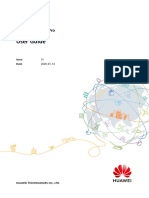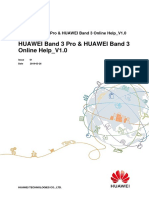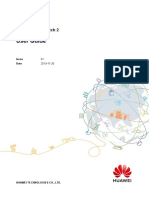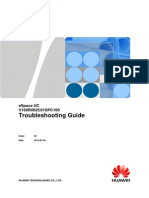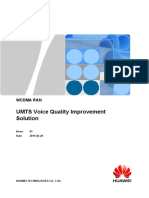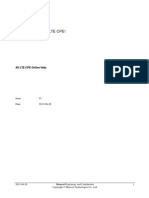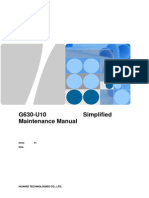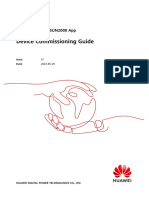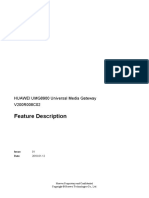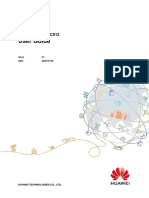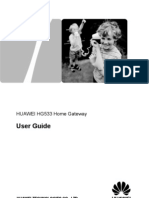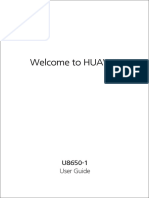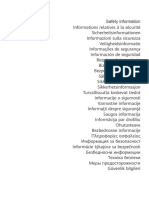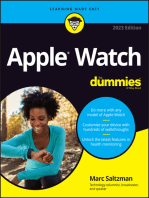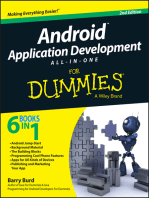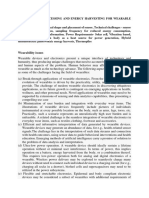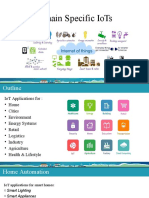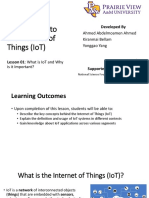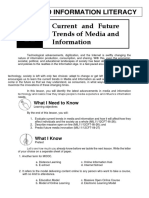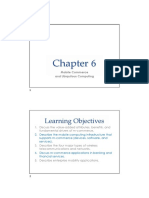Beruflich Dokumente
Kultur Dokumente
HONOR Band 5 Sport User Guide - (AW70,01, En-Us)
Hochgeladen von
Jones MarxOriginaltitel
Copyright
Verfügbare Formate
Dieses Dokument teilen
Dokument teilen oder einbetten
Stufen Sie dieses Dokument als nützlich ein?
Sind diese Inhalte unangemessen?
Dieses Dokument meldenCopyright:
Verfügbare Formate
HONOR Band 5 Sport User Guide - (AW70,01, En-Us)
Hochgeladen von
Jones MarxCopyright:
Verfügbare Formate
HONOR Band 5 Sport
User Guide
Issue 01
Date 2019-11-05
HUAWEI TECHNOLOGIES CO., LTD.
Copyright © Huawei Technologies Co., Ltd. 2019. All rights reserved.
No part of this document may be reproduced or transmitted in any form or by any means without prior written
consent of Huawei Technologies Co., Ltd.
Trademarks and Permissions
and other Huawei trademarks are trademarks of Huawei Technologies Co., Ltd.
All other trademarks and trade names mentioned in this document are the property of their respective
holders.
Notice
The purchased products, services and features are stipulated by the contract made between Huawei and the
customer. All or part of the products, services and features described in this document may not be within the
purchase scope or the usage scope. Unless otherwise specified in the contract, all statements, information,
and recommendations in this document are provided "AS IS" without warranties, guarantees or
representations of any kind, either express or implied.
The information in this document is subject to change without notice. Every effort has been made in the
preparation of this document to ensure accuracy of the contents, but all statements, information, and
recommendations in this document do not constitute a warranty of any kind, express or implied.
Huawei Technologies Co., Ltd.
Address: Huawei Industrial Base
Bantian, Longgang
Shenzhen 518129
People's Republic of China
Website: https://www.huawei.com
Email: support@huawei.com
Issue 01 (2019-11-05) Copyright © Huawei Technologies Co., Ltd. i
HONOR Band 5 Sport
User Guide Contents
Contents
1 Pairing and connection................................................................................................................. 1
1.1 How to pair my band with my phone............................................................................................................................. 1
2 Getting started................................................................................................................................3
2.1 Icons................................................................................................................................................................................3
2.2 Wearing your band..........................................................................................................................................................7
2.3 Gestures.......................................................................................................................................................................... 7
2.4 Setting the time zone and language................................................................................................................................ 8
2.5 Charging your band........................................................................................................................................................ 8
2.6 Powering on/off and restarting the band.........................................................................................................................9
2.7 Restoring the band to its factory settings........................................................................................................................9
3 Smart reminders...........................................................................................................................11
3.1 Incoming calls...............................................................................................................................................................11
3.2 Rejecting incoming calls...............................................................................................................................................11
3.3 Notifications..................................................................................................................................................................11
3.4 Activity reminder..........................................................................................................................................................12
3.5 Goal completion alert................................................................................................................................................... 12
3.6 Finding your phone.......................................................................................................................................................12
4 Fitness and health........................................................................................................................14
4.1 Wearing mode............................................................................................................................................................... 14
4.2 Monitoring running form..............................................................................................................................................14
4.3 Tracking basketball performance..................................................................................................................................16
4.4 Daily activity tracking.................................................................................................................................................. 19
4.5 Sleep tracking............................................................................................................................................................... 20
4.6 Syncing and sharing your fitness and health data.........................................................................................................21
4.7 Dual device connection................................................................................................................................................ 21
5 Setting alarms...............................................................................................................................23
6 Updating and factory reset.........................................................................................................24
6.1 Viewing version information........................................................................................................................................ 24
6.2 Updating the band and the Huawei Health app............................................................................................................ 25
6.3 Viewing the Bluetooth name and MAC address...........................................................................................................25
7 Maintenance................................................................................................................................. 27
Issue 01 (2019-11-05) Copyright © Huawei Technologies Co., Ltd. ii
HONOR Band 5 Sport
User Guide Contents
7.1 Water resistance............................................................................................................................................................ 27
7.2 Cleaning and taking care of your band......................................................................................................................... 28
Issue 01 (2019-11-05) Copyright © Huawei Technologies Co., Ltd. iii
HONOR Band 5 Sport
User Guide 1 Pairing and connection
1 Pairing and connection
1.1 How to pair my band with my phone
1.1 How to pair my band with my phone
Connect your band to the charging cradle to activate your band when you use it for the first
time. The band is ready to be paired via Bluetooth by default.
Instead of pairing your band with the phone via Bluetooth directly, pair your band with the
phone using the Huawei Health app. Otherwise, your phone will not display the correct time
and step count.
l For Android users:
a. Download the latest version of the Huawei Health app.
b. Open the Huawei Health app, go to Devices > Add > Smart Band, and select your
band's name.
c. Touch PAIR. The Huawei Health app will automatically search for the band. Select
the correct device name from the list of available devices. The band will then
automatically start pairing with your phone.
d. Your band will vibrate when it receives a pairing request. Touch the touch key on
your band to start pairing.
For iOS users:
a. Download the latest version of the Huawei Health app.
b. Open the Huawei Health app, touch Devices, then go to Add > Smart Band, and
touch your band's name.
c. The Huawei Health app will automatically search for the band. Select the correct
device from the list of Bluetooth devices available. The band will then
automatically start pairing with your phone.
d. Your band will vibrate when it receives a pairing request. Touch the touch key on
your band to start pairing.
Issue 01 (2019-11-05) Copyright © Huawei Technologies Co., Ltd. 1
HONOR Band 5 Sport
User Guide 1 Pairing and connection
l Your band will display an icon on the screen to inform you that the pairing is successful. It will then
receive information (such as the date and time) from your phone.
l Otherwise, your band screen will display an icon to inform you that pairing was unsuccessful. It will
then return to the startup screen.
Issue 01 (2019-11-05) Copyright © Huawei Technologies Co., Ltd. 2
HONOR Band 5 Sport
User Guide 2 Getting started
2 Getting started
2.1 Icons
2.2 Wearing your band
2.3 Gestures
2.4 Setting the time zone and language
2.5 Charging your band
2.6 Powering on/off and restarting the band
2.7 Restoring the band to its factory settings
2.1 Icons
The icons may vary depending on the band version. The following information is for reference only.
Wrist mode:
Time Steps Distance
Issue 01 (2019-11-05) Copyright © Huawei Technologies Co., Ltd. 3
HONOR Band 5 Sport
User Guide 2 Getting started
Calories Sleep time Find phone
Switch to Foot mode Incoming calls Mute incoming calls
Alarm Dismiss the alarm Standing times
Moderate to high intensity Goal reached Message reminders
More Restart Power off
Issue 01 (2019-11-05) Copyright © Huawei Technologies Co., Ltd. 4
HONOR Band 5 Sport
User Guide 2 Getting started
Device name
- -
The "Find phone" icon will not be displayed when your band is not connected to your phone.
Foot mode:
Running Switch to Wrist mode Individual workout
distance
Individual workout time App connected running Basketball
Connection and pairing:
Issue 01 (2019-11-05) Copyright © Huawei Technologies Co., Ltd. 5
HONOR Band 5 Sport
User Guide 2 Getting started
Bluetooth to be connected Bluetooth connection Bluetooth connected
failure
Connect to Bluetooth
- -
Battery:
Charging Low battery
-
Others:
System update
- -
Issue 01 (2019-11-05) Copyright © Huawei Technologies Co., Ltd. 6
HONOR Band 5 Sport
User Guide 2 Getting started
2.2 Wearing your band
1. Attach and fix the body into the strap as shown in the following figure.
2. The strap is made of flexible materials. Adjust it before putting it on. If you need to
adjust the strap again after putting it on, put your middle finger between the layers of the
strap, then use your thumb and index finger to slide the buckle.
l Your band is made of materials that are safe to use. If you experience skin discomfort when wearing
the band, stop using it and consult a doctor.
l Be sure to wear your band properly to maximize comfort.
l Keep the band and your skin dry and clean to prevent any damages caused by moisture.
2.3 Gestures
Action Function
Touch the touch key Switch between screens
Touch and hold the Enable the corresponding feature
touch key
Issue 01 (2019-11-05) Copyright © Huawei Technologies Co., Ltd. 7
HONOR Band 5 Sport
User Guide 2 Getting started
Waking the screen
To wake the screen, raise your wrist or rotate it in an inward direction, and the screen will stay
on for 5 seconds.
Open the Huawei Health app, then enable the Raise wrist to wake screen feature on the device details
screen.
Switching between screens
To switch between screens, rotate your wrist when the screen is on.
l Open the Huawei Health app, then enable the Rotate to switch screen feature on the device details
screen.
l The Rotate to switch screen feature is not supported in Foot mode.
Turning off the screen
l To turn off the screen, lower your wrist.
l The screen automatically turns off when the band is idle for 5 seconds.
When the screen wakes up within 5 seconds after turning off, it returns to the previous screen. When the
screen wakes up more than 5 seconds after turning off, it switches to the home screen.
2.4 Setting the time zone and language
Your band will only display time and date due to the limited screen size. Date and day of the
week only support English and Chinese. It will only display in Chinese if your phone is set to
Chinese and connected, otherwise it will be in English.
When the band is paired with your phone, the time zone and language set on your phone are
automatically synced to the band.
2.5 Charging your band
Remove the band body from your band, align its metal charging end with the charging cradle,
then connect the cradle to a power supply. A battery indicator will be displayed on your band
screen and the body will automatically power on.
Issue 01 (2019-11-05) Copyright © Huawei Technologies Co., Ltd. 8
HONOR Band 5 Sport
User Guide 2 Getting started
l Ensure that you use a standard Huawei charger with a rated output voltage of 5 V and a rated output
current of 0.5 A or higher, or connect the band to a laptop's USB port to charge your band. Using
non-Huawei chargers may lead to slow charging, overheating, or other issues. Therefore, you are
advised to purchase a standard HUAWEI charger from an official Huawei sales outlet.
l Charge your band in a well-ventilated environment. Before charging your band, ensure that the
band's charging end is clean and dry to prevent it from short-circuiting.
Charging time: After about 2 hours of charging, the battery indicator on your band screen
will state that your band is fully charged.
View the battery level: View the battery indicator on the band's home screen or in the
Huawei Health app.
Low battery alert:
If the battery level is lower than 10%, your band will vibrate and display to remind you
to charge your band promptly.
2.6 Powering on/off and restarting the band
Powering on the band
Your band will automatically power on if you charge it.
Powering off the band
l Your band will automatically power off if the battery is empty.
l In Wrist, mode touch the touch key below the screen until the screen is displayed,
touch and hold the touch key to enter it, touch the touch key to switch to the
screen, then touch and hold the touch key to power off the band.
Restarting the band
In Wrist, mode touch the touch key below the screen until the screen is displayed, touch
and hold the touch key to enter it, touch the touch key to switch to the screen, then
touch and hold the touch key to restart the band.
2.7 Restoring the band to its factory settings
Method 1: Restore the band to its factory settings using your band.
Issue 01 (2019-11-05) Copyright © Huawei Technologies Co., Ltd. 9
HONOR Band 5 Sport
User Guide 2 Getting started
Knock the time screen four times consecutively with one knuckle and touch the touch key
until you find the Reset screen, then hold and touch the touch key to restore the band to its
factory settings.
Method 2: Restore the band to its factory settings using the Huawei Health app
Open the Huawei Health app and go to the Devices tab and select your device, touch Restore
factory settings, then touch RESTORE.
Issue 01 (2019-11-05) Copyright © Huawei Technologies Co., Ltd. 10
HONOR Band 5 Sport
User Guide 3 Smart reminders
3 Smart reminders
3.1 Incoming calls
3.2 Rejecting incoming calls
3.3 Notifications
3.4 Activity reminder
3.5 Goal completion alert
3.6 Finding your phone
3.1 Incoming calls
When the band is connected to your phone, there are two scenarios for an incoming call.
If you are wearing the band on your wrist, the band will vibrate and turn on the screen to
inform you of the incoming call. You will not receive any notifications if you are wearing the
band on your shoes.
3.2 Rejecting incoming calls
When connected to your phone, the band will vibrate, turn on the screen, and display an
incoming call icon to inform you of the incoming call. Touch and hold the touch key on your
band screen to reject the call.
3.3 Notifications
Ensure that the band is paired with your phone using the Huawei Health app.
For Android users: Open the Huawei Health app, touch Devices, and then touch your
device. Touch Notifications and enable Notifications. Turn on the switch for apps for which
you want to receive notifications.
Issue 01 (2019-11-05) Copyright © Huawei Technologies Co., Ltd. 11
HONOR Band 5 Sport
User Guide 3 Smart reminders
For iOS users: Open the Huawei Health app, touch Devices, choose your band from the
device list to enter the device details screen, enable Notifications, and then go to system
settings to select the apps of which notifications you want to display.
The band will vibrate and turn on its screen to remind you that your phone has received new
app notifications.
Compatible phone apps: SMS, Email, Calendar, and social media apps that support this
feature.
l The band will not display notifications in Foot mode.
l As the band screen is not large enough, the screen only displays the source and type of notification
instead of showing a detailed message.
3.4 Activity reminder
When Activity reminder is enabled, your band will monitor your activity throughout the day
in increments (set to 1 hour by default). Your band will vibrate and turn on its screen to
remind you to make sure you have a good balance of activity and rest throughout the day.
Disable Activity reminder in the Huawei Health app if you find the reminders distracting.
l Your band will not vibrate to remind you to move around if you have enabled Do not disturb for
your band in the Huawei Health app.
l Your band will not vibrate when it detects that you are asleep.
l Your band will only send reminders from 8:00 to 22:00.
3.5 Goal completion alert
You can go to Me > Settings > Goals in the Huawei Health app to set your daily step goal. If
you complete the preset goals, your band will vibrate and turn on the screen to congratulate
you.
3.6 Finding your phone
Lost your phone? Don't worry. Your band is ready to help you out.
In Wrist, mode touch the touch key below the screen until you find the Find phone screen,
then touch and hold the touch key to enable the Find phone feature. If your phone is within
the Bluetooth range, it will play a ringtone to alert you, even in Silent mode. On the Find
phone screen, touch the touch key to disable the feature.
Issue 01 (2019-11-05) Copyright © Huawei Technologies Co., Ltd. 12
HONOR Band 5 Sport
User Guide 3 Smart reminders
l To enable the Find phone feature, ensure that the band is connected to your phone and that the
Huawei Health app is running in the background or foreground.
l The Find phone feature is automatically disabled when there is no response for more than 30
seconds.
l The sound that plays will be different for iOS and Android phones.
Issue 01 (2019-11-05) Copyright © Huawei Technologies Co., Ltd. 13
HONOR Band 5 Sport
User Guide 4 Fitness and health
4 Fitness and health
4.1 Wearing mode
4.2 Monitoring running form
4.3 Tracking basketball performance
4.4 Daily activity tracking
4.5 Sleep tracking
4.6 Syncing and sharing your fitness and health data
4.7 Dual device connection
4.1 Wearing mode
The band supports Wrist mode and Foot mode.
l The following features are supported in Wrist mode: daily activity tracking, sleep
tracking, message reminders, incoming call notifications, alarm reminders, and finding
your phone using your band.
l The following features are supported in Foot mode: step count, running form tracking
(cadence, step length, ground contact time, foot strike pattern, landing impact, eversion
excursion, and swing angle), and basketball performance tracking (average and
maximum vertical jump height, number of jumps, average hang time, as well as average
and maximum moving speed).
4.2 Monitoring running form
1. Switching to Foot mode
a. Download the Huawei Health app and pair your band with your phone when you
use your band for the first time.
Issue 01 (2019-11-05) Copyright © Huawei Technologies Co., Ltd. 14
HONOR Band 5 Sport
User Guide 4 Fitness and health
b. Align the metal contacts on the side of the band body with those on the shoe buckle.
The band will automatically switch to Foot mode and a running startup screen
will be displayed.
c. Pinch the buttons on either side of the shoe bucklet to open it. Insert the band body,
aligning the metal contacts with those on the shoe buckle, then close it. Slide the
back part of the case behind the laces of your shoes. Secure the shoe buckle tightly.
Please note that fastening the shoe buckle around too many or too few laces may
cause the shoe buckle to become too loose, fasten the shoe buckle.
1. Make sure the device is resting on the top of your laces near the middle for more accurate results.
2. You can switch your band to Foot mode manually. To do this, open the Huawei Health app, touch
Devices and select your device name, then touch Wearing mode. Touch Switch wearing mode and
select Manual. In Wrist mode, tap the touch key to enter the screen, then touch and hold the
touch key to switch to Foot mode.
3. The running form monitoring is a feature powered by algorithm that is specially designed for
running in Foot mode and offers seven types of professional running form data. Wear the device on
your shoe when running to get the most efficient and accurate data.
2. Running form monitoring
Method 1: Start a run using your band.
The band can record your running data during the workout even when it is not connected
to your phone. You can simply connect your band to the phone using the Huawei Health
app after the run to sync data between both devices.
a. Start running: Touch and hold the touch key on the running startup screen on
the band.
b. Stop running: Touch and hold the touch key on the band to stop running.
c. Sync data: Ensure that the band is connected to the phone using the Huawei Health
app for the data to be synced automatically. You can also swipe down on the home
screen in the Huawei Health app to manually sync data. It may take a few moments
to sync data.
d. View data: Open the Huawei Health app and touch Exercise records to view new
workout data, including your running form monitoring data and professional
running advice.
Issue 01 (2019-11-05) Copyright © Huawei Technologies Co., Ltd. 15
HONOR Band 5 Sport
User Guide 4 Fitness and health
l Your Huawei Health app can sync workout data which lasted less than six hours from the
band.
l To prevent your data from being lost, it is recommended that you sync your data once a day.
Method 2: Start a run using the Huawei Health app.
You need to bring your phone and your band with you during the workout to ensure that
fitness data is synced between both devices.
a. Start running: Enable Outdoor run or Indoor run under Exercise in the Huawei
Health app. An "App connected running" icon will be displayed on the band
once you enable either running type.
b. Stop running: Touch the stop icon in the Huawei Health app to stop running.
c. View data: Open the Huawei Health app and touch Exercise records to view new
workout data, including your running form data, GPS mapped route (outdoor runs
only), professional running advice, and more.
4.3 Tracking basketball performance
The basketball performance tracking feature is only supported on phones running Android 4.4 or later.
1. Switch to Foot mode
a. When you use the band for the first time, download the Huawei Health app and pair
the band with your phone.
b. Remove the band body from your band, align its metal contacts on the side of the
band body with those on the shoe buckle, fasten the band body to the shoe buckle,
then your band will automatically switch to Foot mode, and the running screen
will be displayed. Touch the touch key to switch to the basketball screen.
c. Pinch the buttons on either side of the shoe bucklet to open it. Insert the band body,
aligning the metal contacts with those on the shoe buckle, then close it. Slide the
back part of the case behind the laces of your shoes. Secure the shoe buckle tightly.
Please note that fastening the shoe buckle around too many or too few laces may
cause the shoe buckle to become too loose, fasten the shoe buckle.
Issue 01 (2019-11-05) Copyright © Huawei Technologies Co., Ltd. 16
HONOR Band 5 Sport
User Guide 4 Fitness and health
1. Make sure the device is resting on the top of your laces near the middle for more accurate
results.
2. You can also switch your band to Foot mode by performing the following: Open the Huawei
Health app, touch Me, then your device name, then touch Wearing mode, and set Switch
wearing mode to Manual. In Wrist mode, touch the touch key on your band screen until you
find the screen, then touch and hold the touch key to switch to Foot mode.
3. When shooting in basketball, a player tends to jump with one superior leg while bending the
other, and wearing the band on different legs leads to data discrepancy. Wear the band on your
superior leg which you tend to jump with when playing sports.
2. Basketball performance tracking
You can start a basketball session without carrying your phone. Your workout data is
saved to your band, and can be synced to the Huawei Health app after your band is
connected to the phone.
a. Start the basketball session:
i. In Foot mode, touch the touch key to display the basketball session screen.
ii. Hold the touch key until the band vibrate for three seconds to start the
basketball session.
Issue 01 (2019-11-05) Copyright © Huawei Technologies Co., Ltd. 17
HONOR Band 5 Sport
User Guide 4 Fitness and health
b. End the basketball session:
Touch the touch key to turn on the screen. Hold the touch key until the band vibrate
and exit the basketball session.
c. View data: Open the Huawei Health app, touch the Exercise records card on the
Health screen, and choose Basketball to view specific data, including average and
maximum vertical jump height, number of jumps, average hang time, and average
and maximum moving speed, as well as a range of scores.
Issue 01 (2019-11-05) Copyright © Huawei Technologies Co., Ltd. 18
HONOR Band 5 Sport
User Guide 4 Fitness and health
1. For more accurate scores, please perform the following steps before taking a basketball
session: Open the Huawei Health app, go to Me > Profile, and edit your height, age, and
weight accordingly.
2. Definition of different basketball performance scores:
Jump score: To evaluate your ability to jump, based on the vertical jump height and number
of jumps.
Explosiveness score: To evaluate your lower limb strength, based on the weight and
explosive strength.
Sprint score: To evaluate your ability to sprint in fast break, defense, running, and other
scenarios, based on the sprint speed and times.
Moving score: To evaluate your ability to move, based on the moving speed and continuity.
Acceleration score: To evaluate your ability to accelerate and change speed, based on the
acceleration rate and times. Overall score: To comprehensively evaluate your ability in terms
of jumping, lower limb strength, sprinting, moving, and accelerating.
4.4 Daily activity tracking
In wrist mode, the band can automatically identify your walking or running status and record
your step count, distance covered, calories burned, and other data.
Issue 01 (2019-11-05) Copyright © Huawei Technologies Co., Ltd. 19
HONOR Band 5 Sport
User Guide 4 Fitness and health
To view daily activity data, perform the following:
Method 1: Viewing data on your band
In wrist mode, touch the touch key on your band screen, then touch the touch key to switch
between screens to view your step count, distance covered, calories burned, and other data.
Method 2: Viewing data in the Huawei Health app
View your detailed activity data on the home screen in the Huawei Health app.
To view your workout data in the Huawei Health app, ensure that the band is connected to your phone
using the Huawei Health app.
4.5 Sleep tracking
Your band can automatically record your sleep data while you are asleep and determine your
sleep status, such as a deep or light sleep, or if you woke up.
Wear your band so it fits comfortably for you to obtain accurate sleep data. It is recommended that you
wear it quite tightly. When you are not using the band, lay it sideways on a flat surface. Avoid covering
the back of the band.
You can use either of the following methods to check your sleep data:
Method 1: View your sleep data on your band.
Make sure that you are wearing the band on your wrist. Touch the touch key on your band
screen to access and view your sleep data.
Issue 01 (2019-11-05) Copyright © Huawei Technologies Co., Ltd. 20
HONOR Band 5 Sport
User Guide 4 Fitness and health
Method 2: View your fitness data through the Huawei Health app.
To view your sleep data, open the Huawei Health app and touch the Sleep card in your
Huawei Health app.
4.6 Syncing and sharing your fitness and health data
You can share your fitness data to third-party apps and compare with your friends.
For Android users:
To share your fitness data to a third-party app, open the Huawei Health app, go to Me >
Settings > Data sharing and select the platform you want to share to. Follow the onscreen
instructions specific to each platform.
For iOS users:
To share your fitness data to a third-party app, open the Huawei Health app, go to Discover >
Third party services and select the platform you want to share to. Follow the onscreen
instructions specific to each platform.
4.7 Dual device connection
You are able to connect a band in Foot mode and another Huawei/Honor wearable device to
your phone using the Huawei Health app. The second device must support heart rate
monitoring. After both devices are connected, your band is used as a running form monitoring
device while the other wearable device is used as a heart rate monitoring device.
1. Connect your band to your phone using the Huawei Health app. Secure the band body to
the shoe buckle and the band will automatically switch to Foot mode.
2. Connect the band to the phone using the Huawei Health app and connect another
Huawei/Honor wearable device to the phone using the Huawei Health app.
Issue 01 (2019-11-05) Copyright © Huawei Technologies Co., Ltd. 21
HONOR Band 5 Sport
User Guide 4 Fitness and health
3. Start a run in the Huawei Health app and ensure that both the two devices have been
connected to the Huawei Health app. The actual screen may vary depending on the
device model.
4. Touch the stop icon to stop the run in the Huawei Health app.
5. You can then view detailed workout data under Exercise records in the Huawei Health
app.
l The dual device connection feature is only available on phones running on Android 4.4 or later.
l Currently, the following wearable devices support the dual connection feature: HONOR Band 3,
HONOR Band 4, HONOR Band 5, HUAWEI Band 2 Pro, HUAWEI TalkBand B5, HUAWEI Band
3 Pro, HUAWEI Band 3, HONOR WATCH S1, HUAWEI WATCH GT, and HONOR Watch Magic/
Dream.
Issue 01 (2019-11-05) Copyright © Huawei Technologies Co., Ltd. 22
HONOR Band 5 Sport
User Guide 5 Setting alarms
5 Setting alarms
设置智能闹钟
设置事务闹钟
Issue 01 (2019-11-05) Copyright © Huawei Technologies Co., Ltd. 23
HONOR Band 5 Sport
User Guide 6 Updating and factory reset
6 Updating and factory reset
6.1 Viewing version information
6.2 Updating the band and the Huawei Health app
6.3 Viewing the Bluetooth name and MAC address
6.1 Viewing version information
Method 1: Knock the time screen four times consecutively with one knuckle and touch the
touch key to switch between screens until the version information is displayed.
Method 2: Open the Huawei Health app, touch the band icon in the upper-right corner on the
home screen, and choose Firmware update. The band's version information will then be
displayed under Current version.
Issue 01 (2019-11-05) Copyright © Huawei Technologies Co., Ltd. 24
HONOR Band 5 Sport
User Guide 6 Updating and factory reset
6.2 Updating the band and the Huawei Health app
Updating the band
Method 1:
Connect the band to your phone using the Huawei Health app, open the app, touch the band
icon in the upper-right corner on the home screen (or touch Me, then your device name under
MY DEVICES), choose Firmware update, then follow the onscreen instructions to update
your band if there are new updates.
Method 2:
l For Android users: Open the Huawei Health app, enter the device details screen, then
enable Auto-download update packages over Wi-Fi. If there are new updates, the band
will display update reminders. Follow the onscreen instructions to update your band.
l For iOS users: Open the Huawei Health app, touch the profile picture in the upper-left
corner on the home screen, touch Settings, then enable Auto-download update
packages over Wi-Fi. If there are new updates, the band will display update reminders.
Follow the onscreen instructions to update your band.
Updating the Huawei Health app
For Android users: Open the Huawei Health app, touch Me, then touch Check for updates.
For iOS users: Update the Huawei Health app in the App Store.
During an update, the band will automatically disconnect from your phone.
6.3 Viewing the Bluetooth name and MAC address
Method 1:
1. In Wrist mode, touch the touch key on your band screen until the screen is
displayed, touch and hold the touch key to enter it, then touch the touch key to switch to
the screen. The Bluetooth name of your band will then be displayed.
2. Knock the time screen four times consecutively with one knuckle and touch the touch
key until you find the MAC information screen. The band's MAC address will then be
displayed as 12 alphanumeric characters next to MAC:.
Issue 01 (2019-11-05) Copyright © Huawei Technologies Co., Ltd. 25
HONOR Band 5 Sport
User Guide 6 Updating and factory reset
Method 2: View the Bluetooth name and MAC address on the back of your band. The band's
MAC address is displayed as 12 alphanumeric characters next to MAC:.
Method 3: View the Bluetooth name and MAC address in the Huawei Health app.
l Open the Huawei Health app and touch the band icon in the upper-right corner of the
home screen. The MAC address of your band will then be displayed next to Restore
factory settings.
l Touch the band icon in the upper-right corner on the home screen. The Bluetooth name
of your band will then be displayed in the upper-left corner of the screen.
Issue 01 (2019-11-05) Copyright © Huawei Technologies Co., Ltd. 26
HONOR Band 5 Sport
User Guide 7 Maintenance
7 Maintenance
7.1 Water resistance
7.2 Cleaning and taking care of your band
7.1 Water resistance
l The band has a water resistance rating of 5ATM, but this protection is not permanent and
may deteriorate over time.
l You can wear your band when you are washing your hands, in the rain, or swimming in
shallow water. Do not wear your band when you are showering, diving, scuba diving, or
surfing.
The following may affect the water resistance of your band:
l Dropping your band or any other impact on the band.
l Exposing your band to alkaline substances, such as soap, body wash, perfume, emulsion,
or oil.
l Using your band in humid and high temperature conditions, such as in a hot shower or
sauna.
Issue 01 (2019-11-05) Copyright © Huawei Technologies Co., Ltd. 27
HONOR Band 5 Sport
User Guide 7 Maintenance
7.2 Cleaning and taking care of your band
l You can hand-wash your wrist strap with soap and warm water and place the strap
somewhere out of direct sunlight to dry.
l To prevent color transfer, do not let the woven wrist strap soak in water too long with
light-colored clothes, and avoid leaving it in the sun.
Issue 01 (2019-11-05) Copyright © Huawei Technologies Co., Ltd. 28
Das könnte Ihnen auch gefallen
- HUAWEI Band 4e User Guide - (AW70,01, En-Us)Dokument33 SeitenHUAWEI Band 4e User Guide - (AW70,01, En-Us)αγαπημένη του ΧριστούNoch keine Bewertungen
- Huawei Band 4 Pro ZwartDokument35 SeitenHuawei Band 4 Pro ZwartpondokNoch keine Bewertungen
- HUAWEI Band 4 User Guide - (Andes-B29,01, En-Us) PDFDokument30 SeitenHUAWEI Band 4 User Guide - (Andes-B29,01, En-Us) PDFCatalin VelcsovNoch keine Bewertungen
- Huawei Band 3 ProDokument36 SeitenHuawei Band 3 Prosultana792Noch keine Bewertungen
- HUAWEI Honor 4 Sports Smartband User Manual in EnglishDokument35 SeitenHUAWEI Honor 4 Sports Smartband User Manual in EnglishJose Antonio Sepulveda MedinaNoch keine Bewertungen
- HUAWEI Band 3 Pro & HUAWEI Band 3 Online Help - V1.0Dokument42 SeitenHUAWEI Band 3 Pro & HUAWEI Band 3 Online Help - V1.0Olympe AMAGBEGNONNoch keine Bewertungen
- MT8 FAQ - EnglishDokument128 SeitenMT8 FAQ - Englishkleidi85Noch keine Bewertungen
- HUAWEI Sound X User Guide - (AIS-B80-90,01, En)Dokument22 SeitenHUAWEI Sound X User Guide - (AIS-B80-90,01, En)fbonciuNoch keine Bewertungen
- Troubleshooting PDFDokument288 SeitenTroubleshooting PDFGus RodriguezNoch keine Bewertungen
- HUAWEI WATCH GT 2 Pro OnlineHelp - (VID-B19,01, En)Dokument49 SeitenHUAWEI WATCH GT 2 Pro OnlineHelp - (VID-B19,01, En)Giorgos GiannakakisNoch keine Bewertungen
- HUAWEI SecoClient User Access GuideDokument73 SeitenHUAWEI SecoClient User Access Guideep230842100% (3)
- Wi-Fi Display Technical Specification v1.0.0Dokument149 SeitenWi-Fi Display Technical Specification v1.0.0morgana1983100% (6)
- HONOR MagicWatch 2 User Guide - (MNS-B19&HBE-B19,01, EN)Dokument55 SeitenHONOR MagicWatch 2 User Guide - (MNS-B19&HBE-B19,01, EN)Alberto OsunaNoch keine Bewertungen
- ESpace UC Troubleshooting Guide (V100R002C01SPC100 - 02)Dokument118 SeitenESpace UC Troubleshooting Guide (V100R002C01SPC100 - 02)lehieuxNoch keine Bewertungen
- UMTS Voice Quality Improvement Solution (RAN17.1 - 01)Dokument32 SeitenUMTS Voice Quality Improvement Solution (RAN17.1 - 01)Didin Mansyur100% (3)
- DBS3900 LTE Product DescriptionDokument52 SeitenDBS3900 LTE Product DescriptionCristian Romero QuinteroNoch keine Bewertungen
- HUAWEI ENS V900 Product DescriptionDokument51 SeitenHUAWEI ENS V900 Product DescriptionaquimaeveNoch keine Bewertungen
- Compatibility List For Huawei FusionSphere v3.6 enDokument58 SeitenCompatibility List For Huawei FusionSphere v3.6 enoonNoch keine Bewertungen
- 1-7110002-HUAWEI 9000 HD Video Terminal User Guide (V100R007 - 05, English)Dokument25 Seiten1-7110002-HUAWEI 9000 HD Video Terminal User Guide (V100R007 - 05, English)Valter DuvallNoch keine Bewertungen
- FusionSolar App User ManualDokument134 SeitenFusionSolar App User ManualPanji Joyonegoro RamadhanNoch keine Bewertungen
- Smart TV Box User ManualDokument19 SeitenSmart TV Box User ManualZack RochaNoch keine Bewertungen
- Developer Guide: Huawei HilensDokument53 SeitenDeveloper Guide: Huawei HilensRiyanto riyantoNoch keine Bewertungen
- Huawei HG556 A Service ManualDokument59 SeitenHuawei HG556 A Service ManualJeremy YangNoch keine Bewertungen
- Welcome To The 4G LTE CPE!Dokument53 SeitenWelcome To The 4G LTE CPE!Eric ChandraNoch keine Bewertungen
- Multicast Feature Guide (MA5800 and Other OLT Products)Dokument158 SeitenMulticast Feature Guide (MA5800 and Other OLT Products)xebigo7728Noch keine Bewertungen
- FusionSolar App User ManualDokument158 SeitenFusionSolar App User ManualDhyan KavindaNoch keine Bewertungen
- 5G Signaling Analysis GuideDokument94 Seiten5G Signaling Analysis GuideJitendra Asati100% (1)
- Huawei g630 Repair ManualDokument65 SeitenHuawei g630 Repair Manualthiszmine0% (2)
- HG8245 FirmwareDokument38 SeitenHG8245 Firmwarefuentescg60% (5)
- Wav ReflexDokument17 SeitenWav ReflexArunkumar SekarNoch keine Bewertungen
- FusionSolar App, SUN2000 App Device Commissioning GuideDokument329 SeitenFusionSolar App, SUN2000 App Device Commissioning GuidegeorgedrobotNoch keine Bewertungen
- Feature Description - (V200R008C02 01, NGN)Dokument432 SeitenFeature Description - (V200R008C02 01, NGN)Catherine HiginoNoch keine Bewertungen
- Users Manual 3831838 PDFDokument14 SeitenUsers Manual 3831838 PDFagungpramNoch keine Bewertungen
- Huawei IP Phone ESpace 6850 User Manual (V100R001C02SPC100 - 01)Dokument30 SeitenHuawei IP Phone ESpace 6850 User Manual (V100R001C02SPC100 - 01)Jignesh BhalsodNoch keine Bewertungen
- User Guide: IDU R2561 V100R001C00SPC012Dokument64 SeitenUser Guide: IDU R2561 V100R001C00SPC012Maro WelchNoch keine Bewertungen
- WLAN Antenna Quick StartDokument522 SeitenWLAN Antenna Quick StartGleisson GuerraNoch keine Bewertungen
- 3641/3645 Wireless IP Telephone and Accessories User Guide: 21-601633 - 1.book Seite 1 Freitag, 13. Juli 2007 4:42 16Dokument48 Seiten3641/3645 Wireless IP Telephone and Accessories User Guide: 21-601633 - 1.book Seite 1 Freitag, 13. Juli 2007 4:42 16brianmurindagomoNoch keine Bewertungen
- Welcome To HUAWEI: User Guide U8650-1Dokument76 SeitenWelcome To HUAWEI: User Guide U8650-1luminytsaNoch keine Bewertungen
- Huawei Hg533 User ManualDokument44 SeitenHuawei Hg533 User ManualDarren RobertsNoch keine Bewertungen
- Huawei Honor 3C 4G - Schematic Diagarm PDFDokument27 SeitenHuawei Honor 3C 4G - Schematic Diagarm PDFHamed SabetNoch keine Bewertungen
- Alcatel-2020X UM EN V1 20220105Dokument40 SeitenAlcatel-2020X UM EN V1 20220105krekovichNoch keine Bewertungen
- HUAWEI Band User Manual PDFDokument28 SeitenHUAWEI Band User Manual PDFDiego BolañosNoch keine Bewertungen
- Wlan AP User Manual (v100r006c00 - 07) (PDF) - enDokument141 SeitenWlan AP User Manual (v100r006c00 - 07) (PDF) - enDuval Fortes55% (11)
- Lte TDD b2328-42 User GuideDokument88 SeitenLte TDD b2328-42 User GuidedchardwareNoch keine Bewertungen
- Help PDFDokument61 SeitenHelp PDFDela Cruz RepsacNoch keine Bewertungen
- RAN Troubleshooting Guide: Huawei Technologies Co., LTDDokument104 SeitenRAN Troubleshooting Guide: Huawei Technologies Co., LTDaligokhanNoch keine Bewertungen
- Huawei HSDPA Parameter DescriptionDokument58 SeitenHuawei HSDPA Parameter DescriptionShafiyyahNoch keine Bewertungen
- DC-HSUPA (RAN16.0 - Draft A) PDFDokument216 SeitenDC-HSUPA (RAN16.0 - Draft A) PDFSam FicherNoch keine Bewertungen
- Welcome To HUAWEI: User Guide U8650-1Dokument77 SeitenWelcome To HUAWEI: User Guide U8650-1gargamel_220Noch keine Bewertungen
- CPC (RAN16.0 - Draft A)Dokument184 SeitenCPC (RAN16.0 - Draft A)Sam FicherNoch keine Bewertungen
- HUAWEI 5G Mobile WiFi Safety Information - (E6878-870,01, En)Dokument203 SeitenHUAWEI 5G Mobile WiFi Safety Information - (E6878-870,01, En)sunloopNoch keine Bewertungen
- HUAWEI Ascend P7 FAQ 1 6Dokument110 SeitenHUAWEI Ascend P7 FAQ 1 6andriydykyyNoch keine Bewertungen
- Huawei Hg556a Manual Servicio enDokument59 SeitenHuawei Hg556a Manual Servicio enAndrei LucianNoch keine Bewertungen
- Troubleshooting Common Smartphone Problems: Expert Tips and TechniquesVon EverandTroubleshooting Common Smartphone Problems: Expert Tips and TechniquesNoch keine Bewertungen
- CompTIA A+ Complete Review Guide: Exam Core 1 220-1001 and Exam Core 2 220-1002Von EverandCompTIA A+ Complete Review Guide: Exam Core 1 220-1001 and Exam Core 2 220-1002Bewertung: 5 von 5 Sternen5/5 (1)
- TLE9 ICT CSS q1 Mod1 IntroductionToComputers v3Dokument28 SeitenTLE9 ICT CSS q1 Mod1 IntroductionToComputers v3Jessa M. CarbonillaNoch keine Bewertungen
- Media and Information Literacy Quarter 2 - Module 1: Current and Future Trends of Media and Information Modules 1-2Dokument24 SeitenMedia and Information Literacy Quarter 2 - Module 1: Current and Future Trends of Media and Information Modules 1-2Rodge Cancino100% (1)
- How It Works Book of Amazing Technology (Imagine Publishing)Dokument180 SeitenHow It Works Book of Amazing Technology (Imagine Publishing)YNlovelyNoch keine Bewertungen
- Anaesthesia - 2021 - Ramlogan - Contemporary Training Methods in Regional Anaesthesia Fundamentals and InnovationsDokument12 SeitenAnaesthesia - 2021 - Ramlogan - Contemporary Training Methods in Regional Anaesthesia Fundamentals and Innovationseralp cevikkalpNoch keine Bewertungen
- Iot Applications: John Soldatos, PHD ( )Dokument48 SeitenIot Applications: John Soldatos, PHD ( )Muhammad AwaisNoch keine Bewertungen
- Unit 2.1Dokument3 SeitenUnit 2.1jayanthikNoch keine Bewertungen
- Most Contagious 2012Dokument63 SeitenMost Contagious 2012Christine BuscailhonNoch keine Bewertungen
- TLE9 Q1 Mod1 Introduction To Computer v2Dokument44 SeitenTLE9 Q1 Mod1 Introduction To Computer v2Geraldin Monesit GonzalesNoch keine Bewertungen
- UNIT 2 Part 2Dokument39 SeitenUNIT 2 Part 2varshini palakolluNoch keine Bewertungen
- Ahmed A Iot1Dokument56 SeitenAhmed A Iot1Hesham amdi A. SaripadaNoch keine Bewertungen
- Google GlassDokument16 SeitenGoogle GlassmassNoch keine Bewertungen
- Google GlassDokument17 SeitenGoogle GlassNagarajuNeeliNoch keine Bewertungen
- Virtual KeyboardDokument3 SeitenVirtual KeyboardGarner MitchellNoch keine Bewertungen
- Child Safety Waerable DeviceDokument27 SeitenChild Safety Waerable DeviceDaniel AigbeNoch keine Bewertungen
- Echnical Ocational Ivelihood: Edia and Nformation IteracyDokument13 SeitenEchnical Ocational Ivelihood: Edia and Nformation IteracyKrystelle Marie AnteroNoch keine Bewertungen
- C 2. A 3. C 4. D 5. C: What I Know: Multiple ChoiceDokument4 SeitenC 2. A 3. C 4. D 5. C: What I Know: Multiple ChoiceCherry Doong CuantiosoNoch keine Bewertungen
- Cerasis Digital Supply Chain Ebook PDFDokument85 SeitenCerasis Digital Supply Chain Ebook PDFMukul SinghNoch keine Bewertungen
- Stvep (Internet and Computing Fundamentals) : Activity Sheet Quarter 1 - LO 1Dokument11 SeitenStvep (Internet and Computing Fundamentals) : Activity Sheet Quarter 1 - LO 1alenNoch keine Bewertungen
- Chapter 6Dokument25 SeitenChapter 6RoseAnnPletadoNoch keine Bewertungen
- Yordanova - Mobile Learning and Integration of Advanced Technologies in EducationDokument6 SeitenYordanova - Mobile Learning and Integration of Advanced Technologies in EducationalexstipNoch keine Bewertungen
- MOOC Wearable Technology Paperless SocietyDokument14 SeitenMOOC Wearable Technology Paperless SocietySheena RaquelNoch keine Bewertungen
- Learning Objectives: Mobile Commerce and Ubiquitous ComputingDokument16 SeitenLearning Objectives: Mobile Commerce and Ubiquitous ComputingDang DangNoch keine Bewertungen
- Unit I Introduction To Wearable Systems and SensorsDokument25 SeitenUnit I Introduction To Wearable Systems and SensorsNAGARAJAN R vNoch keine Bewertungen
- Web Design TrendsDokument186 SeitenWeb Design TrendsRayan Mohammed AkandNoch keine Bewertungen
- Sixth Sense Technology: A Paper Presentation ONDokument14 SeitenSixth Sense Technology: A Paper Presentation ONArunav SinghNoch keine Bewertungen
- Gesture InterfaceDokument7 SeitenGesture InterfaceAnkit GuptaNoch keine Bewertungen
- Computer Basics What Is A ComputerDokument6 SeitenComputer Basics What Is A ComputerJuan Lainez FresnoNoch keine Bewertungen
- Fitness Wearables in IndiaDokument10 SeitenFitness Wearables in IndiaAnindita Prusty100% (1)
- TLE 7 - Module 1 - Different Types of ComputersDokument11 SeitenTLE 7 - Module 1 - Different Types of ComputersRainman InsanityNoch keine Bewertungen
- User Manual - Galax Watch4 - Galaxy Watch4 ClassicDokument131 SeitenUser Manual - Galax Watch4 - Galaxy Watch4 Classicapi-277940890Noch keine Bewertungen