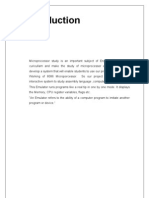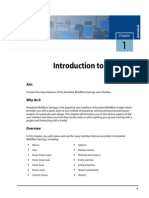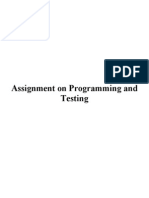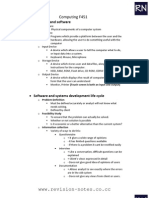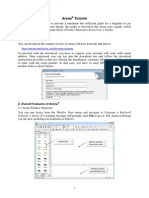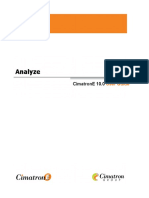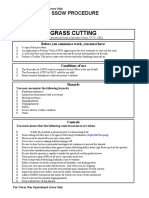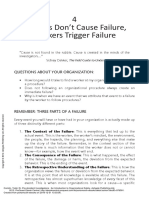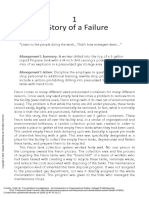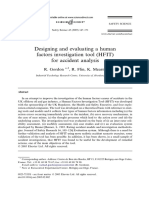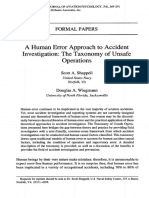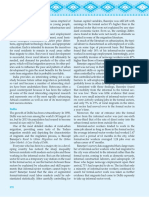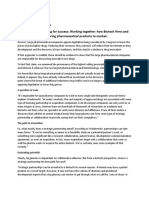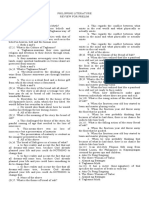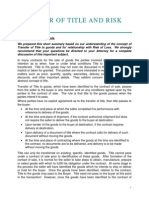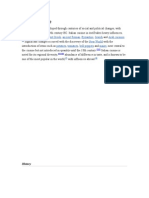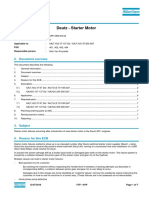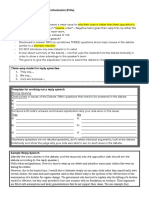Beruflich Dokumente
Kultur Dokumente
Azspu Hsse Doc 00060 A1
Hochgeladen von
Rauf HuseynovOriginaltitel
Copyright
Verfügbare Formate
Dieses Dokument teilen
Dokument teilen oder einbetten
Stufen Sie dieses Dokument als nützlich ein?
Sind diese Inhalte unangemessen?
Dieses Dokument meldenCopyright:
Verfügbare Formate
Azspu Hsse Doc 00060 A1
Hochgeladen von
Rauf HuseynovCopyright:
Verfügbare Formate
User Guide
Home User Guide Glossary Lifecycle Diagrams
Sentinel PRO Resource Centre
Welcome
Welcome to the Resource Centre, a menu driven information facility on the use of Sentinel PRO and
relevant topics related to the work control process.
The Resource Centre contains the following:
• User Guide – The User Guide makes use of text, screen captures, basic flowcharts and, in
some cases, examples to explain the functionality of Sentinel PRO.
• Glossary – The glossary lists all the terms and their meaning that are used by Sentinel PRO
and its related work control process.
• Lifecycle Models – The Lifecycle models (also known as State Diagrams) provide a
graphical description of the states and the authorisations and rules between states for each
WCC type, SCC & ICC.
Contacts
Petrotechnics Ltd.
Pavilion 5
Craigshaw Business Park
Craigshaw Road
Tullos
Aberdeen
UK
AB12 3QH
Tel: +44 (0) 1224 337200
Fax: +44 (0) 1224 337201
web site:
http://www.petrotechnics.com
email:
info@petrotechnics.com
Home User Guide Glossary Lifecycle Diagrams 1
User Guide
Home User Guide Glossary Lifecycle Diagrams
User Guide
Contents
Introduction
Getting Started
Graphical Views
Creating a Work Control Certificate (WCC)
Certificate Search for WCCs
Authorisation and Movement of WCC through its Lifecycle States
Isolations
Certificate Search for ICCs
Lessons Learned
Audit WCC and ICCs
Printing
System Failure
Administration
Home User Guide Glossary Lifecycle Diagrams 2
User Guide
Home User Guide Glossary Lifecycle Diagrams
Introduction
This document describes the use of the Integrated Safe System of Work (ISSOW) software which is
based on a product called Sentinel PRO, an electronic system for work control, risk assessment and
isolation management. There is a glossary provided as with this document to assist with any
unfamiliar terminology that is used.
Checks and Controls
The software has built in checks that are designed to ensure that the Safe System of Work
procedure is followed and, in specific instances, ensures that certain actions take place in the
correct sequence. However, there are still actions that require judgement by the user before
carrying them out, especially where there is more than one possible choice of action.
Home User Guide Glossary Lifecycle Diagrams 3
User Guide
Home User Guide Glossary Lifecycle Diagrams
Getting Started
There should be an icon on the desktop, which will launch the Sentinel PRO software.
If an icon for Sentinel PRO is not already available on your PC contact your IT department or your
ISSOW representative. Clicking the icon opens Sentinel PRO and the Launch button is clicked to
get to the Login screen.
Login
There are two types of Login to the system. The first is for personnel who can only view the work
activity in the system, they have no privileges to carry out any actions. They are known as ‘Guests’.
The other is for personnel who do have privileges in the system and can carry out actions. They
require a ‘Username’ and a valid ‘Password’.
Guest Login
At the Login screen the guest clicks on the “Login as Guest” checkbox, which activates the drop
down lists below. The Guest selects the site and the installation that they want to view from the
dropdown list and then clicks the Login button. The system then opens the Home Page of the
chosen Installation and the Guest can begin to navigate their way around the installation, within the
limits of their read-only privilege.
User Login
Personnel - or users as they are called throughout this
document - who are expected to carry out actions within the
system, login by inserting their username in the box provided.
Then the password is entered in the box below. This will be
shown as a series of asterisks (******). Finally the Login button
is clicked. Remember that the username and password are
case sensitive, which means if the username is “pete” it will
not be accepted if it is entered as “PETE”.
The system will open the Home Page of your Default
Installation or Unit with a graphic showing an overview.
Passwords
The user’s personal password must not be given to any other third party. If forgotten a new
password can be allocated by contacting the Facility Administrator or Super-User. A password must
always be at least 6 alphanumeric characters in length, and remember it is case sensitive.
Home User Guide Glossary Lifecycle Diagrams 4
User Guide
Home User Guide Glossary Lifecycle Diagrams
Logout
Logging out is a discipline that everyone should practice when not using the system. Selecting User
from the menu bar and clicking Logout from the drop down list will achieve this.
The user will automatically be logged out of the system if no activity has taken place for a preset
period of time (unless on a graphic screen). This period is initially set at 40 minutes.
Home User Guide Glossary Lifecycle Diagrams 5
User Guide
Home User Guide Glossary Lifecycle Diagrams
Graphical Views
The hierarchy of graphics displayed depends on the site and installation concerned. Generally
graphics are displayed as described below.
Node
Where one or more Installations work from a common server it is known as a Node.
Site
A Site is a sub-division of a Node that contains one or more Installations. All Installations will belong
to a Site.
Installation
The graphic below shows an overview of an installation. It contains one or more Locations that can
be accessed by rolling the mouse over the Location to be viewed and clicking. The action of rolling
the mouse over these areas displays a ToolTip with the name of the Location.
Home User Guide Glossary Lifecycle Diagrams 6
User Guide
Home User Guide Glossary Lifecycle Diagrams
Location
The location is normally the lowest level of ‘drill down’ to see detail and shows a specific location
within the Unit.
These locations will show one or more areas, which are also identified by a ToolTip when rolling the
mouse over the selected plot plan graphic.
Areas
Locations may be divided into smaller areas. These areas are outlined when placing icons as part of
the Work Control Certificate (WCC) creation process.
Home User Guide Glossary Lifecycle Diagrams 7
User Guide
Home User Guide Glossary Lifecycle Diagrams
Icon Types
Icons are used to represent WCCs on the graphic screens. The icons have different Colours to
represent the type and category of the WCC and different shapes to show their progress through
their lifecycle, as shown on the following table.
Icons Definition
Requested Incomplete
Requested
Pending
Authorised
Suspended
Suspended STT
Issued
Pre-issue & Pre-live
Issued STT
Live (the icon will flash if Overdue)
Live STT (the icon will flash if Overdue)
Continuation Pre-issue & Continuation Pre-live
Job Complete
Job Incomplete
Exceeded Validity
WCC Complete
Archive Do Not Copy
Retained Archive
Archive
Approved Routine Template
All the above icons will be shown with a flashing border if they cover multiple areas. The category
of a WCC is shown by the Colour of the fill in the icon. In the examples above they are all Hot
Work (Naked Flame) Permits (i.e. positive source of ignition) The other categories are:
Hot Work (Spark Potential) Permits (i.e. potential source of ignition).
Cold Work.
Cold Work - Breaking Containment.
Routines are shown as split icons where the colour in the left of the split denotes the
category.
Confined Space Entry Certificate
Home User Guide Glossary Lifecycle Diagrams 8
User Guide
Home User Guide Glossary Lifecycle Diagrams
Icon Selection Buttons
The icon selection buttons, on the top tool bar, can be toggled on and off by the user to view WCC
icons on the location graphic. Buttons exist for the State Groups of Requested, Authorised, Issued,
Live, Completed and Secondary Icons.
When a navigation screen is first opened, the Authorised, Issued and Live icon buttons are
automatically defaulted to the ‘On’ position. Selecting State Groups to ‘Off’ can be particularly
useful when there are large volumes of work being carried out to minimise clutter on the screen.
Note: having selected or deselected buttons the user must refresh the screen to see the
changes take affect by clicking the Refresh icon.
Date Range
This function allows the user to select a From and To date range for the displayed WCC icons. The
‘From’ date defaults to today, minus 7 days and the ‘To’ date defaults to today, plus 7 days. The
user can change either of these dates by clicking on the calendar icon then selecting the required
dates from the pop-up calendar. This can be a useful feature when viewing WCCs planned for
several months ahead. The dates can also be deleted for a long-term view.
Buttons
Refresh
This button forces a manual refresh of the screen. The default for the automatic screen
refresh is every 5 minutes (location graphics only).
Certificate Search
This button directly opens the Certificate Search – WCC function from the navigation screen.
Home User Guide Glossary Lifecycle Diagrams 9
User Guide
Home User Guide Glossary Lifecycle Diagrams
Menu Options
The following paragraphs outline the menu options that are available to the user. Their actual
functionality will be explained in later sections.
An additional menu option for Admin will be available if the user has Authorised administration
privileges.
Navigate
This menu option has two further options in its drop down list:
• Go Home – which directly opens the home page graphic
• Go to Installation – which allows the user to select the Site and Installation that they want to
navigate to.
WCC
This menu option allows the user to create a Work Control Certificate (WCC) by selecting the
required Type from a drop down list. The available Types are:
• Permit
• Confined Space Entry (CSE)
• Operational Risk Assessment (ORA)
• Routine Template
• Standalone Risk Assessment (SARA)
SCC
This menu option allows the user to create a Supplementary Control Certificate (SCC) by selecting
the Request EXVC from the drop down list.
ICC
This menu option allows the user to create an Isolation Confirmation Certificate (ICC) by selecting
Request ICC from the drop down list.
Workpack
This menu option allows the user to create a Workpack by selecting Request Workpack from the
drop down list.
Search
This menu option opens one of four Search engines within the application from a drop down list.
They allow the user to filter and search for WCCs, SCCs, ICCs, Workpacks, Audits, Lessons
Learned or Work Planning details.
Home User Guide Glossary Lifecycle Diagrams 10
User Guide
Home User Guide Glossary Lifecycle Diagrams
Import/Export
The user has option to Import Certificates or Export Certificates to an .xml file by selecting from the
drop down list.
The ability to import work plans from a planning tool such as Microsoft project is also available.
User
This menu option allows the selection of:
• Reset to Default – allows the user to revert back to their Login default settings.
• Change Role – allows the user to change their current role by selecting from a drop down
list. You will only be able to select from roles that you have been allocated.
• Change Installation/Role – The system shows a screen that gives options to change your
site, installation and role. Simply select the options from the drop down lists. If you select a
site or installation for which you have not been allocated any role privilege you will see only
a Guest option in the role list. This will enable you to change your site and location to that
selected, but as a guest you will have read-only privileges.
• Change Password – allows the user to change their current password. There is no
automatic timed renewal.
• View User Details – allows the user to view details such as their default site, installation
and role and their allocated privileges within the system. The role(s) that the user is
allocated on individual installations are also listed.
• Logout
Help
The help options are:
• About Sentinel PRO – this gives details about the Version number and Release number
which are important when making enquiries about the system.
• Resource Centre – this is where the Product User Guide and other information relating to
the Sentinel PRO software can be found.
• Help – this button appears at various places in the system e.g. the top of search tables and
the Certificate edit screens, and allows the user to pull up the relevant section of the
Product User Guide.
• Tool Tip – Tool tips are provided where relevant, when the user holds the mouse cursor
over active fields in the application, a small window appears giving a brief description of the
expected information to be entered in that field.
Home User Guide Glossary Lifecycle Diagrams 11
User Guide
Home User Guide Glossary Lifecycle Diagrams
External References
This menu provides access to supporting online forms and tools for example the Azeri, Georgian
and Russian Tool Box Talks.
Admin
Admin is a menu option that will only be available to users logged in as Facility Administrators (FA)
and Node Administrators.
Facility Administrators (FA) will need to have logged in as, or changed their Role to, Facility
Administrator, on the installation for which they have that privilege, otherwise the Admin menu
option will not be visible. The only option that will be available from Admin for this role is Users
which is further broken down into two options Create User and User Search.
Create User
This option allows the Facility Administrator to add other users in the system, which includes the
following attributes of the user’s profile:
• Username
• Name
• Password
• Verify Password
• Default Site
• Default Installation
• Default Role
All fields are marked with an asterisk which means that they are mandatory. Once the Facility
Administrator has entered this information they must select Confirm to create the user within the
system.
Home User Guide Glossary Lifecycle Diagrams 12
User Guide
Home User Guide Glossary Lifecycle Diagrams
User Search
This option allows the Facility Administrator to search for users by Site, Installation or by typing in an
individual’s name. Users can then be deleted from the system and search results can be exported
or printed out. Clicking on the Create button takes the user to the Create User screen.
The Administrator is only able to delete a user from the system if that user has not been recorded in
any WCC, SCC, ICC, Workpack history or Risk Assessment.
Node Administrators can perform all of the above for users on any installation, which means that
they can allocate privileges for multiple installations on a node. They can also Add, Edit and Delete
items for Hazard Groups, Hazards, Controls and Disciplines.
Home User Guide Glossary Lifecycle Diagrams 13
User Guide
Home User Guide Glossary Lifecycle Diagrams
Creating a Work Control Certificate (WCC)
To create a Work Control Certificate (WCC) the user selects WCC from the menu bar and then the
Type of WCC required:
• Permit
• CSE
• ORA
• Routine Template
• SARA
This opens the Create WCC screen for the particular WCC Type.
The Create WCC screen shows the fields of information that build up the WCC. Those that are
marked with an asterisk are mandatory.
If the user omits any mandatory fields or does something in error whilst completing the screen, a
prompt will be displayed after the Confirm button has been selected.
Home User Guide Glossary Lifecycle Diagrams 14
User Guide
Home User Guide Glossary Lifecycle Diagrams
Create WCC
This screen records the details of the task, its category and location by the completion of the
following fields:
CC Type: A read-only field provided by the software and based on the users choice of WCC Type
from the menu.
Category: A mandatory field, where the user selects from a dropdown list the category of WCC
required. The content of the list is dependant on WCC Type.
Task Description: A free text, mandatory field, where the user provides a brief summary
description of the task, limited to 48 characters. It is used on navigation screens to show a brief
description of the task as a ToolTip.
Requestor: The user’s name, which is a read only field and is provided by the software.
Task Description Details: A free text, mandatory field, where the user provides a more detailed
description of the task limited to 2000 characters.
Site: The user’s current Site, which is provided by the software and is read only. Where the user
has more than one registered site they can change the current site in the User option on the menu
bar.
Installation: The user’s current installation, which is provided by the software and is read only.
Where the user has more than one registered installation they can change the current installation in
the User option on the menu bar.
Task Location: A mandatory field, where the user chooses the main Location of the work from a
drop down list. This information is used at a later stage to place an icon in the location and area.
This field should be selected before the Task Area.
Task Area: A mandatory field, where the user chooses the area within the specified location where
the work is to take place, from a dropdown list. This information is used to place an icon in the Area
specified.
Secondary Location Area: An optional field that the user can identify from a drop down list, if the
work on the WCC is not limited to the one area specified. The user is able to choose all other
affected location/areas from the drop down list.
Equipment ID/Tag number: An optional field in which the user can identify the equipment number
or tag number of the equipment to be worked on, if known. When used in Certificate Search, the
number used must be exactly as entered here including all spaces and hyphens.
Equipment Description: A free text, mandatory field, limited to 250 characters that the user inputs
to describe the equipment to be worked on.
Lead Discipline: An optional field that the user chooses from a drop down menu to identify the lead
discipline that will carry out the task.
Planned Start Date/Start Time: A mandatory field. On the basis that work is normally planned this
field is defaulted by the system to tomorrow’s date, in other words 1 day after the WCC creation
date. However, this field can be edited by selecting the button to the right of the field and changing
the date to that required. The system will prevent a past date being chosen. The Start Time is
defaulted by the system to 07:00 but can be altered by selecting an alternative time from the drop
down boxes.
Workplan Duration: A mandatory field, in which the user provides the expected duration (in days) of
how long the task will be in progress and forms the baseline chart for an individual task in the work
planning application.
Number of People: A mandatory free text field, in which the user identifies the number of people
involved in the task.
Validity Period (Days): A mandatory field that is automatically completed by the system according
to the type of WCC selected from the drop down list. The user is able to replace this with a shorter
period if required.
Home User Guide Glossary Lifecycle Diagrams 15
User Guide
Home User Guide Glossary Lifecycle Diagrams
Isolation Type: A mandatory field, where the user chooses the type of isolation required from a
drop down list. The three choices of isolation are Full, Personal or none. Note: The Full option is
not available for ORAs, Routines and SARAs.
Supporting Certificates: A free text, optional field where the user identifies any supporting
certificates associated with the WCC.
Maintenance Management No.: A free text, optional field where the user identifies any associated
Maintenance Management System number for the work on the WCC.
Once the user has completed all the mandatory fields, the Confirm button is selected. A view of the
created WCC is then shown.
WCC View Page: The information entered by the user is displayed on the WCC View Page. The
user can review this information using the scroll bar on the right hand side of the screen. The WCC
ID is automatically generated by the system. To edit the Control Certificate and Task Description
information, the user selects the Edit CC button at the top of the screen. This takes the user to the
Edit CC page. Once the changes have been completed the user selects Confirm to return to the
WCC View Page.
Authorisation History: This shows the Authorisation history for the CC in question. Clicking on
the + to the left of a users name expands the information displayed in this section.
Risk Assessment: In order to progress the WCC to the Requested State, a Risk Assessment must
be carried out. This is done by selecting the Create RA button on the WCC View Page. The type
of Risk Assessment available will depend on the type of WCC that has been created. Refer to the
WCC Types table for more details.
Home User Guide Glossary Lifecycle Diagrams 16
User Guide
Home User Guide Glossary Lifecycle Diagrams
Create Level 1 Risk Assessment
For this type of Risk Assessment the user conducts a qualitative Risk Assessment, identifying the
significant hazards involved and the appropriate control measures to mitigate those hazards.
The stages involved are:
1. Open the Hazard Group
that is likely to contain
the required hazard.
This opens the list of
hazards in that group.
2. Select the required
hazard, which will
populate the list of
Controls for that Hazard
in the Controls window.
3. Select the Controls
required to mitigate the
Hazard by clicking in the
check box to the left of
each control. Once all
the Controls for that Hazard are selected, click the “Select” button and the selected Hazard and
Controls will be populated into the bottom box.
4. Any other required Hazards and Controls are selected in the same way as described previously.
5. If a desired Hazard or Control does not exist the user can create their own by typing in the
Additional box then selecting the (+) Add Hazard or (+) Add Control button above the
respective Hazard or Control box.
6. For each Control the user then identifies if that control is prerequisite, that is, whether it should
be implemented before the WCC is issued. All controls are defaulted to “Supplementary” or not
required to be in place when the WCC is issued. To make them prerequisite the user must click
in the check box to the right of each Control.
7. Finally, as a mandatory requirement, the user must answer the question “Is Level 1 Risk
Assessment Adequate?” at the bottom of the screen. If the answer chosen is “Yes” then the
user is satisfied that a Level 1 Risk Assessment is sufficient and when the Confirm button is
selected the system displays the View Risk Assessment – Level 1 screen.
Here the user has the option to Print Preview or Edit the Risk Assessment. If satisfied with the
created Risk Assessment, selecting Ok returns the user to the WCC View Page.
8. If “No” is selected then the user is requesting that a Level 2 Risk Assessment be carried out.
When the Confirm button is selected the user is taken to the View Risk Assessment – Level 2
screen. If the user has Level 2 Risk Assessment privileges they will be able to continue with the
Risk Assessment. If not, the user will only be able to view this screen and the WCC will be held
in the Requested Incomplete State.
NOTE – LEVEL 2 RISK ASSESSMENT: If the user realises that a Level 2 RA is required at the
outset they need not select any Hazards and Controls and simply answer the question at the
bottom of the screen as “No”, which will take them directly to the Level 2 Risk Assessment
assuming they have the correct privileges. If they do not have Level 2 Risk Assessment
privilege then it will be necessary to arrange for someone else with the correct privilege to
complete the L2 RA at a later time.
Home User Guide Glossary Lifecycle Diagrams 17
User Guide
Home User Guide Glossary Lifecycle Diagrams
Create Level 2 Risk Assessment - Select Risk Assessment Team
To create this type of Risk Assessment, the user will require Level 2 Risk Assessment privilege. A
minimum team of three (i.e. two people in addition to the L2RA Team Leader) are required. The
user clicks on the Create Team button to select other personnel to be part of the Risk Assessment
Team. This is done in two ways. The first is to select from a pre-populated list whilst the second is
to enter unlisted personnel, for instance specialists or vendors.
To select from the list the user can select one or more individuals (to select more than one hold the
control key down whilst clicking on another choice) they are transferred to the team list by selecting
the >> button. Alternatively they can be selected by double clicking each individual required.
To enter unlisted personnel the user types the Name and Job Title of the person(s) to be added in
the Create Team Member box then selects the >> button. These will then be added to the Risk
Assessment Team.
When the user is satisfied that all the required Risk Assessment Team members are listed the
Confirm button is selected and the user is returned to the View Risk Assessment – Level 2 screen,
providing the minimum number (three) of participants has been selected.
Home User Guide Glossary Lifecycle Diagrams 18
User Guide
Home User Guide Glossary Lifecycle Diagrams
Level 2 Risk Assessment – Create Steps, selecting Hazards and Controls
The next stage in the Level 2 Risk Assessment process is to break the planned task down into
steps, identify the hazards associated with each step, and assess the risk associated with each
step. To begin the process the user must click on the Maintain Steps button on the View Level 2
Risk Assessment. This will take the user to the Edit Risk Assessment Steps screen.
Here the user will be able to build up the list of steps that the task requires to be risk assessed.
From this screen risk assessment steps can be added, removed, edited or reordered. Note the initial
step listed under ‘Default Step Title’ should be renamed to suit the task in hand.
Once the list of steps has been created the user can select the appropriate Hazards for each step
via the Hazard Selection button.
Individual Hazards within each step are then Risk Assessed separately using the Risk Assess
Hazard button.
Again, if the hazard you require does not exist then clicking on the (+) Add Hazard button will allow
you to enter a hazard, in free text. The new hazard will be added to the Hazard Group list under
Additional Hazards, from which the Hazard can be selected for Assessment in the same way as for
normal hazards.
Home User Guide Glossary Lifecycle Diagrams 19
User Guide
Home User Guide Glossary Lifecycle Diagrams
Clicking on Risk Assess Hazard from the Risk Assess Step screen takes the user to the Risk
Assess Hazards screen where the name(s) of the Hazard(s) is/are displayed. The user can then
carry out the Initial Risk Assessment for that hazard by identifying the potential Hazard Effect and
Probability of the consequence of that hazard being realised.
The user clicks on the Matrix Icon and the Risk Matrix is displayed.
The user selects which cell of the matrix is appropriate to the Risk Factor of the hazard being
assessed. Once the user clicks Confirm the Effect, Probability and Risk Factor values are
automatically populated for the initial risk. (The Risk Matrix displayed on the screen is a simplified
version of the Risk Matrix documented below. Note also that tool tips can be displayed on the matrix
by hovering the mouse over the cells or headings of the risk matrix).
Home User Guide Glossary Lifecycle Diagrams 20
User Guide
Home User Guide Glossary Lifecycle Diagrams
Risk Assessment Matrix
Note: The numbers that appear in this matrix are only used to define the unique cell, and therefore
the level of Risk.
Home User Guide Glossary Lifecycle Diagrams 21
User Guide
Home User Guide Glossary Lifecycle Diagrams
The available Controls for the selected hazard are shown in the Controls window. These can be
selected in the same way as the Hazards by clicking the check box and then the Select button. If
the control you require does not exist then typing in the Additional box then clicking on the (+) Add
Control button will allow you to enter a free text control, for the Hazard and this Risk Assessment
only.
The controls identified are populated into the Chosen Controls box where the user can now identify
any Prerequisite Controls that need to be in place before the WCC is issued. As described earlier
the user must click in the check box to the right of each control to nominate it as a Prerequisite
Control.
The Residual Risk Assessment can now be carried out taking into account the mitigating effect of
the Controls identified by the RA team.
In the same way as determining the Initial Risk, the user then selects which cell of the matrix
represents the appropriate Risk Factor of the hazard once the controls have been put in place.
Once the user clicks Confirm the Effect, Probability and Risk Factor values are automatically
populated for the Residual risk.
Finally for this hazard, the user must ascertain whether or not the Residual Risk is As Low As
Reasonably Practicable (ALARP) by checking the ALARP box. When ALARP is selected the Reject
button will change to Accept.
Note: If ALARP has not been achieved, the user will be unable to tick the ALARP box and the
Reject button will remain.
Clicking either the Accept or Cancel button returns the user to the Risk Assess Step screen where
each of the Hazards associated with the step will need to be Risk Assessed in the manner
described previously.
Once all the hazards for each step have been Risk Assessed and identified as ALARP, the Reject
button on the Risk Assess Step screen will change to Accept. The User will then be able to Accept
the Risk Assessment for the step and once the process has been repeated for all hazards and all
steps the user can Accept the Risk Assessment for the task. The status of the Risk Assessment
moves from In Progress to Accepted.
The user has the option to carry out a Print Preview.
Selecting the OK button returns the user to the WCC View page where the status of the Risk
Assessment is shown as Accepted.
If the Reject button is selected the user must enter a reason for rejection then select Confirm. The
user has the option to carry out a Print Preview.
Selecting the Ok button returns the user to the WCC View page where the status of the Risk
Assessment is shown as Rejected.
Home User Guide Glossary Lifecycle Diagrams 22
User Guide
Home User Guide Glossary Lifecycle Diagrams
Referenced ICCs
To cross reference an existing ICC to the WCC select the Update ICC Cross Ref button under
Referenced ICCs.
Note: This button is not available until a Risk Assessment has been carried out. This takes the user
to the ICC Cross Reference screen. Clicking the Add button takes the user to the ICC Search
screen. Search for the ICC you want to reference to the WCC. Tick the checkbox to the left of the
ICC then click the Select button. The user is returned to the ICC Cross Reference screen where
the selected ICC is now listed. Further ICCs can be cross-referenced in the same way. Once all
the required ICCs have been selected, click Confirm. This returns the user to the View WCC page
where the selected ICC(s) are now referenced.
Cross Referenced Certificates
There are three Cross Reference fields that have different actions in the lifecycle of a WCC. Those
actions are described here to enable the user to understand whether they are required or not.
WCCs Live/Live – this references the WCC that is being created to another WCC (of any type or
category) and establishes a rule that the WCC being created cannot go Live unless the referenced
WCC is already Live. For instance, if the WCC being created is for cleaning the internals of a
vessel it can be referenced to the Confined Space Entry (CSE) Certificate for that vessel. The Area
Authority would not be able to Issue the WCC for cleaning unless the WCC for CSE had already
been Issued and had been taken to Live. This rule also works in reverse. Using the example
mentioned here it would not be possible to Suspend the CSE certificate unless the cleaning WCC
had been suspended first.
WCCs Live/Not Live – this type of reference works in reverse to that described above. Assume
that we are creating a WCC for painting the internals of a vessel and there is a WCC for blasting the
surfaces in preparation for painting. If a Live/Not Live cross-reference is used for linking the
painting WCC to the blasting WCC, a rule is established that requires one to be suspended or
completed before the other can be Live.
WCCs Start/Finish – this cross-reference type requires that the WCC we are creating cannot go
Live until the WCC it has been cross-referenced to is Finished. For instance a WCC for painting the
inside of a vessel would not be able to go Live until the WCC for cleaning inside had first been
finished, a state from which the cleaning WCC can never be taken live again.
In the case of Live/Live and Start/Finish cross-references, the direction of referencing is critical to
the successful operation of the cross-reference, it should always be from the dependant WCC to the
one it is dependant on. The example diagram below shows the relationship of all the three cross-
reference examples used above and how they can interact. Note: The direction of cross-
referencing is shown:
Home User Guide Glossary Lifecycle Diagrams 23
User Guide
Home User Guide Glossary Lifecycle Diagrams
To cross reference a WCC in one of the ways described above, select the Edit button. The user is
taken to the Manage Cross References screen. Clicking the Add button under the applicable option
takes the user to the WCC Search screen. Once you have located the WCC you wish to reference
using the Search options, click the checkbox to the left hand side of it then the Select button. The
user is returned to the Manage Cross References screen where the selected WCC number is
displayed. WCCs can be added or removed in the same manner for each option. Once completed,
click Confirm to return to the WCC View page.
SCC Cross-Referencing
This references the WCC being created to an Excavation Supplementary Control Certificate (SCC).
SCCs can be added or removed in the same way as a WCC as described above.
Home User Guide Glossary Lifecycle Diagrams 24
User Guide
Home User Guide Glossary Lifecycle Diagrams
External Document References
To add an External Document Reference click on the Edit button. The user is taken to the Manage
External References screen. Type the External Document Title and URL in the free text, mandatory
fields. Click on the Add button to add it to the External References list. Further External Document
References can be added in the same way. Once in the External References list, External
Document References can be single selected then edited, deleted or moved up or down the list
using the arrows. If the Edit option is chosen, then the Update button must be selected for any
changes to be implemented. Once completed, click Confirm to return to the WCC View page
where the URLs are now displayed.
Position Icon
The Position Icon button is now available under Location at the bottom of the screen. This option
is not available until a Risk Assessment has been created. Clicking on Position Icon takes the
user to the Position Icon screen. The system will display the deck or plot plan for the Location
chosen from the dropdown list when the WCC was created. It will also show icons for other valid
work in that same area. The icon for the WCC just created will be identified with a red arrow in the
top left corner of the specified area. It must be dragged to the actual location of the work with the
mouse. Rolling the mouse over the icon, holding the left mouse button down and moving the mouse
to drag the icon to another location achieves this. If the icon is not in the correct position when the
left mouse button is released it can be dragged again as described.
When the user is happy with the location of the icon they should select the Confirm button. If the
icon was not moved from its origin an error message will be displayed, otherwise the system will
return to the View WCC page.
Home User Guide Glossary Lifecycle Diagrams 25
User Guide
Home User Guide Glossary Lifecycle Diagrams
Position Secondary Icon
There is also an option to Position Secondary Icons if required. The Position Secondary Icon
button is located alongside in the Position Icon button as described previously. This option is not
available until a Risk Assessment has been created. Clicking on the Position Secondary Icon
button takes the user to the Secondary Location Area screen.
The user should select each secondary area in turn and then click on Position Secondary Icon,
the user will then drag and drop the icon as described previously for position icon.
Home User Guide Glossary Lifecycle Diagrams 26
User Guide
Home User Guide Glossary Lifecycle Diagrams
Supplementary Control Certificates (SCCs)
A task may require additional or supplementary information to accompany the relevant WCC in the
form of a SCC. A SCC is similar in structure and behaviour to a WCC of type Stand Alone Risk
Assessment (SARA).
The SCC allows the details of consultees and all relevant checks to be recorded and approved by
an appropriate role. A WCC can then reference the SCC to ensure that all relevant risks have been
assessed and recorded before allowing the task to proceed.
A SCC of type Excavation (EXVC) is available.
Home User Guide Glossary Lifecycle Diagrams 27
User Guide
Home User Guide Glossary Lifecycle Diagrams
A supplementary Excavation certificate must accompany a WCC for all excavations and trench work
and should contain the following information:
• Exact location of the excavation site.
• Details of the excavation Size, depth etc.
• Details of all persons consulted about the intended excavation.
• Details of all relevant permissions required for the excavation to proceed.
• Details of any cross-referenced documentation including any design plans.
• The excavation certificate will be approved by the relevant AA.
• The excavation certificate will be cross referenced to the permit and then accepted by
the PA responsible
SCC Risk Assessment Process
The Risk Assessment is an integrated process during the creation of the SCC, as described in Risk
Assessment previously in this document,
Home User Guide Glossary Lifecycle Diagrams 28
User Guide
Home User Guide Glossary Lifecycle Diagrams
Workpacks
A workpack allows a complex job to be broken down into discrete steps or tasks. Each task can
then be controlled individually. The workpack process allows the tasks (steps) within the job to be
described in detail.
To create a Workpack the user selects Workpack from the menu bar and then selects Request
Workpack from the drop down list. This opens the Create Workpack screen.
Create Workpack Screen
The Workpack Details section records the details of the task, its location, area, task description and
duration of the task by completion of the following fields:
Installation: The user’s current installation, which is provided by the software and is read only.
Title: A mandatory free text entry field (limited to 55 characters) where the user creates a title for
the Workpack.
Description: A free text, mandatory field (limited to 2000 characters), where the user provides a
more detailed description of the task.
Location: A mandatory field, where the user chooses the main Location of the work associated with
the Workpack. This field should be selected before the Area.
Area: A mandatory field, where the user chooses the area within the specified location where the
work is to take place, from a dropdown list.
Secondary Location Area: An optional field that the user can identify from a drop down list, if the
work on the Workpack is not limited to the one area specified. The user is able to choose all other
affected location/areas from the drop down list.
Planned Start Date: A mandatory field, which is defaulted by the system to the current date
However, this field can be edited by selecting the button to the right of the field and changing the
date to that required.
Duration: Duration is a mandatory field, defaulted to 28 days by the system. However, this field can
be edited.
Those that are marked with an asterisk are mandatory. The user will be shown a prompt and will not
be allowed to move on until those fields are completed.
If the user omits any mandatory fields or does something in error whilst completing the screen, a
prompt will be displayed after the Confirm button has been selected.
Home User Guide Glossary Lifecycle Diagrams 29
User Guide
Home User Guide Glossary Lifecycle Diagrams
Workpack View Page
The information entered by the user is displayed on the Workpack View Page. The user can review
this information using the scroll bar on the right hand side of the screen. The Workpack ID is
automatically generated by the system. To edit the Workpack Title and Details, the user selects the
Edit button at the top of the screen. This takes the user to the Edit Workpack page. Once the
changes have been completed the user selects Confirm to return to the Workpack View Page.
Workpack Step Details
To create steps for the Workpack the user clicks on the Maintain Workpack Steps button. This
takes the user to the Workpack Step Details screen where there is the option to Add, Edit or
Remove steps.
Adding a Step
To add a step the user clicks the Add button. The user is taken to the Create Workpack Step
screen where the following mandatory fields must be completed:
Description: This is a free text entry field where the user enters a description of the step.
Type: This is selected by the user from a dropdown list.
Referenced CCs: This field only has to be completed if a WCC was selected under Type. To
reference a CC click on the Add button. This takes the user to the WCC Search screen depending
on what was selected under Type. Single select the applicable CC then click the Select button.
The user is returned to the Create Workpack Step screen where the CC number is now referenced.
Click the Confirm button to return to the Workpack Step Details screen where Step 1 is now
displayed. Further steps can be added as described previously.
Editing a Step
Single select the Step you wish to edit then click the Edit button to go to the Edit Workpack Step
screen. Once edits are complete, click the Confirm button to return to the Workpack Step Details
screen.
Removing a Step
Single select the Step you wish to remove from the list then click the Remove button.
Once all the required Steps have been added, click the OK button to return to the Workpack View
Screen.
Authorisation History
This shows the authorisation history for the Workpack in question. Clicking on the + to the left of a
users name expands the information displayed in this section.
The user has the option to Print Preview page 1 only or the whole Workpack. The options to
Change Role and carry out actions are also available from this screen. Once complete, click OK.
Home User Guide Glossary Lifecycle Diagrams 30
User Guide
Home User Guide Glossary Lifecycle Diagrams
Isolations and Referencing
Create ICC
To create an Isolation Confirmation Certificate select ICC from the Main Menu then Request ICC to
proceed to the Create ICC screen.
This screen records the details of the isolation, the reason for isolation and contingency plan by the
completion of the following fields:
Title: A free text, mandatory field, where the user provides a brief summary description of the
isolation.
Reason for Isolation: A free text, mandatory field, where the user provides a brief summary
description of the reason for the isolation.
Planned Start Date: A mandatory field. On the basis that work is normally planned this field is
defaulted by the system to tomorrow’s date, in other words 1 day after the ICC creation date.
However, this field can be edited by selecting the button to the right of the field and changing the
date to that required. The system will prevent a past date being chosen.
Equipment Number: An optional field in which the user can identify the equipment number of the
equipment to be worked on, if known. When used in Certificate Search, the number used must be
exactly as entered here including all spaces and hyphens.
Drawing Reference: A free text mandatory field where the user must enter drawing numbers for the
Isolation scheme and these will be printed, exactly as entered on the ICC view and printout.
Contingency Plan: A free text, mandatory field, where the user provides detail on the actions to be
done in the event of an isolation failure.
Once the user has completed all the mandatory fields, the Confirm button is selected. A view of the
created ICC is then shown.
ICC View Page
The information entered by the user is displayed on the ICC View Page. The user can review this
information using the scroll bar on the right hand side of the screen. The ICC ID is automatically
generated by the system. To edit the ICC Details, the user selects the Edit ICC button at the top of
the screen. This takes the user to the Edit ICC page. Once the changes have been completed the
user selects Confirm to return to the ICC View Page.
Referenced WCCs
An existing WCC can be cross referenced to the ICC by clicking on the Update CC Cross Ref
button. This works in the same way as the Update ICC Cross Ref button described previously.
Note: The link from an ICC to a WCC can be made either from the ICC to the WCC or from the
WCC to the ICC.
Home User Guide Glossary Lifecycle Diagrams 31
User Guide
Home User Guide Glossary Lifecycle Diagrams
Authorisation History
This shows the Authorisation history for the ICC in question. Clicking on the + to the left of a users
name expands the information displayed in this section.
Point Summary
In order to progress the ICC to the Requested State, the isolation must be planned. This is done by
selecting the Maintain ICC Points button. The user is taken to the Maintain ICC Points screen
where the individual isolation points can be identified.
Under the label “Isolation Planner - Define Isolation Points” is the row of fields where a user should
identify the individual isolation points required in the Scheme. For each point the Tag Number,
Description, Type, Method, Isolated State and De-isolated State must be inserted.
If the Tag number is not known then the user should insert ‘None’ or ‘N/A’. The Type is chosen
from a drop down list. This choice will determine what appears in the Method drop down list.
The Comment field is optional for free text entry for comments about the isolation point.
The LO/LC field is an abbreviation for isolations that are normally in the Locked Open or Locked
Closed Register. This field is optional.
The Isolated State field is dependant on the selections made in both the Type and Method field and
will give one of two options. For instance, if “Valve” were chosen then the options will be “Closed”
or “Open”. Whichever option is chosen, the opposite option is automatically entered by the system
in the De-isolated State field.
Although the De-isolated State field is populated automatically by the selection made in the
Isolated State field, it can be changed.
Selecting the Add button will populate the Isolation Point into the Isolation Point list and another
point can be built and added and so on.
If a mistake has been made and a point in the list is no longer required it can be deleted by selecting
the point, clicking on the selection button next to the ID of the point and then clicking the Delete
button. The point may also be edited in exactly the same way by selecting the point and clicking the
Edit button. This action will put the point back into the Isolation Details fields where one or more
fields may be edited. An Isolation Point can be moved up or down the list, by clicking on the
selection button next to the ID of the point to be moved and choosing the Up or Down arrow. Once
the isolation points have been defined, select Confirm.
The final step to finish the Isolation Planner screen is to answer the question “Does the isolation
scheme meet the required isolation standard?” If “No” is chosen then an Isolation Risk Assessment
is initiated, provided the user has the correct privilege. This follows the Risk Assessment process
that has already been described previously in this section. If "Yes" is chosen the system will return
the user to the ICC View page.
Home User Guide Glossary Lifecycle Diagrams 32
User Guide
Home User Guide Glossary Lifecycle Diagrams
Other options under View Point Summary are:
View Point List: Allows the user to print a list of the isolation points and/or print tags for all of the
isolation points in the scheme or just those selected. The isolation point list can be filtered by Point
Type. Click OK to return to the ICC View page.
View Test Points: Has the same functionality as View Point List but only displays the isolation
points that have been added as part of a test plan.
Print Point Details: Allows the user to print the point details for the isolation scheme in a format
that can be referred to and updated by the respective discipline Isolation Authority.
External Document References
Allows External Document References to be added, edited, updated and removed as previously
described.
View Linked
When a WCC or ICC has been created as a copy of another, View Linked is a facility that allows the
user to view the original WCC/ICC. For example this might be useful when the user has changed a
risk assessment and they want to look at the original to check the Hazards and Controls that were
used or in the case of an Isolation where the user wants to see the original Isolation Points that
were used.
Selecting the View Linked button from the WCC or ICC views takes the user to a view of the
original WCC or ICC (if one existed).
Home User Guide Glossary Lifecycle Diagrams 33
User Guide
Home User Guide Glossary Lifecycle Diagrams
WCC Types
In the interests of consistency all WCC Types are generally created in the same way, that is to say
the stages are the same albeit that some of the stages may not be used for particular types of WCC
as outlined in the table below:
Stage Permit CSE ORA SARA Routine
(HWNF,HWSP,
CW,CWBC) Template Implemented
Task definition Yes Yes Yes Yes Yes Yes
Level 1 RA Yes No No No Yes No
Level 2 RA Team Yes Yes Yes Yes Yes No
Level 2 RA Yes Yes Yes Yes Yes No
Cross References Yes Yes Yes No Yes No
Plot plan location Yes Yes Yes No No Yes
See Creating a WCC earlier in this document for further details.
Permits
When creating Permits, regardless of category, all six stages may be used, depending on the
requirements for a Level 2 Risk Assessment.
Routine Templates
To create a Routine Template the user selects WCC from the menu and Request Routine
Template from the dropdown menu. The creation process follows the same format as for a permit.
Note: Full Isolations are not available for Routines therefore only the option of Personal or None will
be given for the Isolation Type. An icon is not placed for a Routine Template.
Implemented Routine
Once a Routine Template is in the Approved Routine state it can be implemented from the single
select options within Certificate Search – WCC by selecting the radio button for the Routine
Template required, then selecting Implement from the drop down list and clicking Go.
As the Implemented Routine is based on details that have already been approved on the Routine
Template and therefore begins its life in the Implementation Incomplete State. Once the Icon is
placed it moves to the Authorised State. From Authorised it follows a similar life cycle to that of a
permit.
The Implemented Routine is valid for 1 shift only. If it is not returned at the end of the shift that it
was issued in it will be state changed to Overdue by the system.
Confined Space Entry Certificate (CSE)
As a Confined Space Entry Certificate always requires that a Level 2 Risk Assessment is carried out
only the Level 1 Risk Assessment is not available.
Home User Guide Glossary Lifecycle Diagrams 34
User Guide
Home User Guide Glossary Lifecycle Diagrams
Operational Risk Assessment (ORA)
As for the CSE an Operational Risk Assessment is based on a Level 2 Risk Assessment, therefore
a Level 1 Risk Assessment is omitted.
Note: Full Isolations are not given as an option for this type of WCC.
Standalone Risk Assessment (SARA)
SARAs are not task related but once again require that a Level 2 Risk Assessment is carried out.
The creation process is different for this type as there is no Task to be specified and once the Level
2 Risk Assessment is completed and accepted the creation of the SARA is finished and saved.
Home User Guide Glossary Lifecycle Diagrams 35
User Guide
Home User Guide Glossary Lifecycle Diagrams
Certificate Search for WCCs
Search Options
Certificate Search is the foundation of the Sentinel PRO system as this function allows WCCs,
SCCs, ICCs, Lessons and Audits, or anything directly related to them to be viewed, state changed,
copied, edited, and have other actions applied to them.
The search facilities enable the users to search for and find WCCs, SCCs, ICCs, Lessons and
Audits by searching globally or more specifically by applying filters to narrow the search. Leaving
the filters at their default selection returns a list of results from the system that could be quite
extensive and this will take the system a little longer to compile and display. Good practice is to
apply the filters, where known, to narrow the search which will return shorter lists, in a faster time.
Entry to Certificate Search - WCC
As you might expect the Certificate Search function is used more extensively than most other
functionality in the system, therefore it can be accessed from a number of areas in the system as
follows:
1. The menu bar – by clicking Search then Certificate Search – WCC
2. The title bar of all the other search screens except Audit
3. The location navigation screens via a magnifying glass icon
Regardless of the route taken to open Certificate search, the displayed screen is the same with the
exception that the location search filters will be defaulted to appropriate values when entry is via
method 3 listed above.
On entry you will notice that the screen is split into two main parts. The top part contains the filter
fields, whilst the bottom part lists the search results matching the search filter criteria.
Home User Guide Glossary Lifecycle Diagrams 36
User Guide
Home User Guide Glossary Lifecycle Diagrams
WCC Search Filters
Most of the Filters in Certificate Search are based on fields used when creating a WCC. Those
needing further explanation are:
• State Group – This field is a group of other States. Selecting the drop down menu displays the
State Group options.
• Current State – A State is a stage in the lifecycle of a WCC. For instance when it is first
created a WCC might be in the Requested or the Requested Incomplete State. The options
available from the drop down menu depend on the selection made in the State Group field.
• From Date – This is the date from which a search is required to begin. It can be cleared by
clicking on it or it can be set to a specific date using the calendar button. The default for the
From Date is whatever the current date is, minus 7 days.
• To Date – This is the date to which the search is limited, i.e. Certificate Search will not search to
any date after the date specified. It is defaulted to the current date, plus 7 days.
• CC ID – This is a field in which the user can insert the specific ID of the WCC they are
searching for. If this filter is used it overrides all other Filter settings and will never produce
more than one result if the ID number is inserted as eight figures i.e. including any leading
zeros.
In order to search for an archived WCC, select Archive under State Group. The Archive continues
to build in size as time progresses, for that reason it may take longer to return a list of results from
Archive than it does from current WCCs.
To assist the user to overcome this, the search can be further broken down by selecting Archive,
Retained Archive and Archive Do Not Copy under Current State.
Retained Archive WCCs are WCCs that are deemed by the SC/AA/Facility Administrator necessary
for future work and have been retained indefinitely in the archive database. WCCs which are not
retained are automatically removed from the database after a period of three years has elapsed
since archiving.
• Change Role – This button allows quick change of roles e.g. from AA to PA, and is described in
WCC Search Actions.
Home User Guide Glossary Lifecycle Diagrams 37
User Guide
Home User Guide Glossary Lifecycle Diagrams
WCC Search Results
Once the required search filters are selected, click the Search button. The system will then return
the results list in the bottom window of those WCCs that match the filter criteria.
The results list is displayed under the following headings:
• WCC ID
• State
• Category (Cat)
• Equipment/Tag Number
• Task Description
• Date Required (D Req.)
• Days Left (DL)
• Level 2 Risk Assessment (L2RA)
• ICC
• Location
• Lessons Learned (LL)
• Audit
• Controls (Ctrls)
All the above columns allow the list to be sorted by that field. This is achieved by clicking on the
column header, a small black arrow will appear and the list will be automatically refreshed in
descending order. Clicking on the same column header again will reverse the order to ascending.
There are two further columns on the left of the results list for initiating actions, which are explained
below.
The number of pages of results will be displayed in the bottom right corner of the screen. A
maximum of 25 results will be displayed per page. The user can select to print or export the search
results to a comma separated file if required.
Home User Guide Glossary Lifecycle Diagrams 38
User Guide
Home User Guide Glossary Lifecycle Diagrams
Selecting Views from the Results List
Under the WCC ID and Task Description columns the user can view the WCC by moving the mouse
pointer over the results list. It will change to a hand icon. If the underlined word is clicked the user
is taken directly to a view of the WCC. The same applies to the icons in the L2RA, Lesson and Audit
columns. By clicking on them a view of the Level 2 Risk Assessment, Lesson or Audit will be
displayed. Clicking on the tick in the ICC column takes the user to the Referenced ICCs section of
the WCC where the ID and Title of any referenced ICC is displayed. Clicking on either the ID or
Title will display a pdf view of the ICC.
WCC Search Actions
There are two types of search action, those that can be carried out on single WCCs and are initiated
from clicking the radio button in the extreme left hand column and those that can be carried out on
multiple WCCs in the wider column containing the drop down boxes. We call these Single select
and Multi-select actions, respectively.
Note: In certain circumstances the radio buttons and drop down boxes may not be available. This
occurs when the user does not have user privileges for the installation concerned.
In other situations the user may have the privileges required to carry out an action but they do not
have the appropriate role selected. In this case they can select the Change Role button. It opens
up the Change Role box where the user can select an alternative role from the list and then return to
the Search page that they left to continue carrying out actions under the newly selected role.
Clicking on a single select radio button will display an action box at the top and bottom left corner of
the search window from which the user selects an action and then clicks Go to initiate it. The user
only sees the actions that they are allowed to perform. The actions are listed as follows:
Home User Guide Glossary Lifecycle Diagrams 39
User Guide
Home User Guide Glossary Lifecycle Diagrams
Single Select Actions
The areas for single select actions are outlined in red on the illustration. Further explanations are
given below:
Single Select – Copy
This function allows the selected WCC to be copied and will open the Create WCC screen with the
fields pre-populated with the data from the copied WCC. The copy will include any Risk
Assessment. It will not, however, copy Date Requested, Scheduled Start Time, Cross-references to
other WCCs or ICCs. It will not include the Location and Area fields if it was copied from another
Installation.
Once the Create WCC screen has opened the user is free to Edit any field required to suit their
needs subject to the same rules described in Creating a Work Control Certificate which includes
Level 2 Risk Assessment privilege requirements.
Single Select – Create ICC
This action enables the user to create an ICC if the WCC is in any state except Archive. The Create
ICC screen will open with the Task Description copied from the selected WCC into the Reason for
Isolation box. The user is free to Edit any field required to suit their needs. Refer to the Create ICC
section in this guide for further details
Single Select - Countersign
This function allows the user to add their name, date and time to the Authorisation history entry of
“Countersigned” on the WCC concerned. This function can be used where a user wants to confirm
that they are aware of the WCC and its content as in the case of handover from one user to another.
Single Select – New Audit
This function allows a user to conduct multiple audits on one certificate.
Note: Only the current Audit may be edited or state changed. Therefore, any previous Audit will be
“locked” in the state it was when the audit is created.
Single Select – Update Audit
Home User Guide Glossary Lifecycle Diagrams 40
User Guide
Home User Guide Glossary Lifecycle Diagrams
This function allows a user with the appropriate privilege to edit or complete an existing audit
checklist for this certificate. If an existing audit checklist has been completed, this function allows it
to be reviewed. See Auditing WCCs, SCCs and ICCs in a later section of this guide for details.
Single Select – Lessons
This function allows the user to add, edit, approve and remove lessons from the selected WCC.
See Lessons Learned later in this guide for details.
Single Select – Controls In Place
This action enables the user to access the Controls In Place screen to record that Prerequisite
Controls have been applied or removed. If these are not initially confirmed as being in place the
WCC will not be able to be issued.
Single Select – Continue
Continue is a means of extending the validity of WCC Permits and Confined Space Entry
Certificates (CSEs). Only the Site Controller (SC) is able to extend the validity of a WCC Permit or
a CSE, provided they are in one of the states listed below (if applicable).
• Issued
• Issued STT
• Live
• Live STT
• Suspended
• Suspended STT
Whilst in one of the above states the WCC of interest is single selected from Certificate Search –
WCC and Continue is chosen from the drop down list. When Go is selected the original WCC
expiry is cancelled and a new expiry set equivalent to the validity given to the WCC when it was
created. (Continue can only be used four times to extend the validity).
For instance: if when a Cold Work Permit was created the Validity Period was set to 4 days and on
the last day of its life it was continued, it will be valid for a further 4 days.
Single Select – Implement
This function allows a user with the appropriate privilege to implement an Approved Routine. As the
Implemented Routine is based on details that have already been approved the system only gives
access to limited fields.
Single Select – x-Type Copy
This function allows the user to copy a permit to then further modify it to become a Routine
Template.
Home User Guide Glossary Lifecycle Diagrams 41
User Guide
Home User Guide Glossary Lifecycle Diagrams
Multiple Select Actions
The area for multiple select actions is outlined in red on the illustration. Further explanations are
given below:
Multiple Select – State Change
One or more state changes can be made for selected WCCs. By clicking on the drop down box
(outlined in Red in the illustration) an intelligent list of available state changes or actions are
displayed, which is dependent on the Current State of the WCC and the users’ current role
privileges. Once all the selections are made the user clicks the Change State button and the state
changes are then implemented except if there has been any rule infringement, in which case there
will be a validation message to tell the user why the action was not carried out.
Multiple Select – Counter Signature
This action is exactly as described for the state changes above except that the user will select
Countersign from the list. This will add the user’s name, date and time to the Authorisation history
entry of “Countersigned” on the WCC concerned. This function can be used where a user wants to
confirm that they are aware of the WCC and its content as in the case of handover from one user to
another.
Home User Guide Glossary Lifecycle Diagrams 42
User Guide
Home User Guide Glossary Lifecycle Diagrams
Authorisation and Movement of WCC through its
Lifecycle States
States
When a WCC or SCC or an ICC is created they are said to be ‘Requested Incomplete’ if they do not
have all the mandatory fields completed and ‘Requested’ when they are complete. These labels are
called ‘States’, which tell us what stage of the lifecycle a WCC, SCC or ICC has reached at any
particular point in time. Certificate Search allows you to change between these states provided you
have the correct level of privilege in the system.
One of the benefits of states is that they allow the system to apply business rules at specific points
in the life of that WCC / SCC / ICC. For instance an AA would not be able to issue a WCC if its
associated ICC were not in a state where all the isolation points were in place.
The simplified state diagrams that were outlined earlier in WCC Types are shown in the following
sections and are also available in full size in the Resource Centre.
Permits and Confined Space Entry Certificates (CSEs)
A Permit is a Work Control document that is
categorised into one of the following; Hot Work
Naked Flame (HWNF); Hot Work Spark Potential
(HWSP); Cold Work (CW) and Cold Work
Breaking Containment (CWBC). They are used
for jobs that have some degree of risk and
incorporate individual risk assessments of Level
1 or Level 2 magnitude.
The purpose of Confined Space Entry (CSE)
Certificates is to provide certification that the
atmosphere is safe to allow work to proceed and
requires a mandatory Level 2 Risk Assessment
to be carried out.
A Permit and CSE Certificate have a similar
lifecycle path for their normal workflow, which is
shown as follows:
The diagram shows the States involved (yellow
boxes). The States are grouped together into
‘State Groups’ shown in the blue boxes. The
rules applied to make the change from one state
to another are shown in blue text adjacent to the
interconnecting lines. This text shows the level
of authority required to make the change and the
name of the action that they will perform to do it
(this name appears in the multi-select drop down
list in certificate Search).
Permits and Confined Space Entry Certificates
(CSEs) also interact with Isolation Confirmation
Certificates. The rules that are associated with
this are given on the full state diagrams. (These
are not shown in the Resource Centre – see
your ISSOW Focal Point for details).
Home User Guide Glossary Lifecycle Diagrams 43
User Guide
Home User Guide Glossary Lifecycle Diagrams
Pre-issue and Pre-acceptance of WCCs
Permits and CSEs can be Pre-issued up to one hour before the start of the shift where they are
required to go live. They may also be Pre-accepted to facilitate an automatic go live at the exact
time that the shift starts. See the simplified WCC State Diagrams for details.
In a similar way the WCC may be Pre-continued and Pre-accepted to enable the WCC to continue
in the Live state after the end of the shift. This can be used where it might be hazardous to stop
work to suspend and re-issue WCCs at the end of the shift.
Suspend and Suspend STT
There are states provided to enable a WCC to be temporarily suspended or suspended so that the
referenced ICC is altered for Test. See the simplified State Diagrams for details.
Home User Guide Glossary Lifecycle Diagrams 44
User Guide
Home User Guide Glossary Lifecycle Diagrams
Routines
A Routine, as its name implies, is used for low risk activities. However, it allows both levels of risk
assessment to be carried out. A Routine has the same four categories as Permits. The basic
lifecycle is as shown:
Routine Templates
A Routine Template is valid for a year, once it is approved. It specifies the requirements of a task
that is relatively low risk and is likely to be repeated many times, for instance deck washing. It starts
its life in a requested state and
proceeds through to an Authorised
state that is called Approved
Routine as shown:
Implemented Routines
An Implemented Routine is created
from an Approved Routine and
therefore begins its life in the
Authorised State. From Authorised
it follows a similar life cycle to that of
a permit.
The Implemented Routine is valid
for 1 shift only. If it is not returned at
the end of the shift that it was issued
in it will be state changed to
Overdue by the system.
Home User Guide Glossary Lifecycle Diagrams 45
User Guide
Home User Guide Glossary Lifecycle Diagrams
Operational Risk Assessments (ORAs)
An Operational Risk Assessment (ORA) is
designed to cover operational situations as
opposed to tasks and includes a mandatory Level
2 Risk Assessment. It might be used where an
item of equipment (compressor) has a faulty or
broken vibration probe. An ORA is put in place to
continue running that machine until a spare is
obtained. Alternatively it may be decided that a
diesel driven air compressor is needed to be
located at the side of a process area to provide air
for a temporary period, and so on.
An Operational Risk Assessment has a different
validity to that of other WCCs. It is valid for 28
days and only has to be re-validated after 7 days,
rather than every shift. It has no Authorised,
Issue or Accept states.
Standalone Risk Assessments (SARAs)
The Standalone Risk Assessment (SARA) as its name implies is for situations where there is no
task or operational involvement. It
provides a Level 2 risk
assessment for analyzing
situations such as due reduced
manning levels.
The SARA has the simplest
lifecycle of all as it does not have
validity and does not therefore
timeout as overdue. It remains
valid until it is moved to Archive.
Home User Guide Glossary Lifecycle Diagrams 46
User Guide
Home User Guide Glossary Lifecycle Diagrams
Certificate Search for SCCs
Entry to Certificate Search - SCC
Functioning in the same manner as the WCC search, the SCC search can be accessed from a
number of areas in the system as follows:
1. The menu bar – by clicking Search then Certificate Search – SCC
2. The title bar of all the other search screens except Audit
On entry you will notice that the screen is split into two main parts. The top part contains the filter
fields, whilst the bottom part lists the search results matching the search filter criteria.
Home User Guide Glossary Lifecycle Diagrams 47
User Guide
Home User Guide Glossary Lifecycle Diagrams
SCC Search Filters
The filters in the SCC Certificate Search are based on fields used when creating a SCC and are the
same as those described previously for the WCC Search.
SCC Search Results
Once the required search filters are selected, click the Search button. The system will then return
the results list in the bottom window of those SCCs that match the filter criteria.
The user can select to print or export the search results to a comma separated file if required.
The results list is displayed under the following headings:
• SCC ID
• State
• Category (Cat)
• Equipment/Tag Number
• Task Description
• Planned Start Date
• Days Left (DL)
• Level 2 Risk Assessment (L2RA)
• ICC
• Location
• Lessons Learned (LL)
• Audit
• Controls (Ctrls)
All the above columns allow the list to be sorted by that field. This is achieved by clicking on the
column header, a small black arrow will appear and the list will be automatically refreshed in
descending order. Clicking on the same column header again will reverse the order to ascending.
There are two further columns on the left of the results list for initiating actions, which are explained
below.
The number of pages of results will be displayed in the bottom right corner of the screen. A
maximum of 25 results will be displayed per page.
Home User Guide Glossary Lifecycle Diagrams 48
User Guide
Home User Guide Glossary Lifecycle Diagrams
Selecting Views from the Results List
Under the SCC ID and Task Description columns the user can view the SCC by moving the mouse
pointer over the results list. It will change to a hand icon. If the underlined word is clicked the user
is taken directly to a view of the SCC. The same applies to the icons in the L2RA, Lesson and Audit
columns. By clicking on them a view of the Level 2 Risk Assessment, Lesson or Audit will be
displayed.
SCC Search Actions
There are two types of search action, those that can be carried out on single SCCs and are initiated
from clicking the radio button in the extreme left hand column and those that can be carried out on
multiple SCCs in the wider column containing the drop down boxes. We call these Single select
and Multi-select actions, respectively.
Note: In certain circumstances the radio buttons and drop down boxes may not be available. This
occurs when the user does not have user privileges for the installation concerned.
In other situations the user may have the privileges required to carry out an action but they do not
have the appropriate role selected. In this case they can select the Change Role button. It opens
up the Change Role box where the user can select an alternative role from the list and then return to
the Search page that they left to continue carrying out actions under the newly selected role.
Clicking on a single select radio button will display an action box at the top and bottom left corner of
the search window from which the user selects an action and then clicks Go to initiate it. The user
only sees the actions that they are allowed to perform. The actions are listed as follows:
Single Select Actions
The areas for single select actions are outlined in red on the illustration. Further explanations are
given below:
Home User Guide Glossary Lifecycle Diagrams 49
User Guide
Home User Guide Glossary Lifecycle Diagrams
Single Select – Copy
This function allows the selected SCC to be copied and will open the Create SCC screen with the
fields pre-populated with the data from the copied SCC. The copy will include any Risk
Assessment. It will not, however, copy the Planned Start Date, Planned Start Time, or Cross-
references to other WCCs. It will not include the Location and Area fields if it was copied from
another Installation.
Once the Create SCC screen has opened the user is free to Edit any field required to suit their
needs subject to the same rules described in Creating a Supplementary Control Certificate which
includes Level 2 Risk Assessment privilege requirements.
Single Select - Countersign
This function allows the user to add their name, date and time to the Authorisation history entry of
“Countersigned” on the SCC concerned. This function can be used where a user wants to confirm
that they are aware of the SCC and its content as in the case of handover from one user to another.
Single Select – New Audit
This function allows a user to conduct multiple audits on one certificate.
Note: Only the current Audit may be edited or state changed. Therefore, any previous Audit will be
“locked” in the state it was when the audit is created.
Single Select – Update Audit
This function allows a user with the appropriate privilege to edit or complete an existing audit
checklist for this certificate. If an existing audit checklist has been completed, this function allows it
to be reviewed. See Auditing WCCs, SCCs and ICCs in a later section of this guide for details.
Single Select – Lessons
This function allows the user to add, edit, approve and remove lessons from the selected SCC. See
Lessons Learned later in this guide for details.
Single Select – Controls In Place
This action enables the user to access the Controls In Place screen to record that Prerequisite
Controls have been applied or removed.
Home User Guide Glossary Lifecycle Diagrams 50
User Guide
Home User Guide Glossary Lifecycle Diagrams
Multiple Select Actions
The area for multiple select actions is outlined in red on the illustration. Further explanations are
given below:
Multiple Select – State Change
One or more state changes can be made for selected SCCs. By clicking on the drop down box
(outlined in Red in the illustration) an intelligent list of available state changes or actions are
displayed, which is dependent on the Current State of the SCC and the users’ current role
privileges. Once all the selections are made the user clicks the Change State button and the state
changes are implemented except if there has been any rule infringement, in which case there will be
a validation message to tell the user why the action was not carried out.
Multiple Select – Counter Signature
This action is exactly as described for the state changes above except that the user will select
Countersign from the list. This will add the user’s name, date and time to the Authorisation history
entry of “Countersigned” on the SCC concerned. This function can be used where a user wants to
confirm that they are aware of the SCC and its content as in the case of handover from one user to
another.
Home User Guide Glossary Lifecycle Diagrams 51
User Guide
Home User Guide Glossary Lifecycle Diagrams
Authorisation and Movement of SCC through its
Lifecycle States
States
The Excavation Certificate (ESCV) has the simplest lifecycle of all as it does not have validity and
does not therefore timeout as overdue. It remains Approved until it is moved to Archive.
Isolations
Creating an Isolation Confirmation Certificate (ICC)
The process involved in creating an Isolation plan, which ultimately becomes the ICC is explained
under Isolations and Referencing of Creating a Work Control Certificate (WCC), earlier in this
document.
Isolation Risk Assessment
An Isolation Risk Assessment (Level 2) is initiated if the discipline Isolation Authority responds to the
prompt question that the Isolation Does not meet the Company Isolation standard. It involves
exactly the same steps as the Level 2 Risk Assessment mentioned earlier in this document. To
complete an Isolation Risk Assessment (Level 2) the user must have Level 2 Risk Assessor
privileges in the system and follow the procedure described under Create Level 2 Risk Assessment
earlier in this document.
Boundary Isolations - Referencing a WCC to the ICC
If the task on a WCC needs to use the same isolation scheme as an existing ICC, it may be
referenced to that ICC by selecting the Update CC Cross Ref button from the ICC View page and
searching for the ICC concerned. Selecting the ICC from the search and clicking Select establishes
a reference from that WCC to the existing ICC. This action creates what is termed a “Boundary
Isolation” because more than one WCC is referencing the same ICC.
Editing an ICC
To edit an ICC from the Certificate Search ICC, click on either the ICC ID or Title. This takes the
user to the ICC View page where the Edit ICC button can be selected. The ability to be able to edit
an ICC is dependant on a number of factors, which are outlined below:
• Editable states for an ICC are Requested Incomplete, Requested and Correct. An ICC can
be reverted back from any other state to an editable state where points can be edited,
added or deleted from the list.
Once an ICC has been moved to the In Progress state and one or more points have been
isolated, the ICC may still be reverted to an editable state however points that were already
isolated cannot be deleted (even if they are subsequently de-isolated). Points that were not
previously isolated may still be deleted. Isolation points will retain their original list number
regardless of the extent of edit done.
Home User Guide Glossary Lifecycle Diagrams 52
User Guide
Home User Guide Glossary Lifecycle Diagrams
ICC Lifecycle
The Lifecycle of an ICC will normally involve Isolation, completion of the work then De-isolation but
there is functionality within the software to cater for Sanction to Test and Long Term Isolation. The
basic route through the lifecycle is as shown in the simplified State Diagram.
The diagram shows the most common ICC lifecycle but there are two other special routes that can
be taken for Sanction to Test
and Long Term Isolation, which
are explained in separate
sections below.
Implementing Isolations
Isolations can be put in place or
removed once the ICC has been
state changed to one of the two
“In Progress” States shown
alongside. Usually an Isolation
or De-isolation Points List will be
printed off by the discipline
Isolation Authority, who will then
implement the Isolations/ De-
isolations for their discipline and
record their position on the
Update Isolation Point Screen.
This is opened from Certificate
Search – ICC single select
actions.
The Update Isolation Point
screen is a semi-intelligent
screen in that the title bar
indicates whether an isolation
point is to be Isolated or De-
isolated. There is a column
headed Current state, which will
be blank if this screen has not
been used before for the ICC.
After it has been updated once,
this column will show the current
position that the discipline
Isolation Authority input on the
last update.
Under normal circumstances the discipline Isolation Authority will confirm the Isolated or De-isolated
position in the Confirm Position column and insert the locking device number in the Lock Number
column, if applicable.
When all isolation points have been confirmed, the isolation is confirmed by the Area Authority
single selecting the ICC and selecting Confirm Isolation from the dropdown list. The ICC will state
change to In Place.
Home User Guide Glossary Lifecycle Diagrams 53
User Guide
Home User Guide Glossary Lifecycle Diagrams
In exceptional circumstances it may not be possible to implement an Isolation or De-isolation, for
instance a valve may seize. In this case the discipline Isolation Authority cannot confirm the
position and the ICC would not be able to be state changed any further. The discipline Isolation
Authority must therefore check the Unable to Implement (UTI) box and provide a free text reason
for doing so. This action removes the point from the system check and will allow the ICC to State
Change without taking the position of that point into consideration.
Unable to Implement Isolation
If a point was unable to be implemented the Area Authority must take the ICC back to an editable
State and add a further isolation point or points to bring the Isolation up to meet the required
Isolation Standard once again. If this is not feasible further action must be considered which may or
may not involve an Isolation Risk Assessment. If the standard cannot be met and/or an acceptable
Risk Assessment carried out, the AA must decide on the appropriate course of action and move the
ICC into a safe state such as Long Term Isolation or Completed, if all the points are De-isolated.
Where an isolation point has been marked unable to implement, there is a prompt to the Area
Authority to this effect, before the isolation can be confirmed as being In Place.
Home User Guide Glossary Lifecycle Diagrams 54
User Guide
Home User Guide Glossary Lifecycle Diagrams
Sanction to Test (STT)
An ICC is moved into the Sanction to Test (STT) loop when a WCC task requires that a particular
piece of equipment or a machine be tested before the job is completed and this requires that some
or all Isolation points on the referenced ICC are temporarily de-isolated for the duration of the test.
Before the de-isolation can take place the referenced WCC will need to be returned to the
Suspended STT state to allow the Sanction to Test process to begin. The steps below describe the
STT process assuming that the
starting point is the WCC is
Live and the ICC is In Place:
1. The WCC is Suspended
for STT by the PA (this is a
permissive for Step 2).
2. The AA single selects the
ICC and selects Plan STT
from the dropdown list.
The Isolation points are
displayed and the AA
selects the points required
for the test.
3. The AA single selects the
ICC and selects Perform
STT from the dropdown list.
The ICC state changes to
STT In Progress
4. The Discipline Isolation
Authorities will single select
the ICC and select Update
STT Points from the
dropdown list. The points
that were marked for test
will be displayed and the
position updated.
5. The AA will select the ICC
and select Confirm STT,
and the WCC can then be
Issued for STT by the AA
and Accepted for STT by
the PA.
6. Once the test is complete
the PA will return the WCC
to Suspended STT to allow the isolations to be re-instated or to allow further testing to be
carried out later. The AA single selects the ICC and selects Reisolate STT. The discipline
Isolation Authorities will return the points to the Isolated position and then update the STT
Points Position.
7. The AA will check that all isolation points have been returned to the Isolated position and then
select Return to in Place.
8. If one or more points are not able to be re-isolated, for instance if a valve is stuck, it will have to
be recorded as Unable to Implement. In this case the AA must select the Return to Isolation
in Progress option, to enable a return to an editable state where more points can be added to
allow the isolation to meet the required standard again (see previous section about Unable to
Implement).
9. If the job is complete (or not complete) and the isolation is to be removed, the AA must first
request deisolation by single selecting Go to Deisolation Requested from the dropdown list.
The AA will then single select the ICC and Perform Deisolation from the dropdown list.
Home User Guide Glossary Lifecycle Diagrams 55
User Guide
Home User Guide Glossary Lifecycle Diagrams
10. The discipline Isolation Authority will then single select the ICC and select the action Update
Points Position which will then bring up the Update Deisolation Points list, and change each of
the points to their deisolated position.
11. The AA will then confirm the deisolation and state change the ICC to Completed.
Home User Guide Glossary Lifecycle Diagrams 56
User Guide
Home User Guide Glossary Lifecycle Diagrams
Long Term Isolations (LTIs)
In situations where no further work can be carried out but an ICC exists on which some or all of its
Isolation Points cannot be removed, for instance when awaiting spares or a piece of equipment is
made redundant, the ICC can be transferred to Long Term Isolation. This enables its referenced
WCC to be closed out.
Transfer to LTI
There are two States from which
the ICC can be transferred to LTI,
they are:
• The In Place State
• The De-isolation In
Progress State
Normally the ICC will be
transferred to LTI from the In
Place State when all the Isolation
Points on the ICC are to be
transferred to LTI, in other words
none of them will be de-isolated.
The referenced WCC can then
complete its lifecycle.
If some of the Isolation Points are
to be de-isolated first it is
necessary to take the ICC to De-
isolation in progress and carry out
the required De-isolation(s). The
ICC can then be transferred to LTI
and the WCC can then complete
its lifecycle.
Associated LTI States
Once in LTI the ICC will be
monitored by the system, which
will move the ICC to LTI for
Review after 7 days. The Area
Authority monitoring this will then
State Change the ICC back to LTI
by selecting Reviewed from the drop down menu once the review of the ICC and its points has
been carried out. The timeout clock will again start and repeat the cycle after another 7 days and so
on.
After 90 days from initial transfer into LTI, the system will timeout and move the ICC into the LTI for
Audit state. Once again it will be the responsibility of the appropriate Area Authority to monitor for
this state change and ensure that an audit is carried out on all of the ICC Isolation points. Once
complete the ICC can be State Changed back to the LTI State by selecting LTI Audited from the
drop down menu.
The current state of LTI can be viewed from the Certificate Search – ICC screen by selecting LTI
under State Group, which will display all ICCs in any of the four LTI States. The LTI Review or Audit
can be updated from Certificate Search – ICC as shown in the illustration:
Home User Guide Glossary Lifecycle Diagrams 57
User Guide
Home User Guide Glossary Lifecycle Diagrams
Reactivation from LTI
The reinstatement of an ICC from LTI requires the judgment of an experienced Area Authority.
If task related work is to be carried out which involves reverting the ICC from LTI, a new WCC will
have to be created. When creating the WCC the user should select the Isolation Type as Full. From
the WCC View the user would then select the Update ICC Cross –Ref action and search for then
select the appropriate LTI ICC. The WCC should then be State Changed through to Authorised by
the appropriate authority before carrying out any actions on the ICC.
The user can then State Change the ICC to In Progress by selecting Reactivate (In Progress).
This enables the IA to go out into the field to:
• Ensure that all points are in the correct isolated position – and if necessary re-confirm
Points Position on the ICC
• Any points that have been de-isolated as part of the scheme can then be re-isolated or
identified as Unable to Implement
• Allow the AA to change the ICC into an editable state and add additional points.
These actions then allow the ICC to be moved to the In Place State. It can then continue its
lifecycle as a normal ICC, and the dependent WCC can be issued.
Home User Guide Glossary Lifecycle Diagrams 58
User Guide
Home User Guide Glossary Lifecycle Diagrams
Certificate Search for ICCs
Certificate Search – ICC looks much the same as described in Certificate Search – WCC, although
there are not as many filters and the column headers for the displayed results are different.
Entry to Certificate Search - ICC
The Certificate Search – ICC function is used for most transactions involving ICCs; therefore it can
be accessed from a number of areas in the system as follows:
• The menu bar – by clicking Search then Certificate Search – ICC
• The title bar of all the other search screens except Audit
On entry you will notice that the screen is split into two main parts. The top part contains the filter
fields, whilst the bottom part lists the search results matching the search filter criteria.
ICC Search Filters
Most of the Filters in Certificate Search are based on fields used when creating an ICC and should
not need any further explanation. However, those that might need further explanation are:
• Site - selecting the drop down menu displays the Sites on the Node, from which the user
selects the one required.
• Installation – this field filters on the Installation name. Selecting the drop down menu
displays the Installations for the selected Site, from which the user selects the one required.
• State Group - this field is a group of other States. Selecting the drop down menu displays
the State Group options.
• State – as with the WCC, the ICC State can be used to filter the returned list and is selected
from the drop down list. The selected State Group determines the options available under
State.
• Equipment Number – requires the user to enter the identifying number of a piece of
equipment. The returned results will be a list of ICCs that have the same number specified
in their Equipment Number field. This can be useful when looking for all ICCs associated
with a particular vessel or machine.
• Title – allows the user to search on the title or part of the title of an ICC.
• Requestor – allows the user to search for all ICCs requested by a particular person by
entering the Requestor’s name.
Home User Guide Glossary Lifecycle Diagrams 59
User Guide
Home User Guide Glossary Lifecycle Diagrams
• ICC ID – if the ICC ID number is known it can be inserted in this field which will override all
other filters and return any ICCs ending in the number entered.
• From Date – This is the date from which a search is required to begin. It can be cleared by
clicking on it or it can be set to a specific date using the calendar button. The default for the
From Date is whatever the current date is, minus 7 days.
• To Date – This is the date to which the search is limited, i.e. Certificate Search will not
search to any date after the date specified. It is defaulted to the current date, plus 7 days.
ICC Search Results
Once the required search filters are selected, click the Search button. The system will then return
the results list of those ICCs that match the filter criteria in the bottom window.
The results list is displayed under the following headings:
• ID
• Current State
• Title
• Planned Start Date
• Sanction to Test (STT)
• Level 2 Risk Assessment (L2RA)
• WCC
• Lessons Learned (LL)
• Audit
All the above columns allow the list to be sorted by that field. This is achieved by clicking on the
column header, a small black arrow will appear and the list will be automatically refreshed in
descending order. Clicking on the same column header again will reverse the order to ascending.
There are two further ‘action’ columns on the left of the results list for initiating actions, which are
explained below. The user can also select to print or export the search results to a comma
separated file if required.
The number of pages of results will be displayed in the bottom right corner of the screen. A
maximum of 25 results will be displayed per page.
Selecting Views from the Results List
Under the ICC ID and Title columns, the user can view the ICC by rolling the mouse pointer over the
text and clicking.
Home User Guide Glossary Lifecycle Diagrams 60
User Guide
Home User Guide Glossary Lifecycle Diagrams
ICC Search Actions
There are two types of search action, those that can be carried out on single ICCs and are initiated
from clicking the radio button in the extreme left hand column and those that can be carried out on
multiple ICCs in the wider ‘Action’ column containing the drop down boxes.
Note: In certain circumstances radio buttons and drop down boxes may not be available. This
occurs when the user does not have user privileges for the installation concerned.
Single Select Actions
Clicking on a single select radio button, in the extreme left column, will display an action box at the
top and bottom left corner of the search window from which the user selects an action and then
clicks Go to initiate it. The actions are listed as follows:
• Copy – This function allows the selected ICC to be copied and will open the Copy ICC
screen with the fields pre-populated with the data from the copied ICC. The copy will
include any Risk Assessment.
Once the Copy ICC screen has opened the user is free to Edit any field required to suit their
needs subject to the same rules described in Creating an Isolation Confirmation Certificate
which includes Level 2 Risk Assessment privilege requirements.
• View Point List – opens a List of Isolation Points. If viewed whilst the ICC is in the In
Progress state it shows a title of Isolation Point List. If viewed whilst in the De-isolation or
LTI De-isolation In Progress state the title will read De-isolation Point List. The list shows
the Isolation Points with their Required Position and can be printed from the view.
• View Test Points – opens a List of Isolation Test Points and operates in a similar way to
described above. The list can be printed from the view.
• Lessons - This function allows the user to add, edit, approve and remove lessons from the
selected ICC. See Lessons Learned later in this guide for details.
• New Audit - This function allows a user with the appropriate privilege to create a new audit
checklist for this certificate.
Note: If a previous Audit checklist already exists, selecting “New Audit” will place a new
Audit checklist on top of the previous existing checklist. Only the current Audit checklist can
be edited or reviewed. If a previous audit checklist exists, users should not use the “New
Audit” function unless that existing audit checklist has been reviewed.
• Update Audit - This function allows a user with the appropriate privilege to edit or complete
an existing audit checklist for this certificate. If an existing audit checklist has been
completed, this function allows it to be reviewed.
Home User Guide Glossary Lifecycle Diagrams 61
User Guide
Home User Guide Glossary Lifecycle Diagrams
Multiple Select Actions
By clicking on the drop down box the user is presented with an intelligent list of available actions,
which is dependent on the Current State of the ICC. An option can be selected from the drop down
list for one ICC then a different option for another ICC and so on. Once all the selections are made
click the Change State button to implement the actions. The actions will be carried out except if
there has been any rule infringement, in which case there will be a validation message to tell the
user why the action was not carried out.
The two types of multiple select actions are:
• State Changes – a List of State changes that are allowed from the current state is
displayed.
• Countersignature - this will add the user’s name, date and time to the Authorisation history
entry of “Countersigned” on the ICC concerned.
Home User Guide Glossary Lifecycle Diagrams 62
User Guide
Home User Guide Glossary Lifecycle Diagrams
Lessons Learned
A Lessons function has been provided that will allow users to enter learning experiences and useful
information against a task. A Lesson Search facility is also provided.
Adding a Lesson
A Lesson can be added to a WCC, SCC or ICC at any time during its lifecycle from the appropriate
Certificate Search, by single selecting and choosing the Lessons option. The Lessons Editor will
be displayed showing all Lessons for that WCC, SCC or ICC, if any exist. The user can then select
the Create button where they provide a title for the Lesson and then a description.
The Lesson(s) is validated in exactly the same way providing the user has the correct privilege. The
user checks the box next to the applicable Lesson and then selects the Validate button.
Users should take the opportunity when they return work to Job Completed or Job Incompleted to
add any useful information as a Lesson that will help future users or alert them to particular issues
associated with that activity.
Certificate Searches WCC, SCC & ICC
Both the WCC, SCC and the ICC search screens are provided with a Lessons column, next to the
Audit column, headed LL. An icon in the LL column indicates the presence of a Lesson against a
particular WCC, SCC or ICC. By clicking the icon the user is taken to the View Lessons page where
all Lessons against that WCC, SCC or ICC are displayed. A particular Lesson may be viewed in
detail including its history by clicking the title of the Lesson. As with all other view screens it can be
previewed and printed using the buttons at the top of the screen.
Viewing a Lesson from a WCC, SCC or an ICC
A lesson can be viewed from a WCC or SCC by selecting “View” hyperlink adjacent to the Lessons
label. This will open the View Lessons screen. Further details and Lesson history can be viewed by
selecting the Lesson Title hyperlink.
Lessons associated with an ICC can be viewed in a similar way. The user can click the “View
Lesson Details” hyperlink adjacent to the lessons label on the ICC View Page.
Home User Guide Glossary Lifecycle Diagrams 63
User Guide
Home User Guide Glossary Lifecycle Diagrams
Lesson Search
In addition to WCC, SCC or ICC Certificate Searches a separate Lesson Search has also been
provided for the user. This is initiated by selecting Search from the menu bar and choosing Lesson
Search. This opens a familiar Search window with filters that can be used to narrow the search as
required by the user. Once the filters are selected (filters may be left at their default values but the
resulting list could be extensive) the Search button is clicked and the matching search results are
displayed in the lower window.
Note: The search results returned are the WCCs / SCCs / ICCs that have lessons attached.
Clicking the ID will take the user to a WCC / SCC / ICC view, whilst clicking the Lesson Title will
take the user to the View Lesson Details screen.
Actions may only be executed from either WCC, SCC or ICC Certificate Search.
Lesson States
A Lesson has the following states:
• Draft (when created by a user), the only editable state for a Lesson
• Validated (when validated by an appropriate authority)
Copy a WCC, SCC or ICC with Lessons
WCCs & SCCs
When a WCC or SCC containing a Lesson is copied the View Lessons window will open first to give
the user the opportunity to view all associated lessons prior to creating the new WCC or SCC.
Clicking the OK button on this screen takes the user to the Copy WCC or SCC View Page where
any learning can be included during the creation process. Because a new WCC or SCC is being
created it does not automatically carry the lessons across in its text. If the user wants to see the
associated Lessons again at any time during the creation process they can select the View Linked
button, which provides a view of the original WCC or SCC. From here Lessons can be viewed again
by selecting the “View Lesson Details” hyperlink adjacent to the Lessons label.
ICCs
The same functionality exists for an ICC with Lessons attached. During the creation process when
“Select Copy” is chosen for the Isolation and an ICC is selected from Search that has Lessons
attached, then those lessons will be displayed.
State Change Rule Applied to Lessons
A state change Rule exists that will display an error message if the user tries to take a WCC from
the Job Complete or Incomplete state to the WCC Complete state, if all the associated Lessons
have not been validated by an appropriate authority. The state change will be prevented until all the
Lessons are validated.
A similar check is carried out for SCC’s when taking the certificate from Approved to Archived and
for ICC’s taking the certificate from Requested, Correct or Completed to Archive.
Home User Guide Glossary Lifecycle Diagrams 64
User Guide
Home User Guide Glossary Lifecycle Diagrams
Audit WCC, SCC and ICC
An Audit consists of the user, who has the appropriate Audit authority, completing an electronic
questionnaire, by selecting radio buttons to answer questions as “Yes”, “No” or “N/A”. All questions
must be answered or the audit will be saved in an incomplete state of Draft. The audit privilege is
assigned through Admin in a similar way to other roles.
The questionnaire is split into sections with a comment box that must be completed by the Auditor.
Each section is scored electronically by the application.
The functionality for WCC, SCC and ICC Audits is the same for both as described in the following
sections, only the questions differ.
Audit States
An Audit can exist in one of the following states:
• Draft (audit not completed or Save was selected)
• Completed (audit completed)
• Reviewed (the audit has been reviewed by an appropriate authority)
• Management Reviewed (the audit has been reviewed by an appropriate authority)
Initiating an Audit
Audits can be carried out by assigned roles. If the user does not have a Role that has Auditor
privileges they must arrange through the Facility Administrator to have an Auditor privilege
assigned.
There are two Audit Options available to the user, namely:
New Audit
From the appropriate search engine the user single selects the
WCC, SCC or ICC that is to be audited and then selects New
Audit from the drop down list, then Go. The audit questionnaire is
opened and the user answers the questions and must complete the
section comments, then selects the Complete button.
If all questions are not answered or all comments are not
completed a prompt is displayed. If the Save button is selected the
Audit is saved as Draft.
If an audit is saved as Draft it can be edited and completed later by any user with audit privilege by
selecting the Update Audit option from the drop down list.
Note: If required, the user may conduct multiple audits on the same WCC, SCC or ICC by
selecting the New Audit option.
Update Audit
The user would only use this selection to complete a previously saved Draft Audit or to Review an
existing Audit.
Home User Guide Glossary Lifecycle Diagrams 65
User Guide
Home User Guide Glossary Lifecycle Diagrams
Certificate Search WCC, SCC & Certificate Search ICC
There is a column headed Audit in WCC, SCC and ICC Certificate Search. An icon will be
displayed in this column for any audit that has been carried out. A different icon represents each of
the four states:
Draft Audit Completed Audit
Reviewed Management Reviewed
Clicking on an icon opens a View Audit screen. As with other views this is a read only screen, for
information only.
Reviewing an Audit
A completed audit can be reviewed from the appropriate search engine by single selecting the
WCC/SCC/ICC concerned, selecting Update Audit and Go which opens the Review Audit screen.
The review screen shows a read only version of the audit and provides an optional Review
Comment box (it is recommended that reviewers add a comment even if it is only “None”).
Selecting Complete and then Ok completes the review and moves the Audit to the Reviewed State.
Similarly the second (higher authority) review is carried out in exactly the same manner except that
the audit is moved to the Management Reviewed State.
View Audit
An Audit can be viewed from a WCC, SCC or ICC view by selecting the View Audit hyperlink on
these views. It may also be viewed directly from WCC, SCC or ICC Certificate Search by clicking
on the icon in the Audit column.
Home User Guide Glossary Lifecycle Diagrams 66
User Guide
Home User Guide Glossary Lifecycle Diagrams
Audit Register
The Audit Register is a Search and Report tool. As with other search facilities in this application it
has the familiar filters. Once the Search button is selected a list of matching WCCs and/or ICCs will
be displayed in the bottom window.
If the WCC, SCC or ICC ID is selected from the matching list a WCC, SCC or ICC view is displayed
from which a view of the audit can be selected if required. However, if the Audit Title is selected a
read only view of the Audit is displayed. Selecting the Print Preview button at the top right of the
screen, then selecting Print, will print the view. The OK button closes the view.
Apart from the normal search function buttons there is also the option to ‘Print Blank Audit’, where a
blank WCC, SCC or ICC audit questionnaire can be selected from a dropdown box. There are also
three reports specific to Audits: Section Report; Audit Report; and Comment Report. These are
selected from a drop down box under ‘View Report’.
Section Report
The Section Report provides statistical information only. Selecting this button opens a Section
Report filter window in which the user can filter the information they require then select the
Generate button to return the results.
The use of the From and To dates, Site and Installation are straightforward. The Audit Type allows
the user to select matching WCCs, SCCs or ICCs. The Value and Criteria boxes allow the user to
search for questions that scored more or less than a specified percentage.
Selecting the Generate button will then look for matching Audit Sections.
Note: N/A results are ignored in this search.
Audit Report
This is another statistical report that lists the WCCs/SCCs/ICCs matching the filter selection, in
terms of the number of WCCs/SCCs/ICCs that were requested in the period and of those how many
of them have been audited and are not in a Draft state. This number is expressed as a percentage
of the total WCCs/ICCs that were requested.
By selecting the Audit Report button the user opens the Audit Report filter screen where familiar
filters can be set or left at their default values.
Note: Matching dates for WCCs and SCCs are based on the Requested Date, whilst matching ICCs
are based on the Created Date.
Comment Report
This report shows the comment sections of WCCs, SCCs or ICCs depending on the filters selected
and displays the matching WCC/SCC/ICC IDs and comments that were made by the selected
auditors or reviewers.
By selecting the Comment Report button the user opens the Comment Report filter screen where
familiar filters can be set or left at their default values, with the exception of the Audit Type and
Comment Type filters for which the user must select a type from the dropdown list.
Home User Guide Glossary Lifecycle Diagrams 67
User Guide
Home User Guide Glossary Lifecycle Diagrams
Audit Actions
Once an Audit has been undertaken the user can create audit actions. These actions allow the user
to record any further work that is required to be undertaken as a result of the Audit. An authorised
user can create and delete audit actions to monitor any actions raised.
Audit actions have a “state” so the user will be able to track if actions associated with an audit have
been completed or not. When an Audit has actions the audit icon will indicate the state of the
actions by imposing a tick or exclamation mark onto the audit icon.
Outstanding Action Completed Action
Home User Guide Glossary Lifecycle Diagrams 68
User Guide
Home User Guide Glossary Lifecycle Diagrams
Printing
Printing from a browser is a standard feature used to print any screen by selecting the printer icon
on the top toolbar. The problem with this is that the browser prints everything including headings
etc. However, the Sentinel PRO software has been designed with some specific printer friendly
views making it possible to print documents in a required format with page breaks. These are as
follows:
Printing WCCs or SCCs
A WCC can be printed from the WCC View by selecting one of the options on the Print drop down
list. The options available are:
• Print Pg1 – opens a printer friendly version of the first page (main details and authorisation
history) of the certificate)
• Print CC – opens a printer friendly version of the full certificate
• Print All – opens a dialog screen that allows the user to select which additional information
the wish to print. Once this information is selected the application opens a printer friendly
version of the certificate and additional print requirements.
Printing ICCs
ICC prints are accessed in the same way as for WCCs and SCCs described above.
Home User Guide Glossary Lifecycle Diagrams 69
User Guide
Home User Guide Glossary Lifecycle Diagrams
Printing Isolation Points Lists and Tags
Isolation lists are accessed from the Certificate Search – ICC from the single select action list and
selecting View Point List. A Preview then a Print can be initiated by selecting the Print List button
at the top right of the screen.
Tags are accessed in the same way, however it is possible for the user to select all, several or only
one tag for printing by checking the boxes down the right of the screen.
All the check boxes can be selected by checking the Print Tags box or cleared again by clicking the
same box. Once the required tags are selected, click the Print Tags button to see the print output
and finally the Print icon to print out.
Printing STT Point Lists
Sanction to Test Isolation Point lists and printing works in the same way as described in the
previous paragraphs.
Printing Risk Assessments
The preview for printing a Risk Assessment is arrived at from two sources:
• The Certificate Search – WCC by clicking on the L2RA tick in that column (for Level 2 Risk
Assessments), or
• From the WCC view by clicking on View RA under Risk Assessment.
From either source a Risk Assessment View will be shown. Clicking on the Print Preview button
will display the Print view and clicking the Print icon will send the output to the printer.
Home User Guide Glossary Lifecycle Diagrams 70
User Guide
Home User Guide Glossary Lifecycle Diagrams
Printing Certificate Search Result Lists
Certificate Search Lists can be printed for both WCCs, SCCs and ICCs in the same way. Filter for
the WCCs/SCCs/ICCs required then select the Print Preview button. This will display the Print view
and clicking the Print icon will send the output to the printer.
Printing Lessons
Lessons can be previewed and printed by clicking the icon in the Search window and selecting Print
Preview, then Print. Alternatively, Lessons may be printed from any WCC/SCC/ICC view by
selecting the “View Lesson Details” hyperlink opposite Lessons in the details view of WCCs, SCC or
ICCs then selecting Print Preview followed by Print.
Printing Audits
Audits can be viewed directly by clicking the icon in Certificate Search – WCC, SCC or ICC and
then selecting Print Preview followed by Print. Alternatively, Audits may be printed from any
WCC/SCC/ICC view by selecting the “View Audit” hyperlink opposite Audit Details then selecting
Print Preview followed by Print.
Home User Guide Glossary Lifecycle Diagrams 71
User Guide
Home User Guide Glossary Lifecycle Diagrams
Exporting Search Results to Spreadsheet
• Go to the WCC database, select Search then click Certificate Search
• Click the yellow Search button (or hit the Enter key on the keyboard)
Note: The Control Certificate Search Results Page will display
• Sort the Search Results as required
• Change the date range to suit your requirements
• Click the Task Description column heading
Note: The task descriptions will be sorted alphabetically (click again to reverse the sort
order)
• Click the Date Required button
Note: The Date Required column will be sorted chronologically (click again to reverse the
sort order)
User Guide
• Click the State Group filter window, and select Live
• Click the yellow Search button (or hit the Enter key on the keyboard)
Note: Live WCCs only will display
• Export the Search Results
• Click the Export button (below the Search button)
• Type a filename in the Select Export File window.
Note: Remove the asterisk but do not remove the .csv file extension.
• Click the Confirm button.
Note: The Export Certificates page will display
• Either click the url for the selected export file or scroll the pointer over the selected export
file and right click your mouse
Note: A Windows pop up menu will display
• Select and click Save Target As
Note: A Browser window will display
• Navigate to the folder where the export file will be located, then click the Save button
• Click OK. Remember where the file has been located.
Home User Guide Glossary Lifecycle Diagrams 72
User Guide
Home User Guide Glossary Lifecycle Diagrams
Import the File into a Spreadsheet
• Start MS Excel with a blank worksheet. Click Data on the main menu, select Import External
Data then click import Data.
Note: The Select Data Source browser window will display
• Locate the exported file, then, click the ‘Open’ button.
Note: Step 1 of the text import wizard will display
• Check that Delimited is selected and the start row is correct, then click the Next button
Note: Step 2 of the text import wizard will display
• Place a tick in the appropriate delimiters, e.g. semicolon and space and note the effect.
• Click the Next button
Note: Step 3 of the text import wizard will display
• Select the appropriate column data format for each column.
Note: You may want to skip any unnecessary columns.
• Click Finish
Note: The Import Data Window will display.
• Click OK
Note: The data will be imported into the spreadsheet.
• Save the Spreadsheet File. Save the spreadsheet as <<yourname export>>
Copying WCC’s Between ISSOW Nodes
Exporting Certificates
• Go to the Export Certificates page and select Import/Export from the main menu
• Click Export Certificates
Note: The Export Certificates page will display
• Type a filename << similar to the Task Description>> in the filename window.
Note: Remove the asterisk but do not remove the .xml file extension
• Click the Confirm button. You will return to the Export Certificates screen
Note: The Export Certificates page will display
• Select the CC type to export and then click the WCC button
Note: The WCC Search Results screen will display
Home User Guide Glossary Lifecycle Diagrams 73
User Guide
Home User Guide Glossary Lifecycle Diagrams
Export One File
• Place a tick in the checkbox next to the WCC you are exporting
Note: A Select button appears above the Action column
• Click the ‘Select’ button
Note: The Export Certificates Summary screen will open, displaying the WCC you added to
the list to be exported
• Click the Confirm button
• Note: The selected export file will change colour and is now underlined
• Save the Exported file
• Roll your mouse over the filename and right click your mouse button
Note: A Windows drop down menu will display
• Select and click Save Target As
Note: A Browser window will display. If you change the filename do not remove the .xml file
extension
• Click the Save button. Save the exported file to a location from which it can be retrieved
(e.g. Desktop) at a later date. Remember where the file has been located.
• Click the Ok button
Note: The Home Page will display
• An exported WCC file can be imported into a different ISSOW Node, where it is added to
the database and allocated a new ID number.
Importing Certificate Saved in .XML Format
• Go to the Import Certificates page. Select Import/Export from the main menu then click
Import Certificates
Note: The Import Certificates Summary screen will display
• Locate the file you want to import then click the Browse button
Note: A MS Windows browser will display
• Import the file. Click to highlight the file you want to import then click the Open button.
Note: The filename appears in the address window in the Import Certificates screen
• Click the Confirm button
Note: The converted file will now appear as a WCC in the Import Certificates summary
screen. Notice the copy WCC is numbered by <<your installation>> database
• Place a tick by clicking the checkbox beside your filename you want to import, and then
click the Confirm button.
Note: The imported certificate is presented on screen with the ID number and title.
• Click OK
Note: The WCC is now imported into <<your installation >> ISSOW database
Home User Guide Glossary Lifecycle Diagrams 74
User Guide
Home User Guide Glossary Lifecycle Diagrams
Planning Module
The Work Planning module within Sentinel PRO is used to generate short term (14 day) work plans.
Using the information within Sentinel PRO the user will have the ability to monitor, adjust and review
these work plans as daily activities occur.
Each time a certificate is created a default Work Plan is generated using the duration value input by
the user. The default work plan will indicate that work will be undertaken on the first shift for the
duration of the work plan. This default work plan can then be adjusted to reflect the actual plan for
the task with respect to the days the task will be worked and in which shifts.
Further options are available to baseline the work plan or to opt out of base lining.
The baseline option will allow the tracking of forecast details (when the task was originally expected
to be worked on) V actual when the task was actually worked on V what was base lined.
Within Sentinel PRO the user will have the ability to select and display one or more certificates in a
Gantt chart view where the certificate and its cross references are displayed in a graphical format.
An Export option is available from Sentinel PRO. The user can select one or more certificates and
export these details to a comma-separated file. This file can then be imported into Microsoft project
where the user/planner can adjust the duration and/or planned start date. From Microsoft project the
details can then be exported back out to a comma separated file and imported back into Sentinel
PRO where cross checks will take place to ensure the details are still valid. . (Note only the main
certificates details can be amended in MS Project any changes to its cross-referenced certificate
details will not be imported back into Sentinel PRO).
Default Work Plan Creation
On creation of a certificate a default Work Plan is created based on the shift pattern of the customer
and the Work Plan duration supplied by the user on certificate creation.
Edit Work Plan Details
The user can edit the planned start date and the duration from the View Work Plan Details.
Edit Shifts
The user can re plan the shift and day that the work is planned to be carried out via the Edit Shifts
button on the View Work Plan Details screen.
Search Work Planning
Via the Search Work Planning screen (which operates in the same way as all Sentinel PRO search
screens) the user will be able to search for a specific certificate or a group all certificates meeting a
certain selection criteria.
Home User Guide Glossary Lifecycle Diagrams 75
User Guide
Home User Guide Glossary Lifecycle Diagrams
Baseline or Opt out of base lining
On the Work Plan Search results screen the user can choose to baseline or opt out of base lining
his certificates. Baseline or opt out is a multi select action operating in the same manner as a state
change.
Base lining a project basically means taking a snapshot of the details at a specific period in time.
If the user chooses to opt out then no snapshot is taken and therefore the system would not be able
to perform a comparison of forecast against actual.
A single certificate can be base lined or opted out of base lining from the View Work Plan Details.
View Work Plan Gantt chart.
From the Work Plan Search screen the user can select one or more certificates and request to
display these certificates Work Plan details in a graphical Gantt chart format.
A single certificate Gantt chart view is also available view the Work Plan View screen.
Export
From the Work Plan Gantt chart view the user can select to export one or more certificates to a
comma separated file.
User selects one or more certificates and presses Export
User is asked to supply a file name for the comma separated file and then confirms the details.
The file is then created and the user is requested to save the file to an accessible location by right
clicking on the file and selecting Save Target As.
Following this set of steps the user will have created a file that can then be imported into a planning
tool such as Microsoft Project.
Microsoft Project
The details exported from Sentinel PRO can then be imported into Microsoft Project to allow for the
planners to manipulate the data/plan. Note however only changes to the duration and/or planned
start in Microsoft Project will be able to be reflected back in Sentinel PRO on import of the amended
file.
Home User Guide Glossary Lifecycle Diagrams 76
User Guide
Home User Guide Glossary Lifecycle Diagrams
Set up Microsoft Project
• Open a blank Microsoft project (that already has the Certificate ID and Group Name fields
set)
• To display the Duration field as it is in Sentinel PRO, the Working Time requires to be
adjusted in line with Sentinel PRO’s working days
• Right click the Date Panel on the Gantt View
• Select Change Working Time
• Highlight the cells requiring to be modified to working or non-working time as required
• Open file
• Select File Open and then select the .csv file
Note: MS Project will then launch its import Wizard
• When prompted, select Use Existing Map
• Select the Work Planning Map
• Next, select the appropriate Import Mode option – if you have made the adjustments (as
suggested above) to an already open MS Project file, select the Append the data to the
active project option)
• Select Tasks for Type of Data. Select Import includes headers. The Text Delimiter is a “;”.
File origin is Windows (ANSI)
• Select Finish
Note: MS Project should now display the Certificate(s) with any Xrefs shown as Tasks
Saving the File to Import back into Sentinel PRO
• Select to Save As a .csv file.
Note: Microsoft Project launches the Export Wizard
• When prompted, select Use Existing Map
• Select the Work Planning Map
• Select Tasks for Type of Data. Select ‘Import includes headers’. The Text Delimiter is a “;”.
File origin is Windows (ANSI)
• Click Finish
Home User Guide Glossary Lifecycle Diagrams 77
User Guide
Home User Guide Glossary Lifecycle Diagrams
Mapped Fields
By default Microsoft Project displays the following fields:
• Name
• Duration
• Start
• Finish
• Outline Level
• Pre decessors.
In order to also include certificate Id and certificate group name in the display on Microsoft Project
the user will need to:
• Right click on a column header in the Task pane
• Select Insert Column from the popup menu
• At the column definition dialog, select the Field Name to display and supply the Title of your
choice.
Home User Guide Glossary Lifecycle Diagrams 78
User Guide
Home User Guide Glossary Lifecycle Diagrams
System Failure
Paper Backup System
In the unlikely event that there is a catastrophic failure of the system there will also be a paper back-
up system provided on all installations to enable work control to continue functioning for the short
time it will take to carry out essential repairs.
Home User Guide Glossary Lifecycle Diagrams 79
User Guide
Home User Guide Glossary Lifecycle Diagrams
Administration
There are two levels of administration, one for overall system or node administration and one for
local administration on a particular Unit or Installation. Separate training will be given to
administrators therefore the functionality described here gives only an overview.
Node Administration
The Node Administrator role will be limited to two or three people within the organization who will
have access to all the administration privileges. Users with this role will have no other role within the
system under this username. If other roles are required then this must be fulfilled under a different
username. Following login as the Node Administrator an additional menu item called ‘Admin’ will be
shown on the menu bar. It has administration menu options for:
• Hazards – enables addition, deletion, hiding, editing and translation of hazards and hazard
groups and the allocation of hazards to those groups
• Disciplines – enables addition, deletion, editing and translation of the discipline options that
appear when creating a CC
• Controls – enables addition, deletion, editing and translation of controls and control groups
for Risk Assessments and Isolation Risk Assessments
• Users – enables addition, deletion and editing of any user regardless of Installation
Any changes to disciplines, controls, hazards and hazard groups will affect all Installations on the
node.
Facilities Administration
The Facility Administrator has only a local administration role to their default Unit or Installation.
After login, an additional menu option of ‘Admin’ will be shown if their default role is Facility
Administrator, otherwise they will have to change role to Facility Administrator to reveal the ‘Admin’
menu option.
Under ‘Admin’ there will only be a ‘User’ option available. This will allow the addition, deletion and
editing of any user on the Administrators default Installation only.
Home User Guide Glossary Lifecycle Diagrams 80
User Guide
Home User Guide Glossary Lifecycle Diagrams
Glossary
ABCDEFGHIJKLMNOPQRSTUVWXYZ
A
Accept The action of a Performing Authority who is Accepting an Issued WCC to
initiate a State Change for the WCC to move to the Live State.
Add Button This button enables the user to add free text input to the WCC for instance a
Hazard that is not in the List when creating a Risk Assessment.
ALARP As Low As Reasonably Practicable. A term used in Risk Assessment that
determines that the level of risk has been reduced to be as low as possible
under the circumstances.
Archive State A WCC where the task has been completed, all the controls have been
removed and no further actions are required is moved into the Archive State
by the Area Authority or Facility Administrator or by the System, if the
WCC/ICC has been in WCC Completed/Isolation Complete for more than 7
days. An SCC can be moved to the Archive State by the Area Authority.
Area An area is a subdivision of a “location”. A list of all available areas is defined
within the system, (hierarchy is Installation, Location, Area).
Area Authority The level of Authority with responsibility for day-to-day operation of the ISSOW
(AA) system and for Authorising WCCs to be taken to the Live State.
Affected Area A counter sign role to confirm awareness of tasks being carried out that may
Authority (AAA) effect his Area of responsibility
Auditor A person who is familiar with and knowledgeable in the safe system of work
procedures who reviews WCCs, SCCs and ICCs in the system and their
associated tasks to verify that they are being carried out in accordance with
the company procedures. The findings of Auditors will be formally recorded
and retained in the system.
Audit Register A search facility to locate Audits that have been carried out. This function
displays a filterable search window.
Authorised Gas A user with privileges to enter Gas Test results.
Tester (AGT)
Authorisation The act of approving a WCC/SCC/ICC State Change.
Authorisation The level of Authority required to Authorise actions under ISSOW. Examples
Level are:
Guest (Read only authority)
Area Authority (AA)
Performing Authority (PA)
Authorised A WCC that has previously been Verified by the AA and will normally be
State considered at the daily Permit Meeting and Authorised by the SC.
Authorised A State Group containing three individual States of: Authorised, Suspended
State Group and Suspended for STT. It is from this State a WCC can be Issued to go Live.
Home User Guide Glossary Lifecycle Diagrams 81
User Guide
Home User Guide Glossary Lifecycle Diagrams
ABCDEFGHIJKLMNOPQRSTUVWXYZ
B
Back Button Moves from the present location back to a previous Step in a sequence.
C
Cancel Button This button cancels without saving any of the work created or edited in the
current session. Caution: Using this button means that information will be
permanently lost from the session.
Certificate The search engine of Sentinel PRO, used to find individual or groups of
Search WCCs, SCCs and ICCs as required to initiate actions or view documents. The
Certificate Search uses a number of key fields as Filters to narrow down the
returned results list.
Change Role Accessible from all the Search screens. Allows the User to access the
Button Change Role screen then return to the Search screen from which they started.
Completed State An ICC that has been checked and Authorised to move from the Deisolation in
Progress State to the Completed State by the AA following confirmation that
all Isolation Points have been returned to their Deisolated State.
Confirm Button The Confirm Button confirms the users chosen actions to the system. It is
usually associated with exit criteria and the system will check against
established rules. If the users’ required actions do not meet the exit criteria an
error message will be displayed by the system.
Continuation A method of Continuing the validity of a WCC beyond its current expiry date.
This function allows the WCC concerned to be extended by a further period
denoted by the validity that was originally set when it was created. A WCC
can be continued after it has reached its expiry time.
Continuation Used where continuous working is required through the normal Shift Change,
Pre-issued State and therefore the WCC cannot be Suspended. In this instance, a WCC that is
already in the Live State is moved to the WCC Continuation Pre-issue State by
the Area Authority.
Continuation Used where continuous working is required through the normal Shift Change,
PreLive State and therefore the WCC cannot be Suspended. Once the WCC has been Pre-
issued by the Area Authority, the Performing Authority Continue Pre-accepts
the WCC to move it to the Continue Pre-live State, from which state it will
Timeout at the beginning of the new shift to Live.
Controls Safety measures or precautions that are put in place to mitigate the likelihood
of a hazard occurring and to control work in an area. (See Prerequisite and
Supplementary Controls).
Correct State An ICC that has been Verified by the AA to confirm the proposed Isolation
details are Correct.
Cross-reference Cross-reference refers to other control documents that affect or are affected
by the WCC on which the cross reference is noted.
Home User Guide Glossary Lifecycle Diagrams 82
User Guide
Home User Guide Glossary Lifecycle Diagrams
ABCDEFGHIJKLMNOPQRSTUVWXYZ
D
De-isolation The removal of a previously implemented Isolation. This may only be carried
out by an appropriate Discipline Isolator with the Authorisation to De-isolate.
De-isolation in An ICC that has been checked and Authorised to move from the Deisolation
Progress State Requested to the Deisolation in Progress State by the Area Authority following
confirmation that work on all associated WCCs is Complete (or Not Complete).
Discipline The worker category required to carry out the task.
Double Block A process Isolation Standard, involving a bleed or vent valve placed between
and Bleed two isolating block valves. The integrity of both block valves is proven and the
Isolation bleed valve closed. Pressure build up can then be monitored between the two
block valves.
E
Equipment Required when creating a WCC, this gives a description of the equipment to
Description be worked on.
External This is a free entry text field, allowing the user to list the Title and the Unified
Documentation Resource Locator (URL), or file path of any external documentation, which
Reference supports the WCC being created. By selecting the Go button the external
reference can be reviewed.
EXVC Certificate Required for all excavations and trench work
Home User Guide Glossary Lifecycle Diagrams 83
User Guide
Home User Guide Glossary Lifecycle Diagrams
ABCDEFGHIJKLMNOPQRSTUVWXYZ
F
Filter A term given to a field within the Certificate Search that is used to “filter” the
search results, thereby, reducing the number of matches in the returned
results.
Facility An individual appointed at an Installation level to Administer the ISSOW
Administrator system and offer guidance on its use to others. The Facility Administrator
(Facility Admin) enters new users (for the installations for which they have responsibility only)
into the system and allocates usernames and passwords as required. This
person also inputs or changes the privileges that a user has within the system.
Also see Node Administrator.
G
Granularity A term used to define the level of detail. More granularity gives more detail.
Guest A person who is a visitor to an installation and can Login but will only be
permitted Read Only access.
H
Hazard Something with the potential to cause human injury, environmental or
production damage.
Hazard Group A Group of Hazards represented by an icon and a description, e.g. Ignition
Sources that contains related Hazards such as Naked Flames.
Hazard Effect The degree of harm to people or the environment that could be experienced if
a Hazard is not adequately controlled.
Hotspot A defined area on a graphic identified when the mouse is rolled over by a
ToolTip. Clicking on a hotspot links to another graphic or detail.
Home User Guide Glossary Lifecycle Diagrams 84
User Guide
Home User Guide Glossary Lifecycle Diagrams
ABCDEFGHIJKLMNOPQRSTUVWXYZ
I
ICC Isolation Confirmation Certificate – used for identifying, controlling, and
showing the status of isolations.
ICC Number Number given to every ICC and is system generated, once the Isolation
Planner has been completed, and cannot be changed by the user.
Icon A graphical representation of a WCC. Icons of different shapes are used to
depict the current state of the WCC, whilst Colours are used to indicate Type.
When a mouse is rolled over an icon on a graphic it will display a ToolTip
number and description.
In Place State An ICC that has been checked and Authorised to move from the Isolation in
Progress State to the In Place State by the AA following confirmation that all
Isolation Points have been put into their Isolated State.
Initial Risk The risk factor used in a Risk Assessment and calculated for each hazard,
before controls are put in place. (Also see Residual Risk).
Installation Describes a Unit – a complete operational unit makes up an Installation in
ISSOW. A number of Installations form a Site. It is also the highest level in the
Search hierarchy of: Installation, Location and Area.
Isolation The separation of plant and equipment from every source of energy (pressure,
electrical and mechanical) in such a way that the separation is secure.
Isolation A operations Isolating Authority competent to plan, update types of control
Authority (IA) isolation points and confirm the isolation meets the required standard, they will
be the gatekeeper responsible for updating control points within the isolation
scheme.
Home User Guide Glossary Lifecycle Diagrams 85
User Guide
Home User Guide Glossary Lifecycle Diagrams
ABCDEFGHIJKLMNOPQRSTUVWXYZ
I (Cont.)
Isolation A certificate used to map and plan individual isolation points as part of an
Confirmation isolation scheme. This document can be printed out to show all Isolations for
Certificate (ICC) a task. It is normally associated with a Work Control Certificate (WCC), or
may standalone as an ICC or LTI if transferred to the LTI Register
Isolation ID The number or tag number given to an Isolation Point that is usually found on
the isolation and P&IDs.
Isolation in An ICC that has been checked and Authorised to move from the Correct State
Progress State to the Isolation in Progress State by the Area Authority.
Isolation The physical isolation required e.g. blank; disconnection; fuse removed; etc.
Method
Isolation Point Each individual point of isolation valve, blind, or switch that is used as part of
an isolation plan and itemised on an Isolation Confirmation Certificate.
Isolation A level of Isolation Integrity established by the requirements of the Company
Standard Isolation Procedure and Standards.
Isolation Type Identification of the discipline type of isolation such as Mechanical, Electrical.
ISSOW Integrated Safe System of Work.
Issue State A State Group containing the pre-issued and issued states of a WCC lifecycle
Group prior to being accepted to go Live.
Issued STT A WCC that has been Issued for STT by the Area Authority, where some or all
State of the Isolations points defined on the associated ICC will be de-isolated to
allow a test to be performed
J
Job Complete The Task on the WCC has been completed and it has been returned by the
State Performing Authority as Complete.
Job Incomplete It has not been possible to Complete the Task on the WCC and it has been
State returned by the Performing Authority as Job Incomplete.
Home User Guide Glossary Lifecycle Diagrams 86
User Guide
Home User Guide Glossary Lifecycle Diagrams
ABCDEFGHIJKLMNOPQRSTUVWXYZ
L
Lead Discipline The lead discipline carrying out the task. A list of all available disciplines is
defined within the system.
Lessons Information about what has been learned whilst performing a task, which is
recorded in order that others can benefit from earlier experiences on similar
work.
Level 1 Risk A qualitative Risk Assessment carried out by the person raising a WCC used
Assessment to determine the controls required on low risk activities only.
Level 2 Risk A Level 2 Risk Assessment is a semi-quantitative risk assessment carried out
Assessment by a Team of people.
It is based on assessment of Initial Risk, and Residual Risk after defined
controls have been identified. All risks must be able to be categorised as
ALARP by the team for the work to proceed. If not the RA must be rejected
and the WCC/ICC will be held in the Incomplete state and cannot proceed.
Level 2 Risk A team of personnel who carry out a Level 2 Risk Assessment led by a person
Assessment trained as a Level 2 Risk Assessor.
Team
Level 2 Risk A person who has been trained in the Level 2 Risk Assessment process and is
Assessor able to lead a Level 2 Risk Assessment.
Live State A State Group containing states that allow work to be carried out. Any
Group necessary controls will have to be implemented before the WCC is permitted
to go Live.
Live STT State A WCC that has been Accepted for STT by the Performing Authority, and
where some or all of the Isolations points defined on the associated ICC have
been de-isolated to allow a test to be performed.
Location This defines the Location on the Installation or Unit that is concerned with the
work. A list of all available locations is defined within the system and is further
split into Areas (hierarchy is Installation, Location, Area).
Login Provides access to functionality in the Sentinel PRO System that is not
available to everyone. Access is gained by entering a Username and a
Password. An Administrator initially provides the Username and Password.
Read only access can be achieved by logging in as Guest and selecting the
Installation to be viewed.
Logout Logging out removes an individual’s personal signature and level of authority
from the system. It is good practice to logout when leaving the computer or
when it is not going to be used again for some time.
Long Term This is an isolation that for some reason is going to remain in its isolated state
Isolation (LTI) for longer than the life of a WCC, e.g. redundant equipment or equipment
awaiting spares. The associated WCC will eventually be Archived. All LTIs will
be subject to weekly checks and 3 monthly audits.
LTI State An ICC where the Isolation points are required to remain in Place for an
extended period with no work being performed against it.
LTI for Audit Where an ICC has been in the LTI state for 90 days, it will Timeout to the LTI
State for Audit State. The AA must complete an Audit of the ICC and Isolation, and
can then move the ICC back to LTI.
LTI for Review Where an ICC has been in the LTI state for 7 days, it will Timeout to the LTI
State for Review State. The AA must review the requirement for the Isolation to be
in LTI, and can then move the ICC back to LTI.
Home User Guide Glossary Lifecycle Diagrams 87
User Guide
Home User Guide Glossary Lifecycle Diagrams
ABCDEFGHIJKLMNOPQRSTUVWXYZ
M
Mitigation Measures to lessen the severity of the consequences of a hazard.
Multiple Areas A WCC that covers work to be carried out in more than one area is said to
cover multiple areas. This is denoted by a flashing border around the icon for
that WCC. The additional areas are listed in the Secondary Location Area
section of the WCC view.
N
Node An individual appointed at a Node level to Administer the ISSOW system and
Administrator offer guidance on its use to others. The Node Administrator adds or deletes
Facility Administrators into the system and allocates usernames and
passwords as required. This person can also carry out higher level
administrative functions in the system, for instance dealing with Hazards and
Controls.
O
Overdue State A state of a Live WCC or a Live STT WCC that has not been returned at the
end of the shift period. It is indicated by a flashing square icon or a flashing
square icon with a letter ‘T’ within the icon respectively.
Home User Guide Glossary Lifecycle Diagrams 88
User Guide
Home User Guide Glossary Lifecycle Diagrams
ABCDEFGHIJKLMNOPQRSTUVWXYZ
P
P&IDs Process and Instrumentation Diagrams.
Pending State A WCC that has been checked and Authorised to move from the Requested
State to the Pending State by the appropriate authority. Pending is a state
within the State Group of Requested.
Performing An individual who has the responsibility for raising a WCC to carry out a task
Authority (PA) and accepting Authorised work on a WCC.
Permit A Permit is used for jobs that have some degree of risk and incorporate
individual risk assessments of Level 1 or Level 2 magnitude. There are four
categories of Permit: Hot Work (Naked Flame), Hot Work (Spark), Cold Work
and Cold Work Breaking Containment.
Personal An Isolation that is intended for short duration, relatively low risk tasks only
Isolation and must comply with the requirements laid down in the Company Isolation
Standard. These isolations can only be carried out by a competent discipline
Isolator and they are only valid for one shift.
Planned Start The date on which the task defined in the WCC is expected to start. If the task
Date is to be carried out over more than one day then this is the first day of the task.
Positive The highest standard of process isolation involving positive process Isolation
Isolation (physical disconnection of pipe work, cables etc.) and fitting of blank flanges
and fully rated blinds.
Pre-issued State A WCC that has been Pre-issued by the Area Authority in the last 60 minutes
of the shift, which after being Pre-accepted by the PA will timeout to Live at the
beginning of the new shift.
PreLive State A WCC that has been Pre-accepted by the Performing Authority in the last 60
minutes of the shift, which will timeout to Live at the beginning of the new shift.
Prerequisite Safety control measures that must be implemented and recorded in the
Controls System as being ‘In Place’ before a WCC is allowed to be issued to a Live
State. (Also see Supplementary Controls).
Preview A printable view of a report within the application that can then be printed.
Probability Used in Risk Assessments to assess the probability of the effects of a
particular hazard (Hazard Effect) being realised.
Home User Guide Glossary Lifecycle Diagrams 89
User Guide
Home User Guide Glossary Lifecycle Diagrams
ABCDEFGHIJKLMNOPQRSTUVWXYZ
R
Reactivate LTI Where an ICC has been in the LTI state and it is required to be brought to the
State In Place state, depending on the new WCC requirements, the Area Authority
will Reactivate the ICC to either Isolation in Progress, or In Place.
Read Only A privilege granted to Guests or other users without a sufficient level of
Privilege Authorisation, to view aspects of ISSOW but not make changes or implement
actions.
Reject Button This button is used in the Risk Assessment process to reject a Risk
Assessment. If it is initiated the WCC and the associated Risk Assessment
will be held in the Requested Incomplete state.
Remove Button The function of this button is the opposite of the Select Button as it removes
an item from a selected list.
Requested By A field in the WCC that is automatically populated with the users name by the
System.
Requested A WCC that has been raised to carry out a particular task but has not been
Incomplete completed fully and resides in the Requested Incomplete State until such time
State as it is edited and completed when it is transferred to the Requested State.
Requested State A WCC that has been raised to carry out a particular task and has been
completed fully resides in the Requested State until Authorised further.
Residual Risk The Risk factor, recalculated after controls (precautions) have been identified,
to give a Residual Risk. The ISSOW system requires the Level 2 Risk
Assessment Team to then identify if that Residual Risk is As Low As
Reasonably Practicable ALARP or not. (Also see Level 2 Risk Assessment).
Risk A factor expressed as the product of the Hazard Effect x Probability.
Risk An assessment of the risks involved in performing a task carried out at one of
Assessment two levels: Level 1 and Level 2. The outcome is a list of controls
(RA) (precautions) that must be put in place to mitigate the chance of the
consequences of the Hazard occurring to ALARP.
Routine A Routine Template is used for regularly occurring, low risk work. It has the
Template same four categories of work as a Permit.
Home User Guide Glossary Lifecycle Diagrams 90
User Guide
Home User Guide Glossary Lifecycle Diagrams
ABCDEFGHIJKLMNOPQRSTUVWXYZ
S
Sanction to Test Sanction to Test, is a situation that requires special handling of the ICC and its
(STT) Isolation points and may cause associated permits to be temporarily
suspended whilst Testing is carried out. For instance if a pump is to be test
run during a major overhaul, this will require some isolation points to be
reverted back to their normal operating state whilst a test is carried out and be
re-isolated again following test completion.
SCC ID A unique identification number for all Supplementary Control Certificates within
the system. This number is system generated and entered as a field in the
SCC.
Secondary A separate field listing other locations where a task may be carried out but is
Location Area not deemed to be the Main Location of the task, (hierarchy is Installation,
Location, Area).
Select Button The Select button enables the user to populate a list with the chosen selected
items from a choice list, for instance the Controls selected against an identified
Hazard.
STT In Place An ICC where the Area Authority has Authorised the control of the Isolation
State points to be placed under the control of the AA for the purposes of conducting
the test. The associated WCC must be Issued for STT in order for the Test to
be carried out.
STT Re-isolation On completion of the Test, where further work is to be carried out under the
In Progress Isolation, the Area Authority state changes the ICC to STT Re-Isolation in
progress.
Site Controller The Site Controller has overall managerial responsibility for the Installation
(SC) and Authorises WCCs to move from Pending to the Authorised States.
Standard A list of Controls for a particular Hazard that is considered to be competence
Controls List related and appended on one list. The list is shown as a one line item in the
list of Controls for a particular hazard but is printed in full on the WCC. The
Performing Authority must ensure that they are all put in place.
Home User Guide Glossary Lifecycle Diagrams 91
User Guide
Home User Guide Glossary Lifecycle Diagrams
ABCDEFGHIJKLMNOPQRSTUVWXYZ
S (Cont.)
Standby Man A person who attends the work site and observes the task being carried out,
with the sole responsibility to obtain immediate help in the event of an
emergency and provide a communication link with the control room.
State A stage of the Lifecycle of a WCC/ICC/SCC/Audit or Lesson. Progress to the
next or a previous state must be Authorised by an appropriate authority.
State Change An action that results in a WCC, ICC, SCC, Audit or Lesson moving from one
State to another. A state change can take place either forwards or backwards
through a workflow provided that the required criteria are met.
State Group A group of states that are related by having similar destination states.
Supplementary Safety Control Measures that must be put in place during the course of
Controls carrying out a task and will not therefore be required to be put in place at the
time the WCC goes Live. It is the responsibility of the person supervising the
task to ensure that they are carried out at the appropriate time. (Also see
Prerequisite Controls).
Supplementary An electronically produced supplementary work control document, in the form
Control of an Excavation certificate.
Certificate
Suspend STT Where a test is to be carried out, and where some or all of the Isolation points
State defined on the associated ICC will be de-isolated the Performing Authority
must Suspend for STT the WCC.
Suspended Where work on a WCC is required to be stopped, but is expected to continue
State within the validity of that WCC, the Performing Authority will Suspend the
WCC.
Home User Guide Glossary Lifecycle Diagrams 92
User Guide
Home User Guide Glossary Lifecycle Diagrams
ABCDEFGHIJKLMNOPQRSTUVWXYZ
T
Tag Number A number given to all items of plant equipment to uniquely identify them.
Task An accurate description of the task to be performed.
Description
U
UTI Unable To Implement – Status within the ICC lifecycle
V
View Linked A button provided when another WCC/ICC has been used as a template for
Button the current document allowing the user to view the original document for
comparison, if required.
W
Work Control An electronically produced work control document, a form of work permit or
Certificate certificate.
(WCC)
WCC Category Is the sub category of a WCC type. For instance a WCC type of “Permit” may
have a Category of “Hot Work Naked Flame”.
WCC Complete A WCC that has been checked and Authorised to move from the Job
State Complete (or Job Incomplete) State to the WCC Complete State by the AA
following confirmation that the Work Site has been left in a safe and tidy
condition.
WCC ID A unique identification number for all Work Control Certificates within the
system. This number is system generated and entered as a field in the WCC.
WCC Type The Type of WCC document to be created, this could be one of several
different Types e.g. Permit or Confined Space Entry Certificate.
WCC Validity A period that the WCC remains valid for use commencing after its first state
change to Live. This validity can be extended using the Continuation function.
Workplan The actual duration that the work is expected to take. The value supplied in
Duration workplan duration field is used to create the default workplan.
Work Planning Ability to generate short term (14 day) work plans. Using details within Sentinel
PRO the user has the ability to monitor, adjust and review the plans as daily
activities occur.
X
X-ref Another way of describing a cross-reference
X-Type Copy Function which allows the user to copy a permit to then further modify it to
become a Routine Template.
Y
Z
Home User Guide Glossary Lifecycle Diagrams 93
User Guide
Home User Guide Glossary Lifecycle Diagrams
WCC & ICC Lifecycle Diagrams
Permit Lifecycle
CSE Lifecycle
Routine Lifecycle
ICC Main Lifecycle
ICC STT Lifecycle
ICC LTI Lifecycle
Workpack Lifecycle
Operational Risk Assessment Lifecycle
Stand Alone Risk Assessment Lifecycle
EXVC Lifecycle
Home User Guide Glossary Lifecycle Diagrams 94
User Guide
Home User Guide Glossary Lifecycle Diagrams
Home User Guide Glossary Lifecycle Diagrams 95
User Guide
Home User Guide Glossary Lifecycle Diagrams
Home User Guide Glossary Lifecycle Diagrams 96
User Guide
Home User Guide Glossary Lifecycle Diagrams
Home User Guide Glossary Lifecycle Diagrams 97
User Guide
Home User Guide Glossary Lifecycle Diagrams
Home User Guide Glossary Lifecycle Diagrams 98
User Guide
Home User Guide Glossary Lifecycle Diagrams
Home User Guide Glossary Lifecycle Diagrams 99
User Guide
Home User Guide Glossary Lifecycle Diagrams
Home User Guide Glossary Lifecycle Diagrams 100
User Guide
Home User Guide Glossary Lifecycle Diagrams
Home User Guide Glossary Lifecycle Diagrams 101
User Guide
Home User Guide Glossary Lifecycle Diagrams
Home User Guide Glossary Lifecycle Diagrams 102
User Guide
Home User Guide Glossary Lifecycle Diagrams
Home User Guide Glossary Lifecycle Diagrams 103
User Guide
Home User Guide Glossary Lifecycle Diagrams
Home User Guide Glossary Lifecycle Diagrams 104
Das könnte Ihnen auch gefallen
- CATIA V5-6R2015 Basics - Part I : Getting Started and Sketcher WorkbenchVon EverandCATIA V5-6R2015 Basics - Part I : Getting Started and Sketcher WorkbenchBewertung: 4 von 5 Sternen4/5 (10)
- Aoi Tutorial ManualDokument13 SeitenAoi Tutorial ManualFabio BolivarNoch keine Bewertungen
- Flying Logic User's GuideDokument93 SeitenFlying Logic User's GuiderichanNoch keine Bewertungen
- Microstation Part 1-1.1Dokument13 SeitenMicrostation Part 1-1.1Ramadas KrishnaNoch keine Bewertungen
- User 'S Manual: Virtual Lab For Basic ElectronicsDokument24 SeitenUser 'S Manual: Virtual Lab For Basic ElectronicsSourav KarthickNoch keine Bewertungen
- Functional Overview 7Dokument55 SeitenFunctional Overview 7Said Mahtaou100% (1)
- Systems RoutingDokument60 SeitenSystems RoutingspsharmagnNoch keine Bewertungen
- 1 - Introduction To Proteus VSM (Part I) : LAB ObjectivesDokument16 Seiten1 - Introduction To Proteus VSM (Part I) : LAB ObjectivesNirmal Kumar Pandey100% (1)
- SWX Repair and Diagnostics ToolsDokument4 SeitenSWX Repair and Diagnostics ToolsBhaveshNoch keine Bewertungen
- Eyesweb Xmi 5.3.0 - User Manual: January 16, 2012Dokument1.333 SeitenEyesweb Xmi 5.3.0 - User Manual: January 16, 2012colettapNoch keine Bewertungen
- Tekla Structural Designer Quick Start Guide For SteelDokument27 SeitenTekla Structural Designer Quick Start Guide For SteelKha Phuc100% (1)
- Intro SDL SuiteDokument32 SeitenIntro SDL Suitegsmman2006Noch keine Bewertungen
- 01 Introduction To STAAD ProDokument5 Seiten01 Introduction To STAAD ProHafis al hasyimiNoch keine Bewertungen
- Object Oriented SAD-4 AnalysisDokument37 SeitenObject Oriented SAD-4 AnalysisBiruk BelaynehNoch keine Bewertungen
- Pfab TutorDokument82 SeitenPfab TutorGERMAN ARMENTANoch keine Bewertungen
- ServiceNow Basics, Studio, ApplicationsDokument84 SeitenServiceNow Basics, Studio, ApplicationsSaltNPepa SaltNPepaNoch keine Bewertungen
- PracticeLabUserGuide BosonDokument27 SeitenPracticeLabUserGuide BosonisaiNoch keine Bewertungen
- Attendance Management System Software ManualDokument85 SeitenAttendance Management System Software ManualHtet AungNoch keine Bewertungen
- Zebu QuickrefGuideDokument21 SeitenZebu QuickrefGuideSatish KumarNoch keine Bewertungen
- RPA Module 3Dokument67 SeitenRPA Module 3Kiran SmNoch keine Bewertungen
- 8086Dokument60 Seiten8086Early TimesNoch keine Bewertungen
- Getting Started With Labview: Joseph Vignola, John Judge and Patrick O'Malley Spring 2010Dokument51 SeitenGetting Started With Labview: Joseph Vignola, John Judge and Patrick O'Malley Spring 2010Mihai BogdanNoch keine Bewertungen
- Object Oriented SAD-Chapt 4 Part IDokument37 SeitenObject Oriented SAD-Chapt 4 Part IhabtishdNoch keine Bewertungen
- CxSAST-InteliJ IDE Plugin Guide v8.4.2 To v8.9.0Dokument19 SeitenCxSAST-InteliJ IDE Plugin Guide v8.4.2 To v8.9.0Jesus TarabiniNoch keine Bewertungen
- ServiceNow BasicsDokument60 SeitenServiceNow BasicsAladNoch keine Bewertungen
- Unit 2 OoadDokument15 SeitenUnit 2 OoadTanya OhriNoch keine Bewertungen
- DIAFRAGMAS FLEXIBLES v3Dokument194 SeitenDIAFRAGMAS FLEXIBLES v3Julio PinedaNoch keine Bewertungen
- Authors: Yann StephanDokument26 SeitenAuthors: Yann StephannilnikamNoch keine Bewertungen
- User Manual TemplateDokument16 SeitenUser Manual TemplateOliver SumabatNoch keine Bewertungen
- Beginner GuideDokument39 SeitenBeginner GuideKaustav SahaNoch keine Bewertungen
- Unit 2 SystemAnalysis UML Part 2 1Dokument24 SeitenUnit 2 SystemAnalysis UML Part 2 120124011Noch keine Bewertungen
- Tracker User GuideDokument8 SeitenTracker User GuideSijesh ThiruthiyilNoch keine Bewertungen
- AMI 2012 Ribbon PDFDokument41 SeitenAMI 2012 Ribbon PDFBarik SidikNoch keine Bewertungen
- Assignment On Programming and TestingDokument7 SeitenAssignment On Programming and TestingSarika DograNoch keine Bewertungen
- Lab 4Dokument4 SeitenLab 4Arif KamalNoch keine Bewertungen
- WinProladder Manual en (007-050)Dokument44 SeitenWinProladder Manual en (007-050)Marcial QuinteroNoch keine Bewertungen
- A Levels Computing 9691 Revision Notes PDFDokument14 SeitenA Levels Computing 9691 Revision Notes PDFmelina_elinaNoch keine Bewertungen
- 7xwruldo: You Will Need About Minutes To Complete This TutorialDokument62 Seiten7xwruldo: You Will Need About Minutes To Complete This Tutorialniteen12350% (2)
- Arena TutorialDokument8 SeitenArena TutorialCoxa100NocaoNoch keine Bewertungen
- Introduction To LabViewDokument6 SeitenIntroduction To LabViewahmad jamelNoch keine Bewertungen
- Ge Centricity PACS User Training Technologist)Dokument66 SeitenGe Centricity PACS User Training Technologist)Anoop K SrivastavaNoch keine Bewertungen
- Assignment #3 - UIDDokument1 SeiteAssignment #3 - UIDComicleaks 1Noch keine Bewertungen
- Tutorial 01 PLC Basics1 PDFDokument21 SeitenTutorial 01 PLC Basics1 PDFTete GoriNoch keine Bewertungen
- Materia: Redes de Computadoras. Tema: Introducción A Packet TracerDokument18 SeitenMateria: Redes de Computadoras. Tema: Introducción A Packet TracerNowhere BochNoch keine Bewertungen
- AnalyzeDokument107 SeitenAnalyzeYoNoch keine Bewertungen
- Manual VB 6.0Dokument67 SeitenManual VB 6.0Sarah AlarmadoNoch keine Bewertungen
- Ssrug 2Dokument139 SeitenSsrug 2mkasimyilmazNoch keine Bewertungen
- Technical ReportDokument46 SeitenTechnical ReportBiruk YifruNoch keine Bewertungen
- PasosParaModificarScreenPainterSAP R3 ECC 60Dokument17 SeitenPasosParaModificarScreenPainterSAP R3 ECC 60ChechaToNoch keine Bewertungen
- Sre Lab 11 NewDokument14 SeitenSre Lab 11 NewNoor-Ul AinNoch keine Bewertungen
- EUC Insight 8.7.7 User's GuideDokument336 SeitenEUC Insight 8.7.7 User's GuideIpoty JuniorNoch keine Bewertungen
- Mohit Manual MultisimDokument7 SeitenMohit Manual Multisimvmbharani9740Noch keine Bewertungen
- PowerShell App Deployment ToolkitDokument9 SeitenPowerShell App Deployment ToolkitSunil KumarNoch keine Bewertungen
- Life-365 - v2.2.3 - Users - Manual (1) - 26-53Dokument28 SeitenLife-365 - v2.2.3 - Users - Manual (1) - 26-53Fernando RosalesNoch keine Bewertungen
- Getting Started With Quick Test Professional (QTP) And Descriptive ProgrammingVon EverandGetting Started With Quick Test Professional (QTP) And Descriptive ProgrammingBewertung: 4.5 von 5 Sternen4.5/5 (2)
- NX 9 for Beginners - Part 1 (Getting Started with NX and Sketch Techniques)Von EverandNX 9 for Beginners - Part 1 (Getting Started with NX and Sketch Techniques)Bewertung: 3.5 von 5 Sternen3.5/5 (8)
- Java™ Programming: A Complete Project Lifecycle GuideVon EverandJava™ Programming: A Complete Project Lifecycle GuideNoch keine Bewertungen
- Card2 - Slipping and TrippingDokument2 SeitenCard2 - Slipping and TrippingRauf HuseynovNoch keine Bewertungen
- IRA 2006-001 H2S Tie-In To HP Flare HeaderDokument2 SeitenIRA 2006-001 H2S Tie-In To HP Flare HeaderRauf HuseynovNoch keine Bewertungen
- LL Slide Pack November 2011Dokument11 SeitenLL Slide Pack November 2011Rauf HuseynovNoch keine Bewertungen
- IRA 2000 003 Closed Drain Drum Positive IsolationDokument1 SeiteIRA 2000 003 Closed Drain Drum Positive IsolationRauf HuseynovNoch keine Bewertungen
- IRA 2000 001 WREP MOL Recycle ValvesDokument1 SeiteIRA 2000 001 WREP MOL Recycle ValvesRauf HuseynovNoch keine Bewertungen
- Application To Perform Work - Grass CuttingDokument2 SeitenApplication To Perform Work - Grass CuttingRauf HuseynovNoch keine Bewertungen
- Task Risk Assessment Refresher Training: Sangachal TerminalDokument34 SeitenTask Risk Assessment Refresher Training: Sangachal TerminalRauf HuseynovNoch keine Bewertungen
- A Reflection On Professional Practice: In: Doing Work Based Research: Approaches To Enquiry For Insider-ResearchersDokument15 SeitenA Reflection On Professional Practice: In: Doing Work Based Research: Approaches To Enquiry For Insider-ResearchersRauf HuseynovNoch keine Bewertungen
- Audit Checklist ICCDokument1 SeiteAudit Checklist ICCRauf HuseynovNoch keine Bewertungen
- 6 Thinking About Where Failure Will Happen: Questions About Your OrganizationDokument8 Seiten6 Thinking About Where Failure Will Happen: Questions About Your OrganizationRauf HuseynovNoch keine Bewertungen
- 4 Workers Don't Cause Failure, Workers Trigger Failure: Questions About Your OrganizationDokument1 Seite4 Workers Don't Cause Failure, Workers Trigger Failure: Questions About Your OrganizationRauf HuseynovNoch keine Bewertungen
- Pre-Accident Investigations An Introduction To Org... - (Conclusion)Dokument2 SeitenPre-Accident Investigations An Introduction To Org... - (Conclusion)Rauf HuseynovNoch keine Bewertungen
- 1 A Story of A Failure: Management's Summary: A Worker Drilled Into The Top of A 5 GallonDokument32 Seiten1 A Story of A Failure: Management's Summary: A Worker Drilled Into The Top of A 5 GallonRauf HuseynovNoch keine Bewertungen
- Learning From Incidents, Accidents and EventsDokument108 SeitenLearning From Incidents, Accidents and EventsRauf Huseynov100% (1)
- Designing and Evaluating A Humanfactors Investigation Tool (HFIT) For Accident AnalysisDokument25 SeitenDesigning and Evaluating A Humanfactors Investigation Tool (HFIT) For Accident AnalysisRauf HuseynovNoch keine Bewertungen
- Aviation Psychology in PracticeDokument24 SeitenAviation Psychology in PracticeRauf Huseynov0% (1)
- Risk Assessment and Policy TemplateDokument2 SeitenRisk Assessment and Policy TemplateRauf HuseynovNoch keine Bewertungen
- Lift Truck Operator TrainingDokument61 SeitenLift Truck Operator TrainingRauf HuseynovNoch keine Bewertungen
- Wah Training ProgramDokument21 SeitenWah Training ProgramRauf Huseynov100% (1)
- 5233stress and Law Guide PDFDokument16 Seiten5233stress and Law Guide PDFRauf HuseynovNoch keine Bewertungen
- Monthly Film Bulletin: 1T1IcqDokument12 SeitenMonthly Film Bulletin: 1T1IcqAlfred_HitzkopfNoch keine Bewertungen
- India: Labor Market: A Case Study of DelhiDokument4 SeitenIndia: Labor Market: A Case Study of DelhiHasnina SaputriNoch keine Bewertungen
- Aalborg Engineering Sg8 EngDokument4 SeitenAalborg Engineering Sg8 EngHenrique de OliveiraNoch keine Bewertungen
- RCM Pricelist Online Store 2Dokument14 SeitenRCM Pricelist Online Store 2OJ Alexander NadongNoch keine Bewertungen
- Case Study1: Partnering For Success: Working Together: How Biotech Firms and Large Drug Companies Bring Pharmaceutical Products To MarketDokument2 SeitenCase Study1: Partnering For Success: Working Together: How Biotech Firms and Large Drug Companies Bring Pharmaceutical Products To MarketLakhan SinghNoch keine Bewertungen
- SQL Interview QuestionsDokument89 SeitenSQL Interview QuestionsVaneet Arora100% (2)
- Unit 5 Performance ManagementDokument20 SeitenUnit 5 Performance Managementbhavisha_30kNoch keine Bewertungen
- How To Be A Well Rounded Jazz PianistDokument3 SeitenHow To Be A Well Rounded Jazz PianistNelson Danny Junior100% (1)
- Online Gaming and Social BehaviorDokument13 SeitenOnline Gaming and Social BehaviorPave Llido100% (1)
- Alamat NG BatangasDokument2 SeitenAlamat NG BatangasGiennon Arth LimNoch keine Bewertungen
- Abnormal Menstrual Cycle - MenorrhagiaDokument5 SeitenAbnormal Menstrual Cycle - MenorrhagiaSandhyaPrem100% (1)
- Cases Torts 7-29-17 DigestDokument1 SeiteCases Torts 7-29-17 Digestczabina fatima delicaNoch keine Bewertungen
- Sample Information For Attempted MurderDokument3 SeitenSample Information For Attempted MurderIrin200Noch keine Bewertungen
- Title To GoodsDokument2 SeitenTitle To GoodsrrsinhanhpcNoch keine Bewertungen
- Fourth Wall ViolationsDokument7 SeitenFourth Wall ViolationsDanomaly100% (1)
- Cottle Taylor Case StudyDokument10 SeitenCottle Taylor Case Studyydukare100% (2)
- Cropanzano, Mitchell - Social Exchange Theory PDFDokument28 SeitenCropanzano, Mitchell - Social Exchange Theory PDFNikolina B.Noch keine Bewertungen
- Mind Map PredictionsDokument3 SeitenMind Map PredictionsIvonne HernándezNoch keine Bewertungen
- APD6 Spec T20X en RevaDokument10 SeitenAPD6 Spec T20X en RevaKarla MartinsNoch keine Bewertungen
- Italian CuisineDokument29 SeitenItalian CuisinekresnayandraNoch keine Bewertungen
- Aci - The Financial Markets Association: Examination FormulaeDokument8 SeitenAci - The Financial Markets Association: Examination FormulaeJovan SsenkandwaNoch keine Bewertungen
- Kuis 4Dokument10 SeitenKuis 4Deri AntoNoch keine Bewertungen
- 2-Port Antenna Frequency Range Dual Polarization HPBW Adjust. Electr. DTDokument5 Seiten2-Port Antenna Frequency Range Dual Polarization HPBW Adjust. Electr. DTIbrahim JaberNoch keine Bewertungen
- TDS 39987 Easycoat Profile Decor 3MM Euk GBDokument3 SeitenTDS 39987 Easycoat Profile Decor 3MM Euk GBp4pubgwalyNoch keine Bewertungen
- Syllabus GEd 107 Accountancy 2018 19Dokument10 SeitenSyllabus GEd 107 Accountancy 2018 19Naty RamirezNoch keine Bewertungen
- Sensitivity Training 2020 ErnieDokument17 SeitenSensitivity Training 2020 ErnieNeo MialaNoch keine Bewertungen
- DS ClozapineDokument3 SeitenDS ClozapineMiggsNoch keine Bewertungen
- ECB Priority III: Deutz - Starter MotorDokument7 SeitenECB Priority III: Deutz - Starter MotorMarcelo OlivaresNoch keine Bewertungen
- Reply Speeches What Are They?Dokument2 SeitenReply Speeches What Are They?Yan Hao Nam89% (9)
- Al-Arafah Islami Bank Limited: Prepared For: Prepared By: MavericksDokument18 SeitenAl-Arafah Islami Bank Limited: Prepared For: Prepared By: MavericksToabur RahmanNoch keine Bewertungen