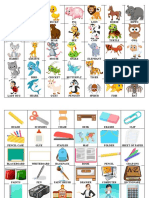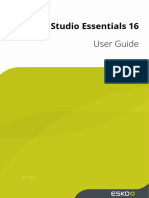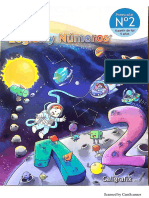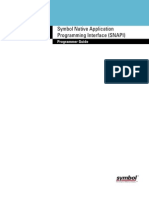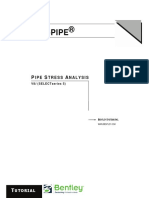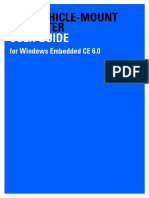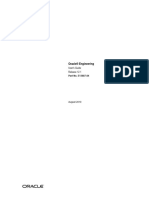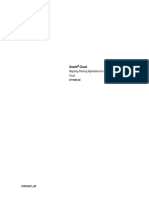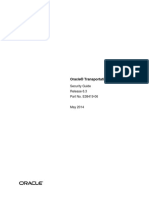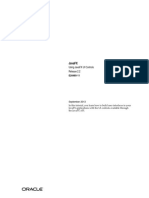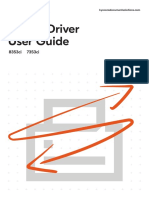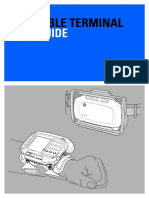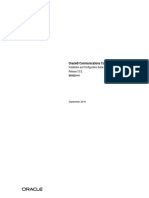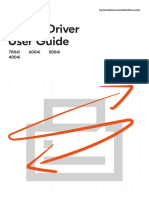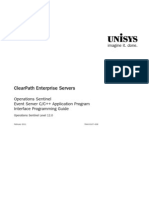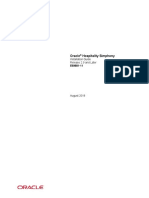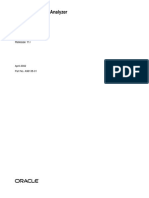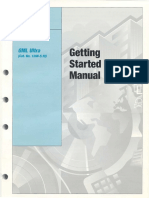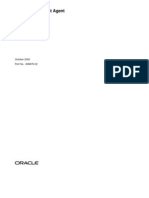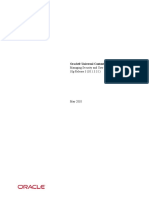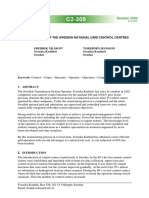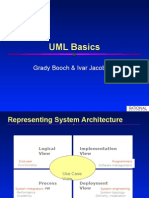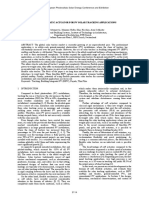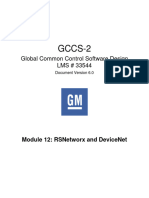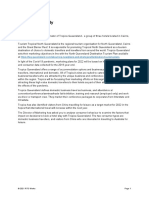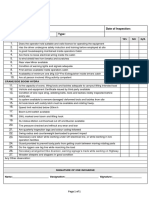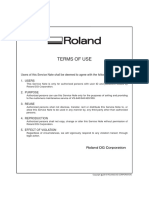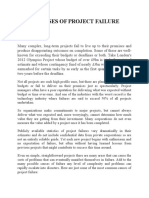Beruflich Dokumente
Kultur Dokumente
Pro-Watch Software Suite Guide PDF
Hochgeladen von
ErmiasOriginaltitel
Copyright
Verfügbare Formate
Dieses Dokument teilen
Dokument teilen oder einbetten
Stufen Sie dieses Dokument als nützlich ein?
Sind diese Inhalte unangemessen?
Dieses Dokument meldenCopyright:
Verfügbare Formate
Pro-Watch Software Suite Guide PDF
Hochgeladen von
ErmiasCopyright:
Verfügbare Formate
Copyright© 2006 Honeywell. All rights reserved.
Pro-Watch is a registered trademark of Honeywell Integrated Security. All other product and
brand names are the service marks, trademarks, registered trademarks, or registered service
marks of their respective owners. Printed in the United States of America. Honeywell reserves
the right to change any information in this document at any time without prior notice.
Microsoft and Windows are registered trademarks of Microsoft Corporation. Windows Server
is a trademark of Microsoft Corporation.
XPSMTP - Copyright © SQLDev.Net 1991-2006 (<http://SQLDev.Net>)
All rights reserved.
Redistribution and use in source and binary forms, with or without modification, are permitted
provided that the following conditions are met:
Redistributions of source code must retain the above copyright notice, this list of conditions
and the following disclaimer.
Redistributions in binary form must reproduce the above copyright notice, this list of
conditions and the following disclaimer in the documentation and/or other materials provided
with the distribution.
Neither the name of SQLDev.Net nor the names of its contributors may be used to endorse or
promote products derived from this software without specific prior written permission.
Binaries, source code and any other parts of this distribution may not be incorporated into any
software licensed under the terms of the GNU General Public License (GPL) or the GNU
Lesser Public License (LGPL). Binaries, source code and any other parts of this distribution
may not be incorporated into any software licensed under any license requiring source code
disclosure of derivative works.
Modified redistributions of source code, binaries and/or documentation must carry the above
copyright as required by clauses (1) and (2) and may retain the name "SQLDev.Net" in source
code, documentation and metadata.
The name "SQLDev.Net" is a trademark of SQLDev.Net B.V. the Netherlands.
THIS SOFTWARE IS PROVIDED BY THE COPYRIGHT HOLDERS AND
CONTRIBUTORS "AS IS" AND ANY EXPRESS OR IMPLIED WARRANTIES,
INCLUDING, BUT NOT LIMITED TO, THE IMPLIED WARRANTIES OF
MERCHANTABILITY AND FITNESS FOR A PARTICULAR PURPOSE ARE
DISCLAIMED. IN NO EVENT SHALL THE COPYRIGHT OWNER OR CONTRIBUTORS
BE LIABLE FOR ANY DIRECT, INDIRECT, INCIDENTAL, SPECIAL, EXEMPLARY, OR
CONSEQUENTIAL DAMAGES (INCLUDING, BUT NOT LIMITED TO,
PROCUREMENT OF SUBSTITUTE GOODS OR SERVICES; LOSS OF USE, DATA, OR
PROFITS; OR BUSINESS INTERRUPTION) HOWEVER CAUSED AND ON ANY
THEORY OF LIABILITY, WHETHER IN CONTRACT, STRICT LIABILITY, OR TORT
(INCLUDING NEGLIGENCE OR OTHERWISE) ARISING IN ANY WAY OUT OF THE
USE OF THIS SOFTWARE, EVEN IF ADVISED OF THE POSSIBILITY OF SUCH
DAMAGE.
Document 7-901071, Revision A Pro-Watch Software Suite Guide
© 2006 Honeywell Release 3.7
Ordering Information
Please contact your local Honeywell Integrated Security representative or visit us on the web at
http://www.honeywellintegrated.com/ for information about ordering.
Feedback
Honeywell Integrated Security appreciates your comments about this manual. Please visit us
on the web at http://www.honeywellintegrated.com/ to post your comments.
Pro-Watch Software Suite Guide Document 7-901071, Revision A
Release 3.7 © 2006 Honeywell
CONTENTS
Preface
Part I ~ User Functions
Chapter 1 Overview
Overview ........................................................................................................... 1-2
Pro-Watch Functions ......................................................................................... 1-3
Function Categories .................................................................................... 1-3
Badging................................................................................................. 1-4
Hardware Configuration ....................................................................... 1-4
Database Configuration ........................................................................ 1-4
Monitor ................................................................................................. 1-4
Reports.................................................................................................. 1-4
Administration ...................................................................................... 1-5
Tool Bar ............................................................................................................. 1-5
Color Coding ................................................................................................... 1-14
Manage Your Server Switchboard .................................................................. 1-15
Badge Manager ......................................................................................... 1-15
Hardware Manager.................................................................................... 1-15
Permissions Manager ................................................................................ 1-15
Turning the Wizards Off.................................................................................. 1-16
Other Quick Access Links ............................................................................... 1-18
Tool and Utilities ................................................................................ 1-18
Help .................................................................................................... 1-18
System Shortcuts ................................................................................ 1-19
Pro-Watch System Configuration.................................................................... 1-19
Document 7-901071, Revision A Pro-Watch Software Suite Guide
© 2006 Honeywell iii Release 3.7
Contents
Chapter 2 Badging
Overview............................................................................................................ 2-2
Badges................................................................................................................ 2-4
Adding and Editing a Badge ....................................................................... 2-4
Employee Tab ....................................................................................... 2-7
Personal Tab ......................................................................................... 2-9
Brass Keys Tab ..................................................................................... 2-9
Image Summary Tab........................................................................... 2-10
Partitions Tab...................................................................................... 2-11
Saving a Badge ................................................................................... 2-11
Designing the Badge Layout............................................................... 2-12
Adding Badges in Bulk....................................................................... 2-13
Editing Badges in Bulk ....................................................................... 2-14
Printing a Badge.................................................................................. 2-15
Capturing a Photo ............................................................................... 2-17
Importing a Photo ............................................................................... 2-26
Capturing a Signature ......................................................................... 2-28
Importing a Signature ......................................................................... 2-29
Setting the Capture Device ................................................................. 2-30
Exporting an Image............................................................................. 2-30
Deleting a Badge................................................................................. 2-30
Searching for Badges .......................................................................... 2-30
Concurrency Check ................................................................................... 2-34
Cards ................................................................................................................ 2-35
Adding or Editing a Card.................................................................... 2-35
Card Information Tab ......................................................................... 2-36
Panel-Specific Options Tab ................................................................ 2-39
Optional Information Tab ................................................................... 2-42
Clearance Codes Tab .......................................................................... 2-43
Timed Clearance Codes ...................................................................... 2-48
Temporary Clearance Codes............................................................... 2-48
Precedence Rules ................................................................................ 2-49
Logical Devices Tab ........................................................................... 2-49
Alternative Time Zone........................................................................ 2-54
Transactions Tab................................................................................. 2-54
Timed Points Tab................................................................................ 2-55
Pathways Tab...................................................................................... 2-55
Exiting out of Card View Screen .............................................................. 2-55
Downloading a Card.................................................................................. 2-55
Copying and Pasting a Card ...................................................................... 2-55
Deleting a Card.......................................................................................... 2-58
Voiding a Card .......................................................................................... 2-58
Badge Designer................................................................................................ 2-58
Badge Format Properties ........................................................................... 2-59
Using Inches or Millimeters ............................................................... 2-60
Setting the Zoom Factor ..................................................................... 2-61
Setting Snap and Grid Properties........................................................ 2-61
Pro-Watch Software Suite Guide Document 7-901071, Revision A
Release 3.7 iv © 2006 Honeywell
Contents
Adding Blockouts ............................................................................... 2-62
Setting Image and Magnetic Stripe Properties ................................... 2-63
Badge Designer Tool Bar .......................................................................... 2-67
Placing Text ........................................................................................ 2-68
Placing a Bitmap................................................................................. 2-70
Placing a Photo ................................................................................... 2-73
Placing a Barcode ............................................................................... 2-75
Placing a Shape ................................................................................... 2-82
Placing a Signature ............................................................................. 2-85
Layering Badge Items......................................................................... 2-88
Exiting the Badge Designer ............................................................................. 2-88
Chapter 3 Alarm Monitor
Overview............................................................................................................ 3-2
Monitor Dispositions, Instructions, and Response Codes ................................. 3-2
Dispositions ................................................................................................. 3-2
Adding or Editing a Disposition ........................................................... 3-4
Deleting a Disposition .......................................................................... 3-5
Viewing the Icons ................................................................................. 3-5
Instructions .................................................................................................. 3-5
Adding or Editing an Instruction .......................................................... 3-6
Deleting an Instruction.......................................................................... 3-7
Viewing the Icons ................................................................................. 3-7
Response Codes .................................................................................... 3-7
Adding or Editing a Response Code..................................................... 3-9
Deleting a Response Code .................................................................... 3-9
Viewing the Icons ................................................................................. 3-9
Alarm Monitor Windows and Controls ........................................................... 3-10
Window Panes........................................................................................... 3-10
Toolbars..................................................................................................... 3-11
Using the Alarm Monitor................................................................................. 3-12
Monitoring Alarms .................................................................................... 3-12
Acting on Logical Devices ........................................................................ 3-15
Invoking Actions on Devices Associated with Alarms ...................... 3-15
Invoking Actions on Devices Not Associated with Particular Alarms 3-16
Using the Alarm Monitoring Tasks Tool Bar ........................................... 3-17
Using the File Menu .................................................................................. 3-18
Comm Status....................................................................................... 3-18
CCTV Controls ................................................................................... 3-18
Intercom Controls ............................................................................... 3-19
Void Card............................................................................................ 3-20
Status Groups...................................................................................... 3-20
Reconnect............................................................................................ 3-20
Processing Events on a Map ............................................................................ 3-20
Using the Layers Map Function ................................................................ 3-21
Document 7-901071, Revision A Pro-Watch Software Suite Guide
© 2006 Honeywell v Release 3.7
Contents
Chapter 4 Reports
Overview............................................................................................................ 4-2
Accessing Reports.............................................................................................. 4-2
Generating a Report ........................................................................................... 4-4
Selection Criteria Tab.................................................................................. 4-4
Sorting Tab .................................................................................................. 4-5
Partitions Tab .............................................................................................. 4-6
Using Reports..................................................................................................... 4-7
Printing a Report ......................................................................................... 4-7
Exporting a Report ...................................................................................... 4-7
Headers and Footers.............................................................................. 4-7
Report File Formats .............................................................................. 4-8
Format Parameters ................................................................................ 4-8
Export File Path .................................................................................. 4-11
Saving Report Configurations to My Reports Folder ............................... 4-11
Scheduling a Report .................................................................................. 4-12
Task Tab ............................................................................................. 4-13
Schedule Tab....................................................................................... 4-13
Testing the scheduled report ............................................................... 4-15
Settings Tab ........................................................................................ 4-16
Editing/Deleting/Executing a Scheduled Report ................................ 4-17
Access Reports .......................................................................................... 4-18
Badge Holder Access To A Logical Device ....................................... 4-18
Card Status.......................................................................................... 4-18
Clearance Code/Badge Access ........................................................... 4-18
Last Access at Logical Device............................................................ 4-19
Last Access by a Badge Holder .......................................................... 4-19
Logical Device Access by a Badge Holder ........................................ 4-19
Badge Holder Reports ............................................................................... 4-20
Area Attendance ................................................................................. 4-20
Badge Holder Detail ........................................................................... 4-20
Badge Holder Summary...................................................................... 4-20
Key Assignment List .......................................................................... 4-21
Company Reports ...................................................................................... 4-21
Company Clearance Codes ................................................................. 4-21
Configuration Reports ............................................................................... 4-22
Badge Profiles..................................................................................... 4-22
Badge Types ....................................................................................... 4-22
Brass Key List..................................................................................... 4-22
Channel Configuration........................................................................ 4-22
CHIP Panel Configuration .................................................................. 4-22
Classes ................................................................................................ 4-22
Clearance Codes ................................................................................. 4-23
D600AP Panel Configuration ............................................................. 4-23
Database Tables .................................................................................. 4-23
Device Types ...................................................................................... 4-23
Dialup Schedules ................................................................................ 4-23
Pro-Watch Software Suite Guide Document 7-901071, Revision A
Release 3.7 vi © 2006 Honeywell
Contents
Event Points ........................................................................................ 4-23
Event Procedures ................................................................................ 4-23
Event Type.......................................................................................... 4-24
Guard Tours ........................................................................................ 4-24
Hardware Classes................................................................................ 4-24
Hardware Templates ........................................................................... 4-24
Logical Devices .................................................................................. 4-24
Modem Pools ...................................................................................... 4-24
Panel Types......................................................................................... 4-24
Partitions ............................................................................................. 4-25
Printers ................................................................................................ 4-25
PW-2000 Panel Configuration............................................................ 4-25
PW-5000 Panel Configuration............................................................ 4-25
Response Codes .................................................................................. 4-25
Routing Groups................................................................................... 4-25
SEEP Panel Configuration.................................................................. 4-26
Time Zones ......................................................................................... 4-26
Workstations ....................................................................................... 4-26
Logging Reports ........................................................................................ 4-26
Database Audit Log ............................................................................ 4-26
Event Log............................................................................................ 4-28
Operator Log....................................................................................... 4-28
User Reports .............................................................................................. 4-29
User Detail .......................................................................................... 4-29
User Summary .................................................................................... 4-29
Report Designer ............................................................................................... 4-30
Design Report Tab..................................................................................... 4-30
Connecting a database to the report:................................................... 4-31
Preview Report Tab................................................................................... 4-33
Save Report Tab ........................................................................................ 4-33
Open Existing Report Tab......................................................................... 4-33
Document 7-901071, Revision A Pro-Watch Software Suite Guide
© 2006 Honeywell vii Release 3.7
Contents
Part II ~ Administrator Functions
Chapter 5 Overview
Overview............................................................................................................ 5-2
Pro-Watch Functions ......................................................................................... 5-3
Badging ....................................................................................................... 5-3
Hardware Configuration.............................................................................. 5-3
Database Configuration............................................................................... 5-4
Monitor........................................................................................................ 5-4
Reports......................................................................................................... 5-4
Administration............................................................................................. 5-5
Pro-Watch Configuration Preview..................................................................... 5-6
Chapter 6 Server Configuration
Overview............................................................................................................ 6-2
Pro-Watch Enterprise Server Topology............................................................. 6-2
Setting Up the Pro-Watch Enterprise System.................................................... 6-4
Enterprise Server Setup Procedure.............................................................. 6-4
Configuring Resources in Database Configuration .............................. 6-5
Adding the Enterprise Server................................................................ 6-7
Adding the Regions ............................................................................ 6-10
Controlling Another Region’s Database............................................. 6-17
Monitoring Another Region’s Alarms................................................ 6-18
Monitoring Another Region’s Events................................................. 6-18
Viewing Reports from Another Region.............................................. 6-19
Deleting a Region or Enterprise.......................................................... 6-20
Setting up the Enterprise Server: Operational Sequence........................... 6-21
Installing and Running the Pro-Watch Server and Client................... 6-21
Enabling SQL Replication Merge Publishing .................................... 6-21
Creating the Enterprise Collection Database ...................................... 6-21
Creating the Merge Publication on the Badging Tables ..................... 6-23
Updating the Default Pro-Watch Database on the Enterprise Server . 6-24
Running the Snapshot Process ............................................................ 6-24
Setting Up the Regions: Operational Sequence ........................................ 6-24
Setting Up the Pro-Watch Server to Function as a Region................. 6-24
Analyzing the Region ......................................................................... 6-25
Setting Up the Region......................................................................... 6-26
Pro-Watch Remote Server Topology............................................................... 6-30
Editing the CommServerName Registry Setting....................................... 6-30
Designating the Primary Server ................................................................ 6-31
Designating the Remote Servers ............................................................... 6-31
Re-starting Pro-Watch on the Remote Servers.......................................... 6-32
Server Options ................................................................................................. 6-33
Setting Event Log Thresholds ................................................................... 6-34
Setting Logical Device Tags ..................................................................... 6-35
Setting Clearance Code, Company, and Logical Device Labels............... 6-36
Pro-Watch Software Suite Guide Document 7-901071, Revision A
Release 3.7 viii © 2006 Honeywell
Contents
Setting the Card and PIN Seed Numbers .................................................. 6-37
Setting Badge Photo Compression and Intensity ...................................... 6-37
Setting Company Tabs .............................................................................. 6-38
Setting Database Limits............................................................................. 6-39
Setting the Log Size ......................................................................................... 6-40
Chapter 7 Hardware Configuration
Overview............................................................................................................ 7-3
Using the Hardware Manager Wizard ............................................................... 7-4
Adding a Hardware Template ..................................................................... 7-4
Adding a New Control Panel....................................................................... 7-4
Adding a New Logical Device .................................................................... 7-5
Adding a System User................................................................................. 7-7
Turning Off the Wizard Display ................................................................. 7-8
Configuring Device Types................................................................................. 7-8
Adding or Editing a Device Type.............................................................. 7-10
Category Option Definitions............................................................... 7-11
Deleting a Device Type............................................................................. 7-12
Viewing the Dependencies of a Device Type ........................................... 7-13
Copying Device Types .............................................................................. 7-13
Viewing the Icons...................................................................................... 7-13
Configuring Hardware Classes ........................................................................ 7-14
Adding or Editing a Hardware Class......................................................... 7-15
Deleting a Hardware Class ........................................................................ 7-16
Viewing the Dependencies of a Hardware Class ...................................... 7-16
Copying Hardware Classes ....................................................................... 7-17
Viewing the Icons...................................................................................... 7-17
Configuring Hardware Templates.................................................................... 7-17
Adding or Editing a Hardware Template .................................................. 7-18
Hardware Template Information Tab ................................................. 7-20
Device Types Tab ............................................................................... 7-21
PW-5000 Interlocks Tab ..................................................................... 7-24
SEEP Interlocks Tab ........................................................................... 7-26
PW-2000 Interlocks Tab ..................................................................... 7-29
Guard Tour Tab .................................................................................. 7-30
Partitions Tab...................................................................................... 7-30
Deleting a Hardware Template.................................................................. 7-31
Viewing the Dependencies of a Hardware Template ................................ 7-31
Configuring the Hardware System................................................................... 7-32
PW-5000/3000 ................................................................................................. 7-33
Adding a PW-5000/3000 Site.................................................................... 7-33
Deleting a PW-5000/3000 Site.................................................................. 7-33
Viewing Dependencies of a PW-5000/3000 Site ...................................... 7-33
Adding a PW-5000/3000 Channel ............................................................ 7-34
Viewing Dependencies of a PW-5000/3000 Channel............................... 7-38
Deleting a PW-5000/3000 Channel........................................................... 7-38
Adding a PW-5000/3000 Panel................................................................. 7-39
Document 7-901071, Revision A Pro-Watch Software Suite Guide
© 2006 Honeywell ix Release 3.7
Contents
Panel Tab ............................................................................................ 7-43
Biometric Settings Tab ....................................................................... 7-47
Time Zones Tab .................................................................................. 7-48
Holidays Tab....................................................................................... 7-49
Card Formats Tab ............................................................................... 7-50
Procedures Tab ................................................................................... 7-51
Triggers Tab........................................................................................ 7-52
Resistance Values Tab ........................................................................ 7-53
Events Tab .......................................................................................... 7-54
Partitions Tab...................................................................................... 7-54
Editing a PW-5000/3000 Panel ................................................................. 7-55
Adding a PW-5000/3000 Logical Device ................................................. 7-58
Configuring a PW-5000/3000 Logical Device.......................................... 7-59
Define Logical Device Tab................................................................. 7-60
Logical Device Details Tab ................................................................ 7-62
PW-5000/3000 Elevators.................................................................... 7-72
PW-2000 .......................................................................................................... 7-74
Adding a PW-2000 Site............................................................................. 7-74
Adding a PW-2000 Channel...................................................................... 7-74
Viewing Dependencies of a PW-2000 Channel ........................................ 7-78
Deleting a PW-2000 Channel.................................................................... 7-78
Adding a PW-2000 Panel .......................................................................... 7-78
Adding a PW-2000 Panel .......................................................................... 7-80
General Tab......................................................................................... 7-80
Advanced Tab ..................................................................................... 7-82
Interlocks Tab ..................................................................................... 7-83
Output Groups Tab ............................................................................. 7-84
Card Formats Tab ............................................................................... 7-86
Time Zones Tab .................................................................................. 7-87
Holidays Tab....................................................................................... 7-88
Events Tab .......................................................................................... 7-90
Partitions Tab...................................................................................... 7-90
Editing a PW-2000 Panel .......................................................................... 7-91
Buffering or Un-buffering a PW-2000 Panel ............................................ 7-93
Adding a PW-2000 Logical Device .......................................................... 7-94
Editing a PW-2000 Logical Device........................................................... 7-96
Define Logical Device Tab................................................................. 7-97
Logical Device Details Tab ................................................................ 7-99
Default CCTV Tab............................................................................ 7-104
Transactions Tab............................................................................... 7-104
Partitions Tab.................................................................................... 7-104
Matrix............................................................................................................. 7-106
Adding a Matrix Site ............................................................................... 7-106
Deleting a Matrix Site ............................................................................. 7-106
Viewing Dependencies of a Matrix Site.................................................. 7-106
Adding a Matrix Channel ........................................................................ 7-107
Viewing Dependencies of a Matrix Channel .......................................... 7-109
Deleting a Matrix Channel ...................................................................... 7-109
Pro-Watch Software Suite Guide Document 7-901071, Revision A
Release 3.7 x © 2006 Honeywell
Contents
Adding a Matrix Panel ............................................................................ 7-110
Panel Settings Tab ............................................................................ 7-111
Advanced Options Tab ..................................................................... 7-113
Advanced Options (cont.) Tab.......................................................... 7-115
Adding a Matrix Logical Device............................................................. 7-117
Configuring a Matrix Logical Device ..................................................... 7-121
Define Logical Device Tab............................................................... 7-122
Logical Device Details Tab .............................................................. 7-124
Server Options Screen/Additional Server Options ........................... 7-129
Cardholder Screen/Panel-Specific Options ...................................... 7-130
CHIP .............................................................................................................. 7-131
Adding a CHIP Site................................................................................. 7-131
Adding a CHIP Channel.......................................................................... 7-131
Select a CHIP Channel Type ............................................................ 7-131
Define the CHIP Channel ................................................................. 7-131
Set CHIP Communications Parameters ............................................ 7-132
Deleting a CHIP Channel ................................................................. 7-135
Viewing Dependencies of a CHIP Channel...................................... 7-135
Adding a CHIP Panel .............................................................................. 7-136
Configuring a CHIP Panel....................................................................... 7-137
Adding a CHIP Panel........................................................................ 7-138
Editing a CHIP Panel .............................................................................. 7-153
Adding a CHIP Logical Device............................................................... 7-155
Editing a CHIP Logical Device............................................................... 7-159
Define Logical Device Tab............................................................... 7-161
Logical Device Details Tab .............................................................. 7-162
Input Devices .................................................................................... 7-172
Output Devices ................................................................................. 7-174
Star II (CHIP) Elevators ................................................................... 7-175
SEEP .............................................................................................................. 7-177
Adding a SEEP Site................................................................................. 7-177
Adding a SEEP Channel.......................................................................... 7-177
Select a Channel Type ...................................................................... 7-177
Set Communications Parameters ...................................................... 7-178
Deleting a Channel............................................................................ 7-180
Viewing Dependencies of a Channel................................................ 7-181
Adding a Panel ........................................................................................ 7-181
Configuring a Panel................................................................................. 7-182
Panel Settings Tab ............................................................................ 7-182
More Panel Settings Tab................................................................... 7-184
Time Zones Tab ................................................................................ 7-186
Holidays Tab..................................................................................... 7-187
Reports Tab....................................................................................... 7-188
Site Codes Tab .................................................................................. 7-190
Terminal Users Tab .......................................................................... 7-191
Events Tab ........................................................................................ 7-192
Partitions Tab.................................................................................... 7-192
Adding a Logical Device......................................................................... 7-195
Document 7-901071, Revision A Pro-Watch Software Suite Guide
© 2006 Honeywell xi Release 3.7
Contents
Editing a Logical Device ......................................................................... 7-199
Define Logical Device Tab............................................................... 7-200
Logical Device Details Tab .............................................................. 7-202
Readers.............................................................................................. 7-203
Input Points ....................................................................................... 7-211
Output Points .................................................................................... 7-213
Cardkey .......................................................................................................... 7-215
Adding a Cardkey Site ............................................................................ 7-215
Adding a Cardkey Channel ..................................................................... 7-215
Deleting a Channel............................................................................ 7-221
Viewing Dependencies of a Channel................................................ 7-221
Adding a Panel ........................................................................................ 7-222
Configuring a Panel and Sub-Panels ....................................................... 7-222
Configuring the Panel ....................................................................... 7-223
Configuring the Sub-Panels (STIs)................................................... 7-233
Editing the Panel’s Communication Ports............................................... 7-241
Adding a Logical Device......................................................................... 7-241
Editing a Logical Device ......................................................................... 7-245
Define Logical Device Tab............................................................... 7-246
Logical Device Details Tab .............................................................. 7-248
Readers.............................................................................................. 7-249
Input Points ....................................................................................... 7-251
Output Points .................................................................................... 7-254
Default CCTV Tab............................................................................ 7-255
Transactions Tab............................................................................... 7-256
Partitions Tab.................................................................................... 7-256
Cardkey Elevators ................................................................................... 7-256
Generic Channels ........................................................................................... 7-258
Select a Channel Type ............................................................................. 7-258
Set Communications Parameters ...................................................... 7-259
Generic Channels.............................................................................. 7-261
Deleting a Channel............................................................................ 7-262
Viewing Dependencies of a Channel................................................ 7-262
Log Printers.................................................................................................... 7-263
Status.............................................................................................................. 7-265
Channel Status......................................................................................... 7-265
Panel Status ............................................................................................. 7-266
Panel Download ............................................................................................. 7-269
Logical Device Icon ....................................................................................... 7-271
CCTV............................................................................................................. 7-272
Configuring CCTV.................................................................................. 7-272
Configuring Analog CCTV ..................................................................... 7-272
Adding CCTV Monitors ................................................................... 7-275
Deleting CCTV Monitors ................................................................. 7-275
Adding CCTV Camera Views .......................................................... 7-276
Calling Up Camera Views ................................................................ 7-277
Using CCTV Commands .................................................................. 7-277
CCTV Controls ................................................................................. 7-279
Pro-Watch Software Suite Guide Document 7-901071, Revision A
Release 3.7 xii © 2006 Honeywell
Contents
Configuring Digital Video Recording (DVR) ............................................... 7-281
Creating a Channel .................................................................................. 7-282
Creating CCTV Camera Views ............................................................... 7-285
Calling Up a Camera View ..................................................................... 7-286
Using “Go Live” to Search and Display Video ................................ 7-286
Using the DVR Icon to Display Live Video..................................... 7-288
Configuring VAST .................................................................................. 7-290
Associating a Camera with an Alarm...................................................... 7-292
Intercom ......................................................................................................... 7-293
Adding an Intercom................................................................................. 7-293
Adding Intercom Stations........................................................................ 7-294
Events................................................................................................ 7-295
Intercom Controls ............................................................................. 7-295
Hardware Actions .......................................................................................... 7-297
Edit Point ....................................................................................................... 7-301
Adding a New Instruction ....................................................................... 7-303
Adding a Disposition............................................................................... 7-304
Adding a New Disposition ...................................................................... 7-304
Status Groups ................................................................................................. 7-304
Guard Tours ................................................................................................... 7-306
Adding a Guard Tour .............................................................................. 7-306
Editing a Guard Tour............................................................................... 7-307
Chapter 8 Database Configuration
Overview............................................................................................................ 8-3
Alarm Page......................................................................................................... 8-4
Adding or Editing an Alarm Page ............................................................... 8-5
Alarm Page Information Tab ................................................................ 8-6
Alarm Page Event Types Tab ............................................................... 8-7
Alarm Page Columns Tab..................................................................... 8-7
Partitions Tab........................................................................................ 8-8
Deleting an Alarm Page .............................................................................. 8-9
Viewing Alarm Page Dependencies.......................................................... 8-10
Copying an Alarm Page ............................................................................ 8-10
Viewing the Icons...................................................................................... 8-10
Area.................................................................................................................. 8-11
Adding or Editing an Area ........................................................................ 8-12
Area Tab ............................................................................................. 8-13
Logical Device (Reader) Tab.............................................................. 8-15
Logical Device (Input) Tab................................................................. 8-16
CHIP Reader Mode Tab ..................................................................... 8-17
Area Occupants Tab............................................................................ 8-17
Partitions Tab...................................................................................... 8-17
Deleting an Area........................................................................................ 8-18
Locking or Unlocking an Area .................................................................. 8-18
Setting an Area’s Zone Mode Properties .................................................. 8-19
Document 7-901071, Revision A Pro-Watch Software Suite Guide
© 2006 Honeywell xiii Release 3.7
Contents
Badge Profiles.................................................................................................. 8-20
Badge-System Implementation Steps........................................................ 8-20
Adding or Editing a Badge Profile ............................................................ 8-23
Badge Profile Info Tab ....................................................................... 8-24
Quick Search Configuration Tab ........................................................ 8-25
Partitions Tab...................................................................................... 8-25
Deleting a Badge Profile ........................................................................... 8-25
Viewing Dependencies of a Badge Profile................................................ 8-26
Copying a Badge Profile ........................................................................... 8-27
Viewing the Icons...................................................................................... 8-27
Badge Statuses ................................................................................................. 8-28
Adding or Editing a Badge Status ............................................................. 8-29
Deleting a Badge Status ............................................................................ 8-29
Viewing the Icons...................................................................................... 8-29
Badge Types..................................................................................................... 8-30
Adding or Editing Badge Types................................................................ 8-31
Deleting Badge Types ............................................................................... 8-32
Viewing Dependencies of a Badge Type .................................................. 8-33
Copying Badge Types ............................................................................... 8-33
Viewing the Icons...................................................................................... 8-33
BLOB Types .................................................................................................... 8-34
Adding or Editing BLOB Types ............................................................... 8-35
Deleting BLOB Types............................................................................... 8-38
Viewing Dependencies of a BLOB Type.................................................. 8-39
Viewing the Icons...................................................................................... 8-39
Partitions.................................................................................................... 8-39
Brass Keys ....................................................................................................... 8-40
Adding or Editing Brass Keys................................................................... 8-41
Deleting a Brass Key................................................................................. 8-41
Viewing Dependencies of a Brass Key ..................................................... 8-42
Partitions.................................................................................................... 8-43
Viewing the Icons...................................................................................... 8-43
Card Formats.................................................................................................... 8-44
Adding or Editing a Card Format.............................................................. 8-45
Adding or Editing a Non PW-2000 Card Format ............................... 8-46
Adding or Editing a PW-2000 ABA Format ...................................... 8-48
Adding or Editing a PW-2000 Weigand/Tack One Format ............... 8-49
Deleting a Card Format ............................................................................. 8-50
Viewing Dependencies of a Card Format ................................................. 8-51
Copying a Card Format ............................................................................. 8-52
Viewing the Icons...................................................................................... 8-52
Partitions.................................................................................................... 8-52
Classes.............................................................................................................. 8-54
Adding or Editing a Class ......................................................................... 8-56
Class Tab............................................................................................. 8-57
Programs Tab...................................................................................... 8-57
Workstations Tab ................................................................................ 8-58
Routing Groups Tab............................................................................ 8-59
Pro-Watch Software Suite Guide Document 7-901071, Revision A
Release 3.7 xiv © 2006 Honeywell
Contents
Alarm Pages Tab................................................................................. 8-60
Badge Profiles Tab.............................................................................. 8-60
Event Procedures Tab ......................................................................... 8-61
Keystroke Accelerators Tab................................................................ 8-61
Eventview Columns Tab..................................................................... 8-61
Event Toolbars Tab............................................................................. 8-62
Partitions Tab...................................................................................... 8-62
Deleting a Class......................................................................................... 8-63
Viewing Dependencies of a Class ............................................................. 8-64
Copying a Class......................................................................................... 8-64
Viewing the Icons...................................................................................... 8-64
Clearance Codes............................................................................................... 8-65
Adding or Editing Clearance Codes.......................................................... 8-66
Clearance Code Tab............................................................................ 8-67
Logical Devices Tab ........................................................................... 8-70
Elevator Outputs Tab .......................................................................... 8-71
Output Groups Tab ............................................................................. 8-71
Partitions Tab...................................................................................... 8-72
Deleting a Clearance Code ........................................................................ 8-72
Viewing Dependencies of a Clearance Code ............................................ 8-73
Copying a Clearance Code ........................................................................ 8-74
Viewing the Icons...................................................................................... 8-74
Clearance Codes and Code of Federal Regulations (21 CFR 11) ................... 8-75
Adding a Clearance Code and 21 CFR 11- No Signature Asked.............. 8-75
Editing a Clearance Code and 21 CFR 11- Signature Asked.................... 8-75
Adding Logical Device ....................................................................... 8-75
No Logical Devices Added................................................................. 8-75
Editing Clearance Code with Secured Logical Device....................... 8-75
Adding, Deleting, Editing Secured Logical Device ........................... 8-75
Companies........................................................................................................ 8-76
Adding or Editing Companies................................................................... 8-77
Information Tab .................................................................................. 8-78
Clearance Codes Tab .......................................................................... 8-78
Partitions Tab...................................................................................... 8-79
Deleting a Company.................................................................................. 8-79
Viewing Dependencies of a Company ...................................................... 8-80
Copying a Company.................................................................................. 8-81
Database Tables ............................................................................................... 8-82
Adding or Editing Database Tables........................................................... 8-83
Table Information ............................................................................... 8-84
Deleting a Database Table......................................................................... 8-85
Viewing the Icons...................................................................................... 8-85
Default Events.................................................................................................. 8-86
Dial-up Schedules ............................................................................................ 8-87
Adding or Editing Dial-up Schedules ....................................................... 8-88
Dial-up Schedule................................................................................. 8-88
Partitions ............................................................................................ 8-89
Deleting a Dial-up Schedule...................................................................... 8-89
Document 7-901071, Revision A Pro-Watch Software Suite Guide
© 2006 Honeywell xv Release 3.7
Contents
Viewing Dependencies of a Dial-up Schedule.......................................... 8-90
Copying a Dial-up Schedule...................................................................... 8-90
Viewing the Icons...................................................................................... 8-90
Event Procedures ............................................................................................. 8-91
Adding or Editing Event Procedures......................................................... 8-92
Event Procedures Tab ......................................................................... 8-94
Partitions Tab...................................................................................... 8-95
Deleting an Event Procedure ..................................................................... 8-96
Viewing Dependencies of an Event Procedure ......................................... 8-96
Copying an Event Procedure ..................................................................... 8-97
Viewing the Icons...................................................................................... 8-97
Running an Event Procedure ..................................................................... 8-97
Event Triggers.................................................................................................. 8-98
Adding or Editing Event Triggers ............................................................. 8-99
Event Trigger Maintenance Tab ....................................................... 8-100
Event Trigger Procedures Tab .......................................................... 8-101
Partitions Tab.................................................................................... 8-102
Deleting an Event Trigger ....................................................................... 8-102
Copying an Event Trigger ....................................................................... 8-103
Viewing the Icons.................................................................................... 8-103
Event Types ................................................................................................... 8-104
Adding or Editing Event Types............................................................... 8-105
Information Tab ................................................................................ 8-106
Annunciation Tab ............................................................................. 8-108
Partitions Tab.................................................................................... 8-109
Deleting an Event Type........................................................................... 8-110
Viewing Dependencies of an Event Type ............................................... 8-111
Copying an Event Type........................................................................... 8-111
Viewing the Icons.................................................................................... 8-111
Deferred Access ............................................................................................. 8-112
Considerations and Limitations of Deferred Access ............................... 8-112
Starting and Ending a Deferred Access Project ...................................... 8-113
Four possible Deferred Access activation and deactivation possibilities: ...
8-113
Accessing the Deferred Access Functions .............................................. 8-114
Adding or Editing a Deferred Access Project ......................................... 8-115
Project Record Tab ........................................................................... 8-116
Logical Devices Tab ......................................................................... 8-116
Project Members Tab........................................................................ 8-117
Partitions Tab.................................................................................... 8-118
Deleting a Deferred Access Project......................................................... 8-118
Viewing Dependencies of a Deferred Access Project............................. 8-119
Copying a Deferred Access Project......................................................... 8-120
Viewing the Icons.................................................................................... 8-120
Groups............................................................................................................ 8-121
Adding or Editing Groups ....................................................................... 8-122
Group Maintenance Tab ................................................................... 8-122
Partitions Tab.................................................................................... 8-123
Pro-Watch Software Suite Guide Document 7-901071, Revision A
Release 3.7 xvi © 2006 Honeywell
Contents
Deleting a Group ..................................................................................... 8-123
Viewing Dependencies of a Group ......................................................... 8-124
Copying a Group ..................................................................................... 8-124
Viewing the Icons.................................................................................... 8-125
Guard Tours ................................................................................................... 8-126
Adding or Editing Guard Tours............................................................... 8-127
Guard Tour Tab ................................................................................ 8-128
Partitions .......................................................................................... 8-129
Viewing Dependencies of a Guard Tour ................................................. 8-130
Copying a Guard Tour............................................................................. 8-130
Viewing the Icons.................................................................................... 8-130
Holidays ......................................................................................................... 8-131
Adding or Editing Holidays .................................................................... 8-132
Information Tab....................................................................................... 8-132
Partitions Tab .......................................................................................... 8-133
Deleting a Holiday................................................................................... 8-133
Viewing Dependencies of a Holiday....................................................... 8-134
Copying a Holiday................................................................................... 8-135
Viewing the Icons.................................................................................... 8-135
Keyboard Accelerator .................................................................................... 8-136
Adding or Editing Keyboard Accelerators .............................................. 8-137
Keyboard Accelerator Tab................................................................ 8-138
Partitions Tab.................................................................................... 8-139
Deleting a Keyboard Accelerator ............................................................ 8-139
Viewing Dependencies of a Keyboard Accelerator ................................ 8-140
Copying a Keyboard Accelerator ............................................................ 8-141
Viewing the Icons.................................................................................... 8-141
Maps............................................................................................................... 8-142
Adding or Editing Maps .......................................................................... 8-143
Map Information Tab........................................................................ 8-144
Partitions Tab.................................................................................... 8-144
Deleting a Map ........................................................................................ 8-145
Viewing Dependencies of a Map ............................................................ 8-145
Copying a Map ........................................................................................ 8-145
Viewing the Icons.................................................................................... 8-146
Modem Pools ................................................................................................. 8-147
Adding or Editing Modem Pools............................................................. 8-148
Modem Pool Information Tab .......................................................... 8-148
Partitions Tab.................................................................................... 8-149
Deleting a Modem Pool........................................................................... 8-149
Copying a Modem Pool........................................................................... 8-150
Viewing Dependencies of a Modem Pool............................................... 8-150
Viewing the Icons.................................................................................... 8-150
Partitions ........................................................................................................ 8-151
Adding or Editing Partitions.................................................................... 8-152
Partition Information Tab ................................................................. 8-152
Partition Map Tab ............................................................................. 8-153
Deleting a Partition.................................................................................. 8-153
Document 7-901071, Revision A Pro-Watch Software Suite Guide
© 2006 Honeywell xvii Release 3.7
Contents
Viewing Dependencies of a Partition ...................................................... 8-153
Copying a Partition.................................................................................. 8-154
Viewing the Icons.................................................................................... 8-154
Pathways ........................................................................................................ 8-155
Adding or Editing Pathways.................................................................... 8-156
Pathway Info Tab.............................................................................. 8-157
Partitions Tab.................................................................................... 8-157
Deleting a Pathway.................................................................................. 8-158
Viewing Dependencies of a Pathway ...................................................... 8-158
Viewing the Icons.................................................................................... 8-159
Routing Groups.............................................................................................. 8-160
Adding or Modifying a Routing Group................................................... 8-161
Configuring Channels ....................................................................... 8-162
Configuring Event Types.................................................................. 8-162
Configuring Rollover Event Types................................................... 8-162
A Special Routing Group: “All System Events” .............................. 8-162
Configuring Workstations................................................................. 8-163
Assigning a Routing Group to a User............................................... 8-163
Assigning a Routing Group to a Class.............................................. 8-164
Partitions ........................................................................................... 8-165
Deleting a Routing Group ....................................................................... 8-165
Viewing Dependencies of a Routing Group............................................ 8-166
Copying a Routing Group ....................................................................... 8-166
Viewing the Icons.................................................................................... 8-166
Status Groups ................................................................................................. 8-167
Adding or Editing a Status Group ........................................................... 8-168
Status Group Maintenance Tab......................................................... 8-168
Partitions Tab.................................................................................... 8-169
Deleting a Status Group .......................................................................... 8-169
Copying a Status Group .......................................................................... 8-169
Viewing the Icons.................................................................................... 8-170
Time Zones .................................................................................................... 8-171
Adding or Editing a Time Zone .............................................................. 8-172
Time Zone Maintenance Tab ............................................................ 8-173
Partitions Tab.................................................................................... 8-174
Viewing Dependencies of a Time Zone .................................................. 8-175
Copying a Time Zone.............................................................................. 8-175
Viewing the Icons.................................................................................... 8-175
Users .............................................................................................................. 8-176
Adding or Editing a User......................................................................... 8-177
User Information Tab........................................................................ 8-179
Device Status Filtering Tab .............................................................. 8-179
Programs Tab.................................................................................... 8-181
Workstations Tab .............................................................................. 8-184
Routing Groups Tab.......................................................................... 8-184
Eventview Columns Tab................................................................... 8-185
Keystroke Accelerators Tab.............................................................. 8-185
Event Toolbars Tab........................................................................... 8-186
Pro-Watch Software Suite Guide Document 7-901071, Revision A
Release 3.7 xviii © 2006 Honeywell
Contents
Partitions Tab.................................................................................... 8-188
Alarm Pages Tab............................................................................... 8-189
Badge Profiles Tab............................................................................ 8-190
Event Procedures Tab ....................................................................... 8-191
Deleting a User........................................................................................ 8-191
Copying a User........................................................................................ 8-192
Viewing the Icons.................................................................................... 8-192
Workstations .................................................................................................. 8-193
Adding Workstations............................................................................... 8-194
Editing a Workstation.............................................................................. 8-195
Information Tab ................................................................................ 8-196
CCTV Monitors Tab ......................................................................... 8-196
Intercoms Tab ................................................................................... 8-197
Logical Devices Tab ......................................................................... 8-197
Communications Server Tab ............................................................ 8-199
Partitions Tab.................................................................................... 8-199
Deleting a Workstation............................................................................ 8-199
Viewing Dependencies of a Workstation ................................................ 8-200
Code of Federal Regulations (21 CFR 11) Functionality .............................. 8-201
Chapter 9 Registry Management
Overview............................................................................................................ 9-2
Editing the Registry Manager ............................................................................ 9-3
Chapter 10 Badge Building
Overview.......................................................................................................... 10-2
Adding a Badge Profile.................................................................................... 10-5
Adding Badge Profile Pages...................................................................... 10-6
Modifying Control Attributes.................................................................... 10-7
Adding a Badge Field to a Profile or Editing a Badge Field..................... 10-8
Deleting a Badge Field from a Profile....................................................... 10-9
Editing a Badge Profile.................................................................................... 10-9
Using Badge Builder Layout Options............................................................ 10-10
Aligning Badge Fields............................................................................. 10-10
Spacing Badge Fields .............................................................................. 10-10
Sizing Badge Fields................................................................................. 10-11
Centering a Badge Field .......................................................................... 10-11
Using Badge Builder Status Bar.............................................................. 10-12
Assigning a Badge Profile to a Class or a User....................................... 10-13
Testing a Badge Builder Layout.............................................................. 10-13
Badge Utilities ............................................................................................... 10-13
Document 7-901071, Revision A Pro-Watch Software Suite Guide
© 2006 Honeywell xix Release 3.7
Contents
Chapter 11 Data Management
Overview.......................................................................................................... 11-2
Database Manager............................................................................................ 11-2
Backup Database ....................................................................................... 11-2
Restore Database ....................................................................................... 11-8
Restoring from a Backed-up Database ............................................... 11-9
Restoring from a File or File Group ................................................. 11-10
Restoring from a Device ................................................................... 11-11
Backup Device Maintenance................................................................... 11-13
Scheduled Maintenance........................................................................... 11-15
Editing Scheduled Maintenance Jobs ............................................... 11-16
Disabling and Enabling Scheduled Maintenance Jobs ..................... 11-16
Deleting Scheduled Maintenance Jobs ............................................. 11-17
Moving the Database to Another Drive ......................................................... 11-17
Archiving ....................................................................................................... 11-18
Archiving and Purging Event History ..................................................... 11-18
Adding or Editing an Archive ................................................................. 11-19
Deleting an Archive................................................................................. 11-21
Using the Pro-Watch Query Analyzer..................................................... 11-21
Data Transfer Utility (DTU) .......................................................................... 11-22
General Introduction................................................................................ 11-22
Log File ................................................................................................... 11-23
Data Transfer Interfaces .......................................................................... 11-23
Data Transfer Steps ................................................................................. 11-23
Adding a DTU Import or Export Profile ................................................. 11-23
Editing a DTU Profile ............................................................................. 11-26
Why Import Pro-Watch Data? .......................................................... 11-26
Editing a Delimited Database Import Profile ................................... 11-27
Editing a Fixed-Length Data Import Profile..................................... 11-34
Editing an SQL Database Import Profile .......................................... 11-39
Editing an ODBC Database Import Profile ...................................... 11-45
ODBC Import Mapping Rules ................................................................ 11-50
Editing an LDAP Database Import Profile ....................................... 11-51
Why Export Pro-Watch Data? .......................................................... 11-56
Editing a Delimited Data Export Profile........................................... 11-57
Logical Device Data Check-Boxes................................................... 11-62
Editing an ODBC Database Export Profile ...................................... 11-64
Audit Log In...................................................................................... 11-69
ODBC Export Mapping Rules ................................................................ 11-69
Editing an Image Export Profile ....................................................... 11-70
Transferring the Data............................................................................... 11-73
Pro-Watch Software Suite Guide Document 7-901071, Revision A
Release 3.7 xx © 2006 Honeywell
Contents
Legacy Restore Utility ................................................................................... 11-73
Changing the Default Database ..................................................................... 11-74
Chapter 12 Map Building
Overview.......................................................................................................... 12-2
Map Builder Tool Bar...................................................................................... 12-2
Map Building Functions .................................................................................. 12-4
Adding a Map ............................................................................................ 12-4
Editing a Map ............................................................................................ 12-5
Adding a Map ..................................................................................... 12-5
Deleting a Map .......................................................................................... 12-5
Displaying the Selected Map..................................................................... 12-5
Displaying the Layers of the Map ............................................................. 12-6
Displaying the Blocks in the Map ............................................................. 12-6
Locating a Resource .................................................................................. 12-6
Cleaning Up a Resource ............................................................................ 12-6
Chapter 13 Biometric Reader Configuration
Overview.......................................................................................................... 13-2
Setting Up the Hardware to Run with Pro-Watch ........................................... 13-4
Wiring the PW-3000 RSI Board to the PW-5000 IC ................................ 13-4
Wiring the Readers.................................................................................... 13-4
Setting the DIP Switches........................................................................... 13-6
Standalone Reader .............................................................................. 13-6
Enrollment Reader .............................................................................. 13-6
PW-3000 RSI Board ........................................................................... 13-7
Setting the Reader Menus.......................................................................... 13-8
Configuring Pro-Watch to Support the Reader.............................................. 13-10
Converting a PW-3000 Panel to an RSI Board ....................................... 13-10
Configuring the Biometric Hand Geometry Reader................................ 13-11
Configuring a Standalone Hand Geometry Reader .......................... 13-15
Configuring a Complementary Hand Geometry Reader .................. 13-16
Configuring the Badge Profile for Hand Enrollment........................ 13-17
Enrolling the Badgeholders’ Hands .................................................. 13-19
Converting an RSI Board Back to a PW-3000 Panel.............................. 13-20
Document 7-901071, Revision A Pro-Watch Software Suite Guide
© 2006 Honeywell xxi Release 3.7
Contents
Appendix A Secure Mode Verification
Overview........................................................................................................... A-2
Considerations and Limitations ........................................................................ A-3
Implementation ................................................................................................. A-3
How Secure Mode Verification Works............................................................. A-5
Appendix B Assignable Programs
Programs Assignable to Classes and Users ....................................................... B-2
Commands Assignable to Event Procedures ................................................... B-23
Appendix C Dial-up Configuration
Overview............................................................................................................ C-2
PW-5000/3000 Dial-up Configuration .............................................................. C-2
PW-5000/3000 Dial-In ................................................................................ C-2
PW-5000/3000 Dial-Out ........................................................................... C-10
PW-2000 Dial-Up Configuration..................................................................... C-14
PW-2000 Dial-In ....................................................................................... C-14
PW-2000 Dial-Out .................................................................................... C-17
CHIP (Star II) Dial-up Configuration .............................................................. C-20
CHIP (Star II) Dial-In................................................................................ C-20
CHIP (Star II) Dial-Out............................................................................. C-22
SEEP Dial-up Configuration............................................................................ C-25
SEEP Dial-In ............................................................................................. C-25
SEEP Dial-Out .......................................................................................... C-27
CardKey Dial-up Configuration ...................................................................... C-30
CardKey Dial-In ........................................................................................ C-30
CardKey Dial-Out ..................................................................................... C-30
Appendix D Remote Terminal Services
Overview........................................................................................................... D-2
Setting Up Remote Desktop for Administration............................................... D-2
Setting Up the Server ................................................................................. D-2
Setting Up the Client .................................................................................. D-3
Setting Up Terminal Services ........................................................................... D-5
Installing Terminal Services....................................................................... D-5
Installing Terminal Services on the Server ................................................ D-5
Connecting to Terminal Services ............................................................... D-5
Creating a Share on the Server ................................................................... D-5
Installing the Terminal Services on the Client ........................................... D-6
Using the Terminal Services Client............................................................ D-6
Pro-Watch Software Suite Guide Document 7-901071, Revision A
Release 3.7 xxii © 2006 Honeywell
Contents
Creating a Connection to the Terminal Services Server...................... D-7
Creating a Shortcut .............................................................................. D-7
Connecting to the Terminal Services Server ...................................... D-8
Before Badging from the Terminal Client ........................................................ D-9
Appendix E Magicard Prima Installation
Overview............................................................................................................ E-2
Installing Magicard Prima Printer...................................................................... E-2
Printer Configuration................................................................................... E-2
Printing and Encoding Within Pro-Watch................................................... E-5
To select the Fargo ProL printer type: .................................................. E-5
Appendix F Acronyms
Index
Document 7-901071, Revision A Pro-Watch Software Suite Guide
© 2006 Honeywell xxiii Release 3.7
Contents
Pro-Watch Software Suite Guide Document 7-901071, Revision A
Release 3.7 xxiv © 2006 Honeywell
Preface
Purpose of this Document
The Pro-Watch Software Suite Guide provides the procedures and information
necessary to use Release 3.7 of the Pro-Watch access control system. These
procedures enable you to use the following groups of Pro-Watch functions:
• Badging.
• Hardware configuration.
• Database configuration.
• Monitoring.
• Reporting.
• Administration.
Audience
This guide is written for two audiences. Part I of the guide is intended for the users of
a configured Pro-Watch access control system, such as security personnel. Part II is
intended for an administrator who first configures the system.
Pro-Watch Documentation
The following documents support the Pro-Watch Software Suite:
• Pro-Watch Software Suite Guide (7-901071-A) in Portable Data File (PDF) format
and as an Hypertext Markup Language (HTML) online help file accessed from the
software.
• Pro-Watch Software Suite Quick Reference Guide (7-901002-00) in PDF format.
• Pro-Watch Installation Guide (7-xxxxxx) in PDF format.
• Pro-Watch Software Suite Release Notes, Release 3.7 (7-xxxxxx) in PDF format.
Document 7-901071, Revision A Pro-Watch Software Suite Guide
© 2006 Honeywell xxiii Release 3.7
Document Organization
This document has two parts; each part addresses a different audience. Part I, User
Functions, describes the functions performed by the user of a Pro-Watch access
control system that is already set up. For example, a security guard will need the
information provided in Part I.
Part II, Administrator Functions, describes the functions performed by the individual
who sets up and maintains the Pro-Watch system for the use of the security staff.
The following table lists and describes this document’s chapters and appendices:
Chapter Organization of the Pro-Watch Software Suite Guide
Chapter Description
Part I: User Functions
Chapter 1, Overview Describes the Pro-Watch main screen and general
functions presented in Part I.
Chapter 2, Badging Describes how how to design and create badges,
and how to assign privileges to cards.
Chapter 3, Alarm Monitor Describes how to see and act upon the real-time
status of alarms as they occur.
Chapter 4, Reports Describes how to create, print, and export
Pro-Watch reports.
Part II, Administrator Functions
Chapter 5, Overview Describes the Pro-Watch main screen and general
functions presented in Part II.
Chapter 6, Server Configuration Describes the enterprise and remote server
topologies and other server options.
Chapter 7, Hardware Describes the configuration of Pro-Watch
Configuration hardware.
Chapter 8, Database Describes the configuration of the Pro-Watch
Configuration Database.
Chapter 9, Registry Management Describes how to edit Pro-Watch’s registry key
values.
Chapter 10, Badge Building Describes how to create badge profiles.
Chapter 11, Data Management Describes how to back up, restore, archive, and
transfer Pro-Watch data.
Pro-Watch Software Suite Guide Document 7-901071, Revision A
Release 3.7 xxiv © 2006 Honeywell
Chapter Organization of the Pro-Watch Software Suite Guide (continued)
Chapter Description
Chapter 12, Map Building Describes how to add, edit, view, or delete maps on
Pro-Watch user screens.
Chapter 13, Biometric Reader Describes how to set up the reader hardware to
Configuration operate with Pro-Watch and how to configure
Pro-Watch to support the reader.
Appendix A, Secure Mode Describes how to implement Pro-Watch secure
Verification mode verification.
Appendix B, Assignable Describes the programs that you can assign to the
Programs class, user, and event procedure database entities.
Appendix C, Pro-Watch Dial-up Describes how to configure dial-out
Communication communication for Pro-Watch panels.
Appendix D, Remote Terminal Describes how to install and configure remote
Services Terminal Services in a Pro-Watch Windows 2000
client-server configuration. Remote Terminal
Services enables you to perform administrative
functions on Pro-Watch systems from a remote site
over firewalls.
Appendix E, Acronyms Defines acronymns used in this guide.
Index Provides a general index of the Pro-Watch
Software Suite Guide.
Document 7-901071, Revision A Pro-Watch Software Suite Guide
© 2006 Honeywell xxv Release 3.7
Pro-Watch Software Suite Guide Document 7-901071, Revision A
Release 3.7 xxvi © 2006 Honeywell
Part I ~ User Functions
In this part ...
Overview
Badging
Alarm Monitor
Reports
Document 7-901071, Revision A Pro-Watch Software Suite Guide
© 2006 Honeywell Release 3.7
Pro-Watch Software Suite Guide Document 7-901071, Revision A
Release 3.7 © 2006 Honeywell
Overview
1
In this chapter ...
Overview 1-2
Pro-Watch Functions 1-3
Tool Bar 1-5
Color Coding 1-14
Manage Your Server Switchboard 1-15
Pro-Watch System Configuration 1-19
Document 7-901071, Revision A Pro-Watch Software Suite Guide
© 2006 Honeywell 1-1 Release 3.7
Overview
Overview
Overview
The Pro-Watch platform is a complete access control system of hardware and software
for small, mid-size, and global-enterprise sites. You can configure sites that range
from five users and 64 doors to an unlimited number of users and doors.
The Pro-Watch system supports Honeywell and third-party access control hardware
and software, including panels, readers, intercom units, and CCTV equipment.
Part I of this guide (Chapters 1-4) and Appendix A are intended for the user of an
installed and configured Pro-Watch system. It explains the following functions:
• Designing and implementing badging. See Chapter 2, Badging.
• Alarm monitoring and responding to events. See Chapter 3, Alarm Monitor.
• Creating access control reports. See Chapter 4, Reports.
• CCTV controls, which uses the Microsoft SQL-based MSDE data engine and
operates on Windows™ 2000 Server. See Appendix A, Secure Mode
Verification.
Part II of this guide (Chapters 5-13 and Appendices B, C, and D) is intended for
Pro-Watch system administrators. It explains how to configure the Pro-Watch
hardware and database, create badging profiles, and perform other administrative
tasks. See Part II ~ Administrator Functions, for more information.
Pro-Watch Software Suite Guide Document 7-901071, Revision A
Release 3.7 1-2 © 2006 Honeywell
Overview
Pro-Watch Functions
Pro-Watch Functions
The Pro-Watch main screen below displays:
• Six categories of functions in the left pane.
• A menu bar.
• A tool bar.
• Manage Your Server Switchboard with links to major task groups.
Menu Bar
Tool Bar
Quick
Access
Links
Six Functions
Links for Major Task Wizards
Figure 1-1 Pro-Watch Main Screen
Function Categories
Pro-Watch provides all of the utilities necessary to configure the access management
system’s hardware and software, design and assign badges, monitor Pro-Watch events,
design and produce access reports, and perform a variety of administrative tasks.
Document 7-901071, Revision A Pro-Watch Software Suite Guide
© 2006 Honeywell 1-3 Release 3.7
Overview
Pro-Watch Functions
Badging
Pro-Watch Badging manages badge holder access privileges within your enterprise. A
badge holder assumes the access privileges that are assigned to the holder’s company
class. The badge holder’s access privileges are further defined by the cards the holder
uses to gain access to doors.
See Chapter 2, Badging.
Hardware Configuration
The Pro-Watch access control system supports hardware, including Honeywell and
third-party panels, logical devices (readers, monitorable inputs and controllable
outputs), closed circuit television (CCTV) and digital video recorders (DVR).
Within the Hardware Configuration component, the above mentioned hardware types
are added and configured. For example, logical devices are configured in functional
groups, which are defined by hardware templates. These logical devices, as well as
panels, CCTV and DVR hardware, are also governed in the Pro-Watch system by a
number of database entities, such as routing groups, clearance codes, and time zones.
Therefore, you also need to complete certain tasks within the Database Configuration
component of the Pro-Watch to finish the Pro-Watch configuration.
See Chapter 7, Hardware Configuration.
Database Configuration
The Pro-Watch access control system is organized and managed by a variety of
configurable software objects, or database elements. These database elements control
the specific Pro-Watch hardware items.
See Chapter 8, Database Configuration.
Monitor
The Alarm Monitor enables you to detect and act upon the real-time status of alarms
as they occur. Alarms are reported on an alarm page which displays the alarm types.
For each alarm type, the specific alarms appear in order of priority and occurrence.
The Alarm Monitor also provides an Alarm Rollup function that displays multiple
events for a single logical device in a single line.
See Chapter 3, Alarm Monitor.
Reports
You can produce a comprehensive report of any Pro-Watch data group of your choice
in a few keystrokes. You can select data to match specified criteria, sort the data by
specified fields, and partition the report. You can preview, print, or export the report.
The general categories of reports you can generate are:
• Access reports.
• Badge holder reports.
Pro-Watch Software Suite Guide Document 7-901071, Revision A
Release 3.7 1-4 © 2006 Honeywell
Overview
Tool Bar
• Company reports.
• Configuration reports.
• Logging reports.
• User reports.
You can also design your own report.
See Chapter 4, Reports.
Administration
Pro-Watch provides the following administrative applications:
• Badge Builder – builds a badge profile. See Chapter 10, Badge Building.
• Data Transfer Utility – transfers data between Pro-Watch and external data
sources. See Chapter 11, Data Management. The following external data
sources are used to export and import data from and to Pro-Watch database
tables:
– SQL/Microsoft Access database tables.
– Delimited text files.
• Legacy Restore Utility – restores archive files back into the EV_LOG and Audit
Log table. See Chapter 11, Data Management.
• Pro-Watch Registry Editor – edits Pro-Watch’s registry key values. See Chapter
9, Registry Management
• Map Builder – places resource icons on a Pro-Watch map. See Chapter 12, Map
Building.
• Report Viewer – creates, prints, or exports Pro-Watch reports. This is the same
application that launches when you click the Reports icon on the left pane of the
Pro-Watch main screen. See Chapter 4, Reports.
Tool Bar
The Pro-Watch tool bar consists of the following buttons:
Button Description
New
Click this context-sensitive button to add a new Pro-Watch object to
the right pane. For example, in the Hardware Configuration module,
if you select Device Types from the middle pane and click New, the
Add Device Types dialog box opens where you can add a new device
type.
Document 7-901071, Revision A Pro-Watch Software Suite Guide
© 2006 Honeywell 1-5 Release 3.7
Overview
Tool Bar
Button Description
Properties
Click this context-sensitive button to edit a Pro-Watch object selected
from the right pane. For example, in the Hardware Configuration
module, if you select the device type Door Position from the right
pane and click Properties, the Edit Device Types dialog box opens
where you can edit the attributes of the Door Position device.
Delete
Click this context-sensitive button to delete a Pro-Watch object
selected from the right pane. For example, in the Hardware
Configuration module, if you select the device type Door Position
from the right pane and click Delete, the Door Position device will be
deleted. However, item A cannot be deleted if it is used in item B
(which is also known as item A’s “dependency”). You must remove
all the references to item B before you can delete A.
Pro-Watch Software Suite Guide Document 7-901071, Revision A
Release 3.7 1-6 © 2006 Honeywell
Overview
Tool Bar
Button Description
Find
Click this button to search and find a Pro-Watch object in any of the
modules.
1. Click the Find icon on the main toolbar to launch the
search screen.
2. Select a Pro-Watch component from the Look For drop-down
list.
3. Click Browse to display the Select Resource(s) screen:
4. Select as many resources as you like from the list and click
OK.
5. If you also want to search by keyword(s), enter one or more
keywords into the Search for the word(s) field.
6. Click on the down arrow at the end of the In field to display
the drop-down list of targets in which you want Pro-Watch
search for the keyword(s). Select a keyword target. Note that
this is a context-sensitive drop-down list, and it displays
differently according to the component you select in the Look
For field.
7. Click Find Now to display all the search results in the grid
below.
8. Click New Search to conduct a new search.
Document 7-901071, Revision A Pro-Watch Software Suite Guide
© 2006 Honeywell 1-7 Release 3.7
Overview
Tool Bar
Button Description
Shadow User
Pro-Watch allows a local administrator to login over a currently
logged-on user without having the current user logoff Pro-Watch or
Windows 2000™. For example, the system allows an administrator
to login over a restricted class user to perform a function on the
system that the current user does not have permission to perform.
Thus, this means that the user’s workstation never needs to go offline
and never needs to be unattended.
1. Click the Database Configuration icon on the left pane.
2. Select Users from the Database Configuration tree view.
3. Click New and add a new user.
4. Go to SQL Server. Select Enterprise Manager > Security >
Logins and add the user. Give the user access to Primary and
Pro-Watch databases.
5. Go to Administrative Tools within the Control Panel and select
Local Security Policies > Local Policies > User Rights and
Assignments.
6. Grant “Logon as a Service” and “Act as part of the operating
system.”
7. When the shadow user has logged on, you will see his/her user
ID in the status bar at the bottom of the Pro-Watch screen.
Logoff Shadow User
Click this button to logoff the shadow user. This button is enabled
only when an administrator is logged on as a shadow user.
View Event Log
Click this button to display the event log dialog box. The Event Log
allows you to create SQL queries using fields including:
• Database Field.
• Operator.
• Date and Time.
• Value.
• Sort By.
After defining the SQL queries, you may search for events in the
event log or choose to view the last 500 alarms.
Viewer Bar
Click this button to hide or display the left panel.
Pro-Watch Software Suite Guide Document 7-901071, Revision A
Release 3.7 1-8 © 2006 Honeywell
Overview
Tool Bar
Button Description
Toggle Event (Event Monitor)
1. Click this button to display the event monitor screen to view
events.
2. Click Arrange on the mini tool bar to display the Arrange
Event Viewer Columns dialog box. You can select one of the
following Database Fields from the drop-down list: Event Date,
Logical Device Description, Alarm Type, Panel Name,
Subpanel Name, Reader Name, Input Name, Output Name,
Company Name, Workstation, User.
3. Click Filter on the mini tool bar to display the Event Viewer
Filter dialog box where you can filter the events by Message
Type, Workstation, and User ID by selecting appropriate values
from the three respective drop-down lists.
4. Click the Download Messages tab at the bottom of the screen to
view the list of downloaded messages.
Click Download Message Parameters to display the Channel
Download dialog box. In this dialog box, you can set the time
interval (in seconds) for the download channel interval.
Document 7-901071, Revision A Pro-Watch Software Suite Guide
© 2006 Honeywell 1-9 Release 3.7
Overview
Tool Bar
Button Description
Verification
Verification viewer provides for remote, operator-validated access
for particular access points. See Appendix A, Secure Mode
Verification.
1. Click the Verification icon to display the verification screen.
2. Click New to display the Logical Devices screen where the
devices are listed by Description and Location. Select a logical
device by highlighting it. Click OK to add it to the Logical
Device Name pane. You can have a maximum of eight logical
devices added for verification.
Note: The user can also search for logical devices that are not
displayed in the Logical Devices screen. As the user types in a
string into the “Search Key” field in the upper-right corner of
the screen, the Logical Devices that have descriptions or
locations that match are returned. This is helpful on sites that
have a large number of logical devices.
3. Click Live Video Window to toggle the live video window on
and off for all the logical devices selected in the left pane.
4. Click Cascade to cascade the verification windows for all the
logical devices selected in the left pane.
5. Click Freeze to freeze the live video.
6. Click Erase All to erase all video.
7. Click Show Pictures Given Access to display in the verification
window the photograph or signature of the card holder plus a
video picture (live or frozen) for only those events with
access-granted status.
8. Click Sound Bell to ring a bell when access is granted.
9. Click Show Pictures Denied Access to display in the
verification window the photograph or signature of the card
holder plus a video picture (live or frozen) for only those events
with access-denied status.
10. Click Deny Bell to ring a bell when access is denied.
11. Click Print Area Members to print the area members.
Pro-Watch Software Suite Guide Document 7-901071, Revision A
Release 3.7 1-10 © 2006 Honeywell
Overview
Tool Bar
Button Description
Mustering
Click the mustering button for real-time monitoring of who is in or
out of a particular area. The information is listed across the Event
Time, Device Description, Name, Card No., and Description
columns.
The Mustering mini tool bar enables you to toggle the Freeze button
to freeze the list on the verification viewer.
In addition, you can toggle the Bell button to play a sound when a
grant transaction is received by the viewer.
To print the mustering information, click Print.
CCTV Controls
Click this button to display the CCTV Controls dialog box where you
can select a camera and monitor, switch the camera’s video to the
selected monitor, view presets, pan/tilt, zoom, focus, and change the
iris of the selected camera. See "CCTV" in Chapter 7 for more
information about CCTV.
1. Select the camera from the pull-down Camera menu.
2. To switch the camera’s view to a monitor, select the monitor
from the pull-down Monitor menu and click Switch.
3. To set the camera and view to a preset position, select the
position from the pull-down Preset # menu.
4. Use the Pan/Tilt arrows to move the view to the desired spot.
Clicking an arrow moves the camera view in the indicated
direction until you click the red stop sign.
5. Use the Zoom arrows to zoom in (Up arrow) or zoom out
(Down arrow).
6. Use the Focus arrows to adjust the proper focus.
7. Use the Iris arrows to adjust the view’s area.
8. Click Set to set the configuration.
Document 7-901071, Revision A Pro-Watch Software Suite Guide
© 2006 Honeywell 1-11 Release 3.7
Overview
Tool Bar
Button Description
Intercom Controls
Click this button to display the Intercom Controls dialog box where
you can place a call from one intercom station to another.
1. Select a Source Intercom (the intercom station from which the
call will be initiated) from the drop-down list.
2. Select a Target Intercom (the intercom station receiving the
call) from the drop-down list.
3. Select a Connection Priority by selecting the appropriate
option button.
4. “Dial” is the lowest priority call. If the target is in use, a busy
signal is returned.
5. “Low Priority Direct” is a medium priority call. This call forces
the target intercom to pick up on the first ring. If the target is in
use, a busy signal is returned.
6. “High Priority Direct” is a high priority call. This call forces the
target intercom to pick up on the first ring. This call also
overrides any call on the target except for another High Priority
Direct.
7. Click Call to initiate the call.
8. Click Reset to terminate an active intercom session and leave
the dialog box ready to make another call.
Void Card
Click this button to display the Void Card dialog box where you can
void a card.
1. Select a search field from the Fields drop-down list. Your
options are Card Holder Last Name, Card Number, and
Company.
2. Enter a search criterion into the Criteria field. When searching
by card number, you have to enter the exact card number to find
the correct card.
When searching by last name, entering only the first letter (or
the first few letters) of the last name as a “wild card” character
will find all the last names that start with that letter (or letters).
For example, if you select Card Holder Last Name as a search
criterion, entering “J” or “j” (not case sensitive) in the Criteria
field will return all cards with card holder last names that start
with “J” including “James,” “John,” “Jameson,” etc. Entering
“Ja,” however, will return “James” and “Jameson” but not
“John.”
3. Click Find Now to list the search results in the grid below.
4. Select the card you want to void and click Void.
Pro-Watch Software Suite Guide Document 7-901071, Revision A
Release 3.7 1-12 © 2006 Honeywell
Overview
Tool Bar
Button Description
Digital Video Recording
Click this button to configure Digital Video Recording (DVR)
display. Pro-Watch supports Integral, Rapid Eye, and VAST DVR.
See "Configuring Digital Video Recording (DVR)" in Chapter 7 for
more information about DVR.
• Select a video display “dimension” from the Dimensions
drop-down list. Your selection will determine how many camera
views will be displayed simultaneously on this screen. For
example, “1 X 1” will display video feed from only one camera
whereas “4 X 4” will display a maximum of 16 video feeds from
all the 16 cameras. Other available dimension options are 4 (“2
X 2”) and 9 (“3 X 3”) camera feeds.
• Select a channel from the Channel drop-down list. You can set
up cameras on different channels.
• For Rapid Eye DVR, click one of the 16 buttons to select one or
more of the 16 cameras. When you click on a number-button, the
corresponding camera image will appear in the window. You can
choose to view more that one image at a time through selecting a
value from the Dimensions drop-down list (see the first bullet).
• The Current Data/Time field provides a “time stamp” for the
video feed(s).
Large Icons
Click this button to list the Pro-Watch items by large icons.
For example:
Small Icons
Click this button to list the Pro-Watch items by small icons.
For example:
List
Click this button to list the Pro-Watch items alphabetically.
For example:
Document 7-901071, Revision A Pro-Watch Software Suite Guide
© 2006 Honeywell 1-13 Release 3.7
Overview
Color Coding
Button Description
Details
Click this button to list the Pro-Watch items alphabetically and by
details across columns determined by system settings.
For example:
Color Coding
Pro-Watch uses color coded icons to display the general status of system components
at one quick look. Here are some general examples:
Color Description
GREEN - The Pro-Watch component is online and
working normally.
YELLOW - The Pro-Watch component has an
indeterminate status.
RED - The Pro-Watch component is not working.
Pro-Watch Software Suite Guide Document 7-901071, Revision A
Release 3.7 1-14 © 2006 Honeywell
Overview
Manage Your Server Switchboard
Manage Your Server Switchboard
The Manage Your Server switchboard provides links to three major task groups.
To prevent this welcome page from displaying, select the Don’t display this page at
Logon check box in the bottom-left corner.
Badge Manager
The Badge Manager enables the users to create and control badges and access
credentials through the use of easy configurations wizards.
The following wizards can be launched by clicking their links:
• Add a new Badge Record.
• View existing Badge Records.
• Get Help on Badge Records.
Hardware Manager
The Hardware Manager enables the users to add new hardware and hardware
templates through the use of easy configuration wizards.
The following wizards can be launched by clicking their links:
• Add new Hardware Template.
• Add new Control panel.
• Add new Local Device.
• Get Help on Hardware Configuration.
Permissions Manager
The Permissions Manager enables the users to quickly create and administer program
permissions for the users through canned profiles and the use of easy configuration
wizards.
The following wizards can be launched by clicking their links:
• Add a new System User.
• Get Help on User Permissions.
Document 7-901071, Revision A Pro-Watch Software Suite Guide
© 2006 Honeywell 1-15 Release 3.7
Overview
Turning the Wizards Off
Turning the Wizards Off
There are four wizards that streamline the Badge Manager, Hardware Manager, and
Permissions Manager tasks described above:
• Panel wizard
• Logical Device wizard
• Badging wizard
• User wizard
By default, all of these wizards are turned on when Pro-Watch starts. However, you
can manually turn them off (and on again), if you desire. To turn the wizards off,
follow these steps:
1. Select Database Configuration > Users. An icon for each configured user appears
in the right panel of the window.
2. Click the user for whom you want to turn off the wizard or wizards. The Edit
Users screen appears.
Pro-Watch Software Suite Guide Document 7-901071, Revision A
Release 3.7 1-16 © 2006 Honeywell
Overview
Turning the Wizards Off
3. Click Programs to display the tree list of programs available to the user.
4. In the Programs tree, locate the Use Wizard program for each of the four
wizards:
a. For the Badging wizard, select Badge Maintenance > Badge Maintenance.
b. For the User wizard, select Database Configuration > User Defines.
c. For the Panel wizard, select Hardware Configuration > Panel Maintenance.
d. For the Logical Device wizard, select Hardware Configuration > Logical
Devices.
Document 7-901071, Revision A Pro-Watch Software Suite Guide
© 2006 Honeywell 1-17 Release 3.7
Overview
Other Quick Access Links
For example, the Use Wizard program appears at the bottom of this Badge
Maintenance > Badge Maintenance display:
5. Highlight the Use Wizard program and click Revoke.
6. Click OK.
Note: You can turn the wizards back on by following the same procedure, except click
Grant in Step 5.
Other Quick Access Links
Pro-Watch offers easy access to three other groups of functions, each launched by
clicking its link:
Tool and Utilities
• Pro-Watch Event Manager.
• Windows Event Manager.
• Database Backup Utility.
Help
• Pro-Watch Help.
• Dongle Information.
• Online Assistance.
• Windows Help.
Pro-Watch Software Suite Guide Document 7-901071, Revision A
Release 3.7 1-18 © 2006 Honeywell
Overview
Pro-Watch System Configuration
System Shortcuts
• Database Configuration.
• Hardware Configuration.
• Reporting.
• Alarm Monitor.
• Administration.
Pro-Watch System Configuration
All Pro-Watch hardware and database configuration and badge profiling is performed
by the authorized Pro-Watch Access Control System Administrator(s).
See Part II ~ Administrator Functions for information about these administrative
tasks.
Document 7-901071, Revision A Pro-Watch Software Suite Guide
© 2006 Honeywell 1-19 Release 3.7
Overview
Pro-Watch System Configuration
Pro-Watch Software Suite Guide Document 7-901071, Revision A
Release 3.7 1-20 © 2006 Honeywell
Badging
2
In this chapter ...
Overview 2-2
Badges 2-4
Cards 2-35
Badge Designer 2-58
Exiting the Badge Designer 2-88
Document 7-901071, Revision A Pro-Watch Software Suite Guide
© 2006 Honeywell 2-1 Release 3.7
Badging
Overview
Overview
The Pro-Watch Badging module creates badges and assigns card access privileges
within your enterprise. This chapter describes how to design and create badges and
how to assign privileges to cards.
The complete badging process, however, includes other tasks not described in this
chapter. For example, you must first create badge profiles in the Badge Builder utility
described in Chapter 10, Badge Building. Other tasks, as well, must be completed
within the Database Configuration component (see Chapter 8, Database
Configuration).
The easier and faster way to complete the badging process is to use the Badge
Manager wizard from the Manage Your Server window.
It is also possible to accomplish the badging by completing the steps manually. For
manual badging, use the table below to identify the required sequence of badging
tasks and to find the tools and instructions to complete them.
Step Task Refer to ...
1 Create the badge "Adding a Badge Profile" in Chapter 10.
profile.
2 Create the badge profile "Adding Badge Profile Pages" in Chapter 10.
pages.
Pro-Watch Software Suite Guide Document 7-901071, Revision A
Release 3.7 2-2 © 2006 Honeywell
Badging
Overview
Step Task Refer to ...
3 Create the badge fields, "Adding a Badge Profile" in Chapter 10.
if necessary.
4 Assign the badge fields. "Adding a Badge Field to a Profile or Editing a Badge
Field" in Chapter 10.
5 Assign the badge "Badge Profiles" in Chapter 8.
profile to a class.
6 Designate the badge "Badge Types" in Chapter 8.
types.
7 Create badge statuses. "Adding or Editing a Badge Status" in Chapter 8.
8 Design the badge. "Designing the Badge Layout" in this chapter, and
Chapter 10, Badge Building.
9 Assign the badges to "Badges" in this chapter.
users.
10 Assign cards to badges. "Cards" in this chapter.
Document 7-901071, Revision A Pro-Watch Software Suite Guide
© 2006 Honeywell 2-3 Release 3.7
Badging
Badges
Badges
This section explains how to add new badges, edit existing badges, assign cards to
badges, partition badges, assign brass keys, and print badges.
Note: The views of the badge screens change from site to site and from profile to
profile. The screen shots presented in this guide are for illustration purposes only.
Adding and Editing a Badge
1. To add a new badge, select Badge > New from the menu bar. Note that if the
Server Manager is turned on (the default condition), the following Badge
Manager dialog box appears. However, if the Server Manager is turned off, the
dialog box in step 3 appears, and you should proceed directly to that step.
2. Use the following field descriptions to complete the Badge Manager dialog box:
Field Description
Name fields Enter the first and last names and middle initial.
Card number Enter a unique number that will identify the user.
Pro-Watch Software Suite Guide Document 7-901071, Revision A
Release 3.7 2-4 © 2006 Honeywell
Badging
Badges
Field Description
PIN codes If your enterprise uses Personal Identification
Numbers (PINs) to identify staff, select the check
box and enter the user’s PIN code.
Access All Access – this card provides access at every
point.
Company name – this limits the card access to the
clearance codes associated with the Company
name you select.
3. Click Finish to display the user’s badge record dialog box.
Notes:
• The required fields are configured in the Modifying Control Attributes
dialog box of the Badge Builder module. See "Modifying Control
Attributes" in Chapter 10.
• All the fields in all the badging tabs may display a default value if they
have been configured to display a default value in the Modifying Control
Attributes dialog box of the Badge Builder module. See "Modifying
Control Attributes" in Chapter 10.
Document 7-901071, Revision A Pro-Watch Software Suite Guide
© 2006 Honeywell 2-5 Release 3.7
Badging
Badges
• The specific tabs that display on the right pane depend on the badge profile
configuration choices made in the Badge Profile > General Fields section
of the Badge Builder utility. You can access the Badge Builder utility by
clicking the Administration icon in the left pane of the Pro-Watch screen
and then double-clicking the Executables folder. See Chapter 10, Badge
Building.
Badge Builder is where you can select all, some, or none of the following
tabs before they display in the main badging screen:
• Any user-defined tab.
• Access Page (the card information pane at the bottom of the screen).
• Partition Page (tab).
• Brass Keys Page (tab).
• Image Summary Page (tab).
Also, see "Badge Profiles" in Chapter 8.
4. To edit an existing badge, click the desired badge name in the center pane. The
associated badging tabs will display in the right pane:
5. Complete the following tabs to either add or edit the badge:
BADGE TABS LIST
• "Employee Tab".
• "Personal Tab".
• "Brass Keys Tab".
Pro-Watch Software Suite Guide Document 7-901071, Revision A
Release 3.7 2-6 © 2006 Honeywell
Badging
Badges
• "Image Summary Tab".
• "Partitions Tab".
Employee Tab
(Return to "BADGE TABS LIST")
1. Enter a unique badge number.
2. Enter the last name and first name of the new badge holder.
3. Enter a Birth Date in the Issue Date box, or select the correct date from the
calendar, which displays when you click the corresponding down arrow.
4. Enter an Issue Date and Time in the issue date and time fields. You can select the
correct date from the calendar, which displays when you click the corresponding
down arrow.
5. Enter the Expiration Date and Time in the expiration date and time fields. You
can select the correct date from the calendar, which displays when you click the
corresponding down arrow.
6. In the Badge Type field, enter a badge type, click the icon to display a
pop-up menu, and then select Define to display the list of currently-defined
badge types. Then, perform one of the following two options (note that you can
also edit an existing badge type by clicking the icon, and then clicking Edit
Current Badge Types):
• Click one of the currently-defined badge types and click OK. Add a new
badge type by clicking Add and then filling in the appropriate fields in the
next Add Badge Types dialog box. Then click OK.
• Click one of the currently-defined badge types and click Edit to change the
badge’s configuration. Make the desired edits on the Edit Badge Types
dialog, click OK, and then select the badge type at the Badge Types dialog.
7. To capture a badge photograph, click Click here to capture Badge Photo. The
Capture Image dialog box appears. Note that to capture a badge photo, you need
an imaging device like a digital camera, a video camera, a scanner, a web cam,
etc. that is compatible with TWAIN, Flashpoint, or Canon. See "Setting the
Capture Device".
Document 7-901071, Revision A Pro-Watch Software Suite Guide
© 2006 Honeywell 2-7 Release 3.7
Badging
Badges
8. Click Freeze to fix the live video picture, or click Freeze again to go back to live
video.
9. Click Lock Aspect to keep the ratio of the width of an image to its height,
avoiding distortions. The aspect ratio is listed in the Aspect Ratio box.
10. To change the image quality settings and compression rates for the captured
image, click Settings. The Capture Image dialog box displays additional fields.
11. Define the Video, Grab, Photo settings by moving the corresponding sliders to
achieve the desired effect.
12. Once you determine the image settings, click Settings to return to the normal
capture window.
13. When you have the desired image, click OK. This image is now linked to the
badge holder’s record, for display on the badge profile and badge layout.
14. To import an existing photo:
• Select Badge > Import Photo from the menu bar or click the Import Photo
icon on the tool bar. Import Image dialog box displays.
• Click Open and browse to the photo file you want. Select it and click Open
to have the photo display in the Import Image dialog box.
Pro-Watch Software Suite Guide Document 7-901071, Revision A
Release 3.7 2-8 © 2006 Honeywell
Badging
Badges
• If you select the Whole Image check box the image will be inserted into
the badge as is, in its original size. If you would like to change the image’s
size, unselect the check box, select either the Coordinates or the Aspect
option button and enter the appropriate values.
• Click OK to insert the photo into your badge.
Note: You can also set compression and intensity parameters for photos on badges.
See "Setting Badge Photo Compression and Intensity" for more information.
Personal Tab
(Return to "BADGE TABS LIST")
1. Enter the badge holder’s street address, home phone number, and Social Security
number.
2. Enter the badge holder’s employer. Click the icon to display the pop-up
menu, and then select Define to display the list of currently-defined companies.
Perform one of the following options:
• Click one of the currently-defined companies and click OK.
• Click one of the currently-defined companies and click Edit to change the
company’s configuration. Make the desired edits in the Edit Company
dialog box, click OK, and then select the company at the Companies
dialog. You can also edit an existing company by clicking the icon, and
then selecting Edit Current Companies.
• To search for a specific company, enter one or more letters into the Key
field. Pro-Watch will display only those companies the names of which
start with the letter(s) you have entered into the Key field.
• Click Add to add a new company. The Add Company dialog box will
display. Enter the appropriate values and click OK. Once you are back in
the Companies dialog box select the company that you have added and
then click OK.
• To delete a company, select it in the Companies dialog box and click
Delete.
3. Enter the badge holder’s department, the supervisor, office phone, and extension.
Brass Keys Tab
(Return to "BADGE TABS LIST")
In this tab you can assign new brass (i.e. physical) keys to the badge holder and edit or
delete the existing brass keys. Through this functionality you can set the key status,
issue date, issue time, due date, due time, return date, and return time as well.
To add a brass key:
1. Click Add to display the Add Brass Key dialog.
Document 7-901071, Revision A Pro-Watch Software Suite Guide
© 2006 Honeywell 2-9 Release 3.7
Badging
Badges
2. Click the key icon next to the Brass Key field to display the pop-up menu. Select
Define to display the Brass Key list.
3. Perform one of the following options:
• Select one of the currently-defined brass keys, and then click OK to assign
it to the badge. You will return to the Add Brass Key dialog box where the
name of the brass key is inserted in the Brass Key field.
• Click Add to create a new brass key. The Add Brass Key dialog box will
display. Enter the description of the brass key in the Description field.
Click OK to To the Brass Keys dialog box. Select the new brass key that
you have just added and click OK. You will return to the Add Brass Key
dialog box where the name of the brass key is inserted in the Brass Key
field.
• To edit an existing brass key, select it from the list and click Edit to display
the Edit Brass Key dialog box. Edit its description and its partition (if any).
Click OK to return to the Brass Keys dialog box. Select the edited brass
key and click OK. You will return to the Add Brass Key dialog box where
the name of the brass key is inserted in the Brass Key field.
• To delete a brass key, select it in the Brass Key List dialog box and click
Delete.
4. Select the Issued check box in the Add Brass Key dialog box to enable the Issue
Date and Issue Time fields. Enter the appropriate values. You can also select an
issued date by clicking on the down arrow and displaying the issue date calendar.
5. Select the Due check box to enable the Due Date and Due Time fields. The due
date and due time specify when the badge holder is expected to return the key.
You can also select a due date by clicking on the down arrow and displaying the
due date calendar.
6. Select the Returned check box and enable the Returned Date and Returned
Time fields when the badge holder returns the brass key. Enter the appropriate
values. You can also select a returned date by clicking on the down arrow and
displaying the returned date calendar.
7. Click OK to complete the key assignment.
Image Summary Tab
(Return to "BADGE TABS LIST")
The Image Summary tab displays any captured images assigned to and all the
archived images for a selected badge. You may print or delete an image from the
Image Summary tab.
Left-click on the image to zoom-in. Right-click to zoom-out.
To print an image:
1. Right-click on the Display Photo text.
Pro-Watch Software Suite Guide Document 7-901071, Revision A
Release 3.7 2-10 © 2006 Honeywell
Badging
Badges
2. Select Print Image to display the Image Printing dialog box. Click Zoom In or
Zoom Out to view the image at the desired size. To revert to its original size,
click Normal.
3. Click Print.
4. Click Close to exit the Image Printing dialog box.
To delete an image:
1. Right-click on the Display Photo text.
2. Select Delete Image. A message box will appear confirming if the user wants to
delete the image.
3. Click Yes.
Partitions Tab
(Return to "BADGE TABS LIST")
Partitions restrict user and class access to database resources that you designate.
See "Partitions" in Chapter 8 for information about creating a partition. Use this
function to assign or delete an already-created partition to the badge:
1. To assign a partition to a badge, select one from the Partitions List.
2. To add a new partition, click Add to display the Available Partitions dialog box.
Select the partition you want, and click Add.
3. To delete a partition from the Partitions List, select the partition and click Delete.
Saving a Badge
The badges you have created are saved automatically to the database when you exit
out of the badging module or perform various other actions like print previewing,
creating another badge, clicking to view another badge listed in the center pane,
performing a badge search, etc.
Selecting Badge > Save from the menu bar also saves the additions or edits into the
database.
Note: The badges that are saved will not be immediately displayed in the badge list in
the center pane unless you exit the Badging module and then re-enter it by clicking the
Badging module icon in the first pane. You can also refresh the badge list in the center
pane by performing a search by either clicking the Quick Search button on the tool
bar or selecting Edit > Quick Search or Edit > Advanced Search from the menu bar.
Document 7-901071, Revision A Pro-Watch Software Suite Guide
© 2006 Honeywell 2-11 Release 3.7
Badging
Badges
Designing the Badge Layout
Use this function to design the front and back layout of a badge from the Badging
window.
1. Select Edit > Badge Layout > Front or Edit > Badge Layout > Back from the
menu bar to display the window:
Next Item
Change Layering
Signature tool
Shape tool
Delete Text tool Image tool
Save Select Bitmap tool Barcode tool
2. From Toolbar menu item, select among the following options to design the
layout:
• Select Keyboard Placement to place objects inside the design window by
using the keyboard and without using the mouse.
• Select Place Text to enter text (see "Placing Text"). Click and drag to
define the text area. Right-click and select Properties to set the Badge Text
Object properties.
• Select Place Bitmap to place a bitmap picture (see "Placing a Bitmap").
Click and drag to define the bitmap picture area. Right-click and select
Properties to set the Badge Bitmap Object properties.
• Select Place Photo to place a photo (see "Placing a Photo"). Click and drag
to define the photo area. Right-click and select Properties to set the Badge
Photo Object properties.
• Select Place Barcode to place a barcode (see "Placing a Barcode"). Click
and drag to define the barcode area. Right-click and select Properties to
set the Badge Barcode Object properties.
• Select Place Shape to draw a shape (see "Placing a Shape"). Click and
drag to define the shape area. Right-click and select Properties to set the
Badge Shape Object properties.
Pro-Watch Software Suite Guide Document 7-901071, Revision A
Release 3.7 2-12 © 2006 Honeywell
Badging
Badges
• Select Place Signature to place a signature (see "Placing a Signature").
Click and drag to define the signature area. Right-click and select
Properties to set the Badge Signature Object properties.
• Select Change Layering to set badge object layering properties (see
"Layering Badge Items").
• Click Select Next Item to select different badge objects.
Note: All the above functions can be selected by clicking the corresponding button
on the tool bar as well.
3. Select File > Save from the menu bar to save the edits to the badge layout.
4. To delete any layout object, right-click on the object and select Delete Object
from the pop-up menu.
5. Select File > Print to print the badge.
Adding Badges in Bulk
Use this function to create multiple cards for multiple badge holders who share the
same access profile, or badge.
1. Click the Multiple New Badge icon on the tool bar or select Badge >
Multiple New Badge from the main menu to display the New Badge dialog box:
Note: If a badge field has a default value assigned to its badge profile in the Badge
Builder, then that field will automatically display the default value. If an auto
increment default value is assigned to the badge profile, card numbers are
incremented automatically with that preconfigured value. Enter a Last Name, First
Name, and a Middle Initial, if any.
Document 7-901071, Revision A Pro-Watch Software Suite Guide
© 2006 Honeywell 2-13 Release 3.7
Badging
Badges
2. Enter an Issue Date or click the down arrow and select one from the calendar.
This is the date on which the cards are issued.
3. Enter an Expire Date or click the down arrow and select one from the calendar.
This is the date on which the cards will expire.
4. Select a Badge Type from the drop-down menu.
5. In the Starting Card Number field, enter the first card number.
6. In the Number field, enter the number of consecutively numbered cards you
want to create.
7. In the Company field, enter a company name or click the browse button to
display the pop-up menu.
8. Select Define to display the Companies dialog.
9. Select a company, and click OK. You will return to the New Badge dialog box.
10. Select the status of the bulk cards from the Status drop-down list.
11. Click Preview to see an example of your bulk card numbering in the lower
portion of the dialog box. Note that cards with duplicate numbers will not be
created.
12. Select the Dwnld check box to download the card information to all system
panels. Each new card created will be displayed in the center pane of the
Badging window under a separate but identical badge.
13. Click OK.
Editing Badges in Bulk
This function enables you to edit badge fields for multiple badge holders at once.
Note: Bulk edit is always performed on the badges that were searched and selected by
Advanced Search (see "Advanced Search") or (see "Quick Search") functions.
Specify the field, the action to be performed on the field, and the edited value for the
field.
Pro-Watch Software Suite Guide Document 7-901071, Revision A
Release 3.7 2-14 © 2006 Honeywell
Badging
Badges
1. Select Edit > Batch Modify from the menu bar to display the Modify Badges
dialog box:
2. Select the badge field you want to edit from the Field drop-down list and the
three sub-lists provided: Standard, Custom, and Card Fields.
3. From the Action drop-down list, select the action you want to perform on the
selected field.
4. Enter the new value for the field in the Value field.
5. Click Add to List to add this edit to the list of edits you are creating.
6. Repeat steps 2-5 for each batch edit you want to perform.
7. Click OK to save the edits.
Printing a Badge
1. Select Badge > Print from the menu bar. The Print Badge Preview screen
appears and displays the front and back sides of the badge.
2. If you need to adjust your printer settings, click Setup Printer and proceed to
step 3. Otherwise, click Print to print the front and back sides of the badge.
Document 7-901071, Revision A Pro-Watch Software Suite Guide
© 2006 Honeywell 2-15 Release 3.7
Badging
Badges
3. Click Setup Printer to open the Badge Printer Setup dialog, if required.
4. Select a Printer Name from the drop-down list.
5. Select a Printer Type from the drop-down list. Your choices include: DataCard
ImageCard HIFX, DataCard ImageCard II+/III, DataCard ImageCard IV, Fargo
ProL, Nisca, and Ultra Magicard.
6. If your printer supports encoding and you are using magnetic stripe cards, select
the Encode Magstripe check box to automatically encode a magnetic stripe as
the card prints.
7. Select the Encode Only check box if you wish to encode the magnetic stripe
only, without printing any other information on the badge.
8. Select either the in. or mm. option button to select either inches or millimeters as
the measuring unit for the card size.
9. Select the 0.0 x 0.0 option button for a the default card size, or select the other
option button and enter the width and height values for a custom card size.
10. For layout orientation of the card, select either the Portrait or the Landscape
option button.
11. Select the Print Both Sides check box if your printer supports duplex printing
(printing on both sides of the card).
12. Click OK to save your settings.
13. Select Print to print the card. Click Cancel to cancel the printing.
Pro-Watch Software Suite Guide Document 7-901071, Revision A
Release 3.7 2-16 © 2006 Honeywell
Badging
Badges
Capturing a Photo
1. Click a badge name from the Badging window.
2. Select Badge > Take Photo from the menu bar, or click the Take Photo icon
on the tool bar, or click the Click here to capture Badge Photo square within
the Employee tab to display the Capture Image dialog box.
Note: The way this dialog box looks on your screen will depend on the way you have
configured your specific image capturing device. Follow the directions either for
capturing a flashpoint image or capturing a TWAIN Image, as explained below.
Capturing a FlashPoint Image
Note: This section describes a specific instance of image capturing by using
Pro-Watch. You may see a different screen depending on the specific image capturing
hardware and software configured on your system.
1. Select Badge > Set Capture Device from the menu bar to display the Capture
Device dialog box.
2. Select the Flashpoint (not TWAIN) option button to set your capture device and
click OK. Note that it is necessary at this time to select Flashpoint (not TWAIN)
in this dialog box to successfully capture a Flashpoint image.
Document 7-901071, Revision A Pro-Watch Software Suite Guide
© 2006 Honeywell 2-17 Release 3.7
Badging
Badges
3. Select Badge > Take Photo from the menu bar, or click the Take Photo icon
on the tool bar, or click the Click here to capture Badge Photo square
within the Employee tab to display the Capture Image dialog box.
4. Click Freeze to fix the live video picture, or click Freeze again to return to the
live video:
5. Click Lock Aspect to keep the ratio of the width of an image to its height,
avoiding distortions. The aspect ratio is listed in the Aspect Ratio box.
6. To change the image quality settings and compression rates for the captured
image, click Settings >>. The Capture Image dialog box displays additional
fields:
7. Define the Video, Grab, Photo settings by moving the corresponding sliders until
the desired effect is attained.
8. Once you determine the image settings, click << Settings again to return to the
normal capture window.
9. When you have the desired image, click OK. This image is now linked to the
badge holder’s record, for display on the badge profile and badge layout.
Capturing a TWAIN Image
Note: This section describes a specific instance of image capturing by using
Pro-Watch. You may see a different screen depending on the specific image capturing
hardware and software configured on your system.
Pro-Watch Software Suite Guide Document 7-901071, Revision A
Release 3.7 2-18 © 2006 Honeywell
Badging
Badges
To capture a TWAIN image:
1. Select Badge > Set Capture Device from the menu bar to display the Capture
Device dialog box with three options buttons:
2. Select the TWAIN option button to set your capture device and click OK. Note
that FlashBusMV uses the TWAIN device.
3. Select Badge > Take Photo from the menu bar, or click the Take Photo icon
on the tool bar, or click the Click here to capture Badge Photo square within
the Employee tab to display the Capture Image dialog box:
Document 7-901071, Revision A Pro-Watch Software Suite Guide
© 2006 Honeywell 2-19 Release 3.7
Badging
Badges
4. Click Select Source and select FlashBus TWAIN32 or FlashPoint3D
TWAIN32 as your source.
Note: The content of the Select Source list will vary depending on the
TWAIN-supporting camera devices installed on the Pro-Watch system.
5. Click Select Image to display the Select Document dialog box. Select Display
Photo and click OK.
6. Click Acquire to display the FlashPoint 3D Twain screen:
Pro-Watch Software Suite Guide Document 7-901071, Revision A
Release 3.7 2-20 © 2006 Honeywell
Badging
Badges
7. Set the Adjustment controls for Brightness, Contrast, Saturation and Hue until
you are satisfied with the image color and quality. Click Defaults to assign the
default values.
8. Set the Flash controls by selecting None for no flash, or one of the following
flash options: Universal, Strobe, or AutoSync. Use the slider control to set the
desired value for Field Delay.
9. Set the Capture controls for Width and Height until you are satisfied with the
image size and quality.
• Click Keep Aspect to keep the ratio of the width of an image to its height,
avoiding distortions. To change the ratio of the width of an image to its
height and render it disproportionate, clear the Keep Aspect check box and
then move the Width and Height sliders to the desired values.
• Click Scale to create a thumbnail version that would still have
proportionate Width and Height if Keep Aspect is checked. The scaled
picture can have disproportionate width and height if Keep Aspect is not
checked.
• Click Remote Grab to capture a picture from a remote address.
• Click Monochrome to capture a black and white image.
10. Set the Grab controls for Align Even, Align Odd, Align Any, and Field Rep to
align the image.
11. Set the Video controls for X Center and Y Center to nudge the picture along the
X and Y axes, respectively.
12. Set the Input Type controls by selecting either a Composite or SVideo type of
image-input plug.
13. Select either NTSC (for United States) or PAL (for European) video Standard.
14. Click Full Size to view a larger image. Click Settings to revert to the original
size picture.
15. Click Save Settings to save the current image settings to the registry so that they
would be used the next time the dialog is initiated.
16. Click Capture to capture the image and revert to the Image Processing screen.
17. Use Image Tool Type controls to select a different part of the captured image.
• Select the Region option button. Then click and drag the mouse to create a
selection marquee on any part of the image. Click Get Region to capture
only the selected region. Note that once you select a region, you cannot
revert to the original picture by clicking Reset. The selection is not
reversible.
• Select the Magnifying Glass option button. The cursor transforms into a
square magnifying glass. Click the mouse to magnify temporarily any
section of the captured picture to view the details.
Document 7-901071, Revision A Pro-Watch Software Suite Guide
© 2006 Honeywell 2-21 Release 3.7
Badging
Badges
• Select the Rectangle Zoom option button. The cursor transforms into a
round magnifying glass with a plus (+) sign. Click and drag to magnify any
section of the captured picture to view the details. Click Reset to revert to
the original picture.
• Click Zoom In as many times as necessary to zoom into the picture from
its center. Click Reset to revert to the original picture.
• Click Zoom Out as many times as necessary to zoom out of the picture
from its center. Click Reset to revert to the original picture.
18. When you are satisfied with the final image, click Save to save the picture. Click
Close to close the Image Processing screen, and To the original badge editing
window. The Employee Tab will now be displaying the final saved image.
Capturing a Canon Image
Before you can use a Canon camera to capture an image, you must ensure the
following:
• You have the correct drivers. If you do not have the correct drivers, see your
system administrator.
• The camera is attached via a USB port.
Note: This section describes a specific instance of image capturing with Pro-Watch.
You may see a different screen depending on the specific image capturing hardware
and software configured on your system.
To capture a Canon image:
1. Select Badge > Set Capture Device from the menu bar to display the Capture
Device dialog box with three option buttons:
2. Click the Canon option button to set your capture device and click OK.
Pro-Watch Software Suite Guide Document 7-901071, Revision A
Release 3.7 2-22 © 2006 Honeywell
Badging
Badges
3. Select Badge > Take Photo from the menu bar, or click the Take Photo icon
on the tool bar, or click the Click here to capture Badge Photo square within
the Employee tab. You may see the following dialog box:
Click Yes.The Canon Digital Camera dialog box appears. Whatever is in the camera’s
viewfinder appears in the ViewFinder on this dialog box. The image is still dynamic.
4. In the Options section you can select your preferences for Shoot Mode,
Exposure, Comp, Flash, ISO Speed, and Photo Effect. For more information on
these options see the Canon documentation available at www.canon.com.
5. Click Take Picture. The Progress bar indicates the status of the picture being
developed. When it is ready, the photo appears on the Image Processing screen.
Document 7-901071, Revision A Pro-Watch Software Suite Guide
© 2006 Honeywell 2-23 Release 3.7
Badging
Badges
6. On the Image Processing screen you can focus the image as you want it. The
marquee box has handles on the corners and sides that you can use to frame the
precise image you want.
Note: The Lock Aspect check box must be unchecked for this operation. If the box is
checked you cannot alter the size of the marquee box at all. Check this box only when
you have sized the image to your satisfaction.
In addition, tools are provided on the left to help you refine the image. In the Sizing
section, you can specify size controls. Options include:
• Zoom In/Out—Zoom in or out of the picture from its center. Click Reset to
revert to the original image.
• Reset—Click to revert the image to its original size.
• Fit to Window—Fit the photo to fill up the window.
In the Region section, you can Select Region or Get Region to view a specific area
of a picture. You can also Cancel Region. Note that once you select a region, you
cannot revert to the original picture by clicking Reset. The selection is not reversible.
Pro-Watch Software Suite Guide Document 7-901071, Revision A
Release 3.7 2-24 © 2006 Honeywell
Badging
Badges
In the Image Tool Type section, you can focus on a special part of the captured image.
Options include:
– Region—Enables you to move the marquee box around the screen.
– Magnifying Glass—The cursor transforms into a square magnifying
glass. Click the mouse to magnify temporarily any section of the
captured picture to view the details.
– Rectangle Zoom—The cursor transforms into a round magnifying glass
with a plus (+) sign. Click and drag to magnify any section of the
captured picture to view the details. Click Reset to revert to the original
image.
– Mouse Click Zoom—The cursor becomes a round empty magnifying
class. Click anywhere to enlarge the entire image.
In the Aspect section, you can Lock Aspect when you are ready to keep the ratio of
the width of an image to its height, thus avoiding distortion. You can also type in a
custom aspect ratio.
7. The command buttons enable you to perform several functions.
• If you are going to use a different camera model than the one already used, click
Select Source to view a list of available camera models, select the model of the
new camera, and click OK.
• Click Acquire to return to the Canon Digital Camera dialog box described
above.
Document 7-901071, Revision A Pro-Watch Software Suite Guide
© 2006 Honeywell 2-25 Release 3.7
Badging
Badges
• Click Select Image to display the Select Document dialog box where you can
specify the display. Select Display Photo and click OK.
• Click Import to import another photo.
• Click Load to load another photo.
• Click Save to save the image. When you return to the Employee tab, the photo
appears in the Display Photo box.
• Click Print to print the image.
• Click Photo Selection to display a panel of shots you can choose from to decide
which one will be the final shot. Each shot varies in its intensity level. Highlight
the photo with the desired intensity level and click OK. See "Setting Badge
Photo Compression and Intensity" for information about setting the intensity
levels that will appear on this screen.
• Click Close to return to the Employees tab.
8. When you are satisfied with the final image, click Save to save it. Click Close to
close the Image Processing screen and return to the original badge editing
window. The Employee Tab now displays the final saved image.
Importing a Photo
1. Select a badge name from the center pane of the Badging window.
2. Select Edit > Modify from the menu bar, or click Modify button on the tool
bar.
Pro-Watch Software Suite Guide Document 7-901071, Revision A
Release 3.7 2-26 © 2006 Honeywell
Badging
Badges
3. Select Badge > Import Photo from the menu bar or click the Import Photo
icon on the tool bar to display the Import Image dialog box:
4. Click Open. Locate the image you want to import from the resulting Windows
Open dialog.
5. Click Open to display the selected image in the Import Image dialog box:
6. Select Lock Aspect to keep the ratio of the width of an image to its height; thus,
avoiding distortions, or type in a custom aspect ratio.
7. Use the Compression box to set the compression level used to save the image
file. The higher the number, the more compressed the file will be. Higher
compression will save disk space when storing large numbers of image files.
8. Select Whole Image to capture the entire image, or deselect Whole Image to
use the image crop tool for selecting only a portion of the captured image.
9. Click OK.
Document 7-901071, Revision A Pro-Watch Software Suite Guide
© 2006 Honeywell 2-27 Release 3.7
Badging
Badges
Capturing a Signature
1. Select a badge name from the Badging window to display the badging tabs:
2. To capture a badge signature, click the Capture Signature icon , or click
Click here to capture Badge Signature. The Enter Signature dialog box
appears:
3. Go to the Signature Width section of the dialog box if your signature capture pad
supports different line styles. Click Thin, Bold, or Thick line style.
4. Have the badge holder sign the signature capture pad.
5. Click OK. The captured signature is linked to the badge holder's record, and
displays on the profile and badge layout.
Pro-Watch Software Suite Guide Document 7-901071, Revision A
Release 3.7 2-28 © 2006 Honeywell
Badging
Badges
Importing a Signature
1. Select a badge name from the Badging window to display the badging tabs:
2. Click the Import Signature button on the tool bar, or select Badge > Import
Signature from the menu bar.
3. Using the Windows Open file dialog, navigate to the location of the file that you
want to import. The file must be in BMP or EMF (Enhanced Metafile) format.
4. Click Open. If a signature file for this badge holder already exists, the system
prompts for overwrite. Click Yes or No. The new signature displays on the badge
holder record. The actual location of the signature file is based on the
configuration for the Signature BLOB type.
Document 7-901071, Revision A Pro-Watch Software Suite Guide
© 2006 Honeywell 2-29 Release 3.7
Badging
Badges
Setting the Capture Device
The capture device must either be a TWAIN or Flashpoint device. Specify the format
that matches your photo capture device.
To set the capture device:
1. Select Badge > Set Capture Device from the menu bar to display the set capture
device dialog box:
2. Select either Twain or Flashpoint as your image capturing device. Then click
OK to close the dialog box and go back to the editing window.
Exporting an Image
The image export functionality exports images to the file system since some users
want to use the images in other applications. The export facility allows users to export
the photos, whether they are stored in a directory or in the database, and annotate them
such that they can identify and use the images when needed.
Deleting a Badge
1. In the Badging window, select the badge(s) you want to delete.
2. Select Edit > Delete from the menu bar or click the delete icon on the tool
bar. The prompt “You have selected [number] badges for deletion. Continue?”
appears.
3. Click OK to delete the badge(s).
Searching for Badges
You have two search options to find a specific badge:
• "Quick Search" – searches on one field.
• "Advanced Search" – searches on multiple fields and sorts the results.
Pro-Watch Software Suite Guide Document 7-901071, Revision A
Release 3.7 2-30 © 2006 Honeywell
Badging
Badges
Quick Search
1. Select Edit > Quick Search from the menu bar or click the Quick Search icon
on the screen. The Quick Search dialog box appears. Note that you can also
conduct a search by using the quick search fields configured in the Badge
Builder utility when you have created the badge profile (see Chapter 10, Badge
Building). These search fields are displayed in the center pane, on top of the
badge list.
2. Select field criteria:
Field Description
Field Select a field name from the
drop-down list.
Contains Select a qualifier from the
drop-down list.
Value Enter a value for the field you
selected.
3. Click OK.
Document 7-901071, Revision A Pro-Watch Software Suite Guide
© 2006 Honeywell 2-31 Release 3.7
Badging
Badges
Advanced Search
1. Select Edit > Advanced Search from the menu bar or click Advanced Search
in the Quick Search screen. The advanced search screen appears:
2. Select your search field:
Field Description
Field Select a field type from the drop-down list.
Click the Field drop-down list to display three options:
Standard, Custom, and Card Fields:.
• Standard fields: Badge Type, Expire Date, First Name,
Issue Date, Last name.
• Custom fields: Address 1, Address 2, Badge Number,
Birth Date, City, Department, Employer, Extension, Home
Phone, Office Phone, Social Security, State, Supervisor.
• Card Fields: Card Number, Card Expiration Date,
Card Issue Date, Clearance Code, Company Name, Status
Code.
Pro-Watch Software Suite Guide Document 7-901071, Revision A
Release 3.7 2-32 © 2006 Honeywell
Badging
Badges
Field Description
Contains Select a search criterion from the context-sensitive drop-down
list.
These criteria change depending on the Field selected:
• Example criteria for Standard fields: Equal To, Not
Equal To.
• Example criteria for Custom fields: Begins With,
Contains, Ends With, Equal To, Not Equal To, Is Empty.
• Example criteria for Card Fields: Begins With,
Contains, Ends With, Equal To, Not Equal To, Is Empty.
• Note: The criteria is not fixed for Standard, Custom
and Card Fields. The criteria is based on the type of field
selected.
• For example:
• The Resource field type will contain “Equal To” and
“Not Equal To.”
• Date field type will contain “Equal To,” “Not Equal
To,” “Greater Than,” “Less Than,” “Is Empty.”
• Etc.
Value Enter a value for the field you selected.
The Value field will display a context-sensitive browsing
button for your convenience when you select the following
search Fields:
• Standard > Badge Type.
• Standard > Expire Date.
• Standard > Issue Date.
• Custom > Birth Date.
• Custom > Employer.
• Card Fields > Card Expiration Date.
• Card Fields > Card Issue Date.
• Card Fields > Clearance Code.
• Card Fields > Company Name.
3. Select And to include additional search criteria to the previously designated
search criteria, or select Or to search for an alternative criteria. Use both of these
options when you have more than one criteria that you want to utilize.
4. Click Add to List to add the defined criteria to the search requirements. Any
items that match your search criteria are listed in the lower portion of the dialog
box.
Document 7-901071, Revision A Pro-Watch Software Suite Guide
© 2006 Honeywell 2-33 Release 3.7
Badging
Badges
5. If you need to remove a search criteria, select it from the criteria list and click
Remove.
6. Select the field for ordering search results
7. Select ascending order in the check box, if required.
8. Click OK.
Concurrency Check
When more than one users are trying to change the same badging fields
simultaneously, Pro-Watch performs a “concurrency check” to make sure that a user
does not change the value of a field without first viewing the value entered and saved
by another user. This functionality prevents changing the field values by inadvertently
deleting the work of others.
The badging actions listed below will trigger a concurrency violation message. These
are exactly the same actions that trigger checks to see if required badging fields are
filled in.
If you leave a “required field” blank, you cannot execute any of the following:
• Bulk adding badges.
• Adding a single badge.
• Explicitly saving a badge from the menu.
• Advanced find.
• Next badge.
• Previous badge.
• Adding a new card.
• Pasting a card.
• Adding a biometric card.
• Editing front or back card layouts.
• Print previewing a card.
• Printing a card.
• Exiting badge viewer, or Pro-Watch. (The application will allow the user to exit.
The error message will appear, but Pro-Watch will not save the user's changes.)
• Batch modify.
• Badge quick search.
• Badge progressive search.
• Selecting another badge with the mouse or arrow keys.
• Calculate expire date. (Detroit functionality)
• Calculate badge number. (Detroit functionality)
• Select last badge.
• Select first badge.
• Edit card.
• Delete card.
Pro-Watch Software Suite Guide Document 7-901071, Revision A
Release 3.7 2-34 © 2006 Honeywell
Badging
Cards
• Import signature.
• Capture signature.
• Import photo.
• Take photo.
• Delete badge.
• Image export.
• Process image.
• Profile image action. (For example, capturing a signature by clicking on it.)
• Downloading a card by clicking the “lightning button” on the tool bar.
Cards
Each badge can be assigned multiple cards. Each card defines specific access
privileges for the badge holder. For example, a card defines card number and PIN
information, panel-related information, optional information, clearance codes, logical
devices, transactions, and pathways.
Adding or Editing a Card
1. To add a new card to a badge, select the badge in the center pane. Then select
Cards > New Card from the menu bar or click the New Card icon on the
toolbar to display the card tabs window:
2. To edit an existing card, select it from the bottom of the Badging window. Then
either double-click the card or click the Card Properties icon on the tool bar
to display the same card tabs window shown above.
Document 7-901071, Revision A Pro-Watch Software Suite Guide
© 2006 Honeywell 2-35 Release 3.7
Badging
Cards
3. Complete the following tabs to add or edit a card. Note that some of these tabs
are not visible if certain dongle options are not selected.
CARD TABS LIST
• "Card Information Tab".
• "Panel-Specific Options Tab".
• "Optional Information Tab".
• "Clearance Codes Tab".
• "Logical Devices Tab".
• "Transactions Tab".
• "Timed Points Tab".
• "Pathways Tab".
Card Information Tab
(Return to "CARD TABS LIST")
Use the following field definitions to complete this tab:
Field Description
Name First name and last name of the cardholder.
Card Number A unique number assigned to the card.
Note: This is a required field that you need to fill to save a
card.
To assign an automatically incremented card number to a
new card:
Close all open screens in Pro-Watch.
Select File > System Options from the main menu.
Click and select the Additional Server Options tab.
In the Card Seed field enter the number which will be
defaulted for the card number whenever a new card is added
or copied and pasted. The card number gets incremented by
“1” after every attempt.
Click OK.
Issue Date The date on which the card is issued. You can type in the
date directly or select one from the drop-down calendar.
Never Expire When checked, the card never expires.
Expire Date The date on which the card will expire. You can type in the
date directly or select one from the drop-down calendar.
Pro-Watch Software Suite Guide Document 7-901071, Revision A
Release 3.7 2-36 © 2006 Honeywell
Badging
Cards
Field Description
Company The company name. This is a required field. Click the
Company icon to display the pop-up menu.
All clearance codes that you assign to the company while
configuring the database (see "Adding or Editing
Companies" in Chapter 8) are shared by all the cardholders
in that company.
Select Define to display the Companies dialog box where
you can select, add, edit or delete a company.
Note: Note that when you modify a company for a card,
only company-level clearance codes get replaced with the
new company clearance codes. However all clearance codes
that were added directly from the clearance code tab remain
unchanged.
Note: The Pro-Watch records database changes associated
with clearance code assignment to a company, clearance
code assignment to a card, logical device assignment to a
card, and company assignment to a card in order to
comply with Title 21 of the Code of Federal Regulations,
Part 11 (21 CFR 11), and for compliance tracking. The
compliance tracking requirements use the aggregated
logical devices’s most restrictive settings.
PIN Information Enter a Pin Code or click Generate Random PIN to have
Pro-Watch generate a random PIN for you. PIN Length
determines the length (number of characters) of the PIN
number. This length should be the same length that is
specified when configuring a panel (see "Panel Tab" in
Chapter 7, "Hardware Configuration"). For the PW-5000
panel, for example, the full PIN specified for a Card will not
be operative unless the PIN specified for the panel is at least
equal in length. Note that when a Matrix panel is
configured, select “Matrix Pin” from the PIN length
drop-down list. The “Generate Random PIN” button then
changes to “Set Matrix PIN: [number]. Press this button to
set the number. If you are using Matrix and non-Matrix
panels and want the card to have the same PIN code for all
panels, use the displayed Matrix number.
Status Code Select a card status from the drop-down list: Active,
Disabled, Expired, Lost, Stolen, Terminated, Unaccounted
and Void.
Document 7-901071, Revision A Pro-Watch Software Suite Guide
© 2006 Honeywell 2-37 Release 3.7
Badging
Cards
Field Description
Issue Level The issue level is used to differentiate between one or more
cards with the same card number.
Select from the drop-down list a value between 0 (zero) and
10. A level of "0" (zero) means that either the issue levels
are not being used, or the card has not ever been re-issued.
Pro-Watch supports up to 10 re-issues of the same card.
The issue level is nearly always used in situations where a
cardholder loses his card and needs to have one re-issued at
a time when issuing a new card number is not feasible. For
example, this is the case when the social security number is
used as the card number. The newly re-printed card has a
different issue level. Thus, the old card, if found, does not
work.
Download Select this check box to allow the downloading of card
information to a panel.
Trace Card Select this check box to allow a trace and create visible
transactions in Transactions tab.
Parade Text Enter a message to display on the card reader when the card
is swiped. The reader must support this function.
Guard Select this check box to enable the cardholder to participate
in the Guard Tour.
Use Count Select this check box to make it possible to set the number
of times a specific card/PIN can be used to gain access. See
Number of Attempts (below).
Number of Enter the maximum number of times a card/PIN can be used
Attempts to gain access. For instance, if the number is set to 3, that
particular card/PIN will be granted access three times. After
that, access will be denied and the card will be
disabled/deactivated.
Disable Card Enter the number of days of a card’s inactivity, after which
(Days) the card will be automatically disabled. The period of days
begins on the day the card was last used, and it expires at
midnight of the last day in the period.
Pro-Watch Software Suite Guide Document 7-901071, Revision A
Release 3.7 2-38 © 2006 Honeywell
Badging
Cards
Panel-Specific Options Tab
(Return to "CARD TABS LIST")
The specific options appearing in this tab will depend on the specific channel
(PW-5000, CHIP, SEEP, Cardkey, or Matrix) that has been added to the dongle. Only
these four panels have specific options. Use the following field definitions to complete
this tab:
Panel Option Description
PW-5000 ADA ADA refers to “Americans with Disabilities Act.”
Select this check box to allow for extended shunt time
on a door so that someone in a wheelchair, for
example, has enough time to get through the door
without generating an alarm. The “extended shunt
time” needed is set up on the PW-5000 door
configuration.
PIN Exempt Select this check box to make sure that if a door
requires both a card and a PIN, a PIN-exempt
cardholder will not need to enter a PIN.
User Level The user level is often used to make some cards
accomplish special tasks. For example, a manager
may want to use such a card to automatically unlock
the lobby doors at the beginning of a shift.
Panel-level triggers and procedures can be written to
trigger only on valid card accesses where the
cardholder user level is equal to the user level set in
the trigger.
Allowed user level values range between 0 (zero) and
255. If a user enters anything out of this range
Pro-Watch displays a validation error message and
prompts the user to enter a proper value.
VIP Select this check box to exempt the cardholder from
anti-passback restrictions. A cardholder with VIP
privileges can pass his/her card to the next person to
swipe and pass through a reader. Note that selecting
this check box automatically selects the Executive
Priv. check box for the Cardkey panel.
Document 7-901071, Revision A Pro-Watch Software Suite Guide
© 2006 Honeywell 2-39 Release 3.7
Badging
Cards
Panel Option Description
SEEP Privilege Select this check box to allow a cardholder to
open/limit/close a building by use of a station reader
keypad or a station reader and input point button.
Note that selecting this check box automatically selects
the Privilege check box for the CHIP panel.
1030/1040 1030/1040 denotes a combination of different card
types. Select this check box to allow cards to be
downloaded correctly when there is a mixture of cards,
such as 1030/1040/1050.
Use Alternate Enabled only when 1030/1040 is selected. Select this
Fac Code check box to have Pro-Watch use an alternative facility
code to allow the cardholder enter a facility even when
the main facility code does not match.
CHIP Privilege Select this check box to allow a cardholder to
open/limit/close a building by using a station reader
keypad or a station reader and input point button.
Note that selecting this check box automatically selects
the Privilege check box for the SEEP panel.
Visitor Select this check box to confirm the user as a valid
visitor as required by some event actions.
Escort Select this check box to confirm the user as a valid
escort as required by some event actions.
Pro-Watch Software Suite Guide Document 7-901071, Revision A
Release 3.7 2-40 © 2006 Honeywell
Badging
Cards
Panel Option Description
Cardkey Threat Level In the Cardkey panel, doors and cards can be assigned
a numerical “threat” level. These levels are arbitrary,
except that the threat level of the card must be greater
than or equal to the threat level of the door to gain
access.
Valid threat level values range between 0 (zero) and
99. If a user enters anything out of this range
Pro-Watch displays a validation error message and
prompts the user to enter a proper value. In general
practice most users are assigned a threat level of zero.
A few users get a higher level. During an emergency
event, the system administrator increases the threat
level for all doors. During this time of “increased
threat,” only those few individuals will be able to go
through those doors.
Event Level In Cardkey panel, a card with an event level “n,” upon
a valid access, will cause all card events of level “n” or
less to be executed at the panel which controls the card
reader.
Valid event level values range between 0 (zero) and 7.
If a user enters anything out of this range Pro-Watch
displays a validation error message and prompts the
user to enter a proper value. Card events are defined
on a tab on channel maintenance (for Cardkey
channels only). Typical uses for this include elevator
control, as well as local silencing of horns and sirens
associated with doors.
Timed Select this check box to enable a door stay open for a
Override specified amount of time.
Executive Select this check box to allow a cardholder to
Privilege open/limit/close a building by use of a station reader
keypad or a station reader and an input point button.
Note that selecting this check box automatically
selects the VIP check box for the PW-5000 panel.
STI Download STI stands for a specific type of sub-panel (others are
OCT, AMT). Select this check box to download the
card information to an STI sub-panel.
STI’s memory capacity is much more limited than that
of the Cardkey. But STI can grant access to a door for
those cards the information of which is downloaded.
Document 7-901071, Revision A Pro-Watch Software Suite Guide
© 2006 Honeywell 2-41 Release 3.7
Badging
Cards
Panel Option Description
Matrix Arm Indicates that the cardholder is authorized to use the
“A” and “D” keypad keys to arm and disarm a reader
and/or zone.
Guard Indicates that the cardholder is authorized to clear
local alarms by using the “C” keypad key.
Optional Information Tab
(Return to "CARD TABS LIST")
Use the following field definitions to complete this tab:
Field Description
None Specifies that you do not want to set any optional
information.
Timed Points Activates the Disarm Logical Device and Arm Logical
Device fields and enables you to select and edit
Logical Devices for these fields.
If you select a Logical Device for the Disarm Logical
Device field, a user’s valid card read at that device
masks or shunts the Monitorable Inputs specified in
the Timed Points tab. The mask or shunt lasts (is
“timed”) for 180 minutes. The 180-minute period
renews with each valid card read.
Conversely, if you select a Logical Device for the Arm
Logical Device field, a user’s valid card read at that
device unmasks the Monitorable Inputs specified in
the Timed Points tab.
Start Pathway Activates a configured pathway. A pathway allows a
badge holder to follow a clear path through a building
without setting off alarms (see "Pathways Tab").
Stop Pathway De-activates a configured pathway. A pathway allows
a badge holder to follow a clear path through a
building without setting off alarms (see "Pathways
Tab").
Pro-Watch Software Suite Guide Document 7-901071, Revision A
Release 3.7 2-42 © 2006 Honeywell
Badging
Cards
Field Description
Disarm Requires Timed Points to be selected. When you select
Logical Device a Logical Device for the Disarm Logical Device field,
a user’s valid card read masks or shunts the
Monitorable Inputs specified in the Timed Points tab.
The mask or shunt lasts (is “timed”) for 180 minutes.
The 180-minute period renews with each valid card
read.
Arm Logical Requires Timed Points to be selected. When you select
Device a Logical Device for the Arm Logical Device field, a
user’s valid card read unmasks the Monitorable Inputs
specified in the Timed Points tab.
Clearance Codes Tab
(Return to "CARD TABS LIST")
Note: The Pro-Watch records database changes associated with clearance code
assignment to a company, clearance code assignment to a card, logical device
assignment to a card, and company assignment to a card in order to comply with Title
21 of the Code of Federal Regulations, Part 11 (21 CFR 11), and for compliance
tracking. The compliance tracking requirements use the aggregated logical devices’s
most restrictive settings.
This tab enables you to add, edit and delete clearance codes for a card.
A clearance code grants or denies badge holder access to enterprise doors and
elevators.
A clearance code set at the company level applies to everyone working for that
company. However, you can assign to individual users clearance codes that override
company-level clearance codes.
Notes:
• Logical Device access assigned at the card level (PW-5000/3000/2000 only)
overrides company-level clearance codes.
• Clearance codes can be created, edited and deleted through the Database
module as well. See "Clearance Codes" in Chapter 8.
To add an existing clearance code to a card:
1. In the Clearance Code tab, within the Current Clearance Codes Assigned to Card
dialog box, select Clearance Codes.
2. Click Add. The Clearance Code dialog box appears.
Document 7-901071, Revision A Pro-Watch Software Suite Guide
© 2006 Honeywell 2-43 Release 3.7
Badging
Cards
3. Select a clearance code description.
4. Click OK.
To add a new clearance code to the list of clearance codes:
Note: The new clearance codes configured as a Timed or Temporary code are
automatically saved in their respective Timed Clearance Codes and Temporary
Clearance Codes folders.
1. In the Clearance Code tab (within the Current Clearance Codes Assigned to Card
dialog box) select Clearance Codes.
2. Click Add. The Clearance Code dialog box appears.
3. Click Add again to display the Add Clearance Code dialog box.
Pro-Watch Software Suite Guide Document 7-901071, Revision A
Release 3.7 2-44 © 2006 Honeywell
Badging
Cards
4. Select the Clearance Code tab of the Add Clearance Code dialog box to enter
the following information on your new clearance code:
• Description. A description of the clearance code you are creating.
• Default Time Zone. If “None,” click the icon and select Define from the
pop-up menu. Time Zones dialog box displays. Select a time zone and
click OK. To add, edit or delete a time zone click Add, Edit or Delete,
respectively. Note that the default Time Zone for any clearance code
(temporary, timed, or regular) is the time zone that is initially assigned to a
logical device when the logical device is assigned to a specific clearance
code. It has no relevance to the day-to-day functioning of the clearance
code, but valid only during the initial assignment of the logical devices to
it. That’s why changing the Default Time Zone changes nothing about the
logical devices already assigned to the clearance code.
• Use Elevators. Select this check box if the card will be used in operating
elevators. If this checkbox is unchecked then all elevator-type logical
devices will not be displayed in the Select Logical Device screen when
adding a logical device to a clearance code. Note that if an elevator has
already been added in the Logical Device tab, then this check box will not
be enabled in the Clearance Code tab.
• Use Timed Expiration. Select the Never Expires option button if you
want the clearance code never to expire. If you, however, want the code to
expire after a specific time period, then select the Expires In option button
to enable the related fields. Select a time unit (Days/Hours/Minutes) from
the drop-down list and enter a numeric value into the first field.
• Select an Enrollment Device and De-Enrollment Device for timed
clearance codes. Click the icon and select Define from the pop-up menu.
Logical Devices dialog box displays. Select a logical device and click OK.
• Select Use Groups to select a group of logical devices for enrollment or
de-enrollment for a timed clearance code. If “None,” click the icon and
select Define from the pop-up menu. Groups dialog box displays. Select a
group and click OK.
To add a new use group, click Add in the Add Groups dialog box. Logical
Devices screen will display. Select one of the listed logical devices and
click OK. Repeat the same for all the logical devices you want to add to the
user group. Once you are done, enter a Description to identify your new
user group. Click OK. The new use group will now be listed in the Groups
screen.
To edit or delete a use group click Edit or Delete, respectively.
Select Temporary Access to grant temporary access privileges to the card
and thus create a Temporary Clearance Code. Select Start and End Date
and Time from the drop-down lists.
Document 7-901071, Revision A Pro-Watch Software Suite Guide
© 2006 Honeywell 2-45 Release 3.7
Badging
Cards
5. Select the Logical Devices tab to add or delete a logical device, or to edit the
timezone for the logical device:
• To add a logical device, click Add. Logical Devices screen will display.
Select a logical device and click OK. The Time Zones dialog box will
display. Select a time zone and click OK to revert to the Logical Devices
tab.
• To edit the time zone of a logical devices, select it and click Time Zone to
display the Time Zones dialog box. Select a time zone and click OK.
• To delete a logical device, select it and click Delete.
6. Select the Elevator Outputs tab to set an elevator output. Elevators (or more
specifically, the “Floor-Only Method” of operating an elevator through
Pro-Watch) are applicable to PW-5000, PW-3000, and Star II panels.
Note: Elevator outputs will be displayed on this screen only if there are elevator-type
logical devices included in the logical devices screen. Also, elevator outputs will be
visible only if there is hardware assigned to it. Only the timezone associated with an
elevator output or a floor can be changed in this screen.
7. Select the Output Groups tab (specific to PW-2000 panel) to select an output
group.
To add an output group:
1. Click Add to display the Clearance Code - Add Output Groups dialog box.
2. Select an output group and click OK.
To edit a clearance code:
1. To edit a code listed in the Current Clearance Codes Assigned to Card screen,
select it and click Delete. This will not actually delete the code from the database
Pro-Watch Software Suite Guide Document 7-901071, Revision A
Release 3.7 2-46 © 2006 Honeywell
Badging
Cards
but only from the GUI. Then select the respective folder and click Add to
display the Clearance Codes dialog box. Then follow Step 3 (below).
2. To edit a code not listed in the Current Clearance Codes Assigned to Card
screen, select a folder and then click Add to display the Clearance Codes dialog
box.
3. To edit a code listed in the Clearance Codes dialog box, select the code and click
Edit to display the Edit Clearance Code screen. Make the necessary edits in the
respective tabs. Click OK to To the Clearance Codes dialog box. To re-assign the
edited code back to the card, select it and click OK.
To delete a clearance code:
1. In the Clearance Codes dialog box, select the code you want to delete.
2. Click Delete. When prompted for verification, click Yes.
To add a logical device to a clearance code:
1. Select a clearance code in the Clearance Codes dialog box.
2. Click Delete. This will not actually delete the code from the database but only
from the GUI. Click Add to display the Clearance Codes dialog box.
3. Select in the Clearance Codes dialog box the same code that you have deleted
earlier. Click Edit to display Edit Clearance Code dialog box:
4. Select Logical Devices tab to view the list of devices already assigned to the
code.
5. Click Add to display Logical Devices dialog box.
6. Select the new device you want to add and click OK.
Document 7-901071, Revision A Pro-Watch Software Suite Guide
© 2006 Honeywell 2-47 Release 3.7
Badging
Cards
Timed Clearance Codes
A timed clearance code grants a specified time access at a specified reader. It is most
often used in cases where you want to force card holders to pass a checkpoint before
their cards become invalid inside a facility. In this way, you can prevent people from
tailgating into the facility since their cards would not operate inside.
A timed clearance code scenario involves three readers: swiping a card at the
enrollment reader grants access to a timed reader for the time period you specify; the
cardholder's access lasts until either the time period has elapsed or until the card is
presented at the de-enrollment reader.
Optionally, you can specify a group of readers for enrollment and de-enrollment, and
you may use any reader in the specified group(s).
The timed clearance code requires the following:
• The cardholder already must have permanent access given to the enrollment and
de-enrollment readers by some other clearance code.
• The timed reader must have a clearance code with a default time zone.
• All readers must be entered as logical devices.
Timed Clearance Codes work just like Temporary Clearance Codes, except that they
are activated by a valid card presentation (swipe) at the enrollment Logical Device,
and are de-activated by a valid card swipe at a de-enrollment Logical Device (or by a
certain amount of time elapsing).
The cardholder must already have valid access to a Timed Clearance Code's
enrollment reader in order to activate the Timed Clearance Code. This means access
to the enrollment reader must have already been granted to the cardholder, via a
“permanent” (regular) Clearance Code or an already-active Timed or Temporary
Clearance Code, at the time of the card swipe at the enrollment reader.
A common mistake some users make is that they include a Timed Clearance Code's
enrollment reader in the Timed Clearance Code's own access list. Unless the
cardholder has access to the reader by some other clearance code, the Timed
Clearance Code will not activate.
Temporary Clearance Codes
These are clearance codes that are valid for only a specified time period and do not
require setting of Enrollment and De-Enrollment devices. The temporary time period
is set by selecting the Temporary Access check box and selecting the Start and End
dates and times in the same Add Clearance Code dialog box used to assign a
clearance code to a card.
Temporary clearance codes will not work for a cardholder before the start date-time
nor after the end date-time. However, between those date-times, a cardholder's access
depends on the timezones assigned to the Logical Devices (for example, doors) in the
Clearance Codes.
Example: A temporary clearance code grants 9-5, Mon-Fri access to the front door.
The temporary clearance code on the card starts at Tuesday at noon, and ends Friday
at noon. The user is not able to use the front door before noon on Tuesday, nor after
Pro-Watch Software Suite Guide Document 7-901071, Revision A
Release 3.7 2-48 © 2006 Honeywell
Badging
Cards
noon on Friday. But between those two distinct points in time, the user can open the
door only between 9-5 hours.
Note: Outside the temporary access, if the user has another way (by another
permanent or timed clearance) to get through the door before noon on Tuesday and
after noon on Friday, then the user will be able to gain access.
Precedence Rules
If multiple types of clearance codes give access to the same doors but different time
zones, here are the precedence rules:
First of all, if the Temporary or Timed Clearance Codes are not active, it is as if they
don't exist; access is determined by the “permanent” Clearance Codes.
Next, assuming timed and temporary clearance codes are active, the precedence rule is
as follows (highest priority first):
• Individual Logical Device Grants and Revokes (from the Logical Device tab on
the keycard screen),
• Temporary Clearance Codes, Timed Clearance Codes,
• Permanent (regular) Clearance Codes.
Logical Devices Tab
(Return to "CARD TABS LIST")
This tab allows users to grant and revoke access to logical devices for a card.
However, it cannot grant or revoke access for:
• Elevator (both floor select and non-floor select) doors.
• Doors on Star I or Star II panels.
All logical devices for the card display in an edit window, and may be deleted by
highlighting the logical device name, and clicking Delete.
Deleting a logical device from a card removes that card from the access exceptions for
that card. The access rights for that logical device will now be set back to the access (if
any) set in the Clearance Codes assigned to that card.
Document 7-901071, Revision A Pro-Watch Software Suite Guide
© 2006 Honeywell 2-49 Release 3.7
Badging
Cards
Pro-Watch Software Suite Guide Document 7-901071, Revision A
Release 3.7 2-50 © 2006 Honeywell
Badging
Cards
To grant card access to a logical device:
Note: The Pro-Watch records database changes associated with clearance code
assignment to a company, clearance code assignment to a card, logical device
assignment to a card, and company assignment to a card in order to comply with Title
21 of the Code of Federal Regulations, Part 11 (21 CFR 11), and for compliance
tracking. The compliance tracking requirements use the aggregated logical devices’s
most restrictive settings.
1. Click Grant. The Logical Devices dialog box appears:
2. Select a logical device description.
3. Click OK to display the Time Zones dialog box. Select a time zone and then
click OK to grant access to the logical device selected.
To revoke card access:
1. Click Revoke. The Logical Devices dialog box appears.
2. Select a logical device description.
3. Click OK.
Notes:
Document 7-901071, Revision A Pro-Watch Software Suite Guide
© 2006 Honeywell 2-51 Release 3.7
Badging
Cards
• Revoking a logical device set with a temporary access will only revoke that
logical device during the set temporary access time. If there is a clearance code
set to system all times for the same logical device, the card will have access
after the temporary access time for the revoke expires.
• Temporary Clearance Code takes precedence. For example, if you have a
clearance code set to system no times for a logical device as well as a temporary
clearance code for the same door, access will be granted during the temporary
access time.
To add a new time zone:
1. Click the Time Zone. Time Zones dialog box appears:
2. Click Add to display the Add Time Zones dialog box:
Pro-Watch Software Suite Guide Document 7-901071, Revision A
Release 3.7 2-52 © 2006 Honeywell
Badging
Cards
3. Enter a Description and then click Add to display the Enable/Disable Time
dialog box:
4. Select the desired values and then click OK to display the Add Time Zones
screen.
5. Select the newly created time zone and click OK to have it added to the Time
Zones list.
To edit an existing time zone:
1. Click the Time Zone. Time Zones dialog box will display.
2. Select a time zone and then click Edit to display the Edit Time Zones dialog box:
3. Select a time zone listed in the Enable/Disable Schedule and then click Edit.
Enable/Disable Time dialog box will display.
Document 7-901071, Revision A Pro-Watch Software Suite Guide
© 2006 Honeywell 2-53 Release 3.7
Badging
Cards
4. Make the necessary edits and then click OK to revert to the Logical Devices tab.
Note that the logical device time zone must match the temporary access time
zone in order to gain access. For example, if you set the temporary access time
zone from 9-to-5, and the logical device time zone is set from 6-to-10, you will
not gain access. If your logical device time zone is set to system all times, then
you will gain access only during the time determined by the temporary access
time zone.
To delete an existing time zone:
1. Click Time Zone. Time Zones dialog box will display.
2. Select the time zone you want to delete and then click Delete.
To grant temporary access:
1. Select the logical device from the list and click Temporary Access. Temporary
Access dialog box displays.
2. Select the Temporary Access check box.
3. Set the proper Start and End access days and hours.
4. Click OK.
Alternative Time Zone
When you have multiple readers assigned to the same logical device you can assign an
alternative time zone to one or more of the readers.
For example, if there are two readers controlling two doors in a room, you may want
to let people in through Door 1 only between 9-11 a.m. hours but allow them to leave
the room from Door 2 any time they want. You can accomplish this by assigning “9-11
a.m.” time zone to Door 1 and “System All Times” alternative time zone to Door 2.
To assign an alternative time zone:
1. Select a reader from the list in the Logical Devices tab.
2. Click the Alt. Time Zone button and follow the instructions for assigning an
alternative time zone (see "To add a new time zone:") to the selected reader.
Transactions Tab
(Return to "CARD TABS LIST")
This tab displays a report of every event for this card, listing the description, event
date, event description, location, channel description, panel description, last access
and PIN code for each event. Click the printer icon to print the list of transactions.
Pro-Watch Software Suite Guide Document 7-901071, Revision A
Release 3.7 2-54 © 2006 Honeywell
Badging
Cards
Timed Points Tab
(Return to "CARD TABS LIST")
This tab lists the Logical Devices that are also specified in the Disarm Logical
Device/Arm Logical Device fields of the Optional Information tab (see "Optional
Information Tab"). The monitorable inputs of the specified Logical Devices are
masked or unmasked upon granted access for a timed period of 180 minutes.
Note: This tab is enabled only when the Timed Points feature is selected in the
Optional Information tab.
To add a Logical Device:
1. Click Add to display the Logical Input Selection dialog box.
2. Select a description for the logical device. Click the icon and select Define from
the pop-up menu. The Logical Devices dialog box appears.
3. Select a logical device from the list and click OK.
4. Select a device from the list and click OK to revert to the Timed Points tab.
Pathways Tab
(Return to "CARD TABS LIST")
Pathways allow a badge holder to follow a clear path through a building without
setting off alarms. This tab displays a report listing the name and description of each
pathway taken for the card.
Note: This monitoring is activated only when the Start Pathways feature is selected in
the Optional Information tab (see "Optional Information Tab").
Exiting out of Card View Screen
When you finish adding or editing a card you can exit the card view section and return
to the main badging window by clicking the exit button on the card editing tool
bar.
Downloading a Card
After you create a card, you have to download the information to its respective panel
in order to grant access to card users. You can download a card by clicking the
“lightning button” on the tool bar of the badging screen.
Copying and Pasting a Card
Copying and pasting a single card can be a fast method of either creating the same
card for another employee or creating a new card that will have a similar
configuration.
Document 7-901071, Revision A Pro-Watch Software Suite Guide
© 2006 Honeywell 2-55 Release 3.7
Badging
Cards
Note: The Copy function is enabled only when a single card is selected.
To copy and paste a card:
1. From the list of badgeholders in the main Badging screen, click to select the
badgeholder whose card you want to copy.
Pro-Watch Software Suite Guide Document 7-901071, Revision A
Release 3.7 2-56 © 2006 Honeywell
Badging
Cards
2. Right-click the card from the card list at the bottom of the Employee tab to
display a pop-up menu.
3. Select Copy.
4. Right click in the card view section of the badgeholder for whom you want to
create the copy of the card. A pop-up menu appears.
5. Select Paste to paste the copy of the card.
6. On the Card Information tab, enter new values in the Card Number, Last Access,
and Last Reader fields. The card number must be unique. When you save the
pasted card, Pro-Watch determines whether the card number is unique. If you try
to exit without saving the pasted card, Pro-Watch will prompt you to save it first.
Note: If you have configured the Pro-Watch to assign automatically incremented
card numbers, the pasted card will automatically be assigned the incremented value.
See "Card Information Tab".
7. Review and edit any of the information that was automatically populated from
the original card. All the fields in the Panel Specific, Optional Information,
Clearance Codes, Logical Devices, Timed Points, and Pathways tabs of the
Document 7-901071, Revision A Pro-Watch Software Suite Guide
© 2006 Honeywell 2-57 Release 3.7
Badging
Badge Designer
copied card will be included in the newly pasted card. See "Adding or Editing a
Card".
Deleting a Card
1. Select a badge holder name from the left pane of the Badging window.
2. In the list at the bottom of the right pane, right-click the card assigned to the
badge.
3. Select Delete.
4. Follow the on-screen directions. Click Yes.
Voiding a Card
Note: You can void a card even if the Badging module is not open.
1. Select a badge holder name from the left pane of the Badging window.
2. In the list at the bottom of the right pane, select the card assigned to the badge.
3. Select File > Void Card from the menu bar to display the Void Card dialog box.
4. Search for the card to void or select one of the cards listed in the dialog box.
5. Click Void Card. Then, click OK.
Badge Designer
Use the Badge Designer to create or edit the front and back sides of a badge. You can
create different badge designs, in addition to the “Contractor” or “Standard
Employee” badge designs that come configured with Pro-Watch.
Note: If you never intend to capture a badge holder photograph or print a badge, then
you will not need to create a badge layout.
Select either Edit > Badge Layout > Front, or Edit > Badge Layout > Back from
the menu bar. The Badge Designer - Program layout window appears:
Pro-Watch Software Suite Guide Document 7-901071, Revision A
Release 3.7 2-58 © 2006 Honeywell
Badging
Badge Designer
The Badge Designer interface consists of an active layout design sheet, a badge format
properties menu, a menu bar and a tool bar.
Badge Format Properties
The badge format properties include:
• Measurement units.
• Zoom factor.
• Snap and grid settings.
• Blockouts.
• Image placement.
• Magnetic stripe encoding.
1. Right-click in the layout design sheet space to display the properties menu:
Document 7-901071, Revision A Pro-Watch Software Suite Guide
© 2006 Honeywell 2-59 Release 3.7
Badging
Badge Designer
2. Use the following property descriptions to select the appropriate property dialog:
Property Description
Inches Sets layout design sheet unit of measurement
to inches. See "Using Inches or Millimeters".
Millimeters Sets layout design sheet unit of measurement
to millimeters. See "Using Inches or
Millimeters".
Zoom Factor Sets the percentage by which the badge image
is enlarged or reduced. See "Setting the Zoom
Factor".
Snap Aligns a selected badge object to a grid. See
"Setting Snap and Grid Properties".
Grid Settings Defines the density of the badge design grid,
by which you can align selected badge objects.
See "Setting Snap and Grid Properties".
Blockouts Defines a badge area which cannot be printed
upon. See "Adding Blockouts".
Delete object Deletes the selected object on the badge.
Properties Edits badge, color, positioning and track
object properties.
Complete the steps in the following tabs to set the properties.
Using Inches or Millimeters
Use this function to define the unit of measurement for the Badge Designer ruler.
To set inches or millimeters as unit of measurement:
1. Right-click the specific Badge Designer item.
2. Click Inches or Millimeters.
Pro-Watch Software Suite Guide Document 7-901071, Revision A
Release 3.7 2-60 © 2006 Honeywell
Badging
Badge Designer
Setting the Zoom Factor
Use this function to enlarge or reduce the object’s size on the badge.
To set the zoom factor:
1. Right-click the specific Badge Designer item and then click Zoom Factor to
display the Zoom dialog box:
2. Select the zoom percentage that will correctly magnify or shrink the selected
Badge Designer item.
3. Click OK.
Setting Snap and Grid Properties
Use this function to display a grid on any badge design, determine the grid density,
and align badge objects on the grid. This makes it easy to align objects such as
photographs and signatures.
To set the snap and grid properties:
1. Right-click anywhere in the Badge Designer and select Grid Settings to display
the Grid Setting dialog box:
2. In the Spacing section of the dialog, select the grid density. Be sure the dialog
box displays the percentages in the unit of measurement (inches or millimeters)
you want. See "Using Inches or Millimeters".
Document 7-901071, Revision A Pro-Watch Software Suite Guide
© 2006 Honeywell 2-61 Release 3.7
Badging
Badge Designer
3. Click Snap to Grid if you want to align the object to the grid. Optionally, click
the Badge Designer item, and then click Snap.
4. Click Show Grid to display the grid in the Badge Designer.
5. Click OK.
Adding Blockouts
Use this function to block out an area on the card so that it cannot be printed on by
mistake. For example, you may want to prevent printing on the area where the
magnetic stripe or holographic picture will be. A blockout area will not print or
preview on the badge layout.
Adding and Editing Blockouts
1. To create a new blockout area, right-click anywhere in the Badge Designer and
select Blockouts.The Blockout Item Definitions dialog box appears. To modify
an existing blockout area, select Edit > Blockouts from the menu bar. The same
Blockout Item Definitions dialog box appears:
2. If you are creating a new blockout, click Add to open the Add/Edit Blockout
Item dialog box. If you are editing an existing blockout, click the blockout you
want to edit and then click Edit to display the Add/Edit Blockout Item dialog
box:
3. Enter the name of the blockout in the Name box.
4. Enter the distance from the blockout area to the left edge of the printable area.
5. Enter the distance from the blockout area to the top edge of the printable area.
6. Enter the width of blockout area.
Pro-Watch Software Suite Guide Document 7-901071, Revision A
Release 3.7 2-62 © 2006 Honeywell
Badging
Badge Designer
7. Enter the height of the blockout area.
8. Click OK to save your settings and To the Blockout Item Definitions dialog.
9. Select the blockout you just defined, and click Place.
Deleting Blockouts
1. Right-click the blockout you want to remove from the Badge Designer.
2. Click Blockouts.
3. From the Blockout Item Definitions dialog, select the blockout you want to
remove and click Delete.
4. Click Yes at the prompt.
5. Click Close.
Setting Image and Magnetic Stripe Properties
Use this function to capture, load, color, and position images on the badge. Also, you
can encode the magnetic stripe.
To set the image and magnetic stripe properties:
1. Right-click in the design layout sheet and select Properties. The Badge Object
Properties dialog box appears:
2. Complete the following tabs to set the image or magnetic stripe properties.
Document 7-901071, Revision A Pro-Watch Software Suite Guide
© 2006 Honeywell 2-63 Release 3.7
Badging
Badge Designer
Badge Tab
This tab creates, loads, and fits an image on the badge. Use the following field
definitions to complete the tab:
Field Description
Load Image Places the image you specify onto the badge.
Capture Image Creates a digital photograph.
Clear Image Deletes the image from the database.
Stretch Height Extends the top border of the image to the top
of the frame.
Stretch Width Extends the side border of the image to the
side of the frame.
Keep Aspect Ratio Maintains the object placement on the badge
as the badge adjusts in size.
Tile Image Repeats the image in adjacent tiles until the
picture area is filled.
Colors Tab
This function sets the background color of the badge. Click the browse button next to
the Background Color field and select the color you want. Click OK to To the Colors
tab. Then, click Apply to set the background color to the badge.
Positioning Tab
This function positions the image on the badge. Use the following field definitions to
position the image:
Field Description
Horizontal Position Right-justifies, left-justifies, or centers the
image on the badge. The value is measured in
the unit specified for the layout design sheet
(see "Using Inches or Millimeters").
Vertical position Top-justifies, bottom-justifies, or centers the
image on the badge. The value is measured in
the unit specified for the layout design sheet
(see "Using Inches or Millimeters").
Pro-Watch Software Suite Guide Document 7-901071, Revision A
Release 3.7 2-64 © 2006 Honeywell
Badging
Badge Designer
Field Description
Orientation Rotates the image on the badge in multiples of
ninety degrees.
Top The distance in inches or millimeters from the
top of the design screen. You can enter a value
but this field is not applicable. It does not
affect how the card will look when it is
printed. Leave it blank.
Height Sets the height of the badge in inches or
millimeters.
Left The distance in inches or millimeters from the
left of the design screen. You can enter a value
but this field is not applicable. It does not
effect how the card will look when it is
printed. Leave it blank.
Width Sets the width of the badge in inches or
millimeters.
Track 1, 2, and 3 Tabs
Select a status from the drop-down menu:
• Disabled means the track is disabled.
• IATA stands for the International Air Transport Association standards.
• ABA stands for American Bankers Association standards.
• TTS stands for Think Tank Session standards.
These tabs are used to encode the card’s magnetic stripe. The magnetic stripe consists
of three tracks, each represented by a separate tab. Each track is defined by the field’s
type, expression, length, justification, and fill.
Note: The magnetic stripe encoding information should be placed only on the front
badge layout. The magnetic stripe will not work if it is placed on the back of the card.
The information that should be entered into these tabs, such as which data fields to
include on what tab and in what order, is determined by the specific configuration of
the magnetic stripe reader hardware that will be used with the cards. Therefore please
make sure you understand the requirements of the magnetic stripe reader hardware
that will be used with the Pro-Watch system before you enter any information into
these tabs.
Document 7-901071, Revision A Pro-Watch Software Suite Guide
© 2006 Honeywell 2-65 Release 3.7
Badging
Badge Designer
1. Click Add to display the Enter Data Item dialog box:
2. Enter a value in the Expression field either by double-clicking on a variable
name listed in the Fields list box or by manually typing it into the text field
provided. The variables listed in the Fields list box are populated from either a
default database or from the values entered in the badging screen while creating
a badge.
3. Set the field’s length by doing one of the following:
• If the variable has a fixed length, then enter a number into the Length field.
Fixed length variables are strings of fixed length, made up of any printable
alphanumeric characters. For example, “1234” has a fixed length of four
digits. The variable “a98wwBB33” has a fixed length of nine digits.
• If the variable has a variable length select the Variable Length check box.
The Length field will be disabled. Variable length variables are strings of
variable length, made up of any printable alphanumeric characters.
4. From the Justify drop-down list, select the field’s justification (N/A, left, center,
or right).
Note: Left-justified strings align on a field's left edge. Right-justified strings align on
a field's right edge. Center-justified strings are centered in the field.
5. Go to the Fill box and enter the fill characters if the fixed Length setting exceeds
the length of the magnetic stripe data. For example: your data would be
0000012345 if your fixed data length is 10, your data to code is 12345, and your
Fill is set at 0.
6. Click OK to accept the encoding for this track. Repeat the procedure for the
other two tracks, if necessary.
Pro-Watch Software Suite Guide Document 7-901071, Revision A
Release 3.7 2-66 © 2006 Honeywell
Badging
Badge Designer
7. In the Track tabs of the Badge Object Properties dialog box you can configure
the order in which the entered variables will be displayed by clicking the Move
Up and Move Down buttons.
As a rule, the variable displayed on top of the grid is read first on a magnetic stripe,
and it is followed by the other variables in descending order. The last variable
displayed at the bottom of the grid is read last on a magnetic stripe. This is the reason
the exact order in which the track variables should be displayed in the grid depends on
the way the card reader hardware is configured to read such variables.
Badge Designer Tool Bar
You can place several types of Badge Designer objects onto the layout design sheet in
one of the following three ways:
• You can click the Badge Designer Toolbar menu item to display the following
drop-down menu list:
• You can click the appropriate icon from the Badge Designer tool bar:
Document 7-901071, Revision A Pro-Watch Software Suite Guide
© 2006 Honeywell 2-67 Release 3.7
Badging
Badge Designer
Use the following table to identify the tool bar buttons, or rest the cursor over the
button to display the button’s description.
Button Description
Save Saves Badge Designer settings.
Exit Exits from Badge Designer.
Idle Selects one or more Badge Designer items.
Inserts text into Badge Designer.
Place Text
Place Bitmap Inserts bitmap image into Badge Designer.
Place Photo Inserts photograph into Badge Designer.
Place Barcode Inserts barcode into Badge Designer.
Place Shape Places shape into Badge Designer layout. The
system places a rectangle by default until it is
modified.
Places a signature into the Badge Designer layout.
Place Signature
Change Layering Opens the Badge Item Layering dialog. You use
this dialog box to properly layer the items within a
selected layout.
Select Next Item Selects the next Badge Designer item Badge
Designer layout.
You can also place the badge fields on the badge design screen by using your
keyboard only, without touching the mouse. Select the Toolbar > Keyboard
Placement menu option to enable this function.
Placing Text
1. Either select Toolbar > Place Text from the menu bar or click the Place Text
icon on the tool bar.
2. Click and drag the cursor on the layout design sheet to define the size you want
for the text block.
3. Right-click the text area and select Properties. The Badge Text Object
Properties dialog box appears.
Pro-Watch Software Suite Guide Document 7-901071, Revision A
Release 3.7 2-68 © 2006 Honeywell
Badging
Badge Designer
Complete the following tabs to finish placing the text on the badge.
Text Block Tab
1. In the Text box, enter the text you want in the selected area.
2. In the Fields box, select the field type that is appropriate for the text entry.
3. Click Font to select the font properties for the text
4. If you want the text block to be sized to fit the text area you created, select Size
font to box check box.
Colors Tab
1. Click the browse button next to the Foreground Color field to display the
foreground color options.
2. Click the color you want for the foreground, and click OK.
3. Click the browse button next to the Background Color field to display the
background color options.
4. Click the color you want for the background, and click OK. If the badge’s
background is to be transparent, click the Transparent Background box.
Positioning Tab
This function positions the text on the badge. Use the following field definitions to
position the image:
Field Description
Horizontal Position Right-justifies, left-justifies, or centers the text
on the badge. The value is measured in the
unit specified for the layout design sheet (see
"Using Inches or Millimeters").
Vertical position Top-justifies, bottom-justifies, or centers the
text on the badge. The value is measured in the
unit specified for the layout design sheet (see
"Using Inches or Millimeters").
Orientation Rotates the text on the badge by multiples of
ninety degrees.
Top Sets the text distance from the top of the badge
in inches or millimeters.
Height Sets the text height in inches or millimeters.
Document 7-901071, Revision A Pro-Watch Software Suite Guide
© 2006 Honeywell 2-69 Release 3.7
Badging
Badge Designer
Field Description
Left Sets the text distance from the left border of
the badge in inches or millimeters.
Width Sets the text width in inches or millimeters.
Conditional Display Value Tab
This tab enables you to display or hide a badge object depending on the conditions
you define in the Field and Value fields.
1. Select a display condition from the Field drop-down list. For example, you may
select BADGE_CITY.
2. Enter a corresponding value into the Value field. For example, you may enter
Baltimore. Note that if the Field is a Boolean field, then the acceptable values are
“TRUE” and “FALSE.”
In this example, the specific badge object will be displayed only if the “Badge City”
variable has a value of “Baltimore.” For all other cities, the badge object will not be
displayed.
Placing a Bitmap
1. Either select Toolbar > Place Bitmap from the menu bar or click the Place
Bitmap icon on the tool bar.
2. Click and drag on the layout design sheet to define the size you want for the
bitmap block.
3. Right-click the bitmap area and select Properties. The Badge Bitmap Object
Properties dialog box appears:
4. Complete the following tabs to finish placing the text on the badge.
Pro-Watch Software Suite Guide Document 7-901071, Revision A
Release 3.7 2-70 © 2006 Honeywell
Badging
Badge Designer
Bitmap Tab
1. Click Load Image to place an existing bitmap that you locate from a Windows
Open dialog.
2. Select Capture Image to all or part of an on-screen image and convert it to a
graphics file format for insertion onto the selected badge layout. To do this, you
will need to select from the displayed dialog box the .dll file that supports the
image capture software you are using. For example, if you are using Flashpoint
software, select the flashpoint.dll file.
3. Select Clear Image to remove an image.
4. Select Stretch Width to automatically stretch the width of the photograph to fill
the display box on the badge.
5. Click Stretch Height to automatically stretch the height of the photograph to fill
the display box on the badge.
6. When changing the size of a graphic, select Keep Aspect Ratio to keep the ratio
of the width of an image to its height. This avoids image distortions. From here
you can access other bitmap properties by clicking the appropriate tab, or you
can click Apply to assign the settings to the selected bitmap.
7. Click OK to save the settings and close the dialog.
Color Tab
1. Go to Background Color box and select the associated browse button:
2. Click a basic color from the Color dialog or click Define Custom Colors to
create a more desirable color.
3. Click OK to assign the color. From here you can access other bitmap properties
by clicking the correct tab, or you can click Apply to assign the settings to the
selected bitmap.
4. Click OK to save the settings and close the dialog box.
Document 7-901071, Revision A Pro-Watch Software Suite Guide
© 2006 Honeywell 2-71 Release 3.7
Badging
Badge Designer
Positioning Tab
This function positions the bitmap on the badge. Use the following field definitions to
position the bitmap:
Field Description
Horizontal Position Right-justifies, left-justifies, or centers the
bitmap on the badge. The value is measured in
the unit specified for the layout design sheet
(see "Using Inches or Millimeters").
Vertical position Top-justifies, bottom-justifies, or centers the
bitmap on the badge. The value is measured in
the unit specified for the layout design sheet
(see "Using Inches or Millimeters").
Orientation Rotates the bitmap on the badge by a specified
number of degrees.
Top Sets the bitmap distance from the top of the
badge in inches or millimeters.
Height Sets the bitmap height in inches or
millimeters.
Left Sets the bitmap distance from the left border
of the badge in inches or millimeters.
Width Sets the bitmap width in inches or millimeters.
Conditional Display Value Tab
This tab enables you to display or hide a badge object depending on the conditions
you define in the Field and Value fields.
1. Select a display condition from the Field drop-down list. For example,
BADGE_CITY is a valid entry.
2. Enter a corresponding value into the Value field. For example, Baltimore is a
valid entry. Note that if the Field is a Boolean field, then the acceptable values
are “TRUE” and “FALSE.”
In this example, the specific badge object will be displayed only if the “Badge City”
variable has a value of “Baltimore.” For all other cities, the badge object will NOT be
displayed.
Pro-Watch Software Suite Guide Document 7-901071, Revision A
Release 3.7 2-72 © 2006 Honeywell
Badging
Badge Designer
Placing a Photo
1. Either select Toolbar > Place Photo from the menu bar or click the Place Photo
icon on the tool bar.
2. Click and drag on the layout design sheet to define the size you want for the
photo.
3. Right-click the photo area and select Properties. The Badge Photo Object
Properties dialog box appears:
4. Complete the following tabs to finish placing the bitmap on the badge.
Photo Tab
1. Go to the Photo Index and enter a value between 1 and 99. This value
corresponds to the index setting of the photograph BLOB type. If the badge
holder has more than one photograph associated with his or her record, this value
determines which photograph will print on the badge.
2. Select Stretch Width to automatically stretch the width of the photograph to fill
the display box on the badge.
3. Click Stretch Height to automatically stretch the height of the photograph to fill
the display box on the badge.
4. When changing the size of a graphic, select Keep Aspect Ratio to keep the ratio
of the width of an image to its height; thus, avoiding distortions.
5. Locate the Ghosting section of the dialog and move the scroll bar indicator to
the desired effect. Ghosting is the degree of transparency of the image. The
higher the setting, the greater you can see through the image.
From here you can access other photograph properties by clicking the correct tab
or you can click Apply to assign the settings.
6. Click OK to save the settings and close the dialog.
Document 7-901071, Revision A Pro-Watch Software Suite Guide
© 2006 Honeywell 2-73 Release 3.7
Badging
Badge Designer
Color Tab
1. Go to Foreground Color box and select the associated browse button:
2. Click a basic color from the Color dialog or click Define Custom Colors to
create a more desirable color.
3. Click OK to assign the color.
4. Locate the Background Color box and follow the same instructions listed
above. From here you can access other barcode properties by clicking the correct
tab, or click Apply to assign the settings to the selected photograph. Note that
the Background Color box will be disabled if you select a Transparent
Background.
5. Click OK to save the settings and close the dialog box.
Positioning Tab
This function positions the photo on the badge. Use the following field definitions to
position the image:
Field Description
Horizontal Position Right-justifies, left-justifies, or centers the
photo on the badge. The value is measured in
the unit specified for the layout design sheet
(see "Using Inches or Millimeters").
Vertical position Top-justifies, bottom-justifies, or centers the
photo on the badge. The value is measured in
the unit specified for the layout design sheet
(see "Using Inches or Millimeters").
Pro-Watch Software Suite Guide Document 7-901071, Revision A
Release 3.7 2-74 © 2006 Honeywell
Badging
Badge Designer
Field Description
Orientation Rotates the photo on the badge by a specified
number of degrees.
Top Sets the photo distance from the top of the
badge in inches or millimeters.
Height Sets the photo height in inches or millimeters.
Left Sets the photo distance from the left border of
the badge in inches or millimeters.
Width Sets the photo width in inches or millimeters.
Conditional Display Value Tab
This tab enables you to display or hide a badge object depending on the conditions
you define in the Field and Value fields.
1. Select a display condition from the Field drop-down list. For example, a valid
value is BADGE_CITY.
2. Enter a corresponding value into the Value field. For example, a valid value is
Baltimore. Note that if the Field is a Boolean field, then the acceptable values are
“TRUE” and “FALSE.”
In this example, the specific badge object will be displayed only if the “Badge City”
variable has a value of “Baltimore.” For all other cities, the badge object will NOT be
displayed.
Placing a Barcode
Barcodes are machine-readable symbols that are made of patterns of black and white
bars, or in some cases checkerboard-like grids. There are different styles of barcodes,
called symbologies. Code 39, UPC, and Code 128 are examples of different
symbologies.
Bits of information are encoded within bar codes. The data is read by a barcode
scanner and is often used in conjunction with databases. Barcodes do not require
human input, they can be read by automated machines.
1. Either select Toolbar > Place Barcode from the menu bar or click the Place
Barcode icon on the tool bar.
2. Click and drag the cursor on the layout design sheet to define the size you want
for the barcode.
Document 7-901071, Revision A Pro-Watch Software Suite Guide
© 2006 Honeywell 2-75 Release 3.7
Badging
Badge Designer
3. Right-click the barcode area and select Properties. The Badge Barcode Object
Properties dialog box appears:
Barcode Data Tab
1. Click Add to display the Enter Data Item dialog box where you can define each
line within the selected barcode:
2. Go to the Expression box and define the type of barcode line you are adding. For
example, enter Data or Value for line of text or numbers.
3. Click Variable Length if the number of characters within the barcode will
periodically change. Do not click this option if the number of characters will
remain constant. Then, go to the Length box and enter the number of characters.
4. To align or “justify” the barcode line, locate the Justify box and select N/A
(meaning “not applicable”), Left, Center, or Right.
5. Go to the Fill box and enter the fill characters if the fixed Length setting exceeds
the length of the data in the barcode. For example: your barcode would be
Pro-Watch Software Suite Guide Document 7-901071, Revision A
Release 3.7 2-76 © 2006 Honeywell
Badging
Badge Designer
0000012345 if your fixed data length is 10, your data to code is 12345, and your
Fill is set at 0.
6. Locate the Fields box and select the type of barcode field you are adding.
7. Click OK to save your settings and To the Badge Barcode Object Properties
dialog box.
8. To reposition one or more barcode lines, select each line and click Move Up or
Move Down. To modify or remove a barcode line, select it and click Edit or
Delete.
9. From here you can access other barcode properties by clicking the correct tab, or
you can click Apply to assign the settings to the selected barcode.
10. Click OK to close the dialog box.
Barcode Tab
1. Go to the Text box and enter the name of the barcode.
2. Find the Style drop-down box and select the correct barcode format that you
want to use. Consult your card reader documentation for specific details.
3. Go to the Ratio drop-down box and select the width ratio between the thick and
thin bars within the barcode.
4. Find the Spacer box and enter the space before and after the barcode on the
badge layout.
5. In the Bearer Thickness box, enter an integer between 1 and 30 for the correct
thickness of the bearer bars in Points (72 points to an inch).
6. In the Font Adj box, enter the correct font size in relation to the barcode if text is
displayed.
•
7. In the lower portion of the dialog, select all that apply:
• Show Text – shows the barcode data in text, below the barcode.
Document 7-901071, Revision A Pro-Watch Software Suite Guide
© 2006 Honeywell 2-77 Release 3.7
Badging
Badge Designer
• W Bearer Bar – displays the width bearer bars (top and bottom borders).
• H Bearer Bar – displays the height bearer bars (left and right borders).
• Check Digit – enables error checking.
• Show Spacer – displays the space before and after the barcode data.
• Switch Text – switches the top and bottom text. Barcode data is displayed
as text and is placed above the barcode; the text entered into the Text field
is displayed below the barcode.
• Check Digit 2 – enables error checking.
• Arial – designates the text font type.
• Courier New – designates the text font type.
• Bold – designates the text font weight.
• Italic – designates the text font style. From here you can access other
barcode properties by clicking the correct tab, or you can click Apply to
assign the settings to the selected barcode.
8. Click OK to close the dialog box.
Colors Tab
1. Go to Foreground Color box and select the associated browse button.
2. Click a basic color from the Color dialog, or click Define Custom Colors to
create a more desirable color.
3. Click OK to assign the color.
4. Locate the Background Color box and follow the same instructions listed above.
5. The system returns to the Badge Barcode Object Properties dialog box. From
here you can access other barcode properties by clicking the correct tab, or you
can Apply to assign the settings.
6. Click OK to save the settings and close the dialog.
Pro-Watch Software Suite Guide Document 7-901071, Revision A
Release 3.7 2-78 © 2006 Honeywell
Badging
Badge Designer
Positioning Tab
This function positions the barcode on the badge. Use the following field definitions
to position the barcode:
Field Description
Horizontal Position Right-justifies, left-justifies, or centers the barcode
on the badge. The value is measured in the unit
specified for the layout design sheet (see "Using
Inches or Millimeters").
Vertical position Top-justifies, bottom-justifies, or centers the
barcode on the badge. The value is measured in the
unit specified for the layout design sheet (see
"Using Inches or Millimeters").
Orientation Rotates the barcode on the badge by multiples of
ninety degrees.
Top Sets the barcode distance from the top of the badge
in inches or millimeters.
Height Sets the barcode height in inches or millimeters.
Left Sets the barcode distance from the left border of
the badge in inches or millimeters.
Width Sets the barcode width in inches or millimeters.
Conditional Display Value Tab
This tab enables you to display or hide a badge object depending on the conditions
you define in the Field and Value fields.
1. Select a display condition from the Field drop-down list. For example, a valid
value is BADGE_CITY.
2. Enter a corresponding value into the Value field. For example, a valid value is
Baltimore. Note that if the Field is a Boolean field, then the acceptable values are
“TRUE” and “FALSE.”
In this example, the specific badge object will be displayed only if the “Badge City”
variable has a value of “Baltimore.” For all other cities, the badge object will NOT be
displayed.
Document 7-901071, Revision A Pro-Watch Software Suite Guide
© 2006 Honeywell 2-79 Release 3.7
Badging
Badge Designer
Example: Designing a Barcode
Here is how you can design a sample barcode from scratch:
1. Select Edit >Badge Layout > Front (or > Back) from the main Badging menu
bar to launch the BadgeDesigner program in its own separate window.
2. Select Tool bar > Place Barcode from the menu bar. The cursor changes to a
barcode icon.
3. Click and drag your cursor on the badge image to define the size of the barcode
area. When you let go, the program will automatically place a barcode
place-holder image.
4. Right-click on the barcode image and select Properties from the pop-up menu to
display the Badge Barcode Object Properties screen.
5. In the Barcode Data tab, delete all the displayed data by selecting each row and
then clicking Delete.
6. Click Add, and add the following data rows:
• BADGE_ADDRESS1: Herndon, VA, Center justified, no fill.
• BADGE_BADGENUMBER: 56568, justification N/A, 5 digits in length.
7. Click Apply. The barcode now looks like this:
8. Select the Barcode tab and enter the “ACME Corp Sample Barcode” for Text
and select Bold and Italic as font style, and “Code 39” as general barcode style,
and click Apply.
Pro-Watch Software Suite Guide Document 7-901071, Revision A
Release 3.7 2-80 © 2006 Honeywell
Badging
Badge Designer
9. Select the Colors tab and click the buttons next to the foreground and
background color fields, respectively. Select a yellow background and a red
foreground, and click Apply.
Document 7-901071, Revision A Pro-Watch Software Suite Guide
© 2006 Honeywell 2-81 Release 3.7
Badging
Badge Designer
10. Select the Positioning tab and enter “29” for Height, “90” for Orientation, and
click Apply.
11. Don’t enter anything into the Conditional Display Value tab. Click OK to finish
designing the barcode.
Placing a Shape
Use this function to place a shape, such as a line, ellipse, rectangle, or rounded
rectangle.
1. Either select Toolbar > Place Shape from the menu bar or click the Place Shape
icon on the tool bar.
2. Click and drag the cursor on the layout design sheet to define the size you want
for the shape.
Pro-Watch Software Suite Guide Document 7-901071, Revision A
Release 3.7 2-82 © 2006 Honeywell
Badging
Badge Designer
3. Right-click the shape area and select Properties. The Badge Shape Object
Properties dialog box appears:
4. Complete the following tabs to set the shape, colors, and positioning properties.
Shape Tab
1. Select the shape type. If you select Rounded Rectangle, the system enables the
following Rounded Rectangle options in the right portion of the dialog box:
• Round Independent: if you select this option, be sure to go to the %
Width Curved and the % Height Curved boxes and enter the curve
percentages.
• Round on Width: if you select this option, be sure to find the % Width
Curved box and enter the curve percentage.
• Round on Height: if you select this option, locate the % Height Curved
box and enter the curve percentage.
2. Locate the Line Width box and enter an integer between 1 and 100 for width of
the the selected line in Points (72 points to an inch). From here you can access
other badge shape properties by clicking the appropriate tab, or you can click
Apply to assign the settings to the selected shape.
3. Click OK to close the dialog.
Document 7-901071, Revision A Pro-Watch Software Suite Guide
© 2006 Honeywell 2-83 Release 3.7
Badging
Badge Designer
Color Tab
1. Go to Foreground Color box and select the associated browse button.
2. Click a basic color from the Color dialog or click Define Custom Colors to
create a more desirable color.
3. Click OK to assign the color.
4. Locate the Background Color box and follow the same instructions listed
above. The Badge Shape Object Properties dialog box appears.
From here you can access other badge shape properties by clicking the correct
tab, or you can click Apply to assign the settings to the selected shape.
5. Click OK to close the dialog.
Positioning Tab
This function positions the shape on the badge. Use the following field definitions to
position the shape:
Field Description
Horizontal Position Right-justifies, left-justifies, or centers the
shape on the badge. The value is measured in
the unit specified for the layout design sheet
(see "Using Inches or Millimeters").
Vertical Position Top-justifies, bottom-justifies, or centers the
shape on the badge. The value is measured in
the unit specified for the layout design sheet
(see "Using Inches or Millimeters").
Orientation Rotates the shape on the badge by a specified
number of degrees.
Top Sets the distance of the shape from the top of
the badge in inches or millimeters.
Pro-Watch Software Suite Guide Document 7-901071, Revision A
Release 3.7 2-84 © 2006 Honeywell
Badging
Badge Designer
Field Description
Height Sets the height of the shape in inches or
millimeters.
Left Sets the distance of the shape from the left
border of the badge in inches or millimeters.
Width Sets the width of the shape in inches or
millimeters.
Conditional Display Value Tab
This tab enables you to display or hide a badge object depending on the conditions
you define in the Field and Value fields.
1. Select a display condition from the Field drop-down list. For example, a valid
value is BADGE_CITY.
2. Enter a corresponding value into the Value field. For example, a valid value is
Baltimore. Note that if the Field is a Boolean field, then the acceptable values are
“TRUE” and “FALSE.”
In this example, the specific badge object will be displayed only if the “Badge City”
variable has a value of “Baltimore.” For all other cities, the badge object will NOT be
displayed.
Placing a Signature
Use this function to place a signature on the card.
1. Either select Toolbar > Place Signature from the menu bar or click the icon
on the tool bar.
2. Click and drag the cursor on the layout design sheet to define the size you want
for the signature.
Document 7-901071, Revision A Pro-Watch Software Suite Guide
© 2006 Honeywell 2-85 Release 3.7
Badging
Badge Designer
3. Right-click the signature area and select Properties. The Badge Signature
Object Properties dialog box appears:
Complete the following tabs to set the signature, colors, and positioning
properties.
Signature Tab
1. Enter or select the correct signature index from the Signature Index box.
2. You can access other signature properties by clicking the correct tab, or you can
click OK to save the index setting and close the dialog.
Colors Tab
1. Locate the Background Color box and click the associated browse button.
2. Click a basic color from the Color dialog box or click Define Custom Colors to
create a more desirable color.
3. Click OK to assign the color.
Pro-Watch Software Suite Guide Document 7-901071, Revision A
Release 3.7 2-86 © 2006 Honeywell
Badging
Badge Designer
4. Select Transparent Background if you want the assigned background color to
be transparent.
5. From here you can access other signature properties by clicking the correct tab,
or you can Assign to apply the settings to the selected signature.
6. Click OK to save the index setting and close the dialog.
Positioning Tab
This function positions the signature on the badge. Use the following field definitions
to position the signature:
Field Description
Horizontal Position Right-justifies, left-justifies, or centers the
signature on the badge. The value is measured
in the unit specified for the layout design sheet
(see "Using Inches or Millimeters").
Vertical Position Top-justifies, bottom-justifies, or centers the
signature on the badge. The value is measured
in the unit specified for the layout design sheet
(see "Using Inches or Millimeters").
Orientation Rotates the signature on the badge by a
specified number of degrees.
Top Sets the distance of the signature from the top
of the badge in inches or millimeters.
Height Sets the height of the signature in inches or
millimeters.
Left Sets the distance of the signature from the left
border of the badge in inches or millimeters.
Width Sets the width of the signature in inches or
millimeters.
Conditional Display Value
This tab enables you to display or hide a badge object depending on the conditions
you define in the Field and Value fields.
1. Select a display condition from the Field drop-down list. For example, a valid
value is BADGE_CITY.
2. Enter a corresponding value into the Value field. For example, a valid value is
Baltimore. Note that if the Field is a Boolean field, then the acceptable values are
“TRUE” and “FALSE.”
Document 7-901071, Revision A Pro-Watch Software Suite Guide
© 2006 Honeywell 2-87 Release 3.7
Badging
Exiting the Badge Designer
In this example, the specific badge object will be displayed only if the “Badge City”
variable has a value of “Baltimore.” For all other cities, the badge object will NOT be
displayed.
Layering Badge Items
Use this function to layer badge layout items in order to decide which layers to
display.
Badge items are layered in the order you place them on the design layout. When you
select a badge item, it is brought to the top of the layering order. Layering can also be
controlled using the Badge Item Layering dialog, from which you can edit the item
properties without changing their layering order.
1. In the Badge Designer, either select Toolbar > Change Layering from the menu
bar or click the Change Layering button ( ) on the tool bar to display the
Badge Item Layering dialog box:
2. Select the badge item(s) you want to layer and click Up, Down, or Top until the
desired location is achieved. Please note that you can also access the select
item’s properties from this dialog by selecting the item and clicking Properties.
3. Click OK to save your settings and close the dialog.
Exiting the Badge Designer
Do one of the following to exit the Badge Designer:
• Select File > Exit from the menu bar.
• Click Close within the Badge Designer window.
Pro-Watch Software Suite Guide Document 7-901071, Revision A
Release 3.7 2-88 © 2006 Honeywell
Alarm Monitor
3
In this chapter ...
Overview 3-2
Monitor Dispositions, Instructions, and Response Codes 3-2
Alarm Monitor Windows and Controls 3-10
Using the Alarm Monitor 3-12
Processing Events on a Map 3-20
Document 7-901071, Revision A Pro-Watch Software Suite Guide
© 2006 Honeywell 3-1 Release 3.7
Alarm Monitor
Overview
Overview
The Alarm Monitor enables you to view and act upon the real-time status of alarms as
they occur.
An alarm page displays event types. See "Alarm Page" in Chapter 8 for a detailed
discussion of alarm pages.
For each event type, the specific alarms appear in order of priority and occurrence.
The title bar displays the total number of alarms existing for all alarm pages, as well as
a count of the number of unacknowledged and acknowledged alarms.
The Alarm Monitor also provides an Alarms Rollup function that displays multiple
events for a single logical device in a single line. A counter field in that line indicates
the total number of events received.
Events assigned to an event type are subject to alarm rollup under the following
conditions:
• Rollup Events check box is selected on the Event Type configuration dialog
box. See "Event Types" in Chapter 8.
• Rollup number is selected on the alarm page. See "Alarm Page" in Chapter 8.
You can view rolled-up events on the alarm page.
Monitor Dispositions, Instructions, and Response
Codes
Before you use the Alarm Monitor, you must define dispositions, instructions, and
response codes that the alarm monitor will recognize.
Dispositions
A disposition indicates the state of the alarm. Acknowledged and Cleared are system
defaults. You can create additional dispositions to suit your needs.
1. From the Monitor menu, click the plus sign before the Monitor icon to display
all the available sub-folders:
2. Click the Dispositions icon to display the icons of the currently-configured
dispositions in the right pane of the Pro-Watch window.
Pro-Watch Software Suite Guide Document 7-901071, Revision A
Release 3.7 3-2 © 2006 Honeywell
Alarm Monitor
Monitor Dispositions, Instructions, and Response Codes
3. Right-click a disposition icon to display the shortcut menu (if no dispositions
have been created yet, right-click anywhere in the right pane):
4. Use the following table to select a function:
Click... To...
New Dispositions... Select to add a new disposition.
See Adding or Editing a
Disposition.
Delete Select to delete a current
disposition. See Deleting a
Disposition.
Properties... Select to edit a current
disposition configuration. See
Adding or Editing a Disposition.
View Select to change the way the
icons are displayed in the
Pro-Watch window. See Viewing
the Icons.
Document 7-901071, Revision A Pro-Watch Software Suite Guide
© 2006 Honeywell 3-3 Release 3.7
Alarm Monitor
Monitor Dispositions, Instructions, and Response Codes
Adding or Editing a Disposition
1. To add a new disposition, right-click anywhere in the right pane of the
Pro-Watch window and select New Dispositions to display the Add Dispositions
dialog box:
To edit an existing disposition, right-click the disposition icon and select Properties
to display the Edit Dispositions dialog box:
2. Use the following property descriptions to complete either dialog box:
Fields... Descriptions...
Abbreviation Abbreviation for the disposition.
System Displayed only for those dispositions that are
used by the system. No action is required on
the part of the user.
Disposition Description of the disposition.
Description
Pro-Watch Software Suite Guide Document 7-901071, Revision A
Release 3.7 3-4 © 2006 Honeywell
Alarm Monitor
Monitor Dispositions, Instructions, and Response Codes
3. Click OK to accept the new or edited disposition.
Deleting a Disposition
1. In the right Pro-Watch pane, right-click the disposition icon you want to delete.
2. Select Delete.
3. A confirmation box for the action appears. Click Yes to delete.
Note: System dispositions cannot be deleted.
Viewing the Icons
Use this function to change the visual display of the icons in the right pane of the
Pro-Watch window.
1. Right-click anywhere in the right pane of the Pro-Watch window and click View.
2. Click one of the following four view options:
• Large icons – displays larger icons.
• Small icons – displays smaller icons.
• List – displays the icons in an alphabetical list.
• Details – displays the icons across system-defined detail columns.
Instructions
An instruction creates a brief message that describes how to respond to an event by
providing the correct procedure for it.
1. From the Monitor menu, click the plus sign before the Monitor icon to display
all the available sub-folders.
2. Click the Instructions icon to display the icons of the currently-configured
instructions in the right pane of the Pro-Watch window.
3. Right-click an instruction icon to display the shortcut menu (if no instructions
have been created yet, right-click anywhere in the right pane):
Document 7-901071, Revision A Pro-Watch Software Suite Guide
© 2006 Honeywell 3-5 Release 3.7
Alarm Monitor
Monitor Dispositions, Instructions, and Response Codes
4. Use the following table to select a function:
Click... To...
New Instructions... Select to add a new instruction. See Adding or Editing
an Instruction.
Delete Select to delete a current instruction. See Deleting an
Instruction.
Properties... Select to edit a current instruction configuration. See
Adding or Editing an Instruction.
Copy Select to copy an instruction. You can then paste it by
right-clicking and selecting Paste from the pop-up
menu. To edit a copied and pasted instruction,
right-click on the instruction and select Properties.
View Select to change the way the icons are displayed in the
Pro-Watch window. See Viewing the Icons.
Adding or Editing an Instruction
1. To add a new instruction, right-click anywhere in the right pane of the Pro-Watch
window and select New Instructions to display the Add Instructions dialog box.
To edit an existing instruction, right-click the instruction and select Properties
to display the Edit Instructions dialog box.
2. Use the following property descriptions to complete either dialog box:
Fields... Descriptions...
Description Description of the instruction.
Instruction Procedure The instruction for the operator to run the specific
Pro-Watch procedure.
Instruction Message Text to display to the operator.
3. Click OK to accept the new or edited instruction.
Pro-Watch Software Suite Guide Document 7-901071, Revision A
Release 3.7 3-6 © 2006 Honeywell
Alarm Monitor
Monitor Dispositions, Instructions, and Response Codes
Deleting an Instruction
1. In the right Pro-Watch pane, right-click the instruction icon you want to delete.
2. Select Delete.
3. A confirmation box for the action appears. Click Yes to delete.
Viewing the Icons
Use this function to change the visual display of the icons in the right pane of the
Pro-Watch window.
1. Right-click anywhere in the right pane of the Pro-Watch window and click View.
2. Click one of the following four view options:
• Large icons – displays larger icons.
• Small icons – displays smaller icons.
• List – displays the icons in an alphabetical list.
• Details – displays the icons across system-defined detail columns.
Response Codes
A response code is a prepared response that can be used to reply to an alarm. For
example, “Alarm verified; police notified” is a response code. You can also create a
response message that explains the response more fully.
Note: You can also invoke the Force Note function in the event type maintenance.
Force Note by event type forces the dispatcher to enter what they did before the alarm
went off. The Force Note may include a response code and a typed text.
1. From the Monitor menu, click the plus sign before the Monitor icon to display
all the available sub-folders.
2. Click the Response Codes icon to display the icons of the currently-configured
response codes in the right pane of the Pro-Watch window.
3. Right-click a response code icon to display the shortcut menu (if no response
codes have been created yet, right-click anywhere in the right pane):
4. Use the following table to select a function:
Document 7-901071, Revision A Pro-Watch Software Suite Guide
© 2006 Honeywell 3-7 Release 3.7
Alarm Monitor
Monitor Dispositions, Instructions, and Response Codes
Click... To...
New Response Add a new response code. See Adding or Editing a Response
Codes... Code.
Delete Delete a current response code. See Deleting a Response
Code.
Properties... Edit a current response code configuration. See Adding or
Editing a Response Code.
Copy Copy a response code. You can then paste it by right-clicking
and selecting Paste from the pop-up menu. To edit a copied
and pasted response code, right-click on the response code and
select Properties.
View Change the way the icons are displayed in the Pro-Watch
window. See Viewing the Icons.
Pro-Watch Software Suite Guide Document 7-901071, Revision A
Release 3.7 3-8 © 2006 Honeywell
Alarm Monitor
Monitor Dispositions, Instructions, and Response Codes
Adding or Editing a Response Code
1. To add a new response code, right-click anywhere in the center pane of the
Pro-Watch window. Select New to display the Add Response Codes dialog box.
To edit an existing response code, either double-click the response code in the
right pane or right-click it and select Properties to display the Edit Response
Codes dialog box.
2. Use the following property descriptions to complete either dialog box:
Field Descriptions
Description Description of the response code.
Response Code Message The text that will be entered into the alarm
response box.
3. Add or delete partitions as needed from the Partitions tab.
4. Click OK to accept the new or edited response code.
Deleting a Response Code
1. In the right Pro-Watch pane, right-click the response code icon you want to
delete.
2. Select Delete.
3. A confirmation box for the action appears. Click Yes to delete.
Viewing the Icons
Use this function to change the visual display of the icons in the right pane of the
Pro-Watch window.
1. Right-click anywhere in the right pane of the Pro-Watch window and click View.
2. Click one of the following four view options:
• Large icons – displays larger icons.
• Small icons – displays smaller icons.
• List – displays the icons in an alphabetical list.
• Details – displays the icons across system-defined detail columns.
Document 7-901071, Revision A Pro-Watch Software Suite Guide
© 2006 Honeywell 3-9 Release 3.7
Alarm Monitor
Alarm Monitor Windows and Controls
Alarm Monitor Windows and Controls
Double-click the Alarm Monitor icon in the right pane to display the Alarm Monitor
screen in a separate window.
The Alarm Monitor consists of five window panes, two toolbars, and seven
drop-down lists.
Window Panes
The following illustration identifies the Alarm Monitor screen’s window panes:
Instructions
List
Unacknowledged Alarm Pane Pane
Event
Acknowledged Alarm Pane Time
Pane
Event Text Pane
• Unacknowledged Alarm Pane (upper-left pane) – Displays alarms in real time
in the color defined for the event type. Alarms are listed in decreasing order of
priority, and in reverse chronological order. The highest priority alarm is listed
the most recent. You can also set the Alarm Monitor to beep when each alarm
occurs. If a wave-format sound file is assigned to the alarm’s event type, then
the prerecorded wave file will play before the beep begins.
• Acknowledged Alarm Pane (below the Unacknowledged pane) – Lists all the
acknowledged alarms.
Pro-Watch Software Suite Guide Document 7-901071, Revision A
Release 3.7 3-10 © 2006 Honeywell
Alarm Monitor
Alarm Monitor Windows and Controls
• Instructions List Pane (upper-right pane) – Displays any instructions
associated with the selected alarm. To set up instructions for a particular alarm
point see Instructions.
• Rollup or Event Time Pane (lower-right pane) – Lists the event time and
description of alarms using the rollup function. To view this detail, right-click
the alarm in question and select Rollup Detail from the pop-up menu.
• Event Text Pane (bottom pane) – Displays event text and status messages.
Toolbars
The Alarm Toolbar functions are user-definable on the class and user levels. See
"Classes" in Chapter 8 or "Users" in Chapter 8 for instructions.
Note: Pro-Watch ships with the Acknowledge Alarm, Clear Alarm, Event Response,
and Card Holder picture tool bar buttons configured.
Double click the Alarm Monitor icon to launch the monitor window.
The Alarm Monitor Toolbar provides the following functions:
Alarm Monitor Toolbar Description
Function
Logon Shadow User Logon over current user without having to log out
of Windows. This option is good for an
administrator or supervisor with special privileges
beyond the person who is currently logged on.
Logoff Shadow User Logs off Shadow User mode and returns to
previous user’s logon credentials.
Enlarges selected area.
Zoom Selected Area
Returns to previous zoom setting.
Zoom Previous
Magnifies selected area.
Zoom Closer
Zoom Away Zooms out from selected area.
CCTV Controls Allows you to visually coordinate alarms with a
surveillance camera and a selected monitor, switch
the video of the selected camera to the selected
monitor, set a preset, and Pan/Tilt, Zoom, Focus,
and set the Iris of the selected camera for the best
video contrast.
Intercom Controls Enables you to configure a “Primary intercom” and
its respective “Secondary Intercom.”
Document 7-901071, Revision A Pro-Watch Software Suite Guide
© 2006 Honeywell 3-11 Release 3.7
Alarm Monitor
Using the Alarm Monitor
Alarm Monitor Toolbar Description
Function
Void Card Under certain security circumstances you may
need to void a card of an employee who has just
been terminated. This function enables you to do
exactly that without using the badge module.
Hardware Status Groups Views groups of Logical Devices and their
associated status in real time.
Using the Alarm Monitor
Monitoring Alarms
When an alarm occurs in Pro-Watch, the alarm initially displays in the
Unacknowledged Alarm pane.
Note: The following conditions must exist for the alarm to appear in the
Unacknowledged Alarm pane:
• The alarm’s alarm page must include the alarm’s channel and event type.
• The system must be in the time zone assigned to the event type.
• The system must be in the time zone assigned to your workstation in the alarm
page.
To check the alarm’s page status, select View > Page Status.
Select an alarm event and right click to display the following pop-up menu:
Pro-Watch Software Suite Guide Document 7-901071, Revision A
Release 3.7 3-12 © 2006 Honeywell
Alarm Monitor
Using the Alarm Monitor
The main Monitor menu also provides the following monitoring task options some
of which overlap with the pop-up menu options:
To perform any of the monitoring tasks below, use one of these two methods:
• Select the alarm and then select Monitor > [task] from the main menu.
• Right-click the selected alarm and select one of the following tasks from the
pop-up menu:
Monitoring task Description
Acknowledge Event Changes the status of an event to
Acknowledged.
Acknowledge All Events Changes the status of all current
unacknowledged events to Acknowledged.
Clear Event Clears an acknowledged event from the Alarm
Monitor.
Clear All Events Clears all acknowledged events from the
Alarm Monitor.
Silence Beeper Silences the alarm beep until another alarm is
received.
Card Holder Picture... Displays the photo of the card holder
associated with an event.
Show this Alarm On Map Displays the event on the appropriate map.
or
Show Alarm On Map
Map Settings Adjusts the size of the map associated with the
selected alarm.
Document 7-901071, Revision A Pro-Watch Software Suite Guide
© 2006 Honeywell 3-13 Release 3.7
Alarm Monitor
Using the Alarm Monitor
Monitoring task Description
Replay audio file Replays the audio file associated with the
selected alarm.
Replay video file Replays the video file associated with the
selected alarm.
Play captured video Plays the video file for an alarm that is
associated with a digital video recorder.
Show alarm CCTV view Displays the Select CCTV View defined for
the point in alarm on the alarm grid. If the
view is not defined, Pro-Watch uses the Select
CCTV View defined for the associated Logical
Device. If no Select CCTV View is defined, no
view is displayed.
Call intercom Initiates an intercom call from Primary
Intercom Station defined for the user’s
workstation to the intercom defined for the
Logical Device associated with the point in
alarm. If no Primary Intercom Station is
defined for the workstation or there is no
Intercom Station for the logical device, no call
is initiated.
Rollup Detail Displays an event time and a description for
each rolled-up event in the lower right pane.
Event Instruction Allows the operator to log a response to an
event either by entering text in the text field or
selecting a pre-written response from the
Response Code drop-down list.
Recent History Displays event history on the selected logical
device.
Actions Enables you to perform various actions on a
logical device or groups of logical devices. See
Invoking Actions on Devices Associated with
Alarms.
Hardware Control... Enables you to invoke actions on logical
devices or groups of logical devices that are
not necessarily associated with an alarm
displayed on the Alarm Monitor. See Invoking
Actions on Devices Not Associated with
Particular Alarms.
Pro-Watch Software Suite Guide Document 7-901071, Revision A
Release 3.7 3-14 © 2006 Honeywell
Alarm Monitor
Using the Alarm Monitor
Acting on Logical Devices
Information received on the Alarm Monitor may prompt you to perform actions on a
logical device or groups of logical devices. The Alarm Monitor enables you to
perform these actions in two ways:
• Invoke an action only on the logical devices associated with a particular alarm
received on the Alarm Monitor.
• Invoke an action on any logical device or group of logical devices that is not
associated with any alarms received on the Alarm Monitor.
Invoking Actions on Devices Associated with Alarms
An alarm may indicate a problem with a specific logical device that requires action.
For example, a broken door may be causing a forced door alarm. You can initiate a
mask action to temporarily remove the door from the access system in order to prevent
continuous alarms during the repair of the door.
To perform this and other actions listed in the table below, follow these steps:
1. Double click on an Action Monitor icon to display the Pro-Watch alarms screen
in a new window.
2. Click to select the event associated with the logical device you want to act upon,
and select Actions > [action]. Alternatively, right-click the alarm you want to
act upon and select Actions > [action]. Both methods display an action dialog
box.
3. In the dialog box, select the device you want to act upon. Or, if you want to act
upon all applicable devices, select the All Devices check box.
4. Select the Show Dialog ONLY on SHIFT Key check box if you want this
action to invoke in the future without displaying the dialog box except when you
press the SHIFT key.
Note: If the action note function in User/Class Program Functions is set to “Enforce,”
then this dialog box will appear regardless of whether the “Show Dialog ONLY on
SHIFT Key” check box is selected. The “Enforce” setting also disables the OK button
until a note is entered.
The following table describes the actions you can invoke upon logical devices from
the Alarm Monitor:
Alarm action Description
Mask/unmask Allows the operator to remove (mask) a device from the
access system or restore (unmask) a device to the access
system.
Activate/de-activate Activates or de-activates an output.
Pulse Pulses an output.
Document 7-901071, Revision A Pro-Watch Software Suite Guide
© 2006 Honeywell 3-15 Release 3.7
Alarm Monitor
Using the Alarm Monitor
Alarm action Description
Time activate Activates an output for a set duration.
Lock/unlock/momentary Locks, unlocks, or momentarily unlocks a reader associated
unlock with the selected logical device.
Time override Specifies a period of time in minutes during which a door
can be open without generating an alarm.
Re-enable Sets the door on the selected logical device to its default
state.
Invoking Actions on Devices Not Associated with Particular
Alarms
The Hardware Control function on the Actions menu enables you to invoke actions on
logical devices or groups of logical devices that are not necessarily associated with an
alarm displayed on the Alarm Monitor.
Follow these steps:
1. Either select Actions > Hardware Control or right-click anywhere in the alarm
display and select Hardware Control. The Hardware Actions dialog box
appears:
2. Select the Logical Device option button for an action on one or more ungrouped
logical devices. Alternatively, select the Group option button for an action on a
specified group of logical devices.
Pro-Watch Software Suite Guide Document 7-901071, Revision A
Release 3.7 3-16 © 2006 Honeywell
Alarm Monitor
Using the Alarm Monitor
3. Select an action from the Action drop-down menu.
4. Click Add in the Resource List box to display a list of available devices or
device groups to act upon, and select the device(s) or group(s) you want. The
Device Types box in the Hardware Actions dialog box displays the physical
devices or groups that are eligible for the action you selected in the Action field.
Note that if no groups are currently configured, you can create one:
• Click Add in the Groups dialog box to display the Add Groups dialog box.
• Enter a group description.
• Click Add to display a list of available devices.
• Select the devices you want and click OK. Click OK again to return to the
Groups dialog box.
5. In the Device Types dialog box, either select the All Devices check box or select
specific devices from the list below the check box.
6. Click Execute to perform the selected action on the selected devices.
7. Click Close.
Using the Alarm Monitoring Tasks Tool Bar
You can access some of the alarm monitor task options through the Alarm Monitoring
Tasks tool bar:
Task Button Description
Acknowledge. Click this button to acknowledge the alarm and move
it to the bottom grid.
Event Response. Click this button to log a response to an event.
Clear. Click this button to delete an acknowledged alarm event from
the bottom grid.
Photo. Click this button to see the photo of the badgeholder who
triggered the alarm event.
Document 7-901071, Revision A Pro-Watch Software Suite Guide
© 2006 Honeywell 3-17 Release 3.7
Alarm Monitor
Using the Alarm Monitor
Using the File Menu
The Alarm Monitor File menu provides administrative tools.
Comm Status
Comm Status displays the status of the Alarm Monitor’s connection to the Pro-Watch
server. The dialog box shows the date, time, error code (if any), and text of the
network status messages sent during the connection.
CCTV Controls
CCTV Controls enable you to select a camera and monitor, switch the camera’s video
to the selected monitor, view presets, pan/tilt, zoom, focus, and change the iris of the
selected camera.
1. Select the camera from the drop-down Camera list.
2. To switch the camera’s view to a monitor, select the monitor from the drop-down
Monitor menu and click Switch.
3. To set the camera and view to a preset position, select the position from the
drop-down Preset # list.
4. Use the Pan/Tilt arrows to move the view to the desired spot. Clicking an arrow
moves the camera view in the indicated direction until you click the red stop
sign.
5. Use the Zoom arrows to zoom in (Up arrow) or zoom out (Down arrow).
6. Use the Focus arrows to adjust the proper focus.
Pro-Watch Software Suite Guide Document 7-901071, Revision A
Release 3.7 3-18 © 2006 Honeywell
Alarm Monitor
Using the Alarm Monitor
7. Use the Iris arrows to adjust the view’s area.
8. Click Set to set the configuration.
Intercom Controls
Intercom Controls operates an intercom that has already been defined. See "Intercom"
in Chapter 7.
Use the following field descriptions to complete the Intercom Controls dialog box:
Field Description
Source Intercom Intercom station from which the call will be initiated.
Target Intercom Intercom station receiving the call.
Dial Lowest priority call. If the target is in use, a busy signal is
returned.
Low Priority Direct Medium priority call. This call forces the target intercom to
pick up on the first ring. If the target is in use, a busy signal
is returned.
High Priority Direct High priority call. This call forces the target intercom to
pick up on the first ring. This call also overrides any call on
the target except for another High Priority Direct.
Call Initiates the call.
Reset Terminates an active intercom session and leaves the dialog
box ready to make another call.
Document 7-901071, Revision A Pro-Watch Software Suite Guide
© 2006 Honeywell 3-19 Release 3.7
Alarm Monitor
Processing Events on a Map
Void Card
Void Card enables you to void a card from the Alarm Monitor.
Status Groups
Status Groups enables you to create, view, and edit status group configurations from
the Alarm Monitor.
A status group is a group of logical devices for which status is reported. For example,
security personnel can conduct monthly checks of enterprise hardware categories. The
status consists of events associated with the logical devices.
For instructions on creating or modifying status groups, see "Status Groups" in
Chapter 8.
Reconnect
This function reconnects the Alarm Monitor to the Pro-Watch server.
Processing Events on a Map
You can also monitor and respond to alarms from the Pro-Watch map view. Resources
such as logical devices, groups, CCTV camera views, intercoms, or links to other
maps appear on the map as icons.
Alarms associated with the resources appear on the map page as colored rectangles
that surround the resource icon. A flashing red/blue rectangle means there is at least
one unacknowledged alarm associated with the resource; a green/blue rectangle
signifies acknowledged alarms.
Red/Blue: At least one Green/Blue: Acknowledged alarms.
unacknowledged alarm.
Note: Map pages display automatically when assigned to a class or user. If there is
more than one alarm map page, then the multiple pages will display in cascaded or
tiled windows.
Pro-Watch Software Suite Guide Document 7-901071, Revision A
Release 3.7 3-20 © 2006 Honeywell
Alarm Monitor
Processing Events on a Map
You can perform the following monitoring functions and actions from the map display
by right-clicking the icon and selecting from the menu:
• Acknowledge alarm.
• Acknowledge all alarms.
• Clear alarm.
• Clear all alarms.
• Hardware control.
• All actions.
You can also perform the following map-specific functions:
• Zoom – Expands a specified area of the map. Right-click a map and select
Zoom, or select View > Zoom. Draw a box by clicking and dragging, and the
map expands this box to fill the entire map area.
• Zoom In – Enlarges the view of a map each time the map is selected.
Right-click a map and select Zoom In. Or, select View > Zoom In.
• Zoom Out – Reduces the view of a map each time the map is selected. Select
this function by right-click a map and selecting Zoom Out. Or, select View >
Zoom Out.
• Zoom Previous – Restores the previous view setting. This function is available
only on AutoCAD maps.
• Refresh – Updates the status of alarms on a map.
• Go to this Map – Activates the map and enables you to move resources within
the map.
• Previous Maps – Provides a list of previous maps viewed (if any) that you can
revisit.
• Layers – Controls the display of AutoCAD maps.
Using the Layers Map Function
The Layers function controls the display of AutoCAD maps. This feature is not yet
implemented in Pro-Watch.
Document 7-901071, Revision A Pro-Watch Software Suite Guide
© 2006 Honeywell 3-21 Release 3.7
Alarm Monitor
Processing Events on a Map
Pro-Watch Software Suite Guide Document 7-901071, Revision A
Release 3.7 3-22 © 2006 Honeywell
Reports
4
In this chapter ...
Overview 4-2
Accessing Reports 4-2
Generating a Report 4-4
Using Reports 4-7
Report Designer 4-30
Document 7-901071, Revision A Pro-Watch Software Suite Guide
© 2006 Honeywell 4-1 Release 3.7
Reports
Overview
Overview
You can produce a comprehensive report of any Pro-Watch data group of your choice
in a few keystrokes. You can select data to match specified criteria, sort the data by
specified fields, and partition the report. You can preview, print, or export the report.
These are the general categories of reports you can generate:
• Access reports.
• Badge holder reports.
• Company reports.
• Configuration reports.
• Logging reports.
• User reports.
You can also design your own report. See Report Designer.
Accessing Reports
Use any of the following ways to access the Pro-Watch Reporting Application:
• Click the Reports icon in the left pane.
• Click the Administration icon in the left pane, click the Executable folder in
the middle pane, and then double-click Report Viewer.
• From the menu bar, select Tools > Reports Module.
Pro-Watch Software Suite Guide Document 7-901071, Revision A
Release 3.7 4-2 © 2006 Honeywell
Reports
Accessing Reports
The Reports window has the following layout:
All reports are listed in the report tree in the left pane of the screen. To view the
individual reports, double-click the folders and click on the specific report icon.
Document 7-901071, Revision A Pro-Watch Software Suite Guide
© 2006 Honeywell 4-3 Release 3.7
Reports
Generating a Report
Generating a Report
Use this procedure to generate all Pro-Watch reports:
1. From the reports tree, click the appropriate icon for the report you want.
2. Select your search criteria, sorting fields and partition specifications from the
Selection Criteria, Sorting, and Partitions tabs. Note that if no tab field criteria
are selected, all available data displays in a standard format.
3. Click the Preview Report icon on the tool bar or select Report > Preview
Report from the main menu to generate and preview your report.
Selection Criteria Tab
The Selection Criteria Tab lists all of the possible data fields that can be generated in
the report. If you specify no fields, all fields will appear in the report by default.
1. Enter the search criteria you want in any field. Your report will show all
instances of the data that contain the criteria you enter. To search for criteria to
enter, click the search icon next to the appropriate field. The Search dialog box
appears.
2. In the search criterion field, select a qualifying search phrase from the
drop-down menu. In the above example, the criterion field being searched with
is “Last Name.” “Begins With” is selected from the drop-down menu.
3. Enter the letter by which all retrieved last names will start. In the above example,
the letter “J” is entered.
4. Click Search. All the last names beginning with “J” appear in the left grid,
together with the related first names.
Pro-Watch Software Suite Guide Document 7-901071, Revision A
Release 3.7 4-4 © 2006 Honeywell
Reports
Generating a Report
5. Select a returned name and click the right (or east) arrow in the center of the
dialog box to place the value in the Selected Data box.
6. Click OK to create a report showing the data specified for the search results
(which would be the last name starting with “J” in the above example).
Sorting Tab
The Sorting Tab enables you to select one or more fields by which the data will be
sorted in the report. In addition to the fields, you can also specify an ascending or
descending order of sort.
1. In the Available Fields box on the Sorting tab, select the data fields by which
you want the report sorted, and move them to the Sorting Options box by
clicking the right (or east) arrow.
2. In the Direction box, select either Ascending or Descending order. If you select
ascending order on a badge number, for example, the report will list the badge
holder with the lowest badge number first.
Document 7-901071, Revision A Pro-Watch Software Suite Guide
© 2006 Honeywell 4-5 Release 3.7
Reports
Generating a Report
3. Specify other sorting criteria that may appear on the Sorting tab for your report.
Partitions Tab
You can also refine your report by specifying one or more partitions on the Partitions
tab. A partition restricts user and class access to database resources that you designate.
If a resource is not partitioned, all users can access it.
Example: Suppose your company facility has two floors, Floor A and Floor B. You
have created two partitions (see "Partitions" in Chapter 8 for instructions): partition A
allows only badge holders on Floor A to see or use only company data relating to
Floor A. If you create a report on badge holders and specify partition A, your report
will include only data relating to badge holders on Floor A. If you specify no partition,
the report will include the requested data on all badge holders on both floors.
To define your report with a partition:
1. Click to select the desired partition in the Available Partitions box.
2. Click the right (east) arrow to move the partition name to the Partitions to
Report On box.
3. Click Preview Report icon on the tool bar to create and display the report.
Pro-Watch Software Suite Guide Document 7-901071, Revision A
Release 3.7 4-6 © 2006 Honeywell
Reports
Using Reports
Using Reports
After you have completed the criteria, sorting, and partitions tabs to generate a report,
you can print, export, or clear the data of the report. You can also save the report
configuration in your My Reports folder for future use.
Printing a Report
You can print a report from either of two screens:
• Report generation screen (screen showing the selection criteria, sorting, and
partitions configuration tabs), after you have completed the three tabs, or
• Preview report screen (after you have completed the three tabs and either
selected Report > Preview Report from the main menu or clicked Preview
Report icon on the tool bar).
Follow these steps:
1. From the report generation screen, click the Print Report icon on the tool bar.
Or, alternatively from the preview report screen, select Report > Print Report
from the menu bar. The Print dialog box appears.
2. Complete the General, Layout, and Paper Quality tabs in the Print dialog box to
configure the printout as you want it.
3. Click Print.
Exporting a Report
Pro-Watch allows you to export a report to a file and to design the export file’s format.
To access the Export Report wizard:
• From the Pro-Watch Reporting Application screen, select Report > Export
Report from the main menu.
• From the Pro-Watch Reporting Application screen, click the Export Report
icon on the tool bar.
• From the previewed report display, click the Export menu bar button.
Complete the steps in the following sections to finish the wizard.
Headers and Footers
Click Yes to place the report title at the top of each page. Click No for no report title.
The following sample report shows the two options:
Document 7-901071, Revision A Pro-Watch Software Suite Guide
© 2006 Honeywell 4-7 Release 3.7
Reports
Using Reports
With headers and footers ... Without headers and footers ...
Report File Formats
Pro-Watch offers the following report formats to best match your needs:
• De-limited text (.txt).
• Excel spreadsheet (.xls).
• Adobe Acrobat Portable Document Format (.pdf).
• Microsoft Word Rich Text Format (.rtf).
• Hypertext Markup (.htm).
Click the format you want and click Next to choose from different sets of parameters.
Format Parameters
The .txt, .xls, and .pdf formats offer different parameter options:
Pro-Watch Software Suite Guide Document 7-901071, Revision A
Release 3.7 4-8 © 2006 Honeywell
Reports
Using Reports
Format Parameter Description
Delimited text Text delimiter Format parameter that defines the end of
each column of data in the report display.
Use any of the following:
Semi-colon ( ; ).
Comma ( , ).
Vertical bar (| ).
Colon ( : ).
Tab.
Page delimiter Format parameter that defines the end of
each page in the text of the report display.
Use any of the following:
Carriage return.
Line feed.
New line.
Horizontal tab.
Vertical tab.
Form feed.
Null character.
Suppress empty Determines whether empty lines will or
lines will not be inserted for layout purposes.
Unicode Determines whether the text will be saved
as a UNICODE text file. UNICODE
provides a unique number for every
character, regardless of the platform,
program or the language.
Excel spreadsheet Auto Row Height When set to true, Excel will correct for
the size of the line by resizing the line to
the largest object on the line.
Double Places columns on both the left and right
Boundaries sides of a field.
Generate page Determines if the export method will
breaks generate page breaks automatically in the
exported file.
Document 7-901071, Revision A Pro-Watch Software Suite Guide
© 2006 Honeywell 4-9 Release 3.7
Reports
Using Reports
Format Parameter Description
Excel spreadsheet Multi-sheet Determines if the report will be generated
(continued) as a single Excel sheet, or as a multiple
sheet workbook.
Show margin Specifies whether the space between the
space report elements and the margin will
display. Default is False.
Border space Amount of vertical space added to the
lines in twips (1/1440th of an inch).
Minimum column Minimum column width in twips
width (1/1440th of an inch). Larger values
reduce number of columns in a sheet.
Minimum row Minimum row height in twips (1/1440th
height of an inch). Larger values force the export
to place more controls on a single line.
Excel version The version number of the Excel you are
using. Versions 2, 3, 4, 5, 7, and 8 are
supported.
Trim empty space Determines if the exported report outputs
runs of vertical empty spaces, or if they
are eliminated.
Adobe Acrobat Acrobat version The version number of the Acrobat you
PDF are using. Versions 2.1, 3.0 and 4.0 are
supported.
JPEG Quality Image resolution quality, range 1-100.
Pro-Watch Software Suite Guide Document 7-901071, Revision A
Release 3.7 4-10 © 2006 Honeywell
Reports
Using Reports
Export File Path
Specify the export file path. The export file does not need to exist before exporting.
The wizard creates a new file. You can export to an existing file of the same format.
However, this overwrites the existing file contents. An export file contains only one
report and does not append multiple reports.
Saving Report Configurations to My Reports Folder
You can add frequently-used report configurations to the My Reports folder. This
way, you can
• Generate an updated report without having to re-enter the selection criteria and
sorting parameters.
• Schedule the exact times to run the report.
For example, if you create a Badge Holder Access to a Logical Device report for July,
you can save the report configuration in the My Reports folder and simply click the
report the next month to produce the same report with August data.
Follow these steps:
1. In the Reports window, double click Logging Reports folder.
2. Select a report. Define or edit your selection criteria, sorting options, and
partition information.
3. Click the Add to My Reports icon on the tool bar, or select My Reports > Add
to My Reports from the main menu to launch the Add To My Reports Wizard.
4. Enter a report name and select Add for User if this report is only for the user
defining it, or Add for Class to make it available to all users for a class. Click
Next to display the printer dialog screen.
5. If you would like to print this report, select the Yes option button and select a
printer from the drop-down list. If printing the report is not necessary select the
No option button. Click Next to display the “Will you be scheduling this report
for Export?” screen.
6. Select the Yes option button to export the report on a scheduled basis. See
Exporting a Report for details on configuring this option. Click Next.
7. Select the Yes option to export Headers and Footers as well. Click Next.
8. Select one of the following option buttons to set the export format: Delimited
Text (.txt), Excel Spreadsheet (.xls), Adobe Acrobat (.pdf), Rich text Format
(.rtf), and HTML (.htm).
9. In the next dialog box, set the proper options for the format you have selected in
the previous screen. Click Next.
10. Click Browse and select the file to export. The next screen will confirm that you
have successfully added the selected report to your My Reports folder.
11. Click Finished to return to the Reports window.
Document 7-901071, Revision A Pro-Watch Software Suite Guide
© 2006 Honeywell 4-11 Release 3.7
Reports
Using Reports
Scheduling a Report
You can schedule reports saved in the My Reports folder to run and export
automatically.
Follow these steps:
1. Select My Reports > Schedule Reports from the main menu to display the
Schedule Reports dialog box.
2. Click Add New to display the Add Scheduled Report dialog box.
Note: If the report name already appears in the Schedule Reports dialog box, click
the name to select it and click Properties and proceed to Step 7, Task tab.
3. Click the report you want to schedule for export, and click Next.
4. Enter a name that will identify a schedule, and click Next. The schedule
configuration dialog box appears with three tabs, Task, Schedule, and Settings.
The focus is on the Task tab by default:
5. Complete each of the following tabs to schedule the report.
Pro-Watch Software Suite Guide Document 7-901071, Revision A
Release 3.7 4-12 © 2006 Honeywell
Reports
Using Reports
Task Tab
Use the following field descriptions to complete the tab:
Field Description
Run Executable program that will generate and export
the report. Pro-Watch automatically enters the
executable name in the field.
Start in User should not enter anything here and must leave
it blank.
Comments Comments about the task.
Run as Domain name and user ID.
Set Password Click to display the Set Password dialog box where
you can set a password for running the scheduled
report. You have to enter a password so that the
report will run at the scheduled time.
Enabled check-box Select this check-box to enable the executable to
run at the specified time.
Schedule Tab
Schedule the start time and the frequency for a report generation on the Schedule tab.
By default, these schedules run indefinitely. You can set one or multiple schedules for
a report. For example, you may want to schedule a daily report generation and export
as well as a weekly or monthly generation.
Document 7-901071, Revision A Pro-Watch Software Suite Guide
© 2006 Honeywell 4-13 Release 3.7
Reports
Using Reports
To set multiple schedules, follow these steps:
1. Click Show multiple schedules at the bottom of the dialog box. A new field
appears at the top of the dialog box.
2. Click New to create an additional schedule, and enter the values you want in the
Schedule Task and Start Time fields.
3. Click Apply.
4. Click Advanced for advanced scheduling.
You can schedule a report to run and export at specified intervals during a fixed
period of time. For example, you can schedule a report to run every hour until
6:00 p.m. from July 1 to August 1.
On the Schedule tab, click Advanced. The Advanced Schedule Options dialog
box appears.
Pro-Watch Software Suite Guide Document 7-901071, Revision A
Release 3.7 4-14 © 2006 Honeywell
Reports
Using Reports
5. Specify the time periods you desire and click OK.
Testing the scheduled report
1. Verify that the report schedule was created under Windows Control panel and
Scheduled Tasks. Also verify that the Enable check box is selected.
2. Verify that a report scheduled to export is working properly by checking the
modified date and time under the file properties.
3. In the Schedule Reports window, highlight the report you have created and click
Run Now!
4. Close the window by clicking the “X” in the upper right corner.
5. Verify that the report ran successfully by either checking the file location that
you specified during the report creation or check the printer to which you
specified the report to print.
Document 7-901071, Revision A Pro-Watch Software Suite Guide
© 2006 Honeywell 4-15 Release 3.7
Reports
Using Reports
Settings Tab
For every report schedule, you can provide instructions for idled or stopped tasks on
the Settings tab. You can also provide starting and stopping instructions that relate to
the computer’s power source condition.
Pro-Watch Software Suite Guide Document 7-901071, Revision A
Release 3.7 4-16 © 2006 Honeywell
Reports
Using Reports
Editing/Deleting/Executing a Scheduled Report
To edit, delete or immediately run an existing scheduled report:
1. Select the My Reports menu item.
2. Select My Reports > Schedule Reports from the main menu. The Schedule
Reports dialog box displays, listing all the schedules which you have created.
3. Click a schedule name from the display list.
4. Click Run Now! to run the report, Delete to delete the schedule, or click
Properties to edit the schedule. The edit steps are identical to those for adding a
schedule. See Scheduling a Report for details.
Document 7-901071, Revision A Pro-Watch Software Suite Guide
© 2006 Honeywell 4-17 Release 3.7
Reports
Using Reports
Access Reports
Badge Holder Access To A Logical Device
This report lists all badge holders who have access to a logical device, grouped by
badge holder. The selection criteria are:
• Last Name.
• First Name.
• Custom Badge Data.
• Card Number.
• Company.
• Badge or Card Issue Start and End dates, Expiration Start and End dates.
• Logical Device.
• Clearance Code.
Card Status
This report lists cards by status (Active, Disabled, Lost, Expired, Lost, Stolen,
Terminated, Unaccounted for, and Void) and associated card data. The selection
criteria are:
• Last Name.
• First Name.
• Custom Badge Data.
• Card Number.
• Company.
• Card Issue Start and End dates, Expiration Start and End dates.
• Card Status.
• Clearance Code.
Clearance Code/Badge Access
This report lists all badge holders with access to a selected clearance code. Report data
is grouped by clearance code. The selection criteria are:
• Clearance Code.
• Last Name.
• First Name.
• Custom Badge Data.
• Card Number.
• Company.
• Card Status.
• Badge or Card Issue Start and End dates, Expiration Start and End dates.
Pro-Watch Software Suite Guide Document 7-901071, Revision A
Release 3.7 4-18 © 2006 Honeywell
Reports
Using Reports
Last Access at Logical Device
This report lists the last badge holder to present their badge at a logical device. The
selection criteria are:
• Logical Device.
• Last Access Start and End dates and times.
• Card Number.
• Company.
Last Access by a Badge Holder
This report lists the last logical device at which a badge holder presented a badge. The
selection criteria are:
• Last Name.
• First Name.
• Custom Badge Data.
• Logical Device.
• Last Access Start and End dates and times.
• Card Number.
• Company.
• Badge or Card Issue Start and End dates, Expiration Start and End dates.
Logical Device Access by a Badge Holder
This report lists all badge holders with access to a logical device. Access may be
granted by a clearance code or an individual logical device. A “G” at the end of a
report line indicates individual, rather than clearance code, access. Report data is
grouped by logical device. The selection criteria are:
• Logical Device.
• Clearance Code.
• Last Name.
• First Name.
• Custom Badge Data.
• Card Number.
• Company.
• Badge or Card Issue Start and End dates, Expiration Start and End dates.
Mustering
This report lists all users in a muster area at the time when the report is run, grouped
by area. The selection criteria are:
• Area.
• Card Number.
Document 7-901071, Revision A Pro-Watch Software Suite Guide
© 2006 Honeywell 4-19 Release 3.7
Reports
Using Reports
Badge Holder Reports
Area Attendance
This report lists the entrance and exit times of badge holders to predefined areas.
Report data is grouped by area. The selection criteria are:
• Start Date.
• End Date.
• Area.
• Last Name.
• First Name.
• Custom Badge Data.
• Card Number.
• Company.
Badge Holder Detail
This report lists available data for all badge holders. Any picture or signature for a
badge holder also appears in the report. The selection criteria are:
• Last Name.
• First Name.
• Custom Badge Data.
• Logical Device.
• Card Number.
• Company.
• Card Status.
• Badge Type.
• Badge or Card Issue Start and End dates, Expiration Start and End dates.
• Logical Device.
• Clearance Code.
Badge Holder Summary
This report lists the summary data for selected badge holders. The selection criteria
are:
• Last Name.
• First Name.
• Custom Badge Data.
• Badge or Card Issue Start and End dates, Expiration Start and End dates.
• Card Number.
• Card Status.
• Badge Type.
Pro-Watch Software Suite Guide Document 7-901071, Revision A
Release 3.7 4-20 © 2006 Honeywell
Reports
Using Reports
• Company.
• Logical Device.
• Clearance Code.
Key Assignment List
For sites using the Brass Keys feature of Pro-Watch, this report lists all keys issued to
a badge holder. The selection criteria are:
• Key.
• Last Name.
• First Name.
• Custom Badge Data.
• Card Number.
• Company.
• Badge Expiration dates.
• Key Issue dates.
• Key Due dates.
• Key Return dates.
Company Reports
Company Clearance Codes
This report lists all the clearance codes assigned to a company. The selection criteria
are:
• Company Name.
• Clearance Codes.
Company Summary
This report provides summary data for all companies set up within the system. The
selection criteria are:
• Company Name.
• Contact 1 ~ Name, Title, Phone.
• Contact 2 ~ Name, Title, Phone.
Document 7-901071, Revision A Pro-Watch Software Suite Guide
© 2006 Honeywell 4-21 Release 3.7
Reports
Using Reports
Configuration Reports
Badge Profiles
This report provides summary information on badge profiles. The selection criterion is
Badge Profile.
Badge Types
This report provides summary data on badge types. The selection criterion is Badge
Type.
Brass Key List
This report lists the physical keys tracked by the system. The selection criterion is Key
Description.
Channel Configuration
This report provides a summary of the selected channel’s configuration. This report is
useful for documenting preconfigured settings. The selection criteria are:
• Channel.
• Site.
CHIP Panel Configuration
This report provides a summary of the selected CHIP Panel configuration. This report
is useful for documenting preconfigured settings. The selection criteria are:
• Panel Name.
• Site.
• Information to Display (Actions, Basic Information, Event Actions, Events,
Hardware Tree, Holidays, Site Codes, Sub Panels, Terminal Users, Time Zones,
and Zones).
Classes
This report provides summary of the users, program assignments, workstations,
routing groups and event columns which make up a class. The selection criteria are:
• Class.
• Information to Display (Users, Programs, Work Stations, Routing Groups,
Event Pages, Badge Profiles, Event Procedures, Eventview Columns, Keystroke
Accelerators, Event Toolbars, and Assign Partitions).
Pro-Watch Software Suite Guide Document 7-901071, Revision A
Release 3.7 4-22 © 2006 Honeywell
Reports
Using Reports
Clearance Codes
This report lists all logical devices associated with a clearance code, grouped by
clearance code. The selection criteria are:
• Clearance Codes.
• Logical Device.
• Elevator Output.
D600AP Panel Configuration
This report provides a summary of the selected D600AP Panel configuration. The
selection criteria are:
• Panel.
• Site.
• Information to Display (Basic Information, Sub Panels, Setup, Soft Alarms,
Mag Stripe, Time Zones, Holidays, Enable Codes, Card Events, Events and
Hardware Tree).
Database Tables
This report provides information on the tables used by the system. The selection
criterion is Table Name.
Device Types
This report lists the device types defined on the system. The selection criterion is
Device Name.
Dialup Schedules
This report provides summary information on the Dialup Schedules used by the
system. The selection criterion is Dialup Schedule.
Event Points
This report lists the configuration of selected event points. The selection criteria are:
• Event Description.
• Hardware Type (Channel, Input, Output, Panel, Reader, Subpanel).
• Hardware Description.
Event Procedures
This report provides information on configured events procedures, and is useful for
documenting the settings at a site. The selection criteria are:
• Event Procedure.
• Display Devices.
Document 7-901071, Revision A Pro-Watch Software Suite Guide
© 2006 Honeywell 4-23 Release 3.7
Reports
Using Reports
Event Type
This report lists the configuration of event types used by the system. The selection
criteria are:
• Event Type.
• Shunt (Yes/No).
• Auto Clear (Yes/No).
Guard Tours
This report provides configuration information on guard tours. The selection criterion
is Guard Tour.
Hardware Classes
This report lists the hardware classes and any associated partitions. The selection
criterion is Hardware Class.
Hardware Templates
This report provides comprehensive information on the configuration and settings of
hardware templates. The selection criteria are:
• Hardware Template.
• Information to Display (Device Types, PW-5000 - Interlocks, Partitions).
Logical Devices
This report displays logical device configuration data. The selection criteria are:
• Logical Device.
• Information to Display (Basic Information, Logical Device Details).
Modem Pools
This report lists the modem pools and the communication ports assigned to each pool.
The selection criteria are:
• Modem Pool.
• Port.
Panel Types
This report lists all Panel Types available on the system which are supported by the
software key in use. The selection criteria are:
• Panel Name.
• Manufacturer.
Pro-Watch Software Suite Guide Document 7-901071, Revision A
Release 3.7 4-24 © 2006 Honeywell
Reports
Using Reports
Partitions
This report lists the partitioned resources on the system, grouped by partition. The
selection criteria are:
• Partition ID.
• Resource.
Printers
This report displays the configuration settings for log printers. The selection criteria
are:
• Printer.
• Site.
PW-2000 Panel Configuration
This report lists the complete configuration of the selected PW-2000 panel(s). The
selection criteria are:
• Panel Name.
• Site.
• Information to Display (Basic Information, Card Formats, Events, Facility
Codes, Hardware Tree, Holidays, Interlocks, Output Groups, Time Zones).
PW-5000 Panel Configuration
This report lists the complete configuration of the selected PW-5000 panel(s). The
selection criteria are:
• Panel Name.
• Site.
• Information to Display (Basic Information, Card Formats, Events, Hardware
Tree, Holidays, Sub Panels, System Procedures, System Triggers, Time Zones,
User Procedures, User Triggers).
Response Codes
This report lists the response codes in use on the system. The selection criterion is
Response Code.
Routing Groups
This report provides information on the resources assigned to a routing group. The
selection criterion is Routing Group.
Document 7-901071, Revision A Pro-Watch Software Suite Guide
© 2006 Honeywell 4-25 Release 3.7
Reports
Using Reports
SEEP Panel Configuration
This report lists the complete configuration of the selected SEEP panel(s). The
selection criteria are:
• Panel.
• Site.
• Information to Display (Basic Information, Events, Hardware Tree, Holidays,
Reports, Site Codes, Time Zones).
Time Zones
This report provides data on configured time zones. The selection criterion is Time
Zone.
Workstations
This report provides data on configured workstations. The selection criterion is
Workstation Name.
Logging Reports
Database Audit Log
This report displays auditing information. Use of this report presumes auditing has
been activated on the desired database tables (auditing can be activated through the
Database Tables feature).
Within the Selection Criteria Tab, only those tables shown in green have auditing
enabled:
Pro-Watch Software Suite Guide Document 7-901071, Revision A
Release 3.7 4-26 © 2006 Honeywell
Reports
Using Reports
Apart from this restriction, the report generation procedure is identical to all
Pro-Watch reports.
Document 7-901071, Revision A Pro-Watch Software Suite Guide
© 2006 Honeywell 4-27 Release 3.7
Reports
Using Reports
Event Log
This report provides a concise listing of Pro-Watch events. Monitor, alarm, card
transaction, and related events are listed. The selection criteria are:
• Event Start and End dates and times.
• Events Within the Last (Days/Hours/Minutes).
• Events Within the Period (Month to Date/Year to Date).
• Hardware Type (Panel, Subpanel, Reader, Input, Output).
• Hardware Device.
• Event Type.
• Event/Point Description.
• Message.
• Card Number.
• Company.
• Last Name.
• First Name.
• Show Events Responses.
• Show Response Dispositions.
Operator Log
This report lists actions taken by system operators. The selection criteria are:
• Start and End dates and times.
• Logged Within the Last (Days).
• Logged Within the Period (Month to Date/Year to Date).
• Workstation.
• User Name.
• Log Action (Alarm response has been entered, Archive has completed, Archive
start, Arm an alarm point, CCTV command has been requested, Database
queryset, Database record add, Database record deleted, Database record
updated, Door in access mode, Door locked, Door unlocked, Download request,
Event log is filling up, Exceeded your concurrent license, Invalid operator class,
Invalid operator ID, Invalid password, Invalid workstation, Maps have been
rebuilt, Mask an alarm point, Momentary unlock, Operator has logged in,
Operator has logged off, Operator ID has expired, Operator log is filling up,
Output activate request, Output deactivate request, Output momentary pulse,
Page has been issued, Report has been requested, Restore has completed,
Restore has started, System procedure has been executed, Threat level change
request, Timed override issue, Void card request).
Pro-Watch Software Suite Guide Document 7-901071, Revision A
Release 3.7 4-28 © 2006 Honeywell
Reports
Using Reports
User Reports
User Detail
This report provides detailed information on the configuration of users within the
system. The selection criteria are:
• User name.
• Class.
• Last name.
• First name.
• Expiration Start and End dates.
• Information to display (Programs, Workstations, Routing groups, Alarm pages,
Badge profiles, Event procedures, Eventview columns, Keystroke accelerators,
Event toolbars, Assigned partitions).
User Summary
This report provides summary data of system users. It is useful for quickly
determining the class and expiration dates of users. The selection criteria are:
• User ID.
• Class.
• Last name.
• First name.
• Expiration Start and End dates.
Document 7-901071, Revision A Pro-Watch Software Suite Guide
© 2006 Honeywell 4-29 Release 3.7
Reports
Report Designer
Report Designer
Pro-Watch allows you to design your own reports from scratch.
To launch the Pro-Watch Report Designer application, right-click on the My Reports
folder, and from the pop-up menu select Design New Report.
The Pro-Watch Report Designer screen appears:
Design Area
Tools
Design Report Tab
The Design Report Tab is where you can draw each field that you want to see on your
report, including the header and footer sections, by using the graphic and text tools
provided on the left side of the screen:
The tool set includes an ActiveX Control, Barcode Control and OLE Object tools
as well.
You can attach individual fields to your database by using one of the four database
connection tools (ADO, DAO, RDO, XML) provided.
To design the header, main body and footer of your report, click on the PageHeader,
Detail, and PageFooter title bars, respectively. Then enter the design elements you
want by selecting the appropriate tools from the left pane.
Pro-Watch Software Suite Guide Document 7-901071, Revision A
Release 3.7 4-30 © 2006 Honeywell
Reports
Report Designer
For example, to include a text field in the main body of your report:
1. Click on the Detail titlebar. The color of the bar will turn from gray to dark
blue.
2. Click and select the Textbox tool (second from top-left).
3. Click and drag the tool on the design area to create a text field which will
automatically be named Field1 (since it is the first field you have created).
Additional fields will be automatically named Field2, Field3, etc.
You can change everything about these fields, including their name, from the
Property toolbox that you can access by right-clicking on the field, and then
selecting Properties from the pop-up menu.
Connecting a database to the report:
1. Click and select a database tool, for example, the ADO Data Control Tool.
2. Click and drag the tool on the design area to create an ADO placeholder icon.
3. Right-click and select Properties from the pop-up menu to display the ADO
properties dialog box:
4. Select a Provider from the drop-down menu.
5. Select the name of your data source from the DataSourceName drop-down
menu.
6. Enter your User ID.
7. Enter your Password.
Document 7-901071, Revision A Pro-Watch Software Suite Guide
© 2006 Honeywell 4-31 Release 3.7
Reports
Report Designer
8. Build a data connection string by clicking on the Build button next to the
ConnectionString field. Data Link Properties screen appears:
9. In the Provider tab, select the data you want to connect to.
10. In the Connection tab, enter:
• Data source and location.
• Any specific user name and/or password you need to access the data.
• Any initial catalog that you may want to use.
11. Click the Test Connection button to make sure you have established a
successful connection to the database.
12. In the Advanced tab, select any Network Settings, and/or enter a time-out value
and select an access permission as appropriate.
13. In the All tab, edit any initialization property as appropriate through the
following steps:
• Select an initialization value from the list.
• Click the Edit Value button to display the Edit Property Value dialog box.
• Select the appropriate values in the Edit Property Value dialog box.
• Click the Reset Value button.
Pro-Watch Software Suite Guide Document 7-901071, Revision A
Release 3.7 4-32 © 2006 Honeywell
Reports
Report Designer
14. Click OK to close the Data Link Properties screen and return to the Properties
screen.
15. Click Apply.
16. Click OK to close the Properties screen.
Preview Report Tab
Click this tab to preview the finished form of your report.
Save Report Tab
To save your report, follow these steps:
1. Enter a Report Name.
2. Click either the Add for User or the Add for Class radio-button.
3. Click either the File or Database radio-button to select a Destination.
4. Enter a Report Description if you’d like to.
5. Click Save to save the new report and have it listed in the My Reports directory:
Open Existing Report Tab
To open an existing report, follow these steps:
1. Click either the File or Database radio-button to select a Report Source.
2. Select a report from the list at the bottom of the screen.
3. Click Open.
Document 7-901071, Revision A Pro-Watch Software Suite Guide
© 2006 Honeywell 4-33 Release 3.7
Reports
Report Designer
Pro-Watch Software Suite Guide Document 7-901071, Revision A
Release 3.7 4-34 © 2006 Honeywell
Part II ~ Administrator Functions
In this part ...
Overview
Server Configuration
Hardware Configuration
Database Configuration
Registry Management
Badge Building
Data Management
Map Building
Biometric Reader Configuration
Secure Mode Verification
Assignable Programs
Dial-up Configuration
Remote Terminal Services
Magicard Prima Installation
Document 7-901071, Revision A Pro-Watch Software Suite Guide
© 2006 Honeywell Release 3.7
Pro-Watch Software Suite Guide Document 7-901071, Revision A
Release 3.7 © 2006 Honeywell
Overview
5
In this chapter ...
Overview 5-2
Pro-Watch Functions 5-3
Pro-Watch Configuration Preview 5-6
Document 7-901071, Revision A Pro-Watch Software Suite Guide
© 2006 Honeywell 5-1 Release 3.7
Overview
Overview
Overview
The Pro-Watch platform is a complete access control system of hardware and software
for small, mid-size, and global-enterprise sites. You can configure sites that range
from five users and 64 doors to an unlimited number of users and doors.
The Pro-Watch system supports Honeywell and third-party access control hardware
and software, including panels, readers, intercom units, and CCTV equipment.
Part II of this guide (Chapters 5-12 and Appendices B, C, D) is intended for
Pro-Watch system administrators. It explains how to configure the Pro-Watch
hardware and database, create badging profiles, and perform other administrative
tasks. Specifically, the administrator functions include the following:
• Designing and configuring the Pro-Watch topology for the facility. See Chapter
6, Server Configuration.
• Configuring the system’s hardware. See Chapter 7, Hardware Configuration.
• Configuring the system’s database. See Chapter 8, Database Configuration.
• Managing the system’s data. See Chapter 11, Data Management.
• Configuring the system’s badging profiles. See Chapter 10, Badge Building.
• Managing the registry. See Chapter 9, Registry Management.
• Building maps. See Chapter 12, Map Building.
• Setting up the Biometric Hand Reader. See Chapter 13, Biometric Reader
Configuration.
• Enabling Pro-Watch Secure Mode. See Appendix A, Secure Mode Verification.
• Assigning program access to database entities such as Classes, Users, and Event
Procedures. See Appendix B, Assignable Programs.
• Configuring dial-up communications. See Appendix C, Dial-up Configuration.
• Managing the Pro-Watch database size with Remote Terminal Services. See
Appendix D, Remote Terminal Services.
Note that this part of the guide is not intended for the individual who will use
Pro-Watch after it is configured. Typically, security personnel or another user will use
the configured Pro-Watch system to monitor and respond to reported events, issue
badges to employees, or create reports of system activity. See Part I ~ User Functions for
information about these user functions.
Pro-Watch Software Suite Guide Document 7-901071, Revision A
Release 3.7 5-2 © 2006 Honeywell
Overview
Pro-Watch Functions
Pro-Watch Functions
The Pro-Watch main screen below displays six categories of functions in the left pane
as well as a menu bar and a tool bar. This part of the guide describes the functions in
the following three categories:
• Hardware configuration.
• Database configuration.
• Administration.
Figure 5-1 Pro-Watch Main Screen
Badging
Pro-Watch Badging manages badge holder access privileges within your enterprise. A
badge holder assumes the access privileges that are assigned to the holder’s company
class. The badge holder’s access privileges are further defined by the cards the holder
uses to gain access to doors.
See Chapter 2, Badging.
Hardware Configuration
The Pro-Watch access control system supports hardware, including Honeywell and
third-party panels, logical devices (readers, monitorable inputs and controllable
outputs), closed circuit television (CCTV) and digital video recorders (DVR).
Within the Hardware Configuration component, these various hardware types are
added and configured; for example, logical devices are configured in functional
groups, which are defined by hardware templates. These logical devices, as well as
panel, CCTV and DVR hardware, are also governed in the Pro-Watch system by a
number of database entities, such as routing groups, clearance codes, and time zones.
Document 7-901071, Revision A Pro-Watch Software Suite Guide
© 2006 Honeywell 5-3 Release 3.7
Overview
Pro-Watch Functions
Therefore, completing the Pro-Watch configuration requires tasks to be executed
within the Database Configuration component of Pro-Watch as well.
See Chapter 7, Hardware Configuration.
Database Configuration
The Pro-Watch access control system is organized and managed by a variety of
software objects, or database elements, which you configure. These database elements
control the specific Pro-Watch hardware items.
See Chapter 8, Database Configuration.
Monitor
The Alarm Monitor enables you to see and act upon the real-time status of alarms as
they occur. Alarms are reported on an alarm page which displays the alarm types. For
each alarm type, the specific alarms appear in order of priority and occurrence.
The Alarm Monitor also provides an Alarm Rollup function that displays multiple
events for a single logical device in a single line.
See Chapter 3, Alarm Monitor.
Reports
You can produce a comprehensive report of any Pro-Watch data group of your choice
in a few keystrokes. You can select data to match specified criteria, sort the data by
specified fields, and partition the report. You can preview, print, or export the report.
These are the general categories of reports you can generate:
• Access reports
• Badge holder reports
• Company reports
• Configuration reports
• Logging reports
• User reports
You can also design your own report.
See Chapter 4, Reports.
Pro-Watch Software Suite Guide Document 7-901071, Revision A
Release 3.7 5-4 © 2006 Honeywell
Overview
Pro-Watch Functions
Administration
Pro-Watch provides the following administrative applications:
• Badge Builder – builds a badge profile.
• Data Transfer Utility – imports and exports data to and from Pro-Watch
database tables to and from the following:
– SQL/Microsoft Access database tables.
– Delimited text files.
• Legacy Restore Utility – restores archive files back into the EV_LOG and Audit
Log.
• Pro-Watch Registry Editor – edits Pro-Watch’s registry key values.
• Map Builder – places resource icons on a Pro-Watch map.
• Report Viewer – creates, prints, or exports Pro-Watch reports.
See Chapter 9, Registry Management, Chapter 10, Badge Building, Chapter 11, Data
Management, and Chapter 12, Map Building.
Document 7-901071, Revision A Pro-Watch Software Suite Guide
© 2006 Honeywell 5-5 Release 3.7
Overview
Pro-Watch Configuration Preview
Pro-Watch Configuration Preview
Configure DEVICE TYPES (see Configuring Device Types, Hardware Configuration)
Configure HARDWARE CLASSES (see Configuring Hardware Classes,
Hardware Configuration)
Create a SITE (see Configuring the Hardware System, Hardware Configuration)
Create a CHANNEL
(see Configuring Hardware Classes, Hardware Configuration)
Configure a PANEL Configure CCTV Configure a DVR
(see Configuring the Hardware (see Configuring CCTV, Hard- (see Configuring Digital Video
System, Hardware ware Configuration) Recording (DVR), Hardware
Configuration) Configuration)
Create HARDWARE
TEMPLATES (see Configuring
Hardware Templates,
Hardware Configuration)
Create CCTV Monitor View
and CCTV Camera View
Create LOGICAL DEVICES (see Adding CCTV Monitors Create CCTV Camera View
(see Configuring the Hard- and Adding CCTV Camera (see Adding CCTV Camera
ware System, Views, Hardware Views, Hardware
Hardware Configuration) Configuration) Configuration)
Hardware Configuration Hardware Configuration
Database Configuration Database Configuration
Plan and create ROUTING GROUPS (see Routing Groups, Database Configuration)
Assign CHANNELS to routing groups (see Routing Groups, Database Configuration)
Assign ROUTING GROUPS to classes (see Routing Groups, Database Configuration)
Assign USERS and WORKSTATIONS to users
(see Users and Workstations, Database Configuration)
Create a CLEARANCE CODE and assign the LOGICAL DEVICE(s) to the clearance code
(see Clearance Codes, Database Configuration)
Create COMPANY and assign the CLEARANCE CODE to the company
(see Companies, Database Configuration)
Configure BADGES and CARDS for employees (see Chapter 2, Badging)
Assign COMPANY to a badge and populate the clearance codes (see Cards, Badging)
Pro-Watch Software Suite Guide Document 7-901071, Revision A
Release 3.7 5-6 © 2006 Honeywell
Overview
Pro-Watch Configuration Preview
Tool Bar
The Pro-Watch tool bar consists of the following icons:
Button Description
New
Click this context-sensitive button to add a new Pro-Watch object to
l the right pane. For example, in the Hardware Configuration module,
if you select Device Types from the middle pane and click New,
the Add Device Types dialog box opens to enable you to add a new
device type.
Properties
Click this context-sensitive button to edit a Pro-Watch object selected
from the right pane. For example, in the Hardware Configuration
module, if you select the device type Door Position from the right
pane and click Properties, the Edit Device Types dialog box opens
to enable you to edit the attributes of the Door Position device.
Delete
Click this context-sensitive button to delete a Pro-Watch object
selected from the right pane. For example, in the Hardware
Configuration module, if you select the device type Door Position
from the right pane and click Delete, the Door Position device will
be deleted. However, an item cannot be deleted if it is used
somewhere else. You must remove all the references to item before it
can be deleted.
Find
Click this button to search and find a Pro-Watch object in any of the
modules.
Document 7-901071, Revision A Pro-Watch Software Suite Guide
© 2006 Honeywell 5-7 Release 3.7
Overview
Pro-Watch Configuration Preview
Button Description
Shadow User
Pro-Watch allows a local administrator to login over a currently
logged-on user without having the current user logoff Pro-Watch or
Windows 2000/2003/XP™. For example, the system allows an
administrator to login over a restricted class user to perform a
function on the system that the current user does not have permission
to perform. Thus, this means that the user’s workstation never needs
to go offline and never needs to be unattended.
Click the Database Configuration icon on the left pane.
Select Users from the Database Configuration tree view.
Click New and add a new user.
Go to SQL Server. Select Enterprise Manager > Security >
Logins and add the user. Give the user access to Primary and
Pro-Watch databases.
Go to Administrative Tools within the Control Panel and select
Local Security Policies > Local Policies > User Rights and
Assignments.
Grant “Logon as a Service” and “Act as part of the operating
system.”
When the shadow user has logged on, you will see his/her user ID in
the status bar at the bottom of the Pro-Watch screen.
Logoff Shadow User
Click this button to logoff the shadow user. This button is enabled
only when an administrator is logged on as a shadow user.
View Event Log
Click this button to display the event log dialog box. The Event Log
allows you to create SQL queries using fields including:
Database Field
Operator
Date and Time
Value
Sort By
After defining the SQL queries, you may search for events in the
event log or choose to view the last 500 alarms.
Viewer Bar
Click this button to hide or display the left panel.
Pro-Watch Software Suite Guide Document 7-901071, Revision A
Release 3.7 5-8 © 2006 Honeywell
Overview
Pro-Watch Configuration Preview
Button Description
Toggle Event (Event Monitor)
Click this button to display the event monitor screen to view events.
Click Arrange on the mini tool bar to display the Arrange Event
Viewer Columns dialog box. You can select one of the following
Database Fields from the drop-down list: Event Date, Logical Device
Description, Alarm Type, Panel Name, Subpanel Name, Reader
Name, Input Name, Output Name, Company Name, Workstation,
User.
Click Filter on the mini tool bar to display the Event Viewer Filter
dialog box where you can filter the events by Message Type,
Workstation, and User ID by selecting appropriate values from the
three respective drop-down lists.
Click the Download Messages tab at the bottom of the screen to
view the list of downloaded messages. Click Download Message
Parameters to display the Channel Download dialog box. In this
dialog box, you can set the time interval (in seconds) for the
download channel interval.
Document 7-901071, Revision A Pro-Watch Software Suite Guide
© 2006 Honeywell 5-9 Release 3.7
Overview
Pro-Watch Configuration Preview
Button Description
Verification
Verification viewer provides for remote, operator-validated access
for particular access points. See Appendix A, Secure Mode
Verification.
Click New to display the Logical Devices screen where the devices
are listed by Description and Location. Select a logical device by
highlighting it. Click OK to add it to the Logical Device Name pane.
You can have a maximum of eight logical devices added for
verification.
Note: The user can also search for logical devices that are not
displayed in the Logical Devices screen. As the user types in a string
into the “Search Key” field in the upper-right corner of the screen,
the Logical Devices that have descriptions or locations that match are
returned. This is helpful on sites that have a large number of logical
devices.
Click Live Video Window to toggle the live video window on and
off for all the logical devices selected in the left pane.
Click Cascade to cascade the verification windows for all the
logical devices selected in the left pane.
Click Freeze to freeze the live video.
Click Erase All to erase all video.
Click Show Pictures Given Access to display in the verification
window the photograph or signature of the card holder plus a video
picture (live or frozen) for only those events with access-granted
status.
Click Sound Bell On Grant Transaction to ring a bell when a
grant transaction is received by the operator.
Click Show Pictures Denied Access to display in the
verification window the photograph or signature of the card holder
plus a video picture (live or frozen) for only those events with
access-denied status.
Click Sound Bell On Grant Transaction to ring a bell when a
grant transaction is received by the operator.
Click Print Area Members to print the area members.
Mustering
Click the mustering button for real-time monitoring of who is in or
out of a particular area. The information is listed across the Event
Time, Device Description, Name, Card No., and Description
columns.
The Mustering mini tool bar enables you to toggle the Freeze button
to freeze the list on the verification viewer. Also, you can toggle the
Bell button to play a sound when a grant transaction is received by
the viewer. To print the mustering information, click Print.
Pro-Watch Software Suite Guide Document 7-901071, Revision A
Release 3.7 5-10 © 2006 Honeywell
Overview
Pro-Watch Configuration Preview
Button Description
CCTV Controls
Click this button to display the CCTV Controls dialog box where you
can select a camera and monitor, switch the camera’s video to the
selected monitor, view presets, pan/tilt, zoom, focus, and change the
iris of the selected camera. See CCTV for more information about
CCTV.
Select the camera from the pull-down Camera menu.
To switch the camera’s view to a monitor, select the monitor from the
pull-down Monitor menu and click Switch.
To set the camera and view to a preset position, select the position
from the pull-down Preset # menu.
Use the Pan/Tilt arrows to move the view to the desired spot.
Clicking an arrow moves the camera view in the indicated direction
until you click the red stop sign.
Use the Zoom arrows to zoom in (Up arrow) or zoom out (Down
arrow).
Use the Focus arrows to adjust the proper focus.
Use the Iris arrows to adjust the view’s area.
Click Set to set the configuration.
Intercom Controls
Click this button to display the Intercom Controls dialog box where
you can place a call from one intercom station to another.
Select a Source Intercom (the intercom station from which the call
will be initiated) from the drop-down list.
Select a Target Intercom (the intercom station receiving the call)
from the drop-down list.
Select a Connection Priority by selecting the appropriate option
button. “Dial” is the lowest priority call. If the target is in use, a busy
signal is returned. “Low Priority Direct” is a medium priority call.
This call forces the target intercom to pick up on the first ring. If the
target is in use, a busy signal is returned. “High Priority Direct” is a
high priority call. This call forces the target intercom to pick up on
the first ring. This call also overrides any call on the target except for
another High Priority Direct.
Click Call to initiate the call.
Click Reset to terminate an active intercom session and leave the
dialog box ready to make another call.
Document 7-901071, Revision A Pro-Watch Software Suite Guide
© 2006 Honeywell 5-11 Release 3.7
Overview
Pro-Watch Configuration Preview
Button Description
Void Card
Click this button to display the Void Card dialog box where you can
void a card.
Select a search field from the Fields drop-down list. Your options are
Card Holder Last Name, Card Number, and Company.
Enter a search criterion into the Criteria field. When searching by
card number, you have to enter the exact card number to find the
correct card. When searching by last name, entering only the first
letter (or the first few letters) of the last name as a “wild card”
character will find all the last names that start with that letter (or
letters). For example, if you select Card Holder Last Name as a
search criterion, entering “J” or “j” (not case sensitive) in the Criteria
field will return all cards with card holder last names that start with
“J” including “James,” “John,” “Jameson,” etc. Entering “Ja,”
however, will return “James” and “Jameson” but not “John.”
Click Find Now to list the search results in the grid below.
Select the card you want to void and click Void.
Digital Video Recording
Click this button to configure the numbers and channels of digital
video recording display. See Configuring Digital Video Recording
(DVR) for more information about DVR.
Select a video display “dimension” from the Dimensions drop-down
list. Your selection will determine how many camera views will be
displayed simultaneously on this screen. For example, “1 X 1” will
display video feed from only one camera whereas “4 X 4” will
display a maximum of 16 video feeds from all the 16 cameras. Other
available dimension options are 4 (“2 X 2”) and 9 (“3 X 3”) camera
feeds.
Select a channel from the Channel drop-down list. You can set up
cameras on different channels
Click one of the 16 Rapid Eye buttons to select one or more of the
16 cameras. When you click on a number-button, the corresponding
camera image will appear in the window. You can choose to view
more that one image at a time through selecting a value from the
Dimensions drop-down list
(see step 1).
The Current Data/Time field provides a “time stamp” for the video
feed(s).
Large Icons
Click this button to have the Pro-Watch items listed by large icons.
For example:
Pro-Watch Software Suite Guide Document 7-901071, Revision A
Release 3.7 5-12 © 2006 Honeywell
Overview
Pro-Watch Configuration Preview
Button Description
Small Icons
Click this button to have the Pro-Watch items listed by small icons.
For example:
List
Click this button to have the Pro-Watch items listed in an
alphabetical list.
For example:
Details
Click this button to have the Pro-Watch items listed in an
alphabetical list, across detail columns determined by system
settings.
For example:
Document 7-901071, Revision A Pro-Watch Software Suite Guide
© 2006 Honeywell 5-13 Release 3.7
Overview
Pro-Watch Configuration Preview
Pro-Watch Software Suite Guide Document 7-901071, Revision A
Release 3.7 5-14 © 2006 Honeywell
Server Configuration
6
In this chapter ...
Overview 6-2
Pro-Watch Enterprise Server Topology 6-2
Setting Up the Pro-Watch Enterprise System 6-4
Pro-Watch Remote Server Topology 6-30
Server Options 6-33
Document 7-901071, Revision A Pro-Watch Software Suite Guide
© 2006 Honeywell 6-1 Release 3.7
Server Configuration
Overview
Overview
A Pro-Watch access management control system consists of at least one Pro-Watch
server, Pro-Watch clients, many devices, and a database that collects and supplies
information that all of the components share. You can implement the management and
database functions with either of two topologies:
• The enterprise server topology centralizes the management and information
sharing functions on the enterprise server. The server collects hardware,
database configuration, badge holder, and transaction data.
• The remote server topology allows you to configure hardware to poll locally,
either by local area network (LAN) or by hardwired channels. Typically,
hardware is connected via a wide-area-network (WAN). Configuring hardware
to poll locally over a LAN or hardwired channels allows the polling traffic to be
isolated from the WAN. This reduces the amount of bandwidth consumed on the
WAN. Events, downloads, and status messages are sent between the “Remote”
server and either the standard server or the “Primary” server.
Pro-Watch Enterprise Server Topology
The Pro-Watch enterprise server acts as a central collecting point for hardware
configurations, database configurations, badge holder data, and transaction data. The
architecture consists of a central server (enterprise server) that uses SQL Server merge
and transactional replication. The server operates in conjunction with the regional
Pro-Watch servers in a hub and spoke configuration. Its goals are to:
• Create a shared database of badge and cardholder information that can be used
across physically-separated Pro-Watch installations (regions). This is realized
through a merge publication on the enterprise server ‘collection’ database to
which the regional Pro-Watch servers all subscribe.
• Create a central repository of event and hardware information for
physically-separated Pro-Watch installations (regions) that will generate one
report for all of them collectively. This is realized through a transactional
publication at each regional Pro-Watch server, with a corresponding subscriber
database for each regional Pro-Watch server on the enterprise server. These
subscriber databases, in turn, publish their data transactionally, to the enterprise
collection database. Creating a single database with all regional event and
hardware data in it. Note that the enterprise server has a default installation and
database of Pro-Watch on it, but it does not function as a live Pro-Watch server
itself. Instead, it is used as a template for enterprise/regional copy database
object creation, as well as the repository for workstation information for the
enterprise.
Pro-Watch Software Suite Guide Document 7-901071, Revision A
Release 3.7 6-2 © 2006 Honeywell
Server Configuration
Pro-Watch Enterprise Server Topology
The following diagram illustrates the Pro-Watch enterprise system architecture:
Figure 6-1 Pro-Watch Enterprise System Architecture
Document 7-901071, Revision A Pro-Watch Software Suite Guide
© 2006 Honeywell 6-3 Release 3.7
Server Configuration
Setting Up the Pro-Watch Enterprise System
Setting Up the Pro-Watch Enterprise System
This section contains:
• Procedures for setting up the Pro-Watch enterprise server and regions. See
Enterprise Server Setup Procedure and Adding the Regions for step-by-step
instructions.
• Detailed descriptions of the operations that occur during the setup of the
Pro-Watch enterprise server and regions. See Setting up the Enterprise Server:
Operational Sequence and Setting Up the Regions: Operational Sequence.
Enterprise Server Setup Procedure
Verify that the following software is installed before you create an enterprise system:
• Windows 2000 Server (Release 7 applied).
• SQL Server 2000 Standard Edition (Release 7 applied).
• Pro-Watch Corporate Edition.
Warning: A strong working knowledge of networking and Microsoft SQL 2000
Database management is critical to the success of your enterprise.
Setting up an enterprise server topology requires the following tasks:
• Verify that the required software is installed.
• Set up the server machines.
• Configure the appropriate resources in the Database Configuration component
of Pro-Watch.
• Add enterprise workstations.
• Add all the workstations to the configured class (probably the root class) for
both enterprise and regional servers.
• Configure regional server resources.
• Add the enterprise server.
• Add regions.
Follow these steps:
1. Install Pro-Watch Server on a minimum of three workstations. The default
database is installed.
2. Set the dongle on each machine. Once you have determined which server is the
enterprise server, you must set the dongle to “enterprise server” on that machine.
Note that before setting the dongle on each workstation, you must first stop the
Pro-Watch service. After configuring the dongle, you may restart the service on
each machine. The Pro-Watch service starts and the SETUP_INIT_USER stored
procedure is used to add the current user and the enterprise server to the
workstation list in the default Pro-Watch database on the enterprise server.
3. Set the remaining workstations’, or Regions’, dongles to Standard Server.
4. Create a network share folder (the snapshot directory) on each regional server
and the enterprise server. A recommended name for each folder is “Replication.”
Pro-Watch Software Suite Guide Document 7-901071, Revision A
Release 3.7 6-4 © 2006 Honeywell
Server Configuration
Setting Up the Pro-Watch Enterprise System
This folder contains all SQL objects that are necessary to initialize subscriptions
to the enterprise badging publication, as well as log files created during
enterprise and regional setup.
5. Open Pro-Watch on the enterprise server. It should point to the default database
on the enterprise server.
Configuring Resources in Database Configuration
You must configure specific resources within the Database Configuration component
of Pro-Watch.
Note: The following steps assume you are using the default Pro-Watch database, on
the enterprise server.
1. Select and open Database Configuration.
2. Click BLOB Types from the Database Configuration tree list.
3. Right-click the default Badge Photo BLOB type and select Properties. The Edit
BLOB Types dialog box appears.
4. Click to clear the File System Storage check box, which enables the BLOB to
be stored in the database.
5. Right-click the default Badge Signature BLOB type and select Properties.
6. Click to clear the File System Storage check box, which enables the BLOB to
be stored in the database.
Adding an Enterprise Workstation
Follow these steps:
1. Right-click the enterprise server workstation in the Database Configuration tree
list.
2. Select Properties. The Edit Workstations dialog box appears:
3. Select the Enterprise Server check box to identify this workstation as the
enterprise. This sets a flag in the WRKST table (the ENTERPRISE column) that
allows the Pro-Watch enterprise setup utility to recognize the server that is to be
set up as the enterprise server. A warning message appears stating that you have
chosen to make this workstation a part of the enterprise, and, therefore,
workstation names must be unique.
4. Click OK.
5. Right-click in the Database Configuration window and select New >
Workstation. The Add Workstation dialog box appears.
6. Click the ellipsis icon and browse to the workstation that will be configured as a
region.
7. Enter the description and location.
Document 7-901071, Revision A Pro-Watch Software Suite Guide
© 2006 Honeywell 6-5 Release 3.7
Server Configuration
Setting Up the Pro-Watch Enterprise System
8. Select the Regional check box and click OK. A warning message appears, as
shown above. The message states that you have chosen to make this workstation
a part of the enterprise, and, therefore, workstation names must be unique.
9. Click OK.
10. Click OK again at the Workstation dialog box to complete the addition of the
workstation. A warning message appears, reminding you to add the workstation
to the routing group.
11. Click OK.
Repeat step 4 through step 11 until all regional servers have been added to the
enterprise. Also, be sure to add all the workstations to the configured class (probably
the root class) for both enterprise and regional servers.
Configuring Regional Server Resources
You must configure several resources on each regional server. See Chapter 8, Database
Configuration, for configuration procedures.
The following resource must be unique, since it is common to all regions:
• Workstation. See "Workstations" in Chapter 8.
In addition, the following resources should be unique to each region if region-specific
values are desired, since they are merged across all regions.
• Badge Profiles. See "Badge Profiles" in Chapter 8.
• Badge Types. See "Badge Types" in Chapter 8.
• Badge Status. See "Badge Statuses" in Chapter 8.
• BLOB Types (with the exception of Badge Photo and Badge Signature).
If file system storage is desired, change the path to the Badge folder, created
upon Pro-Watch install, to point to the “Badges” folder on the workstation over
the network. See "BLOB Types" in Chapter 8. Note that you must share the
“Badges” folder on each of the workstations.
Edit Badge Photo and Badge Signature so that BLOBs are stored in the
database. Clear the File System Storage check box as demonstrated for the
enterprise server.
• Companies. See "Companies" in Chapter 8.
• Partition. See "Partitions" in Chapter 8.
Caution: SQLSERVER Agent service must be running on each machine under a
domain account with administrative privileges into each machine used as a region,
specifically the regional SQL servers and the regional replication shares.
SQLSERVERAGENT should be set to run automatically on startup.
After completing the resource task on each Region, exit Pro-Watch. It is strongly
recommended that you back up each database before adding the region to the
enterprise.
Pro-Watch Software Suite Guide Document 7-901071, Revision A
Release 3.7 6-6 © 2006 Honeywell
Server Configuration
Setting Up the Pro-Watch Enterprise System
Adding the Enterprise Server
On the enterprise server, open Pro-Watch Enterprise Manager (PWEM).
1. Expand the enterprise server directory and select Enterprise Model. The
Pro-Watch enterprise manager screen appears.
2. Click Create. Additional fields appear on the screen.
3. Enter the name of your enterprise database. This database stores all replicated
data from across the enterprise.
4. Click the ellipsis next to the snapshot directory field and navigate to the
replication folder you created on the enterprise. In lieu of navigating to the
Document 7-901071, Revision A Pro-Watch Software Suite Guide
© 2006 Honeywell 6-7 Release 3.7
Server Configuration
Setting Up the Pro-Watch Enterprise System
snapshot directory, you may enter the location of the snapshot directory folder.
This must be entered in UNC (Uniform Naming Convention) format.
5. Select the replication folder.
6. Click OK. Note that the C$ in the path to the replication folder indicates the
folder can only be accessed by users with administrator privileges.
7. Select History Retention Duration from the drop-down list. The history
retention duration specifies the number of days to store meta data files related to
the enterprise database replication. The scheduled database backup cycle
duration must be less than the retention duration in order to avoid losing meta
data for a restore operation.
8. Click Create. The Current Execution Status dialog box appears.
Pro-Watch Software Suite Guide Document 7-901071, Revision A
Release 3.7 6-8 © 2006 Honeywell
Server Configuration
Setting Up the Pro-Watch Enterprise System
9. Click Create. The current execution status of the enterprise appears in the
Current Execution Status box.
10. At each ensuing message box, confirm that you want to continue the enterprise
creation process. The process prepares the database for SQL Server replication.
a. Click Yes in the message box that indicates that the enterprise database has
been created.
b. Click Done when the current execution status reads “Successfully created
enterprise server [server name].” The following screen appears:
11. The following table describes the Enterprise Publication Status (Snapshot)
fields:
Document 7-901071, Revision A Pro-Watch Software Suite Guide
© 2006 Honeywell 6-9 Release 3.7
Server Configuration
Setting Up the Pro-Watch Enterprise System
Field Description
Enabled Enables Snapshot Agent.
Schedule Determines the frequency for which you want the
replication manager to create a snapshot, if
required.
Re-initialize Recreates the merge snapshot and reinitializes each
region’s subscription once regions have been
added.
History Runs and views the snapshot history log.
The enterprise server contains a single collection database for all regions and a copy
database for each region in the enterprise system. The collection database serves as a
publisher for all badging and cardholder data created at the regional servers. The
database gathers and stores all cardholder entries, modifications, and deletions from
all regions, and pushes them out to all regions to keep them in synchronization with
the enterprise server collection database. The collection database also serves as the
final destination for all event activity that occurs and is collected at the regional
server(s). The database functions as a “Subscriber” to each of the regional copy
databases, which automatically forward event data from each region to the database.
Note: There can only be one enterprise server on the enterprise system; the enterprise
server cannot also be a regional server.
Adding the Regions
You must add each of the regions to the enterprise, and run Enterprise Manager on the
enterprise server for this as well.
Note: Be sure to stop the Pro-Watch service on the regional server before completing
the following procedures.
1. Expand one of the regional server’s directory and select Regional Monitor. The
Pro-Watch Enterprise Manager screen appears.
Pro-Watch Software Suite Guide Document 7-901071, Revision A
Release 3.7 6-10 © 2006 Honeywell
Server Configuration
Setting Up the Pro-Watch Enterprise System
2. Click Add Regional. Additional fields appear in the screen.
3. Enter the region name, or leave the default.
4. From the Select Enterprise Server drop-down list, select Other.
5. Enter the name of the enterprise server (case-insensitive) and click Next. The
setup will check for the existence of the enterprise server. The Regional Server
Parameters window appears.
Document 7-901071, Revision A Pro-Watch Software Suite Guide
© 2006 Honeywell 6-11 Release 3.7
Server Configuration
Setting Up the Pro-Watch Enterprise System
6. Click the ellipsis icon next to the Snapshot Directory field and navigate to the
network share folder you created.
7. Select the “Replication” folder and click OK. In lieu of navigating to the
snapshot directory, you may enter the location of the snapshot directory folder.
This must be entered using the UNC (Uniform Naming Convention) format.
8. Select the Replicate Event Data to Enterprise check box if you want to:
• Push even and hardware data from region to enterprise.
• Badge/card, hardware, and event information moves from the region to an
intermediate database created on the enterprise server. The hardware and
event data then moves from the intermediate database into the enterprise
database itself.
The intermediate database provides a way of reporting on regional-specific
data on the enterprise, thus offloading the work from the regional server.
The badge/card data cannot move directly from the region to the enterprise,
because it is already being merged and moving the same data
transactionally would create an endless loop of changes propagating
through the architecture.
9. The History Retention Duration (days) value should be the same as the value
selected for the enterprise server and should be greater than the scheduled
database backup cycle duration at the region and enterprise.
10. Click Next. The Create Region [Workstation Name] window appears.
Pro-Watch Software Suite Guide Document 7-901071, Revision A
Release 3.7 6-12 © 2006 Honeywell
Server Configuration
Setting Up the Pro-Watch Enterprise System
11. Click Analyze. Analyze compares the database schema of the enterprise
database to the “joining” Region’s database. It examines all of the tables in the
TABLES_REPL table in the enterprise that have a value of 2 in the
REPL_STATUS column. If the Replicate Event Data to Enterprise check box is
set, the analyzer will also examine all tables having a REPL_STATUS of 1.
The analyze function performs the following checks and operations:
a. Workstation names and IDs are checked between the region and the
enterprise database. If the names match, but the IDs are different, then you
are alerted that the regional workstation ID will be replaced with the
enterprise ID throughout the regional database. If the IDs match but the
names are different, then you are alerted that the regional workstation ID will
be changed to a new, unique value throughout the regional database.
b. All tables with REPL_STATUS of 1 (if Replicate Event Data to Enterprise
check box is selected) and 2 listed in the TABLES_REPL table in the
Pro-Watch database on the enterprise server have their schemas checked
column by column between the regional and enterprise databases. The
column names, order, data type, nullability, and size must match or the check
fails. Timestamp and ROWGUID columns used for replication are skipped.
c. The BADGE_FIELDS table is checked between the region and the enterprise
to make sure that user-defined rows whose COLUMN_NAME values also
match values in columns FIELD_TYPE and STD_FIELD_SIZE. This is
important, since the BADGE_FIELDS row values describe the user-defined
fields in the BADGE_V table. If they don’t match, the check fails. Also, if
the display names differ for otherwise identical BADGE_FIELDS rows
between region and enterprise, the enterprise display name will be the one
that is used for the enterprise.
d. The BLOB_TYPES table is checked between the region and the enterprise to
ensure that matching rows have their STOREINDB and SYSTEM fields set
Document 7-901071, Revision A Pro-Watch Software Suite Guide
© 2006 Honeywell 6-13 Release 3.7
Server Configuration
Setting Up the Pro-Watch Enterprise System
the same. The STOREINDB dictates where the blob image is stored
(database or file system), while the SYSTEM attribute is used by Pro-Watch
to treat the blob type as one that cannot be deleted by a user. We recommend
that the images that are stored in the file system location in the PATH value in
the BLOB_TYPES table should be accessible from all regions or the image
will not be visible in Pro-Watch from all the regions.
12. If the schemas do not match, the system tells you a mismatch exists. In this case,
the region is not added, and the regional creation log (located in the path at the
bottom of the screen) is updated to list the problems that occurred:
If the schemas match, the current execution status appears:
13. Click Done.
14. At the Create Region [Workstation Name] window, click Next to resume adding
the region to the enterprise.
Pro-Watch Software Suite Guide Document 7-901071, Revision A
Release 3.7 6-14 © 2006 Honeywell
Server Configuration
Setting Up the Pro-Watch Enterprise System
15. Click Create. The Current Execution Status window displays the current status
as the region is added to the enterprise.
16. As the region is being added, multiple message boxes alert you to the status of
the region. The first message box to appear alerts you to the completion of the
first step.
17. Click Yes. The following message box appears:
18. Click Yes. The next message box that appears alerts you to the completion of the
regional copy database.
19. Click Yes.
20. Click Yes. The next message box informs you that the process is complete.
Document 7-901071, Revision A Pro-Watch Software Suite Guide
© 2006 Honeywell 6-15 Release 3.7
Server Configuration
Setting Up the Pro-Watch Enterprise System
21. Click Done to complete regional setup and display the Regional Server
Parameters window.
22. To add additional regions, repeat the steps described above for adding a region to
the enterprise system. Each regional server monitors its event data and pushes
any changes to its regional copy database on the enterprise. This occurs
automatically after configuration.
After all regions have been added to the enterprise system, you can manipulate data on
each region. You should not manipulate the data on the enterprise server Pro-Watch
database, as the data on the enterprise server default Pro-Watch database is not
replicated.
Pro-Watch Software Suite Guide Document 7-901071, Revision A
Release 3.7 6-16 © 2006 Honeywell
Server Configuration
Setting Up the Pro-Watch Enterprise System
Controlling Another Region’s Database
The enterprise system enables you to view and control another region’s database,
thereby allowing you to control resources within the Database Configuration and
Hardware Configuration components.
Follow these steps:
1. Select a region and open the Pro-Watch application. At the top-left corner of the
Pro-Watch window, a drop-down list and a database icon appear.
2. From the drop-down list in the upper-left corner of the pane, select the region
you want to control.
3. Click the database icon.
Anytime you switch between regional databases, a message box appears. The
message box displays the region you are switching to and the name of that region’s
database. You may only control a region’s hardware or resources by switching within
the Pro-Watch Hardware Configuration or Database Configuration components.
Document 7-901071, Revision A Pro-Watch Software Suite Guide
© 2006 Honeywell 6-17 Release 3.7
Server Configuration
Setting Up the Pro-Watch Enterprise System
Monitoring Another Region’s Alarms
The enterprise system allows you to view and manage another region’s alarms from
within Alarm Monitor, simultaneously with your region’s alarms. You may
acknowledge and clear alarms from another region. For more information, see "Using
the Alarm Monitor" in Chapter 3.
In order to see another region’s alarms, you must switch to that region’s Alarm
Monitor from within the Alarm Monitor window.
To switch to another region’s Alarm Monitor:
1. Select that region from the drop-down list.
2. Click the database icon.
When the connection to the region is made, a message box appears notifying you of
connection success.
To disconnect from that region, click the database icon. Once you disconnect, a
message box also appears notifying you of disconnection success.
Note: When connecting to another region within Alarm Monitor, your region is still
pointing to its own database; therefore, you may not control another region’s resources
and hardware. You must configure the core Pro-Watch database entities, such as
routing groups and classes, before you can view alarms. See Chapter 8, Database
Configuration.
Monitoring Another Region’s Events
The enterprise system also allows you to view your events simultaneously with
another region’s events. In order to see another region’s events, you must switch to
that region’s event viewer within the event viewer window. For more information on
the event viewer, see Chapter 1, Overview.
To switch to another region’s event viewer:
1. Select that region from the drop-down list
2. Click the database icon.
Once the connection to the region has completed, a message box appears, just as it did
for Alarm Monitor, notifying you of connection success. Multiple regions can be
connected in this manner.
To disconnect from that region, click the database icon. After you disconnect, a
message box also notifies you of disconnection success.
Note: When connecting to another region within event viewer, your region is still
pointing to its own database; therefore, you cannot control another region’s resources
and hardware. You must configure the core Pro-Watch database entities, such as
routing groups and classes, before you can view events. See Chapter 8, Database
Configuration.
Pro-Watch Software Suite Guide Document 7-901071, Revision A
Release 3.7 6-18 © 2006 Honeywell
Server Configuration
Setting Up the Pro-Watch Enterprise System
Viewing Reports from Another Region
The enterprise system enables you to view reports from another region or from the
enterprise server. Reports from the enterprise server contain data from all regions. For
more information on reports, see Chapter 4, Reports.
To open a particular region’s reports:
1. Open the Report Module.
2. Select Console > Report Options from the menu bar to display the Reporting
Options dialog box.
3. Select the region from the Server drop-down list. The database field populates
automatically from that region’s database.
To view the reports on the enterprise server:
1. Select the enterprise server from the drop-down list.
2. Select the database from the Database drop-down list. You may choose a
particular region’s database or you may choose the enterprise’s database. The
enterprise database will contain all the events/alarms from all regions, and the
reports will display this data.
To restore the default settings within the reporting options dialog box, select the
Restore Default Settings check box.
Document 7-901071, Revision A Pro-Watch Software Suite Guide
© 2006 Honeywell 6-19 Release 3.7
Server Configuration
Setting Up the Pro-Watch Enterprise System
Deleting a Region or Enterprise
To delete a region from the enterprise system, open PWEM on the enterprise
server.
1. Select and expand the directory of the region you wish to delete.
2. Select Regional Monitor and click Delete Regional from within the PWEM
window. The Current Execution Status window appears.
3. Click Delete. A message box appears asking you for confirmation to delete the
region. Click OK.
4. As the region is removed from the enterprise system, a series of message boxes
appears. The following is the first message box to appear. Click OK to remove
the regional copy database from the enterprise server.
Note: If this database isn’t removed, it must be deleted prior to re-adding the region
to the enterprise.
5. Next, the transactional data that corresponds to this region will be removed from
the enterprise database. A message box appears. Click OK if you wish to remove
this region’s event/hardware information from the enterprise database.
6. Finally, the Current Execution Status screen confirms deletion of the region.
Click OK.
To delete the enterprise:
1. Select and expand the enterprise server directory. Select Enterprise Monitor.
2. Click Delete Enterprise from the PWEM window.
3. Follow the steps described above to delete the enterprise.
Note: All regions must be deleted from the enterprise system before you can delete
the enterprise server.
You may re-add a region or an enterprise to the enterprise system. Follow the steps
described in Adding the Regions or Adding the Enterprise Server to complete adding the
region or enterprise. If a region was previously a member of the enterprise system,
matching badge statuses, badge types, BLOB types, and badge profiles will spawn a
dialog asking whether or not to overwrite regional values with enterprise values. If
you choose no, then you will be prompted to enter new descriptions for the regional
values so they can be distinguished from the enterprise values. If any regional
event/hardware data match enterprise event data, then that data is overwritten without
confirmation.
Warning: Do not change the badge schema before re-adding a region or the schema
check for the region will fail.
Pro-Watch Software Suite Guide Document 7-901071, Revision A
Release 3.7 6-20 © 2006 Honeywell
Server Configuration
Setting Up the Pro-Watch Enterprise System
Setting up the Enterprise Server: Operational Sequence
Setting up the enterprise server includes the following operations:
• Installing and running the Pro-Watch Server and Client.
• Enabling SQL replication merge publishing.
• Creating the enterprise collection database.
• Creating the merge publication on the badging tables.
• Updating the default Pro-Watch database on the enterprise server.
• Running the snapshot process.
Installing and Running the Pro-Watch Server and Client
The Pro-Watch Server and Client are both installed on a Windows 2000 server that
already runs SQL Server. This installs the default Pro-Watch database. The dongle is
set to support enterprise operations.
When the Pro-Watch service starts, the stored procedure SETUP_INIT_USER is run
manually to add the currently logged on user and the enterprise server to the
workstation list in the default Pro-Watch database. Then, the Pro-Watch Client is
opened and points at the default database. The workstation just added is edited. When
the user selects the check box that enables enterprise operations, a flag is set in the
WRKST table (the ENTERPRISE column). This flag tells the Pro-Watch enterprise
setup utility that the server is ready to be set up as the enterprise server.
The SQL Server Agent starts automatically on Pro-Watch startup. On the enterprise
server and each regional server, a domain account is used for the service account. The
domain account requires SQL Server administrator access privileges.
Administrator-level access is required to configure and run replication. A file share is
created on the enterprise server to hold the merge replication data and log files. The
agent service account is granted read/write file share privileges.
Enabling SQL Replication Merge Publishing
Enabling the enterprise server for SQL replication merge publishing creates a
distribution database named PWBadge_Distribution. The enterprise server is set to be
its own distributor and subscriber. The data retention period is set to 24 hours for the
distribution database replication data. Windows-integrated security is set to be the
method for access to SQL server.
Creating the Enterprise Collection Database
The enterprise collection database is named with the name provided during the setup,
and it is created using the default Pro-Watch database as the template. The collection
database is given the following default Pro-Watch database elements:
• Default database users and roles.
• All user-defined data types.
• Objects listed in the default Pro-Watch database table TABLES_REPL, as
follows:
Document 7-901071, Revision A Pro-Watch Software Suite Guide
© 2006 Honeywell 6-21 Release 3.7
Server Configuration
Setting Up the Pro-Watch Enterprise System
REPL_STATUS column Action for Object Named in TABNAME
Column
1 Create table for transactional replication.
2 Create table for merge replication.
3 Create stored procedure.
Two tables in the enterprise collection database, however, are not exact copies of the
default Pro-Watch database: the BADGE_V table is created with only an ID varbinary
(18) and timestamp column, and the BADGE_FIELDS table is populated with the
rows from the default Pro-Watch database whose USERDEFINED values are set to 0.
Therefore, the enterprise server begins with none of the 31 user-defined badging fields
that normally exist in the default database.
Also, tables having a value of 1 in the REPL_STATUS column are created with an
additional column. This column is REGION_ID; it has a varbinary (18) data type. The
REGION_ID column is added to the primary key for each table, and it is used to
determine the region of origin for the data in the row and to keep the row unique. The
REGION_ID column is populated with the workstation ID of the regional server that
is the source of the data.
The collection database contains two table that do not exist in the default Pro-Watch
database: the ENTERPRISE_CO_CLEAR table and the ENTERPRISE_HI_QUEUE
table. The ENTERPRISE_CO_CLEAR table, in conjunction with the
ENTERPRISE_DN trigger created on the BADGE_C table, tracks changes made to a
card’s company assignment at a region. The ENTERPRISE_CO_CLEAR table then
collects these changes for propagation to the other regions.
Since companies are merged, and therefore common, across regions, and clearance
codes are assigned to those companies by individual regions, other regions must be
alerted when a card’s company assignment changes. A trigger name
ENTERPRISE_DN on table BADGE_C created by the execution of the
CREATE_ENTERPRISE_TRIGGER stored procedure generates this alert by placing
a row in the ENTERPRISE_DN_CO_CLEAR table for each card whose company
assignment has been modified. One row per card is added to the table for each region
participating in the enterprise.
The ENTERPRISE_CO_CLEAR table works in conjunction with the
ENTERPRISE_CO_CLEAR_UPDATE stored procedure and the BADGE_C trigger
to ensure that the cards with the modified companies get their modified access
downloaded to the panels at each region. The ENTERPRISE_CO_CLEAR_UPDATE
stored procedure processes the rows in the two tables by updating each region’s
card/company assignment. The ENTERPRISE_HI_QUEUE table is used to perform
the card access downloads when the region synchronizes with the enterprise.
All of the default database’s badging report views are scripted and created in the
enterprise collection database by the UPDATE_BADGE_VIEWS stored procedure.
Pro-Watch Software Suite Guide Document 7-901071, Revision A
Release 3.7 6-22 © 2006 Honeywell
Server Configuration
Setting Up the Pro-Watch Enterprise System
Also, the UPDATE_ENTERPRISE_BADGE_VIEWS stored procedure (a new
version of UPDATE_BADGE_VIEWS) creates views on the badging tables that have
had new REGION_ID columns added.
Creating the Merge Publication on the Badging Tables
After all of the objects are created in the enterprise database, Pro-Watch prompts the
user to create the merge publication on the badging tables having a value of 2 in the
REPL_STATUS column. The user also creates a merge publication named
PW_Badging and names the enterprise server. The badging tables are added as
published articles.
The snapshot data for the merge publication is placed in a location specified during the
setup. A subdirectory named altsnapshot is created below this directory, and it is used
by the SQL Server to create a compressed copy of the snapshot. If bandwidth is
limited, the operator can use this compressed copy to physically move the snapshot to
a remote location and pull a subscription to the merge publication on the enterprise.
Note that the snapshot data is a copy of the data in the published table; its purpose is to
ensure that the subscriber table and publisher table begin with the same data values.
The setup process sets the snapshot to delete rows in the subscriber table before
posting its data into the table. This eliminates primary key conflicts that may occur
between the snapshot data and any existing data in the subscriber table. Before the
snapshot is posted in the table, however, the regional data must be brought in from the
subscriber by the setup process. The snapshot deletes subscriber data, not by
configuring it to delete all rows, but using a row delete filter clause of “1=1.” The
filter clause allows the deletion to occur without actually truncating the table.
The merge publication sets all articles, except the BADGE_C and BADGE_V tables,
to determine data conflicts occurring over an entire row instead of a single column.
For example, if the enterprise server has one column in a row that has been updated,
and a region has another column of the same row that has been separately updated, a
data conflict occurs. In this case, the subscriber change is rolled back and the
enterprise change prevails.
This rule keeps the data in a row consistent when updates from different regions are
received. The BADGE_C table is exempt from this rule, because the LAST_ACC and
LAST_READER columns get updated with the last access information from readers
in the field. This information changes frequently, depending on where the cardholder
is and where he goes, and the updates can potentially roll back other changes to card
information (such as expiration date and status changes) that are more important. The
BADGE_V table contains personal and other non-access-related information that
pertains to badge holders; therefore, changes to different fields on the same record
should not be construed as a conflict.
The merge publication adds a column named ROWGUID to each published table by
SQL Server. Its data type is uniqueidentifier with a default value of newid(). The
function of uniqueidentifier is to generate a unique value in order to keep track of the
current shared version of the row data.
Document 7-901071, Revision A Pro-Watch Software Suite Guide
© 2006 Honeywell 6-23 Release 3.7
Server Configuration
Setting Up the Pro-Watch Enterprise System
Updating the Default Pro-Watch Database on the Enterprise Server
The WRKST table in the default Pro-Watch database on the enterprise server is
updated to set the ENTERPRISE_DB value to the enterprise database name. A row is
inserted into the WRKST table on the previously-empty enterprise database to enable
the enterprise server to track the existence of the newly-created enterprise.
Running the Snapshot Process
To finish the enterprise server setup, the snapshot process runs. The setup process
terminates when the snapshot process finishes. The enterprise log file is named
enterprise_setup.log, and it is found in the directory specified during the setup.
Setting Up the Regions: Operational Sequence
The Pro-Watch Enterprise Manager (PWEM) utility drives the regional setup process,
and it assumes that the default Pro-Watch database is installed on the enterprise server.
The PWEM utility should be run on the enterprise server to set up the regions.
Setting up the regions includes the following operations:
• Setting up the Pro-Watch server to function as a region.
• Analyzing the region.
• Setting up the region.
Setting Up the Pro-Watch Server to Function as a Region
To set up the Pro-Watch server to function as a region, you perform the following
operations as part of the regional setup:
• Open the Pro-Watch Client on the enterprise server, which is pointing to the
Pro-Watch database (not the enterprise database) on the server.
• Add a workstation that has the same name as the Pro-Watch server. This
workstation is the regional server.
• Create a region.
• Specify the following regional server parameters:
– Regional database name.
– Regional server name.
– Enterprise server name.
– Enterprise database name.
– Name of the snapshot directory.
• Select the Replicate Event Data to Enterprise check box. Note that you should
either select or de-select this check box depending upon the purpose of your
enterprise architecture. Selecting this check box starts a two-step process: In
addition to the merging of badge or card data between the region and enterprise,
the badge, hardware, and event information is also sent from the region to an
intermediate database on the enterprise server. Then, the hardware and event
data is sent from the intermediate database to the enterprise database. The
intermediate database allows reporting of regional-specific data on the
Pro-Watch Software Suite Guide Document 7-901071, Revision A
Release 3.7 6-24 © 2006 Honeywell
Server Configuration
Setting Up the Pro-Watch Enterprise System
enterprise and offloads reporting from the regional server. However, the badge
or card data cannot be sent directly from the region to the enterprise, since it is
already being merged. Sending the same data down transactionally would
generate an endless loop of changes through the architecture.
• Specify the history retention duration.
Analyzing the Region
Before the actual regional setup procedure runs, the PWEM Analyze option enables
you to search all tables in the TABLES_REPL table and run several operations that
match the regional database with the enterprise database.
Note: If you do not select the Analyze option, the regional setup will run an analysis
procedure before the setup anyway. The regional and enterprise database schemas
must match before the setup will continue. If the matching operations in the Analyze
option fail, you can view the analyze.log file to identify the points of failure. The setup
logs its findings in the regional_setup.log file or analyze.log if the analyze is run
manually. If the Analyze operation succeeds (the schemas match), you can continue
with the setup procedure.
The Analyze option performs the following schema-matching operations:
• Workstation names and IDs in the region and enterprise databases are matched.
If the names match and the IDs do not, PWEM alerts you that the enterprise
workstation ID will replace the regional workstation ID throughout the regional
database. If the workstation IDs match and the names do not, PWEM alerts you
that a new and unique value will replace the regional workstation name.
• Schemas of all tables listed in the TABLES_REPL table in the regional and
enterprise databases are matched. All tables having a value of 1 in the
REPL_STATUS column (if the Replicate Event Data to Enterprise check box is
selected in the Regional Server Parameters dialog box) or a value of 2 are
matched column by column. If any column names, order, data types, nullability
values, or sizes do not match, the operation fails. Note that the Timestamp and
ROWGUID columns are not matched.
• User-defined rows in the BADGE_FIELDS table are matched in the regional
and enterprise databases. When the COLUMN_NAME values in the
user-defined rows match in the two databases, PWEM matches the
FIELD_TYPE and STD_FIELD_SIZE columns as well. If the values of these
columns do not match, the operation fails. The columns must match, because
the BADGE_FIELDS row values describe the user-defined fields in the
BADGE_V table. When PWEM detects different DISPLAY_NAME values for
otherwise identical BADGE_FIELDS rows, the enterprise DISPLAY_NAME is
used.
• STOREINDB and SYSTEM fields in matching rows in the BLOB_TYPES
table are checked to be sure they are the same. STOREINDB specifies where
the BLOB image is stored, and Pro-Watch uses the SYSTEM field to treat the
BLOB Type as a database element that cannot be deleted. We recommend that
you store the images in the database for an enterprise architecture. However, if
Document 7-901071, Revision A Pro-Watch Software Suite Guide
© 2006 Honeywell 6-25 Release 3.7
Server Configuration
Setting Up the Pro-Watch Enterprise System
you store the images in the file system, then the PATH value in the
BLOB_TYPES table must be accessible from all regions. If the PATH values
are not accessible from other regions, the image will not be visible in Pro-Watch
from those regions.
Setting Up the Region
The Pro-Watch Enterprise Manager (PWEM) utility continues the regional setup
procedure by performing the following operations:
• The SQL Server Agent is checked to be sure it is started and is not running
under the LocalSystem account. The procedure creates the
GUID_CHANGE_LOG table in the regional Pro-Watch database. The
GUID_CHANGE_LOG table tracks any varbinary IDs, such as the WRKST
table ID, that get changed during the process of preparing the regional
Pro-Watch database to be brought into the enterprise. This preserves a means of
returning to the original ID after the ID is changed. Archived, or pre-enterprise,
data may be needed later and the replaced GUIDs will need to be applied to this
archived data.
• Some tables in the regional and enterprise databases are compared for matching
primary key values.The search primarily addresses the default data that is
present in every installed Pro-Watch database, but it also detects any instance of
matching regional and enterprise data for these tables.
– The BADGE_FIELDS table is searched for rows referring to BLOB Types.
If a match is found on COLUMN_NAME, then the value for BLOB_TYPES
is examined. If the BLOB_TYPE values for the regional and enterprise
databases are different, you must choose between two options. You can
choose to update the regional BADGE_FIELDS row with the BLOB_TYPE
value from the enterprise database. This option removes the linkage between
any regional badge profile that uses that BADGE_FIELD to display an
image and the BLOB_TYPE that represents the image. Also, the
BLOB_TYPE value is overwritten in the matching row in the BADGE_V
table with the enterprise value, and the GUID_CHANGE_LOG table is given
a new row to track the change. The image will not be displayed. The second
option is to preserve the regional BADGE_FIELD value of BLOB_TYPE by
selecting new COLUMN_NAME and DISPLAY_NAME values for the
BADGE_FIELD row. A new column is added to the regional BADGE_V
table; the column corresponds to the new row in BADGE_FIELDS. The
BADGE_PROF_PF table’s FIELDID value(s) that correspond to the old
BADGE_V column are updated with the new BADGE_V
COLUMN_NAME value(s), thus preserving the linkage between profile and
BLOB type.
– BADGE_V table columns in the enterprise and regional databases are
compared. When BADGE_V columns exist in the regional, but not the
enterprise, database, they are added to the enterprise BADGE_V table by the
special stored procedure sp_repladdcolumns. Since the BADGE_V table is
the only table with a variable schema, the new regional columns must be
added to the table to receive the regional data.
Pro-Watch Software Suite Guide Document 7-901071, Revision A
Release 3.7 6-26 © 2006 Honeywell
Server Configuration
Setting Up the Pro-Watch Enterprise System
– The WORKST tables in the regional and enterprise databases are compared.
When workstation IDs are the same in each database but the corresponding
workstation names are not, the workstation name in the enterprise database is
assigned to the workstation in the regional database. Conversely, when
workstation names are the same in each database but their corresponding
workstation IDs are not, the ID in the enterprise database is assigned to the
workstation in the regional database. The GUID_CHANGE_LOG table is
given a new row to track the change.
– Badge profile IDs in the regional and enterprise BADGE_PROFILE tables
are compared. When profile IDs match in the two databases, you are
prompted to either preserve or overwrite the regional badge profile with the
enterprise profile. If you choose to preserve, then you must enter data for the
new regional badge profile. With the new data and a new varbinary ID
generated by the PWEM setup utility, the new profile is written to the
BADGE_PROF, BADGE_PROF_P, and BADGE_PROF_PF regional tables.
The GUID_CHANGE_LOG table is given a new row to track the change.
– Badge Types in the regional and enterprise BADGE_TYP tables are
compared. When Badge Type IDs match in the two databases, you are
prompted to either preserve or overwrite the regional Badge Type with the
enterprise profile. If you choose to preserve, then you must enter data for the
new regional Badge Type. With this data and a new varbinary ID generated
by the PWEM setup utility, the new Badge Type is created. The
GUID_CHANGE_LOG table is given a new row to track the change.
– IDs and STAT_COD values are compared in the regional and enterprise
BADGE_STATUS tables. If the IDs match in the two databases but the
STAT_COD character values differ, a new varbinary ID is generated for the
regional ID, and this new ID replaces the old ID throughout the database to
preserve the different STAT_COD character. The GUID_CHANGE_LOG
table is given a row to track the change. If the regional and enterprise
STAT_COD characters are the same, then the regional row is deleted.
• The PWEM setup utility copies the BADGE_V table data in the regional
Pro-Watch database to a temporary table named BADGE_V_TEMP_REGION,
and any user-defined indexes on it are scripted. In addition to its original
columns, the enterprise BADGE_V table schema gets modified to contain the
new columns (if any) from the regional BADGE_V table. The regional
BADGE_V table is dropped and then recreated with the schema of the
enterprise BADGE_V table. The data in BADGE_V_TEMP_REGION is
copied back into the new regional BADGE_V table, and the user-defined index
script runs against it. Finally, the BADGE_V_TEMP_REGION table is
dropped. The purpose of this copying process is to ensure that the regional
BADGE_V table has the same columns in the same order as the enterprise
BADGE_V table, so that the regional BADGE_V table is able to subscribe to
the merge publication on the enterprise.
• Data in the regional Pro-Watch and enterprise tables having a REPL_STATUS
value of 2 are merged. The primary key columns in these tables are compared.
Data that is present in the regional table but not in the corresponding enterprise
table is copied to the enterprise table. Data in the regional table that is already
Document 7-901071, Revision A Pro-Watch Software Suite Guide
© 2006 Honeywell 6-27 Release 3.7
Server Configuration
Setting Up the Pro-Watch Enterprise System
present in the enterprise table is ignored. When this process finishes, the merge
snapshot from the enterprise database is regenerated to include the
newly-inserted regional data. A column named ROWGUID is added to all
regional badging tables to track row generation; the column’s data type is
uniqueidentifier, and the SQL Server function newid() is the default. The
snapshot is then copied to (overwrites) the regional tables.
• The regional instance of SQL Server is added to the enterprise SQL Server as a
registered subscriber of the merge publication. This enables the badging
publication to be sent to the regional SQL Server; the publication synchronized
with the regional SQL Server at a default synchronization interval of 60
minutes. The local Pro-Watch database on the enterprise server has its
REGIONAL_DB column updated to the name of the regional Pro-Watch
database for the row in the WRKST table corresponding to the regional
Pro-Watch server being added.
• Two new steps relating to the new subscription are added to the merge
synchronization SQL server job: running the ENTERPRISE_DOWNLOAD
stored procedure, and running the ENTERPRISE_CO_CLEAR_UPDATE
stored procedure. These stored procedures will run every time the merge agent
synchronizes the enterprise badging publication with each region.
• The PWEM setup utility checks the SQL Agent on the regional SQL Server for
a non LocalSystem account.The snapshot operation for the enterprise badging
publication then runs, deletes all data in the region, and posts all enterprise data
in to the tables. Then, the merge agent for the region runs. The time required for
the merge agent to run depends upon how much enterprise data is present. If the
hardware/event transactional data check box was cleared, the PWEM setup
procedure is complete after the merge agent finishes running.
• If the hardware/event transactional data check box was selected, you are
prompted as to whether you want to continue the setup. If you choose no, the
setup aborts. If you choose yes, the setup continues by configuring the regional
SQL Server as a replication publisher for transactional publications. A
distribution database named PW_distribution is created on the region as part of
this process, and its data file location is determined by where the default
location is for SQL Server databases. The regional Pro-Watch database is
enabled for transactional publishing, and the retention period for replication
metadata is set with the value that was specified during the setup procedure.
• You are again prompted as to whether you want to continue the setup. If you
choose no, the setup aborts. If you choose yes, the setup continues by creating
the “copy” database on the enterprise server that corresponds to the regional
Pro-Watch database that is being added to the enterprise. This database is given
the same name as the regional Pro-Watch server, and its schema is determined
by the objects called out in TABLES_REPL in the local Pro-Watch database on
the enterprise server.
• Objects having REPL_STATUS values of 1, 2, or 3 are created. All user-defined
data types are also created by using the schema of the local Pro-Watch database
objects on the enterprise server.
Pro-Watch Software Suite Guide Document 7-901071, Revision A
Release 3.7 6-28 © 2006 Honeywell
Server Configuration
Setting Up the Pro-Watch Enterprise System
• Tables with REPL_STATUS having a value of 1 are given a new column named
REGION_ID, which has a data type of varbinary(18). This column holds the ID
of the regional Pro-Watch server, and it is used to determine the data’s original
region. Timestamp columns are created with data type of binary (8).
• Tables with REPL_STATUS 2 are given a column named ROWGUID, which
corresponds to the ROWGUID column that was earlier added to the regional
Pro-Watch table. This column tracks row change generations for SQL Server
replication. Timestamp columns are created with data type of binary (8).
• All of the report views (the views beginning with RPV_) are scripted out from
the enterprise Pro-Watch database and created in the copy database.
• All stored procedures from TABLES_REPL (REPL_STATUS=3) are scripted
out from the enterprise Pro-Watch database and created in the copy database.
• You are prompted to create a publication on the copy database and send a
subscription to the publication to the enterprise database. If you select Yes:
– The enterprise is set as its own subscriber, if it is not already enabled.
– The copy database is enabled for transactional publication.
– A transactional publication is created for all tables with REPL_STATUS
having a value of 2.
– A snapshot is created in the directory on the regional Pro-Watch server that
was specified during the setup procedure. The snapshot is sent to the
enterprise database. The snapshot deletes all rows in the subscriber database
(the enterprise database) that have REGION_ID column values that match
the workstation ID of the regional Pro-Watch server. This prevents primary
key conflicts during the snapshot application.
Document 7-901071, Revision A Pro-Watch Software Suite Guide
© 2006 Honeywell 6-29 Release 3.7
Server Configuration
Pro-Watch Remote Server Topology
Pro-Watch Remote Server Topology
Pro-Watch Remote Server allows you to configure hardware to poll locally, either by
local-area-network (LAN) or by hardwired channels. Typically, hardware is connected
via a wide-area-network (WAN). Configuring hardware to poll locally over a LAN or
hardwired channels allows the polling traffic to be isolated from the WAN. This
reduces the amount of bandwidth consumed on the WAN. Events, downloads, and
status messages are sent between the “Remote” server and either the standard server
or the “Primary” server.
Consider these remote server characteristics:
• Remote servers are not designed to operate independently of the Primary server
or the database server. The remote server must be connected to the database
server; however, it is designed to withstand occasional disconnections from the
Primary server.
• Remote servers cannot host client workstation connections. Only the Primary
server can support client workstations. A workstation, nonetheless, can act as
both a remote server and a client workstation to the Primary server.
• If a remote server should lose connection to the Primary server, it immediately
stops polling the hardware. The remote server cannot process events received
from the hardware, but reconnecting with the Primary server causes polling to
resume.
• Remote servers do not require additional hardware keys or dongles; however,
each remote server requires a separate workstation license.
Setting up a remote server topology requires the following tasks:
• Edit the CommServerName registry setting.
• Designate the Primary server.
• Designate the remote servers.
• Restart the Pro-Watch service on the remote servers.
Editing the CommServerName Registry Setting
You must edit the CommServerName registry setting on all remote servers so that the
CommServerName registry setting on each remote server points to the Primary server.
See Chapter 9, Registry Management.
Note: The procedures in this appendix assume that Pro-Watch Server is installed on
each machine and the hardware is configured and sorted into sites on a logical and
geographical basis. For example, there should be at least one site for each city, as
installation spans across multiple cities connected via a WAN. See Chapter 7,
Hardware Configuration for more information about site configuration.
Follow these steps:
1. Select Start > Programs > Pro-Watch > Registry Manager to open the
Registry Manager.
2. Select the CommServerName registry setting and click Edit.
Pro-Watch Software Suite Guide Document 7-901071, Revision A
Release 3.7 6-30 © 2006 Honeywell
Server Configuration
Pro-Watch Remote Server Topology
3. Within the Value dialog box, enter the name of the Primary server. Click OK.
4. Click Close to close the Pro-Watch Registry Manager.
Note: The Primary server and all remote servers must point to the same database
server.
Designating the Primary Server
Each site requires a Primary server to manage the site’s hardware. The procedure in
this section designates the Primary server. The Primary server should either be the
server closest to the database server or the database server itself.
Also, the Primary server and all remote servers must have workstation records in the
Pro-Watch database. Therefore, after you assign a server to each site to manage the
applicable hardware, you must declare the Primary server and each of the remote
servers within the Database Configuration component of Pro-Watch. See Chapter 8,
Workstations for information about configuring the workstation records.
To designate a workstation as the Primary or remote server:
1. Open Database Configuration and click Workstation on the Database
Configuration tree list.
2. Right-click the workstation to be designated as the Primary server and select
Properties. The Edit Workstations dialog box appears.
3. Select the Comm Server Tab.
4. Select the Communications Server check box and select the Primary option
button.
5. Click OK.
Designating the Remote Servers
After designating the Primary server, you must designate the applicable remaining
servers as remote servers:
1. Open Database Configuration and click Workstation on the Database
Configuration tree list.
2. Right-click the workstations to be designated the remote servers and select
Properties. The Edit Workstations dialog box appears.
3. Select the Comm Server Tab.
4. Select the Communications Server check box and select the Remote option
button.
5. Click OK.
Document 7-901071, Revision A Pro-Watch Software Suite Guide
© 2006 Honeywell 6-31 Release 3.7
Server Configuration
Pro-Watch Remote Server Topology
You will notice distinct icons for each workstation designated as remote server. These
icons appear blue if communication is active or successful; they are red if
communication is inactive or lost.
Re-starting Pro-Watch on the Remote Servers
After configuring the workstations, you must re-start the Pro-Watch Service on each
remote server. After the service starts, the remote servers try to connect to the Primary
server. This can take up to one minute to occur.
Note: You must perform the core Pro-Watch functions such as configuring routing
groups and classes before you can view any events. See Chapter 8, Database
Configuration.
The remote servers poll the hardware associated with the site(s). The hardware events
that occur are forwarded to the Primary server to process and distribute to client
workstations. Any download requests from client workstations are relayed through the
Primary server to be processed locally by a remote server.
Note: The icon displayed for the remote server is the only explicit indication that the
server is online or offline. Hardware connected to a remote server that is online reports
status within the Logical Device, Channel, Panel, and Status Group views. Hardware
connected to a remote server that is offline reports status as unknown (yellow).
Pro-Watch Software Suite Guide Document 7-901071, Revision A
Release 3.7 6-32 © 2006 Honeywell
Server Configuration
Server Options
Server Options
Pro-Watch server options enable you to set the following basic parameters at the
server level:
• Event log thresholds.
• Logical device tags.
• Clearance code, logical device, and company tab labels.
• Card number seed, or card number starting point.
• Badge photo compression and intensity.
• Company tabs.
• Database limits.
Document 7-901071, Revision A Pro-Watch Software Suite Guide
© 2006 Honeywell 6-33 Release 3.7
Server Configuration
Server Options
Setting Event Log Thresholds
Pro-Watch maintains an event log that records all transactions. This log is checked
periodically by the server and a message is generated in the Windows event log when
the log exceeds a specified threshold. You can specify the event log threshold and the
frequency that the log is checked. This function prevents a system shutdown caused
by excessive database size.
When a threshold is breached, you must purge the database. There are two ways to
purge the database:
• using Auto-Purge (only available with an MSDE database). If Auto-Purge is set,
when the system determines that a log has exceeded a specified threshold, it
purges the database of records based on the oldest timestamps. The auto-purge
function is not supported on SQL-based servers. When in use, Auto-Purge starts
at the top of the hour after the maximum event level threshold is breached.
Auto-Purge never starts immediately.
• purging the database manually.
Caution: The database MUST be purged periodically. If it is not, it will reach its
maximum limit and shut down.
Note: Pro-Watch does not currently support the Operator threshold or the External
Table threshold.
To set a threshold for the event log:
1. Select File > Server Options from the Pro-Watch menu bar to display the Edit
Server Options dialog box, Server Options tab.
2. In the Maximum field, enter the maximum number of messages or rows that you
would like the log file to maintain. This number might depend upon the size and
general usage of your database. Note that the log file will not stop accumulating
messages at this maximum number, unless you are using an MSDE-based server
and you have checked the Auto-Purge checkbox on the Server Options tab.
Note: Auto-Purge works only with an MSDE database and starts at the top of
the hour after the maximum event level threshold is breached. Auto-Purge never
starts immediately.
3. In the Threshold field, enter a percentage of the maximum number you entered
in the previous step. When Pro-Watch generates this percentage of messages, it
generates a threshold crossing alert. This alert enables you to archive, or
off-load, the log file before exceeding your desired maximum number of
messages. For example, if you entered 90,000 in the Maximum field and 90 in
the Threshold field, the threshold is set at 90% of 90,000, or 81,000 events.
Pro-Watch would generate an alert at 81,000 events, but it will continue to add
messages to the event log beyond the 90,000 maximum unless you are running
an MSDE-based server and you have checked the Auto-Purge check box.
Pro-Watch Software Suite Guide Document 7-901071, Revision A
Release 3.7 6-34 © 2006 Honeywell
Server Configuration
Server Options
Note: Auto-Purge works only with an MSDE database and starts at the top of
the hour after the maximum event level threshold is breached. Auto-Purge never
starts immediately.
4. For MSDE-based servers only, activate or de-activate the auto-purge function by
checking or un-checking the Auto-Purge check box.
5. Click OK.
For information on setting log sizes, see...
Setting Logical Device Tags
Pro-Watch logical device screens often include description, alternate description, and
location fields. You can assign different labels for these fields. For example, you
might prefer to change “Description” to “Name.”
To rename logical devices:
1. Select File > System Options > Server Options from the Pro-Watch menu bar
to display the Edit Server Options dialog box, Server Options tab.
2. In the Logical Device Tags section, enter Description, Alt Description, and
Location information.
3. Click OK.
Document 7-901071, Revision A Pro-Watch Software Suite Guide
© 2006 Honeywell 6-35 Release 3.7
Server Configuration
Server Options
Setting Clearance Code, Company, and Logical Device Labels
Pro-Watch uses “clearance code,” “company,” and “logical device” to name three of
its database entities. You can change the names of these entities on the Additional
Server Options tab of the Edit Server Options dialog box.
To set clearance code, company, and logical device labels:
1. Select File > Server Options from the Pro-Watch menu bar to display the Edit
Server Options dialog box, Additional Server Options tab.
2. In the Set Clearance Code section, enter the clearance code(s).
3. In the Set Company section, enter the company name(s).
4. In the Set Logical Device section, enter the name(s) of the logical device(s).
5. Click OK.
Pro-Watch Software Suite Guide Document 7-901071, Revision A
Release 3.7 6-36 © 2006 Honeywell
Server Configuration
Server Options
Setting the Card and PIN Seed Numbers
The card seed number is the starting number in a Pro-Watch automatic card
numbering procedure.
To set the card and PIN seed numbers:
1. Select File > Server Options from the Pro-Watch menu bar to display the Edit
Server Options dialog box, Additional Server Options tab.
2. In the Set Card Number and PIN Seed section, enter a card seed number and a
PIN seed number. The PIN seed number field length is nine digits. If the PIN
seed number is fewer than nine digits, leading zeros fill the field. Enter a starting
number here only if you will be assigning card numbers automatically. Note that
the Matrix Remote Control Module (RCM) uses algorithmic PIN codes. The
Matrix PIN codes are code-generated from the card number itself and a PIN seed
number.
3. Click OK.
Setting Badge Photo Compression and Intensity
You can set badge photo compression and intensity levels at the bottom of the
Additional Server Options tab.
To set badge photo compression/quality and intensity parameters:
1. Select File > Server Options from the Pro-Watch menu bar to display the Edit
Server Options dialog box, Additional Server Options tab.
2. In the Badge Photo Compression/Quality section, move the slider to the level
that you want.
3. In the Badge Photo Intensity section, click the buttons for Intensity and Intensity
Increment and enter the settings for these parameters.
4. Click OK.
Document 7-901071, Revision A Pro-Watch Software Suite Guide
© 2006 Honeywell 6-37 Release 3.7
Server Configuration
Server Options
Setting Company Tabs
You can customize the Add/Edit Companies dialog box that displays in the Database
Configuration utility (see Chapter 8, Companies) by adding up to two tabs.
To customize the Companies dialog box:
1. Click the Company Tab 1 or Company Tab 2 tab.
2. Select a column number in the Column Number column.
3. In the Tab Name field, enter a tab name.
4. In the Display Name field, enter the name of the column, or field, that will
appear on the new tab.
5. In the Data Type field, select either Character, Date, or Numeric.
6. If you selected Character in step 5, enter a field length in the Length box.
7. Click Update Selected Item to create the new tab.
8. Click OK.
Pro-Watch Software Suite Guide Document 7-901071, Revision A
Release 3.7 6-38 © 2006 Honeywell
Server Configuration
Server Options
Setting Database Limits
At the server level, you can specify the size of the database and the frequency it should
be checked. A message is generated if the limit is exceeded.
To specify a database size:
1. Select File > Server Options from the Pro-Watch menu bar to display the Edit
Server Options dialog box, Database tab.
2. In the Set Database Limit section, enter the estimated size.
3. In the Check Database section, click Hourly, Daily, or Turn Off.
4. Click OK.
Document 7-901071, Revision A Pro-Watch Software Suite Guide
© 2006 Honeywell 6-39 Release 3.7
Server Configuration
Setting the Log Size
Setting the Log Size
Pro-Watch enables you to specify log size and the time period after which records are
purged. If the time parameter is specified, the oldest 5% of records are purged. If
neither is specified, nothing is purged:
To specify a log size:
1. In the left pane, select Administration.
2. In the tree structure, select Event Manager. A list of available logs appears.
3. Right-click the appropriate log and select Properties. The above screen appears.
4. In the Log Size section, either enter or use the arrows to select the appropriate
log size.
5. In the When Maximum log size is reached section, click the appropriate
overwrite button.
6. Click OK.
Pro-Watch Software Suite Guide Document 7-901071, Revision A
Release 3.7 6-40 © 2006 Honeywell
Hardware Configuration
7
H
In this chapter ...
Overview 7-3
Using the Hardware Manager Wizard 7-4
Configuring Device Types 7-8
Configuring Hardware Classes 7-14
Configuring Hardware Templates 7-17
Configuring the Hardware System 7-32
PW-5000/3000 7-33
PW-2000 7-74
Matrix 7-106
CHIP 7-131
SEEP 7-177
Generic Channels 7-258
Log Printers 7-263
Status 7-265
Panel Download 7-269
Logical Device Icon 7-271
CCTV 7-272
Configuring Digital Video Recording (DVR) 7-281
Intercom 7-293
Hardware Actions 7-297
Document 7-901071, Revision A Pro-Watch Software Suite Guide
© 2006 Honeywell 7-1 Release 3.7
Hardware Configuration
In this chapter ...
Edit Point 7-301
Status Groups 7-304
Guard Tours 7-306
Pro-Watch Software Suite Guide Document 7-901071, Revision A
Release 3.7 7-2 © 2006 Honeywell
Hardware Configuration
Overview
Overview
The Pro-Watch access control system supports hardware, including multiple panel types, logical
devices (readers, monitorable inputs and controllable outputs), closed circuit television (CCTV),
digital video recorders (DVR), and intercoms produced by Honeywell and third-party manufacturers.
Within the Hardware Configuration component, these various hardware types are added and
configured; for example, logical devices are configured in functional groups, which are defined by
hardware templates. These logical devices, as well as panel, CCTV, DVR, and Intercom hardware, are
also governed in the Pro-Watch system by a number of database entities, such as routing groups,
clearance codes, workstations, and time zones. Therefore, to complete the Pro-Watch configuration
you must complete tasks within the Database Configuration component of Pro-Watch as well. The
following chart illustrates the core Pro-Watch hardware configuration tasks described in this chapter.
Configure DEVICE TYPES (see "Configuring Device Types")
Configure HARDWARE CLASSES (see "Configuring Hardware Classes")
Create a SITE (see "Configuring the Hardware System")
Create a CHANNEL (see "Configuring the Hardware System")
Configure a PANEL Configure CCTV Configure a DVR (see
(see "Configuring the (see "CCTV") "Configuring Digital
)
Hardware System") Video Recording
(DVR)")
Add HARDWARE
TEMPLATES (see
"Configuring Hardware
Create CCTV Monitor
Templates")
View and CCTV
Create LOGICAL Camera View (see
DEVICES (see "Adding CCTV Create CCTV camera
"Configuring the Monitors" and "Adding view (see Creating
Hardware System") CCTV Camera Views") CCTV Camera Views)
Hardware Configuration Hardware Configuration
Next Step: Database Configuration. See Chapter 8, Database Configuration.
Figure 7-1 Hardware Configuration Task Flow
Pro-Watch provides the Hardware Manager wizard that automates tasks shown in the figure above to
help you add a new Hardware Template, a Panel, and a Logical Device more quickly.
Document 7-901071, Revision A Pro-Watch Software Suite Guide
© 2006 Honeywell 7-3 Release 3.7
Hardware Configuration
Using the Hardware Manager Wizard
Using the Hardware Manager Wizard
The Hardware Manager wizard automates the tasks necessary to add a new Hardware
Template, Panel, or Logical Device. To access the wizard, select File > Wizard to
display the Manage Your Server window.
Adding a Hardware Template
A Pro-Watch hardware template is a pre-defined set of control panel configuration
information. You specify a hardware template when you add a new control panel to
the Pro-Watch system. The template then automatically configures the panel with
basic Pro-Watch information, including logical device configuration, PW-5000
interlocks, PW-2000 interlocks, SEEP interlocks, guard tours, and events.
To add a hardware template, click Add new Hardware Template to display the Add
Hardware Templates dialog box. Refer to "Adding or Editing a Hardware Template"
to complete the tab information.
Adding a New Control Panel
To add a new control panel from the Manage Your Server window, perform the
following steps:
1. Click Add new Control Panel to display the Pro-Watch Controller Manager
dialog box.
Pro-Watch Software Suite Guide Document 7-901071, Revision A
Release 3.7 7-4 © 2006 Honeywell
Hardware Configuration
Using the Hardware Manager Wizard
a. Enter a controller name (description).
b. Select the site associated with the controller.
c. Select the name of the channel the controller will use.
d. Select the controller type.
e. Toggle to the controller’s address.
f. Click Next. The downstream board dialog box appears.
2. Select all of the panel’s downstream (or sub-panel) boards, and enter their
addresses.
3. Click Finish to complete the panel addition.
Adding a New Logical Device
To add a new logical device from the Manage Your Server window, click Add new
Logical Device to display the Logical Device Manager dialog box.
Document 7-901071, Revision A Pro-Watch Software Suite Guide
© 2006 Honeywell 7-5 Release 3.7
Hardware Configuration
Using the Hardware Manager Wizard
Perform the following steps:
1. Enter a logical device description.
2. Select the hardware template that is appropriate for the logical device you want
to add.
3. Select the control panel that will control the logical device.
4. Select the appropriate hardware class for this logical device.
5. Click Next. The following dialog box appears:
6. Select the actual reader that will be used for the logical device you want to add.
The device types associated with the reader you have selected appear with their
default hardware addresses. If you wish to assign different hardware to any of
the device types, click Modify.
Pro-Watch Software Suite Guide Document 7-901071, Revision A
Release 3.7 7-6 © 2006 Honeywell
Hardware Configuration
Using the Hardware Manager Wizard
7. Click Finish to add the logical device.
Note: After you create a Logical Device, the Logical Device icon appears under its
assigned Site in the Hardware Configuration tree. The icon does not automatically
appear in the Logical Device folder in the tree. If you desire to group specific Logical
Device icons in the Logical Device folder, you can use the mouse to drag the icons
from the Site and drop them in the Logical Device folder.
Adding a System User
To add a system user from the Manage Your Server window, follow these steps:
1. Click Add a new System User to display the Pro-Watch User Manager dialog
box.
2. Enter a unique user logon name.
3. Enter a user first name and last name.
4. Select one of the following two permissions options:
• “The User will have a customized permission scheme” – provides the user
with permissions for all functions of each tool selected.
• “This User will use the following permission scheme” – provides the user
with all permissions granted to the Class selected from the drop-down box.
See "Classes" in Chapter 8 for information about Classes.
5. Click Next to display the workstation assignment dialog box.
Document 7-901071, Revision A Pro-Watch Software Suite Guide
© 2006 Honeywell 7-7 Release 3.7
Hardware Configuration
Configuring Device Types
6. Double-click the workstation you want assigned to the new user, and click
Finish.
Turning Off the Wizard Display
The Manage Your Server window displays the Badge Manager, Hardware Manager,
and Permissions Manager wizards by default on startup. To prevent the Manage Your
Server window from appearing, select the “Don’t display this page at Logon” check
box in the lower-left corner.
Configuring Device Types
In the Pro-Watch system, a device type is a hardware device or device category, such
as a reader, an input point, or an output point. You must define all device types before
grouping them within templates, which in turn will be used to create logical devices.
To access Device Type functions:
1. From the Hardware Configuration tree view, click Device Types to display the
icons of the default device types in the right pane of the Pro-Watch window.
2. Right-click any device type icon to display the shortcut menu. If no device types
have been created yet, right-click anywhere in the right pane.
Note: If no device types have been created yet, this shortcut menu only shows a
subset of these functions.
Pro-Watch Software Suite Guide Document 7-901071, Revision A
Release 3.7 7-8 © 2006 Honeywell
Hardware Configuration
Configuring Device Types
3. Use the following table to select a function:
Click ... To ...
New Device Type... Adds a new device type. See "Adding or Editing a
Device Type".
Delete Deletes a current device type. See "Copying
Device Types".
Properties... Edits a current device type. See "Adding or Editing
a Device Type".
Find Dependencies Display the type and name of the dependencies for
the selected device type. See "Viewing the
Dependencies of a Device Type".
Copy Makes a copy of the device type configuration. See
"Copying Device Types".
View Changes the way the icons are displayed in the
Pro-Watch window. See "Viewing the Icons".
Complete the following sections to add, edit, delete, copy, or view the device types.
Document 7-901071, Revision A Pro-Watch Software Suite Guide
© 2006 Honeywell 7-9 Release 3.7
Hardware Configuration
Configuring Device Types
Adding or Editing a Device Type
From the Add Device Type or Edit Device Type dialog box, complete the Device
Type Information tab.
Use the following field definitions to complete the Device Type Information tab:
Field Description
Device Name Identifies the name of the device type.
Description Provides a description of the device type.
Category Identifies the category of the device type: Input,
Output, Reader.
Category Options: Reader Identifies the different reader type options: Single
Reader, Elevator Reader, Master and Slave
Readers (For more information, see "Category
Option Definitions" below).
Category Options: Input Point Identifies the different input type options:
Monitorable Input, Door Position Switch, REX
Button (For more information, see "Category
Option Definitions" below).
Pro-Watch Software Suite Guide Document 7-901071, Revision A
Release 3.7 7-10 © 2006 Honeywell
Hardware Configuration
Configuring Device Types
Field Description
Category Options: Output Point Identifies the different output type options:
Controllable Output, Door Strike (For more
information, see "Category Option Definitions"
below).
Category Option Definitions
Reader
• Single: Configures the reader as a stand-alone reader. It will have no inherent
physical relationship to any other hardware assigned in the hardware template.
• Master: Configures a reader to be the primary reader that is typically placed on
the non-secure side of the door. When a reader is set to be a master reader in a
hardware template, that template must also include door-specific categories
such as request-to-exit buttons (REX) and door-position switches (DPS).
• Slave: Configures the reader as a second reader in a master/slave configuration
for a door. A slave reader is typically placed on the secure-side of a door.
• Elevator: Configures the reader as a part of an elevator configuration. Elevator
readers limit cardholder access to floors; however, you cannot record which
floor the cardholder selected.
• Elevator (Floor Select): Configures the reader as a part of an elevator
floor-select configuration. Elevator floor-select readers limit cardholder access
and record the actual floor selected by the cardholder.
• Master Biometric: Configures a primary biometric hand geometry reader as a
primary reader that is typically placed on the non-secure side of the door. See
"Overview" for biometric hand geometry reader configuration instructions.
• Slave Biometric: Configures a biometric hand geometry reader as a secondary
reader that is typically placed on the non-secure side of the door.
Input
• Monitorable: Establishes an input as a standard input or a monitored input (i.e.
motion detectors). All inputs that are not part of door or elevator configurations,
such as REX buttons and DPS, are monitored inputs.
• Door Position: Establishes the input is specifically used to determine whether
or not the door is open or closed. Requires the existence of a master reader in
the template.
• REX Button 1: Establishes the input as a standard request-to-exit button (REX).
It requires the existence of a master reader in the template.
• REX Button 2: Establishes the input as a secondary request-to-exit button
(REX). Secondary REX buttons are often used in ADA (Americans with
Disabilities Act)-compatible panels. It requires the existence of a master reader
in the template.
Document 7-901071, Revision A Pro-Watch Software Suite Guide
© 2006 Honeywell 7-11 Release 3.7
Hardware Configuration
Configuring Device Types
• Elevator: Establishes the input as a floor-button sensor in a floor-select elevator.
It requires the existence of an Elevator (Floor Select) reader in the template.
There must be one elevator input in the template for each access-controlled
floor serviced by the elevator cab.
Output
• Controllable: Establishes an output as a standard output or controllable output
(that is, A/V sirens or lighting control). All outputs that are not part of door or
elevator configurations, such as a lock, are controllable outputs.
• Door Strike: Establishes the output as a door strike or lock. A door strike
energizes the latch or bolt on a door so that it may physically be opened. It
requires the existence of a master reader in the template.
• Elevator: Establishes the output as a message to call an elevator cab to a
particular floor. It requires the existence of a reader of either elevator type in the
template. On a non-floor-select elevator, it enables/disables the physical
connection between the call button for a floor and the elevator controller. There
must be one elevator output in the template for each access-controlled floor
serviced by the cab.
Note: Partitions must be added upon an edit of the Device Type.
To assign a partition to an existing device type:
1. Click the Partitions tab and then click Add.
2. Select an available partition, and then click OK. See "Partitions" in Chapter 8
for more information about partitions.
Deleting a Device Type
Use this function to delete a Device Type from the Pro-Watch database.
1. In the Pro-Watch Hardware Configuration tree list, click Device Types to
display the Device Type icons in the right pane.
2. Right-click the Device Type you want to delete and select Delete.
Note: You cannot delete a Device Type that has dependencies. A dependency is
another database object that includes the Device Type in its configuration. The
Device Type object depends upon the Company, Event Trigger, and Hardware
Template objects. If the Device Type has no current dependencies, you are prompted
to confirm the deletion. However, if the Device Type does have current dependencies,
the Dependencies dialog box appears.
3. If you still want to delete the Device Type:
a. Click on each of the dependencies listed in the Dependencies dialog box to
display each dependency’s Edit [object name] dialog box.
b. Either change or delete each of the objects listed as dependencies.
4. Repeat step 2 and click Yes at the prompt to delete the Device Type.
Pro-Watch Software Suite Guide Document 7-901071, Revision A
Release 3.7 7-12 © 2006 Honeywell
Hardware Configuration
Configuring Device Types
Viewing the Dependencies of a Device Type
Use this function to view and modify the Device Type’s dependencies. Device Type
objects depend upon the Company, Event Trigger, and Hardware Template objects.
To view the current dependencies for the selected Device Type:
1. Right-click the icon of an existing Device Type in the right pane of the
Pro-Watch Database Configuration window, and select Find Dependencies...
The Dependencies dialog box appears and lists the Device Type’s existing
dependencies.
2. To modify or remove the dependency, double-click the specific dependency in
the list to display its Edit dialog box.
3. After you finish viewing, click OK to close the dialog box.
Copying Device Types
To copy a device type:
1. In the Hardware Configuration tree view, click Device Types to display the
device types in the right pane.
2. Right-click the device type and select Copy.
3. Right-click anywhere in a blank area of the right pane.
4. Select Paste. A new Device Type icon with the name “Copy of [device type
name]” appears.
5. To rename and edit the new device type, see "Adding or Editing a Device
Type".
Viewing the Icons
Use this function to change the visual display of the icons in the right pane of the
Pro-Watch Hardware Configuration window.
1. Right-click anywhere in the right pane of the Hardware Configuration window
and select View.
2. Click one of the following four view options:
• Large icons – displays larger icons.
• Small icons – displays smaller icons.
• List – displays the icons in an alphabetical list.
• Details – displays the icons across system-defined detail columns.
Document 7-901071, Revision A Pro-Watch Software Suite Guide
© 2006 Honeywell 7-13 Release 3.7
Hardware Configuration
Configuring Hardware Classes
Configuring Hardware Classes
In the Pro-Watch system, you will need to group the system hardware into different
hardware classes for organizational purposes. A hardware class is a category of
associated logical devices.
For example, you may have a group of readers that only work with a particular panel.
In this case, you would create a new reader hardware class.
To access Hardware Class functions:
1. From the Hardware Configuration tree view, click Hardware Classes to display
the icons of the default hardware classes in the right pane of the Hardware
Configuration window.
2. Right-click any hardware class icon to display the shortcut menu (if no
hardware classes have been created yet, right-click anywhere in the right
window):
3. Use the following table to select a function:
Click ... To ...
New Hardware Classes... Adds a new hardware class. See "Adding
or Editing a Hardware Class".
Delete Deletes a current hardware class. See
"Deleting a Hardware Class".
Properties... Edits a current hardware class. See
"Adding or Editing a Hardware Class".
Find Dependencies Display the type and name of the
dependencies for the selected hardware
class. See "Viewing the Dependencies of
a Hardware Class".
Copy Makes a copy of the hardware class
configuration. See "Copying Hardware
Classes".
Pro-Watch Software Suite Guide Document 7-901071, Revision A
Release 3.7 7-14 © 2006 Honeywell
Hardware Configuration
Configuring Hardware Classes
Click ... To ...
View Changes the way the icons are displayed
in the Pro-Watch window. See "Viewing
the Icons".
Complete the following sections to add, edit, delete, copy, or view the hardware
classes.
Adding or Editing a Hardware Class
1. To add a new hardware class, right-click either the Hardware Class icon in the
Hardware Configuration tree view or anywhere in the right pane of the
Pro-Watch window and select New Hardware Classes. The Add Hardware
Class dialog box appears.
To edit an existing hardware class, right-click the Hardware Class icon in the
right pane of the Hardware Configuration window and select Properties. The
Edit Hardware Classes dialog box appears.
2. In the Hardware Class Information tab, enter or edit a description in the
Description field and click OK.
3. To add a hardware class partition (for more information about partitions, see
"Partitions" in Chapter 8):
a. Click the Partitions tab.
b. Click Add.
c. Select an available partition.
d. Click OK.
Document 7-901071, Revision A Pro-Watch Software Suite Guide
© 2006 Honeywell 7-15 Release 3.7
Hardware Configuration
Configuring Hardware Classes
4. To delete a hardware class partition:
a. Click the Partitions tab.
b. Select the partition.
c. Click Delete.
Deleting a Hardware Class
Use this function to delete a Hardware Class from the Pro-Watch database.
1. In the Pro-Watch Hardware Configuration tree list, click Hardware Class to
display the Hardware Class icons in the right pane.
2. Right-click the Hardware Class you want to delete and select Delete.
Note: You cannot delete a Hardware Class that has dependencies. A dependency is
another database object that includes the Hardware Class in its configuration. The
Hardware Class object depends upon the Logical Device object. If the Hardware
Class has no current dependencies, you are prompted to confirm the deletion.
However, if the Hardware Class does have current dependencies, the Dependencies
dialog box appears.
3. If you still want to delete the Hardware Class:
a. Click on each of the dependencies listed in the Dependencies dialog box to
display each dependency’s Edit [object name] dialog box.
b. Either change or delete each of the objects listed as dependencies.
4. Repeat step 2 and click Yes at the prompt to delete the Hardware Class.
Viewing the Dependencies of a Hardware Class
Use this function to view and modify the Hardware Class’s dependencies. Hardware
Class objects depend upon the Logical Device object.
To view the current dependencies for the selected Hardware Class:
1. Right-click the icon of an existing Hardware Class in the right pane of the
Pro-Watch Database Configuration window, and select Find Dependencies...
The Dependencies dialog box appears and lists the Hardware Class’s existing
dependencies.
2. To modify or remove the dependency, double-click the specific dependency in
the list to display its Edit dialog box.
3. After you finish viewing, click OK to close the dialog box.
Pro-Watch Software Suite Guide Document 7-901071, Revision A
Release 3.7 7-16 © 2006 Honeywell
Hardware Configuration
Configuring Hardware Templates
Copying Hardware Classes
To copy a hardware class:
1. In the Hardware Configuration tree view, click Hardware Classes to display
the hardware classes in the right pane.
2. Right-click the hardware class, and click Copy.
3. Right-click anywhere in a blank area of the right pane.
4. Select Paste. A new Hardware Class icon with the name “Copy of [hardware
class name]” appears.
5. To rename and edit the new Hardware Class, see "Adding or Editing a
Hardware Class".
Viewing the Icons
Use this function to change the visual display of the icons in the right pane of the
Pro-Watch window.
1. Right-click anywhere in the right pane of the Hardware Configuration window
and click View.
2. Click one of the following four view options:
• Large icons – displays larger icons.
• Small icons – displays smaller icons.
• List – displays the icons in an alphabetical list.
• Details – displays items across system-defined detail columns.
Configuring Hardware Templates
Hardware templates are configured after you define the relevant channels, panels,
CCTV monitors and camera views, intercoms, and device types. During the hardware
template configuration process you determine the related template information such as
logical device configuration, PW-5000 interlocks, PW-2000 interlocks, SEEP
interlocks, guard tours, and events.
To access Hardware Template functions:
1. From the Hardware Configuration tree view, click Hardware Templates to
display the icons of the currently-configured hardware templates in the right
pane of the Pro-Watch window.
2. Right-click any hardware template icon to display the shortcut menu (if no
hardware templates have been created yet, right-click anywhere in the right
pane). Note that if no Hardware Templates have been created yet, this shortcut
menu only shows a subset (New Hardware Templates and View) of these
functions:
Document 7-901071, Revision A Pro-Watch Software Suite Guide
© 2006 Honeywell 7-17 Release 3.7
Hardware Configuration
Configuring Hardware Templates
3. Use the following table to select a function:
Click ... To ...
New Hardware Template... Adds a new hardware template. See
"Adding or Editing a Hardware
Template".
Delete Deletes a current hardware template.
Properties... Edits a current hardware template.
Find Dependencies Display the type and name of the
dependencies for the selected hardware
template. See "Viewing the Dependencies
of a Hardware Template".
Copy Makes a copy of the hardware template
configuration.
View Changes the way the icons are displayed
in the Pro-Watch window.
Complete the following sections to add, edit, delete, copy, or view the hardware
templates:
Adding or Editing a Hardware Template
To add or edit a hardware template:
1. To add a new hardware template, right-click either the Hardware Template icon
in the hardware configuration tree view or anywhere in the right pane of the
Hardware Configuration window and select New Hardware Templates. The
Add Hardware Templates dialog box appears.
Pro-Watch Software Suite Guide Document 7-901071, Revision A
Release 3.7 7-18 © 2006 Honeywell
Hardware Configuration
Configuring Hardware Templates
To edit an existing hardware template, right-click the Hardware Template icon
in the right pane of the Hardware Configuration window and select Properties.
The Edit Hardware Templates dialog box appears. Note that changes made to a
Hardware Template will only effect new logical devices not existing logical
devices.
2. Complete each appropriate tab to configure the hardware template. See the
following tab list and tab sections for the configuration information:
EDIT HARDWARE TEMPLATE TABS LIST
• "Hardware Template Information Tab"
• "Device Types Tab"
• "PW-5000 Interlocks Tab"
• "SEEP Interlocks Tab"
• "PW-2000 Interlocks Tab"
• "Guard Tour Tab"
• "Partitions Tab"
Document 7-901071, Revision A Pro-Watch Software Suite Guide
© 2006 Honeywell 7-19 Release 3.7
Hardware Configuration
Configuring Hardware Templates
Hardware Template Information Tab
(Return to "EDIT HARDWARE TEMPLATE TABS LIST")
Use the following field descriptions to complete the Hardware Template Information
tab:
Field... Description...
Description Provides the description of a Hardware Template.
Icon - Normal State Icon display for a logical device in normal state.
Icon - Indeterminate Icon display for a logical device in an
State indeterminate state.
Icon - Reader Icon display for a reader in an off normal state.
Off-Normal
Icon - Input Icon display for an input in an off normal state.
Off-Normal
Icon - Output Icon display for an output in an off normal state.
Off-Normal
Icon - Reader + Input Icon display for a reader and input in an off normal
Off-Normal state.
Icon - Reader + Output Icon display for a reader and output in an off
Off-Normal normal state.
Icon - Input + Output Icon display for an input and output in an off
Off-Normal normal state.
Icon - Total Alarm State Icon display for a logical device in total alarm
state.
Hardware Description Identifies which description will be used for the
hardware (description is specified during logical
device configuration).
Pro-Watch Software Suite Guide Document 7-901071, Revision A
Release 3.7 7-20 © 2006 Honeywell
Hardware Configuration
Configuring Hardware Templates
Device Types Tab
(Return to "EDIT HARDWARE TEMPLATE TABS LIST")
View, add, edit, or delete the template’s device types on this tab:
Use the following field descriptions to configure device types:
Field Description
Balanced Magnetic A monitorable input, which supervises the open or
Switch (BMS) closed position of movable assemblies such as
doors.
Door Position Switch An input, which is part of a door, that determines
(DPS) whether or not the door is open or closed.
Elevator Floor Select Elevator floor-select readers limit cardholder
Reader access and record the actual floor selected by the
cardholder.
Elevator Input A floor-button sensor in a floor-select elevator.
There must be one elevator input for each
access-controlled floor serviced by the elevator
cab.
Document 7-901071, Revision A Pro-Watch Software Suite Guide
© 2006 Honeywell 7-21 Release 3.7
Hardware Configuration
Configuring Hardware Templates
Field Description
Elevator Output On floor-select elevators, the output relays the
message to an elevator controller to call the cab to
a particular floor. On a non-floor-select elevator, it
enables/disables the physical connection between
the call button for a floor and the elevator
controller. There must be one elevator output for
each access-controlled floor serviced by the cab.
Elevator Reader Elevator floor-select readers limit cardholder
access but do not record the actual floor selected
by the cardholder.
Horn A controllable output, which acts as an audio
alarm, if there is a forced door or similar event.
Lock An output, which is part of a door configuration,
that energizes the latch or bolt on a door so that it
may physically be opened. Also referred to as a
door strike.
PIR A monitorable input, which is a passive infrared
device. Can act as a REX device.
Reader A reader is typically used in a door configuration.
A reader can be part of a master/slave design or as
a stand-alone reader.
REX Device An input, which is part of a door configuration,
that serves as a standard request-to-exit, typically
on the secure side of a door.
Strobe A controllable output, which acts as a visual alarm,
if there is a forced door or similar event.
Pro-Watch Software Suite Guide Document 7-901071, Revision A
Release 3.7 7-22 © 2006 Honeywell
Hardware Configuration
Configuring Hardware Templates
Field Description
Sub Panel A controller attached to a panel, which provides
the ability to add inputs, outputs, or readers.
To add a device type to a hardware template:
1. Click Add. The Device Types dialog box appears.
2. Select the device type you want to add, and then click OK. If the device type
you want does not appear in the list of device types, click Add on the Device
Types dialog box to display the Add Device Types dialog box. For instructions
on completing the Add Device Types dialog box, see "Configuring Device
Types".
3. To edit a template’s device type configuration, select the device type in the
Device Types dialog box, and click Edit to display the Device Types dialog
box.
There are multiple tabs to consider when editing a device type, and the tab’s
field values vary according to your hardware. Field values, for example, will be
different for a PW-5000 based control system than they will for a SEEP-based
control system. To configure the devices to operate in your access control
system, use the appropriate tab field information provided in "Adding or Editing
a Device Type".
Note: You can also configure the Device Types or Logical Devices after adding the
logical devices to the panel. See the Logical Devices section that corresponds to your
hardware.
Document 7-901071, Revision A Pro-Watch Software Suite Guide
© 2006 Honeywell 7-23 Release 3.7
Hardware Configuration
Configuring Hardware Templates
To configure a PW-5000/Smart Card device type:
1. In the Device Types dialog box, double-click the Smart Card Reader row, or
select the Smart Card Reader row and click Edit to display the Hardware
Configuration screen.
2. Click and select the PW-5000/Smart Card tab.
3. Select the Tamper Enabled option button to enable the OmniSmart card reader
tamper functionality for a PW-5000 control board.This setting will be valid for
all logical devices that use this hardware template, but it can be changed on a
reader-by-reader basis. Select the Tamper Disabled option button to disable
this functionality.
4. Select the Supervision Enabled option button to enable the OmniSmart card
reader supervision functionality for a PW-5000 control board. This setting will
be valid for all logical devices that use this hardware template, but it can be
changed on a reader-by-reader basis. Select the Supervision Disabled option
button to disable this functionality.
Note: Enabling the functionality displays the Seconds selection box where you can
select the frequency (between 0 and 127 seconds) at which the OmniSmart reader
sends an 8-bit Wiegand byte message (the value of which is also programmable). The
Pro-Watch host computer monitors this message and when it stops, Pro-Watch
signals a problem.
5. Select the Encryption Enabled option button to enable the OmniSmart card
reader encryption functionality for a PW-5000 control board. This setting will
be valid for all logical devices that use this hardware template, but it can be
changed on a reader-by-reader basis. Select the Encryption Disabled option
button to disable this functionality.
6. If you have enabled the encryption function in the above step, select the
Passphrase option button in the Master Key Settings group of variables. When
you click OK, Pro-Watch automatically translates the passphrase you enter into
hexidecimal code.
7. As an option, you can select the 64 Bit HEX Key option button and then enter a
hexidecimal expression in the next four alphanumeric fields.
8. Click OK to save all the PW-5000/Smart Card settings you have entered.
PW-5000 Interlocks Tab
(Return to "EDIT HARDWARE TEMPLATE TABS LIST")
A PW-5000 interlock is a defined action that occurs within a PW-5000 panel at a
destination device whenever an event occurs at the source device. For example, a
REX input device (source) receives a request to exit and passes the order to the door
strike device (destination) to open the door latch. For each interlock, you define a
source and a destination device (or group of devices).
You can add, copy and paste, and remove PW-5000 interlocks on this tab.
Pro-Watch Software Suite Guide Document 7-901071, Revision A
Release 3.7 7-24 © 2006 Honeywell
Hardware Configuration
Configuring Hardware Templates
To add a PW-5000 Interlock:
1. Click Create to display the Define Interlock dialog box.
2. Enter a description that identifies the interlock.
3. Click the icon next to the Source Type field.
4. Select a device type from the dialog box and click OK.
5. Click the icon next to the Target Type field.
6. Select a device type from the dialog box and click OK.
7. Click OK on the Define Interlock dialog box. The interlock appears in the left
box on the PW-5000 Interlocks tab.
8. Select the interlock in the left box of the PW-5000 Interlocks tab and specify the
transaction type, transaction code, and time zone for the interlock. Note that the
Transaction Codes will vary depending on the Transaction Type chosen. Use the
following field descriptions to make these selections:
.
Field Description
Transaction Type Defines the trigger type.
Transaction Code Defines the individual attributes of the trigger.
Document 7-901071, Revision A Pro-Watch Software Suite Guide
© 2006 Honeywell 7-25 Release 3.7
Hardware Configuration
Configuring Hardware Templates
Field Description
Time Zone Time Zone in which the created interlock will be
valid.
To copy an existing interlock:
1. Select the template.
2. Click Copy.
3. Click Paste.
4. Enter a new interlock description and click OK.
5. Edit the interlock details as needed.
To remove an interlock from the template:
Select the interlock and then click Remove.
SEEP Interlocks Tab
(Return to "EDIT HARDWARE TEMPLATE TABS LIST")
A SEEP interlock is a defined action that occurs within a SEEP panel at a destination
device whenever an event occurs at the source device. For example, a REX input
device (source) receives a request to exit and passes the order to the door strike device
(destination) to open the door latch. For each interlock, you define a source and a
destination device.
Pro-Watch Software Suite Guide Document 7-901071, Revision A
Release 3.7 7-26 © 2006 Honeywell
Hardware Configuration
Configuring Hardware Templates
From the SEEP Interlock tab, you can add or delete SEEP interlocks:
To add a SEEP interlock:
Click Add and use the following field descriptions to set its parameters:
:
Field Description
Description Provides the description of the report.
Report Type Defines the report as system or user.
Output Point Defines the output point for the report.
Close Output During Defines the time zone in which the output is closed
(activated) in the event the report occurs within
that time zone.
Close Output If See below.
Building Open When enabled, when the building is open the
output is closed (activated).
Building Limited When enabled, when the building is limited the
output is closed (activated).
Document 7-901071, Revision A Pro-Watch Software Suite Guide
© 2006 Honeywell 7-27 Release 3.7
Hardware Configuration
Configuring Hardware Templates
Field Description
Building Closed When enabled, when the building is closed the
output is closed (activated).
Send to Host During Defines the time zone in which the log is sent to
the host.
Send to Host If See below.
Building Open When enabled, logs are sent to the host when the
building is open.
Building Limited When enabled, logs are sent to the host when the
building is limited.
Building Closed When enabled, logs are sent to the host when the
building is closed.
Close Latched During Defines the time zone in which the output is closed
(activated) and latched in the event the report
occurs within that time zone.
Closed Latched If See below.
Building Open When enabled, when the building is open the
output is closed (activated) and latched.
Building Limited When enabled, when the building is limited the
output is closed (activated) and latched.
Building Closed When enabled, when the building is closed the
output closed (activated) and latched.
Prevent Building When enabled, prevents the building from closure.
Closure
Print * with Log When enabled, places an asterisk in front of the log
comment.
To delete a SEEP interlock:
1. Select the interlock.
2. Click Delete.
Pro-Watch Software Suite Guide Document 7-901071, Revision A
Release 3.7 7-28 © 2006 Honeywell
Hardware Configuration
Configuring Hardware Templates
PW-2000 Interlocks Tab
(Return to "EDIT HARDWARE TEMPLATE TABS LIST")
A PW-2000 interlock is a defined action that occurs within a PW-2000 panel at a
destination device whenever an event occurs at the source device. For example, a
REX input device (source) receives a request to exit and passes the order to the door
strike device (destination) to open the door latch. For each interlock, you define a
source and a destination device.
You can add or delete PW-2000 interlocks.
To add a PW-2000 interlock:
Click Add and use the following field definitions to set its parameters:
Field Description
Description The description of the interlock.
Type Identifies the interlock type (reader, input, output,
duress).
Note: Additional fields will appear upon selecting the interlock type. These fields will
vary depending on the interlock type chosen.
Document 7-901071, Revision A Pro-Watch Software Suite Guide
© 2006 Honeywell 7-29 Release 3.7
Hardware Configuration
Configuring Hardware Templates
To delete a PW-2000 interlock:
1. Select the interlock.
2. Click Delete.
Guard Tour Tab
(Return to "EDIT HARDWARE TEMPLATE TABS LIST")
Use this function to create icons to represent six guard tour status labels:
• Normal waiting – guard remains within the normal waiting period.
• Late Waiting – guard has not arrived at the checkpoint during the allotted time.
• Arrived on time – guard arrives at the checkpoint at the configured time.
• Arrived early – guard arrives at the checkpoint before the defined time.
• Arrived late – guard arrives at the checkpoint after the defined time.
• Never arrived – guard never arrives at the checkpoint.
A Pro-Watch guard tour creates a facility walk-through that is defined by a series of
reader checkpoints. The cardholder, or guard, walks through the facility and presents
his card at predefined readers within time windows.
Failure to arrive at a checkpoint within the window generates notification to those
who must respond.
Example: A prison warden would follow a guard tour through his cell blocks. Should
he arrive early or late at a reader, an event is logged to the database and sent to
operators who view this information. The event is identified by the icon you select in
this tab.
To select the icons, click the icon next to each field and select the file for the icon you
want.
Partitions Tab
(Return to "EDIT HARDWARE TEMPLATE TABS LIST")
Partitions determine the view of the resources within Pro-Watch. If a resource is not
partitioned, all users can view it. If a user or class has no partition assigned, the user or
class can view all resources, regardless of whether the resource is partitioned.
To assign a partition to an existing hardware template:
1. Click the Partitions tab.
2. Click Add.
3. Select an available partition.
4. Click OK.
See "Partitions" in Chapter 8 for more information about defining partitions.
Pro-Watch Software Suite Guide Document 7-901071, Revision A
Release 3.7 7-30 © 2006 Honeywell
Hardware Configuration
Configuring Hardware Templates
Deleting a Hardware Template
Use this function to delete a Hardware Template from the Pro-Watch database.
1. In the Pro-Watch Hardware Configuration tree list, click Hardware Templates
to display the Hardware Template icons in the right pane.
2. Right-click the Hardware Template you want to delete and select Delete.
Note: You cannot delete a Hardware Template that has dependencies. A dependency
is another database object that includes the Hardware Template in its configuration.
The Hardware Template object depends upon the Logical Device object. If the
Hardware Template has no current dependencies, you are prompted to confirm the
deletion. However, if the Hardware Template does have current dependencies, the
Dependencies dialog box appears.
3. If you still want to delete the Hardware Template:
a. Click on each of the dependencies listed in the Dependencies dialog box to
display each dependency’s Edit [object name] dialog box.
b. Change or delete each of the objects listed as dependencies.
4. Repeat step 2 and click Yes at the prompt to delete the Hardware Template.
Viewing the Dependencies of a Hardware Template
Use this function to view and modify the Hardware Template’s dependencies.
Hardware Template objects depend upon the Logical Device object.
To view the current dependencies for the selected Hardware Template:
1. Right-click the icon of an existing Hardware Template in the right pane of the
Pro-Watch Database Configuration window, and select Find Dependencies...
The Dependencies dialog box appears and lists the Hardware Template’s
existing dependencies.
2. To modify or remove the dependency, double-click the specific dependency in
the list to display its Edit dialog box.
3. After you finish viewing, click OK to close the dialog box.
Document 7-901071, Revision A Pro-Watch Software Suite Guide
© 2006 Honeywell 7-31 Release 3.7
Hardware Configuration
Configuring the Hardware System
Configuring the Hardware System
This section describes how to configure the hardware components as a working
Pro-Watch hardware system. It includes the following tasks:
• Adding a site.
• Adding a channel.
• Adding and configuring a panel.
• Adding and configuring subpanels.
• Adding and configuring logical devices.
In addition, there are core database configuration and badging resources that need to
be configured. It includes the following tasks:
• Configuring routing groups.
• Adding resources to a class.
• Adding clearance codes.
• Assigning the clearance codes to companies.
• Adding and configuring a badge.
The procedures required to complete these tasks vary from panel to panel. Therefore,
this section is organized by panel. That is, you can proceed directly to the section
written for your panel to find all the information required to configure your hardware.
Proceed to one of the following sections:
• "PW-5000/3000".
• "PW-2000".
• "CHIP".
• "SEEP".
• "Cardkey".
• "Matrix".
Pro-Watch Software Suite Guide Document 7-901071, Revision A
Release 3.7 7-32 © 2006 Honeywell
Hardware Configuration
PW-5000/3000
PW-5000/3000
Adding a PW-5000/3000 Site
A Pro-Watch site refers to the area of controlled access. For example, a site could be
an airport terminal. You must create a site before you create a channel, panel, and
logical device.
To add a site:
1. From the Hardware Configuration tree view, right-click and select New > Site.
The Add Sites dialog box appears.
2. Enter a Site ID, a unique name that identifies the site. You cannot have duplicate
Site IDs.
3. Enter a brief description of the site.
4. Click the icon next to the Workstation field and select the workstation that will
be polling the panel.
5. Click OK. The new site appears in the Hardware Configuration tree view.
Deleting a PW-5000/3000 Site
Use this function to delete a PW-5000/3000 site from the Pro-Watch database.
To delete a PW-5000/3000 site:
1. In the Hardware Configuration tree view, right-click the Site you want to delete,
and select Delete. The message box, “Delete the Site (Site name)?” appears.
Note: If the controllable item in the Site is currently being used elsewhere, you must
remove all references to the item before you can delete it.
2. Click Yes.
Viewing Dependencies of a PW-5000/3000 Site
Use this function to view and modify the Site’s dependencies. The Site object depends
upon the Channel object and the Panel and Loop resources.
To view and modify a Site’s dependencies:
1. Right-click the icon of an existing Site in the right pane of the Pro-Watch
Database Configuration window, and select Find Dependencies... to display the
Dependencies dialog box. The Dependencies dialog box appears and lists the
Site’s dependencies.
2. To modify or remove the dependency, click the specific dependency in the list
to display its Edit dialog box.
3. After you finish viewing, click OK to close the dialog box.
Document 7-901071, Revision A Pro-Watch Software Suite Guide
© 2006 Honeywell 7-33 Release 3.7
Hardware Configuration
PW-5000/3000
Adding a PW-5000/3000 Channel
The Pro-Watch channel is the communications path between the host and the panel.
You must identify the channel before adding a panel and logical device.
To add a channel:
1. Select a channel type:
a. In the Pro-Watch Hardware Configuration tree view, right-click the site you
have created.
b. Select New > Channel. The Create a Channel dialog box appears.
c. Select a channel type specific to your hardware manufacturer from the
drop-down list.
d. Click OK. The Define Channel Information dialog box appears.
2. Define the channel:
a. In the Define Channel Information dialog box, enter an identifying channel
description.
b. Leave the Installed check box selected if you want the configured channel to
be installed and operational.
c. From the Time Zone drop-down list, select the time zone that is appropriate
for your site’s geographic location.
d. In the Attempts field, enter the maximum number times the Pro-Watch server
will poll a panel before determining a panel timeout.
e. In the Delay field, enter the Pro-Watch server-to-panel poll interval in
milliseconds. Note that the minimum interval in a PW-5000 networked
configuration is 300 milliseconds, even if you should enter a smaller number.
f. In the Comm Break field, enter the number of panel timeouts that must occur
before the Pro-Watch server determines that the panel is not operating.
g. The communications spool directory is automatically created within the
Pro-Watch directory. The spool files temporarily reside in this directory
during a download.
h. Click Next to display the Communications Parameters dialog box.
Pro-Watch Software Suite Guide Document 7-901071, Revision A
Release 3.7 7-34 © 2006 Honeywell
Hardware Configuration
PW-5000/3000
3. Set the communications parameters:
a. Select the port type from the following drop-down list options:
Option Comments
None Disables communications to all panels and
hardware devices on a specific channel. To avoid
wasting polling examples, use this option when
you install or troubleshoot panels or other
hardware on the channel. After you finish
installing or troubleshooting, select another port
type.
Hardwired Designates a serial port as the primary channel
communication setting.
Com Port – the communication port on the host
computer.
Baud – the rate of communication between the host
and the panel.
TCP/IP Specifies that the channel is a network connection.
IP Address – the IP address of the panel.
Dial Out Defines a modem port as the primary mode of
communication for the selected channel.
Com Port – the communication port on the host
computer.
Baud – the rate of communication between the host
and the panel.
Dial In Defines a modem port as the primary mode of
communication for the selected channel.
Com Port – the communication port on the host
computer.
Baud – the rate of communication between the host
and the panel.
Modem Pools Modem pools are used for dial out.
Model Pool – collection of modems.
Baud – the rate of communication between the host
and the panel.
Flow Control – starts and stops transmission
between the host and the panel.
Secondary Channel Acts as a fail-safe; secondary channel
communication comes online if the primary
channel communication breaks.
Document 7-901071, Revision A Pro-Watch Software Suite Guide
© 2006 Honeywell 7-35 Release 3.7
Hardware Configuration
PW-5000/3000
b. Click Next to display the PW-5000 Encryption dialog box. Encryption keys
are used to encrypt the communication between the host and the panel. You
can use encryption keys with any physical port type such as hardwired or
TCP/IP. Note that the communication mode must be hardwired when initially
downloading the encryption keys. Upon download, you can change the
communication parameters. Note that the panel should be added before
encryption parameters are adjusted, since the panel must exist to receive the
encryption keys.
Note: If a panel that is using encrypted communications starts going offline/online
several times a minute, the panel might have undergone a cold reset and its RAM
might have been cleared. To recover from this, disable encryption at the channel
level. This de-encrypts communications, so it will need to download the
encryption keys again later.
Field Description
No Encryption Encryption is not enabled. You can disable
encryption at any time.
Use Encryption for Encryption is enabled for communication.
Communication Encryption can only be enabled when one or more
keys have been downloaded.
Download Keys Provides the ability for the keys to be downloaded.
In order to download the keys, the communication
mode must be hardwired. Only one key can be
downloaded at a time.
Master Key 1 An encryption key. A key can only be altered when
it is not in use.
Master Key 2 An encryption key. A key can only be altered when
it is not in use.
Passphrase Provides the ability to create a key. Any characters
may be used to create a key.
128 Bit HEX key Must be 32 digits from 0-9, A-F. For example:
1A 5F 56 78 AC 01 45 19 F2 86 33 3D 42 9A 12
EE
c. Click Next to display Channel Dialup dialog box. When selecting dial-up
communication parameters, you must complete the settings within the
channel dial-up box. Please see Appendix C, Dial-up Configuration for more
information on configuring dial-up for the PW-5000/3000 panels.
Pro-Watch Software Suite Guide Document 7-901071, Revision A
Release 3.7 7-36 © 2006 Honeywell
Hardware Configuration
PW-5000/3000
Field Description
Dialup Schedule Determines how often you want to call the panel.
Dial-up Schedules are configured in Database
Configuration. For more information, see "Dial-up
Schedule" in Chapter 8.
Password Identifies the password to the remote hub.
Remote Site Phone Defines the phone number for the remote site.
Number
Host Phone Number Not applicable. Dial-in is initiated by panel-level
triggers and procedures. See Appendix C, Dial-up
Configuration for more information.
Phone Host After # of Initiates dial up after a specified number of events
Events have occurred.
Serial Number Automatically populated; it is used for the panel
driver’s identification scheme.
Dialup Retries Defines the number of times the host attempts to
dial up.
Site ID This function is currently not supported.
Forcibly Disconnect Defines the amount of time in minutes until the
After (minutes) connection is forced to disconnect.
Disconnect After (sec) Defines the amount of time of inactivity that can
pass before disconnect.
Delay Connect Time This function is currently not supported.
Delay Retry Time This function is currently not supported.
Prefix Defines the area code. Not applicable since the
area code is typically included when the number is
defined.
Modem Init String This function is currently not supported.
d. Click Next to display the Events dialog box. The Events dialog box displays
the event types applicable to the channel. To define or edit an event type,
select the event and click Edit. For more information, see "Edit Point".
e. Click Next to display the Partitions dialog box. For information about adding
partitions, see "Partitions" in Chapter 8.
Document 7-901071, Revision A Pro-Watch Software Suite Guide
© 2006 Honeywell 7-37 Release 3.7
Hardware Configuration
PW-5000/3000
f. Click Finish to complete the channel. A warning message appears reminding
you that you must add the channel to the appropriate routing group before
you can view any events using the channel. It is recommended that you
assign the channel to a routing group after you plan and configure routing
groups. For more information, see "Routing Groups Tab" in Chapter 8.
Viewing Dependencies of a PW-5000/3000 Channel
Use this function to view and modify the Channel’s dependencies. The Channel object
depends upon the Site and Routing Group objects.
To view and modify a Channel’s dependencies:
1. Right-click the icon of an existing Channel in the right pane of the Pro-Watch
Database Configuration window, and select Find Dependencies... to display the
Dependencies dialog box. The Dependencies dialog box appears and lists the
Channel’s dependencies.
2. To modify or remove the dependency, click the specific dependency in the list
to display its Edit dialog box.
3. After you finish viewing, click OK to close the dialog box.
Deleting a PW-5000/3000 Channel
Use this function to delete a Channel from the Pro-Watch database.
1. In the Pro-Watch Hardware Configuration tree list, click Channels to display
the Channel icons in the right pane.
2. Right-click the Channel you want to delete and select Delete. Note that you
cannot delete a Channel that has dependencies. A dependency is another
database object that includes the Channel in its configuration. The Channel
object depends upon the Site and Routing Group objects. If the Channel has no
current dependencies, you are prompted to confirm the deletion. However, if the
Channel does have current dependencies, the Dependencies dialog box appears.
3. If you still want to delete the Channel:
a. Click on each of the dependencies listed in the Dependencies dialog box to
display each dependency’s Edit [object name] dialog box.
b. Either change or delete each of the objects listed as dependencies.
4. Repeat step 2 and click Yes at the prompt to delete the channel.
Pro-Watch Software Suite Guide Document 7-901071, Revision A
Release 3.7 7-38 © 2006 Honeywell
Hardware Configuration
PW-5000/3000
Adding a PW-5000/3000 Panel
To add a PW-5000/3000 panel:
1. In the Pro-Watch Hardware tree view, right-click the site you have created for
this panel.
2. Select New > Panel to display the Select a Channel dialog box.
3. Select the channel you have created for this panel from the drop-down list and
click OK.
4. Select the panel type from the drop-down list. When adding a PW-3000, choose
the PW-5000 panel type.
Document 7-901071, Revision A Pro-Watch Software Suite Guide
© 2006 Honeywell 7-39 Release 3.7
Hardware Configuration
PW-5000/3000
5. Click OK to display the Add Panel dialog box:
6. Select the panel address from the drop-down list.
7. Select the panel model from the drop-down list (PW-5000 or PW-3000). Note
that if you are configuring the panel for a biometric hand geometry reader,
select PW-5000.
8. Under Native PW-5000 I/O Module, enter the number of sub-panels for each
I/O (Input/Output) module.
9. If the panel is a PW-5000, you have a maximum of 32 possible sub-panels.
10. If the panel is a PW-3000 you have a maximum of 16 possible sub-panels.
11. You may have PW-2000 panels configured as sub-panels to the PW-5000.
Under Native PW-2000 I/O Module, enter the number of sub-panels in the
standard fields corresponding to the PW-2000 panel type [II, III, IV]. Note that
if the PW-2000 hardware has the ability to support an extended sub-panel type,
you may choose to add the sub-panel under the extended fields. Using the
extended fields provides four additional relays.
12. You may have PW-3000 panels configured as sub-panels to the PW-5000 to
support biometric hand geometry readers. In the Biometric I/O Modules field,
enter the number of hand geometry readers the panel will support. A standalone
configuration of biometric hand readers supports a maximum of four readers; a
complementary configuration of biometric hand readers supports a maximum of
eight readers.
Pro-Watch Software Suite Guide Document 7-901071, Revision A
Release 3.7 7-40 © 2006 Honeywell
Hardware Configuration
PW-5000/3000
13. You may choose to auto-assign the addresses for the I/O modules. Auto-assign
will always start at zero. Select the Auto-assign IO Module Addresses check
box and click Add. If you prefer to manually assign the addresses:
a. Leave the check box unselected.
b. For each module type listed, enter the number of modules to which you want
to assign addresses.
c. Click Add. The Assign I/O Modules dialog box appears.
14. Click the drop-down list next to the I/O module entry and choose the proper
address. Note that addresses must be unique.
15. Click OK. The Add [panel name] Panel dialog box appears. This box lists the
I/O modules configured for each panel and displays nine information tabs with
which to configure each panel.
Document 7-901071, Revision A Pro-Watch Software Suite Guide
© 2006 Honeywell 7-41 Release 3.7
Hardware Configuration
PW-5000/3000
16. Configure the I/O modules listed in the panel tree list in the Add [panel name]
Panel dialog box.
a. Click the first I/O Module listed in the panel tree list to display the I/O
Module and Events configuration tabs.
b. Use the following field descriptions to complete the I/O Module tab:
Field Description
Description Provides a description of the I/O Module.
Location Identifies the location of the I/O Module.
Logical Device Identifies the name of the logical device.
Panel Identifies the panel type to which the I/O module
has been added.
Address Identifies the address of the I/O Module.
Model Identifies the I/O Module model type.
Port Defines which port the I/O Module is connected to
on the panel.
Installed Required to install the I/O Module.
c. Click the Events tab to display the events that can support this input/output
module.
d. Either double-click the event you want to define, or select the event and click
Edit. The Edit Point dialog box appears. For more information on editing
events, see "Edit Point". Note that you can also add and delete input/output
modules. To add an input/output module, right-click anywhere in the panel
Pro-Watch Software Suite Guide Document 7-901071, Revision A
Release 3.7 7-42 © 2006 Honeywell
Hardware Configuration
PW-5000/3000
tree and select Add IO Module. To delete an input/output module,
right-click the module you want to delete and click Delete IO Module.
17. Display the panel’s configuration tabs by clicking the panel in the panel tree list.
18. Complete each tab to configure the panel.
See the following tab list and tab sections for the configuration information:
ADD A PW-5000/3000 PANEL TABS LIST
• "Panel Tab".
• "Biometric Settings Tab".
• "Time Zones Tab".
• "Holidays Tab".
• "Card Formats Tab".
• "Procedures Tab".
• "Triggers Tab".
• "Resistance Values Tab".
• "Events Tab".
• "Partitions Tab".
Panel Tab
(Return to "ADD A PW-5000/3000 PANEL TABS LIST")
(Return to "EDIT A PW-5000/3000 PANEL TABS LIST")
The Panel tab includes basic hardware settings for the panel. This tab allows you to set
the panel memory, transactions, and other panel related features.
Document 7-901071, Revision A Pro-Watch Software Suite Guide
© 2006 Honeywell 7-43 Release 3.7
Hardware Configuration
PW-5000/3000
Use the following field descriptions to complete the Panel tab:
Field Description
Description Provides the description of the panel as defined by
the user.
Panel Model Identifies the panel model.
Ports Defines the number of downstream ports on the
panel.
Location Identifies the location of the panel as defined by
the user.
Memory Identifies the total memory on the panel.
Total Cards Defines the amount of cards that can be in the
panel.
Retry Time (sec) Defines the panel/host connection retry time. A
read-only field.
Poll Delay (ms) Defines how long for the panel to wait between
polls. A read-only field.
Reply (ms) Defines how long the panel should wait for a reply.
A read-only field.
Pro-Watch Software Suite Guide Document 7-901071, Revision A
Release 3.7 7-44 © 2006 Honeywell
Hardware Configuration
PW-5000/3000
Field Description
Offline (ms) Defines how long the panel should wait before
reporting it is offline. A read-only field.
Address Identifies the address of the panel.
PIN Length Assigns the PIN characters that must be used when
creating a PIN number for cardholders. This
number should be the same number specified for a
PIN length when creating a Card (see "Card
Information Tab" in Chapter 2, "Badging").
Transactions Defines how many transactions to buffer in the
panel.
Port 3/4 Baud Rate Defines the baud rate for ports 3
and 4.
Port 5/6 Baud Rate Defines the baud rate for ports 5
and 6.
Installed Required for the panel to be installed and
operational.
Store Event Level Causes the panel to store the user level parameter
as defined in the PW tab in card configuration.
2 Wire 485 Required for hardwire communication through a
485 converter.
Use Issue Codes Enables the panel to use card formats that check
the issue level of a card.
Timed Anti-Passback Enables timed anti-passback. See "Area" in
Chapter 8.
Temporary Access This function is currently not supported.
Activation Dates This function is currently not supported.
Deactivation Dates This function is currently not supported.
Pro-Watch LED Identifies an LED scheme for readers.
Scheme
Reverse LEDs Defines the LED scheme as reversed from the
normal LED scheme.
Anti-Passback Enables anti-passback locations. See "Area" in
Locations Chapter 8.
Document 7-901071, Revision A Pro-Watch Software Suite Guide
© 2006 Honeywell 7-45 Release 3.7
Hardware Configuration
PW-5000/3000
Field Description
Support Limited Use This function is currently not supported.
Vacation Dates This function is currently not supported.
Note: If you edit the Panel properties and change the panel database, you must
manually re-initialize and download the panel. Follow these steps:
1. Click Panels under the appropriate Site folder in the Hardware Configuration
tree to display the panel icon.
2. Right-click the panel’s icon and select Download.
3. De-select Download System.
4. Select Initialize.
5. Click Download to re-initialize the panel. Note that this step only re-initializes
the panel.
6. When the panel icon re-appears, right-click the icon and select Download.
7. Select Download System and Download Cards.
8. Click Download to download the newly-configured panel.
For more information on downloading panels, see "Panel Download".
Pro-Watch Software Suite Guide Document 7-901071, Revision A
Release 3.7 7-46 © 2006 Honeywell
Hardware Configuration
PW-5000/3000
Biometric Settings Tab
(Return to "ADD A PW-5000/3000 PANEL TABS LIST")
(Return to "EDIT A PW-5000/3000 PANEL TABS LIST")
The Biometric Settings tab enables you to configure the panel for the Pro-Watch
biometric hand geometry reader. This reader grants access by a geometric scan of the
badge holder’s hand as well as by keypad. See "Overview" for more information
about the biometric hand geometry reader.
Document 7-901071, Revision A Pro-Watch Software Suite Guide
© 2006 Honeywell 7-47 Release 3.7
Hardware Configuration
PW-5000/3000
Use the following field descriptions to complete the Biometric Settings tab:
Field Description
RSI Handkey Indicates that the panel will support a biometric
hand geometry reader.
Default Passing Score Indicates the score a hand reading must receive
before the biometric hand geometry reader grants
access. It is recommended that you leave the
number at 100.
Identix N/A.
Bioscript N/A.
Iridian N/A.
Time Zones Tab
(Return to "ADD A PW-5000/3000 PANEL TABS LIST")
(Return to "EDIT A PW-5000/3000 PANEL TABS LIST")
The Time Zones tab enables you to add time zones to the panel; only the times zones
that have been added to the panel can be applied to panel and reader fields:
To add a time zone to the panel:
1. Click Add to display the Select Time Zone dialog box.
2. Click the icon next to the Time Zone field.
3. Click Define.
4. Select the time zone and then click OK.
5. Click OK again at the Select Time Zone dialog box.
If the time zone you want does not appear in the dialog box, you can create a new time
zone. In the Select Time Zone dialog box, click Add.
Pro-Watch Software Suite Guide Document 7-901071, Revision A
Release 3.7 7-48 © 2006 Honeywell
Hardware Configuration
PW-5000/3000
For more information on configuring time zones, see "Time Zones" in Chapter 8.
Holidays Tab
(Return to "ADD A PW-5000/3000 PANEL TABS LIST")
(Return to "EDIT A PW-5000/3000 PANEL TABS LIST")
Holidays enable you to edit normal Time Zone behavior on specific days. Holidays
are assigned to time zones.
To add a holiday to the panel:
1. Click Add to display the Select Holiday dialog box.
2. Click the icon next to the Holiday field.
3. Click Define.
4. Select the holiday and click OK.
5. Click OK again at the Select Holiday dialog box.
If the holiday you want does not appear in the dialog box you can create a new time
zone. Click Add on the Select Holiday dialog box.
For more information on configuring holidays, see "Holidays" in Chapter 8.
Document 7-901071, Revision A Pro-Watch Software Suite Guide
© 2006 Honeywell 7-49 Release 3.7
Hardware Configuration
PW-5000/3000
Card Formats Tab
(Return to "ADD A PW-5000/3000 PANEL TABS LIST")
(Return to "EDIT A PW-5000/3000 PANEL TABS LIST")
A card format tells the panel how to determine the card number. You must add the
card format to a card before a reader can read the card. Valid card formats are defined
in Database Configuration. See "Card Formats" in Chapter 8.
To add a card format to the panel:
1. Click Add to display the Select Card Format dialog box.
2. Click the icon next to the Card Format field.
3. Click Define.
4. Select the card format and click OK.
5. Select the Format Number from the drop-down list.
6. Enter the Facility Code or select the All Facility Codes check box. Note that
facility codes are coded at time of manufacture.
7. Click OK.
Pro-Watch Software Suite Guide Document 7-901071, Revision A
Release 3.7 7-50 © 2006 Honeywell
Hardware Configuration
PW-5000/3000
Procedures Tab
(Return to "ADD A PW-5000/3000 PANEL TABS LIST")
(Return to "EDIT A PW-5000/3000 PANEL TABS LIST")
The Procedures tab displays the user and system procedures assigned to the panel in
the event of a trigger. System procedures are coded and cannot be edited or deleted.
User procedures perform customized panel functions. For example, a procedure
allows you to define the action upon a particular trigger. See "Triggers Tab" for more
information on configuring triggers.
To add procedures:
1. Right-click User Procedures and select Add Procedure.
2. To add a command to the procedure, right-click on the new procedure and select
Add Command.
3. Click the Command Type field to display the drop-down command type list.
4. Select the type of command.
5. Edit the command parameters by clicking on the parameter fields and selecting
parameter values from the drop-down lists.
6. Repeat steps 2 through step 5 to add any additional commands to the procedure.
7. Click OK to accept the procedure.
Note: Also see "PW-5000 Interlocks Tab" under Hardware Templates or "Adding a
PW-5000/3000 Logical Device".
Document 7-901071, Revision A Pro-Watch Software Suite Guide
© 2006 Honeywell 7-51 Release 3.7
Hardware Configuration
PW-5000/3000
Triggers Tab
(Return to "ADD A PW-5000/3000 PANEL TABS LIST")
(Return to "EDIT A PW-5000/3000 PANEL TABS LIST")
The Triggers tab displays the user and system triggers that invoke the panel’s
procedures. See "Procedures Tab" for more information on configuring procedures.
System triggers are coded and cannot be edited or deleted.
To configure triggers:
1. Right-click User Triggers, and select Add Trigger. The trigger appears in the
User Triggers tree.
2. Select the created trigger in the User Triggers tree to display the trigger
configuration box. This box displays the following configuration elements for
the trigger. Note that transaction Codes will vary depending on the Transaction
Type chosen:
Field Description
Description Provides the description of the trigger as defined
by the user.
Trigger type Defines whether the trigger is user or system
created.
Variable dependencies Allows multiple input conditions and cascading
triggers.
Procedure Defines the Procedure to initiate in the event the
trigger initiates.
Procedure command Defines the action to be performed.
Time zone Defines the time zone in which the trigger is
enabled.
Source type Defines the source of the event.
Pro-Watch Software Suite Guide Document 7-901071, Revision A
Release 3.7 7-52 © 2006 Honeywell
Hardware Configuration
PW-5000/3000
Field Description
Transaction type Defines the trigger type.
Transaction code Defines the individual attributes of the trigger.
3. Configure the trigger’s parameters listed in step 2 by clicking the parameter
field to display the drop-down list and selecting field values.
Note: Also see "PW-5000 Interlocks Tab" under Hardware Templates or "Adding a
PW-5000/3000 Logical Device". PW-5000 Interlocks will also create user triggers and
procedures.
Resistance Values Tab
(Return to "ADD A PW-5000/3000 PANEL TABS LIST")
(Return to "EDIT A PW-5000/3000 PANEL TABS LIST")
This tab displays the default resistance values. Applicable for the panel’s supervised
inputs, resistance values determine what the resistance is going to be for the four states
(normal, alarm, short, open). Open and short states are defined as 0 ohms and infinite.
To add a set of resistance values to the panel:
1. Click Add to display the Resistance Values dialog box.
2. Use the following field descriptions to create or edit the resistance values:
Field Description
Description Provides the description of the resistance value as
defined by the user.
Normal Defines the resistance for normal.
Alarm Defines the resistance for alarm.
Document 7-901071, Revision A Pro-Watch Software Suite Guide
© 2006 Honeywell 7-53 Release 3.7
Hardware Configuration
PW-5000/3000
Field Description
Tolerance Determines the fluctuation +/- a percentage of the
normal and alarm values.
3. Click OK to accept the resistance value.
To edit a set of resistance values:
1. Click the resistance values entry (or select the entry and click Edit) to display
the Resistance Values dialog box.
2. Use the table presented above to edit the fields of the Resistence Values dialog
box.
Events Tab
(Return to "ADD A PW-5000/3000 PANEL TABS LIST")
(Return to "EDIT A PW-5000/3000 PANEL TABS LIST")
The Events tab displays the default event types that are applicable to the
PW-5000/3000 panel.
To define an event:
Either double-click the event you want to define or select and click Edit. The Edit
Point dialog box appears.
For more information on editing events, see "Edit Point".
Partitions Tab
(Return to "ADD A PW-5000/3000 PANEL TABS LIST")
(Return to "EDIT A PW-5000/3000 PANEL TABS LIST")
Partitions determine the view of the resources within Pro-Watch. For information
about creating a partition, see "Partitions" in Chapter 8. Use this function to assign or
delete an already-created partition to the panel:
To assign a partition to the panel:
1. Click Add to display the Available Partitions dialog box.
2. Select the partition.
3. Click Add.
Pro-Watch Software Suite Guide Document 7-901071, Revision A
Release 3.7 7-54 © 2006 Honeywell
Hardware Configuration
PW-5000/3000
To delete a partition from the Partitions List dialog box:
1. Select the partition.
2. Click Delete.
After completing each tab within the panel, you will need to save the panel
configuration.
To save the panel configuration:
Click OK at the Add [Panel Name] Panel dialog box.
Editing a PW-5000/3000 Panel
To edit a panel:
1. In the Pro-Watch Hardware Configuration tree, click the site to which the panel
is assigned.
2. Click the Panel’s subdirectory. The icons of the existing panels appear in the
right pane of the window.
3. Right-click the panel you want to edit and select Properties. The Edit [panel
name] Panel dialog box appears. This box lists the I/O modules configured for
each panel and displays nine information tabs with which you will configure
each panel.
4. Configure the I/O modules listed in the panel tree list in the Add [panel name]
Panel dialog box.
a. Click the first I/O Module listed in the panel tree list to display the I/O
Module and Events configuration tabs.
Document 7-901071, Revision A Pro-Watch Software Suite Guide
© 2006 Honeywell 7-55 Release 3.7
Hardware Configuration
PW-5000/3000
b. Use the following field descriptions to complete the I/O Module tab:
Field Description
Description Provides a description of the I/O Module.
Location Identifies the location of the I/O Module.
Logical Device Identifies the name of the logical device.
Panel Identifies the panel type to which the I/O module
has been added.
Address Identifies the address of the I/O Module.
Model Identifies the I/O Module model type.
Port Defines which port the I/O Module is connected to
on the panel.
Installed Required to install the I/O Module.
c. Click the Events tab to display the events that can support this input/output
module.
d. Either double-click the event you want to define, or select the event and click
Edit. The Edit Point dialog box appears. For more information on editing
events, see "Edit Point". Note that you can also add and delete input/output
modules. To add an input/output module, right-click anywhere in the panel
tree and select Add IO Module. To delete an input/output module,
right-click the module you want to delete and click Delete IO Module.
5. Display the panel’s configuration tabs by clicking the panel in the panel tree list.
Pro-Watch Software Suite Guide Document 7-901071, Revision A
Release 3.7 7-56 © 2006 Honeywell
Hardware Configuration
PW-5000/3000
6. Complete each tab to configure the panel. See the following tab list and the
corresponding tab sections in "Adding a PW-5000/3000 Panel" for the
configuration information:
EDIT A PW-5000/3000 PANEL TABS LIST
• "Panel Tab".
• "Biometric Settings Tab".
• "Time Zones Tab".
• "Holidays Tab".
• "Card Formats Tab".
• "Procedures Tab".
• "Triggers Tab".
• "Resistance Values Tab".
• "Events Tab".
• "Partitions Tab".
Note: The PW-5000/3000 Panel allows you to forgive anti-passback (see "Area" in
Chapter 8) for all cards.
To forgive anti-passback:
1. Select the panel from the Hardware Configuration window.
2. Right-click on the panel and select Forgive Cards:
Document 7-901071, Revision A Pro-Watch Software Suite Guide
© 2006 Honeywell 7-57 Release 3.7
Hardware Configuration
PW-5000/3000
Adding a PW-5000/3000 Logical Device
A logical device is a single physical device or a group of selected physical devices,
which are defined by a hardware template. For example, a template may define a door
that is equipped with a card reader, a REX input device, and a door strike output
device as one logical device.
As a logical entity, the door can easily be configured in the Pro-Watch system by
associating it (and its devices) to other elements in the system. For example, you can
assign the door, reader, input device, and output device as a functioning unit to a
controlling panel in one procedure.
Note: Before you add logical devices, you must create the following:
• Site. See "Adding a PW-5000/3000 Site".
• Channel. See "Adding a PW-5000/3000 Channel".
• Panel. See "Adding a PW-5000/3000 Panel".
• Hardware Template. See "Adding or Editing a Hardware Template".
To add a logical device:
1. From the Pro-Watch Hardware Configuration tree view, right-click the site to
which you want to assign the logical device and select New > Logical Device.
The Pro-Watch Logical Device Manager dialog box appears.
2. Enter a description that will identify the Logical Device in the Logical Device
Description field.
Pro-Watch Software Suite Guide Document 7-901071, Revision A
Release 3.7 7-58 © 2006 Honeywell
Hardware Configuration
PW-5000/3000
3. Select a hardware template from the Hardware Template drop-down list. See
"Adding or Editing a Hardware Template".
4. Select a Hardware Class from the drop-down list in the Hardware Class field.
5. Select the Device Types that the Logical Device will include.
6. Click Finish to complete the logical device configuration.
Note: The number of Logical Devices available to add to the panel is dependent upon
the number of sub-panels (I/O Modules) that are added to the panel.
Configuring a PW-5000/3000 Logical Device
You can edit and configure logical devices after assigning an address. If you have
configured the hardware template before adding a logical device and selected that
hardware template while adding a logical device, the logical devices are already
configured. For more information, see "Adding or Editing a Hardware Template".
Note: You should visit the logical device configuration tabs, since these tabs contain
fields that hardware templates do not.
To configure a logical device:
1. Click the the appropriate logical device folder in the Hardware Configuration
screen to display the site’s existing logical devices.
2. Right-click the logical device you want to configure, and select Properties. The
Edit Logical Devices [logical device name] screen appears. The screen contains
six information tabs. Complete the following information tabs to configure the
logical device:
CONFIGURE A PW-5000/3000 LOGICAL DEVICE TABS LIST
• "Define Logical Device Tab".
• "Logical Device Details Tab".
– Reader Devices
* "Reader Properties Tab".
* "Reader Settings Tab".
* "Advanced Settings Tab".
* "Anti-passback Settings Tab".
* "Events Tab".
– Input Point Devices
* "Input Point Tab".
* "Events Tab".
– Output Point Devices
* "Output Tab".
Document 7-901071, Revision A Pro-Watch Software Suite Guide
© 2006 Honeywell 7-59 Release 3.7
Hardware Configuration
PW-5000/3000
* "Events Tab".
Define Logical Device Tab
(Return to "CONFIGURE A PW-5000/3000 LOGICAL DEVICE TABS LIST")
Use the following field description table to complete the Define Logical Device tab.
Field Description
Description Identifies the name of the logical device as defined
by the user and the logical device type.
Alt. Description Allows an alternative description to further
identify the device.
Location Identifies the physical location of the logical
device as defined by the user.
Hardware Template Identifies the hardware template used to create the
logical device.
Site Identifies the site associated with the logical
device.
Pro-Watch Software Suite Guide Document 7-901071, Revision A
Release 3.7 7-60 © 2006 Honeywell
Hardware Configuration
PW-5000/3000
Field Description
Hardware Class Identifies the hardware class to which the logical
device is assigned.
Default Audio File Identifies a default audio file that the logical device
will play.
Default Avi File Identifies a default video file that the logical device
will play.
Default Intercom Identifies a default intercom that will belong to the
logical device.
Default Pager Identifies a default pager device that will belong to
the logical device.
Default Email Identifies a default email address for the logical
device.
Default Map ID Identifies a default map which includes the logical
device.
Document 7-901071, Revision A Pro-Watch Software Suite Guide
© 2006 Honeywell 7-61 Release 3.7
Hardware Configuration
PW-5000/3000
Logical Device Details Tab
(Return to "CONFIGURE A PW-5000/3000 LOGICAL DEVICE TABS LIST")
This tab displays all of the device types included in the logical device. At this tab you
can assign, un-assign, or edit the device types.
To assign a sub-panel to a device type:
1. Click to select the device type and click Assign HW ... A list of all unused
sub-panels appears.
2. Select the sub-panel you want, and click OK.
To unassign a device type:
• Click to select the device type and click Un-Assign HW.
To edit the current configuration of a device type:
• Click to select the device type and click Edit. The Edit [device type] dialog box
appears. The dialog box for each device type consists of information tabs, which
you must complete. Use the appropriate table below to edit or configure the
device type you have selected.
Pro-Watch Software Suite Guide Document 7-901071, Revision A
Release 3.7 7-62 © 2006 Honeywell
Hardware Configuration
PW-5000/3000
Reader Device
Use the tables in the following sections to complete the Reader information tabs.
Reader Properties Tab
(Return to "CONFIGURE A PW-5000/3000 LOGICAL DEVICE TABS LIST")
Field Description
Description Identifies the name of the logical device as defined
by the user and the logical device type.
Last Badge Number Identifies the last badge number that was presented
at the logical device.
Location Identifies the physical location of the logical
device as defined by the user.
Last Badge Name Identifies the badge holder name of the last badge
that was presented to the logical device.
Logical Device Identifies the name of the logical device.
Last Time Accessed Identifies the last time the logical device was
accessed.
Panel Identifies the panel in which the logical device is
assigned.
I/O Module Identifies the I/O Module in which the logical
device resides.
Address Identifies the address of the logical device.
Lock Status Identifies the lock status of a door (locked, open,
normal).
Document 7-901071, Revision A Pro-Watch Software Suite Guide
© 2006 Honeywell 7-63 Release 3.7
Hardware Configuration
PW-5000/3000
Field Description
Monitored Access Enables Monitored Access (card trace) on a reader.
Secure Mode Enables secure mode for a particular door. See
Verification Window in Appendix A, Secure Mode
Verification.
Secure Mode Time Identifies the time zone during which the reader is
Zone in secure mode.
Installed Required for the logical device to be enabled and
operational.
Reader Settings Tab
(Return to "CONFIGURE A PW-5000/3000 LOGICAL DEVICE TABS LIST")
Field Description
REX-1 Time Zone Defines the time zone in which the REX remains
Mask masked, or shunted.
Keypad Mode Defines the manufacturer of the keypad and
therefore the keypad mode.
Card Formats Defines the card format for cards that are presented
and accepted at the logical device. These card
formats must be added to the panel first.
REX-2 Time Zone Defines the time zone in which the REX-2 remains
Mask masked.
LED Mode Defines the LED mode for the logical device.
Pro-Watch Software Suite Guide Document 7-901071, Revision A
Release 3.7 7-64 © 2006 Honeywell
Hardware Configuration
PW-5000/3000
Field Description
Strike Mode Defines when a door should re-lock.
Offline Mode Identifies the mode of the reader in the event it
goes offline.
Strike Time Defines the strike time for a standard door.
Extended Strike Time Defines the strike time for a door configured for
(ADA) persons that require more time. “ADA” stands for
“Americans with Disabilities Act.”
Default Mode Defines the default mode of the reader (Card only,
PIN only, Card and PIN).
Held Time Defines the amount of time a door can be held
open before sending an alarm.
Extended Held Time Defines the amount of time a door can be held
(ADA) open before sending an alarm for persons that
require more time. “ADA” stands for “Americans
with Disabilities Act.”
PIN Retries Identifies the number of times a PIN can be entered
at a keypad before sending an alarm.
Weigand Pulse A particular type of Weigand card; must be
enabled when using this type of card to be able to
receive valid card reads.
Honeywell Mag A particular type of ABA card; must be enabled
when using this type of card to be able to receive
valid card reads.
Trim Zero Bits When enabled, zero bits on card number are
removed.
Nibble Array When enabled, the reader uses track 2, 5-bit per
character encoding when reading cards.
Bidirectional When enabled, an ABA card may be swiped in
either direction.
User Functions When enabled, provides the ability for a user to
enter a number on the keypad to perform a
specified special function (for example, a door
unlock for 55 minutes).
Document 7-901071, Revision A Pro-Watch Software Suite Guide
© 2006 Honeywell 7-65 Release 3.7
Hardware Configuration
PW-5000/3000
Advanced Settings Tab
(Return to "CONFIGURE A PW-5000/3000 LOGICAL DEVICE TABS LIST")
Field Description
Decrement Use Limits This function is currently not supported.
Require Non-Zero Use This function is currently not supported.
Limits
Deny Duress Requests When enabled, all duress requests are denied. The
“Duress” functionality enables the user to trigger
an alarm event in times of duress such as when the
site is under attack or the operator is forced to
grant access to an unauthorized user.
Note: The duress functionality is always on by
default. When “Deny Duress Requests” check box
is selected, the panel assumes that the user has
merely “fat-fingered” the PIN code and reports
“invalid PIN” instead of triggering an alarm event.
The user can enter the duress code for PW-5000 by
subtracting 1 from the last digit of the PIN code.
The digit 9 become zero.
Log Access Requests as When enabled, the panel reports access as cards
Used are presented to the reader. It is recommended this
check box not be enabled when using mustering
(see "Area" in Chapter 8); otherwise, the panel
reports the cardholder as being in the area once the
card is swiped at the ‘in’ reader regardless if the
door was actually opened.
Don’t Pulse Strike on When enabled, the door does not unlock upon the
REX push of a REX button.
Pro-Watch Software Suite Guide Document 7-901071, Revision A
Release 3.7 7-66 © 2006 Honeywell
Hardware Configuration
PW-5000/3000
Field Description
Filter State Transitions When enabled, the change of state for a DPS is not
reported.
Require Two Card Requires two valid cards to unlock the door.
Control
Override Time Zone Defines the time zone in which the door unlocks.
Mask Forced Open When enabled, forced door events are masked and
will cause no alarms.
Mask Held Open When enabled, door held events are masked and
will cause no alarms..
PIN Suppression Defines the time zone in which PIN numbers are
not required.
Pre-Alarm (sec) Defines the amount of time a configured condition
warns or indicates a door held open before sending
an alarm or entering the alarm condition.
Anti-passback Settings Tab
(Return to "CONFIGURE A PW-5000/3000 LOGICAL DEVICE TABS LIST")
Field Description
None Establishes the logical device is not part of an
anti-passback configuration.
Soft Establishes the logical device is part of a soft
anti-passback configuration. See "Area" in Chapter
8.
Document 7-901071, Revision A Pro-Watch Software Suite Guide
© 2006 Honeywell 7-67 Release 3.7
Hardware Configuration
PW-5000/3000
Field Description
Hard Establishes the logical device is part of a hard
anti-passback configuration. See "Area" in Chapter
8.
Timed by Reader Restricts card re-entry through a door for a
specified amount of time.
Timed by Card Restricts card entry through an ‘in’ door before
card entry through an ‘out’ door for a specified
amount of time.
Seconds For Timed by Reader and Timed by Card, assigns
the amount of time for each function.
Events Tab
(Return to "CONFIGURE A PW-5000/3000 LOGICAL DEVICE TABS LIST")
To define an event:
• Either double-click the event you want to define or select and click Edit. The
Edit Point dialog box appears. For more information on editing events, see "Edit
Point".
Input Point Devices
Input Point Tab
(Return to "CONFIGURE A PW-5000/3000 LOGICAL DEVICE TABS LIST")
Field Description
Description Provides the name of the logical device and the
device type as defined by the user.
Pro-Watch Software Suite Guide Document 7-901071, Revision A
Release 3.7 7-68 © 2006 Honeywell
Hardware Configuration
PW-5000/3000
Field Description
Location Identifies the physical location of the logical
device as defined by the user.
Logical Device Identifies the name of the logical device.
Panel Identifies the panel in which the logical device is
assigned.
I/O Module Identifies the I/O module in which the logical
device is assigned.
Log Transitions Determines what is logged when the input is
shunted or masked.
Input Type Determines the input type (that is, Closed -
Unsupervised, Open - Supervised).
Latching Type Determines if the input type is latching,
non-latching, or normal.
Entry Delay If the input type is latching, defines the amount of
time to shunt or mask a door after going through
the door before an alarm is reported. If the input
type is non-latching, the door may close, the door
does not need to be masked, and an alarm is not be
reported.
Exit Delay If the input type is latching, defines the amount of
time to go through a door before the door is armed
(un-masked).
Mask During Time Defines the time zone in which the input point is
Zone masked.
Hold Time Defines the amount of time a point of entry/exit
(i.e., a window or a door without a card-reader) can
be held open before sending an alarm.
Debounce Defines how long the input must stay in a state
before a change of state is reported.
Address Identifies the address of the logical device.
Installed Required for the logical device to be enabled and
operational.
Document 7-901071, Revision A Pro-Watch Software Suite Guide
© 2006 Honeywell 7-69 Release 3.7
Hardware Configuration
PW-5000/3000
Events Tab
(Return to "CONFIGURE A PW-5000/3000 LOGICAL DEVICE TABS LIST")
To define an event:
• Either double-click the event you want to define, or select and click Edit. The
Edit Point dialog box appears. For more information on editing events, see "Edit
Point".
Output Point Devices
Output Tab
(Return to "CONFIGURE A PW-5000/3000 LOGICAL DEVICE TABS LIST")
Field Description
Description Provides the name of the logical device and the
device type as defined by the user.
Location Identifies the physical location of the logical
device as defined by the user.
Logical Device Identifies the name of the logical device.
Panel Identifies the panel in which the logical device is
assigned.
I/O Module Identifies the I/O Module in which the logical
device is assigned.
Address Identifies the address of the logical device.
Pulse Time (sec) Identifies the pulse time for the output.
Pro-Watch Software Suite Guide Document 7-901071, Revision A
Release 3.7 7-70 © 2006 Honeywell
Hardware Configuration
PW-5000/3000
Field Description
Relay Normal State Defines the normal state for the relay (i.e.
energized or de-energized).
Installed Required for the logical device to be enabled and
operational.
Energize During Time Identifies the time zone in which the output should
Zone be energized or activated.
Events Tab
(Return to "CONFIGURE A PW-5000/3000 LOGICAL DEVICE TABS LIST")
To define an event:
1. Either double-click the event you want to define or select and click Edit. The
Edit Point dialog box appears. For more information on editing events, see "Edit
Point".
2. Click the Default CCTV Information tab. The default CCTV information was
configured while adding logical devices, if the logical devices included CCTV
information.
3. Click the PW-5000 Interlocks tab. For more information on configuring
PW-5000 Interlocks see "Adding or Editing a Hardware Template".
4. Click the Transactions tab. The Transactions tab displays all the transactions
that have occurred at that particular reader. The number of records are also
displayed. The option to print transactions is provided.
5. Click the Partitions tab. See "Partitions" in Chapter 8 to complete
configuration.
Document 7-901071, Revision A Pro-Watch Software Suite Guide
© 2006 Honeywell 7-71 Release 3.7
Hardware Configuration
PW-5000/3000
PW-5000/3000 Elevators
The PW-5000/3000 panel supports elevator configuration. A maximum of 128 floors
may be assigned. Both elevator readers and elevator floor select readers are supported.
To configure elevators using the elevator reader device type:
1. Configure the hardware template. For more information, see "Adding or Editing
a Hardware Template".
• In the Device Types tab of the hardware template, you must add one reader
and an output for each floor up to 128 floors.
• Configure the elevator reader device type and each output device type.
2. After configuring the hardware template, you must add the logical device to the
panel. For more information, see "Adding a PW-5000/3000 Logical Device".
Each output must be assigned and addressed sequentially.
3. Upon assigning the first output, a message box will appear asking to assign
hardware for all the elevator outputs.
• If you click Yes, all outputs are assigned or addressed automatically.
• If you click No, no outputs are assigned or addressed.
Note: The elevator readers control access to floors and do not record which floor the
user chose.
To configure elevators using the elevator reader (floor select) device type:
1. Configure the hardware template. For more information, see "Configuring
Hardware Templates".
• In the Device Types tab of the hardware template, you must add one reader
as well as one output and one input for each floor up to 128 floors.
• Configure the elevator reader device type, each output device type, and
each input device type.
2. After configuring the hardware template, you must add the logical device to the
panel. For more information, see "Adding a PW-5000/3000 Logical Device".
Each output and input must be assigned or addressed sequentially.
Pro-Watch Software Suite Guide Document 7-901071, Revision A
Release 3.7 7-72 © 2006 Honeywell
Hardware Configuration
PW-5000/3000
3. Upon assigning the first output, a message box will appear asking to assign
hardware for all the elevator outputs.
• If you click Yes, all outputs are assigned or addressed automatically.
• If you click No, no outputs are assigned or addressed.
4. Upon assigning the first input, a message box will appear asking to assign
hardware for all the elevator inputs.
• If you click Yes, all inputs are assigned or addressed automatically.
• If you click No, no inputs are assigned or addressed.
Note: The elevator readers (floor select) control access to floors and record which
floor the user chose.
Document 7-901071, Revision A Pro-Watch Software Suite Guide
© 2006 Honeywell 7-73 Release 3.7
Hardware Configuration
PW-2000
PW-2000
Adding a PW-2000 Site
A Pro-Watch site refers to the area of controlled access. For example, a site could be
an airport terminal. You must create a site before you create a channel, panel, and
logical device.
To add a site:
1. From the Hardware Configuration tree view, right-click and select New > Site.
The Add Sites dialog box appears.
2. Enter a Site ID, a unique name that identifies the site.You cannot have duplicate
Site IDs.
3. Enter a brief description of the site.
4. Click the icon next to the Workstation field and select the workstation that will
poll the panel on this site.
5. Click OK. The new site appears in the tree view in the Pro-Watch Hardware
Configuration window.
Adding a PW-2000 Channel
Use this procedure to add a channel. A Pro-Watch channel is the communications path
between the Pro-Watch server and the panel. You must identify the channel before
adding a panel and logical device.
To add a channel:
1. Select a Channel Type.
a. In the Pro-Watch Hardware Configuration tree view, right-click the site you
have created, and select New > Channel. The Create a Channel dialog box
appears.
b. Select a channel type specific to your hardware manufacturer from the
drop-down list.
c. Click OK. The Define Channel Information dialog box appears.
2. Define the Channel.
a. In the Define Channel Information dialog box, enter an identifying channel
description.
b. Leave the Installed check box selected if you want the configured channel to
be installed and operational.
c. From the Time Zone drop-down list, select the time zone that is appropriate
for your site’s geographic location.
Pro-Watch Software Suite Guide Document 7-901071, Revision A
Release 3.7 7-74 © 2006 Honeywell
Hardware Configuration
PW-2000
d. In the Attempts field, enter the maximum number of times the Pro-Watch
server will poll a panel before determining a panel timeout.
e. Ignore the Delay field. The polling delay for a PW-2000 configuration is not
user-defined.
f. In the Comm Break field, enter the number of panel timeouts that must occur
before the Pro-Watch server determines that the panel is not operating.
g. The communications spool directory is automatically created within the
Pro-Watch directory. The spool files temporarily reside in this directory
during a download.
h. Click Next to display the Communications Parameters dialog box.
3. Set Communications Parameters.
a. Select the port type from the following drop-down list options:
Option Comments
None Disables communications to all panels and
hardware devices on a specific channel. To avoid
wasting polling examples, use this option when
you install or troubleshoot panels or other
hardware on the channel. After you finish
installing or troubleshooting, select another port
type.
Hardwired Designates a serial port as the primary channel
communication setting.
Com Port – the communication port on the host
computer.
Baud – the rate of communication between the host
and the panel.
TCP/IP Specifies that the channel is a network connection.
IP Address – the IP address of the panel.
Dial Out Defines a modem port as the primary mode of
communication for the selected channel.
Com Port – the communication port on the host
computer.
Baud – the rate of communication between the host
and the panel.
Document 7-901071, Revision A Pro-Watch Software Suite Guide
© 2006 Honeywell 7-75 Release 3.7
Hardware Configuration
PW-2000
Option Comments
Dial In Defines a modem port as the primary mode of
communication for the selected channel.
Com Port – the communication port on the host
computer.
Baud – the rate of communication between the host
and the panel.
TCP/IP (Encrypted) This functionality is provided by the network
connection hardware. “TCP/IP encrypted”
encrypts messages between the host and the panel.
IP Address – the IP address of the panel.
Encrypt Password – the password assigned.
Modem Pools Modem pools are used for dial out.
Model Pool – collection of modems.
Baud – the rate of communication between the host
and the panel.
Flow Control – starts and stops the transmission
between the host and the panel.
b. Click Next to display the Channel Dialup dialog box. When selecting dial-up
communication parameters, you must complete the settings within the
channel dial-up dialog box. Please see Appendix C, Dial-up Configuration
for more information on configuring dial-up for the PW-2000 panel.
Field Description
Dialup Schedule Determines how often you want to call the panel.
Dial-up Schedules are configured in Database
Configuration. See "Dial-up Schedules" in Chapter
8 for more information.
Password The password of the remote ‘hub’ unit.
Remote Site Phone Defines the phone number for the remote site to
Number establish a connection to the PCI.
Host Phone Number Defines the phone number for the host site.
Phone Host After # of Initiates dial-up after a specified number of events
Events have occurred.
Serial Number Automatically populated; it is used for the panel
driver’s identification scheme.
Pro-Watch Software Suite Guide Document 7-901071, Revision A
Release 3.7 7-76 © 2006 Honeywell
Hardware Configuration
PW-2000
Field Description
Dialup Retries Defines the number of times the host attempts to
dial up.
Site ID Determined by the PCI upon calling the host. This
site ID tells Pro-Watch which PCI is calling. The
site ID must follow the format A0xxx,S0xxx
where xxx may be any value between 1-999.
Forcibly Disconnect Defines the amount of time in minutes until the
After (minutes) connection is forced to disconnect.
Disconnect After (sec) Defines the amount of time of inactivity that can
pass before disconnect.
Delay Connect Time Defines the delay time before the PCI attempts to
dial another connection.
Delay Retry Time Defines the number of times the PCI attempts to
re-connect. Zero sets the PCI to attempt
re-connects indefinitely.
Prefix Determined by the PCI, the prefix is sent to the
modem to get its attention.
Modem Init String Defines the initialization string the PCI should use
to initialize the modem.
c. Click Next to display the Events dialog box. The Events dialog box displays
the event types applicable to the channel.
d. To define or edit an event type, select the event and click Edit. For more
information, see "Edit Point".
e. Click Next to display the Partitions dialog box. For information about adding
partitions, see "Partitions" in Chapter 8.
f. Click Finish to complete the channel. A warning message appears reminding
you that you must add the channel to the appropriate routing group before
you can view any events using the channel. It is recommended that you
assign the channel to a routing group after you plan and configure routing
groups. See "Routing Groups" in Chapter 8.
Document 7-901071, Revision A Pro-Watch Software Suite Guide
© 2006 Honeywell 7-77 Release 3.7
Hardware Configuration
PW-2000
Viewing Dependencies of a PW-2000 Channel
Use this function to view and modify the Channel’s dependencies. The Channel object
depends upon the Site and Routing Group objects.
To view and modify a Channel’s dependencies:
1. Right-click the icon of an existing Channel in the right pane of the Pro-Watch
Database Configuration window, and select Find Dependencies... to display the
Dependencies dialog box. The Dependencies dialog box appears and lists the
Channel’s dependencies.
2. To modify or remove the dependency, click the specific dependency in the list
to display its Edit dialog box.
3. After you finish viewing, click OK to close the dialog box.
Deleting a PW-2000 Channel
Use this function to delete a PW-2000 Channel from the Pro-Watch database.
1. In the Pro-Watch Hardware Configuration tree list, click Channels to display
the Channel icons in the right pane.
2. Right-click the Channel you want to delete and select Delete. Note that you
cannot delete a Channel that has dependencies. A dependency is another
database object that includes the Channel in its configuration. The Channel
object depends upon the Site and Routing Group objects. If the Channel has no
current dependencies, you are prompted to confirm the deletion. However, if the
Channel does have current dependencies, the Dependencies dialog box appears.
3. If you still want to delete the Channel:
a. Click on each of the dependencies listed in the Dependencies dialog box to
display each dependency’s Edit [object name] dialog box.
b. Either change or delete each of the objects listed as dependencies.
4. Repeat step 2 and click Yes at the prompt to delete the channel.
Adding a PW-2000 Panel
To add a panel:
1. In the Pro-Watch Hardware tree view, right-click the site you have created for
this panel.
2. Select New > Panel to display the Select a Channel dialog box.
Pro-Watch Software Suite Guide Document 7-901071, Revision A
Release 3.7 7-78 © 2006 Honeywell
Hardware Configuration
PW-2000
3. Select the channel you have created for this panel from the drop-down list and
click OK.
4. In the Add Native PW-2000 Panel dialog box, enter the Panel Description.
5. Select the panel address from the drop-down list.
6. Select the panel type from the drop-down list. There are six different PW-2000
panel types to choose from: II, II-X, III, III-X, IV, or IV-X. Select the panel type
that corresponds to your hardware.
You may choose to include Add-On Boards for the PW-2000 panel: AEP-3 17-24,
AEP-3 25-32, and AEP-3 5 (AEP-3 5 is only available to the PW-2000 II and II-X
panels). Select the applicable Add-On Board check box and click OK.
Document 7-901071, Revision A Pro-Watch Software Suite Guide
© 2006 Honeywell 7-79 Release 3.7
Hardware Configuration
PW-2000
Adding a PW-2000 Panel
The Add PW-2000 Panel dialog box includes the following tabs that you need to
complete to configure the panel:
ADD A PW-2000 PANEL TABS LIST
• "General Tab".
• "Advanced Tab".
• "Interlocks Tab".
• "Output Groups Tab".
• "Facility Codes Tab".
• "Card Formats Tab".
• "Time Zones Tab".
• "Holidays Tab".
• "Events Tab".
• "Partitions Tab".
General Tab
(Return to "ADD A PW-2000 PANEL TABS LIST")
(Return to "EDIT A PW-2000 PANEL TABS LIST")
The General tab includes hardware settings for the panel including initial
configuration for add-on boards, if applicable.
Pro-Watch Software Suite Guide Document 7-901071, Revision A
Release 3.7 7-80 © 2006 Honeywell
Hardware Configuration
PW-2000
Use the following field descriptions to complete the General tab:
Field Description
Description Provides the description of the panel as defined by
the user.
Location Identifies the location of the panel as defined by
the user.
Panel Model Identifies the panel model type.
Channel Identifies the channel the panel is assigned to.
Site Identifies the site the panel is assigned to.
Address Identifies the address of the panel.
Installed Required for the panel to be installed and
operational.
AEP-3 17-24 Add-on board for 8 additional outputs.
AEP-3 25-32 Add-on board for 8 additional outputs.
AEP-5 Add-on-Board (PW-2000 II, II-X).
No Groups Establishes zero outputs groups are assigned or
configured.
Groups When configuring a panel with groups then all the
readers assigned to the panel trips the same group.
Groups, Egress When configuring a panel with groups, egress,
reader 1 trips the group and all other readers trip
their respective outputs.
Numb. Mode When enabled, after the card is presented to a
reader, that card is not usable at any reader
associated with the panel for a specified amount of
time.
Numb. Delay Specifies the amount of time the card remains
unusable as described in Numb. Mode.
Forgiveness Enables forgiveness for anti-passback when the
panel contains logical devices that are part of an
anti-passback configuration.
Firmware Identifies the firmware version of the panel.
Document 7-901071, Revision A Pro-Watch Software Suite Guide
© 2006 Honeywell 7-81 Release 3.7
Hardware Configuration
PW-2000
Advanced Tab
(Return to "ADD A PW-2000 PANEL TABS LIST")
(Return to "EDIT A PW-2000 PANEL TABS LIST")
The Advanced tab enables you to configure additional settings for the panel including
card specific configuration.
Use the following field descriptions to complete the Advanced tab:
.
Field Description
Continuous Read When enabled, while the card remains within the
reader’s range, the reader continuously reads the
card.
Multicolor LED Enables multicolored LEDs.
Weigand Required to receive valid card reads from a
weigand reader.
Format OH Defines the specific format of a Weigand card.
Format OJ Defines the specific format of a Weigand card.
Format OL Defines the specific format of a Weigand card.
Send Alarms after TZ When enabled, alarms are reported when an input
Shunt comes out of a time zone shunt or mask.
Send Normals after TZ When enabled, normals are reported when an input
Shunt comes out of a time zone shunt or mask.
Card Only Enables a valid card only.
Keypads Enables a valid card number to be entered at a
keypad.
Pro-Watch Software Suite Guide Document 7-901071, Revision A
Release 3.7 7-82 © 2006 Honeywell
Hardware Configuration
PW-2000
Field Description
PIN and Card Enables a valid PIN and card.
Enable PIN Time Zone Defines the time zones in which PIN is enabled.
Duress Enables duress functionality.
The “Duress” functionality enables the user to
trigger an alarm event in times of duress such as
when the site is under attack or the operator is
forced to grant access to an unauthorized user.
Interlocks Tab
(Return to "ADD A PW-2000 PANEL TABS LIST")
(Return to "EDIT A PW-2000 PANEL TABS LIST")
A PW-2000 interlock is a defined action that occurs within a PW-2000 panel at a
destination device whenever an event occurs at the source device. For example, a
REX input device (source) receives a request to exit and passes the order to the door
strike device (destination) to open the door latch. For each interlock, you define a
source and a destination device.
To add interlocks:
1. Click Add in the User Interlocks window. System Interlocks are coded and
cannot be changed or deleted.
2. In the right pane, enter the description of the Interlock.
3. Select Type from the drop-down list. Also see PW-2000 Interlocks under
"Adding or Editing a Hardware Template".
Note: Additional fields will appear upon selecting the interlock type.These fields will
vary depending on the interlock type chosen.
Document 7-901071, Revision A Pro-Watch Software Suite Guide
© 2006 Honeywell 7-83 Release 3.7
Hardware Configuration
PW-2000
Output Groups Tab
(Return to "ADD A PW-2000 PANEL TABS LIST")
(Return to "EDIT A PW-2000 PANEL TABS LIST")
An output group tab allows you to configure output groups and define their attributes.
You may also assign individual output point(s) to the output group.
To add an output group, click Add Group. Use the following field descriptions to
configure the output group.
Field Description
Description Provides the description of the output group as
defined by the user.
Output Count Defines how many outputs are in an output group.
Warning Group A warning group is used to indicate that another
group is about to become active.
Snow Day Group Snow day groups are special groups that are used
to allow the first person (or a specific person) at a
site in the morning to swipe a card and activate the
group. If there is a snow day, and that person never
arrives, the facility remains locked.
Not I/O Interlock Indicates the time zone in which the output is not a
Target During target of an interlock.
Pulse Duration Defines the duration that the output pulses.
Pulse Duration Units Defines the unit of measurement (seconds,
minutes) for the pulse duration.
Pulse Time Zone Defines the time zone in which the output pulses.
Pro-Watch Software Suite Guide Document 7-901071, Revision A
Release 3.7 7-84 © 2006 Honeywell
Hardware Configuration
PW-2000
To add outputs to an Output Group:
1. Click Add Output(s) to display the Add Output to Output Group dialog box. To
add an available output to current outputs, select the available output and click on
the single arrow icon (click on the double arrow icon to add all available outputs to
current outputs).
2. Click OK.
To delete outputs from the Output Group:
1. Select the output you want to delete.
2. Click Delete Output.
Facility Codes Tab
(Return to "ADD A PW-2000 PANEL TABS LIST")
(Return to "EDIT A PW-2000 PANEL TABS LIST")
Facility Codes are optional characteristics of formatted cards. The facility code serves
as a secondary ID beyond the card number.
Facility Codes are required to obtain valid card reads.
To add a facility code to the panel:
1. Click Add.
2. Select the Sequence Number.
3. Enter the Facility Code that is assigned to each card and click OK. Facility
Codes are assigned to the cards during manufacture.
4. Repeat step 1 through step 3 until all applicable Facility Codes are added.
Document 7-901071, Revision A Pro-Watch Software Suite Guide
© 2006 Honeywell 7-85 Release 3.7
Hardware Configuration
PW-2000
Card Formats Tab
(Return to "ADD A PW-2000 PANEL TABS LIST")
(Return to "EDIT A PW-2000 PANEL TABS LIST")
A card format tells the panel how to interpret data on the card to determine the card
number. You must add the card format corresponding to the applicable cards before a
reader allows a valid card read.
There are two types of card formats that can be added to the panel, ABA and Weigand.
Four default card formats are provided.
To add an alternate ABA card format, you must first delete the default ABA
card format:
1. Select the default ABA format.
2. Click Delete.
3. Click Add ABA/Track 1... If the ABA card format you want appears in the
dialog box:
a. Select the card format.
b. Click OK.
4. If the card format you want does not appear in the dialog box:
a. Click Add.
b. Select the Card Format Type (PW-2000 ABA).
c. Click OK.
To complete the card format configuration, see "Card Formats" in Chapter 8.
Pro-Watch Software Suite Guide Document 7-901071, Revision A
Release 3.7 7-86 © 2006 Honeywell
Hardware Configuration
PW-2000
To add additional Weigand card formats:
1. Click Add Weigand... If the Weigand card format you want appears in the
dialog box:
a. Select the card format.
b. Click OK.
2. If the card format you want does not appear in the dialog box:
a. Click Add.
b. Select the Card Format Type (PW-2000 Weigand/Track One).
c. Click OK. To complete the card format configuration, see "Card Formats" in
Chapter 8.
To delete a card format from the panel:
1. Select the card format you want to delete.
2. Click Delete.
Time Zones Tab
(Return to "ADD A PW-2000 PANEL TABS LIST")
(Return to "EDIT A PW-2000 PANEL TABS LIST")
The Time Zones tab enables you to add time zones to the panel; only time zones that
have been added to the panel are available to configure applicable panel and reader
fields:
Document 7-901071, Revision A Pro-Watch Software Suite Guide
© 2006 Honeywell 7-87 Release 3.7
Hardware Configuration
PW-2000
To add a time zone to the panel:
1. Click Add to display the Time Zones dialog box:
2. Select the Time Zone.
3. Click OK.
If the time zone you want does not appear in the Time Zones dialog box, or if the time
zone list is empty, you can create a new time zone by clicking Add. To complete
adding a new Time Zone, see "Time Zones" in Chapter 8.
Holidays Tab
(Return to "ADD A PW-2000 PANEL TABS LIST")
(Return to "EDIT A PW-2000 PANEL TABS LIST")
Holidays enable you to edit normal Time Zone behavior on specific days. You can
enable connected panels to restrict access on holidays.
Pro-Watch Software Suite Guide Document 7-901071, Revision A
Release 3.7 7-88 © 2006 Honeywell
Hardware Configuration
PW-2000
To add a holiday to the panel:
1. Click Add to display the Select Holiday dialog box.
2. Select the sequence number you want to assign to the holiday from the drop-
down list.
3. Click the icon next to the Holiday field.
4. Click Define.
5. Select the holiday from the holiday list and click OK.
6. Click OK at the Select Holiday dialog box. If the holiday you want does not
appear in the holiday list dialog box you can create a new holiday.
To create a new holiday from the Holiday List dialog box, click Add. To complete
adding a new holiday, see "Holidays" in Chapter 8.
Document 7-901071, Revision A Pro-Watch Software Suite Guide
© 2006 Honeywell 7-89 Release 3.7
Hardware Configuration
PW-2000
Events Tab
(Return to "ADD A PW-2000 PANEL TABS LIST")
(Return to "EDIT A PW-2000 PANEL TABS LIST")
The Events tab displays the default event types that are applicable to the PW-2000
panel.
To define an event:
• Either double-click the event you want to define or select and click Edit to
display the Edit Point dialog box. For more information on editing events, see
"Edit Point".
Partitions Tab
(Return to "ADD A PW-2000 PANEL TABS LIST")
(Return to "EDIT A PW-2000 PANEL TABS LIST")
Partitions determine the view of the resources within Pro-Watch. For information
about creating a partition, see "Partitions" in Chapter 8.
To add or delete an already-created partition to the panel:
1. Click Add to display the Available Partitions dialog box.
2. Select the partition.
3. Click Add.
To delete a partition from the Partitions List dialog box:
1. Select the partition.
2. Click Delete.
After completing each tab within the panel, you will need to save the panel
configuration.
To save the panel configuration:
• Click OK at the Add [Panel Name] Panel dialog box.
Pro-Watch Software Suite Guide Document 7-901071, Revision A
Release 3.7 7-90 © 2006 Honeywell
Hardware Configuration
PW-2000
Editing a PW-2000 Panel
To edit a panel:
1. In the Pro-Watch Hardware Configuration tree view, click the site to which the
panel is assigned.
2. Click the Panel’s subdirectory. The icons of the existing panels appear in the
right pane of the window.
3. Right-click the panel you want to edit, and select Properties. The Edit [Panel
Name] Panel dialog box appears.
4. Configure the I/O modules listed in the panel tree list in the Add [panel name]
Panel dialog box.
a. Click the first I/O Module listed in the panel tree list to display the I/O
Module and Events configuration tabs.
Document 7-901071, Revision A Pro-Watch Software Suite Guide
© 2006 Honeywell 7-91 Release 3.7
Hardware Configuration
PW-2000
b. Use the following field descriptions to complete the I/O Module tab:
Field Description
Description Provides a description of the I/O Module.
Location Identifies the location of the I/O Module.
Logical Device Identifies the name of the logical device.
Panel Identifies the panel type to which the I/O module
has been added.
Address Identifies the address of the I/O Module.
Model Identifies the I/O Module model type.
Port Defines which port the I/O Module is connected to
on the panel.
Installed Required to install the I/O Module.
c. Click the Events tab to display the events that can support this input/output
module.
d. Either double-click the event you want to define or select the event and click
Edit. The Edit Point dialog box appears. For more information on editing
events, see "Edit Point". Note that you can also add and delete input/output
modules. To add an input/output module, right-click anywhere in the panel
tree and select Add IO Module. To delete an input/output module,
right-click the module you want to delete and click Delete IO Module.
5. Display the panel’s configuration tabs by clicking the panel in the panel tree list.
6. Complete each tab to configure the panel. See the following tab list and the
corresponding tab sections in "Adding a PW-2000 Panel" for the configuration
information:
EDIT A PW-2000 PANEL TABS LIST
• "General Tab".
• "Advanced Tab".
• "Interlocks Tab".
• "Output Groups Tab".
• "Facility Codes Tab".
• "Card Formats Tab".
• "Time Zones Tab".
Pro-Watch Software Suite Guide Document 7-901071, Revision A
Release 3.7 7-92 © 2006 Honeywell
Hardware Configuration
PW-2000
• "Holidays Tab".
• "Events Tab".
• "Partitions Tab".
Buffering or Un-buffering a PW-2000 Panel
The PW-2000 Panel allows you to buffer and un-buffer the panel.
• When a panel is buffered, no events are received by Pro-Watch and no events
can be seen in the event viewer.
• When a panel is un-buffered, events are received by Pro-Watch and they can be
seen in the event viewer.
To buffer or un-buffer a panel:
1. Select the panel from the Hardware Configuration window.
2. Right-click on the panel and select Buffer or Un-Buffer.
The PW-2000 Panel also allows you to forgive anti-passback (see "Area" in Chapter
8) for all cards.
Document 7-901071, Revision A Pro-Watch Software Suite Guide
© 2006 Honeywell 7-93 Release 3.7
Hardware Configuration
PW-2000
To forgive anti-passback:
1. Select the panel from the Hardware Configuration window.
2. Right-click on the panel and select Forgive Cards:
Adding a PW-2000 Logical Device
A logical device is a single physical device or group of selected physical devices,
which are defined by a hardware template. For example, a template may define a door
that is equipped with a card reader, a REX input device, a DPS input device, and a
door strike (lock) output device as one logical device.
As a logical entity, the door can easily be configured in the Pro-Watch system by
associating it (and its devices) to other elements in the system. For example, you can
assign the door, reader, input devices, and output device as a functioning unit to a
controlling panel in one procedure.
Note: Before you create logical devices, you must create the following:
• Site. See "Adding a PW-2000 Site".
• Channel. See "Adding a PW-2000 Channel".
• Panel. See "Adding a PW-2000 Panel".
• Hardware Template. See "Adding or Editing a Hardware Template".
Pro-Watch Software Suite Guide Document 7-901071, Revision A
Release 3.7 7-94 © 2006 Honeywell
Hardware Configuration
PW-2000
To add a logical device:
1. From the Pro-Watch Hardware Configuration tree view, right-click the site to
which you want to assign the logical device and select New > Logical Device.
The Pro-Watch Logical Device Manager dialog box appears.
2. Enter a description that will identify the Logical Device in the Logical Device
Description field.
3. Select a hardware template from the Hardware Template drop-down list. See
"Adding or Editing a Hardware Template".
4. Select a Hardware Class from the drop-down list in the Hardware Class field.
5. Select the Device Types that the Logical Device will include.
6. Click Finish to complete the logical device configuration.
Note: The number of logical devices available to add to the panel is dependent upon
the type of panel and any add-on boards applied.
Document 7-901071, Revision A Pro-Watch Software Suite Guide
© 2006 Honeywell 7-95 Release 3.7
Hardware Configuration
PW-2000
Editing a PW-2000 Logical Device
You can edit logical devices after assigning an address. If you have configured the
hardware template before adding a logical device and selected that hardware template
while adding a logical device, the logical devices will already be configured. See
"Adding or Editing a Hardware Template" for more information. However, it is a good
idea to visit the logical device configuration tabs in this section, since these tabs
contain field information that hardware templates do not.
To configure a logical device, right-click the logical device you want to configure or
edit, and select Properties. The Edit Logical Devices: [logical device name] dialog
box appears.
The Edit Logical Devices dialog box includes multiple tabs. Complete each of the
following tabs to configure the panel:
EDIT A PW-2000 LOGICAL DEVICE TABS LIST
• "Define Logical Device Tab".
• "Logical Device Details Tab".
– Reader Devices
• "Reader Tab".
• "Events Tab".
– Input Point Devices
• "Input Tab".
• "Events Tab".
– Output Point Devices
• "Output Tab".
• "Events Tab".
• "Default CCTV Tab".
• "Transactions Tab".
• "Partitions Tab".
Pro-Watch Software Suite Guide Document 7-901071, Revision A
Release 3.7 7-96 © 2006 Honeywell
Hardware Configuration
PW-2000
Define Logical Device Tab
(Return to "EDIT A PW-2000 LOGICAL DEVICE TABS LIST")
Field Description
Description The description of the logical device as defined by
the user.
Alt. Description An alternate description of the logical device as
defined by the user.
Location Identifies the physical location of the logical
device as defined by the user.
Hardware Template Assigns a Hardware Template to the logical
device. See "Adding or Editing a Hardware
Template".
Site Identifies the Site in which the logical device is
assigned.
Hardware Class Defines the hardware class in which the logical
device resides. See "Adding or Editing a Hardware
Class".
Document 7-901071, Revision A Pro-Watch Software Suite Guide
© 2006 Honeywell 7-97 Release 3.7
Hardware Configuration
PW-2000
Field Description
Default Audio File Defines the default audio file that initiates upon a
specified event(s). See "Edit Point".
Default AVI File Defines the default video file that initiates upon a
specified event(s). See "Edit Point".
Default Intercom Assigns a default Intercom to the logical device.
See "Intercom" for more information.
Default Pager Defines the default pager number for the
associated event(s). See "Edit Point".
Default E-mail Defines the default e-mail for the associated
event(s). See "Edit Point".
Default Map ID Defines the default map ID for the associated
event(s). See "Edit Point".
Elevator Unlock When the logical device is part of an elevator
Clearance Code configuration, defines and elevator unlock
clearance code. See "Clearance Codes" in Chapter
8 for more information.
Pro-Watch Software Suite Guide Document 7-901071, Revision A
Release 3.7 7-98 © 2006 Honeywell
Hardware Configuration
PW-2000
Logical Device Details Tab
(Return to "EDIT A PW-2000 LOGICAL DEVICE TABS LIST")
This tab displays all of the device types included in the logical device. At this tab you
can assign, un-assign, or edit the device types.
To assign a sub-panel to a device type:
1. Click to select the device type and click Assign HW ... A list of all unused
sub-panels appears.
2. Select the sub-panel you want, and click OK.
To un-assign a device type:
• Click to select the device type and click Un-Assign HW.
To edit the current configuration of a device type:
• Click to select the device type and click Edit. The Edit [device type] dialog box
appears. The dialog box for each device type consists of information tabs, which
you must complete. Use the appropriate table below to edit or configure the
device type you have selected.
Document 7-901071, Revision A Pro-Watch Software Suite Guide
© 2006 Honeywell 7-99 Release 3.7
Hardware Configuration
PW-2000
Logical Device Details > Readers
Reader Tab
(Return to "EDIT A PW-2000 LOGICAL DEVICE TABS LIST")
Field Description
Hardware Description Description of the logical device.
Location Identifies the physical location of the logical
device as defined by the user.
Logical Device Identifies the name of the logical device.
Panel Description Identifies the panel in which the logical device is
assigned.
Monitor Access Enables monitor access (card trace) for the logical
device.
Installed Required for the logical device to be enabled and
operational.
Keypad Only Designated the reader as a keypad only reader.
Keypad and Reader Designates the reader as a keypad and card reader.
Use PinPad Designates the reader as a keypad (PINpad) in
which you would enter a personal identification
number (PIN) after a card swipe.
Last Card Number Identifies the last card number presented to the
logical device.
Last Badge Name Identifies the last badgeholder name of the badge
presented to the logical device.
Pro-Watch Software Suite Guide Document 7-901071, Revision A
Release 3.7 7-100 © 2006 Honeywell
Hardware Configuration
PW-2000
Field Description
Last Time Accessed Identifies the last time the logical device was
accessed.
Lock Status Identifies the lock status of the reader.
Address Identifies the address of the logical device.
Events Tab
(Return to "EDIT A PW-2000 LOGICAL DEVICE TABS LIST")
To define an event, either double-click the event you want to define, or select and
click Edit. The Edit Point dialog box appears. For more information on editing events,
see "Edit Point".
Logical Device Details > Input Points
Input Tab
(Return to "EDIT A PW-2000 LOGICAL DEVICE TABS LIST")
Field Description
Description The description of the logical device.
Location Identifies the physical location of the logical
device as defined by the user.
Logical Device Identifies the name of the logical device.
Panel Description Identifies the panel in which the logical device is
assigned.
Document 7-901071, Revision A Pro-Watch Software Suite Guide
© 2006 Honeywell 7-101 Release 3.7
Hardware Configuration
PW-2000
Field Description
Disable as Core I/O If the logical device is the target of a core interlock
Interlock Target in (Input/Output Group), then the action that the
Time Zone logical device would normally take when the
interlock fired does not occur during the assigned
time zone.
Shunt Duration Defines the duration of a shunt or mask. An input
that is shunted or masked cannot cause an alarm.
Address Identifies the address of the logical device.
Debounce Delay Defines the pause between input alarms. When an
input is triggered, a pause occurs before the next
input alarm is sent.
Installed Required for the logical device to be enabled and
operational.
Input Type Defines the input type (Closed - Unsupervised or
Open - Unsupervised).
Shunt Time Zone Identifies the time zone in which the input point is
shunted or masked.
Disable Alarms in Time Identifies the time zone in which alarms associated
Zone with input points are disabled.
Pro-Watch Software Suite Guide Document 7-901071, Revision A
Release 3.7 7-102 © 2006 Honeywell
Hardware Configuration
PW-2000
Events Tab
(Return to "EDIT A PW-2000 LOGICAL DEVICE TABS LIST")
To define an event, either double-click the event you want to define or select and click
Edit. The Edit Point dialog box appears. For more information on editing events, see
"Edit Point".
Logical Device Details > Output Points
Output Tab
(Return to "EDIT A PW-2000 LOGICAL DEVICE TABS LIST")
Field Description
Description The description of the logical device.
Location Identifies the physical location of the logical
device as defined by the user.
Logical Device Identifies the name of the logical device.
Panel Description Identifies the panel in which the logical device is
assigned.
Pulse Time Zone Defines the time zone in which the output pulses.
Installed Required for the logical device to be enabled and
operational.
Latched When enabled, the output, once activated, remains
activated until manually deactivated.
Pulse Duration Defines the duration of an output pulse.
Address Identifies the address of the logical device.
Document 7-901071, Revision A Pro-Watch Software Suite Guide
© 2006 Honeywell 7-103 Release 3.7
Hardware Configuration
PW-2000
Field Description
Member of Outputs Identifies the output group in which the output
Groups point is a member of, if any.
Disable as Core I/O If the logical device is the target of a core interlock
Interlock Target in (Input/Output Group), then the action that the
Time Zone logical device would normally take when the
interlock fired does not occur during the assigned
time zone.
Events Tab
(Return to "EDIT A PW-2000 LOGICAL DEVICE TABS LIST")
To define an event:
1. Either double-click the event you want to define or select and click Edit. The
Edit Point dialog box appears. For more information on editing events, see "Edit
Point".
2. Click the PW-2000 Interlocks tab.
3. Click the Transactions tab.
4. Click the Partitions tab.
Default CCTV Tab
(Return to "EDIT A PW-2000 LOGICAL DEVICE TABS LIST")
If you added logical devices that included CCTV, the CCTV information you
configured already appears on this tab. Click the appropriate icons to select the default
auto CCTV command, select CCTV view, and select CCTV command for this device.
Transactions Tab
(Return to "EDIT A PW-2000 LOGICAL DEVICE TABS LIST")
The Transactions tab displays all the transactions that have occurred at that particular
reader. The number of records also appears, and you can print the list of transactions.
Partitions Tab
(Return to "EDIT A PW-2000 LOGICAL DEVICE TABS LIST")
Partitions determine the view of the resources within Pro-Watch. If a resource is not
partitioned, all users can view it. If a user or class has no partition assigned, the user or
class can view all resources, regardless of whether the resource is partitioned.
Pro-Watch Software Suite Guide Document 7-901071, Revision A
Release 3.7 7-104 © 2006 Honeywell
Hardware Configuration
PW-2000
To assign a partition to an existing logical device:
1. Click the Partitions tab.
2. Click Add.
3. Select an available partition.
4. Click OK.
See "Partitions" in Chapter 8 for more information about defining partitions.
Document 7-901071, Revision A Pro-Watch Software Suite Guide
© 2006 Honeywell 7-105 Release 3.7
Hardware Configuration
Matrix
Matrix
Adding a Matrix Site
A Pro-Watch site refers to the area of controlled access. For example, a site could be
an airport terminal. You must create a site before you create a channel, panel, and
logical device.
To add a site:
1. From the Hardware Configuration tree view, right-click and select New > Site.
The Add Sites dialog box appears.
2. Enter a Site ID, a unique name that identifies the site. You cannot have duplicate
Site IDs.
3. Enter a brief description of the site.
4. Click the icon next to the Workstation field and select the workstation that will
be polling the panel.
5. Click OK. The new site appears in the Hardware Configuration tree view.
Deleting a Matrix Site
Use this function to delete a Matrix site from the Pro-Watch database.
To delete a site:
1. In the Hardware Configuration tree view, right-click the Site you want to delete,
and select Delete. The message box, “Delete the Site (Site name)?” appears.
Note: If the controllable item in the Site is currently being used elsewhere, you must
remove all references to the item before you can delete it.
2. Click Yes.
Viewing Dependencies of a Matrix Site
Use this function to view and modify the Site’s dependencies. The Site object depends
upon the Channel object and the Panel and Loop resources.
To view and modify a Site’s dependencies:
1. Right-click the icon of an existing Site in the right pane of the Pro-Watch
Database Configuration window, and select Find Dependencies... to display the
Dependencies dialog box. The Dependencies dialog box appears and lists the
Site’s dependencies.
2. To modify or remove the dependency, click the specific dependency in the list
to display its Edit dialog box.
3. After you finish viewing, click OK to close the dialog box.
Pro-Watch Software Suite Guide Document 7-901071, Revision A
Release 3.7 7-106 © 2006 Honeywell
Hardware Configuration
Matrix
Adding a Matrix Channel
The Pro-Watch channel is the communications path between the host and the panel.
You must identify the channel before adding a panel and logical device.
To add a channel:
1. Select a channel type:
a. In the Pro-Watch Hardware Configuration tree view, right-click the site you
have created.
b. Select New > Channel. The Create a Channel dialog box appears.
c. Select “Matrix” from the drop-down list.
d. Click OK. The Define Channel Information dialog box appears.
2. Define the channel:
a. In the Define Channel Information dialog box, enter an identifying channel
description.
b. Leave the Installed check box selected if you want the configured channel to
be installed and operational.
c. From the Time Zone drop-down list, select the time zone that is appropriate
for your site’s geographic location.
d. In the Attempts field, enter the maximum number times the Pro-Watch server
will poll a panel before determining a panel timeout.
e. In the Poll Delay field, enter the Pro-Watch server-to-panel poll interval in
milliseconds. Note that the minimum interval in a PW-5000 networked
configuration is 300 milliseconds, even if you should enter a smaller number.
f. In the Comm Break field, enter the number of panel timeouts that must occur
before the Pro-Watch server determines that the panel is not operating.
g. The communications spool directory is automatically created within the
Pro-Watch directory. The spool files temporarily reside in this directory
during a download.
h. Click Next to display the Communications Parameters dialog box.
Document 7-901071, Revision A Pro-Watch Software Suite Guide
© 2006 Honeywell 7-107 Release 3.7
Hardware Configuration
Matrix
3. Set the communications parameters:
a. Select the port type from the following drop-down list options:
Option Comments
None Disables communications to all panels and
hardware devices on a specific channel. To avoid
wasting polling examples, use this option when
you install or troubleshoot panels or other
hardware on the channel. After you finish
installing or troubleshooting, select another port
type.
Hardwired Designates a serial port as the primary channel
communication setting.
Com Port – the communication port on the host
computer.
Baud – the rate of communication between the host
and the panel.
TCP/IP Specifies that the channel is a network connection.
IP Address – the IP address of the panel.
Dial Out Defines a modem port as the primary mode of
communication for the selected channel.
Com Port – the communication port on the host
computer.
Baud – the rate of communication between the host
and the panel.
Dial In Defines a modem port as the primary mode of
communication for the selected channel.
Com Port – the communication port on the host
computer.
Baud – the rate of communication between the host
and the panel.
Modem Pools Modem pools are used for dial out.
Model Pool – collection of modems.
Baud – the rate of communication between the host
and the panel.
Flow Control – starts and stops transmission
between the host and the panel.
Secondary Channel Acts as a fail-safe; secondary channel
communication comes online if the primary
channel communication breaks.
Pro-Watch Software Suite Guide Document 7-901071, Revision A
Release 3.7 7-108 © 2006 Honeywell
Hardware Configuration
Matrix
b. Click Next to display the Partitions dialog box. For information about adding
partitions, see "Partitions" in Chapter 8.
c. Click Finish to complete the channel. A warning message appears reminding
you that you must add the channel to the appropriate routing group before
you can view any events using the channel. It is recommended that you
assign the channel to a routing group after you plan and configure routing
groups. For more information, see "Routing Groups Tab" in Chapter 8.
Viewing Dependencies of a Matrix Channel
Use this function to view and modify the Channel’s dependencies. The Channel object
depends upon the Site and Routing Group objects.
To view and modify a Channel’s dependencies:
1. Right-click the icon of an existing Channel in the right pane of the Pro-Watch
Database Configuration window, and select Find Dependencies... to display the
Dependencies dialog box. The Dependencies dialog box appears and lists the
Channel’s dependencies.
2. To modify or remove the dependency, click the specific dependency in the list
to display its Edit dialog box.
3. After you finish viewing, click OK to close the dialog box.
Deleting a Matrix Channel
Use this function to delete a Matrix channel from the Pro-Watch database.
1. In the Pro-Watch Hardware Configuration tree list, click Channels to display
the Channel icons in the right pane.
2. Right-click the Channel you want to delete and select Delete. Note that you
cannot delete a Channel that has dependencies. A dependency is another
database object that includes the Channel in its configuration. The Channel
object depends upon the Site and Routing Group objects. If the Channel has no
current dependencies, you are prompted to confirm the deletion. However, if the
Channel does have current dependencies, the Dependencies dialog box appears.
3. If you still want to delete the Channel:
a. Click on each of the dependencies listed in the Dependencies dialog box to
display each dependency’s Edit [object name] dialog box.
b. Either change or delete each of the objects listed as dependencies.
4. Repeat step 2 and click Yes at the prompt to delete the channel.
Document 7-901071, Revision A Pro-Watch Software Suite Guide
© 2006 Honeywell 7-109 Release 3.7
Hardware Configuration
Matrix
Adding a Matrix Panel
To add a Matrix panel:
1. In the Pro-Watch Hardware tree view, right-click the site you have created for
this panel.
2. Select New > Panel to display the Pro-Watch Controller Manager dialog box.
3. Select the channel you have created for this panel from the drop-down list and
click Next. The following dialog box appears:
4. Click OK to display the Add Matrix Panel dialog box, which contains the
following tabs:
Pro-Watch Software Suite Guide Document 7-901071, Revision A
Release 3.7 7-110 © 2006 Honeywell
Hardware Configuration
Matrix
5. Use the field descriptions given in the following sections for each tab in the Add
Matrix Panel dialog box to complete the Matrix panel configuration.
Panel Settings Tab
Field Description
Description Provides a description of the panel.
Location Identifies the location of the panel.
Model Identifies the panel model type.
Host Timeout Sets a time period in milliseconds. If this period
expires, and if the host has stopped polling the
panel, the panel (RCM) switches to offline mode.
The default for this period is seven seconds.
Caution: Setting this value too low will affect
communications. For example, setting the value to
anything less than the communications “poll
delay” value renders the panel unable to respond to
a single download packet before going off line.
Device Number Identifies the panel with a number. This field has
no operational significance. It is a legacy
bookeeping value that was used for older Matrix
hosts.
Document 7-901071, Revision A Pro-Watch Software Suite Guide
© 2006 Honeywell 7-111 Release 3.7
Hardware Configuration
Matrix
Field Description
Channel Specifies the name of the channel.
Site Specifies the name of the site.
Address Specifies the panel’s address on the channel. Note
that the number is displayed in hexadecimal.
Type Identifies the panel as a Reader Control Module
(RCM) or an MS-Reader module. Currently,
Pro-Watch supports only RCMs.
Installed (checkbox) Leave this box selected if you want the panel to be
installed and operational.
RS-485 (checkbox) Indicates whether or not the RCM is set up to
participate in RS-485 communications.
Pro-Watch Software Suite Guide Document 7-901071, Revision A
Release 3.7 7-112 © 2006 Honeywell
Hardware Configuration
Matrix
Advanced Options Tab
Field Description
Local Always Indicates that the RCM will always make access
decisions based only on its local card database.
Host grants would be unavailable. Cards denied
access on this basis could be granted access on
later attempts, since corrective single-card
downloads can still occur. This field is not active if
the “Local Pref” option is selected.
Local Pref Specifies that the RCM will make immediate
decisions on access requests by cards that exist in
its local database, and it will send host grant
requests for cards that do not exist in the local
database. This selection is already made by default,
since this is the normal operation for many panels.
Note that selecting Local Pref disables Local
Always. If neither of these two options is selected,
the panel enters a “host-only” mode. In the
host-only mode, every access request must be
validated by a host grant when the panel is on line
with the server. If panels are off line, they make
their own decisions.
Inverse DB Inverts the card database. That is, any card with
correct privileges is denied access, and cards that
do not have correct privileges are granted access.
Split DB Separates cardholders on the panel by Issue level.
Cards with Issue levels of 10 or greater are
accepted either on the card reader itself or by
keypad entry of the card number. This is similar to
Cypher Mode on other panels. Cards with Issue
levels less than 10 are not eligible for keypad entry
at all. This option might be useful when Cypher
Mode functionality is desired for a reader only for
particular cardholders.
Soft Fail Grants access to cards when the panel is offline
from the host and the facility codes are correct.
Wrap Takes the panel off line and uses up its entire
available memory for events. Then, subsequent
new events replace the oldest events in memory.
These replaced events are lost. If this field is left
unchecked, events that occur after the log has filled
will not be logged at all.
Document 7-901071, Revision A Pro-Watch Software Suite Guide
© 2006 Honeywell 7-113 Release 3.7
Hardware Configuration
Matrix
Field Description
Facility Code Causes the panel to accept cards only if they have
the facility code.
Magbond Timing Supports the use of a magnetic door lock instead of
a door strike. This generally means that the “strike
output” is expected to remain energized until the
door position input completes an active/secure
cycle. This prevents the door from magnetically
“slamming shut” immediately after a cardholder
starts to open the door. Typical door strike
functionality de-energizes the output as soon as the
door is opened in order to prevent tailgating.
Mod Egress Causes a Request to Exit to mask the Door Forced
event for this panel’s doors, but does not energize
the door strike output. This field is the equivalent
of Alarm Shunt ONLY on REX for Cardkey
equipment.
Bound Unlock Prevents doors from being unlocked when
“armed.”
Special Material Allows the panel to use the strike input for special
materials detection.
Keys + Head Enables a reader on the panel to allow regular card
reads when the reader is configured for keypad
input of card numbers (known on some panels as
Cypher Mode).
PIN Style Specifies the type of PIN codes the reader on the
panel will accept.
Strike Debounce Specifies the debounce of the door strike in
milliseconds. The term “debounce” refers to the
amount of time an input must remain active or
inactive before a true change of state is considered.
Mag Settle Specifies a period of time a door remains closed in
milliseconds. When the period expires, the strike
input is monitored.
Early Release Specifies the number of seconds before the normal
Ajar Time expires, should the magnetic lock
become re-energized. This field is active only
when Magbond Timing is selected.
Pro-Watch Software Suite Guide Document 7-901071, Revision A
Release 3.7 7-114 © 2006 Honeywell
Hardware Configuration
Matrix
Field Description
Tailgating Specifies the number of seconds after door closure
that tailgating is allowed. The door strike does not
remain active; rather, it could be re-opened without
the alarm.
Min. Local Alarm Specifies the minimum amount of time for which
the output should energize when the Local Alarm
feature is active.
Access Time in 10ths Causes the door strike time to be measured in
tenths of seconds.
Advanced Options (cont.) Tab
Field Description
Scan Mask Specifies a 7-bit bitmap that includes seven output
voltages that should be monitored for alarm inputs.
Scan Retries Specifies the number of scans on an input point
that must agree before considering a change of
state. This helps to prevent false alarms in “noisy”
electrical conditions.
Min Alarm Voltage Specifies the minimum percentage of the output
voltage read across an input point. If the voltage
exceeds that percentage, the input generates an
alarm.
Max Alarm Voltage Specifies the maximum percentage of the output
voltage read across an input point. If the voltage
exceeds this percentage, the input generates an
alarm.
Min Normal Voltage Specifies the minimum percentage of the output
voltage read across an input point. If the voltage
exceeds that percentage, the input generates an
alarm.
Max Normal Voltage Specifies the maximum percentage of the output
voltage read across an input point. If the voltage
exceeds this percentage, the input generates an
alarm.
Document 7-901071, Revision A Pro-Watch Software Suite Guide
© 2006 Honeywell 7-115 Release 3.7
Hardware Configuration
Matrix
Field Description
Prox Head Causes the readers on this panel to display
“PRESENT CARD” instead of “INSERT CARD.”
Multilingual Enables a multi-lingual capacity for the card
reader. The first line of the LCD display continues
to show the default English instruction, while the
second line displays the localized language of the
cardholder.
Date/Time Format Changes the LCD behavior on the reader between
the “Normal” option (that is, no date and time) and
the various regional time represenations.
A/D Output Causes the auxiliary outputs for the panel’s doors
to energize whenever the doors are disarmed and
de-energize whenever the doors are armed.
Duress Alarm Energizes the remote outputs for a door on this
panel when a duress alam occurs.
Pulsed Local Alarm Energizes the output for the number of seconds
specified for Min Local Alarm when a local alarm
occurs. If this option is not selected, the alarm out-
put tracks the sum of alarm conditions. When all
local alarms are cleared, the output is de-energized.
Pro-Watch Software Suite Guide Document 7-901071, Revision A
Release 3.7 7-116 © 2006 Honeywell
Hardware Configuration
Matrix
Adding a Matrix Logical Device
A logical device is a single physical device or a group of selected physical devices,
which are defined by a hardware template. For example, a template may define a door
that is equipped with a card reader, a REX input device, and a door strike output
device as one logical device.
As a logical entity, the door can easily be configured in the Pro-Watch system by
associating it (and its devices) to other elements in the system. For example, you can
assign the door, reader, input device, and output device as a functioning unit to a
controlling panel in one procedure.
Note: Before you add logical devices, you must create the following:
• Site. See "Adding a Matrix Site".
• Channel. See "Adding a Matrix Channel".
• Panel. See "Adding a Matrix Panel".
• Hardware Template. See "Adding or Editing a Hardware Template".
To add a logical device:
1. From the Pro-Watch Hardware Configuration tree, right-click the site to which
you want to assign the logical device and select New > Logical Device. The
Pro-Watch Logical Device Manager dialog box appears:
2. Enter a Logical Device description.
3. Select a hardware template from the Hardware Template drop-down list.
Document 7-901071, Revision A Pro-Watch Software Suite Guide
© 2006 Honeywell 7-117 Release 3.7
Hardware Configuration
Matrix
4. Select Matrix Panel from the Pick a Panel drop-down list.
5. From the Hardware Class drop-down list, select the Hardware Class that the
logical device will use.
6. Click Next to display the second Add Logical Device dialog box.
7. Use the following table to complete the second Add Logical Devices dialog
box:
Field Description
Description Describes the logical device.
Alt. Description Specifies an alternate description of the logical
device.
Location Identifies the physical location of the logical
device.
Hardware Template Assigns a Hardware Template to the logical
device. See "Adding or Editing a Hardware
Template".
Site Identifies the Site to which the logical device is
assigned.
Pro-Watch Software Suite Guide Document 7-901071, Revision A
Release 3.7 7-118 © 2006 Honeywell
Hardware Configuration
Matrix
Field Description
Hardware Class Defines the hardware class in which the logical
device resides. See "Adding or Editing a Hardware
Class".
Default Audio File Defines the default audio file that initiates upon a
specified event(s). See "Edit Point".
Default AVI File Defines the default video file that initiates upon a
specified event(s). See "Edit Point".
Default Intercom Assigns a default Intercom to the logical device.
See "Intercom" for more information.
Default Pager Defines the default pager number for the
associated event(s). See "Edit Point".
Default E-mail Defines the default e-mail for the associated
event(s). See "Edit Point".
Default Map ID Defines the default map ID for the associated
event(s). See "Edit Point".
Elevator Unlock When the logical device is part of an elevator
Clearance Code configuration, defines and elevator unlock
clearance code. See "Clearance Codes" in Chapter
8 for more information.
8. Click Next to display the Logical Device Details dialog box:
Document 7-901071, Revision A Pro-Watch Software Suite Guide
© 2006 Honeywell 7-119 Release 3.7
Hardware Configuration
Matrix
9. Select a device type and click Assign HW to display the Search for [Device
Type] dialog box.
10. Enter the description in the ‘search for words’ field; this is the description that
will be used to search for available addresses.
11. Select the field name from the ‘in fields’ drop-down list and click Find Now.
12. Select the record and click OK.
Pro-Watch Software Suite Guide Document 7-901071, Revision A
Release 3.7 7-120 © 2006 Honeywell
Hardware Configuration
Matrix
13. Repeat step 5 through step 10, until all device types have been assigned.
14. Click Next. The Default CCTV Information dialog box appears.
15. You can associate CCTV logical devices. You may assign the default view and
commands for this device. For more information, see "CCTV". To assign a
Default Command or View, click on the icon and select the command or view.
Click OK and then click Next. The Partitions dialog box appears.
16. To assign a partition to this logical device, click Add, select the partition, and
click Add again. For information about partitions, see "Partitions" in Chapter 8.
17. Click Finish to complete the logical device configuration.
Note: The number of Logical Devices available to add to the panel is dependent upon
the number of sub-panels (I/O Modules) that are added to the panel.
Configuring a Matrix Logical Device
You can edit and configure logical devices after assigning an address. If you have
configured the hardware template before adding a logical device and selected that
hardware template while adding a logical device, the logical devices are already
configured. For more information, see "Adding or Editing a Hardware Template".
Note: You should visit the logical device configuration tabs, since these tabs contain
fields that hardware templates do not.
To configure a logical device:
1. Click the the appropriate logical device folder in the Hardware Configuration
screen to display the site’s existing logical devices.
2. Right-click the logical device you want to configure, and select Properties. The
Edit Logical Devices [logical device name] screen appears. The screen contains
six information tabs. Complete the following information tabs to configure the
logical device:
CONFIGURE A MATRIX LOGICAL DEVICE TABS LIST
• "Define Logical Device Tab".
• "Logical Device Details Tab".
– Reader Devices
* "Reader Properties Tab".
* "Reader Settings Tab".
* "Reader Settings (Cont.) Tab".
Document 7-901071, Revision A Pro-Watch Software Suite Guide
© 2006 Honeywell 7-121 Release 3.7
Hardware Configuration
Matrix
Define Logical Device Tab
(Return to "CONFIGURE A MATRIX LOGICAL DEVICE TABS LIST")
Use the following field description table to complete the Define Logical Device tab.
Field Description
Description Identifies the name of the logical device as defined
by the user and the logical device type.
Alt. Description Allows an alternative description to further
identify the device.
Location Identifies the physical location of the logical
device as defined by the user.
Hardware Template Identifies the hardware template used to create the
logical device.
Site Identifies the site associated with the logical
device.
Pro-Watch Software Suite Guide Document 7-901071, Revision A
Release 3.7 7-122 © 2006 Honeywell
Hardware Configuration
Matrix
Field Description
Hardware Class Identifies the hardware class to which the logical
device is assigned.
Default Audio File Identifies a default audio file that the logical device
will play.
Default Avi File Identifies a default video file that the logical device
will play.
Default Intercom Identifies a default intercom that will belong to the
logical device.
Default Pager Identifies a default pager device that will belong to
the logical device.
Default Email Identifies a default email address for the logical
device.
Default Map ID Identifies a default map which includes the logical
device.
Document 7-901071, Revision A Pro-Watch Software Suite Guide
© 2006 Honeywell 7-123 Release 3.7
Hardware Configuration
Matrix
Logical Device Details Tab
(Return to "CONFIGURE A MATRIX LOGICAL DEVICE TABS LIST")
This tab displays all of the device types included in the logical device. At this tab you
can assign, un-assign, or edit the device types.
To assign a sub-panel to a device type:
1. Click to select the device type and click Assign HW ... A list of all unused
sub-panels appears.
2. Select the sub-panel you want, and click OK.
To unassign a device type:
• Click to select the device type and click Un-Assign HW.
To edit the current configuration of a device type:
• Click to select the device type and click Edit. The Edit [device type] dialog box
appears. The dialog box for each device type consists of information tabs, which
you must complete. Use the appropriate table below to edit or configure the
device type you have selected.
Pro-Watch Software Suite Guide Document 7-901071, Revision A
Release 3.7 7-124 © 2006 Honeywell
Hardware Configuration
Matrix
Reader Device
Use the tables in the following sections to complete the Reader information tabs.
Reader Properties Tab
(Return to "CONFIGURE A MATRIX LOGICAL DEVICE TABS LIST")
Field Description
Description Identifies the name of the logical device as defined
by the user and the logical device type.
Last Card Number Identifies the last card number that was presented
at the logical device.
Location Identifies the physical location of the logical
device as defined by the user.
Last Badge Name Identifies the badge holder name of the last badge
that was presented to the logical device.
Logical Device Identifies the name of the logical device.
Last Time Accessed Identifies the last time the logical device was
accessed.
Document 7-901071, Revision A Pro-Watch Software Suite Guide
© 2006 Honeywell 7-125 Release 3.7
Hardware Configuration
Matrix
Field Description
Lock Status Identifies the lock status of a door (locked, open,
normal).
Monitored Access Enables monitored access (card trace) on a reader.
Address Identifies the address of the logical device. Note
that Matrix readers are zero-based; that is, the four
possible readers on a Matrix panel are numbered 0
through 3. The Master reader must be 1 or 3. The
slave reader must be 0 or 2.
Installed Required for the logical device to be enabled and
operational.
Reader Settings Tab
(Return to "CONFIGURE A MATRIX LOGICAL DEVICE TABS LIST")
Pro-Watch Software Suite Guide Document 7-901071, Revision A
Release 3.7 7-126 © 2006 Honeywell
Hardware Configuration
Matrix
Use the following field descriptions to complete the Reader Screen/Reader Settings
tab:
Field Description
PIN Required Puts the reader into Card-and-PIN mode
indefinitely. If the option is not selected, the reader
mode will be Card-Only (depending on PIN
timezones and Keypad Input settings).
PIN Timezone Specifies the timezone, if any, during which the
reader should go into Card-and-PIN mode. This
option is only available if "PIN Required" is not
set.
Ajar Time Specifies the length of time (in seconds) the door
may be held open. This feature is also called “Door
Held Open” time or “Propped Door” time.
Access Time Specifies the period of time (in seconds) for which
the door strike output is energized after a valid card
presentation.
Arm/Disarm Enables the cardholder to enter an Arm Zone or
Disarm Zone request from the keypad, by entering
an "A" or a "D" after the PIN code.
Ajar Edit Enables a cardholder to override the standard Ajar
Time with a different time. This would be done by
entering the "B" key, and the number of minutes,
after entering the PIN code.
Clear Alarm Enables a cardholder to silence (deactivate) the
local alarm output (for example, a local "horn" that
annunciates an alarm). This would be done by
entering the "C" key, and the number of minutes,
after entering the PIN code.
Keypad Input Enables a mode in which a card's number need
only be entered on the keypad for access. Note that
if the panel-level option "Split Database" is
enabled, then a card record must have issue level
10 or higher to be used as a Cypher code.
Otherwise, any card is eligible.
Document 7-901071, Revision A Pro-Watch Software Suite Guide
© 2006 Honeywell 7-127 Release 3.7
Hardware Configuration
Matrix
Reader Settings (Cont.) Tab
(Return to "CONFIGURE A MATRIX LOGICAL DEVICE TABS LIST")
The Reader Screen/Reader Settings (Cont.) tab enables you to set timezone, duress,
and strike feedback relating to the Matrix reader.
Use the following field descriptions to complete the Reader Screen/Reader Settings
(Cont.) tab:
Field Description
Unlock Timezone Specifies the timezone, during which this door is to
unlock automatically.
Duress Enables Duress for the reader. This requires a PIN
code to have been enabled on the previous screen.
Strike Feedback Enables the Strike Input for a door. This feature
also monitors the locking mechanism.
Pro-Watch Software Suite Guide Document 7-901071, Revision A
Release 3.7 7-128 © 2006 Honeywell
Hardware Configuration
Matrix
Server Options Screen/Additional Server Options
Use the following field descriptions to complete the Server Options Screen/Additional
Server Options tab:
Field Description
PIN Seed Specifies the algorithmic “seed” to use for the
Matrix PIN Code algorithm. This number must be
9 digits or less. If less than 9 digits, it will be
interpreted as if it had leading zeroes, when
separated into 3 sets of 3 numbers, as used by
Matrix.
Document 7-901071, Revision A Pro-Watch Software Suite Guide
© 2006 Honeywell 7-129 Release 3.7
Hardware Configuration
Matrix
Cardholder Screen/Panel-Specific Options
Use the following field descriptions to complete the Cardholder Screen/Panel-Specific
Options tab:
Field Description
Arm Indicate that the cardholder is authorized to use the
“A” and “D” keypad keys to arm and disarm a
reader and/or zone. This function is not currently
supported.
Guard Indicates that the cardholder is authorized to clear
alarms by using the “C” keypad key. This function
is not currently supported.
Pro-Watch Software Suite Guide Document 7-901071, Revision A
Release 3.7 7-130 © 2006 Honeywell
Hardware Configuration
CHIP
CHIP
Adding a CHIP Site
A Pro-Watch site is the area of controlled access. For example, a site could be an
airport terminal. You must create a site before you create a channel, panel, and logical
device.
To add a site:
1. From the Hardware Configuration tree view, right-click and select New > Site.
The Add Sites dialog box appears.
2. Enter a Site ID, a unique name that identifies the site (You cannot have
duplicate Site IDs).
3. Enter a brief description of the site.
4. Click the icon next to the Workstation field and select the workstation that will
poll the panel on this site.
5. Click OK. The new site appears in the tree view in the Pro-Watch Hardware
Configuration window.
Adding a CHIP Channel
The Pro-Watch channel is the communications path between the host and the panel.
You must identify the channel before adding a panel and logical device.
To add a channel, complete the steps in the following sections.
Select a CHIP Channel Type
1. In the Pro-Watch Hardware Configuration tree, right-click the site you have
created, and select New > Channel. The Create a Channel dialog box appears.
2. Select a CHIP channel type from the drop-down list.
3. Click OK. The Define Channel Information dialog box appears.
Define the CHIP Channel
1. In the Define Channel Information dialog box, enter an identifying channel
description.
2. Leave the Installed check box selected if you want the configured channel to be
installed and operational.
3. From the Time Zone drop-down list, select the time zone that is appropriate for
your site’s geographic location.
4. In the Attempts field, enter the maximum number times the Pro-Watch server
will poll a panel before determining a panel timeout.
Document 7-901071, Revision A Pro-Watch Software Suite Guide
© 2006 Honeywell 7-131 Release 3.7
Hardware Configuration
CHIP
5. In the Delay field, enter the Pro-Watch server-to-panel poll interval in
milliseconds.
6. In the Comm Break field, enter the number of panel timeouts that must occur
before the Pro-Watch server determines that the panel is not operating.
7. The communications spool directory is automatically created within the
Pro-Watch directory. The spool files temporarily reside in this directory during a
download.
8. Click Next to display the Communications Parameters dialog box.
Set CHIP Communications Parameters
Follow these steps:
1. Select the port type from the following drop-down list options:
Option Description
None Disables communications to all panels and
hardware devices on a specific channel. To avoid
wasting polling examples, use this option when
you install or troubleshoot panels or other
hardware on the channel. After you finish
installing or troubleshooting, select another port
type.
Hardwired Designates a serial port as the primary channel
communication setting.
Com Port – The communication port on the host
computer.
Baud – The rate of communication between the
host and the panel.
TCP/IP Specifies that the channel is a network connection.
IP Address – The IP address of the panel.
Dial Out Defines a modem port as the primary mode of
communication for the selected channel.
Com Port – The communication port on the host
computer.
Baud – The rate of communication between the
host and panel.
Pro-Watch Software Suite Guide Document 7-901071, Revision A
Release 3.7 7-132 © 2006 Honeywell
Hardware Configuration
CHIP
Option Description
Dial In Defines a modem port as the primary mode of
communication for the selected channel.
Com Port – The communication port on the host
computer.
Baud – The rate of communication between the
host and the panel.
TCP/IP (Encrypted) This functionality is provided by the network
connection hardware. “TCP/IP encrypted”
encrypts messages between the host and the panel.
IP Address – The IP address of the panel.
Encrypt Password – The password assigned.
Modem Pools Modem pools are used for dial out.
Modem Pool – Collection of modems.
Baud – The rate of communication between the
host and the panel.
Flow Control – Starts and stops the transmission
between the host and the panel.
2. Click Next to display the Channel Dialup dialog box. When choosing dial-up
communication parameters, you must complete the settings within the channel
dial-up box. See Appendix C, Dial-up Configuration, for more information on
configuring dial-up for the Star II (CHIP) panel.
Field Description
Dialup Schedule Determines how often you want to call the panel.
Dial-up Schedules are configured in Database
Configuration. See "Dial-up Schedules" in Chapter
8 for more information.
Password Specifies the password to the remote ‘hub’.
Remote Site Phone Defines the phone number for the remote site.
Number
Host Phone Number Defines the phone number for the host site.
Phone Host After # of Initiates dial up after a specified number of events
Events have occurred.
Serial Number Specifies a number used for the panel driver’s
identification scheme. The serial number is
automatically generated.
Document 7-901071, Revision A Pro-Watch Software Suite Guide
© 2006 Honeywell 7-133 Release 3.7
Hardware Configuration
CHIP
Field Description
Dialup Retries Defines the number of times the host attempts to
dial up.
Site ID This function is not currently supported.
Forcibly Disconnect Defines the amount of time in minutes until the
After (minutes) connection is forced to disconnect.
Disconnect After Defines the amount of time in minutes until the
connection is forced to disconnect.
Delay Connect Time This function is currently not supported.
Delay Retry Time This function is currently not supported.
Prefix Defines the area code. Not applicable since the
area code is usually included when the number is
defined.
Modem Init String Defines the initialization string to initialize the
modem.
3. Click Next to display the Partitions dialog box. For information about adding
partitions, see "Partitions" in Chapter 8.
4. Click Finish to complete the channel. A warning message appears reminding
you that you must add the channel to the appropriate routing group before you
can view any events using the channel.
It is recommended that you assign the channel to a routing group after you plan and
configure routing groups. See "Routing Groups" in Chapter 8. Use this procedure to
add a channel.
A Pro-Watch channel is the communications path between the Pro-Watch server and
the panel. You must identify the channel before adding a panel and logical device.
Pro-Watch Software Suite Guide Document 7-901071, Revision A
Release 3.7 7-134 © 2006 Honeywell
Hardware Configuration
CHIP
Deleting a CHIP Channel
Use this function to delete a CHIP channel from the Pro-Watch database.
1. In the Pro-Watch Hardware Configuration tree list, click Channels to display
the Channel icons in the right pane.
2. Right-click the Channel you want to delete and select Delete. Note that you
cannot delete a Channel that has dependencies. A dependency is another
database object that includes the Channel in its configuration. The Channel
object depends upon the Site and Routing Group objects. If the Channel has no
current dependencies, you are prompted to confirm the deletion. However, if the
Channel does have current dependencies, the Dependencies dialog box appears.
3. If you still want to delete the Channel:
a. Click on each of the dependencies listed in the Dependencies dialog box to
display each dependency’s Edit [object name] dialog box.
b. Either change or delete each of the objects listed as dependencies.
4. Repeat step 2 and click Yes at the prompt to delete the channel.
Viewing Dependencies of a CHIP Channel
Use this function to view and modify the Channel’s dependencies. The Channel object
depends upon the Site and Routing Group objects.
To view and modify a Channel’s dependencies:
1. Right-click the icon of an existing Channel in the right pane of the Pro-Watch
Database Configuration window, and select Find Dependencies... to display the
Dependencies dialog box. The Dependencies dialog box appears and lists the
Channel’s dependencies.
2. To modify or remove the dependency, click the specific dependency in the list
to display its Edit dialog box.
3. After you finish viewing, click OK to close the dialog box.
Document 7-901071, Revision A Pro-Watch Software Suite Guide
© 2006 Honeywell 7-135 Release 3.7
Hardware Configuration
CHIP
Adding a CHIP Panel
To add a panel:
1. In the Pro-Watch Hardware window, right-click the site you have created for
this panel.
2. Select New > Panel to display the Pro-Watch Controller Manager dialog box.
3. Select a channel from the drop-down list in the Channel Description field, and
click Next. The Add CHIP Panel dialog box appears.
4. In the Add CHIP Panel dialog box, enter the Panel Description.
5. Select the panel address from the drop-down list.
Pro-Watch Software Suite Guide Document 7-901071, Revision A
Release 3.7 7-136 © 2006 Honeywell
Hardware Configuration
CHIP
Configuring a CHIP Panel
In the panel tree view, you will see an on-board sub-panel, also called a MIRO
(Monitorable Inputs and Relay Outputs). MIROs provide additional monitor inputs
and relay outputs to a CHIP panel. MIRO expansion can consist of up to 16 units per
panel with a maximum support for 255 monitor inputs and 96 relay outputs. There are
various types of MIROs that can be added to a CHIP panel. The table below lists the
different varieties of MIRO boards available.
Sub-Panel Inputs/Outputs
MIRO 16/4 (on-board 16 monitor inputs/4 relay outputs.
MIRO)
MIRO 2/16 2 monitor inputs/16 relay outputs.
MIRO 2/24 2 monitor inputs/24 relay outputs.
MIRO 4/0 4 monitor inputs/0 relay outputs.
MIRO 4/2 4 monitor inputs/2 relay outputs.
MIRO 8/4 8 monitor inputs/4 relay outputs.
MIRO 16/4 16 monitor inputs/4 relay outputs.
MIRO 16/8 16 monitor inputs/8 relay outputs.
MIRO 32/0 32 monitor inputs/0 relay outputs.
MIRO 64/0 64 monitor inputs/0 relay outputs.
Custom MIRO Custom configuration of a MIRO.
Document 7-901071, Revision A Pro-Watch Software Suite Guide
© 2006 Honeywell 7-137 Release 3.7
Hardware Configuration
CHIP
Adding a CHIP Panel
To add a MIRO board to a CHIP panel:
1. Select the on-board MIRO and right-click:
2. Select Add MIRO and then from the submenu select the MIRO type you want
to add.
3. Select the address of the MIRO type from the drop-down list.
4. If you chose to create a Custom MIRO:
a. Select the number of monitor inputs from the drop-down list.
b. Select the number of relay outputs from the drop-down list.
c. Select the address of the Custom MIRO from the drop-down list.
5. Install the MIRO:
a. Select the MIRO.
b. Select the Installed check box within the Sub-panel tab.
Pro-Watch Software Suite Guide Document 7-901071, Revision A
Release 3.7 7-138 © 2006 Honeywell
Hardware Configuration
CHIP
6. Repeat step 5 until all MIROs have been installed.
7. Click the Events tab. This tab displays the event types that you can define to
support the MIRO board. To define an event, select the event type and click
Edit. For more information, see "Edit Point".
8. From the panel tree view, click the panel’s icon to display the Add [panel name]
Panel dialog box and the panel’s configuration tabs. Complete each of the
following tabs to configure the panel:
ADD A CHIP PANEL TABS LIST
• "General Tab".
• "Advanced Tab".
• "Time Zones Tab".
• "Holidays Tab".
• "Site Codes Tab".
• "Zones Tab".
• "Actions Tab".
• "Event Actions Tab".
• "Terminal Users Tab".
• "Events Tab".
• "Partitions Tab".
Document 7-901071, Revision A Pro-Watch Software Suite Guide
© 2006 Honeywell 7-139 Release 3.7
Hardware Configuration
CHIP
General Tab
(Return to "ADD A CHIP PANEL TABS LIST")
(Return to "EDIT A CHIP PANEL TABS LIST")
The General tab includes some basic hardware settings such as keypad or PIN settings
for the reader, if applicable. The General tab also includes the ability to set actions.
See "Actions Tab" below:
Use the following field descriptions to complete the General tab:
Field Description
Description Provides the description of the panel.
Location Identifies the location of the panel.
Battery Fail Action Defines the Action upon battery fail.
Operator Override Defines the Action upon operator override.
Action
Keypad Only Digits Defines the number of keypad only digits (4-8).
PIN Digits Defines the number of PIN digits used for both
Keypads and Readers.
PIN as Issue Code Enables the PIN to be used as an issue code.
Pro-Watch Software Suite Guide Document 7-901071, Revision A
Release 3.7 7-140 © 2006 Honeywell
Hardware Configuration
CHIP
Field Description
Channel Identifies the channel in which the panel is
assigned to.
Site Identifies the site in which the panel is assigned to.
Address Identifies the address of the panel.
MIROs Identifies the number of MIROs assigned.
Installed Indicates that the panel is installed and operational.
Host 1 Name Identifies the login name for the host to open the
database to add or edit commands and download.
This field can be edited but caution is encouraged.
Host 1 Password Identifies the password for the host to open the
database to add or edit commands and download.
This field can be edited but caution is encouraged.
Host 2 Name Identifies the second login name for the host to
open the database to add or edit commands and
download.
Host 2 Password Identifies the second password for the host to open
the database to add or edit commands and
download.
Btry. Logs/Term. Time Sets the interval for a battery status log to be sent
to terminal.
Advanced Tab
(Return to "ADD A CHIP PANEL TABS LIST")
(Return to "EDIT A CHIP PANEL TABS LIST")
The Advanced tab includes additional hardware settings to include assigning inputs
and actions for those inputs. The first two inputs, assigned from the on-board MIRO,
are reserved for the Tamper and Power Fail. However, you can choose to assign the
input points to alternative functions. You must first add and configure the input points.
For more information, see "Adding a CHIP Logical Device".
Document 7-901071, Revision A Pro-Watch Software Suite Guide
© 2006 Honeywell 7-141 Release 3.7
Hardware Configuration
CHIP
Use the following field descriptions to complete the Advanced tab:
Field Description
Power Fail Monitor Assigns an input point to power fail.
Input
Power Fail Action Defines the Action upon power fail.
Print Cred. When Required on a keypad only reader to receive PIN
Keypad Only numbers in the event viewer.
Tamper Monitor Input Assigns an input point to tamper.
Tamper Action Defines the Action upon panel tamper.
Duress Action Defines the Action upon duress.
The “Duress” functionality enables the user to
trigger an alarm event in times of duress such as
when the site is under attack or the operator is
forced to grant access to an unauthorized user.
Auto Forgive TZ Identifies the time zone in which anti-passback is
forgiven for all cards. Doors must be part of an
anti-passback configuration. See "Area" in Chapter
8.
Port Disconnect Time Specifies the amount of time until terminal
disconnects.
Pro-Watch Software Suite Guide Document 7-901071, Revision A
Release 3.7 7-142 © 2006 Honeywell
Hardware Configuration
CHIP
Field Description
Zone Warn Time Specifies the amount of time for the warning the
zone is going to arm.
Zone Transition Time Specifies the amount of time for transition from a
disarmed zone to an armed zone.
Duress Enable Enables duress.
The “Duress” functionality enables the user to
trigger an alarm event in times of duress such as
when the site is under attack or the operator is
forced to grant access to an unauthorized user.
Acc. Deny Disable If an unknown card is presented to the reader; the
Time reader will disable for the specifies amount of
time; the reader will not read additional cards for
that amount of time.
Time Zones Tab
(Return to "ADD A CHIP PANEL TABS LIST")
(Return to "EDIT A CHIP PANEL TABS LIST")
The Time Zones tab enables you to add time zones to the panel; only times zones that
have been added to the panel are be available to configure applicable panel and reader
fields.
To add a time zone to the panel:
1. Click Add to display the Select Time Zone dialog box.
2. Select the time zone.
3. Click OK.
Document 7-901071, Revision A Pro-Watch Software Suite Guide
© 2006 Honeywell 7-143 Release 3.7
Hardware Configuration
CHIP
If the time zone you want does not appear in the dialog box you can create a new time
zone.
To add a new time zone, click Add in the Select Time Zone dialog box. To complete
adding a new Time Zone, see "Time Zones" in Chapter 8.
Holidays Tab
(Return to "ADD A CHIP PANEL TABS LIST")
(Return to "EDIT A CHIP PANEL TABS LIST")
The Holidays tab enables you to edit normal Time Zone behavior on specific days.
Holidays are assigned to time zones, therefore, enabling restricted access on specific
holidays. The Star II panel accepts a maximum of 30 holidays. If a multi-day holiday
exists, each day will be individually sent to the panel. For instance, a holiday with a
duration of two days will take two ‘slots’ in the panel and as a result you will only be
able to add 28 more single day holidays.
To add a holiday to the panel:
1. Click Add.
2. Select the sequence number you want to assign to the holiday from the
drop-down list.
3. Click the icon next to the Holiday field.
4. Click Define.
5. Select the holiday from the Holiday List dialog box and click OK.
6. Click OK again at the Select Holiday dialog box. If the holiday you want does
not appear in the Holiday List dialog box you can create a new holiday.
To add a new holiday:
Click Add within the Holiday List dialog box.
Pro-Watch Software Suite Guide Document 7-901071, Revision A
Release 3.7 7-144 © 2006 Honeywell
Hardware Configuration
CHIP
To complete adding a new holiday:
See "Holidays" in Chapter 8.
Site Codes Tab
(Return to "ADD A CHIP PANEL TABS LIST")
(Return to "EDIT A CHIP PANEL TABS LIST")
Site Codes are optional characteristics of both ABA formatted Magstripe cards as well
as cards using the Weigand Reader-to-Controller protocol. The site code serves as a
secondary ID beyond the card number. A Star II panel accepts a maximum of 64 site
codes.
You can add two types of card formats to the panel: ABA and Weigand.
To add an ABA type card format to the panel:
1. Click Add ABA to display the Add Site Code dialog box.
2. Select the site code address from the drop-down list.
3. Enter the site code. Use “?” for wildcard numbers. Site codes are coded to the
card during manufacture.
4. Select the type of Card, ABA.
5. Enter the company code. Use “?” for wildcard numbers.
6. Click OK.
To add a Weigand type card format to the panel:
1. Click Add Weigand to display the Add Site Code dialog box.
2. Select the site code address from the drop-down list.
3. Enter the site code. Use “?” for wildcard numbers. Site codes are coded to the
card during manufacture.
Document 7-901071, Revision A Pro-Watch Software Suite Guide
© 2006 Honeywell 7-145 Release 3.7
Hardware Configuration
CHIP
4. Select the type of Card, Weigand.
5. Enter the company code. Use “?” for wildcard numbers.
6. Click OK.
Zones Tab
(Return to "ADD A CHIP PANEL TABS LIST")
(Return to "EDIT A CHIP PANEL TABS LIST")
Zones cannot be configured until you have added logical devices (inputs) as well as
configured an area. See "Area" in Chapter 8. A CHIP panel can support up to 16
zones; the panel sets two zones by default.
Zones must be configured from the edit panel dialog box.
To edit a panel:
See "Editing a CHIP Panel".
To assign a Zone Monitor Input:
Select an input point from the drop-down list.
Pro-Watch Software Suite Guide Document 7-901071, Revision A
Release 3.7 7-146 © 2006 Honeywell
Hardware Configuration
CHIP
Actions Tab
(Return to "ADD A CHIP PANEL TABS LIST")
(Return to "EDIT A CHIP PANEL TABS LIST")
The Actions tab displays the user and system actions. System actions are coded and
cannot be edited or deleted.
.
To add a CHIP Action:
Click Add and use the following field definitions to set its parameters:
Field Description
Description The description of the action.
Action Category Defines if it is a system or user action.
Action Type Defines the action as an output or a sequence.
Sequence must be set if configuring an event
action.
Print See Below.
* With Log When enabled, places an asterisk in front of the log
comment.
To Terminal When enabled, sends the log to terminal.
Zone Defines the zone (area).
Prevent (Zone Closure) When enabled, prevents the zone from being
armed.
Document 7-901071, Revision A Pro-Watch Software Suite Guide
© 2006 Honeywell 7-147 Release 3.7
Hardware Configuration
CHIP
Field Description
Send to Host Time Defines the time zone in which the log is sent to
Zone the host.
Send To Host If See Below.
Zone Armed When enabled, logs are sent to the host when the
zone is armed.
Zone Disarmed When enabled, logs will be sent to the host when
the zone is disarmed.
Zone Shunted When enabled, logs are sent to the host when the
zone is shunted or masked.
Zone Disabled When enabled, logs are sent to the host when the
zone is disabled.
Zone Monitor When enabled, logs are sent to the host when the
zone is monitored.
Output Point Defines the output point for the action.
Close Output During Defines the time zone in which the output is closed
(activated) in the event the action occurs within
that time zone.
Close Output If See Below.
Zone Armed. Closes and activates the output point when the
zone is armed.
Zone Disarmed When enabled and when the zone is disarmed, the
output closes (activate).
Zone Shunted When enabled and when the zone is shunted or
masked, the output closes (activate).
Zone Disabled When enabled and when the zone is disabled, the
output closes (activate).
Zone Monitor When enabled and when the zone is monitored, the
output closes (activate).
To delete a CHIP Action:
1. Select the action.
2. Click Delete.
Pro-Watch Software Suite Guide Document 7-901071, Revision A
Release 3.7 7-148 © 2006 Honeywell
Hardware Configuration
CHIP
Event Actions Tab
(Return to "ADD A CHIP PANEL TABS LIST")
(Return to "EDIT A CHIP PANEL TABS LIST")
The Event Actions tab displays the user defined event actions. Event action sequences
are used to supplement the method of fixed events and actions. This allows the system
to be customized to fit a particular need.
Note: The tables presented below are for defining the field’s functions and do not
provide a valid event action example.
To add a CHIP Event Action:
1. Click Add.
2. Select Add Action. You can add a maximum of 64 Event Actions. Use the
following field descriptions to set its parameters:
Field Description
Description The description of the event action.
Category Defines the event action as system or user.
Auto Enable Time Zone Defines the time zone in which the event action is
valid regardless if the sequence action activates
outside of that time zone.
Counter There are 64 independent counters with 1 counter
per event action up to 64 event actions. Counters
do not need to be sequential but cannot be re-used.
Not every event action needs a counter.
Document 7-901071, Revision A Pro-Watch Software Suite Guide
© 2006 Honeywell 7-149 Release 3.7
Hardware Configuration
CHIP
Field Description
Minimum Count When applicable, sets the baseline count the event
action uses as a check to activate the event action.
Maximum Count When applicable, sets the baseline count the event
action uses as a check to perform an event action
function.
To add a State to the Event Action:
1. Click Add.
2. Select Add State. You can add a maximum of eight States per Event Action.
Use the following field descriptions to set its parameters:
Field Description
State Number Identifies the state number.
Timout Unit Defines the unit of measurement for the time out
length (Seconds or Minutes).
Timout Length When applicable, defines the timeout duration for
a specific event type within the state.
Event 1 Type Defines the event type the event action is waiting
to occur before the success commands initiate.
Logical Join When applicable, can enable you to define an
additional event type or to set the alternate event
type in which the event action waits to occur
before the success command initiates.
Event 2 Type Defines the second event type the event action is
waiting to occur before the success commands
initiate.
Note: This only applies if Logical Join is set to
something other than ‘None’.
Pro-Watch Software Suite Guide Document 7-901071, Revision A
Release 3.7 7-150 © 2006 Honeywell
Hardware Configuration
CHIP
To add a Success Command to the State:
1. Click Add.
2. Select Add Success Command. You can add a maximum of eight Success
Commands per State. Use the following field descriptions to set its parameters:
Field Description
Command Category Defines the command category.
Command Number Defines the command number. Does not need to be
sequential. Success commands are initiated in the
sequential order.
Command Type Defines the command type that initiates upon the
state event type being successful.
To add a Failure Command to the State:
1. Click Add.
2. Select Add Failure Command. You can add a maximum of four Failure
Commands per State. Use the following field descriptions to set its parameters:
Field Description
Command Category Defines the command category.
Command Number Defines the command number. Does not need to be
sequential. Failure commands are initiated in the
sequential order.
Command Type Defines the command type that initiates upon the
state event type being a failure.
Note: After creating the Event Action, you must set the action within reader or
input/output point configuration. For more information, see "Adding a CHIP Logical
Device".
To delete a CHIP Event Action:
1. Select the Event Action.
2. Click Delete.
Document 7-901071, Revision A Pro-Watch Software Suite Guide
© 2006 Honeywell 7-151 Release 3.7
Hardware Configuration
CHIP
To delete a State, Success Command, or Failure Command:
1. Select the item and right-click.
2. Click Delete.
Terminal Users Tab
(Return to "ADD A CHIP PANEL TABS LIST")
(Return to "EDIT A CHIP PANEL TABS LIST")
The Terminal Users tab allows you to give users terminal mode access for Star II.
To add a Terminal User:
1. Click Add.
2. Select the User Number from the drop-down list.
3. Enter the User Name.
4. Enter the User Rank [A-F]. The User Rank determines user access within
Terminal (see your CHIP Panel manual for Terminal instructions), with rank A
having the greatest access and rank F having the most restricted access.
5. Enter the User Password and click OK.
Events Tab
(Return to "ADD A CHIP PANEL TABS LIST")
(Return to "EDIT A CHIP PANEL TABS LIST")
The Events tab displays the default event types that are applicable to the Star II panel.
Pro-Watch Software Suite Guide Document 7-901071, Revision A
Release 3.7 7-152 © 2006 Honeywell
Hardware Configuration
CHIP
To define an event:
Either double-click the event you want to define or select and click Edit. The "Edit
Point" dialog box appears.
For more information on editing events, see "Edit Point".
Partitions Tab
(Return to "ADD A CHIP PANEL TABS LIST")
(Return to "EDIT A CHIP PANEL TABS LIST")
Partitions determine the view of the resources within Pro-Watch. For information
about creating a partition, see "Partitions" in Chapter 8. Use this function to assign or
delete an already-created partition to the panel.
To assign a partition to the panel:
1. Click Add to display the Available Partitions dialog box.
2. Select the partition and click Add.
To delete a partition from the Partitions List dialog box:
1. Select the partition.
2. Click Delete.
Note: After completing each tab within the panel, you will need to save the panel
configuration.
To save the panel configuration:
Click OK at the Add [Panel Name] Panel dialog box.
Editing a CHIP Panel
To edit a CHIP panel:
1. In the Pro-Watch Hardware Configuration tree view, click the site to which the
panel is assigned.
2. Click the Panel’s subdirectory. The icons of the existing panels appear in the
right pane of the window.
3. Right-click the panel you want to edit.
4. Select Properties. The Edit [panel name] Panel dialog box appears.
Document 7-901071, Revision A Pro-Watch Software Suite Guide
© 2006 Honeywell 7-153 Release 3.7
Hardware Configuration
CHIP
5. Display the panel’s configuration tabs by clicking the panel in the panel tree
view list.
6. Complete each tab to configure the panel. See the following tab list and the
corresponding tab sections in "Configuring a CHIP Panel" for the configuration
information:
EDIT A CHIP PANEL TABS LIST
• "General Tab".
• "Advanced Tab".
• "Time Zones Tab".
• "Holidays Tab".
• "Site Codes Tab".
• "Zones Tab".
• "Actions Tab".
• "Event Actions Tab".
• "Terminal Users Tab".
• "Events Tab".
• "Partitions Tab".
The Star II Panel allows you to forgive anti-passback (see "Area" in Chapter 8) for all
cards.
Pro-Watch Software Suite Guide Document 7-901071, Revision A
Release 3.7 7-154 © 2006 Honeywell
Hardware Configuration
CHIP
To forgive anti-passback:
1. Select the panel from the Hardware Configuration window.
2. Right-click on the panel.
3. Select Forgive Cards:
Adding a CHIP Logical Device
A logical device is a single physical device or group of selected physical devices,
which are defined by a hardware template.
Examples:
• A template may define a door that is equipped with a card reader, a REX input
device, and a door strike output device as one logical device. As a logical entity,
the door can easily be configured in the Pro-Watch system by associating it (and
its devices) to other elements in the system.
• You can assign the door, reader, input device, and output device as a functioning
unit to a controlling panel in one procedure.
Note: Before you create logical devices, you must create the following:
• Site. See "Adding a CHIP Site".
• Channel. See "Adding a CHIP Channel".
• Panel. See "Adding a CHIP Panel".
• Hardware Template. See "Adding or Editing a Hardware Template".
Document 7-901071, Revision A Pro-Watch Software Suite Guide
© 2006 Honeywell 7-155 Release 3.7
Hardware Configuration
CHIP
To add a logical device:
1. From the Pro-Watch Hardware Configuration tree view, right-click the site to
which you want to assign the logical device, and select New > Logical Device.
The Pro-Watch Logical Device Manager dialog box appears.
2. Enter a description that will identify the logical device in the Logical Device
Description field.
3. Select a Hardware Template from the drop-down list in the Hardware Template
field.
4. Select a Hardware Class from the drop-down list in the Hardware Class field.
5. Click Next. The Add Logical Devices dialog box appears.
Pro-Watch Software Suite Guide Document 7-901071, Revision A
Release 3.7 7-156 © 2006 Honeywell
Hardware Configuration
CHIP
6. Use the following table to complete the Define Logical Device field entries:
Field Description
Description The description of the logical device as defined by
the user.
Alt. Description An alternate description of the logical device as
defined by the user.
Location Identifies the physical location of the logical
device as defined by the user.
Hardware Template Assigns a Hardware Template to the logical
device. See "Adding or Editing a Hardware
Template".
Site Identifies the Site in which the logical device is
assigned.
Hardware Class Defines the hardware class in which the logical
device resides. See "Adding or Editing a Hardware
Class".
Default Audio File Defines the default audio file that initiates upon a
specified event(s). See "Edit Point".
Default AVI File Defines the default video file that initiates upon a
specified event(s). See "Edit Point".
Document 7-901071, Revision A Pro-Watch Software Suite Guide
© 2006 Honeywell 7-157 Release 3.7
Hardware Configuration
CHIP
Field Description
Default Intercom Assigns a default Intercom to the logical device.
See "Intercom" for more information.
Default Pager Defines the default pager number for the
associated event(s). See "Edit Point".
Default E-mail Defines the default e-mail for the associated
event(s). See "Edit Point".
Default Map ID Defines the default map ID for the associated
event(s). See "Edit Point".
Elevator Unlock When the logical device is part of an elevator
Clearance Code configuration, defines and elevator unlock
clearance code. See "Clearance Codes" in Chapter
8 for more information.
7. Click Next. The Logical Device Details dialog box appears.
8. Select the device type and click Assign HW to display the Search for [Device
Type] dialog box.
Pro-Watch Software Suite Guide Document 7-901071, Revision A
Release 3.7 7-158 © 2006 Honeywell
Hardware Configuration
CHIP
9. Enter the description in the ‘search for words’ field; this is the description that
will be used to search for available addresses.
10. Select the field name from the ‘in fields’ drop-down list and click Find Now.
11. Select the record and click OK.
12. Repeat step 5 through step 8 until all device types have been assigned.
13. Click Next. The Default CCTV Information dialog box appears.
14. CCTV may be associated with logical devices. You may assign the default view
and commands for this device. See "CCTV" for more information.
15. To assign a Default Command or View, click on the icon and select the
command or view. Click OK and then click Next. The Partitions dialog box
appears.
16. To assign a partition to this logical device, click Add, select the partition, and
click Add again. For information about partitions, see "Partitions" in Chapter 8.
17. Click Finish to complete the logical device configuration.
Note: The number of Logical Devices available to add to the panel is dependent upon
the personality chip of the panel as well as the MIRO expansion. Star II (CHIP)
personality chips include 2, 4, 8, and 16 doors. MIRO expansion can add up to 255
monitorable inputs and 96 relay outputs. Note that if you physically connect more
devices to the panel than the panel’s personality chip supports, those devices may
appear in the Alarm Monitor status to be operative devices. However, they are not.
Editing a CHIP Logical Device
You can edit logical devices after assigning an address. If you have configured the
hardware template before adding a logical device and selected that hardware template
while adding a logical device, the logical devices will already be configured. See
"Adding or Editing a Hardware Template" for more information. However, it is a good
Document 7-901071, Revision A Pro-Watch Software Suite Guide
© 2006 Honeywell 7-159 Release 3.7
Hardware Configuration
CHIP
idea to visit the logical device configuration tabs in this section, since these tabs
contain field information that hardware templates do not.
To configure a logical device:
1. Right-click the logical device you want to configure or edit, and select
Properties. The Edit Logical Devices: [logical device name] dialog box
appears.
2. Complete each of the following tabs in the Edit Logical Devices dialog box to
configure the device:
EDIT A CHIP LOGICAL DEVICE TABS LIST
• "Define Logical Device Tab".
• "Logical Device Details Tab".
– Reader Devices
* "Reader (General) Tab".
* "Reader (Advanced) Tab".
* "Keypad Tab".
* "SNET/LED Tab".
* "Actions/Digital Tab".
* "Weigand/ABA Tab".
* "Weigand Raw Tab".
* "Events Tab".
– Input Point Devices
* "Input Tab".
* "Events Tab".
– Output Point Devices
* "Output Tab".
* "Events Tab".
• "Default CCTV Tab".
• "Transactions Tab".
• "Partitions Tab".
Pro-Watch Software Suite Guide Document 7-901071, Revision A
Release 3.7 7-160 © 2006 Honeywell
Hardware Configuration
CHIP
Define Logical Device Tab
(Return to "EDIT A CHIP LOGICAL DEVICE TABS LIST")
Field Description
Description The description of the logical device as defined by
the user.
Alt. Description An alternate description of the logical device as
defined by the user.
Location Identifies the physical location of the logical
device as defined by the user.
Hardware Template Assigns a Hardware Template to the logical
device. See "Adding or Editing a Hardware
Template".
Site Identifies the Site in which the logical device is
assigned.
Hardware Class Defines the hardware class in which the logical
device resides. See "Adding or Editing a Hardware
Class".
Default Audio File Defines the default audio file that initiates upon a
specified event(s). See "Edit Point".
Document 7-901071, Revision A Pro-Watch Software Suite Guide
© 2006 Honeywell 7-161 Release 3.7
Hardware Configuration
CHIP
Field Description
Default AVI File Defines the default video file that initiates upon a
specified event(s). See "Edit Point".
Default Intercom Assigns a default Intercom to the logical device.
See "Intercom" for more information.
Default Pager Defines the default pager number for the
associated event(s). See "Edit Point".
Default E-mail Defines the default e-mail for the associated
event(s). See "Edit Point".
Default Map ID Defines the default map ID for the associated
event(s). See "Edit Point".
Elevator Unlock When the logical device is part of an elevator
Clearance Code configuration, defines and elevator unlock
clearance code. See "Clearance Codes" in Chapter
8 for more information.
Logical Device Details Tab
(Return to "EDIT A CHIP LOGICAL DEVICE TABS LIST")
This tab displays all of the device types included in the logical device. At this tab you
can assign, un-assign, or edit the device types.
Pro-Watch Software Suite Guide Document 7-901071, Revision A
Release 3.7 7-162 © 2006 Honeywell
Hardware Configuration
CHIP
To assign a sub-panel to a device type:
1. Click to select the device type and click Assign HW ... A list of all unused
sub-panels appears.
2. Select the sub-panel you want, and click OK.
To un-assign a device type:
Click to select the device type and click Un-Assign HW.
To edit the current configuration of a device type:
1. Click to select the device type and click Edit. The Edit [device type] dialog box
appears. The dialog box for each device type consists of information tabs, which
you must complete.
2. Use the appropriate table below to edit or configure the device type you have
selected.
Reader Devices
Reader (General) Tab
(Return to "EDIT A CHIP LOGICAL DEVICE TABS LIST")
Field Description
Hardware Description The description of the logical device or reader.
Location Identifies the physical location of the logical
device as defined by the user.
Logical Device Identifies the name of the logical device.
Document 7-901071, Revision A Pro-Watch Software Suite Guide
© 2006 Honeywell 7-163 Release 3.7
Hardware Configuration
CHIP
Field Description
Panel Description Identifies the panel in which the logical device is
assigned.
Continuous When a card remains within the read range of the
reader, the reader remains open.
Monitor Access Enables monitored access (card trace) for the
reader.
Installed Required for the logical device to be enabled and
operational.
Last Card Number Identifies the last card number presented to the
logical device.
Last Badge Name Identifies the name of the badgeholder who last
accessed the logical device.
Last Time Accessed Identifies the last time the logical device was
accessed.
Auto Unlock Time Identifies the time zone in which the logical device
Zone automatically unlocks.
Lock Status Identifies the lock status of the logical device
(Normal, Open, Locked).
Address Identifies the address of the logical device.
Reader (Advanced) Tab
(Return to "EDIT A CHIP LOGICAL DEVICE TABS LIST")
Pro-Watch Software Suite Guide Document 7-901071, Revision A
Release 3.7 7-164 © 2006 Honeywell
Hardware Configuration
CHIP
Field Description
REX Valid Time Zone Identifies the time zone in which a REX is valid.
First Reader Time Zone Identifies the time zone in which a reader is valid.
Second Reader Time Identifies the time zone in which the second reader
Zone with the same address is valid. You cannot have
two of the same reader types with the same
address. for MAG readers, you must set both time
zones for a single reader.
Lock Type Identifies the lock type of the door. Lock type
affects the door only when a DPS is assigned.
Unlock Time Defines the amount of time a door remains
unlocked upon a valid card read.
Door Open Time Defines the amount of time a door may remain
open before sending an alarm.
Pre-Alert Time Defines the amount of time a reader should ‘beep’
and ‘blink’ to indicate a door held open before
sending an alarm.
Bio Unit/DKR Required when a biometric unit is assigned to the
Assigned panel. However, Pro-Watch does not support Bio
Unit on a CHIP panel.
Read While Door Open Enables the reader to continue to read cards while
open.
Relock Door when Enables a door re-lock when a zone (area) has been
Zone Armed armed.
Reverse Action Lock Acts as a fail-safe. In the event of a power failure,
when enabled, the door is prevented from being
locked.
REX Enabled when Enables the REX when a zone (area) has been
Zone Armed armed.
REX Enables when Enables the REX when a zone (area) has been
Zone Disarmed disarmed.
REX Unlock When a REX is assigned, when enabled, requires
the REX button to be pressed before the door
unlocks.
Document 7-901071, Revision A Pro-Watch Software Suite Guide
© 2006 Honeywell 7-165 Release 3.7
Hardware Configuration
CHIP
Field Description
Switch Prevents Zone When enabled, the DPS prevents the zone from
Arming arming.
Keypad Tab
(Return to "EDIT A CHIP LOGICAL DEVICE TABS LIST")
Field Description
Keypad Mode Defines the keypad mode. Currently, only “All
Keypad Entries” is functional.
Keypad Time Zone Identifies the time zone in which the keypad is
active and required to gain access.
Keypad Only LED Defines the default LED scheme for a keypad only
Default reader.
Keypad Only Access Defines the default LED scheme for a keypad only
Granted reader in an access granted state.
PIN Retries Defines the number of attempts to enter a correct
PIN, in the event the first attempt was incorrect.
PIN Grace Period Defines the amount of time allowed for a user to
complete entry of a PIN number after the card
swipe.
Keypad/Reader LED Defines the default LED scheme for a
Default keypad/reader.
Pro-Watch Software Suite Guide Document 7-901071, Revision A
Release 3.7 7-166 © 2006 Honeywell
Hardware Configuration
CHIP
Field Description
Keypad/Reader Access Defines the default LED scheme for a
Pending keypad/reader in an access pending state.
Keypad/Reader Access Defines the default LED scheme for a
Granted keypad/reader in an access granted state.
Keypad Enabled Required to enable a keypad and force its use to
gain access during a specified time zone (See
Keypad Time Zone above).
Enabled when Zone Enables a keypad when the zone is armed. Can be
Armed used instead of a time zone or in conjunction with
a time zone.
Enabled when Zone Enables the keypad when the zone is disarmed.
Disarmed Can be used instead of a time zone or in
conjunction with a time zone.
SNET/LED Tab
(Return to "EDIT A CHIP LOGICAL DEVICE TABS LIST")
Field Description
First Reader Enable Defines the reader type and enables the reader.
Second Reader Enable Defines the reader type and enables the reader. The
Star II panel allows for two different reader types
to control a single door. When using a magstripe
reader, both first and second reader fields must be
defined for a single reader.
Document 7-901071, Revision A Pro-Watch Software Suite Guide
© 2006 Honeywell 7-167 Release 3.7
Hardware Configuration
CHIP
Field Description
First Reader Fail Defines the action upon first reader fail.
Action
Second Reader Fail Defines the action upon second reader fail.
Action
Normal/Idle LED Defines the LED scheme for a door in a normal
(ABA, Weigand, state.
Digital)
Access Pending (ABA, Defines the LED scheme for a door in an access
Weigand, Digital) pending state.
Access Granted (ABA, Defines the LED scheme for a door in an access
Weigand, Digital) granted state.
Control Lines Defines the control lines for a Weigand reader. A
(Weigand) Weigand reader may be wired to control the
auxiliary function such as a buzzer or tri-state
LED.
Actions/Digital Tab
(Return to "EDIT A CHIP LOGICAL DEVICE TABS LIST")
Field... Description...
Door Forced Action Defines the action upon a forced door.
Door Held Action Defines the action upon a door held.
Access Granted Action Defines the action upon an access granted.
Pro-Watch Software Suite Guide Document 7-901071, Revision A
Release 3.7 7-168 © 2006 Honeywell
Hardware Configuration
CHIP
Field... Description...
Access Denied Action Defines the action upon an access denied.
Key Trace Action Defines the action upon a key trace.
Keypad Failure Action Defines the action upon a keypad failure.
Keypad/Reader Tamper Defines the action upon a keypad/reader tamper.
Action
Exit Granted Action Defines the action upon an exit granted.
Exit Denied Action Defines the action upon an exit denied.
Forward Digicode to Allows for messages originating from the reader to
ACU Once be sent to the ACU only once. This is the
recommended setting.
Continue Forwarding Allows for messages originating from the reader to
Digicode be sent to the ACU continuously. This setting is
not recommended.
Read Range Defines the read range or allowable distance
between a card and a reader in order for the reader
to be able to recognize the card. The read range is
between 1-255 where 253 is the strongest and
254/255 is reserved for Power Switching Modes
used for DuraKey. The read range can be lowered
to account for RF interference.
Verification Reads Defines the amount of times a card must be read
before forwarding the request to the host. DKR
readers only.
Verification Time (ms) Defines the amount of time a card must be out of
the read range before it can be read again.
Beeper On Defines the length of time a beeper pulses (beep).
Beeper Off Defines the length of time for silence after a beeper
has pulsed.
Beeper Combined Determines how many times the cycle (on/off)
repeats.
Document 7-901071, Revision A Pro-Watch Software Suite Guide
© 2006 Honeywell 7-169 Release 3.7
Hardware Configuration
CHIP
Weigand/ABA Tab
(Return to "EDIT A CHIP LOGICAL DEVICE TABS LIST")
Field Description
Card Format Defines the Weigand or ABA card format type.
Data Interface Type Defines the data interface (i.e. Data 0/Data 1 or
Clock/Data).
Cred. Format Defines the credential format (i.e. Hexadecimal or
Binary Coded Decimal).
Site as Cred. Allows for the site code to be used as the card
number. Set as access and failsoft.
Company as Cred. Allows for the company code to be used as the
card number. Set as access and failsoft.
Deny on Expire Prevents cards from gaining access with an expired
expiration date.
Deny on Site Allows the card’s site code to be used as part of the
access decision.
Deny on Cred. Allows the card’s number to be used as part of the
access decision.
Deny on Company Allows the card’s company code to be used as part
of the access decision.
Deny on Issue Code Allows the card’s issue code to be used as part of
the access decision.
Pro-Watch Software Suite Guide Document 7-901071, Revision A
Release 3.7 7-170 © 2006 Honeywell
Hardware Configuration
CHIP
Weigand Raw Tab
(Return to "EDIT A CHIP LOGICAL DEVICE TABS LIST")
To add a Weigand Raw card format:
1. Click Add to display the Add Wiegand Raw Card format dialog box:
2. Use the table below to complete the Weigand Raw Card Format dialog box:
Field Description
Seq. Number Defines the sequence number for the card format.
Description The description for the card format as defined by
the user.
Card Format Defines the Weigand card format. For more
information on configuring card formats, see "Card
Formats" in Chapter 8.
Document 7-901071, Revision A Pro-Watch Software Suite Guide
© 2006 Honeywell 7-171 Release 3.7
Hardware Configuration
CHIP
Field Description
Most Sig. Byte Defines the most significant byte in the card format
for data encryption purposes.
ANSI Defines if the data format conforms to ANSI
standard.
Most Sig. Bit Defines the most significant bit in the card format
for encryption purposes.
HEX Defines if the data format is in Hexadecimal
format instead of Binary.
Events Tab
(Return to "EDIT A CHIP LOGICAL DEVICE TABS LIST")
To define an event, follow these steps:
Either double-click the event you want to define or select and click Edit. The Edit
Point dialog box appears.
For more information on editing events, see "Edit Point".
Input Devices
Input Tab
(Return to "EDIT A CHIP LOGICAL DEVICE TABS LIST")
Pro-Watch Software Suite Guide Document 7-901071, Revision A
Release 3.7 7-172 © 2006 Honeywell
Hardware Configuration
CHIP
Field Description
Description Provides the description of the input point.
Location Identifies the location of the input point as defined
by the user.
Logical Device Identifies the name of the logical device.
Sub-Panel Description Identifies the sub-panel in which the input point is
assigned.
Panel Description Identifies the panel in which the input point is
assigned.
Address Identifies the address of the input point.
Monitor Active Action Identifies the action for monitor active.
Two State Input Type Defines the input type as Two State (Active or
Normal).
Four State Input Type Defines the input type as Four State (Active,
Normal, Open, or Short).
Installed Required for the input point to be enabled and
operational.
Events Tab
(Return to "EDIT A CHIP LOGICAL DEVICE TABS LIST")
To define an event, either double-click the event you want to define or select and click
Edit. The Edit Point dialog box appears. For more information on editing events, see
"Edit Point" .
Document 7-901071, Revision A Pro-Watch Software Suite Guide
© 2006 Honeywell 7-173 Release 3.7
Hardware Configuration
CHIP
Output Devices
Output Tab
(Return to "EDIT A CHIP LOGICAL DEVICE TABS LIST")
Field Description
Description Provides the description of the output point.
Location Identifies the location of the output point as
defined by the user.
Logical Device Identifies the name of the logical device.
Sub-Panel Description Identifies the sub-panel in which the output point is
assigned.
Panel Description Identifies the panel in which the output point is
assigned.
Address Identifies the address of the output point.
Energize Action Defines the action upon the output energizing.
Timed Output Type Designates the output type as timed.
Latched Output Type Designates the output type as latched. A latched
relay closes when triggered and remain closed until
another event or an operator override commands it
to open, unless the relay is used as a door lock.
Unlimited Duration If the timed output type is set to unlimited, it
follows the duration of the triggering event.
Limited Duration If the timed output type is set to limited, the relay
can be closed for a designated amount of time.
Pro-Watch Software Suite Guide Document 7-901071, Revision A
Release 3.7 7-174 © 2006 Honeywell
Hardware Configuration
CHIP
Field Description
Installed Required for the output point to be enabled and
operational.
Events Tab
(Return to "EDIT A CHIP LOGICAL DEVICE TABS LIST")
To define an event:
1. Either double-click the event you want to define or select and click Edit. The
Edit Point dialog box appears. For more information on editing events, see "Edit
Point".
2. Click the Default CCTV Information tab. The default CCTV information was
configured while adding logical devices, if the logical devices included CCTV
information.
3. Click the Transactions tab. The Transactions tab displays all the transactions
that have occurred at that particular reader. The number of records will also be
displayed. The option to print transactions is also available.
4. Click the Partitions tab. To complete configuration, see "Partitions" in Chapter
8.
Star II (CHIP) Elevators
The Star II panel supports elevator configuration. A maximum of 96 floors may be
assigned. Both elevator readers and elevator floor select readers are supported.
To configure elevators using the elevator reader device type:
1. Configure the hardware template. See "Adding or Editing a Hardware
Template".
a. In the Device Types tab of the hardware template, you must add one reader
and an output for each floor up to 96 floors.
b. Configure the elevator reader device type and each output device type.
2. After configuring the hardware template, you must add the logical device to the
panel. See "Adding a CHIP Logical Device". You do not need to assign and
address each output sequentially. Note that elevator readers control access to
floors and do not record which floor the user chose.
Document 7-901071, Revision A Pro-Watch Software Suite Guide
© 2006 Honeywell 7-175 Release 3.7
Hardware Configuration
CHIP
To configure elevators using the elevator reader (floor select) device type:
1. Configure the hardware template. See "Adding or Editing a Hardware
Template".
a. In the Device Types tab of the hardware template, you must add one reader as
well as one output and one input for each floor up to 96 floors.
b. Configure the elevator reader device type, each output device type, and each
input device type.
2. After configuring the hardware template, you must add the logical device to the
panel. See "Adding a CHIP Logical Device". You do not need to assign and
address each output and input sequentially. Note that elevator readers (floor
select) control access to floors and record which floor the user chose.
Pro-Watch Software Suite Guide Document 7-901071, Revision A
Release 3.7 7-176 © 2006 Honeywell
Hardware Configuration
SEEP
SEEP
Adding a SEEP Site
A Pro-Watch site refers to the area of controlled access. For example, a site could be
an airport terminal. You must create a site before you create a channel, panel, and
logical device.
To add a site:
1. From the Hardware Configuration tree view, right-click and select New > Site.
The Add Sites dialog box appears
2. Enter a Site ID, a unique name that identifies the site. You cannot have
duplicate Site IDs.
3. Enter a brief description of the site.
4. Click the icon next to the Workstation field and select the workstation that polls
the panel on this site.
5. Click OK. The new site appears in the tree view in the Pro-Watch Hardware
Configuration window.
Adding a SEEP Channel
The Pro-Watch channel is the communications path between the Pro-Watch server and
the panel. You must identify the channel before adding a panel and logical device.
To add a channel, complete the steps in the following sections.
Select a Channel Type
1. In the Pro-Watch Hardware Configuration tree, right-click the site you have
created, and select New > Channel. The Create a Channel dialog box appears.
2. Select a channel type specific to your hardware manufacturer from the
drop-down list.
3. Click OK. The Define Channel Information dialog box appears.
4. Define the Channel.
a. In the Define Channel Information dialog box, enter an identifying channel
description.
b. Leave the Installed check box selected if you want the configured channel to
be installed and operational.
c. From the Time Zone drop-down list, select the time zone that is appropriate
for your site’s geographic location.
d. In the Attempts field, enter the maximum number of times the Pro-Watch
server will poll a panel before determining a panel timeout.
Document 7-901071, Revision A Pro-Watch Software Suite Guide
© 2006 Honeywell 7-177 Release 3.7
Hardware Configuration
SEEP
e. In the Delay field, enter the Pro-Watch server-to-panel poll interval in
milliseconds.
f. In the Comm Break field, enter the number of panel timeouts that must occur
before the Pro-Watch server determines that the panel is not operating.
g. The communications spool directory is automatically created within the
Pro-Watch directory. The spool files temporarily reside in this directory
during a download.
h. Click Next to display the Communications Parameters dialog box.
Set Communications Parameters
1. Select the port type from the following drop-down list options:
Option Description
None Disables communications to all panels and
hardware devices on a specific channel. To avoid
wasting polling examples, use this option when
you install or troubleshoot panels or other
hardware on the channel. After you finish
installing or troubleshooting, select another port
type.
Hardwired Designates a serial port as the primary channel
communication setting. This option is valid for all
panels and devices except VAST.
Com Port – The communication port on the host
computer.
Baud – The rate of communication between the
host and the panel.
TCP/IP Specifies that the channel is a network connection.
IP Address – The IP address of the panel.
Dial Out Defines a modem port as the primary mode of
communication for the selected channel.
Com Port – The communication port on the host
computer.
Baud – The rate of communication between the
host and the panel.
Dial In Defines a modem port as the primary mode of
communication for the selected channel.
Com Port – The communication port on the host
computer.
Baud – The rate of communication between the
host and the panel.
Pro-Watch Software Suite Guide Document 7-901071, Revision A
Release 3.7 7-178 © 2006 Honeywell
Hardware Configuration
SEEP
Option Description
TCP/IP (Encrypted) This functionality is provided by the network
connection hardware. “TCP/IP encrypted”
encrypts messages between the host and the panel.
IP Address – The IP address of the panel.
Encrypt Password – The password assigned.
Modem Pools Modem Pools are used for dial out.
Modem Pool – A collection of modems.
Baud – The rate of communication between the
host and the panel.
Flow Control – Starts and stops the transmission
between the host and the panel.
2. Click Next to display the Channel Dialup dialog box. When choosing dial-up
communication parameters, you must complete the settings within the channel
dial-up dialog box. See Appendix C, Dial-up Configuration for more
information on configuring dial-up for the SEEP panels.
Field Description
Dialup Schedule Determines how often you want to call the panel.
Dial-up Schedules are configured in Database
Configuration. For more information, see "Dial-up
Schedules" in Chapter 8.
Password The password to the remote ‘hub’.
Remote Site Phone Defines the phone number for the remote site.
Number
Host Phone Number Defines the phone number for the host site.
Phone Host After # of Initiates dial up after a specified number of events
Events have occurred.
Serial Number Automatically populated; it is used for the panel
driver’s identification scheme.
Dialup Retries Defines the number of times the host will attempt
to dial up.
Site ID This function is currently not supported.
Forcibly Disconnect Defines the amount of time in minutes until the
After (minutes) connection will be forced to disconnect.
Document 7-901071, Revision A Pro-Watch Software Suite Guide
© 2006 Honeywell 7-179 Release 3.7
Hardware Configuration
SEEP
Field Description
Disconnect After Defines the amount of time of inactivity that can
pass before disconnect.
Delay Connect Time This function is currently not supported.
Delay Retry Time This function is currently not supported.
Prefix Defines the area code. Not applicable since the
area code is usually included when the number is
defined.
Modem Init String Defines the initialization string to initialize the
modem.
3. Click Next to display the Partitions dialog box. For information about adding
partitions, see "Partitions" in Chapter 8.
4. Click Finish to complete the channel. A warning message appears reminding
you that you must add the channel to the appropriate routing group before you
can view any events using the channel. It is recommended that you assign the
channel to a routing group after you plan and configure routing groups. See
"Routing Groups" in Chapter 8.
Deleting a Channel
Use this function to delete a Channel from the Pro-Watch database.
1. In the Pro-Watch Hardware Configuration tree list, click Channels to display
the Channel icons in the right pane.
2. Right-click the Channel you want to delete and select Delete. Note that you
cannot delete a Channel that has dependencies. A dependency is another
database object that includes the Channel in its configuration. The Channel
object depends upon the Site and Routing Group objects. If the Channel has no
current dependencies, you are prompted to confirm the deletion. However, if the
Channel does have current dependencies, the Dependencies dialog box appears.
3. If you still want to delete the Channel:
a. Click on each of the dependencies listed in the Dependencies dialog box to
display each dependency’s Edit [object name] dialog box.
b. Either change or delete each of the objects listed as dependencies.
4. Repeat step 2 and click Yes at the prompt to delete the channel.
Pro-Watch Software Suite Guide Document 7-901071, Revision A
Release 3.7 7-180 © 2006 Honeywell
Hardware Configuration
SEEP
Viewing Dependencies of a Channel
Use this function to view and modify the Channel’s dependencies. The Channel object
depends upon the Site and Routing Group objects.
To view and modify a Channel’s dependencies:
1. Right-click the icon of an existing Channel in the right pane of the Pro-Watch
Database Configuration window, and select Find Dependencies... to display the
Dependencies dialog box. The Dependencies dialog box appears and lists the
Channel’s dependencies.
2. To modify or remove the dependency, click the specific dependency in the list
to display its Edit dialog box.
3. After you finish viewing, click OK to close the dialog box.
Adding a Panel
To add a panel:
1. In the Pro-Watch Hardware tree view, right-click the site you have created for
the panel.
2. Select New > Panel to display the Pro-Watch Controller Manager dialog box.
3. Select the channel you have created for this panel from the Channel Description
drop-down list and click OK.
Document 7-901071, Revision A Pro-Watch Software Suite Guide
© 2006 Honeywell 7-181 Release 3.7
Hardware Configuration
SEEP
4. In the Add Panel dialog box, enter the Panel Description.
5. Select the panel address from the drop-down list.
6. Select the panel type from the drop-down list that corresponds to your hardware
and click OK.
The SEEP family of panels supported by Pro-Watch consists of multiple panel types:
804S, 804SN, 804SX, 804SXT, 808S, 808SN, 808SX, 808SXT, 818SC, SE4100, and
Star I. Each of these panel types have distinct differences but they share similar
configuration tasks. These panel types will be grouped and explained accordingly.
The Add SEEP Panel dialog box will encompass multiple tabs that will need to be
addressed in order to complete panel configuration.
Configuring a Panel
The Add SEEP Panel dialog box includes the following tabs that you need to complete
to configure the panel:
CONFIGURE SEEP PANEL TABS LIST
• "Panel Settings Tab".
• "More Panel Settings Tab".
• "Time Zones Tab".
• "Holidays Tab".
• "Reports Tab".
• "Site Codes Tab".
• "Terminal Users Tab".
• "Events Tab".
• "Partitions Tab".
Panel Settings Tab
(Return to "CONFIGURE SEEP PANEL TABS LIST")
The Panel Settings tab contains hardware settings to include identifying key type and
assigning reports.
Use the following field descriptions to complete the Panel Settings tab:
Pro-Watch Software Suite Guide Document 7-901071, Revision A
Release 3.7 7-182 © 2006 Honeywell
Hardware Configuration
SEEP
Field Description Panel Type ...
Description Provides the All Panel Types.
Description of the
Panel.
Location Identifies the location All Panel Types.
of the Panel as defined
by the user.
Channel Identifies the Channel All Panel Types.
in which the panel is
assigned.
Site Identifies the Site in All Panel Types.
which the panel is
assigned.
Key Type Identifies the Key Type 804S, 804SN, 804SX,
for the Panel 808S, 808SN, 808SX,
(1030,1040,1050, 808SXT, 818SC,
Digital) Not all keys are SE4100, Star I.
applicable to every
panel type. For
example, Digital is not
applicable for the 800
series panels.
Tamper Report Identifies the Report All Panel Types.
upon Tamper. See
"Reports Tab".
Power Fail Report Identifies the Report All Panel Types.
upon Power Fail. See
"Reports Tab".
Operator Override Identifies the Report All Panel Types.
Report upon Operator
Override. See "Reports
Tab".
Panel Model Identifies the Panel All Panel Types.
Model.
Address Identifies the Address All Panel Types.
of the Panel.
Facility Code Identifies the facility 804S, 804SN, 804SX,
code for 1030/1040 808S, 808SN, 808SX,
cards 818SC.
Document 7-901071, Revision A Pro-Watch Software Suite Guide
© 2006 Honeywell 7-183 Release 3.7
Hardware Configuration
SEEP
Field Description Panel Type ...
Alt. Facility Code Allows you to have 804S, 804SN, 804SX,
cards with the same 808S, 808SN, 808SX,
card number but a 818SC.
different facility code.
Installed Required for the panel All Panel Types.
to be installed and
operational
Terminal Baud Rate Identifies the Terminal 804SN, 804SX,
Baud Rate of the panel 804SXT, 808SN,
terminal mode. 808SX, 808SXT,
818SC, SE4100, Star I.
Terminal XON/XOFF Identifies the flow All Panel Types.
control for the panel
terminal mode.
More Panel Settings Tab
(Return to "CONFIGURE SEEP PANEL TABS LIST")
The More Panel Settings tab enables you to configure additional hardware settings.
The More Panel Settings tab is only applicable to 804SN, 804SX, 804SXT, 808SN,
808SX, 808SXT, 818SC, SE4100, and Star I panels.
Use the following field descriptions to complete the More Panel Settings tab:
Pro-Watch Software Suite Guide Document 7-901071, Revision A
Release 3.7 7-184 © 2006 Honeywell
Hardware Configuration
SEEP
Field Description Panel Type ...
Duress Enables Duress. 818SC, SE4100,
The “Duress” functionality Star I.
enables the user to trigger an
alarm event in times of duress
such as when the site is under
attack or the operator is forced to
grant access to an unauthorized
user.
Duress Report Identifies the Report upon 818SC, SE4100,
Duress. See "Reports Tab". Star I.
PIN Digits Identifies the Number of PIN 818SC, SE4100,
Digits. Star I.
Keypad Only Identifies the Number of Keypad 818SC, SE4100,
Digits Only Digits. Star I.
Retries Identifies the Number of 818SC, SE4100,
attempts a PIN user has to enter Star I.
the PIN correctly in the event the
first attempt was incorrect.
Grace Period Defines the amount of time 818SC, SE4100,
allowed for a user to complete Star I.
entry of a PIN number after a
card swipe.
Seed Defines the PIN seed. A PIN 818SC, SE4100,
seed allows for the generation of Star I.
a random PIN number.
Acc. Deny S. On an invalid card or access All Panel Types.
Disable denied report, the reader disables
for the specified number of
seconds. (0-255 with 0 being
off).
Key Misread Filter Defines the number of All Panel Types.
successive invalid cards reads
which need to occur to deny
access. Applicable to analog
readers.
SE 4100 Defines the mode the panel 808SXT, SE4100,
Compatibility operates in, for example, the Star I.
manner in which cards are
processed.
Document 7-901071, Revision A Pro-Watch Software Suite Guide
© 2006 Honeywell 7-185 Release 3.7
Hardware Configuration
SEEP
Field Description Panel Type ...
Passback Forgive Identifies the time zone in which All Panel Types.
TZ anti-passback is forgiven for all
cardholders. Anti-passback must
be configured.
Rep. Read Defines the amount of time, in All Panel Types.
Delay(s) seconds, between card reads
before it can be read again.
Applicable to analog readers.
Verification Defines how many times the All Panel Types.
Sweeps card has to be read before it can
be verified. Applicable to analog
readers.
Building Closed Defines the time zone in which All Panel Types.
TZ the building is closed.
Bld. Closed Defines the interval in which a All Panel Types.
Remind (m) log message is sent to the host
reminding the operator the
building should be closed. It is
based on the building closed
time zone.
Bld. Mode Station This function is currently not
MP supported.
Bld. Open This function is currently not
Indicator supported.
Bld. Limited This function is currently not
Indicator supported.
Bld. Closed This function is currently not
Indicator supported.
Time Zones Tab
(Return to "CONFIGURE SEEP PANEL TABS LIST")
The Time Zones tab enables you to add time zones to the panel. Only times zones that
have been added to the panel are available to configure applicable panel and reader
fields.
Pro-Watch Software Suite Guide Document 7-901071, Revision A
Release 3.7 7-186 © 2006 Honeywell
Hardware Configuration
SEEP
To add a time zone to the panel:
1. Click Add to display the Select Time Zone dialog box.
2. Select the interval for the time zone.
3. Click the icon next to the Time Zone field.
4. Click Define.
5. Select the time zone and click OK.
If the time zone you want does not appear in the dialog box you can create a new time
zone.
To add a new time zone:
Click Add in the Time Zone dialog box.
To complete adding a new Time Zone:
See "Time Zones" in Chapter 8.
Holidays Tab
(Return to "CONFIGURE SEEP PANEL TABS LIST")
Holidays enable you to edit normal Time Zone behavior on specific days. You can
enable connected panels to restrict access on holidays.
Document 7-901071, Revision A Pro-Watch Software Suite Guide
© 2006 Honeywell 7-187 Release 3.7
Hardware Configuration
SEEP
To add a holiday to the panel:
1. Click Add.
2. Select the sequence number from the drop-down list.
3. Click the icon next to the Holiday field.
4. Click Define.
5. Select the holiday from the Holiday List dialog box and click OK.
6. Click OK again at the Select Holiday dialog box.
If the holiday you want does not appear in the Holiday List dialog box you can create
a new holiday.
To add a new holiday:
Click Add within the Holiday List dialog box.
To complete adding a new holiday:
See "Holidays" in Chapter 8.
Reports Tab
(Return to "CONFIGURE SEEP PANEL TABS LIST")
The Reports tab displays the user and system reports. System reports are coded and
cannot be edited or deleted.
Pro-Watch Software Suite Guide Document 7-901071, Revision A
Release 3.7 7-188 © 2006 Honeywell
Hardware Configuration
SEEP
To add a report:
1. Click Add and use the following field definitions to set its parameters:
Field Description
Description Provides the description of the report.
Report Type Defines the report as system or user.
Output Point Defines the output point for the report.
Close Output During Defines the time zone in which the output is closed
(activated) in the event the report occurs within
that time zone.
Close Output If See Below.
Building Open When enabled, when the building is open the
output closes (activates).
Building Limited When enabled, when the building is limited the
output closes (activates).
Building Closed When enabled, when the building is closed the
output closes (activates).
Send to Host During Defines the time zone in which the log is sent to
the host.
Send to Host If See Below.
Building Open When enabled, logs are sent to the host when the
building is open.
Building Limited When enabled, logs are sent to the host when the
building is limited.
Document 7-901071, Revision A Pro-Watch Software Suite Guide
© 2006 Honeywell 7-189 Release 3.7
Hardware Configuration
SEEP
Field Description
Building Closed When enabled, logs are sent to the host when the
building is closed.
Close Latched During Defines the time zone in which the output is closed
(activated) and latched in the event the report
occurs within that time zone.
Closed Latched If See Building Open, Building Limited, and
Building Closed below.
Building Open When enabled, when the building is open the
output closes (activates) and is latched.
Building Limited When enabled, when the building is limited the
output closes (activates) and is latched.
Building Closed When enabled, when the building is closed the
output closes (activates) and is latched.
Prevent Building When enabled, prevents the building from closure.
Closure
Print * with Log When enabled, places an asterisk in front of the log
comment.
To delete a report:
1. Select the report.
2. Click Delete.
Note: Also see "SEEP Interlocks Tab" within Hardware Templates or "Adding a
Logical Device".
Site Codes Tab
(Return to "CONFIGURE SEEP PANEL TABS LIST")
Site Codes are optional characteristics of both ABA and Weigand cards. The site code
serves as a secondary ID beyond the card number. The Site Code tab is applicable to
Star I and SE4100 panels.
Pro-Watch Software Suite Guide Document 7-901071, Revision A
Release 3.7 7-190 © 2006 Honeywell
Hardware Configuration
SEEP
To add a Site Code to a SEEP panel:
1. Click Add to display the Select Site Code dialog box.
2. Enter the site code. Use “?” for wildcard numbers. Site codes are coded to the
card during manufacture.
3. Click OK.
Terminal Users Tab
(Return to "CONFIGURE SEEP PANEL TABS LIST")
The Terminal Users tab allows you to add additional users with access to terminal
mode.
To add a Terminal User:
1. Click Add.
2. Select the User Number from the drop-down list.
3. Enter the User Name.
4. Enter the User Rank [A-F]. The User Rank determines user access within
Terminal (see your SEEP Panel manual for Terminal instructions), with rank A
having the greatest access and rank F having the most restricted.
Document 7-901071, Revision A Pro-Watch Software Suite Guide
© 2006 Honeywell 7-191 Release 3.7
Hardware Configuration
SEEP
5. Enter the User Password and click OK.
Events Tab
(Return to "CONFIGURE SEEP PANEL TABS LIST")
The Events tab displays the default event types that are applicable to the SEEP panel.
To define an event:
Either double-click the event you want to define or select and click Edit. The "Edit
Point" dialog box appears.
For more information on editing events, see "Edit Point".
Partitions Tab
(Return to "CONFIGURE SEEP PANEL TABS LIST")
Partitions determine the view of the resources within Pro-Watch. For information
about creating a partition, see "Partitions" in Chapter 8. Use this function to assign or
delete an already-created partition to the panel.
To assign a partition to the panel:
1. Click Add to display the Available Partitions dialog box.
2. Select the partition and click Add.
To delete a partition from the Partitions List dialog box:
1. Select the partition.
2. Click Delete.
After completing each tab within the panel, you must save the panel configuration.
To save the panel configuration:
Click OK at the Add [Panel Name] Panel dialog box.
Editing a Panel
To edit a panel:
1. In the Pro-Watch Hardware Configuration tree, click the site to which the panel
is assigned and then click the Panel’s subdirectory. The icons of the existing
panels appear in the right pane of the window.
2. Right-click the panel you want to edit, and select Properties. The Edit [Panel
Name] Panel dialog box appears.
Pro-Watch Software Suite Guide Document 7-901071, Revision A
Release 3.7 7-192 © 2006 Honeywell
Hardware Configuration
SEEP
3. Complete each tab to configure the panel. See the following tab list and the
corresponding tab sections in "Configuring a Panel" for the configuration
information:
EDIT A PANEL TABS LIST
• "Panel Settings Tab".
• "More Panel Settings Tab".
• "Time Zones Tab".
• "Holidays Tab".
• "Reports Tab".
• "Site Codes Tab".
• "Terminal Users Tab".
• "Events Tab".
• "Partitions Tab".
The SEEP panel(s) allows you to forgive anti-passback (see "Area" in Chapter 8) for
all cards.
To forgive anti-passback:
1. Select the panel from the Hardware Configuration window.
2. Right-click on the panel.
3. Select Forgive Cards:
Document 7-901071, Revision A Pro-Watch Software Suite Guide
© 2006 Honeywell 7-193 Release 3.7
Hardware Configuration
SEEP
The SEEP panel(s) also allows you to manually change building modes from the host.
To change building modes:
1. Select the panel from the Hardware Configuration window.
2. Right-click on the panel and select the building mode (Building Mode Open,
Building Mode Limited, Building Mode Closed).
See your SEEP manual for more information on building modes.
Pro-Watch Software Suite Guide Document 7-901071, Revision A
Release 3.7 7-194 © 2006 Honeywell
Hardware Configuration
SEEP
Adding a Logical Device
A logical device is a single physical device or group of selected physical devices,
which are defined by a hardware template. For example, a template may define a door
that is equipped with a card reader, a REX input device, and a door strike output
device as one logical device.
As a logical entity, the door can easily be configured in the Pro-Watch system by
associating it (and its devices) to other elements in the system. For example, you can
assign the door, reader, input device, and output device as a functioning unit to a
controlling panel in one procedure.
Note: Before you create logical devices, you must create the following:
• Site. See "Adding a SEEP Site".
• Channel. See "Adding a SEEP Channel".
• Panel. See "Adding a Panel".
• Hardware Template. See "Adding or Editing a Hardware Template".
To add a logical device:
1. From the Pro-Watch Hardware Configuration tree view, right-click the site to
which you want to assign the logical device, and select New > Logical Device.
The Pro-Watch Logical Device Manager dialog box appears:
2. Enter a description that will identify the Logical Device in the Logical Device
Description field.
Document 7-901071, Revision A Pro-Watch Software Suite Guide
© 2006 Honeywell 7-195 Release 3.7
Hardware Configuration
SEEP
3. Select the desired Hardware Template from the drop-down list in the Hardware
Template field.
4. Select the desired Hardware Class from the drop-down list in the Hardware
Class field.
5. Click Next to display the Add Logical Devices dialog box.
6. Use the following table to complete the Define Logical Device field entries:
Field Description
Description The description of the logical device as defined by
the user.
Alt. Description An alternate description of the logical device as
defined by the user.
Location Identifies the physical location of the logical
device as defined by the user.
Hardware Template Assigns a Hardware Template to the logical
device. See "Adding or Editing a Hardware
Template".
Site Identifies the Site in which the logical device is
assigned.
Hardware Class Defines the hardware class in which the logical
device resides. See "Adding or Editing a Hardware
Class".
Pro-Watch Software Suite Guide Document 7-901071, Revision A
Release 3.7 7-196 © 2006 Honeywell
Hardware Configuration
SEEP
Field Description
Default Audio File Defines the default audio file that initiates upon a
specified event(s). See "Edit Point".
Default AVI File Defines the default video file that initiates upon a
specified event(s). See "Edit Point".
Default Intercom Assigns a default Intercom to the logical device.
See "Intercom" for more information.
Default Pager Defines the default pager number for the
associated event(s). See "Edit Point".
Default E-mail Defines the default e-mail for the associated
event(s). See "Edit Point".
Default Map ID Defines the default map ID for the associated
event(s). See "Edit Point".
Elevator Unlock When the logical device is part of an elevator
Clearance Code configuration, defines and elevator unlock
clearance code. See "Clearance Codes" in Chapter
8 for more information.
7. Click Next to display the Logical Device Details dialog box:
Document 7-901071, Revision A Pro-Watch Software Suite Guide
© 2006 Honeywell 7-197 Release 3.7
Hardware Configuration
SEEP
8. Select a device type and click Assign HW to display the Search for [Device
Type] dialog box.
9. Enter the description in the ‘search for words’ field; this is the description that
will be used to search for available addresses.
10. Select the field name from the ‘in fields’ drop-down list and click Find Now.
11. Select the record and click OK.
12. Repeat step 5 through step 9 until all device types have been assigned.
13. Click Next. The Default CCTV Information dialog box appears.
14. CCTV may be associated with logical devices. You may assign the default view
and commands for this device. See "CCTV" for more information. To assign a
Default Command or View, click the icon and select the command or view.
Click OK and then click Next. The Partitions dialog box appears.
15. To assign a partition to this logical device, click Add, select the partition, and
click Add again. For information about partitions, see "Partitions" in Chapter 8.
16. Click Finish to complete the logical device configuration.
Note: The number of Logical Devices available to add to the panel is dependent upon
the type of SEEP panel. The table below outlines the various SEEP panel types as well
as their logical device capabilities
Panel ... Inputs/Outputs ... Readers
804S 16/12 4
804SN 16/12 4
804SX 16/12 4
Pro-Watch Software Suite Guide Document 7-901071, Revision A
Release 3.7 7-198 © 2006 Honeywell
Hardware Configuration
SEEP
Panel ... Inputs/Outputs ... Readers
804SXT 16/12 4
808S 32/16 8
808SN 32/16 8
808SX 32/16 8
808SXT 32/16 8
818SC 32/16 8
SE4100 32/16 8
Star I Assigned through 2, 4, 8 (Dependent
the Host: 32/16 on personality
Assigned through chip).
Terminal: 64/32.
Editing a Logical Device
Logical Devices can be configured or edited after assigning an address. If you have
configured the hardware template before adding a logical device and selected that
hardware template while adding a logical device, the logical devices will already be
configured. See "Adding or Editing a Hardware Template".
It is a good idea to visit the logical device configuration tabs, as these tabs contain
additional fields hardware templates do not.
To configure a logical device:
1. Click the the appropriate logical device folder in the Hardware Configuration
screen to display the site’s existing logical devices.
2. Right-click the logical device you want to configure, and select Properties. The
Edit Logical Devices [logical device name] screen appears. The screen contains
six information tabs. Complete the following information tabs to configure the
logical device:
EDIT A LOGICAL DEVICE TABS LIST
• "Define Logical Device Tab".
• "Logical Device Details Tab".
– Readers
* "Door Properties Tab".
* "Door Settings Tab".
* "REX/Keypad/Sensor Tab".
Document 7-901071, Revision A Pro-Watch Software Suite Guide
© 2006 Honeywell 7-199 Release 3.7
Hardware Configuration
SEEP
* "DigiKey Tab (818SC, SE4100, and Star I panels only)".
* "ABA Tab (SE4100 and Star 1 only)".
* "Events Tab".
– Input Points
* "Input Tab".
* "Events Tab".
– Output Points
* "Output Tab".
* "Events Tab".
Define Logical Device Tab
(Return to "EDIT A LOGICAL DEVICE TABS LIST")
Field Description
Description The description of the logical device as defined by
the user.
Alt. Description An alternate description of the logical device as
defined by the user.
Location Identifies the physical location of the logical
device as defined by the user.
Pro-Watch Software Suite Guide Document 7-901071, Revision A
Release 3.7 7-200 © 2006 Honeywell
Hardware Configuration
SEEP
Field Description
Hardware Template Assigns a Hardware Template to the logical
device. See "Adding or Editing a Hardware
Template".
Site Identifies the Site in which the logical device is
assigned.
Hardware Class Defines the hardware class in which the logical
device resides. See "Adding or Editing a Hardware
Class".
Default Audio File Defines the default audio file that initiates upon a
specified event(s). See "Edit Point".
Default AVI File Defines the default video file that initiates upon a
specified event(s). See "Edit Point".
Default Intercom Assigns a default Intercom to the logical device.
See "Intercom" for more information.
Default Pager Defines the default pager number for the
associated event(s). See "Edit Point".
Default E-mail Defines the default e-mail for the associated
event(s). See "Edit Point".
Default Map ID Defines the default map ID for the associated
event(s). See "Edit Point".
Elevator Unlock When the logical device is part of an elevator
Clearance Code configuration, defines and elevator unlock
clearance code. See "Clearance Codes" in Chapter
8 for more information.
Document 7-901071, Revision A Pro-Watch Software Suite Guide
© 2006 Honeywell 7-201 Release 3.7
Hardware Configuration
SEEP
Logical Device Details Tab
(Return to "EDIT A LOGICAL DEVICE TABS LIST")
To assign a sub-panel to a device type:
1. Click to select the device type and click Assign HW ... A list of all unused
sub-panels appears.
2. Select the sub-panel you want, and click OK.
To un-assign a device type:
Click to select the device type and click Un-Assign HW.
To edit the current configuration of a device type:
Click to select the device type and click Edit. The Edit [device type] dialog box
appears. The dialog box for each device type consists of information tabs, which you
must complete.
Use the appropriate section below to edit or configure the device type you have
selected.
Pro-Watch Software Suite Guide Document 7-901071, Revision A
Release 3.7 7-202 © 2006 Honeywell
Hardware Configuration
SEEP
Readers
Door Properties Tab
(Return to "EDIT A LOGICAL DEVICE TABS LIST")
Field Description
Description Provides the description of the logical device.
Location Defines the physical location of the logical device
as defined by the user.
Logical Device Identifies the name of the logical device.
Panel Identifies the panel in which the logical device is
assigned.
Lock Status Defines the lock status of a door (locked, open,
normal).
Address Identifies the address of the logical device.
Last Card Number Identifies the card number of the last card to be
presented to the logical device.
Last Badge Name Identifies the badgeholder name of the last badge
that was presented to the logical device.
Last Time Accessed Identifies the last time the logical device was
accessed.
Auto Unlock Time Defines the time zone in which a reader
Zone automatically unlocks.
Monitor Access Enables monitored access (card trace) on a reader.
Document 7-901071, Revision A Pro-Watch Software Suite Guide
© 2006 Honeywell 7-203 Release 3.7
Hardware Configuration
SEEP
Field Description
Installed Required for the logical device to be installed and
operational.
Door Settings Tab
(Return to "EDIT A LOGICAL DEVICE TABS LIST")
Field Description
Access Denied Report Defines the report upon an access denied event.
Access Granted Report Defines the report upon an access granted event.
Exit Denied Report Defines the report upon an exit denied event.
Exit Granted Report Defines the report upon an exit granted event.
Read Key While Open Allows for additional cards to be read while the
door is open.
Forced Door Report Defines the report upon a forced door event.
Held Door Report Defines the report upon a held door event.
Coax Failed Report Defines the report upon a coax failed event
(Analog panels only).
Key Trace Report Defines the report on a key trace event.
Reverse Action Lock Allows the lock to act as a fail-safe device such as
a MagLock; the lock relay is activated to close the
normally open contacts to lock the device.
Pro-Watch Software Suite Guide Document 7-901071, Revision A
Release 3.7 7-204 © 2006 Honeywell
Hardware Configuration
SEEP
Field Description
Unlock Time(s) Defines the amount of time a door remains
unlocked after a valid card read.
Maximum Open Time Defines the maximum amount of time a door can
be held open before an alarm is sent.
Passback Type Defines the passback type for the reader. The
reader must be part of an area. See "Area" in
Chapter 8.
Sensor Type Defines the reader type for building modes. See
your SEEP manual for more information on
building modes.
REX/Keypad/Sensor Tab
(Return to "EDIT A LOGICAL DEVICE TABS LIST")
Field Description Panel Type
Valid REX Time Zone Defines the time zone a All Panel Types.
REX is valid.
REX Unlock When enabled, requires 818SC, SE4100, Star I.
the use of the REX
button for the door to
unlock. A time zone
must be defined.
Keypad Enable Enables the keypad on 818SC, SE4100, Star I.
a keypad reader. A time
zone must be defined.
Document 7-901071, Revision A Pro-Watch Software Suite Guide
© 2006 Honeywell 7-205 Release 3.7
Hardware Configuration
SEEP
Field Description Panel Type
Sensor Enable Required for analog 804S, 804SN, 804SX,
readers to be enabled. 804SXT, 808S, 808SN,
Sensor is an alternative 808SX, 808SXT.
term for readers.
MSM Enable A Multiple Switch 804S, 804SN, 804SX,
Monitor must be 804SXT, 808S, 808SN,
enabled to allow for a 808SX, 808SXT.
REX and DPS to be
assigned.
Keypad Bld. Mode Enables the keypad 818SC, SE4100, Star I.
Open when the building
mode is Open. May be
used in lieu of a keypad
time zone. See your
SEEP manual for more
information on building
modes.
Keypad Bld. Mode Enables the keypad 818SC, SE4100, Star I.
Limited when the building
mode is Limited. May
be used in lieu of a
keypad time zone. See
your SEEP manual for
more information on
building modes.
Keypad Bld. Mode Enables the keypad 818SC, SE4100, Star I.
Closed when the building
mode is Closed. May be
used in lieu of a keypad
time zone. See your
SEEP manual for more
information on building
modes.
Keypad Failure Report Defines the report upon 818SC, SE4100, Star I.
a keypad failure event.
Keypad Tamper Report Defines the report upon 818SC, SE4100, Star I.
a keypad tamper event.
Keypad Time Zone Defines the time zone a 818SC, SE4100, Star I.
keypad is active.
Sensor Failure Report Defines the report upon All Panel Types.
a sensor failure event.
Pro-Watch Software Suite Guide Document 7-901071, Revision A
Release 3.7 7-206 © 2006 Honeywell
Hardware Configuration
SEEP
Field Description Panel Type
SNET Reader Enable Defines the reader type. 818SC, SE4100, Star I.
Required to enable a
reader. If the reader is a
PIN only reader, this
field must be set to
disable.
SNET Reader Failure Defines the report upon 818SC, SE4100, Star I.
Report an SNET reader failure
event.
SNET 2 Reader Enable Defines the second 818SC, SE4100, Star I.
reader type. Required to
enable a second reader.
There cannot be two of
the same reader types
with the same address;
the reader types must
differ. A single
magstripe reader must
have both SNET fields
defined.
SNET 2 Reader Failure Defines the report upon 818SC, SE4100, Star I.
Report an SNET 2 reader
failure event.
MSM Failure Report Defines the report upon 804S, 804SN, 804SX,
an MSM failure event. 804SXT, 808S, 808SN,
808SX, 808SXT.
DigiKey Tab (818SC, SE4100, and Star I panels only)
(Return to "EDIT A LOGICAL DEVICE TABS LIST")
Document 7-901071, Revision A Pro-Watch Software Suite Guide
© 2006 Honeywell 7-207 Release 3.7
Hardware Configuration
SEEP
Field Description Panel Type
On Duration (Beeper) Defines the length of All Panel Types.
time a beeper pulses
(beep).
Off Duration (Beeper) Defines the length of All Panel Types.
time for silence after a
beeper has pulsed.
Combined (Beeper) Defines how many All Panel Types.
times the cycle repeats.
On Duration (Green Identifies the length of 818SC
LED) time an LED remains
green.
Off Duration (Green Identifies the length of 818SC
LED) time an LED remains
off after the LED has
pulsed green.
Combined (Green Defines how many 818SC
LED) times the cycle repeats.
On Duration (Red Identifies the length of 818SC
LED) time an LED remains
red.
Off Duration (Red Identifies the length of 818SC
LED) time an LED remains
off after the LED has
pulsed red.
Combined (Red LED) Defines how many 818SC
times the cycle repeats.
Pro-Watch Software Suite Guide Document 7-901071, Revision A
Release 3.7 7-208 © 2006 Honeywell
Hardware Configuration
SEEP
Field Description Panel Type
Read Range Defines the read range All Panel Types.
or allowable distance
between a card and a
reader in order for the
reader to be able to
recognize the card. The
read range is between
1-255 where 253 is the
strongest and 254/255
is reserved for Power
Switching Modes used
for DuraKey. The read
range can be lowered to
account for RF
interference.
Verification Reads Defines the number of All Panel Types.
times the reader verifies
the same card.
Verification Time Defines the amount of All Panel Types.
Window time card data remains
in the reader buffer for
verification.
Forward Code to ACU Allows for messages All Panel Types.
Once originating from the
reader to be sent to the
ACU only once. This is
the recommended
setting.
Continue Forwarding Allows for messages All Panel Types.
Code to ACU originating from the
reader to be sent to the
ACU continuously.
This setting is not
recommended.
Document 7-901071, Revision A Pro-Watch Software Suite Guide
© 2006 Honeywell 7-209 Release 3.7
Hardware Configuration
SEEP
ABA Tab (SE4100 and Star 1 only)
(Return to "EDIT A LOGICAL DEVICE TABS LIST")
To add an ABA card format:
1. Click in the ABA Card Format field.
2. Click the card format icon.
3. Click Define.
4. Select the card format and click OK.
5. Use the table below to complete the ABA tab dialog box.
Field Description
ABA Card Format Defines the American Banking Association card
format type.
ABA Card Report Defined the report for an ABA card.
Failsoft: Use Site Code When enabled, in the event the connection to the
as Key host is lost, Allows for the site code to be used as
the card number.
Failsoft: Deny Access Allows for the site code to be used as the card
b/c Exp. Date number.
Failsoft: Deny Access When enabled, in the event the connection to the
b/c Site Code host is lost, prevents cards from gaining access
when the card has passed the set expiration date.
Failsoft: Deny Access Prevents cards from gaining access when the card
b/c Card ID has passed the set expiration date.
Pro-Watch Software Suite Guide Document 7-901071, Revision A
Release 3.7 7-210 © 2006 Honeywell
Hardware Configuration
SEEP
Field Description
Use Site Code as Key When enabled, in the event the connection to the
host is lost, the card’s site code is used as a part of
the access decision.
Deny Access b/c Exp. Allows the card’s site code to be used as part of the
Date access decision.
Deny Access b/c Site When enabled, in the event the connection to the
Code host is lost, the card’s ID is used as part of the
access decision.
Deny Access b/c Card Allows the card’s ID to be used as part of the
ID access decision.
Events Tab
(Return to "EDIT A LOGICAL DEVICE TABS LIST")
To define an event:
Either double-click the event you want to define or select and click Edit. The Edit
Point dialog box appears.
For more information on editing events, see "Edit Point".
Input Points
Input Tab
(Return to "EDIT A LOGICAL DEVICE TABS LIST")
Document 7-901071, Revision A Pro-Watch Software Suite Guide
© 2006 Honeywell 7-211 Release 3.7
Hardware Configuration
SEEP
Field Description
Description Provides the description of the logical device.
Location Defines the location of the logical device as
defined by the user.
Logical Device Identifies the name of the logical device.
Panel Identifies the panel in which the logical device is
assigned.
Monitor Report Defines the report associated with the monitor
input point. The report initiates upon a change of
state.
Address Identifies the address of the logical device.
Installed Required for the logical device to be enabled and
operational.
Events Tab
(Return to "EDIT A LOGICAL DEVICE TABS LIST")
To define an event:
Either double-click the event you want to define, or select and click Edit. The Edit
Point dialog box appears.
For more information on editing events, see "Edit Point".
Pro-Watch Software Suite Guide Document 7-901071, Revision A
Release 3.7 7-212 © 2006 Honeywell
Hardware Configuration
SEEP
Output Points
Output Tab
(Return to "EDIT A LOGICAL DEVICE TABS LIST")
Field Description
Description Provides the description of the logical device.
Location Defines the location of the logical device as
defined by the user.
Logical Device Identifies the name of the logical device.
Panel Identifies the panel in which the logical device is
assigned.
Address Identifies the address of the logical device.
Installed Required for the logical device to be enabled and
operational.
Events Tab
(Return to "EDIT A LOGICAL DEVICE TABS LIST")
To define an event:
1. Either double-click the event you want to define or select and click Edit. The
Edit Point dialog box appears. For more information on editing events, see "Edit
Point".
2. Click the Default CCTV Information tab. The default CCTV information was
configured while adding logical devices, if the logical devices included CCTV
information.
Document 7-901071, Revision A Pro-Watch Software Suite Guide
© 2006 Honeywell 7-213 Release 3.7
Hardware Configuration
SEEP
3. Click the SEEP Interlocks tab. For more information see "SEEP Interlocks
Tab" within Hardware Templates.
4. Click the Transactions tab. The Transactions tab displays all the transactions
that have occurred at that particular reader. The number of records will also be
displayed. The option to print transactions is also available.
5. Click the Partitions tab. To complete configuration, see "Partitions" in Chapter
8.
Pro-Watch Software Suite Guide Document 7-901071, Revision A
Release 3.7 7-214 © 2006 Honeywell
Hardware Configuration
Cardkey
Cardkey
Adding a Cardkey Site
A Pro-Watch site refers to the area of controlled access. For example, a site could be
an airport terminal. You must create a site before you create a channel, panel, and
logical device.
To add a site:
1. From the Hardware Configuration tree view, right-click and select New > Site.
The Add Sites dialog box appears.
2. Enter a Site ID, a unique name that identifies the site (you cannot have
duplicate Site IDs).
3. Enter a brief description of the site.
4. Click the icon next to the Workstation field and select the workstation that polls
the panel on this site.
5. Click OK. The new site appears in the tree view in the Pro-Watch Hardware
Configuration window.
Adding a Cardkey Channel
The Pro-Watch channel is the communications path between the host and the panel.
You must identify the channel before adding a panel and logical device.
To add a channel:
1. Select a Channel Type:
a. In the Pro-Watch Hardware Configuration tree view, right-click the site you
have created, and select New > Channel. The Create a Channel dialog box
appears.
b. Select a channel type specific to your hardware manufacturer from the
drop-down list.
c. Click OK. The Define Channel Information dialog box appears.
2. Define the Channel:
a. In the Define Channel Information dialog box, enter an identifying channel
description.
b. Leave the Installed check box selected if you want the configured channel to
be installed and operational.
c. From the Time Zone drop-down list, select the time zone that is appropriate
for your site’s geographic location.
d. In the Attempts field, enter the maximum number times the Pro-Watch server
will poll a panel before determining a panel timeout.
Document 7-901071, Revision A Pro-Watch Software Suite Guide
© 2006 Honeywell 7-215 Release 3.7
Hardware Configuration
Cardkey
e. In the Delay field, enter the Pro-Watch server-to-panel poll interval in
milliseconds.
f. In the Comm Break field, enter the number of panel timeouts that must occur
before the Pro-Watch server determines that the panel is not operating.
g. The communications spool directory is automatically created within the
Pro-Watch directory. The spool files temporarily reside in this directory
during a download.
h. Click Next to display the Communications Parameters dialog box.
3. Set Communications Parameters:
a. Select the port type from the following drop-down list options:
Option Description
None Disables communications to all panels and
hardware devices on a specific channel. To avoid
wasting polling examples, use this option when
you install or troubleshoot panels or other
hardware on the channel. After you finish
installing or troubleshooting, select another port
type.
Hardwired Designates a serial port as the primary channel
communication setting.
Com Port – the communication port on the host
computer.
Baud – the rate of communication between the host
and the panel.
TCP/IP Specifies that the channel is a network connection.
IP Address – the IP address of the panel.
Dial Out Defines a modem port as the primary mode of
communication for the selected channel.
Com Port – the communication port on the host
computer.
Baud – the rate of communication between the host
and the panel.
Dial In Defines a modem port as the primary mode of
communication for the selected channel.
Com Port – the communication port on the host
computer.
Baud – the rate of communication between the host
and the panel.
Pro-Watch Software Suite Guide Document 7-901071, Revision A
Release 3.7 7-216 © 2006 Honeywell
Hardware Configuration
Cardkey
Option Description
TCP/IP (Encrypted) This functionality is provided by the network
connection hardware. “TCP/IP encrypted”
encrypts messages between the host and the panel.
IP Address – the IP address of the panel.
Encrypt Password – the password assigned.
Modem Pools Modem pools are used with dial-out.
Modem Pool – collection of modems.
Baud – the rate of communication between the host
and the panel.
Flow Control – starts and stops the transmission
between the host and the panel.
Secondary Channel Acts as a fail-safe; secondary channel
communication comes online if the primary
channel communication breaks.
b. Click Next to display the Card Events dialog box. Card events are similar to
panel triggers and procedures. You must add card events to the channel
before you add them to the panel.
4. To add a card event:
a. Click Add to display the Define Card Event dialog box.
b. Use the table below to complete card event configuration:
Field Description
Description Provides the description of the card event.
Trigger Type Defines the trigger type for the card event.
Document 7-901071, Revision A Pro-Watch Software Suite Guide
© 2006 Honeywell 7-217 Release 3.7
Hardware Configuration
Cardkey
Field Description
Access Code Defines the code or sequence a cardholder enters at
a keypad to initiate the card event (that is, to
de-activate the output device after a valid card
swipe).
Access Level Defines the access level for the card event. If an
access level is assigned, the badgeholder’s card
must have an access level assigned greater than or
equal to the access level for the card event in order
for the event to initiate. See "PW-5000" in Chapter
2 for more informartion.
Cancel Alarm When enabled, the relay on the panel is disabled.
Activation Time Defines the amount of time (sec) the output(s)
energize.
Output Control When enabled, allows you to define an output
control for an output group.
Activate Door Strike Indicates whether the door strike should activate.
Activate/ Indicates whether the door strike should
Deactivate de-activate.
OC Group # Identifies the output control group number defined
in the logical device configuration. For more
information, see "Adding a Logical Device".
Reader List Identifies the readers to which the card events
apply.
c. Click OK to complete the Card Event dialog box.
d. Click Next to display the Cardkey Dialup dialog box. Please see Appendix C,
Dial-up Configuration for more information on configuring dial-up for the
Cardkey Panels.
Pro-Watch Software Suite Guide Document 7-901071, Revision A
Release 3.7 7-218 © 2006 Honeywell
Hardware Configuration
Cardkey
5. Use the following field definitions to complete the settings within the Cardkey
Dialup dialog box:
Field Description
Initialization String Defines the string to initialize the modem.
Reset String Defines the string to reset the modem.
Panel Phone Defines the remote phone number.
Priority Dialup When enabled, the dial-up is a priority dial-up.
Channel Phone Defines the host phone number.
Delay Retry Defines the length of time between dial-up retries
(sec).
Signon Commands Defines the command to log into the panel.
Timer Disc. Defines the amount of time to wait before
disconnecting.
Signoff Commands Defines the command to log out of the panel.
Delay Connect This function is currently not supported.
Dialup Prefix Defined the prefix that must be entered before
dial-up (i.e. dial 9).
Connect Timeout Defines the amount of time to wait before no
longer attempting to make a connection.
Document 7-901071, Revision A Pro-Watch Software Suite Guide
© 2006 Honeywell 7-219 Release 3.7
Hardware Configuration
Cardkey
Field Description
Panel Identifier Defines the unique panel identifier. It identifies
which panel is attempting to connect.
Next Attempt This function is currently not supported.
Dialup Schedule Identifies the dial-up schedule for the panel. See
"Dial-up Schedules" in Chapter 8.
Panel Password This function is currently not supported.
6. Click Next to display the enable codes dialog box. Enable codes are codes that
allow for feature add-ons. You must add these codes to the channel before you
add them to the panel. Only the first three enable codes are accepted and
operational. Enable codes apply only to D600AP.
7. To add an enable code:
a. Click Add.
b. Enter the description for the enable code.
c. Select the Code Type from the drop-down list.
d. Enter the Code Digits (four digits) and click OK.
e. Click Next to display the Partitions dialog box. For information about adding
partitions, see "Partitions" in Chapter 8.
f. Click Finish to complete the channel. A warning message appears reminding
you that you must add the channel to the appropriate routing group before
you can view any events using the channel. It is recommended that you
assign the channel to a routing group after you plan and configure routing
groups. See "Routing Groups" in Chapter 8.
Pro-Watch Software Suite Guide Document 7-901071, Revision A
Release 3.7 7-220 © 2006 Honeywell
Hardware Configuration
Cardkey
Deleting a Channel
Use this function to delete a Channel from the Pro-Watch database.
1. In the Pro-Watch Hardware Configuration tree list, click Channels to display
the Channel icons in the right pane.
2. Right-click the Channel you want to delete and select Delete.
Note: You cannot delete a Channel that has dependencies. A dependency is another
database object that includes the Channel in its configuration. The Channel object
depends upon the Site and Routing Group objects. If the Channel has no current
dependencies, you are prompted to confirm the deletion. However, if the Channel
does have current dependencies, the Dependencies dialog box appears.
3. If you still want to delete the Channel:
a. Click on each of the dependencies listed in the Dependencies dialog box to
display each dependency’s Edit [object name] dialog box.
b. Either change or delete each of the objects listed as dependencies.
4. Repeat step 2 and click Yes at the prompt to delete the channel.
Viewing Dependencies of a Channel
Use this function to view and modify the Channel’s dependencies. The Channel object
depends upon the Site and Routing Group objects.
To view and modify a Channel’s dependencies:
1. Right-click the icon of an existing Channel in the right pane of the Pro-Watch
Database Configuration window, and select Find Dependencies... to display the
Dependencies dialog box. The Dependencies dialog box appears and lists the
Channel’s dependencies.
2. To modify or remove the dependency, click the specific dependency in the list
to display its Edit dialog box.
3. After you finish viewing, click OK to close the dialog box.
Document 7-901071, Revision A Pro-Watch Software Suite Guide
© 2006 Honeywell 7-221 Release 3.7
Hardware Configuration
Cardkey
Adding a Panel
To add a panel:
1. In the Pro-Watch Hardware tree view, right-click the site you have created for
this panel.
2. Select New > Panel to display the Pro-Watch Controller Manager dialog box.
3. Select the channel you have created for this panel from the Channel Description
drop-down list and click Next. The Panel Maintenance dialog box appears.
4. Use the tab and field descriptions in the following section to configure the
Cardkey panel in the Panel Maintenance dialog box.
5. Click OK.
Configuring a Panel and Sub-Panels
Pro-Watch supports the Cardkey D600AP and D620 panels. Each of these panel types
share similar configuration tasks. In the Panel Maintenance dialog box, the panel tree
view lists each panel and its respective sub-panels, which are also called STIs. In the
figure below, New D600AP is the panel and the indented icons beneath it are the
sub-panels, or STIs.
Pro-Watch Software Suite Guide Document 7-901071, Revision A
Release 3.7 7-222 © 2006 Honeywell
Hardware Configuration
Cardkey
You can display the Panel Maintenance dialog box either when you configure a new
panel (right-click on a channel icon and select New) or edit an existing panel
(right-click the existing panel’s icon and select Properties).
If you are adding a new panel, you must configure the panel before configuring the
panel’s sub-panels or STIs.
Configuring the Panel
Edit the Cardkey panel before editing each of its sub-panels. To edit the panel,
complete each of the following information tabs in the Panel Maintenance dialog box:
PANEL MAINTENANCE TABS LIST
• "Information Tab".
• "Setup Tab".
• "Soft Alarms Tab".
• "Mag Stripe Tab".
• "Time Zones Tab".
• "Holidays Tab".
• "Enable Codes Tab".
• "Card Events Tab".
• "Events Tab".
• "Partitions Tab".
Document 7-901071, Revision A Pro-Watch Software Suite Guide
© 2006 Honeywell 7-223 Release 3.7
Hardware Configuration
Cardkey
Information Tab
(Return to "PANEL MAINTENANCE TABS LIST")
The Information tab includes hardware setting information for the panel and allows
you to install the panel.
Field Description Panel Type
Name Identifies the panel. All panel types.
Address Identifies the address of the All panel types.
panel, from 1 to 30.
Location Identifies the location of the All panel types.
panel as defined by the user.
Installed Required for the panel to be All panel types.
installed and operational.
Pro-Watch Software Suite Guide Document 7-901071, Revision A
Release 3.7 7-224 © 2006 Honeywell
Hardware Configuration
Cardkey
Setup Tab
(Return to "PANEL MAINTENANCE TABS LIST")
The Setup tab enables you to configure hardware settings for the panel.
Field Description Panel Type
Tran. Processing Defines where the card transactions are All Panel Types.
processed (local, shared, control).
Number of PIN Defines the number of PIN digits that can be All Panel Types.
Digits assigned in a PIN number.
Scramble Scrambles the card number according to the All Panel Types.
“Cardkey proprietary scramble mode”.
Number of PIN Defines the number of attempts a PIN holder Cardkey D600AP.
Retries has to correctly enter the PIN number before
sending an alarm, in the event the first attempt
was incorrect.
Report Alarms on Identifies the STI in which the panel alarms All Panel Types.
STI # get reported as Pro-Watch required this field to
be set to 1.
Threat Level Defines the threat level for the panel. Cardkey D600AP.
Badgeholders must have a threat level greater
than or equal to the panel threat level assigned
to the card to get access.
Upload When enabled, transactions are sent to the All Panel Types.
Transactions host.
Document 7-901071, Revision A Pro-Watch Software Suite Guide
© 2006 Honeywell 7-225 Release 3.7
Hardware Configuration
Cardkey
Field Description Panel Type
In-X-It Enables anti-passback. See "Area" in Chapter All Panel Types.
8.
Enable Duress Enables duress. CardKey D600AP.
The “Duress” functionality enables the user to
trigger an alarm event in times of duress such
as when the site is under attack or the operator
is forced to grant access to an unauthorized
user.
Timed Ovr. When enabled, programming a door to stay CardKey D600AP.
Requires PIN open for a specified amount of time requires a
PIN.
System Override When enabled, all doors unlock. All Panel Types.
User-Defines PIN When enabled, a user can define the PIN All Panel Types.
Codes number. If disabled all PIN numbers are
algorithmic.
Enable Time Zones Required to enable use of time zones. All Panel Types.
PIN + 1 Duress When enabled, duress can be initiated in two CardKey D600AP.
ways: entering 9 on the keypad or entering the
PIN+1 on the keypad.
The “Duress” functionality enables the user to
trigger an alarm event in times of duress such
as when the site is under attack or the operator
is forced to grant access to an unauthorized
user.
Firmware Rev. Identifies the firmware version; for All Panel Types.
information purposes only.
Facility Code 1 Identifies a generic facility code for the panel. CardKey D600AP.
Facility Code 2 Identifies a generic facility code for the panel. CardKey D600AP.
Facility Code 3 Identifies a generic facility code for the panel. CardKey D600AP.
Facility Code 4 Identifies a generic facility code for the panel. CardKey D600AP.
Weigand Fac Code Identifies the Weigand card facility code. CardKey D620.
Mag Fac Code Identifies the Mag Stripe card facility code. CardKey D620.
N-Crypt Fac Code Identifies the N-Crypt facility code. N-Crypt CardKey D620.
is Cardkey specific.
Pro-Watch Software Suite Guide Document 7-901071, Revision A
Release 3.7 7-226 © 2006 Honeywell
Hardware Configuration
Cardkey
Soft Alarms Tab
(Return to "PANEL MAINTENANCE TABS LIST")
The Soft Alarms tab enables you assign a number to a particular alarm. The Soft
Alarms tab also also allows you to enable the relay that activates in the event the alarm
occurs.
Field Description Panel Type
Tamper Defines the number the alarm reports as. Using All Panel Types.
the defaults is strongly recommended.
A/C Loss Defines the number the alarm reports as. Using All Panel Types.
the defaults is strongly recommended.
Battery Low Defines the number the alarm reports as. Using All Panel Types.
the defaults is strongly recommended.
STI Battery Low Defines the number the alarm reports as. It is All Panel Types.
strongly recommend using the defaults.
Card Parity Error Defines the number the alarm reports as. It is All Panel Types.
strongly recommend using the defaults.
STI A/C Low Defines the number the alarm reports as. It is All Panel Types.
strongly recommend using the defaults.
PIN Error Defines the number the alarm reports as. It is All Panel Types.
strongly recommend using the defaults.
STI Tamper Defines the number the alarm reports as. It is All Panel Types.
strongly recommend using the defaults.
Document 7-901071, Revision A Pro-Watch Software Suite Guide
© 2006 Honeywell 7-227 Release 3.7
Hardware Configuration
Cardkey
Field Description Panel Type
Forced Door Defines the number the alarm reports as. It is All Panel Types.
strongly recommend using the defaults.
Card Low Battery Defines the number the alarm reports as. It is All Panel Types.
strongly recommend using the defaults.
Duress Defines the number the alarm reports as. It is All Panel Types.
strongly recommend using the defaults.
Enable Relay When enabled, if the corresponding alarm All Panel Types.
(Panel) occurs, the relay activates.
Mag Stripe Tab
(Return to "PANEL MAINTENANCE TABS LIST")
The Mag Stripe tab allows you to define parameters for specific fields on a Mag Stripe
configuration. The Mag Stripe tab applies only to the D600AP.
To define parameters for each field:
1. Select the instruction from the drop-down list.
2. Assign the number to the field by selecting the number from the drop-down list.
Example: If you select for Field 1: “Ignore the Next X Characters” and select “3”.
The next 3 characters will be ignored on the Mag Stripe card. In Field 2: “Card
Number Field” and “4”, the next 4 characters will be the card number. You cannot
overlap when defining fields.
Pro-Watch Software Suite Guide Document 7-901071, Revision A
Release 3.7 7-228 © 2006 Honeywell
Hardware Configuration
Cardkey
Time Zones Tab
(Return to "PANEL MAINTENANCE TABS LIST")
The Time Zones tab enables you to add time zones to the panel; only time zones that
have been added to the panel are available to configure applicable panel and reader
fields.
To add a time zone to the panel:
1. Click Add to display the Select Time Zone dialog box.
2. Click the icon next to the Time Zone field.
3. Click Define.
4. Select the time zone and click OK.
5. Select the sequence number from the drop-down list and click OK.
If the time zone you want does not appear in the dialog box you can create a new time
zone.
To add a new time zone:
Click Add in the Time Zone dialog box.
To complete adding a new Time Zone:
See "Time Zones" in Chapter 8.
Holidays Tab
(Return to "PANEL MAINTENANCE TABS LIST")
The Holidays tab enables you to edit normal Time Zone behavior on specific days.
You can enable panels to restrict access on holidays.
Document 7-901071, Revision A Pro-Watch Software Suite Guide
© 2006 Honeywell 7-229 Release 3.7
Hardware Configuration
Cardkey
To add a holiday to the panel:
1. Click Add.
2. Click the icon next to the Holiday field.
3. Click Define.
4. Select the holiday from the Holiday List dialog box and click OK.
5. Select the sequence number from the drop-down list and click OK.
If the holiday you want does not appear in the Holiday List dialog box you can create
a new holiday.
To add a new holiday:
Click Add within the Holiday List dialog box.
To complete adding a new holiday:
See "Holidays" in Chapter 8.
Enable Codes Tab
(Return to "PANEL MAINTENANCE TABS LIST")
You must add enable codes to the channel before you can add to the panel; only the
first three are operational/accepted. Enable codes apply only to the D600AP.
Pro-Watch Software Suite Guide Document 7-901071, Revision A
Release 3.7 7-230 © 2006 Honeywell
Hardware Configuration
Cardkey
To add an enable code to the panel:
1. Click Add to display the Select Enable Code dialog box.
2. Select the Enable Code from the drop-down list.
3. Click OK.
To delete an enable code from the panel:
1. Select the Enable Code.
2. Click Delete.
Card Events Tab
(Return to "PANEL MAINTENANCE TABS LIST")
Card events must be added to the channel before you can add to the panel.
Document 7-901071, Revision A Pro-Watch Software Suite Guide
© 2006 Honeywell 7-231 Release 3.7
Hardware Configuration
Cardkey
To add a card event to the panel:
1. Click Add to display the Select Card Event dialog box.
2. Select the Card Event from the drop-down list.
3. Click OK.
To delete an card event from the panel:
1. Select the Card Event.
2. Click Delete.
Events Tab
(Return to "PANEL MAINTENANCE TABS LIST")
The Events tab displays the default event types that are applicable to the Cardkey
panel.
To define an event:
Either double-click the event you want to define or select and click Edit. The "Edit
Point" dialog box appears. For more information on editing events, see "Edit Point".
Partitions Tab
(Return to "PANEL MAINTENANCE TABS LIST")
Partitions determine the view of the resources within Pro-Watch. For information
about creating a partition, see "Partitions" in Chapter 8. Use this function to assign or
delete an already-created partition to the panel.
To add a partition to the panel:
1. Click Add to display the Available Partitions dialog box.
2. Select the partition.
3. Click Add.
To delete a partition from the Partitions List dialog box:
1. Select the partition.
2. Click Delete.
Pro-Watch Software Suite Guide Document 7-901071, Revision A
Release 3.7 7-232 © 2006 Honeywell
Hardware Configuration
Cardkey
Configuring the Sub-Panels (STIs)
1. In the Panel and Sub-Panel Information tree view, click the icon of the
sub-panel you want to edit to display the sub-panel’s information tabs.
2. Complete each of the following information tabs to finish the panel
configuration:
SUB-PANEL INFORMATION TABS LIST
• "Sub-Panel Information Tab".
• "Configuration Tab".
• "Configuration 2 Tab".
• "Readers Tab".
• "Inputs Tab".
• "Outputs Tab".
• "Events Tab".
Document 7-901071, Revision A Pro-Watch Software Suite Guide
© 2006 Honeywell 7-233 Release 3.7
Hardware Configuration
Cardkey
Sub-Panel Information Tab
(Return to "SUB-PANEL INFORMATION TABS LIST")
Field Description
Name Identifies the name of the sub-panel
Location Identifies the location of the sub-panel as
defined by the user.
Address Identifies the address of the sub-panel.
Type Defines the type of sub-panel (STI, OCT,
AMT).
Installed Required for the sub-panel to be enabled and
operational.
Pro-Watch Software Suite Guide Document 7-901071, Revision A
Release 3.7 7-234 © 2006 Honeywell
Hardware Configuration
Cardkey
Configuration Tab
(Return to "SUB-PANEL INFORMATION TABS LIST")
Field Description
Access Time Defines the time (sec) that a door strike relay is
energized after a valid card swipe. The maximum
access time is 25 seconds.
Anti-Passback Time Defines the time in which a card can no longer be
used at a particular reader configured for
anti-passback (or at any other anti-passback
reader).
Shunt Time Defines the time (sec) that a door open alarm is
suppressed after a valid card swipe.
Reissue Time This function is currently not supported.
Maximum T/O Defines the maximum amount of time you can
override a door (maximum of 1440 minutes).
T/O Warn Time Defines the amount of time (min) up to 10 minutes
for a warning the timed override is about to expire.
T/O Warn Group Defines the output control group to activate when a
timed override is about to expire.
Enable Time Zone Defines the time zone in which the STI is valid.
Override Time Zone Defines the time zone in which the doors are
unlocked.
Document 7-901071, Revision A Pro-Watch Software Suite Guide
© 2006 Honeywell 7-235 Release 3.7
Hardware Configuration
Cardkey
Field Description
PIN Suppression Time Defines the time zone in which the PIN number is
Zone suppressed; the cardholder is not required to enter
a PIN.
Transaction Processing Defines where the card transactions are processed
(local, shared, control).
Threat Level Defines the threat level for the panel.
Badgeholders must have a threat level greater than
or equal to the panel threat level assigned to the
card to get access.
Configuration 2 Tab
(Return to "SUB-PANEL INFORMATION TABS LIST")
Field Description
Alarm Shunt Aux Acc When this is enabled, you cannot open the door by
using an auxiliary switch. The auxiliary switch will
not energize the door relay; however, the shunt
timer will start. This will shunt alarms.
Enable T/O Enables timed override.
Latch Alarm Allows the input point to latch or track the output
point. For example, if a horn is associated with a
door, you can configure the horn to either continue
to sound (latch) or silence (track) after the door is
closed. This applies only to STI sub-panels.
Pro-Watch Software Suite Guide Document 7-901071, Revision A
Release 3.7 7-236 © 2006 Honeywell
Hardware Configuration
Cardkey
Field Description
Anti-Tailgate Monitors the door-open detector. When a door
input point indicates the door is open, the door
strike de-activates. When the door input point
indicates the door is closed, the suppression is
removed from the door open alarm.
Note: Anti-tailgate should not be used with
MagLock doors.
Deny Acc Host Fail Denies all access attempts if the panel loses
communication with the host.
Enable Alarm Trigger When enabled, on an AMT sub-panel, allows for
the output to energize when one or more of the
inputs activate. This feature works in conjunction
with Monitor Inp. Link.
Facility Code Access When enabled, the STI grants access to any card
with the correct facility code in the event
communication is lost with the controller.
Reader Search When enabled, when a card is presented to a
reader, that reader checks the card against the data
in its memory to determine access. This occurs if
the communication is lost with the controller. Data
is downloaded to the reader from a maximum of
1000 cards.
Link 1 Defines how to link inputs to outputs. When
enabled, turns on/off the links between the the
input and corresponding output.
Link 2 Defines how to link inputs to outputs. When
enabled, turns on/off the links between the the
input and corresponding output.
Link 3 Defines how to link inputs to outputs. When
enabled, turns on/off the links between the the
input and corresponding output.
Link 4 Defines how to link inputs to outputs. When
enabled, turns on/off the links between the the
input and corresponding output.
Momentary Auxiliary When enabled, the access timer is initiated when
Access the auxiliary access switch is pressed. The access
timer times out even if the switch is continuously
pressed or if the switch remains closed.
Note: This can only be enabled if the Alarm Shunt
Auxiliary Access is disabled.
Document 7-901071, Revision A Pro-Watch Software Suite Guide
© 2006 Honeywell 7-237 Release 3.7
Hardware Configuration
Cardkey
Field Description
PIN Bef/After Card When enabled, allows you to enter a PIN number
before or after the card is swiped.
Anti-Passback When enabled, allows for anti-passback
configuration.
Air Crew PIN When enabled, allows for the use of Air Crew PIN.
Air Crew PIN requires the enable code to be
entered. Air Crew PIN allows you to enter up to 12
digit number on the keypad that requires the host
to make the access decisions.
Reader PIN Processing When enabled, the reader processes the PIN
numbers locally.
Enable Ext Shunt Requires an enable code. When enabled, it allows
an extended shunt time with a normal door strike
unlock time.
Standalone PIN When enabled, the cardholder is required to enter
the PIN number in addition to a card swipe if the
STI loses communication.
Shunt Resolution When defining the shunt time, it designates the
(Seconds/ unit of measurement.
Minutes)
Input #1 is (Alarm/ Assigns Input # 1 as either a DPS or a keyswitch.
Keyswitch)
Monitor Inp Link When enabled, allows the input to latch or track
(Latch/ the output.
Track) Example: If a horn is associated with a door, the
horn will continue to sound after the door is closed
(latch), or the horn will be silenced once the door is
closed (track).
Applicable on AMT sub-panels only.
Readers Tab
(Return to "SUB-PANEL INFORMATION TABS LIST")
The reader tab displays all assigned (and unassigned) readers on the STI.
Pro-Watch Software Suite Guide Document 7-901071, Revision A
Release 3.7 7-238 © 2006 Honeywell
Hardware Configuration
Cardkey
To edit the reader configuration:
1. Select the reader.
2. Click Edit. to display the Edit Logical Device dialog box.
3. See the field descriptions given in "Adding a Logical Device" to complete the
dialog box.
Inputs Tab
(Return to "SUB-PANEL INFORMATION TABS LIST")
The Inputs tab displays all assigned (and unassigned) input points on the STI.
To edit the input point configuration:
1. Select the input point.
2. Click Edit. For more information, see "Adding a Logical Device".
Document 7-901071, Revision A Pro-Watch Software Suite Guide
© 2006 Honeywell 7-239 Release 3.7
Hardware Configuration
Cardkey
Outputs Tab
(Return to "SUB-PANEL INFORMATION TABS LIST")
The Outputs tab displays all assigned (and unassigned) output points on the STI.
To edit the output point configuration:
1. Select the output point.
2. Click Edit. For more information, see "Adding a Logical Device".
Events Tab
(Return to "SUB-PANEL INFORMATION TABS LIST")
The Events tab displays the default event types that apply to the Cardkey panel.
To define an event:
Either double-click the event you want to define or select and click Edit. The Edit
Point dialog box appears. For more information on editing events, see "Edit Point".
The Panel Maintenance dialog box includes multiple tabs that you must address in
order to complete panel configuration.
To display the Panel Maintenance tabs:
Click the panel name within the panel tree view.
Note: After completing each tab within the panel, you will need to save the panel
configuration. To save the panel configuration, click OK at the Panel Maintenance
dialog box.
Pro-Watch Software Suite Guide Document 7-901071, Revision A
Release 3.7 7-240 © 2006 Honeywell
Hardware Configuration
Cardkey
Editing the Panel’s Communication Ports
The Cardkey panel(s) allow you to change channel communication ports. For more
information, see "Adding a Cardkey Channel". You can select to change the port to
Primary, Secondary, or Switchable.
To change the channel communication:
1. Select the panel from the Hardware Configuration tree view and right-click.
2. Select Channel Communications > Primary Port/Secondary
Port/Switchable Port.
Selecting Primary Port forces the panel to communicate only to the channel’s Primary
port. Selecting Secondary port forces the panel to communicate only to the channel’s
secondary port. Finally, selecting Switchable Port relinquishes the constraint that the
Cardkey panel must communicate to only one port.
Note: When selecting these options from the panel right-click, only that panel is
affected; however, when selecting the channel communication from a channel
right-click, all panels are affected.
Adding a Logical Device
A logical device is a single physical device or group of selected physical devices,
which are defined by a hardware template. For example, a template may define a door
that is equipped with a card reader, a REX input device, and a door strike output
device as one logical device.
As a logical entity, the door can easily be configured in the Pro-Watch system by
associating it (and its devices) to other elements in the system. For example, you can
assign the door, reader, input device, and output device as a functioning unit to a
controlling panel in one procedure.
Note: Before you create logical devices, you must create the following:
• Site. See "Adding a Cardkey Site".
• Channel. See "Adding a Cardkey Channel".
Document 7-901071, Revision A Pro-Watch Software Suite Guide
© 2006 Honeywell 7-241 Release 3.7
Hardware Configuration
Cardkey
• Panel. See "Adding a Panel".
• Hardware Template. See "Adding or Editing a Hardware Template".
To add a logical device:
1. From the Pro-Watch Hardware Configuration tree view, right-click the site to
which you want to assign the logical device, and select New > Logical Device.
The Logical Device Manager dialog box appears:
2. Enter a description that will identify the Logical Device in the Logical Device
Description field.
3. Select a Hardware Template from the drop-down list in the Hardware Template
field.
4. Select a Hardware Class from the drop-down list in the Hardware Class field.
5. Click Next. The Add Logical Devices dialog box appears.
Pro-Watch Software Suite Guide Document 7-901071, Revision A
Release 3.7 7-242 © 2006 Honeywell
Hardware Configuration
Cardkey
6. Use the following table to complete the Define Logical Device field entries:
Field Description
Description The description of the logical device as defined by
the user.
Alt. Description An alternate description of the logical device as
defined by the user.
Location Identifies the physical location of the logical
device as defined by the user.
Hardware Template Assigns a Hardware Template to the logical
device. See "Adding or Editing a Hardware
Template".
Site Identifies the Site in which the logical device is
assigned
Hardware Class Defines the hardware class in which the logical
device resides. See "Adding or Editing a Hardware
Class".
Default Audio File Defines the default audio file that initiates upon a
specified event(s). See "Edit Point".
Default AVI File Defines the default video file that initiates upon a
specified event(s). See "Edit Point".
Document 7-901071, Revision A Pro-Watch Software Suite Guide
© 2006 Honeywell 7-243 Release 3.7
Hardware Configuration
Cardkey
Field Description
Default Intercom Assigns a default Intercom to the logical device.
See "Intercom" for more information.
Default Pager Defines the default pager number for the
associated event(s). See "Edit Point".
Default E-mail Defines the default e-mail for the associated
event(s). See "Edit Point".
Default Map ID Defines the default map ID for the associated
event(s). See "Edit Point".
Elevator Unlock When the logical device is part of an elevator
Clearance Code configuration, defines and elevator unlock
clearance code. For more information, see
"Clearance Codes" in Chapter 8, Chapter 8,
Database Configuration.
7. Click Next. The Logical Device Details dialog box appears:
8. Select a device type and click Assign HW to display the Search for [Device
Type] dialog box:
9. Enter the description in the ‘Search for Word(s)’ field; this is the description
that is used to search for available addresses.
10. Select the field name from the ‘In Fields’ drop-down list and click Find Now.
11. Select the record and click OK.
12. Repeat step 5 through step 9 until all device types have been assigned.
13. Click Next. The Default CCTV Information dialog box appears.
Pro-Watch Software Suite Guide Document 7-901071, Revision A
Release 3.7 7-244 © 2006 Honeywell
Hardware Configuration
Cardkey
14. CCTV may be associated with logical devices. You may assign the default view
and commands for this device. For more information, see "CCTV". To assign a
Default Command or View, click on the icon and select the command or view.
Click OK and then click Next. The Partitions dialog box appears.
15. To assign a partition to this logical device, click Add, select the partition, and
click Add again. For information about partitions, see "Partitions" in Chapter 8.
16. Click Finish to complete the logical device configuration.
Note: The number of Logical Devices available to add to the panel is dependent upon
the number of STI sub-panels assigned. You can have a maximum of 16 STI
sub-panels, 16 readers (1 reader per subpanel), 256 inputs (16 inputs per sub-panel),
and 512 outputs (32 outputs per sub-panel).
Editing a Logical Device
Logical Devices can be configured or edited after assigning an address. If you have
configured the hardware template before adding a logical device and selected that
hardware template while adding a logical device, the logical devices will already be
configured. See "Adding or Editing a Hardware Template".
Tip: It is a good idea to visit the logical device configuration tabs, as these tabs
contain additional fields hardware templates do not.
To configure a logical device:
1. Click the the appropriate logical device folder in the Hardware Configuration
screen to display the site’s existing logical devices.
2. Right-click the logical device you want to configure, and select Properties. The
Edit Logical Devices [logical device name] screen appears. The screen contains
six information tabs. Complete the following information tabs to configure the
logical device:
EDITING LOGICAL DEVICES TABS LIST
• "Define Logical Device Tab".
• "Logical Device Details Tab".
– Readers
* "Reader Information Tab".
* "Configuration Tab".
* "Events Tab".
– Input Points
* "Input Point Information Tab".
* "Configuration Tab".
* "Events Tab".
– Output Points
Document 7-901071, Revision A Pro-Watch Software Suite Guide
© 2006 Honeywell 7-245 Release 3.7
Hardware Configuration
Cardkey
* "Output Point Information Tab".
* "Configuration Tab".
* "Events Tab".
• "Default CCTV Tab".
• "Transactions Tab".
• "Partitions Tab".
Define Logical Device Tab
(Return to "EDITING LOGICAL DEVICES TABS LIST")
Field Description
Description The description of the logical device as defined by
the user.
Alt. Description An alternate description of the logical device as
defined by the user.
Location Identifies the physical location of the logical
device as defined by the user.
Hardware Template Assigns a Hardware Template to the logical
device. See "Adding or Editing a Hardware
Template".
Pro-Watch Software Suite Guide Document 7-901071, Revision A
Release 3.7 7-246 © 2006 Honeywell
Hardware Configuration
Cardkey
Field Description
Site Identifies the Site in which the logical device is
assigned
Hardware Class Defines the hardware class in which the logical
device resides. See "Adding or Editing a Hardware
Class".
Default Audio File Defines the default audio file that initiates upon a
specified event(s). See "Edit Point".
Default AVI File Defines the default video file that initiates upon a
specified event(s). See "Edit Point".
Default Intercom Assigns a default Intercom to the logical device.
See "Intercom" for more information.
Default Pager Defines the default pager number for the
associated event(s). See "Edit Point".
Default E-mail Defines the default e-mail for the associated
event(s). See "Edit Point".
Default Map ID Defines the default map ID for the associated
event(s). See "Edit Point".
Elevator Unlock When the logical device is part of an elevator
Clearance Code configuration, defines and elevator unlock
clearance code. For more information, see
"Clearance Codes" in Chapter 8.
Document 7-901071, Revision A Pro-Watch Software Suite Guide
© 2006 Honeywell 7-247 Release 3.7
Hardware Configuration
Cardkey
Logical Device Details Tab
(Return to "EDITING LOGICAL DEVICES TABS LIST")
To assign a sub-panel to a device type:
1. Click to select the device type and click Assign HW ... A list of all unused
sub-panels appears.
2. Select the sub-panel you want, and click OK.
To un-assign a device type:
1. Click to select the device type and click Un-Assign HW.
To edit the current configuration of a device type:
1. Click to select the device type and click Edit. The Edit [device type] dialog box
appears. The dialog box for each device type consists of information tabs, which
you must complete.
2. Use the appropriate section below to edit or configure the device type you have
selected.
Pro-Watch Software Suite Guide Document 7-901071, Revision A
Release 3.7 7-248 © 2006 Honeywell
Hardware Configuration
Cardkey
Readers
Reader Information Tab
(Return to "EDITING LOGICAL DEVICES TABS LIST")
Field Description
Name Identifies the name of the logical device.
Location Identifies the location of the logical device as
defined by the user.
Address_on Identifies the address of the logical device and the
Sub-Panel_ sub-panel in which it is assigned to.
Installed Required for the logical device to be enabled and
operational.
Active (Secure Mode) Enables secure mode for a particular door. See
Appendix A, Secure Mode Verification.
Time Zone (Secure Defines the time zone during which the reader is in
Mode) secure mode.
Card Number (Last Identifies the card number which accessed the
Access) logical device last.
Name (Last Access) Identifies the name of the badgeholder who last
accessed the logical device.
Access Date Identifies the date of last access.
Document 7-901071, Revision A Pro-Watch Software Suite Guide
© 2006 Honeywell 7-249 Release 3.7
Hardware Configuration
Cardkey
Configuration Tab
(Return to "EDITING LOGICAL DEVICES TABS LIST")
Pro-Watch Software Suite Guide Document 7-901071, Revision A
Release 3.7 7-250 © 2006 Honeywell
Hardware Configuration
Cardkey
Field Description
Reader Type Defines the reader type (Disabled, Access, In
In-X-It, Out In-X-It). In/Out In-X-It are used to
designate the reader is part of an area, either as an
in or an out reader. See "Area" in Chapter 8.
Lock Status Defines the lock status of the reader. If the reader is
locked, no cards gain access.
Card Type Identifies the card type.
Reader Override When enabled, the door remains unlocked
indefinitely.
Monitored Access Enables monitored access (card trace) on a reader.
Events Tab
(Return to "EDITING LOGICAL DEVICES TABS LIST")
To define an event, either double-click the event you want to define or select and click
Edit. The Edit Point dialog box appears. For more information on editing events, see
"Edit Point".
Input Points
Input Point Information Tab
(Return to "EDITING LOGICAL DEVICES TABS LIST")
Document 7-901071, Revision A Pro-Watch Software Suite Guide
© 2006 Honeywell 7-251 Release 3.7
Hardware Configuration
Cardkey
Field Description
Name Identifies the name of the logical device.
Location Identifies the location of the logical device as
defined by the user.
Address_on Identifies the address of the logical device and the
Sub-Panel_ sub-panel in which it is assigned to.
Enabled Required for the logical device to be operational.
Configuration Tab
(Return to "EDITING LOGICAL DEVICES TABS LIST")
Field Description
Type Defines the input type (2-State or 4-State).
Suppression Time Zone Defines the time zone in which alarms associated
with the input point are suppressed.
Local Relay Set When enabled, upon the input point entering an
alarm state, the panel relay activates.
Note: This relay is the same relay as in Soft
Alarms and Card Events.
Pro-Watch Software Suite Guide Document 7-901071, Revision A
Release 3.7 7-252 © 2006 Honeywell
Hardware Configuration
Cardkey
Field Description
Link Type (refers to Defines the function of the associated output upon
output control group) the input going into alarm.
Disabled – The output point disables.
Active – The output control group is activated
when the input is in alarm.
Secure – The output is not active when the input is
secure (not in alarm).
Track – The output is active when the input is in
alarm but not in a trouble condition.
MIMIC – The output is active when the input is in
alarm, including a trouble condition.
Active Off – The output is active when the input is
secure (not in alarm).
Secure Off – The output is inactive when the input
is secure (not is alarm).
Reverse Trac – The output is active when the input
is secure; otherwise the output is inactive.
Output Control Group Defines the output control group(1-600).
Events Tab
(Return to "EDITING LOGICAL DEVICES TABS LIST")
To define an event:
Either double-click the event you want to define or select and click Edit. The Edit
Point dialog box appears. For more information on editing events, see "Edit Point".
Document 7-901071, Revision A Pro-Watch Software Suite Guide
© 2006 Honeywell 7-253 Release 3.7
Hardware Configuration
Cardkey
Output Points
Output Point Information Tab
(Return to "EDITING LOGICAL DEVICES TABS LIST")
Field Description
Name Identifies the name of the logical device.
Location Identifies the location of the logical device as
defined by the user.
Address_ on Identifies the address of the logical device and the
Sub-Panel_ sub-panel in which it is assigned to.
Configuration Tab
(Return to "EDITING LOGICAL DEVICES TABS LIST")
Pro-Watch Software Suite Guide Document 7-901071, Revision A
Release 3.7 7-254 © 2006 Honeywell
Hardware Configuration
Cardkey
Field Description
Activation State Defines the activation state of the output. When the
output activate, this setting defines how the output
is supposed to react.
Reset - Turns the output off (inactive).
Set - Turns the output on (activate).
Fast Flash - Pulses the output every half second.
Slow Flash - Pulses the output every second
Timed - Pulses the output for a specified number of
seconds up to 255 (defined in duration).
Duration For a Timed activation state, specifies the number
of seconds an output pulses.
Output Control Group 1 Designates the output is part of an output control
group (1-600). An output can be a member of three
groups.
Output Control Group 2 Designates the output is part of an output control
group (1-600). An output can be a member of three
groups.
Output Control Group 3 Designates the output is part of an output control
group (1-600). An output can be a member of three
groups.
Events Tab
(Return to "EDITING LOGICAL DEVICES TABS LIST")
To define an event:
Either double-click the event you want to define or select and click Edit. The Edit
Point dialog box appears. For more information on editing events, see "Edit Point".
Default CCTV Tab
(Return to "EDITING LOGICAL DEVICES TABS LIST")
If you added logical devices that included CCTV, the CCTV information you
configured already appears on this tab. Click the appropriate icons to select the default
auto CCTV command, select CCTV view, and select CCTV command for this device.
Document 7-901071, Revision A Pro-Watch Software Suite Guide
© 2006 Honeywell 7-255 Release 3.7
Hardware Configuration
Cardkey
Transactions Tab
(Return to "EDITING LOGICAL DEVICES TABS LIST")
The Transactions tab displays all the transactions that have occurred at that particular
reader. The number of records also appears, and you can print the list of transactions.
Partitions Tab
(Return to "EDITING LOGICAL DEVICES TABS LIST")
Partitions determine the view of the resources within Pro-Watch. If a resource is not
partitioned, all users can view it. If a user or class has no partition assigned, the user or
class can view all resources, regardless of whether the resource is partitioned.
To assign a partition to an existing logical device:
1. Click the Partitions tab.
2. Click Add.
3. Select an available partition.
4. Click OK. See "Partitions" in Chapter 8 for more information about defining
partitions.
Cardkey Elevators
The Cardkey panels can support elevators. Elevators are controlled through card
events. Therefore, Cardkey panels do not have the flexibility to support large
multi-level buildings.
Note: It is recommended that you plan which output control groups will be used for
the elevator controller before configuring elevators for Cardkey.
To configure elevators for the Cardkey panels:
Program the output points using output control groups. See "Adding a Logical
Device".
The next step is to build card events within the channel. See the "Adding a Cardkey
Channel" > Card Events tab.
Tip: You may add up to 20 card events.
To build card events within the channel:
1. In the Card Events tab:
a. Select the Output Control check box.
b. Select the Activate option button.
c. Assign the Output Control Group number.
d. Select the reader(s).
Pro-Watch Software Suite Guide Document 7-901071, Revision A
Release 3.7 7-256 © 2006 Honeywell
Hardware Configuration
Cardkey
e. Select the Trigger Type from the drop-down list.
• Select Card Only if you do not want to require the cardholder to enter a
PIN or an Event Code.
• Select Card and PIN and Event Code if you want to require the cardholder
to present the card, enter a PIN as well as enter an Event Code.
• Select Card and Event Code if you want to require the cardholder to
present a card and enter an event code.
2. If you require an event code, you must assign a code in the Access Code field.
The terms Access Code and Event Code are used interchangeably.
3. Next, add the card events to the panel.
Note: Cardkey does not support the concept of floor-select. Both the STI and the
Output Control Terminal (OCT) sub-panels can be used for elevator applications. The
OCT sub-panel provide 32 outputs and is typically used for elevators.
Document 7-901071, Revision A Pro-Watch Software Suite Guide
© 2006 Honeywell 7-257 Release 3.7
Hardware Configuration
Generic Channels
Generic Channels
Generic channels allow communication between devices in which Pro-Watch may not
currently support.
Select a Channel Type
1. In the Pro-Watch Hardware Configuration tree, right-click the site you have
created, and select New > Channel. The Create a Channel dialog box appears.
2. Select the Generic channel type from the drop-down list.
3. Click OK. The Define Channel Information dialog box appears.
4. Define the Channel
a. In the Define Channel Information dialog box, enter an identifying channel
description.
b. Leave the Installed check box selected if you want the configured channel to
be installed and operational.
c. From the Time Zone drop-down list, select the time zone that is appropriate
for your site’s geographic location.
d. In the Attempts field, enter the maximum number times the Pro-Watch server
will poll a panel before determining a panel timeout.
e. In the Delay field, enter the Pro-Watch server-to-panel poll interval in
milliseconds.
f. In the Comm Break field, enter the number of panel timeouts that must occur
before the Pro-Watch server determines that the panel is not operating.
g. The communications spool directory is automatically created within the
Pro-Watch directory. The spool files temporarily reside in this directory
during a download.
h. Click Next to display the Communications Parameters dialog box.
5. The poll string is a string of characters that are sent every time the Pro-Watch
performs a “Poll Delay” (see step 5).
• To enter non-printable characters, use the hexidecimal value in the notation
form of 0xFF where FF would be the hexidecimal value 0-255 (decimal).
• If a poll string is not entered, the generic channel still receives characters
and processes them but connectivity checks and poll-response protocols do
not function.
6. Click Next to display the Communications Parameters dialog box.
Pro-Watch Software Suite Guide Document 7-901071, Revision A
Release 3.7 7-258 © 2006 Honeywell
Hardware Configuration
Generic Channels
Set Communications Parameters
1. Select the port type from the following drop-down menu options:
Option Comments
Hardwired Designates a serial port as the primary channel
communication setting.
Com Port – The com port on the host computer.
Baud – The rate of communication between the
host and the device.
WordSize – Defines how many bits per
communication channel.
Flow Control – Starts and stops the transmission.
Note: Alarm Time, Vmin, and Vtime are not
supported.
TCP/IP Specifies that the channel is a network connection.
IP Address – The IP address of the panel.
2. Click Next to display the Partitions dialog box. For information about adding
partitions, see "Partitions" in Chapter 8.
3. Click Finish to complete the channel. A warning message appears reminding
you that you must add the channel to the appropriate routing group before you
can view any events using the channel. It is recommended that you assign the
channel to a routing group after you plan and configure routing groups. See
"Routing Groups" in Chapter 8.
To generate events for a generic channel:
Go to the Events tab of the generic channel and add a point. To access the Events tab,
enter the edit mode of the Generic channel:
1. Select the channel and right-click.
2. Select Properties to display the Edit Channel dialog box.
3. Select the Events tab.
4. Click Add to display the Add Point dialog box.
Document 7-901071, Revision A Pro-Watch Software Suite Guide
© 2006 Honeywell 7-259 Release 3.7
Hardware Configuration
Generic Channels
5. Select a unique address from the Event Number drop-down list.
6. In the Translation String field, enter the text of the message to be received from
the communication channel; this field is used to create a ‘match’ with the
Generic channel. To enter non-printable characters, use the hexidecimal value in
the notation form of 0xFF where FF would be the hexidecimal value 0-255
(decimal). When the Generic channel sees a match in the “translation string”,
the corresponding event is generated.
Pro-Watch Software Suite Guide Document 7-901071, Revision A
Release 3.7 7-260 © 2006 Honeywell
Hardware Configuration
Generic Channels
Generic Channels
Generic channels may also use SQL Stored Procedures to process incoming messages
and respond to those messages. This provides a very robust system to develop an
interactive protocol without having to modify the Pro-Watch application. When a
generic channel receives a matching string for an event, it attempts to call a SQL
Stored procedure “GenericProcessReceive” with the following parameters:
• ChannelId NVARCHAR(64) - Channel the event was received.
• Address Integer - Address of the event matching the string.
• InputBuf VarBinary(200) - Actual contents of the receive buffer from the
communication channel.
• OutputBuf VarVinary(200) - Contents to send back out the generic
communication channel.
• OutputBufLen Integer - Length in bytes of the OutputBuf to transmit
(0= Transmit nothing).
If the stored procedure does not exist, the Generic channel generates the event and
waits to receive additional messages.
When a generic channel gets a request to transmit a message, it attempts to call a SQL
Stored procedure “GenericProcessTransmit” with the following parameters:
• ChannelId NVARCHAR(64) - Channel the event was received.
• Address Integer - Address of the event matching the string.
• InputBuf VarBinary(200) - Actual contents of the receive buffer from the
communication channel.
• OutputBuf VarVinary(200) - Contents to send back out the generic
communication channel.
• OutputBufLen Integer - Length in bytes of the OutputBuf to transmit (0=
Transmit nothing).
This stored procedure can act upon the incoming message in “InputBuf”, perform any
required calculations, such as a checksum, and place the result into the “OutputBuf”
variable; the length to transmit in the “OutputBufLen” variable as well as the Generic
channel transmits this message. This allows you to download messages and write code
to compute any required message header information.
“This is A End-of-Line Marker” check box
If the check box, “This is A End-of-Line Marker”, is selected when Pro-Watch
‘matches’ the received string with the event record, the following occurs:
1. The “GenericProcessReceive” stored procedure gets called.
2. An event is generated.
3. Pro-Watch calls the stored procedure discussed above.
For more information on configuring additional fields within the Add or Edit Point
dialog boxes, see "Edit Point".
Document 7-901071, Revision A Pro-Watch Software Suite Guide
© 2006 Honeywell 7-261 Release 3.7
Hardware Configuration
Generic Channels
Deleting a Channel
Use this function to delete a Channel from the Pro-Watch database.
1. In the Pro-Watch Hardware Configuration tree list, click Channels to display
the Channel icons in the right pane.
2. Right-click the Channel you want to delete and select Delete.
Note: You cannot delete a Channel that has dependencies. A dependency is another
database object that includes the Channel in its configuration. The Channel object
depends upon the Site and Routing Group objects. If the Channel has no current
dependencies, you are prompted to confirm the deletion. However, if the Channel
does have current dependencies, the Dependencies dialog box appears.
3. If you still want to delete the Channel:
a. Click on each of the dependencies listed in the Dependencies dialog box to
display each dependency’s Edit [object name] dialog box.
b. Either change or delete each of the objects listed as dependencies.
4. Repeat step 2 and click Yes at the prompt to delete the channel.
Viewing Dependencies of a Channel
Use this function to view and modify the Channel’s dependencies. The Channel object
depends upon the Site and Routing Group objects.
To view and modify a Channel’s dependencies:
1. Right-click the icon of an existing Channel in the right pane of the Pro-Watch
Database Configuration window, and select Find Dependencies... to display the
Dependencies dialog box. The Dependencies dialog box appears and lists the
Channel’s dependencies.
2. To modify or remove the dependency, click the specific dependency in the list
to display its Edit dialog box.
3. After you finish viewing, click OK to close the dialog box.
Pro-Watch Software Suite Guide Document 7-901071, Revision A
Release 3.7 7-262 © 2006 Honeywell
Hardware Configuration
Log Printers
Log Printers
Log Printers provide the ability to send particular system events to a line printer in
real-time. This functionality is only available on the Pro-Watch server.
Note: The Channel icon for Log Printers always remains red.
Follow these steps:
1. Select a Channel Type:
a. In the Pro-Watch Hardware Configuration tree view, right-click the site you
have created and select New > Channel. The Create a Channel dialog box
appears.
b. Select the Log Printer channel type from the drop-down list.
c. Click OK. The Define Channel Information dialog box appears.
2. Define the Channel:
a. In the Define Channel Information dialog box, enter an identifying channel
description.
b. Select the Installed check box. This assures the channel is installed and
operational.
c. Select a time zone from the drop-down list.
d. Enter the maximum number of poll attempts.
e. Enter the poll delay interval between each polling. This number is in
milliseconds.
f. Enter the communications break; the host must receive communication from
the device within the specified time or the host will determine the
communication as broken.
g. The spool directory is automatically created; this is where spool files
temporarily reside during a download. The spool directory is created within
the Pro-Watch directory.
h. Click Next to display the Communications Parameters dialog box.
Document 7-901071, Revision A Pro-Watch Software Suite Guide
© 2006 Honeywell 7-263 Release 3.7
Hardware Configuration
Log Printers
3. Set Communications Parameters:
a. Select the port type from the following drop-down menu options:
Option... Comments...
Hardwired Designates a serial port as the primary channel
communication setting.
Com Port — the communication port on the host
computer.
TCP/IP Specifies that the channel is a network connection.
IP Address — the IP address of the panel.
b. Click Next to display the Routing Groups dialog box. Click Add to assign a
routing group. Each printer resource can have one or more routing groups
assigned to it. The routing group serves as a filter for the events that are sent
to the printer.
c. Click Next to display the Partitions dialog box. For information about adding
partitions, see "Partitions" in Chapter 8.
d. Click Finish to complete the channel.
Warning: Do not install the log printer on the Windows Operating System. The Log
Printer does not function correctly if it has been installed.
Pro-Watch Software Suite Guide Document 7-901071, Revision A
Release 3.7 7-264 © 2006 Honeywell
Hardware Configuration
Status
Status
Pro-Watch allows the user to check channel as well as panel status.
Channel Status
To view channel status:
1. Select the channel and right-click.
2. Select Status. The Channel Status dialog box displays information regarding the
channel and any panels attached to the channel, including any transactions that may
have of occurred.
3. Click Close once you have completed examining the channel status.
Document 7-901071, Revision A Pro-Watch Software Suite Guide
© 2006 Honeywell 7-265 Release 3.7
Hardware Configuration
Status
Panel Status
To view panel status (or Status Monitor):
1. Select the panel and right-click.
2. Select Status. The Panel Status dialog box appears. The Status Monitor allows
you to view the status of the panel, sub-panels, and logical devices in real-time.
For some panel types, the dialog box also displays the firmware version.
3. Select the panel you want to view from the panel drop-down list. The panel
status information automatically refreshes.The panel status dialog box shows
when there is a download occurring, any alarm states such as Tamper,
Power-Loss, and Low Battery, as well as the number of specific events that have
occurred. If there are multiple panels attached to the channel, you may select
each panel to view the status.
4. Select the applicable tab. Each logical device tab displays the status of each
logical device. To view the status of the logical devices:
5. The PW-5000/3000 panels report additional status information. To view the
PW5000/3000 reporting status, click on the Card DB tab. The table below
summarizes the PW-5000/3000 panel reporting capabilities.
Parameter Value
Number of Card Reports the number of cardholders the panel will
Holders support.
Number of ALVL per Reports the number of access levels allowed per
Card card. Note that a Clearance Code is correlated with
an access level; therefore, you can set only 12
Clearance Codes per Card.
Pro-Watch Software Suite Guide Document 7-901071, Revision A
Release 3.7 7-266 © 2006 Honeywell
Hardware Configuration
Status
Parameter Value
Number of PIN Digits Reports the number of PIN digits the panel will
support.
Issue Code Reports the issue code.
Store Anti-passback Reports whether anti-passback locations are
location supported.
Store Activation Date Reports whether the activation date is stored.
Store Deactivation Date Reports whether the deactivation date is stored.
Store Vacation Date Reports whether the vacation date is stored.
Store Temp ALVL Reports whether the temporary access level
Upgrade Date upgrade date is stored.
Store User Level Reports whether the user level is stored. Note that
this field corresponds to the Store Event Level
check box on the panel tab.
Store Use Limit Reports whether the use limit is stored.
Store Time of Last Reports whether the time of last entry is stored.
Entry
Precision Acc: Number Reports the number of door time zones that is
of ACR to Save TZ saved per card.
Enable Precision Reports whether precision access is enabled.
Access
Note: To refresh the panel reporting information, click Card DB Info. Note that the
PW5000/3000 panel also reports access level status. To view which access levels are
downloaded to the panel, click the ACL tab. To refresh the access level information,
click ACL Info. The ACL Info list includes the Clearance Codes that are assigned to
the logical devices configured for the panel. There can be a maximum of 128 (0-127)
access levels (Clearance Codes) for a PW-5000 panel. ACL=0 is the default level and
provides all access.
Within the status monitor, you can also perform hardware actions for output and input
points.
To initiate a hardware action for an output point:
1. Click the Outputs tab.
2. Select an output point. Note the output point must be a member of a logical
device.
Document 7-901071, Revision A Pro-Watch Software Suite Guide
© 2006 Honeywell 7-267 Release 3.7
Hardware Configuration
Status
3. Click Activate, Deactivate, or Pulse. To refresh click Ouput Info.
To initiate a hardware action for an input point:
1. Click the Inputs tab.
2. Select an input point. Note the input point must be a member of a logical device
3. Click Mask to mask the action on the monitor, or Unmask to display the action
on the monitor. To refresh, click Input Info.
To initiate a hardware action for a reader:
1. Click the Readers tab.
2. Select an reader. Note the reader must be a member of a logical device
3. Click Re-enable, Lock, or Unlock.To refresh, click ACR Info.
When you have completed viewing the status monitor, click Done.
Pro-Watch Software Suite Guide Document 7-901071, Revision A
Release 3.7 7-268 © 2006 Honeywell
Hardware Configuration
Panel Download
Panel Download
Pro-Watch allows the user to initialize and download the panel or particular resources
to the panel.
Note: If you are downloading PW-3000 firmware to configure a panel for the
Pro-Watch biometric hand geometry reader, use the downloading procedures given in
"Overview".
Follow these steps:
1. Select the panel and right-click.
2. Select Download.
The following table describes the function of each check box:
Field Description
Download System Downloads everything to the panel except cards.
Download Cards Downloads cards to the panel.
Initialize Erases the panel’s memory (PW-2000); erases the
cards from the panel. (PW-5000/3000 and
Cardkey).
I/O Configuration Downloads the I/O configuration to the panel.
Download Firmware Downloads the firmware of the panel
(PW-5000/3000).
Document 7-901071, Revision A Pro-Watch Software Suite Guide
© 2006 Honeywell 7-269 Release 3.7
Hardware Configuration
Panel Download
Field Description
Timezones and Downloads time zones and holidays to the panel.
Holidays
Subpanel Firmware Downloads the sub-panel’s firmware to the panel
(PW-5000/3000). Does not include PW-2000 as a
sub-panel.
Card Reader Formats Downloads card reader formats to the panel.
Date and Time Downloads the date and time to the panel.
3. Select the check boxes in which you want to download to the panel and click
Download to accept the changes to the panel. Although this changes the panel’s
properties, you must still re-initialize and download the panel manually.
4. Click Panels under the appropriate Site folder in the Hardware Configuration
tree to display the panel icon.
5. Right-click the panel’s icon and select Download.
6. De-select Download System.
7. Select Initialize.
8. Click Download to re-initialize the panel. Note that this step only re-initializes
the panel.
9. When the panel icon re-appears, right-click the icon and select Download.
10. Select Download System and Download Cards.
For more information on downloading panels, see "Panel Download". You can
monitor the downloading status in the Download Messages tab in the Event Monitor,
as shown below:
Pro-Watch Software Suite Guide Document 7-901071, Revision A
Release 3.7 7-270 © 2006 Honeywell
Hardware Configuration
Logical Device Icon
Logical Device Icon
The Logical Device Icon within the Hardware Configuration tree view contains a
grouping of logical devices that are configured for the Verification Window. See
Appendix A, Secure Mode Verification.
A maximum of eight logical devices are assigned to a workstation for the purposes of
the Verification window. See "Workstations" in Chapter 8.
The purpose of the Logical Device Icon is to group the logical devices per workstation
and see the logical devices within the Verification Window (See Appendix A, Secure
Mode Verification). These logical devices are grouped by workstation; therefore, if
you log in on a different workstation, an alternate group of logical devices might be
viewed.
Note: You cannot delete a logical device from the Logical Device Icon; however, you
can initiate applicable Hardware Actions. For more information, see "Hardware
Actions".
Document 7-901071, Revision A Pro-Watch Software Suite Guide
© 2006 Honeywell 7-271 Release 3.7
Hardware Configuration
CCTV
CCTV
Configuring CCTV
Pro-Watch CCTV controls allow you to perform these tasks:
• Select a surveillance camera associated with a monitor.
• Switch the video of the selected camera to the selected monitor.
• Set a preset, pan/tilt/zoom, and focus.
• Set the iris of the selected camera for the best video contrast.
Configuring Analog CCTV
Pro-Watch supports these analog CCTV switchers:
• American Dynamics.
• VideoBlox.
• Vicon.
• Pelco.
• Burle.
• MaxPro.
To configure CCTV:
1. Select a channel type.
a. In the Pro-Watch Hardware Configuration tree view, right-click the site you
have created, and select New > Channel. The Create a Channel dialog box
appears.
b. Select a channel type specific to your hardware manufacturer from the
drop-down list.
c. Click OK. The Define Channel Information dialog box appears.
Pro-Watch Software Suite Guide Document 7-901071, Revision A
Release 3.7 7-272 © 2006 Honeywell
Hardware Configuration
CCTV
2. Define the channel.
a. In the Define Channel Information dialog box, enter an identifying channel
description.
b. Select the Installed check box. This assures the channel is installed and
operational.
c. Select a time zone from the drop-down list.
d. Enter the maximum number of poll attempts.
e. Enter the poll delay interval between each polling. This number is in
milliseconds.
f. Enter the communications break; the host must receive communication from
the device within the specified time or the host determines the
communication as broken.
g. The spool directory is automatically created; this is where spool files
temporarily reside during a download. The spool directory is created within
the Pro-Watch directory.
Document 7-901071, Revision A Pro-Watch Software Suite Guide
© 2006 Honeywell 7-273 Release 3.7
Hardware Configuration
CCTV
h. Click Next to display the Communications Parameters dialog box.
3. Set communications parameters. Select the port type from the following drop-
down list options:
Option Comments
None Disables communications to all panels and
hardware devices on a specific channel. To avoid
wasting polling examples, use this option when
you install or troubleshoot panels or other
hardware on the channel. After you finish
installing or troubleshooting, select another port
type.
Hardwired Designates a serial port as the primary channel
communication setting.
Com Port – the communication port on the host
computer.
Baud – the rate of communication.
TCP/IP Specifies that the channel is a network connection.
IP Address – the IP address of the CCTV switcher.
4. Click Next to display the Partitions dialog box. For more information, see
"Partitions" in Chapter 8.
5. Click Finish on the Partitions dialog box to complete channel add. A warning
message appears notifying you to add the channel to the appropriate routing
group.
Pro-Watch Software Suite Guide Document 7-901071, Revision A
Release 3.7 7-274 © 2006 Honeywell
Hardware Configuration
CCTV
Adding CCTV Monitors
The next task in setting up CCTV is to add CCTV monitors. CCTV monitors are
associated with workstations. After completing CCTV configuration, you must add
the monitor to the workstation. For more information, see
"Workstations" in Chapter 8.
To add a CCTV Monitor:
1. Select the CCTV channel, right-click, and select New > CCTV Monitor to
display the CCTV Monitor View dialog box
2. Enter the description for the CCTV Monitor. The channel in which the monitor
is assigned is identified.
3. Select the port number from the drop-down list. The port number corresponds
to the physical port number on the back of the CCTV switcher. Each port
number must be unique.
4. Enable Auto switch cameras. The Command ID does not function. The site in
which the monitor is assigned is identified.
5. Click OK.
To edit a CCTV Monitor:
Select the monitor from the Hardware Configuration Window, right-click, and select
Properties.
Deleting CCTV Monitors
Use this function to delete a CCTV Monitor from the Pro-Watch database.
1. In the Pro-Watch Database Configuration tree list, click the site icon to display
the site’s folder icons in the right pane.
2. Click the CCTV Monitors folder to display the icons of existing CCTV
Monitors.
3. Right-click the CCTV Monitor you want to delete and select Delete.
Note: You cannot delete a CCTV Monitor that has dependencies. A dependency is
another database object that includes the CCTV Monitor in its configuration. The
CCTV Monitor object depends upon the Workstation object. If the CCTV Monitor
has no current dependencies, you are prompted to confirm the deletion. However, if
the CCTV Monitor does have current dependencies, the Dependencies dialog box
appears.
4. If you still want to delete the CCTV Monitor:
a. Click on each of the dependencies listed in the Dependencies dialog box to
display each dependency’s Edit [object name] dialog box.
b. Either change or delete each of the objects listed as dependencies.
5. Repeat step 3 and click Yes at the prompt to delete the CCTV Monitor.
Document 7-901071, Revision A Pro-Watch Software Suite Guide
© 2006 Honeywell 7-275 Release 3.7
Hardware Configuration
CCTV
Viewing Dependencies of a CCTV Monitor
Use this function to view and modify the CCTV Monitor’s dependencies. The CCTV
Monitor object depends upon the Workstation object.
1. In the Pro-Watch Database Configuration tree list, click the site icon to display
the site’s folder icons in the right pane.
2. Click the CCTV Monitors folder to display the icons of existing CCTV
Monitors.
3. Right-click the icon of an existing CCTV Monitor in the right pane of the
Pro-Watch Database Configuration window, and select Find Dependencies... to
display the Dependencies dialog box. The Dependencies dialog box appears and
lists the CCTV Monitor’s dependencies.
4. To modify or remove the dependency, click the specific dependency in the list
to display its Edit dialog box.
5. After you finish viewing, click OK to close the dialog box.
Adding CCTV Camera Views
The next task in setting up CCTV is to add CCTV camera views.
1. In the Hardware Configuration tree view, click the Channels folder to display
the channel icons.
2. Right click the appropriate channel icon and select New > CCTV Camera
View. The Add CCTV Camera Views dialog box appears.
3. Enter the description for the CCTV Camera View.
4. Select the port number from the drop-down list. The port number corresponds to
the physical port number on the back of the CCTV switcher. Each port number
must be unique (that is, you can assign only one camera view to a port).
Pro-Watch Software Suite Guide Document 7-901071, Revision A
Release 3.7 7-276 © 2006 Honeywell
Hardware Configuration
CCTV
5. Select the Preset from the drop-down list. Preset is applicable to pan/tilt/zoom
(PTZ) cameras only. The Command ID is not functional. The site in which the
monitor is assigned is identified.
6. Click OK.
Camera views are associated with logical devices or event points. You may assign a
CCTV camera view to either logical device, event point, or both. CCTVs assigned at
the event level, when manually initiated, call up the assigned camera view for
particular events. Similarly, CCTVs assigned to the logical device call up a camera
view when manually invoked. (See your panel’s logical device configuration
instruction or "Edit Point").
Calling Up Camera Views
To manually call-up a camera view assigned to a logical device, right-click the logical
device icon and select Show CCTV Camera View.
You may also change the monitor in which the camera view is displayed.
To change the monitor display for a camera view:
1. Select the physical camera that was added and right-click.
2. Select Show on Monitor 1 or Show on Monitor 2 to receive a camera view.
To edit a CCTV Camera View:
Select the camera view from the Hardware Configuration Window, right-click, and
select Properties.
Using CCTV Commands
CCTV commands allow you to send commands manually or automatically. You can
assign CCTV commands to events or to logical devices. CCTVs assigned at the event
level can initiate a command upon a certain event. A default auto CCTV command
initiates at the time of the alarm, and there are no particular monitors associated with
the command. A default select CCTV command is manually called up from the
workstation.
Adding a CCTV Command
1. From the Hardware Configuration tree view, select CCTV Commands.
2. Right-click anywhere in the hardware configuration window and select New
CCTV Command to display the Add CCTV Commands dialog box.
3. Enter the description of the CCTV Command and click Add to display the
Define Command Detail dialog box.
4. Select the sequence number from the drop-down list.
Document 7-901071, Revision A Pro-Watch Software Suite Guide
© 2006 Honeywell 7-277 Release 3.7
Hardware Configuration
CCTV
5. Select the command from the drop-down list. Depending on the command
chosen, only applicable fields will be enabled. Use the table below to complete
command configuration.
Field Description
CCTV Monitor Defines the CCTV monitor that applies to the
command.
CCTV Camera View Defines the CCTV camera view that applies to the
command.
PTZ Preset Defines the PTZ preset that applies to the
command.
CCTV Channel Defines the CCTV channel that applies to the
command.
Raw Command Defines the raw command (as configured by the
user) that applies to the command.
CCTV Camera Views can also be added to a map. A camera view can only be added
to a single map. For further information, see Chapter 12, Map Building.
Deleting a CCTV Command
Use this function to delete a CCTV Command from the Pro-Watch database.
1. In the Pro-Watch Database Configuration tree list, click the CCTV Commands
icon to display the command icons in the right pane.
2. Right-click the CCTV Command you want to delete and select Delete. Note
that you cannot delete a CCTV Command that has dependencies. A dependency
is another database object that includes the CCTV Command in its
configuration. The CCTV Command object depends upon the Event and
Logical Device objects. If the CCTV Command has no current dependencies,
you are prompted to confirm the deletion. However, if the CCTV Command
does have current dependencies, the Dependencies dialog box appears.
3. If you still want to delete the CCTV Command:
a. Click on each of the dependencies listed in the Dependencies dialog box to
display each dependency’s Edit [object name] dialog box.
b. Either change or delete each of the objects listed as dependencies.
4. Repeat step 2 and click Yes at the prompt to delete the CCTV Command.
Pro-Watch Software Suite Guide Document 7-901071, Revision A
Release 3.7 7-278 © 2006 Honeywell
Hardware Configuration
CCTV
Viewing Dependencies of a CCTV Command
Use this function to view and modify the CCTV command’s dependencies. The
CCTV command object depends upon the Event and Logical Device objects.
1. Right-click the icon of an existing CCTV command in the right pane of the
Pro-Watch Database Configuration window, and select Find Dependencies... to
display the Dependencies dialog box. The Dependencies dialog box appears and
lists the CCTV Command’s dependencies.
2. To modify or remove the dependency, click the specific dependency in the list
to display its Edit dialog box.
3. After you finish viewing, click OK to close the dialog box.
CCTV Controls
CCTV Controls allow you to control the camera from the workstation. Use either of
two methods to display the CCTV Controls:
Method 1
1. From the Hardware Configuration tree view, click the Channel folder to display
the channel icons.
2. Right-click the appropriate CCTV channel icon and select Actions > CCTV
Controls to display the CCTV Controls dialog box.
Method 2
You can also access CCTV Controls from the toolbar by selecting the camera icon.
CCTV controls enable you to select a camera and monitor, switch the camera’s video
to the selected monitor, view presets, pan, tilt, zoom, focus, and change the iris of the
selected camera.
1. Select the camera from the pull-down Camera menu.
2. To switch the camera’s view to a monitor, select the monitor from the
drop-down Monitor list and click Switch.
Document 7-901071, Revision A Pro-Watch Software Suite Guide
© 2006 Honeywell 7-279 Release 3.7
Hardware Configuration
CCTV
3. To set the camera and view to a preset position, select the position from the
drop-down Preset # list.
4. Use the Pan/Tilt arrows to move the view to the desired spot. Clicking an arrow
moves the camera view in the indicated direction until you click the red stop
sign.
5. Use the Zoom arrows to zoom in (Up arrow) or zoom out (Down arrow).
6. Use the Focus arrows to adjust the proper focus.
7. Use the Iris arrows to adjust the view’s area.
8. Click Set to set the configuration.
Pro-Watch Software Suite Guide Document 7-901071, Revision A
Release 3.7 7-280 © 2006 Honeywell
Hardware Configuration
Configuring Digital Video Recording (DVR)
Configuring Digital Video Recording (DVR)
Pro-Watch supports Digital Video Recording (DVR), including Integral, Rapid Eye,
VAST, Honeywell Digital Video Manager (DVM), and Honeywell FUSION DVR.
With Digital Video Recording, Integral, Rapid Eye, VAST, and Honeywell Digital
Video Manager, you can associate a camera with a Pro-Watch logical device. Then,
you can use the Pro-Watch Alarm Monitor or Event Viewer to display the video that
occurred at the time of an alarm at that logical device by right-clicking the camera
icon next to the alarm. With Integral DVR, Honeywell DVM, or Honeywell FUSION
DVR, you can also search for and display video that occurred during any time you
specify.
Notes:
• No Integral DVX video is accessible from the Event Viewer or the Alarm
Monitor.
• When installing Honeywell DVM, make sure that the account under which
Pro-Watch Service is started is included in the Oper and Oper Area tables of the
DVM Database. If these tables do not include the Pro-Watch Service account,
you will not get events in ProWatch.
• For FUSION, motion and the event must occur simultaneously to produce a
video icon on the Event Viewer and Alarm Monitor.
• If you are using Integral or Honeywell FUSION, be sure that the time clocks for
the video server and Pro-Watch server are synchronized. If the clocks are not
synchronized, the search feature may not operate properly.
• VAST supports a maximum of seven live views; FUSION supports a maximum
of 16 live views.
Pro-Watch Software Suite, Release 3.7, supports the following DVR software
versions:
DVR Software, Versions Supported by Pro-Watch
Integral MasterControl (for DVXi), version 4.1 SR2.
DigitalSENTRY, version 2.1.0.
Rapid Eye Versions 7; client builds 56.
VAST Versions 1.9.3.b or 1.10.1.
Honeywell DVM Version 200.2.5764.
Honeywell FUSION Version 3.0
Caution: To configure DVR, you first must create a channel and at least one CCTV
camera view.
Document 7-901071, Revision A Pro-Watch Software Suite Guide
© 2006 Honeywell 7-281 Release 3.7
Hardware Configuration
Configuring Digital Video Recording (DVR)
Note: If you are configuring Integral, Rapid Eye DVR, Honeywell DVM, or
Honeywell FUSION DVR, be sure the video server is already installed and
configured. See the manufacturer’s documentation for those instructions.
Creating a Channel
To create a channel:
1. Select a channel type.
a. In the Pro-Watch Hardware Configuration tree view, right-click the site you
have created, and select New > Channel. The Create a Channel dialog box
appears.
b. Select a channel type specific to your hardware manufacturer from the
drop-down list.
c. Click OK. The Define Channel Information dialog box appears.
2. Define the channel.
a. In the Define Channel Information dialog box, enter an identifying channel
description.
Pro-Watch Software Suite Guide Document 7-901071, Revision A
Release 3.7 7-282 © 2006 Honeywell
Hardware Configuration
Configuring Digital Video Recording (DVR)
b. Leave the Installed check box selected if you want the configured channel to
be installed and operational.
c. (Not active in this release). In the Time Zone field, select the time zone
appropriate for your location from the drop-down list.
d. (Not active in this release). In the Attempts field, enter the maximum number
of times the Pro-Watch server will poll a panel before determining a panel
timeout.
e. (Not active in this release). Ignore the Delay field value, since the
server-to-panel polling interval is not user-defined for DVR systems. The
polling interval is fixed at one minute.
f. (Not active in this release). In the Comm Break field, enter the number of
panel timeouts that will occur before the Pro-Watch server determines that
the panel is not operating.
g. (Not active in this release). The communications spool directory is
automatically created within the Pro-Watch directory. The spool files
temporarily reside in this directory during a download.
h. Click Next to display the Communications Parameters dialog box. Note that
Honeywell DVM displays a different dialog box. No port, user ID, or
password fields appear for Honeywell DVM.
Document 7-901071, Revision A Pro-Watch Software Suite Guide
© 2006 Honeywell 7-283 Release 3.7
Hardware Configuration
Configuring Digital Video Recording (DVR)
3. Set communications parameters.
a. The port type is predefined as TCP/IP, since Integral, Rapid Eye, VAST, and
Honeywell FUSION DVR use only a TCP/IP port.
b. Enter the IP Address of the DVM/DVR device.
c. Identify the Site (Rapid Eye only). The Site must be the same site that was
configured during the manufacturer software setup.
d. Define a Username and Password. For Rapid Eye, Integral, and Honeywell
FUSION DVR, the username and password must be the same as the
username and password configured during manufacturer software setup on
the DVM device.
e. For Rapid Eye only, enter the site name in the Site field.
4. Click Next to display the Partitions dialog box. See "Partitions" in Chapter 8.
5. Click Finish on the Partitions dialog box to finish adding the channel. A
warning message appears notifying you to add the channel to the appropriate
routing group. See "Adding or Modifying a Routing Group" in Chapter 8 for
instructions. Note that the channel is not usable until you add it to a routing
group.
Pro-Watch Software Suite Guide Document 7-901071, Revision A
Release 3.7 7-284 © 2006 Honeywell
Hardware Configuration
Configuring Digital Video Recording (DVR)
Creating CCTV Camera Views
A camera view is the view that is captured by the camera and displayed on the monitor
screen.
To add a CCTV camera view:
1. In the Hardware Configuration tree view, click the channel folder to display the
channel icons.
2. Right-click the appropriate channel icon in the Hardware Configuration window
and select New > CCTV Camera View. The Add CCTV Camera Views dialog
box appears.
3. Enter a description that identifies, or locates, the CCTV camera view.
4. Select the port number from the drop-down list. The port number corresponds to
the physical port number on the back of the switcher. Each port number will be
unique. You can assign only one camera view to a port number.
5. Only if you will be using Rapid Eye, Integral, or FUSION equipment:
a. Enable PTZ if you are using a pan/tilt/zoom (PTZ) camera.
b. Select Preset from the drop-down list. Preset applies only to PTZ cameras.
The Command ID is not functional. The site in which the DVR is assigned is
identified.
6. Click OK.
Camera views are associated with logical devices or event points. You may assign a
CCTV camera view to a logical device, an event point, or both. CCTVs assigned at the
event level, when manually initiated, call up the assigned camera view for particular
events. Similarly, CCTVs assigned to the logical device call up a camera view when
manually initiated (see your panel’s logical device configuration instruction
or "Edit Point").
Document 7-901071, Revision A Pro-Watch Software Suite Guide
© 2006 Honeywell 7-285 Release 3.7
Hardware Configuration
Configuring Digital Video Recording (DVR)
Calling Up a Camera View
You can call up a CCTV camera view by any of three methods:
• Right-click the icon of the logical device to which the camera view is assigned,
and select Show CCTV Camera View.
• Right-click the camera view icon and select Go Live. See "Using “Go Live” to
Search and Display Video" for instructions.
• Click the DVR toolbar icon to display multiple camera views through the
Digital Video Recording display utility. See "Using the DVR Icon to Display
Live Video".
Using “Go Live” to Search and Display Video
The “Go Live” menu method of calling up CCTV camera views enables you to search
for and display video clips recorded during a specified time.
Note: The Integral, Rapid Eye, and VAST video servers record a video clip for every
event that is associated with a CCTV device. However, the Honeywell FUSION DVR
system records video clips only when motion occurs simultaneously with the event.
The Honeywell Digital Video Manager (DVM) does not require a simultaneous event
to occur. A DVM motion alarm appears in the alarm and event log when a DVM
motion alarm occurs.
Follow these steps:
1. Right click on the desired camera view icon in the Pro-Watch Hardware
Configuration screen.
Pro-Watch Software Suite Guide Document 7-901071, Revision A
Release 3.7 7-286 © 2006 Honeywell
Hardware Configuration
Configuring Digital Video Recording (DVR)
The Video screen for your DVR software appears. For example, the following is a
Honeywell DVM Video screen:
Note: The screens for the DVR software supported by Pro-Watch vary in their
design, but they each provide search and display functions. Each also uses the
following two function buttons:
Search
Executes the search for video clips within the
specified time period, and displays a list of the
clips retrieved.
Live
Displays the current camera view in real time.
Note that the Fusion Video screen also includes a Stop Search icon. Also, if the
camera is configured for Pan/Tilt/Zoom (PTZ) operation, a panel of PTZ navigation
icons appears.
Document 7-901071, Revision A Pro-Watch Software Suite Guide
© 2006 Honeywell 7-287 Release 3.7
Hardware Configuration
Configuring Digital Video Recording (DVR)
2. To play one of the retrieved video clips, double-click the desired clip from the
list retrieved from the search.
3. To view the current camera view in real time, click the Live icon.
Using the DVR Icon to Display Live Video
The Digital Video Recording Display NxN utility enables you to display a channel’s
multiple camera views. Follow these steps:
1. Click the DVR toolbar icon to display the Digital Video Recording NxN
dialog box. The dialog box includes a Channel drop-down list and a panel of
buttons with which you select camera views. The number of each button
represents a camera view number.
2. In the Channel drop-down list, select the channel for which you want to display
the camera views. Note that you can display views only for one channel at a
time. When you select a new channel, all of the camera views of the
previously-selected channel disappear.
3. In the camera view panel of buttons, click the appropriate button for each view
you want to display. That is, click 2 for camera view 2, click 7 for camera view
7, and so on. The maximum number of camera views you can show
simultaneously is 16.
Pro-Watch Software Suite Guide Document 7-901071, Revision A
Release 3.7 7-288 © 2006 Honeywell
Hardware Configuration
Configuring Digital Video Recording (DVR)
Note: An Integral system must be in Record mode before you call up its CCTV
camera view.
Document 7-901071, Revision A Pro-Watch Software Suite Guide
© 2006 Honeywell 7-289 Release 3.7
Hardware Configuration
Configuring Digital Video Recording (DVR)
Configuring VAST
VAST software is configurable directly from Pro-Watch. For Integral and Rapid Eye
software, you will need to use the manufacturer’s configuration software.
To configure the VAST software from Pro-Watch:
1. Right-click the VAST camera view and select Configure. The VAST
Configuration Property Sheet dialog box appears.
2. We strongly recommend that you accept all default settings on the Camera
Configuration tab.
3. Click the Camera Mask tab. The Camera Mask tab allows you to create and set
masks, or shunts, for a specific camera and determine how sensitive the camera
is to motion. Within this tab you can mask or shunt particular movement to
avoid needless motion detection events. You can also place hotspots in
particular regions in which a message is sent if movement occurs in that region.
Pro-Watch Software Suite Guide Document 7-901071, Revision A
Release 3.7 7-290 © 2006 Honeywell
Hardware Configuration
Configuring Digital Video Recording (DVR)
4. Click the Recorder Configuration tab, which allows you to configure settings
for the entire VAST box. It is strongly recommended that you accept the default
settings. Any changes made to these settings affect all cameras associated with
the box.
Note: The password for VAST video is case sensitive. The user ID is not case
sensitive.
Document 7-901071, Revision A Pro-Watch Software Suite Guide
© 2006 Honeywell 7-291 Release 3.7
Hardware Configuration
Configuring Digital Video Recording (DVR)
Associating a Camera with an Alarm
Associating a camera with an alarm enables you to capture the image of an intruder
who attempts to open a locked door.
1. Click the Hardware Configuration icon in the left pane of the Pro-Watch main
window.
2. Select and click a Site in the middle pane to display its associated Readers
folder.
3. Click the Readers folder to display the icons of all the associated readers in the
right pane.
4. Select a reader in the right pane and right-click to display the pop-up menu.
5. Select Properties to display the Edit Logical Device window for that specific
logical device.
6. Click and select the Default CCTV Information tab.
7. Click the camera icon next to the Default CCTV View field to display the
pop-up menu.
8. Select Define to display the CCTV Camera Views screen.
9. Select a camera from the list and click OK to associate the selected camera with
the selected logical device. You’ll revert to the Edit Logical Device window.
10. Click OK to complete the procedure.
When you return to the Alarm Monitor screen, you will see a camera icon next to a
new instance of the associated event in the first column of the Unacknowledged
Alarms Pane (see "Window Panes" in Chapter 3):
Pro-Watch Software Suite Guide Document 7-901071, Revision A
Release 3.7 7-292 © 2006 Honeywell
Hardware Configuration
Intercom
Intercom
Intercoms consist of ‘master’ stations, normally deployed in a dispatch center, and
‘remote’ stations also known as call boxes. Intercoms are often used to supplement an
access control system by allowing a dispatcher to communicate with an individual at
an access point. Intercoms can also be used as security devices, providing emergency
call alarms, as seen on college campuses and parking garages.
Pro-Watch provides the ability to control audio connections between intercom
stations, the processing of events from the intercom system, and the association of
intercom stations with logical devices. Pro-Watch currently supports the Zenith1
(Stentofon) AlphaComm product line.
Adding an Intercom
Follow these steps:
1. Select a channel type.
a. In the Pro-Watch Hardware Configuration tree view, right-click the site you
have created, and select New > Channel. The Create a Channel dialog box
appears.
b. Select a channel type specific to your hardware manufacturer from the
drop-down list.
c. Click OK.
2. Define the channel.
a. In the Define Channel Information dialog box, enter an identifying channel
description.
b. Select the Installed check box. This assures the channel is installed and
operational.
c. Select a time zone from the drop-down list.
d. Enter the maximum number of poll attempts.
e. Enter the poll delay interval between each polling. This number is in
milliseconds.
f. Enter the communications break; the host must receive communication from
the device within the specified time or the host will determine the
communication as broken.
g. The spool directory is automatically created; this is where spool files
temporarily reside during a download. The spool directory is created within
the Pro-Watch directory.
h. Click Next to display the Communications Parameters dialog box.
Document 7-901071, Revision A Pro-Watch Software Suite Guide
© 2006 Honeywell 7-293 Release 3.7
Hardware Configuration
Intercom
i. Set communications parameters. Select the port type from the following
drop-down list options:
Option Comments
None Disables communications to all panels and
hardware devices on a specific channel. To avoid
wasting polling examples, use this option when
you install or troubleshoot panels or other
hardware on the channel. After you finish
installing or troubleshooting, select another port
type.
Hardwired Designates a serial port as the primary channel
communication setting.
Com Port – The communication port on the host
computer.
Baud – The rate of communication.
TCP/IP Specifies that the channel is a network connection.
IP Address – The IP address of the panel.
j. Click Next to display the Partitions dialog box. See "Partitions" in Chapter 8.
k. Click Finish on the Partitions dialog box to complete channel add. A
warning message appears notifying you to add the channel to the appropriate
routing group.
Adding Intercom Stations
Follow these steps:
1. From the hardware configuration window, right-click on the channel to display
the add intercom dialog box. Note that the site and channel are static fields.
These fields are populated automatically with the data assigned to both site and
channel descriptions.
2. Enter the description of the intercom.
3. Select the address, or port, of the intercom from the drop-down list.
4. If the intercom is to be a master station, enable the master station check box and
click OK.
Pro-Watch Software Suite Guide Document 7-901071, Revision A
Release 3.7 7-294 © 2006 Honeywell
Hardware Configuration
Intercom
Events
Intercoms are associated with workstations and logical devices. Master intercoms
should be assigned to the workstation and non-master intercoms should be associated
to logical devices. The master intercom, assigned to a workstation, serves as the
station from which calls are made. See "Workstations" in Chapter 8.
Note: Non-master intercoms can be associated with logical devices under the Define
Logical Device tab. See the Logical Device section corresponding to your hardware
for more information.
Intercom Controls
Intercom controls allow you to define a source and target intercom and initiate a
connection between the two. Intercom controls also allow you to assign a connection
priority.
1. To display the intercom control dialog box, click on the intercom icon .
2. Select the source intercom. The source intercom must be a master intercom.
You must add the master intercom to the workstation before the drop-down list
will be populated.
3. Select the target intercom. The target intercom can be any other intercom in the
system.
4. Select the connection priority. Dial priority is the standard priority of a call.
Low Priority Direct and High Priority Direct can be used to override calls that
are in progress, which are of lower priority.
Document 7-901071, Revision A Pro-Watch Software Suite Guide
© 2006 Honeywell 7-295 Release 3.7
Hardware Configuration
Intercom
• Intercom stations can also be called by right-clicking on an intercom
station and selecting Call Intercom.
• If Call Intercom is used, the selected intercom station connects with the
default master station assigned to the workstation. Reset causes the
intercom station to ‘hang up’ if it currently had an active connection.
• Intercoms that are associated to a logical device can also be called by
right-clicking on the logical device, select Actions > Call Intercom.
Pro-Watch Software Suite Guide Document 7-901071, Revision A
Release 3.7 7-296 © 2006 Honeywell
Hardware Configuration
Hardware Actions
Note: Intercoms may also be called from the Alarm Monitor. See Chapter 3, Alarm
Monitor.
Hardware Actions
Hardware Actions allow you to perform specific logical device functions. Hardware
Actions can be performed from within Hardware Configuration as well as within
Alarm Monitor. For more information about the Alarm Monitor, see Chapter 3, Alarm
Monitor.
The table below lists the hardware actions and the applicable panel types.
Hardware PW-5000/ PW-2000 Star II SEEP Cardkey
Actions 3000
Mask (or x x x x x
shunt)
Un-Mask (or x x x x x
un-shunt)
Timed Mask x x x x x
Activate x x x x x
De-Activate x x x x x
Pulse x x x x x
Time Activate x x x
Lock x x x
Un-Lock x x x x x
Momentarily x x x x x
Unlock
Time x x
Override
Re-Enable x x x x x
Enter Cypher x
Mode
Exit Cypher x
Mode
Document 7-901071, Revision A Pro-Watch Software Suite Guide
© 2006 Honeywell 7-297 Release 3.7
Hardware Configuration
Hardware Actions
Hardware PW-5000/ PW-2000 Star II SEEP Cardkey
Actions 3000
Manual x x x x x
Dialup
Manual x x x x x
Hangup
Buffer Panel x
Un-Buffer x
Panel
Forgive x x x x
Anti-Passback
Call Intercom x x x x x
Show CCTV x x x x x
Camera View
The functionality for each hardware action is defined below.
• Mask – masks the input point. This means that the input can cause no alarm.
• Un-Mask – unmasks the input point. This means that the input can cause an
alarm.
• Timed-Mask – masks the input point for a specified amount of time.
• Activate – activates the output.
• De-Activate – deactivates the output.
• Pulse – pulses the output.
• Time Activate – activates the output for a specified amount of time.
• Lock – locks the door in which no cards can gain access.
• Un-Lock – unlocks the door.
• Momentary Unlock – momentarily unlocks the door.
• Time Override – for Cardkey, upon a door strike, the output remains energized
for the specified amount of time. The door remains unlocked. For PW-5000, the
output energizes for the ‘normal’ time; however, it remains shunted for the
specified amount of time.
• Re-enable – re-enables the reader back to its ‘normal’ state.
• Enter Cypher Mode – causes the reader to enter cypher mode, in which a
sequence of digits may be entered on the keypad that is then interpreted as a
card number. Note that you must enclose the number with pound signs (#). For
example, #12345#. Cypher mode is not an exclusive mode; cards may still be
presented to the reader.
• Exit Cypher Mode – causes the reader to exit cypher mode.
Pro-Watch Software Suite Guide Document 7-901071, Revision A
Release 3.7 7-298 © 2006 Honeywell
Hardware Configuration
Hardware Actions
• Manual Dial-up – enables a manual dial-up for a panel that is configured for
dial-up.
• Manual Hangup – manually hangs-up the connection for a panel that is
configured for dial-up.
• Buffer Panel – buffers the panel so that no events are received by Pro-Watch.
When a panel is buffered, no events can be seen in the event viewer.
• Un-buffer Panel – un-buffers the panel so that events are received by
Pro-Watch. When a panel is un-buffered the events can be seen in the event
viewer.
• Forgive Anti-passback – forgives anti-passback for the reader if it is part of an
anti-passback configuration.
• Call Intercom – calls the intercom associated with the reader.
• Show CCTV Camera View – shows the CCTV camera view associated with the
reader. See "CCTV".
You can initiate hardware actions from within Hardware Configuration by
right-clicking the logical device and selecting Actions > the specific hardware action.
Note that only the hardware actions that are supported by the panel type as well as
applicable to the channel, panel, or logical device type will be available to initiate.
Document 7-901071, Revision A Pro-Watch Software Suite Guide
© 2006 Honeywell 7-299 Release 3.7
Hardware Configuration
Hardware Actions
You can also initiate hardware actions by selecting Actions from the toolbar and
selecting the specific hardware action.
You may also perform a specific hardware action on multiple logical devices or
a group consisting of logical devices.
1. Click on the logical device folder from the hardware configuration tree view.
2. From the toolbar select Tools > Hardware Actions. The Hardware Actions
dialog box appears.
3. Select the option button for which you would like to initiate a hardware action.
4. Select an Action.
5. Click Add.
6. Select the specific groups or logical devices in which you would like to initiate
the hardware action.
If you would like the hardware action to be initiated on all applicable device
types:
1. Select the All Devices check box; otherwise,
2. Select the specific device type and click Execute.
3. Click Close to close the dialog box.
Pro-Watch Software Suite Guide Document 7-901071, Revision A
Release 3.7 7-300 © 2006 Honeywell
Hardware Configuration
Edit Point
Note: If the Action Note (see "Classes" in Chapter 8) is required, you will need to
enter an action note before executing a hardware action.
Edit Point
The Edit Point dialog box allows you to edit an event point. There may be multiple
tabs to configure for specific events. Not all events contain an Instruction Set or
Return to Normal tab. All event points require the Event Information tab to be
configured.
Use the following field definitions to complete the Event Information tab:
Field Description
Description Provides the description of the event as defined by
the user.
Shunted When enabled, the event is shunted.
Annunciate When enabled, the event is annunciated.
Has Returns When enabled, the event contains a Return to
Normal tab for configurations.
Priority Assigns the priority level of the event. The Alarm
Monitor stacks alarms on the screen according to
their priority. Priority 1 alarms appear at the top of
the screen, priority 2 alarms appear below the
priority alarms, and so on. This field supersedes
the default priority level assigned in the Event
Type dialog box (see "Information Tab" in
"Database Configuration").
Document 7-901071, Revision A Pro-Watch Software Suite Guide
© 2006 Honeywell 7-301 Release 3.7
Hardware Configuration
Edit Point
Field Description
Pager Number Defines the default pager number for the event,
which is assigned to a logical device. The default
pager number was assigned while adding a logical
devices. See your panel’s logical device
configuration instructions for more information
Suppress TZone Defines the time zone in which the event is
suppressed.
WAV File Defines an audio file that initiates upon the event
occurring. The default WAV file was assigned
while adding a logical device. See your panel’s
logical device configuration instructions for more
information.
AVI File Defines a video file that initiates upon the event
occurring. The default AVI file was assigned while
adding a logical device. See your panel’s logical
device configuration instructions for more
information.
Starting Map Id Defines the map to call up for a particular edit
point should the event occur.
Event Number Identifies the event number or address.
Event Type Defines the event type or the event that must occur.
Auto CCTV Command Defines the auto CCTV command. See "CCTV".
Select CCTV Defines the select CCTV command. See "CCTV".
Command
Auto CCTV Camera Defines the auto CCTV camera view. See
View "CCTV".
Select CCTV Camera Defines the select CCTV camera view. See
View "CCTV".
E-mail Defines the default e-mail address for the event,
which is assigned to a logical device. The default
e-mail address was assigned while adding a logical
devices. See your panel’s logical device
configuration instructions for more information.
Procedure ID Defines the event procedure. See "Event
Procedures" in Chapter 8.
Pro-Watch Software Suite Guide Document 7-901071, Revision A
Release 3.7 7-302 © 2006 Honeywell
Hardware Configuration
Edit Point
Field Description
Event Text Defines the text, if any, that appears in the window
at the bottom of the Alarm Monitor, if the event
occurs.
If applicable, click the Return to Normal tab. Use the field definitions given in step 2
to complete the applicable fields; use the table below to complete the additional fields:
Field Description
Stat This function is currently not supported.
Alarm Text Defines the text, if any, that appears in the window
at the bottom of the Alarm Monitor, if the event
occurs.
If applicable, click the Instruction Set tab. The Instruction Set allows you to add
instructions in the event an alarm occurs. Instructions are configured within Monitor.
For more information, see "Instructions" in Chapter 3.
Adding an Instruction Set
Follow these steps:
1. In the Instruction Set dialog box, click Add.
2. Select an instruction from the Instruction dialog box and click OK.
Note: If you do not see an instruction you want to add within the dialog box, you can
create a new instruction.
Adding a New Instruction
Follow these steps:
1. From the Instructions dialog box, click Add.
2. The Add Instructions dialog box will appear. For further information on
configuring an Instruction, see "Instructions" in Chapter 3.
You may also add dispositions to the Instruction Set. Dispositions are configured
within Monitor. See "Dispositions" in Chapter 3.
Document 7-901071, Revision A Pro-Watch Software Suite Guide
© 2006 Honeywell 7-303 Release 3.7
Hardware Configuration
Status Groups
Adding a Disposition
Follow these steps:
1. Select the instruction from the instruction list within the lnstruction Set dialog
box and click Set to display the Dispositions dialog box.
2. Select the disposition you want to add and click OK.
Note: If you do not see a disposition you want to add within the dialog box, you can
create a new disposition.
Adding a New Disposition
Follow these steps:
1. From the Dispositions dialog box, click Add.
2. The Add Dispositions dialog box appears. For further information on
configuring a disposition, see "Dispositions" in Chapter 3.
3. After adding applicable instructions and dispositions, click OK at the
Instruction Set dialog box to complete configuration.
Status Groups
Status Groups allow you to organize logical devices and view the status of each device
type within the logical device. Hardware Actions can be initiated from the logical
devices grouped within Status Groups. See "Hardware Actions".
Status Groups are configured within Database Configuration. See "Status Groups" in
Chapter 8. After they are configured, status groups are displayed the Hardware
Configuration component of Pro-Watch. You can select and expand a status group
subdirectory within the Hardware Configuration tree view to display a list of the
groups.
Select the Status Group that corresponds to the logical devices you want to view. The
logical devices are displayed in the Hardware Configuration window, within the upper
pane. The device types are displayed within the lower pane.
Pro-Watch Software Suite Guide Document 7-901071, Revision A
Release 3.7 7-304 © 2006 Honeywell
Hardware Configuration
Status Groups
Document 7-901071, Revision A Pro-Watch Software Suite Guide
© 2006 Honeywell 7-305 Release 3.7
Hardware Configuration
Guard Tours
Guard Tours
A Pro-Watch guard tour creates a facility walk-through that is defined by a series of
reader checkpoints. The cardholder, or guard, walks through the facility and presents
his card at predefined readers within time windows. Failure to arrive at a checkpoint
within the window generates notification to those who must respond.
Guard Tours are configured within Database Configuration. See "Guard Tours" in
Chapter 8. Once Guard Tours are configured, they are displayed within Hardware
Configuration.
Adding a Guard Tour
Follow these steps:
1. Select and expand the Guard Tours’ subdirectory. A list of Guard Tours appears.
Select the Guard Tour you want to initiate and right-click.
2. Select Start Guard Tour. The Select Card for Guard Tour dialog box appear.
This dialog box contains a list of cards that are applicable to participate in
Guard Tours.
3. Select the appropriate card number and click OK.
The logical devices (or check points) that are assigned to the Guard Tour enable and
appear as the “Normal Waiting” status icon. See "Adding or Editing a Hardware
Template". These logical devices appear in the Hardware Configuration window.
From the toolbar, select View > Details. This allows you to see specific details for the
active Guard Tour.
These details include:
• Card Number – card number of the cardholder or guard.
Pro-Watch Software Suite Guide Document 7-901071, Revision A
Release 3.7 7-306 © 2006 Honeywell
Hardware Configuration
Guard Tours
• Start Time – start time of the Guard Tour.
• End Time – end time of the guard tour. This information does not appear until
the guard tour ends. The guard tour may end by two methods, by right-clicking
the guard tour from the Hardware Configuration tree view and selecting Stop
Guard Tour, or by the guard completing the guard tour.
• Earliest Arrival Time – earliest time the guard may arrive at the checkpoint, as
set by the tolerance, before an alarm is reported.
• Latest Arrival Time – latest time the guard may arrive at the checkpoint, as set
by tolerance, before an alarm is reported.
• Arrived Time – actual arrival time of the guard at each checkpoint. This
information is displayed once the guard presents the card at the reader.
• Current Status – current status of the checkpoint. This information changes as
the guard tour progresses. For status definitions, see "Configuring Hardware
Templates".
You may also edit a guard tour from within Hardware Configuration.
Editing a Guard Tour
Follow these steps:
1. Select and expand the Guard Tours’ subdirectory in the Hardware Configuration
tree view.
2. Right-click the guard tour you want to edit and select Properties.
3. The Edit Guard Tours dialog box appears. For more information, see "Guard
Tours" in Chapter 8.
Document 7-901071, Revision A Pro-Watch Software Suite Guide
© 2006 Honeywell 7-307 Release 3.7
Hardware Configuration
Guard Tours
Pro-Watch Software Suite Guide Document 7-901071, Revision A
Release 3.7 7-308 © 2006 Honeywell
Database Configuration
8
In this chapter ...
Overview 8-3
Alarm Page 8-4
Area 8-11
Badge Profiles 8-20
Badge Statuses 8-28
Badge Types 8-30
BLOB Types 8-34
Brass Keys 8-44
Card Formats 8-44
Classes 8-54
Clearance Codes 8-65
Companies 8-76
Database Tables 8-82
Default Events 8-86
Dial-up Schedules 8-87
Event Procedures 8-91
Event Triggers 8-99
Event Types 8-105
Deferred Access 8-113
Groups 8-122
Document 7-901071, Revision A Pro-Watch Software Suite Guide
© 2006 Honeywell 8-1 Release 3.7
Database Configuration
In this chapter ...
Guard Tours 8-127
Holidays 8-132
Keyboard Accelerator 8-137
Maps 8-143
Modem Pools 8-148
Partitions 8-152
Pathways 8-156
Routing Groups 8-161
Status Groups 8-168
Time Zones 8-172
Users 8-177
Workstations 8-194
Code of Federal Regulations (21 CFR 11) Functionality 8-202
Pro-Watch Software Suite Guide Document 7-901071, Revision A
Release 3.7 8-2 © 2006 Honeywell
Database Configuration
Overview
Overview
The Database Configuration module enables you to configure the Pro-Watch database
elements. Since these database elements will relate directly to the specific Pro-Watch
hardware items you configure (see Chapter 7, Hardware Configuration), you should
configure that hardware before following the procedures in this module.
This chapter presents all of the Pro-Watch database elements in alphabetical order so
you can reference them easier. There is a prescribed order, however, for configuring
core database elements. The following chart illustrates the configuration task flow for
core database elements.
Previous Steps: Hardware Configuration, see Chapter 7, Hardware Configuration.
Database Configuration Database Configuration
Plan and create ROUTING GROUPS (see "Routing Groups").
Assign CHANNELS to routing groups (see "Routing Groups").
Assign ROUTING GROUPS to classes (see "Routing Groups").
Assign USERS and WORKSTATIONS to users (see "Users" and "Workstations").
Create a CLEARANCE CODE and assign the LOGICAL DEVICE(s) to the
clearance code (see "Clearance Codes").
Create COMPANY and assign the CLEARANCE CODE to the company (see
"Companies").
Configure BADGES and CARDS for employees (see "Badge Profiles").
Assign COMPANY to a badge and populate the clearance codes (see "Companies").
Figure 8-1 Database Configuration Task Flow
Document 7-901071, Revision A Pro-Watch Software Suite Guide
© 2006 Honeywell 8-3 Release 3.7
Database Configuration
Alarm Page
Alarm Page
An alarm page defines the Alarm Monitor display of incoming alarms. See Chapter 3,
Alarm Monitor for details about alarm display. An alarm page defines the column
layouts, lists the type of associated events, and specifies the maps a user will see when
using the Pro-Watch Alarm Viewer. Alarm pages are assigned to classes or individual
users.
You can also display the names of resources that depend on the alarm page, make a
copy of the alarm page’s configuration, and arrange the visual display of the alarm
page icons in the Pro-Watch window. You can configure the alarm page, for example,
to display incoming alarm's event type as well as its associated logical device, group,
or map resource.
To access alarm page functions:
1. In the Pro-Watch Database Configuration tree list, click the Alarm Pages icon
to display the currently-configured alarm pages in the right pane of the
Pro-Watch window.
2. Right-click any alarm page icon to display the pop-up menu (if no alarm pages
have been created yet, right-click anywhere in the right pane).
Note: If no alarm pages have been created yet, this pop-up menu only shows a subset
of these functions.
3. Use the following table to select a function:
Click ... To ...
New Alarm Page... Add a new alarm page. See
"Adding or Editing an Alarm
Page".
Delete Delete a current alarm page. See
"Deleting an Alarm Page".
Pro-Watch Software Suite Guide Document 7-901071, Revision A
Release 3.7 8-4 © 2006 Honeywell
Database Configuration
Alarm Page
Click ... To ...
Properties... Edit a current alarm page. See
"Adding or Editing an Alarm
Page".
Find Dependencies... Display the names of all
resources that depend upon the
alarm page. See "Viewing Alarm
Page Dependencies".
Copy Make a copy of the alarm page
configuration. See "Copying an
Alarm Page".
View Change the way the icons are
displayed in the Pro-Watch
window. See "Viewing the
Icons".
Adding or Editing an Alarm Page
1. To add an alarm page, right-click the Alarm Pages icon in the Pro-Watch
Database Configuration tree list (or right-click anywhere in the right pane of the
Pro-Watch window).
2. Select New Alarm Page. The Add Alarm Page dialog box appears.
Note: After you create an alarm page, you must assign it either to a class or to a user
to make it operative. See "Alarm Pages Tab" in the "Classes" section or "Alarm
Pages Tab" in the "Users" section for instructions.
3. To edit an existing alarm page, right-click the alarm page icon in the right pane
of the Pro-Watch window and click Properties. The Edit Alarm Page dialog
box appears.
Document 7-901071, Revision A Pro-Watch Software Suite Guide
© 2006 Honeywell 8-5 Release 3.7
Database Configuration
Alarm Page
4. Complete the following tab sections to add or edit alarm page information:
ALARM PAGE TABS LIST
• Alarm Page Information Tab.
• Alarm Page Event Types Tab.
• Alarm Page Columns Tab.
• Partitions Tab.
Alarm Page Information Tab
(Return to ALARM PAGE TABS LIST)
1. Enter a description that identifies the alarm page for you.
2. Select a window state:
• Normal – places the window within the monitor screen.
• Maximized – places the window to cover the entire screen.
• Minimized – minimizes the window as a button at the screen’s bottom.
3. Select/Clear the Map Page checkbox if you do/do not want a map that shows
the alarm location. To select a map, click the button.
Pro-Watch Software Suite Guide Document 7-901071, Revision A
Release 3.7 8-6 © 2006 Honeywell
Database Configuration
Alarm Page
Alarm Page Event Types Tab
(Return to ALARM PAGE TABS LIST)
To add an event to the list:
Click Add to display the Event Types dialog box and select the event.
To add an event that is not on the Event Types list:
1. Click Add to display the Information dialog box and specify the event.
2. Click the Annunciation tab to specify the event’s color and audio file.
3. In the Alarm Page Event Types tab, click the values in the event’s Ack and
Clear columns to change those values, if you desire to change them.
Note: You can change a Y (yes) to N (no), and vice versa. If you specify Y, the Ack
or Clear will appear on the alarm page.
To delete an event already on the list:
Select the event and click Delete.
Alarm Page Columns Tab
(Return to ALARM PAGE TABS LIST)
This tab defines the alarm page’s columns, or the types of information provided for
each event. The Current Columns box in the Alarm Page Columns tab shows the
alarm page’s current columns.
Document 7-901071, Revision A Pro-Watch Software Suite Guide
© 2006 Honeywell 8-7 Release 3.7
Database Configuration
Alarm Page
To add a new column to the alarm page:
Select the column in the Available Columns box and click the east arrow.
To delete a column in the Current Columns box:
Select the column and click the west arrow.
Partitions Tab
(Return to ALARM PAGE TABS LIST)
Partitions determine the view of the resources within Pro-Watch.
Example: In a building with multiple tenants, the tenants on floor one may not want
to see the resources (users, sites, badges, etc.) of floor two and vice versa. To hide a
floor’s resources, you can partition them within Pro-Watch.
Note: If a resource is not partitioned, all users can view it. If a user or class has no
partition assigned, the user or class can view all resources, regardless of whether the
resource is partitioned.
See "Partitions" for information about creating a partition.
Use this function to create, assign or delete a partition:
To create a partition for the alarm page:
1. Click Partitions.
2. Click Add, and select the partition you want.
3. Click OK to accept the partition.
To assign a partition to the alarm page:
1. Click Add to display the Available Partitions dialog box.
2. Select the partition you want, and click Add.
To delete a partition from the Partitions List dialog box:
Select the partition and click Delete.
Pro-Watch Software Suite Guide Document 7-901071, Revision A
Release 3.7 8-8 © 2006 Honeywell
Database Configuration
Alarm Page
Deleting an Alarm Page
1. In the Pro-Watch Database Configuration tree list, click the Alarm Pages icon
to display the currently-configured alarm pages in the right pane.
2. Right-click the icon of the alarm page you want to delete, and select Delete.
Note: You cannot delete an alarm page that has dependencies. A dependency is
another database object that includes the Alarm Page in its configuration. The Class
and User objects are Alarm Page dependencies. If the alarm page has no
dependencies, it is deleted. However, if the alarm page does have dependencies, the
Dependencies dialog box appears.
3. If you still want to delete the alarm page:
a. Click on each of the dependencies listed in the Dependencies dialog box to
display each dependency’s Edit [object name] dialog box.
b. Click each dependency’s Alarm Pages tab, and click to select the alarm page.
c. Click Delete/Revoke to delete the alarm page from each dependency’s
configuration.
4. Repeat step 2 and click Yes at the prompt to delete the alarm page.
Document 7-901071, Revision A Pro-Watch Software Suite Guide
© 2006 Honeywell 8-9 Release 3.7
Database Configuration
Alarm Page
Viewing Alarm Page Dependencies
An alarm page can depend upon other database objects. The User and Class objects
are dependencies of an Alarm Page.
To view an Alarm Page’s dependencies:
1. In the Pro-Watch Database Configuration tree list, click the Alarm Page icon
to display the currently-configured alarm pages in the right pane.
2. Right-click the icon of the alarm page for which you want to show
dependencies, and select Find Dependencies. The Dependencies dialog box
appears and lists the existing dependencies for the alarm page.
3. To edit or delete the dependency, click the specific dependency in the list to
display its Edit dialog box
4. Click OK to close the dialog box.
Copying an Alarm Page
Copying an Alarm Page can be a fast way to create a new alarm page. If the original
page will be similar to the new page, you can copy the original and change only a
small number of its properties to create the new page.
1. In the Pro-Watch Database Configuration tree list, click Alarm Page to display
the currently-configured alarm pages in the right pane.
2. Right-click the icon of the alarm page you want to copy and select Copy.
3. Right-click again anywhere in the right pane and select Paste. A new icon with
“Copy of [original alarm page name]” appears in the right pane.
Viewing the Icons
Use this function to change the visual display of the icons in the right pane of the
Pro-Watch window.
1. Right-click anywhere in the right pane of the Pro-Watch window and select
View.
2. Click one of the following four view options:
• Large icons – enlarges the alarm page icons.
• Small icons – reduces the alarm page icons.
• List – arranges the alarm page icons in a vertical list.
• Details – lists the alarm page icons by system-configured details.
Pro-Watch Software Suite Guide Document 7-901071, Revision A
Release 3.7 8-10 © 2006 Honeywell
Database Configuration
Area
Area
A Pro-Watch area is a defined space for which you create a secure access plan. For a
given area, you can define associated logical devices, lock and unlock capability, and
zone mode attributes. This enables you to define how a badge holder enters and exits a
secure area using designated In and Out readers.
To access area functions:
1. In the Pro-Watch Database Configuration tree list, click the Area icon to
display the currently-configured areas in the right pane of the Pro-Watch
window.
2. Right-click any area icon to display the pop-up menu. If no areas have been
created yet, right-click anywhere in the right pane.
Note: Note that if no areas have been created yet, this pop-up menu only shows a
subset (New Areas and View) of these functions.
3. Use the following table to select a function:
Click... To...
New Area... Create a new area. See "Adding
or Editing an Area".
Delete Delete a current area. See
"Deleting an Area".
Properties... Edit a current area configuration.
See "Adding or Editing an
Area".
View Change the way the icons are
displayed in the Pro-Watch
window. See "Viewing the
Icons".
Document 7-901071, Revision A Pro-Watch Software Suite Guide
© 2006 Honeywell 8-11 Release 3.7
Database Configuration
Area
Click... To...
Lock Lock and secure the area’s
entrances and exits. See
"Locking or Unlocking an
Area".
Zone Mode Set the operational condition of
the alarms in the area. See
"Setting an Area’s Zone Mode
Properties".
Adding or Editing an Area
You can add or modify a new area, define the associated logical devices for an area,
lock and unlock an area, and set area zone mode attributes.
To add or edit an area:
1. To add an area, right-click the Area icon in the Pro-Watch Database
Configuration tree list (or right-click anywhere in the right pane of the
Pro-Watch window), and select New Area. The Add Area dialog box appears:
2. To edit an area, right-click the area icon in the right pane of the Pro-Watch
window and click Properties. The Edit Area dialog box, which looks just like
the Add Area screen shot above, appears.
3. Complete the following tab sections to add or edit area information:
AREA TABS LIST
• Area Tab.
• Logical Device (Reader) Tab.
Pro-Watch Software Suite Guide Document 7-901071, Revision A
Release 3.7 8-12 © 2006 Honeywell
Database Configuration
Area
• Logical Device (Input) Tab.
• CHIP Reader Mode Tab.
• Area Occupants Tab.
• Partitions Tab.
Area Tab
(Return to AREA TABS LIST)
Use the following field definitions to complete the Area tab in the Add Area dialog
box:
Field Description
Description Names the area.
Lock Status Specifies whether the status is “locked” or
“unlocked.” Check the box if the area is normally
locked.
Occupancy Count Specifies the minimum and maximum number of
occupants for the area. If the occupancy rises
above the maximum or falls below the minimum,
the system executes the procedure designated in
the Triggers box of the dialog box. Occupancy
counts are computed globally for all panel types at
the host, but they are not physically enforced.
Instead, when the maximum or minimum
occupancy counts are reached, the trigger runs the
host-level procedures.
Pass-Back Specifies Anti-Passback control. Anti-Passback
prevents an entrant to an area from passing his card
back to another potential entrant. Select among
three options:
None – configures no Anti-Passback control.
Soft – allows a second entry on the same card
without an exit; however, an event is generated that
indicates the second entry.
Hard – does not allow a second entry on the same
card without an exit.
Two Person Rule Specifies the state of the two-person rule; select
Active if a two-person rule is in effect for the area.
The two-person rule requires at least two people in
the area. Note that the PW-2000 panel does not
support the two-person rule.
Document 7-901071, Revision A Pro-Watch Software Suite Guide
© 2006 Honeywell 8-13 Release 3.7
Database Configuration
Area
Field Description
Zone Type Specifies either “personal” (for door access) or
“vehicle” (for parking lot or guard shack access).
Note that this field is not available if you are using
a PW-5000 panel.
Auto Arm Timezone Specifies the time period during which the area is
automatically armed.
Triggers Activates area occupancy thresholds that will
trigger a procedure. Enter the minimum/maximum
occupancy count that will trigger an automatic
procedure.
(Return to AREA TABS LIST)
If you configure an area controlled by a PW-5000/3000 panel with either soft or hard
Anti-Passback, you must also configure Anti-Passback for the panel. Also, if the
Anti-Passback control on the PW-5000/3000 is to be timed, you must set that for the
panel. See "PW-5000/3000" in Chapter 7 for Anti-Passback configuration
information.
An area’s Anti-Passback setting overrides any Anti-Passback setting for the reader
device. However, if the area’s Anti-Passback control is “soft,” you may choose
individual readers to have timed enforcement. Timed Anti-Passback automatically
“forgives” a card after a specified amount of time.
Example: Suppose that at your building’s entrance you have a bank of turnstiles and
no readers at all at the exit (i.e., free egress). You cannot use hard Anti-Passback,
because there are no readers at which an occupant can “swipe out.” But you want to
prevent someone from handing his card to another person behind him, which would be
possible if you set no Anti-Passback.
Your solution is to configure a timed Anti-Passback, since the same card could not
swipe into the building twice within a specified number of seconds (0-3600). This
should discourage would-be tailgaters.
To do this, configure an area with hard entry rules and soft exit rules. Then, set the
Anti-Passback mode setting on the entry readers to “Cardholder Timed” with the
maximum delay. See the PW-5000 reader instructions in "Adding or Editing a
Hardware Template" in Chapter 7.
When you set an Anti-Passback control for an area or zone, do not install REX
(Request to Exit) devices at the doors between the zones.
Tip: For Anti-Passback zones, it is recommended that you use one physical door from
zone A to zone B and another physical door from zone B to zone A. In this case,
install door switches at both doors. Door switches are shunted by an access control
unit (ACU) when a qualified card is read at a reader.
If an Anti-Passback-controlled door is not monitored by a door switch, then the ACU
assumes that whenever a card is presented to a reader, the cardholder gains access
Pro-Watch Software Suite Guide Document 7-901071, Revision A
Release 3.7 8-14 © 2006 Honeywell
Database Configuration
Area
through that door. If cardholder access is interrupted, the cardholder cannot present
the card a second time.
Note: Using a door switch ensures that the ACU waits until the door opens before
changing the cardholder status either from being in zone A to being in zone B, or from
being in zone B to being in zone A. Therefore, door switches are recommended in
Anti-Passback zones.
It is possible in Pro-Watch to allow exits but not allow double entries within the
delay time. To do this:
1. Configure an area with hard entry rules and soft exit rules.
2. Then, set the Anti-Passback mode setting on the entry readers to be “Cardholder
Timed” with the maximum delay. See the PW-5000 reader instructions in
"Adding or Editing a Hardware Template" in Chapter 7.
A PW-2000 and PW-5000 panel can both participate in the same area and support
Anti-Passback, when the PW-2000 is participating only in that one area and the
Anti-Passback function is set to “hard.” All of the global Anti-Passback features apply
when both panels are participating.
Example: If a card holder enters a PW-5000-controlled door, she cannot also enter a
PW-2000-controlled door in the same area.
Also, the PW-2000 panel does not support the two-person rule. Therefore, in an area
where both a PW-2000 and PW-5000 are participating and supporting Anti-Passback,
the two-person rule is not in effect.
Note: One area cannot be defined within another area for PW-2000, SEEP and
CardKey panels. Other panels do support “internal areas.”
Logical Device (Reader) Tab
(Return to AREA TABS LIST)
To select readers from the available logical devices:
1. Click a device in the Logical Device pane. The name of the reader assigned to
the logical device appears in the Reader pane.
2. Click the entry under Reader to select it.
3. Click the right arrow button to list the device under Selected Reader.
4. Repeat steps 1–3 for all of the readers you want to be Selected Readers.
5. To delete a reader from the Selected Reader list, click the reader and click the
left arrow button.
Document 7-901071, Revision A Pro-Watch Software Suite Guide
© 2006 Honeywell 8-15 Release 3.7
Database Configuration
Area
6. Click to designate the Selected Reader as one of the following:
• In – designates this reader to allow entry into the area.
• Out – designates this reader to allow exit from the area.
• Internal – designates this reader to be used when the occupant remains in
the area.
7. Click OK to save your settings.
Logical Device (Input) Tab
(Return to AREA TABS LIST)
Use this function to designate a logical device as an input point in an area. Input points
comprise the PW-5000 Monitor Point Groups (MPG) feature that supports
anti-passback and burglar alarm functions.
Example: An MPG system could be designed for a store. The system would consist of
designated monitoring (or input) points. As the last person to leave the store at night,
the manager would swipe a specially-coded card to activate the alarm system. The
panel then determines whether all of the monitor input points are in a normal state. For
example, if a door designated as an input point has been left ajar, the panel detects the
“abnormal” status and does not allow the manager to activate the alarm.
In the Logical Device (Input) tab, designate a monitor input to be a Selected
Input:
1. Select a Monitor Input entry in the Monitor Input pane.
2. Click the right arrow button. The monitor name appears in the Selected Input
pane on the right.
3. To delete a selected input, select the input in the Selected Input pane and click
the left arrow button.
4. Click OK.
Pro-Watch Software Suite Guide Document 7-901071, Revision A
Release 3.7 8-16 © 2006 Honeywell
Database Configuration
Area
CHIP Reader Mode Tab
(Return to AREA TABS LIST)
If you have designated a CHIP reader in the Logical Device (Reader) tab to be an “In”
reader, set the CHIP reader mode in the CHIP Reader Mode tab. Use the following
descriptions to set the CHIP reader mode.
Field Description
Normal Sets the reader and door to the default state.
Arm Sets the reader and door to a locked state.
Disarm Masks, or shunts, all input points in the area.
Station Provides a privileged card holder the ability to
change zone status. Can be performed via
keypad reader or a reader and a station mode
switch.
Area Occupants Tab
(Return to AREA TABS LIST)
Monitor the occupancy of the area by viewing the event log in the Area Occupants tab.
Click Refresh to display the most recent updates.
Partitions Tab
(Return to AREA TABS LIST)
Partitions determine the view of the resources within Pro-Watch. If a resource is not
partitioned, all users can view it. If a user or class has no partition assigned, the user or
class can view all resources, regardless of whether the resource is partitioned.
See "Partitions" for information about creating a partition. Use this function to create,
assign or delete a partition:
To create a partition for the area:
1. Click Partitions.
2. Click Add, and select the partition you want.
3. Click OK to accept the partition.
To assign a partition to the area:
1. Click Add to display the Available Partitions dialog box.
2. Select the partition you want, and click Add.
Document 7-901071, Revision A Pro-Watch Software Suite Guide
© 2006 Honeywell 8-17 Release 3.7
Database Configuration
Area
To delete a partition from the Partitions List dialog box:
Select the partition and click Delete.
Deleting an Area
1. Right-click the icon of the area that you want to delete from Pro-Watch and
select Delete.
2. Click Yes to confirm the deletion.
Caution: It is possible to delete an area and still leave an operating card reader at an
access point at the deleted area. In this case, a card reader at a door to the deleted area
would no longer restrict door access.
Viewing the Icons
Use this function to change the visual display of the icons in the right pane of the
Pro-Watch window.
1. Right-click anywhere in the right pane of the Pro-Watch window and select
View.
2. Click one of the following four view options:
• Large icons – enlarges the icons.
• Small icons – displays smaller icons.
• List – arranges the icons in a vertical list.
• Details – lists the icons by system-configured details.
Locking or Unlocking an Area
To lock or unlock the area’s entrances and exits:
1. Click the Area icon in the Pro-Watch Database Configuration tree list.
2. In the right pane, right-click the icon of the area you want to lock. If the area is
currently locked, a red “no entry” mark (a circle with a diagonal slash across)
appears superimposed on the area icon. If the icon is not stamped with a red “no
entry” mark, the area is unlocked.
3. Click Lock to lock an unlocked area, or click Lock to unlock a locked area.
4. Enter an action note to record information relevant to the locking or unlocking.
5. Click Done.
Pro-Watch Software Suite Guide Document 7-901071, Revision A
Release 3.7 8-18 © 2006 Honeywell
Database Configuration
Area
Setting an Area’s Zone Mode Properties
1. Click the Area icon in the Pro-Watch Database Configuration tree list.
2. In the right pane, right-click the icon of the area for which you want to set the
zone mode.
3. Select from the Zone Mode submenu one of the following mode options:
Zone Mode Description
Disarmed Places the zone in its normal state, when
the space within the zone is normally
occupied. All readers work normally, and
intrusion detectors are ignored.
Armed Places the zone in an active state, when
the zone is unoccupied. Some readers
may be disabled or available only to
privileged cards. The Monitor points are
all active.
Shunt Shunts, or removes from the circuit, all
readers, input points, and output relays
associated with the zone.
Disabled Turns off all readers within the zone; also
places all output relays in their
non-energized state.
Monitor Stops all input active or clear activity, but
still allows open or short messages to pass
through.
Document 7-901071, Revision A Pro-Watch Software Suite Guide
© 2006 Honeywell 8-19 Release 3.7
Database Configuration
Badge Profiles
Badge Profiles
A badge profile is a collection of badge pages, and a badge page is a collection of
badge fields. Use this function to define only the following elements of a badge
profile:
• Badging screen tabs, such as the Access, Partition, Brass Keys, and Image
Summary pages. If selected, these tabs appear on the badging screen.
• Auto Disable Cards function (turn on or off). When turned on, this function
automatically disables a card after a specified number of inactive days.
• Searchable fields for the advanced and quick searches. You can specify the list
of searchable fields that will appear when a user selects Edit > Advanced
Search or Edit > Quick Search from the Badging menu bar.
Badge-System Implementation Steps
To create badge profiles, it is recommended that you begin with the Badge Builder
utility (see "Adding a Badge Profile" in Chapter 10 for instructions). There, you can
create the badge profile, the profile pages, and the page fields. Although you can use
the Database Configuration component to create a badge profile in name, it is still
necessary to create profile pages and page fields in Badge Builder before a user can
use the profile.
After the complete badge profile (including its pages and fields) is created in Badge
Builder, use the procedures in this section to add badging screen tabs, the Auto
Disable function, and searchable fields.
Note: Creating badge profiles, profile pages, and page fields are only the first steps in
implementing a badging system for your enterprise. You will also need to use the
Badge designer utility ("Badge Designer" in Chapter 2) to implement the enterprise’s
entire badging system.
The following table lists the badge-building tasks in sequence and refers you to the
appropriate chapter and section for instructions and information.
Task Refer to ...
Create the badge "Adding or Editing a Badge Profile" in this chapter, or
profile. "Adding a Badge Profile" in Chapter 10.
Create the badge profile "Adding Badge Profile Pages" in Chapter 10.
pages.
Create the badge fields, "Adding a Badge Profile" in Chapter 10.
if necessary.
Assign the badge fields. "Adding a Badge Field to a Profile or Editing a Badge
Field" in Chapter 10.
Pro-Watch Software Suite Guide Document 7-901071, Revision A
Release 3.7 8-20 © 2006 Honeywell
Database Configuration
Badge Profiles
Task Refer to ...
Designate the badge "Badge Types" in this chapter.
types.
Create badge statuses. "Adding or Editing a Badge Status" in this chapter.
Assign cards to badges. "Cards" in Chapter 2.
Assign the badge "Badge Profiles Tab" in the "Classes" section in this
profile to a class or chapter.
user.
Design the badge. "Designing the Badge Layout" in Chapter 2, and
Chapter 10, Badge Building.
Assign the badges to "Badges" in Chapter 2.
users.
To access badge profiles functions:
1. In the Pro-Watch Database Configuration tree list in the center pane, click
Badge Profiles to display the currently-configured Badge Profiles in the right
pane of the Pro-Watch window.
2. Right-click a Badge Profile icon to display the pop-up menu. If no Badge
Profiles have been created yet, right-click anywhere in the right pane.
Note: If no Badge Profiles have been created yet, this pop-up menu only shows a
subset (New Badge Profiles and View) of these functions.
Use the following table to select a function:
Click... To...
New Badge Profiles... Add a new badge profile. See
"Adding or Editing a Badge Profile".
Document 7-901071, Revision A Pro-Watch Software Suite Guide
© 2006 Honeywell 8-21 Release 3.7
Database Configuration
Badge Profiles
Click... To...
Delete Delete a current badge profile. See
"Deleting a Badge Profile".
Properties... Edit a current badge profile
configuration. See "Adding or
Editing a Badge Profile".
Find Dependencies... Display the names of all resources
that depend upon the badge profile.
See "Viewing Dependencies of a
Badge Profile".
Copy Make a copy of the badge profile
configuration. See "Copying a Badge
Profile".
View Change the way the icons are
displayed in the Pro-Watch window.
See "Viewing the Icons".
Pro-Watch Software Suite Guide Document 7-901071, Revision A
Release 3.7 8-22 © 2006 Honeywell
Database Configuration
Badge Profiles
Adding or Editing a Badge Profile
You must assign the badge profile to either a class or a user before you can use the
profile. See "Badge Profiles Tab" in the Classes section or "Badge Profiles Tab" in the
User’s section (Part I of this Guide) for instructions.
To add or edit a badge profile:
1. To add a badge profile, right-click the Badge Profiles icon in the Pro-Watch
Database Configuration tree list (or anywhere in the right pane), and select New
Badge Profiles from the pop-up menu to display the Add Badge Profiles dialog
box.
2. To edit an existing badge profile, click the Badge Profiles icon to display the
profiles in the right pane. Right-click on the badge you want and select
Properties to display the Edit Badge Profiles dialog box:
3. Complete the following tab sections to add or edit badge profile information:
BADGE PROFILE TABS LIST
• Badge Profile Info Tab.
• Quick Search Configuration Tab.
• Partitions Tab.
Document 7-901071, Revision A Pro-Watch Software Suite Guide
© 2006 Honeywell 8-23 Release 3.7
Database Configuration
Badge Profiles
Badge Profile Info Tab
(Return to BADGE PROFILE TABS LIST)
Use the following field descriptions to complete the Badge Profile Info tab on either
dialog box:
Field Description
Description Name that identifies the profile.
Access Page When checked, provides information on cards
assigned to the badge.
Partition Page When checked, adds the Partitions tab to the
Badging Screen display for users assigned this
Badge Profile. Partitions determine the view
of the resources within Pro-Watch. See
"Partitions" for more information.
Brass Keys Page When checked, adds the Brass Keys tab to the
Badging Screen display for users assigned this
Badge Profile. A brass key is a physical key
assigned to a badge holder. See "Brass Keys"
for more information.
Image Summary When checked, adds the Image Summary tab
Page to the Badging screen. The Summary tab lists
any captured images that may be assigned to
the selected badge.
Auto Disable Automatically disables cards created under
Cards this profile after a specified number of
inactive days.
and
Days of Inactivity
Unsearchable and Specifies fields by which you can search and
Searchable Card find badge holders with the Quick Search
Fields utility. To move a field between the lists, select
the field and click an arrow button.
Pro-Watch Software Suite Guide Document 7-901071, Revision A
Release 3.7 8-24 © 2006 Honeywell
Database Configuration
Badge Profiles
Quick Search Configuration Tab
(Return to BADGE PROFILE TABS LIST)
Use this function to create the list of card fields from which a user can perform a quick
search. A quick search is a search on one field.
To create the field list:
1. Click Quick Search Configuration.
2. Toggle the fields that you want to be searchable from the Unsearchable Fields
box to the Searchable Fields box.
3. Click OK.
Partitions Tab
(Return to BADGE PROFILE TABS LIST)
Partitions determine the view of the resources within Pro-Watch. If a resource is not
partitioned, all users can view it. If a user or class has no partition assigned, the user or
class can view all resources, regardless of whether the resource is partitioned.
See "Partitions" for information about creating a partition. Use this function to create,
assign or delete a partition:
To create a partition for the badge profile:
1. Click Partitions.
2. Click Add, and select the partition you want.
3. Click OK to accept the partition.
To assign a partition to the badge profile:
1. Click Add to display the Available Partitions dialog box.
2. Select the partition you want, and click Add.
To delete a partition from the Partitions List dialog box:
Select the partition and click Delete.
Deleting a Badge Profile
To delete a Badge Profile from the Pro-Watch database:
1. Click Badge Profiles. The existing Badge Profiles display in the main pane.
2. Right-click the profile you want to delete, and select Delete.
Document 7-901071, Revision A Pro-Watch Software Suite Guide
© 2006 Honeywell 8-25 Release 3.7
Database Configuration
Badge Profiles
Note: You cannot delete a badge profile that has dependencies. A dependency is
another database object that includes the Badge Profile in its configuration. The Class
and User objects are Badge Profile dependencies. If the badge profile has no current
dependencies, it is deleted. However, if the badge profile does have current
dependencies, the Dependencies dialog box appears.
3. If you still want to delete the badge profile:
a. Click on each of the dependencies listed in the Dependencies dialog box to
display each dependency’s Edit [object name] dialog box.
b. Click each dependency’s Badge Profile tab, and click to select the specific
badge profile.
c. Click Delete/Revoke to delete the badge profile from each dependency’s
configuration.
4. Repeat step 2 and click Yes at the prompt to delete the badge profile.
Note: Profiles that are in use cannot be deleted. To determine if an area is in use, see
the next section, "Viewing Dependencies of a Badge Profile".
Viewing Dependencies of a Badge Profile
Use this function to view a list of the current dependencies for the selected Badge
Profile. The Class and User objects are Badge Profile dependencies.
To view and edit a Badge Profile’s dependencies:
1. In the Pro-Watch Database Configuration tree list, click the Badge Profiles
icon to display the profiles in the right pane.
2. Right-click the profile you want, and select Find Dependencies. The
Dependencies dialog box appears and lists the Badge Profile’s dependencies.
Pro-Watch Software Suite Guide Document 7-901071, Revision A
Release 3.7 8-26 © 2006 Honeywell
Database Configuration
Badge Profiles
3. To edit or delete the dependency, click the specific dependency in the list to
display its Edit dialog box.
4. After you finish viewing, click OK to close the dialog box.
Copying a Badge Profile
You can create a copy of a badge profile. For example, you may want to use this
function to create a new profile quickly by copying and editing an existing badge
profile.
1. In the Pro-Watch Database Configuration tree list, click the Badge Profiles
icon to display the profiles in the right pane.
2. Right-click the profile you want and select Copy.
3. Right-click in a blank area of the main panel and select Paste. A new Badge
Profile icon appears with the name “Copy of [Badge Profile name]”.
4. To rename and edit the new Badge Profile, see "Adding or Editing a Badge
Profile".
Viewing the Icons
Use this function to change the visual display of the icons in the right pane of the
Pro-Watch window.
1. Right-click anywhere in the right pane of the Pro-Watch window and select
View.
2. Click one of the following four view options:
• Large icons – enlarges the icon.
• Small icons – displays smaller icons.
• List – arranges the icons in a vertical list.
• Details – lists the icons by system-configured details.
Document 7-901071, Revision A Pro-Watch Software Suite Guide
© 2006 Honeywell 8-27 Release 3.7
Database Configuration
Badge Statuses
Badge Statuses
You can create, edit, or delete badge statuses. Categorizing badges by their status can
be a useful way to organize them. For example, you might find it useful to maintain
Active and Inactive badge statuses.
Note: Each badge can have one or more cards assigned. The status of a badge does not
affect the status of its assigned cards.
To access Badge Status functions:
1. In the Pro-Watch Database Configuration tree list, click the Badge Statuses
icon to display the currently-configured Badge Statuses in the right pane of the
Pro-Watch window.
2. Right-click a badge status icon to display the pop-up menu (if no Badge
Statuses have been created yet, right-click anywhere in the right pane). Note
that if no Badge Statuses have been created yet, this pop-up menu only shows a
subset (New Badge Statuses and View) of these functions.
3. Use the following table to select a function:
Click... To...
New Badge Statuses... Add a new badge status. See
"Adding or Editing a Badge
Status".
Delete Delete a current badge status.
See "Deleting a Badge Status".
Properties... Edit a current badge status
configuration. See "Adding or
Editing a Badge Status".
View Change the way the icons are
displayed in the Pro-Watch
window. See "Viewing the
Icons".
Pro-Watch Software Suite Guide Document 7-901071, Revision A
Release 3.7 8-28 © 2006 Honeywell
Database Configuration
Badge Statuses
Adding or Editing a Badge Status
1. To add a new badge status, right-click the Badge Statuses icon in the
Pro-Watch Database Configuration tree list (or right-click anywhere in the right
pane), and select New Badge Statuses to display the Add Badge Statuses dialog
box.
To edit an existing badge status, click Badge Profiles to display the profiles in
the right pane. Right-click on the badge you want and select Properties to
display the Edit Badge Profiles dialog box.
2. Enter a description that clearly identifies the status.
3. Enter a unique one-character status code by which the status can be identified.
4. Click OK.
Deleting a Badge Status
1. In the Pro-Watch Database Configuration tree list, click the Badge Status icon
to display all the current status icons in the right pane.
2. Right-click the status you want to delete, and select Delete.
3. Click Yes at the prompt to delete the badge status.
Viewing the Icons
Use this function to change the visual display of the icons in the right pane of the
Pro-Watch window.
1. Right-click anywhere in the right pane of the Pro-Watch window and select
View.
2. Click one of the following four view options:
• Large icons – enlarges the icon.
• Small icons – displays smaller icons.
• List – arranges the icons in a vertical list.
• Details – lists the icons by system-configured details.
Document 7-901071, Revision A Pro-Watch Software Suite Guide
© 2006 Honeywell 8-29 Release 3.7
Database Configuration
Badge Types
Badge Types
A Pro-Watch badge type provides a way to organize your enterprise’s badges. For
example, you can create and design one type of badge for permanent employees and
another type for contract workers.
Use this function to:
• Create, delete, or modify badge types.
• Specify badge type partitions.
• Design the badge’s front and back for each badge type.
To access Badge Type functions:
1. In the Pro-Watch Database Configuration tree list, click the Badge Types icon
to display the currently-configured Badge Types in the right pane of the
Pro-Watch window.
2. Right-click a badge type icon to display the pop-up menu (if no Badge Types
have been created yet, right-click anywhere in the right pane). Note that if no
badge types have been created yet, this pop-up menu only shows a subset of
these functions.
3. Use the following table to select a function:
Click... To...
New Badge Types... Add a new badge type. See
"Adding or Editing Badge
Types".
Delete Delete a current badge type. See
"Deleting Badge Types".
Properties... Edit a current badge type
configuration. See "Adding or
Editing Badge Types".
Pro-Watch Software Suite Guide Document 7-901071, Revision A
Release 3.7 8-30 © 2006 Honeywell
Database Configuration
Badge Types
Click... To...
Find Dependencies... Display the names of all
resources that depend upon the
badge type. See "Viewing
Dependencies of a Badge Type"
Copy Make a copy of the badge type
configuration. See "Viewing
Dependencies of a Badge Type".
View Change the way the icons are
displayed in the Pro-Watch
window. See "Viewing the
Icons".
Adding or Editing Badge Types
1. To add a new badge type, right-click the Badge Types icon in the Pro-Watch
Database Configuration tree list (or right-click anywhere in the right pane), and
select New Badge Types to display the Add Badge Types dialog box.
To edit an existing badge type, click Badge Types to display the profiles in the
right pane. Right-click on the badge you want and select Properties to display
the Edit Badge Types dialog box, which is the same as the Add Badge Types
dialog box.
2. In the Badge Type Information tab, enter a description that identifies the type of
badge in the Description field.
Document 7-901071, Revision A Pro-Watch Software Suite Guide
© 2006 Honeywell 8-31 Release 3.7
Database Configuration
Badge Types
3. Design the front and back layout of the badge type:
a. Click Design to display the BadgeDesigner. See "Badge Designer" in
Chapter 2, for a description of Badge Designer tools.
b. Use the BadgeDesigner tool bar to compose the badge layouts for front and
back. To identify each icon in the toolbar, hold the cursor (without holding
the mouse button down) over the icon until a text label appears over the icon.
Each icon represents a graphic object; you can customize each object by
adjusting its properties (see "Badge Designer" in Chapter 2).
c. Click OK to accept the designs.
Deleting Badge Types
To delete a Badge Type from the Pro-Watch database.
1. In the Pro-Watch Database Configuration tree list, click the Badge Types icon
to display all the current types in the right pane.
2. Right-click the badge type you want to delete, and select Delete.
Note: You cannot delete a badge type that has current dependencies. A dependency
is another database object that includes the Badge Type in its configuration. The
Badge object is a Badge Type dependency. If the badge type has no current
dependencies, it is deleted. However, if the badge type does have current
dependencies, the Dependencies dialog box appears.
3. If you still want to delete the badge type:
a. Click on each of the dependencies listed in the Dependencies dialog box to
display each dependency’s Edit [object name] dialog box.
b. Click each dependency’s Badge Type tab, and click to select the badge type.
Pro-Watch Software Suite Guide Document 7-901071, Revision A
Release 3.7 8-32 © 2006 Honeywell
Database Configuration
Badge Types
c. Click Delete/Revoke to delete the badge type from each dependency’s
configuration.
4. Repeat step 2 and click Yes at the prompt to delete the badge type.
Viewing Dependencies of a Badge Type
Use this function to view a list of the current dependencies for the selected Badge
type. The Badge object is a dependency for a Badge Type.
To view and edit a Badge Type’s dependencies:
1. Right-click the icon of an existing Badge Type in the right pane of the
Pro-Watch Database Configuration window, and select Find Dependencies...
The Dependencies dialog box appears and lists the Badge Type’s existing
dependencies.
2. To edit or delete the dependency, click the specific dependency in the list to
display its Edit dialog box.
3. After you finish viewing, click OK to close the dialog box.
Copying Badge Types
1. In the Pro-Watch Database Configuration tree list, click the Badge Types icon
to display all the types in the right pane.
2. Right-click the badge type you want, and select Copy.
3. Right-click in a blank area of the main pane.
4. Select Paste. A new Badge Type icon appears with the name “Copy of [Badge
Type name]”.
5. To rename and edit the new Badge Type, see "Adding or Editing Badge Types".
Viewing the Icons
Use this function to change the visual display of the icons in the right pane of the
Pro-Watch window.
1. Right-click anywhere in the right pane of the Pro-Watch window and select
View.
2. Click one of the following four view options:
• Large icons – enlarges the icon.
• Small icons – displays smaller icons.
• List – arranges the icons in a vertical list.
• Details – lists the icons by system-configured details.
Document 7-901071, Revision A Pro-Watch Software Suite Guide
© 2006 Honeywell 8-33 Release 3.7
Database Configuration
BLOB Types
BLOB Types
Use this function to define how graphic database items such as images, videos, sound,
and even programs or fragments of code will be stored. These objects are stored
collectively as a single entity (a Binary Large Object, or BLOB) in the Pro-Watch
database. For example, a Pro-Watch BLOB can contain a badge type template, a
badge picture, or a badge holder’s file (job application, security clearance form, and so
on).
To access BLOB type functions:
1. In the Pro-Watch Database Configuration tree list, click the BLOB Types icon
to display the currently-configured BLOB Types in the right pane of the
Pro-Watch window.
2. Right-click a BLOB type icon to display the pop-up menu. If no BLOB Types
have been created yet, right-click anywhere in the right pane.
Note: If no BLOB types have been created yet, this pop-up menu only shows a subset
of these functions.
3. Use the following table to select a function:
Click... To...
New BLOB Types... Add a new BLOB type. See
"Adding or Editing BLOB
Types".
Delete Delete a current BLOB type. See
"Deleting BLOB Types".
Properties... Edit a current BLOB type
configuration. See "Adding or
Editing BLOB Types".
Pro-Watch Software Suite Guide Document 7-901071, Revision A
Release 3.7 8-34 © 2006 Honeywell
Database Configuration
BLOB Types
Click... To...
Find Dependencies... Display the names of all
resources that depend upon the
BLOB type. See "Viewing
Dependencies of a BLOB Type"
View Change the way the icons are
displayed in the Pro-Watch
window. See "Viewing the
Icons".
Adding or Editing BLOB Types
1. To add a new BLOB type, right-click the BLOB Types icon in the Pro-Watch
Database Configuration tree list (or right-click anywhere in the right pane), and
select New BLOB Types to display the Add BLOB Types dialog box.
To edit an existing BLOB type, click the BLOB Types icon to display all the
profiles in the right pane. Right-click on the BLOB type you want and select
Properties to display the Edit BLOB Types dialog box.
The Add BLOB Types and Edit BLOB Types dialog boxes consist of three
categories of information:
• Basic properties.
• File system storage path.
• Badging properties.
Document 7-901071, Revision A Pro-Watch Software Suite Guide
© 2006 Honeywell 8-35 Release 3.7
Database Configuration
BLOB Types
2. Enter a description that identifies the BLOB file.
3. From the Resource Type drop-down menu, select the type of resource that will
be stored in the BLOB (badges, badge types, or documents).
4. In the File System Storage check box, indicate whether the BLOB will be stored
internally in the Pro-Watch database or in a specified directory.
Note: A badge type BLOB must use the File System Storage. However, you can store
badge and document BLOBs in the Pro-Watch database as well as in a File System
Storage directory. If you choose to use File System Storage, be sure the directory is
accessible to all systems needing access to the BLOB.
• To store the BLOB in the database, leave the box unchecked.
• To store the BLOB in a directory, check the box.
5. If you are storing the BLOB in a directory:
a. Click the browse button next to the Path field and select a path for your
stored BLOB file.
b. Enter a storage file prefix. File prefixes are either front or back; suffixes are
LYT. Note that LYT files, or layout files, are special files used by Badge
Designer that cannot be stored in the Pro-Watch database.
Pro-Watch Software Suite Guide Document 7-901071, Revision A
Release 3.7 8-36 © 2006 Honeywell
Database Configuration
BLOB Types
Caution: Once you create a file system storage directory path, it is recommended
that you do not change the path. A change in the path can cause the card file to lose
its image.
6. If you selected either Badges or Document in Step 3, enter the following
information in the Badging Properties section:
• File format – JPEG is normally used for photographs, EMF is used for
signatures, and BMP is typically used for graphic images.
• Label interface tag – this field is used by the Pro-Watch Badge Designer
to print photographs and signatures (stored in BLOBs) on cards. If the
BLOB contains photograph images, enter Photos. If the BLOB contains
signature images, enter Signatures. If you leave this field blank, the
photograph or signature will not print onto the card.
• Label interface index – this field assigns a unique number to identify the
BLOB. Enter a unique number.
7. Specify default actions, if you selected Badges for a resource type:
• Default action – Specifying a default action can simplify the printing of
photographs or signatures on a card. You can place images on a card either
by capturing and printing the image of the person or by importing images
that have already been captured.
Example: Your enterprise might be set up with the proper camera
equipment to capture an employee’s photograph and place it in the BLOB
when you are creating her card from the badge profile. In this case, select
Capture as the default action. Or, if you plan to print images on cards by
importing an already-taken photograph into the BLOB, select Import as
the default action. Or, if you expect to use the BLOB for both capture or
import, select None.
• Capture action – If you specified a Capture default action, select
Standard Photo Capture (if the file format is JPEG) or Standard
Signature Capture (if the file format is EMF or BMP). Select None if you
did not specify a Capture default action.
• Import action – If you specified an Import default action, select Standard
Photo Import (if the file format is JPEG) or Standard Signature Import
(if the file format is EMF or BMP). Select None if you did not specify an
Import default action.
8. Click OK to accept the BLOB file properties.
Document 7-901071, Revision A Pro-Watch Software Suite Guide
© 2006 Honeywell 8-37 Release 3.7
Database Configuration
BLOB Types
Deleting BLOB Types
To delete a BLOB Type from the Pro-Watch database.
1. In the Pro-Watch Database Configuration tree list, click the BLOB Types icon
to display all the current types in the right pane.
2. Right-click the BLOB type you want to delete and select Delete.
Note: You cannot delete a BLOB type that has current dependencies. A dependency
is another database object that includes the BLOB Type in its configuration. The
Badge Type object is a BLOB dependency. If the BLOB type has no current
dependencies, you are prompted to confirm the deletion. However, if the BLOB type
does have current dependencies, the Dependencies dialog box appears.
3. If you still want to delete the BLOB type:
a. Click on each of the dependencies listed in the Dependencies dialog box to
display the dependency’s Edit [object name] dialog box.
b. Use the drop-down lists to select either a different badge type or None for
each BLOB type.
4. Repeat step 2 and click Yes at the prompt to delete the BLOB type.
Pro-Watch Software Suite Guide Document 7-901071, Revision A
Release 3.7 8-38 © 2006 Honeywell
Database Configuration
BLOB Types
Viewing Dependencies of a BLOB Type
A BLOB Type can be dependent upon other resources. For example, a badge type
could be a dependency on a BLOB Type.
To view and edit a BLOB Type’s dependencies:
1. Right-click the icon of an existing BLOB type in the right pane of the
Pro-Watch Database Configuration window, and select Find Dependencies...
The Dependencies dialog box appears and lists the BLOB Type’s existing
dependencies.
2. To edit or delete a dependency, click the specific dependency in the list to
display its Edit dialog box.
3. After you finish viewing, click OK to close the dialog box.
Viewing the Icons
To change the visual display of the icons in the right pane of the Pro-Watch
window.
1. Right-click anywhere in the right pane of the Pro-Watch window and select
View.
2. Click one of the following four view options:
• Large icons – enlarges the icon.
• Small icons – displays smaller icons.
• List – arranges the icons in a vertical list.
• Details – lists the icons by system-configured details.
Partitions
Partitions determine the view of the resources within Pro-Watch. If a resource is not
partitioned, all users can view it. If a user or class has no partition assigned, the user or
class can view all resources, regardless of whether the resource is partitioned.
See "Partitions" for information about creating a partition.
To assign or delete an already-created partition to the BLOB type:
1. To assign a partition to the BLOB type, click Add to display the Available
Partitions dialog box.
2. Select the partition you want and click Add.
3. To delete a partition from the Partitions List dialog box, select the partition and
click Delete.
Document 7-901071, Revision A Pro-Watch Software Suite Guide
© 2006 Honeywell 8-39 Release 3.7
Database Configuration
Brass Keys
Brass Keys
Use this function to monitor the assignments of physical keys. This function enters a
key description into a form; once in the form, the key can be assigned to a badge
holder.
Tasks for this function include:
• Adding a brass key.
• Deleting a brass key.
• Modifying a brass key.
To access Brass Keys functions:
1. In the Pro-Watch Database Configuration tree list, click the Brass Keys icon to
display the currently-configured Brass Keys in the right pane of the Pro-Watch
window.
2. Right-click a brass key icon to display the pop-up menu (if no Brass Keys have
been created yet, right-click anywhere in the right pane). Note that if no brass
keys have been created yet, this pop-up menu only shows a subset of these
functions.
3. Use the following table to select a function:
Click... To...
New Brass Keys... Add a new brass key. See
"Adding or Editing Brass Keys".
Delete Delete a current brass key. See
"Deleting a Brass Key".
Properties... Edit a current brass key
configuration. See "Adding or
Editing Brass Keys".
Pro-Watch Software Suite Guide Document 7-901071, Revision A
Release 3.7 8-40 © 2006 Honeywell
Database Configuration
Brass Keys
Click... To...
Find Dependencies... Display the names of all
resources that depend upon or
use the brass key. See "Viewing
Dependencies of a Brass Key"
View Change the way the icons are
displayed in the Pro-Watch
window. See "Viewing the
Icons".
Adding or Editing Brass Keys
1. To add a new brass key, right-click the Brass Keys icon in the Pro-Watch
Database Configuration tree list (or right-click anywhere in the right pane), and
select New Brass Keys to display the Add Brass Keys dialog box.
To edit an existing brass key, click the Brass Keys icon to display all the
profiles in the right pane. Right-click the brass key you want and select
Properties to display the Edit Brass Keys dialog box.
2. In the Description field, enter a description that clearly identifies the key.
3. Enter a unique string that identifies the key.
4. Enter the type of entry point associated with the key.
5. Click OK to complete the new Brass Key.
Deleting a Brass Key
To delete a Brass Key from the Pro-Watch database.
1. In the Pro-Watch Database Configuration tree list, click the brass keys icon to
display all the current Brass Keys in the right pane.
2. Right-click the brass key you want to delete and select Delete.
Document 7-901071, Revision A Pro-Watch Software Suite Guide
© 2006 Honeywell 8-41 Release 3.7
Database Configuration
Brass Keys
Note: You cannot delete a brass key that has current dependencies.A dependency is
another database object that includes the Brass Key in its configuration. For example,
the Badge object is the Brass Key dependency. If the brass key has no current
dependencies, you are prompted to confirm the deletion. However, if the brass key
does have current dependencies, the Dependencies dialog box appears.
3. If you still want to delete the brass key:
a. Click on each of the dependencies listed in the Dependencies dialog box to
display each dependency’s Edit [object name] dialog box.
b. Either change or delete each of the badge holders listed as dependencies.
4. Repeat step 2 and click Yes at the prompt to delete the Brass Key.
Viewing Dependencies of a Brass Key
Use this function to view a list of the Brass Key dependencies. A brass key can be
dependent upon other resources.
Example: A Badge object depends upon a Brass Key.
To view and edit a Brass Key’s dependencies:
1. Right-click the icon of an existing brass key in the right pane of the Pro-Watch
Database Configuration window, and select Find Dependencies... The
Dependencies dialog box appears and lists the Brass Key’s current
dependencies.
2. To edit or delete a dependency, click the specific dependency in the list to
display its Edit dialog box.
3. After you finish viewing, click OK to close the dialog box.
Pro-Watch Software Suite Guide Document 7-901071, Revision A
Release 3.7 8-42 © 2006 Honeywell
Database Configuration
Brass Keys
Partitions
Partitions determine the view of the resources within Pro-Watch. If a resource is not
partitioned, all users can view it. If a user or class has no partition assigned, the user or
class can view all resources, regardless of whether the resource is partitioned.
See "Partitions" for information about creating a partition.
Use this function to create, assign or delete a partition:
To create a partition for the brass key:
1. Click Partitions.
2. Click Add, and select the partition you want. See "Partitions" for an explanation
of partitions.
3. Click OK to accept the partition.
To assign a partition to the brass key:
1. Click Add to display the Available Partitions dialog box.
2. Select the partition you want.
3. Click Add.
To delete a partition from the Partitions List dialog box:
Select the partition and click Delete.
Viewing the Icons
To change the visual display of the icons in the right pane of the Pro-Watch
window.
1. Right-click anywhere in the right pane of the Pro-Watch window and select
View.
2. Click one of the following four view options:
• Large icons – enlarges the icons.
• Small icons – displays smaller icons.
• List – arranges the icons in a vertical list.
• Details – lists the icons by system-configured details.
Document 7-901071, Revision A Pro-Watch Software Suite Guide
© 2006 Honeywell 8-43 Release 3.7
Database Configuration
Card Formats
Card Formats
A Pro-Watch card defines specific access privileges for the badge holder. Use this
function to configure the card formats that will be used to create your cards.
Card formats must be configured before cards can be read at card readers. The format
of a card must match the format that is programmed into the Pro-Watch equipment.
Pro-Watch supports a variety of card formats and comes preconfigured with four
Weigand, two magnetic stripe card and an OmiSmart 64-bit card formats.
To access the card formats:
1. In the Pro-Watch Database Configuration tree list, click the Card Formats
icon to display the currently-configured Card Formats in the right pane of the
Pro-Watch window.
2. Right-click a card format icon to display the pop-up menu (if no Card Formats
have been created yet, right-click anywhere in the right pane). Note that if no
card formats have been created yet, this pop-up menu only shows a subset of
these functions.
3. Use the following table to select a function:
Click... To...
New Card Formats... Add a new card format. See
"Adding or Editing a Card
Format".
Delete Delete a current card format. See
"Deleting a Card Format".
Properties... Edit a current card format
configuration. See "Adding or
Editing a Card Format".
Find Dependencies... Display the names of all
resources that depend upon the
card format. See "Viewing
Dependencies of a Card
Format".
Pro-Watch Software Suite Guide Document 7-901071, Revision A
Release 3.7 8-44 © 2006 Honeywell
Database Configuration
Card Formats
Click... To...
Copy Copies a card format. See
"Copying a Card Format".
View Change the way the icons are
displayed in the Pro-Watch
window. See "Viewing the
Icons".
Adding or Editing a Card Format
1. To add a new card format, right-click the Card Formats icon in the Pro-Watch
Database Configuration tree list (or right-click anywhere in the right pane), and
select New Card Formats to display the Choose Card Format Types dialog
box. Note that Pro-Watch comes with preconfigured Card Formats. If your
installation requires a different Card Format, please consult with your installer
for the proper settings.
2. Select the desired format, and click OK to display the Add Card Formats dialog
box.
3. To edit an existing card format:
a. Click Card Formats to display the profiles in the right pane.
b. Right-click on the card format you want and click Properties to display the
Edit Card Formats dialog box.
Note: There are three forms of the Add Card Formats dialog box and Edit Card
Formats dialog box – one form for each of the possible different card formats.
Document 7-901071, Revision A Pro-Watch Software Suite Guide
© 2006 Honeywell 8-45 Release 3.7
Database Configuration
Card Formats
CARD FORMATS TABS LIST
To complete the card format configuration, click the section header listed below that
is appropriate for the particular panel you are using:
• Adding or Editing a Non PW-2000 Card Format.
• Adding or Editing a PW-2000 ABA Format.
• Adding or Editing a PW-2000 Weigand/Tack One Format.
Adding or Editing a Non PW-2000 Card Format
(Return to CARD FORMATS TABS LIST)
1. Click the Non PW-2000 option button and OK to display the Add Card
Formats screen:
Pro-Watch Software Suite Guide Document 7-901071, Revision A
Release 3.7 8-46 © 2006 Honeywell
Database Configuration
Card Formats
2. Use the following field descriptions to configure the card format:
Field Description
Card Number Displays a graphic representation of the bit layout
of the Card Format you are configuring. You can
change the values displayed by modifying the
values in the Property and Value fields and the
Card Item Start and Length fields.
Fac. Code Identifies the facility where the card will be used.
Card No. Specifies a unique card number.
Issue Code Identifies the card’s issue number. For example, if
a badge holder loses his card and is reissued
another, the second card’s issue code indicates that
it is the second issue. In this example, the
first-issued card would no longer be valid.
Validity Indicates whether the card format as designed is
valid.
Description Identifies the format for you and your
organization.
Format Type Specifies the format to be used for the card. Click
in the Value field and select one of the following
formats from the drop-down list:
• PW5 Magnetic Stripe
• PW5K Weigand
• SEEP ABA
• CHIP ABA
• CHIP Weigand
• CHIP Weigand Raw
The card format you select must match the format
that is programmed into your hardware.
ID Offset Concatenates a number with the original card
number to ensure the card number is unique.
Example: An enterprise may have two facilities in
different geographical locations. If their card
numbering is local, duplicate card numbers are
possible. This is a PW-5000 option only.
Min. Digits Specifies the minimum number of digits in the
magnetic stripe.
Document 7-901071, Revision A Pro-Watch Software Suite Guide
© 2006 Honeywell 8-47 Release 3.7
Database Configuration
Card Formats
Field Description
Max. Digits Specifies the maximum number of digits in the
magnetic stripe.
Flags Specifies one of four possible forms of card
number calculation. Enter a flag number from 1 to
4:
1 – Uses two-bit parity calculation.
2 – Suppresses facility code checking.
3 – Combines flags 1 and 2.
4 – Uses the corporate card format. This option
multiplies the ID offset by the facility code, and
adds the sum to the read card number to produce
the effective card number.
(Return to CARD FORMATS TABS LIST)
Adding or Editing a PW-2000 ABA Format
(Return to CARD FORMATS TABS LIST)
1. Click the PW-2000 ABA option button and OK to display the Add Card
Formats screen:
Pro-Watch Software Suite Guide Document 7-901071, Revision A
Release 3.7 8-48 © 2006 Honeywell
Database Configuration
Card Formats
2. Use the following field descriptions to complete the card format:
Field Description
Card Format Names the card format.
Description
Format String Specifies PW-2000 Mag Stripe.
Digits Specifies the number of digits that will be
in the format string.
Debug Raw Card Outputs raw card data that can be used to
Information program the card format.
Position Specifies the numerical position of the
digit in the format string.
3. Click OK to accept the new card format.
Adding or Editing a PW-2000 Weigand/Tack One Format
(Return to CARD FORMATS TABS LIST)
1. Click the PW-2000 Weigand/Track One option button and OK to display the
Add Card Formats screen:
Document 7-901071, Revision A Pro-Watch Software Suite Guide
© 2006 Honeywell 8-49 Release 3.7
Database Configuration
Card Formats
2. Use the following field descriptions to complete the card format:
Field Description
Card Format Names the card format uniquely.
Description
Format String Specifies the PW-2000 Weigand format.
Bits Specifies the number of bits that will be read from
the card.
Reverse Bits Displays the read bits in reverse when reading.
Stop Bits Specifies the number of stop bits.
Start Bits Specifies the number of start bits.
Site Code First Byte Specifies where the site code starts.
Site Code Last Byte Specifies where the site code ends.
Card # First Byte Specifies where the card number starts.
Card # Last Byte Specifies where the card number ends.
3. Click OK to accept the new card format.
Deleting a Card Format
Use this function to delete a card format from the Pro-Watch database.
1. In the Pro-Watch Database Configuration tree list, click the Card Formats
icon to display the icons of all the current formats in the right pane.
2. Right-click the card format you want to delete and select Delete.
Note: You cannot delete either a system card format or any card format that has
current dependencies. A dependency is another database object that includes the Card
Format in its configuration. The Panel and Hardware Template objects are Card
Format dependencies. If the card format has no current dependencies, you are
prompted to confirm the deletion. However, if the card format does have current
dependencies, the Dependencies dialog box appears.
Pro-Watch Software Suite Guide Document 7-901071, Revision A
Release 3.7 8-50 © 2006 Honeywell
Database Configuration
Card Formats
3. If you still want to delete the card format:
a. Click on each of the dependencies listed in the Dependencies dialog box to
display each dependency’s Edit [object name] dialog box.
b. Either change or delete each of the objects listed as dependencies.
4. Repeat step 2 and click Yes at the prompt to delete the card format.
Viewing Dependencies of a Card Format
Use this function to view a list of a Card Format’s dependencies. The Panel and
Hardware Template objects are Card Format dependencies.
To view and edit a Card Format’s dependencies:
1. Right-click the icon of an existing card format in the right pane of the
Pro-Watch Database Configuration window, and select Find Dependencies...
to display the Dependencies dialog box. The Dependencies dialog box appears
and lists the existing dependencies for the Card Format.
2. To edit or delete the dependency, click the specific dependency in the list to
display its Edit dialog box.
3. After you finish viewing, click OK to close the dialog box.
Document 7-901071, Revision A Pro-Watch Software Suite Guide
© 2006 Honeywell 8-51 Release 3.7
Database Configuration
Card Formats
Copying a Card Format
Use this function to copy the configuration of a card format and place the copy’s icon
in the right pane of the window.
1. In the Pro-Watch Database Configuration tree list, click the Card Formats
icon to display the icons of all the current card formats in the right pane.
2. Right-click the format you want, and select Copy.
3. Right-click in a blank area of the main pane.
4. Select Paste. A new Card Format icon appears with the name “Copy of [Card
Format name]”.
5. To rename and edit the new Card Format, see "Adding or Editing a Card
Format".
Viewing the Icons
Use this function to change the visual display of the icons in the right pane of the
Pro-Watch window.
1. Right-click anywhere in the right pane of the Pro-Watch window and select
View.
2. Click one of the following four view options:
• Large icons – enlarges the icons.
• Small icons – displays smaller icons.
• List – arranges the icons in a vertical list.
• Details – lists the icons by system-configured details.
Partitions
Partitions determine the view of the resources within Pro-Watch. If a resource is not
partitioned, all users can view it. If a user or class has no partition assigned, the user or
class can view all resources, regardless of whether the resource is partitioned.
See "Partitions" for information about creating a partition. Use this function to create,
assign or delete a partition:
To create a partition for the card format:
1. Click Partitions.
2. Click Add, and select the partition you want. See "Partitions" for an explanation
of partitions.
3. Click OK to accept the partition.
Pro-Watch Software Suite Guide Document 7-901071, Revision A
Release 3.7 8-52 © 2006 Honeywell
Database Configuration
Card Formats
To assign a partition to the card format:
1. Click Add to display the Available Partitions dialog box.
2. Select the partition you want, and click Add.
To delete a partition from the Partitions List dialog box:
Select the partition and click Delete.
Document 7-901071, Revision A Pro-Watch Software Suite Guide
© 2006 Honeywell 8-53 Release 3.7
Database Configuration
Classes
Classes
Use this function to create and maintain classes to which Pro-Watch privileges can be
assigned.
Classes are defined in relation to the workstations as well as individuals. When you
assign a class, any database entity assigned to that class receives the privileges
configured for the class. You can assign the following database entities to a class:
• Programs.
• Workstations.
• Routing groups.
• Alarm pages.
• Keystroke accelerators.
• Event toolbars.
• Partitions.
• Badge profiles.
• Event procedures.
• Eventview columns.
The user can add a new class or edit an existing one, delete a class, create a copy of a
class, and view the class icons.
To access Classes functions:
1. In the Pro-Watch Database Configuration tree list, click the Classes icon to
display the currently-configured areas in the right pane of the Pro-Watch
window.
2. Right-click any area icon to display the pop-up menu:
Pro-Watch Software Suite Guide Document 7-901071, Revision A
Release 3.7 8-54 © 2006 Honeywell
Database Configuration
Classes
3. Use the following table to select a function:
Click... To...
New Classes... Add a new class. See "Adding or
Editing a Class".
Delete Delete a current class. See
"Adding or Editing a Class".
Properties... Edit a current class
configuration. See "Adding or
Editing a Class".
Find Dependencies... Display the names of all
resources that depend upon the
class. See "Viewing
Dependencies of a Class".
Copy Create a copy of the class
configuration and insert the new
class icon in the right pane. See
"Adding or Editing a Class".
View Change the way the icons are
displayed in the Pro-Watch
window. See "Adding or Editing
a Class".
Document 7-901071, Revision A Pro-Watch Software Suite Guide
© 2006 Honeywell 8-55 Release 3.7
Database Configuration
Classes
Adding or Editing a Class
To add or edit a class:
1. To add a class, right-click the Classes icon in the Pro-Watch Database
Configuration tree list (or right-click anywhere in the right pane of the
Pro-Watch window), and select New Classes. The Add Classes dialog box
appears:
2. To edit an existing class, right-click the class icon in the right pane of the
Pro-Watch window and click Properties. The Edit Classes dialog box appears.
3. Complete the following tab sections to configure the class.
CLASS TABS LIST
• Class Tab.
• Programs Tab.
• Workstations Tab.
• Routing Groups Tab.
• Alarm Pages Tab.
• Badge Profiles Tab.
• Event Procedures Tab.
• Keystroke Accelerators Tab.
• Eventview Columns Tab.
• Event Toolbars Tab.
Pro-Watch Software Suite Guide Document 7-901071, Revision A
Release 3.7 8-56 © 2006 Honeywell
Database Configuration
Classes
• Partitions Tab.
Class Tab
(Return to CLASS TABS LIST)
Use the following field definitions to complete the Class tab in the Add Classes dialog
box:
Field Description
Description Names the class you want to add or edit.
PIN Code Specifies a PIN identification code for the class.
Select either No PIN Code or Use PIN Code. If
you select Use PIN Code, enter the code.
Users Selects the users (by their system user ID) who will
be assigned to the class. In the Available box, click
to select the user(s) you want to assign to the
selected class, then click Add to assign them.
Programs Tab
(Return to CLASS TABS LIST)
Click the Programs tab to display the Define User Programs and Functions dialog
box. The Program folder displays the existing programs to which the class has access.
To add a program:
1. Click Add Program to display the Programs and Functions dialog box.
2. From the Program drop-down list, select the programs to which you want the
class to have access. The available functions for the selected program appear in
Document 7-901071, Revision A Pro-Watch Software Suite Guide
© 2006 Honeywell 8-57 Release 3.7
Database Configuration
Classes
the Functions list box. See Appendix B, Assignable Programs, for a description
of each program’s available functions.
3. Click the functions for which you want to give the class access. Use
CTRL-click to select more than one function.
4. Select the Use Pincode check box if you want the user to supply the class PIN
code (if you created one on the Class tab) to access the command.
5. Click OK to set the Program property.
To edit a program:
1. Select a program listed in the Define User Programs and Functions dialog box.
2. Click Edit to display the Programs and Functions dialog box.
3. Make the necessary changes and click OK.
Workstations Tab
(Return to CLASS TABS LIST)
Click the Workstations tab to display the Define User dialog box.
To add a workstation to a class:
1. Click Add to add class access to a workstation. The Workstations dialog box
appears.
2. Click the workstation you want to add, and then click OK. The workstation is
added to the class.
If the workstation you want does not appear in the list of workstations, click
Pro-Watch Software Suite Guide Document 7-901071, Revision A
Release 3.7 8-58 © 2006 Honeywell
Database Configuration
Classes
Add on the Workstations dialog box to display the Add Workstations dialog
box. See "Workstations" for instructions on completing the Add Workstations
dialog box.
To edit a class’s workstation configuration:
• Select the workstation in the Edit Workstations dialog box, and click Edit to
display the Define User, Workstations, or Edit Workstations dialog box and
modify the workstation’s configuration. See "Workstations" for instructions on
modifying the workstation’s configuration.
To delete a workstation from the class:
1. Click Delete on the Define User or Workstations dialog boxes.
2. Click OK to complete the deletion.
Routing Groups Tab
(Return to CLASS TABS LIST)
A routing group is a group of defined resource types for which events are published.
These resource types include channels, event types, rollover event types, and
workstations. When you assign a class of users to a routing group, the group’s events
are routed to all users in the class.
The routing groups listed in this tab are already assigned to the class. From here, you
can either add new routing groups, modify current groups, or delete current groups.
1. To assign a new routing group to the class, click Add to display the Routing
Groups dialog box. This dialog box lists all created routing groups available for
assignment. From here you can:
• Click a listed routing group and then click OK to assign the group to the
class.
• Create a new routing group. To create a new group, click Add, enter a
routing group name in the Description field, and click OK. The new group
is now available on the Routing Groups dialog box.
• Assign the new group to the class by clicking the new group, and then
clicking OK. Then, proceed with instructions to configure the routing
group in step 2.
2. To edit a routing group already assigned to the class:
a. Click to select the group and click Edit to display the Resources dialog box.
The dialog box lists the four routing group resource types.
b. Click the resource you want to define and click Add. The Define Route
Group Resource dialog box appears.
c. Click the button next to the Resource field, and then click Define to select a
particular resource.
Document 7-901071, Revision A Pro-Watch Software Suite Guide
© 2006 Honeywell 8-59 Release 3.7
Database Configuration
Classes
d. Click OK to accept the resource as it is currently configured, or click Edit
and re-configure the resource. Then, click OK to accept the resource.
e. Click the button next to the TimeZone field, and then click Define. Select the
time zone you want and click OK.
f. Select Acknowledge and/or Clear to receive both acknowledge and clear
alarms.
g. Click OK to accept the resource definition. Select and configure another
resource on the Resources dialog box, if you desire.
Alarm Pages Tab
(Return to CLASS TABS LIST)
The alarm page tab displays Pro-Watch alarm information that is assigned to the class,
including alarm page names, default maps, associated events, categories (column
heads) of the information displayed, and configured partitions.
Refer to "Alarm Page" to complete the following alarm page format tabs:
• Alarm page information.
• Alarm page event types.
• Alarm page columns.
• Alarm page partitions.
Badge Profiles Tab
(Return to CLASS TABS LIST)
The Badge Profiles tab displays the badge profiles that are currently assigned to the
current class. All badge profiles must be assigned to at least one class or user before
you can use them to create badges.
To assign a badge profile to a class:
1. From the Badge Profiles tab, click Add to display the Badge Profiles dialog
box.
2. Click to select a currently-configured badge profile, and then click OK. Or,
optionally, create a new badge profile by clicking Add at the Badge Profiles
dialog box, create the profile in the Add Badge Profiles dialog box and click
OK. See "Badge Profiles" for more information about creating badge profiles.
Note: If you assign more than one badge profile to a class, the person who will be
using the Badging utility to issue badges will choose from the list of badge profiles
that you assign here.
Pro-Watch Software Suite Guide Document 7-901071, Revision A
Release 3.7 8-60 © 2006 Honeywell
Database Configuration
Classes
Event Procedures Tab
(Return to CLASS TABS LIST)
The Event Procedures tab displays the event procedures that are already assigned to
the current class. All event procedures must be assigned to at least one class or user
before you can use them.
To assign an event procedure to a class, follow these steps:
1. From the Event Procedures tab, click Add to display the Event Procedures
dialog box.
2. Click to select a currently-configured event procedure, and then click OK.
Or, optionally, create a new event procedure by clicking Add at the Event
Procedures dialog box. Then create an event procedure in the Add Event
Procedures dialog box and click OK. See "Event Procedures" for more
information about creating event procedures.
Keystroke Accelerators Tab
(Return to CLASS TABS LIST)
The Keystroke Accelerators tab displays the keystroke accelerators that are already
assigned to the current class. All keystroke accelerators must be assigned to at least
one class or user before you can use them.
To assign a keystroke accelerator to a class:
1. From the Keystroke Accelerator tab, click Add to display the Keystroke
Accelerators dialog box.
2. Click to select a currently-configured keystroke accelerator, and then click OK.
Or, optionally, create a new keystroke accelerator by clicking Add at the
Keystroke Accelerators dialog box. Then create a keystroke accelerator in the
Add Keystroke Accelerator dialog box and click OK. See "Keyboard
Accelerator" for more information about creating keystroke accelerators.
Eventview Columns Tab
(Return to CLASS TABS LIST)
The Eventview Columns tab displays the event viewer columns that are already
assigned to the current class. Event viewer columns customize the user’s view of
events. All event viewer columns must be assigned to at least one class before you can
use them.
Document 7-901071, Revision A Pro-Watch Software Suite Guide
© 2006 Honeywell 8-61 Release 3.7
Database Configuration
Classes
To assign an eventview column to a class:
1. In the Available Columns box on the Eventview Columns tab, click the column
you want to assign to the current class.
2. Click the right (east) arrow to move the column to the Current Columns box.
3. Click OK.
To edit or delete an eventview column:
• Click to select the eventview column and click Edit or Delete.
Event Toolbars Tab
(Return to CLASS TABS LIST)
The Event Toolbars tab displays the event toolbars that are already configured for the
current class. An event toolbar customizes the user’s toolbar access to commands
from inside of the event viewer window. All event toolbars must be assigned to at least
one class or user before you can use them.
To assign a command or event to the toolbar for a class:
1. From the Event Toolbars tab, click Add Command or Add Event to display
the Toolbar Maintenance dialog box.
2. Click the browse button next to the Command or Event field to select a
command or event.
3. Select a bitmap icon file to represent the command or event on the toolbar. Note
that the icon image appears next to the field after you select the file.
4. Click OK.
Partitions Tab
(Return to CLASS TABS LIST)
Partitions determine the view of the resources within Pro-Watch. If a resource is not
partitioned, all users can view it. If a user or class has no partition assigned, the user or
class can view all resources, regardless of whether the resource is partitioned.
See "Partitions" for information about creating a partition. Use this function to create,
assign or delete a partition:
To create a partition for the class:
1. Click Partitions.
2. Click Add, and select the partition you want. See "Partitions" for an explanation
of partitions.
3. Click OK to accept the partition.
Pro-Watch Software Suite Guide Document 7-901071, Revision A
Release 3.7 8-62 © 2006 Honeywell
Database Configuration
Classes
To assign a partition to the class:
1. Click Add to display the Available Partitions dialog box.
2. Select the partition you want, and click Add.
To delete a partition from the Partitions List dialog box:
Select the partition and click Delete.
Deleting a Class
Use this function to delete a class from the Pro-Watch database.
1. In the Pro-Watch Database Configuration tree list, click the Classes icon to
display the icons of all the current classes in the right pane.
2. Right-click the class you want to delete and select Delete.
Note: You cannot delete a class that has current dependencies. The User object is a
Class dependency. If the class has no current dependencies, you are prompted to
confirm the deletion. However, if the class does have current dependencies, the
Dependencies dialog box appears.
3. If you still want to delete the class:
a. Click on each of the dependencies listed in the Dependencies dialog box to
display each dependency’s Edit [object name] dialog box.
b. Either change or delete each of the objects listed as dependencies.
4. Repeat step 2 and click Yes at the prompt to delete the class.
Document 7-901071, Revision A Pro-Watch Software Suite Guide
© 2006 Honeywell 8-63 Release 3.7
Database Configuration
Classes
Viewing Dependencies of a Class
Use this function to view a list of the Class’s current dependencies. The User object is
the Class’s dependency.
To view and edit a Class’s dependencies:
1. Right-click the icon of an existing class in the right pane of the Pro-Watch
Database Configuration window, and select Find Dependencies... to display the
Dependencies dialog box. The Dependencies dialog box appears and lists the
existing dependencies for the Class.
2. To edit or delete the dependency, click the specific dependency in the list to
display its Edit dialog box.
3. After you finish viewing, click OK to close the dialog box.
Copying a Class
Use this function to copy the configuration of a class and place the copy’s icon in the
right pane of the window.
1. In the Pro-Watch Database Configuration tree list, click the Classes icon to
display the icons of all the current classes in the right pane.
2. Right-click the class you want, and select Copy.
3. Right-click in a blank area of the main pane.
4. Select Paste. A new class icon appears with the name “Copy of [class name]”.
5. To rename and edit the new class, see "Adding or Editing a Class".
Viewing the Icons
Use this function to change the visual display of the icons in the right pane of the
Pro-Watch window.
1. Right-click anywhere in the right pane of the Pro-Watch window and select
View.
2. Click one of the following four view options:
• Large icons – enlarges the icon.
• Small icons – displays smaller icons.
• List – arranges the icons in a vertical list.
• Details – lists the icons by system-configured details.
Pro-Watch Software Suite Guide Document 7-901071, Revision A
Release 3.7 8-64 © 2006 Honeywell
Database Configuration
Clearance Codes
Clearance Codes
Clearance codes are tracked to comply with Title 21 of the Code of Federal
Regulations, Part 11 (21 CFR 11). See "Clearance Codes and Code of Federal
Regulations (21 CFR 11)" for more information.
Use this function to create, edit, copy or delete a clearance code. A clearance code
grants or denies badge holder access to certain enterprise doors and elevators. In
addition, you can define temporary clearance codes that are valid for a given number
of days to support contractor work at your facilities, for example.
Pro-Watch comes configured with a Primary clearance code, with which you can
create as many clearance codes as your enterprise requires.
To access Clearance Codes functions:
1. In the Pro-Watch Database Configuration tree list, click the Clearance Codes
icon to display the currently-configured clearance codes in the right pane of the
Pro-Watch window.
2. Right-click a clearance code icon to display the pop-up menu (if no clearance
codes have been created yet, right-click anywhere in the right pane).
Note: If no clearance codes have been created yet, this pop-up menu only shows a
subset of these functions:
3. Use the following table to select a function:
Click... To...
New Clearance Codes... Add a new clearance code.
"Adding or Editing Clearance
Codes".
Delete Delete a current clearance code.
"Deleting a Clearance Code".
Properties... Edit a current clearance code
configuration. "Adding or
Editing Clearance Codes".
Document 7-901071, Revision A Pro-Watch Software Suite Guide
© 2006 Honeywell 8-65 Release 3.7
Database Configuration
Clearance Codes
Click... To...
Find Dependencies... Display the names of all
resources that depend upon the
clearance code. See "Viewing
Dependencies of a Clearance
Code".
Copy Copy a clearance code and insert
the new icon in the Pro-Watch
window. "Copying a Clearance
Code".
View Change the way the icons are
displayed in the Pro-Watch
window. "Viewing the Icons".
Adding or Editing Clearance Codes
Note: The Pro-Watch tracks the clearance codes during adding and editing to comply
with Title 21 of the Code of Federal Regulations, Part 11 (21 CFR 11). See "Clearance
Codes and Code of Federal Regulations (21 CFR 11)" for more information.
1. To add a new clearance code, right-click the Clearance Codes icon in the
Pro-Watch Database Configuration tree list (or right-click anywhere in the right
pane), and select New Clearance Codes to display the Add Clearance Code
dialog box.
To edit an existing clearance code, click the Clearance Codes icon to display
the profiles in the right pane. Right-click on the clearance code you want and
select Properties to display the Edit Clearance Code dialog box.
Pro-Watch Software Suite Guide Document 7-901071, Revision A
Release 3.7 8-66 © 2006 Honeywell
Database Configuration
Clearance Codes
2. Complete the following tab sections to configure the clearance code:
CLEARANCE CODE TABS LIST
• Clearance Code Tab.
• Logical Devices Tab.
• Elevator Outputs Tab.
• Output Groups Tab.
• Partitions Tab.
Clearance Code Tab
(Return to CLEARANCE CODE TABS LIST)
Use the following field definitions to complete the Clearance Code tab in the Add
Clearance Code or Edit Clearance code dialog box:
Field Description
Description Names the clearance code.
Default Time Zone Specifies the default time period during which this
clearance code is operative. If the time zone is not
available on that panel, Pro-Watch prompts you to
select one that is available.
Use Elevators Creates a clearance code for elevators. This option
requires a PW-2000, PW-5000, or CHIP panel.
When you check the Use Elevators, the elevator
readers are displayed in the Logical Devices tab.
Export to Visitor Exports the clearance code to the LobbyWorks
Management System visitor management system.
Document 7-901071, Revision A Pro-Watch Software Suite Guide
© 2006 Honeywell 8-67 Release 3.7
Database Configuration
Clearance Codes
Field Description
Use Timed Expiration Specifies a timed clearance code, which is most
often used in cases where you want to force card
holders to pass a checkpoint before their cards can
be valid inside a facility. In this way, you can
prevent people from tailgating into the facility,
since they would be subject to the inconvenience
of their cards not operating within the facility.
A timed clearance code scenario involves three
readers: swiping a card at the enrollment reader
grants access to a timed reader for the time period
you specify; the cardholder's access lasts until
either the time period has elapsed or until the card
is presented at the de-enrollment reader.
Optionally, you can specify a group of readers for
enrollment and de-enrollment, and you may use
any reader in the specified group(s). See
"Configuring Timed Access" for instructions.
The timed clearance code requires the following:
The cardholder already must have permanent
access given to the enrollment and de-enrollment
readers by some other clearance code.
The timed reader must have a clearance code with
a default time zone.
All readers must be entered as logical devices (see
"Logical Devices Tab").
All clearance codes must be assigned to the
company or card.
Note that you can also define a timed expiration by
Group instead of device. This enables any reader
belonging to a specified group to operate as an
enrollment reader. To specify a group to use
instead of an enrollment device or de-enrollment
device, check the appropriate Use Groups check
box, click the icon next to the box, and select the
Group. Make sure that the readers defined in the
specified Group are not added in the Logical
Device tab of the Timed Clearance code. Add all
readers belonging to the specified Group to the
standard enrollment reader Clearance Code.
Temporary Access Sets a time and date at which all cardholders
having this clearance code are granted and denied
access at a single reader.
Pro-Watch Software Suite Guide Document 7-901071, Revision A
Release 3.7 8-68 © 2006 Honeywell
Database Configuration
Clearance Codes
Configuring Timed Access
Use this procedure to configure an enrollment reader for timed access.
1. Create a Reader logical device (or select an existing Reader) that will be used as
the Enrollment Reader. If you create a new Reader, name the device Reader
Logical Device Enrollment Reader.
2. Create or use existing Reader logical devices that will be added to the Timed
Clearance Code.
3. Create a new Clearance Code, and name it Enrollment Reader Clearance Code.
This Clearance Code will contain the Reader Logical Device that will be used
as your Enrollment Reader.
4. Add the Reader Logical Device that will be used as your Enrollment Reader to
the Logical Devices Tab. No other Reader Logical Devices will need to be
added, except the Enrollment Reader.
5. Create a second Clearance Code, and name this Clearance Code Timed
Enrollment Clearance Code. This Clearance Code will be programmed as a
Timed Clearance Code that will contain all Reader Logical Devices to be used
for timed access within the Logical Devices Tab.
Do not add the Enrollment Reader to the Logical Devices tab of this Clearance
Code. Use the following configuration when you create the Clearance Code:
a. For the default time zone field, select System All Times.
b. In the Use Timed Expiration box, select Expires In and select the unit of time
you desire. For the Enrollment Device, select the Enrollment Reader Logical
Device.
c. In the Logical Device tab, add all Reader Logical Devices that will be used
for timed access. Caution: Do not add the Enrollment Reader Logical
Device to the Logical Devices tab of this Clearance Code. The Enrollment
Reader will not grant access if it is added to the Enrollment Reader Clearance
Code.
When you swipe a valid card at the enrollment reader, access should be granted (with
a local grant) at the enrollment reader. The local grant at the Enrollment Reader begins
the timed countdown that is defined in the Timed Enrollment Clearance Code for all
Reader Logical Devices configured in the Timed Enrollment Clearance Code’s
Logical Devices tab.
Document 7-901071, Revision A Pro-Watch Software Suite Guide
© 2006 Honeywell 8-69 Release 3.7
Database Configuration
Clearance Codes
Logical Devices Tab
(Return to CLEARANCE CODE TABS LIST)
This tab displays the currently-configured logical devices assigned to this clearance
code. You can add new logical devices, delete current logical devices, or change the
default time zone for a logical device.
To add a new logical device:
1. Click Add to display the Logical Devices dialog box:
2. Select the logical device you want, and click OK. The device now appears in
the Logical Devices tab.
3. In the Search Key field, enter a search keyword to search progressively for
logical devices. For example, the letters “ea” are sufficient to find a logical
device named “East Door.”
Note: The returned logical devices are listed by their Description and
Location. This is useful in sites with a large number of logical ‘devices with
similar names.
4. Click OK on the Logical Devices tab to assign the logical device to the
clearance code.
To delete a logical device:
1. Click the logical device, and then click Delete. The prompt, “Are you sure you
want to delete the selected resources?” appears.
2. Click Yes.
Pro-Watch Software Suite Guide Document 7-901071, Revision A
Release 3.7 8-70 © 2006 Honeywell
Database Configuration
Clearance Codes
To change a logical device’s time zone:
1. Click the logical device, and then click Time Zone. The Time Zones dialog box
appears.
2. Click the time zone you want, and then click OK. The new time zone appears in
the Logical Devices tab.
Elevator Outputs Tab
(Return to CLEARANCE CODE TABS LIST)
An elevator output, or output device, is wired to the elevator controller. The card
holder can select the floor that corresponds to the output device.
1. Click the elevator output you want to assign to the clearance code.
2. Click TimeZone to change the elevator output’s time zone, if you desire.
Output Groups Tab
(Return to CLEARANCE CODE TABS LIST)
An output group is a group of output devices. You assign output groups to the
clearance code at this tab. You can assign a currently-configured output group listed
on this tab, add an output group not on the tab, or delete an output group from the tab.
To assign a currently-listed output group:
Click the output group you want, and then click OK.
To add an output group:
1. Click Add. The Clearance Code - Add Output Groups dialog box appears.
2. Click an output group, and then click OK.
Note: The clearance code must contain a logical device with a reader at hardware
address #1 on a PW2000 panel in order to show the output groups for that panel. Also,
the list will not show output groups for a panel if the clearance code already has an
output group from that panel.
3. Click OK at the Output Groups tab to assign the output group(s).
To delete an output group:
1. Click the output group, and then click Delete. The prompt, “Are you sure you
want to delete the selected output group?” appears.
2. Click Yes.
Document 7-901071, Revision A Pro-Watch Software Suite Guide
© 2006 Honeywell 8-71 Release 3.7
Database Configuration
Clearance Codes
Partitions Tab
(Return to CLEARANCE CODE TABS LIST)
Partitions determine the view of the resources within Pro-Watch. If a resource is not
partitioned, all users can view it. If a user or class has no partition assigned, the user or
class can view all resources, regardless of whether the resource is partitioned.
See "Partitions" for information about creating a partition. Use this function to create,
assign or delete a partition:
To create a partition for the clearance code:
1. Click Partitions, click Add, and select the partition you want.
2. Click OK to accept the partition.
To assign a partition to the clearance code:
1. Click Add to display the Available Partitions dialog box.
2. Select the partition you want, and click Add.
To delete a partition from the Partitions List dialog box:
Select the partition and click Delete.
Deleting a Clearance Code
Use this function to delete a clearance code from the Pro-Watch database.
1. In the Pro-Watch Database Configuration tree list, click the Clearance Codes
icon to display the icons of all the current clearance codes in the right pane.
2. Right-click the clearance code you want to delete and select Delete.
Note: You cannot delete either a system clearance code or a clearance code that has
current dependencies. A dependency is another database object that includes
Clearance Code object in its configuration.
For example, the Company object is the Clearance Code’s dependency. If the
clearance code has no current dependencies, you are prompted to confirm the
deletion. However, if the clearance code does have current dependencies, the
Dependencies dialog box appears.
Pro-Watch Software Suite Guide Document 7-901071, Revision A
Release 3.7 8-72 © 2006 Honeywell
Database Configuration
Clearance Codes
3. If you still want to delete the clearance code:
a. Click on each of the dependencies listed in the Dependencies dialog box to
display each dependency’s Edit [object name] dialog box.
b. Either change or delete each of the objects listed as dependencies.
4. Repeat step 2 and click Yes at the prompt to delete the clearance code.
Viewing Dependencies of a Clearance Code
Use this function to view a list of a Clearance Code’s current dependencies. The
Company object is the Clearance Code’s dependency.
To view and edit a Clearance Code’s dependencies:
1. Right-click the icon of an existing clearance code in the right pane of the
Pro-Watch Database Configuration window, and select Find Dependencies...
to display the Dependencies dialog box. The Dependencies dialog box appears
and lists the Clearance Code’s current dependencies.
2. To edit or delete the dependency, click the specific dependency in the list to
display its Edit dialog box.
3. After you finish viewing, click OK to close the dialog box.
Document 7-901071, Revision A Pro-Watch Software Suite Guide
© 2006 Honeywell 8-73 Release 3.7
Database Configuration
Clearance Codes
Copying a Clearance Code
Use this function to copy the configuration of a clearance code and place the copy’s
icon in the right pane of the window.
1. In the Pro-Watch Database Configuration tree list, click the Clearance Codes
icon to display the icons of all the current clearance codes in the right pane.
2. Right-click the clearance code you want, and select Copy.
3. Right-click in a blank area of the main pane.
4. Select Paste. A new clearance code icon appears with the name “Copy of
[clearance code name]”.
5. To rename and edit the new clearance code, see "Adding or Editing Clearance
Codes".
Viewing the Icons
Use this function to change the visual display of the icons in the right pane of the
Pro-Watch window.
1. Right-click anywhere in the right pane of the Pro-Watch window and select
View.
2. Click one of the following four view options:
• Large icons – enlarges the icon.
• Small icons – displays smaller icons.
• List – arranges the icons in a vertical list.
• Details – lists the icons by system-configured details.
Pro-Watch Software Suite Guide Document 7-901071, Revision A
Release 3.7 8-74 © 2006 Honeywell
Database Configuration
Clearance Codes and Code of Federal Regulations (21 CFR 11)
Clearance Codes and Code of Federal Regulations
(21 CFR 11)
Pro-Watch uses digital signature technology to verify that electronic records have
not been altered subsequent to the last tracked modification, and that the authenticity
of the user who is editing the records is affirmed.
By using digital signatures, Pro-Watch complies with Title 21 of the Code of Federal
Regulations, Part 11 (21 CFR 11).
Note: The term “digital signature” in this guide corresponds to the term “electronic
signature” used in federal regulations.
Pro-Watch tracks the clearance codes for digital signature authorization, based on
their underlying or potentially underlying logical devices.
Adding a Clearance Code and 21 CFR 11- No Signature Asked
Tracking begins when creating a new clearance code, or editing a logical device with
no secured logical devices. In these cases, Pro-Watch does not prompt for any digital
signatures.
Editing a Clearance Code and 21 CFR 11- Signature Asked
Adding Logical Device
If, while editing the clearance code, one or more logical devices from a secured area
are added, then Pro-Watch asks for the appropriate digital signatures, logs that
change under those signatures, and at the end saves the audited clearance code with all
changes tied to the last received signature(s).
Pro-Watch displays the reason for change dialog box if any of the logical devices
require it.
No Logical Devices Added
If no secured logical devices are added while editing the clearance code, Pro-Watch
deletes the logging after the clearance code is saved.
Editing Clearance Code with Secured Logical Device
If the user edits a clearance code with secured logical device(s) present, Pro-Watch
asks for signatures based on the most restrictive setting. All changes are logged, and
are tied to that signature(s).
Adding, Deleting, Editing Secured Logical Device
Additionally if the user adds, deletes, or edits a secured logical device while editing
the clearance code, Pro-Watch asks for the appropriate signatures, and logs that
change under those signatures.
Document 7-901071, Revision A Pro-Watch Software Suite Guide
© 2006 Honeywell 8-75 Release 3.7
Database Configuration
Companies
Pro-Watch displays the reason for change dialog box if any of the logical devices
require it.
Companies
Use this function to set privileges on a company-wide basis.
Note: Pro-Watch records database changes associated with clearance code
assignment to a company, clearance code assignment to a card, logical device
assignment to a card, and company assignment to a card in order to comply with
Title 21 of the Code of Federal Regulations, Part 11 (21 CFR 11), and for compliance
tracking. The compliance tracking requirements use the aggregated logical devices’s
most restrictive settings.
After you set the privileges on a company level, you can refine access to doors and
database information by assigning Clearance Codes and Partitions. You can also
delete a company from the system if necessary, or limit access to a facility for a
specific number of days by using temporary Clearance Codes. When you assign a
company to a card, the company clearance codes become the default clearance codes
for that card.
To access Companies functions:
1. In the Pro-Watch Database Configuration tree list, click the Companies icon to
display the currently-configured companies in the right pane of the Pro-Watch
window.
2. Right-click a company icon to display the pop-up menu (if no company has
been created yet, right-click anywhere in the right pane). If no companies have
been created yet, this pop-up menu only shows a subset of these functions:
3. Use the following table to select a function:
Click... To...
New Companies... Add a new company. See
"Adding or Editing Companies".
Pro-Watch Software Suite Guide Document 7-901071, Revision A
Release 3.7 8-76 © 2006 Honeywell
Database Configuration
Companies
Click... To...
Delete Delete a current company. See
"Deleting a Company".
Properties... Edit a current company
configuration. See "Adding or
Editing Companies".
Find Dependencies... Display the names of all
resources that depend upon the
company. See "Viewing
Dependencies of a Company".
Copy Copy a company configuration
and insert the copy’s icon in the
Pro-Watch window. See
"Copying a Company".
Adding or Editing Companies
1. To add a new company, right-click the Companies icon in the Pro-Watch
Database Configuration tree list (or right-click anywhere in the right pane), and
select New Companies to display the Add Company dialog box.
To edit an existing company, click the Companies icon to display the profiles in
the right pane. Right-click on the company you want and select Properties to
display the Edit Company dialog box.
2. Complete the following tab sections to configure the company:
Document 7-901071, Revision A Pro-Watch Software Suite Guide
© 2006 Honeywell 8-77 Release 3.7
Database Configuration
Companies
COMPANIES TABS LIST
• Information Tab.
• Clearance Codes Tab.
• Partitions Tab.
Information Tab
(Return to COMPANIES TABS LIST)
Use the following field definitions to complete the Information tab in the Add
Company or Edit Company dialog box:
Field Description
Company Name Specifies the name of the company.
Address Line 1 Address Specifies the company address.
Line 2
City
State
Zip
First Contact Specifies the company’s access control manager.
Title
Phone
Second Contact Specifies a second employee who is responsible
Title for the company’s access control system.
Phone
Clearance Codes Tab
(Return to COMPANIES TABS LIST)
A clearance code grants or denies badge holder access to certain doors and elevators
within the company (see "Clearance Codes" for more information). At this tab, you
can assign or delete a currently-defined clearance code or define and assign a new
clearance code.
Note: Clearance codes are assigned to the Company database element. Badge holders
within an enterprise are often assigned access privileges that are defined at the
Company level. Therefore, changing the company’s clearance code broadly impacts
access privileges across the company.
To assign a currently-defined clearance code:
• Click the clearance code you want, and then click OK.
Pro-Watch Software Suite Guide Document 7-901071, Revision A
Release 3.7 8-78 © 2006 Honeywell
Database Configuration
Companies
To delete a currently-defined clearance code:
• Click the clearance code you want do delete, and then click Delete.
To define and assign a new clearance code:
1. Click Add to display the Clearance Codes dialog box.
2. Click the clearance code you want to add, and click OK.
Partitions Tab
(Return to COMPANIES TABS LIST)
Partitions determine the view of the resources within Pro-Watch. If a resource is not
partitioned, all users can view it. If a user or class has no partition assigned, the user or
class can view all resources, regardless of whether the resource is partitioned.
See "Partitions" for information about creating a partition. Use this function to create,
assign or delete a partition:
To create a partition for the company:
1. Click Partitions, click Add, and select the partition you want.
2. Click OK to accept the partition.
To assign a partition to the company:
1. Click Add to display the Available Partitions dialog box.
2. Select the partition you want, and click Add.
To delete a partition from the Partitions List dialog box:
Select the partition and click Delete.
Deleting a Company
Use this function to delete a Company from the Pro-Watch database.
1. In the Pro-Watch Database Configuration tree list, click the Companies icon to
display the current companies in the right pane.
2. Right-click the company you want to delete and select Delete.
Note: You cannot delete a company that has current dependencies. A dependency is
another database object that includes the Company object in its configuration.
Example: The Badge and Event Trigger objects are the Company dependencies. If
the company has no current dependencies, you are prompted to confirm the deletion.
However, if the company does have current dependencies, the Dependencies dialog
box appears.
Document 7-901071, Revision A Pro-Watch Software Suite Guide
© 2006 Honeywell 8-79 Release 3.7
Database Configuration
Companies
3. If you still want to delete the company:
a. Click on each of the dependencies listed in the Dependencies dialog box to
display each dependency’s Edit [object name] dialog box.
b. Either change or delete each of the objects listed as dependencies.
4. Repeat step 2 and click Yes at the prompt to delete the company.
Viewing Dependencies of a Company
Use this function to view a list of a Company’s current dependencies. The Badge and
Event Trigger objects are Company dependencies.
To view and edit a Company’s dependencies:
1. Right-click the icon of an existing company in the right pane of the Pro-Watch
Database Configuration window, and select Find Dependencies... to display the
Dependencies dialog box. The Dependencies dialog box appears and lists the
company’s current dependencies.
2. To edit or delete the dependency, click the specific dependency in the list to
display its Edit dialog box.
3. After you finish viewing, click OK to close the dialog box.
Pro-Watch Software Suite Guide Document 7-901071, Revision A
Release 3.7 8-80 © 2006 Honeywell
Database Configuration
Companies
Copying a Company
Use this function to copy the configuration of a company and place the company’s
icon in the right pane of the window.
1. In the Pro-Watch Database Configuration tree list, click the Companies icon to
display the current companies in the right pane.
2. Right-click the company you want, and select Copy.
3. Right-click in a blank area of the main pane.
4. Select Paste. A new company icon appears with the name “Copy of [company
name]”.
5. To rename and edit the new company, see "Adding or Editing Companies".
Document 7-901071, Revision A Pro-Watch Software Suite Guide
© 2006 Honeywell 8-81 Release 3.7
Database Configuration
Database Tables
Database Tables
Use this feature to specify which database tables will be available to users, and which
tables can be partitioned and audited.
Partitioned tables require more system resources than non-partitioned tables.
Therefore, it is important to partition selectively.
Note: Normally, it is not necessary to add a new database table. If you should consider
adding a new table, remember that enabling audit logging consumes resources and
may affect Pro-Watch performance.
To access Database Tables functions:
1. In the Pro-Watch Database Configuration tree list, click the Database Tables
icon to display the currently-configured tables in the right pane of the
Pro-Watch window.
2. Right-click a database table icon to display the pop-up menu:
3. Use the following table to select a function:
Click... To...
New Database Tables... Add a new database table. See
"Adding or Editing Database
Tables".
Delete Delete a current database table.
See "Deleting a Database Table".
Properties... Edit a current database table
configuration. See "Adding or
Editing Database Tables".
Find Dependencies... Display the names of all
resources that depend upon the
database table. See "Viewing the
Icons".
Pro-Watch Software Suite Guide Document 7-901071, Revision A
Release 3.7 8-82 © 2006 Honeywell
Database Configuration
Database Tables
Click... To...
View Change the way the icons are
displayed in the Pro-Watch
window. See "Viewing the
Icons".
Adding or Editing Database Tables
To add or edit a database table:
1. To add a new database table, right-click the Database Tables icon in the
Pro-Watch Database Configuration tree list (or right-click anywhere in the right
pane), and select New Database Table to display the Add Database Table
dialog box.
To edit an existing database table, click the Database Tables icon to display the
profiles in the right pane. Right-click on the database table you want and select
Properties to display the Edit Database Tables dialog box.
2. Complete the tab sections below to configure the database table:
Document 7-901071, Revision A Pro-Watch Software Suite Guide
© 2006 Honeywell 8-83 Release 3.7
Database Configuration
Database Tables
Table Information
Use the following field definitions to complete the Table Information tab in the Add
Database Table or Edit Database Table dialog boxes, and then click OK to accept the
entries:
Field Description
Table Name Names the database table. If you are adding a
new table, you must enter a table name. If you
editing an existing table, the name already
appears in the field, and it is recommended
that you do not change it.
Description Identifies the table uniquely. If you are adding
a new table, you must enter a unique
description. If you editing an existing table,
the description already appears in the field,
and it is recommended that you do not change
it.
Partition Specifies whether or not the table will be
partitioned.
Audit Logging Captures changes to a Pro-Watch table.
Add – when a record is added to a table, this
function inserts a copy of the record (with
audit information) in the audit log.
Update — when a record is updated, this
function writes for each modified column a
before value, an after value, and audit
information in the audit log.
Delete — when a record is deleted from a
table, this function inserts an audit log record
with audit information.
Warning: it is extremely important to be sure
you are not deleting a table record required by
your enterprise.
Pro-Watch Software Suite Guide Document 7-901071, Revision A
Release 3.7 8-84 © 2006 Honeywell
Database Configuration
Database Tables
Deleting a Database Table
Use this function to delete a database table.
Warning: Before deleting a Pro-Watch database table, you should be completely
certain that your enterprise does not need this data.
1. In the Pro-Watch Database Configuration tree list, click the Database Tables
icon to display the profiles in the right pane. Right-click on the database table
you want to delete and select Properties to display the Edit Database Tables
dialog box.
2. Click Delete. The prompt, “Delete Table [table name]?” appears.
3. If you are sure you want to delete the table, click Yes.
Viewing the Icons
Use this function to change the visual display of the icons in the right pane of the
Pro-Watch window.
Right-click anywhere in the right pane of the Pro-Watch window and select View.
• Click one of the following four view options:
• Large icons – enlarges the icons.
• Small icons – displays smaller icons.
• List – arranges the icons in a vertical list.
• Details – lists the icons by system-configured details.
Document 7-901071, Revision A Pro-Watch Software Suite Guide
© 2006 Honeywell 8-85 Release 3.7
Database Configuration
Default Events
Default Events
For every possible occurrence on a hardware device, Pro-Watch requires a defined
event to process that occurrence. The Default Events utility enables you to change the
absolute defaults for these events when the hardware is first added. Default Events
also changes defaults for events in logical device templates, which overwrite a
hardware device's events when the hardware is assigned to a logical device.
It is very unlikely that you would need to use the Default Events utility, unless you are
creating large number of templates or configuring a large amount of hardware that is
not assigned to any logical device. Therefore, it is strongly suggested that you modify
event points at the template or logical device levels. Refer to "Configuring Hardware
Templates" in Chapter 7 for instructions and information.
Pro-Watch Software Suite Guide Document 7-901071, Revision A
Release 3.7 8-86 © 2006 Honeywell
Database Configuration
Dial-up Schedules
Dial-up Schedules
Use this function to establish the frequency and time of day when the server uploads
or downloads data to or from a remote panel via a dial-up modem. This function is
also used in conjunction with the Modem Pools and Dialups functions.
To access Dialup Schedule functions:
1. In the Pro-Watch Database Configuration tree list, click the Database Tables
icon to display the currently-configured tables in the right pane of the
Pro-Watch window.
2. Right-click a database table icon to display the pop-up menu:
3. Use the following table to select a function:
Click... To...
New Dialup Schedules... Add a new dial-up schedule. See
"Adding or Editing Dial-up
Schedules".
Delete Delete a current dial-up
schedule. See "Adding or
Editing Dial-up Schedules".
Properties... Edit a current dial-up schedule.
See "Adding or Editing Dial-up
Schedules".
Show Dependencies... Display the names of all
resources that depend upon the
dialup schedule. See "Viewing
the Icons".
Copy Copy a dial-up schedule and
insert the copy’s icon in the
Pro-Watch window. See "Adding
or Editing Dial-up Schedules".
Document 7-901071, Revision A Pro-Watch Software Suite Guide
© 2006 Honeywell 8-87 Release 3.7
Database Configuration
Dial-up Schedules
Click... To...
View Change the way the icons are
displayed in the Pro-Watch
window. See "Adding or Editing
Dial-up Schedules".
Adding or Editing Dial-up Schedules
1. To add a new dial-up schedule, right-click the Dialup Schedules icon in the
Pro-Watch Database Configuration tree list (or right-click anywhere in the right
pane), and select New Dialup Schedule to display the Add Dialup Schedule
dialog box.
To edit an existing dial-up schedule, click the Dialup Schedules icon to display
the schedules in the right pane. Right-click on the dial-up schedule you want
and select Properties to display the Edit Dialup Schedule dialog box.
2. Complete the tab sections below to configure the database table:
Dial-up Schedule
1. Enter a unique description of the dial-up schedule. For example, you can
include the name of the panel.
2. If you are adding a new dial-up schedule, click Add. The Enable/Disable Time
dialog box appears. If you are editing an existing dialog box schedule, click the
schedule row you want to edit and click Edit. Or, double-click the schedule row
you want to edit. The Enable/Disable Time dialog box appears.
3. Set the days and times you want the server and the panel to exchange
information during the week.
4. Click OK to accept the schedule.
Pro-Watch Software Suite Guide Document 7-901071, Revision A
Release 3.7 8-88 © 2006 Honeywell
Database Configuration
Dial-up Schedules
Partitions
Partitions determine the view of the resources within Pro-Watch. If a resource is not
partitioned, all users can view it. If a user or class has no partition assigned, the user or
class can view all resources, regardless of whether the resource is partitioned.
See "Partitions" for information about creating a partition. Use this function to create,
assign or delete a partition:
To create a partition for the dial-up schedule:
1. Click Partitions, click Add, and select the partition you want.
2. Click OK to accept the partition.
To assign a partition to the dial-up schedule:
1. Click Add to display the Available Partitions dialog box.
2. Select the partition you want, and click Add.
To delete a partition from the Partitions List dialog box:
Select the partition and click Delete.
Deleting a Dial-up Schedule
Use this function to delete a Dial-up Schedule from the Pro-Watch database.
1. In the Pro-Watch Database Configuration tree list, click the Dial-up Schedules
icon to display the procedures in the right pane.
2. Right-click the Dial-up Schedule you want to delete and select Delete.
Note: You cannot delete a Dial-up Schedule that has current dependencies. A
dependency is another database object that includes the Dial-up Schedule in its
configuration.
Example: The Channel object is the Dial-up Schedule’s dependency. If the Dial-up
Schedule has no current dependencies, you are prompted to confirm the deletion.
However, if the Dial-up Schedule does have current dependencies, the Dependencies
dialog box appears.
3. If you still want to delete the Dial-up Schedule:
a. Click on each of the dependencies listed in the Dependencies dialog box to
display each dependency’s Edit [object name] dialog box.
b. Either change or delete each of the objects listed as dependencies.
4. Repeat step 2 and click Yes at the prompt to delete the Dial-up Schedule.
Document 7-901071, Revision A Pro-Watch Software Suite Guide
© 2006 Honeywell 8-89 Release 3.7
Database Configuration
Dial-up Schedules
Viewing Dependencies of a Dial-up Schedule
Use this function to view and edit the Dial-up Schedule’s dependencies. The Dial-up
Schedule object depends upon the Channel object.
To view and edit a Dial-up Schedule’s dependencies:
1. Right-click the icon of an existing Dial-up Schedule in the right pane of the
Pro-Watch Database Configuration window, and select Find Dependencies...
to display the Dependencies dialog box. The Dependencies dialog box appears
and lists the Dial-up Schedule’s current dependencies.
2. To edit or delete the dependency, click the specific dependency in the list to
display its Edit dialog box.
3. After you finish viewing, click OK to close the dialog box.
Copying a Dial-up Schedule
Use this function to copy the configuration of a dial-up schedule and place the copy’s
icon in the right pane of the window.
1. In the Pro-Watch Database Configuration tree list, click the Dialup Schedules
icon to display the current dial-up schedule in the right pane.
2. Right-click the dial-up schedule you want, and select Copy.
3. Right-click in a blank area of the main pane.
4. Select Paste. A new dial-up schedule icon appears with the name “Copy of
[dial-up schedule name]”.
5. To rename and edit the new dial-up schedule, see "Adding or Editing Dial-up
Schedules".
Viewing the Icons
Use this function to change the visual display of the icons in the right pane of the
Pro-Watch window.
1. Right-click anywhere in the right pane of the Pro-Watch window and select
View.
2. Click one of the following four view options:
• Large icons – enlarges the icon.
• Small icons – displays smaller icons.
• List – arranges the icons in a vertical list.
• Details – lists the icons by system-configured details.
Pro-Watch Software Suite Guide Document 7-901071, Revision A
Release 3.7 8-90 © 2006 Honeywell
Database Configuration
Event Procedures
Event Procedures
Use this function to create an execution sequence of one or more commands. For
example, an event procedure might open a door when an operator pushes a button.
The execution of an event procedure, however, requires an event trigger (see "Event
Triggers"). The event procedure does not execute by itself.
You can create an event procedure that executes on a logical device, with a CCTV
command, or with a change the state of a Reader. The commands do not have to be
executed on the same device, CCTV command, or Reader.
Example: An event procedure can execute multiple tasks on different devices
throughout the network. Something that occurs to an input on a PW2000 panel could
cause a door to unlock on a PW5000 panel.
To access Event Procedures functions:
1. In the Pro-Watch Database Configuration tree list, click the Event Procedures
icon to display the currently-configured procedures in the right pane of the
Pro-Watch window.
2. Right-click a database table icon to display the pop-up menu:
3. Use the following table to select a function:
Click... To...
New Event Procedures... Add a new event procedure. See
"Adding or Editing Event
Procedures".
Delete Delete a current event procedure.
See "Deleting an Event
Procedure".
Properties... Edit a current event procedure.
See "Adding or Editing Event
Procedures".
Document 7-901071, Revision A Pro-Watch Software Suite Guide
© 2006 Honeywell 8-91 Release 3.7
Database Configuration
Event Procedures
Click... To...
Find Dependencies... Display the names of all
resources that depend upon the
event procedure. See "Viewing
Dependencies of an Event
Procedure"
Copy Copy an event procedure and
insert the copy’s icon in the
Pro-Watch window. See
"Copying an Event Procedure".
View Change the way the icons are
displayed in the Pro-Watch
window. See "Viewing the
Icons".
Execute Runs the event procedure to
verify that the settings are
correct. See "Running an Event
Procedure".
Adding or Editing Event Procedures
1. To add a new event procedure, right-click the Event Procedures icon in the
Pro-Watch Database Configuration tree list (or right-click anywhere in the right
pane), and select New Event Procedures to display the Add Event Procedures
dialog box.
To edit an existing event procedure, click the Event Procedures icon to display
the event procedures in the right pane. Right-click on the event procedure you
want and select Properties to display the Edit Event Procedures dialog box.
Pro-Watch Software Suite Guide Document 7-901071, Revision A
Release 3.7 8-92 © 2006 Honeywell
Database Configuration
Event Procedures
2. Complete the tab sections below to configure the event procedure:
Note: After you create an event procedure, you must assign it to either a class or to a
user to make it operative. See "Event Procedures Tab" in the Classes section or "Event
Procedures Tab" in the Users section for instructions.
Document 7-901071, Revision A Pro-Watch Software Suite Guide
© 2006 Honeywell 8-93 Release 3.7
Database Configuration
Event Procedures
Event Procedures Tab
1. To add a new event procedure at the Add Event Procedures dialog box, select
Require Confirmation if you want the user to be prompted before the
procedure is run. Then, click Add. The Define Event Procedure dialog box
appears.
Or, to edit an existing event procedure at the Edit Event Procedures dialog box,
click the procedure you want to edit and then click Edit. The Define Event
Procedure dialog box appears.
2. Whether you are adding a new event procedure or editing an existing one, use
the following field descriptions to complete the Define Event Procedure dialog
box:
Field Description
Sequence No. Specifies the order you want the event procedure to
occur. The number range is 1-99; 1 is the highest
priority, 99 is the lowest.
Example: Select 1 if you want this procedure to
occur before all other assigned event procedures.
Note: An event procedure can consist of multiple
commands that run sequentially each time the
procedure executes.
Pro-Watch Software Suite Guide Document 7-901071, Revision A
Release 3.7 8-94 © 2006 Honeywell
Database Configuration
Event Procedures
Field Description
Command Lists the commands that are available for the event
procedure to perform. Click the drop-down box to
display the available commands. See Appendix B,
Assignable Programs for descriptions of the
commands.
Origin Specifies from where the command executes.
Possible origins are a logical device, group,
clearance code, or CCTV command.
Logical Device Specifies the device against which the originating
device executes the command.
List of Devices Lists the available device types that are capable of
executing the defined event procedure.
Execute Procedure Specifies that all device types in the selected
on All Devices logical device will be capable of executing the
defined event procedure.
3. Click OK to return to the Add Event Procedures or Edit Event Procedures
dialog box with the new procedure included. If you have added a new event
procedure, enter a description.
4. Either create additional event procedures using the previous steps or click OK
to close the dialog box.
Partitions Tab
Partitions determine the view of the resources within Pro-Watch. If a resource is not
partitioned, all users can view it. If a user or class has no partition assigned, the user or
class can view all resources, regardless of whether the resource is partitioned.
See "Partitions" for information about creating a partition. Use this function to create,
assign or delete a partition:
To create a partition for the event procedure:
1. Click Partitions, click Add, and select the partition you want.
2. Click OK to accept the partition.
To assign a partition to the event procedure:
1. Click Add to display the Available Partitions dialog box.
2. Select the partition you want, and click Add.
Document 7-901071, Revision A Pro-Watch Software Suite Guide
© 2006 Honeywell 8-95 Release 3.7
Database Configuration
Event Procedures
To delete a partition from the Partitions List dialog box:
Select the partition and click Delete.
Deleting an Event Procedure
1. In the Pro-Watch Database Configuration tree list, click the Event Procedures
icon to display the procedures in the right pane.
2. Right-click the event procedure you want to delete and select Delete.
Note: You cannot delete an Event Procedure until you delete its current
dependencies. A dependency is another database object that includes the Event
Procedure in its configuration.
Example: The Event Trigger object is the Event Procedure’s dependency. If the
event procedure has no dependencies, you are prompted to confirm the deletion.
However, if the event procedure does have dependencies, the Dependencies dialog
box appears.
3. If you still want to delete the event procedure:
a. Click on each of the dependencies listed in the Dependencies dialog box to
display each dependency’s Edit [object name] dialog box.
b. Either change or delete each of the objects listed as dependencies.
4. Repeat step 2 and click Yes at the prompt to delete the event procedure.
Pro-Watch Software Suite Guide Document 7-901071, Revision A
Release 3.7 8-96 © 2006 Honeywell
Database Configuration
Event Procedures
Viewing Dependencies of an Event Procedure
Use this function to view a list of an Event Procedure’s current dependencies. An
Event Procedure is dependent upon the Event Trigger object.
To view and edit an Event Procedure’s dependencies:
1. Right-click the icon of an existing event procedure in the right pane of the
Pro-Watch Database Configuration window, and select Find Dependencies...
to display the Dependencies dialog box. The Dependencies dialog box appears
and lists the event procedure’s current dependencies.
2. To edit or delete the dependency, click the specific dependency in the list to
display its Edit dialog box.
3. After you finish viewing, click OK to close the dialog box.
Copying an Event Procedure
Use this function to create a copy of an event procedure. This can be a fast way to
create a new procedure. If the original procedure will be similar to the new one, you
can copy the original and change only a small number of its properties to create the
new event procedure.
1. In the Pro-Watch Database Configuration tree list, click the Event Procedure
icon to display the currently-configured event procedures in the right pane.
2. Right-click the icon of the event procedure you want to copy, and select Copy.
3. Right-click again anywhere in the right pane and select Paste. A new icon with
“Copy of [original event procedure name]” appears in the right pane.
Viewing the Icons
Use this function to change the visual display of the icons in the right pane of the
Pro-Watch window.
1. Right-click anywhere in the right pane of the Pro-Watch window and select
View.
2. Click one of the following four view options:
• Large icons – enlarges the icon.
• Small icons – displays smaller icons.
• List – arranges the icons in a vertical list.
• Details – lists the icons by system-configured details.
Document 7-901071, Revision A Pro-Watch Software Suite Guide
© 2006 Honeywell 8-97 Release 3.7
Database Configuration
Event Procedures
Running an Event Procedure
To test the procedure.
1. In the Pro-Watch Database Configuration tree list, click the Event Procedure
icon to display the currently-configured event procedures in the right pane.
2. Right-click the icon of the event procedure you want to run, and select Execute.
The command sequence runs.
Pro-Watch Software Suite Guide Document 7-901071, Revision A
Release 3.7 8-98 © 2006 Honeywell
Database Configuration
Event Triggers
Event Triggers
Use this function to trigger an event procedure when the conditions of the trigger are
met. An event procedure is a sequence of commands (see "Event Procedures"). For
example, you can configure a trigger to execute an event procedure that turns an alarm
off after the alarm occurs.
To access Event Trigger functions:
1. In the Pro-Watch Database Configuration tree list, click the Event Triggers
icon to display the currently-configured triggers in the right pane of the
Pro-Watch window.
2. Right-click an event trigger icon to display the pop-up menu:
3. Use the following table to select a function:
Click... To...
New Event Triggers... Add a new event trigger. See
"Adding or Editing Event
Triggers".
Delete Delete a current event trigger.
See "Deleting an Event Trigger".
Properties... Edit a current event trigger. See
"Adding or Editing Event
Triggers".
Copy Copy an event trigger and insert
the copy’s icon in the Pro-Watch
window. See "Copying an Event
Trigger".
Document 7-901071, Revision A Pro-Watch Software Suite Guide
© 2006 Honeywell 8-99 Release 3.7
Database Configuration
Event Triggers
Click... To...
View Change the way the icons are
displayed in the Pro-Watch
window. See "Viewing the
Icons".
Adding or Editing Event Triggers
1. To add a new event trigger, right-click the Event Triggers icon in the
Pro-Watch Database Configuration tree list (or right-click anywhere in the right
pane), and select New Event Triggers to display the Add Event Triggers dialog
box.
To edit an existing event trigger, click the Event Triggers icon to display the
triggers in the right pane. Right-click on the event trigger you want and select
Properties to display the Edit Event Triggers dialog box.
Pro-Watch Software Suite Guide Document 7-901071, Revision A
Release 3.7 8-100 © 2006 Honeywell
Database Configuration
Event Triggers
2. Complete the following tab sections to configure the event trigger:
EVENT TRIGGER TABS LIST
• Event Trigger Maintenance Tab.
• Event Trigger Procedures Tab.
• Partitions Tab.
Event Trigger Maintenance Tab
(Return to EVENT TRIGGER TABS LIST)
1. Use the following field descriptions to complete the Define Event Trigger
dialog box:
Field Description
Description Names the trigger.
Trigger Type Specifies one of the following three trigger types:
Repeatable – trigger activates whenever the
defining criteria are met.
Once only – trigger activates only the first time the
defining criteria are met.
Disable – trigger is disabled.
Logical Device Specifies the logical device that will be the source
of the event.
Device Type Specifies the device type of the logical device that
the trigger will use.
Event Type Specifies the type of event that will activate the
trigger. See "Event Types" for more information
about event types.
Event Number Specifies the number of the event that will activate
the trigger. This is optional.
Card Number Permits a card number to activate a trigger. Only
one card number per trigger is allowed. Click the
box and enter the number.
Date Specifies the date the event trigger will start.
Time Specifies the hour and minute the event trigger will
start.
Document 7-901071, Revision A Pro-Watch Software Suite Guide
© 2006 Honeywell 8-101 Release 3.7
Database Configuration
Event Triggers
Field Description
Group Indicates that you want an event assigned to a
group of logical devices to trigger the procedure.
Click the box and select the group.
Clearance Code Indicates that you want an event assigned to a
reader with a special clearance code to trigger the
procedure. Click the box and select the clearance
code. See "Clearance Codes" for more information
about clearance codes.
Time Zone Specifies the time interval during which the event
trigger starts the procedure. Click the button and
select a time zone. See "Time Zones" for more
information about time zones.
Company Code Indicates that you want an event assigned to a
specific company card to trigger the procedure.
Click the box and select the company code. Use
the Key field to search; enter the first letter of the
company you want to select.
Pin Code Indicates that you want a PIN code to activate an
event trigger at a specific reader.
2. Click OK to return to the Add Event Trigger Procedures or Edit Event Trigger
Procedures dialog box.
Event Trigger Procedures Tab
(Return to EVENT TRIGGER TABS LIST)
Use this function to add or edit the procedure that will execute when the alarm occurs.
Follow these steps:
1. To assign, or add, a procedure to an alarm, click Add. To edit a procedure
already assigned to an alarm, click the procedure and then click Edit. In both
cases, the Define Event Trigger dialog box appears.
Pro-Watch Software Suite Guide Document 7-901071, Revision A
Release 3.7 8-102 © 2006 Honeywell
Database Configuration
Event Triggers
2. Enter the sequence number for this procedure. The sequence number specifies
the order in which the procedure is executed. For example, a procedure with a
sequence number of 2 executes after the procedure with a sequence number of 1
and before the procedure with a sequence number of 3.
3. Click the icon next to the Event Procedure field, then click Define. The Event
Procedures dialog box appears.
4. Click the procedure you want, and then click OK to return to the Define Event
Trigger dialog box.
5. Click OK to assign the procedure to the alarm trigger.
Partitions Tab
(Return to EVENT TRIGGER TABS LIST)
Partitions determine the view of the resources within Pro-Watch. If a resource is not
partitioned, all users can view it. If a user or class has no partition assigned, the user or
class can view all resources, regardless of whether the resource is partitioned.
See "Partitions" for information about creating a partition. Use this function to create,
assign or delete a partition:
To create a partition for the event trigger:
1. Click Partitions.
2. Click Add, and select the partition you want.
3. Click OK to accept the partition.
To assign a partition to the event trigger:
1. Click Add to display the Available Partitions dialog box.
2. Select the partition you want, and click Add.
To delete a partition from the Partitions List dialog box:
Select the partition and click Delete.
Deleting an Event Trigger
1. From the Pro-Watch Pro-Watch Database Configuration tree list, click the
Event Triggers icon to display the triggers in the right pane.
2. Right-click the event trigger you want to delete and select Delete. The prompt,
“Delete the Event Procedure [trigger name]?” appears.
3. Click Yes.
Document 7-901071, Revision A Pro-Watch Software Suite Guide
© 2006 Honeywell 8-103 Release 3.7
Database Configuration
Event Triggers
Copying an Event Trigger
Use this function to create a copy of an event trigger. This can be a fast way to create a
new trigger. If the original trigger will be similar to the new one, you can copy the
original and change only a small number of its properties to create the new event
trigger.
1. In the Pro-Watch Database Configuration tree list, click the Event Triggers
icon to display the currently-configured event triggers in the right pane.
2. Right-click the icon of the event trigger you want to copy, and select Copy.
3. Right-click again anywhere in the right pane and select Paste. A new icon with
“Copy of [original event trigger name]” appears in the right pane.
Viewing the Icons
Use this function to change the visual display of the icons in the right pane of the
Pro-Watch window.
1. Right-click anywhere in the right pane of the Pro-Watch window and select
View.
2. Click one of the following four view options:
• Large icons – enlarges the icons.
• Small icons – displays smaller icons.
• List – arranges the icons in a vertical list.
• Details – lists the icons by system-configured details.
Pro-Watch Software Suite Guide Document 7-901071, Revision A
Release 3.7 8-104 © 2006 Honeywell
Database Configuration
Event Types
Event Types
Event types provide instructions on how to handle an event generated in Pro-Watch.
For example, you can create an event type that displays color-coded event message
text on the event viewer and plays a sound file on the alarm monitor. Or, you can
instruct that the event should “roll over”, or forward, to another workstation.
To access Event Type functions:
1. From the Pro-Watch Database Configuration tree list, click the Event Types
icon to display the currently-configured types in the right pane of the Pro-Watch
window.
2. Right-click an event type icon to display the pop-up menu:
3. Use the following table to select a function:
Click... To...
New Event Types... Add a new event type. See
"Adding or Editing Event
Types".
Delete Delete a current event type. See
"Deleting an Event Type".
Properties... Edit a current event type. See
"Adding or Editing Event
Types".
Find Dependencies... Display the names of all
resources that depend upon the
event type. See "Viewing
Dependencies of an Event Type"
Document 7-901071, Revision A Pro-Watch Software Suite Guide
© 2006 Honeywell 8-105 Release 3.7
Database Configuration
Event Types
Click... To...
Copy Copy an event type and insert
the copy’s icon in the Pro-Watch
window. See "Copying an Event
Type".
View Change the way the icons are
displayed in the Pro-Watch
window. See "Viewing the
Icons".
Adding or Editing Event Types
1. To add a new event type, right-click the Event Types icon in the Pro-Watch
Database Configuration tree list (or right-click anywhere in the right pane), and
select the New Event Types icon to display the Add Event Types dialog box.
To edit an existing event type, click the Event Types icon to display the event
types in the right pane. Right-click on the event type you want and select
Properties to display the Edit Event Types dialog box:
Pro-Watch Software Suite Guide Document 7-901071, Revision A
Release 3.7 8-106 © 2006 Honeywell
Database Configuration
Event Types
2. Complete the following tab sections to configure the event type:
EVENT TYPE TABS LIST
• Information Tab.
• Annunciation Tab.
• Partitions Tab.
Information Tab
(Return to EVENT TYPE TABS LIST)
1. Use the following field descriptions to complete the Edit Event Types dialog
box:
Field Description
Description Names the event type.
Reissue Time This field is not supported in Pro-Watch,
Release 3.7.
Priority Specifies the default alarm priority number.
The Alarm Monitor stacks alarms on the
screen according to their priority. Priority 1
alarms appear at the top of the screen, priority
2 alarms appear below the priority alarms, and
so on. Note that this field only sets the default;
the priority assigned in the Edit Point dialog
box supersedes the default (see "Edit Point" in
"Database Configuration".)
Global Shunt Prevents any event of this type from being
displayed by the Alarm Monitor. It also
prevents execution of Event Triggers for this
event type.
Force Ack Note Forces an operator to enter response text
before the alarm can be acknowledged in the
Alarm Monitor.
No Log Event Prevents events from being logged.
Alarm Event Displays the event as an alarm in the Alarm
Monitor.
Auto Clear Automatically clears the alarm from the
Alarm Monitor as soon as it is acknowledged.
Document 7-901071, Revision A Pro-Watch Software Suite Guide
© 2006 Honeywell 8-107 Release 3.7
Database Configuration
Event Types
Field Description
Force Close Note Forces an operator to enter response text
before the alarm can be cleared in the Alarm
Monitor.
Rollup Events Rolls up multiple events from the same logical
device into a single line on the Alarm Monitor.
Extended Associates a file of instructions with the event.
Instruction You can view the instructions from the Alarm
Monitor. When the event is viewed on the
Alarm Monitor, a link to the instruction file
also appears. You can open and view the
extended instructions from the Alarm Monitor.
To create an extended instruction file:
1. Create a Blob Type. It must be a
“Default Events” resource type.
De-select “File System Storage.”
2. On the Information tab in the Edit
Event Types dialog box, click Assign in
the Extended Instructions field. Browse
for and select the extended instruction
file. The file must be either an .html or
an .htm file with no embedded images.
3. Open the Alarm Monitor and
double-click the alarm event with the
extended instructions to display the
instructions. If a “Page cannot be
displayed” message appears, the file
probably contains an image.
To disassociate an already-assigned
instruction file, click Remove at the Extended
Instructions field.
Rollover Settings Instructs Pro-Watch to run the event procedure
when the specified event type occurs after the
specified amount of time.
Passwords Requires a password to generate an
acknowledgement or response.
Default Message Displays a message in the Alarm Monitor that
describes what has occurred. This message
can be overridden on a logical device level.
4. Click the Annunciation tab, and proceed to the next section, Annunciation.
Pro-Watch Software Suite Guide Document 7-901071, Revision A
Release 3.7 8-108 © 2006 Honeywell
Database Configuration
Event Types
Annunciation Tab
(Return to EVENT TYPE TABS LIST)
Use this tab to assign colors and audio files to an event type. Colors distinguish alarm,
normal, and shunt text and background color, and audio files are available to play in
association with an event.
Use the following field descriptions to complete the Annunciation tab:
Field Description
Flash Alarm Sets the alarm to flash in the Alarm Monitor.
Alarm Text Sets the color of the alarm text in the Alarm
Color/Alarm Monitor.
Background Color
Normal Text Sets the color of the regular text in the Alarm
Color/Normal Monitor.
Background Color
Shunt Text Color/Shunt Sets the color of the background text.
Background Color
Document 7-901071, Revision A Pro-Watch Software Suite Guide
© 2006 Honeywell 8-109 Release 3.7
Database Configuration
Event Types
Field Description
Audio File (.WAV) Selects an audio file you specify and enables you
to delete or play it. The browse button enables you
to search for the file.
Repeat Sets the Alarm Monitor to repeat the play of the
audio file.
Frequency Sets the frequency of the Alarm Monitor for a
playback of the audio file.
To assign partitions to your event types:
Click the Partitions tab and proceed to the next section.
If you do not want to assign partitions:
Click OK on the Annunciation tab to accept the event type configuration.
Partitions Tab
(Return to EVENT TYPE TABS LIST)
Partitions determine the view of the resources within Pro-Watch. If a resource is not
partitioned, all users can view it. If a user or class has no partition assigned, the user or
class can view all resources, regardless of whether the resource is partitioned.
See "Partitions" for information about creating a partition. Use this function to create,
assign or delete a partition:
To create a partition for the event type:
1. Click Partitions:
2. Click Add, and select the partition you want.
3. Click OK to accept the partition.
To assign a partition to the event type:
1. Click Add to display the Available Partitions dialog box.
2. Select the partition you want, and click Add.
To delete a partition from the Partitions List dialog box:
Select the partition and click Delete.
Pro-Watch Software Suite Guide Document 7-901071, Revision A
Release 3.7 8-110 © 2006 Honeywell
Database Configuration
Event Types
Deleting an Event Type
To delete an Event Type from the Pro-Watch database.
1. In the Pro-Watch Database Configuration tree list, click the Event Types icon
to display the procedures in the right pane.
2. Right-click the event type you want to delete and select Delete.
Note: You cannot delete a event type until you delete its current dependencies. A
dependency is another database object that includes the Event Type in its
configuration. For example, the Event Type’s dependencies are the Class, User,
Routing Group, and Event Trigger objects. If the event type has no current
dependencies, you are prompted to confirm the deletion. However, if the event type
does have current dependencies, the Dependencies dialog box appears.
3. If you still want to delete the event type:
a. Click on each of the dependencies listed in the Dependencies dialog box to
display each dependency’s Edit [object name] dialog box.
b. Either change or delete each of the objects listed as dependencies.
4. Repeat step 2 and click Yes at the prompt to delete the event type.
Document 7-901071, Revision A Pro-Watch Software Suite Guide
© 2006 Honeywell 8-111 Release 3.7
Database Configuration
Event Types
Viewing Dependencies of an Event Type
Use this function to view a list of an Event Type’s current dependencies.
To view and edit an Event Type’s dependencies:
1. Right-click the icon of an existing event type in the right pane of the Pro-Watch
Database Configuration window, and select Find Dependencies... to display the
Dependencies dialog box. The Dependencies dialog box appears and lists the
Event Type’s current dependencies.
2. To edit or delete the dependency, click the specific dependency in the list to
display its Edit dialog box.
3. After you finish viewing, click OK to close the dialog box.
Copying an Event Type
Use this function to create a copy of an event type. This can be a fast way to create a
new type. If the original type will be similar to the new one, you can copy the original
and change only a small number of its properties to create the new event type.
1. In the Pro-Watch Database Configuration tree list, click the Event Types icon
to display the currently-configured event types in the right pane.
2. Right-click the icon of the event type you want to copy and select Copy.
3. Right-click again anywhere in the right pane and select Paste. A new icon with
“Copy of [original event type name]” appears in the right pane.
Viewing the Icons
Use this function to change the visual display of the icons in the right pane of the
Pro-Watch window.
1. Right-click anywhere in the right pane of the Pro-Watch window and select
View.
2. Click one of the following four view options:
• Large icons – enlarges the icon.
• Small icons – displays smaller icons.
• List – arranges the icons in a vertical list.
• Details – lists the icons by system-configured details.
Pro-Watch Software Suite Guide Document 7-901071, Revision A
Release 3.7 8-112 © 2006 Honeywell
Database Configuration
Deferred Access
Deferred Access
The Deferred Access functionality enables the user to quickly shun a selected group of
access holders from a specified area. Deferred Access is designed to take effect
immediately.
The Deferred Access functionality employs host-based access because, in critical
situations, it may take just too long to re-download all the cards affected by a Group.
An example would be the need to immediately deny access to all but a small group of
flight engineers on the launch pad of a space rocket just before the launch.
When a Deferred Access project is active, the access decisions for the associated
doors are made by the Communications Server, not locally by the individual panels
and ACUs.
Note: Despite what its name may suggest, the Deferred Access is actually a filter that
takes away access which has already been assigned to the cards via other means (e.g.,
Clearance Codes and Logical Device Grants).
The user can activate or deactivate the Deferred Access on a specified date and time,
or by an Event Trigger.
The Deferred Access functionality enables the user to:
• Configure a start and stop date and time, or a trigger event, for activation and
deactivation.
• Assign one or more multiple clearance codes (for Device Access Selection) and
companies (for badgeholder selection) to an event or project as defined by the
user.
Considerations and Limitations of Deferred Access
• The user can set the Deferred Access Project start and stop times only to whole
minutes.
• A Deferred Access project can be started and ended through setting a specific
date and time, and specifying an Event Trigger. This topic is explained in detail
in "Starting and Ending a Deferred Access Project".
• The Communications Server is required to download commands to the
associated panels in order set Host Access Mode upon activation, and during the
deactivation of the Deferred Access Projects. If a panel is offline when this
occurs, its Host Access Mode does not change until it comes back online.
• When a panel is disconnected from the Server during an active Deferred Access
Project, different panel types may behave in different ways. The SEEP panels
may revert to normal access, while the CardKey panels may deny all access
altogether. A panel’s offline behavior must be taken into consideration when
setting up Deferred Access Projects and system maintenance procedures.
• Deferred Access is designed primarily for use with the SEEP panels. However,
PW-5000 series and Cardkey panels are also supported. At the time of this
writing, Star II and PW-2000 panels do not properly function if assigned to a
Group.
Document 7-901071, Revision A Pro-Watch Software Suite Guide
© 2006 Honeywell 8-113 Release 3.7
Database Configuration
Deferred Access
• If the same SEEP panel is referenced by both a Deferred Access Project and an
anti-passback Area with “hard” enforcement, the panel is always in Host Access
mode when connected to the Server. This must be taken into consideration if
Deferred Access is planned in conjunction with Anti-Passback.
• Host Grants and Denials for cards at the readers on panels currently in Host
Access Mode do not queue a corrective card download since it would result in
redundant information.
Starting and Ending a Deferred Access Project
A Deferred Access project can be started and ended in two different ways:
• Through setting a definite Start and Stop date and time. These dates and times
are processed using the local time of the Database Server.
• Through setting an Event Trigger.
The following table summarizes the four combinations in which date/time and an
event trigger can be configured to start and stop a Deferred Access project:
STARTS ON STARTS ON
Date and Time Event Trigger
STOPS ON (Cell 1) (Cell 2)
Date and Time 1 year maximum default 1 year maximum default
STOPS ON (Cell 3) (Cell 4)
Event Trigger 1 year maximum default 1 year maximum default
Four possible Deferred Access activation and deactivation
possibilities:
1. (Cell 1) The project starts on a specific date+time and ends on a specific
date+time. The end date+time is by default set at 1 year, maximum.
2. (Cell 2) The project starts when a specific alarm event is triggered and ends at a
specific date+time.
Note: If the Event Trigger occurs not before but after the pre-set ending
date+time, the project is deactivated after the maximum default date+time
interval of 1 year.
3. (Cell 3) The project starts on a specific date+time and ends when a specific
alarm event is triggered. If the ending Event Trigger fails to occur, then the
project is deactivated after the maximum default date+time interval of 1 year.
4. (Cell 4) The project starts when a specific alarm event is triggered and ends
again when a specific alarm event is triggered. If the ending Event Trigger fails
Pro-Watch Software Suite Guide Document 7-901071, Revision A
Release 3.7 8-114 © 2006 Honeywell
Database Configuration
Deferred Access
to occur, then the project is deactivated after the maximum default date+time
interval of 1 year.
Accessing the Deferred Access Functions
1. In the Pro-Watch Database Configuration tree list, click the Deferred Access
icon to display the currently-configured groups (if there are any) in the right
pane of the Pro-Watch window.
2. Right-click on the icon of an existing Deferred Access project to display the
pop-up menu:
3. Use the following table to select a function:
Click... To...
New Deferred Access Add a new Deferred Access
project. See "Adding or Editing
a Deferred Access Project".
Delete Delete a current Deferred Access
project. See "Deleting a
Deferred Access Project".
Properties Edit a current Deferred Access
project. See "Adding or Editing
a Deferred Access Project".
Find Dependencies Display the names of all
resources that depend upon the
Deferred Access project. See
"Viewing Dependencies of a
Deferred Access Project".
Copy Copy a Deferred Access project
and insert the copy’s icon in the
Pro-Watch window. See
"Copying a Deferred Access
Project".
Document 7-901071, Revision A Pro-Watch Software Suite Guide
© 2006 Honeywell 8-115 Release 3.7
Database Configuration
Deferred Access
Click... To...
View Change the way the icons are
displayed in the Pro-Watch
window. See "Viewing the
Icons".
Adding or Editing a Deferred Access Project
1. To add a new Deferred Access project, right-click the Deferred Access icon in
the Pro-Watch Database Configuration tree list (or right-click anywhere in the
right pane), and select New Deferred Access from the pop-up menu to display
the Add Deferred Access dialog box. Follow the steps and field descriptions
given below for editing Deferred Access.
Note: Active Deferred Access projects are represented by color icons. The
inactive groups have gray icons:
To edit an existing group, click the Deferred Access icon to display the existing
Deferred Access projects in the right pane. Right-click the icon of the Deferred
Access project you want and select Properties to display the Edit Deferred Access
dialog box:
Pro-Watch Software Suite Guide Document 7-901071, Revision A
Release 3.7 8-116 © 2006 Honeywell
Database Configuration
Deferred Access
2. Complete the tab sections below to configure the new or existing Deferred
Access project.
3. After filling in all the tabs, click OK to finish configuring the Deferred Access.
Project Record Tab
1. Enter a Description (32 characters maximum) of the Deferred Access project.
2. Enter the Purpose (32 characters maximum) of the Deferred Access project.
3. Select a Start Data/Time and End Date/Time from the respective drop-down
list boxes (for dates) and spin boxes (for times).
Note: The start date and time must be a minimum of three minutes before the
designated stop date and time.
4. If the project can be started and/or ended by a trigger event, do the following:
• Select the respective start Trigger and/or end Trigger check-box.
• Select the start and/or end trigger event from the respective drop-down list
box(es).
Note: Date/time and trigger event selections are mutually exclusive. When you select
a Trigger check box, the related Data and Time fields are disabled.
5. In the Clearance Codes list box, select the clearance code(s) needed for the
event.
• To add new clearance codes for this group project, click Add.
• To delete a clearance code displayed for this group project, select it and
click Delete.
6. You can assign one or more badge holders to the group project by clicking the
browser button next to the Badgeholder field and making the appropriate
selection(s).
Note: Click and select the Project Members tab to see a list of all the individuals
assigned to the group project through this badgeholder field.
7. You can assign a company to the group project by clicking the browser button
next to the Company field and making the appropriate selection.
Note: All the individuals assigned to this company become the members of the group
project. Click and select the Project Members tab to see a list of all the individuals
assigned to the group project through the company code.
Logical Devices Tab
Click and select the Logical Devices tab to manually change the existing readers
and/or timezones assigned to the group project. This tab enables the user to grant
access to specific areas without creating new clearance codes.
Document 7-901071, Revision A Pro-Watch Software Suite Guide
© 2006 Honeywell 8-117 Release 3.7
Database Configuration
Deferred Access
Notes:
• Logical devices are part of a Deferred Access project only if they are added
directly on the Logical Devices tab, or if they are added through a clearance
code on the Projected Tab, and not revoked on the Logical Devices tab.
• Any panel with a logical device that is added to a Deferred Access project is in
the host mode while the project is in progress.
To grant access to an existing logical device that has a revoke status:
Select the device and click Grant.
Note: Access for logical devices in a Deferred Access project is affected only while
that project is in progress.
To deny access to an existing logical device that has a grant status:
Select the device and click Revoke.
To edit the time zone of an existing logical device:
Select the device and click Time Zone.
To delete an existing logical device:
Select the device and click Delete.
Project Members Tab
Click and select the Project Members tab to display a list of all the individuals
assigned to the group project.
All the individuals that are added to the group project through the company you have
selected earlier in the Project Record tab have an asterisk (“*”) after their names.
Notes:Cards are part of a project only if they are added directly on the Project
Members tab, or if they are added through a company on the Project record tab, and
not revoked on the Logical Devices tab.
To display the company-member project members:
Select the Include Company Members check box.
To add company-non-member cardholders to the project:
1. Enter either the full name of a cardholder or the first few letters of his name into
the Card Holder search field.
2. The name(s) of the cardholder(s) matching the search letter/word are listed in
the Card Holder list box.
3. Select a cardholder and click Add.
Pro-Watch Software Suite Guide Document 7-901071, Revision A
Release 3.7 8-118 © 2006 Honeywell
Database Configuration
Deferred Access
To change the grant/revoke status of a project member:
Select the member’s name from the Project Members list box and click Grant or
Revoke.
To delete a member from the Deferred Access project:
Select the member’s name from the Project Members list box and click Delete.
Partitions Tab
Partitions determine the view of the resources within Pro-Watch. If a resource is not
partitioned, all users can view it. If a user or class has no partition assigned, the user or
class can view all resources, regardless of whether the resource is partitioned.
See "Partitions" for more information about creating a partition. Use this function to
create, assign or delete a partition:
To create a partition for the Deferred Access project:
1. In the Partitions tab, select the partition you want.
2. Click OK to assign the partition to the project.
To assign a partition to the Deferred Access project:
1. Click Add to display the Available Partitions dialog box.
2. Select the partition you want, and click Add.
To delete a partition from the Partitions List dialog box:
Select the partition and click Delete.
Deleting a Deferred Access Project
Use this function to delete a Deferred Access project from the Pro-Watch database:
1. In the Pro-Watch Database Configuration tree list, click the Deferred Access
icon to display the currently-configured groups in the right pane of the
Pro-Watch window.
2. Right-click the Deferred Access you want to delete and select Delete.
Note: You cannot delete a Deferred Access project until you delete its current
dependencies. A dependency is another database object that includes the Deferred
Access object in its configuration. If the Deferred Access has no current
dependencies, you are prompted to confirm the deletion. However, if the Deferred
Access does have current dependencies, the Dependencies dialog box appears.
Document 7-901071, Revision A Pro-Watch Software Suite Guide
© 2006 Honeywell 8-119 Release 3.7
Database Configuration
Deferred Access
3. If you still want to delete the Deferred Access:
a. Click on each of the dependencies listed in the Dependencies dialog box to
display each dependency’s Edit [object name] dialog box.
b. Either change or delete each of the objects listed as dependencies.
4. Repeat step 2 and click Yes at the prompt to delete the group.
Viewing Dependencies of a Deferred Access Project
Use this function to view a list of a Deferred Access project’s current dependencies.
To view and edit a Deferred Access Project’s dependencies:
1. Right-click the icon of an existing Deferred Access project in the right pane of
the Pro-Watch Database Configuration window, and select Find
Dependencies... to display the Dependencies dialog box. The Dependencies
dialog box appears and lists the Deferred Access project’s current dependencies.
2. To edit or delete the dependency, click the specific dependency in the list to
display its Edit dialog box.
3. After you finish viewing, click OK to close the dialog box.
Pro-Watch Software Suite Guide Document 7-901071, Revision A
Release 3.7 8-120 © 2006 Honeywell
Database Configuration
Deferred Access
Copying a Deferred Access Project
Use this function to create a copy of a group project. This is a fast way to create a new
type of group project.
If the original project is similar to the new one, you can copy the original and change
only a small number of its properties to create the new group project.
1. In the Pro-Watch Database Configuration tree list, click the Deferred Access
icon display the currently-configured Deferred Access projects in the right
pane.
2. Right-click the icon of the Deferred Access you want to copy, and select Copy.
3. Right-click again anywhere in the right pane and select Paste. A new icon with
“Copy of [original group name]” appears in the right pane.
Viewing the Icons
Use this function to change the visual display of the icons in the right pane of the
Pro-Watch window.
1. Right-click anywhere in the right pane of the Pro-Watch window and select
View.
2. Click one of the following four view options:
• Large icons – enlarges the icon.
• Small icons – displays smaller icons.
• List – arranges the icons in a vertical list.
• Details – lists the icons by system-configured details.
Document 7-901071, Revision A Pro-Watch Software Suite Guide
© 2006 Honeywell 8-121 Release 3.7
Database Configuration
Groups
Groups
Use this function to group hardware and logical devices together as a single entity.
Example: You can group all outputs to control all enterprise doors for an open house
at your enterprise. Or, you can create group that makes it convenient to conduct
monthly checks of enterprise hardware categories.
To access Groups functions:
1. In the Pro-Watch Database Configuration tree list, click the Groups icon to
display the currently-configured groups (if there are any) in the right pane of the
Pro-Watch window.
2. Right-click an event type icon to display the pop-up menu:
3. Use the following table to select a function:
Click... To...
New Groups... Add a new group. See "Adding
or Editing Groups".
Delete Delete a current group. See
"Deleting a Group".
Properties... Edit a current group. See
"Adding or Editing Groups".
Find Dependencies Display the names of all
resources that depend upon the
group. See "Viewing
Dependencies of a Group".
Copy Copy a group and insert the
copy’s icon in the Pro-Watch
window. See "Copying a
Group".
Pro-Watch Software Suite Guide Document 7-901071, Revision A
Release 3.7 8-122 © 2006 Honeywell
Database Configuration
Groups
Click... To...
View Change the way the icons are
displayed in the Pro-Watch
window. See "Viewing the
Icons".
Adding or Editing Groups
1. To add a new group, right-click the Groups icon in the Pro-Watch Database
Configuration tree list (or right-click anywhere in the right pane), and select
New Groups to display the Add Groups dialog box.
To edit an existing group, click the Groups icon to display the groups in the
right pane. Right-click on the group you want and select Properties to display
the Edit Groups dialog box.
2. Complete the tab sections below to configure the group.
Group Maintenance Tab
1. Enter a description (or edit the current description) that identifies the group in
the Description field.
2. To add a logical device to the group, click Add. The Logical Devices dialog box
appears.
3. Click the logical device you want to add, and click OK. The logical device
appears on the Group Maintenance tab.
Document 7-901071, Revision A Pro-Watch Software Suite Guide
© 2006 Honeywell 8-123 Release 3.7
Database Configuration
Groups
4. To delete a logical device currently in the group, click the device and then click
Delete. The prompt, “Are you sure you want to delete the selected resources?”
appears.
5. Click Yes to delete the device.
6. Click OK to accept the new group configuration.
Partitions Tab
Partitions determine the view of the resources within Pro-Watch. If a resource is not
partitioned, all users can view it. If a user or class has no partition assigned, the user or
class can view all resources, regardless of whether the resource is partitioned.
See "Partitions" for more information about creating a partition. Use this function to
create, assign or delete a partition:
To create a partition for the group:
1. Click Partitions.
2. Click Add, and select the partition you want.
3. Click OK to accept the partition.
To assign a partition to the group:
1. Click Add to display the Available Partitions dialog box.
2. Select the partition you want, and click Add.
To delete a partition from the Partitions List dialog box:
Select the partition and click Delete.
Deleting a Group
Use this function to delete a Group from the Pro-Watch database:
1. In the Pro-Watch Database Configuration tree list, click the Groups icon to
display the procedures in the right pane.
2. Right-click the group you want to delete and select Delete.
Note: You cannot delete a group until you delete its current dependencies. A
dependency is another database object that includes the Group object in its
configuration. For example, a Group object depends upon the Clearance Code and
Event Procedure objects. If the group has no current dependencies, you are prompted
to confirm the deletion. However, if the group does have current dependencies, the
Dependencies dialog box appears.
Pro-Watch Software Suite Guide Document 7-901071, Revision A
Release 3.7 8-124 © 2006 Honeywell
Database Configuration
Groups
3. If you still want to delete the group:
a. Click on each of the dependencies listed in the Dependencies dialog box to
display each dependency’s Edit [object name] dialog box.
b. Either change or delete each of the objects listed as dependencies.
4. Repeat step 2 and click Yes at the prompt to delete the group.
Viewing Dependencies of a Group
Use this function to view a list of a Group’s current dependencies. The Group object
depends upon the Clearance Code and Event Procedure objects.
To view and edit a Group’s dependencies:
1. Right-click the icon of an existing group in the right pane of the Pro-Watch
Database Configuration window, and select Find Dependencies... to display the
Dependencies dialog box. The Dependencies dialog box appears and lists the
Group’s current dependencies.
2. To edit or delete the dependency, click the specific dependency in the list to
display its Edit dialog box.
3. After you finish viewing, click OK to close the dialog box.
Copying a Group
Use this function to create a copy of an group. This can be a fast way to create a new
group. If the original group will be similar to the new one, you can copy the original
and change only a small number of its properties to create the new group.
1. In the Pro-Watch Database Configuration tree list, click the Groups icon
display the currently-configured groups in the right pane.
2. Right-click the icon of the group you want to copy, and select Copy.
3. Right-click again anywhere in the right pane and select Paste. A new icon with
“Copy of [original group name]” appears in the right pane.
Document 7-901071, Revision A Pro-Watch Software Suite Guide
© 2006 Honeywell 8-125 Release 3.7
Database Configuration
Groups
Viewing the Icons
Use this function to change the visual display of the icons in the right pane of the
Pro-Watch window.
1. Right-click anywhere in the right pane of the Pro-Watch window and select
View.
2. Click one of the following four view options:
• Large icons – enlarges the icon.
• Small icons – displays smaller icons.
• List – arranges the icons in a vertical list.
• Details – lists the icons by system-configured details.
Pro-Watch Software Suite Guide Document 7-901071, Revision A
Release 3.7 8-126 © 2006 Honeywell
Database Configuration
Guard Tours
Guard Tours
A Pro-Watch guard tour creates a facility walk-through that is defined by a series of
reader checkpoints. The cardholder, or guard, walks through the facility and presents
his card at predefined readers within time windows. Failure to arrive at a checkpoint
within the window generates notification to those who must respond.
Example: A prison warden follows a guard tour through his cell blocks. If he arrives
early or late at a reader, an event is logged to the database and sent to operators who
view this information. The operators then takes the appropriate action.
Real-time status of the tour, as indicated by the arrival state of the cardholder at
particular points, is also available. Each of the guard tours allows only one cardholder
to walk the tour at one time. Also, only cards that are marked “Guard” (see Badging)
are eligible to participate.
To access Guard Tour functions:
1. In the Pro-Watch Database Configuration tree list, click the Guard Tours icon
to display the currently-configured tours (if there are any) in the right pane of
the Pro-Watch window.
2. Right-click a guard tour icon to display the pop-up menu:
3. Use the following table to select a function:
Click... To...
New Guard Tours... Add a new guard tour. See
"Adding or Editing Guard
Tours".
Delete Delete a current guard tour. See
"Deleting a Guard Tour".
Properties... Edit a current guard tour. See
"Adding or Editing Guard
Tours".
Document 7-901071, Revision A Pro-Watch Software Suite Guide
© 2006 Honeywell 8-127 Release 3.7
Database Configuration
Guard Tours
Click... To...
Find Dependencies... Display the names of all
resources that depend upon the
guard tour. See "Viewing
Dependencies of a Guard Tour"
Copy Copy a guard tour and insert the
copy’s icon in the Pro-Watch
window. See "Copying a Guard
Tour".
View Change the way the icons are
displayed in the Pro-Watch
window. See "Viewing the
Icons".
Adding or Editing Guard Tours
1. To add a new guard tour, right-click the Guard Tours icon in the Pro-Watch
Database Configuration tree list (or right-click anywhere in the right pane), and
select New Guard Tours to display the Add Guard Tours dialog box.
To edit an existing guard tour, click the Guard Tours icon to display the guard
tours in the right pane. Right-click on the guard tour you want and select
Properties to display the Edit Guard Tours dialog box.
2. Complete the tab sections below to configure the guard tour.
Pro-Watch Software Suite Guide Document 7-901071, Revision A
Release 3.7 8-128 © 2006 Honeywell
Database Configuration
Guard Tours
Guard Tour Tab
1. Enter a description (or edit the current description) that identifies the guard tour
in the Description field.
2. To add a logical device to the guard tour, click Add. The Logical Device Details
dialog box appears.
3. Enter a sequence from the Sequence drop-down box. The sequence number
specifies the order in which the device is visited during the tour. For example,
sequence 1 means the device is visited first, sequence 2 means the device is
visited second, and so on.
4. Click the button next to the Logical Device field, and then click Define, to
select the device(s) for the tour. The Logical Devices dialog box appears.
5. Click the device you want and click OK. The device name appears in the
Logical Device Details dialog box.
Note: If you want to edit the configuration of the logical device you have selected,
click the button next to the Logical Device field again, and click Edit Current Logical
Devices. See "Configuring a PW-5000/3000 Logical Device" in Chapter 7 for
information about completing the Edit Logical Devices dialog box.
6. Enter the time required for the guard to reach the logical device from the
previous device checkpoint. Note that the time does not need to be exact. In the
next steps, you can specify plus and minus tolerances.
7. Enter a plus tolerance in minutes. This is the number of minutes by which the
guard can exceed the time you specified in the “Time Required to Reach,” field
in the previous step. If the guard exceeds the tolerance number you enter here,
someone is notified.
8. Enter a minus tolerance in minutes. This is the number of minutes by which the
guard can precede the time you specified in the “Time Required to Reach,”
field. If the guard arrives at the device earlier than the minus tolerance, someone
is notified.
Document 7-901071, Revision A Pro-Watch Software Suite Guide
© 2006 Honeywell 8-129 Release 3.7
Database Configuration
Guard Tours
9. Click OK at the Logical Device Details dialog box. The device appears in the
Add/Edit Guard Tours dialog box as a guard checkpoint.
Partitions
Partitions determine the view of the resources within Pro-Watch. If a resource is not
partitioned, all users can view it. If a user or class has no partition assigned, the user or
class can view all resources, regardless of whether the resource is partitioned.
See "Partitions" for information about creating a partition. Use this function to create,
assign or delete a partition:
To create a partition for the guard tour:
1. Click Partitions, click Add, and select the partition you want.
2. Click OK to accept the partition.
To assign a partition to the guard tour:
1. Click Add to display the Available Partitions dialog box.
2. Select the partition you want, and click Add.
To delete a partition from the Partitions List dialog box:
Select the partition and click Delete.
Deleting a Guard Tour
Use this function to delete a Guard Tour object from the Pro-Watch database:
1. In the Pro-Watch Database Configuration tree list, click the Guard Tours icon
to display the procedures in the right pane.
2. Right-click the Guard Tour you want to delete and select Delete.
Note: You cannot delete a Guard Tour until you delete its current dependencies. A
dependency is another database object that includes the Guard Tour object in its
configuration. For example, the Guard Tour object depends upon the Event Trigger
object. If the Guard Tour has no dependencies, you are prompted to confirm the
deletion. However, if the Guard Tour does have dependencies, the Dependencies
dialog box appears.
3. If you still want to delete the Guard Tour:
a. Click on each of the dependencies listed in the Dependencies dialog box to
display each dependency’s Edit [object name] dialog box.
b. Either change or delete each of the objects listed as dependencies.
4. Repeat step 2 and click Yes at the prompt to delete the Guard Tour.
Pro-Watch Software Suite Guide Document 7-901071, Revision A
Release 3.7 8-130 © 2006 Honeywell
Database Configuration
Guard Tours
Viewing Dependencies of a Guard Tour
In Pro-Watch, the Guard Tour object depends upon the Event Trigger object.
To view and edit a Guard Tour’s dependencies:
1. Right-click the icon of an existing Guard Tour in the right pane of the
Pro-Watch Database Configuration window, and select Find Dependencies...
to display the Dependencies dialog box. The Dependencies dialog box appears
and lists the Guard Tour’s dependencies.
2. To edit or delete the dependency, click the specific dependency in the list to
display its Edit dialog box.
3. After you finish viewing, click OK to close the dialog box.
Copying a Guard Tour
Use this function to create a copy of a guard tour. This can be a fast way to create a
new tour. If the original guard tour will be similar to the new one, you can copy the
original and change only a small number of its properties to create the new tour.
1. In the Pro-Watch Database Configuration tree list, click the Guard Tours icon
to display the currently-configured tours in the right pane.
2. Right-click the icon of the guard tour you want to copy, and select Copy.
3. Right-click again anywhere in the right pane and select Paste. A new icon with
“Copy of [original tour name]” appears in the right pane.
Viewing the Icons
Use this function to change the visual display of the icons in the right pane of the
Pro-Watch window.
1. Right-click anywhere in the right pane of the Pro-Watch window and select
View.
2. Click one of the following four view options:
• Large icons – enlarges the icon.
• Small icons – displays smaller icons.
• List – arranges the icons in a vertical list.
• Details – lists the icons by system-configured details.
Document 7-901071, Revision A Pro-Watch Software Suite Guide
© 2006 Honeywell 8-131 Release 3.7
Database Configuration
Holidays
Holidays
Use this function to modify normal Time Zone behavior on a particular day. You can
define related holiday information to enable the connected panels to modify access for
the day(s) on which the holiday falls.
Example: If your enterprise is scheduled to restrict access into the building on
Christmas, you can apply the holiday to a unique time zone to accommodate the
modified schedule.
To access Holiday functions:
1. In the Pro-Watch Database Configuration tree list, click the Holidays icon to
display the currently-configured holidays (if there are any) in the right pane of
the Pro-Watch window.
2. Right-click a holiday icon to display the pop-up menu:
3. Use the following table to select a function:
Click... To...
New Holidays... Add a new holiday. See "Adding
or Editing Holidays".
Delete Delete a current holiday. See
"Deleting a Holiday".
Properties... Edit a current holiday. See
"Adding or Editing Holidays".
Find Dependencies Display the names of all
resources that depend upon the
holiday. See "Viewing the
Icons".
Copy Copy a holiday and insert the
copy’s icon in the Pro-Watch
window. See "Copying a
Holiday".
Pro-Watch Software Suite Guide Document 7-901071, Revision A
Release 3.7 8-132 © 2006 Honeywell
Database Configuration
Holidays
Click... To...
View Change the way the icons are
displayed in the Pro-Watch
window. See "Viewing the
Icons".
Adding or Editing Holidays
Note: When editing a holiday, the Pro-Watch prompts for the appropriate digital
signature(s) and the appropriate information post-edit, if the holiday is a member of a
secured panel. Holidays tied to more than one secure panel uses the aggregated
panels’s most restrictive settings.
1. To add a new holiday, right-click the Holidays icon in the Pro-Watch Database
Configuration tree list (or right-click anywhere in the right pane), and select
New Holidays to display the Add Holidays dialog box.
To edit an existing holiday, click the Holidays icon to display the holidays in
the right pane. Right-click on the holiday you want and select Properties to
display the Edit Holidays dialog box.
2. Complete the tab sections below to configure the holiday:
Information Tab
1. Enter a description (or edit the current description) that identifies the holiday in
the Description field.
2. Enter the date of the holiday in the Date field. Note that at the start of each new
year, you must update the year in the Date field.
3. Enter the duration of the holiday as a number of days.
Document 7-901071, Revision A Pro-Watch Software Suite Guide
© 2006 Honeywell 8-133 Release 3.7
Database Configuration
Holidays
4. Enter the holiday type. The holiday type is a numeric, 1-3. The number’s
significance is user-defined. That is, you can define three different holiday types
(such as government, cultural, company, etc.) and designate a number to each.
Partitions Tab
Partitions determine the view of the resources within Pro-Watch. If a resource is not
partitioned, all users can view it. If a user or class has no partition assigned, the user or
class can view all resources, regardless of whether the resource is partitioned.
See "Partitions" for information about creating a partition. Use this function to create,
assign or delete a partition:
To create a partition for the holiday:
1. Click Partitions.
2. Click Add, and select the partition you want. See "Partitions" for an explanation
of partitions.
3. Click OK to accept the partition.
To assign a partition to the holiday:
1. Click Add to display the Available Partitions dialog box.
2. Select the partition you want, and click Add.
To delete a partition from the Partitions List dialog box:
Select the partition and click Delete.
Deleting a Holiday
Use this function to delete a Holiday from the Pro-Watch database.
1. In the Pro-Watch Database Configuration tree list, click the Holidays icon to
display the procedures in the right pane.
2. Right-click the holiday you want to delete and select Delete.
Note: You cannot delete a holiday that has dependencies. A dependency is another
database object that includes the holiday in its configuration. The Holiday object
depends up on the Panel object. If the holiday has no dependencies, you are prompted
to confirm the deletion. However, if the holiday does have dependencies, the
Dependencies dialog box appears.
Pro-Watch Software Suite Guide Document 7-901071, Revision A
Release 3.7 8-134 © 2006 Honeywell
Database Configuration
Holidays
3. If you still want to delete the holiday:
a. Click on each of the dependencies listed in the Dependencies dialog box to
display each dependency’s Edit [object name] dialog box.
b. Either change or delete each of the objects listed as dependencies.
4. Repeat step 2 and click Yes at the prompt to delete the holiday.
Viewing Dependencies of a Holiday
Use this function to view and edit the Pro-Watch object dependencies upon the
Holiday object. The Holiday object depends upon the Panel object.
To view and edit a Holiday’s dependencies:
1. Right-click the icon of an existing holiday in the right pane of the Pro-Watch
Database Configuration window, and select Find Dependencies... to display the
Dependencies dialog box. The Dependencies dialog box appears and lists the
holiday’s dependencies.
2. To edit or delete the dependency, click the specific dependency in the list to
display its Edit dialog box.
3. After you finish viewing, click OK to close the dialog box.
Document 7-901071, Revision A Pro-Watch Software Suite Guide
© 2006 Honeywell 8-135 Release 3.7
Database Configuration
Holidays
Copying a Holiday
Use this function to create a copy of a holiday. This can be a fast way to create a new
holiday. If the original holiday will be similar to the new one, you can copy the
original and change only a small number of its properties to create the new holiday.
1. In the Pro-Watch Database Configuration tree list, click the Holidays icon to
display the currently-configured holidays in the right pane.
2. Right-click the icon of the holiday you want to copy and select Copy.
3. Right-click again anywhere in the right pane and select Paste. A new icon with
“Copy of [original holiday name]” appears in the right pane.
Viewing the Icons
Use this function to change the visual display of the icons in the right pane of the
Pro-Watch window.
1. Right-click anywhere in the right pane of the Pro-Watch window and select
View.
2. Click one of the following four view options:
• Large icons – enlarges the icon.
• Small icons – displays smaller icons.
• List – arranges the icons in a vertical list.
• Details – lists the icons by system-configured details.
Note: Holiday icons appear in either green or red. A green icon indicates a holiday
date that has not yet arrived. A red icon indicates a holiday date that has expired.
Pro-Watch Software Suite Guide Document 7-901071, Revision A
Release 3.7 8-136 © 2006 Honeywell
Database Configuration
Keyboard Accelerator
Keyboard Accelerator
Use this function to configure a shortcut key, or a hot-key combination, that executes
commands and event procedures. These keyboard accelerators execute only in the
Alarm Monitor.
To access Keyboard Accelerator functions:
1. From the Pro-Watch Database Configuration tree list, click the Keyboard
Accelerator icon to display the currently-configured keyboard accelerators (if
there are any) in the right pane of the Pro-Watch window.
2. Right-click a keyboard accelerator icon to display the pop-up menu:
3. Use the following table to select a function:
Click... To...
New Keyboard Add a new keyboard accelerator.
Accelerator... See "Adding or Editing
Keyboard Accelerators".
Delete Delete a current keyboard
accelerator. See "Deleting a
Keyboard Accelerator".
Properties... Edit a current keyboard
accelerator. See "Adding or
Editing Keyboard Accelerators".
Find Dependencies... Display the names of all
resources that depend upon the
keyboard accelerator. See
"Viewing Dependencies of a
Keyboard Accelerator".
Document 7-901071, Revision A Pro-Watch Software Suite Guide
© 2006 Honeywell 8-137 Release 3.7
Database Configuration
Keyboard Accelerator
Click... To...
Copy Copy a keyboard accelerator and
insert the copy’s icon in the
Pro-Watch window. See
"Copying a Keyboard
Accelerator".
View Change the way the icons are
displayed in the Pro-Watch
window. See "Viewing the
Icons".
Adding or Editing Keyboard Accelerators
1. To add a new keyboard accelerator, right-click the Keyboard Accelerator icon
in the Pro-Watch Database Configuration tree list (or right-click anywhere in
the right pane), and select New Keyboard Accelerator to display the Add
Keyboard Accelerator dialog box.
To edit an existing keyboard accelerator, click the Keyboard Accelerator icon
to display the keyboard accelerators in the right pane. Right-click on the
keyboard accelerator you want and select Properties to display the Edit
Keyboard Accelerator dialog box.
2. Complete the tab sections below to configure the keyboard accelerator:
Pro-Watch Software Suite Guide Document 7-901071, Revision A
Release 3.7 8-138 © 2006 Honeywell
Database Configuration
Keyboard Accelerator
Keyboard Accelerator Tab
1. Enter a description (or edit the current description) that uniquely identifies the
keyboard accelerator in the Description field.
2. Enter the key combination you want to use. Hold down the SHIFT, CTRL, or
ALT key and press a second key.
3. Select either Command Procedure or Event Procedure and enter the key
combination that will launch one of the following:
• Acknowledge – acknowledges the selected alarm.
• Alarm Respond – produces a dialog box with alarm response options.
• Alarm Text – displays message text associated with the alarm.
• Clear Alarm – clears the alarm.
• Picture – displays a photograph of the card holder (if any) associated with
the alarm.
• Pop Door Dialog – produces a dialog box from which you can open a door
of your choice.
• Pop Selected Door – opens the currently-selected door.
• Silence – silences the selected alarm signal.
• Void Card Dialog – opens a dialog box that enables you to void the card.
4. If you selected Command Procedure, select the procedure from the drop-down
box. If you selected Event Procedure, click the icon and then click Define to
display a list of available procedures. Either:
• Click an available procedure and click OK to accept.
• Click Add, and then click Add again to create a new procedure.
• Click an available procedure and click Edit to re-configure the procedure.
• Click an available procedure and click Delete to delete the procedure from
the availability list.
• Click an available procedure and click Copy to make a copy of the
procedure.
5. If you either added a new procedure or modified an existing procedure, select
the procedure you want from the Event Procedures dialog box, and click OK.
The Add Keyboard Accelerator dialog box appears.
6. Click OK to create the keyboard accelerator.
7. Assign the keyboard accelerator to either a class or a user.
Note: After you create a keyboard accelerator, you must assign it to either a class or to
a user to make it operative. See "Keystroke Accelerators Tab" in the Classes section or
"Keystroke Accelerators Tab" in the Users section for instructions.
Document 7-901071, Revision A Pro-Watch Software Suite Guide
© 2006 Honeywell 8-139 Release 3.7
Database Configuration
Keyboard Accelerator
Partitions Tab
Partitions determine the view of the resources within Pro-Watch. If a resource is not
partitioned, all users can view it. If a user or class has no partition assigned, the user or
class can view all resources, regardless of whether the resource is partitioned.
See "Partitions" for information about creating a partition.
Use this function to create, assign or delete a partition:
To create a partition for the keyboard accelerator:
1. Click Partitions, click Add, and select the partition you want.
2. Click OK to accept the partition.
To assign a partition to the keyboard accelerator:
1. Click Add to display the Available Partitions dialog box.
2. Select the partition you want, and click Add.
To delete a partition from the Partitions List dialog box:
Select the partition and click Delete.
Deleting a Keyboard Accelerator
Use this function to delete a Keyboard Accelerator from the Pro-Watch database.
1. In the Pro-Watch Database Configuration tree list, click the Keyboard
Accelerator icon to display the icons of the existing keyboard accelerators in
the right pane.
2. Right-click the keyboard accelerator you want to delete and select Delete.
Note: You cannot delete a keyboard accelerator that has dependencies. A
dependency is another database object that includes the keyboard accelerator in its
configuration. The Keyboard Accelerator object depends upon the Class and User
objects. If the keyboard accelerator has no dependencies, you are prompted to
confirm the deletion. However, if the keyboard accelerator does have dependencies,
the Dependencies dialog box appears.
Pro-Watch Software Suite Guide Document 7-901071, Revision A
Release 3.7 8-140 © 2006 Honeywell
Database Configuration
Keyboard Accelerator
3. If you still want to delete the keyboard accelerator:
a. Click on each of the dependencies listed in the Dependencies dialog box to
display each dependency’s Edit [object name] dialog box.
b. Either change or delete each of the objects listed as dependencies.
4. Repeat step 2 and click Yes at the prompt to delete the keyboard accelerator.
Viewing Dependencies of a Keyboard Accelerator
Use this function to view and edit the Keyboard Accelerator’s dependencies. The
Keyboard Accelerator object depends upon the Class and User objects.
To view and edit a Keyboard Accelerator’s dependencies:
1. Right-click the icon of an existing keyboard accelerator in the right pane of the
Pro-Watch Database Configuration window, and select Find Dependencies...
to display the Dependencies dialog box. The Dependencies dialog box appears
and lists the keyboard accelerator’s dependencies.
2. To edit or delete the dependency, click the specific dependency in the list to
display its Edit dialog box.
3. After you finish viewing, click OK to close the dialog box.
Document 7-901071, Revision A Pro-Watch Software Suite Guide
© 2006 Honeywell 8-141 Release 3.7
Database Configuration
Keyboard Accelerator
Copying a Keyboard Accelerator
Use this function to create a copy of a keyboard accelerator. This can be a fast way to
create a new keyboard accelerator. If the original accelerator will be similar to the new
one, you can copy the original and change only a small number of its properties to
create the new accelerator.
1. In the Pro-Watch Database Configuration tree list, click the Keyboard Accel
icon to display the currently-configured keyboard accelerators in the right pane.
2. Right-click the icon of the accelerator you want to copy and select Copy.
3. Right-click again anywhere in the right pane and select Paste. A new icon with
“Copy of [original accelerator name]” appears in the right pane.
Viewing the Icons
Use this function to change the visual display of the icons in the right pane of the
Pro-Watch window.
1. Right-click anywhere in the right pane of the Pro-Watch window and select
View.
2. Click one of the following four view options:
• Large icons – enlarges the icon.
• Small icons – displays smaller icons.
• List – arranges the icons in a vertical list.
• Details – lists the icons by system-configured details.
Pro-Watch Software Suite Guide Document 7-901071, Revision A
Release 3.7 8-142 © 2006 Honeywell
Database Configuration
Maps
Maps
Use this function to view maps that display the location of channels, panels,
input/output points, readers, or cameras installed in the enterprise. The maps also
display the state and condition of alarm points in the enterprise.
Note: Maps can be created in the Map Builder utility as well. See Chapter 12, Map
Building for instructions and information about creating maps. A list of all existing
maps, whether they are created in the Database Configuration module or through the
Map Builder utility, will be displayed both in the Database Configuration and the Map
Builder screens.
Tip: You can attach and detach logical devices to and from a map only in the Map
Builder utility.
To access the Maps functions:
1. In the Pro-Watch Database Configuration tree list, click the Maps icon to
display the currently-configured maps (if there are any) in the right pane of the
Pro-Watch window.
2. Right-click a map icon to display the pop-up menu:
3. Use the following table to select a function:
Click... To...
New Map... Add a new map. See "Adding or
Editing Maps".
Delete Delete a current map. See
"Deleting a Map".
Properties... Edit a current map. See "Adding
or Editing Maps".
Document 7-901071, Revision A Pro-Watch Software Suite Guide
© 2006 Honeywell 8-143 Release 3.7
Database Configuration
Maps
Click... To...
Find Dependencies Display the names of all
resources that depend upon the
map. See "Viewing
Dependencies of a Map".
Copy Copy a map and insert the copy’s
icon in the Pro-Watch window.
See "Copying a Map".
View Change the way the icons are
displayed in the Pro-Watch
window. See "Viewing the
Icons".
Adding or Editing Maps
1. To add a new map, right-click the Maps icon in the Pro-Watch Database
Configuration tree list (or right-click anywhere in the right pane), and select
New Map to display the Add Maps dialog box.
To edit an existing map, click the Maps icon to display the maps in the right
pane. Right-click on the map you want and select Properties to display the Edit
Maps dialog box.
2. Complete the tab sections below to configure the map:
Pro-Watch Software Suite Guide Document 7-901071, Revision A
Release 3.7 8-144 © 2006 Honeywell
Database Configuration
Maps
Map Information Tab
1. On the Add Maps or Edit Maps dialog box, enter a description (or edit the
current description) that identifies the map. For example, “Terminal A” would
identify a map of that terminal’s access configuration.
2. Enter the name of the map file. To browse for the file, click the button to display
the Select Image File dialog box. Select a file from the default directory, and
then click Open to display the Add Maps dialog box or Edit Maps dialog box.
Or, browse for the file from the drop-down list.
3. Click the Default Map checkbox to produce a check mark in the box if you
want this map to be used as the default map for your facility’s Pro-Watch
configuration. Leave the box unchecked if this map should not be the default
map.
4. Click OK on the Add Maps or Edit Maps dialog box to accept the map
configuration.
Partitions Tab
Partitions determine the view of the resources within Pro-Watch. If a resource is not
partitioned, all users can view it. If a user or class has no partition assigned, the user or
class can view all resources, regardless of whether the resource is partitioned.
See "Partitions" for information about creating a partition. Use this function to create,
assign or delete a partition:
To create a partition for the map:
1. Click Partitions.
2. Click Add, and select the partition you want.
3. Click OK to accept the partition.
To assign a partition to the map:
1. Click Add to display the Available Partitions dialog box.
2. Select the partition you want, and click Add.
To delete a partition from the Partitions List dialog box:
Select the partition and click Delete.
Document 7-901071, Revision A Pro-Watch Software Suite Guide
© 2006 Honeywell 8-145 Release 3.7
Database Configuration
Maps
Deleting a Map
Use this function to delete a Map from the Pro-Watch database.
1. In the Pro-Watch Database Configuration tree list, click Maps to display the
Map icons in the right pane.
2. Right-click the map you want to delete and select Delete. Note that you cannot
delete a map that has dependencies. A dependency is another database object
that includes the map in its configuration. The Map object depends upon the
Alarm Page object. If the map has no dependencies, you are prompted to
confirm the deletion. However, if the map does have dependencies, the
Dependencies dialog box appears.
3. If you still want to delete the map:
a. Click on each of the dependencies listed in the Dependencies dialog box to
display each dependency’s Edit [object name] dialog box.
b. Either change or delete each of the objects listed as dependencies.
4. Repeat step 2 and click Yes at the prompt to delete the map.
Viewing Dependencies of a Map
Use this function to view and edit the map’s dependencies. The Map object depends
upon the Alarm Page object.
To view and edit a Map’s dependencies:
1. Right-click the icon of an existing map in the right pane of the Pro-Watch
Database Configuration window, and select Find Dependencies... to display the
Dependencies dialog box. The Dependencies dialog box appears and lists the
map’s dependencies.
2. To edit or delete the dependency, click the specific dependency in the list to
display its Edit dialog box.
3. After you finish viewing, click OK to close the dialog box.
Copying a Map
Use this function to create a copy of a map. This can be a fast way to create a new
map.
If the original map will be similar to the new one, you can copy the original and
change only a small number of its properties to create the new map.
1. In the Pro-Watch Database Configuration tree list, click the Maps icon to
display the currently-configured maps in the right pane.
2. Right-click the icon of the map you want to copy and select Copy.
3. Right-click again anywhere in the right pane and select Paste. A new icon with
“Copy of [original map name]” appears in the right pane.
Pro-Watch Software Suite Guide Document 7-901071, Revision A
Release 3.7 8-146 © 2006 Honeywell
Database Configuration
Maps
Viewing the Icons
Use this function to change the visual display of the icons in the right pane of the
Pro-Watch window.
1. Right-click anywhere in the right pane of the Pro-Watch window and select
View.
2. Click one of the following four view options:
• Large icons – enlarges the icon.
• Small icons – displays smaller icons.
• List – arranges the icons in a vertical list.
• Details – lists the icons by system-configured details.
Document 7-901071, Revision A Pro-Watch Software Suite Guide
© 2006 Honeywell 8-147 Release 3.7
Database Configuration
Modem Pools
Modem Pools
Use this function to create collections of modems (that is, “modem pools”) from
which Pro-Watch chooses to dial out to remote panels.
To access the Modem Pools functions:
1. In the Pro-Watch Database Configuration tree list, click the Modem Pools icon
to display the currently-configured modem pools (if there are any) in the right
pane of the Pro-Watch window.
2. Right-click a modem pool icon to display the pop-up menu:
3. Use the following table to select a function:
Click... To...
New Modem Pools... Add a new modem pool. See
"Adding or Editing Modem
Pools".
Delete Delete a current modem pool.
See "Deleting a Modem Pool".
Properties... Edit a current modem pool. See
"Adding or Editing Modem
Pools".
Find Dependencies... Display the names of all
resources that depend upon the
modem pool. See "Viewing
Dependencies of a Modem
Pool".
Copy Copy a modem pool and insert
the copy’s icon in the Pro-Watch
window. See "Copying a Modem
Pool".
Pro-Watch Software Suite Guide Document 7-901071, Revision A
Release 3.7 8-148 © 2006 Honeywell
Database Configuration
Modem Pools
Click... To...
View Change the way the icons are
displayed in the Pro-Watch
window. See "Viewing the
Icons".
Adding or Editing Modem Pools
1. To add a new modem pool, right-click the Modem Pools icon in the Pro-Watch
Database Configuration tree list (or right-click anywhere in the right pane), and
select New Modem Pools to display the Add Modem Pools dialog box.
To edit an existing modem pool, click the Modem Pools icon to display the
modem pools in the right pane. Right-click on the modem pool you want and
select Properties to display the Edit Modem Pools dialog box:
2. Complete the tab sections below to configure the modem pool.
Modem Pool Information Tab
1. On the Add Modem Pools or Edit Modem Pools dialog box, enter a description
(or edit the current description) that identifies the modem pool.
2. Add the desired ports to the Pool Members window by selecting the available
ports from the Available Ports window and clicking Add or Add All. To
remove ports from the Pool Members window, click the ports and then click
Remove or Remove All.
3. Click OK to accept the modem pool.
Document 7-901071, Revision A Pro-Watch Software Suite Guide
© 2006 Honeywell 8-149 Release 3.7
Database Configuration
Modem Pools
Partitions Tab
Partitions determine the view of the resources within Pro-Watch. If a resource is not
partitioned, all users can view it. If a user or class has no partition assigned, the user or
class can view all resources, regardless of whether the resource is partitioned.
See "Partitions" for information about creating a partition. Use this function to create,
assign or delete a partition:
To create a partition for the modem pool:
1. Click Partitions.
2. Click Add, and select the partition you want.
3. Click OK to accept the partition.
To assign a partition to the modem pool:
1. Click Add to display the Available Partitions dialog box.
2. Select the partition you want, and click Add.
To delete a partition from the Partitions List dialog box:
Select the partition and click Delete.
Deleting a Modem Pool
Use this function to delete a Modem Pool from the Pro-Watch database.
1. In the Pro-Watch Database Configuration tree list, click Modem Pools to
display the Modem Pool icons in the right pane.
2. Right-click the Modem Pool you want to delete and select Delete.
Note: You cannot delete a Modem Pool that has dependencies. A dependency is
another database object that includes the Modem Pool in its configuration. The
Modem Pool object depends upon the Channel object. If the Modem Pool has no
dependencies, you are prompted to confirm the deletion. However, if the Modem
Pool does have dependencies, the Dependencies dialog box appears.
3. If you still want to delete the Modem Pool:
a. Click on each of the dependencies listed in the Dependencies dialog box to
display each dependency’s Edit [object name] dialog box.
b. Either change or delete each of the objects listed as dependencies.
4. Repeat step 2 and click Yes at the prompt to delete the Modem Pool.
Pro-Watch Software Suite Guide Document 7-901071, Revision A
Release 3.7 8-150 © 2006 Honeywell
Database Configuration
Modem Pools
Copying a Modem Pool
Use this function to create a copy of a modem pool. This can be a fast way to create a
new modem pool. If the original modem pool will be similar to the new one, you can
copy the original and change only a small number of its properties to create the new
modem pool.
1. In the Pro-Watch Database Configuration tree list, click the Modem Pools icon
to display the currently-configured modem pools in the right pane.
2. Right-click the icon of the modem pool you want to copy and select Copy.
3. Right-click again anywhere in the right pane and select Paste. A new icon with
“Copy of [original modem pool name]” appears in the right pane.
Viewing Dependencies of a Modem Pool
A Modem Pool can be dependent upon other resources. For example, a user class and
its access limits could be a dependency on a Modem Pool.
To view and edit a Modem Pool’s dependencies
1. To view the system components (i.e. “dependencies”) that depend on a Modem
Pool, right-click the icon of an existing Modem Pool in the right pane of the
Pro-Watch Database Configuration window, and select Find Dependencies... to
display the Dependencies dialog box. The Dependencies dialog box appears and
lists the Modem Pool’s dependencies.
This is a view-only screen that gives you an idea about the system components
that you may need to go back and re-configure if you, for example, decide to
delete that specific Modem Pool.
2. To edit or delete the dependency, click the specific dependency in the list to
display its Edit dialog box.
3. After you finish viewing, click OK to close the dialog box.
Viewing the Icons
Use this function to change the visual display of the icons in the right pane of the
Pro-Watch window.
1. Right-click anywhere in the right pane of the Pro-Watch window and select
View.
2. Click one of the following four view options:
• Large icons – enlarges the icon.
• Small icons – displays smaller icons.
• List – arranges the icons in a vertical list.
• Details – lists the icons by system-configured details.
Document 7-901071, Revision A Pro-Watch Software Suite Guide
© 2006 Honeywell 8-151 Release 3.7
Database Configuration
Partitions
Partitions
Use this function to create a partition, which restricts user and class access to database
resources that you designate.
Note: If a resource is not partitioned, all users can access it.
Example: In a building with multiple tenants, you may not want the tenants on floor 1
to have access to the resources (users, sites, badges, etc.) of floor 2 and vice versa.
Before the partition can effectively restrict access to a particular database resource
(such as a workstation), however, you must assign the partition to either a class or a
user after you create the partition. See "Partitions Tab" in the Classes section or
"Partitions Tab" in the Users section for instructions.
To access Partitions functions:
1. In the Pro-Watch Database Configuration tree list, click the Partitions icon to
display the currently-configured partitions (if there are any) in the right pane of
the Pro-Watch window.
2. Right-click a partition icon to display the pop-up menu:
3. Use the following table to select a function:
Click... To...
New Partitions... Add a new partition. See
"Adding or Editing Partitions".
Delete Delete a current partition. See
"Deleting a Partition".
Properties... Edit a current partition. See
"Adding or Editing Partitions".
Find Dependencies Display the names of all
resources that depend upon the
partition. See "Viewing
Dependencies of a Partition".
Pro-Watch Software Suite Guide Document 7-901071, Revision A
Release 3.7 8-152 © 2006 Honeywell
Database Configuration
Partitions
Click... To...
Copy Copy a partition and insert the
copy’s icon in the Pro-Watch
window. See "Copying a
Partition".
View Change the way the icons are
displayed in the Pro-Watch
window. See "Viewing the
Icons".
Adding or Editing Partitions
1. To add a new partition, right-click the Partitions icon in the Pro-Watch
Database Configuration tree list (or right-click anywhere in the right pane), and
select New Partitions to display the Add Partitions dialog box.
To edit an existing partition, click the Partitions icon to display the partitions in
the right pane. Right-click on the partition you want and select Properties to
display the Edit Partitions dialog box:
2. Complete the tab sections below to configure the partition:
Partition Information Tab
1. On the Add Partitions or Edit Partitions dialog box, enter a unique description
(or edit the current description) that identifies the partition.
2. Click OK to create the partition. You can now assign resources to this partition
in the resource’s own dialog box.
Document 7-901071, Revision A Pro-Watch Software Suite Guide
© 2006 Honeywell 8-153 Release 3.7
Database Configuration
Partitions
Partition Map Tab
This tab lists all of the resources included in this partition.
To delete a resource from the partition:
1. Click the resource.
2. Click Delete.
3. Click OK.
Deleting a Partition
Use this function to delete a Partition from the Pro-Watch database.
1. In the Pro-Watch Database Configuration tree list, click Partitions to display
the Partition icons in the right pane.
2. Right-click the Partition you want to delete and select Delete.
Note: You cannot delete a Partition that has dependencies. A dependency is another
database object that includes the Partition in its configuration. The Partition object
depends upon most Pro-Watch objects. If the Partition has no current dependencies,
you are prompted to confirm the deletion. However, if the Partition does have
dependencies, the Dependencies dialog box appears.
3. If you still want to delete the Partition:
a. Click on each of the dependencies listed in the Dependencies dialog box to
display each dependency’s Edit [object name] dialog box.
b. Either change or delete each of the objects listed as dependencies.
4. Repeat step 2 and click Yes at the prompt to delete the Partition.
Viewing Dependencies of a Partition
Use this function to view and edit the Partition’s dependencies. The Partition object
depends upon most Pro-Watch objects.
To view and edit a Partition’s dependencies:
1. Right-click the icon of an existing Partition in the right pane of the Pro-Watch
Database Configuration window, and select Find Dependencies... to display the
Dependencies dialog box. The Dependencies dialog box appears and lists the
Partition’s dependencies.
2. To edit or delete the dependency, click the specific dependency in the list to
display its Edit dialog box.
3. After you finish viewing, click OK to close the dialog box.
Pro-Watch Software Suite Guide Document 7-901071, Revision A
Release 3.7 8-154 © 2006 Honeywell
Database Configuration
Partitions
Copying a Partition
Use this function to create a copy of a partition. This can be a fast way to create a new
partition. If the original partition will be similar to the new one, you can copy the
original and change only a small number of its properties to create the new partition.
1. In the Pro-Watch Database Configuration tree list, click the Partitions icon to
display the currently-configured partitions in the right pane.
2. Right-click the icon of the partition you want to copy and select Copy.
3. Right-click again anywhere in the right pane and select Paste. A new icon with
“Copy of [original partition name]” appears in the right pane.
Viewing the Icons
Use this function to change the visual display of the icons in the right pane of the
Pro-Watch window.
1. Right-click anywhere in the right pane of the Pro-Watch window and select
View.
2. Click one of the following four view options:
• Large icons – enlarges the icon.
• Small icons – displays smaller icons.
• List – arranges the icons in a vertical list.
• Details – lists the icons by system-configured details.
Document 7-901071, Revision A Pro-Watch Software Suite Guide
© 2006 Honeywell 8-155 Release 3.7
Database Configuration
Pathways
Pathways
Use this function to enable personnel to bypass designated security checkpoints after
gaining initial access. The card holder inserts her card upon entering the building and
enjoys unchecked access at designated access points (a pathway) until exiting the
building.
Follow these steps:
1. In the Pro-Watch Database Configuration tree list, click the Pathways icon to
display the currently-configured pathways (if there are any) in the right pane of
the Pro-Watch window.
2. Right-click a pathway icon to display the pop-up menu:
3. Use the following table to select a function:
Click... To...
New Pathways... Add a new pathway. See
"Adding or Editing Pathways".
Delete Delete a current pathway. See
"Deleting a Pathway".
Properties... Edit a current pathway. See
"Adding or Editing Pathways".
Find Dependencies Display the names of all
resources that depend upon the
pathway. See "Viewing
Dependencies of a Pathway".
View Change the way the icons are
displayed in the Pro-Watch
window. See "Viewing the
Icons".
Pro-Watch Software Suite Guide Document 7-901071, Revision A
Release 3.7 8-156 © 2006 Honeywell
Database Configuration
Pathways
Adding or Editing Pathways
1. To add a new pathway, right-click the Pathways icon in the Pro-Watch
Database Configuration tree list (or right-click anywhere in the right pane), and
select New Pathways to display the Add Pathway dialog box.
To edit an existing pathway, click the Pathways icon to display the pathways in
the right pane. Right-click on the pathway you want and select Properties to
display the Edit Pathways dialog box.
2. Use the following field definitions to complete the Pathway Info tab:
Field Description
Name Specifies a unique name.
Description Identifies the pathway beyond the name; for
example, the description might identify the
pathway’s location.
Energize Output Energizes, or activates, the specified output
device when the specified pathway is active.
De-Energize Output De-energizes, or de-activates, the specified
output device when the specified pathway is
active.
Document 7-901071, Revision A Pro-Watch Software Suite Guide
© 2006 Honeywell 8-157 Release 3.7
Database Configuration
Pathways
Field Description
Points Specifies the checkpoints that are bypassed
along the pathway. The checkpoints are
defined by logical devices.
Default Time Specifies the number of minutes the pathway
can be used as configured before access
expires. The range is 1-999.
3. Complete the tab sections below to configure the pathway:
Pathway Info Tab
1. On the Add Pathways or Edit Pathways dialog box, enter or modify a unique
name for the pathway.
2. On the Add Pathways or Edit Pathways dialog box, enter or modify a
description of the pathway.
3. Click Add to display the Desired Inputs dialog box.
4. Click the button next to the Description field, and then click Define. The
Logical Devices dialog box appears.
5. Click the device you want to include in the pathway, and then click OK.
6. Select the Energize Output device for each device you have added to the
pathway. Click the button sequence, and then click Define, and select the device
you want to energize.
7. Select the De-Energize Output device for each device you have added to the
pathway. Click the button sequence, and then click Define, and select the device
you want to de-energize.
8. Specify a default time. The default time is the number of minutes (range 1 to
999) the pathway access will be in effect.
Partitions Tab
Partitions restrict user and class access to database resources that you designate.
See "Partitions" for information about creating a partition. Use this function to create,
assign or delete a partition:
To create a partition for the pathway:
1. Click Partitions.
2. Click Add, and select the partition you want.
3. Click OK to accept the partition.
Pro-Watch Software Suite Guide Document 7-901071, Revision A
Release 3.7 8-158 © 2006 Honeywell
Database Configuration
Pathways
To assign a partition to the pathway:
1. Click Add to display the Available Partitions dialog box.
2. Select the partition you want, and click Add.
To delete a partition from the Partitions List dialog box:
Select the partition and click Delete.
Deleting a Pathway
Use this function to delete a Pathway from the Pro-Watch database.
1. In the Pro-Watch Database Configuration tree list, click Pathways to display
the Pathway icons in the right pane.
2. Right-click the Pathway you want to delete and select Delete. Note that you
cannot delete a Pathway that has dependencies. A dependency is another
database object that includes the Pathway in its configuration. The Pathway
object depends upon the Badge object. If the Pathway has no current
dependencies, you are prompted to confirm the deletion. However, if the
Pathway does have current dependencies, the Dependencies dialog box appears.
3. If you still want to delete the Pathway:
a. Click on each of the dependencies listed in the Dependencies dialog box to
display each dependency’s Edit [object name] dialog box.
b. Either change or delete each of the objects listed as dependencies.
4. Repeat step 2 and click Yes at the prompt to delete the Pathway.
Viewing Dependencies of a Pathway
Use this function to view and edit the Pathway’s dependencies. The Pathway object
depends upon the Badge object.
To view and edit a Pathway’s dependencies:
1. Right-click the icon of an existing Pathway in the right pane of the Pro-Watch
Database Configuration window, and select Find Dependencies... to display the
Dependencies dialog box. The Dependencies dialog box appears and lists the
Pathway’s dependencies.
2. To edit or delete the dependency, click the specific dependency in the list to
display its Edit dialog box.
3. After you finish viewing, click OK to close the dialog box.
Document 7-901071, Revision A Pro-Watch Software Suite Guide
© 2006 Honeywell 8-159 Release 3.7
Database Configuration
Pathways
Viewing the Icons
Use this function to change the visual display of the icons in the right pane of the
Pro-Watch window.
1. Right-click anywhere in the right pane of the Pro-Watch window and select
View.
2. Click one of the following four view options:
• Large icons – enlarges the icon.
• Small icons – displays smaller icons.
• List – arranges the icons in a vertical list.
• Details – lists the icons by system-configured details.
Pro-Watch Software Suite Guide Document 7-901071, Revision A
Release 3.7 8-160 © 2006 Honeywell
Database Configuration
Routing Groups
Routing Groups
A routing group determines which events will appear on a given user’s Alarm
Monitor. Before a user is notified of an event, the event must be validated by passing
through at least one of the routing groups assigned to that user or user’s class.
Example: As an administrator of a two-building access security system, you may not
want the security guard for Building 1 to be viewing the events associated with
Building 2. Therefore, you would create a routing group that would route only
Building 1 events to the Building 1 security guard.
Tip: The user can be assigned a routing group individually or through the user’s class.
To create a new routing group, you define associated channels and event types. An
event must originate from one of the associated routing group channels and be of one
of the associated event types. Also, the user must be logged in at one of the associated
routing group workstations in order for the event to “pass through” the associated
routing group.
Pro-Watch routing groups include Alarm Rollover capability, which forwards (or rolls
over) an alarm to another workstation if it has not been acknowledged within a
defined time period. If the time period elapses without an acknowledgement from the
user, the Alarm Monitor transmits the event to all users that have routing groups with
the event type listed in the “Rollover” branch.
To access Routing Group functions:
1. In the Pro-Watch Database Configuration tree list, click the Routing Groups
icon to display the currently-configured routing groups in the right pane of the
Pro-Watch window.
2. Right-click any routing group icon to display the pop-up menu:
3. Use the following table to select a function:
Document 7-901071, Revision A Pro-Watch Software Suite Guide
© 2006 Honeywell 8-161 Release 3.7
Database Configuration
Routing Groups
Click... To...
New Routing Groups... Add a new routing group. See
"Adding or Modifying a Routing
Group".
Delete Delete a current routing group.
See "Deleting a Routing Group".
Properties... Edit a current routing group
configuration. See "Adding or
Modifying a Routing Group".
Find Dependencies... Display the type and name of
every resource dependency upon
the routing group. See "Viewing
Dependencies of a Routing
Group".
Copy Create a copy of a routing
group’s configuration and
display its icon in the right pane.
See "Copying a Routing Group".
View Change the way the icons are
displayed in the Pro-Watch
window. See "Viewing the
Icons".
Adding or Modifying a Routing Group
To add a routing group, right-click anywhere in the right pane of the Pro-Watch
window and click New Routing Groups. The Resources tab in the Add Routing
Groups dialog box appears.
To edit an existing routing group, right-click the Routing Groups icon in the right pane
of the Pro-Watch window and click Properties. The Resources tab in the Edit Routing
Groups dialog box appears.
Note: After you create a routing group, you must assign it either to a class or to a user
before it becomes operative. See "Routing Groups Tab" in the Classes section or
"Routing Groups Tab" in the Users section for instructions.
Complete the sections below to configure the resources on the Resources tab for a new
or existing routing group.
Pro-Watch Software Suite Guide Document 7-901071, Revision A
Release 3.7 8-162 © 2006 Honeywell
Database Configuration
Routing Groups
Configuring Channels
To configure a channel, you assign the channel to a routing group. See Chapter 7,
Hardware Configuration for the channel configuration instructions that are specific to
your panel.
Configuring Event Types
Use this function to define valid event types for the routing group. For an alarm event
to pass through the routing group to the user, the event must belong to one of the event
types you select here.
1. From the Resources tab, click Event Types to display the tree of available event
types.
2. Click the event type you want to assign to the routing group, and click OK.
If you want to edit the event type’s configuration before assigning it to the
routing group:
1. Click the event type and then click Edit.
2. Modify the event type on the Define Route Group Resource dialog box, and
click OK.
3. Then click the event type on the Resources tab and click OK.
Configuring Rollover Event Types
Use this function to define which event types will “roll over,” or forward, the alarm
event to another workstation if the event is not acknowledged within a specified time
period.
1. From the Resources tab, click Rollover Event Types to display the tree of
available rollover event types.
2. Click the event type you want to assign to the routing group as a rollover event
type, and click OK.
A Special Routing Group: “All System Events”
The Routing Group “All System Events,” which used to be called “All Events” in the
earlier versions of Pro-Watch, has the following special properties:
• “All System Events” cannot be deleted or edited.
• All users or classes to whom this routing group is assigned get all events from
every current and future channel, of any current or future event type, routed to
them at any current and future workstation.
Document 7-901071, Revision A Pro-Watch Software Suite Guide
© 2006 Honeywell 8-163 Release 3.7
Database Configuration
Routing Groups
This special routing group is a filterless route to which you never need to add any new
channels, event types, and workstations.
Note: Do not copy the Routing Group “All System Events” to create a customized
routing group. The Routing Group “All System Events” has a unique identifier and
specific default configuration (channels, workstations, event types) which are not
retained in a duplicate version. A copy would not have the same function.
Configuring Workstations
Use this function to define which workstations the routing group will allow to receive
the passed-through alarm events.
1. From the Resources tab, click Workstations and then click Add. The Define
Route Group Resource dialog box appears.
2. Click the button next to the Resource field to display the list of available
workstations.
3. Click the workstation you want to assign to the routing group and click OK.
Note that if you want to edit the configuration of the workstation you want to
select, click the workstation, click Edit, modify the workstation settings, and
click OK.
4. On the Define Route Group Resource dialog box, select the time zone, or time
period during which the workstation can be sent events.
5. Click the Acknowledge check box if you want to allow the operator to
acknowledge the event.
6. Select the Clear check box if you want to allow the operator to clear the event.
7. Click OK to assign the workstations to the routing group; click Add
Remaining to add all of the remaining workstations.
8. Click OK to accept the resource definition. Select and configure another
resource on the Resources dialog box, if you desire.
Assigning a Routing Group to a User
Note: Before you perform this task you have to first assign Channels, Events Types,
Rollover Event Types, and Workstations to a routing group.
1. In the main Pro-Watch window, click the Database Configuration module icon
to display the database options in the middle pane.
2. Click the Users icon to display the existing users in the right pane.
3. Select a user and right-click its icon to display the pop-up menu.
4. Select Properties to display the Edit Users screen.
5. Click and select the Routing Groups tab.
Pro-Watch Software Suite Guide Document 7-901071, Revision A
Release 3.7 8-164 © 2006 Honeywell
Database Configuration
Routing Groups
6. If the routing group that you want to assign to the user is not already listed in the
list box, click Add to display the Routing Groups screen and proceed with
step 7.
Note: Once you add a routing group to this tab you can revoke and disable but not
delete it. See step b below.
a. If the correct routing group is displayed in the list box and has a Grant status,
then you do not need to add it since it is already assigned to the user and
enabled.
b. If an incorrect routing group is displayed in the list box and has a Grant
status, select it and click Revoke. Then proceed to add the routing group that
you want as described in step 6 above.
c. If the correct routing group is already listed in the listed box but has a Revoke
status, select it and click Grant.
d. To assign a routing group the same privileges as the class to which the user
belongs, select it and click Delete/Revert. The status of the routing group
toggles to “Class Grant.”
e. You can still revert and reassign user-level privileges to this routing group by
clicking Grant, or conversely, revoke the user-level privileges by clicking
Revoke. Compare this with the note for step e below.
f. To permanently assign a routing group the same privileges as the class to
which the user belongs, select it and click Revert to Class. A warning
message will display, asking for your confirmation. Click Yes.
Note: This action is not reversible. Once a routing group is assigned class-level
privileges through the Revert to Class button, you cannot reassign user-level
privileges. Compare this with the note for step d above.
7. In the Routing Groups screen, select a routing group from the list box and click
OK to return to the Edit Users screen.
8. Click OK to close the Edit Users screen.
Assigning a Routing Group to a Class
Before you perform this task you must first assign Channels, Events Types, Rollover
Event Types, and Workstations to a routing group.
1. In the main Pro-Watch window, click the Database Configuration module icon
to display the database options in the middle pane.
2. Click the Class icon to display the existing classes in the right pane.
3. Select a class and right-click its icon to display the pop-up menu.
4. Select Properties to display the Edit Classes screen.
5. Click and select the Routing Groups tab.
6. Click Add to display the Routing Groups screen.
Document 7-901071, Revision A Pro-Watch Software Suite Guide
© 2006 Honeywell 8-165 Release 3.7
Database Configuration
Routing Groups
7. Select a routing group from the list box and click OK to return to the Edit
Classes screen.
8. Click OK to close the Edit Classes screen.
Partitions
Partitions restrict user and class access to database resources that you designate.
See "Partitions" for information about creating a partition. Use this function to create,
assign or delete a partition:
To create a partition for the routing group:
1. Click Partitions, click Add, and select the partition you want.
2. Click OK to accept the partition.
To assign a partition to the routing group:
1. Click Add to display the Available Partitions dialog box.
2. Select the partition you want, and click Add.
To delete a partition from the Partitions List dialog box:
Select the partition and click Delete.
Deleting a Routing Group
Use this function to delete a Routing Group from the Pro-Watch database.
1. In the Pro-Watch Database Configuration tree list, click Routing Groups to
display the Routing Group icons in the right pane.
2. Right-click the Routing Group you want to delete and select Delete.
Note: You cannot delete a Routing Group that has dependencies. A dependency is
another database object that includes the Routing Group in its configuration. The
Routing Group object depends upon the Class and User objects. If the Routing Group
has no current dependencies, you are prompted to confirm the deletion. However, if
the Routing Group does have current dependencies, the Dependencies dialog box
appears.
3. If you still want to delete the Routing Group:
a. Click on each of the dependencies listed in the Dependencies dialog box to
display each dependency’s Edit [object name] dialog box.
b. Either change or delete each of the objects listed as dependencies.
4. Repeat step 2 and click Yes at the prompt to delete the Routing Group.
Pro-Watch Software Suite Guide Document 7-901071, Revision A
Release 3.7 8-166 © 2006 Honeywell
Database Configuration
Routing Groups
Viewing Dependencies of a Routing Group
Use this function to view and edit the Routing Group’s dependencies. The Routing
Group object depends upon the Badge object.
To view and edit a Routing Group’s dependencies:
1. Right-click the icon of an existing Routing Group in the right pane of the
Pro-Watch Database Configuration window, and select Find Dependencies...
to display the Dependencies dialog box. The Dependencies dialog box appears
and lists the Routing Group’s dependencies.
2. To edit or delete the dependency, click the specific dependency in the list to
display its Edit dialog box.
3. After you finish viewing, click OK to close the dialog box.
Copying a Routing Group
Use this function to create a copy of a routing group. This can be a fast way to create a
new routing group. If the original routing group will be similar to the new one, you
can copy the original and change only a small number of its properties to create the
new routing group.
1. In the Pro-Watch Database Configuration tree list, click the Routing Groups
icon to display the currently-configured routing groups in the right pane.
2. Right-click the icon of the routing group you want to copy and select Copy.
3. Right-click again anywhere in the right pane and select Paste. A new icon with
“Copy of [original routing group name]” appears in the right pane.
Viewing the Icons
Use this function to change the visual display of the icons in the right pane of the
Pro-Watch window.
1. Right-click anywhere in the right pane of the Pro-Watch window and select
View.
2. Click one of the following four view options:
• Large icons – enlarges the icon.
• Small icons – displays smaller icons.
• List – arranges the icons in a vertical list.
• Details – lists the icons by system-configured details.
Document 7-901071, Revision A Pro-Watch Software Suite Guide
© 2006 Honeywell 8-167 Release 3.7
Database Configuration
Status Groups
Status Groups
Use this function to create a group of logical devices for which real-time status is
displayed. For example, security personnel can conduct monthly checks of enterprise
hardware categories. The status consists of events associated with the logical devices.
Status groups are not defined by geography or function. However, all physical devices
in the logical devices must be polled by the same Pro-Watch server.
To access Status Groups functions:
1. In the Pro-Watch Database Configuration tree list, click the Status Groups
icon to display the currently-configured status groups in the right pane of the
Pro-Watch window.
2. Right-click any status group icon to display the pop-up menu:
3. Use the following table to select a function:
Click... To...
New Status Groups... Add a new status group. See
"Adding or Editing a Status
Group".
Delete Delete a current status group.
See "Deleting a Time Zone".
Properties... Edit a current status group
configuration. See "Adding or
Editing a Status Group".
Copy Create a copy of a status group’s
configuration and display its
icon in the right pane. See
"Copying a Time Zone".
Pro-Watch Software Suite Guide Document 7-901071, Revision A
Release 3.7 8-168 © 2006 Honeywell
Database Configuration
Status Groups
Click... To...
View Change the way the icons are
displayed in the Pro-Watch
window. See "Viewing the
Icons".
Adding or Editing a Status Group
1. To add a status group, right-click the Status Groups icon in the Pro-Watch
Database Configuration tree list (or right-click anywhere in the right pane of the
Pro-Watch window), and select New Status Groups. The Resources tab in the
Add Status Groups dialog box appears.
To edit an existing status group, right-click the Status Groups icon in the right
pane of the Pro-Watch window and click Properties. The Resources tab in the
Edit Status Groups dialog box appears.
2. Complete the sections below to configure a status group:
Status Group Maintenance Tab
1. From the Add Status Groups dialog box or Edit Status Groups dialog box, enter
or modify a description that uniquely identifies the status group.
2. Click Add to display the Logical Devices dialog box.
3. Select the logical devices you want included in the group.
4. Click OK.
Document 7-901071, Revision A Pro-Watch Software Suite Guide
© 2006 Honeywell 8-169 Release 3.7
Database Configuration
Status Groups
Partitions Tab
Partitions restrict user and class access to database resources that you designate.
See "Partitions" for information about creating a partition. Use this function to create,
assign or delete a partition:
To create a partition for the status group:
1. Click Partitions.
2. Click Add, and select the partition you want.
3. Click OK to accept the partition.
To assign a partition to the status group:
1. Click Add to display the Available Partitions dialog box.
2. Select the partition you want, and click Add.
To delete a partition from the Partitions List dialog box:
Select the partition and click Delete.
Deleting a Status Group
Use this function to delete a Status Group from the Pro-Watch database.
1. In the Pro-Watch Database Configuration tree list, click Status Groups to
display the Status Group icons in the right pane.
2. Right-click the Status Group you want to delete and select Delete.
3. Click Yes at the prompt to delete the Status Group.
Copying a Status Group
Use this function to create a copy of a status group. This can be a fast way to create a
new status group. If the original status group will be similar to the new one, you can
copy the original and change only a small number of its properties to create the new
status group.
1. In the Pro-Watch Database Configuration tree list, click the Status Groups
icon to display the currently-configured status groups in the right pane.
2. Right-click the icon of the status group you want to copy and select Copy.
3. Right-click again anywhere in the right pane and select Paste. A new icon with
“Copy of [original status group name]” appears in the right pane.
Pro-Watch Software Suite Guide Document 7-901071, Revision A
Release 3.7 8-170 © 2006 Honeywell
Database Configuration
Status Groups
Viewing the Icons
Use this function to change the visual display of the icons in the right pane of the
Pro-Watch window.
1. Right-click anywhere in the right pane of the Pro-Watch window and select
View.
2. Click one of the following four view options:
• Large icons – enlarges the icon.
• Small icons – displays smaller icons.
• List – arranges the icons in a vertical list.
• Details – lists the icons by system-configured details.
Document 7-901071, Revision A Pro-Watch Software Suite Guide
© 2006 Honeywell 8-171 Release 3.7
Database Configuration
Time Zones
Time Zones
Use this function to specify time periods for which access is allowed.
Example: You can specify 6:00 a.m. to 6:00 p.m., Monday through Friday, as the time
zone for a PW5000 panel that controls the elevators of a 128-story building. This time
zone allows the elevators to be used during working hours, but not otherwise.
To access Time Zone functions:
1. In the Pro-Watch Database Configuration tree list, click the Time Zones icon to
display the currently-configured time zones in the right pane of the Pro-Watch
window.
2. Right-click any time zone icon to display the pop-up menu:
3. Use the following table to select a function:
Click... To...
New Time Zones... Add a new time zone. See
"Adding or Editing a Time
Zone".
Delete Delete a current time zone. See
"Deleting a Time Zone".
Properties... Edit a current time zone
configuration. See "Adding or
Editing a Time Zone".
Copy Create a copy of a time zone’s
configuration and display its
icon in the right pane. See
"Copying a Time Zone".
Find Dependencies Display the names of all
resources that depend upon the
time zone. See "Viewing the
Icons".
Pro-Watch Software Suite Guide Document 7-901071, Revision A
Release 3.7 8-172 © 2006 Honeywell
Database Configuration
Time Zones
Click... To...
View Change the way the icons are
displayed in the Pro-Watch
window. See "Viewing the
Icons".
Adding or Editing a Time Zone
Note: When editing a time zone, the Pro-Watch prompts for the appropriate digital
signature(s) and the appropriate information post-edit, if the time zone is a member of
a secured panel, or is a member of a clearance code with secured logical devices. Time
zones tied to more than one secure resource use the aggregated resources’s most
restrictive settings.
1. To add a time zone, right-click the Time Zones icon in the Pro-Watch Database
Configuration tree list (or right-click anywhere in the right pane of the
Pro-Watch window), and select New Time Zones. The Resources tab in the
Add Time Zones dialog box appears.
To edit an existing time zone, right-click the Time Zones icon in the right pane
of the Pro-Watch window and click Properties. The Resources tab in the Edit
Time Zones dialog box appears.
Note: The greyed-out fields in the Add Time Zones and Edit Time Zones dialog
boxes are not downloaded to the panel.
Examples:
• The H2 (Holiday 2) and H3 (Holiday 3) fields are not supported on the
panel configured in the dialog box above. If your panel(s) allows holiday
settings within the Time Zone function, you can configure H1-H3 to
modify normal Time Zone behavior on a particular day.
• If your enterprise is scheduled to restrict access into the building on
Christmas, you can apply the holiday to a unique time zone to
accommodate the modified schedule.
Document 7-901071, Revision A Pro-Watch Software Suite Guide
© 2006 Honeywell 8-173 Release 3.7
Database Configuration
Time Zones
2. Complete the sections below to configure a time zone:
Time Zone Maintenance Tab
1. From the Add Time Zones dialog box or Edit Time Zones dialog box, enter or
modify a description that uniquely identifies the time zone.
2. Click Add to display the Enable/Disable Time dialog box:
Pro-Watch Software Suite Guide Document 7-901071, Revision A
Release 3.7 8-174 © 2006 Honeywell
Database Configuration
Time Zones
3. Specify a start time and stop time for each time zone you want, and check the In
Use box to activate this time zone setting. You can specify multiple time zones
for each day and for the entire week.
Notes:
• The maximum number of multiple time zones depends upon the panel type.
See the appropriate panel section in Chapter 7, Hardware Configuration.
[See "Holidays" for an explanation of Holidays 1-3.
• Blue boxes in the time zone schedule indicate when the devices are
enabled, and the white boxes indicate when the devices are disabled.
Partitions Tab
Partitions restrict user and class access to database resources that you designate.
See "Partitions" for information about creating a partition. Use this function to create,
assign or delete a partition:
To create a partition for the time zone:
1. Click Partitions, click Add, and select the partition you want.
2. Click OK to accept the partition.
To assign a partition to the time zone:
1. Click Add to display the Available Partitions dialog box.
2. Select the partition you want, and click Add.
To delete a partition from the Partitions List dialog box:
Select the partition and click Delete.
Deleting a Time Zone
Use this function to delete a Time Zone from the Pro-Watch database.
1. In the Pro-Watch Database Configuration tree list, click Time Zones to display
the Time Zone icons in the right pane.
2. Right-click the Time Zone you want to delete and select Delete.
Note: You cannot delete a Time Zone that has dependencies. A dependency is
another database object that includes the Time Zone in its configuration. The Time
Zone object depends upon the Panel, Clearance Code, and Routing Group objects. If
the Time Zone has no current dependencies, you are prompted to confirm the
deletion. However, if the Time Zone does have current dependencies, the
Dependencies dialog box appears.
3. If you still want to delete the Time Zone:
Document 7-901071, Revision A Pro-Watch Software Suite Guide
© 2006 Honeywell 8-175 Release 3.7
Database Configuration
Time Zones
a. Click on each of the dependencies listed in the Dependencies dialog box to
display each dependency’s Edit [object name] dialog box.
b. Either change or delete each of the objects listed as dependencies.
4. Repeat step 2 and click Yes at the prompt to delete the Time Zone.
Viewing Dependencies of a Time Zone
Use this function to view and edit the Time Zone’s dependencies. The Time Zone
object depends upon the Panel, Clearance Code, and Routing Group objects.
To view and edit a Time Zone’s dependencies:
1. Right-click the icon of an existing Time Zone in the right pane of the Pro-Watch
Database Configuration window, and select Find Dependencies... to display the
Dependencies dialog box. The Dependencies dialog box appears and lists the
Time Zone’s dependencies.
2. To edit or delete the dependency, click the specific dependency in the list to
display its Edit dialog box.
3. After you finish viewing, click OK to close the dialog box.
Copying a Time Zone
Use this function to create a copy of a time zone. This can be a fast way to create a
new time zone. If the original time zone will be similar to the new one, you can copy
the original and change only a small number of its properties to create the new time
zone.
1. In the Pro-Watch Database Configuration tree list, click the Time Zones icon to
display the currently-configured time zones in the right pane.
2. Right-click the icon of the time zone you want to copy and select Copy.
3. Right-click again anywhere in the right pane and select Paste. A new icon with
“Copy of [original time zone name]” appears in the right pane.
Viewing the Icons
Use this function to change the visual display of the icons in the right pane of the
Pro-Watch window.
1. Right-click anywhere in the right pane of the Pro-Watch window and select
View.
2. Click one of the following four view options:
• Large icons – enlarges the icon.
• Small icons – displays smaller icons.
• List – arranges the icons in a vertical list.
• Details – lists the icons by system-configured details.
Pro-Watch Software Suite Guide Document 7-901071, Revision A
Release 3.7 8-176 © 2006 Honeywell
Database Configuration
Users
Users
Use this set of functions to set up user access accounts. For each user, you specify a
class. When you assign a user to a class, he or she automatically receives the
Pro-Watch privileges that are assigned to the class.
Additionally, however, you can customize the user’s class rights by changing his
access to any of the following:
• Pro-Watch programs, or functions.
• Workstations the user can access.
• Routing groups.
• Alarm pages.
• Keystroke accelerators.
• Event toolbars.
• Partitions.
• Badge profiles.
• Event procedures.
• Eventview columns.
Note: Since all users must be assigned to a class, at least one class must be created
before you add users.
Follow these steps:
1. In the Pro-Watch Database Configuration tree list, click the Users icon to
display the currently-configured users in the right pane of the Pro-Watch
window.
2. Right-click any user icon to display the pop-up menu:
Document 7-901071, Revision A Pro-Watch Software Suite Guide
© 2006 Honeywell 8-177 Release 3.7
Database Configuration
Users
3. Use the following table to select a function:
Click... To...
New Users... Add a new user. See "Adding or
Editing a User".
Delete Delete a current user. See
"Deleting a User".
Properties... Edit a current user configuration.
See "Adding or Editing a User".
Copy Create a copy of a user’s
configuration and display its
icon in the right pane. See
"Copying a User".
View Change the way the icons are
displayed in the Pro-Watch
window. See "Viewing the
Icons".
Adding or Editing a User
1. To add a user, right-click the Users icon in the Pro-Watch Database
Configuration tree list (or right-click anywhere in the right pane of the
Pro-Watch window), and select New Users. The Pro-Watch User Manager
(New Wizard) dialog box appears. See Adding a System User in Chapter 7, for
the Pro-Watch User Manager instructions.
To edit an existing user, right-click the Users icon in the right pane of the
Pro-Watch window and select Properties. The Edit Users dialog box appears:
Pro-Watch Software Suite Guide Document 7-901071, Revision A
Release 3.7 8-178 © 2006 Honeywell
Database Configuration
Users
2. Complete the following tab sections to configure a new or existing user.
USER TABS LIST
• User Information Tab.
• Device Status Filtering Tab.
• Programs Tab.
• Workstations Tab.
• Routing Groups Tab.
• Eventview Columns Tab.
• Keystroke Accelerators Tab.
• Event Toolbars Tab.
• Partitions Tab.
• Alarm Pages Tab.
• Badge Profiles Tab.
• Event Procedures Tab.
Document 7-901071, Revision A Pro-Watch Software Suite Guide
© 2006 Honeywell 8-179 Release 3.7
Database Configuration
Users
User Information Tab
(Return to USER TABS LIST)
1. Enter a formal title or customized name for the user in the User Name field, and
the user’s first and last names.
2. Click the button, then click Define to display the list of available classes.
3. Select a class. Note that the user’s workstation, as well as the user himself, must
be assigned to the same classes. The workstation will be disabled if the user and
the workstation are assigned to different classes. See "Workstations" for
information about assigning workstations to classes.
4. Click and then click define to display badge names. Select the user’s
badge name.
5. Select a personal identification number (PIN) code setting:
• Defer to Class – defers to the generic class PIN setting.
• No PIN code – assigns no PIN code to the user.
• User PIN code – assigns a unique PIN code to a user who needs access
rights that are not included in his class rights.
6. Select a default package setting:
• Drop-down list of shells - selects a shell for the user to access at login. For
example, if the user will typically be using the hardware configuration
functions, you might select the Hardware Configuraiton Shell to save the
user a few “clicks” to access the functions he needs.
• Defer to Class – defers to the generic class setting.
Device Status Filtering Tab
(Return to USER TABS LIST)
Use this function to create masks that filter device status. You can create a mask for
reader states, input point states, and output point states.
Example: You can create a mask for a device that blocks all reader state status except
card-only, PIN-only, and cipher mode status.
1. Click the Device Status Filtering tab.
2. For any or all of the three status categories, click the device states for which you
want to display status:
Pro-Watch Software Suite Guide Document 7-901071, Revision A
Release 3.7 8-180 © 2006 Honeywell
Database Configuration
Users
Status Categories
}
}
}
Device States
Document 7-901071, Revision A Pro-Watch Software Suite Guide
© 2006 Honeywell 8-181 Release 3.7
Database Configuration
Users
Programs Tab
(Return to USER TABS LIST)
In the Programs tab, you can customize the user’s program access if you want his
program access to be different from his class program access.
To customize a user’s program access:
1. Click the Programs tab to display the tree list of the Programs directory. See
Appendix B, Assignable Programs for a complete list of programs and
descriptions of their functions.
2. Use the following list of task definitions to create or change the user’s access to
one of the programs:
• Add Program – adds a program to the program directory.
• Add Function – makes an additional function of the program available to
the user.
• Add/Grant All – enables you to add and provide class access to all
programs.
• Edit – edits the current access to a program; you can either grant or revoke
a program’s access, or you can require the user to provide a PIN code for
access.
• Delete/Revert – deletes the user’s unique access to a program and reverts to
the user’s class access.
• Grant – grants individual, not class, access to the program.
Pro-Watch Software Suite Guide Document 7-901071, Revision A
Release 3.7 8-182 © 2006 Honeywell
Database Configuration
Users
• Revoke – revokes individual access to the program.
• Revert to Class – revokes any individual access the user has to a program,
and reverts to the user’s class privileges.
To add compliance with Title 21 of the Code of Federal Regulations, Part 11
(21 CFR 11):
1. In the Programs tab, select Administration.
2. Click Add Program to display the Programs and Functions dialog box.
3. Select CFR Maintenance from the Program drop-down menu.
4. Select the Grant option button for Privileges for Class or User.
5. Click OK to add the functionality to the Administration program.
6. Click OK to close the Edit Users window.
7. Select File > Server Options from the main menu to display the Edit Server
Options screen.
8. Select the CFR System Setting tab.
9. Select the Enable Hardware Change Tracking (Further Defined at Site
Level) check box.
10. Click Add and type in one or more reasons why the 21 CFR 11 tracking is
enabled. The reason(s) are now listed in the list box.
Document 7-901071, Revision A Pro-Watch Software Suite Guide
© 2006 Honeywell 8-183 Release 3.7
Database Configuration
Users
Note: The user must enter at least one reason. The default is “Unknown
Reason.”
11. Select a reason and click Remove to remove it from the Predefined Reasons list
box.
12. Enter a text for the Reason For Change Page (Legal Notice) text box. For
example: “Pursuant to Title 21 of the Code of Federal Regulations, Part 11 (21
CFR 11), all changes must be recorded with a reason for that change.”
13. Enter a text for the Electronic Signature Page (Legal Notice) text box. For
example: “Pursuant to Section 11.100 of title 21 of the Code of Federal
Regulations, this is to certify that (Name of the Company) intends that all
electronic/digital signatures executed by our employees, agents or
representatives, located anywhere in the world, are the legally binding
equivalent of traditional handwritten signatures.”
14. Click OK to close the Edit Server Options screen.
15. Click Hardware Configuration function icon to display the existing sites in
the middle pane.
16. Select a site and right-click its name to display the pop-up menu.
17. Select Properties to display the Edit Sites screen.
18. Click the Site CFR Options tab.
19. Select one of the following Signature Authorization option buttons:
• No Signature Required.
• Primary Signature Required.
Pro-Watch Software Suite Guide Document 7-901071, Revision A
Release 3.7 8-184 © 2006 Honeywell
Database Configuration
Users
• Primary and Secondary Signature Required.
20. Select one of the following Reporting Requirements check boxes:
• Visual Audit Logging.
• Free Text Entry.
• Predefined Reason.
21. Click OK to save and close the Edit Sites screen.
Workstations Tab
(Return to USER TABS LIST)
The Workstations tab (the Define User dialog box) shows the workstations to which
the user has access. Access to these workstations has already been granted either by
the user’s class or by one of the custom functions in the Workstations dialog box.
From here, you can add more workstations, remove workstations, edit the
workstations’ current configurations, grant or revoke access, or delete the user’s
custom configuration and revert to class access. Refer to "Workstations" for
instructions.
Routing Groups Tab
(Return to USER TABS LIST)
Use this function to assign an existing routing group to an individual user. A routing
group is a path through which an alarm event must pass before it displays in the Alarm
Monitor.
Example: Before a user is notified of an event, the event must be validated by passing
through at least one of the routing groups assigned to that user. The user can be
assigned a routing group individually or through the user’s class.
Note: A routing group must already be created before you can assign it to a user. For
information about creating routing groups, see "Routing Groups".
To assign or edit a routing group for an individual user:
1. Click Add to display the Routing Groups dialog box.
2. If the group you want already appears in the displayed list, select the desired
group and click OK to add it.
If the group you want appears in the list and you would like to edit the group
configuration, select the group and click Edit. Add, edit, or delete group items
on the Edit Routing Groups dialog box and click OK.
3. If the group you want does not appear in the displayed list, click Add to display
the Add Routing Groups dialog box. Enter a group description and add, edit, or
delete group items on the Add Routing Groups dialog box. Click OK.
Document 7-901071, Revision A Pro-Watch Software Suite Guide
© 2006 Honeywell 8-185 Release 3.7
Database Configuration
Users
To delete a routing group from the user:
1. In the Pro-Watch Database Configuration tree list, click the Routing Groups
icon to display the group icons in the right pane.
2. Right-click the icon of the group you want to delete, and select Delete.
Eventview Columns Tab
(Return to USER TABS LIST)
Use this function to customize the user’s view of events. The Eventview Columns tab
displays the column heads, or event categories, that are available to include in the
user’s view of events.
1. Click the Defer-to-Class checkbox to de-select the class default settings for
Eventview Columns.
2. Click the first column, or event category, you want included in the user’s event
view, and then click the right arrow. The column head moves to the Current
Columns box.
3. Repeat step 2 for all additional column heads.
4. Click OK.
Keystroke Accelerators Tab
(Return to USER TABS LIST)
Use this function to assign shortcut keys that execute Commands and Event
Procedures. Keyboard Accelerators are sometimes called “hot keys.”
Pro-Watch Software Suite Guide Document 7-901071, Revision A
Release 3.7 8-186 © 2006 Honeywell
Database Configuration
Users
Example: You can use a Keyboard Accelerator to modify normal Time Zone behavior
on specific days. You can enable connected panels to modify access, in all time zones
or only in specific ones.
Note: A keystroke accelerator must already be created before you can assign it to a
user. For information about creating keyboard accelerators, see "Keyboard
Accelerator".
Follow these steps to create a keyboard accelerator:
1. Click Add to display a list of available keyboard accelerators on the Keystroke
Accelerators dialog box.
2. Click the accelerator you want and then click OK. The accelerator appears on
the Keystroke Accelerators tab as an assigned accelerator.
3. If you want to edit the keystroke accelerator (change the name, keystroke
sequence, or called procedure) before assigning it to the user, click Edit and
modify before clicking OK.
4. If you want to create a new keyboard accelerator, click Add on the Keystroke
Accelerators dialog box and see "Adding or Editing Keyboard Accelerators" for
instructions.
5. At the Keystroke Accelerators tab you can also edit or delete accelerators, grant
or revoke the user’s access to them, or restrict the user’s access to the class
default.
• To edit a keyboard accelerator on this tab, click the accelerator and then
click Edit. See "Adding or Editing Keyboard Accelerators" for
instructions.
• To delete a keyboard accelerator from the user’s access list, click the
accelerator in the Define User dialog box and click Delete/Revert.
• To grant or revoke keyboard accelerator access on a custom basis
(supersede class rights), select the keyboard accelerator and click either
Grant (Return to give access) or Revoke (Return to remove access).
• To remove any customized access created for a listed keyboard accelerator,
select the workstation and click Revert To Class.
6. Click OK to accept the user’s keyboard accelerator assignments.
Event Toolbars Tab
(Return to USER TABS LIST)
Use this function to give the user customized toolbar access to commands and events.
You can perform any hardware action on a logical device, execute a CCTV command,
or change the state of a Reader.
Document 7-901071, Revision A Pro-Watch Software Suite Guide
© 2006 Honeywell 8-187 Release 3.7
Database Configuration
Users
To assign or edit a user’s access to toolbar commands:
1. In the Database Configuration tree list, click the Users icon to display the user
icons in the right pane.
2. Right-click the user’s icon, and select Properties to display the Edit Users dialog
box.
3. Click Event Toolbars to display the Define Toolbar Buttons dialog box.
4. Click the Defer-To-Class checkbox to un-check the box and disable the default
toolbar settings. This activates the Define Toolbar Buttons dialog box.
5. Click Add Command to display the Toolbar Maintenance dialog box.
6. From the Command drop-down list, select the command for which you want to
create toolbar access.
7. From the Bitmap File drop-down list, select the bitmap image file that you want
to represent the command on the toolbar.
8. In the Status Text field, enter text that will appear in the status line of the Alarm
Monitor.
9. In the Balloon Text field, enter the text that will appear over the program button
in the Alarm Monitor.
10. Click OK.
To assign or edit a user’s toolbar access to event procedures:
1. In the Database Configuration tree list, click the Users icon to display the user
icons in the right pane.
2. Right-click the user’s icon and select Properties to display the Edit User’s
dialog box.
3. Click Event Toolbars to display the Define Toolbar Buttons dialog box.
4. Select the Defer-to-Class checkbox to un-check the box and disable the default
toolbar settings. This activates the Define Toolbar Buttons dialog box.
5. Click Add Event to display the Toolbar Maintenance dialog box.
6. Click the button next to the Event field, and click Define to display the Event
Procedures dialog box.
7. To select a procedure that is already defined in the dialog box, select the event
and click OK. To define a new event, refer to "Event Procedures" for
instructions.
Click Add to display the Define Event Procedure dialog box.
8. Click the button next to the Logical Device field, and select the logical device
on which you want to execute the command. The devices associated with this
logical device appear in the List of Devices box.
Pro-Watch Software Suite Guide Document 7-901071, Revision A
Release 3.7 8-188 © 2006 Honeywell
Database Configuration
Users
9. To execute the command on all of the listed devices, click the Execute
Procedure on All Devices checkbox and click OK. To execute the command
only on some of the devices, click those devices and then click OK.
Partitions Tab
(Return to USER TABS LIST)
Use this function to assign, delete, grant or revoke a user’s access to partitions. See
"Partitions" for an explanation of the use of partitions.
To assign a partition to a user:
1. Click the Add button to display the Partition Maintenance dialog box.
2. Select one or more of the listed partitions and click OK.
3. If the partition you want is not listed on the Partition Maintenance dialog box,
click Add on this dialog box.
4. Enter the description of the new partition and click OK to return to the Build
Partition List.
5. Select the new partition and click OK.
To delete a partition from a user:
1. In the Build Partitions List, select the partition you want to delete and click
Delete.
2. Click Yes to confirm the deletion.
To grant or revoke partitions to or from a user:
The partition must have grant status to be active. A partition with a revoke status
remains on the list but does not function as a partition for the user. Therefore, assign
Grant status to the partitions you want to be active, and Revoke status to the partitions
you want to be inactive.
1. On the Build Partition List, select the partitions you want to be active in the
user’s profile, and click Grant (if it is not already set to Grant).
2. Select the partitions you want to be inactive in the user’s profile, and click
Revoke.
Document 7-901071, Revision A Pro-Watch Software Suite Guide
© 2006 Honeywell 8-189 Release 3.7
Database Configuration
Users
Alarm Pages Tab
(Return to USER TABS LIST)
Use this function to assign alarm pages to a user. An alarm page configures the Alarm
Monitor display of incoming alarms. See "Alarm Page" for more information about
alarm pages.
Note: An alarm page must already be created before you can assign it to a user. For
information about creating alarm pages, see "Alarm Page".
1. Click Add to display a list of available alarm pages on the Alarm Page dialog
box.
2. Click the alarm page you want and then click OK. The alarm page appears on
the Alarm Pages tab as an assigned alarm page. Note that if you want to edit the
alarm page before assigning it to the user, click Edit and modify before clicking
OK. See "Adding or Editing an Alarm Page" for editing instructions.
3. If you want to create a new alarm page, click Add on the Alarm Page dialog box
and see "Adding or Editing an Alarm Page" for instructions.
4. At the Alarm Pages tab you can also edit or delete alarm pages, grant or revoke
the user’s access to them, or restrict the user’s access to the class default.
• To edit an alarm page on this tab, click the alarm page and then click Edit.
See "Adding or Editing an Alarm Page" for instructions.
• To delete an alarm page from the user’s access list, click the alarm page in
the Alarm Pages tab and click Delete/Revert.
• To grant or revoke alarm page access on a custom basis (supersede class
rights), select the alarm page and click either Grant (Return to give access)
or Revoke (Return to remove access).
• To remove any customized access created for a listed alarm page, select the
workstation and click Revert To Class.
5. Click OK to accept the user’s alarm page assignments.
Pro-Watch Software Suite Guide Document 7-901071, Revision A
Release 3.7 8-190 © 2006 Honeywell
Database Configuration
Users
Badge Profiles Tab
(Return to USER TABS LIST)
Use this function to assign a badge profile to a user, edit the badge profile for the user,
or remove the profile from the user. A user badge profile defines the tabs presented in
the badging application, turns on or off the Auto Disable Cards function, and defines
which card fields will be searchable.
Note: A badge profile must already be created before you can assign it to a user. For
information about creating badge profiles, see "Badge Profiles".
1. Click Add to display a list of available badge profiles on the Badge Profiles
dialog box.
2. Click the badge profile you want and then click OK. The badge profile appears
on the Badge Profiles tab as an assigned accelerator. Note that if you want to
edit the badge profile before assigning it to the user, click Edit and modify
before clicking OK. See "Adding or Editing a Badge Profile" for editing
instructions.
3. If you want to create a new badge profile, click Add on the Badge Profiles
dialog box and see "Adding or Editing a Badge Profile" for instructions.
4. At the Badge Profiles tab you can also edit or delete accelerators, grant or
revoke the user’s access to them, or restrict the user’s access to the class default.
• To edit a badge profile on this tab, click the profile and then click Edit. See
"Adding or Editing a Badge Profile" for instructions.
• To delete a badge profile from the user’s access list, click the profile in the
Badge Profiles tab and click Delete/Revert.
• To grant or revoke badge profile access on a custom basis (supersede class
rights), select the badge profile and click either Grant (Return to give
access) or Revoke (Return to remove access).
• To remove any customized access created for a listed badge profile, select
the workstation and click Revert To Class.
5. Click OK to accept the user’s badge profile assignments.
Document 7-901071, Revision A Pro-Watch Software Suite Guide
© 2006 Honeywell 8-191 Release 3.7
Database Configuration
Users
Event Procedures Tab
(Return to USER TABS LIST)
Use this function to assign event procedures to a user, edit or delete a user’s event
procedures, and grant or revoke a user’s access to event procedures.
An event procedure is an event-triggered execution of one or more commands. You
can create an event procedure for a user that executes on a logical device, with a
CCTV command, or with a change the state of a Reader. The commands do not have
to be executed on the same device, CCTV command, or Reader.
Note: An event procedure must already be created before you can assign it to a user.
For information about creating event procedures, see "Event Procedures".
1. Click Add to display a list of available event procedures on the Event
Procedures dialog box.
2. Click the event procedure you want and then click OK. The badge procedure
appears on the Event Procedures tab as an assigned procedure. Note that if you
want to edit the event procedure before assigning it to the user, click Edit and
modify before clicking OK. See "Event Procedures" for editing instructions.
3. If you want to create a new event procedure, click Add on the Event Procedures
dialog box and see "Adding or Editing Event Procedures" for instructions.
4. At the Event Procedures tab you can also edit or delete procedures, grant or
revoke the user’s access to them, or restrict the user’s access to the class default.
• To edit an event procedure on this tab, click the procedure and then click
Edit. See "Adding or Editing Event Procedures" for instructions.
• To delete an event procedure from the user’s access list, click the procedure
in the Event Procedures tab and click Delete/Revert.
• To grant or revoke event procedure access on a custom basis (supersede
class rights), select the event procedure and click either Grant (Return to
give access) or Revoke (Return to remove access).
• To remove any customized access created for a listed event procedure,
select the workstation and click Revert To Class.
5. Click OK to accept the user’s event procedure assignments.
Deleting a User
1. In the Pro-Watch Database Configuration tree list, click the Users icon to
display the users in the right pane.
2. Right-click the user you want to delete and select Delete. The prompt, “Delete
the user [user name]?” appears.
3. Click Yes.
Pro-Watch Software Suite Guide Document 7-901071, Revision A
Release 3.7 8-192 © 2006 Honeywell
Database Configuration
Users
Copying a User
Use this function to create a copy of a user. This can be a fast way to create a new user.
If the original user will be similar to the new one, you can copy the original and
change only a small number of its properties to create the new user.
1. In the Pro-Watch Database Configuration tree list, click the Users icon to
display the currently-configured users in the right pane.
2. Right-click the icon of the user you want to copy and select Copy.
3. Right-click again anywhere in the right pane and select Paste. A new icon with
“Copy of [original user name]” appears in the right pane.
Viewing the Icons
Use this function to change the visual display of the icons in the right pane of the
Pro-Watch window.
1. Right-click anywhere in the right pane of the Pro-Watch window and select
View.
2. Click one of the following four view options:
• Large icons – enlarges the icon.
• Small icons – displays smaller icons.
• List – arranges the icons in a vertical list.
• Details – lists the icons by system-configured details.
Document 7-901071, Revision A Pro-Watch Software Suite Guide
© 2006 Honeywell 8-193 Release 3.7
Database Configuration
Workstations
Workstations
Use this function to add workstations to the Pro-Watch network, delete the
workstations, or modify their configurations.
Note: Simply adding a workstation from this tab is only the first step in making the
workstation an active network device. The workstation must also be assigned to a
routing group to receive events (see "Routing Groups"), and assigned to either a class
or to a user to receive access privileges (see "Classes" or "Users"). Also, the
workstation user must be assigned to the workstation (see "Workstations Tab").
Warning: Both the user’s workstation and the user must be assigned to the same
class. The workstation will be disabled if the user and the workstation are assigned to
different classes.
To access workstation functions:
1. In the Pro-Watch Database Configuration tree list, click the Workstations icon
to display the currently-configured workstations (if there are any) in the right
pane of the Pro-Watch window.
2. Right-click a workstation icon to display the pop-up menu:
3. Use the following table to select a function:
Click... To...
New Workstations... Add a new workstation. See
"Adding Workstations".
Delete Delete a workstation. See
"Deleting a Workstation".
Properties... Edit a current workstation. See
"Adding or Editing Partitions".
Pro-Watch Software Suite Guide Document 7-901071, Revision A
Release 3.7 8-194 © 2006 Honeywell
Database Configuration
Workstations
Click... To...
Find Dependencies Display the names of all
resources that depend upon the
partition. See "Viewing
Dependencies of a Workstation".
Copy Copy a partition and insert the
copy’s icon in the Pro-Watch
window. See "Copying a
Partition".
View Change the way the icons are
displayed in the Pro-Watch
window. See "Viewing the
Icons".
Adding Workstations
1. In the Pro-Watch Database Configuration tree list, right-click Workstations to
display a pop-up menu.
2. Select New Workstations to display the Add Workstations dialog box:
3. Click the button next to the Name field and select a workstation from the tree
list.
4. Enter text in the Description field that will identify the workstation.
Document 7-901071, Revision A Pro-Watch Software Suite Guide
© 2006 Honeywell 8-195 Release 3.7
Database Configuration
Workstations
5. Enter text in the Location field that will identify the workstation’s location in
the enterprise.
6. Select up to two configured CCTV monitors and one intercom to which this
workstation will connect.
Note: You must first configure names and ports for CCTV Monitors and Intercoms
before you can assign them to a workstation. See "CCTV" in Chapter 7 for
instructions.
7. Select the channel (1 to 100) this workstation will use.
8. Click the button next to the Default Map field to select a configured map that
locates the workstation.
9. Click OK to accept the workstation configuration.
Editing a Workstation
1. In the Pro-Watch Database Configuration tree list, click Workstations to
display in the right pane the icons of currently-configured workstations.
2. Right-click the workstation you want to edit, and select Properties. The Edit
Workstations dialog box appears.
3. Finish the workstation’s configuration by completing the Edit Workstation
information tabs described in the following sections.
Pro-Watch Software Suite Guide Document 7-901071, Revision A
Release 3.7 8-196 © 2006 Honeywell
Database Configuration
Workstations
Information Tab
Use this tab to enter basic workstation information.
1. Enter text in the Description field that will identify the workstation.
2. Enter text in the Location field that will identify the workstation’s location in
the enterprise.
3. Select up to two configured CCTV monitors and one intercom to which this
workstation will connect.
Note: You must first configure names and ports for CCTV Monitors and Intercoms
before you can assign them to a workstation. See "CCTV" in Chapter 7 for
instructions.
4. Select the channel (1 to 100) this workstation will use.
5. Click the button next to the Default Map field to select a configured map that
locates the workstation.
6. Click OK to accept the workstation configuration.
CCTV Monitors Tab
Use this tab to assign CCTV monitors to the workstation. Note that a monitor must be
configured in the network before it can be assigned to a workstation. See "CCTV" in
Chapter 7 for instructions on configuring a monitor in the network.
1. In the Pro-Watch Database Configuration tree list, click the Workstations icon
to display the configured workstations in the right pane.
2. Right-click the icon representing the workstation to which you want to assign
the CCTV monitor and select Properties.
3. Click CCTV Monitors to display the Define Workstation CCTV Monitors
dialog box. The monitors currently assigned to this workstation (if any) appear
in this dialog box.
4. To assign a new CCTV monitor to the workstation, click Add to display the
CCTV Monitors dialog box. This dialog box shows all of the
currently-configured CCTV monitors in the Pro-Watch network. Select the
monitor you want, and click OK. The monitor is assigned to the workstation.
5. To delete a monitor from the workstation’s monitor list, select the monitor on
the Define Workstation CCTV Monitors dialog box and click Delete.
Document 7-901071, Revision A Pro-Watch Software Suite Guide
© 2006 Honeywell 8-197 Release 3.7
Database Configuration
Workstations
Intercoms Tab
Use this tab to assign an intercom to a workstation. Intercoms are often used to
supplement an access control system by allowing a dispatcher to communicate with an
individual at an access point. Intercoms can also be used as security devices,
providing emergency call alarms, as seen on college campuses and parking garages.
Note: An intercom cannot be assigned to a workstation until it is first configured in
the network. See "Intercom Controls" in Chapter 7 for instructions on configuring an
intercom in the network.
1. In the Database Configuration menu, click Workstations to display the
configured workstations in the right pane.
2. Right-click the icon representing the workstation to which you want to assign
the intercom and select Properties.
3. Click Intercoms to display the Define Workstation Intercoms dialog box. The
intercom currently assigned to this workstation (if any) appears in this dialog
box.
4. To assign a new intercom to the workstation, click Add to display the Intercoms
dialog box with currently-configured intercoms. Select the intercom you want,
and click OK. The intercom is assigned to the workstation.
5. To delete an intercom from the workstation’s monitor list, select the intercom on
the Define Workstation Intercoms dialog box and click Delete.
Logical Devices Tab
Use this tab to assign logical devices to a workstation, or to edit logical devices
already assigned to a workstation.
1. In the Pro-Watch Database Configuration tree list, click the Workstations icon
to display in the right pane all the icons representing the currently-configured
workstations.
2. Right-click the icon representing the workstation to which you want to assign
the logical device and select Properties.
3. Click Logical Devices to display the Define Workstation Logical Devices
dialog box.
Note: You can view the workstation’s Logical Devices in the Verification Window by
clicking the Logical Device icon in the Hardware Configuration Tree. Up to eight
Logical Devices per workstation can be viewed in the Verification Window. See
"Logical Device Icon" in Chapter 7, "Hardware Configuration" for more information
about the use of the Logical Device icon.
Pro-Watch Software Suite Guide Document 7-901071, Revision A
Release 3.7 8-198 © 2006 Honeywell
Database Configuration
Workstations
4. Click Add to display currently-configured logical devices in the Logical
Devices dialog box.
5. Select one or more logical device and click OK. The Time Zones dialog box
appears.
6. Select the time period during which the workstation will monitor the device(s)
and click OK. The devices are assigned to the workstation.
7. To delete a logical device from a workstation:
a. Click the logical device and then click Delete. The prompt, “Are you sure
you want to delete the selected resource?” appears.
b. Click Yes.
8. Click Events to assign events to the logical devices assigned to the workstation.
The Verification Window Popup - Events dialog box appears.
9. Click to select the first event you want to assign to the logical device in the
Available Events box, then click the left-arrow button to transfer the event to the
Selected Events box.
10. Repeat step 4 for other events you want to assign to the logical device.
11. Click OK.
Document 7-901071, Revision A Pro-Watch Software Suite Guide
© 2006 Honeywell 8-199 Release 3.7
Database Configuration
Workstations
Communications Server Tab
Use this tab to identify a workstation as the communications server and to allow the
workstation to communicate with the hardware.
If the current workstation is a communications server, check the Communications
Server checkbox. Then, indicate with the Communications Server Type option button
whether the workstation is a Remote or the Primary server.
Partitions Tab
You can add or delete partitions for workstations. See "Partitions" for an explanation
of the use of partitions.
To add a partition to a workstation:
1. In the Partitions Tab, click the Add button to display the Available Partitions
dialog box.
2. Select one or more of the listed partitions and click OK.
3. If the partition you want is not listed on the Available Partitions dialog box,
click Add on this dialog box.
4. Enter the description of the new parition and click OK to return to the Build
Partition List.
5. Select the new partition and click OK.
To delete a partition from a workstation:
1. In the Partitions Tab, click to select the partition you want to delete and click
Delete.
2. Click Yes to confirm the deletion.
Deleting a Workstation
Use this function to delete a Workstation from the Pro-Watch database.
1. In the Pro-Watch Database Configuration tree list, click the Workstations icon
to display the procedures in the right pane.
2. Right-click the Workstation you want to delete and select Delete.
Note: You cannot delete a Workstation that has dependencies. A dependency is
another database object that includes the Workstation in its configuration. The
Workstation object depends upon the Site, Class, User, and Routing Group objects.
If the Workstation has no current dependencies, you are prompted to confirm the
deletion. However, if the Workstation does have current dependencies, the
Dependencies dialog box appears.
Pro-Watch Software Suite Guide Document 7-901071, Revision A
Release 3.7 8-200 © 2006 Honeywell
Database Configuration
Workstations
3. If you still want to delete the Workstation:
a. Click on each of the dependencies listed in the Dependencies dialog box to
display each dependency’s Edit [object name] dialog box.
b. Either change or delete each of the objects listed as dependencies.
4. Repeat step 2 and click Yes at the prompt to delete the Workstation.
Viewing Dependencies of a Workstation
Use this function to view and edit the Workstation’s dependencies. The Workstation
object depends upon the Site, Class, User, and Routing Group objects.
To view and edit a Workstation’s dependencies:
1. Right-click the icon of an existing Workstation in the right pane of the
Pro-Watch Database Configuration window, and select Find Dependencies...
to display the Dependencies dialog box. The Dependencies dialog box appears
and lists the Workstation’s dependencies.
2. To edit or delete the dependency, click the specific dependency in the list to
display its Edit dialog box.
3. After you finish viewing, click OK to close the dialog box.
Document 7-901071, Revision A Pro-Watch Software Suite Guide
© 2006 Honeywell 8-201 Release 3.7
Database Configuration
Code of Federal Regulations (21 CFR 11) Functionality
Code of Federal Regulations (21 CFR 11)
Functionality
The Pro-Watch supports digital signature tracking functionality required by Title 21 of
the Code of Federal Regulations, Part 11 (21 CFR 11).
Note: The 21 CFR 11 setup requires the user to configure more than one Pro-Watch
module, including the Administration, Database and Hardware configuration modules.
This multi-module process is described here below, with the appropriate links
provided to this section in the appropriate chapters of this User’s Guide.
To add compliance with Title 21 of the Code of Federal Regulations, Part 11
(21 CFR 11):
1. In the Programs tab, select Administration.
2. Click Add Program to display the Programs and Functions dialog box.
3. Select CFR Maintenance from the Program drop-down menu.
4. Select the Grant option button for Privileges for Class or User.
5. Click OK to add the functionality to the Administration program.
6. Click OK to close the Edit Users window.
7. Select File > Server Options from the main menu to display the Edit Server
Options screen.
8. Select the CFR System Setting tab.
Pro-Watch Software Suite Guide Document 7-901071, Revision A
Release 3.7 8-202 © 2006 Honeywell
Database Configuration
Code of Federal Regulations (21 CFR 11) Functionality
9. Select the Enable Hardware Change Tracking (Further Defined at Site
Level) check box.
10. Click Add and type in one or more reasons why the 21 CFR 11 tracking is
enabled. The reason(s) are now listed in the list box.
Note: The user must enter at least one reason. The default is “Unknown
Reason.”
11. Select a reason and click Remove to remove it from the Predefined Reasons list
box.
12. Enter a text for the Reason For Change Page (Legal Notice) text box. For
example: “Pursuant to Title 21 of the Code of Federal Regulations, Part 11 (21
CFR 11), all changes must be recorded with a reason for that change.”
13. Enter a text for the Electronic Signature Page (Legal Notice) text box. For
example: “Pursuant to Section 11.100 of title 21 of the Code of Federal
Regulations, this is to certify that (Name of the Company) intends that all
electronic/digital signatures executed by our employees, agents or
representatives, located anywhere in the world, are the legally binding
equivalent of traditional handwritten signatures.”
14. Click OK to close the Edit Server Options screen.
15. Click Hardware Configuration function icon to display the existing sites in
the middle pane.
16. Select a site and right-click its name to display the pop-up menu.
17. Select Properties to display the Edit Sites screen.
18. Click the Site CFR Options tab.
Document 7-901071, Revision A Pro-Watch Software Suite Guide
© 2006 Honeywell 8-203 Release 3.7
Database Configuration
Code of Federal Regulations (21 CFR 11) Functionality
19. Select one of the following Signature Authorization option buttons:
• No Signature Required.
• Primary Signature Required.
• Primary and Secondary Signature Required.
20. Select one of the following Reporting Requirements check boxes:
• Visual Audit Logging.
• Free Text Entry.
• Predefined Reason.
21. Click OK to save and close the Edit Sites screen.
Note: If Primary or Primary-and-Secondary signature options are selected, the
Pro-Watch displays an electronic signature verification dialog box when editing
a device type.
Pro-Watch Software Suite Guide Document 7-901071, Revision A
Release 3.7 8-204 © 2006 Honeywell
Registry Management
9
R
In this chapter ...
Overview 9-2
Editing the Registry Manager 9-3
Document 7-901071, Revision A Pro-Watch Software Suite Guide
© 2006 Honeywell 9-1 Release 3.7
Registry Management
Overview
Overview
Use the Registry Manager to edit Pro-Watch’s registry key values.
To access the Registry Manager:
1. From the left Pro-Watch pane, click Administration.
2. Click the plus mark “+” in front of the Executables folder to expand it.
3. Double-click the Pro-Watch Registry Editor icon to display the Registry
Manager dialog box:
Note: Only users with administrative privileges can access the Registry Editor
through Pro-Watch. Non-administrative users cannot access the Registry Editor
through Pro-Watch.
Pro-Watch Software Suite Guide Document 7-901071, Revision A
Release 3.7 9-2 © 2006 Honeywell
Registry Management
Editing the Registry Manager
Editing the Registry Manager
Follow these steps:
1. Click to select a key name, and click Edit. Or, double-click the key name. The
Value dialog box appears.
2. Enter a value for the key field.
3. Click OK to save.
4. Click Close in the Registry Manager dialog box.
Warning: Before you make any changes in the Registry Manager, it is strongly
recommended that you make a handwritten note of the value you intend to change for
a given registry key. Then, you can restore that value if necessary.
The below table lists the key and value entries contained in the Registry Manager:
:
Table 9-1 Registry Manager Fields, Functions and Sample Values
Field Function Sample Value
AudioFiles Specifies the default auto C:\Program
file directory for Alarm Files\Pro-Watch\audio\
Monitor.
AutoSilence Deactivates outputs linked 0
to alarms. Only values 0, 1, and 2 are
valid: 0 = disabled, 1 =
deactivate a linked output
on an ACK of an input
alarm event, and 2 =
deactivate a linked output
on a CLEAR.
BringAlarmAppForward Brings the Alarm Monitor 0
application forward on a 0 = Not, 1 = Bring forward.
new alarm.
BringAlarmWinForward Brings the Alarm Monitor 0
window forward on a new 0 = Not, 1 = Bring forward.
alarm.
Document 7-901071, Revision A Pro-Watch Software Suite Guide
© 2006 Honeywell 9-3 Release 3.7
Registry Management
Editing the Registry Manager
Table 9-1 Registry Manager Fields, Functions and Sample Values
Field Function Sample Value
CardPINLength Indicates the number of PIN 4
digits; defaults to 4 when The range is 3-16. Use the
Pro-Watch is installed. The Card Information Page to
value of this registry key is set this value.
then set in the Card
Information Page under
Badging. It is strongly
recommended that you
NEVER manually change
this value within this
Registry, and that you
always set it using the Card
Information Page.
ClassPinRetry Indicates the number of PIN 1
retries. The PIN code is 0 = no PIN code checking
checked per class setting if dialog box, 1 = one retry,
the user PIN code checking and so on.
is deferred to Class.
CommServerName Specifies the PC name of In a redundant server
the machine running as the architecture, this is the name
Pro-Watch server. of the Primary Server, even
if the PC name in question is
a remote server as well as a
client.
DataBaseConnect Specifies the name of [Null]
resource configuration If the value is null, then
table. CONFIGTYPE is used. This
is only used by developers
when adding new resources.
DatabaseName Specifies the name of the PWNT
Pro-Watch database. You can switch between two
or more Pro-Watch
databases with different
names.
DatabaseServerName Specifies the PC name of Any valid name that is the
the Pro-Watch database name for the PC on which
server. the Pro-Watch database
server resides.
Pro-Watch Software Suite Guide Document 7-901071, Revision A
Release 3.7 9-4 © 2006 Honeywell
Registry Management
Editing the Registry Manager
Table 9-1 Registry Manager Fields, Functions and Sample Values
Field Function Sample Value
DebugMode Specifies a key that can 0
enable the PW-5000 debug
file and the *.adm log files.
A value greater than 0
enables the files. Only
programmers should use
this key.
DefaultDatabasePage Displays the URL of a web C:\Program
page or file in the Database Files\Pro-Watch\bin\Pro-Wa
Viewer when the top level tch NT.htm
of the tree is selected.
DefaultHelpPage Displays the URL of a web C:\Program
page or file in the Help Files\Pro-Watch\help\Pro-
Viewer when the top level Watch NT Help.htm
of the tree is selected.
DefaultReportPage Displays the URL of a web C:\Program
page or file in the Reports Files\Pro-Watch\bin\index.h
Viewer when the top level tml
of the tree is selected.
DefaultViewerList Indicates how the list is to be 3
displayed in the Viewer. 0 = Large Icons, 1 = Details,
2 = Small Icons, 3 = List
DefaultZoomAll Sets an AutoCAD image to 0
zoom to fit in the Map page 0 = no zoom, 1 = zoom to fit
of the Alarm Monitor and
Map Builder during startup.
Display Splash Displays or does not display 0
the splash screen on debug 0 = no, 1 = yes
build.
ExeFiles Specifies the Pro-Watch C:\Program
executable directory. Files\Pro-Watch\bin\
FirmwareFile Specifies the PW-5000 C:\Program
firmware file name. Files\ProWatch\Firmware\
PW_5K\
Helpfile Specifies the help file name C:\Program
for displaying help. Files\ProWatch\Help\
Document 7-901071, Revision A Pro-Watch Software Suite Guide
© 2006 Honeywell 9-5 Release 3.7
Registry Management
Editing the Registry Manager
Table 9-1 Registry Manager Fields, Functions and Sample Values
Field Function Sample Value
InstallDir Specifies the main C:\Program
application install directory. Files\Pro-Watch\
MapFiles Specifies the default C:\Program
directory for alarm maps. Files\PW-5000\maps\
MaxBadgeDisplay Specifies the maximum 200
number of badges to display 0 = disabled; numbers over
on default initial search 200 will cause increasing
when the user opens the delays in Pro-Watch
badge module. throughput.
MaxTranDisplay Specifies the maximum 200
number of events to display 0 = disabled; numbers over
in the Event Viewer. 200 will cause increasing
delays in Pro-Watch
throughput.
New Alarm Timer Sets the number of seconds 0
between beeps on the Alarm 0 = constant beeping, 1 =
Monitor when there are beep once per second, etc.
unacknowledged alarms.
Package Directory Specifies the package file C:\Program
(*.pkg) install directory. Files\Pro-Watch\bin\
Usually this is the InstallDir.
PictureFiles Specifies the status icon c:\BADGES\
default directory.
PW-3000 firmware file Specifies the PW-3000 [null]
firmware file name (applies
only to Pro-Watch Version
3, Release 5).
Pro-Watch Software Suite Guide Document 7-901071, Revision A
Release 3.7 9-6 © 2006 Honeywell
Registry Management
Editing the Registry Manager
Table 9-1 Registry Manager Fields, Functions and Sample Values
Field Function Sample Value
RefreshTzOnReEnable When its value is “1”, this 0
registry key re-enables the
override time zone for a
door (in which the door
unlocks). The specific value
of this time zone is
configured in the Advanced
Settings sub-tab, reached
through the Logical Device
Details tab of the PW-5000
panel editing screen.
To toggle between (the
default value) “0” and “1,”
select the
RefreshTzOnReEnable key
in the Registry Manager
screen and click Edit to
display the Value screen.
Enter “1” and click OK.
ReportEventsOnUnused Pro-Watch, by default, will When the (default) value of
Hardware not report events on unused this numeric field is 0
Input, Output and Reader (zero), the events on the
hardware - unless they are a unused hardware will not be
part of a logical device. reported.
Sub-panel events, as well as To report the events on the
the events on any other unused hardware, change
hardware type, are reported the value to 1 (one).
regardless of logical device
membership. Note: You do not need to
restart the Pro-Watch for
However, some sites may this registry change to take
need event reporting on the effect.
unused hardware for a
variety of reasons. A user
can do so by configuring
this registry setting (under
Options).
SubpanelFirmware Names the C:\Program
subpanelFirmware file. Files\ProWatch\Firmware\
PW_SubPanel\
Toolbar file Names the toolbar file C:\Program
default directory. Files\Pro-Watch\resource\
Document 7-901071, Revision A Pro-Watch Software Suite Guide
© 2006 Honeywell 9-7 Release 3.7
Registry Management
Editing the Registry Manager
Table 9-1 Registry Manager Fields, Functions and Sample Values
Field Function Sample Value
User PIN Retry Indicates the allowable 1
number of PIN retries. This 0 = no PIN code checking
PIN is based on the User dialog box, 1 = one retry,
settings. and so on.
Video Player Names the video player for mplay3P1.2.exe
AVI or other video files.
Pro-Watch Software Suite Guide Document 7-901071, Revision A
Release 3.7 9-8 © 2006 Honeywell
Badge Building
10
B
In this chapter ...
Overview 10-2
Adding a Badge Profile 10-5
Editing a Badge Profile 10-9
Using Badge Builder Layout Options 10-10
Badge Utilities 10-13
Document 7-901071, Revision A Pro-Watch Software Suite Guide
© 2006 Honeywell 10-1 Release 3.7
Badge Building
Overview
Overview
Use the Pro-Watch Badge Builder to create a complete badge profile. The badge
profile is used by the Badging component of Pro-Watch to create badges for those
using the access control system in your enterprise.
A Pro-Watch badge profile is a collection of badge pages, and a badge page is a
collection of badge fields (see the following figure).
Badge profile
Profile page Profile page
Badge field Badge field Badge field Badge field Badge field Badge field
Figure 10-1 Badge Profile Components
Creating badge profiles, profile pages, and page fields is only the first step in
implementing a badging system for your enterprise. You need to use the Database
Configuration component (see Chapter 8, Database Configuration) and the Badging
component (see Chapter 2, Badging) in addition to this Badge Builder utility to
implement the enterprise’s entire badging system.
The table below lists the badge-building tasks in sequence and refers you to the
appropriate chapter and section for instructions and information:
.
Step # Task Refer to ...
1 Create the badge profile. Adding a Badge Profile in this
chapter.
2 Create the badge profile pages. Adding Badge Profile Pages in
this chapter.
3 Create the badge fields, if Adding a Badge Profile in this
necessary. chapter.
4 Assign the badge fields. Adding a Badge Field to a Profile
or Editing a Badge Field in this
chapter.
5 Designate the badge types. "Badge Types" in Chapter 8.
Pro-Watch Software Suite Guide Document 7-901071, Revision A
Release 3.7 10-2 © 2006 Honeywell
Badge Building
Overview
Step # Task Refer to ...
6 Create badge statuses. "Adding or Editing a Badge
Status" in Chapter 8.
7 Assign cards to the badge. "Cards" in Chapter 2.
8 Assign the badge profile to a "Badge Profiles" in Chapter 8.
class or user.
9 Assign the badges to a class or "Badges" in Chapter 2.
user.
10 Design the badge. "Designing the Badge Layout"
in Chapter 2.
11 Assign the badges to users. "Badges" in Chapter 2.
Document 7-901071, Revision A Pro-Watch Software Suite Guide
© 2006 Honeywell 10-3 Release 3.7
Badge Building
Overview
To access Badge Builder, follow these steps:
1. From the left Pro-Watch pane, click Administration.
2. Click the “+” sign next to the Executables folder to expand it.
3. Double click the Badge Builder icon to launch the Pro-Watch Badge
Builder application and display the Badge Builder-Application dialog box in a
new window:
Pro-Watch Software Suite Guide Document 7-901071, Revision A
Release 3.7 10-4 © 2006 Honeywell
Badge Building
Adding a Badge Profile
Adding a Badge Profile
1. From the Badge Builder menu bar, select File > New Profile. The Add Badge
Profiles dialog box appears.
2. Enter a profile description in the Description field.
3. To include either an access page, partition page, brass key page, or image
summary page to the profile, select the appropriate page check box. These pages
enable you to assign access, partitions, brass keys, and image information to a
badge. Note that these privileges can also be assigned in other ways, such as by
user or class. See Chapter 8, Database Configuration for more information.
4. To disable a badge’s cards (see "Cards" in Chapter 2 for an explanation of cards)
after a certain period of inactivity, select the AutoDisable Cards check box and
enter the number of days of inactivity.
Note: AutoDisable Cards is selected and a value is entered for the number of days of
inactivity, then this number becomes the default value when adding a new card for a
badge.
5. Select the card fields that you want to be searchable and unsearchable. Typically
users type in the names of certain fields to find a badge.
Note: The Searchable card fields list created here is used in Advanced Search to
search by card fields.
6. Click OK to accept the new badge profile. Notice that the new profile now
appears in the Badge Profiles tree in the Badge Builder dialog box.
Document 7-901071, Revision A Pro-Watch Software Suite Guide
© 2006 Honeywell 10-5 Release 3.7
Badge Building
Adding a Badge Profile
Adding Badge Profile Pages
The Pro-Watch default badge profile ships with two standard profile pages: Badge
Information and Employee Information. If these pages suit your needs, you should
not create a new profile page.
1. From the Badge Builder menu bar, select File > New Page. The Add Profile
Page dialog box appears.
2. Enter a short description that identifies the page’s content. This entry is the page
name that will appear in the Badge Profile tree menu.
3. Enter a page title. This title shows up on the tab in Badging module.
4. Enter a page number. This number determines the order in which the Badge
Profiles tree menu lists the pages for this profile and the tab order of folders in
Badging.
5. Click OK to display the newly created page in the left pane, under the badge
profile it belongs to.
6. Double click the page icon to display the blank page on the right pane. The title
bar of the page will look grayed out.
7. Drag and drop any of the fields from the Description box in the left corner of the
dialog box to the page. Arrange the field layout on the page to suit your needs by
selecting one or more of the alignment options from the Layout menu item. See
Aligning Badge Fields.
Pro-Watch Software Suite Guide Document 7-901071, Revision A
Release 3.7 10-6 © 2006 Honeywell
Badge Building
Adding a Badge Profile
Modifying Control Attributes
1. To modify the control attributes of the individual badge fields, either select the
field and press Enter or double-click the field to display the Modify Control
Attributes dialog box for that specific badge field:
To render the field required, select the Require Field check box. An asterisk within
parentheses “(*)” appears before the field label.
If there is a default value you would like to display for the selected badge field, enter
that value in the Profile Default field.
Note: The Profile Default field will appear only for fields that are of the following
data type: short, int, varchar, money, datetime, float. For example, this is how the
same screen appears for the badge field named “Badge Type:”
Note: You can define and edit the data type of any badge field in Administration >
Badge Utilities > Badge Fields window. To control the precise dimensions and
coordinates of the field, enter the appropriate numeric values into the Left (defines
Document 7-901071, Revision A Pro-Watch Software Suite Guide
© 2006 Honeywell 10-7 Release 3.7
Badge Building
Adding a Badge Profile
the distance of the field in pixels from the left edge of the page), Top (defines the
distance of the field in pixels from the top edge of the page), Width (defines the width
of the field in pixels), and Height (defines the height of the field in pixels) fields.
2. Click to select the new page in the Badge Profiles dialog box, then select Edit >
Assign to Profile. The Select a Profile dialog box appears.
3. Click the browse button to select the profile to which you want to assign the new
page. Select Define from the pop-up menu to display the list of existing badge
profiles. Either select one and click OK.
4. Select an existing badge profile from the Badge Profiles dialog box and click
OK to place the new page in the selected profile.
5. If none of the existing badge profiles are appropriate, click Add in the Badge
Profiles dialog box and proceed to add a new badge profile for the new page.
Once the new profile is added, select it in the Badge Profiles dialog box and click
OK to place the new page in the selected profile.
Adding a Badge Field to a Profile or Editing a Badge Field
Use this function to add, edit, or arrange the fields that will appear on the badge pages.
To add or edit a badge field:
Double click the badge page icon in the left pane to display the appropriate badge
page in the right pane of the Badge Builder screen.
To add a field:
1. Drag and drop any of the fields from the Description box in the left pane of the
Badge Builder dialog box to the page.
2. Arrange the field layout on the page to suit your needs.
Note: This procedure only adds badge fields that are already defined and displayed in
the Description box. To define a new badge field that will appear in the Description
box, use Badge Utilities. See Badge Utilities for instructions and information.
To edit a field:
Either select the field and press Enter or double-click the field to display the Modify
Control Attributes dialog box. See Modifying Control Attributes.
Note: Badge profile changes have no effect on the actual badge fields in the database.
Pro-Watch Software Suite Guide Document 7-901071, Revision A
Release 3.7 10-8 © 2006 Honeywell
Badge Building
Editing a Badge Profile
Deleting a Badge Field from a Profile
Follow these steps:
1. From the Badge Builder dialog box, click to select an existing profile page so it
is displayed in the right pane of the Badge Builder window.
2. Click to select the badge field you want to remove.
3. Either select Edit > Delete from the menu bar, or press the Delete key on your
keyboard.
Editing a Badge Profile
Follow these steps:
1. In the Badge Builder application, double-click Badge Profiles to display the list
of available fields:
2. Double click the fields list to reveal the list of badge profile pages:
3. Select a page from the list and right-click to display the pop-up menu.
4. Select Properties to display the Edit Badge Profile Page related to that specific
badge profile page. For example:
5. Edit the description that identifies the page’s content. This entry is the page
name that appears in the Badge Profile tree menu.
Document 7-901071, Revision A Pro-Watch Software Suite Guide
© 2006 Honeywell 10-9 Release 3.7
Badge Building
Using Badge Builder Layout Options
6. Edit the page title. This title shows up on the tab in Badging module.
7. Edit the page number. This number determines the order in which the Badge
Profiles tree menu lists the pages for this profile and the tab order of folders in
Badging.
8. Click OK to display the edited page in the left pane, under the badge profile it
belongs to.
Using Badge Builder Layout Options
Use the Badge Builder layout options to align, size, and list the badge fields for a new
and existing badge profile. Either access these options from the Layout menu or from
the Status menu bar at the bottom of the Badge Builder window.
Aligning Badge Fields
Follow these steps:
1. Create a new profile, or click to select an existing profile to display it in the right
pane of the Badge Builder window.
2. Select two or more badge fields by holding down the SHIFT key while clicking
each item, or by dragging the pointer around each field.
3. Select Layout > Align. Select one of the following:
• Left – Aligns the left edges of the selected fields.
• Right – Aligns the right edges of the selected fields.
• Top – Aligns the top edges of the selected fields.
• Bottom – Aligns the bottom edges of the selected fields.
Spacing Badge Fields
Follow these steps:
1. Create a new profile or click to select an existing profile to display it in the right
pane of the Badge Builder window.
2. Select two or more badge fields by holding down the SHIFT key while clicking
each item, or by dragging the pointer around each field.
3. Select Layout > Space Evenly.
4. Select one of the following:
• Across – Evenly spaces the selected fields horizontally.
• Down – Evenly spaces the selected controls vertically.
Pro-Watch Software Suite Guide Document 7-901071, Revision A
Release 3.7 10-10 © 2006 Honeywell
Badge Building
Using Badge Builder Layout Options
Sizing Badge Fields
Follow these steps:
1. Create a new profile or click to select an existing profile to display it in the right
pane of the Badge Builder window.
2. Select two or more badge fields by holding down the SHIFT key while clicking
each item, or by dragging the pointer around each field.
3. Select Layout > Make Same Size.
4. Select one of the following:
• Width – Resizes the selected controls to the same width.
• Height – Resizes the selected controls to the same height.
• Both – Resizes the selected controls to the same size.
Centering a Badge Field
Follow these steps:
1. Create a new profile or click to select an existing profile to display it in the right
pane of the Badge Builder window.
2. Select two or more badge fields by holding down the SHIFT key while clicking
each item, or by dragging the pointer around each field.
3. Select Layout > Center on Dialog.
4. Select one of the following:
• Vertical – Centers the fields vertically in the dialog box.
• Horizontal – Centers the controls horizontally in the dialog box.
Document 7-901071, Revision A Pro-Watch Software Suite Guide
© 2006 Honeywell 10-11 Release 3.7
Badge Building
Using Badge Builder Layout Options
Using Badge Builder Status Bar
Use the following Badge Builder status bar at the bottom of the dialog box to access
the same layout options available from the menu bar.
The following table identifies the status bar icons with their respective functions:
.
Icon Function Description
Test Calls the profile to test the
profile pages’ appearance and
behavior.
Align Left Aligns the left edges of the
selected fields.
Align Right Aligns the right edges of the
selected fields.
Align Top Aligns the top edges of the
selected fields.
Align Bottom Aligns the bottom edges of
the selected fields.
Center Vertical Centers the fields vertically
within the dialog box.
Center Centers the fields
Horizontal horizontally within the
dialog box.
Space Across Evenly spaces the selected
fields horizontally.
Space Down Evenly spaces the selected
fields vertically.
Make Same Resizes the selected fields to
Width the same width.
Make Same Resizes the selected fields to
Height the same height.
Make Same Resizes the selected fields to
Size the same size.
Pro-Watch Software Suite Guide Document 7-901071, Revision A
Release 3.7 10-12 © 2006 Honeywell
Badge Building
Badge Utilities
Assigning a Badge Profile to a Class or a User
Note: Profiles and privileges assigned to individual users always take precedence over
profiles and privileges assigned to classes.
Follow these steps:
1. To assign the profile to a class, right-click a badge profile from the left pane of
the Badge Builder window and select Edit > Assign Profile to ... > Class.
The Select a Class dialog box appears.
To assign the profile to a user, right-click a badge profile from the left pane of
the Badge Builder window and select Assign Profile to... > User. The Select
a User dialog box appears.
2. Select the Grant check box to assign a badge profile to a user. Clear it to revoke
the badge profile for a user.
3. Click the browse button to find and select the class or the user to whom you want
to assign the profile.
4. Click OK to assign the profile to the class or user.
For further information about assigning privileges to a class or to a user, see "Classes"
in Chapter 8 or "Users" in Chapter 8.
Testing a Badge Builder Layout
Use this function to call the badge profile and display the badge layout.
1. Create a new profile, or click to select an existing profile and display it in the
right pane of the Badge Builder window.
2. Select Layout > Test. The profile pages appear.
Badge Utilities
Use the Badge Utilities module to add a new badge field that will appear in the
Description box in the left pane of the Badge Builder screen.
To add a new badge field:
1. Click the Administration icon in the left pane of the Pro-Watch screen.
2. Double-click the Badge Utilities folder in the middle pane to reveal its contents.
3. Click the Badge Fields to display all the available badge fields in the right pane.
4. Right-click the first column of a badge field that you want to add. A pop-up
menu will display:
Document 7-901071, Revision A Pro-Watch Software Suite Guide
© 2006 Honeywell 10-13 Release 3.7
Badge Building
Badge Utilities
5. Select Add Badge Field to display the Add Badge Field dialog box:
6. Enter a Column Name without any spaces. Underscore is accepted. Note that
preceding numbers are not permitted in a Badge Fields column name.
7. Enter a Display Name which will display on the badge screen.
8. The values of the User Defined field, True and False, is determined by the
following:
• If the variable is in the static BADGE data table, the value of the User
Defined field is FALSE.
Pro-Watch Software Suite Guide Document 7-901071, Revision A
Release 3.7 10-14 © 2006 Honeywell
Badge Building
Badge Utilities
• If the variable is in the BADGE_V data table, the value of the User Defined
field is TRUE.
Select a Data Type from the drop-down list. Note that if you select “user
defined” for data type, the Edit User Defined Values button at bottom
right will be enabled. To add or edit any user defined variables click this
button to display the User Defined Data dialog box and enter/change the
appropriate values.
9. For the Indexed field, select a value (TRUE or FALSE) from the drop-down list.
• Select TRUE for variables with wide-ranging unique values (e.g. Social
Security Numbers, or First and Last Names) and on which you perform
searches frequently. Variables that have an index value can be searched
faster.
• Select FALSE for variables with only a few values (e.g. only TRUE or
FALSE) or those variables that you search only occasionally. Indexing
facilitates searching but indexed tables take up more memory space.
10. Foreign Options group of fields is not operational in Pro-Watch Release 3.7.
11. Data Size is a read-only field (with one exception described below) filled in
automatically depending on the Data Type you select.
Example: If the Data Type is “int (integer)” then the Data Size automatically
displays “4 (bytes)”. If you select “bool (boolean)” for Data Type, then Data Size
displays “1 (byte),” etc.
Note: If you select “varchar (variable character)” for Data Type, then the Data Size
field is enabled for you to enter an appropriate byte size.
12. Resource Type drop-down list is enabled when you select Resource for Data
Type. Select a resource type value from the list.
Note: A resource must be entered earlier in the Database Configuration module in
order to appear in this drop-down list.
13. BLOB Options fields are enabled when you select BLOB Types for Resource
Type. Select a BLOB Type and BLOB Text from the respective drop-down
lists.
Note: BLOB Type and BLOB Text (i.e., BLOB description) must be entered earlier
in the Database Configuration > BLOB Types module in order to appear in these
drop-down lists.
14. Auto Increment Start field is enabled when you select “auto increment” for
data type. Enter a numeric value to be used as a starting value for the auto
increment field. Auto increment fields are always incremented by 1.
Document 7-901071, Revision A Pro-Watch Software Suite Guide
© 2006 Honeywell 10-15 Release 3.7
Badge Building
Badge Utilities
To edit a badge field:
1. Click the Administration icon in the left pane of the Pro-Watch screen.
2. Double-click the Badge Utilities folder in the middle pane to reveal its contents.
3. Click the Badge Fields to display in the right pane all the badge fields available
4. Right-click the first column of a badge field that you want to edit. A pop-up
menu will display.
5. Select Edit Badge Field to display the Edit Badge Field dialog box.
6. Make the necessary changes and click OK.
To delete a badge field:
1. Click the Administration icon in the left pane of the Pro-Watch screen.
2. Double-click the Badge Utilities folder in the middle pane to reveal its contents.
3. Click the Badge Fields to display in the right pane all the badge fields available
4. Right-click the first column of a badge field that you want to delete. A pop-up
menu will display.
5. Select Delete Badge Field to display the Delete Badge Field warning message:
“This action will delete information for every badge! Are you absolutely sure
you want to do this?”
6. Click Yes.
To view the properties of a badge field:
1. Click the Administration icon in the left pane of the Pro-Watch screen.
2. Double-click the Badge Utilities folder in the middle pane to reveal its contents.
3. Click the Badge Fields to display in the right pane all the badge fields available
4. Right-click the first column of a badge field when you want to view its
properties. A pop-up menu will display.
5. Select View Badge Field to display the View Badge Field dialog box displaying
the read-only properties of the badge field.
6. When you are done, click OK to close the dialog box.
Pro-Watch Software Suite Guide Document 7-901071, Revision A
Release 3.7 10-16 © 2006 Honeywell
Data Management
11
In this chapter ...
Overview 11-2
Database Manager 11-2
Moving the Database to Another Drive 11-17
Archiving 11-18
Data Transfer Utility (DTU) 11-22
Legacy Restore Utility 11-73
Document 7-901071, Revision A Pro-Watch Software Suite Guide
© 2006 Honeywell 11-1 Release 3.7
Data Management
Overview
Overview
This chapter describes data management utilities that will help you perform the
following:
• Database management – backing up and restoring the Pro-Watch database.
• Database moving – moving the database to another drive.
• Data archiving – moving transaction data (event and audit logs) to offline
storage.
• Data transferring – importing data from an external database to
synchronize Pro-Watch with the other systems that interact with it, and
exporting Pro-Watch data.
Database Manager
The Pro-Watch Database Manager enables you to back up and restore databases as
well as to maintain devices and backup/restore schedules.
Note: The default location of the PWNT database is C:\Program
Files\Prowatch\Database\PWNT_Data.MDF.
Backup Database
Use this function to perform any of the following types of Pro-Watch database
backup:
• Complete database backup.
• Differential database backup.
• Transaction log backup.
• File and file group backup.
Follow these steps:
1. From the Windows menu bar, click Start > Pro-Watch > Pro-Watch
Enterprise Manager. The Pro-Watch Database Manager dialog box appears.
2. Click the plus sign “+” in front of the appropriate database folder to expand it
and then click Backup Database. The Backup Database dialog box appears in
the right pane:
Pro-Watch Software Suite Guide Document 7-901071, Revision A
Release 3.7 11-2 © 2006 Honeywell
Data Management
Database Manager
3. Use the following field descriptions to complete the Backup Database dialog
box:
Field Function
Database Lists all databases in the SQL server.
Name Specifies the name of the backup you will create.
Description Describes and more fully identifies the contents of
the backup.
Complete Database Creates a duplicate of the data that is in the source
Backup database. A full backup uses more storage space
than differential and transaction log backups, and it
takes more time.
Differential Database Records only the data that has changed since the
Backup last database backup. Since differential database
backups are smaller and faster than full backups,
they can be performed more frequently. More
frequent backups decrease the risk of losing data.
Use a differential database backup when a small
amount of data has changed since the last database
backup.
Document 7-901071, Revision A Pro-Watch Software Suite Guide
© 2006 Honeywell 11-3 Release 3.7
Data Management
Database Manager
Field Function
Transaction Log Restores a serial record of all the transactions that
Backup have been performed against the database since the
transaction log was last backed up.
File and Filegroup Described in SQL server books on line.
Backup
Backup to Disk Specifies that you will backup the database to a
hard disk.
Backup to Tape Specifies that you will backup the database to a
tape drive.
4. Click Next to display the Backup Destination dialog box.
Pro-Watch Software Suite Guide Document 7-901071, Revision A
Release 3.7 11-4 © 2006 Honeywell
Data Management
Database Manager
5. Use the following field descriptions to complete the Backup Destination dialog
box:
Field Description
Device Select this option button to specify a device as the
destination of the backup.
You can view the available devices by clicking the
View button which displays the View Backup
Contents screen. Click Back to return to the
Backup Destination screen.
File Enter the path of the destination file that you want
to use for the backup. You can click the ellipsis (...)
button to search for an appropriate directory.
Append to Media Adds the backed-up data to any existing data on
the destination file.
Overwrite Existing Replaces any existing data on the destination file
Media with the backed-up data.
6. Click Options to refine the backup. The Backup Options dialog box appears:
Document 7-901071, Revision A Pro-Watch Software Suite Guide
© 2006 Honeywell 11-5 Release 3.7
Data Management
Database Manager
7. Use the following field descriptions to select options:
Field Description
Verify Backup Upon It verifies that the backup matches the source data.
Completion
Eject Tape After Ejects the tape from the tape drive after the backup
Backup completes.
Remove Inactive Deletes the inactive entries from the transaction
Entries from log.
Transaction Log
Backup Set Will Expire Select this check-box to make sure that the
scheduled back up will expire either:
after a specific number of days (select from the
drop-down list), or
on a given date (select from the drop-down lists).
Check Media Set Name When restoring, these will be checked to verify
and Backup Set that the backup is a valid one.
Expiration
Initialize and Label Erase the tape/disk file before using it.
Media
Name Backup label.
Description Description of the backup.
8. Click Back to return to the Backup Destination dialog box.
9. Either click Schedule to schedule one or more backups in the future (see Step
10 below), or click Backup Database Now to begin the backup immediately.
10. To schedule a backup, click Schedule to display the Add Scheduled Backup
dialog box:
Pro-Watch Software Suite Guide Document 7-901071, Revision A
Release 3.7 11-6 © 2006 Honeywell
Data Management
Database Manager
11. Enter a Schedule Name.
12. For recurring backups, select either the Daily, Weekly (enables the week day
field on the right) or Monthly (enables the date field on the right) option button.
For recurring weekly backups select a day of the week from the drop-down list.
For recurring monthly backups select a day of the month from the drop-down
list.
13. Enter a time for the backup by selecting an appropriate hour, minute, and
AM/PM designation from the three drop-down lists below.
14. For one time backups, select an appropriate date and time from the respective
drop-down lists.
15. Click Save Scheduled Backup.
Note: If you schedule one or more future backups, you can view the schedule by using
the Schedule Maintenance tool on the Pro-Watch Database Manager menu tree. There
you can view, disable/enable, or delete scheduled backups.
Document 7-901071, Revision A Pro-Watch Software Suite Guide
© 2006 Honeywell 11-7 Release 3.7
Data Management
Database Manager
Restore Database
Use this function to restore a database from one of the following sources:
• Backed-up database.
• File or file group.
• Device.
For each type of restore, you can restore either to a database already defined in
Pro-Watch, or you can restore to a database file that you have defined.
Follow these steps:
1. From the Windows menu bar, click Start > Programs > Pro-Watch >
Pro-Watch Enterprise Manager. The Pro-Watch Database Manager dialog
box appears.
2. Click the plus sign “+” in front of the appropriate database folder to expand it
and then click the Restore Database icon. The Restore Database dialog box
appears in the right pane:
Restore as Database group of fields
Restore From group of fields
3. Choose among the types of backup restore below, and follow the steps given.
Pro-Watch Software Suite Guide Document 7-901071, Revision A
Release 3.7 11-8 © 2006 Honeywell
Data Management
Database Manager
Restoring from a Backed-up Database
Use the Restore Database dialog box to restore a full database, differential database, or
transaction log database.
Follow these steps:
1. In the Restore As Database group of fields, select from one of the following
source database options by selecting the respective option button: an Existing
database (select from the pull-down list) or a User-Defined database that you
can specify in the text field. You can backup and then restore to a new database
name to create a copy.
2. In the Restore From group of fields, click Database, select a database from
the drop-down list and then click Next. The Restore Database from Database
dialog box appears:
3. Click one of the following types of restore:
• Database backup – restores a complete database. The restore process either
overwrites the existing database or creates a new database if one does not
exist.
• Differential database backup – restores only the data that has changed since
the last database backup.
• Transaction log backup – restores a serial record of all the transactions that
have been performed against the database since the transaction log was last
backed up.
4. To view further restore options, click Options. The Restore Options dialog box
appears.
5. Click Restore Now to restore the database according to your specifications.
Document 7-901071, Revision A Pro-Watch Software Suite Guide
© 2006 Honeywell 11-9 Release 3.7
Data Management
Database Manager
Restoring from a File or File Group
Use this function to restore a database from an existing file or group of files.
The files in a database can be backed up and restored individually. Doing this can
increase the speed of recovery by allowing you to restore only damaged files without
restoring the rest of the database.
Examples: If a database is comprised of several files physically located on different
disks and one disk fails, only the file on the failed disk needs to be restored.
Follow these steps:
1. In the Restore As Database group of fields, select from one of the following
source database options by selecting the respective option button: an Existing
database (select from the pull-down list) or a User-Defined database that you
can specify in the text field.
2. In the Restore From group of fields, click File/Filegroup, select a database
from the drop-down list, and then click Next. The Restore Database from
File/Filegroup dialog box appears:
3. Select one of the following types of restore:
• Database backup – restores a complete database. The restore process
either overwrites the existing database or creates a new database if one
does not exist.
• Transaction log backup – restores a serial record of all the transactions
that have been performed against the database since the transaction log was
last backed up.
Pro-Watch Software Suite Guide Document 7-901071, Revision A
Release 3.7 11-10 © 2006 Honeywell
Data Management
Database Manager
• File group backup – is a single backup of all files in the filegroup and
is equivalent to explicitly listing all files in the filegroup when
creating the backup. Files in a filegroup backup can be restored
individually or as a group.
4. To view further restore options, click Options. The Restore Options dialog box
appears.
5. Click Restore Now to restore the database according to your specifications.
Restoring from a Device
Use this function to restore a database from a device such as a tape drive.
Follow these steps:
1. In the Restore As Database group of fields, select from one of the following
source database options by selecting the respective option button: an Existing
database (select from the pull-down list) or a User-Defined database that you
can specify in the text field.
2. In the Restore From group of fields, click Device and then click Next. The
Restore Database from Device dialog box appears:
3. Either:
• Click the Select Device option button and select a tape drive from the
drop-down menu, or
• Click the Select File option button, then click the ellipsis button next to the
field and browse for a disk file.
Tip: A tape drive will allow you to work offsite and not rely on sufficient disk
space. It protects you against disk crashes as well. The advantage of working
from a disk, on the other hand, is that it is quicker and more convenient.
Document 7-901071, Revision A Pro-Watch Software Suite Guide
© 2006 Honeywell 11-11 Release 3.7
Data Management
Database Manager
4. Click View Contents button to retrieve backup labels like date and time of
backup (see Initialize Label Backup).
5. Click Options button to refine the restoration procedure. The Restore Options
dialog box appears:
6. Use the following field descriptions to select options:
Field Description
Prompt before restoring A warning prompt requires your confirmation
each backup. before the restore proceeds.
Force restore over Causes the restore to proceed without prompts and
existing database. to automatically write over any existing database.
Eject tapes after each Ejects the tape from the device when the restore
backup. completes.
Leave database Leaves the restored database in an operational state
operational. No and incapable of being changed by future
additional transactions transaction log restorations.
logs can be restored.
Leave database Leaves the restored database in a non-operational
non-operational. No state and incapable of being changed by future
additional transactions transaction log restorations.
logs can be restored.
Pro-Watch Software Suite Guide Document 7-901071, Revision A
Release 3.7 11-12 © 2006 Honeywell
Data Management
Database Manager
Field Description
Leave database Leaves the restored database in an unchangeable
read-only, but able to state, except for changes caused by future
restore additional transaction log restorations.
transaction logs.
7. Select one of the following four restore options:
• Database Complete – restores a complete database. The restore process
either overwrites the existing database or creates a new database if one
does not exist.
• Database Differential – restores only the data that has changed since the
last database backup.
• Transaction Log – restores a serial record of all the transactions that have
been performed against the database since the transaction log was last
backed up.
• File or File Group – The files in a database can be backed up and restored
individually. Doing this can increase the speed of recovery by allowing you
to restore only damaged files without restoring the rest of the database. For
example, if a database is comprised of several files physically located on
different disks and one disk fails, only the file on the failed disk needs to be
restored.
8. Click Restore Now to restore the database according to your specifications.
Backup Device Maintenance
Follow these steps:
1. From the Windows menu bar, click Start > Programs > Pro-Watch >
Pro-Watch Enterprise Manager. The Pro-Watch Database Manager dialog
box appears.
2. Click the plus sign “+” in front of the appropriate database folder to expand it
and then click the Device Maintenance icon. The Backup Device
Maintenance dialog box appears in the right pane:
Document 7-901071, Revision A Pro-Watch Software Suite Guide
© 2006 Honeywell 11-13 Release 3.7
Data Management
Database Manager
Use the following field descriptions to complete the Add Backup Device dialog box.
Field Description
Name The name of the device used for backup.
Physical Location The address of the physical location where the
backup device is kept.
Device Type The kind of backup device used. For example, a
Tape drive.
Delete This column identifies the devices you want to
delete.
To add a device:
1. Click the Add New Device button. The Add Backup Device dialog box will
display.
2. Enter a Device Name.
3. If the device you are adding is a tape drive, select the Tape option button and
then select one from the drop-down list.
4. If the backup will be restored from a file, select the File option button and then
click the ellipsis button to browse to the appropriate file.
5. After completing either step 3 or 4, click the Add Device button to add the
device.
Pro-Watch Software Suite Guide Document 7-901071, Revision A
Release 3.7 11-14 © 2006 Honeywell
Data Management
Database Manager
To delete a device:
1. Select the respective check-box under the Delete column to select the device you
want to delete.
2. Click the Delete Selected Devices button.
Scheduled Maintenance
Use this function to view all scheduled maintenance tasks and either modify, disable,
or delete any of the tasks.
Follow these steps:
1. From the Windows menu bar, click Start > Programs > Pro-Watch >
Pro-Watch Enterprise Manager. The Pro-Watch Database Manager dialog
box appears.
2. Click the plus sign “+” in front of the appropriate database folder to expand it
and then click the Schedule Maintenance icon. The Schedule Job
Maintenance dialog box appears in the right pane:
Document 7-901071, Revision A Pro-Watch Software Suite Guide
© 2006 Honeywell 11-15 Release 3.7
Data Management
Database Manager
Editing Scheduled Maintenance Jobs
Use this function to change the schedule of a listed maintenance job.
1. Click the job name in the Job Name column. The Edit Scheduled Backup dialog
box appears.
2. Edit the schedule settings as you desire and click Save Scheduled Backup.
Disabling and Enabling Scheduled Maintenance Jobs
Use this function to quickly disable or enable a scheduled job on the Schedule Job
Maintenance dialog box. Disabling the job does not delete the job or the job schedule.
The job and schedule remain listed in the dialog box and require only a click to be
re-enabled.
To disable a job:
Click to remove the check mark in the Enabled? column next to the job listing in the
Schedule Job Maintenance dialog box.
To re-enable the job:
Simply click the same box to re-produce the check mark.
Pro-Watch Software Suite Guide Document 7-901071, Revision A
Release 3.7 11-16 © 2006 Honeywell
Data Management
Moving the Database to Another Drive
Deleting Scheduled Maintenance Jobs
Use this function to delete scheduled jobs when you no longer want them to continue.
Note: If you want to resume a deleted job at any time, you will need to re-create the
job and schedule with the Backup Database function.
1. Click the Delete box next to the job(s) you want to delete on the Scheduled Job
Maintenance dialog box.
2. Click Delete Scheduled Jobs.
Moving the Database to Another Drive
Use this procedure to move the Pro-Watch database from one drive to another using
OSQL. You might want to do this, for example, if the database was installed on the C
drive. The C drive is often reserved for application programs. The Pro-Watch database
could potentially consume enough space to cause memory problems.
To move the Pro-Watch database from drive C to drive D using OSQL:
1. Back up the Pro-watch database to a safe location. See Backup Database for
backup instructions.
2. Stop the Pro-watch service (you might need to stop and restart the SQL server if
you receive an error that the PWNT database is in use).
3. In OSQL:
a. Change directory to program files.
a. Pro-Watch folder.
b. Enter OSQL -E.
c. Press Enter. The prompt 1> should appear.
4. Run the detach script:
1>sp_detach_db @dbname = 'PWNT'
2>Go (If successful, the 1> prompt returns; otherwise, you will receive an error.)
5. Create a new folder on the D drive and name the folder Prowatch_db.
6. On the C drive, rename PWNT_LOG.ldf to PWNT_LOG.
7. Copy PWNT_DATA.mdf to the \Prowatch_db folder on the D drive.
8. Run the attach script:
1>sp_attach_single_file_db @dbname = 'PWNT', @physname =
'd:\Prowatch_db\pwnt_data.mdf '
2>Go (If successful, you will receive a device activation error on the old log file
and a message that a new log file was created on the D drive and go back to the
1> prompt.)
9. Run the following to verify that the database attached successfully:
1>Use PWNT
Document 7-901071, Revision A Pro-Watch Software Suite Guide
© 2006 Honeywell 11-17 Release 3.7
Data Management
Archiving
2>Select * from UID
3>Go (If successful, you will see data scroll across the screen. The data will
contain a list of all the Pro-Watch users.)
10. Start the Pro-Watch service. If you can log into the Pro-Watch application, it
is now safe to delete the PWNT_DATA.mdf and PWNT_LOG files from
the C drive.
Archiving
Use this function to move transaction data (event and audit logs) to offline storage.
Archiving reduces the size of the database, allowing Pro-Watch to maintain optimal
performance.
Note: For information on defining log thresholds, see Setting Event Log Thresholds. See
also Setting Database Limits and Setting the Log Size.
Caution: If your Pro-Watch system uses Microsoft SQL Server, the database can
grow to a size that will consume the entire drive space. If your Pro-Watch system uses
MSDE, the database size is limited to 2 GB. Transaction history (card reads, alarms,
and so on) uses most of this space.
Therefore, whether your Pro-Watch system is using Microsoft SQL Server or MSDE,
it is necessary that you monitor and manage the database size.
Archiving and Purging Event History
Each site has different requirements on how much current history must be kept in the
database. A good rule of thumb is to keep three months of active history. This means
that every month you should archive and purge history for one month, three months
back.
Example: On January 1, archive and purge the entire month of September of the
previous year. Then, on February 1, archive and purge the entire month of October of
the previous year.
It is generally recommended that you archive monthly to avoid archiving more than
one month’s history at a time. This will keep the database and the archives well
organized in the event you need to restore them. However, your site may have specific
needs that require you to use a different archiving practice.
See Setting Event Log Thresholds for more information on purging.
Pro-Watch Software Suite Guide Document 7-901071, Revision A
Release 3.7 11-18 © 2006 Honeywell
Data Management
Archiving
Adding or Editing an Archive
Follow these steps:
1. In the left Pro-Watch pane, click Administration.
2. Double click the Archives folder. The Archives folder expands, and icons for
any existing archives display in the right pane.
3. If you are creating a new archive, right-click anywhere in the right pane and
select New. The Define Archive dialog box appears.
If you are editing an existing archive, right-click the selected archive and select
Properties. The Define Archive dialog box appears:
4. Use the following table to complete the dialog box fields:
Field Description
Name Specifies an archive name, such as Audit
Nov-25-02.
Description Specifies an archive label such as Audit
Nov-25-02.
Pro-Watch uses this field as a label for your
Archive icon. Because you may eventually fill up
the right pane with Archive icons, it is
recommended that you make each label both
log-name and date-specific.
Document 7-901071, Revision A Pro-Watch Software Suite Guide
© 2006 Honeywell 11-19 Release 3.7
Data Management
Archiving
Field Description
Operator ID ID of “SysOp,” system operator, or the user who
created the archive.
Media ID Specifies the name of your backup/restore file.
You can enter the media ID (the folder and name of
your file), or click the Browse button to search for
the appropriate directory.
Archive Type Specifies one of the following archive types:
Event Log – uses an event log for processing.
Audit Log – uses an audit log for processing.
Activity Selects the tasks you want the archive to perform:
Archive Only – archives designated log records
defined by start and end times.
Archive and Purge – archives designated log
records and then purges them from the system.
Purge Log – removes log records from the system.
Note: You cannot undo a purge, so you should
only select this option if you are certain you will
not need to archive these records again.
Restore – restores previously-archived log
records.
Select Append to Workspace option button if you
want to add these records to the ones in the
workspace.
Select Replace Workspace option button if you
want these records to replace the current ones in
the workspace.
Purge Workspace – deletes the contents of the
workspace.
Events Process The number of events processed.
Start Date/End Date Specifies the start and end dates of the log records
to be archived. You can select the start and end
dates interactively by using the Archive Calendar.
Abort (Check Box) Aborts an archive. You can select this check-box at
any time during the archive to abort.
Desired Start Date Specifies the date when you want the archive to be
processed. This field defaults to the current date
and time. If you accept the current time, Pro-Watch
begins the archive as soon as you click Apply.
Archiving Status Indicates the archive’s processing progress.
Pro-Watch Software Suite Guide Document 7-901071, Revision A
Release 3.7 11-20 © 2006 Honeywell
Data Management
Archiving
5. Enter the information for the new archive.
6. Click Apply to save the settings of the new Archive and keep the Define Archive
dialog box open. The Apply button enables you to run an archive and view its
progress.
7. Click OK to save the archive and finish.
Deleting an Archive
Follow these steps:
1. In the left Pro-Watch pane, click Administration.
2. Click Archive. The Archives folder expands, and icons for the existing Archives
appear in the right pane.
3. Right-click the selected archive. Select Delete.
Using the Pro-Watch Query Analyzer
If your site is not concerned with history and the database is nearing capacity,
archiving and purging the history is not the only option in maintaining the database
size. To avoid the processing time it takes to perform an archive and purge you can
use the Pro-Watch Query Analyzer to completely remove all of the history from the
PWNT database.
To completely remove all of the history from the PWNT database:
Warning: This operation is irreversable! Make sure use have the proper authority to
make the decision before deleting all history from the PWNY database.
1. Select Start > Programs > Pro-Watch > Pro-Watch Enterprise
Manager. The Pro-Watch Database Manager screen appears.
2. Select Tools > Query Analyzer from the tool bar. The Pro-Watch Query
Analyzer opens.
3. In the Database To Query drop-down box, select PWNT. This should already be
selected by default.
4. In the Upper Pane text box, type: Truncate Table EV_LOG
5. Click Execute Query to run the query. This may take up to several minutes.
6. When the query completes, the message “The Command(s) Completed
Successfully” appears in the lower pane.
Another helpful query to use at this time clears all unacknowledged alarms from the
Alarm Monitor.
Document 7-901071, Revision A Pro-Watch Software Suite Guide
© 2006 Honeywell 11-21 Release 3.7
Data Management
Data Transfer Utility (DTU)
Follow these steps:
1. Select Start > Programs > Pro-Watch > Pro-Watch Enterprise
Manager. The Pro-Watch Database Manager screen appears.
2. Select Tools > Query Analyzer from the tool bar. The Pro-Watch Query
Analyzer opens.
3. In the Database To Query drop-down box, select PWNT. This should already be
selected by default.
4. In the Upper Pane white space, type: Truncate Table UNACK_AL
5. Click Execute Query to run the query. This may take up to several minutes.
6. When the query finishes, the message “The Command(s) Completed
Successfully” appears in the lower pane.
Data Transfer Utility (DTU)
General Introduction
You can import data from an external data source to synchronize Pro-Watch with the
other systems that interact with it. Mapping of data from an external data source to
Pro-Watch is accomplished using the DTU. Loading the data can be done manually as
well. DTU is also used for database table migrations from one version of Pro-Watch
NT to a newer version of Pro-Watch NT.
Companies often wish to integrate their human resource data with the security/access
control system, especially when an employee has been terminated. The Pro-Watch
Data Transfer Utility (DTU), using a variety of data transfer interfaces, provides the
means to insert and update Pro-Watch badging data as often as needed.
Examples:
• You may want any changes in the human resources data reflected in the
Pro-Watch data as well so that the personnel who leave the company do not
have access to the premises, or, you may want to issue access codes and cards
for the new hires. You can accomplish such necessary synchronization by
importing the HR data into Pro-Watch. Many companies use data exports to
synchronize Pro-Watch with the other systems that interact with it.
• A university may use the same card both to grant physical access to the campus
buildings and provide meal services at the cafeteria. When such a multi-purpose
card gets lost and a new one is issued, you have to make the necessary deletions
and additions both in the physical access (Pro-Watch) and the dining services
databases. Such synchronization is easily accomplished by making the
necessary edits in Pro-Watch and then exporting the edited data to the external
database (for example, dining services).
• When a company is publishing a web directory of employees, they may want to
include only those employees with specific access profiles. This can be
accomplished easily by exporting the Pro-Watch data to the web directory
database.
Pro-Watch Software Suite Guide Document 7-901071, Revision A
Release 3.7 11-22 © 2006 Honeywell
Data Management
Data Transfer Utility (DTU)
Log File
All data loaded to Pro-Watch using the DTU can produce a log file that displays the
number of records inserted, updated, and if an error occurs, the location in the data file
that produced the error.
Data Transfer Interfaces
The Pro-Watch Data Transfer Utility (DTU) enables you to import and export data by
utilizing the following interfaces:
• Delimited text files.
• Fixed-length data.
• SQL/Microsoft Access databases.
• ODBC (Open Data Base Connectivity) databases.
• LDAP (Lightweight Direct Access Protocol) databases.
• Images.
Data Transfer Steps
A Pro-Watch data transfer requires two steps:
1. Add an import or export profile. A profile is a file that identifies a transfer source
and destination. Pro-Watch ensures that the source and destination have
matching schemas, which is a must for a successful transfer.
2. Transfer the data. See Transferring the Data.
Adding a DTU Import or Export Profile
You need to create an import and export profile first in order to be able to transfer
data.
Each data source is defined as a profile in the DTU. A profile defines all aspects
regarding how the data will be loaded to Pro-Watch, including the type of data load,
where the data comes from, the type of logging, and the mapping between Pro-Watch
and the data source.
Document 7-901071, Revision A Pro-Watch Software Suite Guide
© 2006 Honeywell 11-23 Release 3.7
Data Management
Data Transfer Utility (DTU)
Follow these steps:
1. Double-click Pro-Watch Administration Viewer > Executables > Data
Transfer Utility in the center pane to display the Pro-Watch Data Transfer
Utility screen in a separate window:
2. Click Profiles and select Add New Import Profile or Add New Export Profile
to display either the Add New Import Profile or the Add New Export Profile
dialog box, which look almost identical.
Here is the Add New Import Profile dialog box:
3. Enter a Profile ID and Description.
Pro-Watch Software Suite Guide Document 7-901071, Revision A
Release 3.7 11-24 © 2006 Honeywell
Data Management
Data Transfer Utility (DTU)
4. Select one of the following option buttons to specify a data source:
• Delimited - data in a text file, individual fields separated by I-vertical bars,
commas or tabs.
• Fixed - data with a fixed length. You can import but cannot export fixed
length data.
• SQL server native database driver.
• ODBC (Open Data Base Connectivity) - an Application Programming
Interface (API) that allows you to import from and export to a database.
• LDAP (Lightweight Direct Access Protocol) - an Internet protocol that
allows you to import from and export to a database.
• Images - you can export but cannot import images as data.
5. Click OK to save the new profile.
Document 7-901071, Revision A Pro-Watch Software Suite Guide
© 2006 Honeywell 11-25 Release 3.7
Data Management
Data Transfer Utility (DTU)
Editing a DTU Profile
In the Pro-Watch Data Transfer Utility screen, right-click the icon of the profile you
want to edit and select Edit Profile. The editing screen for the data profile selected
appears.
Editing tabs and fields for each data source is explained in separate sections. Click one
of the following links to go directly to the relevant section:
• Why Import Pro-Watch Data?.
• Editing a Delimited Database Import Profile.
• Editing a Fixed-Length Data Import Profile.
• Editing an SQL Database Import Profile.
• Editing an ODBC Database Import Profile.
• Editing an LDAP Database Import Profile.
• Why Export Pro-Watch Data?.
• Editing a Delimited Data Export Profile.
• Editing an ODBC Database Export Profile.
• Editing an Image Export Profile.
Why Import Pro-Watch Data?
You may want to import data from an external database to synchronize Pro-Watch
with the other systems that interact with it.
Example: You may want any changes in the human resources data reflected in the
Pro-Watch data as well so that the personnel who leave the company do not have
access to the premises, or, you may want to issue access codes and cards for the new
hires. You can accomplish such necessary synchronization by importing the HR data
into Pro-Watch.
Pro-Watch Software Suite Guide Document 7-901071, Revision A
Release 3.7 11-26 © 2006 Honeywell
Data Management
Data Transfer Utility (DTU)
Editing a Delimited Database Import Profile
(Return to Editing a DTU Profile)
Edit the following Delimited Database Import fields as appropriate.
TAB LIST
Click one of the links below for the definitions of fields in different tabs:
• Profile Definition tab.
• Data files tab.
• Logging tab.
• Data Mapping tab.
• Images tab.
• Manual Load tab.
Document 7-901071, Revision A Pro-Watch Software Suite Guide
© 2006 Honeywell 11-27 Release 3.7
Data Management
Data Transfer Utility (DTU)
Tab Field Comments
Profile ID Unique profile ID used to identify the
Definition tab profile. Required field.
(Return to
Delimited TAB
LIST)
Description Description of the profile. Required field.
File Delimiter The text character that separates the data
fields in the data file. Required field.
Select one from the drop-down list:
I-Vertical Bar.
Comma.
Tab.
Text Qualifier Select one from the drop-down list:
<none>.
Double Quote {“}.
Single Quote {‘}.
Download access Select this check-box to download the
changes to Panels changes to the respective panels, only if
access has changed.
Data File Key This is the delimited field number in the
Column # delimited file that is used to determine
whether a record will be an Update or an
Insertion. This is the unique key in the
data file that identifies individuals in the
external system. Required if transactions
are “Updates Only” or “Updates, Inserts
Only.”
Pro-Watch Key This is the Pro-Watch data field that
Identifier maintains the keys of the external system.
This is used to determine if a record is an
Update or Insertion.
Pro-Watch Read-only fields that are enabled when a
Database Pro-Watch Key Identifier is entered.
Location The first field displays the name of the
database table and the second field
displays the name of the database column
in that table to which the data will be
transferred by DTU.
Pro-Watch Software Suite Guide Document 7-901071, Revision A
Release 3.7 11-28 © 2006 Honeywell
Data Management
Data Transfer Utility (DTU)
Tab Field Comments
File Transactions The type of transactions this profile
contains. Required field.
Select one of the following option
buttons:
Insert Only: If a “Data File Key Column
#” is provided, the DTU will only insert a
new badge record if the key column value
is not found. An error will be displayed in
the log file if an existing badge record is
found. If no “Data File Key Column #” is
provided, every record will be inserted
into Pro-Watch.
Updates Only: The DTU will use the
“Data File Key Column #” to look for the
matching Pro-Watch record. An error will
be logged in the log file if the badge
holder is not already in the Pro-Watch
database.
Inserts, Updates: The DTU will use the
“Data File Key Column #” to look for the
matching Pro-Watch record. If a matching
record is not found, the DTU will insert
the data. If a matching record is found, the
record will be updated.
Communications The name of the Pro-Watch server to
Server which the data will be loaded.
Database Server The name of the Pro-Watch database to
which the data will be loaded.
Database Name Name of the database.
Data files tab Directory Location of the delimited data source file.
(Return to Required field. Click the ellipsis (...)
Delimited TAB button to browse for a directory.
LIST)
Document 7-901071, Revision A Pro-Watch Software Suite Guide
© 2006 Honeywell 11-29 Release 3.7
Data Management
Data Transfer Utility (DTU)
Tab Field Comments
Option Buttons Select one:
Load all files in Directory: selecting this
option will load all files specified in the
data directory.
Load only the file with the following
name: selecting option will load a single
file with the name specified.
Load all files that match the following
naming pattern: selecting this option
will load all the files that match the
specified naming pattern. Wildcard “*”
and single character wildcard “?” can be
used to specify a naming pattern.
Archive file The directory where the file that was
when finished processed will be archived after the file
processing has been loaded.
Directory Location of the archived file. Click the
ellipsis (...) button to browse for a
directory.
Logging tab Generate Log Select this check-box to generate a log
(Return to File file for scheduled data transfer sessions.
Delimited TAB
LIST)
Directory Location of the log file. Click the ellipsis
(...) button to browse for a directory.
E-Mail Log File Select this check-box to e-mail the
generated log file.
SMTP Server The name of the e-mail server which will
e-mail the log file. Enabled if the e-mail
check-box is selected.
From, To, CC Enter the From, To and Copy e-mail
addresses to be used when the log file is
e-mailed. Enabled if the e-mail check-box
is selected.
Data Mapping Pro-Watch Select a badge field from the drop-down
tab Badging Field list. Required field.
(Return to
Delimited TAB
LIST)
Pro-Watch Software Suite Guide Document 7-901071, Revision A
Release 3.7 11-30 © 2006 Honeywell
Data Management
Data Transfer Utility (DTU)
Tab Field Comments
Pro-Watch Read-only fields that are enabled when a
Database Pro-Watch Badging Field is selected from
Mapping the drop-down list.
The first field displays the name of the
database table and the second field
displays the name of the database column
in that table to which the Badging Field
selected will be transferred by DTU.
Default Value If no data is supplied in the file, this value
will be used to update or insert the
badging record for the mapping value.
If no “Delimited Field #” is defined, this
value will always update the defined
mapping value unless the “Apply Default
to Inserts Only” is checked.
Apply Default to Select this check-box to apply the
Inserts Only “Default Value” when the transaction is
an insert. This option will not overwrite
the existing value by inserting the default
value when updating a record.
Delimited Field # The delimited field number in the data
file. Required field only if the “Default
Value” is blank.
Add Click this button to add the data to the
grid below.
Images tab Import Photos Select this check-box to import JPG
(Return to photos.
Delimited TAB
LIST)
Naming Column The column number in the delimited file
# that is used to name the images. Required
field.
Import Directory The directory address from which the
image will be imported. Required field.
Click the ellipsis (...) button to browse for
a directory.
Pro-Watch Select a Pro-Watch BLOB from the
BLOB drop-down list that will be used to import
image to Pro-Watch. Required field.
Document 7-901071, Revision A Pro-Watch Software Suite Guide
© 2006 Honeywell 11-31 Release 3.7
Data Management
Data Transfer Utility (DTU)
Tab Field Comments
Manual Load Load Sample Click this button to load a sample data file
tab Data File manually. See Manual Load Tab -
(Return to Additional Information.
Delimited TAB
LIST)
Clear Data Click this button to clear all the loaded
sample data.
Load Data to Click this button to load the sample data
Pro-Watch file to Pro-Watch. See Manual Load Tab -
Additional Information.
(Return to Editing a DTU Profile)
Manual Load Tab - Additional Information
The Manual Load tab allows you to load a sample data file to Pro-Watch.
After a sample data file is loaded, the icon for all rows displays as a black arrow:
Pro-Watch Software Suite Guide Document 7-901071, Revision A
Release 3.7 11-32 © 2006 Honeywell
Data Management
Data Transfer Utility (DTU)
After the data is loaded the icons change to a green circle if the sample data is loaded
successfully to Pro-Watch, or a red circle if there was an error in loading the data:
Double-click on a row with a red circle that was not loaded to display the reason for
the failure:
Document 7-901071, Revision A Pro-Watch Software Suite Guide
© 2006 Honeywell 11-33 Release 3.7
Data Management
Data Transfer Utility (DTU)
Editing a Fixed-Length Data Import Profile
(Return to Editing a DTU Profile)
Edit the following Fixed-Length Data Import fields as appropriate.
TAB LIST
Click one of the links below for the definitions of fields in different tabs:
• Profile Definition tab.
• Data files tab.
• Logging tab.
• Data Mapping tab.
• Images tab.
• Manual Load tab.
Pro-Watch Software Suite Guide Document 7-901071, Revision A
Release 3.7 11-34 © 2006 Honeywell
Data Management
Data Transfer Utility (DTU)
Tab Field Comments
Profile ID Unique profile ID used to identify the profile.
Definition tab Required field.
(Return to
Fixed TAB
LIST)
Description Description of the profile. Required field.
Download access Select this check-box to download the changes to
changes to Panels the respective panels, only if access has changed.
Data File Key Enter the Start and End column numbers of the
Column Position fixed-length key field.
This is the unique key in the data file that identifies
individuals in the external system. Required if
transactions are “Updates Only” or “Updates,
Inserts Only.”
Pro-Watch Key This is the Pro-Watch badging field that maintains
Identifier the keys of the external system. This is used to
determine if a record is an Update or Insertion.
Pro-Watch Read-only fields that are enabled when a
Database Pro-Watch Key Identifier is entered.
Location The first field displays the name of the database
table and the second field displays the name of the
database column in that table to which the data
will be transferred by DTU.
Document 7-901071, Revision A Pro-Watch Software Suite Guide
© 2006 Honeywell 11-35 Release 3.7
Data Management
Data Transfer Utility (DTU)
Tab Field Comments
File Transactions The type of transactions this profile contains.
Required field.
Select one of the following option buttons:
Insert Only: If a “Data File Key Column #” is
provided, the DTU will only insert a new badge
record if the key column value is not found. An
error will be displayed in the log file if an existing
badge record is found. If no “Data File Key
Column #” is provided, every record will be
inserted into Pro-Watch.
Updates Only: The DTU will use the “Data File
Key Column #” to look for the matching
Pro-Watch record. An error will be logged in the
log file if the badge holder is not already in the
Pro-Watch database.
Inserts, Updates: The DTU will use the “Data
File Key Column #” to look for the matching
Pro-Watch record. If a matching record is not
found, the DTU will insert the data. If a matching
record is found, the record will be updated.
Communications The name of the Pro-Watch server to which the
Server data will be loaded.
Database Server The name of the Pro-Watch database to which the
data will be loaded.
Database Name Name of the database.
Data files tab Directory Location of the fixed-length data source file.
(Return to Required field. Click the ellipsis (...) button to
Fixed TAB browse for a directory.
LIST)
Option Buttons Select one:
Load all files in Directory: selecting this option
will load all files specified in the data directory.
Load only the file with the following name:
selecting option will load a single file with the
name specified.
Load all files that match the following naming
pattern: selecting this option will load all the files
that match the specified naming pattern. Wildcard
“*” and single character wildcard “?” can be used
to specify a naming pattern.
Pro-Watch Software Suite Guide Document 7-901071, Revision A
Release 3.7 11-36 © 2006 Honeywell
Data Management
Data Transfer Utility (DTU)
Tab Field Comments
Archive file The directory where the file that was processed
when finished will be archived after the file has been loaded.
processing
Directory Location of the archived file. Click the ellipsis (...)
button to browse for a directory.
Logging tab Generate Log Select this check-box to generate a log file for
(Return to File scheduled data transfer sessions.
Fixed TAB
LIST)
Directory Location of the log file. Click the ellipsis (...)
button to browse for a directory.
E-Mail Log File Select this check-box to e-mail the generated log
file.
SMTP Server The name of the e-mail server which will e-mail
the log file. Enabled if the e-mail check-box is
selected.
From, To, CC Enter the From, To and Copy e-mail addresses to
be used when the log file is e-mailed. Enabled if
the e-mail check-box is selected.
Data Mapping Pro-Watch Select a badge field from the drop-down list.
tab Badging Field Required field.
(Return to
Fixed TAB
LIST)
Pro-Watch Read-only fields that are enabled when a
Database Pro-Watch Badging Field is selected from the
Mapping drop-down list.
The first field displays the name of the database
table and the second field displays the name of the
database column in that table to which the
Badging Field selected will be transferred by DTU.
Default Value If no data is supplied in the file, this value will be
used to update or insert the badging record for the
mapping value.
If no “Delimited Field #” is defined, this value will
always update the defined mapping value unless
the “Apply Default to Inserts Only” is checked.
Document 7-901071, Revision A Pro-Watch Software Suite Guide
© 2006 Honeywell 11-37 Release 3.7
Data Management
Data Transfer Utility (DTU)
Tab Field Comments
Apply Default to Select this check-box to apply the “Default Value”
Inserts Only when the transaction is an insert. This option will
not overwrite the existing value by inserting the
default value when updating a record.
Fixed file The Start and End positions of the fixed-length
position record in the data file. Required field only if the
“Default Value” is blank.
Add Click this button to add the data to the grid below.
Images tab Import Photos Select this check-box to import JPG photos.
(Return to
Fixed TAB
LIST)
Naming Column The Start and End positions of the fixed-length
image name in the data file. Required field.
Import Directory The directory address from which the image will
be imported. Required field. Click the ellipsis (...)
button to browse for a directory.
Pro-Watch Select a Pro-Watch BLOB from the drop-down list
BLOB that will be used to import image to Pro-Watch.
Required field.
Manual Load Load Sample Click this button to load a sample data file
tab Data File manually. See Manual Load Tab - Additional
(Return to Information.
Fixed TAB
LIST)
Clear Data Click this button to clear all the loaded sample
data.
Load Data to Click this button to load the sample data file to
Pro-Watch Pro-Watch. See Manual Load Tab - Additional
Information.
Pro-Watch Software Suite Guide Document 7-901071, Revision A
Release 3.7 11-38 © 2006 Honeywell
Data Management
Data Transfer Utility (DTU)
Editing an SQL Database Import Profile
(Return to Editing a DTU Profile)
Edit the following SQL Database Import fields as appropriate.
TAB LIST
Click one of the links below for the definitions of fields in different tabs:
• Profile Definition tab.
• Logging tab.
• Remote Data Tab.
• Data Mapping tab.
• Images tab.
Document 7-901071, Revision A Pro-Watch Software Suite Guide
© 2006 Honeywell 11-39 Release 3.7
Data Management
Data Transfer Utility (DTU)
Tab Field Comments
Profile ID Unique profile ID used to identify the profile.
Definition tab Required field.
(Return to
SQL TAB
LIST)
Description Description of the profile. Required field.
Download access Select this check-box to download the changes to
changes to Panels the respective panels, only if access has changed.
File Transactions The type of transactions this profile contains.
Required field.
Select one of the following option buttons:
Insert Only: The DTU will only insert a new data
record.
Updates Only: The DTU will update the data
record. An error will be logged in the log file if the
record is not already in the Pro-Watch database.
Inserts, Updates: The DTU will use the “Data
File Key Column #” to look for the matching
Pro-Watch record. If a matching record is not
found, the DTU will insert the data. If a matching
record is found, the record will be updated.
Communications The name of the Pro-Watch server to which the
Server data will be loaded.
Database Server The name of the Pro-Watch database to which the
data will be loaded.
Database Name Name of the database.
Logging tab Generate Log Select this check-box to generate a log file for
(Return to File scheduled data transfer sessions.
SQL TAB
LIST)
Directory Location of the log file. Click the ellipsis (...)
button to browse for a directory.
E-Mail Log File Select this check-box to e-mail the generated log
file.
SMTP Server The name of the e-mail server which will e-mail
the log file. Enabled if the e-mail check-box is
selected.
Pro-Watch Software Suite Guide Document 7-901071, Revision A
Release 3.7 11-40 © 2006 Honeywell
Data Management
Data Transfer Utility (DTU)
Tab Field Comments
From, To, CC Enter the From, To and Copy e-mail addresses to
be used when the log file is e-mailed. Enabled if
the e-mail check-box is selected.
Remote Data SQL Server The name of the SQL server. After entering this
Tab Name and the Database Name, click Test Connection to
(Return to make sure Pro-Watch is able to connect to the
SQL TAB specified SQL database.
LIST)
Database Name The name of the SQL database on the specified
server. After entering this and the SQL Server
Name, click Test Connection to make sure
Pro-Watch is able to connect to the specified SQL
database.
Windows or SQL Select the Windows option button if the database
Server is on your local machine.
authentication Select the SQL Server authentication option
button if the database is on an external server. Then
enter your Login Name and Password.
Login Name Your user ID required to connect to an external
SQL database.
Password Your password required to connect to an external
SQL database.
Table/View Select a table or database view from the drop-down
list. A view is a “virtual table” that is generated on
the fly by pulling data from one or more tables
when a user demands it.
Get/Refresh Click this link to view the list of tables and views
Object Schema for the selected server and database.
Remote Key The key column in the remote data table that
Column identifies each record uniquely. Select the name of
this column from the drop-down list.
When updating records, you need to set the remote
key because Pro-Watch needs to know what field
to use to determine if the importing data record is a
new record or an existing record.
The columns listed in the drop-down list are
populated automatically from the table/view that is
selected in a previous step from the database.
Document 7-901071, Revision A Pro-Watch Software Suite Guide
© 2006 Honeywell 11-41 Release 3.7
Data Management
Data Transfer Utility (DTU)
Tab Field Comments
Data Type When you select a remote key column, its data
Size type and size are displayed automatically in these
view-only fields.
Pro-Watch Key This is the Pro-Watch data field that corresponds to
Identifier the key column of the database from which you are
importing records. Select one from the drop-down
list. This is used to determine if a record is an
Update or Insertion.
Pro-Watch Read-only fields that are enabled when a
Database Pro-Watch Key Identifier is selected.
Location The first field displays the name of the database
table and the second field displays the name of the
database column in that table to which the data
will be transferred by DTU.
Data Mapping Pro-Watch Select a badge field from the drop-down list.
tab Badging Field Required field.
(Return to
SQL TAB
LIST)
Default Value If no data is supplied in the file, this value will be
used to update or insert the badging record for the
mapping value.
If no “Delimited Field #” is defined, this value will
always update the defined mapping value unless
the “Apply Default to Inserts Only” is checked.
Apply Default to Select this check-box to apply the “Default Value”
Inserts Only when the transaction is an insert. This option will
not overwrite the existing value by inserting the
default value when updating a record.
Table Read-only SQL data import fields that are enabled
Column and automatically populated when a Pro-Watch
Data Type Badging Field is selected from the drop-down list.
Size Table displays the name of the SQL database table.
Column displays the database column in that
table. Data Type and Size fields display the type
and size of the data imported by DTU.
Remote Column The key column in the remote data table that
identifies each record uniquely. Select the name of
this column from the drop-down list.
Pro-Watch Software Suite Guide Document 7-901071, Revision A
Release 3.7 11-42 © 2006 Honeywell
Data Management
Data Transfer Utility (DTU)
Tab Field Comments
Data Type The data type and size of the remote key column is
Size populated automatically in these two fields.
Add Click this button to add the data record to the grid
below under the following columns:
Remote Column - The key column in the remote
data table that identifies each record uniquely.
Pro-Watch Description - The description of the
column in Pro-Watch.
Pro-Watch Table - The Pro-Watch table to which
the record is imported.
Pro-Watch Column - The name given to the same
column in Pro-Watch.
Default - The default value which, if no data is
supplied, will be used to update or insert the
badging record.
Mapping Rules - See Mapping Rules.
Images tab Import Photos Select this check-box to import JPG photos.
(Return to
SQL TAB
LIST)
Naming Column Select from the drop-down list the name (the badge
field) you want to assign to the imported photo.
Import Directory The directory address from which the image will
be imported. Required field. Click the ellipsis (...)
button to browse for a directory.
Pro-Watch Select a Pro-Watch BLOB from the drop-down list
BLOB that will be used to import image to Pro-Watch.
Required field.
Mapping Rules
Mapping rules determine how each column value in the external database will be
converted into a Pro-Watch column value.
Examples:
• One mapping rule could be “whenever you see the value ‘123’ for
Department_ID, map it as ‘Human Resources’ when importing the record into
Pro-Watch.”
• Another mapping rule could be: “whenever you see the value ‘Terminated’ for
Employee-Status, map it as ‘T’ when importing the record into Pro-Watch.”
Document 7-901071, Revision A Pro-Watch Software Suite Guide
© 2006 Honeywell 11-43 Release 3.7
Data Management
Data Transfer Utility (DTU)
To define a mapping rule:
1. In the Data Mapping tab grid, right-click a mapping row.
2. Select Edit Mapping Rules from the pop-up menu to display Data
File/Pro-Watch Mapping Rules dialog box:
3. Enter each Data File Value (the value of the variable in the external database)
with its corresponding Pro-Watch Value.
4. After you have entered all the corresponding mapping pairs, click OK to return
to the Data Mapping tag.
The Mapping Rules column will display the number of rules you have defined,
e.g., “1 rule,” “2 rules” etc.
Pro-Watch Software Suite Guide Document 7-901071, Revision A
Release 3.7 11-44 © 2006 Honeywell
Data Management
Data Transfer Utility (DTU)
Editing an ODBC Database Import Profile
(Return to Editing a DTU Profile)
Edit the following ODBC Database Import fields as appropriate.
TAB LIST
Click one of the links below for the definitions of fields in different tabs:
• Profile Definition tab.
• Remote Data Tab.
• Data Mapping tab.
• Logging tab.
• Filter tab.
• Images tab.
Document 7-901071, Revision A Pro-Watch Software Suite Guide
© 2006 Honeywell 11-45 Release 3.7
Data Management
Data Transfer Utility (DTU)
Tab Field Comments
Profile ID Unique profile ID used to identify the profile.
Definition tab Required field.
(Return to
ODBC Import
TAB LIST)
Description Description of the profile. Required field.
Download access Select this check-box to download the changes to
changes to Panels the respective panels, only if access has changed.
Transactions The type of file transactions this profile contains.
Required field.
Select one of the following option buttons:
Insert Only: The DTU will only insert a new data
record.
Updates Only: The DTU will update the data
record. An error will be logged in the log file if the
record is not already in the Pro-Watch database.
Inserts, Updates: The DTU will use the “Data
File Key Column #” to look for the matching
Pro-Watch record. If a matching record is not
found, the DTU will insert the data. If a matching
record is found, the record will be updated.
Communications The name of the Pro-Watch server to which the
Server data will be loaded.
Database Server The name of the Pro-Watch database to which the
data will be loaded.
Database Name Name of the database.
Logging tab Generate Log Select this check-box to generate a log file for
(Return to File scheduled data transfer sessions.
ODBC Import
TAB LIST)
Directory Location of the log file. Click the ellipsis (...)
button to browse for a directory.
E-Mail Log File Select this check-box to e-mail the generated log
file.
SMTP Server The name of the e-mail server which will e-mail
the log file. Enabled if the e-mail check-box is
selected.
Pro-Watch Software Suite Guide Document 7-901071, Revision A
Release 3.7 11-46 © 2006 Honeywell
Data Management
Data Transfer Utility (DTU)
Tab Field Comments
From, To, CC Enter the From, To and Copy e-mail addresses to
be used when the log file is e-mailed. Enabled if
the e-mail check-box is selected.
Remote Data Data Source The name of the ODBC data server. Select one
Tab Name (DSN) from the drop-down list. server. After making your
(Return to selection, click Test Connection to make sure
ODBC Import Pro-Watch is able to connect to the specified
TAB LIST) ODBC data source.
User ID ID of the user.
Password Password of the user.
Remote The name of the ODBC database table or view on
Table/View the specified server.
A view is a “virtual table” that is generated on the
fly by pulling data from one or more tables when a
user demands it.
Get Object Click this link to view the list of tables and views
Schema for the selected server and database.
Remote Key The key column in the remote data table that
Column identifies each record uniquely. Select the name of
this column from the drop-down list.
When updating records, you need to set the remote
key because Pro-Watch needs to know what field
to use to determine if the importing data record is a
new record or an existing record.
The columns listed in the drop-down list are
populated automatically from the table/view that is
selected in a previous step from the database.
Data Type When you select a remote key column, its data
Size type and size are displayed automatically in these
view-only fields.
Pro-Watch Key This is the Pro-Watch data field that maintains the
Identifier keys of the external system. Select one from the
drop-down list. This is used to determine if a
record is an Update or Insertion.
Document 7-901071, Revision A Pro-Watch Software Suite Guide
© 2006 Honeywell 11-47 Release 3.7
Data Management
Data Transfer Utility (DTU)
Tab Field Comments
Pro-Watch Read-only fields that are enabled when a
Database Pro-Watch Key Identifier is selected.
Location The first field displays the name of the database
table and the second field displays the name of the
database column in that table to which the data
will be transferred by DTU.
Data Mapping Pro-Watch Select a badge field from the drop-down list.
tab Badging Field Required field.
(Return to
ODBC Import
TAB LIST)
Default Value If no data is supplied in the file, this value will be
used to update or insert the badging record for the
mapping value.
If no “Delimited Field #” is defined, this value will
always update the defined mapping value unless
the “Apply Default to Inserts Only” is checked.
Apply Default to Select this check-box to apply the “Default Value”
Inserts Only when the transaction is an insert. This option will
not overwrite the existing value by inserting the
default value when updating a record.
Table Read-only SQL data import fields that are enabled
Column and automatically populated when a Pro-Watch
Data Type Badging Field is selected from the drop-down list.
Size Table displays the name of the SQL database table.
Column displays the database column in that
table. Data Type and Size fields display the type
and size of the data imported by DTU.
Remote Column Name of the badging column on the remote
database table. Select one from the drop-down
menu.
Data Type When you select a remote badging column, its
Size data type and size are displayed automatically in
these view-only fields.
Pro-Watch Software Suite Guide Document 7-901071, Revision A
Release 3.7 11-48 © 2006 Honeywell
Data Management
Data Transfer Utility (DTU)
Tab Field Comments
Add Click this button to add the data mapping statement
to the grid below under the following columns:
Remote Column - The key column in the remote
data table that identifies each record uniquely.
Pro-Watch Description - The description of the
column in Pro-Watch.
Pro-Watch Table - The Pro-Watch table to which
the record is imported.
Pro-Watch Column - The name given to the same
column in Pro-Watch.
Default - The default value which, if no data is
supplied, will be used to update or insert the
badging record.
Mapping Rules - See ODBC Import Mapping
Rules.
Delete Click Delete to delete the selected data mapping
statement from the grid below.
Filter tab Remote Column Click the drop-down list arrow to select a column
(Return to to import from the remote database.
ODBC Import
TAB LIST)
Comparison Click the drop-down list arrow to select a logical
operator for comparing the value of the column to
the selection criterion entered into the “Value”
field (see below).
Value Enter the alphanumeric value that the Pro-Watch
will use to compare and filter the remote column
according to the logical operator selected in the
Comparison field (see above).
And / Or Select either the And or the Or option button to
combine multiple filtering statements to filter a
remote column.
Document 7-901071, Revision A Pro-Watch Software Suite Guide
© 2006 Honeywell 11-49 Release 3.7
Data Management
Data Transfer Utility (DTU)
Tab Field Comments
Add Click Add to add the filtering statements to the
grid under the following columns:
Remote Column - The key column in the remote
data table that identifies each record uniquely.
Comparison - The logical operator used to filter
the data record from the remote data table.
Value - The value according to which the data
record will be filtered from the remote data table
and imported into Pro-Watch.
And/Or - The logical operator that concatenates
multiple filtering statements.
Delete Click Delete to delete a selected filtering statement
from the grid.
Images tab Import Photos Select this check-box to import JPG photos.
(Return to
ODBC Import
TAB LIST)
Naming Column Select from the drop-down list the name (the badge
field) you want to assign to the imported photo.
Import Directory The directory address from which the image will
be imported. Required field. Click the ellipsis (...)
button to browse for a directory.
Pro-Watch Select a Pro-Watch BLOB from the drop-down list
BLOB that will be used to import image to Pro-Watch.
Required field.
ODBC Import Mapping Rules
Mapping rules in this context determine how each column value in the external
database will be converted into a Pro-Watch column value.
Examples:
• One mapping rule could be “whenever you see the value ‘123’ for
Department_ID, map it as ‘Human Resources’ when importing the record into
Pro-Watch.”
• Another mapping rule could be: “whenever you see the value ‘Terminated’ for
Employee-Status, map it as ‘T’ when importing the record into Pro-Watch.”
Pro-Watch Software Suite Guide Document 7-901071, Revision A
Release 3.7 11-50 © 2006 Honeywell
Data Management
Data Transfer Utility (DTU)
To define a mapping rule:
1. In the Data Mapping tab grid, right-click a mapping row.
2. Select Edit Mapping Rules from the po-up menu to display Data
File/Pro-Watch Mapping Rules dialog box:
3. Enter each Data File Value (the value of the variable in the external database)
with its corresponding Pro-Watch Value.
4. After you have entered all the corresponding mapping pairs, click OK to return
to the Data Mapping tag.
The Mapping Rules column will display the number of rules you have defined,
e.g., “1 rule,” “2 rules” etc.
Editing an LDAP Database Import Profile
(Return to Editing a DTU Profile)
Note: This functionality is still under development.
Document 7-901071, Revision A Pro-Watch Software Suite Guide
© 2006 Honeywell 11-51 Release 3.7
Data Management
Data Transfer Utility (DTU)
Edit the following LDAP Database Import fields as appropriate.
LDAP TAB LIST
Click one of the links below for the definitions of fields in different tabs:
• Profile Definition tab.
• Remote Data Tab.
• Data Mapping tab.
Pro-Watch Software Suite Guide Document 7-901071, Revision A
Release 3.7 11-52 © 2006 Honeywell
Data Management
Data Transfer Utility (DTU)
Tab Field Comments
Profile ID Unique profile ID used to identify the profile.
Definition tab Required field.
(Return to
LDAP TAB
LIST)
Description Description of the profile. Required field.
Download access Select this check-box to download the changes to
changes to Panels the respective panels, only if access has changed.
Transactions The type of file transactions this profile contains.
Required field.
Select one of the following option buttons:
Insert Only: The DTU will only insert a new data
record.
Updates Only: The DTU will update the data
record. An error will be logged in the log file if the
record is not already in the Pro-Watch database.
Inserts, Updates: The DTU will use the “Data
File Key Column #” to look for the matching
Pro-Watch record. If a matching record is not
found, the DTU will insert the data. If a matching
record is found, the record will be updated.
Communications The name of the Pro-Watch server to which the
Server data will be loaded.
Database Server The name of the Pro-Watch database to which the
data will be loaded.
Database Name Name of the database.
Generate Log Select this check-box to generate a log file for
File scheduled data transfer sessions.
Directory Location of the log file. Click the ellipsis (...)
button to browse for a directory.
Remote Data LDAP Root The root directory where all the stored LDAP
Tab objects reside.
(Return to
LDAP TAB
LIST)
Document 7-901071, Revision A Pro-Watch Software Suite Guide
© 2006 Honeywell 11-53 Release 3.7
Data Management
Data Transfer Utility (DTU)
Tab Field Comments
LADP Container Select one from the drop-down list. All the
“children” of an “entry” (i.e. stored LDAP object)
are siblings and are said to reside in the same
container.
Remote Key The key column in the remote data table that
Column identifies each record uniquely. Select the name of
this column from the drop-down list.
When updating records, you need to set the remote
key because Pro-Watch needs to know what field
to use to determine if the importing data record is a
new record or an existing record.
The columns listed in the drop-down list are
populated automatically from the table/view that is
selected in a previous step from the database.
Data Type When you select a remote key column, its data
Size type and size are displayed automatically in these
view-only fields.
Pro-Watch Key This is the Pro-Watch data field that maintains the
Identifier keys of the external system. Select one from the
drop-down list. This is used to determine if a
record is an Update or Insertion
Pro-Watch Read-only fields that are enabled when a
Database Pro-Watch Key Identifier is selected.
Location The first field displays the name of the database
table and the second field displays the name of the
database column in that table to which the data
will be transferred by DTU.
Data Mapping Pro-Watch Select a badge field from the drop-down list.
tab Badging Field Required field.
(Return to
LDAP TAB
LIST)
Default If no data is supplied in the file, this default value
will be used to update or insert the badging record
for the mapping value.
If no “Delimited Field #” is defined, this value will
always update the defined mapping value unless
the “Apply Default to Inserts Only” is checked.
Pro-Watch Software Suite Guide Document 7-901071, Revision A
Release 3.7 11-54 © 2006 Honeywell
Data Management
Data Transfer Utility (DTU)
Tab Field Comments
Apply Default to Select this check-box to apply the “Default Value”
Inserts Only when the transaction is an insert. This option will
not overwrite the existing value by inserting the
default value when updating a record.
Table Read-only SQL data import fields that are enabled
Column and automatically populated when a Pro-Watch
Data Type Badging Field is selected from the drop-down list.
Size Table displays the name of the SQL database table.
Column displays the database column in that
table. Data Type and Size fields display the type
and size of the data imported by DTU.
Remote Column Name of the badging column on the remote
database table. Select one from the drop-down
menu.
Data Type When you select a remote badging column, its
Size data type and size are displayed automatically in
these view-only fields.
Add Click this button to add the data record to the grid
below under the following columns:
Remote Column - The key column in the remote
data table that identifies each record uniquely.
Pro-Watch Description - The description of the
column in Pro-Watch.
Pro-Watch Table - The Pro-Watch table to which
the record is imported.
Pro-Watch Column - The name given to the same
column in Pro-Watch.
Default - The default value which, if no data is
supplied, will be used to update or insert the
badging record.
Mapping Rules - See Mapping Rules.
Mapping Rules
Mapping rules determine how each column value in the external database will be
converted into a Pro-Watch column value.
Examples:
• One mapping rule could be “whenever you see the value ‘123’ for
Department_ID, map it as ‘Human Resources’ when importing the record into
Pro-Watch.”
• Another mapping rule could be: “whenever you see the value ‘Terminated’ for
Employee-Status, map it as ‘T’ when importing the record into Pro-Watch.”
Document 7-901071, Revision A Pro-Watch Software Suite Guide
© 2006 Honeywell 11-55 Release 3.7
Data Management
Data Transfer Utility (DTU)
To define a mapping rule:
1. In the Data Mapping tab grid, right-click a mapping row.
2. Select Edit Mapping Rules from the po-up menu to display Data
File/Pro-Watch Mapping Rules dialog box:
3. Enter each Data File Value (the value of the variable in the external database)
with its corresponding Pro-Watch Value.
4. After you have entered all the corresponding mapping pairs, click OK to return
to the Data Mapping tag.
The Mapping Rules column will display the number of rules you have defined,
e.g., “1 rule,” “2 rules,” etc.
Why Export Pro-Watch Data?
Many companies use data exports to synchronize Pro-Watch with other systems that
interact with Pro-Watch.
Examples:
• A university may use the same card both to grant physical access to the campus
buildings and provide meal services at the cafeteria. When such a multi-purpose
card gets lost and a new one is issued, you have to make the necessary deletions
and additions both in the physical access (Pro-Watch) and the meal/cafeteria
databases. Such synchronization is easily accomplished by making the
necessary edits in Pro-Watch and then exporting the edited data to the external
database (e.g., meal/cafeteria).
• When a company is publishing a web directory of employees, they may want to
include only those employees with specific access profiles. This can be
accomplished easily by exporting the Pro-Watch data to the web directory
database.
(Return to Editing a DTU Profile)
Pro-Watch Software Suite Guide Document 7-901071, Revision A
Release 3.7 11-56 © 2006 Honeywell
Data Management
Data Transfer Utility (DTU)
Editing a Delimited Data Export Profile
(Return to Editing a DTU Profile)
Edit the following Delimited Database Export fields as appropriate.
TAB LIST
Click one of the links below for the definitions of fields in different tabs:
• Profile Definition tab.
• Export Source tab.
• Export Layout tab.
• Logging tab.
• Filter tab.
Document 7-901071, Revision A Pro-Watch Software Suite Guide
© 2006 Honeywell 11-57 Release 3.7
Data Management
Data Transfer Utility (DTU)
Tab Field Comments
Profile ID Unique profile ID used to identify the profile.
Definition tab Required field.
(Return to
Delimited
Export TAB
LIST)
Description Description of the profile. Required field.
File Delimiter The text character that separates the data fields in
the data file. Required field. Either enter one or
more alphanumeric characters as a delimiter or
click the down arrow and select one of the
following delimiters from the drop-down menu:
I-Vertical Bar.
Comma.
Tab.
Export Filename Enter the name of the file to be exported. Click the
ellipsis (...) button to browse for the file.
Date Format Enter the format in which you want to export date
data. E.g. Enter “MM/DD/YYYY hh:mm:ss” if
you want to export a date and time like
“09/03/2003 12:45:03”.
Pro-Watch The name of the Pro-Watch server from which you
Server want to export.
Pro-Watch The name of the Pro-Watch database from which
Database you want to export.
Generate Log Select this check-box if you want to generate a log
File file each time you export data from pro-Watch.
Directory Directory address of the log file. Click the ellipsis
(...) button to browse for a directory for the log file.
Export Source Badge Holder Select this check-box to export the fields of the
tab Data badging profile data, separated by delimiters.
(Return to Note: This check-box is always selected by default
Delimited and cannot be cleared.
Export TAB
LIST)
Pro-Watch Software Suite Guide Document 7-901071, Revision A
Release 3.7 11-58 © 2006 Honeywell
Data Management
Data Transfer Utility (DTU)
Tab Field Comments
Badge Holder Select this check-box to export the badge holder
Card Data card data.
Select one of the associated options buttons to
either:
combine this data with the badge holder data, or
add the clearance code data after the badge data
and separate the two by a delimiter.
Note: If a user has more than one card, then there
will be a separate data group exported per card, for
the same user.
Badge Holder Select this check-box if you want to export the
Clearance Codes badge holder clearance codes together with the
badge profile data, separated by delimiters.
Note: Selecting this check-box disables the Badge
Holder Events check-box since it is not possible to
determine a unique clearance code from event data
(i.e. the data from the doors and the readers with
which the user interacts). That would be possible
only if every card was assigned a single clearance
code but that is not the case. In Pro-Watch you can
assign multiple clearance codes to a single card.
Badge Holder See Logical Device Data Check-Boxes.
Logical Device Note: Selecting this check-box enables the
Exceptions child-level check-boxes and disables the Badge
Holder Events check-box.
Badge Holder Select this check-box to export the badge holder
Events events (i.e., door and reader) data.
Note: Selecting this check-box disables the Badge
Holder Clearance Codes and Badge Holder
Logical Device Exceptions check-boxes, and
selects the Badge Holder Card Data check-box.
Document 7-901071, Revision A Pro-Watch Software Suite Guide
© 2006 Honeywell 11-59 Release 3.7
Data Management
Data Transfer Utility (DTU)
Tab Field Comments
Export Layout This is the tab where the user can specify the exact
tab order in which the data fields will be exported.
(Return to Note: The categories in the left pane are
Delimited determined by the choices you make in the Export
Export TAB Source tab. For example, the “Transaction Data”
LIST) category will appear here only if you have selected
the “Badge Holder Events” check-box in the
Export Source tab.
Click the plus “+” signs next to the category
headings in the left pane.
Select the individual fields you want by clicking on
them.
Click the Right arrow to move the selected field(s)
to the right pane.
Use the Up and Move arrows to change the
field(s)’s relative position in the data line. Top
fields are exported first.
To delete an expression from the right pane,
right-click on its row and then select “Delete
Definition” from the pop-up menu.
Logging tab Generate Log Select this check-box to generate a log file for the
(Return to File data export procedure.
Delimited
Export TAB
LIST)
Directory Enter a directory path for the log file or click the
“...” button to browse for a directory.
E-Mail Log File Select this check-box to e-mail the log file.
SMTP Server Enter the name of the e-mail server. If the SMTP
Server is not set, enter the name of the local SMTP
server.
From/To/CC Enter:
Your e-mail address (From).
The e-mail address of the log file’s recipient (To).
The e-mail address of the party who will receive a
copy of the log file (CC).
Filter tab Pro-Watch Click the drop-down list arrow to select a badging
(Return to Badging Field field to filter from the Pro-Watch database.
Delimited
Export TAB
LIST)
Pro-Watch Software Suite Guide Document 7-901071, Revision A
Release 3.7 11-60 © 2006 Honeywell
Data Management
Data Transfer Utility (DTU)
Tab Field Comments
Comparison Click the drop-down list arrow to select a logical
operator for comparing the value of the Pro-Watch
field to the selection criterion entered into in the
“Value” field (see below).
Value Enter the alphanumeric value that the Pro-Watch
will use to compare and filter the remote column
according to the logical operator selected in the
Comparison field (see above).
And/Or Select either the And or the Or option button to
combine multiple filtering statements to filter a
Pro-Watch column.
Add Click Add to add the filtering statements to the
grid under the following columns:
Pro-Watch Column - The key column in the
Pro-Watch data table that identifies each record
uniquely.
Comparison - The logical operator used to filter
the data record from the remote data table.
Value - The value according to which the data
record will be filtered from the Pro-Watch data
table and exported to the remote database.
And/Or - The logical operator that concatenates
multiple filtering statements.
Delete Click Delete to delete a selected filtering statement
from the grid.
Document 7-901071, Revision A Pro-Watch Software Suite Guide
© 2006 Honeywell 11-61 Release 3.7
Data Management
Data Transfer Utility (DTU)
Logical Device Data Check-Boxes
parent-level child-level
1. Select the parent-level check-box “Badge Holder Logical Device Exceptions” to
enable the three child-level check-boxes within this group:
• Combine with badge holder data.
• Granted Logical Devices separated by delimiter on line after badge data.
• Rejected Logical Devices separated by delimiter on line after badge data.
Note: The first child-level check-box and the other two are mutually exclusive.
1
2
3
• If you select 1, you cannot select 2 or 3 (although both look enabled).
• If you select either 2 or 3, you cannot select 1 (although it looks enabled).
2. Select the first child-level check-box, “Combine with badge holder data,” to
combine the badge holder data with both the “granted” and “rejected” logical
device data, separated by delimiters.
Example:
Joe Brown | Door 1 | R | 1234 | Building 1 | etc.
Joe Brown | Door 2 | G | 1234 | Building 1 | etc.
Carol May | Door 1 | G | 468 | Building 2 | etc.
Roy Smith | Door 2 | R | 345 | Building 3 | etc.
3. Select the second child-level check-box, “Granted Logical Devices separated by
delimiter on line after badge data,” to combine the badge holder data with the
“granted” logical device data on different lines, separated by delimiters.
Example:
Joe Brown | 1234
Building 1 | Building 2
Door 1 | Door 2 | etc.
Pro-Watch Software Suite Guide Document 7-901071, Revision A
Release 3.7 11-62 © 2006 Honeywell
Data Management
Data Transfer Utility (DTU)
Carol May | 258
Building 1 | Building 3
Door 1 | Door 2 | Door 3 | etc.
4. Select the third child-level check-box, “Rejected Logical Devices separated by
delimiter on line after badge data,” to combine the badge holder data with the
“rejected” logical device data on different lines, separated by delimiters.
Example:
Joe Brown | 1234
Building 1 | Building 2
Door 1 | Door 2 | etc.
Carol May | 258
Building 1 | Building 3
Door 1 | Door 2 | Door 3 | etc.
5. If you select both the second and third child-level check-boxes the granted data
will be on the second line and the rejected data on the third line.
Example:
Joe Brown | 1234
Door 1 | Door 2 ... [Granted data]
Door 4 | Door 5 ... [Rejected data]
Carol May | 258
Door 8 ... [Granted data]
Door 1 | Door 2 | Door 3 ... [Rejected data]
Note: Exporting data through selecting the first child-level check-box is the fastest
method. Exporting through checking the second, third or both child-level check-boxes
will take longer due to the longer database search involved.
Document 7-901071, Revision A Pro-Watch Software Suite Guide
© 2006 Honeywell 11-63 Release 3.7
Data Management
Data Transfer Utility (DTU)
Editing an ODBC Database Export Profile
(Return to Editing a DTU Profile)
Edit the following ODBC Database Export fields as appropriate.
TAB LIST
Click one of the links below for the definitions of fields in different tabs:
• Profile Definition tab.
• Remote Data tab.
• Data Mapping tab.
• Filter tab.
• Logging tab.
Pro-Watch Software Suite Guide Document 7-901071, Revision A
Release 3.7 11-64 © 2006 Honeywell
Data Management
Data Transfer Utility (DTU)
Tab Field Comments
Profile ID Unique profile ID used to identify the profile.
Definition tab Required field.
(Return to
ODBC Export
TAB LIST)
Description Description of the profile. Required field.
Export All Select this option box to export all Pro-Watch
Transactions records that satisfy the filtering criteria.
Export All Select this option box to export all updated
Transactions Pro-Watch records that satisfy the filtering criteria
Since Last and were not exported during the last exporting
Export session.
Note: You must have Audit Log In feature turned
on to export the updated records. See Audit Log In.
Last Export Select from the drop-down lists the date and time
of the last exporting session.
Pro-Watch The name of the Pro-Watch server from which you
Server want to export.
Pro-Watch The name of the Pro-Watch database from which
Database you want to export.
Remote Data Data Source Enter the name of the export data source or select
tab Name (DSN) one from the drop-down list. Click Test
(Return to Connection to verify the connection.
ODBC Export
TAB LIST)
User ID Enter your user ID.
Password Enter your password.
Remote The name of the ODBC database table or view on
Table/View the specified server.
A view is a “virtual table” that is generated on the
fly by pulling data from one or more tables when a
user demands it.
Get Object Click this link to view the list of tables and views
Schema for the selected server and database.
Document 7-901071, Revision A Pro-Watch Software Suite Guide
© 2006 Honeywell 11-65 Release 3.7
Data Management
Data Transfer Utility (DTU)
Tab Field Comments
Badge Holder Select this check-box to export the fields of the
Data badging profile data.
Note: This check-box is always selected by default
and cannot be cleared.
Note: In order to be able to export badge holder
data the Audit Log In check boxes must be
selected for the Badges and Badge Fields Custom
data tables. See Audit Log In.
Badge Holder Select this check-box to export the badge holder
Card Data card data.
Select one of the associated options buttons to
either:
combine this data with the badge holder data, or
add the clearance code and logical device
exceptions data after the badge data.
Note: If a user has more than one card, then there
will be a separate data group exported per card, for
the same user.
Note: In order to be able to export badge holder
card data the Audit Log In check boxes must be
selected for the Badge Cards data table. See Audit
Log In.
Badge Holder Select this check-box if you want to export the
Clearance Codes badge holder clearance codes together with the
badge profile data, separated by delimiters.
Note: In order to be able to export badge holder
clearance codes data the Audit Log In check
boxes must be selected for the Card Door
Exceptions data table. See Audit Log In.
Badge Holder Select this check-box to export the badge holder
Events events (i.e. door and reader) data.
Note: Selecting this check-box disables the Badge
Holder Clearance Codes and Badge Holder
Logical Device Exceptions check-boxes, and
selects the Badge Holder Card Data check-box.
Data Mapping Pro-Watch Select a badge field from the drop-down list.
tab Badging Field Required field.
(Return to
ODBC Export
TAB LIST)
Pro-Watch Software Suite Guide Document 7-901071, Revision A
Release 3.7 11-66 © 2006 Honeywell
Data Management
Data Transfer Utility (DTU)
Tab Field Comments
Default Value If no data is supplied in the file, this value will be
used to update or insert the badging record for the
mapping value.
If no “Delimited Field #” is defined, this value will
always update the defined mapping value unless
the “Apply Default to Inserts Only” is checked.
Apply Default to Select this check-box to apply the “Default Value”
Inserts Only when the transaction is an insert. This option will
not overwrite the existing value by inserting the
default value when updating a record.
Table Read-only SQL data import fields that are enabled
Column and automatically populated when a Pro-Watch
Data Type Badging Field is selected from the drop-down list.
Size Table displays the name of the SQL database table.
Column displays the database column in that
table. Data Type and Size fields display the type
and size of the data imported by DTU.
Remote Column Name of the badging column on the remote
database table. Select one from the drop-down
menu.
Data Type When you select a remote badging column, its
Size data type and size are displayed automatically in
these view-only fields.
Add Click this button to add the data mapping statement
to the grid below under the following columns:
Remote Column - The key column in the remote
data table that identifies each record uniquely.
Pro-Watch Description - The description of the
column in Pro-Watch.
Pro-Watch Table - The Pro-Watch table from
which the record is exported.
Pro-Watch Column - The name given to the same
column in Pro-Watch.
Default - The default value which, if no data is
supplied, will be used to update or insert the
badging record.
Mapping Rules - See ODBC Export Mapping
Rules.
Delete Click this button to delete the selected data
mapping statement from the grid below.
Document 7-901071, Revision A Pro-Watch Software Suite Guide
© 2006 Honeywell 11-67 Release 3.7
Data Management
Data Transfer Utility (DTU)
Tab Field Comments
Filter tab Pro-Watch Click the drop-down list arrow to select a badging
(Return to Badging Field field to filter from the Pro-Watch database.
ODBC Export
TAB LIST)
Comparison Click the drop-down list arrow to select a logical
operator for comparing the value of the Pro-Watch
field to the selection criterion entered into in the
“Value” field (see below).
Value Enter the alphanumeric value that the Pro-Watch
will use to compare and filter the remote column
according to the logical operator selected in the
Comparison field (see above).
And/Or Select either the And or the Or option button to
combine multiple filtering statements to filter a
Pro-Watch column.
Add Click Add to add the filtering statements to the
grid under the following columns:
Remote Column - The key column in the external
data table that identifies each record uniquely.
Comparison - The logical operator used to filter
the data record from the remote data table.
Value - The value according to which the data
record will be filtered from the Pro-Watch data
table and exported to the remote database.
And/Or - The logical operator that concatenates
multiple filtering statements.
Delete Click Delete to delete a selected filtering statement
from the grid.
Logging tab Generate Log Select this check-box to generate a log file for the
(Return to File data export procedure.
ODBC Export
TAB LIST)
Directory Enter a directory path for the log file or click the
“...” button to browse for a directory.
E-Mail Log File Select this check-box to e-mail the log file.
SMTP Server Enter the name of the e-mail server. If the SMTP
Server is not set, enter the name of the local SMTP
server.
Pro-Watch Software Suite Guide Document 7-901071, Revision A
Release 3.7 11-68 © 2006 Honeywell
Data Management
Data Transfer Utility (DTU)
Tab Field Comments
From/To/CC Enter:
Your e-mail address (From).
The e-mail address of the log file’s recipient (To).
The e-mail address of the party who will receive a
copy of the log file (CC).
Audit Log In
The below example demonstrates how you can turn on the Audit Log In check boxes
for the Badges data table. All the other relevant tables can be edited similarly:
1. Double click the Database Configuration icon in the left pane to display in the
middle pane the icons for all Pro-Watch data modules.
2. Double click the Database Tables icon in the middle pane to display in the right
pane the icons for all Pro-Watch database tables.
3. Select the Badges table by clicking its icon once.
4. Right click to display the pop-up menu and select Properties. The Edit Database
Tables dialog box will display.
5. In the Audit Logging information group, select the Add, Update and Delete
check boxes.
6. Click OK to close the dialog box.
ODBC Export Mapping Rules
Mapping rules in this context determine how each column value in the Pro-Watch
database will be converted into an external database column value.
Examples:
• One mapping rule could be “whenever you see the value ‘Human Resources’
for Department_ID in a Pro-Watch data table, map it as ‘123’ when exporting
the record into an external data table.”
• Another mapping rule could be: “whenever you see the value ‘T’ in a
Pro-Watch data table, map it as ‘Terminated’ for Employee-Status when
exporting the record into an external data table.”
To define a mapping rule:
1. In the Data Mapping tab grid, right-click a mapping row.
2. Select Edit Mapping Rules from the po-up menu to display Data
File/Pro-Watch Mapping Rules dialog box:
Document 7-901071, Revision A Pro-Watch Software Suite Guide
© 2006 Honeywell 11-69 Release 3.7
Data Management
Data Transfer Utility (DTU)
3. Enter each Data File Value (the value of the variable in the external database)
with its corresponding Pro-Watch Value.
4. After you have entered all the corresponding mapping pairs, click OK to return
to the Data Mapping tag.
The Mapping Rules column will display the number of rules you have defined,
e.g., “1 rule,” “2 rules,” etc.
Editing an Image Export Profile
(Return to Editing a DTU Profile)
Edit the following ODBC Image Export fields as appropriate.
Pro-Watch Software Suite Guide Document 7-901071, Revision A
Release 3.7 11-70 © 2006 Honeywell
Data Management
Data Transfer Utility (DTU)
TAB LIST
Click one of the links below for the definitions of fields in different tabs:
• Profile Description tab.
• Export Definition tab.
• Logging tab.
Tab Field Comments
Profile ID Unique profile ID used to identify the profile.
Description Required field.
tab
(Return to
ODBC Image
Export TAB
LIST)
Description Description of the profile. Required field.
Export All Select this option box to export all Pro-Watch
Images images that satisfy the conditions set in the Export
Definition tab (see below).
Export All Image Select this option box to export all updated
Transactions Pro-Watch images that satisfy the filtering criteria
Since Last and were not exported during the last exporting
Export session.
Note: You must have Audit Log In feature turned
on to export the images stored in the BLOB data
table. See Export Definition tab.
Last Export Select from the drop-down lists the date and time
of the last exporting session.
Database Server The name of the Pro-Watch database server from
which the images will be exported.
Database Name The name of the Pro-Watch database from which
the images will be exported.
Document 7-901071, Revision A Pro-Watch Software Suite Guide
© 2006 Honeywell 11-71 Release 3.7
Data Management
Data Transfer Utility (DTU)
Tab Field Comments
Export Export Blob Select a BLOB to export from the drop-down list.
Definition tab If the image is stored in a database the “Database
(Return to Image Storage” text will be highlighted. For such
ODBC Image images you have to enable the Audit Log In in the
Export TAB BLOBS table in order to track image transactions.
LIST) See Audit Log In.
If the image is stored in a file on your hard drive
the “File System Image Storage” text will be
highlighted. Tracking of image transactions will be
based on the file system date and time of the image
file.
Export Directory Enter the path of the directory to which you want
to export the image or click the ellipsis (...) button
to browse for a directory.
Export File Enter a Prefix and a Postfix to lead and follow the
Name file name of your exported image. The pre- and
postfix may contain an underscore or a hyphen.
Select a Naming Column from the drop-down list
for the middle components of the export file name.
For example, if you select “last name,” the real last
name in that column will be inserted into the file
name.
Select an Image Type from the drop-down list.
Your choices are .JPG, .BMP, .TIF, .GIF, .PNG.
Logging tab Generate Log Select this check-box to generate a log file for
(Return to File scheduled image export sessions.
ODBC Image
Export TAB
LIST)
Directory Enter the path of the directory to which you want
to save the log file or click the ellipsis (...) button
to browse for a directory.
E-Mail Log File Select this check-box to e-mail the generated log
file.
SMTP Server The name of the e-mail server which will e-mail
the log file. Enabled if the e-mail check-box is
selected.
From, To, CC Enter the From, To and Copy e-mail addresses to
be used when the log file is e-mailed. Enabled if
the e-mail check-box is selected.
Pro-Watch Software Suite Guide Document 7-901071, Revision A
Release 3.7 11-72 © 2006 Honeywell
Data Management
Legacy Restore Utility
Transferring the Data
To execute the data transfer, execute the following commands from the command
prompt at the Pro-Watch server:
cd bin
pwbadgeload.exe [profile name]
Legacy Restore Utility
Use the Legacy Restore Utility to restore Pro-Watch archive files back into the
EV_LOG and Audit Log table.
Archive files usually contain history that has been purged from the database to
manage space and performance. Therefore, if you need to run a report on some old
history that has been cleaned off the database, you must restore an archive file.
1. In the Legacy Restore dialog box, click Browse and select the source archive
file.
2. Select the format, either Release 2 or Release 3.
3. If the format is Release 3, select a file type from the Type drop-down list.
4. Click Run to restore the archive file.
Note: You may need to wait; the amount of time required to restore the file depends
on the size of the database.
Document 7-901071, Revision A Pro-Watch Software Suite Guide
© 2006 Honeywell 11-73 Release 3.7
Data Management
Changing the Default Database
Changing the Default Database
Follow these steps to change the default database:
1. Modify device type "BMS" to have the following: Device Name = InputPoint,
Description = Monitorable Input Point.
2. Device Types - Add a new Device Type - Secondary Reader.
3. Device Types - All reference to "Master" in Device types should be changed to
"Primary" (Eg. Master Reader should be renamed to Primary Reader).
4. Device Types - All reference to "Slave" in Device types should be changed to
"Secondary" (Eg. Slave Reader should be renamed to Secondary Reader)..
5. Hardware Classes - Change the description of the following hardware class from
a. PW-5000 Readers -> Readers
b. PW-5000 Controllable Outputs -> Controllable Outputs
c. PW-5000 Monitorable Inputs -> Monitorable Inputs
6. Rename hardware template - "Door with piezo control ACR" to "Door with
piezo control".
7. Rename hardware template - "DoorTypical ACR" to "DoorTypical ACR (Access
Control Reader)".
8. Events with address 950 (Output point is active) - The "Has return" check box
should be checked.
9. All return to normal events should have RTN suffixed to their descripton (Ensure
that Events 904,905,907,908,910 have RTN at the end of the Return To Normal
Text).
10. For all Input points in the template, the Shunt duration should be defaulted to 15
seconds for PW-2000 input.
11. For all Output points in the template, the Pulse duration should be defaulted to
10 seconds for PW-2000 output.
12. For all readers in the template, change the following:
a. PW-5000 Reader tab: held time = 15; strike time = 5; ADA Strike time = 10;
ADA Held time = 30.
b. PW-5000 Reader (continued) tab: Weigand pulse checkbox = checked.
c. SEEP Reader tab: Unlock time = 5; Maximum Open time = 15; SNET Reader
Enable = DKR; Read Key While Open checkbox = checked; Rex Unlock checkbox
= checked; Valid Rex Time Zone = System All Times.
d. CHIP Keypad/Digital tab: Read Range = 253; Verification Time = 32; Beeper On
= 10; Beeper Off = 10; Beeper Combined = 20.
e. CHIP Weigand /ABA: Add a new card format "Quadrakey" and assign it to Card
Format field; checkbox Deny on Site-Access = checked (in Weigand Settings);
checkbox Deny on Cred-Acess = checked (in Weigand Settings).
Pro-Watch Software Suite Guide Document 7-901071, Revision A
Release 3.7 11-74 © 2006 Honeywell
Data Management
Changing the Default Database
f. SEEP Reader Digikey tab: Valid Key Beeper On Duration = 10; Valid Key Beeper
Off Duration = 10; Valid Key Beeper Combined Duration = 20; Read Range = 253;
Verification Time Window = 32.
g. CHIP Reader tab: Rex Valid Time Zone = System All Times; First Reader Time
Zone = Sysem All Times; Second Reader Time Zone = System All Times; Unlock
Time = 5; Door Open Time = 15; Read While Door Open = checked.
h. CHIP SNET/LED tab: Reader Enable = DKR.13; for the Hardware Template
"Monitorable Input", change the event type from "Forced Door" to "Monitorable
Input Alarm" for the event address 900.
13. Create a new hardware template "Entry/Exit Reader Door" with the following
device types
a. Primary Reader
b. Secondary Reader
c. Door Position
d. Lock
e. REX Device
14. Edit the channel "RS-485 2 Wire". Go to the Channel Dialup tab and change the
following fields: Dialup Retries = 3; Disconnect after Inactive seconds = 20.
These should also be defaulted while creating a new channel.
15. Creating a new panel - Set the following defaults: Transactions = 5000; Store
Event Level = checked.
16. Creating a new panel - Add the following card formats: 26 Bit No Facility; 32
Bit No Facility; 34 Bit No Facility.
17. Panel Events - All return to normal events should have RTN suffixed to their
description.
18. The "Installed" checkbox for subpanels should be checked while creating a new
panel.
19. The following Logical devices should be removed: North Door; South Door.
20. The logical device "East Door with Piezo" should be changed to have the
following: Description = Entrance 1; Alt. Description = Panel 1 Sub Panel 0
Reader 0; Location = PW-5000 Demo Case.
21. The logical device "West Door with Piezo" should be changed to have the
following: Description = Entrance 2; Alt. Description = Panel 1 Sub Panel 0
Reader 1; Location = PW-5000 Demo Case.
22. The hardware assigned to the following logical device should be changed:
Entrance 1; Entrance 2.
23. Creating a new logical device - The hardware template combo drop-down
listbox should be wide enough to view all items.
Document 7-901071, Revision A Pro-Watch Software Suite Guide
© 2006 Honeywell 11-75 Release 3.7
Data Management
Changing the Default Database
24. For Event Types STIE A/C Power Loss, STIE Battery Low, and STIE Tamper
Alarm, change the following fields:
a. Description: STIE A/C Power Loss = Sub Panel A/C Power Loss; STIE
Battery Low = Sub Panel Battery Low; STIE Tamper Alarm = Sub Panel
Tamper Alarm.
b. Default Message: STIE has lost primary power. = Sub Panel has lost primary
power; STIE battery is low. = Sub Panel battery is low; STIE panel door has
been open = Sub Panel door has been open.
25. Event Types - Alarm and Normal Text color for Local Grant and Host Grant
should be changed to blue.
26. Badge Profile - General Fields - Add Card Number, First Name, Last Name to
Quick Search.
27. Clearance Code - Master - Change description "Demo Clearance Code".
28. Company - Honeywell - change the following:
a. Address 1 = Honeywell Integrated Security
b. Address 2 = 135 West Forest Hill Ave
c. City = Oak Creek
d. State = WI
e. Zip = 53154
f. First Contact = www.honeywellintegrated.com
g. First Contact Phone = 800-323-4576
29. Card Format - Create a new card format with the following information:
Description = Quadrakey, Bits = 24; Card Number Start = 2; Card Number
Length = 32.
30. Database Tables - Clearance code Table should be auditable.
31. Status Group - Create a status group "Demo Status Group" containing the
following logical devices:
a. Default Controllable Output
b. Default Monitorable Input
c. Entrance 1
d. Entrance 2
32. Workstation - Create a new workstation with the following information: Name =
pwserver; Description = Pro-Watch Server; Location = Oak Creek, WI.
33. User - Create a new user with the following information: User Name = pwdemo,
Class Id = root, Last Name = Administrator, First Name = Pro-Watch, Expiry
year = 2010.
34. Change Server Option - Event Log Maximum = 2000000.
Pro-Watch Software Suite Guide Document 7-901071, Revision A
Release 3.7 11-76 © 2006 Honeywell
Data Management
Changing the Default Database
35. Adminstration - Exectuables - Add Dongle Read utility.
36. Adminstration - Exectuables - Change MIC Registry Editor description to
Pro-Watch Registry Editor.
37. Administration - Badge Fields - Blob Text field should contain "Don't Display"
for BADGE_DISPPHOTO and BADGE_DISPSIGNATURE columns.
Document 7-901071, Revision A Pro-Watch Software Suite Guide
© 2006 Honeywell 11-77 Release 3.7
Data Management
Changing the Default Database
Pro-Watch Software Suite Guide Document 7-901071, Revision A
Release 3.7 11-78 © 2006 Honeywell
Map Building
12
In this chapter ...
Overview 12-2
Map Builder Tool Bar 12-2
Map Building Functions 12-4
Document 7-901071, Revision A Pro-Watch Software Suite Guide
© 2006 Honeywell 12-1 Release 3.7
Map Building
Overview
Overview
This chapter describes the Pro-Watch Map Builder utility. You can use this tool to add,
edit, view, or remove maps from your Pro-Watch system. A map helps you to locate
the position of the object with which it is associated.
Note: Maps can be created in the Database Configuration module as well. See Chapter
8, Database Configuration for instructions and information about creating maps. A list of
all existing maps, whether they are created in the Database Configuration module or
through the Map Builder utility, will be displayed both in the Database Configuration
and the Map Builder screens.
Tip: You can attach and detach logical devices to and from a map only in the Map
Builder utility.
Map Builder Tool Bar
You can use the following buttons on the tool bar to perform various map functions:
You can add, edit and delete maps in Pro-Watch’s map building module:
Button Description
Adds a new map.
Edit a selected map.
Deletes a selected map.
Reveals the list of existing maps, if it is not displayed
by default.
Pro-Watch Software Suite Guide Document 7-901071, Revision A
Release 3.7 12-2 © 2006 Honeywell
Map Building
Map Builder Tool Bar
Button Description
Views a selected map.
Zooms the selected area of the map.
Restores the previous view setting. This function is
available only with AudoCAD maps.
Prints a selected map.
Launches “About Pro-Watch” help.
Zooms in on a selected map.
Zooms out on a selected map.
Document 7-901071, Revision A Pro-Watch Software Suite Guide
© 2006 Honeywell 12-3 Release 3.7
Map Building
Map Building Functions
Map Building Functions
Adding a Map
1. In the main Pro-Watch window, double click the Administration module icon to
display the Administration options in the middle panel.
2. Click the plus (+) sign next to the Executables directory icon to display all the
subdirectories underneath it.
3. Double-click the Map Builder icon to launch the Map Builder application in a
separate window:
4. Select Edit > Add Map from the menu to display the Map Information dialog
box:
5. Enter a Description for the map you are adding.
6. Enter a File Name or click the ellipsis button (...) and browse for the appropriate
file.
Pro-Watch Software Suite Guide Document 7-901071, Revision A
Release 3.7 12-4 © 2006 Honeywell
Map Building
Map Building Functions
7. Select the Default Map ? check-box if you want to designate it as a default map.
8. Click OK to close the dialog box.
9. Click Help for more information.
Note: The Alarm Monitor can display maps. To configure this feature, place the map
file in the /Maps folder of the Pro-Watch install directory on each workstation on
which you want the map to appear.
Editing a Map
Adding a Map
The Edit menu on the Map Builder toolbar provides the following optons:
• Add Map
• Edit Map
• Delete Map
• Selected Map
• Layers
• Blocks
1. In the Map Builder screen, select a map from the list displayed in the grid.
2. Select Edit > Edit Map from the menu to display the Map Information dialog
box.
3. Edit the Description of the map, if appropriate.
4. Edit the File Name or click the ellipsis button (...) and browse for the appropriate
file.
5. Select or unselect the Default Map ? check-box as appropriate.
6. Click OK to close the dialog box.
Deleting a Map
1. In the Map Builder screen, select a map from the list displayed in the grid.
2. Select Edit > Delete Map from the menu to display the “Delete this map?”
warning message.
3. Click Yes.
Displaying the Selected Map
1. In the Map Builder screen, select a map from the list displayed in the grid.
2. Select Edit > Selected from the menu to display the selected map.
Document 7-901071, Revision A Pro-Watch Software Suite Guide
© 2006 Honeywell 12-5 Release 3.7
Map Building
Map Building Functions
Displaying the Layers of the Map
This feature is not yet implemented in Pro-Watch.
Displaying the Blocks in the Map
This feature is not yet implemented in Pro-Watch.
Locating a Resource
Follow these steps to add a resource and establish its association with a map:
1. Select Resources > Locate Resource from the Map Builder menu. The Locate
Resources dialog box will display:
2. Select a Resource Type from the drop-down list.
3. Select a resource by clicking the button next to the Select Resource field.
4. Select Define from the pop-up menu to display the Logical Devices screen.
5. Select a device and click OK to return to the Locate Resource dialog box.
6. Click OK once again to return to the Map Builder screen.
Cleaning Up a Resource
Follow these steps to delete a resource and break its association with a map, or “clean
up” the resource:
1. Select Resources > Cleanup Resource from the Map Builder menu. The
Cleanup Resources dialog box will display.
2. Select a Resource Type from the drop-down list.
3. Select a resource by clicking the button next to the Select Resource field.
4. Select Define from the pop-up menu to display the Logical Devices screen.
5. Select a device and click OK to return to the Locate Resource dialog box.
6. Click OK once again to return to the Map Builder screen.
Pro-Watch Software Suite Guide Document 7-901071, Revision A
Release 3.7 12-6 © 2006 Honeywell
Biometric Reader Configuration
13
In this chapter ...
Overview 13-2
Setting Up the Hardware to Run with Pro-Watch 13-4
Configuring Pro-Watch to Support the Reader 13-10
Document 7-901071, Revision A Pro-Watch Software Suite Guide
© 2006 Honeywell 13-1 Release 3.7
Biometric Reader Configuration
Overview
Overview
The Pro-Watch biometric hand geometry reader controls access by reading the
dimensions of an individual’s hand as well as by keypad entry.
Pro-Watch supports three hand geometry reader configurations:
• Standalone reader – operates as the only reader device at the access point. The
badge holder must initiate access by entering a PIN code on the reader’s keypad
as well as by having his hand read. The reader connects to a PW-3000
configured as an RSI board in a PW-5000 panel, as shown in the following
figure.
Figure 13-1 Biometric Hand Reader, Standalone Configuration
• Complementary reader – operates as a second reader for additional security at
an access point equipped with both the hand geometry reader and a standard
card reader. As it does in the standalone configuration, the biometric hand
reader connects to a PW-3000 configured as an RSI board in a PW-5000 panel.
Pro-Watch Software Suite Guide Document 7-901071, Revision A
Release 3.7 13-2 © 2006 Honeywell
Biometric Reader Configuration
Overview
• Enrollment reader – operates as a reader at which badge holders enroll their
hands in the Pro-Watch database. The reader connects directly to a PC running
Pro-Watch, as shown in the following figure.
Figure 13-2 Biometric Hand Reader, Enrollment Configuration
This chapter explains the reader’s physical setup and the configuration of the reader in
Pro-Watch.
Note: To set up the biometric hand reader to operate with Pro-Watch, see the
Biometric Hand Reader Pro-Watch Setup Guide.
Document 7-901071, Revision A Pro-Watch Software Suite Guide
© 2006 Honeywell 13-3 Release 3.7
Biometric Reader Configuration
Setting Up the Hardware to Run with Pro-Watch
Setting Up the Hardware to Run with Pro-Watch
Wiring the PW-3000 RSI Board to the PW-5000 IC
The PW-3000 RSI board and the PW-5000 IC must be wired together for data and
power transmissions and grounding:
Table 13-1 RSI Board-to-PW-5000 IC Wiring
Wire Device Port
Data (white) RSI board Port 2, TR+
PW-5000 IC Port 6, TR+
Data (green) RSI board Port 2, TR-
PW-5000 IC Port 6, TR-
Power (red RSI board Power port beneath
and black) Port 3
Common RSI board Port 1
PW-5000 IC Port 6, Com-RTS
Wiring the Readers
The following figure illustrates the power and data wire connections for a standalone
reader configuration. The reader connects to a PW-3000 board that is configured to be
an RSI board in a PW-5000 panel.
Note: A biometric hand reader in a complementary reader configuration is wired the
same way as it is in the standalone configuration.
Pro-Watch Software Suite Guide Document 7-901071, Revision A
Release 3.7 13-4 © 2006 Honeywell
Biometric Reader Configuration
Setting Up the Hardware to Run with Pro-Watch
Figure 13-3 Wiring the Biometric Hand Reader, Standalone Configuration
Table 13-2 repeats the port and pin numbers for each connection in the Standalone
configuration.
Table 13-2 Standalone Reader Wiring
Device Power Data
Reader AC barrel TR+ (white wire) connects to RT+ at PJ1, Pin 4
connector TR- (green wire) connects to RT- at PJ1, Pin 3
PW-3000 RSI N/A Port 2, TR+ (white wire), TR- (green wire)
Board
The following figure shows the power and PC connections for an enrollment reader
configuration. The reader connects to a PC that is running Pro-Watch, and it is used to
enroll badge holders’ hands in the Pro-Watch database.
Document 7-901071, Revision A Pro-Watch Software Suite Guide
© 2006 Honeywell 13-5 Release 3.7
Biometric Reader Configuration
Setting Up the Hardware to Run with Pro-Watch
Figure 13-4 Biometric Hand Reader, Enrollment Configuration
Table 13-3 repeats the port and pin numbers for each connection in the Enrollment
configuration.
Table 13-3 Enrollment Reader Wiring
Device Power Communications
Reader AC barrel connector RJ45 adapter
PC N/A RS-232 port
Setting the DIP Switches
Standalone Reader
For the standalone reader configuration, Pro-Watch requires DIP switch 3 to be set to
“ON;” switches 1, 2, 4, and 5 are set to “OFF” (Figure 13-3).
Enrollment Reader
For the enrollment reader configuration, Pro-Watch requires all DIP switches on the
reader to be set to “OFF” (Figure 13-4).
Pro-Watch Software Suite Guide Document 7-901071, Revision A
Release 3.7 13-6 © 2006 Honeywell
Biometric Reader Configuration
Setting Up the Hardware to Run with Pro-Watch
PW-3000 RSI Board
Use the following table to set the DIP switches on the RSI board:
S8 S7 S6 S5 S4 S3 S2 S1 Selection
OFF OFF OFF OFF Address 32 (OFF = 0)
OFF OFF OFF ON Address 11 (OFF = 0)
OFF OFF ON OFF Address 2 (OFF = 0)
OFF OFF ON ON Address 3 (OFF = 0)
OFF ON OFF OFF Address 4 (OFF = 0)
OFF ON OFF ON Address 5 (OFF = 0)
OFF ON ON OFF Address 6 (OFF = 0)
OFF ON ON ON Address 7 (OFF = 0)
OFF No Hardware
Handshake1
ON TX Enabled by CTS2
OFF OFF Reserved
OFF ON 9,600 BPS
ON OFF 19,200 BPS
ON ON 38,400 BPS1
OFF 19,200 BPS
ON 9,600 BPS
1
Default
2Required for PW-5KxEN
Document 7-901071, Revision A Pro-Watch Software Suite Guide
© 2006 Honeywell 13-7 Release 3.7
Biometric Reader Configuration
Setting Up the Hardware to Run with Pro-Watch
Setting the Reader Menus
1. Press CLEAR and ENTER. The Enter Password prompt appears.
2. Press 2 to begin the Setup menu. The “Set Language” prompt appaears.
3. Click * (NO) to display the prompt “Set Date Format.”
4. Click # (YES) to display the first date format. If the displayed format is not the
one you want to use, click * (NO) to display the next format, and so on, until the
format you want appears.
5. Click # (YES) to accept the desired date format. The “Set Date Format” prompt
reappears. Click * (NO) to display the “Set Time and Date” prompt.
6. Click # (YES) to display the first time-and-date format. If the displayed format
is not the one you want to use, click * (NO) to display the next format, and so on,
until the format you want appears.
7. Click # (YES) to accept the desired time-and-date format. The “Set Time and
Date” prompt reappears. Click * (NO) to display the “Set Address” prompt.
8. Enter one of the following addresses:
a. If the hand reader is configured as an enrollment reader (connected to a PC
via RS232 connection), set the address to 0.
b. If the hand reader is configured as a standalone reader (connected directly to
a PW-3000 RSI board in a PW-5000 panel), set the address to the address of
the Primary Biometric Reader. You can find the Primary Biometric Reader
address in the Logical Device Details tab.
9. Click Enter. The “Set Address” prompt reappears. Click * (NO) to display the
“Set ID Length” prompt.
10. Click * (NO) to display the “Set Output Mode” prompt. Click # (YES) to
display the “For Lock & Aux.” prompt.
11. Click # (YES) to accept “For Lock & Aux.” Click * (NO) to display the
“Facility” prompt. Click * (NO) to display the “Lock/Shunt Time” prompt.
12. Click * (NO) to display the “Set Aux Out Control” prompt. Click * (NO) to
display the “Set Reader Mode” prompt.
13. Click # (YES) to display the “To Primary” prompt. Click * (NO) to display the
“To Remote” prompt, and click # (YES).
14. Click * (NO) to display the “Set Serial” prompt. Click # (YES) to display the
“Set RS-485/422” prompt.
15. Click # (YES) to display the “9600 baud” prompt. Note that the baud rate you
select here must be the same baud rate configured on the PW-3000 RSI gateway
board. DIP switches 6 and 7 on the RSI board set the baud rate. Look at the RSI
board to determine the ON or OFF settings of switches 6 and 7, and then refer to
the DIP switch table in the PW-3000 RSI Board section in this chapter to determine
the board’s baud rate. If the RSI board’s rate is 9,600 BPS, click # (YES) to
accept 9,600 BPS for the reader. If the RSI board’s rate is 19,200 BPS,
Pro-Watch Software Suite Guide Document 7-901071, Revision A
Release 3.7 13-8 © 2006 Honeywell
Biometric Reader Configuration
Setting Up the Hardware to Run with Pro-Watch
click * (NO) to display the “19,200 baud” prompt, and then # (YES) to accept
19,200 BPS for the reader. The “Set RS-232?” prompt appears.
16. Click * (NO) to display the “Set Duress Code” prompt. Click * (NO) to display
the “Set Print Options” prompt.
17. Click * (NO) to display the “Set Beeper” prompt. Click * (NO) to return to the
top of the menu.
Document 7-901071, Revision A Pro-Watch Software Suite Guide
© 2006 Honeywell 13-9 Release 3.7
Biometric Reader Configuration
Configuring Pro-Watch to Support the Reader
Configuring Pro-Watch to Support the Reader
Converting a PW-3000 Panel to an RSI Board
Biometric hand geometry readers are configured on RSI boards, which are converted
from PW-3000 panels. Before you configure the hand geometry reader, you must
configure the RSI boards.
Follow these steps:
1. Convert a PW-3000 I/O to a PW-3000 RSI:
a. Click Start > Programs > ProWatch > Registry Manager to display
the Registry Manager dialog box.
b. Set the PW300Firmware File registry key to the following: C:\Program
File\ProWatch\FirmWare\NGwRsi.crc.
2. Add a PW-3000 panel:
a. In the Pro-Watch Hardware tree view, right-click the site you have created for
this panel.
b. Add a PW-5000 Channel. Select New > Panel to display the Select a
Channel dialog box:
3. Add a PW-3000 panel using the PW-5000 Channel you created:
a. In the Add Panel dialog box, select PW-3000.
b. Click Add. The Add PW-3000 Panel dialog box appears.
c. Click OK to add the panel.
Pro-Watch Software Suite Guide Document 7-901071, Revision A
Release 3.7 13-10 © 2006 Honeywell
Biometric Reader Configuration
Configuring Pro-Watch to Support the Reader
4. On the Pro-Watch Hardware Configuration screen, right-click the icon of the
new panel and select Download. The Download Panels dialog box appears.
a. In the Download Options box, click to de-select Download System.
b. In the Download Options box, click to select Download Firmware.
c. Click Download.When the firmware is downloaded, the panel goes off-line.
This indicates that the firmware successfully downloaded and that the board
has been converted to an RSI board.
Configuring the Biometric Hand Geometry Reader
The biometric hand geometry reader is configured with the same general procedure
used for any PW-5000/3000 device (see PW-5000/3000 in Chapter 7, Hardware
Configuration). However, the procedure in this section includes necessary information
that is unique to the hand geometry reader.
Note: Pro-Watch Software Suite includes two new device types to support the
biometric hand geometry reader. These device types are the Primary Biometric Reader
and Secondary Biometric Reader.
1. Create a Hardware Class:
a. In the Pro-Watch Hardware Configuration tree view, right-click Hardware
Classes to display the Add Hardware Classes dialog box.
b. Enter a name for the new Hardware Class, such as Biometric Readers.
c. Click OK.
2. Create a Hardware Template. Note in this step that you must first add a Primary
Reader Device Type before you can add the Primary Biometric Reader Device
Type. This is similar to adding a Primary Reader Device Type before adding a
Secondary Reader Device Type.
a. Right-click Hardware Templates in the Pro-Watch Hardware Configuration
tree view and select New. The Add Hardware Templates dialog box appears.
b. Enter a description for the Hardware Template. See Adding or Editing a
Hardware Template in Chapter 7, Hardware Configuration for completing the
dialog box.
c. Click the Device Types tab to display the Define Types box, and click Add.
The Device Types dialog box displays device types, including Reader.
Document 7-901071, Revision A Pro-Watch Software Suite Guide
© 2006 Honeywell 13-11 Release 3.7
Biometric Reader Configuration
Configuring Pro-Watch to Support the Reader
d. Click to select Reader and click OK.
e. In the Add Hardware Templates dialog box, click Add. The Add Device
Types dialog box appears.
f. Click to select Primary Biometric, and click OK. The Device Types folder
returns with the Primary Biometric reader entered.
g. Add a door position switch and a door lock to the Hardware Template.
h. Click OK to accept the hand geometry reader Hardware Template.
3. Create a Channel for a PW-5000 panel. See Adding a PW-5000/3000 Channel in
Chapter 7, Hardware Configuration for instructions.
Pro-Watch Software Suite Guide Document 7-901071, Revision A
Release 3.7 13-12 © 2006 Honeywell
Biometric Reader Configuration
Configuring Pro-Watch to Support the Reader
4. Add a PW-5000 panel:
a. In the Pro-Watch Hardware tree view, right-click the site you have created for
this panel.
b. Select New > Panel to display the Select a Channel dialog box:
c. Select the PW-5000 channel you want to use for the biometric hand geometry
reader, and click OK twice to display the Add Panel dialog box:
d. In the Biometric I/O Modules field, enter the number of PW-3000 RSIs you
want to configure.
Note: If you are configuring standalone hand geometry readers, you can configure
a maximum of four hand geometry readers per RSI. If you are configuring
complementary hand geometry readers, you can configure a maximum of eight
readers per RSI. See Overview for an explanation of standalone and
complementary reader configurations.
Document 7-901071, Revision A Pro-Watch Software Suite Guide
© 2006 Honeywell 13-13 Release 3.7
Biometric Reader Configuration
Configuring Pro-Watch to Support the Reader
e. Click Add. The Assign I/O Modules dialog box appears. Enter an address
number (0-31) for each module.
f. Click OK. The Add PW-5000 Panel dialog box appears.
g. Click the Biometric Settings tab. Use the following field descriptions to
complete the Biometric Settings tab:
Field Description
RSI Handkey Indicates that the panel will support a biometric
hand geometry reader.
Default Passing Score Indicates the score a hand reading must receive
before the biometric hand geometry reader grants
access. It is recommended that you leave the
number at 100.
Identix N/A.
Bioscript N/A.
Iridian N/A.
h. Click each module to display the I/O Module tab, and click Installed for
each module. This installs the module.
i. Click and complete the Card Format tab, and any other tabs in the Add
PW-5000 Panel dialog box that you may require. See Adding a PW-5000/3000
Panel in Chapter 7, Hardware Configuration for more information about each
tab.
j. Click OK to accept the panel.
5. Proceed to the following sections to complete the configuration of the biometric
hand geometry reader:
• Either Configuring a Standalone Hand Geometry Reader or Configuring a
Complementary Hand Geometry Reader.
• Configuring the Badge Profile for Hand Enrollment.
• Enrolling the Badgeholders’ Hands.
Pro-Watch Software Suite Guide Document 7-901071, Revision A
Release 3.7 13-14 © 2006 Honeywell
Biometric Reader Configuration
Configuring Pro-Watch to Support the Reader
Configuring a Standalone Hand Geometry Reader
1. Add a Logical Device:
a. On the Pro-Watch Hardware Configuration tree view, right-click in the right
pane and select New > Logical Device.
b. Click to select the hand geometry reader Hardware Template, and click
Next.
c. Enter a description, alternate description, and location. Also, select a
Hardware Class, and click Next.
d. Click to select the Reader Device Type (Primary Reader in Sub-Category).
Note: Do not select the Primary Biometric Device Type for a standalone hand
geometry reader.
e. Click Assign HW... The Search for Readers dialog box appears:
f. Click to select one of the unused readers on an RSI board, and click OK to
assign it to the reader. The Logical Device Details dialog box appears and
displays the assigned hardware. Note that you can identify RSI boards by the
sub-panel names. For example, PW-3000 RSI 2 would be an RSI board.
g. At the Logical Device Details dialog box, click to select the Primary Reader
and click Edit. The Edit PW-5000 Reader dialog box appears.
h. Click the Reader Settings tab and set the following: Default Mode = PIN
only, Card Format = 26 Bit No Facility, Wiegand Pulse is selected, and
Keypad Mode = None. Click OK. Also, assign hardware to the door position
switch and the door lock. Note that the PIN number is either auto-generated
or hand-generated in the Pro-Watch Badging component. Click the Badging
icon to display a badge holder’s badge, click in the Cards box to display the
Card Information tab. The PIN Code field is on this tab. Note that the badge
holder will be prompted to present his hand the reader when he enters this
PIN code and then presses the pound (#) key.
i. Click Next twice, and then click Finish to add the Logical Device.
Document 7-901071, Revision A Pro-Watch Software Suite Guide
© 2006 Honeywell 13-15 Release 3.7
Biometric Reader Configuration
Configuring Pro-Watch to Support the Reader
Configuring a Complementary Hand Geometry Reader
1. Add a Logical Device:
a. On the Pro-Watch Hardware Configuration tree view, right-click in the right
pane and select New > Logical Device.
b. Click to select the hand geometry reader Hardware Template, and click
Next.
c. Enter a description, alternate description, and location. Also, select a
Hardware Class, and click Next.
d. Click to select the Reader Device Type (Primary Reader in Sub-Category).
e. Click Assign HW... The Search for Readers dialog box appears:
f. Click to select one of the unused readers on a PW-5000 two-reader board, and
click OK to assign it to the reader. The Logical Device Details dialog box
appears and displays the assigned hardware. Edit and configure the reader to
conform to your equipment. If you select Card and PIN, Card or PIN, or PIN
only as the default mode, you can use the PIN key pad on the standard reader
or the hand geometry reader.
g. Click to select the Primary Biometric Device Type (Primary Biometric
Reader in Sub-Category).
h. Click Assign HW... The Search for Readers dialog box appears:
Pro-Watch Software Suite Guide Document 7-901071, Revision A
Release 3.7 13-16 © 2006 Honeywell
Biometric Reader Configuration
Configuring Pro-Watch to Support the Reader
i. Click to select one of the unused readers on an RSI board, and click OK to
assign it to the reader. The Logical Device Details dialog box appears and
displays the assigned hardware.
j. Assign hardware to the door position switch and the door lock.
k. Click Next twice, and then click Finish to add the Logical Device.
Configuring the Badge Profile for Hand Enrollment
You must enroll the hand of each individual for whom you want to grant hand reader
access. To do this, you must add a field to the Badge Profile.
Follow these steps:
1. On the Pro-Watch main screen, click the Administration icon to display the
Pro-Watch Administration Viewer.
2. Click Executables > Badge Builder to display the Badge Builder
Application screen.
3. Click Badge Profiles > General Fields > Badge Information. The Badge
Information dialog box and a list of available badge fields appear. One of these
fields is the Display Hand Geometry field.
Document 7-901071, Revision A Pro-Watch Software Suite Guide
© 2006 Honeywell 13-17 Release 3.7
Biometric Reader Configuration
Configuring Pro-Watch to Support the Reader
4. Click to select the Display Hand Geometry field, and drag the field onto the
Badge Information window, to the exact spot you want.
Pro-Watch Software Suite Guide Document 7-901071, Revision A
Release 3.7 13-18 © 2006 Honeywell
Biometric Reader Configuration
Configuring Pro-Watch to Support the Reader
Enrolling the Badgeholders’ Hands
After you add the Display Hand Geometry field to the Badge Profile, you can enroll
the hands of your badgeholders.
Follow these steps:
1. On the Pro-Watch main screen, click the Badging icon to display the Pro-Watch
Badging screen.
2. Click to select the name of the badge holder you want to enroll.
3. Click the Display Hand Geometry field to display a pop-up menu:
4. Click Enroll to activate the hand geometry reader and switch on the device’s red
lights.
5. Place the badge holder’s hand on the device. When the badge holder squeezes
his or her fingers into the reader’s pins, the red lights go out. When all the red
lights go out, the badge holder’s hand measurements are stored in the Pro-Watch
database as a Hand Key Geometry BLOB.
6. Repeat steps 2 through 5 for each badge holder.
Document 7-901071, Revision A Pro-Watch Software Suite Guide
© 2006 Honeywell 13-19 Release 3.7
Biometric Reader Configuration
Configuring Pro-Watch to Support the Reader
Converting an RSI Board Back to a PW-3000 Panel
Use this procedure to convert an RSI board configured for the biometric hand
geometry reader back to a PW-3000 panel. The procedure downloads the PW-3000
firmware.
Follow these steps:
1. Copy the file name of the current Pro-Watch PW-3000 firmware to the
Pro-Watch registry:
a. Find the firmware file name at this path: Program
Files\ProWatch\P3E_[version number].aax:
b. Click Start > Programs > ProWatch > Registry Manager to open the
Pro-Watch registry. Locate the PW3000FirmwareFile registry key:
Pro-Watch Software Suite Guide Document 7-901071, Revision A
Release 3.7 13-20 © 2006 Honeywell
Biometric Reader Configuration
Configuring Pro-Watch to Support the Reader
c. Click the PW3000FirmwareFile registry key value (or select the key and
click Edit).The Value dialog box appears, enabling you to change the
firmware file name:
d. Enter the current firmware file name located in step 1a. The extension of this
file name must be .aax:
e. Click OK, and click Close to close the Registry Manager.
2. In the Pro-Watch Hardware Configuration tree view, click the Panels folder for
the appropriate Site. The panel icons appear.
3. Right-click the icon of the panel you are downloading to, and select Download.
The Download Panels dialog box appears.
4. Click to select the PW-3000 panel.
5. Click to select the Subpanel Firmware check box.
6. Click Download to download the firmware.
7. If you are downloading the firmware to a panel you are configuring for the first
time, you should repeat the download process to download the system and card
firmware. That is, in step 5 above, you would select Download System and
Download Cards before clicking Download.
Document 7-901071, Revision A Pro-Watch Software Suite Guide
© 2006 Honeywell 13-21 Release 3.7
Biometric Reader Configuration
Configuring Pro-Watch to Support the Reader
Pro-Watch Software Suite Guide Document 7-901071, Revision A
Release 3.7 13-22 © 2006 Honeywell
Secure Mode Verification
A
S
In this appendix ...
Overview A-2
Considerations and Limitations A-3
Implementation A-3
How Secure Mode Verification Works A-5
Document 7-901071, Revision A Pro-Watch Software Suite Guide
© 2006 Honeywell A-1 Release 3.7
Overview
Overview
The Secure Mode feature is an extension of the Verification Viewer, which provides
operator-validated access for particular access points.The purpose of the secure mode
is to allow operator controlled acceptance or denial for access. Only if the reader is in
secure mode will the host, through operator intervention (as opposed to field
controller) will make all the access decisions.
When you open a verification window for a door within the specified Time Zone, the
door becomes locked down.
When you set a Time Zone for secure mode, and the verification window is closed, the
doors will not lock until you open the verification window even if you’ve rolled into
the Time Zone you’ve set previously. For the doors to lock, you must open a
verification window.
If you open the verification window before the Time Zone begins, then the doors will
not automatically go into secure mode/lock even if you roll into the Time Zone set for
the secure mode.
For a door to lock in secure mode, you must open a verification window within the
specific Time Zone assigned to that reader, but not before.
door status
Verification Window opened
within Time Zone
LOCKED
Verification Window not opened
UNLOCKED
Verification Window opened before Time Zone
Secure Mode Time Zone starts time
Figure A-1 Secure Mode Time Zone vs. Verification Window Interaction
Cards presented to the reader will cause an “Access Attempt at Locked Door”
(PW-5000) or “Invalid Reader Time Zone” (CardKey) message, and the
corresponding badge information and photo will appear in the verification window.
You can then grant or deny access to the individual by clicking Accept or Deny.
• Click the Accept button to open the door and log a host grant message.
• Click the Deny button to deny door access and log a host denial message.
When you close the Verification window, or at client disconnection, the door returns
to its default operational state.
Pro-Watch Software Suite Guide Document 7-901071, Revision A
Release 3.7 A-2 © 2006 Honeywell
Considerations and Limitations
Considerations and Limitations
The Secure Mode feature is available only on panel technologies that support “Lock”
functionality. “Lock” is defined in this context as a state in which a reader physically
denies access yet still reads card presentations. At this time of writing, SEEP, CHIP
and PW-2000 are excluded for this reason.
Note: CardKey and PW-5000/3000 are the only two panels that support Secure Mode.
The Accept and Deny buttons appear only after card events indicate that there is an
access attempt at a locked door. Therefore, doors that are merely locked, but not
necessarily in an explicit secure mode, may cause these buttons to appear.
The physical state of a secure mode-enabled door depends on whether you as an
operator are currently viewing it in a verification window. That’s why the server
maintains information regarding who is viewing which doors.
It is the server that locks and re-enables the secure mode doors. Therefore a door is
properly re-enabled only after all the operators have closed windows viewing that
door.
If a door is in a “locked” mode before it is viewed by an operator in the secure mode,
it will be re-enabled and reverted to its default mode of operation, and not remain
“locked,” after all operators have closed their verification viewers.
Implementation
You have to first configure a logical device before switching it to the Secure Mode.
You may configure the individual readers within a logical device so that the readers
may or may not to support the Secure Mode feature. For example, on a dual-reader
door, the “in” reader may support the Secure Mode, but the “out” reader is not
required to support it also.
To set the secure mode:
1. On any particular reader screen, whether in the Logical Device, Panel or
Hardware Template setups, select the Secure Mode check-box to enable the
secure mode for that reader.
For example, here is how you would do it from scratch in the Hardware module:
• Create a Site, a Channel, a Panel, and a Reader, in that order. For
example, the tree-diagram for the sample site “a” should look like the
following:
Document 7-901071, Revision A Pro-Watch Software Suite Guide
© 2006 Honeywell A-3 Release 3.7
Implementation
• Click the Reader (in the above example, “PW-5000 Readers(1)”) to display
its icon in the right pane.
• In the right pane, double click the reader icon to display the Edit Logical
Devices dialog box.
• Select the Logical Device Details tab.
• Select a Reader and then click Edit button to display the reader edit dialog
box like the one below:
• Check the Secure Mode check-box.
2. In the Secure Mode TZ field, click the icon and select a Secure Mode time zone.
This is the time zone, as processed in the server’s local geographical time zone,
during which the reader will go into the secure mode if an operator opens a
verification window for the door.
3. If an operator opens a verification window for that door before the start of the
time zone, the door will not automatically go into the Secure Mode when the
time zone becomes enabled. Similarly, the doors that are in Secure Mode when
their corresponding time zones end will remain in the Secure Mode until the last
operator stops viewing the door in a verification window.
Pro-Watch Software Suite Guide Document 7-901071, Revision A
Release 3.7 A-4 © 2006 Honeywell
How Secure Mode Verification Works
How Secure Mode Verification Works
When you open a verification window for a Secure Mode-enabled door, the door will
“lock” during the appropriate time zone. Subsequent access attempts by cardholders
will cause either an “Access Attempt at Locked Door” event (for PW-5000 series
panels) or an “Invalid Reader Time Zone” event (for CardKey series panels) to be
reported.
The receipt of either of these events will display the Accept and Deny buttons in the
verification window.
• If you click Accept, you will momentarily unlock the door and log an
“Operator Host Grant” message to the event log.
• If you click Deny, the door will remain locked but an “Operator Host Deny”
message will be logged to the event log.
Note that you can display live video in the secure verification window along with the
photo ID associated with the card that was presented to the reader. A camera view
must be assigned to the reader logical device. By clicking the blue icon (with the
right-directional arrow) in the tool bar of the secure verification mode screen, you can
display the live video from the assigned camera view.
The receipt of other events at the door besides “Access Attempt at Locked Door” or
“Invalid Reader Time Zone” will cause the Accept and Deny buttons to disappear, so
that the operator may only make an access decision in response to those events.
Document 7-901071, Revision A Pro-Watch Software Suite Guide
© 2006 Honeywell A-5 Release 3.7
How Secure Mode Verification Works
Pro-Watch Software Suite Guide Document 7-901071, Revision A
Release 3.7 A-6 © 2006 Honeywell
Assignable Programs
B
In this appendix ...
Programs Assignable to Classes and Users B-2
Commands Assignable to Event Procedures B-23
Document 7-901071, Revision A Pro-Watch Software Suite Guide
© 2006 Honeywell B-1 Release 3.7
Programs Assignable to Classes and Users
Programs Assignable to Classes and Users
The table below lists and describes the programs you can assign to classes and users.
See the "Classes" in Chapter 8 and "Users" in Chapter 8 for information about how to
assign these programs.
Note: If you do not assign the Query function to a program, the program will not be
accessible to users from the Pro-Watch main screen.
Table B-1 Programs Assignable to Classes and Users
Program Description and Available Program Functions
Action Note User defined text or note that is required before an
action can be initiated. Allows the user to initiate an
action on a specific logical device or all applicable
logical devices.
Enforce – requires users to input a comment/note
whenever they perform a manual function/action.
Pro-Watch Software Suite Guide Document 7-901071, Revision A
Release 3.7 B-2 © 2006 Honeywell
Programs Assignable to Classes and Users
Table B-1 Programs Assignable to Classes and Users (continued)
Program Description and Available Program Functions
Administrative Viewer Controls a user’s access to and ability to launch the
following applications listed in the Administrative
Viewer:
• Archive – Moves transaction data (event and
audit logs) to offline storage.
• Badge Builder – Creates a complete badge
profile of users accessing the control system in
your enterprise.
• Badge Fields – Creates fields that appear on the
badge pages.
• Control Record – Defines the following server
settings within the Pro-Watch shell: event log
threshold, logical device tags, alternative names
for “clearance code” and “logical device,” and
company tab labels. You can also set the card
number seed and create additional tabs for the
Companies dialog box in Database
Configuration.
• Data Fields – Creates fields for use on forms.
• Dial-Up – Enables dial-up access to the Internet.
• Legacy Files – Moves files offline for
archiving.
• Log Files – Creates a detailed list of system’s
activities.
• Map Builder – Creates drawings or floor plans of
a facility for use in planning access control.
• Registry Editor – Edits Pro-Watch registry key
values.
• Report Viewer – Creates and displays
customized reports.
Document 7-901071, Revision A Pro-Watch Software Suite Guide
© 2006 Honeywell B-3 Release 3.7
Programs Assignable to Classes and Users
Table B-1 Programs Assignable to Classes and Users (continued)
Program Description and Available Program Functions
Alarm Monitor • Enables you to see and act upon the real-time
status of alarms as they occur. See Chapter 3,
Alarm Monitor.
• Access – allows access to Alarm Monitor.
• Ack – changes the status of an unacknowledged
event to “acknowledged.”
• Ackall – changes the status of all
unacknowledged events to “acknowledged.”
• CCTV – displays the Select CCTV view
defined for the alarm on the alarm grid.
• Clear – clears the selected alarm from the
Alarm Monitor.
• Clearall – clears all alarms from the Alarm
Monitor.
• Lock – locks a reader in a logical device that is
associated with the selected alarm.
• Open – momentarily unlocks a door.
• Output – activates, de-activates, pulses, or time
activates an output.
• Quiet – silences the beeper.
• Reenable – returns the hardware associated with
the alarm to normal operations.
• Response – adds an event response/instruction
for an alarm.
• Rtnclear – clears an alarm that has not returned
to normal.
• Secure – masks an input point.
• Sizegrid – resizes columns in the alarm page.
• Timed – initiates a timed override on a door.
• Unlock – unlocks the door associated with the
alarm.
• View_picture – displays the photograph of the
card holder.
• Void – voids a card.
Pro-Watch Software Suite Guide Document 7-901071, Revision A
Release 3.7 B-4 © 2006 Honeywell
Programs Assignable to Classes and Users
Table B-1 Programs Assignable to Classes and Users (continued)
Program Description and Available Program Functions
Alarm Pages Defines the Alarm Monitor display of incoming
alarms. See "Alarm Page" in Chapter 8.
• Add – adds an alarm page.
• Delete – deletes an alarm page.
• Query – queries for and displays an alarm page;
provides program access.
• Update – edits an alarm page.
Archive Moves transaction data (event and audit logs) to
offline storage. See "Archiving" in Chapter 11.
• Add – defines an archive.
• Archive – archives data.
• Delete – deletes an archive definition.
• Purge – deletes archived data.
• Query – queries for and displays an archive
icon/entity; provides program access from the
Pro-Watch screen.
• Restore – restores previously-archived data.
• Update – edits previously-archived data.
Areas Defines a space for which you create an access control
plan. For a given area, you can define associated
logical devices, lock and unlock capability, and zone
mode attributes. See "Area" in Chapter 8.
• Add – creates an area.
• Delete – deletes an area.
• Query – queries for and displays an area
resource; provides program access from the
Pro-Watch screen.
• Update – edits an area.
Badge Fields Maintenance Provides the ability to add, edit, or delete custom
badge fields or to edit or delete default badge fields.
See Chapter 10, Badge Building.
• Add – adds a badge field.
• Delete – deletes a badge field.
• Query – queries for and displays badge fields;
provides program access from the Pro-Watch
screen.
• Update – edits a badge field.
Document 7-901071, Revision A Pro-Watch Software Suite Guide
© 2006 Honeywell B-5 Release 3.7
Programs Assignable to Classes and Users
Table B-1 Programs Assignable to Classes and Users (continued)
Program Description and Available Program Functions
Badge Maintenance Provides the ability to configure badges and cards for
access. See Chapter 2, Badging.
• Add – creates a badge.
• AddBrassKey – assigns a physical key to the
card holder.
• Batch_update – performs an edit on a group of
badges.
• Biometric – this function is not supported in
Pro-Watch, Release 5.0.
• Clearance – adds clearance codes to a badge.
• DelBrassKey – deletes a card holder’s physical
key privileges.
• Delete – deletes a badge.
• EditBrassKey – edits a card holder’s physical
key privileges.
• Image_export – exports images.
• Print – prints a badge.
• Query – queries for and displays a badge;
provides program access from the Pro-Watch
screen.
• Update – updates a badge.
• Void – voids a badge.
Badge Profiles Provides the ability to create profiles in which the user
can define fields and pages. These profiles make up
the dialog where a user would configure badges and
populate data for those badges for access. See Chapter
10, Badge Building.
• Add – adds a badge profile resource.
• Delete – deletes a badge profile resource.
• Query – queries for and displays a badge profile
resource; provides program access from the
Pro-Watch screen.
• Update – updates a badge profile resource.
Pro-Watch Software Suite Guide Document 7-901071, Revision A
Release 3.7 B-6 © 2006 Honeywell
Programs Assignable to Classes and Users
Table B-1 Programs Assignable to Classes and Users (continued)
Program Description and Available Program Functions
Badge Status Defines badge statuses (for example, “active,”
“inactive,” and so on). See "Badge Statuses" in
Chapter 8.
• Add – adds a badge status resource.
• Delete – deletes a badge status resource.
• Query – queries for and displays a badge status
resource; provides program access from the
Pro-Watch screen.
• Update – updates a badge status resource.
Badge Toolbar Adds permissions for individual badge-in toolbar
items.
Badge Type Maintenance Defines badge types (for example, “contractor,”
“standard employee,” and so on). See "Badge Types"
in Chapter 8.
• Add – adds a badge type resource.
• Delete –deletes a badge type resource.
• Query – queries for and displays a badge type
resource; provides program access from the
Pro-Watch screen.
• Update – updates a badge type resource.
Badges Provides the ability to query for badges.
• Query – queries for and displays badges
BLOB Type Defines objects that contain graphic database items
such as images, videos, sound, and even programs or
fragments of code. These objects are called Binary
Large Objects, or BLOBs. See "BLOB Types" in
Chapter 8.
• Add – adds a BLOB type resource.
• Delete – deletes a BLOB type resource.
• Query – queries for and displays a BLOB type
resource; provides program access from the
Pro-Watch screen.
• Update – updates a BLOB type resource.
Document 7-901071, Revision A Pro-Watch Software Suite Guide
© 2006 Honeywell B-7 Release 3.7
Programs Assignable to Classes and Users
Table B-1 Programs Assignable to Classes and Users (continued)
Program Description and Available Program Functions
Brass Keys Issues physical keys to doors. See "Brass Keys" in
Chapter 8.
• Add – adds a brass key resource.
• Delete – deletes a brass key resource.
• Query – queries for and displays a brass key
resource; provides program access from the
Pro-Watch screen.
• Update – updates a brass key resource.
Card Format Configures card formats, which define specific access
privileges for the badge holder. See "Card Formats" in
Chapter 8.
• Add – adds a card format resource.
• Delete – deletes a card format resource.
• Query – queries for and displays a card format
resource; provides program access from the
Pro-Watch screen.
• Update – updates a card format resource.
CCTV Defines and configures CCTV channels.
• Add – adds a CCTV channel.
• Delete –deletes a CCTV channel.
• Query – queries for and displays a CCTV
channel.
• Update – updates a CCTV channel.
CCTV Cameras Defines and configures CCTV camera views. These
camera views can be associated with logical devices or
events. See "CCTV Controls" in Chapter 7.
• Add – adds a CCTV camera view.
• Delete – deletes a CCTV camera view.
• Query – queries for and displays a CCTV
camera view; provides program access from the
Pro-Watch screen.
• Update – updates a CCTV camera view.
Pro-Watch Software Suite Guide Document 7-901071, Revision A
Release 3.7 B-8 © 2006 Honeywell
Programs Assignable to Classes and Users
Table B-1 Programs Assignable to Classes and Users (continued)
Program Description and Available Program Functions
CCTV Commands Defines and configures CCTV commands. These
commands can be associated with logical devices or
events. See "Using CCTV Commands" in Chapter 7.
• Add – adds a CCTV command.
• Delete – deletes a CCTV command.
• Query – queries for and displays a CCTV
command; provides program access from the
Pro-Watch screen.
• Update – updates a CCTV command.
CCTV Monitors Defines and configures CCTV monitors. See "CCTV"
in Chapter 7.
• Add – adds a CCTV monitor.
• Delete – deletes a CCTV monitor.
• Query – queries for and displays a CCTV
monitor; provides program access from the
Pro-Watch screen.
• Update – updates a CCTV monitor.
CFR Maintenance Provides update and signature functions.
Channel Maintenance Provides the ability to add and configure channel types
within hardware configuration. See Chapter 7,
Hardware Configuration for more about your specific
hardware type.
• Add – adds a channel type.
• Delete – deletes a channel type.
• Dial – initiates dialup communication on a
channel type.
• Hangup – hangs up a connection for a new
dialup.
• Query – queries for and displays a channel type;
provides program access from the Pro-Watch
screen.
• Update – updates a channel type.
Document 7-901071, Revision A Pro-Watch Software Suite Guide
© 2006 Honeywell B-9 Release 3.7
Programs Assignable to Classes and Users
Table B-1 Programs Assignable to Classes and Users (continued)
Program Description and Available Program Functions
Class Creates and maintains classes to which Pro-Watch
privileges are assigned. See "Classes" in Chapter 8.
• Add – to adds a class.
• Delete –deletes a class.
• Query – queries for and displays a class;
provides program access from the Pro-Watch
screen.
• Update – updates a class.
Clearance Codes Assigns access privileges company-wide. See
"Clearance Codes" in Chapter 8.
• Add – adds a clearance code resource.
• Delete – deletes a clearance code resource.
• Query – queries for and displays a clearance
code resource; provides program access from
the Pro-Watch screen.
• Update – updates a clearance code resource.
Companies Creates a company database element for which access
privileges are granted. See "Companies" in Chapter 8.
• Add – adds a company resource.
• Delete – deletes a company.
• Query – queries for and displays a company
resource; provides program access from the
Pro-Watch screen.
• Update – updates a company resource.
Control Record Defines the following server settings within the
Pro-Watch shell: event log threshold, logical device
tags, alternative names for “clearance code” and
“logical device,” and company tab labels. You can also
set the card number seed and create additional tabs for
the Companies dialog box in Database Configuration.
See "Server Options" in Chapter 6.
• Update - updates server options from the
Pro-Watch shell.
Data Transfer Utility Provides the ability to transfer large amounts of data
from a source to a destination. See"Data Transfer
Utility (DTU)" in Chapter 11.
• Run - opens the data transfer utility executable.
Pro-Watch Software Suite Guide Document 7-901071, Revision A
Release 3.7 B-10 © 2006 Honeywell
Programs Assignable to Classes and Users
Table B-1 Programs Assignable to Classes and Users (continued)
Program Description and Available Program Functions
Default Events Maintenance Defines the default events associated with various
hardware. See "Default Events" in Chapter 8.
• Add – adds a default event.
• Query – queries for and displays a default
event; provides program access from the
Pro-Watch screen.
• Update – updates a default event.
Deferred Access Restricts user access.
Device Types Defines and configures the device types, which, in
turn, are used to create logical devices. See
"Configuring Device Types" in Chapter 7.
• Add – adds a device type.
• Delete – deletes a device type.
• Query – queries for and displays a device type;
provides program access from the Pro-Watch
screen.
• Update – updates a device type.
Dialup Schedule Maintenance Establishes the frequency and time of day when the
server uploads or downloads data to or from a remote
panel via a dialup modem. See "Dial-up Schedules" in
Chapter 8.
• Add – adds a dialup schedule.
• Delete – deletes a dialup schedule.
• Query – queries for and displays a dialup
schedule; provides program access from the
Pro-Watch screen.
• Update – updates a dialup schedule.
Enable Codes Enable Codes are codes that allow for feature add-ons.
See Chapter 7, Hardware Configuration.
• Add – adds an enable code.
• Delete – deletes an enable code.
• Query – queries for and displays an enable
code; provides program access from the
Pro-Watch screen.
• Update – updates an enable code.
Document 7-901071, Revision A Pro-Watch Software Suite Guide
© 2006 Honeywell B-11 Release 3.7
Programs Assignable to Classes and Users
Table B-1 Programs Assignable to Classes and Users (continued)
Program Description and Available Program Functions
Event Actions Event actions are the event procedures, which provide
execution sequence of one or more commands. See
"Event Procedures" in Chapter 8.
• Add – adds an event procedure.
• Delete – deletes an event procedure.
• Query – queries for and displays an event
procedure; provides program access from the
Pro-Watch screen.
• Update – updates an event procedure.
Event Codes • Add – adds an event code.
• Delete – deletes an event code.
• Query – queries for and displays an event code.
• Update – updates an event code.
Event Log Logs all events that occur up to the maximum
configured in server options. See "Tool Bar" in
Chapter 1.
• View – queries within event log.
Event Log Manager Clears event entries from the following logs:
• Unack Log - Clear All – Clears all entries in the
Unacknowledged Log.
Event Monitor Displays the events as they occur in the event viewer.
See "Tool Bar" in Chapter 1.
• View – displays the event viewer.
Event Triggers Trigger an event procedure when the conditions of the
trigger are met.See "Event Triggers" in Chapter 8.
• Add – adds an event trigger.
• Delete – deletes an event trigger.
• Query – queries for and displays an event
trigger; provides program access from the
Pro-Watch screen.
• Update – updates an event trigger.
Pro-Watch Software Suite Guide Document 7-901071, Revision A
Release 3.7 B-12 © 2006 Honeywell
Programs Assignable to Classes and Users
Table B-1 Programs Assignable to Classes and Users (continued)
Program Description and Available Program Functions
Event Types Provides instructions on how to handle an event
generated in Pro-Watch. See "Event Types" in Chapter
8.
• Add – adds an event type.
• Delete – deletes an event type.
• Query – queries for and displays an event type;
provides program access from the Pro-Watch
screen.
• Update – updates an event type.
Groups Groups hardware or logical devices together as a
single entity. See "Groups" in Chapter 8.
• Add – adds a group resource.
• Delete – deletes a group resource.
• Query – queries for and displays a group
resource; provides program access from the
Pro-Watch screen.
• Update – updates a group resource.
Guard Tours Creates a facility walk-through that is defined by a
series of reader checkpoints. See "Guard Tours" in
Chapter 8.
• Add – adds a guard tour resource.
• Delete – deletes a guard tour resource.
• Query – queries for and displays a guard tour
resource; provides program access from the
Pro-Watch screen.
• Update – updates a guard tour resource.
Hardware Classes Groups the system hardware into different hardware
classes for organizational purposes; categorizes
associated logical devices. See "Configuring
Hardware Classes" in Chapter 7.
• Add – adds a hardware class.
• Delete – deletes a hardware class.
• Query – queries for and displays a hardware
class; provides program access from the
Pro-Watch screen.
• Update – updates a hardware class.
Document 7-901071, Revision A Pro-Watch Software Suite Guide
© 2006 Honeywell B-13 Release 3.7
Programs Assignable to Classes and Users
Table B-1 Programs Assignable to Classes and Users (continued)
Program Description and Available Program Functions
Hardware Templates Determines the related template information. See
"Configuring Hardware Templates" in Chapter 7.
• Add – adds a hardware template.
• Delete – deletes a hardware template.
• Query – queries for and displays a hardware
template; provides program access from the
Pro-Watch screen.
• Update – updates a hardware template.
Holidays Modifies normal time zone behavior on a particular
day. See "Holidays" in Chapter 8.
• Add – adds a CCTV monitor.
• Delete – deletes a CCTV monitor.
• Query – queries for and displays a CCTV
monitor; provides program access from the
Pro-Watch screen.
• Update – updates a CCTV monitor.
Input Point Maintenance A logical device, configurable as monitorable input or
as part of a door configuration. See "Configuring
Device Types" in Chapter 7.
• Query – queries for and displays an input point;
provides program access from the Pro-Watch
screen.
• Update – updates an input point.
Intercoms Supplement an access control system by allowing a
dispatcher to communicate with an individual at an
access point. See "Intercom" in Chapter 7.
• Add – adds an intercom.
• Delete – deletes an intercom.
• Query – queries for and displays an intercom;
provides program access from the Pro-Watch
screen.
• Update – updates an intercom.
Pro-Watch Software Suite Guide Document 7-901071, Revision A
Release 3.7 B-14 © 2006 Honeywell
Programs Assignable to Classes and Users
Table B-1 Programs Assignable to Classes and Users (continued)
Program Description and Available Program Functions
Keyboard Type Configures a shortcut key, or a hot-key combination,
that executes commands and event procedures. See
"Keyboard Accelerator" in Chapter 8.
• Add – adds a keyboard accelerator.
• Delete – deletes a keyboard accelerator.
• Query – queries for and displays a keyboard
accelerator; provides program access from the
Pro-Watch screen.
• Update – updates a keyboard accelerator.
Logical Devices Defines a single physical device or group of selected
physical devices. See Adding a logical device
corresponding to your specific hardware in Chapter 7,
Hardware Configuration.
• Add – adds a logical device.
• Delete – deletes a logical device.
• Query – queries for and displays a logical
device; provides program access from the
Pro-Watch screen.
• Update – updates a logical device.
Map Build Defines an engineering drawing, or floor plan, for your
facility and enables you to add resources such as
logical devices to the map. See Chapter 12, or "Maps"
in Chapter 8.
• Add – adds a map.
• AddResource – adds a resource to a map.
• CleanUp – refreshes a resource’s data on a map.
• Delete – deletes a map.
• DelResource – deletes a resource on a map.
• EditResource – edits a resource on a map.
• Locate – locates a resource on a map.
• Query – queries for and displays map builder
executable; provides program access from the
Pro-Watch screen.
• Update – updates a map.
Document 7-901071, Revision A Pro-Watch Software Suite Guide
© 2006 Honeywell B-15 Release 3.7
Programs Assignable to Classes and Users
Table B-1 Programs Assignable to Classes and Users (continued)
Program Description and Available Program Functions
Modem Pool Maintenance Creates a collection of modems from which Pro-Watch
chooses to dial out to remote panels. See "Modem
Pools" in Chapter 8.
• Add – adds a modem pool.
• Delete – deletes a modem pool.
• Query – queries for and displays a modem pool;
provides program access from the Pro-Watch
screen.
• Update – updates a modem pool.
Output Point Maintenance A logical device, configurable as a controllable output
or as part of a door configuration. See "Configuring
Device Types" in Chapter 7.
• Query – queries for and displays an output
point; provides program access from the
Pro-Watch screen.
• Update – updates an output point.
Panel Maintenance Panels can be added and configured to control
hardware and access settings. See "Configuring the
Hardware System" in Chapter 7 to learn more about
your specific hardware type.
• Add – adds a panel.
• Delete – deletes a panel.
• Query – queries for and displays a panel;
provides program access from the Pro-Watch
screen.
• Update – updates a panel.
Partition Maintenance Restricts user and class access to database resources.
See "Partitions" in Chapter 8.
• Add – adds a partition.
• Delete – deletes a partition.
• Query – queries for and displays a partition;
provides program access from the Pro-Watch
screen.
• Update – updates a partition.
Pro-Watch Software Suite Guide Document 7-901071, Revision A
Release 3.7 B-16 © 2006 Honeywell
Programs Assignable to Classes and Users
Table B-1 Programs Assignable to Classes and Users (continued)
Program Description and Available Program Functions
Pathway Enables personnel to bypass designated security
checkpoints after gaining initial access. See
"Pathways" in Chapter 8.
• Add – adds a pathway.
• Delete – deletes a pathway.
• Query – queries for and displays a pathway;
provides program access from the Pro-Watch
screen.
• Update – updates a pathway.
Port Maintenance • Add – adds a port.
• Delete – deletes a port.
• Query – queries for and displays a port.
• Update – updates a port.
Reader Maintenance A logical device configurable as a stand-alone reader,
part of a door configuration, or part of an elevator
configuration. See "Configuring Device Types" in
Chapter 7.
• Query – queries for and displays a reader;
provides program access from the Pro-Watch
screen.
• Update – updates a reader.
Document 7-901071, Revision A Pro-Watch Software Suite Guide
© 2006 Honeywell B-17 Release 3.7
Programs Assignable to Classes and Users
Table B-1 Programs Assignable to Classes and Users (continued)
Program Description and Available Program Functions
Reports Provides a comprehensive report of any Pro-Watch
data group. See Chapter 4, Reports.
• Area Attendance Report – displays the area
attendance report.
• AuditLog – displays the audit log report.
• BadgeProfile – displays the badge profile
report.
• BadgeTypes – displays the badge types report.
• BdgAccess – displays the badge holder access
to a logical device report.
• BdgDetail – displays the badge holder detail
report.
• BdgSumm – displays the badge holder
summary report.
• CardStatus – displays the card status report.
• Channel – displays the channel configuration
report.
• CHIP Panel Configuration – displays the CHIP
panel configuration report.
• Class – displays the classes report.
• ClearBadge – displays the clearance code/badge
access report.
• ClearCode – displays the clearance codes
report.
• CompClear – displays the company clearance
codes report.
• CompDetail – displays the company detail
report.
• CompSumm – displays the company summary
report.
• D600AP_Panel – displays the D600AP panel
configuration report.
• DataTables – displays the database tables
report.
• Design – designs a report.
Pro-Watch Software Suite Guide Document 7-901071, Revision A
Release 3.7 B-18 © 2006 Honeywell
Programs Assignable to Classes and Users
Table B-1 Programs Assignable to Classes and Users (continued)
Program Description and Available Program Functions
Reports (continued) • DeviceTypes – displays the device types report.
• Dialup – displays the dialup schedules report.
• EventPoints – displays the event points report.
• EventProc – displays the event procedures
report.
• EventTypes – displays the event types report.
• EvLog – displays the event log report.
• Guard Tour Configurations – displays the guard
tours report.
• HWClass – displays the hardware classes
report.
• HWTemplate – displays the hardware templates
report.
• KeyAssign – displays the key assignment list
report.
• KeyList – displays the brass key list report.
• LastAccess – displays the last access by a badge
holder report.
• LastReader – displays the last access at a logical
device report.
• LDAccess – displays the logical device access
by a badge holder report.
• LogicalDev – displays the logical devices
report.
• ModemPool – displays the modem pools report.
• Muster – displays the mustering report.
• OpLog – displays the operator log report.
• PanelTypes – displays the panel types report.
• Partitions – displays the partitions report.
Document 7-901071, Revision A Pro-Watch Software Suite Guide
© 2006 Honeywell B-19 Release 3.7
Programs Assignable to Classes and Users
Table B-1 Programs Assignable to Classes and Users (continued)
Program Description and Available Program Functions
Reports (continued) • Printers – displays the printers report.
• PW2000Panel – displays the PW2000 panel
configuration report.
• PW5000Panel – displays the PW5000 panel
configuration report.
• RespCodes – displays the response codes
report.
• RouteGroups – displays the routing groups
report.
• SEEPPanel – displays the SEEP panel
configuration report.
• TimeZones – displays the time zones report.
• UIDSumm – displays the user summary report.
• UserDetail – displays the user detail report.
• Workstations – displays the workstations report.
Response Codes Provides a prepared response that can be used reply to
an alarm. See "Response Codes" in Chapter 3.
• Add – adds a response code.
• Delete – deletes a response code.
• Query – queries for and displays a response
code; provides program access from the
Pro-Watch screen.
• Update – updates a response code.
Routing Groups Determines which events will appear on a user’s
Alarm Monitor. See "Routing Groups" in Chapter 8.
• Add – adds a routing group.
• Delete – deletes a routing group.
• Query – queries for and displays a routing
group; provides program access from the
Pro-Watch screen.
• Update – updates a routing group.
Pro-Watch Software Suite Guide Document 7-901071, Revision A
Release 3.7 B-20 © 2006 Honeywell
Programs Assignable to Classes and Users
Table B-1 Programs Assignable to Classes and Users (continued)
Program Description and Available Program Functions
Site Maintenance A site refers to the area of controlled access. You must
configure a site before adding a channel, panel, and
any logical devices. See "Configuring the Hardware
System" in Chapter 7 to learn more about your
hardware type.
• Add – adds a site.
• Delete – deletes a site.
• Query – queries for and displays a site; provides
program access from the Pro-Watch screen.
• Update – updates a site.
Status Groups Provides the ability to group logical devices for which
real-time status is displayed. See "Status Groups" in
Chapter 8.
• Add – adds status group.
• Delete – deletes a status group.
• Query – queries for and displays a status group;
provides program access from the Pro-Watch
screen.
• Update – updates a status group.
Subpanel Maintenance Provides the ability to add inputs, outputs, or readers.
Subpanels are attached to panels. See "Configuring the
Hardware System" in Chapter 7 to learn more about
your hardware type.
• Add – adds a subpanel.
• Delete – deletes a subpanel.
• Query – queries for and displays a subpanel;
provides program access from the Pro-Watch
screen.
• Update – updates a subpanel.
System Toolbar Adds permissions for individual system toolbar items.
Table Maintenance • Add – adds to a table.
• Delete – deletes from a table.
• Log_ctrl – enables logging on a table.
• Query – queries for and displays a table;
provides program access from the Pro-Watch
screen.
• Update – updates a table.
Document 7-901071, Revision A Pro-Watch Software Suite Guide
© 2006 Honeywell B-21 Release 3.7
Programs Assignable to Classes and Users
Table B-1 Programs Assignable to Classes and Users (continued)
Program Description and Available Program Functions
Time Zone Def Provides the ability to specify time periods for which
access is allowed. See "Time Zones" in Chapter 8.
• Add – adds a time zone.
• Delete – deletes a time zone.
• Query – queries for and displays a time zone;
provides program access from the Pro-Watch
screen.
• Update – updates a time zone.
User Defines Provides the ability to set up user access accounts. See
"Users" in Chapter 8.
• Add – adds a user.
• Delete – deletes a user.
• Query – queries for and displays a user;
provides program access from the Pro-Watch
screen.
• Update – updates a user.
Workstation Provides the ability to add workstations to the
Pro-Watch network, delete the workstations, or modify
their configurations. See "Workstations" in Chapter 8.
• Add – adds a workstation.
• Delete – deletes a workstation.
• Query – queries for and displays a workstation;
provides program access from the Pro-Watch
screen.
• Update – updates a workstation.
Pro-Watch Software Suite Guide Document 7-901071, Revision A
Release 3.7 B-22 © 2006 Honeywell
Commands Assignable to Event Procedures
Commands Assignable to Event Procedures
The table below lists the commands that are available for an event procedure to
execute. See "Event Procedures" in Chapter 8, for information about executing these
commands in event procedures.
Table B-2 Commands Assignable to Event Procedures
Program Description
Unmask Input Unmasks the input point.
Mask Input Masks the input point.
Software Unmask Input Unmasks events at the software level.
Software Mask Input Masks events at the software level.
Activate Output Activates the output device.
Deactivate Output Deactivates the output device.
Pulse Output Momentarily activates the output device.
Unlock Doors Unlocks the doors.
Lock Doors Locks the doors.
Re-enable Doors Returns the doors to normal operation.
Momentary Unlock Unlocks the door momentarily.
Change Reader Threat Level Changes the door access threat level. If the threat
level of the card is not equal to or greater than the
threat level assigned to the reader, then that card
will not have access.
Timed Override Sets up an override of a reader’s timed unlock.
Enable Reader Cypher Mode Activates an entry keypad at the reader.
Disable Reader Cypher Mode Deactivates an entry keypad at the reader.
Download Date and Time to Downloads the current date and time to the active
Panels panels.
Send Message to a Channel Sends a hardware-defined text message to a
channel.
Document 7-901071, Revision A Pro-Watch Software Suite Guide
© 2006 Honeywell B-23 Release 3.7
Commands Assignable to Event Procedures
Table B-2 Commands Assignable to Event Procedures (continued)
Program Description
Run Stored Procedure Runs a designated stored procedure. Note that you
do not precede the stored procedure name with the
word “exec” in the Stored Procedure field on the
Define Event Procedure dialog box.
Run an Executable Not supported in Pro-Watch Release 5.0.
Run a Report Runs the specified report.
Issue an Event Issues an event for a specified logical device.
External Table Entry Not supported in Pro-Watch Release 5.0.
Download a Clearance Code Downloads a clearance code to the panel.
Execute CCTV Command Executes a CCTV command.
Set Reader to Card Only Sets a specified reader to card only, in which only a
card will be needed to gain access.
Set Reader to Card and PIN Sets a specified reader to card and PIN, in which a
card and a PIN will be needed to gain access.
Set Reader to Card or PIN Sets a specified reader to card or PIN, in which a
card or a PIN can be used to gain access.
Set Reader to PIN Only Sets a specified reader to PIN only, in which only a
PIN will be needed to gain access.
Set Reader to Facility Mode Sets a specified reader to facility mode.
Forgive Anti-passback Forgives anti-passback on a an applicable logical
device associated with a specified channel.
Timed Masked Input Masks an input point for a specified amount of
time.
Pro-Watch Software Suite Guide Document 7-901071, Revision A
Release 3.7 B-24 © 2006 Honeywell
Dial-up Configuration
C
In this appendix ...
Overview C-2
PW-5000/3000 Dial-up Configuration C-2
PW-2000 Dial-Up Configuration C-14
CHIP (Star II) Dial-up Configuration C-20
SEEP Dial-up Configuration C-25
CardKey Dial-up Configuration C-30
Document 7-901071, Revision A Pro-Watch Software Suite Guide
© 2006 Honeywell C-1 Release 3.7
Overview
Overview
This appendix explains how to set up and connect a Dial-up channel for the following
panels using Pro-Watch software:
• PW-5000/3000
• PW-2000
• CHIP (Star II)
• SEEP
• CardKey
This guide assumes that you are familiar with the basic principles of configuring your
Operating System and Pro-Watch. The manual also assumes that you have
Administrator privileges for both your Operating System and Pro-Watch software.
PW-5000/3000 Dial-up Configuration
PW-5000/3000 Dial-In
To configure Dial-In for the PW-5000/3000 panel:
1. Connect the serial cable from the host modem to the communication port on the
host. The modem connects to the PC using a standard modem cable. In most
cases, the cable will be a DB25 (modem) to DB9 (serial COM port). The remote
modem requires a custom cable to be manufactured. This cable will be a DB25
(modem) and terminate to the PW-5000 IC Port 1 Terminal Block. Note that the
IC port must be Port 1. See the diagram below for connection details.
2. In Pro-Watch, open the Hardware Configuration window by clicking on the
Hardware Configuration Icon in the Viewer window.
Pro-Watch Software Suite Guide Document 7-901071, Revision A
Release 3.7 C-2 © 2006 Honeywell
PW-5000/3000 Dial-up Configuration
3. Create a new site. Right click in the window and select New > Site.
4. Enter the Site ID, a Description, and the communication server for the
Workstation. Click OK to continue.
Document 7-901071, Revision A Pro-Watch Software Suite Guide
© 2006 Honeywell C-3 Release 3.7
PW-5000/3000 Dial-up Configuration
5. Create a Dial-In channel in Pro-Watch. See "Adding a PW-5000/3000 Channel"
in Chapter 7. At the Communications Parameters dialog box:
a. Select Dial-In as the Port Type.
b. Select the communication port to which the modem is connected.
c. Select the Baud Rate at which to connect.
d. Select Hardware from the Flow Control drop-down list:
6. Configure the Channel Dial-up information. See "Set Communications
Parameters" in Chapter 7. At the Channel Dialup dialog box, enter the remote
site phone number.
Pro-Watch Software Suite Guide Document 7-901071, Revision A
Release 3.7 C-4 © 2006 Honeywell
PW-5000/3000 Dial-up Configuration
Note: You cannot enter a Host Phone Number in this dialog box. This information is
accessed at the panel level.
7. After the site, channel, panel, and logical devices are added, edit the panel and
create a panel trigger and procedure to initiate dial-in.
To create a panel procedure:
1. From the Edit [Panel Name] Panel dialog box, select the Procedures tab.
2. In the User Procedures window, right click and select Add Procedure.
3. In the Procedure Name field, enter the Procedure Name.
4. In the tree of user procedures, right click the procedure name and select Add
Command.
5. Enter the Command Name.
6. Right click the prefix field, and select the prefix from the drop-down list.
7. Right click the Command Type field and select Dial String (Primary Port)
from the drop-down list.
8. Enter the Dial String, and precede it with “dt.” For example, “dt5551234.” Note
that in the dial string, the AT command is omitted.
See "PW-5000/3000" in Chapter 7 for more information.
Document 7-901071, Revision A Pro-Watch Software Suite Guide
© 2006 Honeywell C-5 Release 3.7
PW-5000/3000 Dial-up Configuration
To create a panel trigger:
1. Display the Edit [panel name] Panel dialog box:
2. Select the Triggers tab.
3. Enter the Description.
4. Select the procedure created for dial-in.
5. Select the Procedure Command. For example, if you selected A for the Prefix in
the procedure, then you would select Execute (A) in the trigger.
6. Select the Time Zone from the drop-down list.
7. Select the Source Type from the drop-down list. The example provided shows a
source type of Reader-Position.
8. Select the Transaction Type. The example provided shows a transaction type of
Door Position COS or change of state. To complete the example, the Alarm
checkbox is selected for the Transaction Code.
9. Click OK to save the panel trigger and procedure configuration.
Pro-Watch Software Suite Guide Document 7-901071, Revision A
Release 3.7 C-6 © 2006 Honeywell
PW-5000/3000 Dial-up Configuration
10. Set the DIP switches for the Server (host). The settings in this table assume the
use of external US Robotics modems for both the Server (host) and the PW-5000
controller (remote modem).
Table C-1 Server (Host) Modem DIP Switch Settings
Switch Position Description
1 Up DTR provided by PC
2 Up Verbal result codes
3 Down Result codes displayed
4 Down Echo offline commands disable
5 Down Auto Answer off
6 Up Carrier detect normal
7 Up Loads NVRAM defaults
8 Down Smart mode
Document 7-901071, Revision A Pro-Watch Software Suite Guide
© 2006 Honeywell C-7 Release 3.7
PW-5000/3000 Dial-up Configuration
11. Set the DIP switches for the PW-5000 controller (remote) modem according to
the following table. The settings in this table assume the use of external US
Robotics modems for both the Server (host) and the PW-5000 controller (remote
modem).
Table C-2 PW-5000 Controller (Remote) Modem DIP Switch Settings
Switch Position Description
1 Down DTR provided by PC
2 Up Verbal result codes
3 Down Result codes displayed
4 Down Echo offline commands disable
5 Down Auto Answer off
6 Up Carrier detect normal
7 Up Loads NVRAM defaults
8 Down Smart mode
12. Connect the PC modem to the host computer
13. Install the US Robotics 56K FAX EXTERNAL driver (Not the US Robotics 56K
FAX EXTERNAL PnP driver). Use the Windows 2000 Universal INF file
(mdmusr01.inf) supplied by US Robotics at the following web address:
http://www.usrobotics.com/support/driverstemplate.asp?prod=s-modem -
568603 .
14. Enter “Phone and Modem Options” in Windows 2000 by clicking on Start>
Settings> Control Panel> Phone and Modem Options.
15. Click the Modem tab and go into the properties of the US Robotics modem.
16. Set the Maximum Port Speed to 9600 baud.
17. Click the Advance tab and enter the following string in the Extra Initialization
Commands: ATX4&A3&B1&H1&N0&P0&R2&W0&W1
18. Click the Diagnostics tab and select Query Modem.
Pro-Watch Software Suite Guide Document 7-901071, Revision A
Release 3.7 C-8 © 2006 Honeywell
PW-5000/3000 Dial-up Configuration
19. Check the modem strings and verify that they match the PC modem string below.
If not make the appropriate changes.
PC Modem Strings Remote Modem Strings
AT&R2&W0&W1 AT&R2&W0&W1
ATI4 ATI4
Report in Hyper Terminal Report in Hyper Terminal
B0 E0 F1 M1 Q0 V1 X4 Y0 B0 E0 F1 M1 Q0 V1 X4 Y0
Baud=9600 Parity=N Worlen=8 Baud=9600 Parity=N Worlen=8
Dial=Tone On Hook CID=0 Dial=Tone On Hook CID=0
&A3 &B1 &C1 &D2 &G0 &H1 &I0 &A3 &B1 &C1 &D2 &G0 &H1 &I0
&K1 &K1
&M4 &N0 &P0 &R2 &S0 &T5 &M4 &N0 &P0 &R2 &S0 &T5 &U0
&U0 &Y1 &Y1
20. Repeat steps 13-19 for the remote modem.
Notes:
• The PW-5000/3000 panels cannot have a daughter board connected while trying
to connect via modems.
• When using the PW-3000 panel, jumper 14 needs to be on. (on= direct RS232
or RS485 / off = Ethernet).
• When using modems for redundant communications (port 2), DIP switch 4 on
the IC needs to be set “ON”.
• When using the Digi Boards, you will need the 25 pin CAN (part number
NTEXPC25), not the 9 pin CAN.
Document 7-901071, Revision A Pro-Watch Software Suite Guide
© 2006 Honeywell C-9 Release 3.7
PW-5000/3000 Dial-up Configuration
PW-5000/3000 Dial-Out
To configure dial-out for the PW-5000/3000 panel:
1. Connect the serial cable from the host modem to the communication port on the
host.
2. The remote modem requires a custom cable to be manufactured. This cable will
be a DB25 (modem) and terminate to the PW-5000 IC Port 1 Terminal Block.
3. Create a Dial-Out Channel in Pro-Watch. See "Adding a PW-5000/3000
Channel" in Chapter 7. At the Communications Parameters dialog box:
a. Select Dial Out for the primary port type.
b. Select the Comm Port being used for this connection.
c. Select 9600 from the Baud Rate drop-down list.
d. Select Hardware from the Flow Control drop-down list.
Pro-Watch Software Suite Guide Document 7-901071, Revision A
Release 3.7 C-10 © 2006 Honeywell
PW-5000/3000 Dial-up Configuration
4. Configure the Channel Dial-up Information. See "Set CHIP Communications
Parameters" in Chapter 7 for field descriptions. At the Channel Dialup dialog
box, enter the remote site phone number.
5. After the channel, panel, and logical devices are configured (see
"PW-5000/3000" in Chapter 7), right-click the channel and select Actions >
Manual Dialup.
6. Use the following DIP switch settings to configure the host modem. Note that
the settings are based on the use of an external US Robotics modem.
DIP Switch Setting
Sw.1 Up - DTR provided by PC.
Sw.2 Up - Verbal result codes.
Sw.3 Down - Display result codes.
Sw.4 Down - Echo offline commands
disabled.
Sw.5 Down - Auto answer off.
Sw.6 Up - Carrier detect normal.
Sw.7 Up - Load NVRAM defaults.
Sw.8 Down - Smart Mode.
Document 7-901071, Revision A Pro-Watch Software Suite Guide
© 2006 Honeywell C-11 Release 3.7
PW-5000/3000 Dial-up Configuration
7. Use the following DIP switch settings to configure the remote modem. Note that
the settings are based on the use of an external US Robotics modem.
DIP Switch Setting
Sw.1 Down - DTR provided by modem.
Sw.2 Up - Verbal result codes.
Sw.3 Down - Display result codes.
Sw.4 Down - Echo offline commands
disabled.
Sw.5 Down - Auto answer off.
Sw.6 Up - Carrier detect normal.
Sw.7 Up - Load NVRAM defaults.
Sw.8 Down
8. If you are using a modem, configure the following DIP switches and jumpers:
DIP Switch Setting Description
Sw.1 On* Switches 1 - 4 are used for
addressing the IC. Set the
Sw.2 Off* switches to the required address.
(* The example provided is for
Sw.3 Off* address 1.)
Sw.4 Off*
Sw.5 On TX enabled by CTS.
Sw.6 On Baud rate 9600.
Sw.7 Off Baud rate 9600.
Sw.8 Off No password required.
Pro-Watch Software Suite Guide Document 7-901071, Revision A
Release 3.7 C-12 © 2006 Honeywell
PW-5000/3000 Dial-up Configuration
Jumper Position Description
Port 1
J4 2-3 Port 1 RS232.
J5 2-3
J6 2-3
Port 2 (if used)
J13 2-3 Port 1 RS232.
J14 2-3
J15 2-3
Consider these points when you configure dial-up for the PW-5000/3000 panels:
• The PW-5000/3000 panels cannot have a daughter board connected while trying
to connect via modems.
• When using the PW-3000 panel, jumper 14 (J14) needs to be on. On = direct
RS232 or RS485. Off = Ethernet.
• When using modems for redundant communications (Port 2), DIP switch 4 on
the IC needs to be set to “on.”
• When using the Digi Boards, you will need the 25-pin CAN (part number
NTEXPC25), instead of the 9-pin CAN.
Document 7-901071, Revision A Pro-Watch Software Suite Guide
© 2006 Honeywell C-13 Release 3.7
PW-2000 Dial-Up Configuration
PW-2000 Dial-Up Configuration
PW-2000 Dial-In
To configure dial-in for the PW-2000 panel:
1. Connect the serial cable from the host modem to the communication port on the
host.
2. Connect the serial cable from the host port of the ACU to the remote modem.
3. Create a Dial-In Channel in Pro-Watch. See "Adding a PW-2000 Channel" in
Chapter 7. At the Communications Parameters dialog box:
a. Select the communication port to which the modem is connected.
b. Select the Baud Rate at which to connect.
4. Configure the Channel Dial-up Information. See "Adding a PW-2000 Channel"
in Chapter 7. At the Channel Dialup dialog box:
a. Enter the remote site phone number.
b. Ignore the Phone Host After # of Events field, since this feature is not
supported on the PW-2000 panel.
5. After the channel, panel, and logical devices are configured (see "PW-2000" in
Chapter 7) at the panel, initiate events until you exceed the threshold (maximum
number of events). The panel will attempt to dial-in to the host.
Pro-Watch Software Suite Guide Document 7-901071, Revision A
Release 3.7 C-14 © 2006 Honeywell
PW-2000 Dial-Up Configuration
6. Use the following table to configure the host modem DIP switch. Note that the
settings are based on the use of an external US Robotics modem.
DIP Switch Setting
Sw.1 Up - DTR provided by PC.
Sw.2 Up - Verbal result codes.
Sw.3 Down - Display result codes.
Sw.4 Down - Echo offline commands
disabled.
Sw.5 Down - Auto answer off.
Sw.6 Up - Carrier detect normal.
Sw.7 Up - Load NVRAM defaults.
Sw.8 Down - Modem smart mode.
Document 7-901071, Revision A Pro-Watch Software Suite Guide
© 2006 Honeywell C-15 Release 3.7
PW-2000 Dial-Up Configuration
7. Use the following table to configure the remote modem DIP switch. Note that
the settings are based on the use of an external US Robotics modem.
DIP Switch Setting
Sw.1 Down - DTR provided by modem.
Sw.2 Up - Verbal result codes.
Sw.3 Down - Display result codes.
Sw.4 Down - Echo offline commands
disabled.
Sw.5 Down - Auto answer off.
Sw.6 Up - Carrier detect normal.
Sw.7 Up - Load NVRAM defaults.
Sw.8 Down - Modem smart mode.
Pro-Watch Software Suite Guide Document 7-901071, Revision A
Release 3.7 C-16 © 2006 Honeywell
PW-2000 Dial-Up Configuration
PW-2000 Dial-Out
To configure dial-out for the PW-2000 panel:
1. Connect the serial cable from the host modem to the communication port on the
host.
2. Connect the serial cable from the host port of the ACU to the remote modem.
3. Create a Dial-Out Channel in Pro-Watch. See "Adding a CHIP Channel" in
Chapter 7. At the Communications Parameters dialog box:
a. Select the communication port to which the modem is connected.
b. Select the Baud Rate at which to connect.
4. Configure the Channel Dial-up Information. See "Adding a CHIP Channel" in
Chapter 7. At the Channel Dialup dialog box, enter the remote site phone
number.
Document 7-901071, Revision A Pro-Watch Software Suite Guide
© 2006 Honeywell C-17 Release 3.7
PW-2000 Dial-Up Configuration
5. After the channel, panel, and logical devices are configured (See "PW-2000" in
Chapter 7), right-click the channel and select Actions > Manual Dialup.
6. Use the following table to configure the Host Modem DIP switch.
Note: The DIP switch settings are based on the use of an external US Robotics
modem. Also note that the host modem baud rate connection should be set no higher
than 9600.
DIP Switch Setting
Sw.1 Up - DTR provided by PC.
Sw.2 Up - Verbal result codes.
Sw.3 Down - Display result codes.
Sw.4 Down - Echo offline commands
disabled.
Sw.5 Down - Auto answer off.
Sw.6 Up - Carrier detect normal.
Sw.7 Up - Load NVRAM defaults.
Sw.8 Down - Modem smart mode.
Pro-Watch Software Suite Guide Document 7-901071, Revision A
Release 3.7 C-18 © 2006 Honeywell
PW-2000 Dial-Up Configuration
7. Use the following table to configure the Remote Modem DIP switch. Note that
the DIP switch settings are based on the use of an external US Robotics modem.
Also note that auto answer must be “on.”
DIP Switch Setting
Sw.1 Down - DTR provided by modem.
Sw.2 Up - Verbal result codes.
Sw.3 Down - Display result codes.
Sw.4 Down - Echo offline commands
disabled.
Sw.5 Up - Auto answer on.
Sw.6 Up - Carrier detect normal.
Sw.7 Up - Load NVRAM defaults.
Sw.8 Down - Modem smart mode.
Note: To dial out successfully on a PW-2000 panel, the following must be true:
• The PCI requires a HUB chip to be inserted into the U1 socket.
• DIP switches 5 (HUB) and 6 (ACK/Nack) must be in the off position.
• Reset the PCI. See your PW-2000 panel installation guide for more information.
Document 7-901071, Revision A Pro-Watch Software Suite Guide
© 2006 Honeywell C-19 Release 3.7
CHIP (Star II) Dial-up Configuration
CHIP (Star II) Dial-up Configuration
CHIP (Star II) Dial-In
To configure dial-in for the Star II panel:
1. Open the Hyperterminal application.
a. Select the Bits per Second from the drop-down list.
b. Select 8 from the Data Bits drop-down list.
c. Select None from the Parity drop-down list.
d. Select 1 from the Stop Bits drop-down list.
e. Select None from the Flow Control drop-down list.
f. Click OK.
2. Press the ESC Key.
3. Enter the logon name.
4. Enter the password.
5. Select the Modem Configuration Menu (Choice 3).
a. Select Enable/Disable Modem (Choice 1) and Enter Y (Yes).
b. Select Enable/Disable Callback (Choice 2) and Enter N (No).
c. Select Set Telephone Number. This is number for the Host.
d. Select Set Number of Retries. This defines how many times the modem will
try to connect.
e. Select Set Modem Initialization String. Enter AT&F0&B1&S0=0E0.
f. Select Set Record Event Threshold. This is the number of events in the
Buffer.
6. Connect the serial cable from the host modem to the communication port on the
host.
7. Connect the serial cable from the host port of the ACU to the remote modem.
Pro-Watch Software Suite Guide Document 7-901071, Revision A
Release 3.7 C-20 © 2006 Honeywell
CHIP (Star II) Dial-up Configuration
8. Create a Dial-In Channel in Pro-Watch. See "Adding a CHIP Channel" in
Chapter 7. At the Communications Parameters dialog box:
a. Select the communication port to which the modem is connected.
b. Select the Baud Rate at which to connect.
c. Set the panel address to 1, either via terminal or DIP switches.
9. Configure the Channel Dial-up Information. See "Set CHIP Communications
Parameters" in Chapter 7. At the Channel Dialup dialog box:
a. Set the Phone Host After # of Events to a minimum of 1.
b. Enter the Modem Init String as AT&F0&B1&S0=0E0.
Document 7-901071, Revision A Pro-Watch Software Suite Guide
© 2006 Honeywell C-21 Release 3.7
CHIP (Star II) Dial-up Configuration
10. After the channel, panel, and logical devices are configured (see "CHIP" in
Chapter 7), at the panel, initiate events until you exceed the threshold (maximum
number of events). The panel will attempt to dial in to the host.
11. Use the following table to configure the DIP switch settings for the Star II
(CHIP) ACU Modems. Note that these setting are for use with the external US
Robotics 56k V.90 modems for both the host and remote modem.
DIP Switch Setting
Sw.1 On (down) - Ignore DTR.
Sw.2 Off (up) - Verbal result codes.
Sw.3 On (down) - Display result codes.
Sw.4 On (down) - No Echo, offline
commands.
Sw.5 On (down) - Answer on ACU
command.
Sw.6 Off (up) - Carrier detect normal.
Sw.7 Off (up) - Load NVRAM defaults.
Sw.8 On (down) Modem smart mode.
CHIP (Star II) Dial-Out
To configure dial-out capability for the Star II (CHIP) panel:
1. Open the Hyperterminal application.
a. Select the Bits per Second from the drop-down list.
b. Select 8 from the Data Bits drop-down list.
c. Select None from the Parity drop-down list.
d. Select 1 from the Stop Bits drop-down list.
e. Select None from the Flow Control drop-down list.
f. Click OK.
2. Press the ESC Key.
3. Enter the logon name.
4. Enter the password.
5. Select the Modem Configuration Menu (Choice 3)
Pro-Watch Software Suite Guide Document 7-901071, Revision A
Release 3.7 C-22 © 2006 Honeywell
CHIP (Star II) Dial-up Configuration
6. Select Enable/Disable Modem (Choice 1), and Enter Y (Yes).
7. Return to the Modem Configuration Menu.
a. Select choice 2.
b. Select choice 12 to reset the panel.
8. Connect the serial cable from the host modem to the communication port on the
host.
9. Connect the serial cable from the host port of the ACU to the remote modem.
10. Create a Dial-Out Channel in Pro-Watch. See "Adding a PW-5000/3000
Channel" in Chapter 7. At the Communications Parameters dialog box:
a. Select the communication port to which the modem is connected.
b. Select the Baud Rate at which to connect.
11. Configure the Channel Dial-up Information. See "Set Communications
Parameters" in Chapter 7.
Document 7-901071, Revision A Pro-Watch Software Suite Guide
© 2006 Honeywell C-23 Release 3.7
CHIP (Star II) Dial-up Configuration
12. After the channel, panel, and logical devices are configured (see "CHIP" in
Chapter 7), right click the channel and select Actions > Manual Dialup.
13. Use the following table to configure the DIP switch settings for the Star II
(CHIP) ACU Modems. Note that these settings are for use with the external US
Robotics 56k V.90 modems for both the host and remote modem.
DIP Switch Setting
Sw.1 On (down) - Ignore DTR.
Sw.2 Off (up) - Verbal result codes.
Sw.3 On (down) - Display result codes.
Sw.4 On (down) - No Echo, offline
commands.
Sw.5 On (down) - Answer on ACU
command.
Sw.6 Off (up) - Carrier detect normal.
Sw.7 Off (up) - Load NVRAM default.
Sw.8 On (down) Modem smart mode.
Pro-Watch Software Suite Guide Document 7-901071, Revision A
Release 3.7 C-24 © 2006 Honeywell
SEEP Dial-up Configuration
SEEP Dial-up Configuration
SEEP Dial-In
To configure dial-in for the SEEP panels:
1. Open the Hyperterminal application.
a. Select Bits per Second from the drop-down list.
b. Select 7 from the Data Bits drop-down list.
c. Select Odd from the Parity drop-down list.
d. Select 1 from the Stop Bits drop-down list.
e. Select None from the Flow Control drop-down list.
f. Click OK.
2. Press the Space Bar key.
3. Enter the password and press the Enter key.
4. Enter Modem and press the Enter key.
a. Select Enable/Disable Modem (Choice 1) and Enter Y (Yes).
b. Select Enable/Disable Callback (Choice 2) and Enter N (No).
c. Select Set Telephone Number. This is number for the host.
d. Select Set Number of Retries. This defines how many times the modem will
try to connect.
e. Select Set Record Event Threshold. This is the number of events in the
buffer.
5. Connect the serial cable from the host modem to the communication port on the
host.
6. Connect the serial cable from the host port of the ACU to the remote modem.
7. Create a Dial-In Channel in Pro-Watch. See "Adding a SEEP Channel" in
Chapter 7. At the Communications Parameters dialog box:
a. Select the communication port to which the modem is connected.
b. Select the Baud Rate at which to connect.
c. Set the panel address to 1 either via terminal or DIP switches.
Document 7-901071, Revision A Pro-Watch Software Suite Guide
© 2006 Honeywell C-25 Release 3.7
SEEP Dial-up Configuration
8. Configure the Channel Dial-up Information. See "Set Communications
Parameters" in Chapter 7. The Phone Host After # of Events must be set to a
minimum of 1.
9. After the channel, panel, and logical devices are configured (see "SEEP" in
Chapter 7), initiate events at the panel until you exceed the threshold (maximum
number of events). The panel will attempt to dial in to the host.
10. Use the following table to configure the DIP switch for the SEEP ACU Modems.
Note that these settings are for use with the external US Robotics 56k V.90
modems for both the host and remote modem.
Pro-Watch Software Suite Guide Document 7-901071, Revision A
Release 3.7 C-26 © 2006 Honeywell
SEEP Dial-up Configuration
DIP Switch Setting
Sw.1 Off (up) - DTR normal.
Sw.2 Off (up) - Verbal result codes.
Sw.3 On (down) - Display result codes.
Sw.4 On (down) - No Echo, offline
commands.
Sw.5 Off (up) - Auto-answer on first ring.
Sw.6 Off (up) - Carrier detect normal.
Sw.7 Off (up) - Load NVRAM default.
Sw.8 On (down) Modem smart mode.
Note: Auto Answer should be activated on the modem.
SEEP Dial-Out
To configure dial-out for the SEEP panels:
1. Open the Hyperterminal application.
a. Select the Bits per Second from the drop-down list.
b. Select 7 from the Data Bits drop-down list.
c. Select Odd from the Parity drop-down list.
d. Select 1 from the Stop Bits drop-down list.
e. Select None from the Flow Control drop-down list.
f. Click OK.
2. Press the Space bar key.
3. Enter the password.
4. Enter Modem and press the Enter key.
5. Select Enable/Disable Modem (Choice 1) and Enter Y (Yes).
6. Select the Modem Configuration Menu (Choice 3).
7. Connect the serial cable from the host modem to the communication port on the
host.
Document 7-901071, Revision A Pro-Watch Software Suite Guide
© 2006 Honeywell C-27 Release 3.7
SEEP Dial-up Configuration
8. Connect the serial cable from the host port of the ACU to the remote modem.
9. Create a Dial-Out Channel in Pro-Watch. See "Adding a SEEP Channel" in
Chapter 7. At the Communications Parameters dialog box:
a. Select the communication port to which the modem is connected.
b. Select the baud rate at which to connect.
10. Configure the Channel Dial-up Information. See "Set Communications
Parameters" in Chapter 7.
11. After the channel, panel, and logical devices are configured (See "SEEP" in
Chapter 7), right-click the channel and select Actions > Manual Dialup.
Pro-Watch Software Suite Guide Document 7-901071, Revision A
Release 3.7 C-28 © 2006 Honeywell
SEEP Dial-up Configuration
12. Use the following table to configure the DIP switch for the SEEP ACU Modems.
Note that these settings are for use with the external US Robotics 56k V.90
modems for both the host and remote modem.
DIP Switch Setting
Sw.1 Off (up) - DTR normal
Sw.2 Off (up) - Verbal result codes
Sw.3 On (down) - Display result codes
Sw.4 On (down) - No Echo, offline
commands
Sw.5 Off (up) - Auto-answer on first ring
Sw.6 Off (up) - Carrier detect normal
Sw.7 Off (up) - Load NVRAM defaults
Sw.8 On (down) Modem smart mode
Document 7-901071, Revision A Pro-Watch Software Suite Guide
© 2006 Honeywell C-29 Release 3.7
CardKey Dial-up Configuration
CardKey Dial-up Configuration
CardKey Dial-In
Pro-Watch does not support CardKey dial-in.
CardKey Dial-Out
To configure dial-out for the CardKey panels:
1. Connect the serial cable from the host modem to the communication port on the
host.
2. Connect the serial cable from the RS232/485 Converter, which is connected to
the Nodal Port J3 on the ACU, to the remote modem.
3. Create a Dial-Out Channel in Pro-Watch. See "Adding a Cardkey Channel" in
Chapter 7. At the Communications Parameters dialog box:
a. Select the communication port to which the modem is connected.
b. Select the baud rate at which to connect.
4. Configure the Channel Dial-up information. See "Set Communications
Parameters" in Chapter 7. At the Channel Dialup dialog box:
a. Enter the Panel Phone Number or the remote site phone number.
b. Enter the Channel Phone Number or the host phone number.
Pro-Watch Software Suite Guide Document 7-901071, Revision A
Release 3.7 C-30 © 2006 Honeywell
CardKey Dial-up Configuration
5. After the channel, panel, and logical devices are configured (See "Cardkey" in
Chapter 7), right-click the channel and select Actions > Manual Dialup.
6. Use the following table to configure the Host Modem DIP switch. Note that the
DIP switch settings are based on the use of an external US Robotics modem.
DIP Switch Setting
Sw.1 Up - DTR provided by PC.
Sw.2 Up - Verbal result codes.
Sw.3 Down - Display result codes.
Sw.4 Down - Echo offline commands
disabled.
Sw.5 Down - Auto answer off.
Sw.6 Up - Carrier detect normal.
Sw.7 Up - Load NVRAM defaults.
Sw.8 Down - Modem smart mode.
Document 7-901071, Revision A Pro-Watch Software Suite Guide
© 2006 Honeywell C-31 Release 3.7
CardKey Dial-up Configuration
7. Use the following table to configure the Remote Modem DIP switch. Note that
the DIP switch settings are based on the use of an external US Robotics modem.
Also note that auto answer must be “on.”
DIP Switch Setting
Sw.1 Down - DTR provided by modem.
Sw.2 Up - Verbal result codes.
Sw.3 Down - Display result codes.
Sw.4 Down - Echo offline commands
disabled.
Sw.5 Up - Auto answer on.
Sw.6 Up - Carrier detect normal.
Sw.7 Up - Load NVRAM defaults.
Sw.8 Down - Modem smart mode.
Pro-Watch Software Suite Guide Document 7-901071, Revision A
Release 3.7 C-32 © 2006 Honeywell
Remote Terminal Services
D
In this appendix ...
Overview D-2
Setting Up Remote Desktop for Administration D-2
Setting Up Terminal Services D-5
Before Badging from the Terminal Client D-9
Document 7-901071, Revision A Pro-Watch Software Suite Guide
© 2006 Honeywell D-1 Release 3.7
Overview
Overview
This appendix describes how to set up the following Windows remote administration
software packages in a Pro-Watch client-server configuration:
• Remote Desktop for Administration in a Pro-Watch Windows 2003
configuration.
• Remote Terminal Services in a Pro-Watch Windows 2000 configuration.
Remote Desktop for Administration in Windows Server 2003 supports the Remote
Desktop Protocol (RDP) version 5.1 feature set, and it supersedes the Windows 2000
Terminal Server remote administration package.
Remote Desktop and the legacy Remote Terminal Services both enable you to perform
administrative functions on Pro-Watch systems from a remote site over firewalls.
Using these packages is very different from using a remote-control product. You are
not manipulating the keyboard, mouse, and screen at the server. Instead, you log on to
the computer and create a new session. However, this session is displayed remotely
over Remote Desktop and Terminal Services, rather than locally at the computer. You
still have full access to the computer's programs just as if you were working at its local
console.
Setting Up Remote Desktop for Administration
Use this procedure if you have installed Pro-Watch on a Windows 2003 platform.
Setting Up the Server
At the Pro-Watch server running on Windows 2003, follow these steps:
1. On the desktop, right-click My Computer and select Properties.
2. Click the Remote tab to display the Remote Desktop dialog box.
3. Select “Enable Remote Desktop on this computer.”
4. Click the Remote Users button to select the Pro-Watch users who will be
authorized to use Remote Desktop.
5. Click OK.
Pro-Watch Software Suite Guide Document 7-901071, Revision A
Release 3.7 D-2 © 2006 Honeywell
Setting Up Remote Desktop for Administration
Setting Up the Client
At the Pro-Watch client running on Windows 2003, follow these steps:
1. Install Pro-Watch on the client with the Terminal Client option. You select this
option at the following screen in the Pro-Watch setup program (see the
Pro-Watch Software Suite Release 3.7 Installation Guide for complete
instructions):
2. Start Pro-Watch on the client, and click the Pro-Watch Terminal Client icon on
the desktop to display the Remote Desktop Connection dialog box.
3. Display the drop-down list in the Computer field, and select the Pro-Watch
server to which you will connect.
Document 7-901071, Revision A Pro-Watch Software Suite Guide
© 2006 Honeywell D-3 Release 3.7
Setting Up Remote Desktop for Administration
4. Click Connect to display the Log On to Windows dialog box.
5. Enter a valid user name and password and click OK. You can now operate as a
console of the server from the remote client.
Pro-Watch Software Suite Guide Document 7-901071, Revision A
Release 3.7 D-4 © 2006 Honeywell
Setting Up Terminal Services
Setting Up Terminal Services
Use this procedure if you have installed Pro-Watch on a Windows 2000 platform.
Installing Terminal Services
Use this procedure to install Terminal Services in Remote Administration mode.
Remote administration mode allows two low-resource simultaneous connections that
are ideally suited for remote administration. No additional licenses are necessary, and
the limit cannot be increased.
Installing Terminal Services on the Server
To install Terminal Services on the Windows 2000 server:
1. Click Start and select Settings > Control Panel > Add/Remove Programs
> Add/Remove Windows Components. Note that you might need the
Windows 2000 Server CD to proceed with the installation.
2. In the list of components, click to select the Terminal Server check box.
3. Click to clear the Terminal Services Licensing check box if it is selected.
Note: You do not need this service for Remote Administration mode.
4. Click Next.
5. Click Remote Administration Mode, and then click Next.
6. The Terminal Services Wizard runs and installs Terminal Services. Close the
wizard when it is finished, and then reboot your computer if you are prompted to
do so.
Connecting to Terminal Services
To connect to Terminal Services running on a server, you must use a Terminal
Services client. The client is available at the following location on the server on which
you installed Terminal Services:
%SystemRoot%\System32\Clients\Tsclient\Net\Win32
Next, create a share on your server so that you can easily install the client on any
computer.
Creating a Share on the Server
To create a share on the server:
1. Use Windows Explorer to locate the
%SystemRoot%\System32\Clients\Tsclient\Net\Win32 folder. Note that
%SystemRoot% may be the C:\Winnt folder.
2. Right-click the Win32 folder, and then click Sharing.
Document 7-901071, Revision A Pro-Watch Software Suite Guide
© 2006 Honeywell D-5 Release 3.7
Setting Up Terminal Services
3. On the Sharing tab, click Share this folder.
4. Change the share name to TSClient.
5. Click Permissions.
6. Click to clear the Full control and Change check boxes. Only the Read
permission should be selected.
7. Click OK, and then click OK again.
Installing the Terminal Services on the Client
Use this procedure to install Terminal Services on the computer from which you want
to perform remote administration. The Terminal Services client runs on any 32-bit
version of Windows, including Microsoft Windows 95, Microsoft Windows 98,
Microsoft Windows Millennium Edition (Me), Microsoft Windows NT 3.5x and 4.0,
Microsoft Windows 2000 Professional, and various server versions.
Connect to the share you created earlier on the server (see Creating a Share on the
Server. The share is named \\Servername\TSClient, where Servername is the name of
the computer on which you installed Terminal Services.
Tip: It is not necessary to follow the uppercase and lowercase convention that is used
in this procedure.
To install Terminal Services on the client:
1. Connect to the \\Servername\TSClient share that you created in the section
Creating a Share on the Server.
2. Double-click Setup.exe.
3. Click Continue in the dialog box that appears, and then type your name and
organization in the next dialog box.
4. Click I agree (if you agree) when you see the license agreement.
5. Click the large button in the next dialog box. You can change the installation
path first, if you desire.
6. Click Yes when you are prompted whether you want all users to have the same
initial settings.
Using the Terminal Services Client
To use the Terminal Services client, perform these tasks:
1. Create a connection to the Terminal Services server.
2. Specify Pro-Watch as the application using Terminal Services.
3. Connect to the Terminal Services server.
Pro-Watch Software Suite Guide Document 7-901071, Revision A
Release 3.7 D-6 © 2006 Honeywell
Setting Up Terminal Services
Creating a Connection to the Terminal Services Server
Use this procedure to create icons with which to connect to the Terminal
Services server.
1. Click Start > Programs > Terminal Services Client > Client Connection
Manager.
2. When the Client Connection Manager opens, select File > New Connection.
3. When the Client Connection Manager Wizard starts, click Next.
4. In the Connection name box, enter a name that will identify the connection.
5. In the Server Name or IP Address box, enter the server's name or IP address, or
click Browse to search for the server. When you are done, click Next.
6. Leave all automatic logon information blank. Using automatic logon information
might present a security problem if a non-administrator has access to the
computer from which you run the client. Click Next.
7. Click a screen resolution that is appropriate for you.
Tip: It is best to use the largest area you can select (the client does not let you select
an area larger than your local screen can display). Do not select Full screen at this
time; you can toggle between windowed and full screen modes later. Also, if you
leave the initial connection in the window, the screen will remind you that you are
working on a remote computer rather than your local workstation.
8. Click Next.
9. Leave the Enable Data Compression and Cache Bitmaps check boxes cleared.
They are useful only if you are working over a slow dial-up link. Click Next.
10. Leave the Start the Following Program check box cleared if you want the client
to display the server's desktop. Click Next. Change the icons if you desire. Click
Next, and then click Finish to complete the wizard.
Creating a Shortcut
Follow these steps to create a shortcut:
1. Select Start > Programs > Terminal Services Client > Client Connection
Manager.
2. Right-click the connection you would like to use for Pro-Watch and select
Properties.
3. Click the Connection Options tab and set Connection startup to Full screen.
4. Click the Program tab and select Start the following program.
5. In Program path and file name, type the path and file name of the program that
you want to start on the server when the user logs on to the Terminal Server. For
example: C:\Program Files\ProWatch\bin|MICShell.exe.
Document 7-901071, Revision A Pro-Watch Software Suite Guide
© 2006 Honeywell D-7 Release 3.7
Setting Up Terminal Services
6. To change the program icon to match that of a typical Pro-Watch installation,
copy and paste the idr_prow.ico file from the Pro-Watch Server (located in the
ProWatch\bin directory) to the client machine.
7. Click the Change Icon button, Browse to idr_prow.ico file, and click OK.
8. Click OK to save the settings.
9. Right-click the connection and select Create Shortcut on Desktop.
Connecting to the Terminal Services Server
Follow these steps to connect to the Terminal Services server:
1. Double-click the connection shortcut for Pro-Watch (or the server icon in Client
Connection Manager if a shortcut wasn’t created). The Terminal Services client
window appears and displays the server's logon dialog box. You might need to
double-click the window's title bar to see it all.
2. Type an appropriate set of credentials to log on to the server. Typically, you will
log on as some kind of administrator (local, domain, or enterprise).
If you use correct credentials, you will log into Pro-Watch (or see the server's desktop
if Pro-Watch was not specified as the application).
Pro-Watch Software Suite Guide Document 7-901071, Revision A
Release 3.7 D-8 © 2006 Honeywell
Before Badging from the Terminal Client
Before Badging from the Terminal Client
Before attempting to perform badging functions at the Windows 2003 or Windows
2000 Pro-Watch Terminal Client, be sure that the following tasks have been
completed:
• Install the TWAIN camera drivers.
• Install the appropriate printer drivers.
• Install either Windows 2003 Remote Desktop or Windows 2000 Terminal
Server.
• Place the TermServ./dll file in the application server’s \system32 directory.
• Place the TermClient.dll file in each terminal client’s \system32 directory.
• Ensure that badging functions operate correctly on the server machine before
attempting them from the client.
• Ensure that the non-administrator accounts have “Full Control” permissions for
the \ProWatch directory.
• If you are using Windows 2003 Remote Desktop, be sure that the
non-administrator accounts have “Full Control” permissions for the \Program
Files\Remote Desktop directory.
Document 7-901071, Revision A Pro-Watch Software Suite Guide
© 2006 Honeywell D-9 Release 3.7
Before Badging from the Terminal Client
Pro-Watch Software Suite Guide Document 7-901071, Revision A
Release 3.7 D-10 © 2006 Honeywell
Magicard Prima Installation
E
In this appendix...
Overview E-2
Installing Magicard Prima Printer E-2
Printer Configuration E-2
Printing and Encoding Within Pro-Watch E-5
Document 7-901071, Revision A Pro-Watch Software Suite Guide
© 2006 Honeywell E-1 Release 3.7
Overview
Overview
This appendix describes how to install and configure the Magicard Prima printer and
to make it work with Pro-Watch.
Installing Magicard Prima Printer
Note: Before installing the Magicard Prima driver software, you must install the
USB-to-SCSI adapter driver. Without this driver in place, the Magicard driver will not
work properly. Reboot the system before continuing.
These instructions are based on the Prima driver, v3.0.6.0 (or later). Screens may
appear slightly different for other versions of the driver. Use the DIGID XID440
printer when installing the driver.
Once the driver is installed and the computer has been rebooted, the following steps
are needed to ensure that the printer works properly with Pro-Watch.
Printer Configuration
1. Select
• Start > Printers and Faxes (on Windows XP and Windows 2003 Server), or
• Start > Settings > Printers (on Windows 2000)
to open the printers folder.
Pro-Watch Software Suite Guide Document 7-901071, Revision A
Release 3.7 E-2 © 2006 Honeywell
Installing Magicard Prima Printer
2. Right-click the DIGID XID440 printer and select Properties:
3. On the DIGID XID440 Printer Preferences dialog box, select the settings as
illustrated below:
Table E-1 DIGID XID440 Printer Preferences
Category Proper Setting
Page Orientation Landscape.
Print Mode Both YMCK, Back check box is
checked.
Rotation 180° Both Front and Back are checked.
Card Type Magstripe is checked.
Encoding Control Select Print and Encode.
Card Output Bottom radio button is selected.
Front Side Bottom radio button is selected.
Document 7-901071, Revision A Pro-Watch Software Suite Guide
© 2006 Honeywell E-3 Release 3.7
Installing Magicard Prima Printer
4. Launch the Badge Designer application to create your badge that contains the
magstripe.
Note: The card should be configured so that the magstripe is the first page. If you
are creating a card layout that has the stripe on the back of the card, you must
create the back of the card as the “Front Badge Layout” and the front of the card
as the “Back Badge Layout”.
Pro-Watch Software Suite Guide Document 7-901071, Revision A
Release 3.7 E-4 © 2006 Honeywell
Installing Magicard Prima Printer
5. In the Badge Designer, Right-Click on the badge design, and select Properties.
6. Select the Track 2 tab and set it for ABA format.
7. Click Add to select the fields that should be encoded into the card. Select the
“CARDNO” as one of the fields.
Printing and Encoding Within Pro-Watch
1. In order to properly encode a card within Pro-Watch, the printer type Fargo ProL
must be selected. This printer type uses “generic” codes to print the badge with
the encoding information.
2. Selecting “Generic Badge Printer” or “Ultra Magicard” will result in the
following error within Pro-Watch:
To select the Fargo ProL printer type:
1. When printing a badge, click the Setup Printer from the Print Badge Preview
screen.
Note: This should only need to be done the first time a badge is printed.
Document 7-901071, Revision A Pro-Watch Software Suite Guide
© 2006 Honeywell E-5 Release 3.7
Installing Magicard Prima Printer
2. From the Printer Type drop-down list, select Fargo ProL.
3. Verify that the Encode Mag Stripe check box is selected.
Pro-Watch Software Suite Guide Document 7-901071, Revision A
Release 3.7 E-6 © 2006 Honeywell
Installing Magicard Prima Printer
Document 7-901071, Revision A Pro-Watch Software Suite Guide
© 2006 Honeywell E-7 Release 3.7
Installing Magicard Prima Printer
Pro-Watch Software Suite Guide Document 7-901071, Revision A
Release 3.7 E-8 © 2006 Honeywell
Acronyms
F
A
ABA - American Bankers Association.
ACK - Acknowledgement Code. See NACK.
ADA - Americans with Disabilities Act.
ADO - Activex Data Objects.
AMT - A type of sub-panel.
ANSI - American National Standards Institute.
AVI - Audio Video Interleave.
B
BLOB - Binary Large Object.
BMP - Bitmap. A graphics file format. See GIF.
BMS - Balanced Magnetic Switch.
C
CCTV - Closed Circuit Television.
CHIP - Controller Host Interface Protocol.
D
DAO - Data Access Objects.
DPS - Door Position Switch.
DSN - Data Source Name.
DTU - (Pro-Watch) Data Transfer Utility.
DVR - Digital Video Recorders.
E
EMF - Enhanced (Windows) Metafile. A raster image file format. See WMF.
Document 7-901024, Revision 01 Pro-Watch Software Suite Guide
© 2006 Honeywell F-1 Release 7
F
G
GIF - Graphics Interchange Format. See BMP.
H
HEX - Hexadecimal.
HW - Hardware.
I
IATA - International Air Transport Association.
IO - Input Output.
IP - Internet Protocol.
J
JPG - Joint Photographic Experts Group Format.
L
LAN - Local Area Network.
LDAP - Lightweight Direct Access Protocol.
M
MIC - Microsoft Internet Chat.
MIRO - Monitorable Inputs and Relay Outputs.
MSDE - Microsoft Database Engine.
MSM - Multiple Switch Monitor.
N
NACK - Negative Acknowledgement Code. See ACK.
NTSC - National Television System Committee.
NVRAM - Non-Volatile Random Access Memory.
Pro-Watch Software Suite Guide Document 7-901024, Revision 01
Release 7 F-2 © 2006 Honeywell
O
OCT - Output Control Terminal.
ODBC - Open Data Base Connectivity.
OSQL - A utility for entering Transact-SQL statements, system procedures, and script files. This
utility uses ODBC to communicate with the server.
P
PAL - Phase Alternating Line.
PCI - Peripheral Component Interconnect.
PIN - Personal Identification Number.
PTZ - Pan Tilt Zoom.
PW - Pro-Watch.
R
RDO - Remote Data Objects.
REX - Request to Exit.
S
SEEP - Security Electronics Extended Protocol.
SMTP - Simple Mail Transfer Protocol.
SQL - Structured Query Language.
STAR - A panel brand name.
STI - A type of sub-panel.
T
TCP/IP - Transmission Control Protocol/Internet Protocol.
T/O - Timed Override.
TTS - Think Tank Session.
TWAIN - An image capture API for Microsoft Windows and Apple Macintosh operating systems.
TWAIN is typically used as an interface between image processing software and a scanner or digital
camera. The word TWAIN is from Kipling's "The Ballad of East and West" - "...and never the twain
shall meet...", reflecting the difficulty, at the time, of connecting scanners and personal computers.
(Source: http://www.twain.org/faq.htm)
TZ - Time Zone.
Document 7-901024, Revision 01 Pro-Watch Software Suite Guide
© 2006 Honeywell F-3 Release 7
U
UNC - Uniform Naming Convention.
W
WAN - Wide Area Network.
WMF - Windows Meta File. A raster image file format. See EMF.
X
XML - Extended Markup Language.
Pro-Watch Software Suite Guide Document 7-901024, Revision 01
Release 7 F-4 © 2006 Honeywell
Document 7-901024, Revision 01 Pro-Watch Software Suite Guide
© 2006 Honeywell F-5 Release 7
Pro-Watch Software Suite Guide Document 7-901024, Revision 01
Release 7 F-6 © 2006 Honeywell
Index
A adding, editing 3-6
deleting 3-7
access report 4-18 invoking actions
adding devices associated with alarms 3-15
alarms 3-6 devices not associated with alarms 3-16
badge field 10-13 logical devices, acting on 3-15
badge profile 10-5 monitoring alarms 3-12
badges 2-4 processing events
in bulk 2-13 layers map function 3-21
cards 2-35 map view 3-20
logical device response code 3-7
Matrix 7-117 adding, editing 3-9
PW-2000 7-94 deleting 3-9
PW-5000/3000 7-58 toolbar 3-11
time zone 2-52 using 3-12
additional server options 6-36 window pane 3-10
administration alarms
overview adding, editing 3-6
Part I 1-5 associating a camera with 7-292
Part II 5-5 deleting 3-7
administrative executables dispositions 3-2
data transfer utility 11-22 instructions 3-5
legacy restore utility 11-73 archiving
alarm monitor adding, editing 11-19
overview 3-1 deleting 11-21
associating a camera with 7-292 Query Analyzer 11-21
card voiding 3-20 audit log in 11-69
disposition 3-2 autoCAD map 3-21
adding, editing 3-4 auto-purge 6-35
deleting 3-5
file menu 3-18
CCTV controls 3-18
comm status 3-18 B
intercom controls 3-19 badge builder
reconnect 3-20 See also badge designer and badge utilities
status groups 3-20 badge field
void card 3-20 adding, editing 10-8
instruction 3-5 deleting 10-9
Document 7-901071, Revision A Pro-Watch Software Suite
© 2006 Honeywell Index-1 Release 3.7
Index
badge layout shape 2-83
aligning fields 10-10 badge signature
centering a field 10-11 colors 2-86
layout options 10-10 conditional display value 2-87
sizing a field 10-11 placing 2-85
spacing fields 10-10 positioning 2-87
status bar 10-12 signature 2-86
testing layout 10-13 badge text 2-68
badge profile 10-10 colors 2-69
adding 10-5 conditional display value 2-70
adding profile pages 10-6 positioning 2-69
assigning to class or user 10-13 text block 2-69
editing 10-9 blockout
badge designer adding, editing 2-62
See also badge builder and badge utilities deleting 2-63
badge barcode exiting 2-88
barcode 2-77 format, properties 2-59
barcode data 2-76 grid and snap properties 2-61
colors 2-78 image and magnetic stripe properties 2-63
conditional display value 2-79 snap and grid properties 2-61
placement 2-75 tool bar 2-67
positioning 2-79 using inches or millimeters 2-60
badge bitmap zoom factor 2-61
bitmap 2-71 badge field
color 2-71 adding 10-13
conditional display value 2-72 deleting 10-16
placing 2-70 editing 10-16
positioning 2-72 viewing 10-16
badge image badge holder report 4-20
badge 2-64 badge profile
colors 2-64 badge builder 10-10
positioning 2-64 configuration report 4-22
track 2-65 badge shape
badge items conditional display 2-85
layering 2-88 placement 2-82
badge photo positioning 2-84
color 2-74 tab 2-83
compression 6-37 badge type
conditional display value 2-75 configuration report 4-22
intensity 6-37 badge utilities 10-13
photo 2-73 See also badge builder and badge designer
placing 2-73 badges
positioning 2-74 adding
badge shape in bulk 2-13
color 2-84 adding, editing 2-4
conditional display value 2-85 brass key 2-9
placing 2-82 deleting 2-30
positioning 2-84 editing
Pro-Watch Software Suite Document 7-901071, Revision A
Release 3.7 Index-2 © 2006 Honeywell
Index
in bulk 2-14 brass key 2-9
employee 2-7 configuration report 4-22
image bulk
exporting 2-30 adding in
setting compression and intensity 6-37 badges 2-13
summary 2-10 editing in
layout badges 2-14
designing 2-12
multiple new 2-13
partitions 2-11
personal 2-9 C
photo
capturing
importing 2-26
photo 2-17
taking 2-17
signature 2-28, 2-30
printing 2-15
card
saving 2-11
adding, editing 2-35
searching
auto incrementing card number 2-36
advanced 2-32
card information 2-36
quick 2-31
clearance codes 2-43
searching for 2-30
deleting 2-58
signature
downloading 2-55
capture device 2-30
expiration date 2-36
capturing 2-28
issue date 2-36
importing 2-29
logical devices 2-49
task steps 2-2
never expire checkbox 2-36
badging
optional info 2-42
overview
panel specific options 2-39
Part I 1-4
pathways 2-55
Part II 5-3
revoking access 2-51
balanced magnetic switch 7-21
timed points 2-55
barcode
transactions 2-54
color 2-78
voiding, steps 2-58
conditional display 2-79
CardKey
data 2-76
adding
how to example 2-80
channel 7-215
placement 2-75
logical device 7-241
positioning 2-79
panel 7-222
tab 2-77
site 7-215
bitmap
subpanels 7-222
badge 2-71
card event 7-231
color 2-71
duress 7-226
conditional display 2-72
editing
placement 2-70
communication port 7-241
placing 2-70
elevator 7-256
positioning 2-72
enable codes 7-230
blockout 2-62
event level 2-41
BMS
holiday 7-229
See balanced magnetic switch
information 7-224
Document 7-901071, Revision A Pro-Watch Software Suite
© 2006 Honeywell Index-3 Release 3.7
Index
input point 7-251 MIRO board 7-138
mag stripe 7-228 panel 7-136
output point 7-254 partitions 7-153
setup 7-225 site 7-131
soft alarms 7-227 site codes 7-145
STI download 2-41 terminal users 7-152
threat level 2-41 time zones 7-143
time zone 7-229 zones 7-146
timed override 2-41 channel
cards configuring 7-137
voiding dependencies 7-135
Part I 1-12 editing
Part II 5-12 actions 7-147
CCTV advanced 7-141
associating with an alarm 7-292 event actions 7-149
configuring 7-272 events 7-152
controls holidays 7-144
Part I 1-11 logical device 7-159
Part II 5-11 panel 7-153
steps 3-18 partitions 7-153
CFR site codes 7-145
See Code of Federal Regulations 8-75 terminal users 7-152
channel time zones 7-143
adding zones 7-146
CardKey 7-215 input point 7-172
CHIP 7-131 logical device
Matrix 7-107 actions/digital 7-168
PW-2000 7-74 define logical device 7-161
PW-5000/3000 7-34 events 7-172
SEEP 7-177 input 7-172
configuration report 4-22 keypad 7-166
deleting logical device details 7-162
Matrix 7-109 reader (advanced) 7-164
PW-2000 7-78 reader (general) 7-163
PW-5000/3000 7-38 SNET/LED 7-167
dependencies Weigand Raw 7-171
Matrix 7-109 Weigand/ABA 7-170
PW-2000 7-78 output point 7-174
PW-5000/3000 7-38 panel configuration report 4-22
CHIP Star II elevators 7-175
adding two-man rule 7-148
actions 7-147 Weigand Raw card format 7-171
advanced 7-141 class
channel 7-131 configuration report 4-22
event actions 7-149 clearance codes
events 7-152 Code of Federal Regulations 2-43, 8-75
holidays 7-144 configuration report 4-23
logical device 7-155 digital signature 8-75
Pro-Watch Software Suite Document 7-901071, Revision A
Release 3.7 Index-4 © 2006 Honeywell
Index
setting 6-36 audit log in 11-69
tab 2-43 data transfer steps 11-23, 11-73
Code of Federal Regulations editing DTU profile 11-26
clearance code 8-75 exporting
clearance code assignment to card 2-43 delimited data 11-57
company assignment to card 8-76 images 11-70
logical device assigned to card 2-51 ODBC data 11-64
collection database 6-21 import/export profile 11-23
color importing
badge shape 2-84 delimited data 11-27
badge signature 2-86 fixed-length data 11-34
barcode 2-78 LDAP data 11-51
bitmap 2-71 ODBC data 11-45
photo 2-74 SQL data 11-39
text 2-69 log file 11-23
communication status logical device data 11-62
alarm monitor 3-18 manual load tab 11-32
company mapping rules
clearance code report 4-21 LDAP import 11-55
Code of Federal Regulations 8-76 ODBC export 11-69
summary report 4-21 ODBC import 11-50
tabs overview 11-22
setting 6-36 transferring the data 11-73
concurrency 2-34 types of interface 11-23
conditional display why export data? 11-56
badge shape 2-85 why import data? 11-26
barcode 2-79 database
bitmap 2-72 audit log report 4-26
signature 2-87 connecting to report 4-31
text 2-70 limits
configuration report 4-22 setting 6-39
panel type 4-24 moving the database to another drive 11-17
partition 4-25 sizing 6-39
printer 4-25 table 4-23
workstation 4-26 database configuration
overview
Part I 1-4
Part II 5-4
D alarm page 8-4–8-10
adding, editing 8-5
D600AP
columns 8-7
panel configuration report 4-23
copying 8-10
data management
deleting 8-9
moving the database to another drive 11-17
dependencies 8-10
data mapping rules
event types 8-7
defining, in general 11-43
information tab 8-6
ODBC export 11-69
partitions 8-8
ODBC import 11-50
data transfer utility
Document 7-901071, Revision A Pro-Watch Software Suite
© 2006 Honeywell Index-5 Release 3.7
Index
area 8-11–8-19 generic 7-262
adding, editing 8-12 Matrix 7-109
area occupants 8-17 PW-2000 7-78
CHIP reader mode 8-17 PW-5000/3000 7-38
deleting 8-18 SEEP 7-181
locking, unlocking 8-18 class 8-54–8-65
logical device input 8-16 adding, editing 8-56
logical device reader 8-15 alarm pages tab 8-60
partitions 8-17 class tab 8-57
zone mode properties 8-19 copying 8-64
badge profile 8-20–8-28 deleting 8-63
adding, editing 8-23 dependencies 8-64
badge profile info 8-24 programs tab 8-57
copying 8-27 routing groups tab 8-59
deleting 8-25 workstations tab 8-58
dependencies 8-26, 8-33 clearance code 8-65–??, 8-67, ??–8-74
partitions 8-25 adding, editing 8-66
quick search configuration 8-25 copying 8-74
badge status 8-28–8-30 deleting 8-72
adding, editing 8-29 dependencies 8-73
deleting 8-29 elevator outputs 8-71
badge type 8-30–8-33 logical devices 8-70
adding, editing 8-31 output groups 8-71
copying 8-33 partitions 8-72
deleting 8-32 company 8-76–8-81
BLOB type 8-34–8-40 adding, editing 8-77
adding or editing 8-35 clearance codes 8-78
deleting 8-38 copying 8-81
dependencies 8-39 deleting 8-79
partitions 8-39 dependencies 8-80
brass key 8-40–8-44 information 8-78
adding or editing 8-41 partitions 8-79
deleting 8-41 database table 8-82–8-85
dependencies 8-42 adding, editing 8-83
partition 8-43 deleting 8-85
card format 8-44–8-54 table information 8-84
adding, editing 8-45 default event 8-86
copying 8-52 deleting, workstation 8-199
deleting 8-50 device types
dependencies 8-51 deleting 7-12
non PW-2000 card format 8-46 dependencies 7-13
partitions 8-52 dialup schedule 8-87–8-91
PW-2000 ABA card format 8-48 adding, editing 8-88
PW-2000 Weigand/Tack One format 8- copying 8-90
49 deleting 8-89
channel dependencies dependencies 8-90
CardKey 7-221 dialup schedule 8-88
CHIP 7-135 partitions 8-89
Pro-Watch Software Suite Document 7-901071, Revision A
Release 3.7 Index-6 © 2006 Honeywell
Index
event procedure 8-91–8-98 keyboard accelerator 8-136–8-141
adding, editing 8-92 adding, editing 8-137
copying 8-97 copying 8-141
deleting 8-96 deleting 8-139
dependencies 8-96 dependencies 8-140
partitions 8-95 functions 8-136–8-141
running 8-97 partitions 8-139
event trigger 8-98–8-104 map 8-142–8-147
adding, editing 8-99 adding, editing 8-143
copying 8-103 copying 8-145
deleting 8-102 deleting 8-145
maintenance 8-100 dependencies 8-145
partitions 8-102 map information 8-144
procedures 8-101 partitions 8-144
event type 8-104–8-112 Matrix site
adding, editing 8-105 deleting 7-106
annunciation 8-108 modem pool 8-147–8-151
copying 8-111 adding, editing 8-148
deleting 8-110 copying 8-150
dependencies 8-111 deleting 8-149
information 8-106 dependencies 8-150
partitions 8-109 modem pool information 8-148
group 8-121–8-126 partitions 8-149
adding, editing 8-122 overview 8-3–8-4
copying 8-124 partition 8-151–8-154
deleting 8-123 adding, editing 8-152
dependencies 8-124 copying 8-154
maintenance 8-122 deleting 8-153
partitions 8-123 dependencies 8-153
guard tour 8-126–??, 8-128, ??–8-131 partition information 8-152
adding, editing 8-127 partition map 8-153
copying 8-130 pathway 8-155–8-159
deleting 8-129 adding, editing 8-156
dependencies 8-130 deleting 8-158
partitions 8-129 dependencies 8-158
hardware classes partitions 8-157
deleting 7-16 pathway info 8-157
dependencies 7-16 routing group 8-160–8-166
hardware templates adding, editing 8-161
deleting 7-31 all system events 8-162
dependencies 7-31 assigning to a class 8-164
holiday 8-131–8-135 assigning to a user 8-163
adding, editing 8-132 configuring
copying 8-135 channels 8-162
deleting 8-133 event types 8-162
dependencies 8-134 rollover event type 8-162
information 8-132 workstation 8-163
partitions 8-133
Document 7-901071, Revision A Pro-Watch Software Suite
© 2006 Honeywell Index-7 Release 3.7
Index
copying 8-166 See enterprise database manager
deleting 8-165 database size
dependencies 8-166 archiving, purging 11-18
partitions 8-165 defining 6-39
site query analyzer 11-21
deleting, PW-5000/3000 7-33 Deferred access 8-112
dependencies deleting
Matrix 7-106 alarms 3-7
dependencies, PW-5000/3000 7-33 badge field 10-16
sizing 6-39 badges 2-30
status group 8-167–8-171 cards 2-58
copying 8-169 channel
deleting 8-169 Matrix 7-109
maintenance tab 8-168 PW-2000 7-78
partitions tab 8-169 PW-5000/3000 7-38
time zone 8-171–8-176 time zone 2-54
adding, editing 8-172 device type
copying 8-175 adding, editing 7-10
deleting 8-174 balanced magnetic switch 7-21
dependencies 8-175 configuring 7-8
maintenance tab 8-173 copying 7-13
partitions tab 8-174 door position switch 7-21
user 8-176–8-193 elevator
adding, editing 8-177 door select reader 7-21
alarm pages 8-189 input 7-21
badge profiles 8-190 output 7-22
copying 8-192 reader 7-22
deleting 8-191 horn 7-22
device status filtering 8-179 lock 7-22
event procedures 8-191 overview 7-3
event toolbar 8-186 PIR 7-22
eventview column 8-185 reader 7-22
keystroke accelerator 8-185 REX device 7-22
partitions 8-188 strobe 7-22
programs 8-181 sub-panels 7-23
routing group 8-184 device types
user information 8-179 deleting 7-12
workstations 8-184 dependencies 7-13
workstation 8-193–8-198 dialup schedule
adding 8-194 configuration report 4-23
CCTV monitors 8-196 digital signature
communications server 8-199 CFR 8-75
dependencies 8-200 clearance code 8-75
information 8-196 digital video recording 1-13
intercom 8-197 associating with an alarm 7-292
logical devices 8-197 configuring 7-281
partitions 8-199 door position switch 7-21
database manager downloading cards 2-55
Pro-Watch Software Suite Document 7-901071, Revision A
Release 3.7 Index-8 © 2006 Honeywell
Index
DTU diagram 6-3
See data transfer utility merge publication on badging tables 6-23
duress monitoring alarms 6-18
CardKey 7-226 monitoring another region’s events 6-18
PW-5000 7-66 reports 6-19
DVR setting up
See digital video recording operational sequence 6-21
procedure 6-4
setting up the region 6-26
operational sequence 6-24
E snapshot 6-24
system architecture 6-3
editing
topology 6-2
alarms 3-6
updating the Pro-Watch database 6-24
badge field 10-16
viewing reports from another region 6-19
badge profile 10-9
enterprise workstation 6-5
badges 2-4
event
in bulk 2-14
level 2-41
cards 2-35
managing 6-34
logical device 7-96
procedure 4-23
registry manager 9-3
type 4-24
time zone 2-53
event log
elevator
report 4-28
floor, select reader 7-21
setting threshold 6-34
input 7-21
sizing 6-40
output 7-22
viewing
reader 7-22
Part I 1-8
employee 2-7
Part II 5-8
enterprise database manager 11-2
exporting
backup device maintenance 11-13
See also data transfer utility
database
delimited data 11-57
backup 11-2
export profile 11-23
restore database 11-8
images 2-30, 11-70
from a device 11-11
mapping rules, ODBC 11-69
from backed-up database 11-9
ODBC data 11-64
from file or file group 11-10
reports 4-7
scheduled maintenance 11-15
why export data? 11-56
deleting 11-17
disabling and enabling 11-16
editing 11-16
enterprise server
adding an enterprise server 6-7
F
adding an enterprise workstation 6-5 Fargo ProL E-5
adding regions 6-10 file menu
analyzing the region 6-25 alarm monitor 3-18
configuring the regional server 6-6 FlashPoint image 2-17
controlling another region’s database 6-17
creating the collection database 6-21
deleting a region 6-20
Document 7-901071, Revision A Pro-Watch Software Suite
© 2006 Honeywell Index-9 Release 3.7
Index
G SEEP 7-199
panel
generating reports 4-4 adding
generic channels 7-258 CardKey 7-222
grid 2-61 CHIP 7-136
guard tour 7-30 Matrix 7-110
configuration report 4-24 PW-2000 7-78
PW-5000/3000 7-39
SEEP 7-181
H buffer 7-298, 7-299
CardKey
hardware communication port 7-241
channel configuring
adding CardKey 7-222
CardKey 7-215 CHIP 7-137
CHIP 7-131 PW-2000 7-80
Matrix 7-107 PW-5000/3000 7-42
PW-2000 7-74 SEEP 7-182
PW-5000/3000 7-34 download 7-269
SEEP 7-177 editing
CCTV 7-272 CHIP 7-153
DVR 7-282 PW-2000 7-91
generic 7-258 PW-5000/3000 7-55
log printers 7-263 SEEP 7-192
status 7-265 un-buffer 7-298, 7-299
class 4-24 site
adding, editing 7-15 adding
configuring 7-14 CHIP 7-131
copying 7-17 PW-2000 7-74
configuring 7-32 template 4-24
device type hardware classes
adding, editing 7-10 deleting 7-16
configuring 7-8 dependencies 7-16
copying 7-13 hardware configuration
overview 7-3 overview 1-4
device type tab 7-21 CCTV commands
DVR dependencies 7-279
CCTV camera views 7-285 CCTV monitor
configuring 7-281 dependencies 7-276
hardware template overview 5-3
configuring 7-17 hardware template
information tab 7-20 adding, editing 7-18
logical device hardware templates
CardKey 7-245 deleting 7-31
CHIP 7-159 dependencies 7-31
editing Honeywell DVM 7-281
PW-2000 7-96 Honeywell FUSION 7-281
Pro-Watch Software Suite Document 7-901071, Revision A
Release 3.7 Index-10 © 2006 Honeywell
Index
horn 7-22 sizing 6-40
log printers 7-263
logging reports 4-26
logical device
I adding
CHIP 7-155
image
Matrix 7-117
exporting 2-30
PW-2000 7-94
summary 2-10
PW-5000/3000 7-58
TWAIN 2-18, 2-22
alarm monitor actions 3-15
importing
assignment to card 2-51
See also data transfer utility
CardKey 7-241
delimited data 11-27
cards 2-49
fixed-length data 11-34
Code of Federal Regulations 2-51
import profile 11-23
configuration report 4-24
LDAP data 11-51
configuring 7-59
mapping rules
advanced settings 7-66
LDAP 11-55
anti-passback settings 7-67
ODBC 11-50
define logical device 7-60
ODBC data 11-45
define Matrix logical device 7-122
signature 2-29
events 7-68
SQL data 11-39
input point 7-68
why import data? 11-26
input point events 7-70
Integral 7-281
logical device details 7-62
intercom controls
Matrix advanced settings 7-128
alarm monitor 3-19
Matrix logical device details 7-124
Part I 1-12
Matrix reader properties 7-125
Part II 5-11
Matrix reader settings 7-126
output 7-70
output events 7-71
K reader properties 7-63
reader settings 7-64
key editing 7-96
brass 2-9 actions/digital 7-168
keyboard accelerator define logical device 7-161
tab 8-138 events 7-172
keypad 7-166
logical device details 7-162
reader (advanced) 7-164
L reader (general) 7-163
layer SNET/LED 7-167
badge items 2-88 Weigand Raw 7-171
map function 3-21 Weigand/ABA 7-170
layout icon 7-271
badge 2-12 labels 6-36
legacy restore utility 11-73 Matrix
lock 7-22 configuring 7-121
log files SEEP 7-195
Document 7-901071, Revision A Pro-Watch Software Suite
© 2006 Honeywell Index-11 Release 3.7
Index
tags 6-35
template 7-17, 7-21 O
Loronix 7-281 OmniSmart card reader
configuring 7-24
encryption enable/disable 7-24
M supervision enable/disable 7-24
tamper enable/disable 7-24
Magicard Prima operator log report 4-28
configuring E-2
Fargo ProL E-5
installing E-2
Pro-Watch E-5 P
magnetic stripe 2-63, 2-65 panel
map view 3-20 adding
mapping rules CardKey 7-222
data transfer utility 11-43 CHIP 7-136
ODBC export 11-69 Matrix 7-110
ODBC import 11-50 PW-2000 7-78
Matrix PW-5000/3000 7-39
adding SEEP 7-181
channel 7-107 configuring
panel 7-110 CardKey 7-245
site 7-106 CHIP 7-137
deleting PW-2000 7-80
channel 7-109 PW-5000/3000 7-91
site 7-106 SEEP 7-199
dependencies 7-106, 7-109 editing
merge publication on badging tables 6-23 CHIP 7-153
Modem 8-147 logical device
modem pool CHIP 7-159
configuration report 4-24 PW-2000 7-91
multiple new badges 2-13 PW-5000/3000 7-55
mustering SEEP 7-192
button panel configuration report
bell PW-2000 4-25
Part I 1-11 PW-5000/3000 4-25
Part II 5-10 panel type
freeze configuration report 4-24
Part I 1-11 partition
Part II 5-10 badge 2-11
print Cardkey 7-232
Part I 1-11 configuration report 4-25
Part II 5-10 hardware template 7-30
SEEP 7-192
pathways
card 2-55
Pro-Watch Software Suite Document 7-901071, Revision A
Release 3.7 Index-12 © 2006 Honeywell
Index
photo Part I 1-4
capturing 2-17 Part II 5-3
color 2-74 reports
compression 6-37, 6-39, 6-40 Part I 1-4
conditional display 2-75 Part II 5-4
intensity 6-37, 6-39, 6-40 Pro-Watch tool bar
placing 2-73 button
positioning 2-74 delete 1-6
PIR 7-22 digital video recording 1-13
placing find 1-7
photo 2-73 intercom controls 1-12
positioning new 1-5
barcode 2-79 properties 1-6
bitmap 2-72 shadow user 1-8
photo 2-74 toggle event 1-9
shape 2-84 verification 1-10
signature 2-87 view event log 1-8
text 2-69 viewer bar 1-8
printer void card 1-12
configuration report 4-25 CCTV controls 1-11
DIGID XID440 E-3 mustering 1-11
Fargo ProL E-5 purge
Magicard Prima E-2 auto 6-35
printing PW-2000
badges 2-15 adding
reports 4-7 channel 7-74
Pro-Watch panel 7-78
configuration chart 5-6 site 7-74
tool bar 5-7 configuring
Pro-Watch database advanced 7-82
moving the database to another drive 11-17 card formats 7-86
Pro-Watch enterprise server events 7-90
diagram 6-3 facility codes 7-85
system architecture 6-3 general 7-80
Pro-Watch functions holidays 7-88
administration interlocks 7-83
Part I 1-5 output groups 7-84
Part II 5-5 panel 7-80
alarm monitor partitions 7-90
Part I 1-4 time zones 7-87
Part II 5-4 editing
badging default CCTV 7-104
Part I 1-4 define logical device 7-97
Part II 5-3 input 7-101
database configuration input events 7-103
Part I 1-4 logical device details 7-99
Part II 5-4 output 7-103
hardware configuration output events 7-104
Document 7-901071, Revision A Pro-Watch Software Suite
© 2006 Honeywell Index-13 Release 3.7
Index
panel 7-91 output point 7-70
partitions 7-104 panel configuration report 4-25
reader 7-100
reader events 7-101
transactions 7-104
input point 7-101 Q
interlock 7-29
Query Analyzer 11-21
output point 7-103
panel configuration report 4-25
PW-5000/3000
adding
channel 7-34
R
panel 7-39 Rapid Eye 7-281
site 7-33 reader 7-22
configuring reconnect
biometric settings 7-47 alarm monitor 3-20
card formats 7-50 regional server 6-6
events 7-54 regions 6-24
holidays 7-49 adding 6-10
panel 7-43 analyzing 6-25
partitions 7-54 controlling another region’s database 6-17
procedures 7-51 deleting 6-20
resistance values 7-53 monitoring another region’s alarms 6-18
time zones 7-48 monitoring another region’s events 6-18
triggers 7-52 setting up 6-26
deleting viewing reports from another region 6-19
channel 7-38 registry manager
site 7-33 overview 9-2
dependencies 7-33, 7-38 audio files 9-3
duress 7-66 autosilence 9-3
editing bringalarmappforward 9-3
biometric settings 7-47 bringalarmwinforward 9-3
card formats 7-50 cardPINlength 9-4
events 7-54 classPINretry 9-4
holidays 7-49 commservername 9-4
panel 7-43, 7-55 databaseconnect 9-4
partitions 7-54 databasename 9-4
procedures 7-51 databaseservername 9-4
resistance values 7-53 debugmode 9-5
time zones 7-48 defaultdatabasepage 9-5
triggers 7-52 defaulthelppage 9-5
elevator 7-72 defaultreportpage 9-5
event 7-90, 7-152, 7-192, 7-232 defaultviewerlist 9-5
input point 7-68 defaultzoomall 9-5
interlock 7-24 displaysplash 9-5
interlocks tab 7-24 editing 9-3
options 2-39 exefiles 9-5
firmwarefile 9-5
Pro-Watch Software Suite Document 7-901071, Revision A
Release 3.7 Index-14 © 2006 Honeywell
Index
helpfile 9-5 channel 4-22
installdir 9-6 CHIP panel 4-22
mapfiles 9-6 class 4-22
maxbadgedisplay 9-6 clearance code 4-23
maxtrandisplay 9-6 D600AP panel 4-23
newalarmtimer 9-6 database table 4-23
packagedirectory 9-6 device type 4-23
picturefiles 9-6 dialup schedule 4-23
PW-3000firmwarefile 9-6 event point 4-23
reporteventsonunusedhardware 9-7 event procedure 4-23
subpanelfirmware 9-7 event type 4-24
toolbarfile 9-7 guard tours 4-24
userPINtry 9-8 hardware class 4-24
videoplayers 9-8 hardware template 4-24
remote server topology 6-30 logical device 4-24
report designer modem pool 4-24
overview 4-30 panel type 4-24
connecting database 4-31 partition 4-25
design report tab 4-30 printer 4-25
open existing report tab 4-33 PW2000 panel 4-25
preview report tab 4-33 PW5000 panel 4-25
save report tab 4-33 response code 4-25
text field 4-31 routing group 4-25
report viewer 4-2 SEEP panel 4-26
reports time zones 4-26
overview 1-4 workstation 4-26
access 4-18 database connecting 4-31
badge holder access to a logical device 4- exporting 4-7
18 export file path 4-11
card status 4-18 file format 4-8
clearance code/badge access 4-18 format parameter 4-8
last access at logical device 4-19 header and footer 4-7
last access by a badge holder 4-19 generating 4-4
logical device access by a badge holder partitions tab 4-6
4-19 selection criteria tab 4-4
mustering 4-19 sorting tab 4-5
badge holder 4-20 how to access 4-2
area attendance 4-20 logging 4-26
badge holder detail 4-20 database audit log 4-26
badge holder summary 4-20 event log 4-28
key assignment list 4-21 operator log 4-28
company 4-21 overview 5-4
clearance code 4-21 printing 4-7
summary 4-21 saving
configuration 4-22 configuration 4-11
badge profile 4-22 scheduling 4-12
badge type 4-22 deleting 4-17
brass key list 4-22 editing 4-17
Document 7-901071, Revision A Pro-Watch Software Suite
© 2006 Honeywell Index-15 Release 3.7
Index
executing 4-17 terminal user 7-191
settings tab 4-16 time zone 7-186
task 4-13 server options 6-33
time 4-13 shadow user 1-8, 5-8
user 4-29 logoff 5-8
user detail 4-29 shape
user summary 4-29 badge 2-82
response code color 2-84
alarm monitor 3-7 conditional display 2-85
report 4-25 positioning 2-84
revoking access signature
cards 2-51 capturing 2-28, 2-30
revoking card 2-51 color 2-86
REX device 7-22 conditional display 2-87
routing group importing 2-29
configuration report 4-25 placement 2-85
positioning 2-87
tab 2-86
site
S adding
CardKey 7-215
scheduling
CHIP 7-131
time
Matrix 7-106
frequency 4-13
PW-2000 7-74
scheduling a report 4-12
PW-5000/3000 7-33
searching
SEEP 7-177
advanced 2-32
snap 2-61
quick 2-31
snapshot 6-24
secure mode verification
status group
considerations, limitations A-3
adding, editing 8-168
how it works A-5
alarm monitor 3-20
implementation A-3
STI download 2-41
overview A-2
strobe 7-22
SEEP
sub-panels 7-23
adding 7-195
CardKey 7-222
channel 7-177
panel 7-181
site 7-177
configuring 7-199
editing
T
panel 7-192 terminal services
events 7-192 client D-6
holiday 7-187 creating shortcut to D-7
input point 7-211 installing on D-6
interlock 7-26 server
output point 7-213 connecting to D-8
panel configuration report 4-26 creating a share on D-5
report 7-188 installing on D-5
site code 7-190
Pro-Watch Software Suite Document 7-901071, Revision A
Release 3.7 Index-16 © 2006 Honeywell
Index
text
badge 2-68 U
block 2-69 unit
color 2-69 inch 2-60
conditional display 2-70 millimeter 2-60
positioning 2-69 user
report designer 4-31 detail report 4-29
threat level 2-41 report 4-29
thresholds 6-34 summary report 4-29
time zone
alternative 2-54
configuration report 4-26
deleting 2-54
editing 2-53
V
timed override 2-41 VAST 7-281, 7-290
timed points verification
card 2-55 button
toggle event button 1-9, 5-9 cascade
tool bar Part I 1-10
alarm monitor 3-11 Part II 5-10
badge designer 2-67 erase all
button Part I 1-10
delete 5-7 Part II 5-10
digital video recording 5-12 freeze
find 5-7 Part I 1-10
intercom controls 5-11 Part II 5-10
logoff shadow user 5-8 live video window
new 5-7 Part I 1-10
properties 5-7 Part II 5-10
shadow user 5-8 print area members
toggle event 5-9 Part I 1-10
verification 5-10
Part II 5-10
view event log 5-8
show pictures denied access
viewer bar 5-8
Part I 1-10
void card 5-12
CCTV controls 5-11 Part II 5-10
mustering 5-10 show pictures given access
track 2-65 Part I 1-10
transaction Part II 5-10
cards 2-54 sound bell on grant transaction
transferring data 11-73 Part I 1-10
TWAIN image 2-18 Part II 5-10
new button
Part I 1-10
Part II 5-10
viewer bar button
Part I 1-8
Part II 5-8
Document 7-901071, Revision A Pro-Watch Software Suite
© 2006 Honeywell Index-17 Release 3.7
Index
voiding
cards 2-58 Z
button 1-12 zoom factor 2-61
W
window pane
alarm monitor 3-10
workstation
configuration report 4-26
Pro-Watch Software Suite Document 7-901071, Revision A
Release 3.7 Index-18 © 2006 Honeywell
Honeywell Access Systems
135 West Forest Hill Avenue
Oak Creek, WI 53154 Honeywell – Europe
(414) 766-1700 Ph Boblingerstrasse 17 Specifications subject to change without notice.
(414) 766-1798 Fax 71101 Schonaich © Honeywell. All rights reserved.
www.honeywellintegrated.com Germany Document 7-901071, Revision A
Das könnte Ihnen auch gefallen
- DAServer Does Not Appear in The DAServer Manager of The SMCDokument8 SeitenDAServer Does Not Appear in The DAServer Manager of The SMCLeandro OliveiraNoch keine Bewertungen
- DOG Chicken Ducky PIG Lion Horse HippoDokument8 SeitenDOG Chicken Ducky PIG Lion Horse HippoRainier CezanaNoch keine Bewertungen
- Progress Languaje Reference Progress 9.1DDokument1.998 SeitenProgress Languaje Reference Progress 9.1DJuan Carlos Santiago LópezNoch keine Bewertungen
- Flashcards Circus PDFDokument2 SeitenFlashcards Circus PDFLissette PinoNoch keine Bewertungen
- Studio EssentialsDokument137 SeitenStudio EssentialsVu HauNoch keine Bewertungen
- Caligrafix Lógica y Números N°2 PDFDokument156 SeitenCaligrafix Lógica y Números N°2 PDFNancyPavezHernandezNoch keine Bewertungen
- GEPON OLT Web User ManualDokument69 SeitenGEPON OLT Web User ManualAgam firdauzNoch keine Bewertungen
- A Arte Da Caligrafia David Harris PDFDokument5 SeitenA Arte Da Caligrafia David Harris PDFMaria Müller0% (1)
- Lógica y Números 2 PDFDokument156 SeitenLógica y Números 2 PDFCatalina NoratoNoch keine Bewertungen
- Pro-Watch 381 SoftwareSuiteGuide PDFDokument1.094 SeitenPro-Watch 381 SoftwareSuiteGuide PDFMarcos VarelaNoch keine Bewertungen
- 7-901071 PW 4.2 User Guide PDFDokument1.516 Seiten7-901071 PW 4.2 User Guide PDFEnrique Garcia DiazNoch keine Bewertungen
- 7-901071V12 PW 4.3 User GuideDokument1.488 Seiten7-901071V12 PW 4.3 User GuidePatsakorn0% (1)
- Pro-Watch 4.4 Software Suite User Guide 7-90107V15 March 16 2018 PDFDokument1.779 SeitenPro-Watch 4.4 Software Suite User Guide 7-90107V15 March 16 2018 PDFTiago DutraNoch keine Bewertungen
- ProWatch50SoftwareSuiteUserGuideMay22020 PDFDokument1.947 SeitenProWatch50SoftwareSuiteUserGuideMay22020 PDFVladimir VukojicicNoch keine Bewertungen
- Autipipe V8Dokument201 SeitenAutipipe V8Gerardo Herrera LopezNoch keine Bewertungen
- Oracle Hospitality Simphony User Guide R PDFDokument118 SeitenOracle Hospitality Simphony User Guide R PDFHasni MahmoudNoch keine Bewertungen
- 7-901071 PW 4.2 User GuideDokument1.516 Seiten7-901071 PW 4.2 User GuidePablo Lucioni100% (2)
- SnapiProgrammersGuide 7137001Dokument74 SeitenSnapiProgrammersGuide 7137001David RacekNoch keine Bewertungen
- AutoPIPE Tutorial PDFDokument204 SeitenAutoPIPE Tutorial PDFDavid Luna MolinaNoch keine Bewertungen
- Oracle® Process Manufacturing: Product Development User's Guide Release 12.1Dokument390 SeitenOracle® Process Manufacturing: Product Development User's Guide Release 12.1mahfuzNoch keine Bewertungen
- User Guide: Vh10 Vehicle-Mount ComputerDokument180 SeitenUser Guide: Vh10 Vehicle-Mount ComputerFrancisco GutiérrezNoch keine Bewertungen
- ACFrOgC2meaF5wingPfZnNU2HLqe 8HvWvoXdH97pxctvsdV0IxtsNBIPsqwge8 j2hGqSQIr0K1pON5qMhONxViyLN7n5HvJm4PeIulhme2lxR5x 96ey5zh64 - LX8 PDFDokument205 SeitenACFrOgC2meaF5wingPfZnNU2HLqe 8HvWvoXdH97pxctvsdV0IxtsNBIPsqwge8 j2hGqSQIr0K1pON5qMhONxViyLN7n5HvJm4PeIulhme2lxR5x 96ey5zh64 - LX8 PDFPranpath NarupantawartNoch keine Bewertungen
- AutoPIPE Pipe Stress Analysis - TutorialDokument198 SeitenAutoPIPE Pipe Stress Analysis - Tutorialaprabhakar15100% (6)
- Oracle EngineeringDokument138 SeitenOracle EngineeringNataraj MohanNoch keine Bewertungen
- Migrating Planning ApplicationsDokument34 SeitenMigrating Planning ApplicationsAhmed IbrahimNoch keine Bewertungen
- Oracle® Transportation Management: Security Guide Release 6.3 Part No. E38419-06Dokument90 SeitenOracle® Transportation Management: Security Guide Release 6.3 Part No. E38419-06Khalid SiddiquiNoch keine Bewertungen
- Modul JavaFXDokument214 SeitenModul JavaFXmsigitwinoto2Noch keine Bewertungen
- Oracle TimesTen In-Memory Database C Developer's Guide, Release 18.1Dokument340 SeitenOracle TimesTen In-Memory Database C Developer's Guide, Release 18.1errr33Noch keine Bewertungen
- 800-12235V17 Pro-Watch 5.0 Intelligent Command User Guide May 27 2020Dokument169 Seiten800-12235V17 Pro-Watch 5.0 Intelligent Command User Guide May 27 2020Geison Fernando MagalhãesNoch keine Bewertungen
- 7353ci 8353ciENUG KXDRIVERV7 4Dokument138 Seiten7353ci 8353ciENUG KXDRIVERV7 4Vishal DebipersadNoch keine Bewertungen
- CCB Optional Products Install Guide v2 5 0 0Dokument38 SeitenCCB Optional Products Install Guide v2 5 0 0saheemmirNoch keine Bewertungen
- E48843 - Order ManagementDokument1.266 SeitenE48843 - Order ManagementrfmiyahiraNoch keine Bewertungen
- Data Visualization User GuideDokument50 SeitenData Visualization User GuidenareshreddyguntakaNoch keine Bewertungen
- Wt41n0 Ug enDokument122 SeitenWt41n0 Ug enTomaNoch keine Bewertungen
- Storagetek sl150-117Dokument130 SeitenStoragetek sl150-117Zitouni HachemNoch keine Bewertungen
- CCB Optional Products Installation Guide v2 4 0 3Dokument36 SeitenCCB Optional Products Installation Guide v2 4 0 3Job LeftNoch keine Bewertungen
- Moto Symbol Manual CS3070PRG 0624Dokument150 SeitenMoto Symbol Manual CS3070PRG 0624Hoàng Anh LêNoch keine Bewertungen
- Oracle® Communications Convergence: Installation and Configuration Guide Release 3.0.2Dokument66 SeitenOracle® Communications Convergence: Installation and Configuration Guide Release 3.0.2Sasan TorabkheslatNoch keine Bewertungen
- MC21xx UputstvoDokument118 SeitenMC21xx UputstvoToma HrgNoch keine Bewertungen
- MC9090 Wireless ConfigurationDokument84 SeitenMC9090 Wireless ConfigurationMoisés de OliveiraNoch keine Bewertungen
- Integration Guide: SE965HP EngineDokument226 SeitenIntegration Guide: SE965HP EngineJorge Pinto RodriguezNoch keine Bewertungen
- 7004iSeriesENOGR7.5.2020.02 KXPrinterDriverDokument124 Seiten7004iSeriesENOGR7.5.2020.02 KXPrinterDriverKamran KhanNoch keine Bewertungen
- Unisys: Clearpath Enterprise ServersDokument96 SeitenUnisys: Clearpath Enterprise ServersGamindu UdayangaNoch keine Bewertungen
- Guia de Instalacion SimphonyDokument56 SeitenGuia de Instalacion SimphonyCesar GuerreroNoch keine Bewertungen
- Ecosysm5526cdw CL KX Printer Driver en 7.4Dokument124 SeitenEcosysm5526cdw CL KX Printer Driver en 7.4Jorge mitrioneNoch keine Bewertungen
- Oracle Financial AnalyzerDokument466 SeitenOracle Financial AnalyzerzafernaseerNoch keine Bewertungen
- Im 9000 SMDokument1.804 SeitenIm 9000 SMDavid RochaNoch keine Bewertungen
- Workabout Pro4 User ManualDokument208 SeitenWorkabout Pro4 User ManualLuz ContrerasNoch keine Bewertungen
- 122 GmfcmugDokument324 Seiten122 GmfcmugyadavdevenderNoch keine Bewertungen
- 115 EccimDokument408 Seiten115 Eccimpragna_dasNoch keine Bewertungen
- 122 InvugDokument1.058 Seiten122 InvugJulio FerrazNoch keine Bewertungen
- Oracle Fusion Middleware: User's Guide For Oracle Business Intelligence Publisher 12c (12.2.1.2.0)Dokument74 SeitenOracle Fusion Middleware: User's Guide For Oracle Business Intelligence Publisher 12c (12.2.1.2.0)Wendy CeledonNoch keine Bewertungen
- OTMTest Manager Users GuideDokument150 SeitenOTMTest Manager Users GuideLucas FerreiraNoch keine Bewertungen
- Oracle® Database: Sample Schemas 11g Release 2 (11.2)Dokument48 SeitenOracle® Database: Sample Schemas 11g Release 2 (11.2)Dida UserNoch keine Bewertungen
- GML Ultra Getting Started - 1398-5.10Dokument86 SeitenGML Ultra Getting Started - 1398-5.10David MartinezNoch keine Bewertungen
- 30 - Oracle Intelligent Agent Users GuideDokument156 Seiten30 - Oracle Intelligent Agent Users Guideapi-3702030Noch keine Bewertungen
- IB Imeplementation Guide PDFDokument124 SeitenIB Imeplementation Guide PDFmrebreNoch keine Bewertungen
- Oracle Argus Safety: Administration Guide Release 8.2.2Dokument258 SeitenOracle Argus Safety: Administration Guide Release 8.2.2Arjun TalwakarNoch keine Bewertungen
- Motorola WT4090 User GuideDokument114 SeitenMotorola WT4090 User Guidenea_vio20055419Noch keine Bewertungen
- Managing Security 10enDokument196 SeitenManaging Security 10enMahadev NaiknavreNoch keine Bewertungen
- Restructuring of The Swedish National Grid Control Centres: Session 2004Dokument7 SeitenRestructuring of The Swedish National Grid Control Centres: Session 2004ramsesiNoch keine Bewertungen
- Integrated Language Environment: AS/400 E-Series I-SeriesDokument15 SeitenIntegrated Language Environment: AS/400 E-Series I-SeriesrajuNoch keine Bewertungen
- An English Temne DictionaryDokument423 SeitenAn English Temne Dictionary1scribe2011Noch keine Bewertungen
- Service Delivery Manager Resume SampleDokument3 SeitenService Delivery Manager Resume SampleManish KumarNoch keine Bewertungen
- UML Basics: Grady Booch & Ivar JacobsonDokument101 SeitenUML Basics: Grady Booch & Ivar Jacobsongunasekaran.subramani3879100% (1)
- Dark Side of InternetDokument285 SeitenDark Side of InternetNedelcuDaniel100% (1)
- Flexible Pneumatic Actuator For PV Solar Tracking ApplicationsDokument4 SeitenFlexible Pneumatic Actuator For PV Solar Tracking ApplicationsHilmi Dhiya UlhaqNoch keine Bewertungen
- Fire-Lite ACM-16ATF Data SheetDokument4 SeitenFire-Lite ACM-16ATF Data SheetJMAC SupplyNoch keine Bewertungen
- Basic FPGA Tutorial Vivado VHDLDokument273 SeitenBasic FPGA Tutorial Vivado VHDLTito SaulNoch keine Bewertungen
- BISIMO - Maintenance Management SystemDokument18 SeitenBISIMO - Maintenance Management SystemNiklaus StuckiNoch keine Bewertungen
- Big Data GuideDokument58 SeitenBig Data GuideDhivyaaShanmugamNoch keine Bewertungen
- GCCS2 CommonTask Module12 Rev6.0Dokument45 SeitenGCCS2 CommonTask Module12 Rev6.0Jorge MezaNoch keine Bewertungen
- Case Study: © 2021 RTO WorksDokument20 SeitenCase Study: © 2021 RTO WorksFrancis Dave Peralta BitongNoch keine Bewertungen
- DataPrivilege 5.8 Users Quick Start GuideDokument36 SeitenDataPrivilege 5.8 Users Quick Start GuidePatricio Espíndola HernandezNoch keine Bewertungen
- Ford C Max 2011 UKDokument25 SeitenFord C Max 2011 UKDumitru PopescuNoch keine Bewertungen
- Hydra Check ListDokument1 SeiteHydra Check ListBhargav BbvsNoch keine Bewertungen
- Grid Computing IT1012 CS1018Dokument7 SeitenGrid Computing IT1012 CS1018Anoop CHNoch keine Bewertungen
- Trident's Expertise V1.5Dokument17 SeitenTrident's Expertise V1.5tridentNoch keine Bewertungen
- Wheel Type Incremental Rotary Encoders: ENC SeriesDokument2 SeitenWheel Type Incremental Rotary Encoders: ENC SeriesRoberto RizaldyNoch keine Bewertungen
- Gs01c21b03-00e (23) Eja120aDokument10 SeitenGs01c21b03-00e (23) Eja120aNguyen ThuongNoch keine Bewertungen
- Presentation ZZZZ JJJJ 8-2011Dokument125 SeitenPresentation ZZZZ JJJJ 8-2011jjarrett96Noch keine Bewertungen
- 24 Hour TimerDokument2 Seiten24 Hour TimerWaseem AhmadNoch keine Bewertungen
- EHT Maintenance & Troubleshooting Guide PDFDokument7 SeitenEHT Maintenance & Troubleshooting Guide PDFasdasdasdasdasdasdasdNoch keine Bewertungen
- Roland Vs 640 Mechanical DrawingDokument40 SeitenRoland Vs 640 Mechanical DrawingEdwardo RamirezNoch keine Bewertungen
- Paule A7Dokument7 SeitenPaule A7tristan pauleNoch keine Bewertungen
- 15 Causes of Project FailureDokument3 Seiten15 Causes of Project FailureEyuael Solomon100% (2)
- XK3100 Series IbnDokument9 SeitenXK3100 Series IbnLuis HuertaNoch keine Bewertungen
- The AppSec Framework v1.0Dokument1 SeiteThe AppSec Framework v1.0Gritche100% (3)
- Assignment No.7 PDFDokument6 SeitenAssignment No.7 PDFAbdul HameedNoch keine Bewertungen
- Kpaw, LLC v. Apple, IncDokument19 SeitenKpaw, LLC v. Apple, IncLucas NolanNoch keine Bewertungen