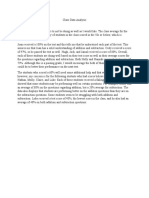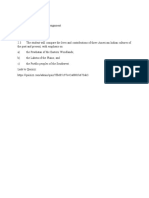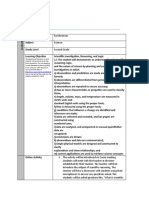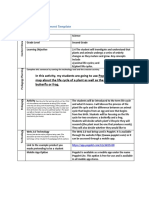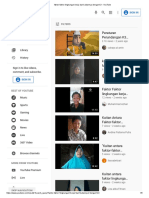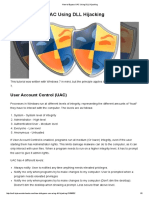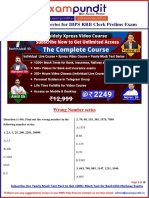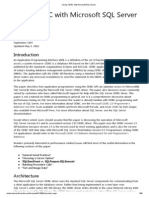Beruflich Dokumente
Kultur Dokumente
Collaborative Assignment Sheet
Hochgeladen von
api-5344583980 Bewertungen0% fanden dieses Dokument nützlich (0 Abstimmungen)
52 Ansichten3 SeitenOriginaltitel
collaborative assignment sheet
Copyright
© © All Rights Reserved
Verfügbare Formate
DOC, PDF, TXT oder online auf Scribd lesen
Dieses Dokument teilen
Dokument teilen oder einbetten
Stufen Sie dieses Dokument als nützlich ein?
Sind diese Inhalte unangemessen?
Dieses Dokument meldenCopyright:
© All Rights Reserved
Verfügbare Formate
Als DOC, PDF, TXT herunterladen oder online auf Scribd lesen
0 Bewertungen0% fanden dieses Dokument nützlich (0 Abstimmungen)
52 Ansichten3 SeitenCollaborative Assignment Sheet
Hochgeladen von
api-534458398Copyright:
© All Rights Reserved
Verfügbare Formate
Als DOC, PDF, TXT herunterladen oder online auf Scribd lesen
Sie sind auf Seite 1von 3
TLED 430 Module 3 Collaborative Assignment
Web 2.0 Tools to Support Collaborative learning
Read the directions in Blackboard on how to complete this sheet.
Group Members Meeting Location Time Length of
Date or Meeting
Group Meeting Present at Meeting (Technology Name) Meeting
Info: Kim Wiggins Zoom October 8, 9:30am-
Caitlin Williams 2020 10:30am
MY NAME: Kirsten Howton
Name of the LiveBinders
collaborative tool
(Presenter shares
this info)
How the tool is
collaborative LiveBinder is a collaborative web tool because it allows kids to create
(Presenter shares
this info)
their own virtual binders and share them with other students together,
each from their own computer.
Where to access this https://www.livebinders.com/
tool (web address)
(Presenter shares
this info)
Mobile application The web tool I have chosen does have a mobile app that is available
info (Presenter in both Apple and Google stores. It is under the title LiveBinders.
shares this info)
Teacher to Teacher: 1. Students need to open the link provided and sign up for free.
Give brief 2. Once an account is made, students can begin creating their virtual
instructions on how
to use the tool (please
binders.
number these) 3. There are tabs at the top where students can name the different
(Presenter shares sections of their binder.
this info) 4. In the top left of the screen, there are different tools the students
can use. The main tool that will be used will be Content.
5. Under the Content tool, students have the option to add text,
images, videos, and websites to their binders.
6. When students have finished designing their binders, they can
then share their binders by creating a link, sending an email, or they
can be uploaded to Google Classroom. If it is a group binder, one
student can add his or her group members by email under the share
tab.
4 Positives and 3 Positives: Challenges:
challenges of using 1. Students can create a 1. There needs to be a time
the tool (Presenter
shares this info)
well-organized project. set for the teacher to guide
2. Students can include students through the tool
things like images and and how to use it.
videos that would not be 2. The projects can only be
included on a paper shared by email, link, or
assignment. Google Classroom.
3. Students can share their 3. It may take some students
creations together and to complete their binders
provide feedback. longer since the tool
4. Teacher can view their includes many different
TLED 430 Module 3 Collaborative Assignment
assignments as they are editing options.
being completed and
provide helpful feedback.
Together with your 1. In a 2nd grade class, students could create a binder to introduce
group themselves to the class. Each tab of their binder could have a
BRAINSTORM
specific grade
different detail that they would want to share about themselves.
level/subject matter 2. In a 12th grade government class, students could work in small
ideas for how the tool groups to make binders about each branch of government.
can be used in PK-12. 3. In a 6th grade math class, students could make a binder for their
final project about their favorite unit they learned during the school
year.
Peer Name Caitlin Williams
Name of the Padlet
collaborative tool
(Presenter shares
this info)
How the tool is Padlet is a collaborative web tool because it allows kids to combine
collaborative information or ideas they know or find onto a vitual bulletin board
(Presenter shares
this info)
together, each from their own computer.
Where to access this https://padlet.com/
tool (web address)
(Presenter shares
this info)
Mobile application Padlet is available in any mobile app store including iTunes and
info (Presenter Google Play.
shares this info)
Teacher to Teacher: 1. Create a free account
Give brief 2. Choose from the three options at the top (make a padlet, join a
instructions on how
to use the tool (please
padlet, or gallery).
number these) 3. Join a padlet by pasting the URL of a particular padlet.
(Presenter shares 4. Make a padlet allows teachers to create a virtual bulletin where
this info) students can access posts and make responses.
5. When making a padlet, choose a style, change the appearance,
and post.
6. Under the share tab, you can invite members, edit the privacy, and
share your padlet.
7. There is a plus sign in a pink circle at the bottom right corner
where you can add a post to your bulletin board.
4 Positives and 3 Positives: Challenges:
challenges of using 1. It allows students to be 1. Students can post
the tool (Presenter
shares this info)
creative with their inappropriate material.
assignments. 2. Students can make posts
2. It is easy to use and share that have errors or untrue
with others. information.
3. Posts are automatically 3. Students can see any
saved. posts, including those of a
4. Allows the teacher to see stranger.
student progress and
provide feedback.
Together with your 1. In a 5th grade class, students can use Padlet to create an “All
group About Me” board to introduced themselves to their peers.
TLED 430 Module 3 Collaborative Assignment
th
BRAINSTORM 2. In an 11 grade photography class, students can post a photo they
specific grade feel represents the theme of a bulletin and the other classmates can
level/subject matter
ideas for how the tool
vote on the one they agree with most.
can be used in PK-12. 3. In a 12th grade English class, students can work in groups and
create bulletin presentations about an assigned Shakespeare play.
Peer Name Kim Wiggins
Name of the Spiral
collaborative tool
(Presenter shares
this info)
How the tool is Spiral is a collaborative web tool because it allows students to
collaborative interact and engage with one another together, each from their own
(Presenter shares
this info)
computer.
Where to access this https://spiral.ac/
tool (web address)
(Presenter shares
this info)
Mobile application No mobile app, so use Piazza as a substitute.
info (Presenter
shares this info)
Teacher to Teacher: 1. Plan activities from 5 (Quickfire, Quickfire lite, Discuss, Team Up,
Give brief and Clip).
instructions on how
to use the tool (please
2. Save to post as quiz/assignments for students to do at own time.
number these) 3. Invite students to join from link, email, or an invite code.
(Presenter shares 4. If classroom is set up in Google Classroom, the app can be
this info) integrated and shared through Google Classroom.
4 Positives and 3 Positives: Challenges:
challenges of using 1. Sync with Google 1. Creating content requires
the tool (Presenter
shares this info)
Classroom effort from teachers
2. Grading and feedback are 2. There is no option to
automatic include an embedded
3. Supports formative and video
summative assessments 3. Parents may have to help
4. Students can easily students with login and
collaborate with each their assignments
other.
Together with your 1. In a 12th grade Government class, students could post election
group videos to “Clip” and share their thoughts with one another.
BRAINSTORM
specific grade
2. In a 3rd grade science class, students could use “Team Up” to work
level/subject matter as a group to create a presentation of the solar system.
th
ideas for how the tool 3. In a 4 grade math class, students could collaborate with each
can be used in PK-12. other by using “Discuss” to review their SOL applications.
Das könnte Ihnen auch gefallen
- The Subtle Art of Not Giving a F*ck: A Counterintuitive Approach to Living a Good LifeVon EverandThe Subtle Art of Not Giving a F*ck: A Counterintuitive Approach to Living a Good LifeBewertung: 4 von 5 Sternen4/5 (5794)
- Shoe Dog: A Memoir by the Creator of NikeVon EverandShoe Dog: A Memoir by the Creator of NikeBewertung: 4.5 von 5 Sternen4.5/5 (537)
- Class Data AnalysisDokument1 SeiteClass Data Analysisapi-534458398Noch keine Bewertungen
- Online Quiz Assignment 1Dokument1 SeiteOnline Quiz Assignment 1api-534458398Noch keine Bewertungen
- Simulations AssignmentDokument3 SeitenSimulations Assignmentapi-534458398Noch keine Bewertungen
- Tpack Template IwbDokument2 SeitenTpack Template Iwbapi-534458398Noch keine Bewertungen
- Creating Assignment Final DraftDokument1 SeiteCreating Assignment Final Draftapi-534458398Noch keine Bewertungen
- The Yellow House: A Memoir (2019 National Book Award Winner)Von EverandThe Yellow House: A Memoir (2019 National Book Award Winner)Bewertung: 4 von 5 Sternen4/5 (98)
- Hidden Figures: The American Dream and the Untold Story of the Black Women Mathematicians Who Helped Win the Space RaceVon EverandHidden Figures: The American Dream and the Untold Story of the Black Women Mathematicians Who Helped Win the Space RaceBewertung: 4 von 5 Sternen4/5 (895)
- The Hard Thing About Hard Things: Building a Business When There Are No Easy AnswersVon EverandThe Hard Thing About Hard Things: Building a Business When There Are No Easy AnswersBewertung: 4.5 von 5 Sternen4.5/5 (344)
- The Little Book of Hygge: Danish Secrets to Happy LivingVon EverandThe Little Book of Hygge: Danish Secrets to Happy LivingBewertung: 3.5 von 5 Sternen3.5/5 (399)
- Grit: The Power of Passion and PerseveranceVon EverandGrit: The Power of Passion and PerseveranceBewertung: 4 von 5 Sternen4/5 (588)
- The Emperor of All Maladies: A Biography of CancerVon EverandThe Emperor of All Maladies: A Biography of CancerBewertung: 4.5 von 5 Sternen4.5/5 (271)
- Devil in the Grove: Thurgood Marshall, the Groveland Boys, and the Dawn of a New AmericaVon EverandDevil in the Grove: Thurgood Marshall, the Groveland Boys, and the Dawn of a New AmericaBewertung: 4.5 von 5 Sternen4.5/5 (266)
- Never Split the Difference: Negotiating As If Your Life Depended On ItVon EverandNever Split the Difference: Negotiating As If Your Life Depended On ItBewertung: 4.5 von 5 Sternen4.5/5 (838)
- A Heartbreaking Work Of Staggering Genius: A Memoir Based on a True StoryVon EverandA Heartbreaking Work Of Staggering Genius: A Memoir Based on a True StoryBewertung: 3.5 von 5 Sternen3.5/5 (231)
- On Fire: The (Burning) Case for a Green New DealVon EverandOn Fire: The (Burning) Case for a Green New DealBewertung: 4 von 5 Sternen4/5 (73)
- Elon Musk: Tesla, SpaceX, and the Quest for a Fantastic FutureVon EverandElon Musk: Tesla, SpaceX, and the Quest for a Fantastic FutureBewertung: 4.5 von 5 Sternen4.5/5 (474)
- Team of Rivals: The Political Genius of Abraham LincolnVon EverandTeam of Rivals: The Political Genius of Abraham LincolnBewertung: 4.5 von 5 Sternen4.5/5 (234)
- The World Is Flat 3.0: A Brief History of the Twenty-first CenturyVon EverandThe World Is Flat 3.0: A Brief History of the Twenty-first CenturyBewertung: 3.5 von 5 Sternen3.5/5 (2259)
- The Unwinding: An Inner History of the New AmericaVon EverandThe Unwinding: An Inner History of the New AmericaBewertung: 4 von 5 Sternen4/5 (45)
- The Gifts of Imperfection: Let Go of Who You Think You're Supposed to Be and Embrace Who You AreVon EverandThe Gifts of Imperfection: Let Go of Who You Think You're Supposed to Be and Embrace Who You AreBewertung: 4 von 5 Sternen4/5 (1090)
- The Sympathizer: A Novel (Pulitzer Prize for Fiction)Von EverandThe Sympathizer: A Novel (Pulitzer Prize for Fiction)Bewertung: 4.5 von 5 Sternen4.5/5 (121)
- Her Body and Other Parties: StoriesVon EverandHer Body and Other Parties: StoriesBewertung: 4 von 5 Sternen4/5 (821)
- Faktor-Faktor Lingkungan Kerja Dan Kaitannya Dengan k3 - YouTubeDokument5 SeitenFaktor-Faktor Lingkungan Kerja Dan Kaitannya Dengan k3 - YouTubeNashrllahNoch keine Bewertungen
- Manual Testing 2 Years ExpDokument4 SeitenManual Testing 2 Years ExpTest QANoch keine Bewertungen
- IC 408 Verification Procedure and Check PointsDokument7 SeitenIC 408 Verification Procedure and Check Pointscykool_2kNoch keine Bewertungen
- Operating Instructions: Blu-Ray Disc™ / DVD Player BDP-S370Dokument35 SeitenOperating Instructions: Blu-Ray Disc™ / DVD Player BDP-S370sanjayandheriNoch keine Bewertungen
- 3D Internet Report - FinalDokument32 Seiten3D Internet Report - FinalAnthony Joseph0% (1)
- Guide UsdEditor enDokument6 SeitenGuide UsdEditor enslimamriNoch keine Bewertungen
- OS Unit-1 NotesDokument23 SeitenOS Unit-1 Notesanjali sowmyaNoch keine Bewertungen
- HP Elitebook 2560p DatasheetDokument4 SeitenHP Elitebook 2560p DatasheetZenitha AmadangiNoch keine Bewertungen
- IDoc Status DescriptionDokument15 SeitenIDoc Status Descriptionrmartinez1006Noch keine Bewertungen
- Module 1 Web Systems and Technology 2Dokument19 SeitenModule 1 Web Systems and Technology 2Ron Marasigan100% (2)
- Configuring Forced Authorization Code (FAC)Dokument14 SeitenConfiguring Forced Authorization Code (FAC)Hugo FrancoNoch keine Bewertungen
- The Story of Gary KildallDokument1 SeiteThe Story of Gary KildallShubham LashkareNoch keine Bewertungen
- Boot Options PDFDokument6 SeitenBoot Options PDFBashar MohammedNoch keine Bewertungen
- How To Bypass UAC Using DLL Hijacking Null ByteDokument5 SeitenHow To Bypass UAC Using DLL Hijacking Null ByteMateus PimentelNoch keine Bewertungen
- Wrong Number Series Questions PDF For Ibps RRB Clerk Prelims ExamDokument18 SeitenWrong Number Series Questions PDF For Ibps RRB Clerk Prelims Examuma sdNoch keine Bewertungen
- Moodle Open SourceDokument57 SeitenMoodle Open SourceMKNoch keine Bewertungen
- Sample Performance Test ReportDokument11 SeitenSample Performance Test Reportsagarsonawane132100% (2)
- Business Requirement Document: IVR Calling Option For AOM For FMS FeedbackDokument8 SeitenBusiness Requirement Document: IVR Calling Option For AOM For FMS Feedbacksumit purohitNoch keine Bewertungen
- Food Wastage ManagementDokument3 SeitenFood Wastage ManagementUnagar Shifa HasanNoch keine Bewertungen
- Manual SVO5800Dokument43 SeitenManual SVO5800J. M.Noch keine Bewertungen
- Symantec PcAnywhere Solution User Guide Version 12.5Dokument63 SeitenSymantec PcAnywhere Solution User Guide Version 12.5Renato BarrosNoch keine Bewertungen
- Branding of SailPoint IdentityIQDokument7 SeitenBranding of SailPoint IdentityIQSrinivas SeenuNoch keine Bewertungen
- Using ODBC With Microsoft SQL Server PDFDokument66 SeitenUsing ODBC With Microsoft SQL Server PDFdavy_75690% (1)
- Dos Editor PDFDokument5 SeitenDos Editor PDFgunnidh kaurNoch keine Bewertungen
- Help Desk (ERP) Manage Requests and Task of An EnterpriseDokument6 SeitenHelp Desk (ERP) Manage Requests and Task of An EnterpriseTheDigitalGroupNoch keine Bewertungen
- React JsDokument15 SeitenReact JsAtom AtomNoch keine Bewertungen
- Salesforce Spring17 Release NotesDokument514 SeitenSalesforce Spring17 Release NotesAntonymousNoch keine Bewertungen
- PT1 Exercise3 JarantillaDokument8 SeitenPT1 Exercise3 JarantillaLeague of RònNoch keine Bewertungen
- Label Tag in FormDokument9 SeitenLabel Tag in FormLinda BrownNoch keine Bewertungen
- Send Spool List of Background Job To SAP Inbox & OutlookDokument3 SeitenSend Spool List of Background Job To SAP Inbox & OutlookRajagopalan Muthukrishnan100% (1)