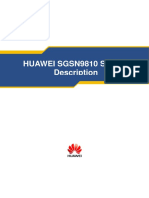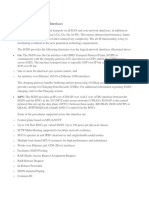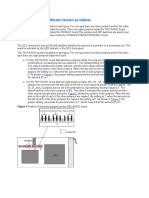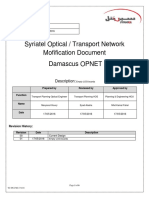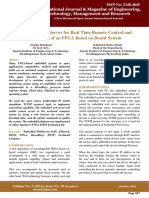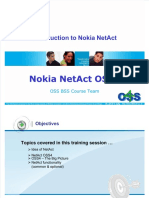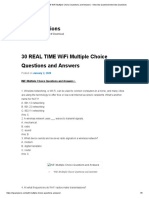Beruflich Dokumente
Kultur Dokumente
OSA 542x 9.5.1 Installation and Commissioning Manual
Hochgeladen von
Ali AshkarOriginaltitel
Copyright
Verfügbare Formate
Dieses Dokument teilen
Dokument teilen oder einbetten
Stufen Sie dieses Dokument als nützlich ein?
Sind diese Inhalte unangemessen?
Dieses Dokument meldenCopyright:
Verfügbare Formate
OSA 542x 9.5.1 Installation and Commissioning Manual
Hochgeladen von
Ali AshkarCopyright:
Verfügbare Formate
OSA 5420/5421
Installation and Commissioning Manual
Product Release: 9.5.1
Document Issue: A
Document Number: 80000045125
Copyright © 2001-2017 Oscilloquartz/ADVA Optical Networking SE
All rights reserved. Hardware and software mentioned in this document includes software developed by
Oscilloquartz/ADVA Optical Networking SE (“ADVA Optical Networking“), the Apache Software Foundation
(http://www.apache.org), Teodor Danciu (http://jasperreports.sourceforge.net), and/or other open source
software. Some software was created using ORBacus for Java by Object-Oriented Concepts, Inc.
Trademarks
The terms ADVATM, FSP 3000®, EtherjackTM, SyncjackTM, the EtherjackTM and SyncjackTM logos are
trademarks or registered trademarks of ADVA Optical Networking in the United States, Germany and/or other
countries. All other company products or services mentioned in this document may be trademarks or service
marks of ADVA Optical Networking or their respective owner.
Patents
The content described in this document may be covered by patents or pending patent applications of ADVA
Optical Networking. The furnishing of this document does not give you any license to these patents.
Disclaimers
Nothing in this document shall be construed as granting any license or rights with respect to its content or the
patents and trademarks mentioned above. The content of this document may include technical inaccuracies or
typographical errors, and is subject to change at any time without notice. Reliance on this content is at the relying
party's sole risk and will not create any liability or obligation for ADVA Optical Networking. Any references in this
document to publications and/or Internet sites that are not from ADVA Optical Networking are provided for
convenience only and do not in any manner serve as an endorsement of those publications and/or Internet sites.
The materials within those publications and/or Internet sites are not part of the materials for any ADVA Optical
Networking information, product, or service, and use of those publications and/or Internet sites is at your own
risk.
THE CONTENT OF THIS DOCUMENT IS PROVIDED ''AS IS'' AND ANY EXPRESSED OR IMPLIED
WARRANTIES, INCLUDING, BUT NOT LIMITED TO, THE IMPLIED WARRANTIES OF
MERCHANTABILITY AND FITNESS FOR A PARTICULAR PURPOSE ARE DISCLAIMED. IN NO EVENT
SHALL ADVA OPTICAL NETWORKING, ITS AFFILIATES, EMPLOYEES, OFFICERS OR ITS SUPPLIERS
BE LIABLE FOR ANY DIRECT, INDIRECT, INCIDENTAL, SPECIAL, EXEMPLARY, OR CONSEQUENTIAL
DAMAGES (INCLUDING, BUT NOT LIMITED TO, PROCUREMENT OF SUBSTITUTE GOODS OR
SERVICES; LOSS OF USE, DATA, OR PROFITS; OR BUSINESS INTERRUPTION) HOWEVER CAUSED
AND BASED ON ANY THEORY OF LIABILITY, WHETHER IN CONTRACT, STRICT LIABILITY, OR TORT
(INCLUDING NEGLIGENCE OR OTHERWISE) ARISING IN ANY WAY OUT OF THE USE OF THIS
DOCUMENT, EVEN IF ADVISED OF THE POSSIBILITY OF SUCH DAMAGE. THE SAME APPLIES FOR
ANY HARDWARE OR SOFTWARE COVERED BY THIS DOCUMENT, UNLESS A SIGNED AGREEMENT
WITH ADVA OPTICAL NETWORKING OR THE APPLICABLE PRODUCT LIABILITY LAW EXPRESSLY
STATES OTHERWISE.
Oscilloquartz/ADVA Optical Networking SE
5755 Peachtree Industrial Blvd
Norcross, Georgia 30092
USA
Phone +1 678 728 8600
Fax +1 678 728 8788
http://www.advaoptical.com
2 OSA 5420/5421 Installation and Commissioning Manual - R9.5.1 - Issue:A
Table of Contents
Overview 7
Audience 9
Related Documentation 9
Documentation Feedback 9
Obtaining Technical Assistance 10
Customer Login 10
OSA 5420 / OSA 5421 Hardware Overview 11
OSA 5420 / OSA 5421 Chassis 11
Power Supply 12
Connector and LED Descriptions 12
Front Panel Connector Descriptions 13
OSA 542x Expansion Line Cards 16
GE-4S Fiber Ethernet Ports 16
OSA 542x HD Expansion Line Cards 16
BTOH-16 BITS-OUT HD Expansion Card 16
CPOH-16 HD Expansion Card 16
PTOH-16 HD Expansion Card 16
OSA 542x Fixed Patch Panel 17
OSA 542x Modular Patch Panel Chassis 18
OSA 542x Patch Panel Connector Modules 18
BITS – ASYM 18
BITS SYM 18
CLK 18
1PPS 19
ToD+PPS 19
System LEDs 19
Local Management Port LEDs 20
Ethernet Access Port Client Ethernet Facility LEDs 20
Network Ethernet Port LEDs 21
OSA 542x Management Interfaces 22
Web Based Element Management System 22
Command Line Interface 23
Simple Network Management Protocol (SNMP) 23
Physical Installation 25
Introduction 25
Safety Precautions 25
Electromagnetic Interference and Electrical 28
Preparing for Installation 28
Verifying Site Readiness 29
Requirements 30
Equipment and Hardware Compatibility 30
Cables 30
Tools 33
Install the OSA 542x 35
Unpack and Inspect the OSA 542x Equipment 35
Returning Equipment 36
OSA 5420/5421 Installation and Commissioning Manual - R9.5.1 - Issue:A 3
Mounting the OSA 5420 / OSA 5421 36
OSA 542x Mounting Kit 38
OSA 542x Mounting Options 38
Installing an OSA 542x Rack Mounted Chassis 39
Installing a Standalone Chassis 41
Connect Optional Earth (Frame Ground) Cable 41
Install or Remove Power Supply Units 43
Installing PSUs 43
Removing PSUs 44
Install or Remove Blank Plates 46
Install Line Card(s) 47
Install GNSS Antenna and Route Cable (Where Applicable) 48
Route and Connect Copper Cables 48
Access / Network Interface Copper Cables 49
Ethernet DCN Connections 50
Serial Console Port Connection 51
USB Port Connections 51
GNSS/GPS Port Connections 51
Fixed Patch Panel Fan-Out Cable 52
Patch Panel High Density Cable 53
BITS IN and BITS OUT Cables 54
Time of Day Cable 54
Pulse Per Second Cable(s) 54
External (10MHz) Frequency Reference Cable(s) 55
Install SFPs and Route Optical Cables 55
Install SFP Interfaces 56
Route Fiber Optic Cables 58
Connect Power Cables and Apply Power 59
Connect AC Power 61
Connect -48 VDC Power 62
Start-Up LED Sequence 64
LED Start-Up 66
Power On Lamp Test 66
Measure Optical Power 67
Optical Attenuation 67
Clean Fiber Connections 67
Precautions When Connecting Fiber Optic Cables 68
Connect Fiber Cables to Access Port or Network Port 69
To Power Off 69
Connector Pin Assignments 70
-48 VDC Power Supply Unit Connector Pin Assignments 70
LAN Connector Pin Assignments 70
Serial Console Port Connector Pin Assignments 71
Patch Panel Breakout Cable Pin Assignment 71
RJ-48c BITS Connector Pin Description and Assignments 72
Time of Day (TOD) Connector Pin Assignments 73
Set Up Initial Communications 75
Introduction 75
Provision Communications 75
4 OSA 5420/5421 Installation and Commissioning Manual - R9.5.1 - Issue:A
Management Communication to the OSA 542x 76
Serial Connection 77
Set Up the OSA 542x DCN (eth0) Port Using the Serial Port 78
Set Up the 3G Modem Using the Serial Port 86
Browser-based IP Connection 89
Edit DCN (eth0) Configuration 91
Sample Network - GNE to SNE over Management Tunnel 94
OSA 5420/5421 Installation and Commissioning Manual - R9.5.1 - Issue:A 5
6 OSA 5420/5421 Installation and Commissioning Manual - R9.5.1 - Issue:A
Chapter 1
Overview
The OSA 5420 / OSA 5421 (OSA 542x) is a small footprint, cost effective
synchronization delivery and assurance device that brings the power of
Syncjack/Syncprobe to any network.
The evolving state of synchronization services raises issues of maintenance, operation
and performance assurance. For this purpose ADVA Optical Networking has introduced
a new concept called Syncjack™. Syncjack is a comprehensive technology for timing
distribution, monitoring and timing service assurance. A Dashboard indicator displays
analysis results (see Figure 1). The Global status reflects a composite of 3 status
meters: Clock Accuracy, Clock Analysis and Precision Time Protocol (PTP) Network
Analysis. For the indicator bar, a horizontal line indicates N/A, green indicates normal
operation, yellow indicates some issue exists, red indicates a significant problem.
OSA 5410 and OSA 542x are similar and therefore in some cases the
OSA 5410 GUI is used as an example in this document.
Figure 1: SyncJack Dashboard Indicators
OSA 5420/5421 Installation and Commissioning Manual - R9.5.1 - Issue:A 7
The Syncjack GUI concept provides several layers of indicators allowing for step by step
monitoring and troubleshooting (see the following figure).
Figure 2: Syncjack GUI Concept
The first layer provides global indication of the Synchronization status. The second layer
shows performance indication of each reporting tool. The third layer provides detailed
information for fault localization of performance analysis.
This manual is provided to help you install and commission the OSA 5420 / OSA 5421
(OSA 542x). This manual provides a step by step walk-through of the installation
process.
This version of the OSA 5420 / OSA 5421 Installation and Commissioning Manual
is applicable to the current OSA 542x software release. For defect resolution and
functional additions, see the Release Notes.
8 OSA 5420/5421 Installation and Commissioning Manual - R9.5.1 - Issue:A
Audience
Before installing and commissioning the OSA 5420 / OSA 5421, familiarize yourself with
the OSA 5420 / OSA 5421 equipment, its functions and requirements. The following
chapters support the installation and commissioning of the OSA 542x:
Chapter 1, Overview contains a brief overview of the OSA 5420 / OSA 5421 hardware,
this document and supporting documents in the document suite, and how to obtain
technical assistance.
Chapter 2, Physical Installation contains procedures to physically install the OSA 5420 /
OSA 5421 and contains a recommended work flow sequence for new installations,
including support for software upgrades.
Chapter 3, Set Up Initial Communications contains step by step procedures for
establishing initial communications to the OSA 5420 / OSA 5421.
For part numbers of equipment, hardware compatibility, software, feature key licenses
and accessories, see the OSA 5420 / OSA 5421 System Description document.
Audience
The reader must have sufficient knowledge of the following when using this document:
l Internet Protocol (IP) addressing
l Ethernet port facility provisioning requirements
l fiber handling and cleaning procedures (if connecting fiber cables)
l power handling and connection procedures (if connecting DC power)
Related Documentation
Refer to the following documents for additional information about the OSA 542x:
l OSA 54xx Safety Guide
l FSP 150 Ethernet Access Compatibility Matrix
l GNSS Antennas and Accessories Installation Guide
l Pluggable Transceiver Module Specification
l OSA 5420 / OSA 5421 Provisioning and Operations Manual
l OSA 5420 / OSA 5421 System Description
l OSA 5420 / OSA 5421 Command Line Reference Guide
l OSA 5420 / OSA 5421 SNMP Reference Manual
Documentation Feedback
We want our manuals to be as helpful as possible. Feedback regarding the manuals are
therefore always welcome. You can e-mail your comments/suggestions to:
global-techdocu@advaoptical.com
To submit your comments/suggestions by mail, use the following address:
OSA 5420/5421 Installation and Commissioning Manual - R9.5.1 - Issue:A 9
Obtaining Technical Assistance
ADVA Optical Networking
Technical Documentation
Märzenquelle 1-3
98617 Meiningen-Dreissigacker
Germany
We appreciate and value your comments/suggestions to improve the quality of our
manuals.
Obtaining Technical Assistance
Product Maintenance Agreements and other customer assistance agreements are
available for our products through your ADVA Optical Networking distribution channel.
Technical support is available to warranty or maintenance contract customers who need
technical assistance with a product that is under warranty or covered by a maintenance
contract.
To contact ADVA Optical Networking’s Technical Services, go to the ADVA Optical
Networking “Contact Us” page at:
http://www.advaoptical.com/en/about-us/contact-us.aspx
and select “Support” as the department you wish to contact.
To contact ADVA Optical Networking’s Technical Services by email, use the following
address:
support@advaoptical.com
ADVA Optical Networking’s service options include:
l 24 X 7 telephone support
l web-based support tools
l on-site support
l technical training, both on-site and at company facilities in Germany, the UK and the
USA
l expedited repair service
l extended hardware warranty service
Customer Login
ADVA Optical Networking’s customer login provides a suite of interactive, networking
services that provide immediate access to information and resources at any time, from
anywhere in the world. This highly integrated internet application is a powerful, easy-to-
use tool for doing business with us.
The customer login’s broad range of features and services help customers to streamline
business processes and improve productivity. Through your customer login, you will find
information tailored especially for you, including networking solutions, services, and
programs. In addition, you can resolve technical issues with online support services,
download and test software packages, and order training materials.
Contact your local sales office for information on obtaining a customer login.
10 OSA 5420/5421 Installation and Commissioning Manual - R9.5.1 - Issue:A
OSA 5420 / OSA 5421 Hardware Overview
Access your customer login via the home page at
http://www.advaoptical.com
OSA 5420 / OSA 5421 Hardware Overview
The OSA 542x is a small footprint, cost effective synchronization delivery and assurance
device that brings the power of Syncjack/Syncprobe to any network.
OSA 5420 / OSA 5421 Chassis
The OSA 5420 product is a 1U high, full-width chassis, with redundant modular Power
Supply Unit (PSU) slots (AC and/or DC), and with two expansion slots.
The OSA 5421 product is a 1U high, full-width chassis, with redundant modular Power
Supply Unit (PSU) slots (AC and/or DC), one expansion slot, and with OCXO, Quartz
HQ++ or Rb.
The OSA 542x chassis is 44 mm high, 436 mm wide and 218 mm deep. The OSA 542x is
convection cooled (no fans or filters) and is designed for use in a desktop,
communications closet or remote terminal environment.
Multiple units may be stacked up to 4 rows high, depending on the operating environment.
A single rack mounting kit (included with the unit) is provided for mounting the OSA 542x.
A detailed list of system features is provided in the OSA 5420 / OSA 5421 System
Description document.
Single fiber (bi-directional) and dual fiber and copper Small Form factor Pluggable (SFP)
transceivers are supported. ADVA Optical Networking strongly encourages the use of
ADVA Optical Networking sourced SFPs. For more information on SFPs, see
Requirements.
For information on connectors and LED descriptions, see Connector and LED
Descriptions. For details on connector pin assignments see Connector Pin Assignments.
Chassis Dimensions
The dimensions of the chassis are:
l Width, without mounting brackets: 436 mm
l Height, 1U: 44 mm
l Depth, without International Electrotechnical Commission (IEC) and optical
connectors: 212 mm. The depth allows the chassis to fit into a 300 mm (11.81 in) deep
European Telecommunication Standardization Institute (ETSI) cabinet.
Weight
The weight of the OSA 542x chassis is approximately 3 Kg.
OSA 5420/5421 Installation and Commissioning Manual - R9.5.1 - Issue:A 11
OSA 5420 / OSA 5421 Hardware Overview
Cable Tie Support (Integral)
Cable handling for the OSA 542x is provided by means of an integral Cable Tie Support.
This is positioned at the top of the AC and DC PSU location on the chassis and provides
a means to tie down all cables as well as unit insertion and removal.
Mounting
The chassis may be positioned as a standalone unit or it may be rack mounted.
Adaptation to rack mounting is possible by using mounting brackets.
Multiple units may be stacked up to 4 rows high, depending on the operating environment.
(Refer to Mounting the OSA 5420 / OSA 5421 and the OSA 5420 / OSA 5421 System
Description document for air flow requirement details.)
Mounting kits are applicable to a variety of mounting environments (see the OSA 5420 /
OSA 5421 System Description document):
l standard 19-inch rack mounting
l 19-inch extended (recessed) mounting in order to ensure that optical fiber bend radius
is maintained when installed in some cabinets with doors
l standard 23-inch rack mounting
l standard ETSI rack mounting
l ETSI extended (recessed) mounting in order to ensure that optical fiber bend radius is
maintained when installed in some cabinets with doors
All brackets are designed to be screwed to the sides of the chassis and the screws
supplied have ETSI compatible threads.
A single rack mounting kit (ordered separately) is provided for mounting the OSA 542x.
See Mounting the OSA 5420 / OSA 5421 and the OSA 5420 / OSA 5421 System
Description document.
Power Supply
Power is supplied to the OSA 542x by two (redundant) AC or DC Power Supply Units
(PSUs) with integral Cable Tie support (PSUs are ordered separately)
In the event of a complete system power failure, the system maintains internal voltages
for a period that is sufficient to allow a dying gasp alarm to be raised via the in-band
management channels (SNMP trap or 802.3ah EFM “Dying Gasp” messages).
For more detailed specification information, see the OSA 5420 / OSA 5421 System
Description document.
Connector and LED Descriptions
Refer to the following for OSA 542x connectors and LED descriptions when performing
the following procedures. They may be used as supporting technical information for
troubleshooting faults as well as connector and LED location/identification.
Refer to the OSA 5420 / OSA 5421 Provisioning and Operations Manual for a
description of the alarm condition, probable cause, and suggested trouble clearing
12 OSA 5420/5421 Installation and Commissioning Manual - R9.5.1 - Issue:A
OSA 5420 / OSA 5421 Hardware Overview
procedures. To clear alarm conditions, it is suggested that you start by using the trouble
clearing procedure in the OSA 5420 / OSA 5421 Provisioning and Operations
Manual, using the associated alarm condition.
Front Panel Connector Descriptions
All interface connections are located at the OSA 542x front panel. The front panel of the
OSA 542x is shown in the following figures. Refer to Table 1 for front panel connector
descriptions.
The following connectors are provided on the front panel of the OSA 542x:
l Network interfaces (labeled NET-1/NET-2) that operate in optical mode (1000BaseX)
via Small Form factor Pluggable (SFP) or electrical mode (100/1000BaseT) via RJ45
connector.
o Optical: Two Network 1GbE optical ports use single or dual SFP optical
transceivers (SMF or MMF) that support 1000 Base SX/LX/ZX.
o Electrical: One Network electrical port is an RJ-45 (100/1000BaseT copper)
connector.
l Access interfaces (labeled ACCESS-1/ACCESS-2) operate in either electrical mode
(100/1000BaseT) via RJ45 connector or optical mode (1000BaseX) via an SFP
transceiver.
o Optical: Two Client 1GbE optical LAN port uses an SFP optical transceiver (SMF
or MMF) that supports (1000 BaseLX10 or 1000 BaseLH) or single fiber (1000
BaseBX10).
o Electrical: One Client electrical port is an RJ-45 (100/1000BaseT copper)
connector.
l 3G Modem Input connector (labeled USB) is a front mounted USB connector
l T1/E1 External Clock Input connector (labeled BITS IN) and T1/E1 External Clock
Output connector (labeled BITS OUT) are both front mounted RJ48c connectors
(balanced 120 Ohm impedance)
l Local Management LAN Port (labeled MGMT LAN) - 10/100 Base-T Management
LAN port is a front mounted RJ-45 connector
l Local Serial Port (labeled RS-232) - the RS-232 Serial Console (maintenance) port is
a front mounted RJ-45 connector
l GNSS Input female connector is a front mounted SMA (50 ohm impedance)
l Time of Day connector (labeled ToD) is a front mounted RJ-45 RS-422 connector.
The ToD UART baud rate is 9600 bps (fixed), input/output capable. This release
supports output only.
l Pulse Per Second Input female connector (labeled PPS IN) is a front mounted SMA
(50 ohm impedance) connector
l Pulse Per Second Input/Output female connector (labeled PPS) is a front mounted
SMA (50 ohm impedance) connector
l External (10MHz) Frequency Reference Input female connector (labeled CLK IN) is
a front mounted SMA (50 ohm impedance) connector
l External (10MHz) Frequency Reference Input/Output female connector (labeled
CLK) is a front mounted SMA (50 ohm impedance) connector
l Power Supply - Two (redundant) Power Supply Units (PSUs) with integral Cable Tie
support (PSUs and power cables are ordered separately).
l Expansion Slots - The OSA 5420 provides two expansion slots and the OSA 5421
provides one expansion slot.
OSA 5420/5421 Installation and Commissioning Manual - R9.5.1 - Issue:A 13
OSA 5420 / OSA 5421 Hardware Overview
Figure 3: OSA 5420 Quartz
Figure 4: OSA 5420 Quartz HQ+
Figure 5: OSA 5421 Quartz HQ++
Figure 6: OSA 5421 Ribidium
Table 1: OSA 542x Front Panel Connectors (Left to Right)
Section Connectors Description
AC power connector on AC power supply
AC power
unit
PSU
-48 VDC power connector on DC power
DC power
supply unit
RJ-45 RS-232 Serial Console (main-
RS-232
tenance) port
Management RJ-45 10/100 BaseT Management LAN port
MGMT LAN supports automatic Medium-Dependent
Interface Crossover (MDIX) capabilities
Synchronization USB USB port for 3G Modem connection
One RJ-45 Client 100/1000 BaseT Copper
Electrical
Access LAN port
Optical Two SFP optics Access ports
One RJ-45 Network 100/1000 BaseT Cop-
Electrical
Network per WAN port
Optical Two SFP optics Network ports
14 OSA 5420/5421 Installation and Commissioning Manual - R9.5.1 - Issue:A
OSA 5420 / OSA 5421 Hardware Overview
Table 1: OSA 542x Front Panel Connectors (Left to Right)
Section Connectors Description
T1/E1 External Clock Input and Output, RJ-
BITS IN and BITS
48c connectors (balanced 120 Ohm imped-
OUT
ance)
Time Of Day, RJ-45 connector. Input/out-
TOD put capable and includes PPS-Out. This
release supports output only.
CLK IN Clock (10MHz) connector (input only)
Synchronization
Clock (10MHz) connector (provisionable for
CLK
input or output)
PPS IN Pulse Per Second connector (input only)
Pulse Per Second connector (provisionable
PPS
for input or output)
GNSS GNSS Antenna input connector
BTOH-16 BITS-
16 BITS-OUT High Density 16 BITS-Out connector
OUT HD Line Card
CPOH-16 HD Line 16 CLK/PPS High Density 16 x CLK or 16 x 1PPS
Card OUT connector
PTOH-16 HD Line 16 PPS+TOD High Density 16 x 1PPS + ToD RJ-45
Card OUT conector
OSA 5420/5421 Installation and Commissioning Manual - R9.5.1 - Issue:A 15
OSA 5420 / OSA 5421 Hardware Overview
OSA 542x Expansion Line Cards
GE-4S Fiber Ethernet Ports
The OSA 542x supports a 4X1G Fiber Ethernet line card.This card supports Sync-E /
PTP and NTP outputs.
Figure 7: GE-4S Fiber Ethernet Ports
OSA 542x HD Expansion Line Cards
The OSA 542x supports the following HD (high density connector) line cards:
BTOH-16 BITS-OUT HD Expansion Card
The OSA 542x supports a 16x BITS outputs over a HD (high density connector) line card
(part number 1078904679-01). This expansion card supports 16xBNC or 16xRJ-48C
modular patch panel connector (part numbers 1047026081-01 or 1047026082-01) or fixed
patch panel (part number 1078904692-01). Used with high density cables (1036005401-
01 or 1036005402-01).
Figure 8: BTOH-16 HD Card
CPOH-16 HD Expansion Card
The OSA 542x supports a 16 x CLK (10Mhz,50Ω) or 16 x 1PPS unbalanced (50Ω) over a
HD (high density connector) line card (part number 1047026086-01). This expansion card
supports 16xClock or 16x1PPS modular patch panel connector (part numbers
1047026089-01 or 1047026084-01). Used with high density cables (1036005401-01 or
1036005402-01).
Figure 9: CPOH-16 HD Card
PTOH-16 HD Expansion Card
The OSA 542x supports a 16 x 1PPS + ToD RJ-48C (as defined in G.8271/G.703) over a
HD (high density connector) line card (part number 1047026087-01). This expansion card
supports 16 x 1PPS (50Ω) and ToD RJ-45 modular patch panel connector (part number
1047026083-01). Used with high density cables (1036005401-01 or 1036005402-01).
16 OSA 5420/5421 Installation and Commissioning Manual - R9.5.1 - Issue:A
OSA 5420 / OSA 5421 Hardware Overview
Figure 10: PTOH-16 HD Card
OSA 542x Fixed Patch Panel
The OSA 542x 1RU by 19" patch panel (part number 1078904692-01) supports 16 x BITS
outputs via 16 x RJ-45 to 16 x RJ-45 Cable.
The impedance levels are: T1 balanced (100Ω), E1 balanced (120Ω), E1 unbalanced
(75Ω), 2.048MHz.
Figure 11: OSA 542x Fixed Patch Panel
The OSA 542x patch panel is 1U, which can be installed in 19,21,23 rack (width) – it uses
the same mounting kit options as OSA 542X
Figure 12: Patch Panel Dimensions
l Weight: (with two panels installed) : 1.9Kg
l Height: 440.6mm
OSA 5420/5421 Installation and Commissioning Manual - R9.5.1 - Issue:A 17
OSA 5420 / OSA 5421 Hardware Overview
l Depth :100mm
OSA 542x Modular Patch Panel Chassis
The OSA 542x 1RU by 19" patch panel chassis supports two modular patch panel
interfaces.The Patch Panel chasis supports any mix of modular patch panel connector
modules and blank plates.
Figure 13: OSA 542x Modular Patch Panel Chassis
OSA 542x Patch Panel Connector Modules
The following patch panel connector modules are supported in this release:
BITS – ASYM
The Asymmetric (unbalanced) 2.048MHz/2.048Mbit/s (BNC 75Ω) patch panel connector
module (part number 1047026081-01) supports 16 x BITS via BNC. This patch panel is
used with BTOH-16BITS-OUT HD Card (part number 1078904679-01).
Figure 14: BITS ASYM Patch Panel Connector Module
BITS SYM
The Symmetric (balanced) E1/T1 over RJ-48 patch panel connector module (part number
1047026082-01) supports T1 balanced (100Ω), E1 balanced (120Ω), E1 unbalanced
(75Ω), 2.048MHz. This patch panel is used with BTOH-16BITS-OUT HD Card (part
number 1078904679-01).
Figure 15: BITS SYM Patch Panel Connector Module
CLK
The CLK over BNC patch panel connector module (part number 1047026089-01)
supports 16 x BNC CLK, 50Ω outputs. This patch panel is used with CLK HD Card (part
number 1047026086-01).
18 OSA 5420/5421 Installation and Commissioning Manual - R9.5.1 - Issue:A
OSA 5420 / OSA 5421 Hardware Overview
Figure 16: CLK Patch Panel Connector Module
1PPS
The 1PPS over BNC patch panel connector module (part number 1047026084-01)
supports 16 x 1PPS unbalanced (50Ω) BNC outputs. This patch panel is used with CLK
HD Card (part number 1047026086-01).
Figure 17: 1PPS Patch Panel Connector Module
ToD+PPS
The ToD+PPS RJ-45 patch panel connector module (part number 1047026083-01)
supports 16 x 1PPS + ToD over RJ-45, 100/120Ω (as defined in G.8271/G.703). This
patch panel is used with PTOH-16 HD Card (part number 1047026087-01).
Figure 18: ToD+PPS Patch Panel Connector Module
System LEDs
The names and functions of each general system LED are described in the following
table. The STA functions also apply for the STA LED on a 16 BITS OUT Expansion Card.
Table 2: System LEDs
LED Name Color Definition
Off No input power detected
PSU-n Input power present and PSU operating with
Green
Status normal limits
Red PSU fail or input power out of spec
PWR
Off Power to LC is faulty
(Expansion
Card)
Green Power to LC is Ok
OSA 5420/5421 Installation and Commissioning Manual - R9.5.1 - Issue:A 19
OSA 5420 / OSA 5421 Hardware Overview
Table 2: System LEDs
LED Name Color Definition
Off No Power detected
Green Normal operation
Equipment Initializing. The card is out of the
boot loader and into the kernel. Software
Flashing-Green image validation is taking place and boot ker-
nel, system kernel, system initialization, and
system apps are all being started.
Equipment initializing. After power rails are
within tolerance, the hardware sets this LED
Yellow
to solid yellow and it stays yellow while the
processor is initializing.
Equipment initializing.
STA
l The card is in the boot loader stage and
the image is in the process of being
Flashing Yellow validated and loaded.
l It also can indicate that software
download or database backup/restore
operations are in progress.
l Equipment Failure. Also, during boot-up,
the Status LED is momentarily lit Red
Red until all card power rails are up and within
tolerance.
l Equipment doesn't match provisioning.
Local Management Port LEDs
The names and functions of each local management LAN port LED are described in the
following table.
Table 3: Local Management LAN Port LEDs
Connector LED Color Definition
RJ-45 (LAN) Off No link
Link/ Green Link
Activity
Flashing-
Activity
Green
Off No link
Rate Yellow 10 Mbps operation
Green 100 Mbps operation
Ethernet Access Port Client Ethernet Facility LEDs
Associated with the electrical Client Ethernet port is a facility LED and associated with
the optical Client Ethernet port is a facility LED which are defined in the following table.
20 OSA 5420/5421 Installation and Commissioning Manual - R9.5.1 - Issue:A
OSA 5420 / OSA 5421 Hardware Overview
Table 4: Access Port Ethernet Facility LEDs
LED Name Color Definition
Off Unassigned
Green Assigned and no defects
l Remote Failure Indication
Yellow (RFI)
Ethernet Optical Access Port l SFP Mismatch
Facilities Flashing-
Facility in loopback
Yellow
l Dying Gasp
Red l SFP Removed
l SFP Tx Fault
Associated with the Optical Access Ethernet port are two LEDs (Link and Rate) as
defined in the following table.
The RJ-45 electrical Access Ethernet port has two LEDs associated with the connector.
The definitions of the LEDs are shown in the following table.
Table 5: Access/Network Port Electrical RJ-45 Connector LED Definitions
Connector LED Color Definition
l Unassigned
Off
Activity l No Traffic
Flashing Yellow Traffic (TX or RX)
l Unassigned
Off
Link l Link Down
Yellow Link Detected
Network Ethernet Port LEDs
Associated with the Network optical Ethernet port are two LEDs (Link and Rate) as
defined in the following table.
The Network Port RJ-45 electrical Ethernet port has two LEDs associated with the
connector. The definitions of the LEDs are shown in the following table.
Table 6: Network Port Electrical RJ-45 Connector LED Definitions
Connector LED Color Definition
l Unassigned
Off
Activity l No Traffic
Flashing Green Traffic (TX or RX)
l Unassigned
Off
Link l Link Down
Green Link Detected
OSA 5420/5421 Installation and Commissioning Manual - R9.5.1 - Issue:A 21
OSA 542x Management Interfaces
Also associated with the Network optical Ethernet port are two LEDs, Network (NET)
and Active/Standby (ACT), as defined in the following table.
Table 7: Network Optical Ethernet Facility and Active LEDs
LED Color Definition
Off Unassigned (only applies to Port 2)
Yellow Remote Fault / Degraded Facility
Network
Flashing-
Facility Facility in loopback
Yellow
(NET)
Green Operating
Red Link Fault
Off Not assigned to a protection group.
Active/
Green Active (the active path in a protection group)
Standby
(ACT) Standby (a standby port providing redundancy for the
Yellow
Active port)
OSA 542x Management Interfaces
Web Based Element Management System
The OSA 542x supports aWeb Based Element Management System (EMS) to provide a
web based Graphical User Interface (GUI) for Operation, Administration and
Maintenance (OA&M) functions. For more information on the Web Based EMS operation,
please refer to the OSA 5420 / OSA 5421 Provisioning and Operations Manual.
22 OSA 5420/5421 Installation and Commissioning Manual - R9.5.1 - Issue:A
OSA 542x Management Interfaces
Figure 19: Web Based Element Management System
Command Line Interface
Although this document focuses on using the Web Based Element Management System
(EMS) for configuring and monitoring the OSA 542x, equivalent CLI commands may be
used. The CLI command structure provides a text-based system for local configuration
and management of OSA 542x functions. CLI access may be attained via RS-232 Serial
Console Port direct connection, or telnet / ssh session. For more information regarding
the CLI command structure, refer to the OSA 5420 / OSA 5421 Command Line
Interface Reference Guide.
Simple Network Management Protocol (SNMP)
Although this document focuses on using the Web Based Element Management System
(EMS) for configuring and monitoring the OSA 542x, equivalent SNMP commands may
be used. The OSA 542x SNMP MIB provides a system for remote configuration and
management of OSA 542x functions. For more information regarding the SNMP
command structure, refer to the OSA 5420 / OSA 5421 SNMP Reference Manual.
OSA 5420/5421 Installation and Commissioning Manual - R9.5.1 - Issue:A 23
OSA 542x Management Interfaces
This page intentionally left blank.
24 Prod Nm Installation and Commissioning Manual - R9.5.1 - Issue:A
Introduction
Chapter 2
Physical Installation
Introduction
This Chapter deals with the physical installation of the OSA 5420 / OSA 5421 and the
external cabling for power, management and synchronization sources to and from the
chassis. Additionally, this chapter includes links to technical information and procedures
elsewhere in the document that are needed or helpful in successfully completing the
installation process.
This Chapter provides the information required to successfully install an OSA 5420 / OSA
5421 system. Installation consists of:
l the physical installation of hardware, which includes:
o preparing for installation
o mount the OSA 5420 / OSA 5421
o connect optional earth (frame ground) cable
o remove blank plates and install PSUs
o install line cards
o connect cables and power up the equipment
Safety Precautions
Refer to the following safety precautions and recommendations.
Only suitably qualified personnel may install OSA 5420 / OSA 5421 equipment.
OSA 5420/5421 Installation and Commissioning Manual - R9.5.1 - Issue:A 25
Safety Precautions
It is recommended that personnel installing the OSA 5420 / OSA 5421 be
trained and authorized by ADVA Optical Networking. The training necessary
to install, operate and service the OSA 5420 / OSA 5421 includes the
following as a minimum:
l background information on optical fiber communication systems
l safety information concerning the laser classification system and the
hazard levels of the OSA 5420 / OSA 5421
l guidance on the safe use of the OSA 5420 / OSA 5421 equipment.
To successfully install and commission an OSA 5420 / OSA 5421, the following sections
and the steps must be followed in the order that they are given.
Observe the following precautions when performing the installation tasks in this chapter.
Invisible Laser Radiation
(1) The OSA 5420 / OSA 5421 is a class 1 laser product when equipped
with Small Form Factor Pluggable (SFP) modules, approved by ADVA
Optical Networking.
(2) Do NOT stare into the beam of any optical (e.g., SFP) Interface or view
directly with optical instruments.
(3) SFP Interfaces contain laser emitters on the front of the unit operating
at a wavelength of 850/1310/1550/1610nm (and various ranges in
between), Class 1 AEL.
To comply with the Telcordia GR-1089 NEBS standard for
electromagnetic compatibility and safety, use only shielded cables that
are grounded on both ends for Ethernet copper ports.
Do not touch the backplane under any circumstances when power is
applied.
The PSUs have a hot surface if installing or
removing a unit that has been in service for
some time. If this is the case, install or remove
the PSU by using the handle to prevent burning
the skin. Where possible, allow the unit to cool
before removing completely from the chassis. If
removing a hot unit, place the PSU on a surface
that will not burn or melt and let it cool before
packaging for return.
26 OSA 5420/5421 Installation and Commissioning Manual - R9.5.1 - Issue:A
Safety Precautions
To avoid eye injury from debris, always wear
safety glasses when working with canned
compressed air.
This product contains Electro-Static Sensitive Devices.
Appropriate anti-static handling precautions should be followed (i.e., IEC
61340-5-1:1998).
The DC power supply should fulfill the following requirements:
l Isolated DC return (DC-I)
l Common DC return (DC-C)
l For input power redundancy, two -48V battery-based power supplies
or DC rectifiers, isolated from each other, are required
l One customer-supplied power distribution unit (PDU) per rack is
required
l The equipment must be switched on or off using single pole fused,
which have to be implemented in the building wiring between the shelf
PSU input terminals and the DC power source
l Each PSU of the shelf must have its own circuit breaker that must be
compliant to IEC/EN 60898
l The rack and DC PDU must be connected reliably to protective earth
ground
Refer to the following safety and general labels regarding the OSA 542x:
Figure 1: Install OSA 542x Safety and General Labels
OSA 5420/5421 Installation and Commissioning Manual - R9.5.1 - Issue:A 27
Preparing for Installation
Electromagnetic Interference and Electrical
The OSA 542x is suitable for installation in Network Telecommunication Facilities and
NEC locations.
The OSA 542x meets all functional requirements for the following:
Telcordia standard GR-1089-CORE, Issue 6, May 2011 regarding EMC
and electrical safety.
Suitable for installation as part of either a Common Bonding Network
(BN) or an Isolated Bonding Network (IBN).
Preparing for Installation
Before physically installing the OSA 5420 / OSA 5421 (OSA 542x) the following tasks
must be completed:
l Verify site readiness. See Verifying Site Readiness.
l Ensure that all cables, tools and equipment required for installation, are readily
available. See Requirements.
l Unpack and inspect the OSA 542x equipment. See Unpack and Inspect the OSA 542x
Equipment.
28 OSA 5420/5421 Installation and Commissioning Manual - R9.5.1 - Issue:A
Preparing for Installation
Verifying Site Readiness
Before installation ensure that the site is suitable.
Check the items listed below. If any check fails, rectify the problem before continuing.
Is the appropriate GNSS antenna available or on hand? (where applicable)
l Four GNSS antenna kit options are available (refer to the OSA 5420 / OSA 5421
System Description for part numbers and description of each option) and refer to the
GNSS Antennas and Accessories Installation Guide for installation instructions.
If the OSA 542x is to be mounted in a rack:
l Is a rack available and is there sufficient space in it?
Height 44 mm
Width 436 mm (without brackets)
Depth 212 mm
The chassis is designed for passive (fanless) air cooling. The number of units that can be
stacked are determined by the environment the unit will be installed in, not the unit type
that will be installed (see Mounting the OSA 5420 / OSA 5421). The following are
requirements for maintaining internal temperatures within design limits:
When units are installed in an I-Temp (Industrial) environment, units can be stacked 1
high and must be mounted as a single unit only. Dual unit mounting in an I-Temp
environment should not be implemented. When units are installed in a C-Temp
(Commercial) environment, units can be stacked 4 high.
If it is necessary to install a single OSA 542x unit in an I-Temp environment or 4 rows of
OSA 542xs in a C-Temp environment above other heat producing components, it is
recommended that a heat deflector is installed below the OSA 542x(s). If it is necessary
to install heat sensitive equipment above a single OSA 542x unit in an I-Temp
environment or 4 rows of OSA 542xs in a C-Temp environment, it is recommended that a
heat deflector is installed above the OSA 542x(s).
l Is a there sufficient rack space to accommodate patch panel(s)? Each patch panel
requires 1RU of space.
l Has the rack been correctly leveled and secured to the floor?
l If appropriate, has the rack been grounded by a Safety Ground Cable according to local
office policy?
l Are the appropriate rack mounting kit(s) at hand (see Mounting the OSA 5420 / OSA
5421)?
If the OSA 542x is to be provisioned locally, is AC power available for a maintenance
PC?
Is AC or –48 VDC power available for the OSA 542x
Are the following AC and/or DC power input specifications met?
100 to 240 VAC nominal, 50/60Hz nominal,
AC Voltage
external fuse should be rated at 1A max.
OSA 5420/5421 Installation and Commissioning Manual - R9.5.1 - Issue:A 29
Preparing for Installation
–48 VDC Voltage (Central –48 to –60 VDC nominal, external fuse should
Office Type) be rated at 2A max.
Max Power Consumption, For OSA 5420: 40W
DC/AC power For OSA 5421: 50W
IEC-60320/C14 AC socket / DC input, Ter-
Connectors
minal block
Are the following operating temperature specifications met?
l For AC PSU: -40C to +50C
l For -48 VDC PSU: -40C to +60C
l Normal Operation in Relative Humidity 5% top at least 95% non-condensing (with a
maximum absolute humidity of 0.024 kg of water/kg of dry air)
Over temperature alarm should be asserted according to assembled
oscillator type as follows:
l OXCO- 82C
l DOCXO- 67C
l Rb - 62C
Requirements
In order to install the OSA 542x, several types of cables, tools, equipment and software
applications are needed. The requirements are described in the following sections.
Equipment and Hardware Compatibility
Ensure that the equipment on hand is compatible with the intended network
implementation. Refer to the OSA 5420 / OSA 5421 System Description document
Equipment Part Numbers and Hardware Compatibility sections.
Cables
Ensure that the cable types under the following headings are readily available, as
appropriate, for installation.
Power Cables
The OSA 542x has slots for two redundant modular Power Supply Unit (PSU) slots (AC
and/or DC) (ordered separately).
Alternating Current
Straight connection International Electrotechnical Commission (IEC) lead with Central
European, UK, US plug. One is required for each AC power supply input, with external
fuse rated at 1A max.
30 OSA 5420/5421 Installation and Commissioning Manual - R9.5.1 - Issue:A
Preparing for Installation
Direct Current
For connecting the OSA 542x to a fuse panel use a Direct Current (DC) power cable
(Power wires AWG 16) and 2A max. slow blow fuses. DC power cables are not supplied
with OSA 542x equipment and must be ordered separately. See the OSA 5420 / OSA
5421 System Description document.
Frame Ground Cable
An optional Earth (Frame Ground) connection may be attached to the Earth terminal
point, located at the rear of the unit. Each OSA 542x unit is supplied with an Earth
Terminal Kit and a 10 foot, 16 gauge grounding cable, terminated with a round connector
at one end and a slotted connector at the other end. During installation, the ground cable
is terminated at the rear of the unit at one end and terminated at a site designated frame
mounting point or ground bar at the other end. A terminal tab is provided in the Earth
Terminal Kit for optional push-on connection to the Earth terminal point.
Fiber-optic Cables
Use fiber-optic cables that support distances up to the maximum drive distance. Both
single mode (9/125µm) and multi-mode (50/125µm and 62.5/125µm) are supported. The
fiber type (SM/MM) must match the SFP module type.
To determine various information related to the cables, such as whether the fiber optic
cables have correct connectors or whether the appropriate Small Form Factor Plugables
(SFPs) are identified and supplied for each applicable Network/Access interface, see the
FSP 150 Ethernet Access Compatibility Matrix document. This guide contains up-to-
date information on which SFPs are certified for each product and the Pluggable
Transceiver Module Specification document for SFP specifications. These documents
may be obtained through ADVA Technical Support or the customer portal site.
Is there fiber for each applicable Network/Access interface?
Copper Cables
Observe the following precaution for copper cables:
The intra-building port(s) of the equipment or subassembly is suitable
for connection to intra-building or unexposed wiring or cabling only.
The intra-building port(s) of the equipment or subassembly MUST
NOT be metallically connected to interfaces that connect to the
Outside Plant (OSP) or its wiring. These interfaces are designed for
use as intra-building interfaces only (Type 2 or Type 4 ports as
described in GR-1089) and require isolation from the exposed OSP
cabling. The addition of Primary Protectors is not sufficient protection
in order to connect these interfaces metallically to OSP wiring.
This product is classified as Type2 equipment and requires the use of
shielded cable which is terminated at both ends (per GR1089 R4-18),
on the following interfaces: GNSS/GPS, PPS, PPS IN, CLK, CLK IN,
TOD, Bits In, Bits Out
OSA 5420/5421 Installation and Commissioning Manual - R9.5.1 - Issue:A 31
Preparing for Installation
Obtain and verify the following for copper cables:
Do all LAN port copper/electrical cables have RJ45 connectors?
Access Port Copper Connections
For EMI Class B and NEBS First-Level Lightning Surge required sites, a Category 5e, 6
or 7 STP cable terminated with RJ-45 connectors is required for all metallic interface
connections. For EMI Class A required sites, a Category 5 cable terminated with RJ-45
connectors may be used. The cable should be no longer than 100m and should be
compliant with the Institute of Electrical and Electronics Engineers (IEEE) 802.3:1998
Ethernet standard. See LAN Connector Pin Assignments.
Local Serial Console Port Connection
For provisioning the OSA 542x via the serial management port:
For EMI Class B required sites, a Category 6 or 7 cable terminated with RJ-45
connectors is required for all metallic interface connections. For EMI Class A required
sites, a Category 5 cable terminated with RJ-45 connectors may be used. An adapter to
the PC serial port (F, DB9) is required. See Serial Console Port Connector Pin
Assignments. (The Serial Console Adapter is shipped with the unit in the Accessory Kit,
and may also be ordered separately; Part Number 1036904035.)
Local Management LAN Port Connection
For EMI Class B and NEBS First-Level Lightning Surge required sites, a Category 5e, 6
or 7 STP cable terminated with RJ-45 connectors is required for all metallic interface
connections. For EMI Class A required sites, a Category 5 cable terminated with RJ45
connectors may be used for connection to a DCN port. See LAN Connector Pin
Assignments.
3G DCN Port Connection
Insert the 3G modem into the USB port. Available ADVA Optical Networking qualified 3G
modems are as below:
l ZTEMT 119
l HW E1750
If cable extension is required, an ADVA Optical Networking qualified cable must be used.
BITS IN and BITS OUT Port Connections
For EMI Class B required sites, a Category 6 or 7 cable terminated with RJ-48c
connectors is required for all metallic interface connections. For EMI Class A required
sites, a Category 5 cable terminated with RJ-48c connectors may be used for connection
to BITS IN and BITS OUT ports. See RJ-48c BITS Connector Pin Description and
Assignments. (The Cables and Connectors Accessories kit, which contains a BITS IN
and BITS Out 3 meter adapter, may be ordered separately; Part Number 1047020141-01.)
Time of Day (TOD-(&PPS-OUT)) Port Connection
For EMI Class B required sites, a Category 6 or 7 cable terminated with RJ-45
connectors is required for all metallic interface connections. The TOD-(&PPS-OUT) port
32 OSA 5420/5421 Installation and Commissioning Manual - R9.5.1 - Issue:A
Preparing for Installation
is Input/output capable. This release supports output only. See Time of Day (TOD)
Connector Pin Assignments . (The Cables and Connectors Accessories kit, which
contains a TOD port 3 meter adapter, may be ordered separately; Part Number
1047020141-01.)
10 MHz Reference Clock (CLK In, CLK) Port Connection
One or two 50 ohm impedance cable assemblies terminated with a male SMA plug (snap
on) connector is required for connection to the CLK/CLK In port(s). (The Cables and
Connectors Accessories kit, which contains SMA to BNC adapters, may be ordered
separately; Part Number 1047020141-01.)
The connector labeled CLK In is fixed as Input only. The connector labeled
CLK may be configured for Input or Output.
Pulse Per Second (PPS IN, PPS) Port Connection
One or two 50 ohm impedance cable assemblies terminated with a male SMA plug (snap
on) connector is required for connection to the PPS/PPS In port(s). (The Cables and
Connectors Accessories kit, which contains SMA to BNC adapters, may be ordered
separately; Part Number 1047020141-01.)
The connector labeled PPS In is fixed as Input only. The connector
labeled PPS may be configured for Input or Output.
GNSS/GPS Input Port Connection
One 50 ohm impedance cable assembly terminated with a male SMA (threaded)
connector is required for connection to the GNSS/GPS port.
In the case where a GPS/GNSS antenna is required – please contact
customer support in order to allocate the appropriate antenna kit.
(The Cables and Connectors Accessories kit, which contains two 1 meter adapters for
GNSS - one SMA to BNC and one SMA to N-Type or TNC, may be ordered separately;
Part Number 1047020141-01.)
Tools
The tools described below are required for installation.
OSA 5420/5421 Installation and Commissioning Manual - R9.5.1 - Issue:A 33
Preparing for Installation
Screwdrivers
The following screwdrivers may be required during installation:
l a No.1 Pozi or Phillips screwdriver to attach DC power cables
l a No.2 Pozi or Phillips screwdriver to attach chassis rack mounting brackets
ESD Protection
As the OSA 541x contains electro-static sensitive devices, a grounded anti-static wrist or
heel strap is required when handling the unit to reduce electro-static charges.
Compressed Air
Canned, dry, oil-free compressed air for removing dust or debris is required.
DC Power Cabling
For connecting DC powered OSA 542x power supply units, you need the following items:
l Screwdriver
l Wire wrap tool
l Wire cutters
l Wire strippers
l Volt meter
l Fuse panel
l Other power related tools and supplies as required by local practices
Optical Equipment
The following optical equipment is required during installation:
l signal/protocol generator or Bit Error Rate Tester (BERT)
l variable or fixed attenuators in the range 3dB to 11dB or fiber spools providing
equivalent attenuation
l an optical power meter calibrated for the required wavelength(s)
l Optical fiber cleaning materials
Personal Computer
When provisioning the OSA 542x, a personal computer or laptop with telnet or SSH is
required, with an RJ-45 Ethernet patch cable (cross-over or straight-through) and an RJ-
45 to F, DB9 adapter (The Serial Console Adapter is shipped with the unit in the
Accessory Kit, and may also be ordered separately; Part Number 1036904035.)
Use a PC or Laptop running the OS MS Windows version XP, Vista or Windows 7 with:
l an unused serial RS-232 port
l a VT100 or ANSI compatible terminal emulation program (e.g., Tera Term Pro Web
3.1.3) loaded.
34 OSA 5420/5421 Installation and Commissioning Manual - R9.5.1 - Issue:A
Install the OSA 542x
Install the OSA 542x
Unpack and Inspect the OSA 542x Equipment
Depending on the order, an OSA 542x shipment may consist of a number of equipment
packs.
This product contains electro-static sensitive devices.
Appropriate anti-static handling precautions should be followed (i.e.,
IEC 61340-5-1:1998).
Further details on equipment packs, part numbers and hardware
compatibility are provided in the OSA 5420 / OSA 5421 System
Description document.
Verify the contents of the shipment and the condition of the equipment as soon as it
arrives. Use the following procedure for unpacking and inspecting the equipment.
1. Remove the OSA 542x equipment from its shipping cartons.
2. Compare the equipment in each carton with the equipment lists in this section. If there
are discrepancies, notify ADVA Optical Networking immediately with details of the
discrepancies (see Obtaining Technical Assistance).
3. Check all components. If shipping damage is discovered notify ADVA Optical
Networking immediately (see Obtaining Technical Assistance). Please have the
following information available:
l Part number of the equipment pack
l Serial and version number of the damaged unit
l Description of the damage
l How the damage may prevent successful installation
4. If any OSA 542x equipment is to be returned to ADVA Optical Networking, re-pack the
equipment in the original carton. For details on returning OSA 542x equipment refer to
Returning Equipment .
5. Unless the equipment is to be installed immediately, put all equipment back in the
packaging, otherwise proceed with the installation.
OSA 5420/5421 Installation and Commissioning Manual - R9.5.1 - Issue:A 35
Install the OSA 542x
Returning Equipment
If you need to return equipment, use the following procedure.
This product contains electro-static sensitive devices.
Appropriate anti-static handling precautions should be followed (i.e.,
IEC 61340-5-1:1998).
If returning equipment to ADVA Optical Networking for repair or
replacement, use the original packaging material for optimum
equipment protection.
1. Repack the OSA 542x equipment in the original packaging for optimum equipment
protection.
2. Contact ADVA Optical Networking for assistance. See Obtaining Technical
Assistance for contact details.
Mounting the OSA 5420 / OSA 5421
This section details the installation procedures for individual OSA 5420 / OSA 5421 Base
Unit. A full description of the OSA 5420 / OSA 54211 components covered can be found
in Overview . Component part numbers and technical specifications can be found in the
OSA 5420 / OSA 5421 System Description document.
The chassis is designed for passive (fanless) air cooling. See following note.
36 OSA 5420/5421 Installation and Commissioning Manual - R9.5.1 - Issue:A
Install the OSA 542x
The OSA 5420 / OSA 5421 chassis is designed for passive (fanless)
air cooling. The number of units that can be stacked are determined by
the environment the unit will be installed in, not the unit type that will
be installed. The following are requirements for maintaining internal
temperatures within design limits:
When units are installed in an I-Temp (Industrial) environment, units
can be stacked 1 high and must be mounted as a single unit only. Dual
unit mounting in an I-Temp environment should not be implemented.
When units are installed in a C-Temp (Commercial) environment, units
can be stacked 4 high.
If it is necessary to install a single OSA 5420 / OSA 5421 unit in an I-
Temp environment or 4 rows of OSA 5420 / OSA 5421s in a C-Temp
environment above other heat producing components, it is
recommended that a heat deflector is installed below the OSA 5420 /
OSA 5421(s).
If it is necessary to install heat sensitive equipment above a single
OSA 5420 / OSA 5421 unit in an I-Temp environment or 4 rows of OSA
5420 / OSA 5421s in a C-Temp environment, it is recommended that a
heat deflector is installed above the OSA 5420 / OSA 5421(s).
See the figures below to have a more intuitive understanding of the installation of different
units in different environments.
Figure 2: Install OSA 542x in Standard Rack in I-Temp Environment
Figure 3: Install OSA 542x (Full-width Units) in Standard Rack in C-Temp Environment
OSA 5420/5421 Installation and Commissioning Manual - R9.5.1 - Issue:A 37
Install the OSA 542x
Before installing the OSA 5420 / OSA 5421, refer to Preparing for Installation, for details
on site verification, the tools and equipment required for installation and procedures for
installing the OSA 5420 / OSA 5421.
To avoid eye injury from debris, always wear
safety glasses when working with canned
compressed air.
This product contains electro-static sensitive devices.
Appropriate anti-static handling precautions should be followed (i.e.,
IEC 61340-5-1:1998).
OSA 542x Mounting Kit
A single rack mounting kit (part number 1013902002) is provided for mounting the OSA
542x.
OSA 542x Mounting Options
The chassis may be rack mounted or placed as a standalone unit. Use one of the
following procedures to mount the OSA 542x:
l Installing an OSA 542x Rack Mounted Chassis
l Installing a Standalone Chassis
38 OSA 5420/5421 Installation and Commissioning Manual - R9.5.1 - Issue:A
Install the OSA 542x
Installing an OSA 542x Rack Mounted Chassis
The chassis is rack mounted using a mounting bracket pair (part number 1013902002).
The currently available rack mounting brackets enable the chassis to be inserted into 19”
ETSI or 23” standard size racks.
The mounting brackets are mounted on the OSA 542x on the outside of the Left Hand
(LH) and Right Hand (RH) side panels. The mounting brackets are either mounted so that
the chassis is flush with the rack, or recessed in the rack to allow doors to be used.
(1) MECHANICAL LOADING. When mounting the equipment in a
rack ensure that a hazardous condition is not created by uneven
mechanical loading.
(2) Ensure that reliable grounding of the rack mounted equipment is
maintained. Particular attention should be given to supply connections
other than direct connections to the branch circuit.
Use the following procedure to install a rack mounted chassis.
The steps for fitting the appropriate mounting brackets are as follows:
1. Take the chassis out of its packaging and put it on an anti-static surface. If
necessary, use canned compressed air to blow off any dust particles.
2. Select the correct mounting bracket type from the Rack Mounting Kit.
3. Place one mounting bracket on one side of the OSA 542x in the correct position, so
that the four screw holes on the chassis side panel and the mounting bracket are
lined up (one bracket for each side). The mounting bracket can be used in the middle
or the front of the side panels. See Figure 4.
4. Align the shelf to the assigned frame location and insert two counter-sunk M4
Pozihead Screws through the mounting holes (as supplied in the Rack Mounting Kit)
and tighten with a No.2 Pozi or Phillips screwdriver. See Figure 5.
5. Repeat Steps 3 and 4 for the opposite side of the chassis.
6. Insert the chassis into the rack and secure each mounting bracket to the rack using
M5 (or M6) Pozihead Screws.
7. Install patch panel(s) as required using M5 (or M6) Pozihead Screws.
OSA 5420/5421 Installation and Commissioning Manual - R9.5.1 - Issue:A 39
Install the OSA 542x
Figure 4: Installing Mounting Brackets for OSA 542x Rack Mounted Applications
Figure 5: Mounting the OSA 542x into a Rack
Figure 6: OSA 542x Patch Panel (release 8.1.2)
Figure 7: OSA 542x Patch Panel (release 9.5.1)
40 OSA 5420/5421 Installation and Commissioning Manual - R9.5.1 - Issue:A
Install the OSA 542x
Installing a Standalone Chassis
Use the following procedure to install a chassis in a cabinet or on a desk. The OSA 542x
is cooled by radiating heat from the chassis. If the OSA 542x is to be placed on a desktop
or in a communications closet environment, it is recommended that nothing be placed on
top of the unit or within 3 inches (7 cm.) of either side.
1. Take the chassis out of its packaging and put it on an anti-static surface. If necessary,
use canned compressed air to blow off any dust particles.
2. Mount four rubber feet to the bottom of the unit near each corner. (Four white rubber
feet are included in the Accessory Kit, which is shipped with each unit.)
3. Place the chassis on a secure flat surface, making sure that it is within reach of the
necessary connections.
Connect Optional Earth (Frame Ground) Cable
An optional Earth (Frame Ground) connection may be attached to the Earth terminal
point, located at the rear of the unit. Each OSA 542x and patch panel unit is supplied with
an Earth Terminal Kit and a 10 foot, 16 gauge grounding cable, to facilitate this
connection.
A terminal tab is provided within the Earth Terminal Kit for optional
push-on connection to the Earth terminal point, which is not the
method described in the following procedure. The following procedure
connects to a frame ground point using the provided ground cable:
1. Using the M4x6 RAIS Pozi screw and one lock washer provided with the Earth
Terminal Kit, attach the 10 foot, 16 gauge grounding cable to the Earth terminal point
located at the rear of the OSA 542x unit or patch panel. Refer to three.
2. Connect the other end of the cable to the site designated grounding location (frame
connecting point or ground bar location). See Figure 9.
3. Dress the cable, as required.
OSA 5420/5421 Installation and Commissioning Manual - R9.5.1 - Issue:A 41
Install the OSA 542x
Figure 8: OSA 5420 / OSA 5421 Rear Panel Frame Ground Point
Figure 9: Grounding Detail
Figure 10: Ground Detail (Patch Panel)
42 OSA 5420/5421 Installation and Commissioning Manual - R9.5.1 - Issue:A
Install the OSA 542x
Install or Remove Power Supply Units
Two slots are available in the OSA 5420 / OSA 5421 for the installation of two Power
Supply Units (PSUs). These are the two left most rectangular slots as viewed from the
front of the chassis and stenciled PSU1 and PSU2 on the chassis.
Each PSU is equipped with a mechanical lock for locking the PSU into the OSA 5420 /
OSA 5421. The mechanical lock must be in the disengaged position when inserting or
removing a PSU into/out of the OSA 5420 / OSA 5421.
Installing PSUs
Use the following precautions when installing PSUs:
To avoid eye injury from debris, always wear
safety glasses when working with canned
compressed air.
The PSUs have a hot surface if installing a unit
that has been in service for some time. If this is
the case, install the PSU by using the handle to
prevent burning the skin. Where possible, allow
the unit to cool before removing completely
from the chassis.
The PSUs contain electro-static sensitive devices.
Appropriate anti-static handling precautions should be followed (i.e.,
IEC 61340-5-1:1998).
The PSUs are hot swappable. The power to the OSA 5420 / OSA 5421
does not need to be switched off during the installation of a unit.
Ensure that the correct PSU is installed in the applicable unit. The
OSA 5420 uses 40 Watt AC/DC PSUs, and the OSA 5421 requires 90
Watt AC/DC PSUs. For associated part numbers, see Equipment
Accessories in the OSA 5420 / OSA 5421 System Description
document. To verify whether a particular PSU is a 40W or 90W unit,
the part number is printed on the PSU label and is retrievable via all
user interfaces.
When installing an OSA 5420 / OSA 5421 with Power Redundancy,
ensure that the power capacity of both PSUs are the same.
OSA 5420/5421 Installation and Commissioning Manual - R9.5.1 - Issue:A 43
Install the OSA 542x
For effective environmental protection from external objects of any
kind, the OSA 5420 / OSA 5421 is intended to be protected from dust
and particles with all covers complete. To ensure that all components
are adequately protected, do not operate the OSA 5420 / OSA 5421 for
extended periods without having modules or the supplied Blank Plates
inserted. If a PSU is removed for an extended period of time, it is
necessary to replace the unit with the Blank Plate in order to prevent
foreign objects from entering into the enclosure while the PSU or line
card is removed.
Use the following procedure to install the OSA 5420 / OSA 5421 Power Supply Units.
1. Take the PSU out of its packaging and put it on an anti-static surface. If necessary,
use canned compressed air to blow off any dust particles.
2. Remove the blank plate(s) associated with the PSU slot(s).
3. Insert the PSU into the appropriate chassis slot with the thumbscrew oriented to the
right.
4. Push the PSU firmly until its connector engages with the backplane connector inside
the chassis.
5. Hold the PSU in position and tighten the thumbscrew on the front panel of the unit to
secure it in place. See Figure 1 and Figure 2 for an example of the PSU variants.
Removing PSUs
Use the following procedure to install the OSA 5420 / OSA 5421 Power Supply Units
(PSUs).
The PSUs have a hot surface. Remove the
PSUs from the backplane connection by using
the handle to prevent burning the skin. Where
possible, allow the unit to cool before removing
completely from the chassis. If removing a hot
unit, place the PSU on a surface that will not
burn or melt and let it cool before packaging for
return.
The PSUs contain electro-static sensitive devices.
Appropriate anti-static handling precautions should be followed (i.e.,
IEC 61340-5-1:1998).
44 OSA 5420/5421 Installation and Commissioning Manual - R9.5.1 - Issue:A
Install the OSA 542x
The PSUs are hot swappable. The power to the OSA 5420 / OSA 5421
does not need to be switched off during the removal of a unit.
6. Loosen the thumbscrew on the front panel of the unit. See Figure 1 and Figure 2 for an
example of the PSU variants.
7. Remove the PSU by using the handle. Take care when removing the PSU because
the surface may be hot.
8. Place on a surface that will not burn or melt and allow the PSU to cool before
packaging.
Figure 1: OSA 5420 / OSA 5421 -48 VDC PSU Locking Mechanism
Figure 2: OSA 5420 / OSA 5421 AC PSU Locking Mechanism
OSA 5420/5421 Installation and Commissioning Manual - R9.5.1 - Issue:A 45
Install the OSA 542x
Install or Remove Blank Plates
To ensure that all components are adequately protected from foreign objects, Blank
Plates must be installed in unused PSU or expansion slots.
To avoid eye injury from debris, always wear safety glasses when
working with canned compressed air.
For effective environmental protection from external objects of any
kind, the OSA 5420 / OSA 5421 is intended to be protected from dust
and particles with all covers complete. To ensure that all components
are adequately protected, do not operate the OSA 5420 / OSA 5421 for
extended periods without having modules or the supplied Blank Plates
inserted. If a PSU is removed for an extended period of time, it is
necessary to replace the unit with the Blank Plate in order to prevent
foreign objects from entering into the enclosure while the PSU or line
card is removed.
Use the following procedure to install Blank Plates.
1. Take the Blank Plate out of its packaging and if necessary use canned compressed air
to blow off any dust particles.
46 OSA 5420/5421 Installation and Commissioning Manual - R9.5.1 - Issue:A
Install the OSA 542x
2. Ensure that the Blank Plate is oriented with the thumb screw oriented to the right.
Align the Blank Plate with the card guides of the appropriate PSU or expansion slot.
Slide the Blank Plate into the slot.
3. Tighten the captive thumbscrew on the front panel of the Blank Plate to secure it in
place.
Use the following procedure to remove Blank Plates.
4. Loosen the captive thumbscrew on the front panel of the Blank Plate.
5. While holding the captive screw and inserting your finger in the bottom, carefully ease
the Blank Plate out of the PSU or expansion slot and place it in a container suitable for
storage.
Install Line Card(s)
One slot is available in the OSA 5421 and two slots are available in the OSA 5420 for the
installation of line cards. The mechanical lock must be in the disengaged position when
inserting and removing a line card into/out of the OSA 542x.
Use the following precautions when installing a line card:
To avoid eye injury from debris, always wear safety glasses when
working with canned compressed air.
This product contains electro-static sensitive devices.
Appropriate anti-static handling precautions should be followed (i.e.,
IEC 61340-5-1:1998).
The line card is hot swappable. The power to the OSA 542x does not
need to be switched off during the installation of a unit.
Use the following procedure to install a line card.
1. Take the line card out of its packaging and put it on an anti-static surface. If
necessary, use canned compressed air to blow off any dust particles.
2. If required, remove the blank plate (see "Install or Remove Blank Plates" on the
previous page).
OSA 5420/5421 Installation and Commissioning Manual - R9.5.1 - Issue:A 47
Route and Connect Copper Cables
3. Insert the line card into the appropriate chassis slot with the thumbscrew oriented to
the left.
4. Push the line card firmly until its connector engages with the backplane connector
inside the chassis.
5. Hold the line card in position and tighten the thumbscrew on the front panel of the unit
to secure it in place.
Install GNSS Antenna and Route Cable (Where
Applicable)
OSA/ADVA offers suitable antennas kits for this product – please refer to the OSA 5420
/ OSA 5421 System Description in order to select and order a suitable antenna kit.
Four GNSS antenna kit options are available (refer to the OSA 5420 / OSA 5421
System Description for part numbers and description of each option) and refer to the
GNSS Antennas and Accessories Installation Guide for installation instructions.
OSA/ADVA offers suitable antennas kits for this product – please refer to the OSA 5420
/ OSA 5421 System Description for part numbers and description of each option) and
refer to the GNSS Antennas and Accessories Installation Guide for installation
instructions.
Route and Connect Copper Cables
Use the following for connecting copper cables:
l Network interfaces (labeled NET-1/NET-2) that operate in optical mode (1000BaseX)
via Small Form factor Pluggable (SFP) or electrical mode (100/1000BaseT) via RJ45
connector.
o Optical: Two Network 1GbE optical ports use single or dual SFP optical
transceivers (SMF or MMF) that support 1000 Base SX/LX/ZX.
o Electrical: One Network electrical port is an RJ-45 (100/1000BaseT copper)
connector.
If copper SFPs are used, then Network port(s) may be used as
Electrical (100/1000 BaseT) ports.
l Access interfaces (labeled ACCESS-1/ACCESS-2) operate in either electrical mode
(100/1000BaseT) via RJ45 connector or optical mode (1000BaseX) via an SFP
transceiver.
o Optical: Two Client 1GbE optical LAN port uses an SFP optical transceiver (SMF
or MMF) that supports (1000 BaseLX10 or 1000 BaseLH) or single fiber (1000
BaseBX10).
48 OSA 5420/5421 Installation and Commissioning Manual - R9.5.1 - Issue:A
Route and Connect Copper Cables
o Electrical: One Client electrical port is an RJ-45 (100/1000BaseT copper)
connector.
l Ethernet DCN connection (labeled MGMT LAN)
l Local Serial port (labeled RS-232)
l USB port
l GNSS/GPS input port
l BITS IN and BITS OUT Ports, RJ-48c connectors
l Time of Day Connector, RJ-45 RS-422/RS-232 port (labeled TOD-(&PPS-OUT)). The
TOD-(&PPS-OUT) port is Input/output capable. This release supports output only.
l Pulse Per Second Input and Input/Output Connectors (labeled PPS In and PPS)
l External (10MHz) Frequency Reference Input and Input/Output Connectors (labeled
CLK In and CLK)
Observe the following precautions for connecting copper cables:
The intra-building port(s) of the equipment or subassembly is suitable
for connection to intra-building or unexposed wiring or cabling only.
The intra-building port(s) of the equipment or subassembly MUST
NOT be metallically connected to interfaces that connect to the
Outside Plant (OSP) or its wiring. These interfaces are designed for
use as intra-building interfaces only (Type 2 or Type 4 ports as
described in GR-1089-CORE, Issue 5) and require isolation from the
exposed OSP cabling. The addition of Primary Protectors is not
sufficient protection in order to connect these interfaces metallically
to OSP wiring.
This product contains electro-static sensitive devices.
Appropriate anti-static handling precautions should be followed (i.e.,
IEC 61340-5-1:1998).
For Class B EMI required sites, a Category 6 or 7 cable terminated
with RJ-45 / RJ-48c connectors is required for all metallic interface
connections. For Class A EMI required sites, a Category 5 cable
terminated with RJ-45 / RJ-48c connectors may be used.
Access / Network Interface Copper Cables
For EMI Class B required sites, a Category 6 or 7 cable terminated with RJ-45
connectors is required for all metallic interface connections. For EMI Class A required
sites, a Category 5 cable terminated with RJ-45 connectors may be used. The cable
should be no longer than 100m and should be compliant with the Institute of Electrical and
Electronics Engineers (IEEE) 802.3:1998 Ethernet standard. See LAN Connector Pin
Assignments.
OSA 5420/5421 Installation and Commissioning Manual - R9.5.1 - Issue:A 49
Route and Connect Copper Cables
For effective environmental protection from external objects of any kind, the
OSA 542x is intended to be protected from dust and particles with all covers
complete. To ensure that all components are adequately protected, do not
operate the OSA 542x for extended periods without supplying plugs for
vacant electrical and optical ports or blank PSU Plates for the OSA 5420 /
OSA 5421.
For connection of 1Gbits rate the cable must be Category 5E or higher.
The copper connection has Auto MDIX enabled, which allows straight-
through or cross-over cables to be used. Copper SFPs are supported.
1. Route the Access / Network interface cable(s) from the OSA 542x to the appropriate
location. Repeat for each additional port as needed.
2. If copper SFPs are to be installed, perform the procedure Install SFP Interfaces.
Repeat for each additional port as needed.
3. Connect one end of the Ethernet cable to the Access / Network Interface port on the
front panel of the OSA 542x. Repeat for each additional port as needed.
4. Connect the other end of the Ethernet cable to the Customer Equipment. Repeat for
each additional Access / Network Port copper cable.
5. Dress cables, as required.
Ethernet DCN Connections
For EMI Class B required sites, a Category 6 or 7 cable terminated with RJ-45
connectors is required for all metallic interface connections. For EMI Class A required
sites, a Category 5 cable terminated with RJ-45 connectors may be used for connection
to a DCN port. See LAN Connector Pin Assignments.
Connect an Ethernet cable from a PC or Laptop to the DCN connection, as follows:
1. Route the DCN Ethernet cable from the OSA 542x to the appropriate location.
2. Connect one end of the Ethernet cable to the 10/100BASE-T Ethernet port of the
DCN PC or Laptop.
3. Connect the other end of the Ethernet cable to the RJ-45 Ethernet port (labeled
Management LAN) on the front panel of the OSA 542x.
4. Dress cables, as required.
50 OSA 5420/5421 Installation and Commissioning Manual - R9.5.1 - Issue:A
Route and Connect Copper Cables
Serial Console Port Connection
For EMI Class B required sites, a Category 6 or 7 cable terminated with RJ-45
connectors is required for all metallic interface connections. For EMI Class A required
sites, a Category 5 cable terminated with RJ-45 connectors may be used. An adapter to
the PC serial port (F, DB9) is required. See Serial Console Port Connector Pin
Assignments. (The Serial Console Adapter is shipped with the unit in the Accessory Kit,
and may also be ordered separately; Part Number 1036904035.)
This connection may be made prior to provisioning the OSA 542x.
Connect a Category 5, 6, or 7 cable for serial interface from a PC or Laptop to the OSA
542x RS-232 port, as follows:
1. Route the serial console port cable from the OSA 542x to the appropriate location.
2. Connect one end of the cable to an unused DB-9 RS-232 port on the PC or Laptop
using the RJ-45 to F, DB9 adapter (ADVA Optical Networking PN 2036904035-01 or
1036904035, see Serial Console Port Connector Pin Assignments).
3. Connect the other end of the cable to the RJ45 connector labeled RS-232 on the front
panel of the OSA 542x.
4. Dress cables, as required.
USB Port Connections
Insert the 3G modem into the USB port. Available ADVA Optical Networking qualified 3G
modems are as below:
l ZTEMT 119
l HW E1750
If cable extension is required, an ADVA Optical Networking qualified cable must be used.
GNSS/GPS Port Connections
A cable terminated with SMA (50 Ohm TTL) plug connector is required for connection to
the GNSS port. (The Cables and Connectors Accessories kit, which contains two 1
meter adapters for GNSS - one SMA to BNC and one SMA to N-Type or TNC, may be
ordered separately; Part Number 1047020141-01.)
Refer to the OSA 5420 / OSA 5421 System Description Hardware Compatibility
section for OSA 5420 / OSA 5421 for GPS/GNSS connection hardware compatibility.
OSA 5420/5421 Installation and Commissioning Manual - R9.5.1 - Issue:A 51
Route and Connect Copper Cables
It is not recommended having more than 35dB remaining gain (LNA
gain minus all cable and connector losses) at the antenna input of the
receiver module. The recommended range of remaining LNA-gain at
the connector of the receiver module is 22dB to 30dB, with a minimum
of 20dB and a maximum of 35dB.
The internal GNSS receiver requires an amplification of at least 20dB,
while 22dB is the optimum. This would be the required LNA gain if the
antenna was directly attached to the receiver without cable in
between. Cable and connector between the antenna and the receiver
cause loss. The attenuation of all elements (cables, connectors,
lightning protector) between the antenna and the receiver should be
taken into account when the relevant GNSS kit is selected. As the
GNSS signal is hidden in the thermal noise floor, it is very important
that the antenna LNA doesn’t add more noise than necessary to the
system. Therefore, a low noise figure is even more important than the
absolute amplification. The noise figure for the external GNSS
Antenna LNA should be as low as possible, with a recommended
maximum of 1.5 dB.
OSA/ADVA offers suitable antennas kits for this product – please
refer to the OSA 5420 / OSA 5421 System Description in order to
select and order a suitable antenna kit.
1. Route the GNSS cable from the antenna to the OSA 542x.
2. Connect the one end of the GNSS cable to the antenna.
3. Connect the GNSS cable to the GNSS connector on the front panel of the OSA 542x.
4. Dress cables, as required.
Fixed Patch Panel Fan-Out Cable
For EMI Class B required sites, a Category 6 or 7 cable terminated with RJ-45
connectors is required for all metallic interface connections. For EMI Class A required
sites, a Category 5 cable terminated with RJ-45 connectors may be used for connection
to BITS OUT ports. For connector pin assignments, see Patch Panel Breakout Cable Pin
Assignment.
1. Route the BITS OUT High Density fan out cable(s) from the OSA 542x line card(s) to
the appropriate patch panel location.
2. Connect the one end of the BITS cables to the appropriate connectors of the patch
panel (front).
3. Connect the BITS OUT High Density fan out cable to the appropriate connector(s) on
the front panel of the OSA 542x line card(s).
52 OSA 5420/5421 Installation and Commissioning Manual - R9.5.1 - Issue:A
Route and Connect Copper Cables
4. Route the BITS OUT cable(s) from the patch panel to the appropriate location.
5. Connect the one end of the BITS OUT cables to the appropriate location of the
clocking device or cross-connect panel.
6. Connect the BITS OUT cables to the appropriate connectors on the patch panel
(rear).
7. Dress cables, as required.
Figure 11: OSA 542x Fixed Patch Panel
Patch Panel High Density Cable
For connector pin assignments, see Patch Panel Breakout Cable Pin Assignment.
1. Route the High Density cable(s) from the OSA 542x line card(s) to the appropriate
modular patch panel location (front).
2. Connect the High Density cable(s) to the appropriate connector on the front panel of
the OSA 542x line card(s).
3. Connect the High Density cable(s) to the appropriate connector on the front panel of
the OSA 542x modular patch panel plug-in module.
4. Connect the one end of the BITS OUT/CLK/TPD/1PPS cable(s) to the appropriate
connectors of the modular patch panel (front).
5. Route the BITS OUT/CLK/TPD/1PPS cable(s) from the modular patch panel to the
appropriate location.
6. Connect the one end of the BITS OUT/CLK/TPD/1PPS cables to the appropriate
location of the clocking device or cross-connect panel.
7. Dress cables, as required.
Figure 12: OSA 542x Modular Patch Panel
OSA 5420/5421 Installation and Commissioning Manual - R9.5.1 - Issue:A 53
Route and Connect Copper Cables
BITS IN and BITS OUT Cables
For EMI Class B required sites, a Category 6 or 7 cable terminated with RJ-48c
connectors is required for all metallic interface connections. For EMI Class A required
sites, a Category 5 cable terminated with RJ-48c connectors may be used for connection
to BITS IN and BITS OUT ports. (The Cables and Connectors Accessories kit, which
contains a BITS IN and BITS Out 3 meter adapter, may be ordered separately; Part
Number 1047020141-01.) For connector pin assignments, see RJ-48c BITS Connector
Pin Description and Assignments.
1. Route the BITS IN and BITS OUT cable(s) from the OSA 542x to the appropriate
location.
2. Connect the one end of the BITS cables to the appropriate location of the clocking
device or cross-connect panel.
3. Connect the BITS IN and BITS OUT cables to the appropriate BITS IN and BITS
OUT connectors on the front panel of the OSA 542x.
4. Dress cables, as required.
Time of Day Cable
For EMI Class B required sites, a Category 6 or 7 cable terminated with RJ-45
connectors is required for all metallic interface connections. The TOD port is Input/output
capable. This release supports output only. For EMI Class A required sites, a Category 5
cable terminated with RJ-45 connectors may be used for connection to a TOD port. (The
Cables and Connectors Accessories kit, which contains a TOD 3 meter adapter, may be
ordered separately; Part Number 1047020141-01.) For connector pin assignments, see
Time of Day (TOD) Connector Pin Assignments .
1. Route the TOD cable from the OSA 542x to the appropriate location. Dress cables,
as required.
2. Connect the one end of the TOD cable to the appropriate location of the clocking
device or cross-connect panel.
3. Connect the TOD cable to the TOD connector on the front panel of the OSA 542x.
Pulse Per Second Cable(s)
One or two 50 ohm impedance cable assemblies terminated with a male SMA plug (snap
on) connector is required for connection to the PPS/PPS In port(s). (The Cables and
Connectors Accessories kit, which contains SMA to BNC adapters, may be ordered
separately; Part Number 1047020141-01.)
54 OSA 5420/5421 Installation and Commissioning Manual - R9.5.1 - Issue:A
Install SFPs and Route Optical Cables
The connector labeled PPS In is fixed as Input only. The connector
labeled PPS may be configured for Input or Output.
1. Route the PPS/PPS In cable(s) from the OSA 542x to the appropriate location.
Dress cables, as required.
2. Connect the one end of the PPS/PPS In cable(s) to the appropriate location of the
external device or cross-connect panel.
3. Connect the PPS/PPS In cable(s) to the PPS/PPS In connector(s) on the front panel
of the OSA 542x.
External (10MHz) Frequency Reference Cable(s)
One or two 50 ohm impedance cable assemblies terminated with a male SMA plug (snap
on) connector is required for connection to the CLK/CLK In port(s). (The Cables and
Connectors Accessories kit, which contains SMA to BNC adapters, may be ordered
separately; Part Number 1047020141-01.)
The connector labeled CLK In is fixed as Input only. The connector
labeled CLK may be configured for Input or Output.
1. Route the CLK/CLK In cable(s) from the OSA 542x to the appropriate location. Dress
cables, as required.
2. Connect the one end of the CLK/CLK In cable(s) to the appropriate location of the
external device or cross-connect panel.
3. Connect the CLK/CLK In cable(s) to the CLK/CLK In connector(s) on the front panel
of the OSA 542x.
Install SFPs and Route Optical Cables
Use the following information and procedures to install SFP interfaces, and connect
optical cables to the Network Ports and Access Ports, as required.
OSA 5420/5421 Installation and Commissioning Manual - R9.5.1 - Issue:A 55
Install SFPs and Route Optical Cables
Install SFP Interfaces
Each optical port of a OSA 542x Service Module accepts a SFP Interface, depending on
customer requirements. The interfaces are inserted into the appropriate ports on the front
panel of each Service Module.
ADVA Optical Networking strongly encourages the use of ADVA Optical Networking
sourced SFPs. No support will be provided for systems that use SFPs other than those
sourced by ADVA Optical Networking. The SFP contains a software key that is checked
by the OSA 542x service module base unit prior to initialization. This check is performed
to ensure that only ADVA Optical Networking approved SFP units are used. SFP units
are individually qualified by ADVA Optical Networking to ensure the quality of the optical
output and conformance to the Multiuser Agreement (MSA).
If the SFP transceiver and rate do not match the configured application, an SFP
mismatch alarm is raised. The port is then configured to prevent traffic to pass. If SFP
cannot pass ADVA Optical Networking check criteria, but SFP transceiver and rate do
match the configured application, a “NON qualified SFP” standing condition is raised.
Copper SFPs are supported for the OSA 542x. See the FSP 150 Ethernet Access
Compatibility Matrix document, which contains up-to-date information on which SFPs
are certified for each product. In addition, the Pluggable Transceiver Module
Specification document for SFP specifications. These documents may be obtained
through ADVA Technical Support or the customer portal site.
(1) The insertion of SFP Interfaces other than
those approved by ADVA Optical Networking,
even those approved for other ADVA Optical
Networking products, will result in exceeding
safety certification for the OSA 542x.
(2) NEVER insert metal objects, such as a
screwdriver or a finger with jewelry, into open SFP
Interface slots when the OSA 542x is powered on.
(3) To avoid eye injury from debris, always wear
safety glasses when working with canned
compressed air.
For effective environmental protection from
external objects of any kind, the OSA 542x is
intended to be protected from dust and particles
with all covers complete. To ensure that all
components are adequately protected, do not
operate the OSA 542x for extended periods without
supplying plugs for vacant electrical and optical
ports or blank PSU Plates for the OSA 5420 / OSA
5421.
56 OSA 5420/5421 Installation and Commissioning Manual - R9.5.1 - Issue:A
Install SFPs and Route Optical Cables
Invisible Laser Radiation
(1) Laser equipment should only be installed by personnel competent in
laser technology.
(2) SFP Interfaces, approved by ADVA Optical Networking are Class 1
laser devices, when inserted into the OSA 542x.
(3) Do not stare into the beam of any SFP Interface or view directly with
optical instruments.
(4) Output ports of the SFP Interfaces emit laser radiation which is invisible
to the naked eye. The equipment uses laser diodes as fiber-optic
transmitter sources which are inherently safe unless mishandled.
Mishandling and misuse can result in severe eye injury.
(5) Do NOT look directly into an optical fiber connector or an un-terminated
receptacle with a magnifier, unless it is absolutely certain that no laser
radiation is being emitted from the receptacle or the fiber.
This product contains electro-static sensitive devices.
Appropriate anti-static handling precautions should be followed (i.e., IEC
61340-5-1:1998).
(1) When handling SFP Interfaces DO NOT touch any connections inside
the device.
(2) Keep all ports and connectors free from dust. When not in use, fit both
connector plugs and sockets with protective caps.
SFP Interfaces are hot swappable. The power to the OSA 542x does not
need to be switched off during the installation of an interface.
Use the following procedure for installing an SFP Interface. Repeat the procedure for
each SFP to be installed.
1. If so equipped, remove the protective cap from the appropriate port on the front panel
of the Access Port or Network Port.
2. Take the SFP Interface out of its packaging and put it on an anti-static surface. If
necessary, use canned compressed air to blow off any dust particles.
3. Orient the SFP Interface until the duplex LC, simplex SC or RJ45 connector is facing
you and the manufacturer’s label is toward the Access Port or Network Port port
interface’s LEDs.
OSA 5420/5421 Installation and Commissioning Manual - R9.5.1 - Issue:A 57
Install SFPs and Route Optical Cables
The latching mechanism may differ between SFP Interfaces supplied by
ADVA Optical Networking.
(1) SFP Interfaces can only be properly inserted one way. If the interface
does not click when inserted, remove it, turn it over and reinsert.
(2) Force should not be required to insert a SFP Interface. If an interface
does not insert easily, remove and inspect it, and if it is not damaged,
reinsert.
4. Holding the SFP Interface by its sides, gently slide it into the port slot until it clicks into
place, or until it cannot be inserted any further.
Route Fiber Optic Cables
Refer to the following procedure when running fiber optic cables.
Follow local safety procedures regarding fiber optic cables. Never look at the
end of a fiber optic cable. Permanent eye damage or blindness can occur. All
optical connectors are shipped with protective caps. Ensure that protective
caps are firmly in place before running any fiber optic cables.
Never handle exposed fiber optic cables with bare hands or touch it to your
body. A fiber fragment could enter the skin and be very difficult to detect and
remove.
58 OSA 5420/5421 Installation and Commissioning Manual - R9.5.1 - Issue:A
Connect Power Cables and Apply Power
Prevent damage to fiber optic cables. Do not bend fiber optic
cables to a radius less than 50 mm.
To avoid damage to optical receivers, do not connect any
fibers until instructed to do so. Always check optical levels
before connecting fiber optic cables.
1. Route all fiber optic cables from the OSA 542x to the appropriate location. Do not
connect the cables to the OSA 542x connectors at this time. They will be connected
later.
2. Dress all fiber optic cables. Use local practices for protecting all cables and
connectors.
Connect Power Cables and Apply Power
For OSA 5420 / OSA 5421: The system is powered by dual 40 Watts /40 WattsAC
and/or DC Power Supply Units (PSUs). The shelf may be equipped with two AC
modules, two DC modules, one of each or even a single PSU (operation without
redundancy is not recommended). The PSUs are redundant and hot-swappable. They are
physically accessed at the front of the unit and source connections are located on the
front of each PSU module. If one PSU module fails - or its input source fails, the
remaining module continues to power the system without interrupting system function.
DC PSUs have an input polarity guard. If the power is connected with the polarity
reversed, the unit does not power up. The system is powered by either an internal AC
and/or DC Power Supply. They are physically accessed at the front of the unit where
source connections are provided.
DC PSUs have an input polarity guard. If the power is connected with the polarity
reversed, the unit does not power up.
Connect the power cables and apply power to the OSA 542x using the following
procedure.
Use the following precautions when connecting power cables and applying power to the
OSA 542x.
OSA 5420/5421 Installation and Commissioning Manual - R9.5.1 - Issue:A 59
Connect Power Cables and Apply Power
(1) ALWAYS remove power from supply leads when connecting or
disconnecting DC power cables, and always ensure that the
protective earth terminal is grounded, otherwise there is a risk of
severe electrical shock and personal injury.
(2) ALWAYS connect the accessory 3-pin power cord to a 3-pin
grounded power outlet when supplying AC power to the OSA 542x. If
power is supplied without the protective earth grounded, there is a risk
of severe electrical shock and personal injury.
(3) An OSA 542x -48 VDC (nominal) variant is available. It is designed
for use with a telecommunications DC supply. As such, this should
only be installed in a restricted access location by trained personnel.
(4) When connecting to a 240v AC supply, the unit should be
connected using a 3 Amp double pole branch circuit breaker.
(5) Circuit Overloading - Consideration should be made when
connecting the equipment to the supply circuit. Consider the effect
overloading the circuits might have on current protection and supply
wiring. Appropriate consideration of the equipment current rating
should be taken when addressing this concern.
(6) For AC variants, the power cable is the disconnect device. For DC
variants, a readily accessible disconnect device should be
incorporated in the building / RT installation wiring.
When connecting power to a PSU make sure that the office supply is
correct according to the rating label of the OSA 542x The rating label
can be found on the back of the OSA 542x.
Ensure that the correct PSU is installed in the applicable unit. The
OSA 5420 uses 40 Watt AC/DC PSUs, and the OSA 5421 requires 90
Watt AC/DC PSUs. For associated part numbers, see Equipment
Accessories in the OSA 5420 / OSA 5421 System Description
document. To verify whether a particular PSU is a 40W or 90W unit,
the part number is printed on the PSU label and is retrievable via all
user interfaces.
60 OSA 5420/5421 Installation and Commissioning Manual - R9.5.1 - Issue:A
Connect Power Cables and Apply Power
For effective environmental protection from external objects of any
kind, the OSA 5420 / OSA 5421 is intended to be protected from dust
and particles with all covers complete. To ensure that all components
are adequately protected, do not operate the OSA 5420 / OSA 5421 for
extended periods without having modules or the supplied Blank Plates
inserted. If a PSU is removed for an extended period of time, it is
necessary to replace the unit with the Blank Plate in order to prevent
foreign objects from entering into the enclosure while the PSU is
removed.
Connect AC Power
The OSA 5420 / OSA 5421 AC PSU operates with an AC source externally fused at 1
Amp, with a voltage range of 100 to 240 VAC nominal, 50/60Hz nominal. The system
operates with an AC source with the voltage range specified in ANSI specification C84.1-
1989, Voltage Ratings (60 Hz) for Electric Power Systems Equipment, Range B. The
equipment shall tolerate any frequency within the range of 60 (+/-3) Hz. UK/EU Power
requirements: EN50160 defines voltage characteristics in public distribution systems.
Public low voltage is: 230 VAC +/-10% i.e., 207-253 VAC, 50Hz -6%/+4% (47- 52 Hz).
Maximum power consumption for the OSA 5410 AC power supplies is 21 watts.
Use the following procedure to connect AC power to each of the AC power PSUs, as
required.
1. Use an AC tester to verify the integrity of the AC outlet. Rectify any grounding,
isolation, etc., issues identified.
2. Route the AC power cable from the OSA 542x to the designated power outlet.
3. Verify that the correct power supply cable(s) are on hand for the OSA 542x/PSU type.
Connect the AC power cable to the OSA 542x power connector. Repeat above steps
for a second source AC power supply, if applicable.
The AC variant PSU will require a right angled IEC power lead if the
chassis is positioned in 19” ETSI racking.
4. Do Not Insert the power plug into the power receptacle(s) at this time. They will be
inserted later during the procedure.
5. Determine the next step.
Desired Activity Then
Continue to Connect -48
Will a -48 VDC PSU also be installed?
VDC Power.
Continue with the next
Are no more PSUs to be installed?
step.
OSA 5420/5421 Installation and Commissioning Manual - R9.5.1 - Issue:A 61
Connect Power Cables and Apply Power
6. Dress cables, as required.
7. Insert AC Power cable(s) into AC receptacle.
For OSA 5420 / OSA 5421: The Status LED on the AC PSU(s) should be
illuminated Green.
8. Observe the system STA LED after applying power: See Start-Up LED Sequence.
Connect -48 VDC Power
Use the following procedure to connect –48 VDC power to an OSA 5420 / OSA 5421 -
48VDC PSU, as required. Maximum power consumption for the OSA 542x is estimated
at 21 watts for OSA 542x. Refer to the following figure for connector pin assignment
information.
Avoid the risk of electrical shock. Follow local procedures for working
with electrical power. High voltage may be present in the following
tasks. Shut off the power from the power source or turn off the circuit
breakers before proceeding. Use properly insulated tools when
working with power connections. Do not allow any metal objects to
connect across power terminals.
Figure 13: OSA 5420 / OSA 5421 -48 VDC Power Supply Connector
1. Verify that the office DC power supply is set up to deliver the correct operating voltage
to the OSA 541x (-48 to -60 VDC nominal). Verify that the correct fuse or breaker (2
Ampere max.) is installed at the power supply source and that power is turned off.
Verify that the correct power supply cable(s) are on hand for the OSA 541x/PSU type.
Repeat for a second -48 VDC power supply source, if applicable.
2. Using a volt meter, measure the voltages at the source power supply terminals. Verify
that no voltage is present.
62 OSA 5420/5421 Installation and Commissioning Manual - R9.5.1 - Issue:A
Connect Power Cables and Apply Power
3. Run the DC power cable(s) from the OSA 542x to the designated office battery
terminals. Dress cables as required.
When performing the following step, ensure that the proper polarity of
the DC power is observed as miswiring could result in damage to the
OSA 542x.
The OSA 542x detects polarity reversal and does not power up when
the polarity is reversed.
4. Remove the cover from the source power terminal strip. Connect the following wires
to the source DC power supply terminals. Verify that all power terminal connections
are tight and that no strands of wire are shorting terminals together. Wire size is 16
AWG for OSA 542x.
l North American application
o Black Battery Return wire to the + terminal
o Green/yellow Ground wire to the GND terminal
o Red -48V Office Battery wire to the - terminal
l European application
o Blue Battery Return wire to the + terminal
o Green/yellow Ground wire to the GND terminal
o Grey -48V Office Battery wire to the - terminal
l European application
o Black Battery Return wire to the + terminal
o Green/yellow Ground wire to the GND terminal
o Blue Office Battery wire to the - terminal
For OSA 5420 / OSA 5421: Repeat this step for a second source DC power
supply, if applicable.
5. Route the wire harness to the OSA 542x. Do Not insert the power connectors at the
OSA 542x (see ). They will be inserted later during the power up procedure.
For OSA 5420 / OSA 5421: Repeat this step for a second source DC power
supply, if applicable.
6. Reconnect the office power source (reinstall fuses, reset breakers or turn on power
supply).
7. Use a volt meter to verify the power and ground at the source DC power
supplyterminals. Connect the positive voltmeter lead to the - terminal and the negative
voltmeter lead to the + terminal. Ensure that the voltage between + and - terminals
measures between -48 and -60 VDC.
8. Using a volt meter, measure the voltage between + and GND terminals. Verify that 2
VDC or less is present. Replace the cover to the source power terminal strip.
9. Dress cables as required.
10. Insert the -48 VDC power connector(s) at the OSA 542x.
OSA 5420/5421 Installation and Commissioning Manual - R9.5.1 - Issue:A 63
Connect Power Cables and Apply Power
For OSA 542x: Also insert AC Power cable into AC receptacle, if present. The
Status LED on the PSU(s) should be illuminated Green.
11. Observe the system STA LED after applying power: See Start-Up LED Sequence.
Start-Up LED Sequence
Following Power On the modules in the OSA 542x will take several seconds to boot
up/start up. During this time, the Status Indicators will indicate where in the boot up and
start up sequence that module is. The LED function is used for signaling local operators
within visible range the current status of shelves, cards, and interfaces on ADVA Optical
Networking devices.
A start-up condition takes place when a device initially powers up or when the device is
set to do a hard reset when triggered by the backplane reset signal. The guidelines in this
section are implementation specific as cards may support different types of boot
sequences depending upon the technology used.
Figure 14 illustrates the LED transitions for a typical device during start-up.
64 OSA 5420/5421 Installation and Commissioning Manual - R9.5.1 - Issue:A
Connect Power Cables and Apply Power
Figure 14: LED Flow Diagram
OSA 5420/5421 Installation and Commissioning Manual - R9.5.1 - Issue:A 65
Connect Power Cables and Apply Power
LED Start-Up
Use the following procedure shows the sequence of LEDs during start-up. Please note
that the following steps can complete so quickly that you may not see a particular LED
transition.
1. Power up the OSA 542x by applying power to the PSU(s) while observing the
following start-up sequence:
• Insert the power plug into the AC power receptacle
• Insert the power connectors at the OSA 542x -48 VDC variant
2. Red - Between power up of the power controller on the card and the other power
supplies being enabled and before they are all within acceptable tolerance of nominal,
the Status LED is red; all other LEDs are off during initialization.
3. Yellow - The Status LED transitions from red to yellow after the voltage rails have
come up and while the card is configuring hardware or performing hardware tests (i.e.,
configuration of FPGA, CPLD, and CPU).
4. Once the hardware devices have been configured the Status LED will be begin to flash
Yellow with a frequency of 1Hz +/- 0.5Hz.
5. After the U-Boot software has loaded, a power on lamp test is executed where all
LEDs are lit for two seconds. See LED Start-Up.
6. Next, hardware tests are performed. If there are no failures, the sequence continues. If
there is a hardware failure, the Status LED is red and the sequence stops.
7. WARM Start: If the card has been WARM started, the sequence begins here. If this is
a cold start sequence then the previous steps are executed and a forced warm restart
is performed. Once the CPU has been initialized the Status LED will begin to flash
Yellow with a frequency of 1Hz +/- 0.5Hz.
8. Now, the image is validated. If the image is bad, the sequence stops and the Status
LED will continue to flash Yellow. If the image is good, the Status LED will begin to
flash Green with a frequency of 1Hz +/- 0.5Hz.
9. The status LED then reverts to normal behavior (either Green – provisioned, or
Flashing Red- equipment mismatch).
10. If, during the boot sequence or during normal operation, a fault is detected on the card
in Hardware, Firmware, or Software, the Status LED will be lit red indefinitely. This
indicates that the card cannot recover.
Power On Lamp Test
The OSA 542x performs a Power On Lamp Test. This lamp test occurs during the module
start up sequence (see LED Start-Up).
During the test, all module indicators illuminate for two seconds and then the indicators
return to normal operation (dual color LEDs will light a mix of colors, i.e., Red + Green will
be Orange).
66 OSA 5420/5421 Installation and Commissioning Manual - R9.5.1 - Issue:A
Measure Optical Power
Measure Optical Power
Using an optical power meter calibrated for the appropriate wavelength, check the power
budgets and the transmit levels of optical Access and Network Interface connections by
performing the following procedure for each.
1. Take optical power measurements for:
• the Tx port
• the Rx fiber before insertion
2. Compare the optical power measurements made, and add attenuation if necessary
(see Optical Attenuation).
Optical Attenuation
When making optical power measurements the following guidelines generally apply:
For Access Interface connections:
l the power measured at the Rx input should be within the range of the Access ports Rx
level
l the power measured at the input to the customer equipment should be within the range
of the customer equipment’s Rx level.
For Network Interface connections:
l the Rx input should be within the range of the Network ports Rx level
In some cases it is necessary to attenuate the optical signal power to meet the
specification of the OSA 542x or the specifications of customer equipment. See the FSP
150 Ethernet Access Compatibility Matrix document, which contains up-to-date
information on which SFPs are certified for each product. In addition, the Pluggable
Transceiver Module Specification document for SFP specifications. These documents
may be obtained through ADVA Technical Support or the customer portal site.
Variable or fixed attenuators in the range of -3dB to -11dB can be placed, as appropriate,
at the:
l Rx and Tx Access Interface connectors
l Rx and Tx Network Interface connectors
Install an optical attenuator by plugging the appropriate fiber-optic cable into the
attenuator and installing the cable/attenuator combination at the appropriate connector
socket.
Clean Fiber Connections
Clean all fiber connections prior to connecting fiber optic cables.
OSA 5420/5421 Installation and Commissioning Manual - R9.5.1 - Issue:A 67
Measure Optical Power
Isopropyl alcohol can cause eye irritation.
Follow the precautions given by the optical fiber
cable manufacturer.
Working with compressed air can cause debris
to fly into your eyes. To avoid injury, wear
safety glasses when you work with isopropyl
alcohol and compressed air.
Fiber-optic end surfaces must be smooth and clean before connection.
To ensure that all fiber connectors are clean, thoroughly clean the connectors using a lint
free, non abrasive wipe or pad.
Precautions When Connecting Fiber Optic Cables
Refer to the following precautions when connecting fiber optic cables.
NEVER insert metal objects, such as a screwdriver or a finger with
jewelry, into open SFP Interface slots when the OSA 542x is powered
on.
Fiber-optic cables can be damaged if they are handled or
routed improperly. Do not bend fiber optic cables to a
radius less than 50 mm.
Keep all ports and connectors free from dust. When not in
use, fit both connector plugs and sockets with protective
caps.
When cabling SFP Interface optics, note that Rx ports are on the right
(bottom) and Tx ports are on the left (top).
68 OSA 5420/5421 Installation and Commissioning Manual - R9.5.1 - Issue:A
To Power Off
Connect Fiber Cables to Access Port or Network Port
Use the following procedure to connect fiber optic cables to the Access Port or Network
Port Interfaces.
1. Remove the protective caps from both connector plugs and sockets.
2. Connect the fiber cables depending upon the deployment scenario:
For direct connection to another OSA 542x:
l the near end Tx port is connected to the far end Rx port
l the near end Rx port is connected to the far end Tx port.
For connection via a core active network:
l the Tx port is connected to the Rx port of the Switch or Router
l the Rx port is connected to the Tx port of the Switch or Router
To Power Off
For maintenance or transport purposes, it may be necessary to power down the OSA
542x. In which case, use the following procedure to do so.
ALWAYS remove power from the PSU to ensure that the OSA 542x
is electrically inert. This product has multiple power sources.
Disconnect all power sources before servicing.
To power off the OSA 542x, use the following procedure.
1. Turn off the -48 VDC power supply to the OSA 542x DC variant/PSU power
connector(s), or remove the power cable(s) from the AC outlet for a OSA 542x PSU.
2. Verify that all system LEDs are off.
OSA 5420/5421 Installation and Commissioning Manual - R9.5.1 - Issue:A 69
Connector Pin Assignments
Connector Pin Assignments
-48 VDC Power Supply Unit Connector Pin Assignments
Refer to the following for -48 VDC PSU connector pin designations and cable wire
assignments.
Figure 15: OSA 5420 / OSA 5421 -48 VDC Power Supply Connector
Table 8: –48 VDC PSU Cable Wire Assignments
Pin PSU European Wire North American
Connector Description
Number Connection Color Wire Color
1 + Return for battery source Blue Black
2 Gnd Ground Yellow / Green Yellow / Green
3 — –48 VDC Battery Grey Red
LAN Connector Pin Assignments
Refer to Table 9 for the RJ-45 10/100 Base-T connector pin assignments and refer to
Table 10 for 1000 Base-T LAN port connector pin assignments.
Table 9: 10/100 Base-T LAN Port (RJ-45 Connector)
MDI MDI-X 10/100 Base-T Signal Name
1 3 TX+
2 6 TX-
3 1 RX+
4 7 —
5 8 —
70 OSA 5420/5421 Installation and Commissioning Manual - R9.5.1 - Issue:A
Connector Pin Assignments
Table 9: 10/100 Base-T LAN Port (RJ-45 Connector)
MDI MDI-X 10/100 Base-T Signal Name
6 2 RX-
7 4 —
8 5 —
Table 10: 1000 Base-T LAN Port (RJ-45 Connector)
MDI MDI-X 1000 Base-T Signal Name
1 3 BI D1+
2 6 BI D1-
3 1 BI D2+
4 7 BI D3+
5 8 BI D3-
6 2 BI D2-
7 4 BI D4+
8 5 BI D4-
BI D = Bi-directional Data
Serial Console Port Connector Pin Assignments
The OSA 542x is a DCE device, refer to the following table for the RJ-45 (RS-232 Serial
Console port) connector pin assignments, which follows the EIA/TIA-232-F standard.
The installation kit also provides an RJ-45 to DB9 conversion adapter (pin assignments
are shown in the following table).
Table 11: RJ-45 (RS-232 Serial Console Port) and DB9
Adapter Pin Assignments
Signal Name Description RJ-45 DB9
— Not used 1 —
DSR Data Set Ready 2 6
DTR Data Terminal Ready 3 4
SG Signal Ground 4 5
RXD Receive Data 5 2
TXD Transmit Data 6 3
CTS Clear To Send 7 8
RTS Request To Send 8 7
Patch Panel Breakout Cable Pin Assignment
The Patch Panel T1/E1 Breakout Cable contains 16 RJ45 Connectors. Each connector
is labeled 1-16. Refer to the following table for each RJ45 connector pin assignment.
RJ45 Patch Panel E1/T1 Breakout Cable Pin Assignment
OSA 5420/5421 Installation and Commissioning Manual - R9.5.1 - Issue:A 71
Connector Pin Assignments
Signal Name Description RJ-45
---- not used 1
---- not used 2
---- not used 3
TX Ring Transmit Ring 4
TX Tip Transmit Tip 5
---- not used 6
---- not used 7
---- not used 8
RJ-48c BITS Connector Pin Description and
Assignments
T1/E1 External Clock Input connector (labeled BITS IN) and T1/E1 External Clock
Output connector (labeled BITS OUT) are both front mounted RJ-48c balanced 120 Ohm
connectors.
Refer to the following tables for the BITS OUT (T4) and BITS IN (T3) connector pin
assignments.
Table 12: RJ-48c, BITS IN (T3) Input Connector
Pin Number Signal Description
B1 RRING Receive Ring
B2 RTIP Receive Tip
B3 GND Ground
B4 — —
B5 — —
B6 GND Ground
B7 GND Ground
B8 GND Ground
Table 13: RJ-48c, BITS OUT (T4) Output Connector
Pin Number Signal Description
B1 — —
B2 — —
B3 GND Ground
B4 TRING Transmit Ring
B5 TTIP Transmit Tip
B6 GND Ground
B7 GND Ground
B8 GND Ground
72 OSA 5420/5421 Installation and Commissioning Manual - R9.5.1 - Issue:A
Connector Pin Assignments
Time of Day (TOD) Connector Pin Assignments
The Time of Day connector (labeled TOD) is a front mounted RJ-45 connector, with an
input/output capable function. (The TOD-(&PPS-OUT) is Input/output capable. The
system supports a Time of Day input on which it can receive coded Time of Day inputs
from a GPS receiver. This release supports output only.)
Refer to the following table for detailed pin assignments.
Table 14: TOD RJ-45 Connector and Pin Assignments
Pin Number Port Direction = Input Port Direction = Output
T1 — —
T2 — —
T3 PPS_IN - PPS_OUT -
T4 GND GND
T5 GND GND
T6 PPS_IN + PPS_OUT +
T7 TOD_RX - TOD_TX -
T8 TOD_RX + TOD_TX +
OSA 5420/5421 Installation and Commissioning Manual - R9.5.1 - Issue:A 73
Connector Pin Assignments
This page intentionally left blank.
74 Prod Nm Installation and Commissioning Manual - R9.5.1 - Issue:A
Introduction
Chapter 3
Set Up Initial Communications
Introduction
This Chapter contains communications provisioning information and procedures for the
OSA 542x to set up initial communications to the unit. An example scenario of Gateway
Network Element (GNE) to Subtending NE (SNE) communications is provided along with
provisioning details. This section contains the following communications procedures:
l Serial Connection
l Set Up the OSA 542x DCN (eth0) Port Using the Serial Port
l Set Up the 3G Modem Using the Serial Port
l Browser-based IP Connection
l Edit DCN (eth0) Configuration
l Sample Network - GNE to SNE over Management Tunnel
Further communications procedures are addressed in the OSA 5420 / OSA 5421
Provisioning and Operations Manual.
Provision Communications
The OSA 542x supports several management configurations and options. This section
does not provide typical deployment scenarios of the OSA 542x in common IP network
configurations as there are simply too many different network configurations in common
use as to be practical.
Additionally, most entities deploying the product have network administrators who either
do the provisioning or provide work orders with provisioning details. This section also
does not provide a comprehensive explanation of IP networking concepts.
The factory default settings for the OSA 542x provide for connecting the MGMT LAN
(DCN) RJ45 connector to the local/remote DCN. This interface (eth0) is preconfigured by
factory defaults with Dynamic Host Configuration Protocol (DHCP) in client mode with
the DHCP function disabled.
OSA 5420/5421 Installation and Commissioning Manual - R9.5.1 - Issue:A 75
Provision Communications
The user can ascertain quickly the status of the DCN by using the RS-232 serial port to
query the NE for the DCN settings. This same interface can be used to enable DHCP or
set the IP address of the eth0 interface if DHCP is not used on the DCN.
The user has the option of deploying the unit with settings other than the factory defaults
and/or establishing a system default database (see the OSA 5420 / OSA 5421
Provisioning and Operations Manual) with user specified DCN settings or configuring
a management tunnel on one or more Network or Access Ports.
Management Communication to the OSA 542x
A connection can be made between a PC or laptop and the OSA 542x management
interface using Command Line Interface (CLI) on a direct local serial link. However, to
connect to the OSA 542x from a remote DCN, connection can also be made via a DCN
network.
A valid IP address for the Management LAN Interface is required when connecting via the
DCN. Although the OSA 542x is shipped with a default IP address loaded (192.168.0.2 /
24), the default is the same for each unit. To ensure a reliable connection to the OSA
542x, the IP address of the Management LAN Interface should first be configured to a
unique address compatible with the network it is on. This is usually performed
automatically by using DHCP or manually by making a serial connection to the OSA
542x and performing IP Configuration during installation. See Serial Connection for
further details.
Regarding examples shown:
The use of a PC or Laptop running Microsoft (MS) Windows and the
terminal emulation program detailed in this section are used as
illustrations only. Other terminal emulation programs, run on a
preferred platform may be used instead. For more information contact
ADVA Optical Networking Technical Support using the contact details
given in the Preface, Technical Support.
It is outside of the scope of this document to describe the use of any
computer operating system, terminal emulation program or internet
browser, either recommended or otherwise. If further details are
required on the use of a particular program, please refer to the
documentation supplied with it.
76 OSA 5420/5421 Installation and Commissioning Manual - R9.5.1 - Issue:A
Provision Communications
Regarding login user names and passwords:
The default password for access to the management interface is
ChgMeNOW. This password is used on first access to:
(a) the root, netadmin or user account
(b) an account which has been changed by an administrator
When logging in using the default password, a password change is
enforced. This minimizes possible exposure, restricts access to the
system and thereby increases system security. See the OSA 5420 /
OSA 5421 Provisioning and Operations Manual for details on
changing a password.
All account names and passwords are case sensitive.
When using the local password file for user authentication a login
account is locked for a period of 5 minutes after 3 unsuccessful login
attempts.
Serial Connection
Information on using CLI commands utilizing the serial port are found in the OSA 5420 /
OSA 5421 Command Line Interface Reference Guide.
To make a serial connection to the OSA 542x, perform the following steps:
1. Ensure that a physical serial connection from a PC or Laptop to the OSA 542x RS-232
connector has been established (see Serial Console Port Connection).
2. Start a serial terminal emulation program (e.g. Tera Term Web) to establish a
connection.
3. Select the outgoing communication port.
4. Set the communication settings of the terminal emulation program to the following:
• 9600 baud
• 8 data bits
• no parity bit
• 1 stop bit
• No flow control
5. Save these settings for future use.
The following Login prompt should be displayed:
Login:
6. Login with the following details:
OSA 5420/5421 Installation and Commissioning Manual - R9.5.1 - Issue:A 77
Provision Communications
• Account name - root (or as appropriate)
• Password - ChgMeNOW (or as appropriate).
A Security Banner displays on the screen.
7. Enter “Y” to continue.
The following prompt is displayed:
ADVA-->
Set Up the OSA 542x DCN (eth0) Port Using the Serial
Port
The following procedure assumes that the ethernet cable connecting MGMT LAN to the
DCN network has not been installed yet. (If there is no DCN connected and only a 3G
DCN will be provided for this OSA 542x, refer to Set Up the 3G Modem Using the Serial
Port to provision the 3G DCN USB port using CLI commands.)
Perform the following procedure to set up the OSA 542x DCN (eth0) port (MGMT LAN)
using the RS-232 Serial Port on the OSA 542x (RS 232) and the CLI command structure.
(For more information on the CLI command structure, see the OSA 5420 / OSA 5421
Command Line Interface Reference Guide.)
You will need the following items for this procedure:
l PC with a serial communications port (e.g., COM1 or COM2)
l 2 Category 5 LAN Cables (with RJ-45 connectors)
l DB-9 to RJ-45 converter (ADVA Optical Networking PN 2036904035-01 or
1036904035, see Serial Console Port Connector Pin Assignments)
l A communications program, like TeraTerm Pro Web (a free software terminal emulator
for MS-Windows)
l An Internet browser [e.g. Internet Explorer 5.0 or greater (IE 8.0 recommended) or
Firefox 2.0 or greater (Firefox 3.6 recommended), etc.] This procedure is intended to be
used during the commissioning process or used as a stand-alone procedure.
This procedure is intended to be used during the commissioning process or used as a
stand-alone procedure.
The default DHCP setting for the OSA 542x DCN port is disabled and as a DHCP
client.
This procedure is offered as the best way to set up the OSA 542x IP address using the
CLI command structure by connecting to the RS-232 Serial Console Port (RS 232 on the
OSA 542x) and your PC. If a DHCP server is not available for the DCN port, then DHCP
must be disabled. Note that by default, DHCP is disabled on the DCN, and as a DHCP
client.
The IP addresses and Subnet Masks entries shown in these procedures are for example
purposes only. The information you enter should be determined from local sources.
78 OSA 5420/5421 Installation and Commissioning Manual - R9.5.1 - Issue:A
Provision Communications
1. Connect a serial cable between the OSA 542x RS-232 Serial Port and a PC and logon
using procedure: Serial Connection.
2. Enter the show ip-interface eth0 command to view the current DHCP setting for the
DCN interface on the OSA 542x. See the following example:
ADVA--> show ip-interface eth0
Name : eth0
IP Address : 192.168.0.2
Netmask : 255.255.255.255
DHCP Role : dhcp-client
DHCP : disabled
DHCP Client ID : OSA 5420
RIPv2 : disabled
MTU (bytes) : 1500
MAC Address : 00:80:ea:02:62:01
System Default Gateway : 0.0.0.0
3. Determine the next step.
Current Status Then
Is the eth0 port DHCP status set to the desired state
Go to 7.
of Disabled?
Is the eth0 port DHCP status set to the desired state
Go to 23.
of Enabled?
Does the eth0 port DHCP setting need to be Continue with the next
changed? step.
4. Enter the configure communication command. A next level prompt appears.
Then enter configure eth0 dhcp-control enabled or dhcp-control
disabled to set the desired DHCP state. For example:
ADVA--> configure communication
ADVA:comms--> configure eth0 dhcp-control enabled
ADVA:comms-->
5. Enter the show eth0 command to verify the changes.
6. Determine the next step.
Current Status Then
Is the eth0 port DHCP status set to the desired state
Go to 8.
of Disabled?
Is the eth0 port DHCP status set to the desired state
Go to 23.
of Enabled?
7. Enter the configure communication command. A next level prompt will appear. For
example:
ADVA--> configure communication
ADVA:comms-->
OSA 5420/5421 Installation and Commissioning Manual - R9.5.1 - Issue:A 79
Provision Communications
Usually, the IP address and network mask information is supplied by
the network administrator.
8. Enter configure eth0 followed by a valid IP address, network mask and default
gateway for the DCN network the NE will be connected to. For example:
ADVA:comms--> configure eth0 ip-address 172.17.11.33
255.255.255.0 172.17.11.1
ADVA:comms-->
9. Enter the show eth0 command to view the current IP address and network mask
setting for the DCN interface on the OSA 542x. See the following example:
ADVA:comms--> show eth0
Name : eth0
IP Address : 172.17.11.33
Netmask : 255.255.255.0
DHCP Role : dhcp-client
DHCP : disabled
DHCP Client ID : FSP 150SP-100
RIPv2 : disabled
MTU (bytes) : 1500
Physical Address : 00:80:ea:02:62:01
System Default Gateway : 0.0.0.0
10. Determine the next step.
Current Status Then
Is the IP address and mask wrong? Go to 8.
Is the IP address and mask correct? Proceed to the next step.
11. Enter the show system command and verify that HTTP and HTTPS are enabled.
12. Determine the next step.
Current Status Then
Are both HTTP and HTTPS enabled? Go to 15.
Is HTTP and/or HTTPS disabled? Proceed to the next step.
13. Enter the following highlighted CLI commands to enable both HTTP and HTTPS.
ADVA:comms--> home
ADVA--> configure system
ADVA:system--> http enabled
ADVA:system--> https enabled
14. Go to 11
15. Use an ethernet cable to connect the MGMT LAN RJ-45 connector to the network
DCN.
16. Open up the appropriate Internet Browser and enter the following address:
http://xxx.xxx.xxx.xxx
80 OSA 5420/5421 Installation and Commissioning Manual - R9.5.1 - Issue:A
Provision Communications
where xxx.xxx.xxx.xxx is the IP address of the DCN that the OSA 542x is
connected to. This will be the IP address that has been assigned to the DCN
port (eth0) during initial IP configuration, or if none has been set, the default
address of 192.168.0.2.
The Web Based EMS opens and the Login Screen is displayed, as shown
below:
Figure 1: Web Based EMS Login Screen
17. Determine the next step.
Current Status Then
Did a login screen display? Proceed to the next step.
Check that you entered the IP
address correctly, that the PC is
connected to the network DCN
and has a valid IP address itself,
Did the connection to the NE fail?
that the NE is connected to the
network DCN and that the NE’s
IP address is set correctly. If
necessary, return to 2.
18. Enter a valid login User ID and Password. The default login and password are ‘root’
and ‘ChgMeNOW,’ respectively. The security banner will then be displayed.
OSA 5420/5421 Installation and Commissioning Manual - R9.5.1 - Issue:A 81
Provision Communications
Figure 2: eVision Security Banner
19. Click on the “Continue” button, and a display similar to the following will appear.
Figure 3: Web Based EMS System View
20. From the “File” menu, select “Logout”, and verify that the browser shows the Log In
screen.
82 OSA 5420/5421 Installation and Commissioning Manual - R9.5.1 - Issue:A
Provision Communications
21. Return to the serial port session and log off by entering quit. See the following
example:
ADVA:comms--> quit
Logged Out
Login:
22. Disconnect the serial cable from the RS 232 connector on the OSA 542x.
23. Use an ethernet cable to connect the MGMT LAN RJ-45 connector to the network
DCN.
24. Enter the show ip-interface eth0 command to view the current DHCP setting for the
DCN interface on the OSA 542x. See the following example:
ADVA--> show eth0
Name : eth0
IP Address : 172.17.11.33
Netmask : 255.255.255.0
DHCP Role : dhcp-client
DHCP : enabled
DHCP Client ID : FSP 150SP-100
RIPv2 : disabled
MTU (bytes) : 1500
Physical Address : 00:80:ea:02:62:01
System Default Gateway : 172.17.22.1
25. Determine the next step.
Current Status Then
Is the IP address something other than
Proceed to the next step.
0.0.0.0?
Wait a one minute, then retry "Enter
the show ip-interface eth0 command
to view the current DHCP setting for
the DCN interface on the OSA 542x.
See the following example:" above.
Is the IP address still 0.0.0.0?
If after 4 attempts, the IP address
still does not appear, contact your
System Administrator. When an IP
address other than 0.0.0.0 is
present, proceed to the next step.
26. Enter the show system command and verify that HTTP and HTTPS are enabled.
27. Determine the next step.
Current Status Then
Are both HTTP and HTTPS enabled? Go to 30.
Is HTTP and/or HTTPS disabled? Proceed to the next step.
28. Enter the following highlighted CLI commands to enable both HTTP and HTTPS.
OSA 5420/5421 Installation and Commissioning Manual - R9.5.1 - Issue:A 83
Provision Communications
ADVA:comms--> home
ADVA--> configure system
ADVA:system--> http enabled
ADVA:system--> https enabled
29. Go to 26
30. Open up the appropriate Internet Browser and enter the following address:
http://xxx.xxx.xxx.xxx
where xxx.xxx.xxx.xxx is the IP address of the DCN that the OSA 542x is
connected to. This will be the IP address that has been assigned to the DCN
port (eth0) during initial IP configuration, or if none has been set, the default
address of 192.168.0.2.
eVision opens and the Login Screen is displayed, as shown below:
Figure 4: Web Based EMS Log In Screen
31. Determine the next step.
Current Status Then
Did a login screen display? Proceed to the next step.
Check that you entered the IP
address correctly, that the PC is con-
nected to the network DCN and has
Did the connection to the NE fail? a valid IP address itself, that the NE
is connected to the network DCN
and that the NE’s IP address is cor-
rect. If necessary, return to 24.
32. Enter a valid login User ID and Password. The default login and password are ‘root’
and ‘ChgMeNOW,’ respectively. The warning banner will then be displayed.
33. Select Login.
The security banner displays, as shown below.
84 OSA 5420/5421 Installation and Commissioning Manual - R9.5.1 - Issue:A
Provision Communications
Figure 5: eVision Security Banner
A login account will be locked for a period of 5 minutes after 3
unsuccessful login attempts.
34. Select Continue.
eVision displays, as shown below
OSA 5420/5421 Installation and Commissioning Manual - R9.5.1 - Issue:A 85
Provision Communications
Figure 6: Web Based EMS System View
35. From the “File” menu, select “Logout”, and verify that the browser shows the Log In
screen.
36. Return to the serial port session and log off by entering quit. See the following
example:
ADVA:comms--> quit
Logged Out
login:
37. Disconnect the serial cable from the RS 232 connector on the OSA 542x.
Set Up the 3G Modem Using the Serial Port
The following procedure assumes that the 3G modem has been installed, either directly
into the USB port or through a USB cable (if required). (Use this procedure for DCN
connection backup purpose when the DCN (eth0) port is disabled or the DCN connection
is unavailable, and when the system is not working in management traffic bridging mode.)
Perform the following procedure to set up the 3G modem port using the RS-232 Serial
Port on the OSA 542x (RS 232) and the CLI command structure. (For more information on
the CLI command structure, see the OSA 5420 / OSA 5421 Command Line Interface
Reference Guide.)
You will need the following items for this procedure:
86 OSA 5420/5421 Installation and Commissioning Manual - R9.5.1 - Issue:A
Provision Communications
l PC with a serial communications port (e.g., COM1 or COM2)
l 2 Category 5 LAN Cables (with RJ-45 connectors)
l DB-9 to RJ-45 converter (ADVA Optical Networking PN 2036904035-01 or
1036904035, see RJ-45 (RS-232 Serial Console Port) and DB9 Adapter Pin
Assignments )
l A communications program, like TeraTerm Pro Web (a free software terminal emulator
for MS-Windows)
l An Internet browser [e.g. Internet Explorer 5.0 or greater (IE 8.0 recommended) or
Firefox 2.0 or greater (Firefox 3.6 recommended), etc.] This procedure is intended to be
used during the commissioning process or used as a stand-alone procedure.
l An ADVA Optical Networking qualified 3G modem, ZTEMT 119 or HW E1750
This procedure is intended to be used during the commissioning process or used as a
stand-alone procedure.
The default DHCP setting for the OSA 542x DCN port is disabled and as a DHCP
client.
The CLI entries shown in these procedures are for example purposes only. The
information you enter should be determined from local sources. At the finish of the
procedure, the 3G modem gets into in-service state and connects itself to the local 3G
wireless network with the credential provided. Please consult the OSA 5420 / OSA 5421
Command Line Interface Reference Guide for the details of running each command.
1. Connect a serial cable between the OSA 542x RS-232 Serial Port and a PC and logon
using procedure: Serial Connection.
2. Navigate to the 3G Modem Command Level:
ADVA--> network-element ne-1
ADVA-NE-1--> configure nte NTESP100-1-1-1
ADVA-NE-1:NTESP100-1-1-1--> configure usb
ADVA-NE-1:3g_dcn-1-1-1-1-->
3. Determine the next step.
Desired Operation Then
Set a wireless connection with a PIN-authentication
Continue with the next step.
enabled 3G Modem
Go to "Run the dial-number
Set a wireless connection with a PIN-authentication dis- command to enter the Wire-
abled 3G Modem. less Access Number:" on the
next page.
Go to "Run diable-pin com-
mand to disable pin authen-
tication. once pin
Disable Pin Authentication authentication is disabled, the
user doesn’t have to run pin-
aunthenticaion to access the
3G Modem:" on page 89.
OSA 5420/5421 Installation and Commissioning Manual - R9.5.1 - Issue:A 87
Provision Communications
Desired Operation Then
Go to "Run unlock-pin com-
mand to unlock the SIM and
set a New PIN. This com-
Unlock the SIM card mand must be ran in the cases
where the PIN has been mis-
takenly entered 3 times." on
the facing page.
Go to "Change the PIN:" on
Change the PIN
the facing page.
4. Run the pin-authenticaition command to get authenticated:
ADVA-NE-1:3g_dcn-1-1-1-1--> pin-authentication ****
5. Run the dial-number command to enter the Wireless Access Number:
ADVA-NE-1:3g_dcn-1-1-1-1--> dial-number (650)2222222
ADVA-NE-1:3g_dcn-1-1-1-1-->
6. Run the user-name command to enter the user name for wireless connection:
ADVA-NE-1:3g_dcn-1-1-1-1--> user-name "tommy J"
ADVA-NE-1:3g_dcn-1-1-1-1-->
7. Run the password command to enter the password for wireless connection:
ADVA-NE-1:3g_dcn-1-1-1-1--> password ***********
ADVA-NE-1:3g_dcn-1-1-1-1-->
8. Run the admin-state command to transfer the 3G Modem to in-service state:
ADVA-NE-1:3g_dcn-1-1-1-1--> admin-state in-service
ADVA-NE-1:3g_dcn-1-1-1-1-->
9. Navigate to the Communication level and ran show 3g-dcn command. If the 3G
port has obtained an IP address, the wireless connection is ready.
ADVA-NE-1:3g_dcn-1-1-1-1--> home
ADVA--> configure communication
ADVA:comms--> configure 3g-dcn
ADVA:comms:3g-dcn--> show 3g-dcn
MTU : 1500
IP Address : 172.21.66.94
Subnet Mask : 255.255.255.255
Primary DNS : 210.21.196.6
Secondary DNS : 221.5.88.88
10. Connect to the device with the IP address on CLI, SNMP or GUI.
11. Go to "Determine the next step. " on the previous page.
12. Run the enable-pin command to enable pin authentication. once pin
authentication is enabled, user has to run pin-aunthenticaion to access the 3G
Modem:
ADVA-NE-1:3g_dcn-1-1-1-1--> admin-state in-service
88 OSA 5420/5421 Installation and Commissioning Manual - R9.5.1 - Issue:A
Provision Communications
ADVA-NE-1:3g_dcn-1-1-1-1--> enable-pin ****
13. Go to "Determine the next step. " on page 87.
14. Run diable-pin command to disable pin authentication. once pin authentication is
disabled, the user doesn’t have to run pin-aunthenticaion to access the 3G
Modem:
ADVA-NE-1:3g_dcn-1-1-1-1--> admin-state in-service
ADVA-NE-1:3g_dcn-1-1-1-1--> enable-pin ****
15. Go to "Determine the next step. " on page 87.
16. Run unlock-pin command to unlock the SIM and set a New PIN. This command must
be ran in the cases where the PIN has been mistakenly entered 3 times.
ADVA-NE-1:3g_dcn-1-1-1-1--> unlock-pin ******* ****
****
ADVA-NE-1:3g_dcn-1-1-1-1-->
17. Go to "Determine the next step. " on page 87.
18. Change the PIN:
ADVA-NE-1:3g_dcn-1-1-1-1--> change-pin **** **** ****
Browser-based IP Connection
This procedure details the steps used to access a web-accessible OSA 542x (HTTP
and/or HTTPS enabled) using a web browser on a PC with connectivity to the DCN or 3G
modem the OSA 542x is connected to.
To ensure a reliable connection to a OSA 542x over an
Ethernet DCN network, the IP address of the OSA 542x’s
Management Interface should be configured to a unique
address compatible with the network it is to be present on.
To make an Ethernet DCN connection to the OSA 542x, perform the following steps:
1. Ensure that a unique IP address has been configured for the OSA 542x’s Management
Interface or 3G modem, See Set Up the OSA 542x DCN (eth0) Port Using the Serial
Port or Set Up the 3G Modem Using the Serial Port.
2. Ensure that a physical Ethernet connection from the DCN PC to the OSA 542x has
been established or the 3G modem is provisioned and operational.
3. Verify the user’s PC IP address and netmask match the values provided by the
Network Administrator, so that it has access to the network the OSA 542x is on.
OSA 5420/5421 Installation and Commissioning Manual - R9.5.1 - Issue:A 89
Provision Communications
4. Establish a connection to the OSA 542x Management Interface or 3G modem via an
internet browser (Internet Explorer 5.0 or greater (IE 8.0 recommended) or Firefox 2.0
or greater (Firefox 3.6 recommended) by performing the following:
Open up the appropriate internet browser and enter the following address:
http://xxx.xxx.xxx.xxx
or
https://xxx.xxx.xxx.xxx
where xxx.xxx.xxx.xxx is the IP address of the OSA 542x to be connected
to. This will be the IP address that has been assigned to the OSA 542x during
initial IP configuration (if none has been set, the default address is
192.168.0.2).
The Web Based EMS will open and the Login Screen will be displayed
Figure 7: Web Based EMS Log In Screen
a) Login with the following details:
• Account name - root (or as appropriate).
• Password - ChgMeNOW (or as appropriate).
Security details will also be displayed on the screen.
5. Select Login.
The security banner displays, as shown below
90 OSA 5420/5421 Installation and Commissioning Manual - R9.5.1 - Issue:A
Provision Communications
Figure 8: Web Based EMS Security Banner
A login account will be locked for a period of 5 minutes after 3
unsuccessful login attempts.
a) Press Continue.
The Web Interface OSA 542x System View will be displayed, as
described in the OSA 5420 / OSA 5421 Provisioning and Operations
Manual.
Commands from the internet browser are authenticated by a ‘per-
session cookie’ (i.e., a cookie that is not stored permanently). If a login
to the Web Interface is not possible, check that the internet browser is
configured to accept such cookies.
Edit DCN (eth0) Configuration
The Management LAN Interface can be configured as a DHCP Server, as a DHCP
Client, or have DHCP functionality disabled. If DHCP Client mode is not used, the IP
Address and Netmask can be edited. Additionally, RIPv2 functionality can be enabled or
disabled. This procedure covers editing the DCN options.
The factory default settings are with the DHCP disabled in the client role with RIPv2
disabled.
The following procedure assumes that the user has configured the NE with an IP address
and connected the NE to a DCN or LAN. (See Set Up the OSA 542x DCN (eth0) Port
Using the Serial Port) and is logged on using the Web Based EMS.
OSA 5420/5421 Installation and Commissioning Manual - R9.5.1 - Issue:A 91
Provision Communications
From the Configuration view with the Communications tree expanded:
1. Right click on”DCN (eth0)” and select Edit Configuration.
The following “Edit DCN (eth0)” screen displays
Figure 9: Edit DCN (eth0)
2. Determine the next step.
Desired Function Then
Set up DCN as a DHCP Server? Continue with the next step.
Configure DCN as a DHCP Client? Go to 7.
Disable DHCP functionality? Go to 9.
Configure RIPv2? Go to 11.
Manually Configure IP Address and Netmask? Go to 13.
Provisioning complete? End of Procedure
3. Select DHCP - Enabled
Select DHCP Role - DHCP Server
Enter the desired IP Address
Enter the desired Netmask
The range of the Netmask entered determines the number of IP
Addresses available for this server to assign.
Select the desired RIPv2 setting
Click on OK
92 OSA 5420/5421 Installation and Commissioning Manual - R9.5.1 - Issue:A
Provision Communications
In order for the new IP Address and DHCP server function (IP
Address range) to become active, DHCP Control must be cycled.
4. Select DHCP - Disabled
Click on OK
5. Select DHCP - Enabled
Click on OK
6. Go to 2
7. Select DHCP - Enabled
Select DHCP Role - DHCP Client
Enable/Disable DHCP Client ID Control
Edit (if desired) DHCP Client ID (only available if DHCP Client ID Control is
Enabled)
Enable/Disable RIPv2 setting
Click on OK
8. Go to 2
9. Select DHCP - Disabled
Enter the desired IP Address, if needed
Enter the desired Netmask, if needed
Select the desired RIPv2 setting
Click on OK
10. Go to 2
11. Select the desired RIPv2 setting
Click on OK
12. Go to 2
13. Select DHCP - Disabled
Enter the desired IP Address
OSA 5420/5421 Installation and Commissioning Manual - R9.5.1 - Issue:A 93
Provision Communications
Enter the desired Netmask
Select the desired RIPv2 setting
Click on OK
14. Go to 2
Sample Network - GNE to SNE over Management Tunnel
This is an example of setting up communications between two OSA 542x’s using a
management tunnel in a laboratory or back-to-back small network configuration.
The Figure below shows an example of back-to-back OSA 542xs where the Web Based
EMS workstation, Gateway NE (GNE) and Subtending NE (SNE) are on the same
subnet, and Network Port connectivity between OSA 542xs is via a management tunnel.
OSA 542x #1 and the Workstation reside on LAN Segment A. OSA 542x #2 has no
management LAN connection, and has a Network Port management tunnel connection to
OSA 542x #1.
94 OSA 5420/5421 Installation and Commissioning Manual - R9.5.1 - Issue:A
Provision Communications
Figure 10: Workstation / GNE / SNE on Same Subnet
For management tunnels where RIP is enabled, under a Denial of
Service attack scenario, RIP PDUs will likely be discarded, resulting
in all RIP learned routes being withdrawn from the routing table. On the
GNE, this will have the affect of losing the route to the SNE.
Perform the following steps at OSA 542x #2 (SNE):
1. At OSA 542x #2, perform the procedures Connect Power Cables and Apply Power
and Serial Connection.
OSA 5420/5421 Installation and Commissioning Manual - R9.5.1 - Issue:A 95
Provision Communications
You should currently be logged onto the OSA 542x #2’s RS232 (serial
port) using CLI.
2. Provision the eth0 (system) IP address using the following CLI command entry:
ADVA--> configure communication
ADVA:comms--> configure eth0 ip-address 192.168.2.3
255.255.255.0
ADVA:comms-->
3. Provision the Network Port management tunnel using the following CLI command.
ADVA:comms--> add mgmttnl 1 phoenix1 ethernet vlan-based
100 disabled 10.10.10.5 255.255.255.0 network-1-1-1-1
According to the example in Figure 10, the OSA 542x #2’s
management tunnel should be set to Ethernet Layer 2 Protocol, VLAN
based with the VLAN ID set to 100, DHCP disabled, the IP address
should be set to 10.10.10.5 with a Subnet Mask of 255.255.255.0, and
RIPv2 should be set to enabled.
4. To edit the management tunnel to enable RIPv2 packets, enter the following CLI
command:
ADVA:comms--> configure mgmttnl mgmt_tnl-1
ADVA:comms:mgmt_tnl-1--> rip2Pkts-control enabled
5. Set the Management LAN Port’s (eth0) admin state to unassigned using the following
CLI command:
ADVA:comms:mgmt_tnl-1--> home
ADVA--> network-element ne-1
ADVA-NE-1--> configure nte nteosa5410-1-1-1
ADVA-NE-1:nteosa5410-1-1-1--> configure dcn
ADVA-NE-1:dcn-1-1-1-1--> admin-state unassigned
ADVA-NE-1:dcn-1-1-1-1--> home
6. Add a static route to point to the management tunnel on OSA 542x #2 using the
following CLI command:
ADVA--> configure communication
ADVA:comms--> add ip-route nexthop 0.0.0.0 0.0.0.0
10.10.10.4 phoenix1 1 disabled
7. Enter a “show system” and verify that Proxy ARP is disabled. If Proxy ARP is
enabled, enter the following command, otherwise continue to the next step.
ADVA:comms--> home
96 OSA 5420/5421 Installation and Commissioning Manual - R9.5.1 - Issue:A
Provision Communications
ADVA--> configure system
ADVA:system--> proxy-arp disabled
Ensure that the Proxy ARP option is set correctly for the OSA 542x.
If two or more ADVA Optical Networking NEs or OSA 542xs are
connected via SDCC or Management Tunnel as well as connected
to the same LAN segment, then only one of the them should have
the Proxy ARP option enabled. Otherwise, there will be multiple
ARP responses for a single ARP request for a remote reachable IP
address from each NE/OSA 542x in the same LAN that has Proxy
ARP enabled.
8. Logoff the CLI session and remove any commissioning cables (Ethernet cable and/or
console cable) from the OSA 542x front panel connectors, as required.
9. Connect the optical cables to the OSA 542x Network Port front panel connectors if
they are not already connected.
Perform the following at OSA 542x #1 (GNE):
10. At OSA 542x #1, perform the procedures Connect Power Cables and Apply Power
and Serial Connection.
You should currently be logged onto the OSA 542x #1’s RS232 (serial
port) using CLI.
11. Provision a management tunnel using the following CLI command:
ADVA--> configure communication
ADVA:comms--> add mgmttnl 1 phoenix1 ethernet vlan-based
100 disabled 10.10.10.4 255.255.255.0 network-1-1-1-1
According to the example in Figure 10, the OSA 542x #1’s
management tunnel should be set to Ethernet Layer 2 Protocol, VLAN
based with the VLAN ID set to 100, DHCP disabled, the IP address
should be set to 10.10.10.4 with a Subnet Mask of 255.255.255.0, and
RIPv2 should be set to enabled.
12. Edit the management tunnel to enable RIPv2 packets:
ADVA:comms--> configure mgmttnl mgmt_tnl-1
ADVA:comms:mgmt_tnl-1--> rip2Pkts-control enabled
13. Provision the eth0 (system) IP address using the following CLI command entry:
ADVA:comms:mgmt_tnl-1--> home
ADVA--> configure communication
OSA 5420/5421 Installation and Commissioning Manual - R9.5.1 - Issue:A 97
Provision Communications
ADVA:comms--> configure eth0 ip-address 192.168.2.2
255.255.255.0
ADVA:comms-->home
14. Enable Proxy ARP by entering the following CLI command:
ADVA:comms--> home
ADVA--> configure system
ADVA:system--> proxy-arp enabled
Ensure that the Proxy ARP option is set correctly for the OSA 542x. If
two or more ADVA Optical Networking NEs or OSA 542xs are
connected via SDCC or Management Tunnel as well as connected to
the same LAN segment, then only one of the them should have the
Proxy ARP option enabled. Otherwise, there will be multiple ARP
responses for a single ARP request for a remote reachable IP address
from each NE/OSA 542x in the same LAN that has Proxy ARP
enabled.
15. Logoff the CLI session and remove any commissioning cables (Ethernet cable and/or
console cable) from the OSA 542x front panel connectors, as required.
16. Ensure the DCN connection for LAN Segment A is connected to the MGMT LAN
(eth0) port.
17. Connect the optical cables to the OSA 542x Network Port front panel connectors if
they are not already connected.
18. Observe the Network Port Net and Act LEDs on the front panel. They should be lit
green. If the LEDs are not lit green, then troubleshoot the connections between OSA
542x #1 and OSA 542x #2.
19. Depending on your configuration, either set the Web Based EMS workstation default
gateway to point to the GNE OSA 542x’s Management LAN port IP address, or create
a static route on the PC to communicate to the SNE (e.g., from Windows command
prompt, enter route add 192.168.2.3 mask 255.255.255.255 192.168.2.2 according
to the example in Figure 10). This will allow you to connect to the SNE.
20. Verify connectivity to OSA 542x #1 and OSA 542x #2 from the Web Based EMS
Workstation. Open a web browser window [Internet Explorer 5.0 or greater (IE 8.0
recommended) or Firefox 2.0 or greater (Firefox 3.6 recommended)] and enter the IP
address of OSA 542x #1 to access the Web Based EMS. Logon using a valid user
name and password. The default login and password are ‘root’ and ‘ChgMeNOW,’
respectively. Repeat for OSA 542x #2.)
98 OSA 5420/5421 Installation and Commissioning Manual - R9.5.1 - Issue:A
Das könnte Ihnen auch gefallen
- SGSN9810 System Description PDFDokument63 SeitenSGSN9810 System Description PDFAli AshkarNoch keine Bewertungen
- SGSN Logical InterfacesDokument4 SeitenSGSN Logical InterfacesAli AshkarNoch keine Bewertungen
- HCNA-Transmission Training MaterialDokument625 SeitenHCNA-Transmission Training MaterialDung Phan Van100% (5)
- External Alarm Monitoring For The DWDM (OSN 8800)Dokument9 SeitenExternal Alarm Monitoring For The DWDM (OSN 8800)Ali AshkarNoch keine Bewertungen
- How To Measure The Receiving/Transmitting Optical PowerDokument2 SeitenHow To Measure The Receiving/Transmitting Optical PowerAli AshkarNoch keine Bewertungen
- Database Error 10 Rectification GuideDokument5 SeitenDatabase Error 10 Rectification GuideAli AshkarNoch keine Bewertungen
- AUX Jumper FOR Different VersionDokument4 SeitenAUX Jumper FOR Different VersionAli AshkarNoch keine Bewertungen
- Syriatel Optical / Transport Network Mofification Document Damascus OPNETDokument6 SeitenSyriatel Optical / Transport Network Mofification Document Damascus OPNETAli AshkarNoch keine Bewertungen
- Product Documentation: NM Configuration ReferenceDokument4 SeitenProduct Documentation: NM Configuration ReferenceAli AshkarNoch keine Bewertungen
- Dispersion in Optical FibersDokument10 SeitenDispersion in Optical FibersAli AshkarNoch keine Bewertungen
- How To Measure The Receiving/Transmitting Optical PowerDokument2 SeitenHow To Measure The Receiving/Transmitting Optical PowerAli AshkarNoch keine Bewertungen
- The Subtle Art of Not Giving a F*ck: A Counterintuitive Approach to Living a Good LifeVon EverandThe Subtle Art of Not Giving a F*ck: A Counterintuitive Approach to Living a Good LifeBewertung: 4 von 5 Sternen4/5 (5794)
- Shoe Dog: A Memoir by the Creator of NikeVon EverandShoe Dog: A Memoir by the Creator of NikeBewertung: 4.5 von 5 Sternen4.5/5 (537)
- The Yellow House: A Memoir (2019 National Book Award Winner)Von EverandThe Yellow House: A Memoir (2019 National Book Award Winner)Bewertung: 4 von 5 Sternen4/5 (98)
- Hidden Figures: The American Dream and the Untold Story of the Black Women Mathematicians Who Helped Win the Space RaceVon EverandHidden Figures: The American Dream and the Untold Story of the Black Women Mathematicians Who Helped Win the Space RaceBewertung: 4 von 5 Sternen4/5 (895)
- The Hard Thing About Hard Things: Building a Business When There Are No Easy AnswersVon EverandThe Hard Thing About Hard Things: Building a Business When There Are No Easy AnswersBewertung: 4.5 von 5 Sternen4.5/5 (344)
- The Little Book of Hygge: Danish Secrets to Happy LivingVon EverandThe Little Book of Hygge: Danish Secrets to Happy LivingBewertung: 3.5 von 5 Sternen3.5/5 (399)
- Grit: The Power of Passion and PerseveranceVon EverandGrit: The Power of Passion and PerseveranceBewertung: 4 von 5 Sternen4/5 (588)
- The Emperor of All Maladies: A Biography of CancerVon EverandThe Emperor of All Maladies: A Biography of CancerBewertung: 4.5 von 5 Sternen4.5/5 (271)
- Devil in the Grove: Thurgood Marshall, the Groveland Boys, and the Dawn of a New AmericaVon EverandDevil in the Grove: Thurgood Marshall, the Groveland Boys, and the Dawn of a New AmericaBewertung: 4.5 von 5 Sternen4.5/5 (266)
- Never Split the Difference: Negotiating As If Your Life Depended On ItVon EverandNever Split the Difference: Negotiating As If Your Life Depended On ItBewertung: 4.5 von 5 Sternen4.5/5 (838)
- A Heartbreaking Work Of Staggering Genius: A Memoir Based on a True StoryVon EverandA Heartbreaking Work Of Staggering Genius: A Memoir Based on a True StoryBewertung: 3.5 von 5 Sternen3.5/5 (231)
- On Fire: The (Burning) Case for a Green New DealVon EverandOn Fire: The (Burning) Case for a Green New DealBewertung: 4 von 5 Sternen4/5 (73)
- Elon Musk: Tesla, SpaceX, and the Quest for a Fantastic FutureVon EverandElon Musk: Tesla, SpaceX, and the Quest for a Fantastic FutureBewertung: 4.5 von 5 Sternen4.5/5 (474)
- Team of Rivals: The Political Genius of Abraham LincolnVon EverandTeam of Rivals: The Political Genius of Abraham LincolnBewertung: 4.5 von 5 Sternen4.5/5 (234)
- The World Is Flat 3.0: A Brief History of the Twenty-first CenturyVon EverandThe World Is Flat 3.0: A Brief History of the Twenty-first CenturyBewertung: 3.5 von 5 Sternen3.5/5 (2259)
- The Unwinding: An Inner History of the New AmericaVon EverandThe Unwinding: An Inner History of the New AmericaBewertung: 4 von 5 Sternen4/5 (45)
- The Gifts of Imperfection: Let Go of Who You Think You're Supposed to Be and Embrace Who You AreVon EverandThe Gifts of Imperfection: Let Go of Who You Think You're Supposed to Be and Embrace Who You AreBewertung: 4 von 5 Sternen4/5 (1090)
- The Sympathizer: A Novel (Pulitzer Prize for Fiction)Von EverandThe Sympathizer: A Novel (Pulitzer Prize for Fiction)Bewertung: 4.5 von 5 Sternen4.5/5 (120)
- Her Body and Other Parties: StoriesVon EverandHer Body and Other Parties: StoriesBewertung: 4 von 5 Sternen4/5 (821)
- Embedded Web Server For Real Time Remote Control and Monitoring of An FPGA Based On Board SystemDokument4 SeitenEmbedded Web Server For Real Time Remote Control and Monitoring of An FPGA Based On Board SystemAbdelaaziz JameriNoch keine Bewertungen
- FortiOS 6.4.0 Ports and ProtocolsDokument77 SeitenFortiOS 6.4.0 Ports and ProtocolsrockitNoch keine Bewertungen
- ZXWR RNC (V3.12.10) Radio Network Controller Alarm and Notification Handling Reference - 548986Dokument26 SeitenZXWR RNC (V3.12.10) Radio Network Controller Alarm and Notification Handling Reference - 548986Kamlesh MehtaNoch keine Bewertungen
- Adtran TA900 Troubleshooting Commands Mark HollowayDokument5 SeitenAdtran TA900 Troubleshooting Commands Mark Hollowaycborn99Noch keine Bewertungen
- ERICSSON Business Objects KPIs Generation Process DocumentationDokument13 SeitenERICSSON Business Objects KPIs Generation Process DocumentationAbhishek Sharma100% (2)
- Tutorial 1: BAIT3094 Advanced Computer Networks 1Dokument5 SeitenTutorial 1: BAIT3094 Advanced Computer Networks 1ChNg BoOn YiNoch keine Bewertungen
- Module 1Dokument129 SeitenModule 1Aswini SanthanamNoch keine Bewertungen
- Presentation Title Meraki SD-WAN: A Global Solution For Distributed NetworksDokument54 SeitenPresentation Title Meraki SD-WAN: A Global Solution For Distributed NetworksthimottiNoch keine Bewertungen
- 01 Introduction To Nokia NetactDokument82 Seiten01 Introduction To Nokia NetactTonny ChallapaNoch keine Bewertungen
- Creating Stretch Clusters With StorMagic SvSAN DigitalDokument4 SeitenCreating Stretch Clusters With StorMagic SvSAN Digitalpk bsdkNoch keine Bewertungen
- Saline Water Conversion Corporation Kingdom of Saudi Arabia Projects Engineering DepartmentDokument21 SeitenSaline Water Conversion Corporation Kingdom of Saudi Arabia Projects Engineering DepartmentBhavanishankar ShettyNoch keine Bewertungen
- Yealink W70B DatasheetDokument3 SeitenYealink W70B DatasheetAbdulazeez AbdulRaheemNoch keine Bewertungen
- MKG-0906-AR92xx MFG GuideDokument66 SeitenMKG-0906-AR92xx MFG GuideHam Radio HSMMNoch keine Bewertungen
- Tutorials - DD-WRT WikiDokument3 SeitenTutorials - DD-WRT WikiombidasarNoch keine Bewertungen
- CCNA 1 v7 Modules 11 - 13 - IP Addressing Exam Answers FullDokument23 SeitenCCNA 1 v7 Modules 11 - 13 - IP Addressing Exam Answers Fullwafa hopNoch keine Bewertungen
- DR - Shiny Duela J Associate Professor: Network Topology Architecture Network Management ArchitectureDokument7 SeitenDR - Shiny Duela J Associate Professor: Network Topology Architecture Network Management ArchitectureshinyNoch keine Bewertungen
- Eltex - EMS PON Manual 3 9 0 ENDokument272 SeitenEltex - EMS PON Manual 3 9 0 ENmuna eslamiNoch keine Bewertungen
- Jason Hershey-MOC Course 20740 - Installation, Storage, and Compute With Windows Server 2016-2016 - Parte7 PDFDokument60 SeitenJason Hershey-MOC Course 20740 - Installation, Storage, and Compute With Windows Server 2016-2016 - Parte7 PDFjvdNoch keine Bewertungen
- Infinibad Cheat SheetDokument2 SeitenInfinibad Cheat SheetSudhakar LakkarajuNoch keine Bewertungen
- C APaxDokument4 SeitenC APaxchickeyNoch keine Bewertungen
- Militarisation of 5G A Necessity For TheDokument21 SeitenMilitarisation of 5G A Necessity For TheGrehwaltLindgreen100% (1)
- Configuration SystemDokument405 SeitenConfiguration SystemMahdiNoch keine Bewertungen
- PZ96 Series Power Analyzer: Operation ManuelDokument14 SeitenPZ96 Series Power Analyzer: Operation ManuelBhageerathi SahuNoch keine Bewertungen
- Implementig CorrectoDokument430 SeitenImplementig CorrectoTavo ChacónNoch keine Bewertungen
- Virtual Lab Experiment - 2: TheoryDokument9 SeitenVirtual Lab Experiment - 2: TheoryPrajwalAgarwalNoch keine Bewertungen
- TCP Vegas+: By: Millen Joshua MarbunDokument3 SeitenTCP Vegas+: By: Millen Joshua MarbunMillen MarbunNoch keine Bewertungen
- 30 REAL TIME WiFi Multiple Choice Questions and Answers - Interview QuestionsInterview Questions PDFDokument5 Seiten30 REAL TIME WiFi Multiple Choice Questions and Answers - Interview QuestionsInterview Questions PDFGayle LokeshNoch keine Bewertungen
- Kamran Shafqat: Linux Infrastructure EngineerDokument3 SeitenKamran Shafqat: Linux Infrastructure EngineerIqbal ReshiNoch keine Bewertungen
- DS-2DE3A404IW-DE-2.8-12-mm - 5.6.0 - 20210111 - PTZ CameraDokument6 SeitenDS-2DE3A404IW-DE-2.8-12-mm - 5.6.0 - 20210111 - PTZ CameraCosphiiiNoch keine Bewertungen
- Discovering Computer Networks Hands On in The Open Networking Lab PrintableDokument159 SeitenDiscovering Computer Networks Hands On in The Open Networking Lab PrintableGerman LambogliaNoch keine Bewertungen