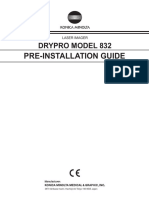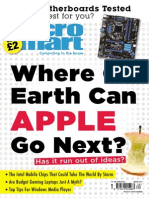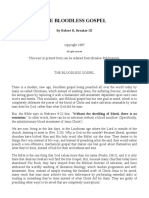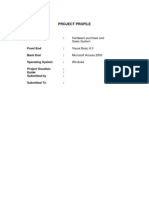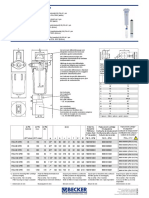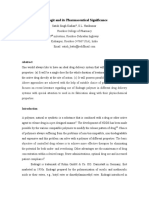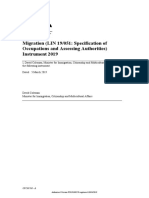Beruflich Dokumente
Kultur Dokumente
TypeIt4Me User Guide
Hochgeladen von
julio_pedregalOriginalbeschreibung:
Copyright
Verfügbare Formate
Dieses Dokument teilen
Dokument teilen oder einbetten
Stufen Sie dieses Dokument als nützlich ein?
Sind diese Inhalte unangemessen?
Dieses Dokument meldenCopyright:
Verfügbare Formate
TypeIt4Me User Guide
Hochgeladen von
julio_pedregalCopyright:
Verfügbare Formate
TypeIt4Me User Guide
http://faq.typeit4me.com
support@ettoresoftware.com
©Copyright Ettore Software Ltd. 2010 Page 1 of 53
Table of contents
Getting Started with TypeIt4Me 4
Opening the software 4
Defining your first abbreviation/clipping pair 6
Defining abbs via Add a Clipping 9
Reference 10
What is TypeIt4Me? 10
Turning TypeIt4Me On/Off 10
Pausing TypeIt4Me 10
What can I use TypeIt4Me for? 10
Correcting your typos (AutoCorrect) 11
How do I get something typed for me? 11
Where and when does TypeIt4Me type? 12
How do I create abbreviations? 13
1) Creating an entry via Add a Clipping... 13
2) Creating an entry via Edit Clippings... 14
How to include pictures and/or styled text in clippings 15
The Insert Menu 16
Inserting the current date 16
Inserting the current time 17
Embedding Special characters 18
Nesting your clippings 19
New File & Open File 20
Default File 22
The Edit Clippings window 23
The Clippings File popup button 23
Associating an abbreviation with a specific application 25
Labelling abbreviations 25
Exploring the Preferences’s seven tabs 26
Preferences - Triggers 26
Preferences - Menu 27
Preferences - Expansion 28
©Copyright Ettore Software Ltd. 2010 Page 2 of 53
Preferences - AutoCorrect 29
Note that AutoCorrect is probably not suited to everyone. It very much depends on the speed and style of typing of each individual. If you find it doesn't suit your
needs, even after tweaking all the settings, just turn it off. 30
Preferences - Expansion - Extras 31
Preferences - Hot keys 32
The Applications tab 33
Turning TypeIt4Me off in specific applications 33
Associating a clippings file to an application 33
The Stats sheet 34
Click on Stats and you will be presented with this sheet: 34
The Register dialog 35
How do I print my clippings? 36
Disabling keyboard expansion 37
How do I define Keyboard Shortcuts for TypeIt4Me menu items? 38
AutoCorrect in multiple languages 39
AutoCue 40
How to define a login abbreviation 41
How to call AppleScript with an abbreviation 42
Sorting your abbreviations and clippings 43
Searching your abbreviations and clippings by sorting them 43
Searching your abbreviations and clippings by filtering them 44
Customizing the TypeIt4Me menu 45
Known problems 46
Frequently Asked Questions 47
Acknowledgements 49
Glossary 50
Uninstalling TypeIt4Me 51
Check for Updates 52
©Copyright Ettore Software Ltd. 2010 Page 3 of 53
Getting Started with TypeIt4Me
Opening the software
Open the Applications folder and double-click TypeIt4Me.
If TypeIt4Me detects that access for assistive devices is not enabled, you will get the following
window:
Read about the need to enable access for assistive devices, then click OK to be taken to the Univer-
sal Access pane of System Preferences where you will tick the box and if prompted, enter your ad-
min password. Now log out or restart your Mac for this setting to take effect.
See this Apple page for help if you don’t know your password: http://support.apple.com/kb/ht1274
IMPORTANT: If you do not Enable access for assistive devices, expansion will NOT work
when you type your abbreviations. It will ONLY work when you select them from the
TypeIt4Me menu icon:
©Copyright Ettore Software Ltd. 2010 Page 4 of 53
Once you have dealt with enabling assistive devices, you will normally see the main window shown
above, which you will be using to customize TypeIt4Me to your own liking. To get you started
straight away, we’ve included a few sample abbreviations so why not try a few right now?
Fire up TextEdit, for example, and type jlcu: as soon as you type a space, you should see this phrase
popup: Just leaving now, I'll see you soon.
Congratulations: you have installed TypeIt4Me on your Mac and it is working properly. If you want,
you can try typing some of the other pre-defined abbs in the provided Example clippings file or you
can delve straight into creating your first abbreviation/clipping pair.
Not expanding? Maybe you didn’t restart your Mac after enabling access for assistive devices.
Check the Troubleshooting section at the end of this User Guide.
©Copyright Ettore Software Ltd. 2010 Page 5 of 53
Defining your first abbreviation/clipping pair
What TypeIt4Me is all about is expanding pre-defined text and/or pictures, known as “clippings”,
when you type a pre-defined abbreviation. Also note that instead of typing an abbreviation, you can
select it from the TypeIt4Me menu, which is the leftmost icon in the picture below:
The very first time you open TypeIt4Me it should present you with a window like this one:
If you started this chapter from the beginning, you probably used a few of the sample abbs to see
how expansion works.
At this time, we suggest you create your own clippings file by selecting New File from the Clip-
pings File pop-down menu:
©Copyright Ettore Software Ltd. 2010 Page 6 of 53
You will be prompted to save your new clippings file:
If you are happy with the suggested filename and location (i.e. “new clippings file” to be saved in
your home directory) just click Save. If not, this is a good time to give the new clippings file a name
and location of your own choice, much as you would do when saving any other kind of Mac docu-
ment file.
Assuming for the sake of this tutorial that you didn’t rename the file, you should see this:
Try typing newabb in your favourite word-processor or in the body of an email or just about any-
where else where you can type and paste text. As soon as you type a space, the word newabb (i.e.
your abbreviation) will be replaced by the word newclipping (i.e. your clipping). In a later section
you will learn how to change the "trigger" from the space to alternate punctuation. Further more,
you can fine tune your preferences to whether the character that triggered the expansion should be
appended at the end of the expanded clipping or dropped.
Now that you’ve witnessed TypeIt4Me expand newabb to newclipping, it’s time for you to re-define
both abbreviation and clipping to something more useful. If your name was Joe Bloggs, you might
for example want to type jb and have it expand to Joe Bloggs.
Here’s how you would do it. Double-click on newabb and you should get:
©Copyright Ettore Software Ltd. 2010 Page 7 of 53
Notice that newabb is now highlighted so type jb and you should end up with:
Now press the TAB key and the word newclipping will be highlighted ready for you to overtype
with Joe Bloggs:
Type Joe Bloggs, press TAB again and... you’re done!
Go ahead and type jb anywhere you can insert text and watch it expand to Joe Bloggs
It’s official: you now know how to edit an abbreviation and its corresponding clipping, bravo!
Armed with this knowledge, you can now go ahead and create as many abbreviation/clipping pairs
as you need by clicking on the + sign icon or typing cmd-N (⌘-N).
To add pictures, make sure you select Rich/Pictures.
©Copyright Ettore Software Ltd. 2010 Page 8 of 53
Defining abbs via Add a Clipping
But what if you could select some existing text and create a clipping and its abbreviation without
having to re-type it? Imagine you are browsing in Safari and there is some text in a news item you
want to add to your collection of clippings. For example, you may want to abbreviate FIFA World
Cup™ to come up when you just type fifa.
Simply highlight and copy the text in question (cmd-
c), then pull down the TypeIt4Me menu and choose
Add a Clipping... as shown on the right above and you
will be prompted to add a clipping with FIFA as its
abbreviation (in case you are wondering, TypeIt4Me
did not read your mind about the proposed abbrevia-
tion, it simply proposes the first four letters on the
clipboard, no matter what they happen to be). Later,
you’ll learn to define a hot key to avoid reaching for
the menu (see page 24).
To add pictures, make sure you click the Rich text radio button:
©Copyright Ettore Software Ltd. 2010 Page 9 of 53
Reference
What is TypeIt4Me?
First released for Mac OS in 1989 (yes, eighty-nine), TypeIt4Me is a background application that
"watches" you type and replaces abbreviations you set up with clippings you assign to them. It re-
quires OS X 10.5 (Leopard) or higher and works best with 10.6 (Snow Leopard). If you still need to
work under OS X 10.4 (Tiger) download TypeIt4Me 4.2.1. For 9.x or Classic, then download
TypeIt4Me 4.8.2.
Once installed and activated, it watches you type, always ready to help you do it faster and more
accurately.
Once you define a set of abbreviations and the full text and/or image "clippings" that they represent,
TypeIt4Me will expand them automatically, even as you continue typing!
Turning TypeIt4Me On/Off
Open the TypeIt4Me application to activate TypeIt4Me. When TypeIt4Me is active, you will see an
icon in the menubar resembling the A key on the keyboard. (If you would rather not see an icon in
the menu bar, choose Hide Menu in the TypeIt4Me preferences). To turn TypeIt4Me off, choose
Quit from its menu.
Pausing TypeIt4Me
Select Pause from the TypeIt4Me menu or - even better - define a Hot Key (see page 28).
What can I use TypeIt4Me for?
That depends on who you are and what you write about. Doctors, medical transcriptionists, lawyers,
tech support operators and professional writers are amongst the most prominent types of users who
have bought a TypeIt4Me user licence so far.
In my own case, I find it useful for typing the current date and my return address at the top of a let-
ter and for my standard end of letter salutation, for which I type 'br' and get:
Best regards,
Riccardo Ettore.
I also use it to type standard phrases when providing email support for my software.
Abbreviations don't have to be shorter than the text they type. For example, I defined 'tilde' (5 let-
ters long) to 'expand' to a single character ('~'), which I often need in C programs, yet always man-
ages to disappear from the keyboard when I most need it! And eur 'expands' to !. When I type in
French, ag turns to à (a with an accent grave), much easier than typing alt-` + a.
By defining a set of mnemonic abbreviations for the most frequently used words, you can type
faster yet more accurately and with less effort. On page 387 of its May 1990 issue, MacWorld had
this to say about a commercial program that does the same - at nearly twice the price: "inexpensive;
©Copyright Ettore Software Ltd. 2010 Page 10 of 53
saves keystrokes; has potential to help RSI sufferers".
For example, "u r rh ab teh cgs" could type out "you are right about the changes". (Assuming that
you have defined u=you, r=are, rh=right, ab=about, teh=the and cgs=changes and that you defined
the space bar as one of your expansion triggers.)
Correcting your typos (AutoCorrect)
Another application of TypeIt4Me should become apparent if you look closely at the previous ex-
ample:
Notice how the common mistake of typing "teh" instead of "the" gets automatically corrected as
would "adn" for "and", plus any others that you can think of. So assuming, of course, that you cre-
ate the appropriate abbreviation/clipping pairs first, TypeIt4Me can help you eliminate your most
common typos automatically.
New in version 4.0 (released in March 2008) : the AutoCorrect tab allows you to choose a file con-
taining thousands of pre-defined typos and their corrections or even have the resident OS X spell-
checker (AppleSpell) correct your typos by replacing them automatically with the most likely sug-
gestion (see page 25).
TypeIt4Me is also very useful for entering repetitive data in a database file or spreadsheet.
Logging on
TypeIt4Me can help you log into various systems by typing an abbreviation that expands to your
user ID in one field, then tabs to the next field and pastes
your password (see page 37).
Naturally, you will probably find your own, novel uses for
this program. If you can spare the time, we would defi-
nitely appreciate hearing how you use it and share your
tips and hints with the other users.
The bottom line is: anyone who types anything at all on
their Mac can benefit from TypeIt4Me.
How do I get something typed for me?
To trigger the automatic typing of the text or image represented by an abbreviation you can either:
• type the abbreviation, (optionally) followed by a trigger
or
• select the abbreviation from TypeIt4Me's menu.
For example, when I type re TypeIt4Me comes up with Riccardo Ettore. (And, no, TypeIt4Me will
not bother me when I type more or read or area, since it looks for the letters 're' as a separate word,
i.e. preceded and followed by spaces or by the punctuation marks of your choice.)
Note that when defining abbreviations, it's best to avoid words that occur naturally on their own, so
had my first name been Bruno, I would not have chosen ‘be’ as the abbreviation, but probably bre
(bet would also not have been a smart choice). If I ever do need to type an abbreviation as a word
©Copyright Ettore Software Ltd. 2010 Page 11 of 53
(say for example, "re your letter dated..."), I simply use shift space instead of just space and re does
not trigger into Riccardo Ettore
Once you define an abbreviation, it is available at all times, anywhere text or images can be pasted,
no matter if you are using your word processor, paint program, Finder, address book, Web browser
or just about any application at all!
Where and when does TypeIt4Me type?
The “typing” (actually a “paste” operation) will occur wherever you are currently entering text, be it
in a word processing document, a Finder Get Info box, a Save as... dialog, a folder or file name
field, a database entry field and so on.
The text (and/or image) stored in one of the clippings will be pasted at the cursor location for you
either when you select its name (i.e. the abbreviation you have defined) from TypeIt4Me's menu or
when you type its name (optionally) followed by any of up to 33 trigger characters. Using the Trig-
gers tab in the TypeIt4Me preferences, you can define exactly what characters should act as triggers
(or choose to have no triggers, in which case your abbreviations will expand as soon as you type
them).
Unless the clipping is defined as “Rich” text, the font and style of the text will be those currently
applied to any text you may type yourself in your document, not the font and style that the text was
in when you defined the clipping.
Similarly, the location of the text will be affected by the current ruler settings in your document.
Note however that the "typing" will actually occur by placing the clipping text on the Clipboard and
issuing a Paste command. If TypeIt4Me ever seems to fail, try doing a "manual" paste into the field
and see if that works. If it doesn't, then you need to contact the manufacturer of the software and ask
them to support pasting into the field in question. For example, you cannot expand an abbreviation
in the Save as dialog that follows a Save as PDF in the Entourage Print dialog, while the same op-
eration does work in TextEdit and Mail.
Also note that some password entry fields are protected against programs trying to "sniff" what you
type into them. Safari is one such case and typing an abbreviation in a password field in Safari will
NOT result in expansion of the clipping. However, not all is lost as you can define an abbreviation
to type your username in the field you type it in, then issue a TAB to move to the password field
and finally issue a paste to place the password there. If you also include a CR (Carriage Return) af-
ter the password, it is likely that the OK or Enter or Submit button will be invoked.
Note that the TAB and CR in question must be entered in the clipping via the Insert/Special menu
pictured above.
©Copyright Ettore Software Ltd. 2010 Page 12 of 53
How do I create abbreviations?
There are two ways of creating a clipping and its abbreviation:
1) select some text and invoke Add a Clipping... from TypeIt4Me's menu (or via a hotkey)
or:
2) invoke TypeIt4Me's Edit Clippings... and create new clippings in the System Preferences pane.
Let's have a look at each in turn:
1) Creating an entry via Add a Clipping...
Suppose you often close your letters with the words Yours
Sincerely. It would be quite easy to remember the abbrevia-
tion ys to stand for Yours Sincerely, wouldn't it? Well, to
add this entry to the TypeIt4Me file, you would:
- type Yours Sincerely one last time in your word processor
- select the text and either cut or copy it to the clipboard
- select Add a Clipping from TypeIt4Me's menu.
At this point, you'll be prompted to name this new abbre-
viation.
As you can see in the picture above, TypeIt4Me will suggest
that you use the first four letters of the text in the clipboard
as your abbreviation. Although this might sometimes be ap-
propriate, we decided this abbreviation would be called ys,
so that's what we'll type now (see picture on the left).
Click Add now and your first abbreviation will be added to
the current file of clippings. From now on, every time you
type ys TypeIt4Me will backspace over the abbreviation (ys)
and type the full text for you (Yours Sincerely).
NB If the text on the clipboard was in Rich text format (i.e.
contained font, style and colour information), you need to turn the Rich text radio button on if you
want to save those RTF attributes when you click Add, otherwise the clipping will be saved as plain
text by default (and lose any font, style, etc information).
In case you are wondering, the A/S checkbox is used when defining AppleScript clippings (see page
37). Click the checkbox to insert the special symbol that will send the contents of the clipping to
AppleScript for execution.
©Copyright Ettore Software Ltd. 2010 Page 13 of 53
2) Creating an entry via Edit Clippings...
Select Edit Clippings from the TypeIt4Me menu. You'll be taken to
the TypeIt4Me System Preferences pane pictured on the left.
Now click on the + button or type cmd-N and a newclipping named
newabb will appear in the table with the newabb cell ready for edit-
ing and highlighted so
that simply typing the
new name will replace
the word newabb. Press
TAB and you'll be
taken to the newclip-
ping cell ready to be edited. Press TAB once more to
exit edit mode.
- type ys as the name of the abbreviation
- press TAB then type Yours Sincerely
- press TAB once more to exit edit mode.
If you wish, you can now create more clippings by re-
peating the above procedure. When you have finished,
simply close the dialog.
That's it, you have already learnt most of what you need to know to make good use of TypeIt4Me.
Read on when you are ready to take advantage of other powerful optional features.
©Copyright Ettore Software Ltd. 2010 Page 14 of 53
How to include pictures and/or styled text in clippings
Apart from text, clippings can also include pictures. To have a picture in your clipping, you need to
change the contents type from Plain text to Rich text/pictures:
You will then be able to drag & drop or paste pictures in the most common formats (gif, jpeg, tiff,
etc).
Note that when you select Rich text/pictures, you can also apply various formatting attributes to
your text, such as font, colour, bold, italic, underline, etc.
You will notice that the Format menu (grayed out in the above picture) will become enabled as
shown below:
©Copyright Ettore Software Ltd. 2010 Page 15 of 53
The Insert Menu
Inserting the current date
Select Edit Clippings... and click on the + ("add") button. A newabb/newclipping entry appears in
the list, with newabb ready to be overtyped by the actual name you will invent for this new abbre-
viation.
Type a name for this new abbreviation, for example, dtl could stand for date in long format and ex-
pand to Saturday, 26 January 2008. Now press the TAB key twice: once to move the newclipping
field, twice to exit edit mode, as you will not be editing the clipping in the cell.
Now you need to change newclipping to a special syntax that will represent the date and or time in
whatever format you wish. Click once on the dtl/newclipping line to select it, then press TAB: the
cursor will be blinking in the right hand pane of the Clipping tab. Erase the word newclipping, then
click on the Insert popup menu under the pane...
...and select the appropriate date or time format. When you make your choice, you will see a funny
looking mix of % signs and letters or numbers, for example: %A, %B %e, %Y
This is a standard way to describe the elements making up date and time, called strftime. Google
strftime if you want to find out more about it, or simply use the above Date and Time menus to pick
the pre-defined formats or even roll your own using the individual elements in the lower three sec-
tions. Note that when the month or the day numbers are two digits long, you may wonder why they
appear twice. Looking at the above picture, you'll see that the first number is 01 while the second is
1, giving you the choice for single digit months (or days) to include (or not) a leading zero.
©Copyright Ettore Software Ltd. 2010 Page 16 of 53
Inserting the current time
The picture above shows how you would insert the time with hours and minutes separated by a :
(colon).
The syntax is %H for the hours, %M for the minutes and a colon (:) in between. Change the : to any
other separator by simply editing the clipping, for example, %H-%M would result in 09-54 (assum-
ing you expand the abbreviation when the time of day is 54 minutes past nine in the morning).
©Copyright Ettore Software Ltd. 2010 Page 17 of 53
Embedding Special characters
By using the Insert/Special menu pictured above, it is possible to embed certain characters in the
expanded text (but only when the cursor is blinking in the large right-hand pane, not in the cell in
the Clipping column). These are:
a special syntax (%| ) to tell TypeIt4Me where to position the cursor after expansion
Example: b could be defined as <b>%|</b>%- and would expand to <b></b> with the cursor placed
between the html tags, ready for you to type the text to be tagged as bold in a web page you are ed-
iting.
Notice the use of %| to move the cursor left between the begin/end html tags and the use of %- at
the end of the expanded text to tell TypeIt4Me NOT to add the trigger after expanding the abbrevia-
tion or else it would come out as <b> </b>, with a space (or whatever your chosen trigger) just after
the <b> tag.
a special symbol (⌫) to represent a backspace (e.g. if you define g to type <backspace>ing you'll
be able to stick the ing ending to any previously typed verb, saving you a keystroke)
a special symbol (⇥) to represent a TAB that will be typed separately from the rest of the clipping
(very useful to create clippings that fill two or more tab-separated fields or cells)
a special symbol ( ) to represent a Carriage Return (also called Enter) that will be typed sepa-
©Copyright Ettore Software Ltd. 2010 Page 18 of 53
rately from the rest of the clipping (very useful to "press" the Send, OK or Login button when fill-
ing in forms)
a special symbol (⌘) to tell TypeIt4Me to insert the current contents of the Clipboard at that posi-
tion (NB if you ever need to have the ⌘ symbol actually appear in the expanded text, insert 2 of
them next to each other: ⌘⌘)
a special symbol (℁) which will cause TypeIt4Me to send the entire text of the clipping to Ap-
pleScript for execution. If the text is not a valid AppleScript script, expanding the abbreviation will
return an error. It is up to you to ensure the AppleScript is valid, as TypeIt4Me performs no checks
a special syntax (!autocue8) to tell TypeIt4Me to display the text between the scissors and hour-
glass as a cue and then wait until you press Tab (see page xxx)
a special syntax (%+) to tell TypeIt4Me that it MUST append the trigger that caused the abbrevia-
tion to expand
a special syntax (%-) to tell TypeIt4Me NOT to append the trigger that caused the abbreviation to
expand
The two above settings are useful to override the general choice of Append/Don't Append Trigger
on an abbreviation by abbreviation basis.
Nesting your clippings
Finally, using the Clippings submenu, you can embed or “nest” other clippings to appear (expanded
of course) within the expanded text.
©Copyright Ettore Software Ltd. 2010 Page 19 of 53
New File & Open File
TypeIt4Me stores its clippings in one or more files which you can name as you like and store any-
where you want on your hard disk. I store my TypeIt4Me files in a folder inside the Documents
folder in my home area as shown below.
Use New file... to create a new file for storing your clippings.
Use Open file... to open a file already stored somewhere.
New in 5.0 (released April 2010): you can now double-click a TypeIt4Me document file in the
Finder and it will open and become the default file.
©Copyright Ettore Software Ltd. 2010 Page 20 of 53
Note that if you place the TypeIt4Me files folder in your dock, you can easily switch from file to
file like this:
©Copyright Ettore Software Ltd. 2010 Page 21 of 53
Default File
Use Default file any time you want to switch from one set of clippings to another:
The selected file will then be used in any applications that are not specifically associated with their
own abbreviations file.
If you wish to have a specific set of abbreviations used in a specific application, see Applications
tab.
©Copyright Ettore Software Ltd. 2010 Page 22 of 53
The Edit Clippings window
The Clippings File popup button
Select a recently opened file (if any)
View/Print Clippings...
Open File... (this will open new format TypeIt4Me files, as well as TextExpander, TextPander and
Typinator (but only the old format 1.x) files, plus abbreviations exported from SpellCatcher in XML
format)
New File... (this will prompt you to create a file in the new format)
©Copyright Ettore Software Ltd. 2010 Page 23 of 53
Select a Clipping in the list on the left in order to edit its
text in the right hand pane (where the juggler watermark is
showing above).
If you simply wish to edit the abbreviation name, double
click on it. When you are done editing the name, press
TAB and you'll be prompted to edit the actual clipping in
the cell (useful for short clippings). Press TAB once more
to exit edit mode or press enter to continue editing the next
clipping cell.
To add a new clipping, click the + button or type cmd-N.
To remove a clipping, click once to select it then either click the - button or type backspace (or cmd-
backspace if you want to skip the confirmation alert).
©Copyright Ettore Software Ltd. 2010 Page 24 of 53
Associating an abbreviation with a specific application
click the icon in the column on the left and pick the application. Its icon will be shown next to the
abbreviation to remind you of the association you just created. For example, in the picture above, ty
will expand to TypeIt4Me in any app, as
shown by the generic application icon to
the left of ty, while ret will expand to Ric-
cardo Ettore only in TextEdit, as shown by
the small TextEdit icon to the left of ret.
To clear the abb/app association,
click on the small app icon to the left
of an abb and confirm your choice
when prompted as shown on the
right.
Labelling abbreviations
Abbreviations can be assigned optional labels to aid in identifying them in the TypeIt4Me menu.
For example, you might have personal and work VISA cards. Instead of showing up in the menu as
two 16-digit numbers, they could appear as shown:
©Copyright Ettore Software Ltd. 2010 Page 25 of 53
Exploring the Preferences’s seven tabs
Many of TypeIt4Me's features can be fine tuned to your own personal taste and requirements. This
is accomplished via the TypeIt4Me Preferences dialog, which has six tabs:
Triggers - Menu - Expansion - AutoCorrect - Applications - HotKeys
Preferences - Triggers
This first tab allows you to choose one, several or indeed all of 33 different characters that will act
as triggers and cause your abbreviations to be expanded as you type.
To add/remove a trigger, just place/remove the check mark next to it.
The following picture shows the default setting of tab and space. Use the All or None buttons to
quickly select or deselect all check boxes.
If you select None, then abbreviations will expand without the need to type a trigger. Whilst some
users have requested this feature, it does mean that no two abbreviations can start with the same let-
ters, as the shorter one will trigger as soon as you type it.
By default, TAB and Space are the selected triggers.
You have the choice to have the trigger appended or discarded, either as a global setting or abbre-
viation by abbreviation.
©Copyright Ettore Software Ltd. 2010 Page 26 of 53
Preferences - Menu
In the second tab of the preferences you can choose the settings for the TypeIt4Me Menu:
Abbs only is the default setting: the menu will list your abbreviations sorted in alphabetical order -
by abbreviation or clipping (expanded text) - or in a custom order (according to the Sort clippings
by choices of Abbs, Exp. or Custom)
Abb-> (label) and/or start of clipping: you get to see the optional label and/or the first few charac-
ters of the text the abbreviation expands to, next to the actual abbreviation. What you see depends
on the per abbreviation setting of Behaviour
in menu.
(label) and/or start of clipping: no points
for figuring this out!
No abbs: the menu will only contain the
items from About TypeIt4Me to Quit with
NO abbreviations appended.
Hide menu: the TypeIt4Me icon will disap-
pear from the menu bar.
Sort clippings by: affects the sorting order of
abbreviations both in the popup menu of the
Abbreviations Palette and in the list in the
Clippings tab of the TypeIt4Me System Preferences pane.
Show keyboard flag on icon: a miniature replica of the current keyboard flag will be superimposed
in the upper right corner of the TypeIt4Me menu icon. Could be useful to save menubar space by
hiding the regular keyboard flag icon made redundant by this option.
NB Choosing in the AutoCorrect tab will cause an-
other small flag to appear in the lower right corner:
Whilst they may seem redundant, the two flags have different meanings and could be different if,
for example, you are typing with a British keyboard but have set AutoCorrect to detect typos in
French:
or Italian and so on.
©Copyright Ettore Software Ltd. 2010 Page 27 of 53
Preferences - Expansion
The third tab of the preferences allows you to set various options that affect expansion.
Disable keyboard expansion should be quite self-explanatory: if you check it, TypeIt4Me will no
longer expand your abbreviations automatically as you type.
Don't append trigger: check this one if you don't want the character that triggered the expansion to
be appended at the end of the expanded clipping.
Case sensitive expansion: if you check this op-
tion, you will have to type the abbreviation in
exactly the same case as it was defined in or it
won't be expanded. However, TypeIt4Me will
not allow you to define two identical abbrevia-
tions, even if you type them in a different case.
So, if "abb" exists, you cannot also define "Abb"
or "ABB".
Don't match Abb Case: this turns off the fea-
ture whereby the entry is typed starting with a
Capital letter or in ALL CAPS if you type the
abbreviation starting with a Capital letter or in
ALL CAPS.
Strip 's' for plurals: this allows you to define abbreviations only once for both singular and plural.
Suppose you define abb = abbreviation: without this option, you would also have to define abbs =
abbreviations or you would have to type abb, a space to trigger the expansion to abbreviation, then a
backspace and finally type an s at the end of abbreviation. Instead, if you choose to strip 's' for plu-
rals, you'll be able to type abbs and see it expand to abbreviations, without the need to define abbs.
By default, this feature is off since it can have some unexpected
results for users who have already defined lots of abbreviations
using previous versions of TypeIt4Me.
Play sound on expansion:
Select this if you wish to hear a system alert sound every time you
trigger an abbreviation. When you tick this option, a list of avail-
able sounds will appear:
Don't restore Clipboard:
Select this only if TypeIt4Me consistently expands the contents of the clipboard instead of the clip-
ping corresponding to the abbreviation you typed. This may occur on slower Macs or when many
applications are open and event handling slows down.
The up side is you will always get the right clipping expansion, the down side is you will lose what-
ever was copied to the clipboard before the abbreviation was triggered.
Hilite abb to replace:
Some users prefer to see the abb they typed come back hilited when they undo (cmd-Z).
©Copyright Ettore Software Ltd. 2010 Page 28 of 53
Preferences - AutoCorrect
By default, both AutoCorrect options are off. You can tick either or both as they are complementary
to each other.
When both are ticked, TypeIt4Me will first look up your typo in the AutoCorrect Dictionary. If it
doesn't find it there, it will ask AppleSpell (the built-in spell checker provided by Apple in OS X) to
make a suggestion for correction.
If you place .typeit4me clippings files in ~/Library/Application Support/TypeIt4Me/AutoCorrect/
they will be listed in the popup menu, allowing you to easily change from one to another. By de-
fault, the menu includes the public domain file made available by TidBITS.
When you tick Correct typos with AppleSpell, a number
of extra options will appear in the window:
We recommend you turn on audio feedback, preferably
by having TypeIt4Me speak the suggested correction.
On selecting either Beep... or Speak..., you will be pre-
sented with a choice of system alerts or system voices.
©Copyright Ettore Software Ltd. 2010 Page 29 of 53
This slider allows you to fine tune how different the suggested
correct word can be in relation to your typo. Different users
will be better served with different settings to match the kind of
typos they make. We recommend experimenting until you find
the setting that suits you.
To tell TypeIt4Me to leave a specific word alone, add the
word to the Ignored words list.
To add a word, click the + button and type the word. To re-
move a word from the list, select it by clicking on it, then
click the - button.
To add a word without having to open the TypeIt4Me System
Preferences, define a Hot Key:
The next time TypeIt4Me AutoCorrects a word that should
have been left alone, press cmd-z (undo) and while the word
you want TypeIt4Me to ignore is highlighted, press the Hot Key and the word will be automatically
added to the Ignored words list.
Finally, you can also tell TypeIt4Me to ignore words that are shorter than a minimum length you
specify or those that you type with a capital letter, such as proper nouns and acronyms.
Note that AutoCorrect is probably not suited to everyone. It very much depends on the speed
and style of typing of each individual. If you find it doesn't suit your needs, even after tweak-
ing all the settings, just turn it off.
Also note that for AutoCorrect to work, you must select at least one trigger (space for exam-
ple) in the Triggers preferences dialog tab.
©Copyright Ettore Software Ltd. 2010 Page 30 of 53
Preferences - Expansion - Extras
The three options in this area are off by default.
The first, No DOuble CAps will prevent you from typing two or more consecutive letters in upper-
case. If you turn this option on, you will have to press the capslock key to type OK, US, USA,
NASA, etc. Backspacing over a letter that has been turned to lowercase will allow you to re-type it
in uppercase.
The second option is Capitalize new sentence. Turning this on will automatically turn the first letter
you type after pressing return to uppercase. Ditto for letters typed after a . ! or ? but only when they
are followed by a space.
NB When typing the first letter in a new document, it will not be capitalized because TypeIt4Me
can only do so when it “watches” you type punctuation as explained. This is not a bug, but a normal
feature constraint.
The third checkbox, All Punctuation Resets Abb, will allow you to expand abbreviations even when
you type them straight after a punctuation mark.
Please note all of the above options may have undesirable side-effects. The bottom line is: if they
work for you, turn them on, if you are unhappy with their behaviour, just turn them off. This is why
they are “options” and why they are off unless you decide to turn them on.
©Copyright Ettore Software Ltd. 2010 Page 31 of 53
Preferences - Hot keys
This is were you can define keyboard shortcuts, also known as "hot" keys.
You can define up to three hot keys to summon the three menu options: Add a clipping, Edit clip-
pings and Pause/Resume, plus a further two to Add a word to the ignored words list and Toggle
AutoCorrect on/off (NB if you have more than one language listed in International, this hotkey will
actually cycle through the top three listed languages in sequence before reaching the off state.)
In the picture above, for example, the F1 function key has been selected to invoke Add a Clipping.
©Copyright Ettore Software Ltd. 2010 Page 32 of 53
The Applications tab
Turning TypeIt4Me off in specific applications
For each application listed here (added by drag and dropping or by using the + button), you can ei-
ther assign a specific file to be used or you can tell TypeIt4Me not to expand abbreviations while
you are in that application.
To remove an application from this list, select the application and click the - button.
Associating a clippings file to an application
Click on the popup menu between the Application and Special Behaviour columns and pick expand
using... then locate the clippings file you wish to associate with this application.
©Copyright Ettore Software Ltd. 2010 Page 33 of 53
The Stats sheet
Click on Stats and you will be presented with this sheet:
Do this when you want to check the stats on how long you've been using TypeIt4Me, how many
keystrokes and time it has saved you and how fast you type (WPM = Words Per Minute).
©Copyright Ettore Software Ltd. 2010 Page 34 of 53
The Register dialog
Bring up this dialog when you are ready to enter your user name and personal licence code. We rec-
ommend trying TypeIt4Me for free for a few days before purchasing the licence, to ensure it fits
your intended use.
After 30 days, however, this dialog will start popping up frequently (and admittedly, annoyingly) to
remind you that it’s time to either pay for TypeIt4Me or stop using it.
©Copyright Ettore Software Ltd. 2010 Page 35 of 53
How do I print my clippings?
Simply pull down the menu next to Clippings File: and select View/Print Clippings...
This will open a window listing all your abbreviation/clipping pairs:
Click Print and you are done.
©Copyright Ettore Software Ltd. 2010 Page 36 of 53
Disabling keyboard expansion
If you want to type an abbreviation without it being expanded, hold down the shift key as you type
a space following the abbreviation.
Whenever you wish to temporarily turn off TypeIt4Me's automatic ex-
pansion of abbreviations, you can select Pause from the TypeIt4Me
menu. Two red vertical bars will appear on the TypeIt4Me icon to show
it is paused.
Select Resume (which will replace the
word Pause at the same menu position)
when you want to re-activate keyboard
expansion.
If you want to permanently turn expansion off (even across system
restarts, that is) you can check the Disable keyboard expansion box
in TypeIt4Me's Preferences under the Expansion tab.
You can also selectively disable TypeIt4Me on a per application basis by adding the application(s)
to the list in the Applications tab in TypeIt4Me's Preferences pane.
©Copyright Ettore Software Ltd. 2010 Page 37 of 53
How do I define Keyboard Shortcuts for TypeIt4Me menu items?
To define keyboard shortcuts, also known as "hot" keys, go to the HotKeys tab of the TypeIt4Me's
preferences dialogue.
You can define up to three hot keys to summon the three menu options: Add a clipping, Edit clip-
pings and Pause/Resume, plus a further two to Add a word to the ignored words list and Toggle
AutoCorrect on/off (NB if you have more than one language listed in International, this hotkey will
cycle through the top three listed languages in sequence before reaching the off state.)
In the picture below, the F1 function key has been selected to invoke Add a Clipping:
©Copyright Ettore Software Ltd. 2010 Page 38 of 53
AutoCorrect in multiple languages
If you add more than one language in the list in International System Preferences, TypeIt4Me will
allow you to cycle through the top three languages in the list by pressing the AutoCorrect On/Off
Hot Key:
If your list of languages is like the one in the above picture, pressing the Hot Key would switch
from British English to Français. Pressing it again would switch to Italiano. One more press on the
Hot Key would turn AutoCorrect off (the language flag will disappear). The next press on the Hot
Key would bring back British English, starting a new cycle.
Note that when you make changes in the Languages list, you will need to turn TypeIt4Me off/on for
the changes to take effect.
The list of languages AppleSpell can check is: English, French, Italian, Spanish, German, Dutch,
Swedish and Portuguese.
©Copyright Ettore Software Ltd. 2010 Page 39 of 53
AutoCue
This is a very powerful feature which allows you to set up templates containing prompts ("cues") to
be replaced with the actual text when the abbreviation is expanded.
Consider this example:
When you type the abbreviation prec, TypeIt4Me will type this:
That is, it will type all text up to the first hourglass symbol, highlight the
word between scissors and hourglass (the "Cue") and wait for your input
(as indicated by the hourglass appearing to the right of the TypeIt4Me
icon in the menu bar. At this time, you would type the first name then
press TAB to tell TypeIt4Me you are ready to proceed to the next bit.
Then type the last name, press TAB and you'll be prompted to type dd (i.e.
the day as two digits). Type TAB again and so on. Notice how TypeIt4Me
will take care of inserting the / between day/month/year. You prefer
dashes? Change / to - in the above definition and you're done. Want to add
Place of birth? Edit the clipping, type Place of birth, then use Insert/
Special to insert your new autocue:
Note that while TypeIt4Me is awaiting your input, you
cannot expand abbreviations. This is a missing feature,
not a bug.
Pressing esc twice will stop expansion immediately.
©Copyright Ettore Software Ltd. 2010 Page 40 of 53
How to define a login abbreviation
Many websites present you with two fields into which you must type your username then press
TAB and type your password.
Uniquely among Mac text expanders, TypeIt4Me can help you automate this process by defining a
single abbreviation which will expand to your username in the first field, issue a TAB to move to
the second field, expand your password and issue a Carriage Return to send the information to the
server.
Here's an example:
Use Insert/Special to insert the special tab ⇥ and carriage return characters. Insert a Don't ap-
pend trigger (%-) to ensure the trigger doesn't get appended to the password.
©Copyright Ettore Software Ltd. 2010 Page 41 of 53
How to call AppleScript with an abbreviation
If you know how to use AppleScript, you can execute your scripts by typing a shortcut.
Simply create a new abb/clipping pair and type or paste your AppleScript code in the clipping pane.
Now pull down the Insert/Special menu and pick Execute as AppleScript:
This will place the special symbol ℁ at the beginning of the clipping, causing TypeIt4Me to pass
your clipping along to AppleScript for execution, instead of inserting it.
For example, you could define om to open Mail and have Fred say "opening Mail":
©Copyright Ettore Software Ltd. 2010 Page 42 of 53
Sorting your abbreviations and clippings
Clippings can be sorted on any of the following criteria:
Abbreviation
Clipping
Custom
Date created
Date modified
Date last used
Use frequency
To choose the sort order, click on the gear action menu and make a selection:
When you select "sort by abbreviation" or "sort by clipping", the relevant column header will be
highlighted:
When the list is sorted by any other order, no header will be highlighted:
Searching your abbreviations and clippings by sorting them
When sorted by clipping, typing a few letters will scroll the list to the first clipping that starts with
those letters.
When sorted by any other criterion, the list will scroll to reveal the first abbreviation that starts with
the letters you type.
©Copyright Ettore Software Ltd. 2010 Page 43 of 53
Searching your abbreviations and clippings by filtering them
Type one or more letters into the filter field and the list of abbreviations will shrink to show only
those abbreviations where the letters you typed appear anywhere in either the abbreviation or clip-
ping.
For example:
becomes:
because filter contains ‘jan’:
and the word ‘January’ is in the clipping’s text:
©Copyright Ettore Software Ltd. 2010 Page 44 of 53
Customizing the TypeIt4Me menu
You can decide to show none, some or all of your abbreviations in the TypeIt4Me menu. Moreover,
for each abbreviation, you can decide whether you show just the clipping, just the label or both:
©Copyright Ettore Software Ltd. 2010 Page 45 of 53
Known problems
1. Occasionally, the contents of the clipboard will be pasted instead of the contents of the
clipping and in some cases, the contents of the clipboard is not restored. I am still inves-
tigating this and hope to fix it reliably as soon as possible. This problem should no
longer happen, please let us know if it still does for you.
2. You need to add Apple Remote Desktop to the list of excluded applications to avoid er-
ratic behaviour.
3. In Eudora, if you copy a link to the clipboard, it will be turned into a "flattened" form
after an expansion. For example, <http://www.typeit4me.com>link. This happens in
spite of the fact that TypeIt4Me saves both flavors it finds on the clipboard: TEXT and
EuAt. Please report this to Eudora if it's important to you.
4. OpenOffice and IndesignCS1 will only "see" what's put on the clipboard by TypeIt4Me
to expand when you first switch to it. Subsequent expansions will result in the same text
of the first expansion. The problem does not occur in IndesignCS2.
5. CopyPaste causes TypeIt4Me to behave erratically. Quitting CopyPaste solves the prob-
lem, adding CopyPaste to the applications list in TypeIt4Me's System Preferences pane
does not. Try using iClip (http://inventive.us/iClip/), which appears to offer the same
functionality as CopyPaste and does not seem to interfere with TypeIt4Me during lim-
ited testing (please let us know if you find otherwise).This problem should no longer
happen, please let us know if it still does for you. A user also noted that Jumpcut is bet-
ter than iClip.
6. Apple's Mail application has a peculiar way of handling space and newline characters.
As a result, if you trigger an abbreviation using space, the space will sometimes get ap-
pended and sometimes not, irrespective of your choice of setting in TypeIt4Me. Please
report this to Apple in case they can make Mail more TypeIt4Me-friendly. This problem
should no longer happen, please let us know if it still does for you.
7. Quicken turns on Secure Event Input, preventing TypeIt4Me and many other programs
from “listening” to keyboard events. Turning off Quicken Scheduler should resolve this.
Hulu Desktop and some VPN clients might cause the same issue.
8. If you activate the setting Activate workaround for double action behavior in the ad-
vanced settings pane in Sofa Controls preferences, Sofa Control activates "Secure Event
Input", preventing TypeIt4Me (and any other application from “listening” to keyboard
events). To fix this, turn Sofa Control off or deactivate the above mentioned setting.
9. In Address Book, the contents of the clipboard is not restored after text expansion.
If you find a problem not listed here, please email: support@ettoresoftware.com
©Copyright Ettore Software Ltd. 2010 Page 46 of 53
Frequently Asked Questions
If you don't find an answer here, please make sure you read the rest of the Help pages and the
Known Problems section.
How do I define an abbreviation to display the current date and/or time?
This is explained on page 17.
How do I define keyboard shortcuts to bring up the various TypeIt4Me dialogs?
This is explained on page 33.
I lost my abbreviations file: how do I find it?
Use the Finder's Find to search for items whose extension is .typeit4me
Why does TypeIt4Me lose track of the file containing the abbreviations?
Make sure you store the abbreviations file on the same volume/partition as the startup system vol-
ume.
Why doesn't Word append the space that triggered the expansion?
You need to turn the Use smart cut and paste option off in Word's Preferences, under Edit
How many different data files can I have?
As many as you care to define and will fit on your disk.
Why have many different data files?
Some users like to have different sets of abbreviations for use at different times or in different ap-
plications.
How many clippings can be added to each file?
There is no specific limit. However, a large number of clippings will tend to slow things down a
little and bringing up the Edit Clippings... dialog will take a fairly long time.
©Copyright Ettore Software Ltd. 2010 Page 47 of 53
How long can a clipping be?
Clippings (i.e. the text that is typed when you type an abbreviation and a trigger) can be up to
32,000 characters long.
How long can a clipping’s abbreviation be?
Abbreviations should not exceed 50 characters. Also, if you later want an entry to expand automati-
cally as you type its abbreviation, make sure the abbreviation does not contain any of the trigger
characters (as chosen by you via the Preferences… dialog).
Why don't you have an answer to MY question?
Feel free to email us and we'll do our best to answer it (but be aware that at busy times, we may not
be able to reply for several days).
©Copyright Ettore Software Ltd. 2010 Page 48 of 53
Acknowledgements
Thank you Douglas Adams for asking Apple to help me make the transition to OS X back in May
2001 just weeks before your untimely passing.
Thank you Apple for having such helpful employees as Heather, Xavier, Tim, Mark, Deborah, Mi-
chael, Daniel, Deric and Quinn. Their help via email and phone, but especially during the course of
three "Carbon Kitchens" and during WWDC 2002 was invaluable and instrumental in getting
TypeIt4Me OSX Edition off the ground.
Thank you to the many beta testers for the trust and courage with which they've accepted to install
early versions of this program and their assiduous reporting of unexpected behaviour (alright: bugs!
<GRIN>)
A special thank you to Guy Fiems, who once again provided me with invaluable debugging help
and friendly support during the many months of development.
Thank you Quentin Carnicelli for PTHotKeysLib and to ShortcutRecorder for keeping it up to date
with Snow Leopard.
Danke schön to Harald Müller for designing the original TypeIt4Me logo and to Guy Ettore for
modernizing its look.
And last but not least, thank you Pee for putting up with me spending so many hours in front of my
Mac! Here's wishing you a huge success with your first venture into internet publishing with Kid-
dleywinks and Pirates!
©Copyright Ettore Software Ltd. 2010 Page 49 of 53
Glossary
Clipping (aka snippet)
The text and/or picture that will be inserted in your document when an abbreviation is expanded
Abbreviation (aka shortcut)
The text you will type (or select from the TypeIt4Me menu) in order to have a clipping inserted in
your document
Trigger
Any of up to 33 different punctuation and other symbols that can be typed to cause an abbreviation
to expand.
©Copyright Ettore Software Ltd. 2010 Page 50 of 53
Uninstalling TypeIt4Me
To remove TypeIt4Me from your Mac, quit and trash the application.
Other files that may be left behind and you might wish to remove are: the preferences file
(com.typeit4me.TypeIt4MeMenu.plist) and any number of files you might have created to store
your clippings (they will all have an extension of .typeit4me).
©Copyright Ettore Software Ltd. 2010 Page 51 of 53
Check for Updates
At some point, you will get this dialog:
If you select the default blue button, Check Automatically, TypeIt4Me will call home periodically
and alert you if a newer version is available, asking you if you wish to update.
If you click Don’t Check, you can still manually invoke this update checking process by selecting:
Or by clicking on the Updates icon:
©Copyright Ettore Software Ltd. 2010 Page 52 of 53
Troubleshooting
TypeIt4Me is not available after you restart or login. Fix: open TypeIt4Me (in the Applications
folder or wherever else you decided to place it), go to Preferences from the TypeIt4Me menu icon,
tick the box that says “Open at Login”.
You need to turn off Quicken Scheduler as it interferes with TypeIt4Me.
Ditto if you use Hulu Desktop or certain types of VPN software.
Ditto if you use Google Chrome (allegedly, not confirmed in our own tests).
Can you try these troubleshooting steps, testing for keyboard expansion after each step:
1. Check that Enable access for assistive devices is ticked;
2. Restart your Mac;
3. Check that the abbreviation you have defined does NOT contain any delimiters (space, etc) that
you also defined as triggers;
4. Try turning all delimiters ON (click on All) in the Triggers section of the preferences;
5. Try turning all delimiters OFF (click on None) in the Triggers section of the preferences.
If you still cannot get TypeIt4Me to expand, contact support@ettoresoftware.com
©Copyright Ettore Software Ltd. 2010 Page 53 of 53
Das könnte Ihnen auch gefallen
- The Subtle Art of Not Giving a F*ck: A Counterintuitive Approach to Living a Good LifeVon EverandThe Subtle Art of Not Giving a F*ck: A Counterintuitive Approach to Living a Good LifeBewertung: 4 von 5 Sternen4/5 (5794)
- K Series Parts List - 091228Dokument25 SeitenK Series Parts List - 091228AstraluxNoch keine Bewertungen
- The Little Book of Hygge: Danish Secrets to Happy LivingVon EverandThe Little Book of Hygge: Danish Secrets to Happy LivingBewertung: 3.5 von 5 Sternen3.5/5 (399)
- Critique On A Film Director's Approach To Managing CreativityDokument2 SeitenCritique On A Film Director's Approach To Managing CreativityDax GaffudNoch keine Bewertungen
- A Heartbreaking Work Of Staggering Genius: A Memoir Based on a True StoryVon EverandA Heartbreaking Work Of Staggering Genius: A Memoir Based on a True StoryBewertung: 3.5 von 5 Sternen3.5/5 (231)
- STERNOL Specification ToolDokument15 SeitenSTERNOL Specification ToolMahdyZargarNoch keine Bewertungen
- Hidden Figures: The American Dream and the Untold Story of the Black Women Mathematicians Who Helped Win the Space RaceVon EverandHidden Figures: The American Dream and the Untold Story of the Black Women Mathematicians Who Helped Win the Space RaceBewertung: 4 von 5 Sternen4/5 (894)
- OLA CAB MARKET ANALYSIS AND TRENDSDokument55 SeitenOLA CAB MARKET ANALYSIS AND TRENDSnitin gadkariNoch keine Bewertungen
- The Yellow House: A Memoir (2019 National Book Award Winner)Von EverandThe Yellow House: A Memoir (2019 National Book Award Winner)Bewertung: 4 von 5 Sternen4/5 (98)
- Joyful Living: (Based On Chapter 13: Advaitananda Prakaranam of Panchadashi of Sri Vidyaranya Swami)Dokument11 SeitenJoyful Living: (Based On Chapter 13: Advaitananda Prakaranam of Panchadashi of Sri Vidyaranya Swami)Raja Subramaniyan100% (1)
- Shoe Dog: A Memoir by the Creator of NikeVon EverandShoe Dog: A Memoir by the Creator of NikeBewertung: 4.5 von 5 Sternen4.5/5 (537)
- EQ - Module - Cantilever MethodDokument17 SeitenEQ - Module - Cantilever MethodAndrea MalateNoch keine Bewertungen
- Elon Musk: Tesla, SpaceX, and the Quest for a Fantastic FutureVon EverandElon Musk: Tesla, SpaceX, and the Quest for a Fantastic FutureBewertung: 4.5 von 5 Sternen4.5/5 (474)
- Drypro832 PreInstallGude 0921YH220B 070627 FixDokument23 SeitenDrypro832 PreInstallGude 0921YH220B 070627 FixRicardoNoch keine Bewertungen
- Never Split the Difference: Negotiating As If Your Life Depended On ItVon EverandNever Split the Difference: Negotiating As If Your Life Depended On ItBewertung: 4.5 von 5 Sternen4.5/5 (838)
- Where On Earth Can Go Next?: AppleDokument100 SeitenWhere On Earth Can Go Next?: Applepetrushevski_designeNoch keine Bewertungen
- Grit: The Power of Passion and PerseveranceVon EverandGrit: The Power of Passion and PerseveranceBewertung: 4 von 5 Sternen4/5 (587)
- The Bloodless GospelDokument7 SeitenThe Bloodless GospelKJVNoch keine Bewertungen
- Devil in the Grove: Thurgood Marshall, the Groveland Boys, and the Dawn of a New AmericaVon EverandDevil in the Grove: Thurgood Marshall, the Groveland Boys, and the Dawn of a New AmericaBewertung: 4.5 von 5 Sternen4.5/5 (265)
- Lesson Plan 2018-2019 Term 1Dokument205 SeitenLesson Plan 2018-2019 Term 1Athlyn DurandNoch keine Bewertungen
- Vintage Style Indonesian Geography Lesson For High School by SlidesgoDokument56 SeitenVintage Style Indonesian Geography Lesson For High School by Slidesgoohd InstalasicontrolNoch keine Bewertungen
- SuffrageDokument21 SeitenSuffragejecelyn mae BaluroNoch keine Bewertungen
- The Emperor of All Maladies: A Biography of CancerVon EverandThe Emperor of All Maladies: A Biography of CancerBewertung: 4.5 von 5 Sternen4.5/5 (271)
- Relay Coordination Using Digsilent PowerFactoryDokument12 SeitenRelay Coordination Using Digsilent PowerFactoryutshab.ghosh2023Noch keine Bewertungen
- On Fire: The (Burning) Case for a Green New DealVon EverandOn Fire: The (Burning) Case for a Green New DealBewertung: 4 von 5 Sternen4/5 (73)
- Policies and Regulations On EV Charging in India PPT KrishnaDokument9 SeitenPolicies and Regulations On EV Charging in India PPT KrishnaSonal ChoudharyNoch keine Bewertungen
- The Hard Thing About Hard Things: Building a Business When There Are No Easy AnswersVon EverandThe Hard Thing About Hard Things: Building a Business When There Are No Easy AnswersBewertung: 4.5 von 5 Sternen4.5/5 (344)
- Docking 1Dokument12 SeitenDocking 1Naveen Virendra SinghNoch keine Bewertungen
- Team of Rivals: The Political Genius of Abraham LincolnVon EverandTeam of Rivals: The Political Genius of Abraham LincolnBewertung: 4.5 von 5 Sternen4.5/5 (234)
- Assignment 3 Part 3 PDFDokument6 SeitenAssignment 3 Part 3 PDFStudent555Noch keine Bewertungen
- Hardware Purchase and Sales System Project ProfileDokument43 SeitenHardware Purchase and Sales System Project Profilesanjaykumarguptaa100% (2)
- Medical filter performance specificationsDokument1 SeiteMedical filter performance specificationsPT.Intidaya Dinamika SejatiNoch keine Bewertungen
- The Etteilla Tarot: Majors & Minors MeaningsDokument36 SeitenThe Etteilla Tarot: Majors & Minors MeaningsRowan G100% (1)
- BỘ GIÁO DỤC VÀ ĐÀO TẠO ĐỀ THI HỌC PHẦN KINH TẾ VĨ MÔDokument5 SeitenBỘ GIÁO DỤC VÀ ĐÀO TẠO ĐỀ THI HỌC PHẦN KINH TẾ VĨ MÔPhạm Thu NgaNoch keine Bewertungen
- The Unwinding: An Inner History of the New AmericaVon EverandThe Unwinding: An Inner History of the New AmericaBewertung: 4 von 5 Sternen4/5 (45)
- Agricultural Sciences P1 Nov 2015 Memo EngDokument9 SeitenAgricultural Sciences P1 Nov 2015 Memo EngAbubakr IsmailNoch keine Bewertungen
- The World Is Flat 3.0: A Brief History of the Twenty-first CenturyVon EverandThe World Is Flat 3.0: A Brief History of the Twenty-first CenturyBewertung: 3.5 von 5 Sternen3.5/5 (2219)
- Eudragit ReviewDokument16 SeitenEudragit ReviewlichenresearchNoch keine Bewertungen
- Complete Hemi Sync Gateway Experience ManualDokument43 SeitenComplete Hemi Sync Gateway Experience Manualapi-385433292% (92)
- EG-45-105 Material Information Sheet (Textura) V2Dokument4 SeitenEG-45-105 Material Information Sheet (Textura) V2GPRNoch keine Bewertungen
- The Gifts of Imperfection: Let Go of Who You Think You're Supposed to Be and Embrace Who You AreVon EverandThe Gifts of Imperfection: Let Go of Who You Think You're Supposed to Be and Embrace Who You AreBewertung: 4 von 5 Sternen4/5 (1090)
- April 3rd - Asynchronous Class - Questions-4Dokument3 SeitenApril 3rd - Asynchronous Class - Questions-4alidrissiNoch keine Bewertungen
- Chapter 1 - IntroductionDokument42 SeitenChapter 1 - IntroductionShola ayipNoch keine Bewertungen
- Migration (LIN 19/051: Specification of Occupations and Assessing Authorities) Instrument 2019Dokument28 SeitenMigration (LIN 19/051: Specification of Occupations and Assessing Authorities) Instrument 2019Ajay palNoch keine Bewertungen
- CV Abdalla Ali Hashish-Nursing Specialist.Dokument3 SeitenCV Abdalla Ali Hashish-Nursing Specialist.Abdalla Ali HashishNoch keine Bewertungen
- The Sympathizer: A Novel (Pulitzer Prize for Fiction)Von EverandThe Sympathizer: A Novel (Pulitzer Prize for Fiction)Bewertung: 4.5 von 5 Sternen4.5/5 (119)
- January 2013 Igcse Timetable 22-06-2012Dokument2 SeitenJanuary 2013 Igcse Timetable 22-06-2012Rizwanur RahmanNoch keine Bewertungen
- A.2.3. Passive Transport Systems MCQsDokument3 SeitenA.2.3. Passive Transport Systems MCQsPalanisamy SelvamaniNoch keine Bewertungen
- Her Body and Other Parties: StoriesVon EverandHer Body and Other Parties: StoriesBewertung: 4 von 5 Sternen4/5 (821)