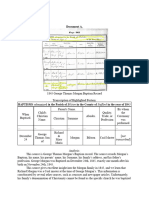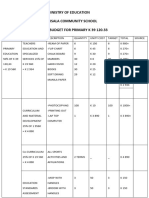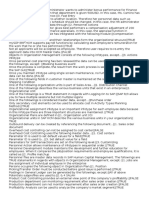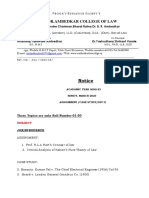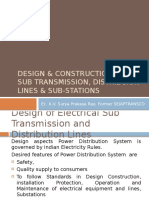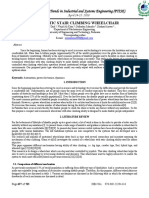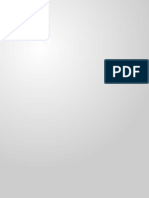Beruflich Dokumente
Kultur Dokumente
Microsoft Access 2010 Quick Reference Card
Hochgeladen von
paul_swiftOriginalbeschreibung:
Copyright
Verfügbare Formate
Dieses Dokument teilen
Dokument teilen oder einbetten
Stufen Sie dieses Dokument als nützlich ein?
Sind diese Inhalte unangemessen?
Dieses Dokument meldenCopyright:
Verfügbare Formate
Microsoft Access 2010 Quick Reference Card
Hochgeladen von
paul_swiftCopyright:
Verfügbare Formate
Microsoft Access 2010
Quick Reference
Contextual Tabs
Navigating Access Quick Access Toolbar
Function Tabs Help Button
File Tab
In 2010, the office button has been re-
Groups Ribbon
{
placed by the File tab. In this tab you will Object Tabs
find options for saving files, opening and
closing files, creating new files from tem-
plates, printing, and saving and publishing
your database.
Database, New/Template
1. From the File tab click New.
Object
2. In the pop up window select the desired List Viewing Screen
type of database.
3. Name the database. (Note: Do not add
spaces to database names.)
4. Click Create.
5. All new databases begin with one clean
table.
Open a Saved Database Page Navigation Pane
1. From an already opened database, click
the File tab, and run cursor over the View Navigation Pane
Open buton.
2. Click from recently opened items or
Print
The Print button under the File tab allows
Tables
Tables are the meat of a database. They
click the Open tab. you to: contain all the data that is used to make
3. From the pop up window select the 1. Print: a window will open with printing every other object in a database. The
saved filed. Highlight it. Click Open. options. columns of a table, which make up the
2. Quick Print: prints document with headings, are called fields and the rows of a
Important: When working with pre-saved default settings and default printer. table are called records.
databases, a Security Warning bar will 3. Print Preview: shows how your docu-
appear below the Ribbon. Because Access ment will look before you print. Create new Table
runs primarily on Macros (the same pro- 1. Click Table in the Create tab of the
Close Ribbon.
grams as viruses) your computer disables Exit in the File tab closes Access. You can
these to try and protect itself. In order for 2. To add a new heading type in the cell
also click the X in the top right of the under Add New Field. A new heading
your database to run properly: screen.
1. Click the Options button in the Secur- field will appear as you press enter or
ing Warning bar. Object Tabs tab on the previous heading. (Note:
2. In the Microsoft Office Security Op- The Function tabs contain different these titles should have no spaces.)
tions dialogue box select the option displays of the Ribbon where you will find 3. To save, right-click the Object tab and
“Enable this content” and click OK. the functions of Access: click save in the drop menu. Name the
1. Home: contains basic functions. table and click OK.
Save 2. Create: insert new functions such as
To save a database that has not previously Create Table in Design View
tables, forms, reports, and queries. Design view, another way to create a table,
been saved: 3. External Data: controls imported and
1. Under the File tab, click Save As. (The is simpler and often preferred. Design
exported files, data, and lists. View shows only fields of a table, not all
default save under the File tab saves 4. Database Tools: contains functions for
only the objects open in the database, records or data of a table. Each field is dis-
controlling databases. played as a row. Characteristics of that field
not the whole database.) 5. Contextual Tabs: according to what ob-
2. In the pop up window title the database are edited in the Field Properties screen
ject (table, query, form) is open external at the bottom of the Viewing Screen.
and open the field where you’d like to tabs provide more functions specific to
save. those objects.
3. To re-save a database click Save in the
Quick Access Toolbar.
BYU Office of IT Training http://it.byu.edu
Version 080501 Page 1 it-training@byu.edu
Design View 5. Follow the Import Spreadsheet Wizard
window to format your data. Be sure to
leave out spaces when titling field head-
ings and choose a unique field of the
table for the primary key.
Queries
Field options include: Queries are questions asked to retrieve, or-
1. Text: normal format ganize, or manipulate data from the tables.
that allows for 255 (Query Design opens a new query
characters of type. in Design view and allows you to
2. Memo: normal typing Design View can be accessed by clicking manipulate and change your query
format that allows for View in the Home tab of the Ribbon or the way you want. Query Wizard
over 60,000 characters right-clicking on the table tab in the Ob- is less intuitive but adds preset
of text for long notes. ject Tabs bar of the table you want to see in fields and records.)
3. Number: only accepts numbers; re- Design View.
Single Table Query
quired to make calculations. After entering the Field Headings and data
1. In the Create tab of the Ribbon, click
4. Date/Time: formats raw numbers of the type in Design View, you will need to re-
Query Design.
data into dates and recognizes the dates turn to Datasheet view to enter the records
2. In the Show Table dialogue Box, click
for queries. and detailed data of the table.
the table to be included in the new
5. Currency: formats raw numbers into Import External Data query. Click Add then Close.
monetary value. You may often need to import into your 3. Double-click the fields in the table box-
6. Auto Number: creates a unique identi- Access database data from other docu- es to show in the query (the order they
fier that is used for primary keys. ments. The most common document to appear in the field properties box is the
7. Yes/No: displays a check import is an Excel file. This allows you to order they’ll appear in the query table).
box in datasheet view enter data in all at once instead of going They will appear in the field properties
when the data can only through and entering each piece of data pane at the bottom of the screen.
be one of two options. one at a time. 4. In the field properties pane, edit the
8. OLE Object: allows you 1. In the External Data tab of the Ribbon criteria (operators) manually for each
to insert a picture as click the import Excel button . of the fields. Or, click the field criteria
part of the record data. (Note: when (Or other types of document.) to change in the field properties pane
loading files, pictures must be bitmap 2. In the “Get External Data” and click in the Design
files.) dialogue box, click the Browse button contextual tab to see the criteria options
9. Hyperlink: takes any text and turns it to search for the Excel file to import. available. (When entering in criteria
into a hyperlink. 3. After locating the file, click Open. don’t use commas or dollar signs. )
10. Attachment: links the text to a outer 4. Choose whether the data is to be ap- 5. In the Design contextual tab
data or document source. plied to a new table, an already existing click the large red exclamation
11. Calculated: creates an expression using table, or as a linked data. (Linked data point to process the query.
the expression builder. differs from imported data in that Excel
12. Lookup Wizard...: turns the field into remains the main source of data where
a Combo or drop down List Box so it will continue to be manipulated
data is limited to preselected entries. instead of directly in Access.) Click OK.
Query Operators
Operators manipulate the results of a query to fit produce more precise answers.
Whenever using filed names in a query operator they must be surrounded by brackets [ ].
Logical Arithemetic
Datasheet view Sign Definition Example Sign Definition Example
And Pull both results Expr1 And Expr2 + Sum two numbers [total]+[tax]
Or Pull both or either Expr1 Or Expr2 - Difference [price]-[coupon]
Not Do not pull result Not Expr * Multiply two numbers [number]*[price]
Xor Pull either, not both Expr1 Xor Expr2 / Divide two numbers [total]/[number]
Between Within a range Between 1 And 10 ^ Raise to an exponent number^power
Like Match sting values w/ Like “instruct*”
wild card operators Comparison
Sign Definition Example
Wildcards - not functional with “between”...”and”
= Equal to [salary]=40000
Sign Definition Example > Greater than [salary]>20000
* Any # of characters “L*” (Liz, Lynne) < Less than [salary]<60000
? One character “H?” (He, Ha, etc.) >= Greater or equal to [salary]>=20000
# Any single digit “1#” (14, 12, etc.) <= Less or equal [salary]<=60000
BYU Office of IT Training http://it.byu.edu
Version 080501 Page 2 it-training@byu.edu
Many Table Query query and without creating a new query form and what it will look like.
For you to be able to make a query that can automatically update the query in-
includes many tables, those tables must be formation to reflect the new table data.
connected together with relationships. (See 2. Insert/Delete: add new fields of infor-
Relationships section.) mation to your existing query.
1. In a new query add more than one table SQL View
from the Show Table dialogue Box. (To SQL (Structured Query Language) is writ-
add another table to an already existing ten in standard query language and used
query click Show Table in the Design to modify a query. In an open query, click
contextual tab of the Ribbon.) View and SQL in the Home tab of the Features
2. Follow steps 3-5 from the Single Table Ribbon. • Other controls such as Combo Boxes,
Query instructions.
Option buttons, and check mark boxes
Creating Custom Field Forms are found in the Design contextual tab.
You can create a field that is not found Forms are used to easily enter data into
• To edit background color, font, text
in the original source table. For example, view that is easy to manipulate. There are
color, or other features of the form click
wanting to find what the salary of em- three different views for editing a form:
or highlight the area to change and
ployees would be with a 5% raise you Form View, Layout View, and Design
you’ll find the correlating field in the in
would enter “Raises: [salary]+.05*[salary]” View. Design View is the most common
the Field Task Pane
in the Field row of the field proper- view and allows you to edit any part of the
ties table. (Everything before the colon form: layout, text, heading, or boxes. REPORTS
is the title, everything after is the in- Create new Form Used to display and print data in an easy-
formation for the field in the query.) 1. Close all tables from Viewing Screen. to-read format. You can also sort or group
2. In the Object List, highlight the table the data by specific fields.
you’d like to edit with a form. Create Report
3. In the Create tab click . 1. Highlight the table in the Objects List
Autoform that you’d like to make a report.
Autoform inserts the table’s informa 2. In the Create tab in the Ribbon click
-tion into a simple and generic format . Access will automatically insert
Common Properties for you to begin editing. data from the selected source.
• Check or uncheck the box in the field Often, data will be displayed one record 3. The first view Access brings you to
properties to hide or show the field in at a time. To navigate between records, or is the layout view. (When opening a
the query table even create a new record, use the arrow saved report, Access opens it in print
• The order of alphabetical or numerical keys in the Page Navigation Pane preview. Right click on the report in the
data can be arranged Stacked Format objects tab and select a different view
in ascending or In the Design view, when manipulating to edit the report.) This view is ideal for
descending order. the layout, the record boxes are stacked quickly deleting unwanted columns and
• If there are several fields that you want together so whatever changes you apply to changing column width.
to order ascending or descending, Ac- one box applies to all. To remove the stack- 4. To create a report from the Report
cess with take the first field to the left ing feature: Wizard, click in the
and order the records according to that 1. Highlight all the boxes that are stacked Create tab of the Ribbon, and fol-
criteria first and then use the other sort- together. low the Report Wizard dialogue box
ers to sort within the first criteria. 2. Right click and in the drop down menu instructions.
• A little trickier is ordering the records in click Layout. 5. Click in the Create tab of the
a query according to a field, but want- 3. In the second drop down menu, click Ribbon to begin a report
ing that field to appear after a different Remove. from scratch
field that also has an ordering property. Buttons Grouping & Sorting
In this case, make two columns of the A commonly used feature is the button. Access’s AutoReport puts data into a report
same field and make one invisible by This feature creates a any type of just as it looks in a table. There are group-
unchecking the box in the field proper- button you’d like to use when fill- ing and sorting methods that organize the
ties. Set this one to the very left of the ing out forms. data. For example, you can order birthdays
field properties table and place the 1. Click this button in the Design contex- in a list by month:
other where you want it to appear in tual tab. 1. Click “Add a group” in the Group,
the query table. 2. Click and drag on the screen to form Sort, and Total pane at the bottom of
Data the button. the Design View screen.
1. Update: if new information has been 3. In the Command Button Wiz- 2. Select the field to group the data by; in
added to a table you go enter your ard dialogue box, select the type this case it is Birthday month. (To be
of function the button will pre- able to group by birthday month there
BYU Office of IT Training http://it.byu.edu
Version 080501 Page 3 it-training@byu.edu
must be a field in the original source of ent colored objects but each color relates to save from the drop menu.
the report.) only one person.)
3. Choose from the grouping options to Help
group smallest to largest or largest to For questions, click the help button
smallest, add a header or footer to the at the top right of the Access window.
grouping, or other organization tools. Also, for an example of how an intricate
Sorting orders the data from within groups Access database and all the objects work
to be more organized. For example, within together, see Access’s sample company
the birthday month grouping you may Many-to-many Relationships
Many-to-many relationships exist when database, Northwind. In the New or Open
want to sort by last name. window click Sample in the navigation
1. Click “Add a sort” in the Group, Sort, several records in one table are related to
several records in another table. These pane. Click Northwind 2007 from the
and Total pane at the bottom of the main view and click Download.
Design View screen. relationships are simplified by making two
or more one-to-many relationships. (Ex. A
2. Choose the field to sort the data by; in
student may have many classes and a class
Keyboard Shortcuts
this case it is Last Name. (Again, Last Press Alt to see the shortcut paths on the
Name has to be a field in the original may have many students.) Ribbon.
report source to be able to use it as a General
sort method.) New Ctrl + N
Open Ctrl + O
3. Choosing the sorting options such as al-
Exit Alt + F4
phabetical ordering, header, footer, etc. Print selected object Ctrl + P
Create Relationship Save Ctrl + S
Relationships 1. In the Database Tools tab click Rela-
Save As F12
Relationships show how different tables Copy Ctrl + C
tionships. Cut Ctrl + X
correlate. Access has three different types 2. If there are not tables opened to create a Paste Ctrl + V
of relationships: one-to-one, one-to-many, relationship, a Show Table window will Spell Check F7
and many-to-many. In order to create Re- appear. Add tables to the Relationship
Find/Replace Dialogue Box Ctrl + F
lationships each table involved must have a Nxt Occurrence in Find/Rpl Shift+F4
Viewing Screen by highlighting tables Close Active Window Ctrl + W
Primary Key. and clicking Add. Switch Views (Forward) Ctrl + comma
Primary Keys 3. When you are finished adding tables Switch Views (Back) Ctrl + period
Undo Ctrl + Z
A Primary Key is an identifier that estab- click Close. Select all Ctrl + A
lishes the originality of a table and is neces- 4. To form a relationship between any two
sary to creating Relationships. tables there must be the same field in Objects List
Rename Selected Object F2
1. Open the Design View of a table. both tables (Ex. course_id in courses Navigate Up, Down Arrows
2. Choose a field unique in the table and and course_id in schedule). Move to last Object End
highlight it. 5. You will normally create a relation- Move to first Object Home
3. Click the Primary Key button in the Open Selected Object Enter
ship using primary keys because they
Open Object (Design View) Ctrl + Enter
Ribbon. are unique and identify with a specific
4. A small gold key will appear to the table. Click and hold a primary key and Table
Move Between Cells Tab, Arrow Keys
left of the field you’ve selected as your drag it to another table box and let go Go to First Field of Record Home
primary key . of the mouse on the same criteria in Go to Last Field of Record End
One-to-one Relationships that table. Open a Combo box F4
One-to-one relationships exist when one 6. In the Edit Relationships dialogue box, Move Down in Combo Box Down Arrow
Exit Combo Box Tab
record in the primary table is related to make any desired edits and click Create. Select, Deselect Yes/No Box Spacebar
just one record in the related table. (Ex. A Highlight Text Shift + Arrow kys
person has one SSN; a SSN belongs to one Copy Selection to Prvs Rcrd Shift + Up Arrow
person.) Copy Selection to Nxt Rcrd Shift + Dwn Arrw
Select all Records Ctrl + A
Insert Current Date Ctrl + Semicolon
Move up one Page Page Up
Move down one Page Page Down
One-to-many Relationships
One-to-many and many-to-one relation- A line will connect to two boxes to
ships exist when one record in the primary show a relationship was made.
table is related to several records in the 7. To save established relationships click Questions?
related table and a record in the related Close in the Ribbon and Yes in the pop Go to http://train.byu.edu/access to find
more resources for Microsoft Access. Schedule
table has one related record to the primary up box. Or right-click the relationship your next Access class at http://it.byu.edu/
table. (Ex. One person owns many differ- tab in the Object Tabs bar and select training.
BYU Office of IT Training http://it.byu.edu
Version 080501 Page 4 it-training@byu.edu
Das könnte Ihnen auch gefallen
- A Heartbreaking Work Of Staggering Genius: A Memoir Based on a True StoryVon EverandA Heartbreaking Work Of Staggering Genius: A Memoir Based on a True StoryBewertung: 3.5 von 5 Sternen3.5/5 (231)
- The Sympathizer: A Novel (Pulitzer Prize for Fiction)Von EverandThe Sympathizer: A Novel (Pulitzer Prize for Fiction)Bewertung: 4.5 von 5 Sternen4.5/5 (121)
- Grit: The Power of Passion and PerseveranceVon EverandGrit: The Power of Passion and PerseveranceBewertung: 4 von 5 Sternen4/5 (588)
- Never Split the Difference: Negotiating As If Your Life Depended On ItVon EverandNever Split the Difference: Negotiating As If Your Life Depended On ItBewertung: 4.5 von 5 Sternen4.5/5 (838)
- The Little Book of Hygge: Danish Secrets to Happy LivingVon EverandThe Little Book of Hygge: Danish Secrets to Happy LivingBewertung: 3.5 von 5 Sternen3.5/5 (400)
- Devil in the Grove: Thurgood Marshall, the Groveland Boys, and the Dawn of a New AmericaVon EverandDevil in the Grove: Thurgood Marshall, the Groveland Boys, and the Dawn of a New AmericaBewertung: 4.5 von 5 Sternen4.5/5 (266)
- The Subtle Art of Not Giving a F*ck: A Counterintuitive Approach to Living a Good LifeVon EverandThe Subtle Art of Not Giving a F*ck: A Counterintuitive Approach to Living a Good LifeBewertung: 4 von 5 Sternen4/5 (5794)
- Her Body and Other Parties: StoriesVon EverandHer Body and Other Parties: StoriesBewertung: 4 von 5 Sternen4/5 (821)
- The Gifts of Imperfection: Let Go of Who You Think You're Supposed to Be and Embrace Who You AreVon EverandThe Gifts of Imperfection: Let Go of Who You Think You're Supposed to Be and Embrace Who You AreBewertung: 4 von 5 Sternen4/5 (1090)
- The World Is Flat 3.0: A Brief History of the Twenty-first CenturyVon EverandThe World Is Flat 3.0: A Brief History of the Twenty-first CenturyBewertung: 3.5 von 5 Sternen3.5/5 (2259)
- The Hard Thing About Hard Things: Building a Business When There Are No Easy AnswersVon EverandThe Hard Thing About Hard Things: Building a Business When There Are No Easy AnswersBewertung: 4.5 von 5 Sternen4.5/5 (345)
- Shoe Dog: A Memoir by the Creator of NikeVon EverandShoe Dog: A Memoir by the Creator of NikeBewertung: 4.5 von 5 Sternen4.5/5 (537)
- The Emperor of All Maladies: A Biography of CancerVon EverandThe Emperor of All Maladies: A Biography of CancerBewertung: 4.5 von 5 Sternen4.5/5 (271)
- Team of Rivals: The Political Genius of Abraham LincolnVon EverandTeam of Rivals: The Political Genius of Abraham LincolnBewertung: 4.5 von 5 Sternen4.5/5 (234)
- Hidden Figures: The American Dream and the Untold Story of the Black Women Mathematicians Who Helped Win the Space RaceVon EverandHidden Figures: The American Dream and the Untold Story of the Black Women Mathematicians Who Helped Win the Space RaceBewertung: 4 von 5 Sternen4/5 (895)
- Elon Musk: Tesla, SpaceX, and the Quest for a Fantastic FutureVon EverandElon Musk: Tesla, SpaceX, and the Quest for a Fantastic FutureBewertung: 4.5 von 5 Sternen4.5/5 (474)
- On Fire: The (Burning) Case for a Green New DealVon EverandOn Fire: The (Burning) Case for a Green New DealBewertung: 4 von 5 Sternen4/5 (74)
- Overcurrent CoordinationDokument93 SeitenOvercurrent CoordinationKumar100% (1)
- The Yellow House: A Memoir (2019 National Book Award Winner)Von EverandThe Yellow House: A Memoir (2019 National Book Award Winner)Bewertung: 4 von 5 Sternen4/5 (98)
- Millionaire Next Door QuestionsDokument7 SeitenMillionaire Next Door Questionsapi-360370073Noch keine Bewertungen
- The Unwinding: An Inner History of the New AmericaVon EverandThe Unwinding: An Inner History of the New AmericaBewertung: 4 von 5 Sternen4/5 (45)
- EW160 AlarmsDokument12 SeitenEW160 AlarmsIgor MaricNoch keine Bewertungen
- Capsule Research ProposalDokument4 SeitenCapsule Research ProposalAilyn Ursal80% (5)
- Amazon Case StudyDokument22 SeitenAmazon Case StudySaad Memon50% (6)
- Home Guaranty Corp. v. Manlapaz - PunzalanDokument3 SeitenHome Guaranty Corp. v. Manlapaz - PunzalanPrincess Aliyah Punzalan100% (1)
- E Nose IoTDokument8 SeitenE Nose IoTarun rajaNoch keine Bewertungen
- Historical DocumentsDokument82 SeitenHistorical Documentsmanavjha29Noch keine Bewertungen
- PlsqldocDokument21 SeitenPlsqldocAbhishekNoch keine Bewertungen
- Ministry of Education Musala SCHDokument5 SeitenMinistry of Education Musala SCHlaonimosesNoch keine Bewertungen
- ECO 101 Assignment - Introduction To EconomicsDokument5 SeitenECO 101 Assignment - Introduction To EconomicsTabitha WatsaiNoch keine Bewertungen
- KrauseDokument3 SeitenKrauseVasile CuprianNoch keine Bewertungen
- Microeconomics: Production, Cost Minimisation, Profit MaximisationDokument19 SeitenMicroeconomics: Production, Cost Minimisation, Profit Maximisationhishamsauk50% (2)
- (ENG) Visual Logic Robot ProgrammingDokument261 Seiten(ENG) Visual Logic Robot ProgrammingAbel Chaiña Gonzales100% (1)
- MBA - Updated ADNU GSDokument2 SeitenMBA - Updated ADNU GSPhilip Eusebio BitaoNoch keine Bewertungen
- WHO Partograph Study Lancet 1994Dokument6 SeitenWHO Partograph Study Lancet 1994Dewi PradnyaNoch keine Bewertungen
- Introduction Into Post Go-Live SizingsDokument26 SeitenIntroduction Into Post Go-Live SizingsCiao BentosoNoch keine Bewertungen
- Document 3Dokument3 SeitenDocument 3AdeleNoch keine Bewertungen
- Economies and Diseconomies of ScaleDokument7 SeitenEconomies and Diseconomies of Scale2154 taibakhatunNoch keine Bewertungen
- Vice President Enrollment Management in Oklahoma City OK Resume David CurranDokument2 SeitenVice President Enrollment Management in Oklahoma City OK Resume David CurranDavidCurranNoch keine Bewertungen
- Notice For AsssingmentDokument21 SeitenNotice For AsssingmentViraj HibareNoch keine Bewertungen
- Te 1569 Web PDFDokument272 SeitenTe 1569 Web PDFdavid19890109Noch keine Bewertungen
- Computer System Architecture: Pamantasan NG CabuyaoDokument12 SeitenComputer System Architecture: Pamantasan NG CabuyaoBien MedinaNoch keine Bewertungen
- Tendernotice 1Dokument42 SeitenTendernotice 1Hanu MittalNoch keine Bewertungen
- MCS Valve: Minimizes Body Washout Problems and Provides Reliable Low-Pressure SealingDokument4 SeitenMCS Valve: Minimizes Body Washout Problems and Provides Reliable Low-Pressure SealingTerry SmithNoch keine Bewertungen
- Class 11 Accountancy NCERT Textbook Chapter 4 Recording of Transactions-IIDokument66 SeitenClass 11 Accountancy NCERT Textbook Chapter 4 Recording of Transactions-IIPathan KausarNoch keine Bewertungen
- Ssasaaaxaaa11111......... Desingconstructionof33kv11kvlines 150329033645 Conversion Gate01Dokument167 SeitenSsasaaaxaaa11111......... Desingconstructionof33kv11kvlines 150329033645 Conversion Gate01Sunil Singh100% (1)
- Automatic Stair Climbing Wheelchair: Professional Trends in Industrial and Systems Engineering (PTISE)Dokument7 SeitenAutomatic Stair Climbing Wheelchair: Professional Trends in Industrial and Systems Engineering (PTISE)Abdelrahman MahmoudNoch keine Bewertungen
- Admissibility of Whatsapp Messages in Court For Family MattersDokument3 SeitenAdmissibility of Whatsapp Messages in Court For Family Mattersnajihah adeliNoch keine Bewertungen
- Data Sheet: Elcometer 108 Hydraulic Adhesion TestersDokument3 SeitenData Sheet: Elcometer 108 Hydraulic Adhesion TesterstilanfernandoNoch keine Bewertungen