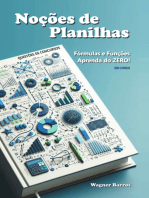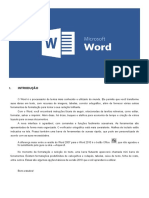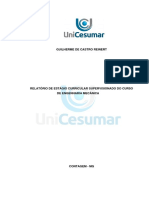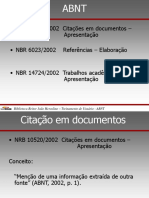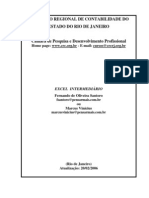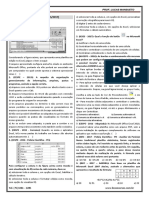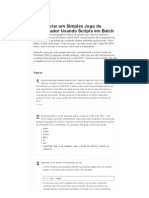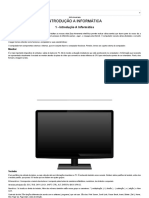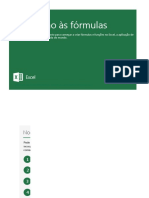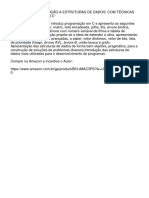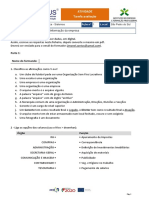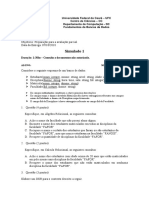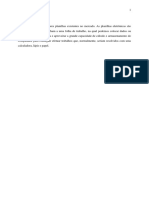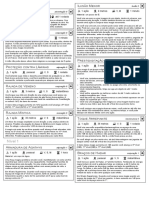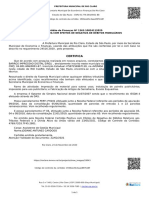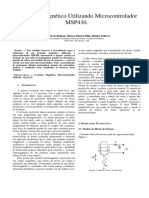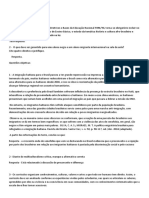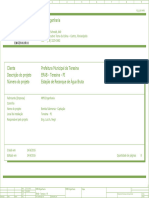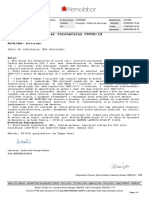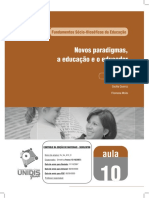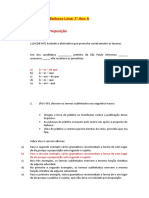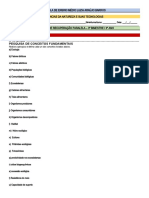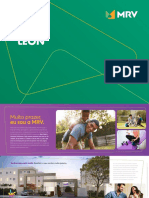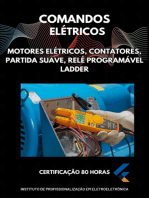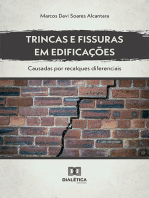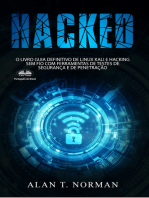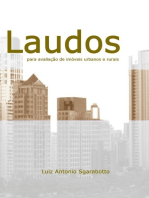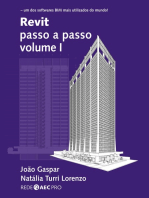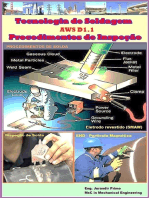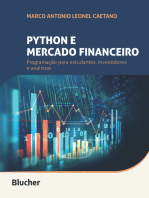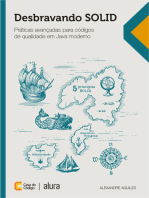Beruflich Dokumente
Kultur Dokumente
Amostra - Apostila PDF
Hochgeladen von
Atanásio Gonçalves FragãoOriginaltitel
Copyright
Verfügbare Formate
Dieses Dokument teilen
Dokument teilen oder einbetten
Stufen Sie dieses Dokument als nützlich ein?
Sind diese Inhalte unangemessen?
Dieses Dokument meldenCopyright:
Verfügbare Formate
Amostra - Apostila PDF
Hochgeladen von
Atanásio Gonçalves FragãoCopyright:
Verfügbare Formate
SIMPLIFICA EXCEL EXPRESS
1 INTRODUÇÃO
Olá, eu sou o professor Ítalo e estarei com vocês neste super curso, denominado Simplifica
Excel Express.
O Excel, faz parte do pacote de programas do Microsoft Office. É um programa dedicado à
criação de planilhas eletrônicas, fornecendo cálculos, funções, gráficos, análises de dados,
dashboards e outros.
Você já deve saber que esta ferramenta está presente em quase todas as empresas, não é
mesmo? Portanto, dominá-lo, é um grande salto profissional!
Esta é uma demonstração, para que você tenha noção do que virá por aí durante o curso
Simplifica Excel Express. Ou seja, este material não está completo e organizado na sequência
lógica que será utilizada no curso.
A cada aula, você terá acesso a uma apostila e a planilhas para praticar!
Dúvidas? Entre em contato com italo@masterfor.com.br ou no whatsapp.
Não se esqueça de nos seguir nas Redes Sociais:
Aproveitem!
Prof. Ítalo Teotônio Simplifica Excel - Express 2
SIMPLIFICA EXCEL EXPRESS
2 OPERAÇÕES BÁSICAS
O Excel, através de fórmulas e funções, permite realizar os mais diversos tipos de tarefas. Dentre
estas tarefas, é possível realizar operações básicas, através de operadores aritméticos, tais
como Adição (+), Subtração (-), Multiplicação (*) e Divisão (/).
Para realizar operações entre células, depois de introduzirmos os valores, devemos referenciar
a identificação da célula e não o valor bruto. Assim, o valor que está na célula naquele momento,
será utilizado, tornando a tabela dinâmica.
Veja o exemplo a seguir:
No fragmento de tabela acima, foi somado o valor contido na célula B3 com o valor contido na
célula C3. Ao pressionarmos a tecla Enter, seria mostrado como resultado o valor 30, pois a
nossa fórmula, inserida na célula D3 soma o valor presente em B3 (20), com o valor presente
em C3 (10). Logo, temos =B3+C3, ou seja 20+10 = 30.
É interessante dizer que a aplicação de fórmulas com referência às células, assim como fizemos
na célula D3, deixa a planilha dinâmica, ou seja, caso alterássemos o valor do Primeiro Número
ou do Segundo Número, automaticamente o valor da Soma seria alterado. Veja isso na imagem
a seguir.
Observe que na barra de fórmulas, ainda temos B3+C3, que retornou o valor de 44 + 22,
mostrando como resultado 66.
ATENÇÃO: Toda fórmula ou função do Excel inicia-se com o sinal de = (igual).
Prof. Ítalo Teotônio Simplifica Excel - Express 3
SIMPLIFICA EXCEL EXPRESS
Vamos Praticar:
Complete a tabela, realizando as demais operações básicas. Você deverá ver como resultado:
3 FORMATAÇÃO DE CÉLULAS
Até agora, todas as imagens anteriores mostraram fragmentos de planilhas sem qualquer
formatação. Porém, é essencial deixarmos nossa planilha com uma formatação adequada, para
melhor visualização e compreensão dos dados. Acredite, isto é fundamental!
Para formatar uma planilha, basta selecionar a parte a ser formatada e clicar com o botão direito
do mouse sobre a seleção, acessando a opção Formatar Células.
Prof. Ítalo Teotônio Simplifica Excel - Express 4
SIMPLIFICA EXCEL EXPRESS
Será aberta a seguinte janela:
Neste momento, vamos nos preocupar especialmente com as guias: Alinhamento, Fonte, Borda
e Preenchimento.
Alinhamento:
Nesta guia é possível modificar o alinhamento das letras, números ou outros caracteres digitados
das células selecionadas.
Prof. Ítalo Teotônio Simplifica Excel - Express 5
SIMPLIFICA EXCEL EXPRESS
Fonte
Em Fonte é possível mudar o visual (fonte, cor, estilo, efeitos, dentre outros) das letras, números
ou outros caracteres digitados das células selecionadas.
Borda
Esta é uma das guias mais importantes, pois é onde colocamos bordas nas células que ficam
visíveis quando elas são impressas. Existem estilos e cores diferentes para as bordas.
Prof. Ítalo Teotônio Simplifica Excel - Express 6
SIMPLIFICA EXCEL EXPRESS
Preenchimento
Já nesta guia, é possível alterar a cor de fundo das células. Tome cuidado para não exagerar
nas cores e para combinar corretamente cor de fundo com a cor da fonte.
Resumindo, todas as quatro guias citadas acima servem para deixar sua planilha visualmente
mais agradável.
Observe a imagem a seguir, que mostra uma planilha formatada.
Prof. Ítalo Teotônio Simplifica Excel - Express 7
SIMPLIFICA EXCEL EXPRESS
Vamos praticar:
Para fixar a utilização de fórmulas básicas no Excel e também a formatação de células, realize a
formatação, de modo a deixa-la similar à planilha abaixo:
4 REFERÊNCIA ABSOLUTA
Por vezes, é comum que tenhamos a necessidade de replicar determinada fórmula para várias
células, conforme descrito anteriormente, através das referências relativas. Entretanto, em
diversas ocasiões, pode ser necessário que uma ou mais referências das nossas células não se
alterem, isto é, pode ser necessário que uma determinada referência seja absoluta, mesmo ao
utilizarmos o autopreenchimento ou ao copiarmos fórmulas entre células.
Analise a tabela a seguir.
O produto é dado pela multiplicação entre o multiplicando, presente na célula A3 e o
multiplicador, presente inicialmente, na célula C3. Se utilizássemos o autopreenchimento deste
modo, veja o resultado que teríamos.
Prof. Ítalo Teotônio Simplifica Excel - Express 8
SIMPLIFICA EXCEL EXPRESS
Por que isto aconteceu? Simples! Perceba que, a fórmula da célula D3 era =A3*C3. Ao
arrastarmos esta fórmula para a coluna D4, o Excel utiliza a referência relativa, ou seja, a fórmula
fica =A4*C4.
Qual o erro? De fato, a coluna C, onde temos o multiplicador, deveria progredir relativamente ao
arrastarmos a fórmula, certo? Entretanto, o valor presente inicialmente em A3 deveria
permanecer, isto é, deveria ser uma referência absoluta.
Como realizar esta ação? Para tornar uma célula uma referência absoluta, é necessário inserir
o sinal de $ antes da linha e coluna. Uma opção prática para realizar esta ação é pressionar a
tecla de atalho F4, após selecionar a célula que deseja configurar como referência absoluta.
Assim, a fórmula presente na célula D3, seria =$A$3*C3. Deste modo, seria possível utilizar o
autopreenchimento e arrastar esta fórmula para as demais células que devem apresentar o
produto da multiplicação, obtendo o seguinte resultado.
Prof. Ítalo Teotônio Simplifica Excel - Express 9
SIMPLIFICA EXCEL EXPRESS
Conseguiu?
5 DADOS PERSONALIZADOS
Além dos tipos de dados que existem por padrão no Excel, é possível criar tipos de dados
personalizados. Veja a tabela a seguir:
Vamos agora, definir tipos de dados personalizados, para que o CPF, CPNJ, Celular e Telefone
Fixo fiquem em seu formato padronizado.
Prof. Ítalo Teotônio Simplifica Excel - Express 10
SIMPLIFICA EXCEL EXPRESS
Vamos começar pelo CPF. Selecione então os CPFs e clique em Mais Formatos de Número.
Você também pode acessar esta opção através do atalho CTRL+1.
Para criar um novo tipo de dados, basta apagar o tipo Geral e começar a criar o seu próprio tipo.
Nota: Na prática, o Excel não apagará o tipo Geral, apenas criará um novo tipo.
Vamos criar um tipo de dados para o CPF, da seguinte maneira:
000"."000"."000"-"00
Prof. Ítalo Teotônio Simplifica Excel - Express 11
SIMPLIFICA EXCEL EXPRESS
Vamos entender o formato: 000"."000"."000"-"00.
• 000: Cada zero, está indicando que existirá um algarismo, isto é, um número, naquela
posição.
• “.”: Indicamos aqui que, após uma sequência de três zeros (que simbolizam três números
quaisquer), teremos um ponto final. O ponto final é um texto, por isso, ele precisa ser
indicado entre aspas.
• “-“: Indicamos aqui que, após a última sequência de três zeros, teremos um traço, que
será seguido por dois zeros (dois números quaisquer). O traço é um texto e, por isso, ele
precisa estar indicado entre aspas.
Após clicar em OK, teremos o seguinte resultado:
Prof. Ítalo Teotônio Simplifica Excel - Express 12
SIMPLIFICA EXCEL EXPRESS
Vamos Praticar:
Insira dados nas colunas CPNJ, Celular e Telefone Fixo e padronize os respectivos dados,
conforme o modelo descrito no cabeçalho da tabela.
6 FUNÇÃO SOMA
Iniciaremos o aprendizado sobre fórmulas do Excel, utilizando algumas fórmulas básicas. Para
isto, considere a planilha a seguir:
Na planilha acima, um professor deseja somar as notas de todas as avaliações de seus alunos,
obtendo assim o resultado final. O Excel conta com uma função deste tipo, denominada SOMA.
Descrição da Função: Tem como objetivo somar valores individuais e/ou células e/ou intervalos.
Sintaxe da função: =SOMA(núm1; [núm2]...)
Prof. Ítalo Teotônio Simplifica Excel - Express 13
SIMPLIFICA EXCEL EXPRESS
Vamos aplicar esta função, na tabela a seguir: =SOMA(C3:E3)
Observe que a barra de funções mostra: =SOMA(C3:E3). Isto quer dizer que o Excel realizará
a soma dos valores contidos no intervalo que vai de C3 à E3, ou seja, 8+0+40.
Nota: Lembre-se que os : (dois pontos) representam um intervalo.
Resumindo, a função SOMA pede como argumentos os valores, células ou intervalos de valores
a serem somados.
Nota: Em geral, os argumentos de uma função devem ficar entre parênteses.
7 FUNÇÕES MAIOR E MENOR
Descrição das Funções: As funções MAIOR e MENOR, possuem como objetivo calcular o maior
ou menor valor em um intervalo de acordo com uma variável pré-estabelecida.
Sintaxe da função: =MAIOR(matriz;k)
Sintaxe da função: =MENOR(matriz;k)
Observe que estas funções possuem dois argumentos obrigatórios. Esses argumentos são
separados por ponto-e-vírgula (;). São eles:
• matriz: Corresponde ao intervalo onde iremos procurar o maior ou o menor valor.
• k: Trata-se de uma variável, em que podemos indicar se queremos o primeiro maior valor
(k=1), o segundo maior valor (k=2) e assim por diante.
Prof. Ítalo Teotônio Simplifica Excel - Express 14
SIMPLIFICA EXCEL EXPRESS
Vamos Praticar:
Utilize estes conhecimentos para mostrar qual o maior e o menor valor de acordo com a coluna
Total. Compare com os resultados a seguir.
Acertou?
Prof. Ítalo Teotônio Simplifica Excel - Express 15
SIMPLIFICA EXCEL EXPRESS
8 ATALHOS
Os atalhos aumentam muito a nossa produtividade, não é mesmo? Abaixo, uma lista com alguns
dos mais interessantes.
AÇÃO ATALHO
COPIAR ( CTRL ) + ( C )
COLAR ( CTRL ) + ( V )
RECORTAR ( CTRL ) + ( X )
DESFAZER ( CTRL ) + ( Z )
REFAZER ( CTRL ) + ( Y )
SALVAR ARQUIVO ( CTRL ) + ( B )
ABRIR NOVA PASTA DE TRABALHO ( CTRL ) + ( O )
NEGRITO ( CTRL ) + ( N )
REMOVER CONTEÚDO DA CÉLULA ( DELETE )
EDITAR CONTEÚDO DA CÉLULA ( F2 )
MOVER PARA A PRÓXIMA CÉLULA ( TAB )
MOVER PARA A CÉLULA ANTERIOR ( SHIFT ) + ( TAB )
ADICIONAR LINHA OU COLUNA ( CTRL ) + ( + )
EXCLUIR LINHA OU COLUNA ( CTRL ) + ( - )
MOSTRAR OU ESCONDER FAIXA DE OPÇÕES ( CTRL ) + ( F1 )
OCULTAR LINHAS SELECIONADAS ( CTRL ) + ( 9 )
OCULTAR COLUNAS SELECIONADAS ( CTRL ) + ( 0 )
QUEBRAR LINHA NA MESMA CÉLULA ( ALT ) + ( ENTER )
HABILITAR ATALHOS DAS GUIAS PELO TECLADO ( ALT )
MUDAR DE ABA PARA DIREITA ( CTRL ) + ( PAGE DOWN )
MUDAR DE ABA PARA ESQUERDA ( CTRL ) + ( PAGE UP )
SELECIONAR LINHA ( SHIFT ) + ( ESPAÇO )
SELECIONAR COLUNA ( CTRL ) + ( ESPAÇO )
MOVER PARA A BORDA DA REGIÃO DE DADOS ( CTRL ) + ( SETA )
MOVER PARA A ÚLTIMA CÉLULA DA PLANILHA ( CTRL ) + ( END )
ESTENDER SELEÇÃO ( CTRL ) + ( SHIFT ) + ( SETA )
ESTENDER SELEÇÃO ATÉ A ÚLTIMA CÉLULA DA PLANILHA ( CTRL ) + ( SHIFT ) + ( END )
EXIBIR CAIXA FORMATAÇÃO DE CÉLULAS ( CTRL ) + ( 1 )
IR PARA A PRIMEIRA CÉLULA ( CTRL ) + ( HOME )
PREENCHER PARA BAIXO ( CTRL ) + ( D )
TRANCAR CÉLULA (COLOCAR O $) ( F4 )
INSERIR DATA ATUAL ( CTRL ) + ( ; )
INSERIR HORA ATUAL ( CTRL ) + ( : )
Vamos testá-los de várias formas, durante as nossas aulas!
Prof. Ítalo Teotônio Simplifica Excel - Express 16
SIMPLIFICA EXCEL EXPRESS
9 FUNÇÃO SE
Descrição da Função: A função SE tem como objetivo retornar determinado valor ou texto de
acordo com um teste lógico pré-estabelecido. Ela também é chamada e função condicional, pois,
dependendo do resultado do teste lógico (Verdadeiro ou Falso) ela retorna diferentes valores.
Sintaxe: =SE(teste lógico; valor SE verdadeiro; valor SE falso)
Observe abaixo, a explicação sobre os argumentos da função SE:
• teste lógico: Diz respeito à comparação que iremos fazer. Qualquer valor ou expressão
que possa ser avaliada como VERDADEIRA ou FALSA pode ser inserida no teste lógico.
Por exemplo, A10=100 é uma expressão lógica; se o valor da célula A10 for igual a 100,
a expressão será considerada VERDADEIRA. Caso contrário, a expressão será
considerada FALSA.
Para estabelecer estas comparações, considere os seguintes operadores e exemplos:
Operador Significado Exemplo
= Igual a B3=C3
> Maior que B3>C3
< Menor que B3<C3
>= Maior ou igual a B3>=C3
<= Menor ou igual a B3<=C3
<> Diferente B3<>C3
• valor SE verdadeiro: É o valor que será retornado caso o teste lógico seja verdadeiro.
Pode ser um valor específico, um texto, uma nova fórmula.
• valor SE falso: É o valor que será retornado caso o teste lógico seja falso. Pode ser um
valor específico, um texto, uma nova fórmula.
Prof. Ítalo Teotônio Simplifica Excel - Express 17
SIMPLIFICA EXCEL EXPRESS
Para compreender melhor a função SE, observe o exemplo abaixo, que atribui valores às células.
A coluna F, que apresenta o resultado do teste, apresenta V ou F de acordo com a comparação
descrita na coluna D. Internamente, o Excel “pensa” da seguinte forma:
Por exemplo, em D8, ele compara SE B3=C3 (30=20). Como o resultado da expressão é FALSO,
ele escreve em F8, a letra “F”.
Em D9, ele compara SE B3>C3 (30>20). Como o resultado da expressão é VERDADEIRO, ele
escreve em F9 a letra “V”.
Prof. Ítalo Teotônio Simplifica Excel - Express 18
SIMPLIFICA EXCEL EXPRESS
Considerando a planilha abaixo, imagine que o professor decidiu criar uma coluna, que deverá
informar a Situação (Status) do aluno, ou seja, se o aluno foi Aprovado ou Reprovado. Qual a
fórmula ele deve inserir? Como ficaria sua função?
Analise os argumentos a seguir:
SE a nota Total do Aluno for maior ou igual a 60; então ele está ”APROVADO”; caso contrário
ele está “REPROVADO”.
Observe que os pontos chaves da lógica necessária para resolver esta função, estão grifados.
Basta então adaptarmos estes pontos chaves, colocando-os em uma linguagem que o Excel
entenda, conforme mostra a imagem abaixo:
Fórmula: =SE(E3>=60;”Aprovado”;”Reprovado”)
Prof. Ítalo Teotônio Simplifica Excel - Express 19
SIMPLIFICA EXCEL EXPRESS
Nota: Observando a fórmula anterior, você deve ter percebido que as palavras “APROVADO” e
“REPROVADO” aparecem entre aspas. Isto é um item necessário quando o valor retornado é
um texto. Em resumo, quando desejarmos retornar como resultado algum texto, devemos colocar
este texto entre aspas, caso contrário, o Excel apresentará um erro.
Vamos praticar:
Imagine agora que uma terceira condição seja inserida na coluna situação, trata-se do status
“Recuperação”, considerando as seguintes regras:
→ Se o aluno obtiver nota maior ou igual a 60 ele está “Aprovado”.
→ Se o aluno obtive nota menor que 40 ele está “Reprovado”.
→ Se o aluno obtive nota maior ou igual a 40 e menor do que 60 ele está de “Recuperação”.
Como ficaria nossa fórmula? Pense na seguinte estrutura lógica de decisão:
Prof. Ítalo Teotônio Simplifica Excel - Express 20
SIMPLIFICA EXCEL EXPRESS
Abaixo, o resultado da Planilha para conferência.
Nota: O tipo de situação que esse problema gera, é chamado de SE COMPOSTO. Esta questão
poderia ser resolvida também utilizando em conjunto com a estrutura função SE, a função E,
conforme veremos adiante neste material.
Obs: Verifique se as regras estão funcionando corretamente alterando os valores das Notas
Finais.
10 FUNÇÃO E, FUNÇÃO OU
Descrição da Função: Dentro do grupo de funções Lógicas do Excel, além do SE, que é a função
mais conhecida, temos também duas outras funções que, ao serem combinadas com o SE,
possuem muita utilidade. Como ótimos exemplos, temos as funções E e OU. Essas funções são
extremamente utilizadas, quando necessitamos passar mais de uma condição, para que o teste
lógico seja Verdadeiro ou Falso.
Analise as tabelas abaixo, que apresentam os resultados lógicos das funções E e OU.
Qual a diferença entre as duas?
Prof. Ítalo Teotônio Simplifica Excel - Express 21
SIMPLIFICA EXCEL EXPRESS
→ Na função E, para que a resultante do teste lógico seja VERDADEIRA, todos os testes lógicos
devem ser verdadeiros.
→ Na função OU, para que a resultante do teste lógico seja VERDADEIRA, basta que um deles
seja verdadeiro.
Vamos agora ver as funções E e OU aplicadas na prática, em conjunto com a função SE. Para
isso, observe a planilha a seguir:
Prof. Ítalo Teotônio Simplifica Excel - Express 22
SIMPLIFICA EXCEL EXPRESS
Considere a seguinte situação-problema:
O gerente da empresa MasterFor Cursos decidiu dar uma comissão de 8% para um funcionário
caso o Valor Total de Vendas desse funcionário seja maior do que R$10.000,00 E a Quantidade
de Vendas desse funcionário seja maior do que 25.
Sendo assim, podemos estabelecer a seguinte tabela verdade:
Valor Total de Vendas Quantidade de Vendas
Comissão
> R$10.000,00 > 25
V V Receberá
V F Não Receberá
F V Não Receberá
F F Não Receberá
Observando a tabela acima podemos perceber que quando tratamos da Função E, o teste lógico
só será verdadeiro se todas as condições forem verdadeiras.
Sintaxe da Função: =E(teste lógico 1; teste lógico 2...)
Onde:
• teste_lógico: Diz respeito à comparação que iremos fazer. Qualquer valor ou expressão
que possa ser avaliada como VERDADEIRA ou FALSA pode ser inserida no teste lógico.
É possível inserir diversos testes lógicos.
Vamos agora, ver como integrar a função E à função SE. Para resolvermos a situação problema
descrita acima, teríamos a seguinte fórmula, que faria a seguinte análise.
=SE(E(C3>$B$9;D3>$C$9);8%*C3;0%*C3)
Prof. Ítalo Teotônio Simplifica Excel - Express 23
SIMPLIFICA EXCEL EXPRESS
Perceba que a função E foi acrescentada no argumento TESTE LÓGICO da função SE. O
objetivo foi permitir que a função SE tenha duas condições em seu teste lógico (Quantidade de
Vendas >25 E Valor Total >=10000), para então retornar a comissão do funcionário.
É importante lembrar e entender o motivo dos valores de B9 e C9 serem travados (referência
absoluta $). Você se lembra? O motivo é porque as células em que estão as metas, devem ser
fixas, diferentemente das células de cada um dos vendedores, que é necessário variar de
vendedor para vendedor.
Será que os resultados seriam diferentes, caso fosse utilizado a função OU? Vamos ver?
Considere então que o gerente resolveu ser menos rigoroso e decidiu dar uma comissão de 8%
para um determinado funcionário, caso o Valor Total de Vendas desse funcionário seja superior
a R$ 10.000,00 OU a Quantidade de Vendas desse funcionário seja superior a 25.
Sendo assim, podemos estabelecer a seguinte tabela verdade:
Valor Total de Vendas Quantidade de Vendas
Comissão
> R$10.000,00 > 25
V V Receberá
V F Receberá
F V Receberá
F F Não Receberá
Observando a tabela acima podemos perceber que quando tratamos da Função OU, para que o
teste lógico seja verdadeiro, basta que um dos testes seja verdadeiro.
Prof. Ítalo Teotônio Simplifica Excel - Express 24
SIMPLIFICA EXCEL EXPRESS
Sintaxe da Função: =OU(teste lógico 1; teste lógico 2...)
Onde:
• teste_lógico: Diz respeito à comparação que iremos fazer. Qualquer valor ou expressão
que possa ser avaliada como VERDADEIRA ou FALSA pode ser inserida no teste lógico.
É possível inserir diversos testes lógicos.
Vamos Praticar
É hora então de verificarmos quais seriam os resultados caso a função OU fosse utilizada em
conjunto com a função SE, para resolver a situação problema descrita anteriormente. Tente
aplicar esta função e compare os seus resultados com a planilha abaixo.
Fez certo? Utilizou a função fórmula abaixo?
=SE(OU(C3>$B$9;D3>$C$9);8%*C3;0%*C3)
Perceba que os resultados foram diferentes ao utilizarmos as funções E ou OU, pois:
• Na função OU, para que a resultante seja VERDADEIRA, um ou mais testes lógicos
devem ser verdadeiros.
• Na função E, para que a resultante seja VERDADEIRA, todos os testes lógicos devem ser
verdadeiros.
Prof. Ítalo Teotônio Simplifica Excel - Express 25
SIMPLIFICA EXCEL EXPRESS
11 FUNÇÃO MÉDIASE
Descrição da Função: A função MÉDIASE, tem como objetivo calcular a média de acordo com
critérios pré-estabelecidos.
Sintaxe: =MÉDIASE(intervalo, critérios, [intervalo_média])
Onde:
• Intervalo: Corresponde ao intervalo de células que se deseja procurar um determinado
critério.
• Critérios: Uma expressão, uma referência ou uma condição que deve ser especificada
para ser procurada no intervalo.
• Intervalo_Média: Corresponde as células a serem utilizadas para calcular a média, desde
que o critério especificado no intervalo seja atendido.
Vamos praticar
Utilize a fórmula MÉDIASE para calcular a média por empresa e por estado. Você já aprendeu a
lógica desta fórmula quando trabalhou com as funções SOMASE e CONT.SE, não é?
Confira aqui como ficaram as fórmulas:
Média por Empresa: =MÉDIASE($B$3:$B$18;F3;$D$3:$D$18)
Média por Estado: =MÉDIASE($B$3:$B$18;I3;$D$3:$D$18)
Prof. Ítalo Teotônio Simplifica Excel - Express 26
SIMPLIFICA EXCEL EXPRESS
12 FUNÇÃO PROCH
A função PROCH é similar à função PROCV. Entretanto, ela é utilizada quando o usuário desejar
buscar uma informação em uma tabela que possui seus dados relacionados horizontalmente.
Descrição da Função: A função PROCH realiza a procura horizontal, ou seja, quando os dados
correspondentes estão relacionados em linhas.
Sintaxe: =PROCH(valor_procurado; matriz_tabela; num_linha; procurar_intervalo)
Onde:
• valor_procurado: É o argumento que deseja fornecer como base para a procura ser feita,
ou seja, é o valor de pesquisa;
• matriz_tabela: É o intervalo onde se realizará a pesquisa. Lembre-se que o valor
procurado deve estar na primeira linha da matriz_tabela.
• num_linha: É a linha que contém o valor que se deseja obter como resultado,
considerando que as linhas são contadas a partir do intervalo estipulado em matriz_tabela;
• procurar_intervalo: É a precisão da pesquisa, podendo ser exata ou por aproximação do
valor desejado. O argumento VERDADEIRO ou 1 retorna uma correspondência
aproximada e o argumento FALSO ou 0 retorna uma correspondência exata.
Vamos praticar:
Considere a existência de uma planilha que apresenta um banco de dados de cursos. Esta
planilha possui o nome de “BD Cursos” e pode ser visualizada abaixo.
Utilize a fórmula PROCH para encontrar o código e o valor do curso digitado na célula C5. Altere
o nome do curso para confirmar que a função está funcionando adequadamente. Abaixo, o
exemplo de como será o resultado.
Prof. Ítalo Teotônio Simplifica Excel - Express 27
SIMPLIFICA EXCEL EXPRESS
Resumindo, para encontrar o Código do Curso, o Excel iria buscar o valor de C5 (C5=”Word”),
na planilha BD Alunos, no intervalo de C3 até F5, retornando o valor da segunda linha (2). A
mesma lógica será aplicada para buscar o valor, porém, neste caso, o valor retornado estará na
terceira linha (3).
Prof. Ítalo Teotônio Simplifica Excel - Express 28
SIMPLIFICA EXCEL EXPRESS
13 FUNÇÃO PROCV COM DUAS CONDIÇÕES
Conforme vimos anteriormente, o PROCV possui a seguinte estrutura:
Sintaxe: =PROCV(valor_procurado; matriz_tabela; num_coluna; procurar_intervalo)
Onde:
• valor_procurado: É o argumento que deseja fornecer como base para a procura ser feita,
ou seja, é o valor de pesquisa;
• matriz_tabela: É o intervalo onde se realizará a pesquisa. Lembre-se que o valor
procurado deve estar na primeira coluna da matriz_tabela.
• num_coluna: É a coluna que contém o valor que se deseja obter como resultado,
considerando que as colunas são contadas a partir do intervalo estipulado em
matriz_tabela;
• procurar_intervalo: É a precisão da pesquisa, podendo ser exata ou por aproximação do
valor desejado. O argumento VERDADEIRO ou 1 retorna uma correspondência
aproximada e o argumento FALSO ou 0 retorna uma correspondência exata.
Em resumo, ele procura um único valor, em uma matriz tabela e retorna um valor correspondente.
Mas, e se tivéssemos que fazer uma procura de uma condição dupla? Veja a tabela abaixo:
Prof. Ítalo Teotônio Simplifica Excel - Express 29
SIMPLIFICA EXCEL EXPRESS
O que precisaria ser feito para que o Excel buscasse o faturamento da Casas Bahia no estado
de MG?
Esta tarefa só seria possível de ser concluída, se fizermos com que o PROCV consiga buscar
um determinado valor, com base em duas condições. E, como fazer isso? Simples! Siga os
passos abaixo.
Passo 1: Criar uma coluna auxiliar concatenando os valores: LOJA + ESTADO.
Para concluir este passo, você pode usar o &, que consegue unir (concatenar) valores de duas
células. Veja como ficará o resultado:
Prof. Ítalo Teotônio Simplifica Excel - Express 30
SIMPLIFICA EXCEL EXPRESS
Passo 2: Construir o PROCV, realizando a concatenação do Valor Procurado, para que ele tenha
o mesmo padrão da coluna auxiliar.
Para realizar este passo, teríamos a fórmula:
=PROCV(G2&G3;A3:D18;4;0)
Vamos entender o que o Excel está fazendo? Ele está procurando o G2&G3, isto é: “Casas
BahiaRJ”, no intervalo de A3:D18. Ele vai encontrar este valor na célula A17, certo? Assim que
ele encontrar, o que ele faz? Retorna o valor correspondente, existente na quarta coluna, isto é,
a coluna do Faturamento, das Casas Bahia do RJ.
Teste a sua planilha, alterando o nome da loja e o estado!
Funcionou?
Prof. Ítalo Teotônio Simplifica Excel - Express 31
SIMPLIFICA EXCEL EXPRESS
14 FUNÇÕES PROCURAR E LOCALIZAR
Quando o assunto é tratamento e padronização de dados, diversas são as funções úteis para
este procedimento. Dentro deste grupo, temos também as funções PROCURAR e LOCALIZAR.
Descrição da Funções: Essas funções têm como objetivo buscar um caractere ou uma cadeia
de caracteres e retornar o número inicial (posição) deste caractere ou cadeia de caracteres. Mas,
qual a diferença entre a duas funções? A função PROCURAR diferencia maiúsculas de
minúsculas e a função LOCALIZAR não realiza essa diferenciação.
Sintaxe: =PROCURAR(texto_procurado;no_texto;número_inicial)
Sintaxe: =LOCALIZAR(texto_procurado;no_texto;número_inicial)
Onde:
• texto_procurado: é o texto que você deseja procurar, podendo ser um caractere único ou
um conjunto.
• no_texto: a célula que contém o texto que você quer procurar.
• número_inicial: especifica o caractere no qual iniciar a pesquisa, da esquerda para a
direita.
É muito comum a utilização dessas funções em conjunto com outras, como veremos
posteriormente. Para que possamos entender a operação dessas duas funções, considere a
planilha a seguir:
Prof. Ítalo Teotônio Simplifica Excel - Express 32
SIMPLIFICA EXCEL EXPRESS
Vamos utilizar as funções PROCURAR e LOCALIZAR para descobrir em qual posição está a
cadeia de caracteres: “MG”, isso mesmo, em maiúsculas. Veja como ficariam as nossas funções
e o resultado destas funções:
=LOCALIZAR("MG";B5;1)
=PROCURAR("MG";B5;1)
Percebeu a diferença? Nas duas últimas linhas, a função PROCURAR retornou um erro. Por
quê? Simplesmente porque ela diferencia maiúsculas de minúsculas e, neste caso, pesquisamos
“MG” e não “mg”.
Essas funções são especialmente úteis quando desejamos trabalhar com partes de um
determinado texto, por exemplo, realizando a sua extração, como veremos nas próximas
fórmulas.
Prof. Ítalo Teotônio Simplifica Excel - Express 33
SIMPLIFICA EXCEL EXPRESS
15 FUNÇÃO EXT.TEXTO
Vamos agora resolver a última missão da planilha anterior, em que é necessário extrair o Estado,
que está no meio de uma cadeia de caracteres. Para isso, vamos utilizar a função EXT.TEXTO,
em conjunto com outras.
Descrição da Função: A função EXT.TEXTO retorna um número específico de caracteres de uma
cadeia de texto, começando na posição especificada, com base no número de caracteres
especificado.
Sintaxe: =EXT.TEXTO(texto;número_inicial;número_de_caracteres)
Onde
• texto: A cadeia de texto que contém os caracteres que você deseja extrair.
• núm_inicial: A posição do primeiro caractere que você deseja extrair no texto. O primeiro
caractere no texto possui núm_inicial 1 e assim por diante.
• núm_caract: Especifica o número de caracteres que EXT.TEXTO deve retornar do texto.
Para facilitar a compreensão do processo de extração, vamos criar três colunas auxiliares na
nossa planilha, que ficará assim:
Inicialmente, vamos descobrir em qual posição se inicia o nome do Estado. Para isso, podemos
utilizar a fórmula na célula F5.
=PROCURAR("-";B5;1)+2
Vamos entender o objetivo da fórmula:
Prof. Ítalo Teotônio Simplifica Excel - Express 34
SIMPLIFICA EXCEL EXPRESS
P o n t o F r i o - M
1 2 3 4 5 6 7 8 9 10 11 12 13 14
Veja que a fórmula PROCURAR, por si só, retornaria que o “-“ está na posição 12, conforme
vimos anteriormente. Note que existe um padrão, pois, o nome do estado sempre está duas
posições após o “-“. Por isso, indicamos o +2 ao final da fórmula PROCURAR, para delimitar o
início do nome do Estado.
Agora, vamos descobrir a posição em que termina o nome do Estado. Para isso, vamos utilizar
a seguinte fórmula na célula G5.
=PROCURAR(" |";B5;1)
Vamos entender o objetivo da fórmula:
P o n t o F r i o - M i n a s G e r a i s | M G
1 2 3 4 5 6 7 8 9 10 11 12 13 14 15 16 17 18 19 20 21 22 23 24 25 26 27 28 29 30
Neste caso a função PROCURAR, retornaria que o “ |” está na posição 26. Entenda que aqui,
procurei uma cadeia de caracteres, composta pelo espaço “ “ e pelo “|”.
Perceba que a fórmula agora teve como objetivo determinar a posição em que temos caracteres
que já não fazem parte mais do nome do Estado.
Prof. Ítalo Teotônio Simplifica Excel - Express 35
SIMPLIFICA EXCEL EXPRESS
Já sabemos então a posição inicial do nome do Estado e a posição em que já não temos mais o
nome do Estado. Por lógica, ficou fácil descobrir a quantidade, que é, simplesmente a diferença
entre a posição final e inicial, ou seja, na célula H5, vamos usar a fórmula:
=G5-F5
P o n t o F r i o - M i n a s G e r a i s | M G
1 2 3 4 5 6 7 8 9 10 11 12 13 14 15 16 17 18 19 20 21 22 23 24 25 26 27 28 29 30
1 2 3 4 5 6 7 8 9 10 11 12
Pronto, agora, já temos todas as informações necessárias para extrair o estado, através da
função EXT.TEXTO. Utilizando as colunas auxiliares, a nossa fórmula ficaria assim:
=EXT.TEXTO(B5;F5;H5)
Prof. Ítalo Teotônio Simplifica Excel - Express 36
SIMPLIFICA EXCEL EXPRESS
Vamos entender a fórmula?
O Excel extrairá de B5 (Ponto Frio - Minas Gerais | MG), a partir do caractere indicado na célula
F5 (14, que marca o início do Estado), a quantidade de caracteres indicada em H5 (12, que
mostra o tamanho da cadeia de caracteres do Estado).
Vamos Praticar
Nessa mesma planilha, tente fazer uma fórmula apenas, para extrair o estado, sem a
necessidade das colunas auxiliares. Isto é, você irá inserir as colunas auxiliares dentro da própria
fórmula EXT.TEXTO.
Você poderá obter o mesmo resultado com vários raciocínios diferentes. Abaixo, um exemplo:
=EXT.TEXTO(B5;PROCURAR("-";B5;1)+2;PROCURAR(" |";B5;1)-(PROCURAR("-";B5;1)+2))
Não se assuste, com prática, fica fácil!
Prof. Ítalo Teotônio Simplifica Excel - Express 37
SIMPLIFICA EXCEL EXPRESS
16 FUNÇÃO TEXTO
Descrição das Funções: A função TEXTO permite formatar um valor, de acordo com um formato
especificado, de acordo com os formatos existentes no Excel.
Sintaxe: =TEXTO(valor; formato)
Onde
• valor: Valor que de deseja formatar.
• formato: Código de formatação que se deseja aplicar.
Para que possamos entender a utilidade da função TEXTO, considere a planilha a seguir:
Veja que foram inseridas três colunas, que vamos utilizar para formatar os dados. Basta utilizar
as seguintes fórmulas:
Personalizar o Dia da Semana: =TEXTO(C3;"dddd")
Personalizar o Mês: =TEXTO(C3;"mmmm")
Personalizar o Ano = ANO(C3;”aa”)
Como você deve ter percebido, “d” se refere ao dia, “m” ao mês e “a” ao ano. Faça testes,
alterando a quantidade desses caracteres para visualizar as diferenças de formatação.
Considerando as formatações acima, o nosso resultado ficou assim:
Prof. Ítalo Teotônio Simplifica Excel - Express 38
SIMPLIFICA EXCEL EXPRESS
Essa fórmula é muito útil para personalizar a sua apresentação de dados. Você pode visualizar
mais tipos de formatação de dados através do atalho CTRL+1, ou, acessando a opção Mais
Formatos de Número, na Página Inicial.
Prof. Ítalo Teotônio Simplifica Excel - Express 39
SIMPLIFICA EXCEL EXPRESS
17 REMOVER DUPLICATAS
Dados duplicados podem causar muitos transtornos para o seu dia-a-dia, não é mesmo? Para
resolver este problema, existe uma opção bem interessante no Excel chamada de Remover
Duplicatas.
Para testar este recurso, considere o fragmento planilha a seguir:
Perceba que a linha 7 e a linha 11 possuem os mesmos registros, em todos os campos,
provavelmente por uma má operação da planilha. Vamos então utilizar o recurso de Remover
Duplicata para excluir a linha adicional.
Para isso, basta selecionar a planilha e no menu Dados, clicar em Remover Duplicatas.
Prof. Ítalo Teotônio Simplifica Excel - Express 40
SIMPLIFICA EXCEL EXPRESS
O Excel abrirá uma janela em pode indicar quais as colunas que deseja comparar, para verificar
se os dados estão duplicados.
Entenda que, na nossa situação, utilizaremos todos os campos, mas, isso pode variar de acordo
com a sua necessidade. Por exemplo, em uma planilha que contém cadastros de clientes, você
poderia analisar somente um determinado dado, tal como o e-mail.
Ao clicar em OK, no exemplo acima, o Excel removerá a segunda linha com valores duplicados,
conforme é possível observar abaixo:
Prof. Ítalo Teotônio Simplifica Excel - Express 41
SIMPLIFICA EXCEL EXPRESS
18 VALIDAÇÃO DE DADOS
A validação de dados é um recurso do Excel que permite definir restrições, sobre dados que
podem ser inseridos nas células. Você pode configurar a validação de dados para impedir que
os usuários insiram dados inválidos.
Se preferir, pode permitir que os usuários insiram dados inválidos, mas avisá-los quando
tentarem digitar esse tipo de dado na célula. Também pode fornecer mensagens para definir a
entrada esperada para a célula, além de instruções para ajudar os usuários a corrigir erros.
Para que possamos testar os diferentes tipos de Validação de Dados, considere a planilha a
seguir:
Inicialmente, vamos criar uma validação de dados na coluna B, que deverá permitir apenas
números inteiros entre 0 e 99. Para isso, selecione as células correspondentes desta coluna e,
no menu Dados, clique em Validação de Dados.
Prof. Ítalo Teotônio Simplifica Excel - Express 42
SIMPLIFICA EXCEL EXPRESS
Veja que, por padrão, o Excel permite que qualquer valor seja inserido em uma célula.
Altere este campo para Número Inteiro e indique o intervalo entre 0 e 99.
Pronto! Agora, faça testes, tentando inserir números decimais ou textos.
Prof. Ítalo Teotônio Simplifica Excel - Express 43
SIMPLIFICA EXCEL EXPRESS
Vamos agora, utilizar outra validação muito útil, do tipo Lista. Esta validação, será aplicada na
coluna D. O primeiro passo necessário, é criar uma lista de valores. Faremos isso em uma
segunda planilha, dentro do mesmo arquivo, conforme exemplo abaixo.
Para deixar a nossa Validação de Dados ainda mais interessante, vamos definir um nome para
esta lista. Para isso, selecione todos os produtos, clique com o botão direito do mouse sobre a
seleção e em seguida, clique em Definir Nome. Atribuiremos o nome Produtos à esta lista.
Prof. Ítalo Teotônio Simplifica Excel - Express 44
SIMPLIFICA EXCEL EXPRESS
Agora, selecione as células da coluna D (Lista), em que aplicaremos a Validação de Dados e,
indique o tipo Lista. Na Fonte, indique =Produtos.
Veja o resultado prático desta ação:
Prof. Ítalo Teotônio Simplifica Excel - Express 45
SIMPLIFICA EXCEL EXPRESS
Para que possa fixar os conhecimentos em Validação de Dados, utilize as demais colunas para
aplicar os demais tipos de validação que existem por padrão no Excel.
Você deve ter percebido que, ao acessar a caixa de Validação de Dados, existem outras guias,
denominadas: Mensagem de Entrada e Alerta de Erro.
A Mensagem de Entrada é a informação que aparece para o usuário, no momento que ele clica
na célula. Veja o exemplo aplicado.
Mensagens de entrada são geralmente usadas para oferecer aos usuários orientações sobre o
tipo de dados que deve ser inserido na célula.
Além das Mensagens de Entrada, existem também as Mensagens de Erro. Este tipo de
mensagem aparece apenas quando o usuário digita dados que não são válidos e pressiona
ENTER. Você pode escolher entre três tipos de mensagens de erro:
• Informações: Esta mensagem não impede a entrada de dados inválidos. Além do valor
fornecido, ela tem um ícone de informações, um botão OK, que insere os dados inválidos
na célula, e um botão Cancelar, que restaura o valor anterior da célula.
Prof. Ítalo Teotônio Simplifica Excel - Express 46
SIMPLIFICA EXCEL EXPRESS
• Aviso: Esta mensagem não impede a entrada de dados inválidos. Ela apresenta o valor
fornecido, um ícone de aviso e três botões: Sim, para inserir os dados inválidos na célula,
Não, para retornar à célula e editá-la, e Cancelar, para restaurar o valor anterior da célula.
• Parar: Esta mensagem não permite que dados inválidos sejam inseridos. Ela contém o
valor fornecido, um ícone de interrupção e dois botões: Repetir, para retornar à célula e
editá-la, e Cancelar, para restaurar o valor anterior à célula. Observe que essa mensagem
não tem como objetivo funcionar como medida de segurança; embora os usuários não
possam inserir dados inválidos digitando e pressionando ENTER, eles podem evitar a
validação copiando e colando dados.
Teste os tipos de Mensagem de Erro e analise o funcionamento.
Bom, né?
Prof. Ítalo Teotônio Simplifica Excel - Express 47
SIMPLIFICA EXCEL EXPRESS
19 GRÁFICOS
Um dos principais objetivos dos usuários do Excel é facilitar a representação dos dados. Sem
dúvidas, uma das melhores maneiras de fazer isto, é através da inserção de Gráficos.
Para que possamos aprender diversos recursos relacionados à gráficos no Excel, vamos
considerar a seguinte planilha base.
Inicialmente, suponha que você deve apresentar em uma reunião, um gráfico que mostre mês a
mês o valor das receitas.
Para criar um gráfico com este fim, primeiro, você deve selecionar os dados que precisa, ou seja,
você deve selecionar os meses e os valores das receitas correspondentes.
Prof. Ítalo Teotônio Simplifica Excel - Express 48
SIMPLIFICA EXCEL EXPRESS
Ao clicar em Gráficos Recomendados, o Excel já lhe fornecerá boas opções de gráficos, de
acordo com os dados selecionados. Veja:
Vamos verificar como algumas dessas opções ficariam?
Gráfico de Linhas
Prof. Ítalo Teotônio Simplifica Excel - Express 49
SIMPLIFICA EXCEL EXPRESS
Gráfico de Colunas
Gráfico de Áreas
Prof. Ítalo Teotônio Simplifica Excel - Express 50
SIMPLIFICA EXCEL EXPRESS
As opções sugeridas pelo Excel podem ou não ser interessantes ao seu propósito. É possível
também que você escolha manualmente o tipo de gráfico, bastando clicar em Todos os Gráficos.
Acesse esta opção e veja a imensa variedade de tipos.
Prof. Ítalo Teotônio Simplifica Excel - Express 51
SIMPLIFICA EXCEL EXPRESS
Para que possamos continuar avançando nas opções relacionadas à gráficos, vamos considerar
que o gráfico escolhido foi o de colunas, destacado abaixo.
Entenda que o modelo recomendado pelo Excel, pode ser modificado, deixando o gráfico cada
vez mais interessante para o seu propósito. Vamos ver algumas opções adicionais?
Quando você seleciona um gráfico, uma guia adicional, chamada Design é apresentada:
Esta guia, apresenta diversas opções interessantes, dentre elas:
Prof. Ítalo Teotônio Simplifica Excel - Express 52
SIMPLIFICA EXCEL EXPRESS
Adicionar Elemento ao Gráfico
Abaixo, um exemplo de inserção de rótulo de dados. Veja que os valores das receitas foram
colocados sobre as barras.
Prof. Ítalo Teotônio Simplifica Excel - Express 53
SIMPLIFICA EXCEL EXPRESS
Layout Rápido
Esta guia apresenta layouts pré-definidos do Excel. Para saber o que estes layouts apresentam,
basta passar o mouse sobre eles, conforme é possível observar na imagem a seguir:
Prof. Ítalo Teotônio Simplifica Excel - Express 54
SIMPLIFICA EXCEL EXPRESS
Estilos de Gráfico
Nesta opção é possível escolher estilos (principalmente relacionados à formatação) pré-definidos
do Excel, que apresentam excelentes variações para apresentação dos dados. Veja um exemplo
abaixo:
Outras opções interessantes da guia Design incluem: Mover o Gráfico e Alterar Tipo de Gráfico,
além de Alternar Linhas e Colunas e Selecionar Dados. A melhor forma para encontrar o seu
“melhor gráfico” é explorar as mais diversas opções e combinações possíveis.
Ainda sobre gráficos, é muito importante que você conheça sobre a opção de Formatar Eixos.
Para acessar esta opção, basta clicar o botão direito sobre o eixo que deseja formatar e em
seguida, clicar em Formatar Eixo.
Prof. Ítalo Teotônio Simplifica Excel - Express 55
SIMPLIFICA EXCEL EXPRESS
Para que possamos testar, clique sobre o eixo Y (o eixo que apresenta os valores das receitas)
com o botão direito e, em formatar eixo. Veja que um menu lateral é aberto.
Observe que existem diversas opções interessantes, como por exemplo alterar o limite mínimo
e máximo e a unidade de variação.
O exemplo abaixo mostra como ficaria um gráfico em que o limite máximo foi alterado para
R$80.000,00 e a unidade para variar de R$10.000,00 em R$10.000,00.
Perceba que este gráfico passaria a impressão, por exemplo, de que as receitas ficaram bem
abaixo de um valor esperado de R$80.000,00.
Prof. Ítalo Teotônio Simplifica Excel - Express 56
SIMPLIFICA EXCEL EXPRESS
Vamos Praticar
Considere a seguinte planilha base:
Apresente, através de um gráfico de pizza, um comparativo entre os tipos de despesa. Seu
gráfico deverá ficar similar à:
Prof. Ítalo Teotônio Simplifica Excel - Express 57
SIMPLIFICA EXCEL EXPRESS
Apresente, através de um gráfico de linhas, um comparativo entre receitas e despesas, mês a
mês. Seu gráfico deverá ficar similar à:
Apresente, através de um gráfico de colunas, um comparativo entre as fontes de receitas, mês
a mês.
Prof. Ítalo Teotônio Simplifica Excel - Express 58
SIMPLIFICA EXCEL EXPRESS
20 TABELAS DINÂMICAS
Tabela Dinâmica é uma ferramenta muito poderosa e importante no Excel. Sua utilização é muito
útil, servindo como uma excelente ferramenta para análise de dados e tomada de decisão. Com
o uso de Tabelas Dinâmicas, podemos facilmente obter diferentes visões sobre o mesmo
conjunto de dados.
Uma Tabela Dinâmica é uma tabela interativa que você pode usar para resumir rapidamente
grandes quantidades de dados. Você pode alternar suas linhas e colunas, filtrar dados e realizar
operações sobre diferentes porções do seu conjunto de dados. Abaixo, é apresentado um
fragmento de planilha, que servirá como base para os relatórios seguintes de Tabelas Dinâmicas.
Para inserir uma tabela dinâmica, é muito simples. Primeiro, selecione sua tabela, inclusive o
cabeçalho. Em seguida, clique no menu Inserir, depois em Tabela Dinâmica.
Prof. Ítalo Teotônio Simplifica Excel - Express 59
SIMPLIFICA EXCEL EXPRESS
Será apresentada a seguinte janela:
Na janela acima, devemos indicar o intervalo (que já foi selecionado) e onde iremos gerar a
tabela dinâmica. Neste exemplo, vamos cria-la em uma nova planilha. Após este procedimento,
veremos as seguintes opções na nova planilha.
Prof. Ítalo Teotônio Simplifica Excel - Express 60
SIMPLIFICA EXCEL EXPRESS
Observe que existe uma lista de campos que podemos selecionar para criar uma tabela
dinâmica.
Vamos agora entender as Áreas, em que podemos adicionar os nossos campos.
• Filtro de Relatório: Utilizamos este campo caso desejamos filtrar alguns dados.
• Rótulo de Colunas: Se arrastarmos um campo para essa área, ele será tratado como um
rótulo, disposto em colunas.
• Rótulo de Linha: Se arrastarmos um campo para essa área, ele será tratado como um
rótulo, disposto em linhas.
• Valores: São os dados numéricos e/ou cálculos que serão apresentados.
Agora, vamos manusear os nossos campos, para que possamos responder algumas perguntas.
Pergunta 1: Qual o valor comprado por cada cliente?
Para descobrir essa informação, basta arrastar o nome do Cliente para a área de Linhas e o
Valor Total de Venda para a Área de Valores.
Prof. Ítalo Teotônio Simplifica Excel - Express 61
SIMPLIFICA EXCEL EXPRESS
Pergunta 2: Qual o valor comprado por cada cliente, em cada estado?
Para descobrir esta informação, vamos arrastar o campo Estado para a Área de Colunas.
Perceba que temos inúmeras possibilidades de manusear os nossos campos, de forma a obter
os mais diferentes tipos de dados para análise.
Tenha em mente que é possível formatar a Tabela Dinâmica rapidamente, através da opção
Design.
Abaixo, um exemplo de formatação.
Explore possibilidades de análise de dados, fazendo perguntas a si mesmo, de acordo com as
informações existentes na sua planilha.
Prof. Ítalo Teotônio Simplifica Excel - Express 62
SIMPLIFICA EXCEL EXPRESS
21 LINHA DO TEMPO
Você deve ter percebido que, próximo da opção de inserção da Segmentação de Dados, existe
uma opção chamada Inserir Linha do Tempo, não foi?
Vamos agora, ver a funcionalidade deste recurso? Clique então na opção de Inserir Linha do
Tempo. Para que este recurso funcione, a sua tabela precisa ter dados relacionados à data.
Basta indicar a coluna correspondente.
Veja que você pode personalizar a sua linha do tempo para que você consiga filtrar por Dia, Mês,
Trimestre e Ano. Vamos definir por exemplo, Trimestres.
Prof. Ítalo Teotônio Simplifica Excel - Express 63
SIMPLIFICA EXCEL EXPRESS
Veja como ficou o visual da nossa Tabela.
Agora, com o recurso de Linha do Tempo, você pode filtrar a sua tabela, para visualizar apenas
dados de um determinado período. Por exemplo, vamos ver como foram as vendas no segundo
trimestre de 2019?
Prontinho! Os dados estão aí!
Como foi dito anteriormente, Tabelas Dinâmicas, Gráficos Dinâmicos, Segmentação de Dados e
demais recursos atrelados possuem inúmeras possibilidades. Explore-as!
Quer mais conteúdos como este? Vem novidade boa por aí! Fique atento!
Prof. Ítalo Teotônio Simplifica Excel - Express 64
SIMPLIFICA EXCEL EXPRESS
22 SOBRE O AUTOR
Olá pessoal,
Eu sou o professor Ítalo Teotônio, que estará com vocês neste curso: Simplifica Excel Express.
Ao longo do curso, você aprenderá diversos recursos e fórmulas do Excel, que é uma das
ferramentas mais utilizadas pelas empresas atualmente, independente do segmento ou porte.
Sou professor e profissional há 12 anos e, Excel é uma das minhas paixões. Neste tempo, foram
incontáveis treinamentos, para inúmeros alunos e empresas.
Me formei no curso de Sistemas de Informação, e depois realizei especialização em Segurança
da Informação e em Ciência de Dados (Excel é muito útil aqui também). Por fim, conclui o meu
mestrado no curso de Sistemas de Informação e Gestão do Conhecimento.
Atualmente, trabalho como professor e coordenador de cursos de graduação, professor de
cursos livres, além de consultor de Tecnologia da Informação.
Aguardo vocês em breve, não percam nenhuma aula!
Até!
Prof. Ítalo Teotônio
italo@masterfor.com.br
Prof. Ítalo Teotônio Simplifica Excel - Express 65
Das könnte Ihnen auch gefallen
- 01 - Excel BásicoDokument315 Seiten01 - Excel BásicoVictor NascimentoNoch keine Bewertungen
- Cap 03 - Aula 07 e 08 - Operações Básicas e Fórmula SomaDokument5 SeitenCap 03 - Aula 07 e 08 - Operações Básicas e Fórmula Somadsdad dasdNoch keine Bewertungen
- Excel Correios 2Dokument7 SeitenExcel Correios 2Robertão Srn100% (1)
- Apostila Word NovaDokument38 SeitenApostila Word NovaUnetesc Barra Do SulNoch keine Bewertungen
- Excel e CalcDokument13 SeitenExcel e CalcVinicyus MartinsNoch keine Bewertungen
- Prova de Excel2019Dokument6 SeitenProva de Excel2019Intrutora Mais EvoluçãoNoch keine Bewertungen
- Relatorio de Estagio 1Dokument10 SeitenRelatorio de Estagio 1Guilherme Reinert0% (1)
- Casa Das Questões (Beta) - Novo Simulado ExcelDokument84 SeitenCasa Das Questões (Beta) - Novo Simulado Excelhru5775lcsNoch keine Bewertungen
- Atividade Contextualizada Analise e Modelagem de SistemasDokument3 SeitenAtividade Contextualizada Analise e Modelagem de SistemasNathanael AugustoNoch keine Bewertungen
- Estatística Aplicada Com ExcelDokument1 SeiteEstatística Aplicada Com ExcelInacioRabaioliNoch keine Bewertungen
- Roteiro 2 ScratchDokument3 SeitenRoteiro 2 ScratchAndre SouzaNoch keine Bewertungen
- ABNTDokument34 SeitenABNTgibsonavesNoch keine Bewertungen
- Questões - Microsoft Word 2010 PDFDokument6 SeitenQuestões - Microsoft Word 2010 PDFGETULIO VICENTE VIEIRA MENEZESNoch keine Bewertungen
- Converter para CSV - Manter Zeros EsquerdaDokument1 SeiteConverter para CSV - Manter Zeros EsquerdarobnosNoch keine Bewertungen
- Resumo Word 2016 - Aluno Fabio FigueiredoDokument20 SeitenResumo Word 2016 - Aluno Fabio FigueiredoCintia KariniNoch keine Bewertungen
- Ebook Aprendendo Excel Através de Exercícios Professor Edson ArantesDokument159 SeitenEbook Aprendendo Excel Através de Exercícios Professor Edson Arantescbjairyolee100% (1)
- Gabarito Segunda Lista de Exercicios SCRUMDokument5 SeitenGabarito Segunda Lista de Exercicios SCRUMOvidio Marques Antoninho100% (1)
- Apostila - Excel IntermediarioDokument95 SeitenApostila - Excel IntermediariocintiamelloNoch keine Bewertungen
- Excel - Questões de Revisão para A Prova.Dokument5 SeitenExcel - Questões de Revisão para A Prova.Rafaela SchneiderNoch keine Bewertungen
- Exercícios Excel 02-05-2017Dokument2 SeitenExercícios Excel 02-05-2017Lucas MansuetoNoch keine Bewertungen
- PowerPoint - Ficha 10Dokument3 SeitenPowerPoint - Ficha 10Alexandra FerreiraNoch keine Bewertungen
- Avaliação - Arquitetura-CorporativaDokument3 SeitenAvaliação - Arquitetura-CorporativaThiago Pedroso Godoi Penteado BorgesNoch keine Bewertungen
- 0776Dokument6 Seiten0776api-278199978Noch keine Bewertungen
- UFJF - Manual de Normas Técnicas para TCC Da UFJFDokument25 SeitenUFJF - Manual de Normas Técnicas para TCC Da UFJFIdalina de CarvalhoNoch keine Bewertungen
- Conhecimentos Sobre Os Princípios Básicos de InformáticaDokument48 SeitenConhecimentos Sobre Os Princípios Básicos de InformáticaTassio Wamberto da Silva0% (1)
- Esaf 2009 - Informática Básica - MS WordDokument71 SeitenEsaf 2009 - Informática Básica - MS WordJackes de Amorim SilvaNoch keine Bewertungen
- M1 - FICHA DE AVALIAÇÃO (Turno 2)Dokument3 SeitenM1 - FICHA DE AVALIAÇÃO (Turno 2)pmpreis100% (1)
- Aula1 4 ExcelDokument7 SeitenAula1 4 ExcelExcalennoNoch keine Bewertungen
- Como Criar Um Simples Jogo de Computador Usando Scripts em BatchDokument9 SeitenComo Criar Um Simples Jogo de Computador Usando Scripts em BatchdicusdidacusNoch keine Bewertungen
- PDF Reviso PCDF 1Dokument52 SeitenPDF Reviso PCDF 1Daniel Alves100% (1)
- Apostila de Introdução A InformáticaDokument17 SeitenApostila de Introdução A InformáticaDjalma DiasNoch keine Bewertungen
- Exerci Cio 2Dokument2 SeitenExerci Cio 2henrique_audrey3190Noch keine Bewertungen
- 0793 3 JavaScriptDokument45 Seiten0793 3 JavaScriptalfredo.figueiras3325Noch keine Bewertungen
- Aula 02 - Conceitos BDDokument25 SeitenAula 02 - Conceitos BDShazam Strong100% (1)
- Informática AULA 03 - PARTE 02 (Excel)Dokument5 SeitenInformática AULA 03 - PARTE 02 (Excel)Júlio César de Queiroz (Júlio)Noch keine Bewertungen
- Avaliacao de Excel AvancadoDokument10 SeitenAvaliacao de Excel AvancadoWagner Dlugosz Donato100% (1)
- Utilização de Fórmulas No Excel - Ajuda Da MicrosoftDokument82 SeitenUtilização de Fórmulas No Excel - Ajuda Da MicrosoftlyndacarolNoch keine Bewertungen
- Livro (PDF) - Introdução A Estruturas de Dados - Com Técnicas de Programação em CDokument1 SeiteLivro (PDF) - Introdução A Estruturas de Dados - Com Técnicas de Programação em CJúlio Valentim100% (1)
- Descrição Geral Das Fórmulas ExcelDokument14 SeitenDescrição Geral Das Fórmulas ExcelHenrique Rodrigues TerraNoch keine Bewertungen
- Avaliação de Informática para o Curso de ManutençãoDokument4 SeitenAvaliação de Informática para o Curso de ManutençãoOliver MouraNoch keine Bewertungen
- Office Excel 2003 Exercicios Universidade LusiadaDokument20 SeitenOffice Excel 2003 Exercicios Universidade LusiadaCarla SpínolaNoch keine Bewertungen
- Estrutura CVDokument5 SeitenEstrutura CVRicardoR.FerreiraNoch keine Bewertungen
- Sistemas Informação - Ficha 2Dokument10 SeitenSistemas Informação - Ficha 2jmmsantosNoch keine Bewertungen
- Python para Todos: Explorando Dados Usando Python 3Dokument249 SeitenPython para Todos: Explorando Dados Usando Python 3ClaudianaMontenegroNoch keine Bewertungen
- Noções de Sistemas Operacionais Windows 10Dokument35 SeitenNoções de Sistemas Operacionais Windows 10Felipe FerreiraNoch keine Bewertungen
- Protótipos para A Criação de Jogos Digitais - Aplicações No Ensino de Design de GamesDokument431 SeitenProtótipos para A Criação de Jogos Digitais - Aplicações No Ensino de Design de GamesValdeir AntonioNoch keine Bewertungen
- 5 - Citações de Autores Sobre Os Diagramas - UGBDokument4 Seiten5 - Citações de Autores Sobre Os Diagramas - UGBEder LuizNoch keine Bewertungen
- Programacao Estruturada CDokument25 SeitenProgramacao Estruturada CConnorNoch keine Bewertungen
- 10 Exercícios de Excel Básico e AvançadoDokument6 Seiten10 Exercícios de Excel Básico e AvançadoMel BritoNoch keine Bewertungen
- Atualizado 24 - 09 - QUESTÕES DA DISCIPLINA DE GESTÃO DE MÍDIAS PDFDokument10 SeitenAtualizado 24 - 09 - QUESTÕES DA DISCIPLINA DE GESTÃO DE MÍDIAS PDFKarol ReislaNoch keine Bewertungen
- Cartão de Visita PDFDokument1 SeiteCartão de Visita PDFCláudia NunesNoch keine Bewertungen
- ListaExercicios10 Simulado 1 FBDDokument2 SeitenListaExercicios10 Simulado 1 FBDLucas Lima de SousaNoch keine Bewertungen
- Modelo Projeto de PesquisaDokument5 SeitenModelo Projeto de PesquisaTiago FelNoch keine Bewertungen
- Apostila ExcelDokument34 SeitenApostila ExcelGervasio TeixeiraNoch keine Bewertungen
- Apostila Curso ExcelDokument27 SeitenApostila Curso Excelfrajunior9396Noch keine Bewertungen
- Execel Dede2Dokument11 SeitenExecel Dede2Barteloide Ricardo ErnestoNoch keine Bewertungen
- ExcelDokument80 SeitenExceldogreisNoch keine Bewertungen
- Introdução Ao Excel 2003 - Apostila 1Dokument13 SeitenIntrodução Ao Excel 2003 - Apostila 1lucasrodriguesm8Noch keine Bewertungen
- Apostila Módulo 04 - ExcelDokument19 SeitenApostila Módulo 04 - ExcelMarco GuimarãesNoch keine Bewertungen
- Criação de SociedadeDokument22 SeitenCriação de SociedadeAtanásio Gonçalves FragãoNoch keine Bewertungen
- Osvaldo CVDokument3 SeitenOsvaldo CVAtanásio Gonçalves FragãoNoch keine Bewertungen
- AS - Obrigações Fiscais e Declarativas Do IVA (RT e RNS)Dokument8 SeitenAS - Obrigações Fiscais e Declarativas Do IVA (RT e RNS)Atanásio Gonçalves FragãoNoch keine Bewertungen
- ???ja-30 10 2020 PDFDokument32 Seiten???ja-30 10 2020 PDFAtanásio Gonçalves FragãoNoch keine Bewertungen
- ???jornal de Angola - Edição 19 de Outubro 2020 PDFDokument40 Seiten???jornal de Angola - Edição 19 de Outubro 2020 PDFAtanásio Gonçalves FragãoNoch keine Bewertungen
- ???jornal de Angola - 15.10.2020 PDFDokument32 Seiten???jornal de Angola - 15.10.2020 PDFAtanásio Gonçalves FragãoNoch keine Bewertungen
- ??? Jornal de Angola - 17.11.2020 PDFDokument32 Seiten??? Jornal de Angola - 17.11.2020 PDFAtanásio Gonçalves FragãoNoch keine Bewertungen
- AS - Regime Jurídico Das Facturas e Documentos e Submissão ElectrónicaDokument6 SeitenAS - Regime Jurídico Das Facturas e Documentos e Submissão ElectrónicaAtanásio Gonçalves FragãoNoch keine Bewertungen
- Guia Fiscal 2021 PDFDokument68 SeitenGuia Fiscal 2021 PDFAtanásio Gonçalves Fragão50% (2)
- ???ja-29 10 2020 PDFDokument32 Seiten???ja-29 10 2020 PDFAtanásio Gonçalves FragãoNoch keine Bewertungen
- AS - Obrigações Fiscais e Declarativas Do IVA (RG)Dokument15 SeitenAS - Obrigações Fiscais e Declarativas Do IVA (RG)Atanásio Gonçalves FragãoNoch keine Bewertungen
- A Grande Depressão e o Surgimento Da MacroeconomiaDokument6 SeitenA Grande Depressão e o Surgimento Da MacroeconomiaAtanásio Gonçalves FragãoNoch keine Bewertungen
- Manual Contab. Analítica IDokument15 SeitenManual Contab. Analítica IAtanásio Gonçalves FragãoNoch keine Bewertungen
- A Grande Depressão e o Surgimento Da MacroeconomiaDokument6 SeitenA Grande Depressão e o Surgimento Da MacroeconomiaAtanásio Gonçalves FragãoNoch keine Bewertungen
- I 73220606 AssinadoDokument13 SeitenI 73220606 Assinadovado_fernandesNoch keine Bewertungen
- Lista Magias D&D 5e BruxoDokument11 SeitenLista Magias D&D 5e BruxoPedro Faria XavierNoch keine Bewertungen
- Quais São Os Principais Tipos de Sinistro e Quais Suas DiferençasDokument2 SeitenQuais São Os Principais Tipos de Sinistro e Quais Suas DiferençasJoao valterNoch keine Bewertungen
- Certidao Positiva Com Efeitos de Negativa de Debitos Mobiliarios Valter Jose 24516.2020 24 11 2020Dokument1 SeiteCertidao Positiva Com Efeitos de Negativa de Debitos Mobiliarios Valter Jose 24516.2020 24 11 2020Tiago DomingosNoch keine Bewertungen
- Levitador Magnetico Utilizando o MicrocoDokument6 SeitenLevitador Magnetico Utilizando o MicrocoeveraldoNoch keine Bewertungen
- 2 AAP 2021 - Material de Apoio - 2° AnoDokument43 Seiten2 AAP 2021 - Material de Apoio - 2° AnoMÁRCIA SILVA CRUZNoch keine Bewertungen
- A Voz Do Dono-Sergio SanteiroDokument8 SeitenA Voz Do Dono-Sergio SanteiroTomaz Griva ViterboNoch keine Bewertungen
- Catalogo PRYSUN - CompletoDokument6 SeitenCatalogo PRYSUN - CompletoEverton Borges de SouzaNoch keine Bewertungen
- AD1 2022.2 Engenharia de MétodosDokument3 SeitenAD1 2022.2 Engenharia de MétodosJoao Pedro Do Amaral100% (1)
- Prova Vigia Prefeitura de Apuarés-CeDokument12 SeitenProva Vigia Prefeitura de Apuarés-Ceantoniofernandofernandes1414Noch keine Bewertungen
- Emag 3Dokument69 SeitenEmag 3forleviNoch keine Bewertungen
- Modelos AtômicosDokument4 SeitenModelos AtômicosCarlos EduardoNoch keine Bewertungen
- Quatro Dinâmicas Rápidas de GrupoDokument3 SeitenQuatro Dinâmicas Rápidas de GrupoPriscila KollerNoch keine Bewertungen
- Resumo Multiculturalismo 2Dokument10 SeitenResumo Multiculturalismo 2Monica Hsiao lin changNoch keine Bewertungen
- Drama e Revolta - Woyzeck Drama de Georg PDFDokument4 SeitenDrama e Revolta - Woyzeck Drama de Georg PDFFlavioNoch keine Bewertungen
- Guia de Descarte de ResíduosDokument6 SeitenGuia de Descarte de ResíduosNOLOSNoch keine Bewertungen
- Eplan - Bomba de Recalque - TeresinaDokument8 SeitenEplan - Bomba de Recalque - TeresinaAugusto FettNoch keine Bewertungen
- Fernanda BruniDokument121 SeitenFernanda BruniPaulo RibasNoch keine Bewertungen
- pch7 Teste1 Av Inclusiva Textos MediaDokument9 Seitenpch7 Teste1 Av Inclusiva Textos MediaHELENA FERREIRA100% (1)
- Prescricao 2927090 Clab 4284Dokument1 SeitePrescricao 2927090 Clab 4284Vanessa RamalhoNoch keine Bewertungen
- Manual de ExtensãoDokument18 SeitenManual de ExtensãogiovanispinosaNoch keine Bewertungen
- Cartomancia Do Baralho ComumDokument133 SeitenCartomancia Do Baralho ComumRita Bueno92% (12)
- Unidade 1 - Transferência de Calor e Massa - Exercícios 2023.2Dokument15 SeitenUnidade 1 - Transferência de Calor e Massa - Exercícios 2023.2Roger Mateus Martins da CruzNoch keine Bewertungen
- MOITA, Filomena e QUEIROZ, Cecília - Filosofia Da PedagogiaDokument27 SeitenMOITA, Filomena e QUEIROZ, Cecília - Filosofia Da PedagogiaGilmaraNoch keine Bewertungen
- Exame de Bioestatística - Versão D: Min Max F IMC F IMC F IMC Imc) F IMC Imc)Dokument16 SeitenExame de Bioestatística - Versão D: Min Max F IMC F IMC F IMC Imc) F IMC Imc)Matilde PiteiraNoch keine Bewertungen
- Utilizando Os Gráficos Do Scanner para Analisar Defeitos PDFDokument1 SeiteUtilizando Os Gráficos Do Scanner para Analisar Defeitos PDFJoao PedroNoch keine Bewertungen
- Atividades PreposiçãoDokument3 SeitenAtividades PreposiçãoAmmonNoch keine Bewertungen
- Recuperação Paralela 3º AnoDokument5 SeitenRecuperação Paralela 3º AnoCAROLINA MARIA ABREU MACIELNoch keine Bewertungen
- Teoria Da Adaptação 1Dokument11 SeitenTeoria Da Adaptação 1Rafael MinhosNoch keine Bewertungen
- CASA DE LEON - Apartamentos MRV Catanduva SPDokument7 SeitenCASA DE LEON - Apartamentos MRV Catanduva SPPÉRSIDE CamisariaNoch keine Bewertungen
- Consultoria Especializada e Estratégias De Trade De ForexVon EverandConsultoria Especializada e Estratégias De Trade De ForexNoch keine Bewertungen
- Comandos ElétricosVon EverandComandos ElétricosNoch keine Bewertungen
- Roadmap back-end: Conhecendo o protocolo HTTP e arquiteturas RESTVon EverandRoadmap back-end: Conhecendo o protocolo HTTP e arquiteturas RESTBewertung: 4.5 von 5 Sternen4.5/5 (2)
- Trading online de uma forma simples: Como aprender o comércio em linha e descobrir as bases para uma negociação bem sucedidaVon EverandTrading online de uma forma simples: Como aprender o comércio em linha e descobrir as bases para uma negociação bem sucedidaBewertung: 5 von 5 Sternen5/5 (1)
- Trincas e Fissuras em Edificações: causadas por recalques diferenciaisVon EverandTrincas e Fissuras em Edificações: causadas por recalques diferenciaisNoch keine Bewertungen
- Inteligência artificial: Como aprendizado de máquina, robótica e automação moldaram nossa sociedadeVon EverandInteligência artificial: Como aprendizado de máquina, robótica e automação moldaram nossa sociedadeBewertung: 5 von 5 Sternen5/5 (3)
- Inteligência artificial: O guia completo para iniciantes sobre o futuro da IAVon EverandInteligência artificial: O guia completo para iniciantes sobre o futuro da IABewertung: 5 von 5 Sternen5/5 (6)
- Tudo Sobre A Tecnologia Blockchain: O Guia Mais Completo Para Iniciantes Sobre Carteira Blockchain, Bitcoin, Ethereum, Ripple, DashVon EverandTudo Sobre A Tecnologia Blockchain: O Guia Mais Completo Para Iniciantes Sobre Carteira Blockchain, Bitcoin, Ethereum, Ripple, DashNoch keine Bewertungen
- Nr-12 - Segurança No Trabalho Em Máquinas E EquipamentosVon EverandNr-12 - Segurança No Trabalho Em Máquinas E EquipamentosNoch keine Bewertungen
- HACKED: O Livro Guia Definitivo De Linux Kali E Hacking Sem Fio Com Ferramentas De Testes De Segurança E DeVon EverandHACKED: O Livro Guia Definitivo De Linux Kali E Hacking Sem Fio Com Ferramentas De Testes De Segurança E DeNoch keine Bewertungen
- Blockchain Ethereum: Fundamentos de arquitetura, desenvolvimento de contratos e aplicaçõesVon EverandBlockchain Ethereum: Fundamentos de arquitetura, desenvolvimento de contratos e aplicaçõesNoch keine Bewertungen
- Modelos De Laudos Para Avaliação De Imóveis Urbanos E RuraisVon EverandModelos De Laudos Para Avaliação De Imóveis Urbanos E RuraisNoch keine Bewertungen
- Liberdade digital: O mais completo manual para empreender na internet e ter resultadosVon EverandLiberdade digital: O mais completo manual para empreender na internet e ter resultadosBewertung: 5 von 5 Sternen5/5 (10)
- Caixa de ferramentas da Arquitetura de Software: Como tornar suas aplicações mais escaláveis, confiáveis e segurasVon EverandCaixa de ferramentas da Arquitetura de Software: Como tornar suas aplicações mais escaláveis, confiáveis e segurasNoch keine Bewertungen
- Python e mercado financeiro: Programação para estudantes, investidores e analistasVon EverandPython e mercado financeiro: Programação para estudantes, investidores e analistasBewertung: 5 von 5 Sternen5/5 (3)
- Business Intelligence: Implementar do jeito certo e a custo zeroVon EverandBusiness Intelligence: Implementar do jeito certo e a custo zeroBewertung: 4.5 von 5 Sternen4.5/5 (4)
- Orientação a Objetos: Aprenda seus conceitos e suas aplicabilidades de forma efetivaVon EverandOrientação a Objetos: Aprenda seus conceitos e suas aplicabilidades de forma efetivaBewertung: 5 von 5 Sternen5/5 (3)
- Desbravando SOLID: Práticas avançadas para códigos de qualidade em Java modernoVon EverandDesbravando SOLID: Práticas avançadas para códigos de qualidade em Java modernoNoch keine Bewertungen
- 37 Regras para um Negócio Online de Sucesso: Como Desistir do Seu Emprego, Mudar Para o Paraíso e Ganhar Dinheiro Enquanto DormeVon Everand37 Regras para um Negócio Online de Sucesso: Como Desistir do Seu Emprego, Mudar Para o Paraíso e Ganhar Dinheiro Enquanto DormeBewertung: 1.5 von 5 Sternen1.5/5 (2)