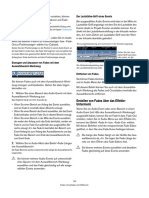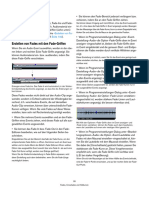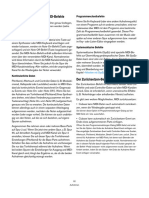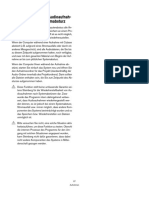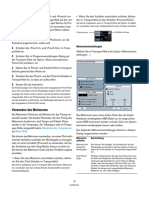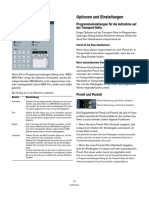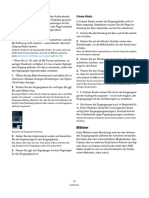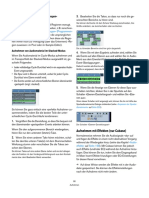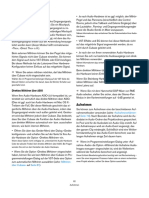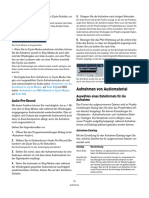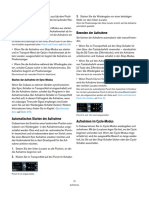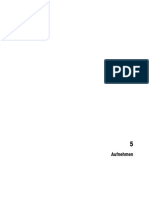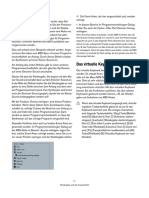Beruflich Dokumente
Kultur Dokumente
Cubase 5 Operation Manual de Teil72
Hochgeladen von
Jonny LoeweCopyright
Verfügbare Formate
Dieses Dokument teilen
Dokument teilen oder einbetten
Stufen Sie dieses Dokument als nützlich ein?
Sind diese Inhalte unangemessen?
Dieses Dokument meldenCopyright:
Verfügbare Formate
Cubase 5 Operation Manual de Teil72
Hochgeladen von
Jonny LoeweCopyright:
Verfügbare Formate
• Sie haben die Wahl zwischen zwei verschiedenen An- 6.
6. Wenn Sie alle Noten eingegeben haben, klicken Sie
sichten des Keyboards: Computertastatur und Klaviatur. auf den Stop-Schalter und schließen Sie das virtuelle
Wenn Sie zwischen den beiden Modi wechseln möchten, Keyboard.
klicken Sie auf den Schalter »Ansicht für Virtuelles Key- Wenn das virtuelle Keyboard ausgeblendet ist, sind die Standard-Tasta-
board umschalten« oder verwenden Sie die [Tab]-Taste. turbefehle wieder verfügbar.
Optionen und Einstellungen
• Wenn die Klaviatur-Ansicht ausgewählt ist, ist ein grö-
ßerer Tastenbereich verfügbar, so dass Sie auch mehrere
Stimmen gleichzeitig eingeben können, z.B. Bass und
Die Computertastatur-Ansicht des virtuellen Keyboards Lead Vocals oder Bass Drums und HiHats.
Wenn die Computertastatur-Ansicht ausgewählt ist, können Sie Noten
über die beiden Reihen auf der Computertastatur eingeben, die auf dem
virtuellen Keyboard angezeigt werden. In der Klaviatur-Ansicht können Sie
auch die zwei darunter liegenden Reihen der Computertastatur verwen-
den, um Noten einzugeben.
Die Klaviatur-Ansicht des virtuellen Keyboards
Wenn Sie MIDI-Daten mit dem virtuellen Keyboard auf- • Sie haben einen Oktavbereich von sieben Oktaven zu
nehmen möchten, gehen Sie folgendermaßen vor: Ihrer Verfügung. Mit den Schaltern »Oktavbereich ver-
schieben« unterhalb der Tasten des virtuellen Keyboards
1. Erzeugen Sie eine MIDI- oder Instrumentenspur (oder können Sie den Oktavbereich in die jeweilige Richtung
wählen Sie eine bestehende Spur aus) und schalten Sie verschieben.
»Aufnahme aktivieren« für die Spur ein. Sie können den Oktavbereich auch mit der Pfeil-Nach-Links-Taste (tiefer)
2. Öffnen Sie das virtuelle Keyboard, indem Sie im Ge- und der Pfeil-Nach-Rechts-Taste (höher) verschieben.
räte-Menü »Virtuelles Keyboard« wählen oder den ent-
sprechenden Tastaturbefehl verwenden (standardmäßig
[Alt]-Taste/[Wahltaste]-[K]). Sie können das virtuelle Key-
board auch öffnen, indem Sie mit der rechten Maustaste
in das Transportfeld klicken und im Kontextmenü »Virtuel-
les Keyboard« wählen. • In der Klaviatur-Ansicht können Sie die beiden Regler
Das virtuelle Keyboard wird im Transportfeld angezeigt. links neben den Tasten verwenden, um Pitchbend (linker
3. Schalten Sie den Aufnahme-Schalter ein und drücken Regler) oder Modulation (rechter Regler) hinzuzufügen.
Sie eine Taste auf der Computertastatur, um eine Note Sie können auch auf eine Taste klicken und die Maustaste gedrückt hal-
ten, so dass der Mauszeiger zu einem Fadenkreuz wird und nach oben/
einzugeben.
unten ziehen, um Modulation hin zuzufügen, bzw. nach links/rechts, um
Sie können auch auf die Tasten im virtuellen Keyboard klicken, um Noten
Pitchbend hinzuzufügen.
einzugeben.
• Sie können auch mehrere Tasten gleichzeitig drücken,
um polyphone Parts einzugeben. Es hängt dabei vom je-
weiligen Betriebssystem und der Hardwarekonfiguration
ab, wie viele Noten Sie maximal auf einmal spielen können.
4. Mit dem Anschlagstärkeregler rechts neben den Tas-
ten im virtuellen Keyboard können Sie die Lautstärke an-
passen.
Sie können dazu auch die Pfeil-Nach-Oben- bzw. die Pfeil-Nach-Unten-
Taste verwenden.
5. Geben Sie die gewünschten Noten auf diese Weise
ein.
72
Wiedergabe und das Transportfeld
Das könnte Ihnen auch gefallen
- Cubase 5 Operation Manual de Teil100Dokument1 SeiteCubase 5 Operation Manual de Teil100Jonny LoeweNoch keine Bewertungen
- Cubase 5 Operation Manual de Teil99Dokument1 SeiteCubase 5 Operation Manual de Teil99Jonny LoeweNoch keine Bewertungen
- Cubase 5 Operation Manual de Teil98Dokument1 SeiteCubase 5 Operation Manual de Teil98Jonny LoeweNoch keine Bewertungen
- Cubase 5 Operation Manual de Teil92Dokument1 SeiteCubase 5 Operation Manual de Teil92Jonny LoeweNoch keine Bewertungen
- Cubase 5 Operation Manual de Teil89Dokument1 SeiteCubase 5 Operation Manual de Teil89Jonny LoeweNoch keine Bewertungen
- Cubase 5 Operation Manual de Teil97Dokument1 SeiteCubase 5 Operation Manual de Teil97Jonny LoeweNoch keine Bewertungen
- Cubase 5 Operation Manual de Teil96Dokument1 SeiteCubase 5 Operation Manual de Teil96Jonny LoeweNoch keine Bewertungen
- Cubase 5 Operation Manual de Teil93Dokument1 SeiteCubase 5 Operation Manual de Teil93Jonny LoeweNoch keine Bewertungen
- Cubase 5 Operation Manual de Teil95Dokument1 SeiteCubase 5 Operation Manual de Teil95Jonny LoeweNoch keine Bewertungen
- Cubase 5 Operation Manual de Teil94Dokument1 SeiteCubase 5 Operation Manual de Teil94Jonny LoeweNoch keine Bewertungen
- Cubase 5 Operation Manual de Teil90Dokument1 SeiteCubase 5 Operation Manual de Teil90Jonny LoeweNoch keine Bewertungen
- Cubase 5 Operation Manual de Teil91Dokument1 SeiteCubase 5 Operation Manual de Teil91Jonny LoeweNoch keine Bewertungen
- Cubase 5 Operation Manual de Teil80Dokument1 SeiteCubase 5 Operation Manual de Teil80Jonny LoeweNoch keine Bewertungen
- Cubase 5 Operation Manual de Teil85Dokument1 SeiteCubase 5 Operation Manual de Teil85Jonny LoeweNoch keine Bewertungen
- Cubase 5 Operation Manual de Teil87Dokument1 SeiteCubase 5 Operation Manual de Teil87Jonny LoeweNoch keine Bewertungen
- Cubase 5 Operation Manual de Teil74Dokument1 SeiteCubase 5 Operation Manual de Teil74Jonny LoeweNoch keine Bewertungen
- Cubase 5 Operation Manual de Teil88Dokument1 SeiteCubase 5 Operation Manual de Teil88Jonny LoeweNoch keine Bewertungen
- Cubase 5 Operation Manual de Teil83Dokument1 SeiteCubase 5 Operation Manual de Teil83Jonny LoeweNoch keine Bewertungen
- Cubase 5 Operation Manual de Teil79Dokument1 SeiteCubase 5 Operation Manual de Teil79Jonny LoeweNoch keine Bewertungen
- Cubase 5 Operation Manual de Teil84Dokument1 SeiteCubase 5 Operation Manual de Teil84Jonny LoeweNoch keine Bewertungen
- Cubase 5 Operation Manual de Teil81Dokument1 SeiteCubase 5 Operation Manual de Teil81Jonny LoeweNoch keine Bewertungen
- Cubase 5 Operation Manual de Teil86Dokument1 SeiteCubase 5 Operation Manual de Teil86Jonny LoeweNoch keine Bewertungen
- Cubase 5 Operation Manual de Teil82Dokument1 SeiteCubase 5 Operation Manual de Teil82Jonny LoeweNoch keine Bewertungen
- Cubase 5 Operation Manual de Teil76Dokument1 SeiteCubase 5 Operation Manual de Teil76Jonny LoeweNoch keine Bewertungen
- Cubase 5 Operation Manual de Teil78Dokument1 SeiteCubase 5 Operation Manual de Teil78Jonny LoeweNoch keine Bewertungen
- Cubase 5 Operation Manual de Teil75Dokument1 SeiteCubase 5 Operation Manual de Teil75Jonny LoeweNoch keine Bewertungen
- Cubase 5 Operation Manual de Teil77Dokument1 SeiteCubase 5 Operation Manual de Teil77Jonny LoeweNoch keine Bewertungen
- Cubase 5 Operation Manual de Teil73Dokument1 SeiteCubase 5 Operation Manual de Teil73Jonny LoeweNoch keine Bewertungen
- Cubase 5 Operation Manual de Teil71Dokument1 SeiteCubase 5 Operation Manual de Teil71Jonny LoeweNoch keine Bewertungen