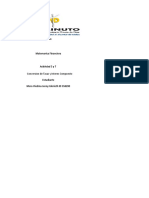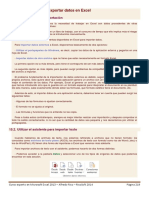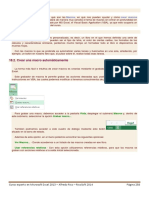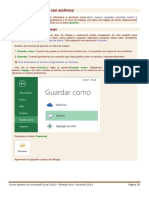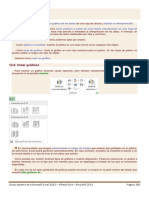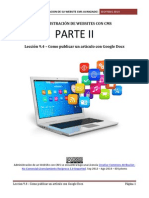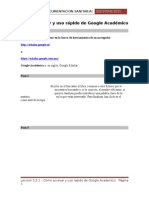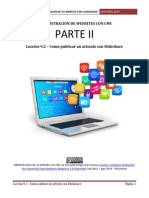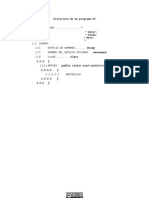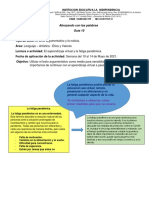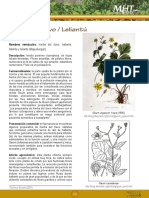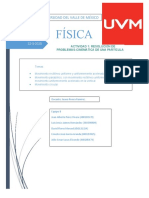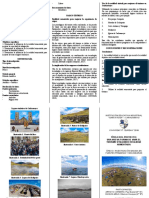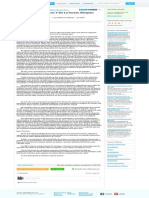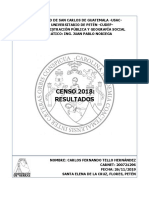Beruflich Dokumente
Kultur Dokumente
Leccion 5 - Animacion en La Linea de Tiempo
Hochgeladen von
Sergio SanchezOriginaltitel
Copyright
Verfügbare Formate
Dieses Dokument teilen
Dokument teilen oder einbetten
Stufen Sie dieses Dokument als nützlich ein?
Sind diese Inhalte unangemessen?
Dieses Dokument meldenCopyright:
Verfügbare Formate
Leccion 5 - Animacion en La Linea de Tiempo
Hochgeladen von
Sergio SanchezCopyright:
Verfügbare Formate
[FLASH] IDSYSTEMS 2011
LECCION 5. ANIMACION EN LA LINEA DE TIEMPO
La animación en Flash
Flash 8 es un programa básicamente orientado a la animación, de ahí la gran importancia de este tema.
No obstante, para ir creando animaciones cada vez más complicadas se necesita, sobretodo, mucha
práctica.
En este tema y los sucesivos mostraremos las técnicas básicas de animación en Flash. La unión de
estas técnicas será la que nos permita crear las más variadas y vistosas animaciones.
En el tema de la animación, Flash ofrece unas facilidades muy grandes, consiguiendo efectos que
normalmente requieren muchos conocimientos y espacio de almacenamiento para ser creados, como es
el caso por ejemplo de los GIF animados o lenguajes de programación como Java, de una manera muy
sencilla, sin necesidad de excesivos conocimientos y ocupando muy poco espacio en disco.
Aunque Flash ofrece técnicas mejores, también se pueden crear animaciones a modo de GIF animado.
Se les denomina animaciones Fotograma a Fotograma. Estas son las animaciones más básicas y
conviene conocerlas.
La Animación en Flash
Una animación no es más que una secuencia de fotogramas reproducidos a una velocidad tan alta que
el ojo humano no es capaz de darse cuenta del cambio de una imagen a otra.
Aunque el límite en el que el ojo humano detecta estos cambios en el monitor de un ordenador ronda
los 18 fotogramas por segundo, Flash coloca por defecto sus líneas de tiempos a 12 fps, ya que algunos
monitores no soportan bien esta frecuencia.
Por esto, aunque Flash 8 incorpore técnicas que aparentemente no utilicen secuencias sucesivas de
fotogramas, como las interpolaciones de movimiento, esto no es así. En estos casos, simplemente no
vemos los fotogramas "físicamente", esto es, si la animación ocupa 20 fotogramas en la línea de
tiempos, el hecho de que no todos sean fotogramas clave indica simplemente una mejora en la capacidad
de almacenamiento porque Flash no necesita saber cuales son los pasos intermedios de la animación. Si
todos fueran claves, el tamaño del archivo aumentaría considerablemente.
Esto último sucede, por ejemplo con los GIFs animados, muy comunes sobretodo en el mundo de la
web. No sólo están compuestos por Bitmaps (ya comentamos el mayor tamaño de estos gráficos), sino
que cada fotograma es un mapa de bits completo, lo que aumenta mucho su espacio de almacenamiento
en memoria y disco.
LECCION 5 – Animacion en la linea del tiempo Página 1
[FLASH] IDSYSTEMS 2011
Crear una animación Fotograma a Fotograma
Aunque Flash incorpora técnicas mucho mejores que estas, también permite "simular" la
forma de animación de los GIF animados, ya que en ocasiones la animación es muy brusca o
el cambio no es realizable "automáticamente" con Flash o simplemente nuestro objetivo es
exportar el gráfico creado como este tipo de mapa de bits.
Para crear una animación fotograma a fotograma basta introducir la apariencia inicial del
objeto en el primer fotograma, hacer claves todos aquellos fotogramas que vayan a intervenir
en ella, e ir modificándolos uno a uno, progresivamente, ya que una diferencia muy grande de
un fotograma al siguiente crearía un golpe brusco para el que la visualiza.
Una vez completada la animación tendremos algo como lo que mostramos a continuación
en nuestra línea de tiempos:
Veamos la diferencia de tamaños de las diferentes técnicas de animación para una misma película:
Tenemos la siguiente animación. La apariencia se mantendrá prácticamente igual en todos estos
casos, pero cabe la posibilidad de que al hacerlo fotograma a fotograma, se cometan pequeños errores de
posicionamiento en la trayectoria que Flash no cometería:
Y tenemos estas tres formas de crearlo con sus respectivos tamaños:
1) Interpolación de movimiento: Esta es la línea de tiempos:
TAMAÑO: 961
Bytes
2) Fotograma a Fotograma exportado como película Flash (SWF): La línea de tiempos como
vemos tiene todos los fotogramas como fotogramas clave:
LECCION 5 – Animacion en la linea del tiempo Página 2
[FLASH] IDSYSTEMS 2011
TAMAÑO: 1
KByte
3) Fotograma a Fotograma exportado GIF Animado: La línea de tiempos igual que en el caso
anterior:
TAMAÑO: 2
KByte
Aunque las diferencias se observarían mejor en películas más complejas, en este ejemplo ya podemos
ver como es menor el tamaño utilizando la técnica de Flash 8 de Interpolación de Movimiento, es
sensiblemente mayor en la animación fotograma a fotograma y es el doble para el caso del GIF animado.
Decíamos que a veces es inevitable realizar una animación fotograma a fotograma. He aquí un
ejemplo de este tipo.
A continuación veremos distintos tipos de animaciones que el creador de películas Flash deberá tomar
como guía inicial. Cabe destacar que podremos aplicar varias de estas animaciones colocándolas en
distintas capas. Con esto es con lo que conseguiremos los efectos más espectaculares a la par que útiles.
Es muy importante tener claro un concepto: no se debe crear animaciones en páginas que no lo
necesitan, ni crear animaciones que distraigan al que visualice nuestros documentos de lo realmente
importante, el mensaje.
LECCION 5 – Animacion en la linea del tiempo Página 3
[FLASH] IDSYSTEMS 2011
Interpolación de Movimiento (I)
Es la acción básica de las animaciones en Flash. Permite desplazar un símbolo Flash de un lugar a
otro del escenario, siendo necesarios únicamente dos fotogramas, lo que optimiza mucho el rendimiento
de la película.
Es importante destacar que para que una Interpolación de movimiento se ejecute correctamente
aquellos objetos que intervengan deberán haber sido previamente convertidos a símbolo.
También se debe tener cuidado al realizar una Interpolación con dos símbolos que se encuentren en la
misma capa, ya que el motor de animación los agrupará como uno sólo y el resultado no será el
esperado. Por esto es conveniente asegurarse de dos cosas:
1) Separar en distintas capas los objetos fijos y los que estarán animados.
2) Poner también en distintas capas objetos que vayan a ser animados con direcciones o
formas distintas.
Pasemos pues al tema en cuestión. Una interpolación de movimiento, como hemos dicho, es el
desplazamiento de un símbolo de uno a otro punto del escenario. El hecho de que sólo se necesiten dos
fotogramas es debido a que Flash, únicamente con la posición inicial y final, "intuye" una trayectoria en
línea recta y la representa (veremos que también se pueden realizar movimientos no rectilíneos).
Cuando realicemos la interpolación correctamente observaremos un aspecto como este en la línea de
tiempo.
Esto indica que la animación cambiará la posición del símbolo del fotograma 1 hasta la posición del
mismo símbolo en el fotograma 20, utilizando precisamente 20 fotogramas. El número de fotogramas
que se usen en la interpolación de movimiento indicará las subetapas de que constará la animación.
Cuantas más subetapas más sensación de "continuidad" (menos saltos bruscos) pero a la vez menos
velocidad en el movimiento.
La velocidad en el movimiento de las películas la podemos cambiar también modificando su
parámetro en la barra de tiempos, pero esto no cambiará lo que hemos comentado
anteriormente.
La velocidad está expresada en Fotogramas Por Segundo (fps) y se puede modificar haciendo doble
clic en el lugar que hemos indicado de la barra de tiempos. A mayor valor más velocidad, pero se deben
poner siempre suficientes fotogramas para que se desarrolle la animación como queremos.
LECCION 5 – Animacion en la linea del tiempo Página 4
[FLASH] IDSYSTEMS 2011
En la animación del tema 1 podrás ver como realizar una interpolación de movimiento.
Mantén en mente que cuando realices una interpolación de movimiento el fotograma inicial y final
deberán ser diferentes, en caso contrario no se creará ningún tipo de animación.
Observa en las siguientes imágenes dónde está situada la pelota en el primer fotograma de la animación
y su posición final en el último fotograma:
LECCION 5 – Animacion en la linea del tiempo Página 5
[FLASH] IDSYSTEMS 2011
NOTA: Te recomendamos ver el Videotutorial 18
Si el objeto con el que queremos hacer la interpolación de movimiento no está convertido a símbolo
nos encontraremos con algo así...
... y la animación no funcionará.
También podemos realizar la interpolación de otra forma, sin convertir previamente el objeto a
símbolo, ya que Flash lo convierte a símbolo automáticamente si no lo hacemos, dándole el nombre
"Animar" más un número. Basta con hacer clic con el botón derecho sobre el fotograma que contiene
nuestro objeto (en la línea de tiempos) y seleccionar Crear Interpolación de Movimiento. Después, al
crear un fotograma clave en otro lugar de la línea de tiempos se creará automáticamente la interpolación,
y sólo deberemos modificar este último fotograma para producir la animación.
Esto quizá no sea lo más conveniente en películas grandes, debido a lo que ya comentamos de la
gran cantidad de símbolos que pueden aparecer y la confusión que crean muchos símbolos con nombres
parecidos.
LECCION 5 – Animacion en la linea del tiempo Página 6
[FLASH] IDSYSTEMS 2011
Flash también nos permite crear animaciones con trayectorias rectilíneas en varias fases, con
direcciones distintas. Para ello, una vez creada la interpolación, basta con pinchar en uno de los
fotogramas intermedios y crear un nuevo fotograma clave. Si movemos el símbolo en ese fotograma a
otro lugar del escenario y reproducimos, la animación irá primero a esa posición y después a la posición
final.
Si hacemos esto varias veces sobre varios fotogramas obtendremos varias trayectorias consecutivas
más.
Para entender mejor este concepto recomendamos hacer el EJERCICIO 12
Interpolación de Movimiento (II)
Acabamos de ver las interpolaciones de movimiento como un mecanismo para desplazar un símbolo
Flash de un lado a otro del escenario. Sin embargo, podemos aprovechar este comando del programa
para realizar animaciones en las que nuestro objeto aumente o disminuya de manera progresiva su
tamaño.
Esto es muy sencillo con Flash 8, basta con modificar la instancia del símbolo en el último fotograma
de la interpolación de movimiento, pero esta vez cambiándole el tamaño.
Por supuesto, podemos aplicar ambos efectos a la vez, de manera que el cambio de tamaño se
producirá mientras el objeto se desplaza. También podemos hacer el cambio de tamaño en varias fases o
secuencias encadenadas como en las interpolaciones de movimiento comunes.
El ejemplo siguiente incorpora estas tres características de la Interpolación de Movimiento de Flash
LECCION 5 – Animacion en la linea del tiempo Página 7
[FLASH] IDSYSTEMS 2011
Y la línea de tiempos que nos queda es algo tan sencillo como esto:
Animación de Textos
Es indudable que para comunicar algún mensaje, en la mayoría de las ocasiones, no basta con
imágenes o iconos, y es aquí donde el texto cobra gran importancia. No obstante, se debe tener cuidado
con la animación de los textos, ya que resulta bastante complicado leer un texto que se desplaza o
cambia de tamaño.
Por este motivo, un texto animado debería estar sólo en las presentaciones o bien formar parte de una
animación corta y, lo que es más importante no debería estar reproduciéndose infinitamente.
En las presentaciones, se utilizan multitud de efectos que veremos más adelante. Sin embargo, con lo
visto hasta ahora se pueden obtener efectos interesantes. Una de las opciones más utilizadas es separar
las letras de los textos y animarlas independientemente
Aquí tienes un ejemplo de una presentación sencilla mediante texto utilizando esta técnica.
LECCION 5 – Animacion en la linea del tiempo Página 8
[FLASH] IDSYSTEMS 2011
Si no tienes claro cómo realizar una animación te recomendamos que realices el EJERCICIO 13
Animación de Líneas
Una buena animación no tiene que porqué estar compuesta sólo por textos o imágenes
espectaculares. En ocasiones conviene darle a la película un aire más sencillo o añadir determinados
efectos que la hagan vistosa sin necesidad de cargar mucho la película visualmente, y en cuanto a
tamaño de archivo se refiere.
Esto lo podemos conseguir simplemente animando líneas y haciendo que se muevan por el escenario.
Esta técnica nos permite dar dinamismo a la animación o crear formas distintas a lo largo de su
recorrido.
Son especialmente útiles y vistosas en fondos oscuros y se suelen usar para formar rectángulos que se
aprovechan para insertar imágenes.
A la derecha podemos ver un ejemplo de este tipo de presentaciones.
Para crear esta animación deberás crear tantas capas como animaciones de líneas vayas a crear, en el
ejemplo hemos creado 4 capas. Una para el movimiento de líneas de abajo a arriba, otra para el
movimiento de arriba a abajo, otra para izquierda a derecha y finalmente una última para el movimiento
de derecha a izquierda.
LECCION 5 – Animacion en la linea del tiempo Página 9
[FLASH] IDSYSTEMS 2011
También crearemos una capa que situaremos en la posición superior donde colocaremos las imágenes
que formarán el mensaje de bienvenida.
El funcionamiento de la animación es claro, deberemos crear interpolaciones de movimiento para cada
una de las capas de líneas que en su posición final emplazaremos en su lado contrario de la pantalla, por
ejemplo, las líneas situadas en un principio en la parte inferior al final de la animación se encontrarán en
la parte superior. Realizaremos esto con las 4 capas de líneas.
En la capa Imágenes crearemos animaciones que harán aparecer las imágenes que forman el mensaje de
bienvenida de forma secuencial, es decir, del fotograma 5 al 10 se mostrará una imagen, del 11 al 16 otra
y la última la mostraremos del fotograma 17 al 22. De esta forma, habiendo creado los fotogramas
claves en cada uno de los fotogramas de inicio (5, 11 y 17), arrastraremos desde la Biblioteca (menú
Ventana → Biblioteca) las imágenes para colocarlas en su lugar en el fotograma. Estas imágenes se
mostrarán únicamente durante el tiempo que dure el fotograma para desaparecer más tarde dando paso a
la otra imagen.
Consejo: Si quieres añadir un fondo deberás hacerlo en una nueva capa y colocar ésta debajo de todas
las existentes.
NOTA: Te recomendamos ver el videotutorial 19
LECCION 5 – Animacion en la linea del tiempo Página 10
[FLASH] IDSYSTEMS 2011
Interpolación mediante Guía de Movimiento
Anteriormente hemos visto como las interpolaciones de movimiento desplazaban símbolos Flash en
línea recta. Puesto que esto supone una cierta limitación Flash 8 incluye la Guía de movimiento.
Una guía de movimiento es una capa especial que marca una trayectoria para los símbolos de la capa
a la que afecta, para que dichos símbolos la sigan, durante el movimiento. Esta capa es invisible durante
la reproducción y permite dibujar cualquier tipo de dibujo vectorial, que nos permitirá crear un
movimiento no forzosamente rectilíneo.
Crear un movimiento mediante esta técnica es bastante sencillo, basta con crear una interpolación de
movimiento en una capa, seleccionarla (debemos asegurarnos de esto para evitar que la guía se asocie a
otra capa), y colocar el símbolo del último fotograma al final del trazado que realizaremos previamente
en la capa de la guía. No es necesario colocarlos al principio del trazado ya que Flash lo hace
automáticamente.
Vemos como la capa a la que se asocia la guía aparece debajo y alineada a la derecha.
Crear interpolaciones de movimiento guiadas es muy sencillo, Lo primero que deberás hacer es crear
una animación de movimiento, para ello:
1. Crea un fotograma clave pulsando F6 e inserta en él el símbolo que quieres que realice el
movimiento.
2. Crea un nuevo fotograma clave para marcar la duración de la animación, por ejemplo, si creaste
el primer fotograma en la posición 5, crea el nuevo en la posición 25, así tendrás una animación
que durará 20 fotogramas.
3. Selecciona todos los fotogramas que intervengan en la animación y haz clic derecho sobre uno
de ellos en la Línea de tiempos. Selecciona la opción Crear interpolación de movimiento.
Una vez creada la interpolación y con la capa seleccionada pulsa el botón Añadir guía de
movimiento. Se creará una nueva capa asociada a aquella donde tienes creada la animación.
Ahora el procedimiento es fácil, selecciona la herramienta Lápiz y dibuja en la capa guía el recorrido
que debe seguir el símbolo.
LECCION 5 – Animacion en la linea del tiempo Página 11
[FLASH] IDSYSTEMS 2011
Cuando lo hayas creado selecciona el último fotograma de la animación y coloca el símbolo en su punto
final. Recuerda que el símbolo debe estar siempre en contacto con la línea de guía tanto en el primer
como último fotogramas.
NOTA: Te recomendamos ver el videotutorial 20
Podemos ver un efecto más vistoso que el que realizamos con la interpolación sencilla del principio
del tema.
¿Qué es un Clip de Película?
Un Clip de Película o simplemente Clip, es una película en si misma, como cualquiera de las que
podamos haber creado hasta el momento en este curso, pero que está incluida dentro de otra película y, a
su vez puede contener también películas insertadas en él.
Al igual que los otros tipos de símbolos de Flash, los clips de película tienen su propia línea de
tiempo. Sin embargo, y a diferencia de los Gráficos (como veremos a continuación), esta línea temporal
no está ligada a la línea de tiempos del documento que lo contiene, de tal forma que su ejecución es
independiente.
Este tipo de símbolos puede contener cualquier otro tipo de símbolo: gráfico, clip o botón, así como
cualquier objeto creado con Flash, ya que un clip es realmente una película.
Otra de las ventajas de los Clips la encontramos cuando realizamos películas de gran complejidad y
tamaño, en la que intervienen un número muy elevado de fotogramas, debido a que en la vista general
del documento, nosotros sólo veremos un fotograma por clip, el cual puede estar compuesto por muchos
frames, lo que nos permitirá tener una mejor visión de cómo se desarrolla nuestra animación, y una barra
de tiempos más clara y "limpia".
LECCION 5 – Animacion en la linea del tiempo Página 12
[FLASH] IDSYSTEMS 2011
Los Clips son una de las herramientas que dan mayor potencia a Flash 8, permitiéndonos crear
películas de gran complejidad y multiplicar los efectos visuales, ya que se pueden crear múltiples
movimientos independientes entre sí y crear conexiones entre los diferentes Clips de un documento.
Todas aquellas cosas que no podíamos hacer con un símbolo de tipo Gráfico, lo podemos hacer con
un Clip, además de poder realizar también todo aquello que nos permitía dicho símbolo. Por esto,
normalmente se utilizan los clips para cualquier tipo de animación debido a su gran flexibilidad, dejando
los gráficos sólo para imágenes estáticas.
Comprobar las propiedades de un Clip
Como hicimos con los gráficos, vamos a ver como la línea de tiempo de un clip no está ligada a la
línea de tiempo del documento que lo contiene y, a la vez, veremos la diferencia entre los clips y los
símbolos Gráficos, que supone una de las razones de la mayor utilización de los primeros en lo que se
refiere a la creación de animaciones.
Para ello abriremos una nueva película Flash (Archivo → Nuevo). Después importaremos una imagen
cualquiera o bien crearemos una. La convertimos en Símbolo (Insertar → Nuevo Símbolo...) y
seleccionamos en Comportamiento "Clip de Película"
Arrastramos al escenario (si no está ya allí) nuestro clip de película.
Ahora tenemos nuestro Clip, insertado en nuestro nuevo documento Flash. Es decir, tenemos dos
películas, cada una con su línea de tiempos.
Ahora veamos que son independientes, siguiendo un proceso similar al que utilizamos con los símbolos
de tipo Gráfico.
LECCION 5 – Animacion en la linea del tiempo Página 13
[FLASH] IDSYSTEMS 2011
Observa la línea de tiempos de la película principal y comprueba que sólo tiene un fotograma.
Editemos el Clip que insertamos en el documento (doble clic sobre el avión) y examinemos su línea
de tiempos. Aparecerá un único movieclip. Podemos realizar algo similar a lo realizado con los gráficos,
si bien vamos a crear una Animación de Movimiento (que se verá en el Tema 13). Nos quedará así
Como vemos, la duración del clip que hemos insertado es mucho mayor que la película nueva que lo
contiene. Si el pez fuera un gráfico ya hemos visto que si intentáramos reproducir la película no ocurriría
nada. Veamos qué sucede siendo en este caso un Clip (esto también es válido si la animación se ha
creado del modo visto con los gráficos). (Control + Intro).
En este caso sí que vemos la animación porque en el momento en que el reproductor ha pasado por el
fotograma que contenía el clip, éste ha empezado a reproducirse y, puesto que su línea de tiempos es
independiente, ha seguido reproduciéndose a pesar de que la línea de tiempos principal haya terminado,
y lo continuará haciendo hasta que acabe su línea temporal propia.
LECCION 5 – Animacion en la linea del tiempo Página 14
[FLASH] IDSYSTEMS 2011
Crear un nuevo Clip
Como hemos comentado, utilizaremos normalmente Clips para hacer animaciones. Aunque no lo
hayamos comentado antes, se puede crear un símbolo Flash de la nada, de forma que se quede en la
biblioteca y podamos editarlo cuando nos convenga. Esto puede ser interesante en los clips, ya que a
diferencia de los gráficos, su finalidad suele ser el movimiento y, en animaciones complejas, en
ocasiones se les asignan acciones especiales en las cuales, bien no es necesario crearlo en ese momento,
bien conviene dejar el clip vacío.
Por esto, es interesante aprender cómo crear un símbolo, en este caso un clip, de la nada para después
modificarlo.
Para insertar un clip vacío haz clic en Insertar → Nuevo símbolo y se abrirá el cuadro de diálogo de
Crear un nuevo símbolo.
Allí deberás darle un Nombre para identificarlo más tarde en la Biblioteca y seleccionar la opción Clip
de Película en el marco Tipo.
A partir de este momento tendremos un nuevo clip (vacío) al cual podremos acceder desde nuestra
Biblioteca (menú Ventana → Biblioteca), si hacemos clic derecho sobre él y seleccionamos Edición,
podremos editarlo y trabajar con él.
NOTA: Te recomendamos ver el videotutorial 21
Cuando estudiemos las animaciones haremos ejemplos de animaciones mediante clips de película y
veremos el potencial real de este tipo de símbolos.
Importar y Exportar Movie Clips de Biblioteca
Como para todos los símbolos los Clips se almacenan en la biblioteca del documento cuando son
creados. Esto es muy importante en muchos casos ya que habitualmente los clips son muy reutilizables.
Para importar clips de película debemos abrir primero la biblioteca en la que está contenido.
Hemos visto en el tema de Símbolos, dos tipos de bibliotecas: las que están asociadas a documentos u
otras películas y las que nos proporciona Flash 8. Pues bien, no sólo podemos utilizar símbolos del
mismo documento en el que estamos sino que podemos Importarlos de otros documentos de
nuestro disco duro, lo que, en el caso que nos ocupa, puede resultar de gran utilidad. Obviamente la
exportación mediante biblioteca se hace automáticamente ya que Flash deja los objetos creados en la
biblioteca para que puedan ser reutilizados.
LECCION 5 – Animacion en la linea del tiempo Página 15
[FLASH] IDSYSTEMS 2011
Para importar un Clip de un archivo del disco duro debemos ir al menú Archivo → Importar → Abrir
biblioteca externa..., seleccionar el Archivo Flash (.fla) del que queremos importar sus símbolos de
biblioteca y pulsar Abrir.
Aparecerá la biblioteca con la lista de los símbolos correspondientes a los gráficos, botones y clips del
documento en cuestión.
Es importante destacar que cuando insertemos un clip de una biblioteca, se insertarán a su vez todos los
símbolos que contenga, incluidos los clips.
A continuación mostramos un ejemplo en el que veremos cómo importar clips de esta forma además de
comprobar las propiedades de los clips y sus líneas de tiempo independientes mediante la reproducción
simultánea de dos películas, creando un efecto bastante vistoso utilizando "aparentemente" un sólo
frame.
NOTA: Te recomendamos ver el videotutorial 22
LECCION 5 – Animacion en la linea del tiempo Página 16
[FLASH] IDSYSTEMS 2011
Y el resultado del proceso anterior es el siguiente:
OTROS USOS DE LOS MOVIE CLIPS
Hemos visto cómo importar y exportar clips desde librerías procedentes de archivos .fla. Ahora veremos
otra forma de importar y exportar Clips de tal forma que nos permita una mayor flexibilidad en el uso de
Flash y además nos proporcione una eficaz interacción con otros programas que se complementan con
Flash y que nos permiten potenciar sus características.
Si queremos coger el grueso de una película, de la cual no tenemos su archivo .fla y hacer que se
comporte en nuestro documento como si de un Clip de Película propio se tratase, no es tan sencillo
como si tuviéramos dicho fuente .fla, ya que al importar la película "pública" que viene en formato .swf
la animación se importa fotograma a fotograma. Por esto, si importáramos el archivo sobre la película
principal nos encontraríamos con un gran número de fotogramas claves consecutivos que entre otras
cosas, estropearían la apariencia y la claridad de nuestra línea de tiempos, y nos impediría tratar la
película como un todo. Esto representa una especie de mecanismo de seguridad.
Debido a la importación fotograma a fotograma, también aumenta el tamaño de nuestro archivo y por
tanto su tiempo de descarga, sin embargo habitualmente este aumento no es tan importante y puede que
nos convenga tener esa película para utilizarla como si de un Movie Clip propio se tratara.
Para conseguir esto debemos seguir los siguientes pasos:
1) Crear el símbolo de tipo Clip que va a contener la película. Accediendo al menú Insertar → Nuevo
Símbolo...
Automáticamente Flash nos colocará dentro del Clip como si lo hubiéramos editado nosotros mismos.
2) En esta situación iremos al menú Archivo → Importar → Importar a escenario.
3) Seleccionamos el tipo de archivo swf y buscamos la película que queramos importar.
4) Pulsamos Aceptar y ya tenemos la película insertada en el Clip.
LECCION 5 – Animacion en la linea del tiempo Página 17
[FLASH] IDSYSTEMS 2011
Si volvemos a la línea de tiempos principal veremos nuestra película ocupando un simple frame y si
ejecutamos la película el efecto que veremos será el mismo que el que tenía la película que habíamos
importado. De esta forma ya podemos aplicarle todas las propiedades de los Clips.
Como vemos este "mecanismo de seguridad" de las películas swf no es suficiente. Si creamos una
película y la distribuimos, pero queremos impedir que alguien la modifique y la redistribuya, es decir,
impedir que sea importada con Flash 8 por otro usuario como acabamos de hacer nosotros, se nos brinda
la oportunidad de proteger la película que hemos creado.
Para ello, podemos editar, como veremos más adelante, el formato de exportación de nuestras películas
(ver imagen superior). De modo que para dar una protección extra a nuestras películas debemos exportar
el archivo como swf y activar en Opciones, la opción Proteger Frente a Importación e introducir una
contraseña. Con esto se le reclamará dicha contraseña al que intente importar nuestra película. Si no
introduce dicha contraseña, simplemente no podrá importar la película.
También podemos exportar nuestros clips y utilizarlos en programas del estilo de Swish, para
aprovechar la capacidad de Flash para la animación gráfica y el dominio de la animación de textos de
Swish. Esto lo podemos conseguir simplemente exportando nuestro clip de la manera habitual y dándole
siempre el formato swf de Flash 8.
LECCION 5 – Animacion en la linea del tiempo Página 18
[FLASH] IDSYSTEMS 2011
Es de vital importancia el hecho de poder combinar las utilidades de varios programas y en esto Flash es
especialmente bueno ya que permite interactuar de manera bastante fiable con programas de tratamiento
de imágenes, programas de dibujo vectorial, reproductores de vídeo, etc.
PRACTICA 16
PRACTICA 17
PRACTICA 18
¿Qué es un Botón?
Los símbolos de tipo Botón son los que aportan la mayor parte de la interactividad de las películas
Flash con aquel que la está visualizando. Un botón, en Flash, es igual que cualquier botón de cualquier
entorno informático, sea web o cualquier otro.
Son elementos que se prestan a que el usuario los presione, desencadenando al hacerlo una serie de
acciones. También es habitual ver como este tipo de elementos reaccionan cuando se les pasa el ratón
por encima o cuando se les está pulsando, por ejemplo.
Pues bien, para conseguir los efectos interactivos que acabamos de mencionar en otros lenguajes
orientados a la web, que es el caso que nos ocupa, debemos crear programas relativamente grandes. Esto
es un inconveniente bastante grande ya que el uso de los botones es una práctica muy habitual en el
diseño en Internet. Sin embargo, en Flash no ocurre así. Su interfaz está diseñada de manera especial
para la creación de botones, lo que nos permite crear todos estos efectos de una manera muy sencilla.
Al igual que los otros símbolos de Flash 8, los botones tienen su propia línea de tiempos. Esta es
independiente pero, sin embargo, está formada únicamente por cuatro fotogramas, uno para cada estado
posible del botón.
Reposo. Aspecto por defecto del botón, es decir, cuando el puntero del ratón no está situado sobre él.
Sobre. Aspecto del botón cuando situamos el puntero sobre él.
Presionado. Apariencia que deseamos tenga nuestro botón mientras lo mantengamos pulsado.
LECCION 5 – Animacion en la linea del tiempo Página 19
[FLASH] IDSYSTEMS 2011
Zona activa. Aquí debemos indicar el área real en la que queremos que actúe nuestro botón. Esto es
importante sobre todo en botones compuestos sólo por texto como veremos más adelante.
Parece que la limitación de fotogramas podría implicar una limitación en la capacidad de
espectacularidad y utilidad de estos símbolos, pero no es así.
Los botones pueden contener a su vez otros símbolos, como clips o gráficos (también de tipo Bitmap).
La unión de las posibilidades de todos los símbolos dota a los botones de gran espectacularidad.
Creación de un Botón
En la creación de un botón podemos considerar dos fases. En la primera vamos a convertir nuestro
objeto a símbolo de tipo botón y posteriormente veremos cómo completarlo internamente, lo que nos
ayudará a entender mejor dicha estructura.
Primeramente crearemos el objeto que representará el aspecto por defecto de nuestro botón con las
herramientas que nos ofrece Flash 8.
Seleccionaremos el objeto y accederemos al menú Insertar → Convertir en Símbolo, le daremos el
comportamiento Botón y asignaremos un nombre a nuestro nuevo símbolo.
De esta forma ya tenemos transformado el objeto para que se comporte como un botón. Ahora lo
completaremos internamente.
Para determinar cómo debe reaccionar el botón en función de las acciones del ratón, lo editaremos
haciendo clic con el botón derecho del ratón sobre nuestro nuevo botón y seleccionando la opción
Editar.
Cuando tengamos delante la línea de tiempos del botón (observa que tiene el aspecto que hemos
mostrado anteriormente), seleccionaremos cada uno de los frames (sobre, reposo, presionado y zona
activa) y pulsaremos F6 para crear un fotograma clave en cada uno de ellos.
LECCION 5 – Animacion en la linea del tiempo Página 20
[FLASH] IDSYSTEMS 2011
Ahora ya podemos modificar el aspecto inicial del botón para cada posición del cursor y marcar el área
de acción del botón (fotograma Hit) en la que simplemente podremos dejar la misma figura que la inicial
(en este caso sólo es importante la forma del objeto, no los colores u otras cosas) o bien dibujar con las
herramientas de dibujos de Flash una nueva figura, en cuya superficie "se sentirá aludido" nuestro botón.
NOTA: Te recomendamos ver el videotutorial 23
Como resultado obtenemos el botón que continuación mostramos.
Este es un botón muy básico, como veremos se pueden complicar mucho, pero para empezar nos servirá
con este.
Si una vez creado el botón queremos observar sus distintos estados y todavía no hemos terminado la
película entera y por tanto no deseamos tener que reproducirla toda podemos hacerlo accediendo a la
Biblioteca de nuestra película y seleccionando el botón creado. Para ver lo que comentábamos bastará
con pulsar la tecla situada a la derecha de la vista previa del símbolo.
Formas en los Botones
Los botones son símbolos que pueden tener multitud de formas. Si bien lo más habitual es ver
botones rectangulares, cuadrados y circulares, cuya creación es inmediata como vimos en el punto
anterior, también hay otros muchos tipos de botones que, pese a ser menos utilizados, es muy habitual
verlos en multitud de páginas web.
Entre estos están los creados mediante formas poligonales, aquellos que están formados por texto
únicamente, dibujos con diferentes motivos, etc. Es interesante su uso para dar más vistosidad ya que
algunos resultan más expresivos, y en esto Flash nos ayuda mucho, debido a la relativa sencillez de
creación de botones que sus herramientas de dibujo nos ofrece.
Hay varias formas de botón también muy extendidas, como el botón con relieve sencillo o los botones
en forma de píldora. Puesto que existen muchas formas de conseguir estos efectos, a continuación tienes
un ejercicio paso a paso que muestra una forma de conseguir el relieve en un botón rectangular.
EJERCICIO 14
LECCION 5 – Animacion en la linea del tiempo Página 21
[FLASH] IDSYSTEMS 2011
Botones de texto. La importancia de la zona activa
Los botones, como hemos visto, poseen un fotograma en el que indicamos la zona activa. En los
ejemplos vistos hasta el momento esto parecía poco útil, ya que es común pensar que obviamente la
zona activa que queremos que tenga nuestro botón es el área que comprenden los límites de dicho botón.
Veamos como esto no es siempre tan trivial. Aquí se muestran dos botones creados en Flash 8.
Comprobemos lo que sucede al pasar el ratón por encima de uno y de otro.
Aunque parezcan iguales, la diferencia está en el momento en el que situamos el ratón en uno de los
huecos que existe entre letra y letra o, en general, todos aquellos lugares que no pertenezcan al texto
propiamente dicho.
En el texto de la izquierda el botón se activa sólo cuando situamos el puntero del ratón sobre la letra.
Esto puede ser incómodo y puede llevar a confusión, ya que aquel que navegue por nuestras páginas
simplemente querrá hacer uso del botón y no tener que intentar apuntar concretamente a unas letras que
quizá sean muy estrechas.
Esto es debido al mal uso de la zona activa. Para solucionar este problema sigue los siguientes pasos:
1. Haz doble clic sobre el botón para entrar en su modo de edición.
2. Haz clic sobre el fotograma de Zona Activa, si no hubiese ningún fotograma clave creado haz
clic sobre él y pulsa la tecla F6 para crear uno.
3. Una vez en el estado Zona Activa seleccionamos la herramienta Rectángulo y dibujamos un
rectángulo sobre el texto tapándolo en su totalidad. Así definiremos toda el área del rectángulo
como zona activa al ratón.
4. Vuelve al modo de edición normal pulsando el enlace a Escena 1 sobre la Línea de tiempos.
NOTA: Te recomendamos ver el videotutorial 24
Incluir un clip en un botón
La inclusión de clips de película en los botones puede dotar a éstos de más vistosidad.
LECCION 5 – Animacion en la linea del tiempo Página 22
[FLASH] IDSYSTEMS 2011
Es habitual colocar un clip en el fotograma Sobre para indicar algún tipo de información extra o una
animación para ir más allá de un cambio de color.
También es común ver un clip de película actuando como un botón. Esto caso se puede hacer por
ejemplo poniendo el clip en el fotograma Reposo.
Veamos por ejemplo el botón siguiente:
Comprueba todos los estados del ratón. Por lo que nos dice el botón podemos intuir que empieza algo,
pero quizá no tengamos claro qué.
Si nosotros en determinado momento no queremos que esto ocurra en nuestras páginas web, podemos
recurrir a la introducción de un Clip en el botón, que explique un poco más acerca de lo que pasará si
pulsamos.
Incluir un Clip en un botón es muy sencillo. Tomando este ejemplo, sólo tendrás que, primero, hacer
doble clic sobre el botón para entrar en su modo de edición.
Haz clic en el estado Sobre para modificarlo. Selecciona el texto y pulsa la tecla SUPRIMIR para
eliminarlo.
Ahora abre la Biblioteca desde el menú Ventana → Biblioteca donde se encontrará el clip que habremos
creado previamente. Selecciónalo y arrástralo sobre el botón.
Ya esta listo, ahora cuando pases el ratón sobre el botón el clip de película empezará a reproducirse.
NOTA: Te recomendamos ver el videotutorial 25
Y este es el resultado.
LECCION 5 – Animacion en la linea del tiempo Página 23
[FLASH] IDSYSTEMS 2011
Bitmaps y Botones
Además de clips, los botones también pueden contener símbolos de tipo Gráfico.
Puesto que, como ya hemos visto, todo lo que se puede hacer con un gráfico se puede hacer con un
clip, vamos a centrarnos en los Bitmaps que Flash nos permite importar, ya que están muy extendidos
como forma de expresión gráfica a lo largo y ancho de la Red.
Si consideramos las limitaciones que ya conocemos sobre los mapas de bits puede parecer poco
interesante hacer uso de ellos en la creación de botones, pero no es así.
Básicamente podemos hacer dos cosas:
1) Incluir en cada uno de los fotogramas del botón un bitmap distinto, obteniendo un efecto como el
que se consigue con lenguajes como javascript (siempre considerando la mayor sencillez de Flash).
2) Aprovechar las propiedades de los Gráficos en Flash. Para esto, deberíamos importar primero el
Bitmap y después convertirlo a símbolo botón. Posteriormente lo editaríamos y, después de insertar cada
fotograma clave, convertiríamos su contenido a símbolo Gráfico. Una vez hecho esto, variando los
efectos de las instancias en Flash (Alfa, Tinta, Brillo) podremos conseguir efectos bastante buenos.
He aquí una pequeña muestra en la que sólo hemos utilizado un Bitmap de tipo GIF, sacado de la
Red y lo hemos convertido en un botón gráfico aplicándole un efecto Alfa (Transparencia) al estado de
reposo, lo que da la sensación de estar apagado (también podríamos haber aplicado brillo). En el
fotograma Sobre hemos dejado el GIF original para que al pasar sobre el botón de la sensación de
encenderse. Finalmente le hemos aumentado la cantidad de rojo en el fotograma Presionado para que
parezca estar incandescente.
LECCION 5 – Animacion en la linea del tiempo Página 24
[FLASH] IDSYSTEMS 2011
Acciones en los botones
Puesto que existen multitud de acciones que se pueden aplicar tanto a los botones, como a otros
elementos de Flash 8 vamos a comentar dos de las más comunes:
1) Abrir una página web. Con esto conseguiremos abrir una página cualquiera de internet (o una
película Flash), lo que nos servirá para irnos desplazando por webs que contengan más de una página, o
permitir al usuario descargarse archivos entre otras cosas.
Para añadir una acción a un botón es necesario el uso de ActionScript (en el tema 17 se tratará con
mayor profundidad).
Por lo tanto, los pasos a seguir serán los siguientes:
1. Selecciona el botón haciendo clic sobre él, pues es a él al que irá asociada la acción.
2. Abre el panel Acciones haciendo clic en su pestaña o desde el menú Ventana → Acciones.
3. Haz clic en el botón Asistente de script.
4. En el marco de la izquierda haz clic sobre Funciones globales → Navegador/Red → getURL.
5. Al seleccionar el comando getURL (que se encarga de crear un link a una página web) se
mostrarán sus respectivas opciones en la derecha del panel. Rellena los campos URL con la
página a la cual quieres vincular el botón y selecciona en que ventana quieres que se abra el link
en el desplegable Ventana (_blank abrirá el link en una página nueva).
6. Cierra el panel de Acciones y el botón estará listo. Has añadido una acción a tu botón.
NOTA: Te recomendamos ver el videotutorial 26
Y este es el resultado:
2) Controlar una película en curso. Si estamos reproduciendo una película Flash y queremos permitir
que el usuario la detenga, la ponga en marcha, avance, retroceda ...
LECCION 5 – Animacion en la linea del tiempo Página 25
[FLASH] IDSYSTEMS 2011
Por ejemplo, para detener una película en curso simplemente debemos hacer que nuestro botón en
cuestión aparezca en el escenario de dicha película, seleccionarlo, y abrir el panel de acciones, activando
posteriormente la función Stop().
Tras hacer esto, deberíamos cambiar como hicimos en la animación anterior el momento en el que se
debe ejecutar la función, seleccionando el evento Presionar.
Arriba mostramos cómo debería quedar el panel de acciones del botón.
Ahora cada vez que presionemos este botón se detendrá la película en la que está incluido.
De forma muy parecida actuaríamos para otras acciones de control.
Incluir sonido en un botón
Si nuestras páginas van a tener sonido, el sonido en los botones es una parte fundamental. Podemos
hacer, por ejemplo que se activen sonidos al pulsar un botón.
Para ello, simplemente debemos editar nuestro botón y seleccionar el fotograma Presionado. Ahora
debemos insertar el sonido. Por ejemplo podríamos importar uno desde nuestro disco duro o bien tomar
alguno que ya tengamos en la biblioteca.
El resultado podría ser algo así:
LECCION 5 – Animacion en la linea del tiempo Página 26
[FLASH] IDSYSTEMS 2011
PRACTICA 19
PRACTICA 20
PRACTICA 21
PRACTICA 22
LECCION 5 – Animacion en la linea del tiempo Página 27
Das könnte Ihnen auch gefallen
- Matematica Financiera Act 5 Y6Dokument14 SeitenMatematica Financiera Act 5 Y6Viedma JennyNoch keine Bewertungen
- Calculo ChavetaDokument5 SeitenCalculo ChavetaJoscarin BalandNoch keine Bewertungen
- Unidad 15 - Importar y Exportar Datos en ExcelDokument14 SeitenUnidad 15 - Importar y Exportar Datos en ExcelSergio Sanchez100% (1)
- LPP InfoDokument71 SeitenLPP Infojanito23100% (9)
- Unidad 18 - MacrosDokument13 SeitenUnidad 18 - MacrosSergio Sanchez100% (1)
- Unidad 13 - Imagenes, Diagramas y TitulosDokument16 SeitenUnidad 13 - Imagenes, Diagramas y TitulosSergio Sanchez100% (1)
- Unidad 17 - Las Tablas DinamicasDokument11 SeitenUnidad 17 - Las Tablas DinamicasSergio Sanchez100% (1)
- Unidad 14 - Esquemas y VistasDokument8 SeitenUnidad 14 - Esquemas y VistasSergio Sanchez100% (1)
- Unidad 01 - Introduccion. Elementos de ExcelDokument11 SeitenUnidad 01 - Introduccion. Elementos de ExcelSergio Sanchez100% (1)
- Unidad 03 - Operaciones Con ArchivosDokument18 SeitenUnidad 03 - Operaciones Con ArchivosSergio Sanchez100% (1)
- Unidad 12 - GraficosDokument15 SeitenUnidad 12 - GraficosSergio Sanchez100% (1)
- Unidad 10 - Correccion OrtograficaDokument8 SeitenUnidad 10 - Correccion OrtograficaSergio Sanchez100% (1)
- Unidad 11 - ImpresionDokument11 SeitenUnidad 11 - ImpresionSergio Sanchez100% (1)
- 09.4 - Con Google DocsDokument9 Seiten09.4 - Con Google DocsSergio Sanchez100% (1)
- Unidad 02 - Empezando A Trabajar Con ExcelDokument14 SeitenUnidad 02 - Empezando A Trabajar Con ExcelSergio Sanchez100% (1)
- Unidad 05 - Los DatosDokument8 SeitenUnidad 05 - Los DatosSergio Sanchez100% (1)
- 11 - Como Agregar Efectos Al ContenidoDokument22 Seiten11 - Como Agregar Efectos Al ContenidoSergio Sanchez100% (1)
- Manual Analisis de Datos Encuestas RapidasDokument152 SeitenManual Analisis de Datos Encuestas Rapidasfegoal100% (2)
- Actividad03 SergioSanchezDokument4 SeitenActividad03 SergioSanchezSergio Sanchez100% (1)
- 13 - Como Eliminar Contenido Usando El AdministradorDokument10 Seiten13 - Como Eliminar Contenido Usando El AdministradorSergio Sanchez100% (1)
- Leccion 3.6 - Instalar RADC en Windows 8Dokument14 SeitenLeccion 3.6 - Instalar RADC en Windows 8Sergio Sanchez100% (1)
- Leccion 5.2 - Google AcadémicoDokument3 SeitenLeccion 5.2 - Google AcadémicoSergio Sanchez100% (1)
- 10.2 - Con ImagevenueDokument7 Seiten10.2 - Con ImagevenueSergio Sanchez100% (1)
- 10.1 - Como Publicar Un Articulo Con Imagenes ExternasDokument3 Seiten10.1 - Como Publicar Un Articulo Con Imagenes ExternasSergio Sanchez100% (1)
- 10 - Como Agregar Imagenes Al Contenido y TrucosDokument12 Seiten10 - Como Agregar Imagenes Al Contenido y TrucosSergio Sanchez100% (1)
- Leccion 5.2.1 - Como Accesar y Uso Rapido de Google AcadémicoDokument3 SeitenLeccion 5.2.1 - Como Accesar y Uso Rapido de Google AcadémicoSergio Sanchez100% (1)
- 12 - Como Agregar Videos Al ContenidoDokument25 Seiten12 - Como Agregar Videos Al ContenidoSergio Sanchez100% (1)
- 09.2 - Con SlideshareDokument7 Seiten09.2 - Con SlideshareSergio Sanchez100% (1)
- 09.3 - Con ScribdDokument11 Seiten09.3 - Con ScribdSergio Sanchez100% (1)
- 04 - Como Editar El Contenido Desde El Front-EndDokument7 Seiten04 - Como Editar El Contenido Desde El Front-EndSergio Sanchez100% (1)
- 09.1 - Como Publicar Un Articulo Extenso Con Recursos ExternosDokument3 Seiten09.1 - Como Publicar Un Articulo Extenso Con Recursos ExternosSergio Sanchez100% (1)
- 09 - Como Editar Contenido Extenso de Varias PaginasDokument8 Seiten09 - Como Editar Contenido Extenso de Varias PaginasSergio Sanchez100% (1)
- Actividades Prioritarias 2020Dokument43 SeitenActividades Prioritarias 2020Nacho GonzalezNoch keine Bewertungen
- Procedimiento TrompoDokument14 SeitenProcedimiento TrompoPedro VazanNoch keine Bewertungen
- Normas para La Descripción de Vasijas Cerámicas - Capítulo II. Términos TécnicosDokument20 SeitenNormas para La Descripción de Vasijas Cerámicas - Capítulo II. Términos TécnicosHerber Cahuana SegoviaNoch keine Bewertungen
- BORRADOR PRACTICA 11 y 14Dokument8 SeitenBORRADOR PRACTICA 11 y 14vanesaNoch keine Bewertungen
- Proyecto de Vida Version 6.0Dokument8 SeitenProyecto de Vida Version 6.0Alexandra AristizabalNoch keine Bewertungen
- Evaluacion Neuropsicologica, Examen Abreviado de Funciones SuperioresDokument13 SeitenEvaluacion Neuropsicologica, Examen Abreviado de Funciones Superiorescarlos miguel mendoza mallmaNoch keine Bewertungen
- Guía de C Sharp (C #)Dokument6 SeitenGuía de C Sharp (C #)Norberto Rubén MárquezNoch keine Bewertungen
- ¿Quieres Saber Cuál Es Tu Ojo Dominante - Admira Visión PDFDokument3 Seiten¿Quieres Saber Cuál Es Tu Ojo Dominante - Admira Visión PDFLuis Fernando OsorioNoch keine Bewertungen
- Banquete 50 150 Nov2023 - 42361 - 64ff8246438ecDokument12 SeitenBanquete 50 150 Nov2023 - 42361 - 64ff8246438ecSAUL DIAZNoch keine Bewertungen
- Abrazando Con Las Palabras Guía 10 - Mayo 5 - 2021Dokument4 SeitenAbrazando Con Las Palabras Guía 10 - Mayo 5 - 2021MARCELA RAMIREZNoch keine Bewertungen
- Hierba Del ClavoDokument2 SeitenHierba Del ClavoGentil GoyimwitzNoch keine Bewertungen
- Leyes de Cuantificacion No UniformeDokument3 SeitenLeyes de Cuantificacion No UniformeMarco Pompeyo MontielNoch keine Bewertungen
- CARTA ENCÍCLICA Sobre La EucaristiaDokument35 SeitenCARTA ENCÍCLICA Sobre La EucaristiaJosé IvánNoch keine Bewertungen
- Ciencia PoliticaDokument5 SeitenCiencia PoliticaThe Mr.ChubaccaNoch keine Bewertungen
- Valores de Referencia Exámenes de LaboratorioDokument1 SeiteValores de Referencia Exámenes de LaboratorioCarla Cáceres MoralesNoch keine Bewertungen
- Cartel de Contenidos - OfimáticaDokument4 SeitenCartel de Contenidos - OfimáticaRaúl A. Huamanlazo SánchezNoch keine Bewertungen
- Eval 3 FGL-144 (IND-GRP)Dokument9 SeitenEval 3 FGL-144 (IND-GRP)Sebastián R. DuránNoch keine Bewertungen
- A1 JldejDokument15 SeitenA1 JldejCesazarth CasluNoch keine Bewertungen
- Manual de ProcedimientosDokument18 SeitenManual de Procedimientosmiguel100% (2)
- Mapa Conceptual Economia Informal MarymerDokument1 SeiteMapa Conceptual Economia Informal Marymeredy lorena muñozNoch keine Bewertungen
- TripticoDokument3 SeitenTripticoISAIAS JOEL HURTADO SANTA CRUZNoch keine Bewertungen
- El Extracto de Ortiga en El Huerto - Un Huerto en Mi BalcónDokument5 SeitenEl Extracto de Ortiga en El Huerto - Un Huerto en Mi BalcónFranyerson ValenciaNoch keine Bewertungen
- Cómo Tener Dominio PropioDokument9 SeitenCómo Tener Dominio PropioJosé Angel Díaz FúnezNoch keine Bewertungen
- Expediente Ampliación de Plazo #04Dokument16 SeitenExpediente Ampliación de Plazo #04Jorge Luis CernaNoch keine Bewertungen
- Resinas Infiltradas PDFDokument15 SeitenResinas Infiltradas PDFJess AriasNoch keine Bewertungen
- Antecedentes Teóricos Y de La Invest. Bloques Nutricionales - Trabajos - 69691969Dokument1 SeiteAntecedentes Teóricos Y de La Invest. Bloques Nutricionales - Trabajos - 69691969Emilio Pastora100% (1)
- LaboratorioII BD2Preventa Tema1Dokument9 SeitenLaboratorioII BD2Preventa Tema1alexNoch keine Bewertungen
- CENSO 2018 - Fernando TelloDokument5 SeitenCENSO 2018 - Fernando TellocarlitosstrikeNoch keine Bewertungen