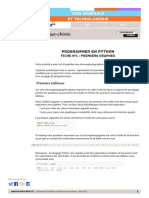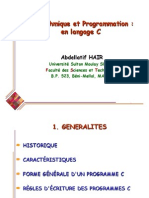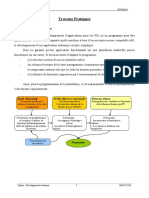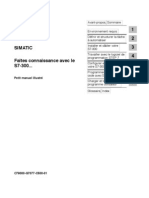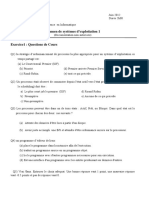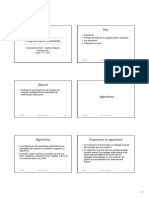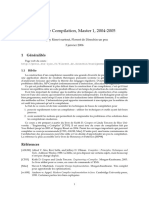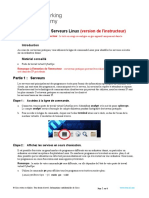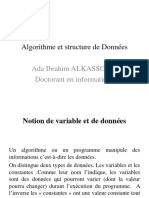Beruflich Dokumente
Kultur Dokumente
2017 18 Formation Numerique Distance
Hochgeladen von
Yunus SarikayaCopyright
Verfügbare Formate
Dieses Dokument teilen
Dokument teilen oder einbetten
Stufen Sie dieses Dokument als nützlich ein?
Sind diese Inhalte unangemessen?
Dieses Dokument meldenCopyright:
Verfügbare Formate
2017 18 Formation Numerique Distance
Hochgeladen von
Yunus SarikayaCopyright:
Verfügbare Formate
Formation distancielle
La physique Numérique au lycée
IA-IPR : David Boyer
Christophe Casseau Équipe de formation : Laurent Sartre
2017-2018 Denis Dumora
Marc Edlin
Formation Arduino Python TABLE DES MATIÈRES
Table des matières
Introduction 4
Comment lire ce document ? 4
Remerciements 5
1 ARDUINO 6
1.1 Arduino, à quoi ça sert ? . . . . . . . . . . . . . . . . . . . . . . . . . . . . . . . . . . . . . . . . . . . . . . . . 6
1.2 Arduino au lycée : le projet COSMIX . . . . . . . . . . . . . . . . . . . . . . . . . . . . . . . . . . . . . . . . . 6
1.2.1 Présentation de la malette COSMIX par DENIS DUMORA, enseignant chercheur au CENBG . . . 6
1.3 Description technique de la carte : ARDUINO UNO . . . . . . . . . . . . . . . . . . . . . . . . . . . . . . . . 9
1.4 Installation d’Arduino . . . . . . . . . . . . . . . . . . . . . . . . . . . . . . . . . . . . . . . . . . . . . . . . . 10
1.5 Le premier programme . . . . . . . . . . . . . . . . . . . . . . . . . . . . . . . . . . . . . . . . . . . . . . . . 10
1.5.1 Faire clignoter la diode électroluminescente servant de test sur la carte . . . . . . . . . . . . . . . . 10
1.6 Les notions essentielles à la programmation Arduino . . . . . . . . . . . . . . . . . . . . . . . . . . . . . . . 11
1.6.1 La structure minimale d’un programme Arduino . . . . . . . . . . . . . . . . . . . . . . . . . . . . . 11
1.6.2 Les entrées / sorties de la carte Arduino UNO . . . . . . . . . . . . . . . . . . . . . . . . . . . . . . . 13
1.6.3 L’API Arduino . . . . . . . . . . . . . . . . . . . . . . . . . . . . . . . . . . . . . . . . . . . . . . . . . . 13
1.6.4 Gestion de la mémoire de l’Arduino . . . . . . . . . . . . . . . . . . . . . . . . . . . . . . . . . . . . . 14
2 Le couple Arduino - Python 16
2.1 Pourquoi Python ? . . . . . . . . . . . . . . . . . . . . . . . . . . . . . . . . . . . . . . . . . . . . . . . . . . . . 16
2.1.1 Avantages pour les scientifiques . . . . . . . . . . . . . . . . . . . . . . . . . . . . . . . . . . . . . . . 16
2.1.2 Avantages pour les élèves . . . . . . . . . . . . . . . . . . . . . . . . . . . . . . . . . . . . . . . . . . . 16
2.2 Installation de Python . . . . . . . . . . . . . . . . . . . . . . . . . . . . . . . . . . . . . . . . . . . . . . . . . 16
2.2.1 Installation du package pyserial . . . . . . . . . . . . . . . . . . . . . . . . . . . . . . . . . . . . . . . 16
2.3 Utilisation du Jupyter Notebook . . . . . . . . . . . . . . . . . . . . . . . . . . . . . . . . . . . . . . . . . . . 17
2.3.1 Description sommaire de l’interface web du notebook . . . . . . . . . . . . . . . . . . . . . . . . . . 18
2.4 Communication Arduino - Python via le port série . . . . . . . . . . . . . . . . . . . . . . . . . . . . . . . . 18
2.4.1 Dans quel but ? . . . . . . . . . . . . . . . . . . . . . . . . . . . . . . . . . . . . . . . . . . . . . . . . . 18
2.4.2 Lecture des données envoyées par la carte Arduino avec Python . . . . . . . . . . . . . . . . . . . . 18
3 Exemples d’utilisation de la carte Arduino en physique 21
3.1 Synthèse additive des couleurs avec un actionneur de type diode électroluminescente RGB . . . . . . . . 21
3.1.1 Les schémas électriques (Documentation Arduino) . . . . . . . . . . . . . . . . . . . . . . . . . . . . 21
3.1.2 La réalisation . . . . . . . . . . . . . . . . . . . . . . . . . . . . . . . . . . . . . . . . . . . . . . . . . . 21
3.2 Mesure de fréquence avec capteur analogique de type photorésistor ou photodiode . . . . . . . . . . . . 23
3.2.1 Le montage électrique . . . . . . . . . . . . . . . . . . . . . . . . . . . . . . . . . . . . . . . . . . . . . 23
3.2.2 Mesurer la fréquence d’un stroboscope (application smartphone) . . . . . . . . . . . . . . . . . . . 23
3.2.3 Fixer la durée d’acquisition . . . . . . . . . . . . . . . . . . . . . . . . . . . . . . . . . . . . . . . . . . 26
3.3 Utilisation d’un bouton poussoir pour déclencher l’acquisition . . . . . . . . . . . . . . . . . . . . . . . . . 28
3.3.1 Le montage électrique . . . . . . . . . . . . . . . . . . . . . . . . . . . . . . . . . . . . . . . . . . . . . 28
3.3.2 Le code Arduino . . . . . . . . . . . . . . . . . . . . . . . . . . . . . . . . . . . . . . . . . . . . . . . . . 29
3.3.3 Le code Python . . . . . . . . . . . . . . . . . . . . . . . . . . . . . . . . . . . . . . . . . . . . . . . . . 30
3.4 Temps de réponse d’une thermistance de type CTN . . . . . . . . . . . . . . . . . . . . . . . . . . . . . . . . 31
3.4.1 Présentation de la thermistance CTN . . . . . . . . . . . . . . . . . . . . . . . . . . . . . . . . . . . . 31
3.4.2 Le montage électrique . . . . . . . . . . . . . . . . . . . . . . . . . . . . . . . . . . . . . . . . . . . . . 31
3.4.3 Les codes du montage . . . . . . . . . . . . . . . . . . . . . . . . . . . . . . . . . . . . . . . . . . . . . 32
3.4.4 L’expérience et ses résultats . . . . . . . . . . . . . . . . . . . . . . . . . . . . . . . . . . . . . . . . . . 34
4 Lecture et sauvegarde des données 36
4.1 Utilisation d’un fichier CSV . . . . . . . . . . . . . . . . . . . . . . . . . . . . . . . . . . . . . . . . . . . . . . 36
4.2 Lire les données contenues dans un fichier CSV . . . . . . . . . . . . . . . . . . . . . . . . . . . . . . . . . . 36
4.3 Enregistrer les données de l’acquisition dans un fichier CSV . . . . . . . . . . . . . . . . . . . . . . . . . . . 39
4.3.1 Stockage des données : CLIMAT . . . . . . . . . . . . . . . . . . . . . . . . . . . . . . . . . . . . . . . 40
Compilé par Christophe C ASSEAU, le 14 juin 2018. (2017-2018) 2
c.casseau@ntymail.com
Formation Arduino Python TABLE DES MATIÈRES
5 À vous de jouer 41
5.1 Mesure de la vitesse du son . . . . . . . . . . . . . . . . . . . . . . . . . . . . . . . . . . . . . . . . . . . . . . 41
5.1.1 Le capteur ultrason . . . . . . . . . . . . . . . . . . . . . . . . . . . . . . . . . . . . . . . . . . . . . . . 41
5.1.2 La réalisation . . . . . . . . . . . . . . . . . . . . . . . . . . . . . . . . . . . . . . . . . . . . . . . . . . 41
5.2 Des idées pour la suite... . . . . . . . . . . . . . . . . . . . . . . . . . . . . . . . . . . . . . . . . . . . . . . . . 43
5.2.1 Chute libre d’un corps sans vitesse initiale. . . . . . . . . . . . . . . . . . . . . . . . . . . . . . . . . . 43
5.2.2 Période d’un pendule simple. . . . . . . . . . . . . . . . . . . . . . . . . . . . . . . . . . . . . . . . . . 44
5.2.3 Oscillateur : système solide-ressort vertical. . . . . . . . . . . . . . . . . . . . . . . . . . . . . . . . . 44
6 Exploitation des valeurs numériques obtenues lors d’une acquisition. 45
6.1 Dérivée discrète . . . . . . . . . . . . . . . . . . . . . . . . . . . . . . . . . . . . . . . . . . . . . . . . . . . . . 45
6.2 Calcul de la dérivée par approximation polynomiale . . . . . . . . . . . . . . . . . . . . . . . . . . . . . . . 47
7 ANNEXES 48
7.1 Arduino RGB . . . . . . . . . . . . . . . . . . . . . . . . . . . . . . . . . . . . . . . . . . . . . . . . . . . . . . . 48
7.2 Arduino JCMB . . . . . . . . . . . . . . . . . . . . . . . . . . . . . . . . . . . . . . . . . . . . . . . . . . . . . . 48
7.3 Arduino intensité d’un canal . . . . . . . . . . . . . . . . . . . . . . . . . . . . . . . . . . . . . . . . . . . . . 49
7.4 La photorésistance . . . . . . . . . . . . . . . . . . . . . . . . . . . . . . . . . . . . . . . . . . . . . . . . . . . 49
7.4.1 Le bouton poussoir . . . . . . . . . . . . . . . . . . . . . . . . . . . . . . . . . . . . . . . . . . . . . . . 51
7.5 Le projet : vitesse du son . . . . . . . . . . . . . . . . . . . . . . . . . . . . . . . . . . . . . . . . . . . . . . . . 52
7.5.1 Le code Arduino . . . . . . . . . . . . . . . . . . . . . . . . . . . . . . . . . . . . . . . . . . . . . . . . . 52
7.5.2 Le code Python . . . . . . . . . . . . . . . . . . . . . . . . . . . . . . . . . . . . . . . . . . . . . . . . . 52
7.5.3 Comment faire les mesures ? . . . . . . . . . . . . . . . . . . . . . . . . . . . . . . . . . . . . . . . . . 53
7.6 La chute libre . . . . . . . . . . . . . . . . . . . . . . . . . . . . . . . . . . . . . . . . . . . . . . . . . . . . . . 54
7.6.1 Le code Arduino . . . . . . . . . . . . . . . . . . . . . . . . . . . . . . . . . . . . . . . . . . . . . . . . . 54
7.6.2 Le code Python . . . . . . . . . . . . . . . . . . . . . . . . . . . . . . . . . . . . . . . . . . . . . . . . . 54
7.7 Le saut à l’élastique . . . . . . . . . . . . . . . . . . . . . . . . . . . . . . . . . . . . . . . . . . . . . . . . . . . 56
Compilé par Christophe C ASSEAU, le 14 juin 2018. (2017-2018) 3
c.casseau@ntymail.com
Formation Arduino Python TABLE DES MATIÈRES
Introduction
L’objectif de cette formation est d’apprendre à échanger des informations entre la carte Arduino UNO et votre ordina-
teur à travers le langage de programmation Python. Pour un coût extrèmement modique, environ 20 euros pour une
carte Arduino, on dispose d’un système d’acquisition performant, évolutif et paramétrable en fonction des besoins de
l’utilisateur.
Ce document comporte une première partie consacrée à l’installation et à la découverte de la carte Arduino UNO. Vous
apprendrez quelques bases essentielles de la programmation Arduino en vue de piloter les capteurs connectés à la
carte.
La deuxième partie permet de s’initier à la communication entre la carte Arduino UNO et le langage de programmation
Python afin de récupérer les données collectées par les capteurs.
La dernière partie permet de mettre en oeuvre des exemples d’acquisition de données à partir d’un capteur (température,
lumière, ultrason, ...) connecté à la carte Arduino UNO et d’effectuer un traitement numérique de ces données avec
Python. Les activités proposées s’inspirent des programmes du lycée.
En ANNEXE je propose quelques solutions (totales ou partielles) aux exercices et activités que vous rencontrerez tout
au long de votre lecture.
Comment lire ce document ?
Tous les participants à cette formation reçoivent un kit contenant :
• une carte Arduino UNO
• un mini-prototype circuit breadboard 400 points
• une diode RVB
• un bouton poussoir
• une photorésistance
• une thermistance
• un capteur ultrason HC-SR04
• 3 résistances 330 Ω
• 1 résistance 10 kΩ
• 6 fils de connexion
Compilé par Christophe C ASSEAU, le 14 juin 2018. (2017-2018) 4
c.casseau@ntymail.com
Formation Arduino Python TABLE DES MATIÈRES
Le kit devra être rendu le jour de la formation à Bordeaux au lycée Camille Jullian. Il va vous permettre de tester
tranquillement chez vous toutes les activités expérimentales proposées dans ce document. En cas de problème
insoluble, vous avez également la possibilité de poser une question sur un espace privé de gestion de projet : Trello,
nous ferons notre possible pour répondre rapidement.
Tout au long de ce document vous rencontrerez également des liens web de couleur rose. Ils permettent d’avoir un
complément d’informations et/ou d’approfondir certaines connaissances.
Ce document est distribué sous licence Creative Commons
Remerciements
Je remercie Michel Fourtinon professeur au lycée Camille Jullian de Bordeaux et Hervé Perrin professeur en C.P.G.E au
lycée Camille Jullian de Bordeaux d’avoir pris le temps de relire et de tester l’ensemble des activités proposées. Leurs
idées et leurs suggestions m’ont permis d’ajouter certains éléments importants de ce document.
Je remercie également Jean-Luc Charles enseignant chercheur à l’ENSAM de Bordeaux, pour les documents qu’il m’a
fournis ainsi que le temps qu’il a passé à répondre à toutes mes questions de la manière la plus rigoureuse possible
avec la toute la compétence et la gentillesse qui le caractérise.
Christophe Casseau
Compilé par Christophe C ASSEAU, le 14 juin 2018. (2017-2018) 5
c.casseau@ntymail.com
Formation Arduino Python 1 ARDUINO
1 ARDUINO
1.1 Arduino, à quoi ça sert ?
Avec Arduino on peut parler de physical computing, permettant de créer par exemple des appareils pouvant échanger
de l’information avec leur environnement, grâce à des capteurs et des actionneurs dont le comportement est assuré
par un programme chargé dans la mémoire de la carte Arduino. C’est une interface entre le monde analogique et le
monde numérique. Les domaines d’application d’Arduino sont aujourd’hui très variés : robotique, domotique, réalité
augmentée, systèmes embarqués, pilotage de capteurs pour la physique-chimie... Avec Arduino on est limité que par
son imagination !
En complément on pourra lire :
Le making of d’Arduino ou la fabuleuse histoire d’un circuit imprimé
1.2 Arduino au lycée : le projet COSMIX
Voici un bel exemple d’utilisation d’une carte Arduino avec la malette COSMIX visant à mettre à la disposition des
lycées des détecteurs de muons du rayonnement cosmique, l’information prise par le capteur est traitée par un module
électronique puis envoyée à un calculateur permettant de compter les muons.
1.2.1 Présentation de la malette COSMIX par DENIS DUMORA, enseignant chercheur au CENBG
La malette COSMIX est un détecteur de particules dédié à la mise en évidence et au comptage des rayons cosmiques.
Elle est construite autour de deux détecteurs de particules chargées constitués chacun d’un barreau d’Iodure de Césium
instrumenté d’une photodiode et relié à une chaîne d’acquisition pilotée par une carte Arduino.
Le capteur
L’élément principal du capteur est consitué d’un barreau d’Iodure de Césium, ce sel est un matériau scintillant
inorganique (il existe des scintillateurs plastiques dit "organiques"), c’est à dire un matériau qui a la propriété de
produire un rayonnement dans le visible lorsqu’il est traversé par une particule chargée. Le barreau est translucide
et entouré de matériau réfléchissant, la lumière produite par une particule chargée est donc guidée vers l’extrémité
du cristal qui est équipé d’une photodiode. Une particule chargée traversant le barreau dépose donc de l’énergie qui
est convertie par le cristal en signal lumineux visible qui vient éclairer la photodiode qui à son tour produit un signal
électrique.
Compilé par Christophe C ASSEAU, le 14 juin 2018. (2017-2018) 6
c.casseau@ntymail.com
Formation Arduino Python 1 ARDUINO
Les cristaux des mallettes COSMIX sont des éléments de récupération. A l’origine du projet, l’équipe du CENBG disposait
de 48 cristaux issus des tests sous faisceau des éléments du calorimètre du détecteur LAT embarqué à bord du satellite
d’astronomie des rayons γ Fermi. Les tests effectués auprès des grands accélérateurs de particules européens (CERN, GSI,
GANIL) étant terminés, les cristaux d’Iodure de Césium ont été remisés dans une armoire. L’idée a donc été de mettre ces
véritables détecteurs de physique des particules à la disposition du grand public. Chacun des 48 barreaux a été scié en
deux demi-barreaux qui constituent les deux détecteurs de la mallette COSMIX.
Un capteur c’est quoi ?
Un capteur est un appareil capable de prélever de l’information liée à une grandeur physique comme : la lumière, la
chaleur, la pression, l’intensité d’une force pour la transformer en une autre grandeur physique de nature différente,
très souvent électrique. Plusieurs caractéristiques du capteur sont à prendre en compte :
• l’intervalle de mesure : valeurs extrêmes pouvant être mesurées
• la précision : aptitude du capteur à donner une valeur proche de la réalité.
• l’échantillonnage : nombre d’informations lu durant une seconde.
Une fois connecté à votre carte arduino, un capteur nous renseigne sur le monde extérieur. On peut distinguer deux
grandes familles de capteurs :
• Les capteurs logiques (binaires) : l’information transmise par le capteur ne peut prendre que deux valeurs : 0 ou
1. Le capteur logique le plus simple est un interrupteur. Un clavier est une matrice d’interrupteurs logiques.
• Les capteurs analogiques : l’information transmise est continue, très souvent proportionnelle à la grandeur
physique mesurée, par exemple une photorésistance (capteur de lumière) convertit la luminosité en une valeur
électrique.
La chaîne de conditionnement du signal
Le signal électrique issu de la photodiode est extrêmement faible il subit alors une première pré-amplification au
niveau de l’électronique présente dans le capot à l’arrière du détecteur. Ce signal préamplifié (figure 1) rejoint alors une
chaîne d’amplification et de mise en forme (figure 2) des signaux présente dans le boîtier gris à l’avant de la platine
supportant les différents éléments du détecteur. Enfin, pour chacun des deux détecteurs le signal amplifié est traité par
F IGURE 1 – Impulsion électrique à la sortie du préampli produite par le passage d’un muon dans le cristal de CsI. La voie
de l’oscilloscope est configurée en mode AC, le signal DC sort avec un offset d’environ −400mV . L’axe des abscisses est
en µs, celui des ordonnées en mV
un discriminateur qui génére un signal numérique TTL (état haut à 5V ) (figure 2). La coïncidence des deux signaux
produit un troisième signal TTL indiquant que la particule cosmique a traversé les deux barreaux.
Compilé par Christophe C ASSEAU, le 14 juin 2018. (2017-2018) 7
c.casseau@ntymail.com
Formation Arduino Python 1 ARDUINO
F IGURE 2 – Impulsion électrique à la sortie de l’ampli (voie A) produite par le passage d’un muon dans le cristal de
CsI et signal logique TTL de déclenchement (voie B). Les voies de l’oscilloscope sont configurées en mode DC, le
déclenchement de l’oscilloscope se fait sur la voie A et est positionné à 100mV , ce qui est à peu près équivalent au seuil
du discriminateur générant le signal TTL. L’axe des abscisses est en µs, celui des ordonnées en V .
Acquisition de données - La carte Arduino
Les trois signaux TTL sont alors traités par une carte Arduino MEGA, les signaux numériques issus de chacun des
détecteurs sont utilisés pour déclencher une interruption dont le rôle est d’incrémenter les compteurs. A chaque
interruption, le signal TTL de coïncidence est testé en lisant son état sur une voie numérique de la carte Arduino.
Autour de la carte Arduino - Interfaçage et sous-systèmes
Le micro controlleur embarqué sur la carte Arduino offre des possibilités qui vont bien au-delà de la simple capa-
cité à compter des évènements. Dans le cadre de COSMIX, la carte Arduino va être chargée de gérer l’ensemble des
fonctionnalités offertes par la mallette, de la gestion de l’interface homme machine au pilotage des séquences d’acqui-
sition et la sauvegarde des données en passant par l’acquisition de données complémentaires en provenance d’autres
sous-systèmes physiques apportant des informations complémentaires à l’acquisition de chaque évènement.
Acquisition et sauvegarde des données
La carte Arduino, est utilisée pour gérer les différentes prises de données, démarrage des comptages, arrêt des comp-
tages, réinitialisation des compteurs software et sauvegarde des données de chaque évènement sur la carte SD
Interfaçage
La carte Arduino permet aussi la gestion des affichages sur l’écran LCD, elle gère les différents menus ainsi que l’interac-
tion avec les boutons du panneau de commande. Elle pilote aussi les échanges sur le port série (USB) permettant ainsi
d’envoyer des informations à l’ordinateur connecté et à en recevoir les instruction sur le paramétrage de l’acquisition
de donnée. Un "mini" protocole est défini qui permet de transmettre à distance l’ensemble des instructions qui sont
par ailleurs accessibles par le système de menu associé aux boutons du panneau de commande. Plus anecdotiquement,
la carte gère aussi un système de signaux sonores permettant d’identifier quel détecteur a été touché et s’il y a eu
coïncidence ou non.
Compilé par Christophe C ASSEAU, le 14 juin 2018. (2017-2018) 8
c.casseau@ntymail.com
Formation Arduino Python 1 ARDUINO
Sous-systèmes
La même carte Arduino permet aussi l’acquisition sur les différents sous-systèmes connectés à la carte. Outre les
systèmes d’interfaçage avec l’utilisateur et de sauvegarde des données qui ont déjà été abordés dans les sections
précédentes, des modules prise de données auxiliaires sont aussi pilotés par la carte. Ainsi à chaque particule détectée,
l’évènement généré contient aussi l’information de la température, de la pression (calcul de l’altitude), du temps
d’arrivée (horloge RTC), et de la position GPS du détecteur.
Le code pilotant l’ensemble des fonctionalités de la mallette occupe un espace mémoire légèrement supérieur à la
capacité d’une classique carte Arduino UNO, c’est pour cette raison qu’il lui a été préféré une MEGA aux capacités
sensiblement supérieures en terme de stockage.
Acquérir des données avec Arduino
Même si le code de pilotage des mallettes COSMIX peut paraître impressionnant (il ne fait, malgré tout que 1520
lignes) au final le pilotage de chacune des fonctionnalités élémentaires ne demande la mise en oeuvre que de quelques
fonctions, le programme complet étant pour l’essentiel construit par l’agglomération des morceaux de code relatifs à
chacun des sous-systèmes, les seuls points critiques résidant éventuellement dans leur coordination.
1.3 Description technique de la carte : ARDUINO UNO
C’est une carte électronique dont le coeur est un micro-contrôleur ATMEL (circuit intégré qui rassemble les éléments
essentiels d’un ordinateur : processeur, mémoires, unités périphériques et interfaces d’entrées-sorties). de référence
ATMega328. C’est un micro-contrôleur 8-bits (famille AVR) dont la programmation peut être réalisée en langage C/C++.
Les micro-contrôleurs AVR embarquent dans un même boîtier :
• un microprocesseur AVR,
• de la mémoire flash (espace programme),
• de la mémoire SRAM (espace données),
• de la mémoire EEPROM (espace données de sauvegarde),
• des périphériques divers.
Le tout cadencé avec une horloge à 16 MHz.
La carte officielle (' 20 euros) Celle du kit, un clone acheté en chine (' 5 euros)
Le composant entouré en rouge gère le transfert des données par la voie USB émulée en liaison série.
Vous trouverez quelques différences de positions des éléments sur la carte non officielle mais sans conséquence.
Par exemple la led de test a été déplacée et marquée d’un L et la couleur n’est plus jaune mais rouge. Il ne faut pas
oublier que la carte Arduino est un projet open source donc les plans sont disponibles et gratuits. La référence du
microcontroleur de cette carte est : MEGA328P CH340G (16 Mhz)
Le principal intérêt des cartes ARDUINO est leur facilité de mise en oeuvre. Le chargement du programme en langage
C/C++ dans la mémoire flash se fait par le port USB avec lequel il est possible de créer une liaison série pour échanger
des données avec des programmes écrits dans différents langages : Python, Java, Processing, C, pour les plus connus.
Compilé par Christophe C ASSEAU, le 14 juin 2018. (2017-2018) 9
c.casseau@ntymail.com
Formation Arduino Python 1 ARDUINO
1.4 Installation d’Arduino
Il est très difficile d’écrire un guide d’installation complet pour tous les cas de figure possibles, j’ai donc sélectionné
quelques liens qui me semblent intéressants pour l’installation du logiciel Arduino et la connexion entre votre ordinateur
et la carte Arduino UNO :
• Windows : La documentation officielle, un blog sympa pour Windows 10, le célèbre Arduino pour les nuls, et
pour finir une petite vidéo (en anglais).
• Linux : Linux,
• MacOS : macOS
• En cas de problème de driver : Installer le driver pour puce CH340 (Arduino compatible).
1.5 Le premier programme
1.5.1 Faire clignoter la diode électroluminescente servant de test sur la carte
Nous allons démarrer avec l’équivalent du fameux Hello world qui est traditionnellement le premier programme que
l’on écrit quand on démarre la programmation. Avec Arduino il s’agit de faire clignoter la DEL jaune de test (ou rouge
suivant modèle). Cela permet de vérifier le bon fonctionnement et de découvrir l’environnement Arduino : liaison USB
carte - PC, l’environnement de programmation encore appelé IDE ainsi que la structure d’un programme Arduino,
sans faire aucun montage. Pour ce faire il suffit d’ouvrir le programme (ou sketch) Blink dans le menu : Fichier −→
Exemples −→ Basics −→ Blink.
Il se peut que le code contenu dans le fichier ne soit pas tout à fait le même, aucune importance pour le test de mise en
route.
Compilé par Christophe C ASSEAU, le 14 juin 2018. (2017-2018) 10
c.casseau@ntymail.com
Formation Arduino Python 1 ARDUINO
Remarque : Dans la communauté Arduino, les programmes sont appelés sketch en anglais, ce qui fréquemment traduit
par croquis et que l’on peut nommer programme.
Une fois le programme chargé si vous pouvez observer la DEL jaune (ou orange) clignoter c’est que votre installation
est réussie. Dans le cas contraire revoir la procédure d’installation.
1.6 Les notions essentielles à la programmation Arduino
1.6.1 La structure minimale d’un programme Arduino
Elle doit contenir :
• Une fonction setup exécutée une seule fois au lancement du programme.
Concept de fonction : Une fonction est un bloc permettant d’organiser et d’éviter les répétitions de code.
Elle joue un rôle important pour la modularité du code. Une fonction possède un type (void, int, float,
String,...), un nom, d’eventuels paramètres entre parenthèses et un ensemble d’instructions définies dans
un bloc délimité par des accolades {. . .}.
Exemple : pour faire clignoter la led test, il a été nécessaire de déclarer et d’initialiser la broche numéro
13 comme une sortie numérique à l’aide de la fonction : pinMode(13, OUTPUT) La fonction pinMode
accepte deux paramètres, le numéro de la broche et le mode (INPUT ou OUTPUT). Il existe un troisième
mode INPUT_PULLUP dont je ne parlerais pas. Les valeurs passées à l’appel de la fonction sont appelées
arguments et valent respectivement 13 et OUTPUT. Vous l’avez compris INPUT = entrée et OUTPUT =
sortie.
• Une fonction loop dont toutes les instructions sont exécutées en boucle tant que le programme s’exécute. C’est
grâce à cette fonction que l’on peut faire clignoter la DEL de notre programme test. Toutes les instructions
associées à la fonction loop sont regroupées dans un bloc délimité par des accolades : { }.
Concept d’instruction : On appelle instruction une ligne de programme qui effectue une action.
Exemple : digitalWrite(led, HIGH); et delay(1000); sont des instructions au même titre que déclarer
une variable, afficher un message à l’écran, ouvrir la liaison série ...
• Des variables globales permettant de déclarer les différentes broches utilisées. Elles sont déclarées en dehors
de tout bloc, généralement en en-tête du programme et peuvent être utilisées dans toutes les fonctions du pro-
gramme contrairement aux variables locales déclarées dans un bloc (fonction, if, for...) et utilisables uniquement
dans ce bloc.
Concept de variable : Une variable désigne une case (ou un ensemble de cases) de la mémoire de l’ordi-
nateur pour stocker de l’information. Lors de la déclaration d’une variable il est impératif d’indiquer le
type de cette variable et le nom de variable. Le type permet de déterminer si la variable est un entier (int),
un flottant (float) ou bien une chaîne de caractères (String). Il existe beaucoup d’autres types que nous
n’aborderons pas dans cette initiation.
Exemple : int led = 13; est une instruction qui permet de déclarer la variable globale dont le nom est
led de type entier et de l’initialiser avec la valeur 13.
Quelques exemples d’utilisation des fonctions : setup et loop
Exemple 1 : Exemple 2 :
Sur une nouvelle page : Fichier -> Nouveau Modifiez votre programme afin d’obtenir :
Tapez le programme suivant :
1 void setup ( ) { 1 void setup ( ) {
2 Serial . begin ( 9 6 0 0 ) ; 2 Serial . begin ( 9 6 0 0 ) ;
3 Serial . print ( "Coucou " ) ; 3 }
4 } 4 void loop ( ) {
5 void loop ( ) { 5 Serial . print ( "Coucou " ) ;
6 //vide rien à répéter 6 delay ( 1 0 0 0 ) ;
7 } 7 }
1. Pour chaque exemple (à tester l’un après l’autre) téléverser, c’est à dire télécharger dans la mémoire de la carte
Arduino, le programme et ouvrir le moniteur série (Outils -> Moniteur série ou bien l’icône de la loupe en
Compilé par Christophe C ASSEAU, le 14 juin 2018. (2017-2018) 11
c.casseau@ntymail.com
Formation Arduino Python 1 ARDUINO
haut à droite) et en déduire l’intérêt de la fonction loop.
• À chaque lancement du moniteur série le
programme arduino redémarre, c’est à dire
qu’il est lu dans son intégralité, la fonction
setup est de nouveau exécutée.
• L’instruction : Serial.begin(9600);
démarre une communication série à la vi-
tesse de 9600 bauds. Il faut donc que le
moniteur série soit configuré sur ce débit...
sinon vous verriez des caractères bizarres
apparaitre à l’écran.
En pratique on utilise valeur comprise
entre 9600 et 115200. Plus le débit est élevé
et plus la communication est rapide.
Exemple 3 : Exemple 4 :
1 int i ; 1 void setup ( ) {
2 void setup ( ) { 2 Serial . begin ( 9 6 0 0 ) ;
3 Serial . begin ( 9 6 0 0 ) ; 3 int i =0;
4 i =0; 4 }
5 } 5 void loop ( ) {
6 void loop ( ) { 6 Serial . print ( "\t" ) ;
7 String s = " mot" ; 7 Serial . print ( "mot" ) ;
8 Serial . print ( s ) ; 8 Serial . print ( i ) ;
9 Serial . print ( i ) ; 9 i = i + 1;
10 i = i + 1; 10 delay ( 1 0 0 0 ) ;
11 delay ( 1 0 0 0 ) ; 11 }
12 }
2. Taper l’exemple 3, téléverser le programme et ouvrir le moniteur série. Comment est affiché le contenu des
variables i et s ?
3. Combien de variables sont présentes dans l’exemple 3 ? Combien y a-t-il de variables globales ?
4. Dans l’exemple 4 on obtient le message d’erreur suivant :
sketch_aug01a.ino: In function ‘void loop()’:
sketch_aug01a.ino:10:16: error: ‘i’ was not declared in this scope
Quelle erreur a-t-on commise ? Modifier le programme pour qu’il n’indique plus d’erreur.
5. Quelle modification apporte l’instruction : Serial.print("\t"); ?
Instruction très utile dans la suite de ce document.
En complément de la structure minimale
• On se doit d’ajouter des commentaires pour une meilleur lecture des fonctionnalités du programme. Une ligne
de commentaires démarre avec deux antislashs (antislash = barre oblique inversée). Il est également possible
d’ajouter plusieurs lignes de commentaires en les encadrant pour commencer par une barre oblique suivie d’une
étoile et pour finir d’une étoile suivie d’une barre oblique : /* Vos commentaires */
Pour des exemples d’utilisation relire le programme permettant de faire clignoter la led de test.
• On peut également ajouter des fonctions autres que setup et loop. Ce que nous ne ferons pas lors de cette
formation.
Compilé par Christophe C ASSEAU, le 14 juin 2018. (2017-2018) 12
c.casseau@ntymail.com
Formation Arduino Python 1 ARDUINO
1.6.2 Les entrées / sorties de la carte Arduino UNO
Les entrées / sorties numériques
Sur le schéma de présentation de la carte Arduino nous avons vu qu’il y avait 14 entrées / sorties numériques
et 6 entrées analogiques. Il n’y a donc pas de sorties analogiques. Pour les sorties nous utilisions la commande
digitalWrite(broche, état), qui est donc une commande d’écriture. Pour les entrées, nous utiliserons la com-
mande digitalRead(broche), qui vous l’aurez peut-être deviné est une commande de lecture. Une broche est donc
considérée comme une entrée ou une sortie mais pas les deux. Il est donc important de bien définir si la broche va se
comporter comme une entrée ou une sortie. C’est ce que nous avons fait dans l’exemple de départ Blink grâce à la
commande : pinMode(broche, mode).
• mode OUTPUT : pour indiquer à la carte que la broche doit être en mode écriture, c’est-à-dire qu’elle peut
envoyer ou non du courant. C’est donc une sortie.
• mode INPUT : pour indiquer que la broche est en mode lecture. Elle ne va donc pas piloter du courant, mais être
à l’écoute du courant qui lui arrive.
Pour faire clignoter la led test nous avons utilisé la commande pinMode(led, OUTPUT) pour indiquer à la broche 13
de fonctionner en mode écriture et nous avons modifié l’état (broche numéro 13) à l’aide de la fonction digitalWrite
qui accepte deux paramètres, le numéro d’entrée/sortie de la broche et l’état HAUT ou BAS de cette broche.
Les entrées analogiques :
Pour lire les valeurs en sortie d’un capteur branché sur une entrée analogique on utilise la fonction analogRead qui
accepte un seul paramètre, le numéro de broche. Le programme minimum est :
1 // On utilise la broche numéro A0
2 // const spécifie que la variable n’est pas modifiable.
3 const int broche_capteur = A0 ;
4
5 void setup ( ) {
6 // Votre code
7 }
8
9 void loop ( ) {
10 // valeur numérique lue sur la broche A0
11 // avec une variable qui n’a pas besoin d’être globale
12 int valeur_lue = analogRead ( broche_capteur ) ;
13
14 // La suite du code
15 }
Le résultat obtenu est une conversion de la valeur analogique en une valeur numérique réalisée par un convertisseur
analogique numérique 10 bits, contenu dans le micro-contrôleur de la carte Arduino. La valeur analogique de la tension
est donnée par :
Soit la valeur numérique lue : u n ∈ [0, 210 − 1] 210 valeurs
Soit la tension de référence du convertisseur : Vr e f tension d’alimentation de 5 V
Soit la tension analogique : u a ∈ [0,Vr e f ] en volts
Vr e f
u a = un ×
210 − 1
La mesure prend environ 100 µs, cela fait un maximum de 10 000 mesures par seconde.
1.6.3 L’API Arduino
Une API c’est quoi ? En français cet acronyme peut se traduire par : interface de programmation applicative (souvent
désignée par le terme API pour Application Programming Interface). Dans notre cas cela correspond à un ensemble de
fonctions natives d’Arduino dont l’utilisateur va pouvoir se servir pour écrire un programme. (Quant on utilise des
langages objets comme Java ou Python le terme fonction est remplacé par méthode.) L’API donne une description
détaillée de ces fonctions, correspondantes aux mots clés du langage de programmation, et dans le meilleur des cas un
exemple.
Compilé par Christophe C ASSEAU, le 14 juin 2018. (2017-2018) 13
c.casseau@ntymail.com
Formation Arduino Python 1 ARDUINO
6. À partir de l’API de référence (la même en français) lire les informations données sur la fonction delay(). Pour
trouver rapidement un mot dans une page web on peut utiliser un raccourci clavier en appuyant simultanément
sur les touches : Ctrl et F . Une fenêtre de saisie s’ouvre généralement en bas à gauche ou à droite (ou pas !).
La valeur indiquée entre les parenthèses de la fonction est appelée paramètre. En déduire l’effet sur le programme
Blink si je remplace :
1 void loop ( ) { 1 void loop ( ) {
2 digitalWrite ( led , HIGH ) ; 2 delay ( 5 0 0 ) ;
3 delay ( 1 0 0 0 ) ; 3 digitalWrite ( led , HIGH ) ;
4 digitalWrite ( led , LOW ) ; par 4 delay ( 2 5 0 0 ) ;
−−−−−−−−→
5 delay ( 1 0 0 0 ) ; 5 digitalWrite ( led , LOW ) ;
6 } 6 }
Vous pouvez également avoir la liste des fonctions liées au temps au bas de la page web correspondante à la
fonction delay
7. De même lire les informations données par l’API sur la fonction digitalWrite
8. Chercher une fonction permettant d’écrire un message dans le moniteur série avec un retour à la ligne. Penser à
regarder du coté du module Serial
Au lieu d’obtenir : Coucou Coucou Coucou
On aimerait avoir :
Coucou
Coucou
Coucou
9. Écrire un programme qui permet d’afficher le numéro de la ligne en cours dans le moniteur série.
0 Coucou
1 Coucou
2 Coucou
...
10. L’installation d’Arduino permet également de récupérer la totalité de l’API sur votre support de stockage. Dans
votre navigateur de fichier, faites une recherche pour accéder à l’API dans un répertoire qui devrait s’intituler
sketchbook/libraries/arduino/reference.
1.6.4 Gestion de la mémoire de l’Arduino
Il existe trois types de mémoire sur une carte Arduino :
• La mémoire flash est utilisée pour stocker le programme. C’est une mémoire non volatile, le programme que
vous avez écrit et téléversé reste dans la mémoire même hors tension.
• La mémoire SRAM ("Static Random Access Memory") à laquelle le programme peut accéder à tout moment. C’est
là que sont copiées les données initialisées par le programme pour ensuite être modifiées. C’est une mémoire
volatile
• L’EEPROM est une mémoire non volatile à laquelle on peut accéder par les fonctions read() et write() du
package EEPROM. Attention ce type de mémoire est réservé aux utilisateurs initiés.
Type de mémoire ATMega 328
Flash 32 Ko
SRAM 2048 octets
EEPROM 1024 octets
Pour toutes les cartes Arduino, 2048 octets de la mémoire Flash sont réservées pour le bootloader résident.
D’après Arduino - Environment
When you upload a sketch, you’re using the Arduino bootloader, a small program that has been loaded on
to the microcontroller on your board. It allows you to upload code without using any additional hardware.
The bootloader is active for a few seconds when the board resets ; then it starts whichever sketch was
most recently uploaded to the microcontroller. The bootloader will blink the on-board (pin 13) LED when
it starts (i.e. when the board resets).
Compilé par Christophe C ASSEAU, le 14 juin 2018. (2017-2018) 14
c.casseau@ntymail.com
Formation Arduino Python 1 ARDUINO
Remarque : La SRAM disponible est faible, il est préférable d’éviter les variables de type chaînes de caractères avec des
chaînes trop longues. Les deux exemples ci-dessous illustrent l’espace mémoire occupé par une chaîne de caractères :
Exemple 5 : Exemple 6 :
1 // Un programme qui ne fait rien 1 // Un programme qui ne fait
2 2 // toujours rien
3 String s = "" ; 3 String s = "abcd" ;
4 4
5 void setup ( ) { } 5 void setup ( ) { }
6 6
7 void loop ( ) { } 7 void loop ( ) { }
11. Copier et compiler l’exemple 5, dans la console de l’ide Arduino relever la la taille du croquis en octets.
12. Copier et compiler l’exemple 6, dans la console de l’ide Arduino relever la la taille du croquis en octets et en
déduire l’espace mémoire occupé par un caractère de la chaîne en octets.
Compilé par Christophe C ASSEAU, le 14 juin 2018. (2017-2018) 15
c.casseau@ntymail.com
Formation Arduino Python 2 LE COUPLE ARDUINO - PYTHON
2 Le couple Arduino - Python
2.1 Pourquoi Python ?
2.1.1 Avantages pour les scientifiques
• Facile à installer, libre et multi-plateformes (Linux, Windows, macOS)
• Prise en main très rapide (quelques jours)
• Alternative fiable à des logiciels spécialisés (matlab, excel, libreOffice...)
• Spécialisé dans le calcul scientifique, la représentation des données sous forme de graphiques et la simulation
• Utilisation simple de la liaison série pour le transfert de données avec Arduino
• Python est un des langages les plus populaires d’après L’Institute of Electrical and Electronics Engineers (IEEE)
qui est la plus grande association mondiale de professionnels techniques (IEEE Spectrum). Un article intéressant
à lire à ce sujet : IEEE : Python devient le meilleur langage en 2017 en dépassant C et Java
2.1.2 Avantages pour les élèves
• Un document ressources de l’éducation nationale mentionnant clairement Python, vient de paraître pour la
rentrée 2017 sur le thème algorithmique et programmation
• Python est très majoritairement utilisé dans l’enseignement de spécialité ISN en terminales S.
• Python est un enseignement obligatoire en C.P.G.E depuis la rentrée 2013
• L’informatique avec Python est une épreuve obligatoire des concours aux grandes écoles que ce soit sous forme
d’une épreuve de simulation pour la physique - chimie (Concours communs polytechniques et e3a) ou d’une
épreuve d’informatique pour tous plus théorique (Centrale-Supélec et Mines-Ponts)
2.2 Installation de Python
Préparer la formation : Téléchargement d’Anaconda 3.xx puis Installation sur le site officiel en anglais. Il semble que les
versions récentes d’Anaconda ne contiennent pas forcement le package pyserial dont nous allons avoir besoin pour
communiquer avec Arduino (À tester lorsque vous aborderez l’exemple : Lecture des données 2.4.2).
2.2.1 Installation du package pyserial
Si lors du test vous obtenez une erreur avec le package pyserial, vous pouvez l’installer de différentes manières :
depuis l’interface d’Anaconda Navigator (recommandé)
• Cliquer dans la fenêtre d’accueil sur le menu : Environments.
• Un menu déroulant en haut de la fenêtre indique par défaut :
installed
• Choisir Not installed
• Sélectionner dans la liste le module pysérial.
• Valider pour l’installation.
depuis Conda ou PyPI :
• Linux / macOS / Windows : PySerial
Compilé par Christophe C ASSEAU, le 14 juin 2018. (2017-2018) 16
c.casseau@ntymail.com
Formation Arduino Python 2 LE COUPLE ARDUINO - PYTHON
2.3 Utilisation du Jupyter Notebook
Maintenant que Python est installé sur votre ordinateur, il nous faut un environnement de programmation. Pour faire
très simple, un éditeur de texte, permettant d’écrire et d’interpréter du code Python (et bien plus...). Pour cela nous
allons utiliser le Jupyter Notebook. Jupyter est une application web utilisée pour programmer dans plus de 40 langages
de programmation. Jupyter permet de réaliser des notebooks, c’est-à-dire des feuilles de programmes contenant à
la fois du texte (en markdown), du code Python et pour les connaisseurs vous pourrez même insérer du code LATEX
pour rédiger de belles équations. Ces notebooks sont très utilisés en science pour explorer, analyser et présenter des
données. Exemple de notebook pour le test d’un capteur infrarouge.
Pas de panique le Jupyter Notebook est présent dans la distribution Anaconda que vous venez d’installer. Elle propose
un bureau graphique appelé Anaconda Navigator. Il ne reste plus qu’à lancer Jupyter Notebook avec le bouton Launch.
Pour bien démarrer voici un petit guide Jupyter Notebook pour en savoir un peu plus sur le Jupyter Notebook.
Remarques :
• Quand vous exécutez le programme Jupyter Notebook, une fenêtre avec un fond noir s’affiche à l’écran, elle
permet d’observer les commandes qui lancent les services (noyau Python, navigateur web, ...) du Jupyter Notebook.
Surtout ne pas la fermer.
• Si tout se passe bien Jupyter lance un navigateur web servant d’interface graphique pour la programmation
Python. Il se peut que la première fois le lancement soit relativement long. Un jour une élève est venue me
voir pensant que l’installation n’avait pas marché. Après un rapide état des lieux de sa machine, j’ai constaté
qu’il fallait plusieurs minutes à Windows pour lancer son antivirus (Avast) ce qui décalait d’autant le lancement
d’Anaconda Navigator. Donc dans certains cas patience...
Vous pouvez également travailler à partir d’une version en ligne : try.jupyter. Attention cette version en ligne ne permet
pas d’utiliser le package pyserial. Mais elle reste tout de même très performante pour travailler avec des élèves.
Compilé par Christophe C ASSEAU, le 14 juin 2018. (2017-2018) 17
c.casseau@ntymail.com
Formation Arduino Python 2 LE COUPLE ARDUINO - PYTHON
2.3.1 Description sommaire de l’interface web du notebook
1. Fermer un notebook
2. Effacer un notebook
3. Dossier parent
4. Liste des notebooks, cocher
pour sélectionner un note-
book
5. Charger un notebook
6. Créer un nouveau notebook
avec Python 2 ou 3 suivant
les versions
1. Clic gauche pour changer le titre
(Untitled) du notebook.
2. Sauvegarder le notebook
3. Cellule du notebook
4. Zone de code python
5. Exécuter le code (ou shift + enter)
6. Stopper l’exécution du code
7. Sélection du type de contenu dans
la cellule en cours.
2.4 Communication Arduino - Python via le port série
2.4.1 Dans quel but ?
La carte Arduino permet de faire l’acquisition d’un signal analogique par l’intermédiaire d’un capteur et de le convertir
en signal numérique grâce à son CAN (10 bits). Il est ensuite possible de transférer ces données par le port série vers
l’ordinateur pour réaliser un traitement numérique avec Python.
Capteur Echantillonage et conversion Traitement numérique du signal
Photorésistance Carte d’acquisition Arduino Python
Donc très schématiquement on se sert de l’interface de programmation d’Arduino pour écrire un petit programme qui
explique à la carte comment faire l’acquisition (programme qui est ensuite téléverser sur la carte par le port série) puis
on récupère les données via le port série pour en faire une analyse avec Python.
2.4.2 Lecture des données envoyées par la carte Arduino avec Python
Le code Arduino ci-dessous envoie une valeur entière aléatoire toutes les secondes en passant à la ligne après chaque
valeur (réponse à la question 8).
Remarque : If it is important for a sequence of values generated by random() to differ, on subsequent executions of a
sketch, use randomSeed() to initialize the random number generator with a fairly random input, such as analogRead()
on an unconnected pin.
Conversely, it can occasionally be useful to use pseudo-random sequences that repeat exactly. This can be accomplished
by calling randomSeed() with a fixed number, before starting the random sequence.
Compilé par Christophe C ASSEAU, le 14 juin 2018. (2017-2018) 18
c.casseau@ntymail.com
Formation Arduino Python 2 LE COUPLE ARDUINO - PYTHON
Code Arduino à téléverser sur la carte
1 void setup ( ) {
2 Serial . begin ( 9 6 0 0 ) ;
3 randomSeed ( analogRead ( 0 ) ) ;
4 }
5 void loop ( ) {
6 Serial . println (random ( 1 , 1 0 0 ) ) ;
7 delay ( 1 0 0 0 ) ;
8 }
Code Python : Pour notre premier exemple, nous allons créer une liaison série pour que Python puisse communiquer
avec la carte Arduino :
• Fermer le moniteur série coté Arduino, pour pouvoir établir une liaison avec Python
• Ouvrir un nouveau Notebook.
• Changer le nom du notebook : Arduino_Python
• Recopier l’exemple ci-dessous en n’oubliant pas d’exécuter la cellule de code. Attention de bien indiquer le port
sélectionné dans le menu Arduino (Outils -> Port série). Sous Windows : COM suivi d’un numéro (1, 2, 3,
...), sous linux : /dev/ttyACM suivi d’un numéro (0 ou 1 en général) ou /dev/ttyUSB0
1 import serial
2 s e r i a l _ p o r t = serial . Serial ( port = "COM1" , baudrate = 9600)
3 s e r i a l _ p o r t . readline ( )
j’ai effectué une copie d’écran afin que l’on puisse avoir une vue du programme dans le Jupyter Notebook. Chaque
case est ce que l’on appelle une cellule et l’ensemble des deux cellules forme notre programme Python. Les cellules
ne sont pas indépendantes les unes des autres, elles forment un tout, comme si le code avait été écrit dans une seule
et même cellule. Attention lors de la copie d’écran j’ai séparé les lignes 1 et 2 de la ligne 3 afin d’introduire quelques
commentaires.
Le résultat de notre programme peut être visualisé sur la sortie standard (out[3]: dans le notebook) avec un nombre
entier aléatoire suivi de 4 caractères indiquant la fin de ligne et le retour à la ligne, ces caractères peuvent changer en
fonction du système d’exploitation : ’35\r\n’.
Il y a également deux cellules de texte pour donner quelques explications. La mise en forme d’une cellule de texte se
fait à l’aide de la syntaxe Mardown
Dans cet exemple pour obtenir une nouvelle valeur, il faut relancer à chaque fois la cellule contenant l’instruction :
serial_port.readline(). Pour afficher plus de valeurs on peut utiliser une structure de contrôle appelée boucle.
Si on veut dix valeurs on peut écrire :
1 for i in range ( 1 0 ) :
2 print ( s e r i a l _ p o r t . readline ( ) )
Compilé par Christophe C ASSEAU, le 14 juin 2018. (2017-2018) 19
c.casseau@ntymail.com
Formation Arduino Python 2 LE COUPLE ARDUINO - PYTHON
Attention le fait de valider plusieurs fois une cellule pour obtenir de nouvelles valeurs n’effectue pas un reset de la carte
Arduino, contrairement au fait de fermer le moniteur série (cf 1.6.1). C’est à dire que le setup n’est pas relu. Pour s’en
convaincre il suffit de tester le programme suivant :
Code Arduino à téléverser
1 int i ;
2 void setup ( ) {
3 Serial . begin ( 9 6 0 0 ) ;
4 randomSeed ( analogRead ( 0 ) ) ;
5 i = 0;
6 }
7 void loop ( ) {
8 Serial . print ( i ) ;
9 Serial . print ( "\t" ) ;
10 Serial . println (random ( 1 , 1 0 0 ) ) ;
11 i = i + 1;
12 delay ( 1 0 0 0 ) ;
13 }
Coté Python il n’y a rien à changer. Vous pouvez éventuellement modifier le nombre d’acquisitions. Si vous exécutez
plusieurs fois le code Python vous vous apercevrez que le compteur des valeurs transmises n’est jamais remis à zéro.
Pour relancer la fonction set up du code Arduino vous devez fermer la liaison série avant d’en ouvrir une nouvelle.
Code Python pour relancer la fonction set up sur Arduino
1 s e r i a l _ p o r t = serial . Serial ( port = "COM1" , baudrate =9600)
2 for i in range ( 1 0 ) :
3 print ( s e r i a l _ p o r t . readline ( ) )
4 s e r i a l _ p o r t . close ( )
Si on veut pouvoir observer une bonne synchronisation, c’est à dire récupérer les premières valeurs transmises par
Arduino à partir de la réinitialision du microcontroleur et ce quelque soit la vitesse d’acquisition et de transmission, on
peut utiliser le code Python suivant :
1 s e r i a l _ p o r t = serial . Serial ( port = "COM1" , baudrate =9600)
2 # réinitialisation
3 s e r i a l _ p o r t . setDTR ( False )
4 time . sleep ( 0 . 1 )
5 s e r i a l _ p o r t . setDTR ( True )
6 # on vide le buffer
7 s e r i a l _ p o r t . flushInput ( )
8 # lecture des données
9 for i in range ( 1 0 ) :
10 print ( s e r i a l _ p o r t . readline ( ) )
11 s e r i a l _ p o r t . close ( )
Une des broches matérielles de contrôle du flux (DTR) du circuit intégré ATmega est connecté à la ligne de réinitialisation
de l’ATmega 328 via un condensateur de 100 nanofarads. Lorsque cette broche est mise au niveau BAS, la broche de
réinitialisation s’abaisse suffisamment longtemps pour réinitialiser le microcontrôleur. On force la réinitialisation juste
avant la lecture des données envoyées par l’Arduino.
Compilé par Christophe C ASSEAU, le 14 juin 2018. (2017-2018) 20
c.casseau@ntymail.com
Formation Arduino Python 3 EXEMPLES D’UTILISATION DE LA CARTE ARDUINO EN PHYSIQUE
3 Exemples d’utilisation de la carte Arduino en physique
Nous allons commencer avec deux exemples très simples pour mettre en évidence tout le potentiel de cette carte dans
les expériences de physique ou de chimie au lycée.
• Le premier exemple nous permettra de commander en allumage une diode RGB grâce aux entrées/sorties
numériques
• Le deuxième concerne l’utilisation d’une entrée analogique propre à la réception d’informations lors de la mise
en fonctionnement d’un capteur.
3.1 Synthèse additive des couleurs avec un actionneur de type diode électroluminescente RGB
Dans un premier temps, l’objectif est d’utiliser une DEL capable de produire trois couleurs différentes et de réaliser une
synthèse additive avec les couleurs rouge, vert et bleu.
3.1.1 Les schémas électriques (Documentation Arduino)
3.1.2 La réalisation
13. À partir du programme test (cf 1.5), écrire un programme Arduino permettant de faire clignoter la LED avec une
fréquence de 1 Hz et avec une alternance des couleurs Rouge, Vert, Bleu.
14. Modifier votre programme pour obtenir le clignotement de la LED mais avec l’alternance de couleurs Jaune,
Cyan, Magenta et Blanc.
15. Combien de couleurs peut-on obtenir en utilisant la fonction digitalWrite ?
16. Il est possible d’augmenter le nombre de couleurs grâce à la fonction : analogWrite. Lire l’API Arduino pour
comprendre l’utilisation de cette fonction.
Compilé par Christophe C ASSEAU, le 14 juin 2018. (2017-2018) 21
c.casseau@ntymail.com
Formation Arduino Python 3 EXEMPLES D’UTILISATION DE LA CARTE ARDUINO EN PHYSIQUE
17. Écrire un programme Arduino permettant d’obtenir quatre niveaux d’intensité différents sur un même canal
(0, 75, 125, 250) avec un changement toutes les secondes. Attention il faudra peut-être modifier la position de
votre DEL suivant vos attentes. En effet seules les broches précédées d’un ∼ sont utilisables avec la fonction :
analogWrite
18. Combien de couleurs peut-on obtenir avec la fonction : analogWrite ?
Compilé par Christophe C ASSEAU, le 14 juin 2018. (2017-2018) 22
c.casseau@ntymail.com
Formation Arduino Python 3 EXEMPLES D’UTILISATION DE LA CARTE ARDUINO EN PHYSIQUE
3.2 Mesure de fréquence avec capteur analogique de type photorésistor ou photodiode
3.2.1 Le montage électrique
D’après la doc Arduino
3.2.2 Mesurer la fréquence d’un stroboscope (application smartphone)
Deux possibilités s’offrent à nous. Soit on utilise un stroboscope classique que l’on trouve normalement au laboratoire
de physique ou bien il peut être remplacé par une application smartphone.
• Télécharger n’importe quelle application de stroboscope sur votre smartphone, pour cette expérience j’ai utilisé
Stroboscopique
• ou télécharger l’application Physics Toolbox Suite, puis cliquer sur stroboscope dans le menu de gauche.
• Régler la fréquence sur 1 Hz
• Placer le flash de votre téléphone au dessus de la photorésistance ou de la photodiode
Le code Arduino associé à cette expérience est extrêmement simple, il nous suffit juste de lire les valeurs envoyées
par le capteur (photorésistance ou photodiode) sur une des entrées analogiques de la carte Arduino. Rappelez-vous,
celle-ci propose 6 entrées analogiques ( de A0 à A5) connectées à un convertisseur analogique-numérique 10 bits (210
valeurs possibles de 0 à 210 − 1). Ce qui permet de transformer la tension d’entrée comprise entre 0 et 5V en une valeur
numérique entière comprise entre 0 et 1023. La résolution (écart entre 2 mesures) est de : 5 volts / 210 intervalles, soit
0.0049 volts (4.9 mV).
19. Compléter puis téléverser le code Arduino.
20. Comment faudrait-il modifier le code pour que le nom de variable valeur référence bien une tension (attention
au type de la variable).
Code Arduino
1 // Variables à déclarer
2
3 void setup ( ) {
4 Serial . begin ( 1 9 2 0 0 ) ;
5 }
6
7 void loop ( ) {
8 // À compléter // valeur numérique lue sur la broche A0
9 Serial . print ( valeur ) ; // Envoi la mesure au PC par la liaison série (port USB)
10 Serial . print ( "\t" ) ; // Ajout d’un espace
11 Serial . println ( m i l l i s ( ) ) ; // Envoi de la valeur temps puis retour à la ligne
12 // Une éventuelle temporisation
13 }
Compilé par Christophe C ASSEAU, le 14 juin 2018. (2017-2018) 23
c.casseau@ntymail.com
Formation Arduino Python 3 EXEMPLES D’UTILISATION DE LA CARTE ARDUINO EN PHYSIQUE
21. À l’aide du moniteur série, observer les résultats obtenus.
22. À l’aide d’un tableur, comment tracer le graphique correspondant à u = f (t ) ?
Nous allons maintenant utiliser Python pour automatiser la gestion des données envoyées par le capteur. Pour cela il
faut commencer par ouvrir un nouveau notebook que l’on pourra renommer : stroboscope
Dans la première cellule de code recopier les importations des packages nécessaires à la gestion de cet exemple.
Code Python
Les déclarations de packages.
1 import serial # gestion du port série
2 import time # module de gestion du temps
3 import matplotlib . pyplot as p l t # pour faire de beaux graphiques
4
5 # permet d’afficher les graphiques directement dans le notebook
6 %matplotlib i n l i n e
Dans une deuxième cellule nous allons nous concentrer sur l’écriture du code principal permettant de récupérer et
d’organiser les données. Attention la connexion Python avec le port série demande à être adaptée en fonction de votre
système d’explotation (2.4.2).
1 # connexion Linux au port série
2 s e r i a l _ p o r t = serial . Serial ( port = "/dev/ttyACM1" , baudrate =19200)
3 s e r i a l _ p o r t . setDTR ( False )
4 time . sleep ( 0 . 1 )
5 s e r i a l _ p o r t . setDTR ( True )
6 s e r i a l _ p o r t . flushInput ( )
7
8 # les mesures
9 mesure = [ ]
10 temps = [ ]
11 s e r i a l _ p o r t . flushInput ( )
12 for i in range ( 1 0 0 0 ) :
13 v a l = s e r i a l _ p o r t . readline ( ) . s p l i t ( )
14 try :
15 t = float ( v a l [ 1 ] )
16 m = float ( v a l [ 0 ] )
17 temps . append ( t )
18 mesure . append (m)
19 except :
20 pass
21
22 # fermeture du port série
23 s e r i a l _ p o r t . close ( )
• lignes 9 et 10 : déclaration de deux listes qui recevront les mesures de l’expérience (comme dans les colonnes
d’un tableur).
• ligne 11 : On vide la mémoire tampon de la liaison série. Cela permet d’effacer d’éventuelles données de l’acquisi-
tion précendente restées en mémoire.
• ligne 12 : On démarre une boucle qui permet de récupérer 1 000 valeurs. Toutes les instructions associées à la
boucle sont indentées.
• ligne 13 : permet de lire le flux de données envoyé sur le port série par Arduino. Rappelez-vous le programme
Arduino envoie deux valeurs sur le port série, le temps et la mesure du capteur. Il faut donc séparer ces deux
valeurs. Pour cela nous utilisons la fonction split(). Elle sépare les valeurs grâce à l’espace que nous avons
laissé et les rangent dans une liste Python. Une liste Python peut-être vue comme un tableau dont chaque case
porte un numéro.
— La première case a le numéro 0.
— Pour ajouter une valeur dans la liste on utilise la fonction append()
Compilé par Christophe C ASSEAU, le 14 juin 2018. (2017-2018) 24
c.casseau@ntymail.com
Formation Arduino Python 3 EXEMPLES D’UTILISATION DE LA CARTE ARDUINO EN PHYSIQUE
— Pour lire la valeur contenu dans la première case de la liste val on écrit : val[0], pour lire la valeur contenue
dans la n ième case on écrit : val[n], pour lire les valeurs comprises entre les cases n et m incluses on écrit :
val[n : m+1]
• ligne 14 : try permet de gérer une erreur d’exécution dans un programme sans pour autant que le programme
s’arrète brutalement.
Le mécanisme de gestion des exceptions s’effectue en deux phases :
— La levée d’exception avec la détection d’erreurs : le problème se trouve lignes 15 et 16 lors de la conversion.
— Le traitement approprié : ligne 20 nous décidons de ne rien faire avec le mot clé pass
• ligne 15 à 18 : Nous essayons de convertir les données reçues en valeurs décimales et nous les ajoutons aux
listes temps et mesure . N’oublions pas que les données envoyées par Arduino sont au format texte. Il est donc
nécessaire de les convertir en valeur numérique. La conversion réalisée est de type float soit des valeurs décimales.
• ligne 19 et 20 : Si cela ne marche pas, on passe et on lit une nouvelle ligne envoyée par Arduino
Normalement plus de mystère vous pouvez maintenant recopier le code correspondant à l’acquisition des mesures. Le
gros avantage c’est que l’on écrit le code une fois pour toute. Il peut même être déja disponible dans un notebook que
vous donnez à vos élèves. Mais rien n’empèche de le modifier pour satisfaire une demande particulière.
L’affichage sous la forme d’un graphique
1 # On évite les effets de bord en éliminant
2 #les valeurs de début et de fin de transmission
3 p l t . plot ( temps [ 1 0 0 : 9 0 0 ] , mesure [ 1 0 0 : 9 0 0 ] )
4 p l t . x l a b e l ( "Temps (s)" )
5 p l t . y l a b e l ( "Intensité" )
6 p l t . g ri d ( )
7 p l t . show ( )
Photodiode (f = 1Hz et 4Hz)
Photorésistance (f = 1Hz et 5Hz)
On voit qu’après chaque flash (supposé suffisamment court), le photorécepteur reste conducteur pendant une durée
qui va dépendre du type de photorécepteur
• pour la photodiode temps de réponse très court de quelques microsecondes. Cela illustre la bonne réponse en
fréquence de la photodiode.
• pour la photoresistance un temps de réponse relativement court mais elle reste conductrice durant plusieurs
dixièmes de secondes
On peut améliorer la lecture du flux de données afin d’assouplir l’utilisation du code Python. Pour cela nous allons
écrire deux fonctions Python dont nous détaillerons l’utilisation.
Compilé par Christophe C ASSEAU, le 14 juin 2018. (2017-2018) 25
c.casseau@ntymail.com
Formation Arduino Python 3 EXEMPLES D’UTILISATION DE LA CARTE ARDUINO EN PHYSIQUE
1 def a c q u i s i t i o n (n , s e r i a l _ p o r t ) :
2 ’’’
3 Cette fonction permet de faire l’acqusition des données
4 en fonction du temps reçues par le port USB.
5 Elle renvoie deux listes : temps et mesures (du capteur)
6
7 n <int> : nombre total de valeurs à lire
8 serial_port <serial> : le port série ouvert à la communication
9 ’’’
10 i = 0
11 temps , mesures = [ ] , [ ]
12 while i < n :
13 v a l = s e r i a l _ p o r t . readline ( ) . s p l i t ( )
14 try :
15 t = float ( v a l [ 1 ] )
16 m = float ( v a l [ 0 ] )
17 temps . append ( t )
18 mesure . append (m)
19 i = i + 1
20 except :
21 pass
22 return temps , mesures
23. Comment le code de la fonction acquisition a t-il été modifié par rapport au code précédent et pourquoi ?
Pour lancer une acquisition avec 1 000 points :
1 # connexion Linux au port série
2 s e r i a l _ p o r t = serial . Serial ( port = "/dev/ttyACM1" , baudrate =19200)
3 s e r i a l _ p o r t . setDTR ( False )
4 time . sleep ( 0 . 1 ) # attention le module time est nécessaire
5 s e r i a l _ p o r t . setDTR ( True )
6 s e r i a l _ p o r t . flushInput ( )
7
8 temps , mesure = a c q u i s i t i o n (1000 , s e r i a l _ p o r t )
9
10 # fermeture du port série
11 s e r i a l _ p o r t . close ( )
3.2.3 Fixer la durée d’acquisition
Dans l’exemple précédent l’acquisition dépend d’un nombre de points. Mais il est souvent plus utile de pouvoir
contrôler le temps d’acquisition. Le code Arduino ne change pas et le code Python ne va subir qu’une toute petite
modification au niveau de la boucle. Au lieu de compter un nombre de points nous allons définir un temps d’acquisition.
Rappelons que le code Arduino transmet à chaque itération de la fonction loop une ligne contenant une valeur et une
date d’acquisition. Pour contrôler le temps d’acquisition il suffit donc de surveiller la différence entre la date en cours
d’acquisition et la date du début d’acquisition. Comme les dates d’acquisition sont dans une liste temps, nous allons
surveiller temps[-1] - temps[0] avec :
• temps[-1] le dernier élément de la liste temps
• temps[0] le premier élément de la liste
Compilé par Christophe C ASSEAU, le 14 juin 2018. (2017-2018) 26
c.casseau@ntymail.com
Formation Arduino Python 3 EXEMPLES D’UTILISATION DE LA CARTE ARDUINO EN PHYSIQUE
1 # ouverture du port série
2 s e r i a l _ p o r t = serial . Serial ( port = "/dev/ttyACM0" , baudrate =19200)
3 s e r i a l _ p o r t . setDTR ( False )
4 time . sleep ( 0 . 1 )
5 s e r i a l _ p o r t . setDTR ( True )
6 s e r i a l _ p o r t . flushInput ( )
7
8 # les mesures
9 mesure = [ ]
10 temps = [ ]
11 duree = 10000
12 end = False
13
14 while end == False or temps[ −1] − temps [ 0 ] <= duree :
15 v a l = s e r i a l _ p o r t . readline ( ) . s p l i t ( )
16 try :
17 t = float ( v a l [ 1 ] )
18 m = float ( v a l [ 0 ] )
19 temps . append ( t )
20 mesure . append (m)
21 end = True
22 except :
23 pass
24 # fermeture du port série
25 s e r i a l _ p o r t . close ( )
24. Écrire une fonction acquisition_temps(duree, serial_port) qui prend en paramètres la durée d’acquis-
tion et la connexion au port série. Cette fonction renvoie dans l’ordre la liste des dates et mesures de l’acquisition.
L’affichage sous la forme d’un graphique
1 # attention les deux listes doivent contenir le même nombre de valeurs.
2 p l t . plot ( temps , mesure )
3
4 p l t . t i t l e ( "Fréquence d’un stroboscope" )
5 p l t . y l a b e l ( ’Intensité’ )
6 p l t . x l a b e l ( ’Temps (ms)’ )
7 p l t . g ri d ( )
8 p l t . show ( )
Compilé par Christophe C ASSEAU, le 14 juin 2018. (2017-2018) 27
c.casseau@ntymail.com
Formation Arduino Python 3 EXEMPLES D’UTILISATION DE LA CARTE ARDUINO EN PHYSIQUE
3.3 Utilisation d’un bouton poussoir pour déclencher l’acquisition
L’objectif est d’ajouter à l’expérience du stroboscope, un bouton poussoir pour déclencher l’acquisition coté Arduino
afin que Python puisse enregistrer les données transférées. Dans cet exemple, très fortement inspiré d’une activité de
Jean-Luc Charles 1 , nous parlerons d’automate.
Concept d’automate
Un automate fini est un modèle mathématique des systèmes ayant un nombre fini d’états et que des actions (externes
ou internes) peuvent faire passer d’un état à un autre.
Rien de mieux qu’un exemple pour comprendre :
• à l’état initial, l’automate est à l’état WAIT : l’acquisition est en attente,
• l’appui sur le bouton poussoir fait passer l’automate dans l’état START : l’acquisition démarre,
• un nouvel appui sur le bouton poussoir fait passer l’automate de l’état START à l’état STOP : l’acquisition est
suspendue,
• les appuis successifs font passer successivement de l’état START à l’état STOP, et de l’état STOP à l’état START.
Image extraite d’une activité de Jean-Luc Charles (note : 1)
3.3.1 Le montage électrique
La broche numérique 3 de la carte Arduino est utilisée comme une entrée numérique qui reste à LOW tant que le
bouton n’est pas enfoncé. Le bouton se comporte comme un intérrupteur qui ne laisse pas passer le courant tant qu’il
est en position haute. Dans cet exemple la broche 3 est en mode INPUT : pinMode(3, INPUT), pour indiquer que la
broche est en mode lecture. Elle ne va donc pas piloter du courant, mais être à l’écoute du courant qui lui arrive.
1. Jean-Luc Charles, enseignant chercheur à l’ENSAM Talence
Compilé par Christophe C ASSEAU, le 14 juin 2018. (2017-2018) 28
c.casseau@ntymail.com
Formation Arduino Python 3 EXEMPLES D’UTILISATION DE LA CARTE ARDUINO EN PHYSIQUE
3.3.2 Le code Arduino
Coté Arduino ça donne quoi ? Commençons par les variables globales et la fonction setup
1 // Etat en cours de l’automate
2 int e t a t ;
3 // Etat à mémoriser
4 int oldEtat ;
5
6 //Les états possibles de l’automate
7 const int WAIT = 2 ;
8 const int START = 1 ;
9 const int STOP = 0 ;
10
11 // Les broches utilisées
12 //capteur
13 const int broche = A0 ;
14 //bouton poussoir
15 const int BP = 3 ;
16
17 void setup ( ) {
18 //initialisation des variables
19 oldEtat = LOW ;
20 e t a t = WAIT ;
21 //config E/S
22 pinMode (BP , INPUT ) ;
23 //liaison série
24 Serial . begin ( 1 9 2 0 0 ) ;
25 }
Comme convenu dans l’introduction nous avons défini les différents états de notre automate et initialisé une va-
riable oldEtatBP qui nous permettra de garder en mémoire l’état du bouton avant un nouvel appui. On remarquera
également que l’état de notre automate est WAIT, nous attendons le démarrage de l’acquisition.
1 void loop ( ) {
2 int etatBP = digitalRead (BP ) ; // Lecture du bouton
3 if ( oldEtat == LOW && etatBP == HIGH ) { //gestion des états
4 if ( e t a t == WAIT)
5 {
6 e t a t = START ;
7 }
8 else if ( e t a t == STOP)
9 {
10 e t a t = START ;
11 }
12 else if ( e t a t == START)
13 {
14 e t a t = STOP ;
15 }
16 }
17 //Traitement des états
18 if ( e t a t == START ) {
19 int valeur = analogRead ( broche ) ;
20 Serial . print ( valeur ) ;
21 Serial . print ( "\t" ) ;
22 Serial . println ( m i l l i s ( ) ) ;
23 }
24 oldEtat = etatBP ;
25 delay ( 1 0 ) ;
26 }
Compilé par Christophe C ASSEAU, le 14 juin 2018. (2017-2018) 29
c.casseau@ntymail.com
Formation Arduino Python 3 EXEMPLES D’UTILISATION DE LA CARTE ARDUINO EN PHYSIQUE
Il n’y a plus qu’à tester le programme :
• Téléverser le programme dans la mémoire de la carte Arduino.
• Ouvrir le moniteur série.
• Lancer l’acquisition en appuyant une première fois sur le bouton
• Stopper l’acquisition en appuyant une deuxième fois sur le bouton.
• On peut recommencer autant de fois que l’on veut...
25. Modifier le programme pour que lorsque l’acquisition s’arrète, c’est à dire que l’on appuie sur le bouton pour la
deuxième fois, la chaîne -1\t -1 s’affiche dans le moniteur série. Attention dans le moniteur série le \t sera
remplacé par une tabulation.
3.3.3 Le code Python
Attention le code Arduino ci-dessous fonctionnera correctement uniquement si vous avez répondu à la question
précédente, si cela pose un problème consulter la solution dans les annexes, compléter le code Arduino et poursuiver.
1 # les modules à importer
2 import serial
3 import matplotlib . pyplot as p l t
1 # ouverture du port série et synchronisation des données entre arduino et Python.
2 s e r i a l _ p o r t = serial . Serial ( port = "/dev/ttyACM0" , baudrate =19200 , timeout = None)
3 s e r i a l _ p o r t . flushInput ( )
4
5 # les mesures
6 mesure = [ ]
7 temps = [ ]
8 end = False
9
10 while end == False :
11 v a l = s e r i a l _ p o r t . readline ( ) . s p l i t ( )
12 if v a l [ 0 ] == b’-1’ : # Bouton poussoir à l’état STOP
13 end = True # Terminaison de la boucle
14 else :
15 try :
16 t = float ( v a l [ 1 ] )
17 m = float ( v a l [ 0 ] )
18 temps . append ( t )
19 mesure . append (m)
20 except :
21 pass
22
23 # fermeture du port série
24 s e r i a l _ p o r t . close ( )
Pour tester l’ensemble, assurez-vous que vous avez bien effectué les étapes de la section précédente coté Arduino :
• Valider les cellules du Notebook.
• Normalement sur la gauche de la deuxième cellule vous observez une petite étoile : In [*]
• Pas de panique avec le bouton on a tout notre temps.
• Positionner votre stroboscope au dessus de la photorésistance
• Lancer l’acquisition des valeurs en appuyant une première fois sur le bouton.
• Terminer l’acquisition en appuyant une deuxième fois sur le bouton, si tout c’est bien passé l’étoile de votre In [*]
disparait pour laisser place à un nombre.
• Afficher vos résultats dans un graphique.
À chaque fois que l’on termine une acquisition il faut revalider la cellule du notebook contenant le code ci-dessus pour
mettre en attente le code Python d’une nouvelle acquisition. L’instruction serial_port.close() réinitialise le code
Arduino et met donc l’automate coté Arduino dans l’état WAIT. Il n’y a plus qu’à appuyer sur le bouton...
Compilé par Christophe C ASSEAU, le 14 juin 2018. (2017-2018) 30
c.casseau@ntymail.com
Formation Arduino Python 3 EXEMPLES D’UTILISATION DE LA CARTE ARDUINO EN PHYSIQUE
3.4 Temps de réponse d’une thermistance de type CTN
3.4.1 Présentation de la thermistance CTN
La dépendance en température d’une résistance CTN n’est pas linéaire, elle peut être bien approximée en fonction de
la résistance R T h de la thermistance à l’aide de la relation suivante :
1
θ= − 273.15
RT h
µ ¶
ln
R0 1
+
β T0
β est une constante de température (kelvin), R 0 est une résistance de référence (ohms) et T0 est la température à
laquelle s’applique la résistance de référence (kevlin). Ces constantes sont caracteristiques de la thermistance utilisée.
Le temps de réponse d’un capteur en température n’est pas nul car le
capteur ne s’adapte jamais instantanément à une variation de tempé-
rature du milieu ambiant (air, eau, huile moteur, ...). Si la température
du milieu ambiant passe d’une valeur θ initiale à une valeur θ finale
supérieure à la température initiale θ initiale , le temps de réponse
t 90% est la durée nécessaire pour que la température mesurée par le
capteur passe de la valeur θ initiale à la valeur :
θ = θinitiale + 0, 9 × (θfinale − θinitiale )
3.4.2 Le montage électrique
Il est possible d’acheter des thermistances CTN (10K) étanches pour un prix très raisonnable (< 1 € ref : NTC Thermis-
tance précision capteur de température 10 K 1% 3950 Sonde Étanche 1 m)
• β = 3380 K ± 1%
• R 0 = 10 kΩ ± 1%
• plage de mesure :-20 à 105 o C avec T0 ' 298 K
Compilé par Christophe C ASSEAU, le 14 juin 2018. (2017-2018) 31
c.casseau@ntymail.com
Formation Arduino Python 3 EXEMPLES D’UTILISATION DE LA CARTE ARDUINO EN PHYSIQUE
3.4.3 Les codes du montage
Coté Arduino
Le code à compléter ci-dessous peut-être l’occasion de discuter de la conversion d’une valeur numérique codée sur 10
bits (A0 et A1) en valeur annalogique. Pour compléter ce code nous pourrons utiliser la fonction map.
La fonction map avec Arduino
Ré-étalonne un nombre appartenant à un intervalle de valeurs vers un autre intervalle de valeurs. Dans notre cas la
valeur numérique ∈ [0, 1023] en valeur analogique ∈ [0 V, 5 V]
map (valeur, limite_basse_source, limite_haute_source, limite_basse_destination,
limite_haute_destination)
• valeur : le nombre à ré-étalonner
• limite_basse_source : la valeur de la limite inférieure de la fourchette de départ
• limite_haute_source : la valeur de la limite supérieure de la fourchette de départ
• limite_basse_destination : la valeur de la limite inférieure de la fourchette de destination
• limite_haute_destination : la valeur de la limite supérieure de la fourchette de destination
Il est possible d’obtenir des informations supplémentaires et des exemples liés à cette fonction avec l’API d’Arduino.
1 //Fonction setup(), appelée au démarrage de la carte Arduino
2 void setup ( )
3 {
4 Serial . begin ( 9 6 0 0 ) ; // initialisation de la communication série à 9600 bps
5 }
6 // Fonction loop(), appelée en boucle si la carte Arduino est alimentée
7 void loop ( )
8 {
9 // Declaration des variables
10 unsigned long temps= m i l l i s ( ) ;
11 double U, Uther , tensionU , tensionUther ;
12 // lecture des tensions U et Uther sur A0 et A1 et initialisation
13 // du compteur temporel
14 temps = m i l l i s ( ) / 1 0 0 0 ;
15 U = analogRead ( 0 ) ;
16 // conversion de la tension lue sur A0 en valeur analogique
17 tensionU =
18 // conversion de la tension lue sur A0 de mV en V
19 tensionU =
20
21 Uther = analogRead ( 1 ) ;
22 // conversion de la tension lue sur A1 en valeur analogique
23 tensionUther =
24 // conversion de la tension lue sur A1 de mV en V
25 tensionUther =
26
27 // Envoi les mesures sur le port série
28 Serial . print ( tensionU ) ;
29 Serial . print ( "\t" ) ;
30 Serial . print ( tensionUther ) ;
31 Serial . print ( "\t" ) ;
32 Serial . println ( temps ) ;
33
34 // intervalle de temps d’une seconde (1000 ms) entre
35 // deux executions de la boucle donc entre deux mesures
36 delay ( 1 0 0 0 ) ;
37 }
Compilé par Christophe C ASSEAU, le 14 juin 2018. (2017-2018) 32
c.casseau@ntymail.com
Formation Arduino Python 3 EXEMPLES D’UTILISATION DE LA CARTE ARDUINO EN PHYSIQUE
Coté Python
1 # Cellule 1 : les modules à importer
2 import serial
3 import time
4 import numpy as np
5 import matplotlib . pyplot as p l t
6 %matplotlib auto
Dans la cellule des modules à importer rien de nouveau à part la ligne 6. Dans les exemples précédents, nous avions
l’habitude d’écrire %matplotlib inline. Nous avons remplacé inline par auto afin de pouvoir afficher une fenêtre
extérieure au Notebook. Cette fenêtre offre quelques fonctionnalités de base étendues comme la possibilité de suivre la
courbe avec un réticule.
La cellule suivante donne la définition d’une fonction permettant d’effectuer la synchronisation temporelle pour le
transfert des valeurs entre Arduino et Python. Les instructions liées à cette fonction ont déjà été décrites dans la partie
Communication Arduino - Python via le port série
1 def synchro_arduino ( port_name , v i t e s s e ) :
2 # Cellule 2
3 """
4 Cette fonction initialise et renvoie une référence sur la connexion
5 avec la carte arduino à travers le port série (USB).
6 Elle permet également de synchroniser le lancement de l’acquisition
7 coté Arduino avec la récupération des données coté Python.
8 """
9 s e r i a l _ p o r t = serial . Serial ( port = port_name , baudrate = v i t e s s e )
10 s e r i a l _ p o r t . setDTR ( False )
11 time . sleep ( 0 . 1 )
12 s e r i a l _ p o r t . setDTR ( True )
13 s e r i a l _ p o r t . flushInput ( )
14 return s e r i a l _ p o r t
À vous de compléter la fonction modelisation_CTN afin de calculer la température correspondante aux mesures
reçues par Python.
1 def modelisation_CTN ( mesures ) :
2 # Cellule 3
3 """
4 Cette fonction réalise le traitement des données, associées au capteur
5 thermistance, reçues de la carte Arduino.
6 Elle renvoie :
7 tensionU -> float : la tension délivrée par la carte Arduino
8 tensionUther -> float : la tension aux bornes du capteur
9 Rther -> float : la valeur de la résistance de la thermistance
10 temps -> float : la date de la mesure
11 temperature -> float : la valeur de la temperature
12 Elle prend en argument la liste des mesures effectuées par Arduino
13 tensionU -> float
14 tensionUther -> float
15 temps -> float
16 """
17 Rzero = 10000 # en ohms
18 beta = 3380 # en Kelvins
19 Tzero = 298 # en Kelvins
20
21 tensionU , tensionUther , temps = mesures
22
23 Rther = tensionUther * ( 1 / ( tensionU−tensionUther ) * Rzero )
24 temperature = # À compléter
25
26 return tensionU , tensionUther , Rther , temps , temperature
Compilé par Christophe C ASSEAU, le 14 juin 2018. (2017-2018) 33
c.casseau@ntymail.com
Formation Arduino Python 3 EXEMPLES D’UTILISATION DE LA CARTE ARDUINO EN PHYSIQUE
La dernière cellule concerne essentiellement l’affectation des valeurs à afficher à la bonne structure de données, dans
notre cas des listes Python. Cette cellule est pratiquement identique à celle des exercices précédents sans le bouton
poussoir. Libre au lecteur de l’adapter s’il en ressent le besoin. J’ai juste ajouté le formatage des données pour une
bonne lecture dans la sortie du Notebook. J’ai essayé de faire en sorte que cela ressemble à un tableau. On peut faire
bien mieux en utilisant un module plus adapté comme Pandas avec ses DataFrames mais cela sortirait du cadre de
cette formation.
1 # Cellule 4
2 # ouverture du port série
3 s e r i a l _ p o r t = synchro_arduino ( "/dev/ttyACM0" , 9600)
4
5 # les mesures
6 temperature = []
7 temps = []
8 duree = 100 # en seconde (1min 40s)
9 end = False
10
11 # On s’occupe de l’affichage des résultats
12 head = "tensionU\t tensionUther\tRther\ttemps\ttemperature\n"
13 print ( head . expandtabs ( 1 0 ) )
14 fmt = "{0:.2f}\t{1:.2f}\t{2:.2f}\t{3:.2f}\t{4:.2f}" . expandtabs ( 1 6 )
15
16 # on récupère les données et on modélise
17 while end == False or temps[ −1] − temps [ 0 ] < duree :
18 data_arduino = s e r i a l _ p o r t . readline ( ) . s p l i t ( )
19 try :
20 mesures = np . array ( data_arduino , dtype=’float’ ) # String -> flottant
21 mesures = modelisation_CTN ( mesures ) # Calcul température
22 temps . append ( mesures [ 3 ] ) # remplissage liste des temps
23 temperature . append ( mesures [ 4 ] ) # remplissage liste des températures
24 print ( fmt . format ( * mesures ) ) # formatage de l’affichage
25 end = True
26 except :
27 pass
28 # fermeture du port série
29 s e r i a l _ p o r t . close ( )
3.4.4 L’expérience et ses résultats
De nombreuses expérience sont possibles, pour ma part j’ai déposé quelques glaçons dans le fond d’un premier
récipient avec un peu d’eau puis j’ai rempli un deuxième récipient avec un peu d’eau à la température de la pièce.
• Téléverser le code Arduino dans la mémoire de la carte
• Valider les cellules 1, 2 et 3
• Plonger la thermistance environ 30 secondes dans le récipient avec les glaçons
• Plonger la thermistance dans l’eau du deuxième récipient puis valider la cellule 4
Voici les résultats obtenus dans le Notebook
Compilé par Christophe C ASSEAU, le 14 juin 2018. (2017-2018) 34
c.casseau@ntymail.com
Formation Arduino Python 3 EXEMPLES D’UTILISATION DE LA CARTE ARDUINO EN PHYSIQUE
Le graphique : Temperature = f(Temps)
Exploitation
Le temps de réponse t 90% peut ainsi être calculé facilement avec Python
1 T i n i t i a l = temperature [ 0 ] # première valeur dans la liste
2 T f i n a l = np .mean( temperature [ 6 0 : − 1 ] ) # une moyenne sur les dernières valeurs
3 T = T i n i t i a l + 0.9 * ( T f i n a l − T i n i t i a l ) # température à t90%
4 print ( ’Tinitial = {0:.2f} C ; Tfinal = {1:.2f} C’ . format ( T i n i t i a l , T f i n a l ) )
5 print ( ’T(t90%) = {0:.2f} C’ . format (T ) )
Tinitial = 1.35°C ; Tfinal = 23.08°C
T(t90%) = 20.90°C
On peut ainsi facilement tracer la droite Temper at ur e = T avec l’instruction
plt.axhline(y=T,color=’b’)
Le réticule permet de lire la valeur de t ' 20.7s
Compilé par Christophe C ASSEAU, le 14 juin 2018. (2017-2018) 35
c.casseau@ntymail.com
Formation Arduino Python 4 LECTURE ET SAUVEGARDE DES DONNÉES
4 Lecture et sauvegarde des données
Dans un premier temps vous pouvez continuer votre lecture en passant directement au paragraphe 5.1. Il est possible
de revenir un peu plus tard à cette partie plus technique sur le stockage des données.
4.1 Utilisation d’un fichier CSV
Pour échanger, partager et analyser les données collectées lors d’une expérience, elles doivent être enregistrées dans un
fichier au format informatique ouvert. Le plus utilisé est le format de fichier CSV (Comma-Separated Values). Ce type
de format est en général proposé par tous les logiciels d’acquisition de données (Régressi, Latis Pro, Synchronie...) Lors
de la sauvegarde les informations contenues dans votre tableur sont transformées en un fichier texte, par opposition
aux formats dits binaires. Chaque ligne de texte de votre fichier correspond alors à une ligne de votre tableur et un
délimiteur comme la virgule ou le point virgule correspondent aux séparations entre les colonnes. Les portions de
texte séparées par une virgule correspondent ainsi aux contenus des cellules du tableau. La première ligne de ce fichier
contient en général les titres de colonnes (grandeur mesurée en physique-chimie).
Exemple de fichier CSV
• Séparateur de colonnes : le point virgule.
• Le # indique un commentaire contenant du texte non convertible en valeur numérique.
• La virgule est utilisée comme séparateur de la partie entière et décimale.
Fichier CSV
# L ; 1/L ; f0
20 ; 0,05 ; 161,4
25 ; 0,04 ; 127
30 ; 0,033333333 ; 105
35 ; 0,028571429 ; 89,7
4.2 Lire les données contenues dans un fichier CSV
Pour lire un fichier, ici pas d’explorateur de fichiers, il faut indiquer à Python le répertoire dans lequel le fichier à lire
se trouve. Il faut donc obtenir le répertoire par défaut dans lequel Python effectue la lecture ou l’enregistrement d’un
fichier. Pour cela on utilise le package os qui permet de gérer le système d’exploitation. Puis on demande le répertoire
courant de travail.
1 import os #operating system
2 print ( os . getcwd ( ) ) #c=current w=working d=directory
On peut ensuite modifier le répertoire courant de travail
1 os . chdir ( "C:\chemin\_absolu\_repertoire" ) # Depuis de la racine
La modification est permanente, il n’est plus nécessaire d’indiquer le chemin du fichier à lire si celui-ci se trouve
dans le répertoire de travail. Pour lire un fichier CSV avec Python on utilise le package csv. Il propose un objet reader
permettant de décoder un fichier CSV. L’exemple le plus simple que l’on puisse écrire est le suivant :
1 import csv # le module pour les fichiers csv
2 file = open ( "mon_fichier.csv" , "r" ) # ouvrir le fichier
3 reader = csv . reader ( file , d e l i m i t e r = ";" ) # initialisation d’un lecteur de fichier
4 for row in reader : # parcours du lecteur avec une boucle
5 print row # affichage ligne à ligne
6 file . close ( ) # fermeture du fichier
Quelques précisions :
Compilé par Christophe C ASSEAU, le 14 juin 2018. (2017-2018) 36
c.casseau@ntymail.com
Formation Arduino Python 4 LECTURE ET SAUVEGARDE DES DONNÉES
• ligne 2 : Le paramètre "r" de la fonction open impose l’ouverture du fichier en lecture seule. Dans ce cas il n’est
pas possible de modifier son contenu.
• ligne 3 : Le délimiteur de colonnes est un point-virgule. Même s’il n’existe pas de spécification formelle pour
l’écriture d’un fichier CSV, le séparateur par défaut est la virgule. Le point-virgule est surtout utilisé dans les pays,
comme la France, où la partie décimale d’un nombre est précédée d’une virgule.
26. À l’aide d’un éditeur de texte ou d’un logiciel de gestion d’acquisition de données (LatisPro, Regressi, ...) élaborer
un fichier CSV.
Remarques :
• Word ou Libre Office ne sont pas des éditeurs de texte, il faut utiliser Notepad sous Windows, gedit sous Linux
ou TextEdit sous macOS. Attention de bien indiquer l’extension csv lors de la sauvegarde : mon_fichier.csv
• Si vous utiliser un logiciel du type LatisPro, il y a normalement un menu permettant d’exporter vos données
au format CSV.
27. Placer ensuite ce fichier dans le répertoire de travail définit avec Python, puis effectuer la lecture de ce fichier.
Attention à bien indiquer le bon symbole pour le délimiteur de colonnes.
La lecture d’un fichier CSV réalisée sur LatisPro permet d’obtenir l’affichage suivant :
1 [ ’Longueur onde’ , ’Absorbance’ ]
2 [ ’4E-7’ ; ’0,3287’ ]
3 [ ’4,05E-7’ ; ’0,3546’ ]
4 [ ’4,1E-7’ ; ’0,3731’ ]
L’objectif est maintenant l’exploitation des données récupérées du fichier CSV.
• On observe que chaque ligne du tableur de LatisPro est placée dans une liste Python. Or si ces données sont
destinées à tracer des grahiques avec Python, nous venons de voir que les valeurs d’une même grandeur doivent
appartenir à même liste. Ce qui n’est manifestement pas le cas.
• On remarque également que toutes les valeurs sont considérées comme chaîne de caractères. Une conversion
automatique des nombres est possible, mais elle ne fonctionne pas si la séparation partie entière, partie décimale
est une virgule.
Il s’avère donc nécessaire d’écrire une fonction de lecture des fichiers CSV un peu moins naïve afin de tenir compte des
remarques précédentes. Dans ce but, je propose ci-dessous la fonction readColCSV permettant d’extraire une colonne
correspondant à la liste des valeurs de la grandeur désirée dans le fichier CSV. Cette fonction ne permettra pas de gérer
tous cas de figure que vous pourriez rencontrer lors de l’utilisation de fichier CSV mais c’est un bon point de départ que
l’on peut ensuite enrichir en fonction de ses besoins.
Taper la fonction readColCSV dans une cellule du Notebook.
1 def readColCSV ( f i c h i e r , sep , n ) :
2 ’’’
3 Pour les deux premiers paramètres attention à bien utiliser les guillements
4 car la fonction attend des chaines de caractères.
5 fichier <str> : Le nom du fichier -> "mon_fichier.csv"
6 sep <str> : Le séparateur des colonnes par exemple -> ";"
7 n <int> : Le numéro de la colonne à lire
8 ’’’
9 file = open ( f i c h i e r , "r" )
10 reader = csv . reader ( file , d e l i m i t e r = sep )
11 col = [ ]
12 for row in reader :
13 try :
14 notation_point = row [ n ] . replace ( "," , "." )
15 col . append ( float ( notation_point ) )
16 except :
17 pass
18 file . close ( )
19 return col
Pour utiliser cette fonction rien de plus simple, dans une cellule du Notebook, on tape
Compilé par Christophe C ASSEAU, le 14 juin 2018. (2017-2018) 37
c.casseau@ntymail.com
Formation Arduino Python 4 LECTURE ET SAUVEGARDE DES DONNÉES
1 # On récupère les deux premières colonnes du fichier
2 x = readColCSV ( "absorbance.csv" , ";" , 0)
3 y = readColCSV ( "absorbance.csv" , ";" , 1)
Nous pouvons ensuite tracer le graphique correspondant à y = f (x)
1 # Affichage graphique
2 import matplotlib . pyplot as p l t # Si vous ne l’avez pas déjà chargé
3 %matplotlib i n l i n e # dans le même notebook
4
5 p l t . plot ( x , y )
6 p l t . x l a b e l ( "Longueur d’onde (nm)" )
7 p l t . y l a b e l ( "Absorbance" )
8 p l t . t i t l e ( "Absorbance d’une solution de bleu patenté" )
9 p l t . s a v e f i g ( "absorbance.png" ) # permet de sauvegarder votre graphique
10 p l t . show ( )
Attention aux caractères accentués dans les chaînes de
caractères car suivant la version Python, ils sont plus ou
moins bien supportés. Pour ne pas avoir de problème
avec les accents il est préférable d’utiliser une version
> 3. Avec les versions antérieures il faut ajouter au
début du code la ligne : #-*- coding: utf-8 -*-
et faire précéder la chaîne de caractères d’un "u",
par exemple pour le titre du graphique on écrira :
u"Absorbance d’une solution de bleu patenté"
Pour lire les données d’un fichier CSV
on peut également se servir d’un outils
comme LibreOffice Calc. Au momment de
l’ouverture du fichier le logiciel propose
une fenêtre permettant de choisir entre
autre :
• Le type d’encodage des caractères
• Le séparateur de colonne, attention
aux virgules
Il en est de même lors d’un enregistrement
vous pouvez choisir le format CSV et indi-
quer le séparateur.
Compilé par Christophe C ASSEAU, le 14 juin 2018. (2017-2018) 38
c.casseau@ntymail.com
Formation Arduino Python 4 LECTURE ET SAUVEGARDE DES DONNÉES
4.3 Enregistrer les données de l’acquisition dans un fichier CSV
Maintenant que nous savons lire un fichier CSV et même extraire une colonne de ce fichier, l’écriture n’est guère plus
compliquée. Le module csv définit un reader pour la lecture et bien il définit de même un writer pour l’écriture. Le
programme minimum permettant d’écrire dans un fichier est le suivant :
1 file_name = "out.csv"
2 file = open ( file_name , "w" )
3 w r i t e r = csv . w r i t e r ( file ) # Création de l’écrivain CSV.
4
5 w r i t e r . writerow ( ( "x" , "y" ) ) # Écriture de la ligne d’en-tête des colonnes
6 w r i t e r . writerow ( ( 1 . 8 0 , 3 . 6 ) ) # Écriture de quelques données
7 file . close ( )
Il ne reste plus qu’à écrire une fonction capable de sauvegarder les données obtenues lors de la mesure de la fréquence
du stroboscope. Pour cela il faut :
• Créer un fichier CSV
• Parcourir les listes obtenues, intensite et temps, valeur par valeur
• Ajouter la valeur pour un même indice de chaque liste comme une nouvelle ligne de notre fichier CSV.
Le fichier CSV
Les listes Python
1 temps = [ 1 , 1 . 5 , 2] temps , intensité
2 i n t e n s i t e = [100 , 50 , 100] 1 , 100
1.5 , 50
2 , 100
La fonction writeCSV accepte en arguments deux chaînes de caractères pour le nom de fichier et le séparateur ainsi
que deux listes python. Cette fonction d’écriture très simple permet de satisfaire les situations rencontrées lors de cette
formation.
1 def writeCSV ( f i c h i e r , sep , col1 , col2 ) :
2 ’’’
3 fichier <str> : Le nom du fichier CSV à créér -> "mon_fichier.csv"
4 sep <str> : Le séparateur des colonnes
5 col1 <list> : La première colonne -> [1, 1.5, 2, ...]
6 col2 <list> : La deuxième colonne -> [100, 50, 100, ...]
7 ’’’
8 file = open ( f i c h i e r , "w" )
9 w r i t e r = csv . w r i t e r ( file , d e l i m i t e r =sep )
10 fin1 , f i n 2 = len ( col1 ) , len ( col2 )
11 if f i n 1 == f i n 2 :
12 for i in range ( f i n 1 ) :
13 w r i t e r . writerow ( ( col1 [ i ] , col2 [ i ] ) )
14 else :
15 print ( "Les deux listes n’ont pas la même taille" )
16 file . close ( )
28. Exécuter la fonction avec les listes temps et mesure de l’activité 3.2.
29. Ajouter deux arguments à la fonction permettant d’écrire la ligne d’en-tête (noms de colonnes) du fichier CSV.
Compilé par Christophe C ASSEAU, le 14 juin 2018. (2017-2018) 39
c.casseau@ntymail.com
Formation Arduino Python 4 LECTURE ET SAUVEGARDE DES DONNÉES
4.3.1 Stockage des données : CLIMAT
De nombreux capteurs permettent d’étudier l’évolution du climat de notre palnète. Ces dernières années des moyens
considérables ont été déployés pour observer, mesurer, modéliser et simuler les facteurs influençant le climat de notre
planète. Prenons comme exemple les intéractions océan-atmosphère, plusieurs outils sont utilisés pour mesurer la
température, la pression, la salinité des océans en surface et en profondeur. Les mesures sont réalisés à l’aide de sondes
ou de bouées puis sont transmises grâce à une balise Argos. Pour plus de sûreté, les mesures sont aussi enregistrées sur
une carte mémoire interne à la sonde ou à la bouée.
Une campagne de mesures liée à la température des océans a été réalisée à l’aide d’une sonde dérivante capable
d’effectuer des cycles programmés de descente jusqu’à 2000 m de profondeur. Les caractéristiques de cette campagne
sont les suivantes :
• durée de la campagne : 1 mois
• fréquence d’échantillonnage : 0.1 Hz
Les relevés de la campagne de mesure sont écrits dans un fichier texte dont le contenu est défini comme suit.
Les informations relatives à la campagne se trouvent sur les deux premières lignes du fichier, on y trouve, la date, le
numéro de la sonde, le numéro de la campagne, etc.
Pour les lignes suivantes sur chaque ligne on trouve la température en kelvins indiquée par 5 caractères, 1 caractère
séparateur et 4 caractères pour la profondeur en mètre ainsi qu’un caractère de fin de ligne. Voici quelques lignes en
exemple :
293.5,0005
...
289.7,0100
...
277.8,1500
...
30. On suppose que chaque caractère est codé sur 8 bits, en ne tenant pas compte des deux premières lignes,
déterminer le nombre d’octets enregistrés en une heure.
31. En déduire le nombre approximatif d’octets contenus dans le fichier de cette campagne. Une carte de 1 Go
est-elle suffisante ?
Compilé par Christophe C ASSEAU, le 14 juin 2018. (2017-2018) 40
c.casseau@ntymail.com
Formation Arduino Python 5 À VOUS DE JOUER
5 À vous de jouer
5.1 Mesure de la vitesse du son
5.1.1 Le capteur ultrason
5.1.2 La réalisation
Les objectifs
Réaliser le traitement d’un flux de données provenant d’un capteur ultrason afin de déterminer la vitesse du son. Le
contrôle de l’acquisition est effectué avec une carte Arduino UNO, le traitement et la modélisation sont réalisés avec le
langage de programmation Python. Les étapes essentielles de ce projet sont :
• Écrire le programme Arduino pour l’acquisition des données.
• Récupérer avec Python les mesures de temps pour des distances comprises entre 10 cm et 50 cm.
• Tracer avec Python le graphique de la distance en fonction du temps.
• Sauvegarder les données (temps, distance) dans un fichier CSV.
Document no 1 : Le code Arduino et Python
1 // Déclaration des variables globales : broches
2
3 // Broche TRIGGER
4 // Broche ECHO
5
6 void setup ( ) {
7
8 pinMode ( t r i g g , OUTPUT ) ; // Configuration des broches
9 digitalWrite ( t r i g g , LOW ) ; // La broche TRIGGER doit être à LOW au repos
10 pinMode ( echo , INPUT ) ; // La broche ECHO en entrée
11
12 // À compléter // Démarrage de la liaison série
13 }
14
15 void loop ( ) {
16
17 digitalWrite ( t r i g g , HIGH ) ; // Lance une mesure de distance en envoyant
18 delayMicroseconds ( 1 0 ) ; // une impulsion HIGH de 10 microsecondes
19 digitalWrite ( t r i g g , LOW ) ;
20
21 temps = pulseIn ( echo , HIGH ) ; // Mesure le temps en microseconde entre
22 // l’envoi de l’ultrason et sa réception
23
24 // À compléter // Les résultats sur le port série
25 // On fait une pause
26 }
Compilé par Christophe C ASSEAU, le 14 juin 2018. (2017-2018) 41
c.casseau@ntymail.com
Formation Arduino Python 5 À VOUS DE JOUER
Un petit bout de programme Python pour tester la fonction input et donner des idées sur la manière de gérer le flux de
données envoyé par la carte Arduino.
1 mesure = float ( input ( "Entrez votre mesure : " ) )
2 while mesure ! = −1:
3 s e r i a l _ p o r t . flushInput ( )
4 print ( s e r i a l _ p o r t . readline ( ) )
5 mesure = float ( input ( "Entrez votre mesure : " ) )
Document no 2 : La fonction input()
Il est souvent utile que l’utilisateur puisse entrer des données au clavier. La méthode la plus simple consiste à employer la
fonction native de Python : input(). Cette fonction provoque une interruption dans le programme courant. L’utilisateur
est invité à entrer des caractères au clavier et à valider en appuyant sur <Enter>. Lorsque cette touche est enfoncée,
l’exécution du programme se poursuit, et la fonction fournit en retour une chaîne de caractères correspondant à ce que
l’utilisateur a entré. Cette chaîne peut alors être référencée par un nom de variable quelconque.
On peut invoquer la fonction input() en laissant les parenthèses vides. On peut aussi y placer en argument un message
destiné à l’utilisateur.
Attention le nom de cette fonction dépend de votre version de Python
• Python 2.7 : raw_input()
• Python 3.x : input()
Document no 3 : Caractéristiques techniques du module HC-SR04
Le capteur HC-SR04 utilise les ultrasons pour déterminer la distance
d’un objet. Il offre une excellente plage de détection sans contact,
avec des mesures de haute précision et stables. Son fonctionnement
n’est pas influencé par la lumière du soleil ou des matériaux sombres,
bien que des matériaux comme les vêtements puissent être difficiles à
détecter.
Caractéristiques
• Dimensions : 45 mm x 20 mm x 15 mm
• Plage de mesure : 2 cm à 400 cm
• Résolution de la mesure : 0.3 cm
• Angle de mesure efficace : 15o
• Largeur d’impulsion sur l’entrée de déclenchement : 10 µs (Trig-
ger Input Pulse width)
Broches de connection
• Vcc = Alimentation +5 V DC
• Trig = Entrée de déclenchement de la mesure (Trigger input)
• Echo = Sortie de mesure donnée en écho (Echo output)
• GND = Masse de l’alimentation
Compilé par Christophe C ASSEAU, le 14 juin 2018. (2017-2018) 42
c.casseau@ntymail.com
Formation Arduino Python 5 À VOUS DE JOUER
Document no 4 : Caractéristiques techniques du module HC-SR04
Pour déclencher mesure, il
faut une impulsion "high"
(5V) d’au moins 10 µs sur
l’entrée "Trig". Le capteur
émet alors une série de 8 im-
pulsions ultrasoniques à 40
kHz, puis il attend le signal
réfléchi. Lorsque celui-ci est
détecté, il envoie un signal
"high" sur la sortie "Echo",
dont la durée est propor-
tionnelle à la distance me-
surée.
5.2 Des idées pour la suite...
Afin de préparer la suite de la formation, je vous donne quelques idées de montage à réaliser avec la carte Arduino
UNO en lien avec le programme de TS. Pour chaque montage je vous donne la représentation graphique des résultats
que j’ai obtenus
5.2.1 Chute libre d’un corps sans vitesse initiale.
Avec le matériel dont vous disposez essayer d’imaginer un montage et son programme permettant d’obtenir la courbe
représentative de la loi horaire de la chute libre d’un corps.
Compilé par Christophe C ASSEAU, le 14 juin 2018. (2017-2018) 43
c.casseau@ntymail.com
Formation Arduino Python 5 À VOUS DE JOUER
On pourra également tracer les courbes d’énergie cinétique, potentielle et mécanique.
5.2.2 Période d’un pendule simple.
Avec le matériel dont vous disposez essayer d’imaginer un montage et son programme permettant de mettre en
évidence la période d’un pendule simple.
5.2.3 Oscillateur : système solide-ressort vertical.
Avec le matériel dont vous disposez essayer d’imaginer un montage et son programme permettant d’obtenir l’évolution
temporelle de l’allogement d’un ressort.
Compilé par Christophe C ASSEAU, le 14 juin 2018. (2017-2018) 44
c.casseau@ntymail.com
Formation Arduino Python 6 EXPLOITATION DES VALEURS NUMÉRIQUES OBTENUES LORS D’UNE ACQUISITION.
6 Exploitation des valeurs numériques obtenues lors d’une acquisition.
D’après un document de Jean-Luc Charles, enseignant chercheur à l’ENSAM
Reprenons les résultats expérimentaux obtenus lors de la chute libre d’un point matériel M sans vitesse initiale. Nous
avons fait l’acquisition des positions d’un point matériel de masse m en fonction du temps. Ces valeurs permettent
également de tracer le graphique d’évolution des énergies (cinétique, potentielle et mécanique) lors d’une chute libre
en calculant, en autres, la vitesse instannée en différents points de la chute.
La suite de ce document porte sur la difficulté d’obtenir un calcul acceptable pour le valeur de la vitesse instantannée.
Ce qui revient à s’interroger sur le calcul de la dérivée d’une suite discrète de valeurs au cours du temps.
6.1 Dérivée discrète
Soit un point matériel M de masse m en chute libre.
On note (z i )i ∈N la suite de valeurs permettant de repérer l’altitude du point M au cours du temps. z i est l’altitude du
point M à un instant t i ≥ 0 .
On note (z i0 )i ∈N la suite des valeurs de la vitesse du point matériel M au cours du temps. z i0 est la vitesse de M à un
instant t i ≥ 0.
Le calcul de la vitesse du point M à un instant t i ≥ 0, encore appelé dans ce cas dérivée discrète à l’instant t i ≥ 0, peut
se définir de différentes manières :
z i − z i −1
• Dérivée à gauche : z i0 =
t i − t i −1
z i +1 − z i −1
• Dérivée centrée : z i0 =
t i +1 − t i −1
z i +1 − z i
• Dérivée à droite : z i0 =
t i +1 − t i
1
La loi horaire de la chute libre est donnée par : z(t ) = h − g t 2
2
Les graphiques de la loi horaire de la chute libre, expérimentale et théorique, sont les suivants :
Compilé par Christophe C ASSEAU, le 14 juin 2018. (2017-2018) 45
c.casseau@ntymail.com
Formation Arduino Python 6 EXPLOITATION DES VALEURS NUMÉRIQUES OBTENUES LORS D’UNE ACQUISITION.
Maintenant nous allons calculer les vitesses du point matériel M en utilisant les trois relations (gauche, droite et centrée)
avec les positions expérimentales et théoriques.
Gauche
Droite
Centrée
On observe que les résultats obtenus pour les calculs de la vitesse instantannée ne sont pas satisfaisants.
Compilé par Christophe C ASSEAU, le 14 juin 2018. (2017-2018) 46
c.casseau@ntymail.com
Formation Arduino Python 6 EXPLOITATION DES VALEURS NUMÉRIQUES OBTENUES LORS D’UNE ACQUISITION.
6.2 Calcul de la dérivée par approximation polynomiale
L’idée ici est de faire une approximation polynomiale de la suite (z i )i ∈N par une fonction Z : t 7→ Z (t ) sur l’intervalle
de temps [t 0 , t 0 + T ] avec T ∈ R+ . t 0 représente le temps initial et on cherche une approximation polynomiale du
mouvement pour t ∈ [t 0 , t 0 +T ]. La dérivée de cette fonction notée Z 0 s’obtient alors par simple dérivation du polynôme
obtenu.
Approximation polynomiale Z : t 7→ −5961t 2 +3871t +151.7 Représentation graphique de |Z 0 |
Pour calculer l’approximation polynomiale des points de la suite (z i )i ∈N on utilise la fonction polyfit du module
numpy. La fonction polyfit retourne les coefficients du polynôme représentant la fonction Z , qui peuvent ensuite
être utilisés avec numpy.poly1d. Puis on trace la vitesse en dérivant la fonction Z obtenue.
Pour cela on utilise les fonction polyfit et poly1d du module numpy. La première renvoie l’ensemble des coefficients
du polynome, de degré 2 dans l’exemple, ajusté par la méthode des moindres carrés, la deuxième permet de construire la
fonction mathématique et Python correspondantes. Dans l’exemple suivant je n’ai conservé que les points intéressants
de l’acquisition c’est à dire ceux de l’intervalle : [45 : 75] des listes x et y.
1 import numpy as np
2 z = np . p o l y f i t ( x [ 4 5 : 7 5 ] , y [ 4 5 : 7 5 ] , 2)
3 p = np . poly1d ( z )
Cet exemple dépasse les attendus de la formation distancielle mais permet d’ouvrir les portes du traitement numérique
des données.
Compilé par Christophe C ASSEAU, le 14 juin 2018. (2017-2018) 47
c.casseau@ntymail.com
Formation Arduino Python 7 ANNEXES
7 ANNEXES
7.1 Arduino RGB
1 /* Broches */
2 const int LED_R = 8 ;
3 const int LED_G = 9 ;
4 const int LED_B = 10;
5
6 void setup ( ) {
7 // Initialise les broches
8 pinMode (LED_R, OUTPUT ) ;
9 pinMode (LED_G, OUTPUT ) ;
10 pinMode (LED_B, OUTPUT ) ;
11 }
12
13 void loop ( ) {
14 // 1 seconde par couleur
15 digitalWrite (LED_R, HIGH ) ;
16 delay ( 1 0 0 0 ) ;
17 digitalWrite (LED_R, LOW ) ;
18 digitalWrite (LED_G, HIGH ) ;
19 delay ( 1 0 0 0 ) ;
20 digitalWrite (LED_G, LOW ) ;
21 digitalWrite (LED_B, HIGH ) ;
22 delay ( 1 0 0 0 ) ;
23 digitalWrite (LED_B, LOW ) ;
24 }
7.2 Arduino JCMB
1 /* Broches */
2 const int LED_R = 8 ;
3 const int LED_G = 9 ;
4 const int LED_B = 10;
5
6 void setup ( ) {
7 // Initialise les broches
8 pinMode (LED_R, OUTPUT ) ;
9 pinMode (LED_G, OUTPUT ) ;
10 pinMode (LED_B, OUTPUT ) ;
11 }
12
13 void loop ( ) {
14 digitalWrite (LED_R, HIGH ) ;
15 digitalWrite (LED_G, HIGH ) ;
16 delay ( 1 0 0 0 ) ;
17 digitalWrite (LED_R, LOW ) ;
18 digitalWrite (LED_B, HIGH ) ;
19 delay ( 1 0 0 0 ) ;
20 digitalWrite (LED_G, LOW ) ;
21 digitalWrite (LED_R, HIGH ) ;
22 delay ( 1 0 0 0 ) ;
23 digitalWrite (LED_G, HIGH ) ;
24 delay ( 1 0 0 0 ) ;
25 digitalWrite (LED_R, LOW ) ;
26 digitalWrite (LED_G, LOW ) ;
27 digitalWrite (LED_B, LOW ) ; }
Compilé par Christophe C ASSEAU, le 14 juin 2018. (2017-2018) 48
c.casseau@ntymail.com
Formation Arduino Python 7 ANNEXES
7.3 Arduino intensité d’un canal
1 /* Broches */
2 const int LED_R = 8 ;
3 const int LED_G = 9 ;
4 const int LED_B = 10;
5
6 void setup ( ) {
7 // Initialise les broches
8 pinMode (LED_R, OUTPUT ) ;
9 pinMode (LED_G, OUTPUT ) ;
10 pinMode (LED_B, OUTPUT ) ;
11 }
12
13 void loop ( ) {
14 analogWrite (LED_G, 0 ) ;
15 delay ( 1 0 0 0 ) ;
16 analogWrite (LED_G, 7 5 ) ;
17 delay ( 1 0 0 0 ) ;
18 analogWrite (LED_G, 1 2 5 ) ;
19 delay ( 1 0 0 0 ) ;
20 analogWrite (LED_G, 2 5 0 ) ;
21 delay ( 1 0 0 0 ) ;
22 }
7.4 La photorésistance
Le code arduino
1 const int broche = A0 ;
2
3 void setup ( ) {
4 Serial . begin ( 1 9 2 0 0 ) ;
5 }
6
7 void loop ( ) {
8 int valeur = analogRead ( broche ) ;
9 Serial . print ( valeur ) ;
10 Serial . print ( "\t" ) ;
11 Serial . println ( m i l l i s ( ) ) ;
12 }
Compilé par Christophe C ASSEAU, le 14 juin 2018. (2017-2018) 49
c.casseau@ntymail.com
Formation Arduino Python 7 ANNEXES
On ne conserve que les valeurs exploitables. On rappelle qu’il est possible de n’utiliser qu’une partie des valeurs d’une
liste, soit L une liste alors on écrit : L[debut, fin]. Dans notre exemple on peut essayer de démarrer à partir de la
valeur d’index 50 en gardant toutes les valeurs suivantes, ce qui donne : temps[50: ]. À vous d’ajuster en fonction de
ce que vous obtenez.
1 # attention les deux listes doivent contenir le même nombre de valeurs.
2 p l t . plot ( temps [ 5 0 : ] , mesure [ 5 0 : ] )
3
4 p l t . t i t l e ( "Fréquence d’un stroboscope" )
5 p l t . y l a b e l ( ’Intensité’ )
6 p l t . x l a b e l ( ’Temps (ms)’ )
7 p l t . g ri d ( )
8 p l t . show ( )
Compilé par Christophe C ASSEAU, le 14 juin 2018. (2017-2018) 50
c.casseau@ntymail.com
Formation Arduino Python 7 ANNEXES
7.4.1 Le bouton poussoir
1 // Etat en cours de l’automate
2 int e t a t ;
3 // Etat à mémoriser
4 int oldEtat ;
5
6 //Les états possibles de l’automate
7 const int WAIT = 2 ;
8 const int START = 1 ;
9 const int STOP = 0 ;
10
11 // Les broches utilisées
12 //capteur
13 const int broche = A0 ;
14 //bouton poussoir
15 const int BP = 3 ;
16
17 void setup ( ) {
18 //initialisation des variables
19 oldEtat = LOW ;
20 e t a t = WAIT ;
21 //config E/S
22 pinMode (BP , INPUT ) ;
23 //liaison série
24 Serial . begin ( 1 9 2 0 0 ) ;
25 }
26
27 void loop ( ) {
28 //Lecture du bouton
29 int etatBP = digitalRead (BP ) ;
30 //gestion des états
31 if ( oldEtat == LOW && etatBP == HIGH ) {
32 if ( e t a t == WAIT)
33 {
34 e t a t = START ;
35 }
36 else if ( e t a t == STOP)
37 {
38 e t a t = START ;
39 }
40 else if ( e t a t == START)
41 {
42 e t a t = STOP ;
43 }
44 }
45
46 //Traitement des états
47 if ( e t a t == START ) {
48 int valeur = analogRead ( broche ) ;
49 Serial . print ( valeur ) ;
50 Serial . print ( "\t" ) ;
51 Serial . println ( m i l l i s ( ) ) ;
52 }
53 else if ( e t a t == STOP)
54 Serial . println ( "-1\t -1" ) ;
55
56 oldEtat = etatBP ;
57 delay ( 1 0 ) ;
58 }
Compilé par Christophe C ASSEAU, le 14 juin 2018. (2017-2018) 51
c.casseau@ntymail.com
Formation Arduino Python 7 ANNEXES
7.5 Le projet : vitesse du son
7.5.1 Le code Arduino
1 // Déclaration des variables globales : broches
2 int t r i g g = 8 ;
3 int echo = 9 ;
4
5 void setup ( ) {
6 pinMode ( t r i g g , OUTPUT ) ; // Configuration des broches
7 digitalWrite ( t r i g g , LOW ) ; // La broche TRIGGER doit être à LOW au repos
8 pinMode ( echo , INPUT ) ; // La broche ECHO en entrée
9 Serial . begin ( 9 6 0 0 ) ; // Démarrage de la liaison série
10 }
11
12 void loop ( ) {
13
14 digitalWrite ( t r i g g , HIGH ) ; // Lance une mesure de distance en envoyant
15 delayMicroseconds ( 1 0 ) ; // Une impulsion HIGH de 10 microsecondes
16 digitalWrite ( t r i g g , LOW ) ; // Fin d’émission
17 int temps = pulseIn ( echo , HIGH ) ; // Mesure temps émission-reception
18
19 Serial . print ( temps ) ;
20 Serial . print ( "\t" ) ; // on ajoute une tabulation et la
21 Serial . println ( "-1" ) ; // la valeur -1
22 delay ( 5 0 0 ) ;
23 }
Dans cet exemple seule la valeur temps nous intéresse. Mais pour uniformiser le code nous ajoutons une tabulation
et la valeur −1. Cela permet de réutiliser les codes Python précédents. En effet coté Python on attend toujours deux
informations (deux grandeurs physiques). C’est un choix de programmation que nous avons fait dès le départ mais qui
est cohérent avec les besoins que nous avons en physique-chimie qui se traduit souvent par l’étude d’une grandeur en
fonction du temps. Il suffira d’ignorer la lecture de la valeur −1 coté Python. En informatique il est courant d’utiliser la
valeur −1 pour indiquer soit une erreur soit une valeur à ignorer.
7.5.2 Le code Python
Penser à écrire une fonction pour calculer le temps moyen sur un nombre entier n de valeurs renvoyées par le capteur
ultrason.
1 def temps_moyen(n , s e r i a l _ p o r t ) :
2 """
3 Cette fonction calcule une moyenne des temps ultrasons
4 reçus sur n valeurs
5
6 n -> <int> : Nombre de valeurs à lire
7 serial_port -> <serial> : Port série
8 """
9 i = 0
10 t_somme = 0
11 s e r i a l _ p o r t . flushInput ( )
12 while i < n :
13 v a l = s e r i a l _ p o r t . readline ( ) . s p l i t ( )
14 try :
15 t = float ( v a l [ 0 ] ) # lecture temps ultrason
16 t_somme += t # la somme des temps ultrasons
17 i = i + 1 # ajoute 1 à la variable comptant les mesures
18 except :
19 pass
20 return t_somme/n
Compilé par Christophe C ASSEAU, le 14 juin 2018. (2017-2018) 52
c.casseau@ntymail.com
Formation Arduino Python 7 ANNEXES
1 # les imports
2 import serial
3 import matplotlib . pyplot as p l t
1 # ouverture du port série et synchronisation des données entre arduino et Python.
2 s e r i a l _ p o r t = serial . Serial ( port = "/dev/ttyACM0" , baudrate =9600)
3
4 temps = [ ] # une liste pour les mesures de temps
5 distances = [ ] # une liste pour les mesures de distance
6 dist = 0 # juste pour entrer dans la boucle
7 nb_t = 10 # le nombre de mesure temps
8
9 while d i s t ! = −1:
10 d i s t = float ( input ( "Entrez votre mesure : " ) )
11 if d i s t ! = −1:
12 distances . append ( d i s t )
13 tm = temps_moyen( nb_t , s e r i a l _ p o r t )
14 temps . append (tm)
15
16 # fermeture du port série
17 s e r i a l _ p o r t . close ( )
7.5.3 Comment faire les mesures ?
• Téléverser le programme Arduino dans la mémoire de la carte.
• Ouvrir un moniteur série et vérifier que les mesures de temps s’affichent. Faire varier la distance entre l’objet et le
capteur HC-SR04 pour observer que les valeurs temps augmentent si la distance augmente.
• Valider les cellules contenant le code Python concernant cet exercice.
• Placer correctement votre capteur HC-SR04 à une distance déterminée de votre objet.
• Normalement vous devez avoir la possibilité de saisir cette distance dans une boite de dialogue qui c’est ouverte
sur le Notebook.
• Valider avec la touche Enter, modifier la distance capteur-objet, entrer la valeur, etc...
L’affichage du graphique : distances en fonction du temps, je vous laisse ajouter les commentaires : title, xlabel, ylabel
1 plt . figure ( f i g s i z e =(12 ,6))
2 p l t . plot ( mesures , distances , ’ro’ )
3 p l t . g ri d ( )
4 p l t . show ( )
Compilé par Christophe C ASSEAU, le 14 juin 2018. (2017-2018) 53
c.casseau@ntymail.com
Formation Arduino Python 7 ANNEXES
7.6 La chute libre
7.6.1 Le code Arduino
1 // Déclaration des variables globales : broches
2 int t r i g g = 8 ;
3 int echo = 9 ;
4
5
6 void setup ( ) {
7
8 pinMode ( t r i g g , OUTPUT ) ; // Configuration des broches
9 digitalWrite ( t r i g g , LOW ) ; // La broche TRIGGER doit être à LOW au repos
10 pinMode ( echo , INPUT ) ; // La broche ECHO en entrée
11
12 Serial . begin ( 1 9 2 0 0 ) ; // Démarrage de la liaison série
13 }
14
15 void loop ( ) {
16
17 digitalWrite ( t r i g g , HIGH ) ; // Lance une mesure de distance en envoyant
18 delayMicroseconds ( 1 0 ) ; // Une impulsion HIGH de 10 microsecondes
19 digitalWrite ( t r i g g , LOW ) ; // Fin d’émission
20
21 int temps_echo = pulseIn ( echo , HIGH ) ; // Mesure temps émission-reception
22
23 Serial . print ( temps_echo ) ;
24 Serial . print ( "\t" ) ;
25 Serial . println ( m i l l i s ( ) ) ;
26 delay ( 1 ) ;
27 }
7.6.2 Le code Python
Les mesures ont été faites avec un paquet de mouchoirs en papier accroché à une ficelle d’environ 80 cm. J’ai lancé le
code python puis j’ai compté jusqu’à deux avant de lacher le paquet bien à la verticale du capteur ultrason.
Compilé par Christophe C ASSEAU, le 14 juin 2018. (2017-2018) 54
c.casseau@ntymail.com
Formation Arduino Python 7 ANNEXES
1 # les imports
2 import serial
3 import time
4 import matplotlib . pyplot as p l t
1 # ouverture du port série
2 s e r i a l _ p o r t = serial . Serial ( port = "/dev/ttyACM1" , baudrate =19200)
3 s e r i a l _ p o r t . setDTR ( False )
4 time . sleep ( 0 . 1 )
5 s e r i a l _ p o r t . setDTR ( True )
6 s e r i a l _ p o r t . flushInput ( )
7
8 # les mesures
9 mesure_dist = [ ]
10 temps = [ ]
11 duree = 3000 # durée d’acquisition
12 end = False
13
14 while end == False or temps[ −1] − temps [ 0 ] <= duree :
15 v a l = s e r i a l _ p o r t . readline ( ) . s p l i t ( ) # lecture des données
16 try :
17 d = float ( v a l [ 0 ] ) / 5 8 # distance en cm
18 t = float ( v a l [ 1 ] ) # temps écoulé en ms
19 if d > 1 and d < 100: # filtrage des valeurs aberrantes
20 mesure_dist . append ( d ) # entre 1cm et 1m
21 temps . append ( t )
22 end = True
23 except :
24 pass
25 # fermeture du port série
26 s e r i a l _ p o r t . close ( )
1 p l t . plot ( temps , mesure_dist , "." )
2 p l t . t i t l e ( "CHUTE LIBRE D’UN PAQUET DE MOUCHOIR" )
3 p l t . y l a b e l ( ’Distance (cm)’ )
4 p l t . x l a b e l ( ’Temps (ms)’ )
5 p l t . g ri d ( )
6 p l t . show ( )
Compilé par Christophe C ASSEAU, le 14 juin 2018. (2017-2018) 55
c.casseau@ntymail.com
Formation Arduino Python 7 ANNEXES
1 p l t . plot ( temps [ 1 0 0 : 2 0 0 ] , mesure_dist [ 1 0 0 : 2 0 0 ] , "." )
2 p l t . t i t l e ( "CHUTE LIBRE D’UN PAQUET DE MOUCHOIR" )
3 p l t . y l a b e l ( ’Distance (cm)’ )
4 p l t . x l a b e l ( ’Temps (ms)’ )
5 p l t . g ri d ( )
6 p l t . show ( )
7.7 Le saut à l’élastique
Avec un capteur ultrason il est possible il également possible d’étudier les différentes phases d’un saut à l’élastique.
Les codes Arduino et Python pour obtenir ces résultats sont exactement les mêmes que pour la chute libre. Il peut donc
être intéressant de créer une fonction Python que les élèves pourraient utiliser à partir d’un module.
1 # ouverture du port série
2 s e r i a l _ p o r t = serial . Serial ( port = "/dev/ttyACM0" , baudrate =19200)
3 s e r i a l _ p o r t . setDTR ( False )
4 time . sleep ( 0 . 1 )
5 s e r i a l _ p o r t . setDTR ( True )
6 s e r i a l _ p o r t . flushInput ( )
7
8 temps , mesure_dist = distance_ultrason (5000 , s e r i a l _ p o r t )
9
10 # fermeture du port série
11 s e r i a l _ p o r t . close ( )
Compilé par Christophe C ASSEAU, le 14 juin 2018. (2017-2018) 56
c.casseau@ntymail.com
Formation Arduino Python 7 ANNEXES
1 def distance_ultrason ( duree , s e r i a l _ p o r t , i n f = 1 , sup = 1 0 0 ) :
2 """
3 Renvoie respectivement une liste temps (dates d’acquisition)
4 et une liste distance en (cm) mesurée par le capteur ultrason
5 durant une durée donnée et dans un intervalle de distance
6 fixée par défaut entre 1cm et 1m
7
8 duree -> <float> : durée de l’acquisition en (ms)
9 serial_port -> <serial> : port série ouvert à la communication
10 inf -> <float> : distance minimum d’acquisition en (cm)
11 sup -> <float> : distance maximum d’acquisition en (cm)
12 """
13 mesure = [ ]
14 temps = [ ]
15 end = False
16 while end == False or temps[ −1] − temps [ 0 ] <= duree :
17 v a l = s e r i a l _ p o r t . readline ( ) . s p l i t ( ) # lecture des données
18 try :
19 d = float ( v a l [ 1 ] ) / 5 8 # distance en cm
20 t = float ( v a l [ 0 ] ) # temps écoulé en ms
21 if d > i n f and d < sup : # filtrage des valeurs aberrantes
22 mesure . append ( d )
23 temps . append ( t )
24 end = True
25 except :
26 pass
27 return temps , mesure
Compilé par Christophe C ASSEAU, le 14 juin 2018. (2017-2018) 57
c.casseau@ntymail.com
Das könnte Ihnen auch gefallen
- RA19 Lycee GT 2 PHYCHI ProgrammerPython Fiche1-Premiers-graphes 1161842Dokument3 SeitenRA19 Lycee GT 2 PHYCHI ProgrammerPython Fiche1-Premiers-graphes 1161842Yunus SarikayaNoch keine Bewertungen
- Exemples PhyqueDokument15 SeitenExemples PhyqueYunus SarikayaNoch keine Bewertungen
- Contact FR 2 2007Dokument16 SeitenContact FR 2 2007Yunus SarikayaNoch keine Bewertungen
- Test SolutionsDokument10 SeitenTest SolutionsYunus SarikayaNoch keine Bewertungen
- Connect 42 - Avril 2018Dokument16 SeitenConnect 42 - Avril 2018Yunus SarikayaNoch keine Bewertungen
- Aide Memoire MOOCDokument1 SeiteAide Memoire MOOCYunus SarikayaNoch keine Bewertungen
- Lang C1 PPTDokument13 SeitenLang C1 PPTAmine EL HalloumNoch keine Bewertungen
- Textes TPs Prog Socs RT4 IIA4Dokument15 SeitenTextes TPs Prog Socs RT4 IIA4abirNoch keine Bewertungen
- TP ChainesDokument2 SeitenTP Chainesblaixmrx100% (1)
- Cours S1&S2 ADM Systeme L3 InformatiqueDokument51 SeitenCours S1&S2 ADM Systeme L3 InformatiqueAli YussufNoch keine Bewertungen
- CarrefourDokument82 SeitenCarrefourmanar2013Noch keine Bewertungen
- Plan AnnuelDokument9 SeitenPlan AnnuelHassane BenaissaNoch keine Bewertungen
- DiduinoDokument78 SeitenDiduinoAndrianarisoa HajaniainaNoch keine Bewertungen
- Chap1 SecuritéDokument37 SeitenChap1 SecuritéAhmed MnasriNoch keine Bewertungen
- Comment Créer Un Logiciel PortableDokument7 SeitenComment Créer Un Logiciel PortableBoussad Nait MessaoudNoch keine Bewertungen
- Formation Step 7Dokument48 SeitenFormation Step 7HamzaMizouni100% (2)
- EvisseDokument72 SeitenEvissejohnbenediction4Noch keine Bewertungen
- Programmation PythonDokument26 SeitenProgrammation Pythontallef001100% (2)
- Programme Du 2e Degré Commun (Math 5h)Dokument74 SeitenProgramme Du 2e Degré Commun (Math 5h)Sellier AurélieNoch keine Bewertungen
- Definitions Et Vocabulaires de BaseDokument2 SeitenDefinitions Et Vocabulaires de BaseAlaoui AbdallahNoch keine Bewertungen
- Tutoriel Code Lab COZMO FOOT Cycle 4 Complet 1Dokument10 SeitenTutoriel Code Lab COZMO FOOT Cycle 4 Complet 1Stephane VerretNoch keine Bewertungen
- Mi06 l2 Se1 Emd2012Dokument6 SeitenMi06 l2 Se1 Emd2012minaNoch keine Bewertungen
- Algorithmique Et Structure de Donnees1 HamdiDokument63 SeitenAlgorithmique Et Structure de Donnees1 HamdiOmm SouheilNoch keine Bewertungen
- Algorithmique FSTDokument25 SeitenAlgorithmique FSTZakaria HaitoutNoch keine Bewertungen
- Le Pic 16f628 LivreDokument70 SeitenLe Pic 16f628 LivreAna MusraNoch keine Bewertungen
- Chapitre25 2Dokument11 SeitenChapitre25 2makayaboNoch keine Bewertungen
- Algorithmes Et LangageDokument30 SeitenAlgorithmes Et LangageBadra Ali SanogoNoch keine Bewertungen
- Language de Programmation StructureeDokument11 SeitenLanguage de Programmation StructureemrsimonetNoch keine Bewertungen
- ExtraitDokument12 SeitenExtraitrajaNoch keine Bewertungen
- 892 Programmer Sous Unity m340Dokument29 Seiten892 Programmer Sous Unity m340Med GuerNoch keine Bewertungen
- Polycopié Du CoursDokument131 SeitenPolycopié Du CourssowNoch keine Bewertungen
- Travaux Pratiques - Serveurs Linux: (Version de L'instructeur)Dokument13 SeitenTravaux Pratiques - Serveurs Linux: (Version de L'instructeur)Oualid CatibNoch keine Bewertungen
- Algorithme Et Structure de DonnéesDokument35 SeitenAlgorithme Et Structure de Donnéesabouibacarbrahim0101Noch keine Bewertungen
- Logique Floue & BasicDokument31 SeitenLogique Floue & BasicEuchcatNoch keine Bewertungen
- Programmation Des APIDokument79 SeitenProgrammation Des APIhaitam Elhansali100% (1)
- Evaluation 4 GlobaleDokument1 SeiteEvaluation 4 GlobaleMalainine FarhaneNoch keine Bewertungen