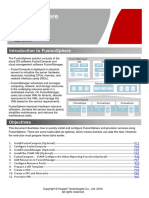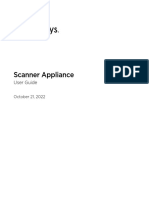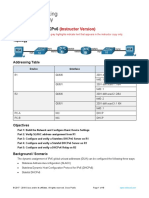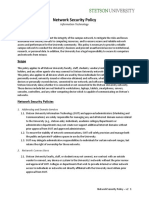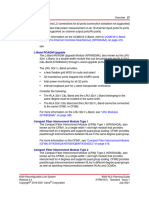Beruflich Dokumente
Kultur Dokumente
Remote Access 101: Dynamic and Static Addresses: Technical Brief
Hochgeladen von
henry_vastavOriginalbeschreibung:
Originaltitel
Copyright
Verfügbare Formate
Dieses Dokument teilen
Dokument teilen oder einbetten
Stufen Sie dieses Dokument als nützlich ein?
Sind diese Inhalte unangemessen?
Dieses Dokument meldenCopyright:
Verfügbare Formate
Remote Access 101: Dynamic and Static Addresses: Technical Brief
Hochgeladen von
henry_vastavCopyright:
Verfügbare Formate
Technical Brief
Remote Access 101: If you configured your StorCenter using DHCP, you
may not be able to reconnect to your StorCenter
Dynamic and Static via remote access after a reboot. This white
Addresses paper describes the steps you can take to resolve
problems with DHCP addressing.
Introduction 2
Resolving Remote Access Problems with DHCP Configurations 2
Increasing the DHCP Lease 2
Using Static DHCP 2
Using a Manual IP Address 3
April 13, 2009
Introduction
By default, your StorCenter receives its network configuration settings from a DHCP server
(Dynamic Host Configuration Protocol). The DHCP server configures the StorCenter with
a dynamic IP address as well as other network settings and server addresses. Although
DHCP makes the configuration of your StorCenter very easy, it can cause problems with
remote access if your dynamic IP address changes. Iomega recommends you use a
manual IP address when possible if you are using remote access (see page 3). If for some
reason you need to remain on DHCP, see the following section, “Resolving Remote Access
Problems with DHCP Configurations,”
Resolving Remote Access Problems with DHCP Configurations
If you configured your StorCenter using DHCP, you may not be able to reconnect to your
StorCenter via remote access after a reboot. DHCP will automatically get an IP address
from the server whenever the StorCenter restarts. This is a very simple way to configure
the StorCenter; but can cause problems with your router’s port forwarding settings. The
router does not dynamically update port forwarding settings and cannot port forward to
your StorCenter if its IP address changes.
To resolve this problem you can try one of the following techniques:
• Increase the length of the DHCP lease
• Use Static DHCP
Increasing the DHCP Lease
Your router will attempt to remember all DHCP clients and give them the same IP address
every time they request an IP address; however, the router will forget clients if they do
not request an IP address for a certain amount of time. Your router will have a setting
for how long the DHCP lease is valid. If your network requires DHCP, this may be a good
solution; however, it is not always guaranteed to work. You may need to occasionally
update your router’s port forwarding settings.
Using Static DHCP
Some routers allow you to assign Static IP addresses through the DHCP system based on
the MAC address of the device. This ensures that the StorCenter will always get the same
IP address and your port forwarding settings will always be correct. Static DHCP allows
you to leave your StorCenter device in DHCP mode. See the manual that came with your
router for more information on configuring Static DHCP.
1. Find the StorCenter MAC address
a. Launch StorCenter Manager and log into the StorCenter Device.
b. Click on the Settings tab.
c. Click the Network Services icon.
d. Click the Network Settings icon.
e. The MAC address is found in the field labeled Hardware ID (MAC Address).
Write down the MAC address for later use.
Remote Access 101: Dynamic and Static Addresses 2
2. Enter the StorCenter MAC address and assign it an IP address WITHIN the router’s
DHCP range. See the manual that came with your router for more information on
configuring Static DHCP.
3. If necessary, update your router’s port forwarding information with the new static
DHCP IP address.
Using a Manual IP Address
Changing the Manual IP Address will reduce your StorCenter’s reliance on the DHCP
server; however, you will need to perform a little additional configuration for the
StorCenter to work properly.
1. Log into your router and write down the DHCP range it is using. See the manual that
came with your router for more information on configuring Static DHCP.
2. Launch StorCenter Manager and log into the StorCenter Device.
3. Click on the Settings tab.
4. Click the Network Services icon.
5. Click the Network Settings icon.
6. Deselect the option for Automatically configure all network settings.
7. Deselect the option for Automatically configure IP address.
8. Enter a new IP address that is OUTSIDE of your router’s DHCP range. For example if
your router is distributing IP addresses in the range of 192.168.14.2-192.168.14.50,
you will want to assign the StorCenter a number between 192.168.14.51 and
192.168.14.255. Make sure you are assigning the StorCenter an IP address that is
not in use by another device.
9. Enter a subnet mask. The subnet mask describes the size of your network. For most
networks this will be 255.255.255.0 which allows for 256 network devices. If you are
on a larger network or are using the self-assigned APIPA range (169.254.x.x), you
will want to use a 255.255.0.0 or larger subnet mask.
10. Enter a gateway address. In most cases, this will be the IP address of your router.
11. For best results enter the IP address(es) for your DNS Server(s).
12. If necessary, enter the IP address(es) for your WINS server(s).
13. Click Apply.
14. If necessary, update your router’s port forwarding information with the new static
DHCP IP address.
Copyright © 2009 Iomega Corporation. All rights reserved. Iomega, StorCenter, and the stylized “i” logo are
registered trademarks of Iomega Corporation in the United States and/or other countries. EMC and Retrospect
are registered trademarks of EMC Corporation in the United States and/or other countries. Microsoft and
Windows are either registered trademarks or trademarks of Microsoft Corporation in the United States and/or
other countries. Apple, Macintosh, and Mac are either registered trademarks or trademarks of Apple Inc. in the
United States and/or other countries. Certain other product names, brand names, and company names may be
trademarks or designations of their respective owners. 041309c
Remote Access 101: Dynamic and Static Addresses 3
Das könnte Ihnen auch gefallen
- The Yellow House: A Memoir (2019 National Book Award Winner)Von EverandThe Yellow House: A Memoir (2019 National Book Award Winner)Bewertung: 4 von 5 Sternen4/5 (98)
- The Subtle Art of Not Giving a F*ck: A Counterintuitive Approach to Living a Good LifeVon EverandThe Subtle Art of Not Giving a F*ck: A Counterintuitive Approach to Living a Good LifeBewertung: 4 von 5 Sternen4/5 (5795)
- Shoe Dog: A Memoir by the Creator of NikeVon EverandShoe Dog: A Memoir by the Creator of NikeBewertung: 4.5 von 5 Sternen4.5/5 (537)
- Elon Musk: Tesla, SpaceX, and the Quest for a Fantastic FutureVon EverandElon Musk: Tesla, SpaceX, and the Quest for a Fantastic FutureBewertung: 4.5 von 5 Sternen4.5/5 (474)
- Grit: The Power of Passion and PerseveranceVon EverandGrit: The Power of Passion and PerseveranceBewertung: 4 von 5 Sternen4/5 (588)
- On Fire: The (Burning) Case for a Green New DealVon EverandOn Fire: The (Burning) Case for a Green New DealBewertung: 4 von 5 Sternen4/5 (74)
- A Heartbreaking Work Of Staggering Genius: A Memoir Based on a True StoryVon EverandA Heartbreaking Work Of Staggering Genius: A Memoir Based on a True StoryBewertung: 3.5 von 5 Sternen3.5/5 (231)
- Hidden Figures: The American Dream and the Untold Story of the Black Women Mathematicians Who Helped Win the Space RaceVon EverandHidden Figures: The American Dream and the Untold Story of the Black Women Mathematicians Who Helped Win the Space RaceBewertung: 4 von 5 Sternen4/5 (895)
- Never Split the Difference: Negotiating As If Your Life Depended On ItVon EverandNever Split the Difference: Negotiating As If Your Life Depended On ItBewertung: 4.5 von 5 Sternen4.5/5 (838)
- The Little Book of Hygge: Danish Secrets to Happy LivingVon EverandThe Little Book of Hygge: Danish Secrets to Happy LivingBewertung: 3.5 von 5 Sternen3.5/5 (400)
- The Hard Thing About Hard Things: Building a Business When There Are No Easy AnswersVon EverandThe Hard Thing About Hard Things: Building a Business When There Are No Easy AnswersBewertung: 4.5 von 5 Sternen4.5/5 (345)
- The Unwinding: An Inner History of the New AmericaVon EverandThe Unwinding: An Inner History of the New AmericaBewertung: 4 von 5 Sternen4/5 (45)
- Team of Rivals: The Political Genius of Abraham LincolnVon EverandTeam of Rivals: The Political Genius of Abraham LincolnBewertung: 4.5 von 5 Sternen4.5/5 (234)
- The World Is Flat 3.0: A Brief History of the Twenty-first CenturyVon EverandThe World Is Flat 3.0: A Brief History of the Twenty-first CenturyBewertung: 3.5 von 5 Sternen3.5/5 (2259)
- Devil in the Grove: Thurgood Marshall, the Groveland Boys, and the Dawn of a New AmericaVon EverandDevil in the Grove: Thurgood Marshall, the Groveland Boys, and the Dawn of a New AmericaBewertung: 4.5 von 5 Sternen4.5/5 (266)
- The Emperor of All Maladies: A Biography of CancerVon EverandThe Emperor of All Maladies: A Biography of CancerBewertung: 4.5 von 5 Sternen4.5/5 (271)
- The Gifts of Imperfection: Let Go of Who You Think You're Supposed to Be and Embrace Who You AreVon EverandThe Gifts of Imperfection: Let Go of Who You Think You're Supposed to Be and Embrace Who You AreBewertung: 4 von 5 Sternen4/5 (1090)
- The Sympathizer: A Novel (Pulitzer Prize for Fiction)Von EverandThe Sympathizer: A Novel (Pulitzer Prize for Fiction)Bewertung: 4.5 von 5 Sternen4.5/5 (121)
- Her Body and Other Parties: StoriesVon EverandHer Body and Other Parties: StoriesBewertung: 4 von 5 Sternen4/5 (821)
- Mcafee Network Security Platform 9.1.x Installation Guide 1-19-2022Dokument188 SeitenMcafee Network Security Platform 9.1.x Installation Guide 1-19-2022Kavita MusaleNoch keine Bewertungen
- EMCA-EC-CO SY 2016-03 8039918g1Dokument146 SeitenEMCA-EC-CO SY 2016-03 8039918g1NelsonNoch keine Bewertungen
- Cisco IT Wireless LAN Design Guide PDFDokument14 SeitenCisco IT Wireless LAN Design Guide PDFViktor Komaromi100% (1)
- Vscan ManualDokument67 SeitenVscan ManualFiction MedicalNoch keine Bewertungen
- Cisco RV260Dokument6 SeitenCisco RV260dwiaryantaNoch keine Bewertungen
- 01 HCNA-Cloud V2.0 Lab GuideDokument179 Seiten01 HCNA-Cloud V2.0 Lab GuideMicael CelestinoNoch keine Bewertungen
- Webcontrol Technical Manual: 1.3 Hardware Version: 2.0.2 Firmware Version: 2.3.1 Date Last Modified: 04/029/2009Dokument19 SeitenWebcontrol Technical Manual: 1.3 Hardware Version: 2.0.2 Firmware Version: 2.3.1 Date Last Modified: 04/029/2009AnggaNoch keine Bewertungen
- Physical Scanner ApplianceDokument66 SeitenPhysical Scanner ApplianceJordy Gabilanes AlcivarNoch keine Bewertungen
- B310s-22TCPU-V200R001B321D03SP00C00 Firmware - Release - NotesDokument14 SeitenB310s-22TCPU-V200R001B321D03SP00C00 Firmware - Release - NotesJulio Luis CalderonNoch keine Bewertungen
- ConfigTool Manual v1.0.6Dokument12 SeitenConfigTool Manual v1.0.6lalala73Noch keine Bewertungen
- System and Network AdminDokument9 SeitenSystem and Network AdminEsrom TsegayeNoch keine Bewertungen
- 8.5.1 Lab - Configure DHCPv6 - ILMDokument18 Seiten8.5.1 Lab - Configure DHCPv6 - ILMTecla GichehaNoch keine Bewertungen
- NSX-T 3.0 Operation GuideDokument109 SeitenNSX-T 3.0 Operation GuideDanial Tan100% (2)
- IT Policy - Network Security PolicyDokument4 SeitenIT Policy - Network Security Policygobang66Noch keine Bewertungen
- CCNA 200 125 300Q Lite Version - Update - ITExamAnswers Feb 19 2020Dokument167 SeitenCCNA 200 125 300Q Lite Version - Update - ITExamAnswers Feb 19 2020BLANCA BALVINA AGUIRRE NICOLININoch keine Bewertungen
- Networking and Network Devices ReviewerDokument14 SeitenNetworking and Network Devices Reviewerandreajade.cawaya10Noch keine Bewertungen
- m12pwr (Pn23129a) Manual (Menu)Dokument205 Seitenm12pwr (Pn23129a) Manual (Menu)gunzbpNoch keine Bewertungen
- 2.2-5 IP AddressingDokument13 Seiten2.2-5 IP AddressingArthur CapawingNoch keine Bewertungen
- 1.2.1 Packet Tracer - DHCP For IPv4 and Routing Between VLANsDokument2 Seiten1.2.1 Packet Tracer - DHCP For IPv4 and Routing Between VLANschristopher serranoNoch keine Bewertungen
- Edgebox Vlan ScenariosDokument2 SeitenEdgebox Vlan ScenariosLuis FreitasNoch keine Bewertungen
- FortiOS 5.0 HandbookDokument277 SeitenFortiOS 5.0 HandbookpewichaliNoch keine Bewertungen
- Ciena - RLS Planning - Guide - Part-5Dokument10 SeitenCiena - RLS Planning - Guide - Part-5Ashish DoraNoch keine Bewertungen
- Configuring The DHCP Server For Huawei FirewallDokument10 SeitenConfiguring The DHCP Server For Huawei FirewallElizabeth RichNoch keine Bewertungen
- Network Management Card - User Manual PDFDokument143 SeitenNetwork Management Card - User Manual PDFicucutaNoch keine Bewertungen
- Huawei Video Phone ESpace 8850 Administrator Guide (V100R001C01 - 01)Dokument130 SeitenHuawei Video Phone ESpace 8850 Administrator Guide (V100R001C01 - 01)minhNoch keine Bewertungen
- Esp32-Wrover User GuideDokument15 SeitenEsp32-Wrover User GuideNicolas SixNoch keine Bewertungen
- Cisco Nexus 9000 Series NX-OS VXLAN Configuration GuideDokument538 SeitenCisco Nexus 9000 Series NX-OS VXLAN Configuration Guidequanghung91Noch keine Bewertungen
- Setting Mikrotik Hotspot - LSP Klaster 3Dokument3 SeitenSetting Mikrotik Hotspot - LSP Klaster 3PEJUANG CUPCAKENoch keine Bewertungen
- Chapter 10 Exam AnswersDokument15 SeitenChapter 10 Exam AnswersAmjad hassanNoch keine Bewertungen