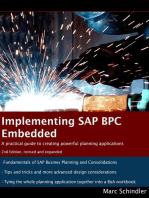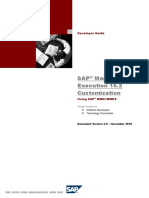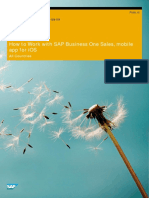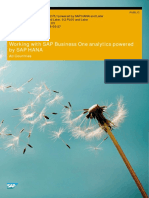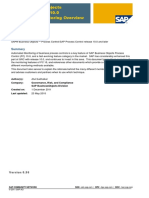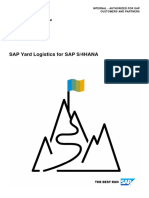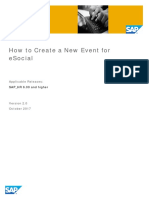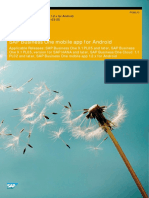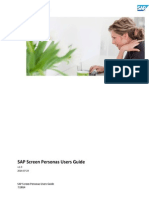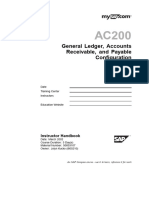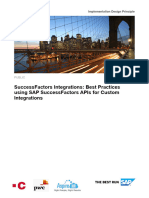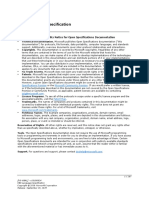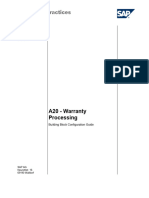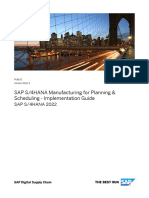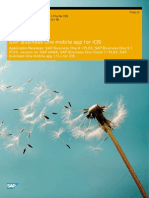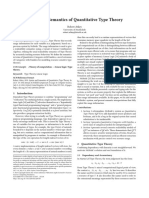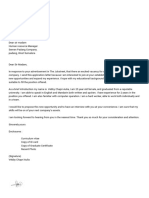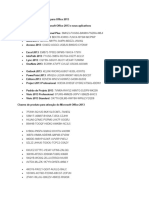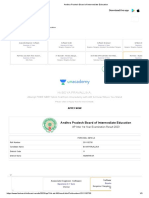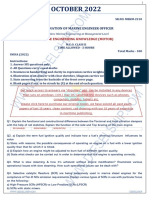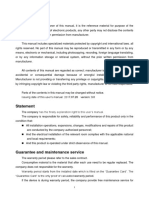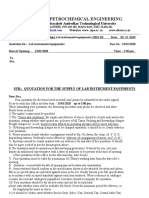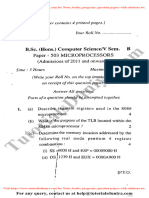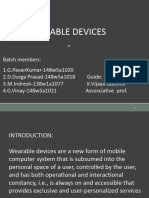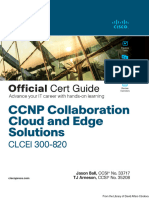Beruflich Dokumente
Kultur Dokumente
Sales Insight For Retail 3.0: User Guide
Hochgeladen von
Guillermo RodriguezOriginaltitel
Copyright
Verfügbare Formate
Dieses Dokument teilen
Dokument teilen oder einbetten
Stufen Sie dieses Dokument als nützlich ein?
Sind diese Inhalte unangemessen?
Dieses Dokument meldenCopyright:
Verfügbare Formate
Sales Insight For Retail 3.0: User Guide
Hochgeladen von
Guillermo RodriguezCopyright:
Verfügbare Formate
User Guide PUBLIC
Document Version: 2.0 – Final
Date: February 28, 2019
Sales Insight for Retail 3.0
User Guide
User Guide PUBLIC
Typographic Conventions
Type Style Description
Example Words or characters quoted from the screen. These include field names, screen titles,
pushbuttons labels, menu names, menu paths, and menu options.
Textual cross-references to other documents.
Example Emphasized words or expressions.
EXAMPLE Technical names of system objects. These include report names, program names,
transaction codes, table names, and key concepts of a programming language when they are
surrounded by body text, for example, SELECT and INCLUDE.
Example Output on the screen. This includes file and directory names and their paths, messages,
names of variables and parameters, source text, and names of installation, upgrade and
database tools.
Example Exact user entry. These are words or characters that you enter in the system exactly as they
appear in the documentation.
<Example> Variable user entry. Angle brackets indicate that you replace these words and characters with
appropriate entries to make entries in the system.
EXAMPLE Keys on the keyboard, for example, F 2 or E N T E R .
Sales Insight for Retail 3.0 February 28, 2019
User Guide – Version: 2.0 – Final © 2019 SAP SE or an SAP affiliate company. All rights reserved. 2
User Guide PUBLIC
Document History
Version Status Date Change
2.0 Final February 28, 2019 Document updated to reflect the latest changes.
1.0 Final September 24, 2014 Final version
Sales Insight for Retail 3.0 February 28, 2019
User Guide – Version: 2.0 – Final © 2019 SAP SE or an SAP affiliate company. All rights reserved. 3
User Guide PUBLIC
Table of Contents
1 Getting Started ................................................................................................... 6
1.1 Before You Start ......................................................................................................................... 6
1.2 What Is SAP Sales Insights for Retail?......................................................................................... 6
1.3 Key Concepts ............................................................................................................................. 6
2 SAP Sales Insights for Retail Basics................................................................... 8
2.1 Logging on to the Application....................................................................................................... 8
2.2 Getting to Know the Application ................................................................................................... 8
2.3 Key Metrics (KPIs) ...................................................................................................................... 9
3 Setting the Scope of the Analysis ..................................................................... 11
3.1 Setting the Time Frame ............................................................................................................. 11
3.2 Selecting Product Sets .............................................................................................................. 12
3.3 Selecting a Store Set................................................................................................................. 14
3.4 Searching for Products and Stores ............................................................................................ 16
3.5 Setting Options for the Key Item List and Affinity Calculation ...................................................... 17
3.5.1 Options for Key Item List ............................................................................................ 17
3.5.2 Options for Affinity Insight ........................................................................................... 18
3.6 Setting Additional Transaction Filters ......................................................................................... 21
4 Performing the Analysis.................................................................................... 22
4.1 Genie Insights ........................................................................................................................... 22
4.2 Value Driver Tree ...................................................................................................................... 22
4.3 Key Item List ............................................................................................................................. 26
4.3.1 Development Over Time for Key Item List ................................................................... 29
4.4 Affinity Insight ........................................................................................................................... 31
5 Saving Results for Further Analysis .................................................................. 35
Sales Insight for Retail 3.0 February 28, 2019
User Guide – Version: 2.0 – Final © 2019 SAP SE or an SAP affiliate company. All rights reserved. 4
User Guide PUBLIC
Table of Figures
Figure 1: New Computation Menu ......................................................................................................................... 11
Figure 2: Setting the Time Frame .......................................................................................................................... 12
Figure 3: Selecting Two Product Sets for Affinity Insight Computation..................................................................... 13
Figure 4: Selecting Tags for Products .................................................................................................................... 14
Figure 5: Selecting a Set of Stores ........................................................................................................................ 15
Figure 6: Selecting Tags for Stores........................................................................................................................ 16
Figure 7: Additional Search Settings for Products................................................................................................... 17
Figure 8: Options for Key Item List......................................................................................................................... 18
Figure 9: Options for Affinity Insight ....................................................................................................................... 19
Figure 10: Equation to Calculate Support ............................................................................................................... 20
Figure 11: Equation to Calculate Expected Support................................................................................................ 20
Figure 12: Equation to Calculate Delta Support ...................................................................................................... 20
Figure 13: Header Area in Value Driver Tree Workspace ....................................................................................... 22
Figure 14: Value Driver Tree ................................................................................................................................. 23
Figure 15: Value Driver Details .............................................................................................................................. 24
Figure 16: Bar Chart for Value Driver Tree ............................................................................................................. 25
Figure 17: Header Information for Key Item List ..................................................................................................... 26
Figure 18: Key Item List: Table-Based View ........................................................................................................... 27
Figure 19: Sorting, Filtering, Grouping, and Column Selection in Key Item List ........................................................ 27
Figure 20: Bar Chart Showing Long Tail Effect ....................................................................................................... 29
Figure 21: Development over Time ........................................................................................................................ 30
Figure 22: Price Details for Key Items .................................................................................................................... 30
Figure 23: Total Basket Contents by Revenue for Key Items .................................................................................. 31
Figure 24: Header Information for Affinity Insights .................................................................................................. 32
Figure 25: Heat Map for Affinity Insight .................................................................................................................. 33
Figure 26: Affinity Insight Tree Map ....................................................................................................................... 34
Figure 27: Affinity Insight Table View ..................................................................................................................... 34
Figure 28: Managing Snapshots ............................................................................................................................ 35
Sales Insight for Retail 3.0 February 28, 2019
User Guide – Version: 2.0 – Final © 2019 SAP SE or an SAP affiliate company. All rights reserved. 5
User Guide PUBLIC
1 Getting Started
1.1 Before You Start
Before you start working with SAP Sales Insights for Retail, make sure that the following prerequisites are met:
· One of the following web browsers is installed on your machine:
o Microsoft Internet Explorer 10 / Microsoft Edge
o Mozilla Firefox 70 or above
o Google Chrome 70 or above
· You have received the URL to call up the application.
· You are authorized to access the application.
1.2 What Is SAP Sales Insights for Retail?
SAP Sales Insights for Retail is tailored to meet your needs as retail category managers and merchandising
managers. This highly flexible reporting tool allows you to analyze your point-of-sales data on market basket level
and determine product affinities.
For example, you can analyze the following:
· Absolute numbers of market baskets that contain products from two selected sets of the product hierarchy
· Average multiplicities of products in market baskets
· Change of multiplicities during promotion
· Causal relationships between products
· Total market basket sales or profits associated with specific products
· Most successful and least successful products or product groups for the selected stores and time frame
· Root causes for changes in revenue and profit for the selected stores and products
SAP Sales Insights for Retail is based on SAP HANA®, SAP's in-memory database. This technology allows you to
perform real-time computations on extremely large data sets.
1.3 Key Concepts
Concept Explanation
Affinity A quantitative relationship that is determined on the basis of two products or
product sets purchased together in one market basket.
Sales Insight for Retail 3.0 February 28, 2019
User Guide – Version: 2.0 – Final © 2019 SAP SE or an SAP affiliate company. All rights reserved. 6
User Guide PUBLIC
Concept Explanation
Analyzing the affinity allows you to discover co-occurrence relationships among
products or product groups in a set of market baskets. The affinity is calculated by
applying certain metrics and filters on the point-of-sales data in the database.
Heat map The graphical representation of data, where the individual values contained in a
matrix are visualized as colors.
Line item A distinct SKU that is purchased in one sales transaction.
Market basket A sales transaction comprising the goods purchased by a certain customer at a
certain point in time at a certain location.
Metric A key performance indicator (KPI) that is included in or can be directly derived
from point-of-sales data.
Product set Any combination of items from any level of the product hierarchy.
Snapshot A set of filters and analysis results that is saved for later reference.
Stockkeeping Unit A distinct item that is offered for sale. The SKU is the lowest level in the product
(SKU) hierarchy.
Value driver tree The graphical representation of a metric concept that splits value-based metrics
into their sub-metrics to show the source of the value added.
The value driver tree shows how KPIs change over time and how they affect each
other. This allows you to quickly analyze root causes for revenue and profit
changes in any set of stores and on any level of the product hierarchy.
Sales Insight for Retail 3.0 February 28, 2019
User Guide – Version: 2.0 – Final © 2019 SAP SE or an SAP affiliate company. All rights reserved. 7
User Guide PUBLIC
2 SAP Sales Insights for Retail Basics
The following sections help you to familiarize yourself with SAP Sales Insights for Retail. They provide information
about the available workspaces as well as options for selecting and configuring the calculation and display of the data
you want to analyze.
2.1 Logging on to the Application
To open the SAP Sales Insights for Retail workspace, proceed as follows:
1. Open your web browser and enter the URL provided to you by your local IT department.
The SAP HANA log-on screen appears.
2. Enter the user name and the initial password provided to you by your local IT department.
3. Change the initial password (if required).
4. Choose Log On.
2.2 Getting to Know the Application
SAP Sales Insights for Retail allows you to analyze your point-of-sales data on market basket level. The application
focuses on identifying quantitative relationships between different products or product groups.
You select the data you want to analyze by setting the scope for a computation, for example, time frame, products,
and stores to be included in the analysis.
Note
The screenshots in this document are intended to provide an example of the user interface. The actual
options available to you may differ. This depends on the data in your database as well as on the system set-
up.
Available Workspaces
You can use the following workspaces to analyze your point-of-sales data:
· Genie Insights
This workspace gives you an overview of notifications related to computation results, for example, significant
increases or decreases.
· Value Driver Tree
This workspace allows you to identify what drives an increase or decrease in business performance for the
selected stores and products or product groups by comparing profit-related KPIs in two different time frames.
· Key Item List
Sales Insight for Retail 3.0 February 28, 2019
User Guide – Version: 2.0 – Final © 2019 SAP SE or an SAP affiliate company. All rights reserved. 8
User Guide PUBLIC
This workspace helps you to find the most successful or least successful products or product groups in the
selected stores or in a certain area of your assortment. You can also use the key item list to identify the stores or
regions that are most or least successful at selling a selected set of products.
· Affinity Insight
This workspace enables you to analyze the composition of market baskets, for example, by determining how
many customers purchased a certain combination of products.
For more information about the individual workspaces, see Performing the Analysis.
Parameters for Computation
When you start a new computation for the value driver tree, key item list, or affinity insight, you must first set the
scope of your analysis. After setting the scope, you trigger the computation.
When you set the scope, you use the following parameters:
· Time frame
· Products
· Stores
· Transaction filters
Additional options are also available for key item list and affinity insight computations. For details about how to set
the scope for your analysis, see Setting the Scope of the Analysis.
2.3 Key Metrics (KPIs)
Metrics are key performance indicators (KPIs) that are included or can be derived from point-of-sales data. SAP
Sales Insights for Retail is based on the idea of calculating and visualizing different metrics based on a defined set of
market baskets.
The following table lists the metrics that the system calculates when you trigger the analysis.
Note
The calculation depends on the workspace that is currently being displayed. If you are in the Affinity Insight
workspace, for example, the system only calculates the metrics that are relevant for this workspace.
Metric Definition Used in Workspace
Average basket profit The average profit resulting from a transaction that Key Item List
contains at least one item of the selected product
sets.
Average basket revenue The average revenue resulting from a transaction that Key Item List
contains at least one item of the selected product
sets.
Average basket line items The average number of items included in the baskets Key Item List
that contain at least on item of the product or product
group.
Sales Insight for Retail 3.0 February 28, 2019
User Guide – Version: 2.0 – Final © 2019 SAP SE or an SAP affiliate company. All rights reserved. 9
User Guide PUBLIC
Metric Definition Used in Workspace
Average buying frequency The average number of times a customer purchases Value Driver Tree
the selected products in the selected stores in the
specified time frame.
Baskets (also: number of The number of distinct sales transactions that contain Affinity Insight
transactions) at least one item of the selected product set. Key Item List
Value Driver Tree
Distinct buyers (also: The number of individual customers that purchased Key Item List
number of customers) any item in the selected product set. Customers are Value Driver Tree
identified by their loyalty card ID. If this is not present,
the system considers each transaction as unique.
Gross margin The gross income expressed as a percentage of the Value Driver Tree
net sales.
Gross margin = (Sales revenue - cost of sales) x 100
÷ sales revenue.
Profit The surplus remaining after all costs are deducted Affinity Insight
from the total revenue generated. Key Item List
Profit = Gross margin x revenue Value Driver Tree
Promotion share The total revenue generated by products on Value Driver Tree
promotion divided by the revenue generated by all
products.
Revenue The income generated from the sale of goods before Affinity Insight
any costs or expenses are deducted. Key Item List
Value Driver Tree
Score A numeric expression that is calculated based on the Key Item List
rating of a metric on a scale from 0 to 100. The final
score is the weighted average value resulting from the
values calculated for the individual metrics.
Share The number of times (in percent) items of both Affinity Insight
product sets A and B appear together in distinct
transactions relative to the total number of distinct
transactions.
Share of A in baskets The share of transactions that include product set A Affinity Insight
containing B relative to the number of transactions that include
product set B.
Share of B in baskets The share of transactions that include B relative to the Affinity Insight
containing A number of transactions that include A
Unit sales The total number of units (SKUs) of a product that are Affinity Insight
sold in distinct transactions. Key Item List
Sales Insight for Retail 3.0 February 28, 2019
User Guide – Version: 2.0 – Final © 2019 SAP SE or an SAP affiliate company. All rights reserved. 10
User Guide PUBLIC
3 Setting the Scope of the Analysis
You set the scope of your analysis when you start a new computation. The parameters for setting the scope of your
computation are available for the Value Driver Tree, Key Item List, and Affinity Insight workspaces. You can adjust
your settings at any time using the New Computation menu at the left in the application.
Figure 1: New Computation Menu
The available settings may vary depending on the type of computation that you are performing. For example, to
calculate product affinities, you must select two product sets A and B. In contrast, the metrics for the key item list and
the value driver list are calculated for one product set only.
To make settings, you use the New Computation menu at the left. This opens a dialog in which you can do the
following:
1. Set a time frame for the analysis.
To generate a value driver tree, you set two time frames to be compared.
2. Select the relevant products.
To analyze product affinities, you select two product sets. To calculate the metrics for the key item list or the
value driver tree, only one product set is necessary.
3. Select a set of stores.
4. Set additional transaction filters as required.
5. Choose Compute to start the analysis
When the computation is finished, the respective results are shown automatically in the relevant workspace.
The following sections provide more detailed information about the individual steps for performing a computation.
3.1 Setting the Time Frame
Specifying a time frame for your analysis allows you, for example, to evaluate seasonal effects of sales or the effects
of promotional campaigns over a certain period of time.
Sales Insight for Retail 3.0 February 28, 2019
User Guide – Version: 2.0 – Final © 2019 SAP SE or an SAP affiliate company. All rights reserved. 11
User Guide PUBLIC
Figure 2: Setting the Time Frame
Note
The start and end dates that you enter are included in the analysis. For example, you enter a time frame that
starts on February 1, 2019 and ends on February 3, 2019. In this case, the system takes into account the
data available for these three days.
If you want to generate a value driver tree for the selected product set, you must set two time frames that are
compared with each other. In this case, another selection area for the comparison time frame is provided.
Note
When you use the date picker to set the time range, use a single click to select the dates for the desired
range.
When you have set a time range, the number of days in the range is shown and the dialog uses color coding to give
you an idea of the computation time necessary. The larger the time period, the more computation time required.
· If your time period is greater than 60 days, then red is used.
· If the time period is greater than 30 days, the number of selected days is shown in yellow.
· Short periods involving smaller amounts of data are shown as green.
If you are comparing two time periods, you can choose the clock button to obtain a suggested period. For
example, if you have selected a time range of 8 days for the first time period, choosing this button for the second time
period automatically sets it to the eight days preceding the start of the first range selected.
3.2 Selecting Product Sets
After you have set the time frame for your analysis, you select one or two product sets, depending on the type of
computation that you want to perform:
· To calculate product affinities in the Affinity Insight workspace, you select two product sets A and B.
Sales Insight for Retail 3.0 February 28, 2019
User Guide – Version: 2.0 – Final © 2019 SAP SE or an SAP affiliate company. All rights reserved. 12
User Guide PUBLIC
· To generate a key item list or a value driver tree, you select one product set. In this case, Set B is deactivated in
the dialog.
Figure 3: Selecting Two Product Sets for Affinity Insight Computation
For example, you can select items on product category level, such as food or clothing, or you can select brands of a
certain product category.
You can select single items in the product hierarchy or include their subordinate items:
Button Effect
Adds one single item on any level of the product
hierarchy to your selection.
Adds the subordinate items on the hierarchy level
below.
Instead of drilling down the levels of the hierarchy, you can search for products or product categories using names or
IDs. For more information about using the search field, see Searching for Products and Stores.
If tags have been assigned to products or product categories, you can further narrow down your selection by
selecting one or multiple tags.
Sales Insight for Retail 3.0 February 28, 2019
User Guide – Version: 2.0 – Final © 2019 SAP SE or an SAP affiliate company. All rights reserved. 13
User Guide PUBLIC
Figure 4: Selecting Tags for Products
When you select items or tags in a product set, the area at the lower right in the selection dialog immediately shows
you how many products you have selected out of the entire hierarchy. Color coding here also gives you an indication
of whether your selection might be too small or large.
3.3 Selecting a Store Set
When setting the parameters for a computation, you can select stores on various levels of the store hierarchy. For
example, you can select all stores located in a certain region or country. You can also select individual stores.
Sales Insight for Retail 3.0 February 28, 2019
User Guide – Version: 2.0 – Final © 2019 SAP SE or an SAP affiliate company. All rights reserved. 14
User Guide PUBLIC
Figure 5: Selecting a Set of Stores
For more information about using the search field, see Searching for Products and Stores.
You can further narrow down your selection by filtering the available stores using one or multiple tags that are
currently assigned to them (if available).
Sales Insight for Retail 3.0 February 28, 2019
User Guide – Version: 2.0 – Final © 2019 SAP SE or an SAP affiliate company. All rights reserved. 15
User Guide PUBLIC
Figure 6: Selecting Tags for Stores
As with the product selection, the area at the lower right in the selection dialog immediately shows you how many
stores you have selected out of the entire store hierarchy. Color coding here also gives you an indication of whether
your selection might be too small or large.
3.4 Searching for Products and Stores
When you're selecting products and stores, you can also use the search field to find relevant items. Note the
following about the search function:
· You can use the percentage sign wildcard or enclose your search term in double quotations to find similar terms.
· You can right-click the column header in the product or tag hierarchy for products or stores to apply an additional
filter.
Instead of drilling down the different levels of a product or store hierarchy, you can search using the name or the ID of
the product or store. You can even search for a list of products or stores. For example, to search for multiple IDs or
names, separate your entries using semicolons:
Example
You type 0002;0003 in the search field for stores and press E n t e r . The system shows all stores with the
ID number 0002 and all stores with the ID number 0003.
You can also copy a list of IDs for products or stores directly from a spreadsheet and paste them into the search field.
The application automatically handles them as separate search terms and it is not necessary to enter separating
semicolons.
Sales Insight for Retail 3.0 February 28, 2019
User Guide – Version: 2.0 – Final © 2019 SAP SE or an SAP affiliate company. All rights reserved. 16
User Guide PUBLIC
Additional search settings are available for selecting products. You can choose between the general product
hierarchy and the marketing product hierarchy. For each selection, you can decide whether you want to exclude
inactive product or include the promotion ID.
Figure 7: Additional Search Settings for Products
3.5 Setting Options for the Key Item List and Affinity
Calculation
When you are in the Key Item List or Affinity Insight workspace, you can use additional options to configure the
calculation and display of the analysis results.
3.5.1 Options for Key Item List
When you make settings for a key item list computation, you can make settings that affect the data displayed:
Sales Insight for Retail 3.0 February 28, 2019
User Guide – Version: 2.0 – Final © 2019 SAP SE or an SAP affiliate company. All rights reserved. 17
User Guide PUBLIC
Figure 8: Options for Key Item List
You can make the following settings here:
1. You specify the level of aggregation. For example, this might be by product, by brand, or by store.
Note
Which levels are available to you and how these are named depends on your system configuration.
2. You determine which metrics in the list are most important by rating them on a scale from 1 to 100 in the Score
Adjustable Weights section.
Based on your rating, the system calculates the score for all metrics. The overall score that is displayed in the
key item list is the weighted average value created from the score for the individual metrics.
3. You specify whether to display the items with the highest score or those with the lowest score in the key item list.
o To display the items with the highest score, you select the Show Results with the Highest Scores option.
o To display the items with the lowest score, you select the Show Results with the Lowest Scores option.
3.5.2 Options for Affinity Insight
When you make settings for an affinity insight computation, you can also make settings that affect the data displayed:
Sales Insight for Retail 3.0 February 28, 2019
User Guide – Version: 2.0 – Final © 2019 SAP SE or an SAP affiliate company. All rights reserved. 18
User Guide PUBLIC
Figure 9: Options for Affinity Insight
Calculate Metrics at SKU Level
You can specify that product affinities are calculated at SKU level in addition to the hierarchy levels that you selected
when specifying the product sets.
Example
You select set A = Beverages and set B = Bread. If you do not activate the calculation at SKU level, the
system analyzes how many transactions contain at least one item from the beverages category and one item
from the bread category. If you activate the calculation at SKU level, the analysis is performed for any
possible combination of SKUs in these categories.
When the results are displayed in the Affinity Insight workspace, you can use the dropdown to switch
between displaying the results for the selected product category level (Levels) or on SKU level (Products).
Delta Support for Affinity Heatmap
You can activate delta support for the computed heatmap. If this is activated, the heatmap results are based on the
difference between the metrics for support and expected support. You can use this setting to make sure that the
detected correlations between two sets of products are significant.
The following elements are used to calculate this, using two product sets, A and B:
· Count(S): This is the total count of distinct transactions (also referred to as “market baskets”) in the selected
transaction set.
· Count(A): This is the total number of distinct transactions in which one of the SKUs from A appears.
· Count(B): This is the total number of distinct transactions in which one of the SKUs from B appears.
· Count(AB): This is the total number of distinct transactions in which both one SKU from A and one SKU from B
appear.
Sales Insight for Retail 3.0 February 28, 2019
User Guide – Version: 2.0 – Final © 2019 SAP SE or an SAP affiliate company. All rights reserved. 19
User Guide PUBLIC
Example
Assume that there are 100 market baskets and two product sets. Product set A contains beverages and
cheese, while product set B contains milk. The value for count(S) is 100. The value for count(A) is the
number of market baskets that contain at least one beverage or cheese product. The value for count(B) is
the number of market baskets that contain at least one milk product. The value for count(AB) is the
number of baskets that contain at least one beverage or cheese product and at least one milk product.{ XE
"Affinity Metrics:Support" }
The number of times that a pair consisting of product A and product B appears together in distinct transactions,
relative to the total number of distinct transactions, is called support. This is calculated as follows:
Figure 10: Equation to Calculate Support
In the dashboard, this metric is called Support (%).
The expected support for a pair of products A and B is calculated as follows:
Figure 11: Equation to Calculate Expected Support
In the dashboard, this metric is called ExpSupport (%).
The difference between the actual support and the expected support is called delta support. This is calculated as
follows:
Figure 12: Equation to Calculate Delta Support
In the dashboard, this metric is called DSupport (%).
Sales Insight for Retail 3.0 February 28, 2019
User Guide – Version: 2.0 – Final © 2019 SAP SE or an SAP affiliate company. All rights reserved. 20
User Guide PUBLIC
Use Subcategory as Levels
You can automatically use subcategories as levels in the heatmap. Then you don't need to set them explicitly when
you're creating your computation.
3.6 Setting Additional Transaction Filters
After selecting stores and product sets, you can further limit the scope of your analysis by setting additional
transaction filters. For example, the available point-of-sales data may include information about the customer
segment or the time of day at which the products were purchased.
Note
Which transaction filters are available depends on the information included in your point-of-sales data as well
as your system configuration. If no filtering options are available, additional configuration may be necessary.
If in doubt, contact your system administrator.
Sales Insight for Retail 3.0 February 28, 2019
User Guide – Version: 2.0 – Final © 2019 SAP SE or an SAP affiliate company. All rights reserved. 21
User Guide PUBLIC
4 Performing the Analysis
This section of the user guide describes the available workspaces that you can use to analyze your point-of-sales
data.
4.1 Genie Insights
This workspace is the first one shown after you have logged on to SAP Sales Insights for Retail. This area gives you
an overview of notifications to alert you of important computation results. The alerts are grouped according to various
categories, such as significant product variation. The relevant thresholds for alerts are set during implementation.
To see the computation details, choose Expand Group.
You can provide feedback about whether a notification was useful.
This workspace also allows you to set up and start a new computation for value driver tree, key item list, or affinity
insight.
4.2 Value Driver Tree
The Value Driver Tree workspace allows you to quickly analyze the root causes for changes in revenue and profit for
the selected store and product set. The value driver tree shows how the profit-related metrics develop over time and
how they affect each other. In addition, you can display a bar chart that breaks down the amount of profit according to
the vendor company.
The header area in the workspace shows the settings selected for the computation.
Figure 13: Header Area in Value Driver Tree Workspace
Sales Insight for Retail 3.0 February 28, 2019
User Guide – Version: 2.0 – Final © 2019 SAP SE or an SAP affiliate company. All rights reserved. 22
User Guide PUBLIC
To change the settings, choose Edit. You can then create a new computation using the adjusted settings. When the
computation is complete, the workspace opens to show your results.
You can use the History dropdown at the right to access the last ten computations that you have performed in the
workspace.
Value Driver Tree
In the graphical representation of the value driver tree, the profit is split into various sub-metrics.
Figure 14: Value Driver Tree
The display is based on the following hierarchy:
Profit
· Gross margin
o Gross margin of products that are not on promotion
o Gross margin of products that are on promotion
o Promotion share
· Revenue
o Average basket size
o Items per basket
o Price per item
o Number of transactions
o Number of customers
o Average buying frequency
Sales Insight for Retail 3.0 February 28, 2019
User Guide – Version: 2.0 – Final © 2019 SAP SE or an SAP affiliate company. All rights reserved. 23
User Guide PUBLIC
The color coding shows you immediately whether and to what extent a metric is trending upwards or downwards:
· Green means that the trend shows an increase of more than 3%.
· Red means that the trend shows a decrease of more than 3%.
· Gray means that the upward or downward trend is below 3%.
You can click one of the squares in the hierarchy to get a detailed view of the increase or decrease:
Figure 15: Value Driver Details
You can change the display of the tree using the buttons provided:
Button Effect
Switches display of the value driver tree to top to
bottom or left to right.
Expands the area to full screen.
Re-centers the value driver tree.
Bar Chart
In addition to the actual value driver tree, you can also display a bar chart that breaks down the data according to a
range of available metrics such as profit, revenue, or unit sales and a selected level, such as product or brand.
The bar chart compares old and new amounts for each selected combination of metric and level.
Sales Insight for Retail 3.0 February 28, 2019
User Guide – Version: 2.0 – Final © 2019 SAP SE or an SAP affiliate company. All rights reserved. 24
User Guide PUBLIC
Figure 16: Bar Chart for Value Driver Tree
Additional functions are available at the upper right that allow you to do the following:
· Show or hide the legend
· Zoom in or out
· Expand to full screen
· Export the results to a spreadsheet
Note
Note that when you export data to a spreadsheet, any filters that you have set in the view are not taken into
account. You can apply filters after exporting the entire data set.
The buttons at the right also allow you to choose between the following bar graph modes:
· Comparison
· Variation
Sales Insight for Retail 3.0 February 28, 2019
User Guide – Version: 2.0 – Final © 2019 SAP SE or an SAP affiliate company. All rights reserved. 25
User Guide PUBLIC
· Table view
In the table view, you can right-click on column headers to apply additional filters and sorting criteria.
4.3 Key Item List
The Key Item List workspace allows you to quickly identify the most successful and the least successful products or
product groups. The system creates the key item list based on the time frame, products, and stores you selected.
The header area in the workspace shows you the settings selected for the computation.
Figure 17: Header Information for Key Item List
To change the settings, choose Edit. You can then create a new computation using the adjusted settings. When the
computation is complete, the workspace opens to show your results.
You can use the History dropdown at the right to access the last ten computations that you have performed in the
workspace.
You can show the calculation results as a table, as a scatter plot chart or as a bar chart.
Table-Based View
The sequence in which the items are displayed in the table depends on how you rate the metrics in the key item list
options as described in Setting Options for the Key Item List and Affinity Calculation.
To check the current weights, choose the button highlighted in the diagram below. Products for which a significant
price variation occurred in the selected time frame are denoted using blue color coding in the first column at the left.
You can use the View dropdown to choose a subset of columns to be shown.
Sales Insight for Retail 3.0 February 28, 2019
User Guide – Version: 2.0 – Final © 2019 SAP SE or an SAP affiliate company. All rights reserved. 26
User Guide PUBLIC
Figure 18: Key Item List: Table-Based View
Additional functions are available at the upper right that allow you to do the following:
· Expand to full screen
· Export the results to a spreadsheet
You can sort and filter the columns by clicking on the column headers. You can also select the column headers to be
displayed here:
Figure 19: Sorting, Filtering, Grouping, and Column Selection in Key Item List
You can also drag and drop column headers to focus on the data that interests you.
Which columns are available depends upon what was specified during implementation.
Scatter Plot Chart for Key Items
Using the dropdowns, you can select the metrics that are displayed on the axes of the chart. You can select any of
the metrics that are available in the table-based view.
Sales Insight for Retail 3.0 February 28, 2019
User Guide – Version: 2.0 – Final © 2019 SAP SE or an SAP affiliate company. All rights reserved. 27
User Guide PUBLIC
Each dot represents one product or product group. You can click the individual dots to display detailed information.
Additional functions are available at the upper right that allow you to do the following:
· Show or hide the legend
· Zoom in or out
· Expand to full screen
Bar Chart for Key Items
In the bar chart for key items, you can choose a metric by which to sort the top items in your analysis.
Sales Insight for Retail 3.0 February 28, 2019
User Guide – Version: 2.0 – Final © 2019 SAP SE or an SAP affiliate company. All rights reserved. 28
User Guide PUBLIC
Figure 20: Bar Chart Showing Long Tail Effect
Each bar represents one product or product group. You can click the individual bars to display detailed information.
Additional functions are available at the upper right that allow you to do the following:
· Show or hide the legend
· Zoom in or out
· Expand to full screen
4.3.1 Development Over Time for Key Item List
For each item shown in the table-based view of the key item list, you can obtain information about development over
the selected time frame. For example, you might want to find out details about the relationship between the price and
the number of units sold.
To obtain this information for a key item, click an entry in the table.
Sales Insight for Retail 3.0 February 28, 2019
User Guide – Version: 2.0 – Final © 2019 SAP SE or an SAP affiliate company. All rights reserved. 29
User Guide PUBLIC
Figure 21: Development over Time
You can use the dropdown lists to set the axes and aggregation levels for the selected item. Various metrics whose
development over time you want to analyze, such as price details, total basket contents by revenue, and statistics.
Price Details
When you're looking at the development of key items over time, you can also take a closer look at the price details.
This graph shows you the average actual and optimal price positions for the items and automatically computes the
price elasticity:
Figure 22: Price Details for Key Items
Sales Insight for Retail 3.0 February 28, 2019
User Guide – Version: 2.0 – Final © 2019 SAP SE or an SAP affiliate company. All rights reserved. 30
User Guide PUBLIC
You can click on the dots shown in the graph to obtain detailed explanations. You can also view this data in table
form.
Total Basket Contents by Revenue
This view gives you detailed insight into how particular items in the basket contribute to revenue.
Figure 23: Total Basket Contents by Revenue for Key Items
You can click on each segment shown to obtain details. This gives you an idea of items that are bought together.
Statistics
You can also display a range of statistics about the computed data:
· Units per basket
· Total basket revenue
· Similar products
· Correlations with other product
· General correlations - here you can hover over the correlation value to obtain more details about the analysis
results.
4.4 Affinity Insight
The Affinity Insight workspace allows you to find product affinities, for example, by calculating how often products of
the two selected product sets are sold together.
The header area in the workspace shows you the settings selected for the computation.
Sales Insight for Retail 3.0 February 28, 2019
User Guide – Version: 2.0 – Final © 2019 SAP SE or an SAP affiliate company. All rights reserved. 31
User Guide PUBLIC
Figure 24: Header Information for Affinity Insights
To change the settings, choose Edit. You can then create a new computation using the adjusted settings. When the
computation is complete, the workspace opens to show your results.
You can use the History dropdown at the right to access the last ten computations that you have performed in the
workspace.
You can visualize the calculation results as a heat map, a tree map, or a table. The diagrams show you the number
of baskets.
In each visualization, additional functions are available at the upper right that allow you to do the following:
· Show or hide the legend
· Zoom in or out
· Expand to full screen
· Export the results to a spreadsheet
Heat Map
Using the dropdowns, you can specify whether to display the results for the top product levels or for the top product
pairs (SKUs).
The items in product set A are displayed on the x-axis and the items of product set B are displayed on the y-axis of
the heat map.
Sales Insight for Retail 3.0 February 28, 2019
User Guide – Version: 2.0 – Final © 2019 SAP SE or an SAP affiliate company. All rights reserved. 32
User Guide PUBLIC
Figure 25: Heat Map for Affinity Insight
You can display the heat map for the following metrics:
o Baskets
o Share
o Share of A in baskets containing B
o Share of B in baskets containing A
The color-coding allows you to identify patterns and exceptions in the analysis results. The more intense the shading,
the higher the affinity is.
o Red means that a combination is "hot." That is, items of both product sets are sold together with a certain
frequency in the same distinct baskets.
o Blue means that a combination is "cold." That is, the items of both product sets are not or only rarely sold
together.
o Gray means that the selected metric is not relevant for the heat map.
Tree Map
In addition to the heat map, you can display the affinity metrics as a tree map. Using the dropdown, you can specify
the metric for which the chart is displayed.
Sales Insight for Retail 3.0 February 28, 2019
User Guide – Version: 2.0 – Final © 2019 SAP SE or an SAP affiliate company. All rights reserved. 33
User Guide PUBLIC
Figure 26: Affinity Insight Tree Map
You can display the tree map for the following metrics:
o Baskets
o Units
o Revenue
o Profit
Table View
You can also display the affinity metrics in a table view.
Figure 27: Affinity Insight Table View
Sales Insight for Retail 3.0 February 28, 2019
User Guide – Version: 2.0 – Final © 2019 SAP SE or an SAP affiliate company. All rights reserved. 34
User Guide PUBLIC
5 Saving Results for Further Analysis
You can use snapshots to save results that you would like to use again later. A snapshot is a set of settings and
analysis results. The snapshot feature is helpful if you want to compare the results of the current session with the
results of a previous session. You can also use it for storing settings that you use regularly.
Creating Snapshots
To save the current results of the current session as a snapshot, proceed as follows:
1. Choose the Manage Snapshots button at the upper right corner.
This opens the workspace for managing snapshots.
2. Choose New Snapshot.
A dialog box appears.
3. Enter a name for the snapshot you want to save.
4. Specify whether you want the snapshot to be visible to others.
5. Choose Save.
Your snapshot is then shown in the overall list of available snapshots.
Managing Snapshots
To retrieve a saved snapshot, choose Manage Snapshots. Then choose the relevant option to load the snapshot
settings and results:
Figure 28: Managing Snapshots
You can now compare this snapshot with the current analysis results.
Note
When you load your snapshot, it replaces your current settings and results.
Snapshots also help you to run an analysis more quickly. If you use similar settings on a regular basis, you can
simply load the relevant snapshot, adjust as required, and then trigger a new computation.
Sales Insight for Retail 3.0 February 28, 2019
User Guide – Version: 2.0 – Final © 2019 SAP SE or an SAP affiliate company. All rights reserved. 35
User Guide PUBLIC
You can also use this table to do the following:
· Check the settings used in a snapshot
· Rename a snapshot and change its visibility setting
· Delete a snapshot
Note
You can only modify and delete your own snapshots.
Sales Insight for Retail 3.0 February 28, 2019
User Guide – Version: 2.0 – Final © 2019 SAP SE or an SAP affiliate company. All rights reserved. 36
www.sap.com/contactsap
© 2019 SAP SE or an SAP affiliate company. All rights reserved.
Das könnte Ihnen auch gefallen
- Dynamics 365 CE Essentials: Administering and Configuring SolutionsVon EverandDynamics 365 CE Essentials: Administering and Configuring SolutionsNoch keine Bewertungen
- Admin Guide Fresh Product Forecasting AddOn 1.2 FBSDokument44 SeitenAdmin Guide Fresh Product Forecasting AddOn 1.2 FBSNoppawan BuangernNoch keine Bewertungen
- Admin Guide CPD 2 0 SP09 Ver1Dokument78 SeitenAdmin Guide CPD 2 0 SP09 Ver1Marcelo MC NettoNoch keine Bewertungen
- SLT SecurityDokument44 SeitenSLT SecurityVignesh KamathNoch keine Bewertungen
- SAP B1 MobileApp Guide IOSDokument50 SeitenSAP B1 MobileApp Guide IOSElam VidalNoch keine Bewertungen
- Administrator's Guide: SAP Commercial Project Management 2.0, SP07Dokument72 SeitenAdministrator's Guide: SAP Commercial Project Management 2.0, SP07Satti CNoch keine Bewertungen
- Pakete Verkauf e PDFDokument74 SeitenPakete Verkauf e PDFba0oNoch keine Bewertungen
- B1 SalesMobileApp Guide AndroidDokument36 SeitenB1 SalesMobileApp Guide AndroidLeonardo AllendeNoch keine Bewertungen
- How To Work With Semantic Layers in HanaDokument162 SeitenHow To Work With Semantic Layers in HanaIcs MonoNoch keine Bewertungen
- Intercompany Integration Solution 2.0 For SAP Business OneDokument154 SeitenIntercompany Integration Solution 2.0 For SAP Business Oneocta2222Noch keine Bewertungen
- PRC Integration With SAPDokument58 SeitenPRC Integration With SAPArjun SwamyNoch keine Bewertungen
- Sap Mes SDKDokument133 SeitenSap Mes SDKSandeep KumarNoch keine Bewertungen
- How To Work WithDokument34 SeitenHow To Work WithandresNoch keine Bewertungen
- B1A WorkWith B1A 2Dokument48 SeitenB1A WorkWith B1A 2Amit Kumar100% (1)
- SAP Business Objects Process Control 10.0 Automated Monitoring OverviewDokument70 SeitenSAP Business Objects Process Control 10.0 Automated Monitoring OverviewAllen WsyNoch keine Bewertungen
- S4H - 506 Intracompany Stock Transfer With Delivery Setup (BME)Dokument36 SeitenS4H - 506 Intracompany Stock Transfer With Delivery Setup (BME)abdeltifNoch keine Bewertungen
- Enh Guide YL S4 2021 FinalDokument72 SeitenEnh Guide YL S4 2021 Finalsthawale07Noch keine Bewertungen
- How To Create A New Event For E-Social - v2.0 PDFDokument33 SeitenHow To Create A New Event For E-Social - v2.0 PDFMarcos Paulo OliveiraNoch keine Bewertungen
- Moving From Standalone To Embedded Deployment in SAP Fiori For SAP S - 4HANADokument97 SeitenMoving From Standalone To Embedded Deployment in SAP Fiori For SAP S - 4HANASueli100% (1)
- Cópia de How To Create A New Event For E-Social - v1.7Dokument28 SeitenCópia de How To Create A New Event For E-Social - v1.7Alexandre CarvalhoNoch keine Bewertungen
- SAP Persona Master - Guide - V - 1 - 3Dokument22 SeitenSAP Persona Master - Guide - V - 1 - 3yusuf basis100% (1)
- Master Guide 200 v1 1Dokument28 SeitenMaster Guide 200 v1 1Allan CristianNoch keine Bewertungen
- IntegrationGuide SAP PDMS OP FP06Dokument40 SeitenIntegrationGuide SAP PDMS OP FP06surya naniNoch keine Bewertungen
- CDS Annotations For Metadata Driven UIs PDFDokument58 SeitenCDS Annotations For Metadata Driven UIs PDFWorkKumarNoch keine Bewertungen
- SAP Supply Chain Management 70 Security GuideEDokument45 SeitenSAP Supply Chain Management 70 Security GuideEJoel100% (1)
- Installation Guide: SAP DBDokument52 SeitenInstallation Guide: SAP DBpravanthbabuNoch keine Bewertungen
- Quick Guide To Implementing The SAP RDS Kanban Process Rapid-Deployment Solution 1.0Dokument28 SeitenQuick Guide To Implementing The SAP RDS Kanban Process Rapid-Deployment Solution 1.0Luca RossiNoch keine Bewertungen
- Focus InsightDokument34 SeitenFocus InsightEva María BeisteguiNoch keine Bewertungen
- SBC SAPAdapterGuide 481Dokument265 SeitenSBC SAPAdapterGuide 481itjob65Noch keine Bewertungen
- B1 MobileApp GuideDokument44 SeitenB1 MobileApp Guidesivapole1985Noch keine Bewertungen
- CO-PA For Consumer ProductsDokument39 SeitenCO-PA For Consumer ProductsHungDuongNoch keine Bewertungen
- BP S4H ANA S4CLD2108 22 Requirements EN XXDokument28 SeitenBP S4H ANA S4CLD2108 22 Requirements EN XXflavioNoch keine Bewertungen
- How To Package and Deploy Extensions For Lightweight Deployment in 9.1Dokument20 SeitenHow To Package and Deploy Extensions For Lightweight Deployment in 9.1Rafael Flores MNoch keine Bewertungen
- Test Cycle BL ERP607 EN ZADokument38 SeitenTest Cycle BL ERP607 EN ZA20051941Noch keine Bewertungen
- SAP Business One Mobile App 1.2.x For Android Document Version: 1.0 - 2016-03-25Dokument42 SeitenSAP Business One Mobile App 1.2.x For Android Document Version: 1.0 - 2016-03-25Ravi Raju TNoch keine Bewertungen
- SAP Screen Personas InstallationDokument57 SeitenSAP Screen Personas InstallationEmanuel Jagger100% (2)
- Persona PDFDokument112 SeitenPersona PDFSubandi WahyudiNoch keine Bewertungen
- B1 MobileApp Guide AndroidDokument38 SeitenB1 MobileApp Guide AndroidAlex Escobar RiveraNoch keine Bewertungen
- Ac200 en Col13 FV Inst A4Dokument571 SeitenAc200 en Col13 FV Inst A4Murat AymanNoch keine Bewertungen
- UserInterface SGDokument186 SeitenUserInterface SGfileserNoch keine Bewertungen
- SAP Fraud Management Anti-Corruption Content Rel11 SP01Dokument52 SeitenSAP Fraud Management Anti-Corruption Content Rel11 SP01Sreedhar.DondapatiNoch keine Bewertungen
- How To Package and Deploy SAP Business One Extensions For Lightweight DeploymentDokument26 SeitenHow To Package and Deploy SAP Business One Extensions For Lightweight DeploymentandresNoch keine Bewertungen
- How To Work With SAP Crystal Reports in SAP Business One 9.1Dokument86 SeitenHow To Work With SAP Crystal Reports in SAP Business One 9.1Ezekiel HernandezNoch keine Bewertungen
- S29 BB ConfigGuide en deDokument28 SeitenS29 BB ConfigGuide en deBeto NunesNoch keine Bewertungen
- IDP SuccessFactors Integrations - Best Practices Using SAP SuccessFactors APIs For Custom Integrations V1.23Dokument55 SeitenIDP SuccessFactors Integrations - Best Practices Using SAP SuccessFactors APIs For Custom Integrations V1.23finance.korpalNoch keine Bewertungen
- SAP Business One Integration Hub Administrator and User GuideDokument458 SeitenSAP Business One Integration Hub Administrator and User Guidemario.noriega.coronelNoch keine Bewertungen
- B1 MobileApp Guide AndroidDokument42 SeitenB1 MobileApp Guide AndroidJuan Rojas MesiasNoch keine Bewertungen
- Ivend Retail 6.6 - Installation GuideDokument47 SeitenIvend Retail 6.6 - Installation Guidesofyan123Noch keine Bewertungen
- MS VbalDokument287 SeitenMS Vbalchris neilsenNoch keine Bewertungen
- SLA Management v14 FinalDokument64 SeitenSLA Management v14 Finaltttemikus100% (3)
- A20 BB ConfigGuide EN USDokument25 SeitenA20 BB ConfigGuide EN USLaxmikant JoshiNoch keine Bewertungen
- CDS Annotations Metadata Driven UIs PDFDokument58 SeitenCDS Annotations Metadata Driven UIs PDFVignesh KamathNoch keine Bewertungen
- Instructions For SAP Note 2068693v1.2 - enDokument30 SeitenInstructions For SAP Note 2068693v1.2 - enSaima NaveedNoch keine Bewertungen
- HowTo Work With CR 90Dokument86 SeitenHowTo Work With CR 90scribd_pineda71Noch keine Bewertungen
- S4HANA PPDS Implementation GuideDokument63 SeitenS4HANA PPDS Implementation Guideashishyadav.ay3315Noch keine Bewertungen
- How To Configure and Use MRP in SAP Business OneDokument76 SeitenHow To Configure and Use MRP in SAP Business OnerobbieNoch keine Bewertungen
- B1 MobileApp Guide IOS SapDokument50 SeitenB1 MobileApp Guide IOS SapJuan Rojas MesiasNoch keine Bewertungen
- The Multitarget Application ModelDokument30 SeitenThe Multitarget Application ModelA BachhawatNoch keine Bewertungen
- Dynamics 365 Essentials: Getting Started with Dynamics 365 Apps in the Common Data ServiceVon EverandDynamics 365 Essentials: Getting Started with Dynamics 365 Apps in the Common Data ServiceNoch keine Bewertungen
- Syntax and Semantics of Quantitative Type TheoryDokument10 SeitenSyntax and Semantics of Quantitative Type TheoryAlekseiNoch keine Bewertungen
- Student Copy (Empowerment Technologies: ICT For Professional Tracks)Dokument29 SeitenStudent Copy (Empowerment Technologies: ICT For Professional Tracks)Celina Atayde HermosillaNoch keine Bewertungen
- Sony Chassis Ae5 PDFDokument94 SeitenSony Chassis Ae5 PDFadhrianneNoch keine Bewertungen
- Vebby Chapri AuliaDokument4 SeitenVebby Chapri AuliaVebby AurichaaNoch keine Bewertungen
- 2020-07-11 14.51.18 CrashDokument22 Seiten2020-07-11 14.51.18 Crashweslley martinsNoch keine Bewertungen
- IATF - International Automotive Task ForceDokument19 SeitenIATF - International Automotive Task ForceSasit BOONDAWNoch keine Bewertungen
- Dwnload Full Starting Out With Java From Control Structures Through Objects 5th Edition Tony Gaddis Test Bank PDFDokument36 SeitenDwnload Full Starting Out With Java From Control Structures Through Objects 5th Edition Tony Gaddis Test Bank PDFimperialwarrayur16o100% (11)
- Lista de Chaves de Produto para Office 2013Dokument3 SeitenLista de Chaves de Produto para Office 2013consultoria Civil AgrimensuraNoch keine Bewertungen
- Hi Boya Pravallika,: Attempt FREE NEET Mock Test From Unacademy With AIR & Know Where You StandDokument3 SeitenHi Boya Pravallika,: Attempt FREE NEET Mock Test From Unacademy With AIR & Know Where You StandNani AnnamayyaNoch keine Bewertungen
- Bernard EderDokument11 SeitenBernard Ederkiran2710Noch keine Bewertungen
- Ekm - Oct - 2022Dokument2 SeitenEkm - Oct - 2022Deepak PandeyNoch keine Bewertungen
- Ultrasound MSLPU46V User ManualDokument80 SeitenUltrasound MSLPU46V User ManualrexNoch keine Bewertungen
- Oracle Hospitality-IfC8-FIAS Interface Specs 2.20.24Dokument129 SeitenOracle Hospitality-IfC8-FIAS Interface Specs 2.20.24Rania HassanNoch keine Bewertungen
- Yocto DevDay Advanced Class PortlandDokument145 SeitenYocto DevDay Advanced Class Portlandebbys89Noch keine Bewertungen
- Enquiry For Lab Intruments Equipment 2019-20Dokument3 SeitenEnquiry For Lab Intruments Equipment 2019-20Yadnyesh KarkareNoch keine Bewertungen
- NIS2 Final TextDokument174 SeitenNIS2 Final TextAndy NortonNoch keine Bewertungen
- 5 THDokument13 Seiten5 THAnurag MaithaniNoch keine Bewertungen
- CPM PERT ExampleDokument74 SeitenCPM PERT ExampleRatnesh Kumar Rai100% (1)
- Iris - Delta - Update - 01 48 12.00 Og U06 STDDokument6 SeitenIris - Delta - Update - 01 48 12.00 Og U06 STDAdisor PuisorNoch keine Bewertungen
- WF35LTIACDNT0Dokument6 SeitenWF35LTIACDNT0Neli NeliNoch keine Bewertungen
- Microprocessor Question Paper 2015 - TutorialsduniyaDokument5 SeitenMicroprocessor Question Paper 2015 - TutorialsduniyaHarshit ChauhanNoch keine Bewertungen
- Connectable Devices TEMS Investigation 17.2.5Dokument30 SeitenConnectable Devices TEMS Investigation 17.2.5EmilioCruzNoch keine Bewertungen
- Catalog Dahua-Security-Screening V2.0 en 202204 - (28P)Dokument14 SeitenCatalog Dahua-Security-Screening V2.0 en 202204 - (28P)Haekal anandaNoch keine Bewertungen
- Performance Appraisal in HCL Info SystemDokument104 SeitenPerformance Appraisal in HCL Info SystemGarima Bansal57% (7)
- Wearable DevicesDokument21 SeitenWearable Devicestop 100Noch keine Bewertungen
- CCNP Collaboration Cloud and Edge Solutions CLCEI 300-820Dokument631 SeitenCCNP Collaboration Cloud and Edge Solutions CLCEI 300-820David ACNoch keine Bewertungen
- Spring 2022: Instructor: Dr. Ali ArshadDokument57 SeitenSpring 2022: Instructor: Dr. Ali ArshadAfaq InayatNoch keine Bewertungen
- Business Analyst Oracle (6237) PDFDokument2 SeitenBusiness Analyst Oracle (6237) PDFOsakpolor IgunmaNoch keine Bewertungen
- BmbbhaaevvvjusbstdDokument1 SeiteBmbbhaaevvvjusbstdbmbbhaaevvvjusbstdNoch keine Bewertungen
- Lane - NIT-1Dokument11 SeitenLane - NIT-1narendra29000Noch keine Bewertungen