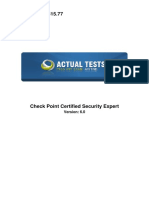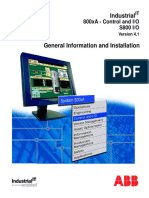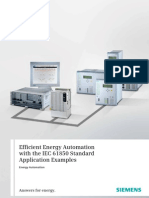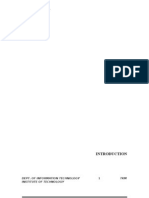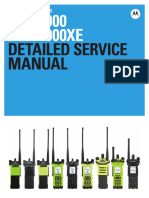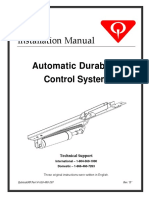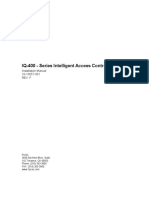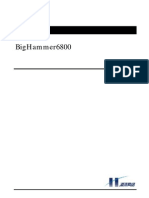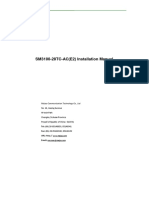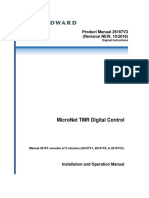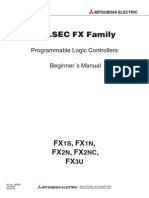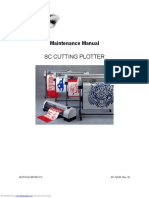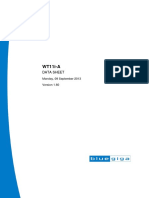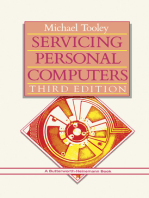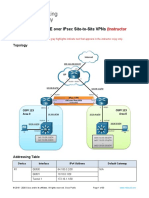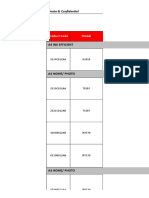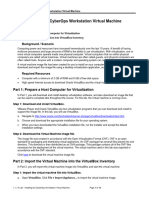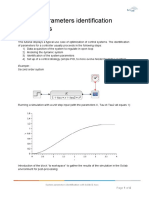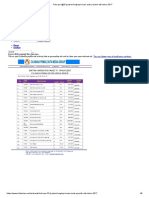Beruflich Dokumente
Kultur Dokumente
Manager'S Control Unit (Xli Mcu) : Installation & Operations Manual
Hochgeladen von
Taner ineviOriginaltitel
Copyright
Verfügbare Formate
Dieses Dokument teilen
Dokument teilen oder einbetten
Stufen Sie dieses Dokument als nützlich ein?
Sind diese Inhalte unangemessen?
Dieses Dokument meldenCopyright:
Verfügbare Formate
Manager'S Control Unit (Xli Mcu) : Installation & Operations Manual
Hochgeladen von
Taner ineviCopyright:
Verfügbare Formate
Manager’s Control Unit (XLi MCU)
Installation & Operations Manual
P/N 400-088-051 Revision A
ALL RIGHTS RESERVED
All rights to this guide are the property of QubicaAMF Bowling Products, Inc., including the diagrams,
figures, and technical specifications. Reproduction or transmission of any of the material contained in
this guide is strictly forbidden without the prior permission of QubicaAMF Bowling Products, Inc. All
of the product information contained in this manual was carefully prepared based on the latest
information available and, to our knowledge, was believed to be correct at the time of printing.
However, this publication could include inaccuracies or typographical errors, and QubicaAMF Bowling
Products, Inc. cannot be held responsible for inadvertent errors or omissions that may appear in this
document. QubicaAMF Bowling Products, Inc. reserves the right to revise and/or update this manual
at any time without obligation to notify any person or entity of such revision.
TRADEMARK NOTICES
All trademarks and trade names mentioned in this manual are the property of their respective
owners. QubicaAMF disclaims any proprietary interest in trademarks and/or trade names other than
their own.
DOCUMENT UPDATES
In the interest of continual product and services improvement, QubicaAMF reserves the right to
revise or update this manual at any time without obligation to notify any person or entity of such
revision. The document number and revision date below indicate the edition and printing date of this
manual.
Copyright © 2014 QubicaAMF Bowling Products, Inc.
Document Part No. 400-088-051
Issue Date: 8/26/2014
QubicaAMF Bowling Products, Inc.
8100 AMF Dr.
Mechanicsville, VA 23111
Manager’s Control Unit (XLi MCU)
Installation and Operations Manual - P/N 400-088-051
Rev. A
Summary of Changes
Change No. ECR No.
Rev. A 14-1097
List of Effective Pages
Page Change No. Effective Date
All Original 8/26/2014
CONTENTS
1.0 Introduction ............................................................................................. 1
1.1 How to Use This Manual ................................................................. 1
1.2 XLi MCU Description ....................................................................... 1
2.0 XLi MCU Installation ................................................................................. 3
2.1 Before You Start .............................................................................. 3
2.2 Power Requirements ...................................................................... 3
2.3 Communications ............................................................................. 3
2.4 Connecting the Homerun Cable ...................................................... 4
3.0 XLi MCU Operations ................................................................................. 5
3.1 Main Screen .................................................................................... 5
3.1.1 File Menu ................................................................................................ 6
3.1.2 Total Lanes Adjustment .......................................................................... 6
3.1.3 Port Number ........................................................................................... 6
3.1.4 Communication Pane .............................................................................. 6
3.1.5 Chassis Range .......................................................................................... 6
3.2 Lane Selection ................................................................................. 7
3.3 Commands Menu ............................................................................ 8
3.3.1 Settings ................................................................................................... 9
3.3.2 Functions ................................................................................................. 9
3.3.3 Advanced Mode ...................................................................................... 10
4.0 Troubleshooting .................................................................................... 11
4.1 Communications Problem ............................................................... 11
4.2 Lane xx Failed Writing Data/Lane xx Command FAILED ................... 11
4.3 Lane xx is OFFLINE ........................................................................... 11
4.4 XLi: xx The Operation has Timed-Out ................................................... 11
4.5 XLi Error ............................................................................................ 11
Manager Control Unit (XLi MCU) Manual
1.0 INTRODUCTION
1.1 How to Use This Manual
This manual was written for QubicaAMF Manager’s Control Unit (XLi MCU) USB Converter Kit P/N 610-088-119
with software version 1.0.65.
This guide is divided into four sections:
1.0 INTRODUCTION
2.0 XLi MCU INSTALLATION
3.0 XLi MCU OPERATIONS
4.0 TROUBLESHOOTING
Items in italics are references to menu items that will be seen on the display or a state that the screen is in. An
example is shown below.
Auto Backend Shutoff, Main Screen
1.2 XLi MCU Description
The Manager’s Control Unit (XLi MCU) provides a means of remotely controlling the various modes and
functions of a pinspotter or a group of pinspotters. The converter kit consists of:
RS-485 USB Converter (XLi MCU)
XLi MCU Homerun Cable
USB Key with XLi MCU Software
Cable Terminator
P/N 400-088-051 1 Revision A
Manager Control Unit (XLi MCU) Manual
This page intentionally left blank.
P/N 400-088-051 2 Revision A
Manager Control Unit (XLi MCU) Manual
2.0 XLi MCU INSTALLATION
2.1 Before You Start
Check the shipment against the packing list to ensure that all ordered parts have been included. Report any
damaged or missing parts to QubicaAMF Bowling at (866) 460-QAMF (7263) or (804) 569-1000 between
8:30AM and 5:30PM Eastern Time. You may leave a message on the voice mail system after 5:30PM. Our 24-
hour fax line is (804) 559-8650. Address faxes to Tech Support. Tech Support’s e-mail address is
emtechsupport@qubicaamf.us.
The XLi MCU software will only work on a Windows OS and should be installed at the front desk. One USB
Converter (XLi MCU) will control up to 32 lanes (16 chassis). An extra USB Converter and homerun cable will
be required for each multiple of 32 lanes. Centers with split pinspotter arrangements will require a second
USB Convertor and cable. All USB Converters should be connected to the same PC.
2.2 Power Requirements
The USB Converter (XLi MCU) accepts power from its PC connection via a USB cable.
2.3 Communications
The XLi MCU software communicates with each pinspotter chassis via the USB Converter and a serial data link
(home run and daisy chain cables) to minimize the number of interconnections between the pinspotter chassis
and the XLi MCU. The unit should be operated from the front desk PC with the XLi MCU software and a USB
output. The XLi MCU-PC application must be installed before connecting the USB Converter.
Communications Ports (refer to Figure 1)
There is one USB port for communications to the PC.
There is a switch to either enable or disable the line terminator. It should be set to ENABLED.
There is one pinspotter chassis data port for communicating with the pinspotter chassis.
Line
USB Port Pinspotter
Terminator
Switch Chassis Data Port
Figure 1, Communications Connections
A home run cable, P/N 088-000-510, is used to connect the USB Converter (XLi MCU) to the first chassis of a
series. Each chassis is connected to the next by a daisy chain cable, P/N 090-005-749, and the last chassis in
the series must have a cable terminator, P/N 090-005-794, in its XLi MCU OUT connector.
P/N 400-088-051 3 Revision A
Manager Control Unit (XLi MCU) Manual
2.4 Connecting the Homerun Cable
Below is the procedure for attaching the homerun cable to the XLi MCU:
1 Plug the green connector included with the XLi MCU – RS-485 USB Converter (290-002-105)
into the corresponding port on the XLi MCU.
2 Remove the precut/stripped insulation from the four (4) wires of the homerun cable.
3 One at a time, insert the marked wires, matching the label on the wire with the corresponding
label on the XLi MCU, into the connector. Tighten the wire retaining screw securely. Repeat
for the remaining wires.
4 Place the included cable tie through the slot in the bottom piece of the connector housing.
The cable tie ends must be on the inside of the housing.
5 Place the homerun cable into the bottom housing so that approximately .25” of the insulation
jacket is inside the housing. Secure with the cable tie. Trim the excess of the cable tie.
6 Arrange the wires to fit into the connector housing. Note: Wire colors may differ from those
shown below.
7 Install the connector top housing onto the bottom housing, capturing the connector. Check
that no wires are protruding. Snap the top and bottom housing together.
8 Secure the connector to the XLi MCU by tightening the screws in the flanges of the connector.
P/N 400-088-051 4 Revision A
Manager Control Unit (XLi MCU) Manual
3.0 XLi MCU OPERATIONS
This section contains basic information about the XLi MCU display and options.
3.1 Main Screen
The XLi MCU has a display that allows for a more dynamic solution for chassis monitoring. The Main Screen is
used to view the status of the chassis and to perform functions in regards to those chassis. It shows the status
of the various chassis and communication from the software to the end user. Figure 2 shows the main screen
and its components.
Commands Total Lanes
Menu Adjustment
File Menu
PC Port
Chassis Lane
Indicator
Chassis
Communication
Online/Offline
Pane
Indicator
Chassis Range
Figure 2, Main Screen
P/N 400-088-051 5 Revision A
Manager Control Unit (XLi MCU) Manual
3.1.1 File Menu
The File Menu includes two functions:
Exports logs… - allows for some details about communication transactions between the XLi MCU and
pinspotter(s) that have been logged to be exported (saved) to the PC or any other connected storage
device. This information would then be available for review. This function will not be used during
normal use and is primarily a troubleshooting function.
Exit – allows the user to exit or close the XLi MCU software interface.
3.1.2 Total Lanes Adjustment
This is an adjustable field where the number of lanes being controlled is indicated. The number can be
changed by typing in the correct number and pressing “Enter” or by using the arrow buttons next to the entry
field. The number of lanes shown in the Chassis Range corresponds with this number.
3.1.3 Port Number
Upon installation of the XLi MCU software, necessary Windows drivers are installed and create a virtual COM
(serial) port that the XLi MCU application uses to communicate through the USB converter. The Port number
field displays the COM port being used. The application automatically finds the port that the USB converter is
plugged into. The user need only to plug in the converter before starting the application.
The user can select a different COM port to be used by clicking on the Port number field. Please note, after
selecting a particular COM port, the program will check for communication through that port and if it does not
find a USB converter, the selection will not be maintained.
3.1.4 Communication Pane
The area on the right side of the interface is the Communication Pane. This is where the software
communicates to the user what is happening after the user has caused an action (started the XLi MCU,
switched PC ports, etc.) and what the status of the various lane chassis are (online or offline). The user can
find other information here such as when the software is searching for devices, whether the software and
chassis are communicating, etc.
3.1.5 Chassis Range
The majority of the Main Screen is taken up by the Chassis Range. It shows all the lanes being controlled, their
online/offline status, and which lane(s) are selected for action. The number of lanes shown corresponds with
the number entered in the Total Lanes Adjustment. Each lane’s chassis will either show up as online or offline
as indicated by the Chassis Online/Offline Indicator. If the lane’s indicator is green, it is online. If it is red, it is
offline. Online means that the XLi MCU is communicating with that lane’s chassis and the user has control of
that chassis through the XLi MCU. Offline means the XLi MCU is not communicating with the lane’s chassis.
Here you can see that
Lane 2 is online/green
and Lane 3 is offline/red.
Figure 3, Chassis Online/Offline Indicator
P/N 400-088-051 6 Revision A
Manager Control Unit (XLi MCU) Manual
3.2 Lane Selection
To select a particular lane, simply click on it. The lane you’ve selected will be indicated by a blue background
behind the lane number. To select multiple lanes use either the “Shift” or “Ctrl” buttons. After selecting one
lane, press and hold “Shift” while clicking another lane. This will select all the lanes in the range between the
first lane you clicked and the second. To individually select various lanes, hold down the “Ctrl” button while
selecting lanes.
Any and all selected lanes will be indicated in blue as seen below.
Only Lane 12 is
selected (blue).
Figure 4, Single Lane Selection
To select an entire lane range, click the first lane in the range and then hold down “Shift” while clicking the last
lane in the range. An example of this can be seen in Figure 5.
Lanes 4-12 are selected
(blue).
Figure 5, Lane Range Selection
To select multiple lanes not in a range, press and hold “Ctrl” while clicking the desired lanes. An example of
this can be seen in Figure 6.
Lanes 4, 6, and 12 are
selected (blue).
Figure 6, Multiple Lane Selection
The command menu can be brought up either by double-clicking on a lane or by clicking on “Commands” after
the desired lane(s) has been selected. This will only work for lane(s) that are online (indicated by being green).
Lanes that appear red are offline.
P/N 400-088-051 7 Revision A
Manager Control Unit (XLi MCU) Manual
3.3 Commands Menu
The Commands button opens the Lanes configuration screen which allows viewing and access to the functions
and settings for the selected lane(s). To see and/or modify the configuration for a single lane, simply double-
click on the desired lane in the Chassis Range. For multiple lanes, select the desired lanes and click
“Commands.” The resulting “Lanes configuration” box will show up. This interface can be seen below.
Basic Commands
Figure 7, Commands – Lanes Configuration
P/N 400-088-051 8 Revision A
Manager Control Unit (XLi MCU) Manual
3.3.1 Settings
It is important to note that changing anything on the Lanes configuration screen will not go into effect until
you click “Send All Settings” at the bottom right of the screen. To cancel the changes you’ve designated before
sending them, simply click “Cancel.” If the chassis accepts the command, success of the settings change will be
communicated in green font in the Communication Pane. If the command was unsuccessful, a failure will be
shown in red font in the Communication Pane.
Below is a list of all the Settings that can be changed from the XLi MCU as well as their possible entries.
Auto Offspot Cycle – OFF / ON
Chassis Mode – BOWL / STANDBY / PRACTICE PINS / PRACTICE NO-PINS
Foul Detector – OFF / WARNING / ON
Pit Light – BLACK / WHITE
Pit Light Control – AUTO / ON
Tenth Frame Reset – OFF / ON
Counters
The resettable counters can be reset in Advanced Mode.
Counts (Ball) - Keeps track of the number of balls bowled in Bowl mode as well as Mechanic
mode. There are resettable and non-resettable totals.
Counts (Frame) - Keeps track of the number of frames bowled in Bowl mode as well as
Mechanic mode. There are resettable and non-resettable totals.
3.3.2 Functions
Functions in the XLi MCU software are similar to the Functions menu on the chassis. Clicking a functions button
will immediately transmit that command to the selected chassis. If the chassis cannot accept the command, a
message will appear in red font in the Communication Pane. If the command was successfully sent,
confirmation will appear in green font in the Communication Pane.
Below is a list of all the Functions that can be broadcast from the XLi MCU.
Clear Offspot – Returns sweep to home position after offspot has occured.
Clear Pindeck - Sweeps whatever is on the pindeck back into the pit.
Cycle Lane – Causes the selected pinspotter to cycle (sweep and set pins) and does not send
a signal to the scoring system that a cycle has occurred.
Set New Pins - A new rack of pins are set and the pinspotter is set to 1st ball.
P/N 400-088-051 9 Revision A
Manager Control Unit (XLi MCU) Manual
3.3.3 Advanced Mode
Check the Advanced Mode checkbox on the Lanes configuration page to view these additional settings and
functions
It is important to note that changing anything on the Commands – Lanes configuration screen will not go into
effect until you click “Send All Settings” at the bottom right of the screen. To cancel the changes you’ve
designated before sending them, simply click “Cancel.” If the chassis accepts the command, success of the
settings change will be communicated in green font in the Communication Pane. If the command was
unsuccessful, a failure will be shown in red font in the Communication Pane.
Below is a list of all the items from Advanced Mode that can be changed from the XLi MCU as well as their
possible settings. Changing some of these settings could interfere with normal pinspotter operation.
Advanced Settings
Auto Backend Shutoff - OFF / ON
Ball Detect Cycle – OFF / ON / NA
Ball Detector Location - FRONT OF SWEEP / BEHIND SWEEP
Ball Lift Sleep – OFF / ON
Foul Sweep Reverse - OFF / ON
Pin Data - CAMERA / SCORING
Pin Data Delay - 0.0 / 0.75 / 1.25 / 1.75 / 2.25 / 2.75
Second Guard Timeout – 10 to 40 seconds, N/A
Start Signal Delay - AUTO / 0.0 to 3.1 seconds
Sweep Reverse Mode - OFF / ON
Reset Commands
Reset Ball Bowl Counter - Takes the resettable total back to zero.
Reset Frame Bowl Counter -Takes the resettable total back to zero.
Reset Ball Mechanic Counter - Takes the resettable total back to zero.
Reset Frame Mechanic Counter - Takes the resettable total back to zero.
P/N 400-088-051 10 Revision A
Manager Control Unit (XLi MCU) Manual
4.0 TROUBLESHOOTING
4.1 Communications Problem
If you suspect a bad port on your USB Converter, try using another USB Converter. One or more cables might
be bad and should be checked. There could be a chassis problem, as well.
4.2 Lane xx Failed Writing Data/Lane xx Command FAILED
If either of these are seen in red font in the Communication Pane, the chassis will not accept the command.
This could be caused either by the pinspotter being in Mechanics mode, the chassis being in an error mode, or
by the Technicians Handheld Unit (THU) being plugged in. Failed writing data appears when a setting change
fails and command FAILED appears when a function change fails.
4.3 Lane xx is OFFLINE
If this is seen in red font in the Communication Pane, it indicates that the chassis logic power is off or a
communication problem has occurred.
4.4 XLi: xx/xx The Operation has Timed Out
This failure indicates the chassis in the Chassis Range that are not connected and/or responding. Be sure that
the Total Lanes Adjustment shows the correct number of lanes.
4.5 XLi Error
This is a description of an error immediately following the announcement of the error in the Communication
Pane. The message will follow “XLi Error:” in the Communication Pane. An example can be seen below.
If a problem cannot be resolved with the solutions contained in this section, or a problem not included in this
section is encountered, contact the QubicaAMF Technical Support Center. QubicaAMF Technical Support is
available at 866-460-QAMF (7263) between the hours of 8:30AM and 5:30PM Eastern Time. After 5:30PM, a
message can be left on the voice mail system and a technician will be in contact as soon as possible.
Additionally, Technical Support can be reached by e-mailing emtechsupport@qubicaamf.us or the 24-hour fax
line at (804) 559-8650. Be sure to address all faxes to QubicaAMF Products Technical Support.
P/N 400-088-051 11 Revision A
Das könnte Ihnen auch gefallen
- AI Artificial Intelligence, 60 Leaders 17 QuestionsDokument236 SeitenAI Artificial Intelligence, 60 Leaders 17 Questionssalahkouch100% (2)
- EV6000 Series Inverter Controller Inside User ManualDokument96 SeitenEV6000 Series Inverter Controller Inside User ManualCarlito MoralesNoch keine Bewertungen
- Amf 90XLi, XLi KlavuzuDokument232 SeitenAmf 90XLi, XLi KlavuzuTaner ineviNoch keine Bewertungen
- ABB System 800xa 6.1 AC 800M - Controller HardwareDokument442 SeitenABB System 800xa 6.1 AC 800M - Controller HardwareRoger GimenesNoch keine Bewertungen
- CheckPoint Firewall QuestionsDokument131 SeitenCheckPoint Firewall Questionsosato uyiNoch keine Bewertungen
- Using The Oracle WebCenter Pagelet Producer To Integrate Markup From Portlets, ADF Taskflows, and Oracle Applications Into Oracle WebCenter Sites PDFDokument32 SeitenUsing The Oracle WebCenter Pagelet Producer To Integrate Markup From Portlets, ADF Taskflows, and Oracle Applications Into Oracle WebCenter Sites PDFDemon_TigerNoch keine Bewertungen
- 3BSE020923R4101 A en S800 I O - General Information and Installation - User S GuideDokument256 Seiten3BSE020923R4101 A en S800 I O - General Information and Installation - User S GuideRavenShieldXNoch keine Bewertungen
- DBS11426 23Dokument31 SeitenDBS11426 23Sergey RadzivonNoch keine Bewertungen
- IEC 61850 Application Examples enDokument48 SeitenIEC 61850 Application Examples enEdison Luis Uemoto88% (8)
- Bank Management SystemDokument36 SeitenBank Management Systemnidihnrv2007100% (7)
- IO Reference Manual OW351 - R1150 PDFDokument654 SeitenIO Reference Manual OW351 - R1150 PDFraul salinas100% (1)
- APX7000 APX7000XE Detailed Service Manual 6875961M01 - HDokument644 SeitenAPX7000 APX7000XE Detailed Service Manual 6875961M01 - HChuckNoch keine Bewertungen
- Gek 113306CDokument77 SeitenGek 113306Cananizisikim100% (1)
- Automatic Bumper ManualDokument30 SeitenAutomatic Bumper ManualTaner inevi100% (1)
- 2PAA109295-111 A en Freelance Mounting and Installation AC 900F ControllerDokument140 Seiten2PAA109295-111 A en Freelance Mounting and Installation AC 900F ControllerMathias MolleNoch keine Bewertungen
- CX9000 / CX9010: Hardware DocumentationDokument60 SeitenCX9000 / CX9010: Hardware DocumentationAbdel MUNDENNoch keine Bewertungen
- H8QM8-2+ H8QME-2+: User'S ManualDokument78 SeitenH8QM8-2+ H8QME-2+: User'S ManualIvanNoch keine Bewertungen
- XLi EDGE SmartGuard ManualDokument66 SeitenXLi EDGE SmartGuard ManualTaner ineviNoch keine Bewertungen
- IQ-400 Install F-1Dokument120 SeitenIQ-400 Install F-1Tyler HiggsNoch keine Bewertungen
- Industrial: Panel 800 - PP846Dokument54 SeitenIndustrial: Panel 800 - PP846khaledmangawyNoch keine Bewertungen
- PR860 Detailed Service Manual 6881098C43-PDokument197 SeitenPR860 Detailed Service Manual 6881098C43-PNermin NadžakovićNoch keine Bewertungen
- RF MODULE CC2500 Interface With PicDokument33 SeitenRF MODULE CC2500 Interface With Picjulian serrano100% (1)
- OptiSwitch 900 Series User Manual ML49175A L2 Ver 2 1 6A L3 Ver 3 1 4 Rev 09 d48 PDFDokument856 SeitenOptiSwitch 900 Series User Manual ML49175A L2 Ver 2 1 6A L3 Ver 3 1 4 Rev 09 d48 PDFprasatyaanandaNoch keine Bewertungen
- PLC Connection Guide1Dokument1.044 SeitenPLC Connection Guide1DscavalcanteNoch keine Bewertungen
- Sinumerik 810 820 GA3 Interface - Part - 2 - Connection - ConditionsDokument128 SeitenSinumerik 810 820 GA3 Interface - Part - 2 - Connection - ConditionsSam eagle goodNoch keine Bewertungen
- SOM-4481 Manual Ed.1Dokument56 SeitenSOM-4481 Manual Ed.1Mourad BenderradjiNoch keine Bewertungen
- Big Hammer 6800 UserDokument111 SeitenBig Hammer 6800 Userapi-3831066Noch keine Bewertungen
- 1 R2 OpMan ApexRemote LetterDokument84 Seiten1 R2 OpMan ApexRemote LetterFrancesco LodiNoch keine Bewertungen
- User ManualDokument314 SeitenUser ManualMr ElEcTrOnNoch keine Bewertungen
- MyPower S3100-28TC-AC (E2) Installation ManualDokument22 SeitenMyPower S3100-28TC-AC (E2) Installation ManualJuni ClutersNoch keine Bewertungen
- 3BSE020925R301 S800 IO Fieldbus Communication Interface For Advant Fieldbus 100 Users GuideDokument86 Seiten3BSE020925R301 S800 IO Fieldbus Communication Interface For Advant Fieldbus 100 Users GuideMatringeNoch keine Bewertungen
- Ovation To Numalogic Fast Ethernet Remote Node CON - 040: For Use With Ovation 3.5.1, 3.5.2, and 3.6.0 Releases May 2016Dokument47 SeitenOvation To Numalogic Fast Ethernet Remote Node CON - 040: For Use With Ovation 3.5.1, 3.5.2, and 3.6.0 Releases May 2016kumarNoch keine Bewertungen
- H8Dar-T H8Dar-E: User'S ManualDokument79 SeitenH8Dar-T H8Dar-E: User'S Manualotrupon melliNoch keine Bewertungen
- Chloride 80-Net Usermanual For EnglishDokument108 SeitenChloride 80-Net Usermanual For EnglishCleiton Souza100% (1)
- Intek M-495 Power ManualDokument40 SeitenIntek M-495 Power ManualSteve FahrniNoch keine Bewertungen
- Omron Cp1l El M UsersmanualDokument800 SeitenOmron Cp1l El M Usersmanualarmandoa71565Noch keine Bewertungen
- Apostila CLP Omrom BRDokument671 SeitenApostila CLP Omrom BRreinaldopf2011Noch keine Bewertungen
- Micronet TMR Digital Control: Product Manual 26167V3 (Revision New, 10/2016)Dokument161 SeitenMicronet TMR Digital Control: Product Manual 26167V3 (Revision New, 10/2016)Johny SutangkangNoch keine Bewertungen
- 3BSE036351-600 - en AC 800M 6.0 Controller HardwareDokument472 Seiten3BSE036351-600 - en AC 800M 6.0 Controller HardwarewilfredoNoch keine Bewertungen
- WI 4 00022 REV14 EN 230420 - Cumuluspower - Technical - SpecificationsDokument52 SeitenWI 4 00022 REV14 EN 230420 - Cumuluspower - Technical - Specificationsofficeboy.bmtsNoch keine Bewertungen
- Fx1616-BA: User'S ManualDokument223 SeitenFx1616-BA: User'S ManualLuis Alfonso Parra LetterniNoch keine Bewertungen
- Panel Builder 800 V5.1 PDFDokument54 SeitenPanel Builder 800 V5.1 PDFQR JcNoch keine Bewertungen
- Opisane Funkcije Mitsubishi ProgManual For Beginners ManualDokument106 SeitenOpisane Funkcije Mitsubishi ProgManual For Beginners ManualbekavacsNoch keine Bewertungen
- W516 E1 02+CP1L ELEM - CPU+OperManual PDFDokument854 SeitenW516 E1 02+CP1L ELEM - CPU+OperManual PDFAnonymous POne8dNoch keine Bewertungen
- SOM-4486 Manual Ed.1Dokument50 SeitenSOM-4486 Manual Ed.1Mourad BenderradjiNoch keine Bewertungen
- 852-303 Wago User ManualDokument338 Seiten852-303 Wago User ManualIgnatius MidhunNoch keine Bewertungen
- Ac-1 System ReferenceDokument222 SeitenAc-1 System Referenceesantos151Noch keine Bewertungen
- FM-60 Flexible Multiplexer User's Manual: Version A2.0, February-12-2004Dokument257 SeitenFM-60 Flexible Multiplexer User's Manual: Version A2.0, February-12-2004Saptarshi ChatterjeeNoch keine Bewertungen
- DC-100 TechRef 1.1Dokument38 SeitenDC-100 TechRef 1.1gibonulNoch keine Bewertungen
- MOD745-OEM Four Channel Digital Delay/ Pulse Generator OEM VersionDokument28 SeitenMOD745-OEM Four Channel Digital Delay/ Pulse Generator OEM VersionCtopherNoch keine Bewertungen
- Item 6. Manual-CCR961-SW4.0-V.-CDokument54 SeitenItem 6. Manual-CCR961-SW4.0-V.-CPROYECTOS REXNoch keine Bewertungen
- Motorola Cablecomm V5.2 Operation and MaintenanceDokument270 SeitenMotorola Cablecomm V5.2 Operation and MaintenancedpnswNoch keine Bewertungen
- Fx1s Fx1n Fx2n (C) Fx3u Beginner's ManualDokument0 SeitenFx1s Fx1n Fx2n (C) Fx3u Beginner's ManualbryanaranzazuNoch keine Bewertungen
- Optek Manual 1004 1034 02Dokument77 SeitenOptek Manual 1004 1034 023aelectromecanicaNoch keine Bewertungen
- Man 8055 InstDokument706 SeitenMan 8055 InstBùi Đình HưngNoch keine Bewertungen
- LB286Dokument79 SeitenLB286norin1994Noch keine Bewertungen
- SC 550Dokument120 SeitenSC 550Qetty BerishaNoch keine Bewertungen
- WT11i ADokument46 SeitenWT11i AStefanoViganóNoch keine Bewertungen
- Uport 1100 Series User'S Manual: Fifth Edition, May 2009Dokument49 SeitenUport 1100 Series User'S Manual: Fifth Edition, May 2009Sumeet TrivediNoch keine Bewertungen
- 3HAC066565 AM EtherNetIP Scanner Adapter RW 7-EnDokument50 Seiten3HAC066565 AM EtherNetIP Scanner Adapter RW 7-EnArturo NavarroNoch keine Bewertungen
- MVP 130-210-410-810AV User GuideDokument553 SeitenMVP 130-210-410-810AV User Guidestarre3Noch keine Bewertungen
- 3BSE020926-510 A en S800 I O Fieldbus Communication Interface For PROFIBUS DP DPV1 PDFDokument130 Seiten3BSE020926-510 A en S800 I O Fieldbus Communication Interface For PROFIBUS DP DPV1 PDFReinaldo Andres Castillo JopiaNoch keine Bewertungen
- Firmware Compatibility Rules: Modicon M580, Modicon Momentum, Modicon MC80, and Modicon X80 I/O ModulesDokument13 SeitenFirmware Compatibility Rules: Modicon M580, Modicon Momentum, Modicon MC80, and Modicon X80 I/O ModulesMonty SinghNoch keine Bewertungen
- HP Technical Manual PDFDokument90 SeitenHP Technical Manual PDFAlejandro SalmeronNoch keine Bewertungen
- Millmate Roll Force Systems With Millmate Controller 400: User ManualDokument234 SeitenMillmate Roll Force Systems With Millmate Controller 400: User ManualChung NgoNoch keine Bewertungen
- Us 13520Dokument324 SeitenUs 13520jashkishoreNoch keine Bewertungen
- FL Il 24 BK Pac Um e 6156 en 05Dokument330 SeitenFL Il 24 BK Pac Um e 6156 en 05edersonsotoNoch keine Bewertungen
- Amf 8800 KlavuzuDokument103 SeitenAmf 8800 KlavuzuTaner ineviNoch keine Bewertungen
- AccuscoreDokument5 SeitenAccuscoreTaner ineviNoch keine Bewertungen
- 8270parts 13 ElectricalDokument16 Seiten8270parts 13 ElectricalTaner ineviNoch keine Bewertungen
- Ipinfusion Company Interview Questions Asked at 5 Years ExperienceDokument4 SeitenIpinfusion Company Interview Questions Asked at 5 Years ExperienceAnjani Kumar RaiNoch keine Bewertungen
- Resume VaniDokument6 SeitenResume VaniZubear MustafaNoch keine Bewertungen
- 16.1.4 Lab - Implement GRE Over IPsec Site-To-Site VPNs - ILMDokument33 Seiten16.1.4 Lab - Implement GRE Over IPsec Site-To-Site VPNs - ILMAndrei Petru PârvNoch keine Bewertungen
- Computers Are Your Future: © 2005 Prentice-Hall, IncDokument24 SeitenComputers Are Your Future: © 2005 Prentice-Hall, Incpixie02Noch keine Bewertungen
- It Professional Expertise in C, C++,Unix, Mysql: Amrit MohantyDokument2 SeitenIt Professional Expertise in C, C++,Unix, Mysql: Amrit MohantyAmrit MohantyNoch keine Bewertungen
- Keyboard Shortcuts Windows 7 and 8Dokument3 SeitenKeyboard Shortcuts Windows 7 and 8Feral ErraticNoch keine Bewertungen
- Canon Printers Full PricelistDokument38 SeitenCanon Printers Full Pricelistkeaneng87Noch keine Bewertungen
- Tugas 1Dokument14 SeitenTugas 1JOSUA MARTINUS BARNABAS SAMBOUWNoch keine Bewertungen
- Quick Installation Guide: Power OnDokument2 SeitenQuick Installation Guide: Power OnCristina BalanNoch keine Bewertungen
- Telecom Infrastructure SharingDokument4 SeitenTelecom Infrastructure Sharingnimer sheikhNoch keine Bewertungen
- System Parameters Identification Scilab-Xcos - 0Dokument4 SeitenSystem Parameters Identification Scilab-Xcos - 0manuellleNoch keine Bewertungen
- Markup Languages: XHTML 1.0Dokument172 SeitenMarkup Languages: XHTML 1.0Joe DharsicNoch keine Bewertungen
- Girk' T'Ght'Ots' (The Book of Letters) Classical Armenian TextDokument659 SeitenGirk' T'Ght'Ots' (The Book of Letters) Classical Armenian TextАлексей МорозовNoch keine Bewertungen
- Rab Ape @25 JT Paket Lengkap Kreasi Anak Paud TK Dak Tahun 2017Dokument8 SeitenRab Ape @25 JT Paket Lengkap Kreasi Anak Paud TK Dak Tahun 2017Bagus TrisnoNoch keine Bewertungen
- TDL Reference ManualDokument628 SeitenTDL Reference ManualhanifmitNoch keine Bewertungen
- Edpm Sba (15 16)Dokument14 SeitenEdpm Sba (15 16)derickNoch keine Bewertungen
- En DM00073742Dokument26 SeitenEn DM00073742CristianNoch keine Bewertungen
- T Sight TutorialDokument14 SeitenT Sight TutorialTri IriantoNoch keine Bewertungen
- User Manual User Manual: DMX 512 Controller SeriesDokument13 SeitenUser Manual User Manual: DMX 512 Controller SeriesJosé Alberto S GNoch keine Bewertungen
- DMRA BBB Sister Nightfall OutfitDokument2 SeitenDMRA BBB Sister Nightfall OutfitSpencer YanNoch keine Bewertungen
- Manual Indicador Bilanciai DD10Dokument65 SeitenManual Indicador Bilanciai DD10jaredmatiasNoch keine Bewertungen
- The Lack of - Design Patterns in Python PresentationDokument68 SeitenThe Lack of - Design Patterns in Python PresentationossjunkieNoch keine Bewertungen
- Microcontroller 8051 v1Dokument85 SeitenMicrocontroller 8051 v1noway snirfyNoch keine Bewertungen
- LecturePPT Chapter 13 HashTableDokument23 SeitenLecturePPT Chapter 13 HashTable一鸿Noch keine Bewertungen