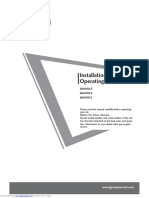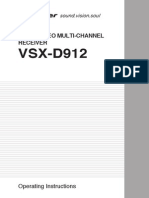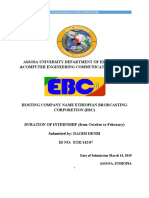Beruflich Dokumente
Kultur Dokumente
Installation and Operating Guide: 26LH1DC3 26LH1DC4 26LH1DC5
Hochgeladen von
Rajo Peto alamOriginaltitel
Copyright
Verfügbare Formate
Dieses Dokument teilen
Dokument teilen oder einbetten
Stufen Sie dieses Dokument als nützlich ein?
Sind diese Inhalte unangemessen?
Dieses Dokument meldenCopyright:
Verfügbare Formate
Installation and Operating Guide: 26LH1DC3 26LH1DC4 26LH1DC5
Hochgeladen von
Rajo Peto alamCopyright:
Verfügbare Formate
Installation and
Operating Guide
26LH1DC3
26LH1DC4
26LH1DC5
Please read this manual carefully before operating
your set.
Retain it for future reference.
Record model number and serial number of the set.
See the label attached on the back cover and quote
this information to your dealer when you require
service.
www.lgcommercial.com
Downloaded from www.Manualslib.com manuals search engine
WARNING / CAUTION
NOTE TO CABLE TV INSTALLER
This reminder is provided to call the CATV system installer’s
attention to Article 820-40 of the National Electric Code
(U.S.A.). The code provides guidelines for proper
grounding and, in particular, specifies that the cable ground
CAUTION: shall be connected to the grounding system of the building,
as close to the point of the cable entry as practical.
TO REDUCE THE RISK OF ELECTRIC SHOCK
DO NOT REMOVE COVER (OR BACK). NO
USER SERVICEABLE PARTS INSIDE. REFER TO
QUALIFIED SERVICE PERSONNEL.
REGULATORY INFORMATION
This equipment has been tested and found to comply
with the limits for a Class B digital device, pursuant to
The lightning flash with arrowhead Part 15 of the FCC Rules.
symbol, within an equilateral triangle, is These limits are designed to provide reasonable
intended to alert the user to the protection against harmful interference when the
presence of uninsulated “dangerous voltage” equipment is operated in a residential installation. This
equipment generates, uses and can radiate radio
within the product’s enclosure that may be of
frequency energy and, if not installed and used in
sufficient magnitude to constitute a risk of
accordance with the instruction manual, may cause
electric shock to persons.
harmful interference to radio communications. However,
there is no guarantee that interference will not occur in a
The exclamation point within an
particular installation. If this equipment does cause
equilateral triangle is intended to alert
harmful interference to radio or television reception,
the user to the presence of important
which can be determined by turning the equipment off
operating and maintenance (servicing) instructions
and on, the user is encouraged to try to correct the
in the literature accompanying the appliance.
interference by one or more of the following measures:
• Reorient or relocate the receiving antenna.
WARNING • Increase the separation between the equipment and
receiver.
TO PREVENT FIRE OR SHOCK HAZARDS, DO NOT • Connect the equipment into an outlet on a circuit
EXPOSE THIS PRODUCT TO RAIN OR MOISTURE. different from that to which the receiver is
THIS PRODUCT MUST BE USED WITH UL LISTED connected.
MOUNTING BRACKET. • Consult the dealer or an experienced radio/TV
technician for help.
IT IS FORBIDDEN TO CONNECT THIS TV
TO ANY TELECOMMUNICATION
NETWORK / TELEPHONE. CAUTION
Changes or modifications not expressly approved by the
party responsible for compliance could void the user’s
authority to operate the equipment.
THE PARTY RESPONSIBLE FOR PRODUCT
COMPLIANCE
(LG Electronics U.S.A., Inc.,)
(2000 Millbrook Drive)
(TELEPHONE NO:1-847-941-8000)
Downloaded from www.Manualslib.com manuals search engine
CAUTION WARNING
Do not attempt to modify this product in any way Apparatus shall not be exposed to dripping or
without written authorization from LG Electronics splashing and no objects filled with liquids, such as
Corporation. vases, shall not be placed on the apparatus.
Unauthorized modification could void the user’s
authority to operate this product.
CAUTION
When used outside of the U.S., it may be used HAR
CAUTION cord with fitting of an approved agency is employed.
THESE SERVICING INSTRUCTIONS ARE FOR USE BY (When used outside of U.S., other power supply cords
QUALIFIED SERVICE PERSONNEL ONLY. TO REDUCE may be used if the cord is approved by the local
THE RISK OF ELECTRIC SHOCK, DO NOT PERFORM regulating agency.)
ANY SERVICING OTHER THAN THAT CONTAINED
IN THE OPERATING INSTRUCTIONS UNLESS YOU
ARE QUALIFIED TO DO SO. CLEANING AND DISINFECTION
Clean the exterior of this television by removing dust
with a lint-free cloth.
CAUTION: To avoid damage to the surface of the
television, do not use abrasive or chemical cleaning
agents.
IMPORTANT SAFEGUARDS FOR YOU AND YOUR NEW PRODUCT
YOUR PRODUCT HAS BEEN MANUFACTURED AND TESTED WITH YOUR SAFETY IN MIND. HOWEVER,
IMPROPER USE CAN RESULT IN POTENTIAL ELECTRICAL SHOCK OR FIRE HAZARDS. TO AVOID DEFEATING
THE SAFEGUARDS THAT HAVE BEEN BUILT INTO YOUR NEW PRODUCT, PLEASE READ AND OBSERVE THE
FOLLOWING SAFETY POINTS WHEN INSTALLING AND USING YOUR NEW PRODUCT, AND SAVE THEM FOR
FUTURE REFERENCE. OBSERVING THE SIMPLE PRECAUTIONS DISCUSSED IN THIS MANUAL CAN HELP YOU
GET MANY YEARS OF ENJOYMENT AND SAFE OPERATION THAT ARE BUILT INTO YOUR NEW PRODUCT.
NOTE
G If the TV feels cold to the touch, there may be a small “flicker” when it is turned on. This is normal, there is
nothing wrong with the TV.
G Some minute dot defects may be visible on the screen, appearing as tiny red, green, or blue spots.
However, they have no adverse effect on the TVs performance.
G Avoid touching the LCD screen or holding your finger(s) against it for long periods of time. Doing so may
produce some temporary distortion effects on the screen.
Downloaded from www.Manualslib.com manuals search engine
SAFETY INSTRUCTIONS
IMPORTANT SAFETY INSTRUCTIONS
1. Read these instructions.
2. Keep these instructions.
3. Heed all warnings.
4. Follow all instructions.
5. Do not use this apparatus near water.
6. Clean only with dry cloth.
7. Do not block any ventilation openings. Install in accordance with the manufacturer’s instructions.
8. Do not install near any heat sources such as radiators, heat registers, stoves, or other apparatus (including
amplifiers) that produce heat.
9. Do not defeat the safety purpose of the polarized or grounding-type plug. A polarized plug has two blades with
one wider than the other. A grounding type plug has two blades and a third grounding prong. The wide blade or
the third prong is provided for your safety. If the provided plug does not fit into your outlet, consult an
electrician for replacement of the obsolete outlet.
10. Protect the power cord from being walked on or pinched particularly at plugs, convenience receptacles, and the
point where they exit from the apparatus.
11. Only use attachments/accessories specified by the manufacturer.
12. Use only with the cart, stand, tripod, bracket, or table specified by the manufacturer, or sold with the apparatus.
When a cart is used, use caution when moving the cart/apparatus combination to avoid injury from tip-over.
PORTABLE CART WARNING
13. Unplug this apparatus during lightning storms or when unused for long periods of time.
14. Refer all servicing to qualified service personnel. Servicing is required when the apparatus has been damaged in
any way, such as power-supply cord or plug is damaged, liquid has been spilled or object have fallen into the
apparatus, the apparatus has been exposed to rain or moisture, does not operate normally, or has been dropped.
Outdoor Antenna Grounding
If an outside antenna or cable system is connected to the product, be sure the antenna or cable system is grounded
so as to provide some protection against voltage surges and built-up static charges. Article 810 of the National
Electrical Code (U.S.A.), ANSI/NFPA 70 provides information with regard to proper grounding of the mast and
supporting structure, grounding of the lead-in wire to an antenna discharge unit, size of grounding conductors,
location of antenna-discharge unit, connection to grounding electrodes, and requirements for the grounding
electrode.
Example of Grounding According to National Electrical Code Instructions
Ground Clamp
Antenna Lead in Wire
Antenna Discharge Unit
(NEC Section 810-20)
Grounding Conductor
(NEC Section 810-21)
Electric Service
Equipment Ground Clamps
Power Service Grounding
Electrode System (NEC
Art 250, Part H)
NEC - National Electrical Code
4
Downloaded from www.Manualslib.com manuals search engine
CONTENTS
WARNING / CAUTION . . . . . . . . . . . . . . . . . . . . . . . . . . . 2 PARENTAL CONTROL/RATINGS
SAFETY INSTRUCTIONS . . . . . . . . . . . . . . . . . . . . . . . . 4 Set Password & Lock System ........................... 35
CONTENTS . . . . . . . . . . . . . . . . . . . . . . . . . . . . . . . . . . . . . . . . . . . . 5 Movie & TV Ratings ...................................... 37
SOUND & LANGUAGE CONTROL
PREPARATION
Caption / Text . . . . . . . . . . . . . . . . . . . . . . . . . . . . . . . . . . . . . . . . . . 41
Accessories . . . . . . . . . . . . . . . . . . . . . . . . . . . . . . . . . . . . . . . . . . . . . . . . . 6
Preset Sound Settings . . . . . . . . . . . . . . . . . . . . . . . . . . 43
Front Panel Information ............................... 7
Sound Setting Adjustment-user Mode . . . . . 43
Back Panel Information ................................ 8
Sound Balance Setup . . . . . . . . . . . . . . . . . . . . . . . . . . . 44
VESA Wall Mounting .................................... 9 Digital Audio Output Settings ............. 44
Aautomatic Volume Control Settings .... 45
EXTERNAL EQUIPMENT SETUP Analog Audio Settings ......................... 45
Antenna or Cable Connection ...................... 10 Digital Audio Language Settings . . . . . . . . . . . . 46
HD Receiver Setup . . . . . . . . . . . . . . . . . . . . . . . . . . . . . . . . . . . . . . 11 Using External Speakers ...................... 46
DVD Setup ............................................... 14 Menu Language .................................. 47
VCR Setup . . . . . . . . . . . . . . . . . . . . . . . . . . . . . . . . . . . . . . . . . . . . . . . . 16 Menu Transparency Settings .................. 48
Other A/V Source Setup . . . . . . . . . . . . . . . . . . . . . . . . . . . . . . 18 Set ID .............................................. 48
Digital Audio Output ................................. 18
PC Setup ................................................. 19 PICTURE CONTROL
Screen Setup for PC mode .......................... 21 Preset Picture Settings .............................. 49
DVI Hookup To RJP or DVD Player ............... 22 Screen Format Adjustments ................. 50
Computer PC Hookup ............................... 22 Noise Reduction ................................. 51
Film Mode Options ............................ 51
WATCHING TV /CHANNEL CONTROL
COMMERCIAL MODE
User Remote Control Button Functions ......... 23
Installer Overview . . . . . . . . . . . . . . . . . . . . . . . . . . . . . . . . . . . . . . .52
Installer Remote Control Button Functions .... 24
Commercial Mode Setup ............................. 53
On-Screen Menus Selection . . . . . . . . . . . . . . . . . . . . . . . . . . 25
Cloning Connections/Learning Setup ............. 54
Channel Search . . . . . . . . . . . . . . . . . . . . . . . . . . . . . . . . . . . . . . . . . . 26
Clone Programmer/Learning Setup ............... 55
TIME SETTING Cloning Connections/Teaching Setup ............. 56
Installer Menu ........................................... 58
Clock Setting . . . . . . . . . . . . . . . . . . . . . . . . . . . . . . . . . . . . . . . . . . . . 30
Peference . . . . . . . . . . . . . . . . . . . . . . . . . . . . . . . . . . . . . . . . . . . . . . . . . .63
Daylight Saving ................................... 32
Time Zone Settings . . . . . . . . . . . . . . . . . . . . . . . . . . . . . . 32 APPENDIX
TV Activation Time Settings . . . . . . . . . . . . . . . . . . . 33
Troubleshooting ........................................ 69
TV Deactivation Time Settings ............... 33
Cloning Procedure Troubleshooting . . . . . . . . . . . . . . .71
Auto Off ........................................... 34
Clone Troubleshooting Flow Chart ................ 73
TV Operating Check .................................. 74
Glossary of Terms ...................................... 75
Installer Quick Setup Guide . . . . . . . . . . . . . . . . . . . . . . . . . 76 5
Downloaded from www.Manualslib.com manuals search engine
PREPARATION
ACCESSORIES
Ensure that the following accessories are included with your product. If an accessory is missing, please contact the
dealer where you purchased the product.
PREPARATION
User must use shielded signal interface cables with ferrite cores to maintain standard compliance for the product.
MUTE POWER
CH
TV/AV PREVIEW GUIDE
SAP INFO CC
CH
OK
VOL VOL
CH
1 2 3
4 5 6
7 8 9
FLASHBK
- 0
TIMER ALARM
Owner’s Manual CD Manual
User Remote Control. Installer Remote Control.
Batteries Batteries (Optional )
Power Cord
Optional Installer Remote Control for Model No. Series 26LH1DC3/4/5
Shown herein is an optional Installer remote control available for the 26LH1DC3/4/5 models only. The
installer remote control is NOT included with the TV.
• However, the user's remote is included with the TV.
Purchase the Optional Installer's Remote and Clone Programmer
To perform a normal installation set up, you need an installer's remote and the LT2002 Quickset II Clone
Programmer – both are shown and described in later sections. See your LG dealer if you wish to purchase
the Installer remote and LT2002. The installer remote allows access to the Installer menus, User menus in
the Manual Channel Set options on the Setup menu. The installer remote has Menu, Select, and Adjust
Keys. The LT2002 Quickset II Clone Programmer is used to duplicate a TV's setup and install it on another
identical TV.
NOTE
G Design and specifications are subject to change without prior notice.
Downloaded from www.Manualslib.com manuals search engine
FRONT PANEL INFORMATION
■ Here shown may be somewhat different from your TV.
■ Using the front control panel to operate the TV.
PREPARATION
Front Panel Controls Power / Standby Indicator
Glows red in Standby mode.
Glows green when the TV is
turned on.
Glows orange in Sleep Timer
and/or Alarm mode. /I
Remote Control Sensor
A TV Operation
Press the P O W E R button to turn the TV
on from standby mode.
B Press M E N U repeatedly to scroll through
menus.
NOTE /I
G With Installer menu item 11 buttons Defeat
set to 000 (the default setting), Menu and
T V / A V buttons are disabled.
C Displays the current channel bank. Press E D C B A
again to change banks.
D Use the C H (Channel) Up/Down button to
cycle through the available channels.
E Use the V O L (Volume) Up/Down button to
adjust the sound level to your preference.
On-Screen Displays
See descriptions on page 25. On-screen displays will appear when the feature
is active or the function is being used.
LED Color Action/Status
RED Power is Off (Standby)
GREEN is flashing Power On sequence is processing
GREEN Power is On
ORANGE If Power is Off On Timer is set or Alarm is set
If Power is On Off Timer is set or Sleep Timer is set
Downloaded from www.Manualslib.com manuals search engine
PREPARATION
BACK PANEL INFORMATION
■ Here shown may be somewhat different from your TV.
PREPARATION
Back Connection Panel VIDEO IN
VIDEO2(SIDE AUTO-CAMPORT)
AUDIO/
VIDEO 2
L
AUDIO IN
(SIDE
R
AUTO-
CAMPORT)
AUDIO / VIDEO 1, 3 IN
Connect Audio / Video
equipment to these jacks.
RS-232C SELECT
SWITCH
UPDATE SWITCH
RS-232C PORT COMPONENT 1, 2 IN M.P.I. INTERFACE
Use with clone programmer.
S-VIDEO IN
FUTURE USE AC IN
DIGITAL AUDIO OUT
(Optical)
PC IN RJP INTERFACE ANTENNA CABLE
HDMI/DVI IN Connect to an antenna or
cable system.
DVI/PC AUDIO IN
NOTE
G RS-232C, Update Switch and RS-232C Select Switch are reserved for qualified and authorized service and
technical support personal only.
Downloaded from www.Manualslib.com manuals search engine
VESA WALL MAUNTING
■ Here shown may be somewhat different from your TV.
PREPARATION
There are several Vesa standard
mounts available that can be used
with this TV. The mount shown to the
right would be installed on the TV
back using required bolts in the four
pre-threaded holes provided.
Follow any instructions supplied with
the Vesa mount if one is to be used
for the TV installation.
Vesa Standard
Typical Mounting Holes
Vesa
Mount
TV Swivel Stand
Swivel Stand
- The TV can be conveniently
swiveled on its stand 30° to
the left or right to provide
optimum viewing angles.
Downloaded from www.Manualslib.com manuals search engine
EXTERNAL EQUIPMENT SETUP
ANTENNA OR CABLE CONNECTION
1. Antenna (Analog or Digital)
Wall Antenna Socket or Outdoor Antenna without a Cable Box Connections.
For optimum picture quality, adjust antenna direction if needed.
EXTERNAL EQUIPMENT SETUP
Multi-family Dwellings/Apartments
Wall (Connect to wall antenna socket)
Antenna
Socket
RF Coaxial Wire (75 ohm)
Outdoor
Antenna
(VHF, UHF) Single-family Dwellings /Houses Copper Wire
(Connect to wall jack for outdoor antenna)
Be careful not to bend the bronze wire
when connecting the antenna.
2. Cable
Cable TV
Wall Jack
RF Coaxial Wire (75 ohm)
3. Using both cable and antenna
Antenna
Diplexer
RF Coaxial Wire (75 ohm) (Signal
Combiner)
Cable TV
Wall Jack
RF Coaxial Wire (75 ohm)
UHF
Antenna Signal
Amplifier
VHF
■ To improve the picture quality in a poor signal area, please purchase a signal amplifier and install properly.
■ If the antenna needs to be split for two TV’s, install a 2-Way Signal Splitter.
■ If the antenna is not installed properly, contact your dealer for assistance.
10 NOTE G The TV will let you know when the analog, cable, and digital channel scans are complete.
Downloaded from www.Manualslib.com manuals search engine
■ To prevent the equipment damage, never plug in any power cords until you have finished connecting all
equipment.
HD RECEIVER SETUP
This TV can receive Digital Over-the-air/Cable signals without an external digital set-top box. However, if you do
EXTERNAL EQUIPMENT SETUP
receive digital signals from a digital set-top box or other digital external device, refer to the figure as shown below.
When connecting Component cable
1. How to connect
Connect the video outputs (Y, PB, PR) of the digital set
1
top box to the C O M P O N E N T ( D V D / D T V ) 1 jacks on
the set. Match the jack colors
(Y = green, PB = blue, and PR = red).
Connect the audio output of the digital set-top box to
2
the C O M P O N E N T ( D V D / D T V ) 1 jacks on the set.
2 1
2. How to use
■ Turn on the digital set-top box.
(Refer to the owner’s manual for the digital set-top box.
operation)
L R Y PB PR
■ Select C o m p o n e n t 1 input source by using the T V / A V
button on the remote control.
■ If connected to C O M P O N E N T ( D V D / D T V ) 2 input,
select C o m p o n e n t 2 input source.
Signal HDMI1/DVI,
Component 1/2
HDMI2
480i Yes No
480p Yes Yes
720p Yes Yes
1080i Yes Yes
11
Downloaded from www.Manualslib.com manuals search engine
EXTERNAL EQUIPMENT SETUP
When connecting HDMI cable
EXTERNAL EQUIPMENT SETUP
1. How to connect
Connect the digital set-top box to H D M I / D V I I N jack on
1 the set.
No separated audio connection is necessary.
2 HDMI supports both audio and video.
2. How to use
■ Turn on the digital set-top box.
(Refer to the owner’s manual for the digital set-top box.)
1
■ Select H D M I input source by using the T V / A V button
on the remote control.
NOTE
G When connected, the TV will tell a connected device what
resolution it supports and the resolution it prefers. If the device
supports this Auto HDMI function, the player output resolution
will be automatically set to 720p.
G If the device does not support Auto HDMI, you need to set the
output resolution appropriately.
12
Downloaded from www.Manualslib.com manuals search engine
When connecting HDMI to DVI cable
EXTERNAL EQUIPMENT SETUP
1. How to connect
1 Connect the DVI output of the digital set-top box to the
H D M I / D V I I N jack on the set.
2 Connect the audio output of the digital set-top box to
the D V I / P C A U D I O I N jack on the set.
1
2. How to use
2
■ Turn on the digital set-top box. (Refer to the owner’s
manual for the digital set-top box.)
■ Select H D M I input source by using the T V / A V button
on the remote control.
13
Downloaded from www.Manualslib.com manuals search engine
EXTERNAL EQUIPMENT SETUP
DVD SETUP
When connecting Component cable
EXTERNAL EQUIPMENT SETUP
1. How to connect
Connect the video outputs (Y, PB, PR) of the DVD to
1 the C O M P O N E N T ( D V D / D T V ) 1 jacks on the set.
Match the jack colors
(Y = green, PB = blue, and PR = red).
Connect the audio outputs of the DVD to the
2 C O M P O N E N T ( D V D / D T V ) 1 jacks on the set.
2. How to use 1
2
■ Turn on the DVD player, insert a DVD.
■ Select C o m p o n e n t 1 input source by using the T V / A V
button on the remote control.
L R Y PB PR
■ If connected to C O M P O N E N T ( D V D / D T V ) 2 input,
select C o m p o n e n t 2 input source.
■ Refer to the DVD player's manual for operating instructions.
Component Input ports
To get better picture quality, connect a DVD player to the component input ports as shown below.
Component ports on the TV Y PB PR
Y PB PR
Video output ports Y B-Y R-Y
on DVD player Y Cb Cr
Y Pb Pr
14
Downloaded from www.Manualslib.com manuals search engine
When connecting with an S-Video cable
1. How to connect
1 Connect the S-VIDEO output of the VCR to the
S - V I D E O input on the set.
EXTERNAL EQUIPMENT SETUP
Connect the audio outputs of the VCR to the A U D I O
2 input jacks on the set.
2 3
When connecting HDMI cable
1. How to connect
Connect the HDMI output of the DVD to the
1 H D M I / D V I I N jack on the set.
No separated audio connection is necessary.
2 HDMI supports both audio and video.
2. How to use
■ Select H D M I input source by using the T V / A V button on
the remote control.
■ Refer to the DVD player's manual for operating instructions.
NOTE
G When connected, the TV will tell a connected device what
resolution it supports and the resolution it prefers. If the device
supports this Auto HDMI function, the player output resolution
will be automatically set to 720p.
G If the device does not support Auto HDMI, you need to set the
output resolution appropriately.
To get the best picture quality, adjust the output resolution of
the DVD to 720p.
15
Downloaded from www.Manualslib.com manuals search engine
EXTERNAL EQUIPMENT SETUP
VCR SETUP
■ To avoid picture noise (interference), leave an adequate distance between the VCR and TV.
■ If the 4:3 picture format is used; the fixed images on the sides of the screen may remain visible on the screen.
This phenomenon is common to all manufactures and in consequence the manufactures warranty does not cover
the product bearing this phenomenon.
EXTERNAL EQUIPMENT SETUP
When connecting with an antenna
1. How to connect
1 Connect the RF antenna out socket of the
VCR to the A N T E N N A / C A B L E socket on
the set. 1
S-VIDEO VIDEO L R ANT OUT
2 Connect the antenna cable to the RF antenna OUTPUT
SWITCH
ANT IN
in socket of the VCR.
Wall Jack
2. How to use 2
■ Set VCR output switch to 3 or 4 and then tune Antenna
TV to the same channel number.
■ Insert a video tape into the VCR and press PLAY
on the VCR. (Refer to the VCR owner’s manual.)
16
Downloaded from www.Manualslib.com manuals search engine
When connecting with a RCA cable
1. How to connect
Connect the V I D E O 1 jacks between TV and VCR. Match
1 the jack colors (Video = yellow, Audio Left = white, and
Audio Right = red)
EXTERNAL EQUIPMENT SETUP
1
2. How to use
■ Insert a video tape into the VCR and press PLAY on the
VCR. (Refer to the VCR owner’s manual.)
■ Select A V 1 input source by using the T V / A V button on
the remote control.
■ If connected to V I D E O 3 , select A V 3 input source.
When connecting with an S-Video cable
1. How to connect
Connect the S-VIDEO output of the VCR to the
1 S - V I D E O input on the set.
Connect the audio outputs of the VCR to the A U D I O
2 I N jacks on the set.
1 2
2. How to use
■ Insert a video tape into the VCR and press PLAY on the
VCR. (Refer to the VCR owner’s manual.)
■ Select S - V I D E O input source by using the T V / A V but-
ton on the remote control.
CAUTION
G Do not connect to both Video and
S-Video at the same time. In the
NOTE event that you connect both
G The picture quality is improved: compared to normal Video and the S-Video cables, only
composite (RCA cable) input. the S-Video will work.
17
Downloaded from www.Manualslib.com manuals search engine
EXTERNAL EQUIPMENT SETUP
OTHER A/V SOURCE SETUP
ex) TV Model
1. How to connect
Connect the V I D E O 2 jacks between
1 TV and external equipment. Match the
jack colors. Video Game Set
EXTERNAL EQUIPMENT SETUP
(Video = yellow, Audio Left = white, and 1
Audio Right = red)
2. How to use Camcorder
■ Select A V 2 input source by using the T V / A V
button on the remote control.
■ Operate the corresponding external equipment.
DIGITAL AUDIO OUTPUT
■ Send the TV’s audio to external audio equipment via the Digital Audio Output (Optical) port.
1. How to connect
Connect one end of an optical cable to the TV Digital
1 Audio (Optical) Output port.
Connect the other end of the optical cable to the
2 digital audio (optical) input on the audio equipment.
Set the “Digital Output - Dolby Digital” in the Sound
3 menu. (G p.44). See the external audio equipment 1
instruction manual for operation.
NOTE
G When connecting with external audio equipments, such
as amplifiers or speakers, please turn the TV speakers
off. (G p.46) 2
CAUTION
G Do not look into the optical output port. Looking at the
laser beam may damage your vision.
18
Downloaded from www.Manualslib.com manuals search engine
PC SETUP
This TV provides Plug and Play capability, meaning that the PC adjusts automatically to the TV's settings.
When connecting D-sub 15pin cable
EXTERNAL EQUIPMENT SETUP
1. How to connect
Connect the RGB output of the PC to the P C I N jack
1 on the set.
Connect the PC audio output to the D V I / P C A U D I O
2 I N jack on the set.
2. How to use 1
■ Turn on the PC and the TV.
■ Select P C input source by using the T V / A V button on the
remote control.
When connecting HDMI to DVI cable
1. How to connect
Connect the DVI output of the PC to the H D M I / D V I
1 I N jack on the set.
Connect the PC audio output to the D V I / P C A U D I O
2 I N jack on the set.
2. How to use 2
■ Turn on the PC and the TV.
■ Select H D M I input source by using the T V / A V button on
the remote control.
19
Downloaded from www.Manualslib.com manuals search engine
EXTERNAL EQUIPMENT SETUP
NOTE
G To get the the best picture quality, adjust the PC VIDEO menu until the picture is clear. If the
graphics card to 1024x768, 60Hz. refresh rate of the PC graphic card can not be
changed, change the PC graphic card or consult
G Depending on the graphics card, DOS mode may the manufacturer of the PC graphic card.
not work if a HDMI to DVI Cable is in use.
EXTERNAL EQUIPMENT SETUP
G Avoid keeping a fixed image on the screen for a
G Check the image on your TV. There may be noise long period of time. The fixed image may become
associated with the resolution, vertical pattern, permanently imprinted on the screen.
contrast or brightness in PC mode. If noise is
present, change the PC output to another G The synchronization input form for Horizontal and
resolution, change the refresh rate to another rate Vertical frequencies is separate.
or adjust the brightness and contrast on the
Supported Display Specifications
RGB-PC, HDMI1/DVI-PC mode HDMI1/DVI-DTV, HDMI2-DTV mode
Horizontal Vertical Horizontal Vertical
Resolution Frequency(KHz) Frequency(Hz) Resolution Frequency(KHz) Frequency(Hz)
640x350 31.469 70.08 31.469 59.94
720x480
31.500 60.00
720x400 31.469 70.08
1280x720 44.960 59.94
640x480 31.469 59.94 45.000 60.00
800x600 37.879 60.31 33.720 59.94
1920x1080i
33.750 60.00
1024x768 48.363 60.00
1280x768 47.776 59.87
1360x768 47.720 59.799
1366x768 47.130 59.65
* RGB-PC mode only: 640x350, 720X400
20
Downloaded from www.Manualslib.com manuals search engine
SCREEN SETUP FOR PC MODE
Overview
When the RGB input of the set is connected to a PC output,
select the RGB-PC as the main input mode.
EXTERNAL EQUIPMENT SETUP
When HDMI/DVI connect to PC output and select HDMI/DVI
input, this function is used.
After connecting RGB-PC or HDMI/DVI to PC input and
checking the screen quality.
When you change the resolution, select the proper resolution
in pre-sent input to see the best picture appearance.
Adjustment for screen Position, Time
Frequency, Phase and Auto V-Chip
PC G
Menu Language English
Menu Transparency Semi Opaque
1 Press the M E N U button and then use the A D J D or E Set ID 1
button to highlight the S e t u p menu and press the O K 11:20 PM
( E n t e r ) button. Sep.11, 2006
D E Move OK Select Menu Back
2 Use the A D J D or E button to highlight P C and press
the O K ( E n t e r ) button. Position G
Frequency 50
Phase 98
3 Use the A D J D or E button to highlight P o s i t i o n ,
Auto
F r e q u e n c y, P h a s e, A u t o and press the O K ( E n t e r )
button.
--:-- --
4 Use the A D J D E F G button to make appropriate --. -- ----
F G Move OK Select Menu Back
adjustment. When finished, press O K ( E n t e r ) button.
■ The F r e q u e n c y , P h a s e adjustment range is 0 ~1
1 0 0.
Position
5 When finished, press M E N U repeatedly to remove the Frequency D
menus. Phase
Auto
F G
E
--:-- --
--. -- ----
D E F G Move Menu Back
21
Downloaded from www.Manualslib.com manuals search engine
EXTERNAL EQUIPMENT SETUP
DVI HOOKUP TO RJP OR DVD PLAYER
1. How to connect
Locate the DVI out port on the
EXTERNAL EQUIPMENT SETUP
1 RJP (Remote Jack Pack) or DVI
device.
Connect a DVI cable between the
2 RJP and DVI in port on the TV.
If required, make Audio connections
3 as indicated to the right.
After all connections have been
made, select the DVI source to
display the DVI image on the TV.
COMPUTER PC HOOKUP
1. How to connect Back of
Computer Computer Output
Locate the computer out port on
1 the computer.
Connect a computer cable
2 between the computer and PC
Audio Out
In on the TV.
Make PC Audio connections as
3 indicated to the right.
After all connections have been
made, select the PC source to
display the PC image on the TV.
22
Downloaded from www.Manualslib.com manuals search engine
WATCHING TV / CHANNEL CONTROL
USER REMOTE CONTROL BUTTON FUNCTIONS
A brief list of the buttons on the optional user’s remote and what they do.
MUTE POWER
Turns sound Off and On, while the picture MUTE POWER Turns TV On or Off.
remains.
WATCHING TV / CHANNEL CONTROL
CH
TV/AV PREVIEW GUIDE
GUIDE
Use to view DTV program information.
TV/AV SAP INFO CC
Press INFO for additional information.
Displays a menu of all available input
sources.
CC
Press to activate English subtitles.
CH
SAP
Selects MTS sound: Mono, Stereo, and OK
VOL VOL VOLUME / CHANNEL / OK (Enter)
SAP in analog mode. Change the audio Increase or decrease the volume / Change
CH
language in DTV mode. channels.
Select on-screen menu items and change
CHANNEL PREVIEW 1 2 3 menu values.
Displays available TV channels, and (if
active) the Guest Parental Control menu: 4 5 6
NUMBER BUTTONS
set V-Chip blocks to restrict both analog Use for direct channel entry.
and digital programming. 7 8 9
FLASHBK
• Aux Channel allows the guest to select
the Audio / Video inputs. (Use the A/V - 0 FLASHBK (FLASHBACK)
jacks on the back of the TV as a source). Use to return to the last channel viewed.
TIMER ALARM
INFO ALARM
Check the current program information, Use to go to the Alarm menu. Set a time for
screen status, multi-sound status and time. the TV to turn itself on.
Press with Guide onscreen for more
Program information.
TIMER
Press repeatedly to select a preset time to
[-] BUTTON automatically shut the TV off.
When selecting a digital broadcast
channel, key in the Main channel number
followed by the -> [-] -> then the sub
channel number. Analog channels do not
contain a sub channel number.
User
Remote Control
23
Downloaded from www.Manualslib.com manuals search engine
WATCHING TV / CHANNEL CONTROL
INSTALLER REMOTE CONTROL BUTTON FUNCTIONS
A brief list of the buttons on the optional installer’s remote and what they do.
POWER FLASHBK (Flashback)
Turns TV On or Off. Returns to the previous channel
viewed.
WATCHING TV / CHANNEL CONTROL
CC (Closed Captioning)
Press to access closed captions. MUTE
Turns sound Off and On, while the
TV/FM picture remains.
Not application
CHANNEL (-/+)
VOLUME (-/+) Tunes to next available channel.
Decreases/increases sound level.
ENTER (OK)
NUMBER KEYPAD Press to view the Channel/Time
When selecting a digital broadcast display or to remove any on-screen
channel, key in the Main channel display or menu.
number followed by the -> [-] ->
then the sub channel number. ALARM
Analog channels do not contain a Use to go to the Alarm menu. Set a
sub channel number. time for the TV to turn itself on.
TIMER CHANNEL PREVIEW
Press repeatedly to select a preset Displays available TV channels, and
time to automatically shut the TV (if active) the Guest Parental Control
off. menu: set V-Chip blocks to restrict
both analog and digital programming.
MENU/SELECT/ADJ (Adjust) • Aux Channel allows the guest to
Press to display the main on-screen select the Audio / Video inputs.
menu. (Use the A/V jacks on the back of
Use SELECT to choose an option the TV as a source).
and ADJ (adjust) Left/Right to
change the selected option.
Installer
Remote Control
24
Downloaded from www.Manualslib.com manuals search engine
ON-SCREEN MENUS SELECTION
Use the remote keys indicated below to access these menus and displays.
In this manual, the OSD (On Screen Displays shown) may be different. The following are just generic examples
to familiarize you with the TVs options.
WATCHING TV / CHANNEL CONTROL
12
TIMER Off F G
3
21 9
SAP Stereo
6
Volume Display Sleep Timer Menu SAP Display
Press VOLUME. Press TIMER. Selects MTS sound: Mono, Stereo,
Shows currently selected sound Sets a time to automatically turn the and SAP in analog mode. Change
setting. TV off and shows remaining time the audio language in DTV mode.
before TV shutoff.
Alarm Timer
Current Time 11:17 AM
Hr. Min.
F CAPTION OFF G Off
Move Adjust OK Exit
Caption Display Alarm Display Guide Display
Press the CC. Press the ALARM. Press the GUIDE to view DTV
Turns selected option on or off. See Set a time for the TV to turn itself program information.
Closed Captions page to select on.
options.
Channel Preview V-Chip INFO
Press the CH PREVIEW. Press the CC. Press the INFO.
Displays available TV channels. Move to the V-Chip menu. Check the current program
information.
25
Downloaded from www.Manualslib.com manuals search engine
WATCHING TV /CHANNEL CONTROL
CHANNEL SEARCH
Auto Program (Channel Search)
Use Auto Program to automatically find and store all of the
channels available in the selected Tuning Band.
NOTE
WATCHING TV / CHANNEL CONTROL
G Tuning Band must be set before doing the channel
search. See Installer menu item 003 Band/AFC. Default
setting is 1, for CATV. When Auto Program is run, any
assigned channel labels are automatically removed.
1 With the optional Installer remote control in hand and Antenna
press the P O W E R button to turn the TV on. Auto Program G
Channel Label
2 Press the M E N U button and then use the A D J D or E Channel List
button to highlight the C h a n n e l menu and press the Fine Tune Auto
Signal Strength
O K ( E n t e r ) button.
--:-- --
--. -- ----
D E Move OK Select Menu Back
Press the O K ( E n t e r ) button to highlight
3
A u t o p r o g r a m.
Antenna
4 Press the O K ( E n t e r ) button to start the channel
Auto Program
Press OK to Search
search. Channel Label
After finding all available channels, a display appears briefly Channel List
Yes
showing the number of analog and digital channels found. Fine Tune
Signal Strength
--:-- --
5 When finished, press M E N U repeatedly to remove the --. -- ----
F G Move OK Select Menu Back
menus.
Antenna
Auto Program
Channel Label
Channel List
Fine Tune
Signal Strength
--:-- --
--. -- ----
Menu Back
NOTE
G Auto Program finds channels being received by the TV’s
analog and digital tuners.
G Cable will not work unless you subscribe to a cable
service.
26
Downloaded from www.Manualslib.com manuals search engine
Channel List
After the channel search, remove unwanted channels.
WATCHING TV / CHANNEL CONTROL
1 Press the M E N U button and then use the A D J D or E Antenna
button to highlight the C h a n n e l menu and press the Auto Program
O K ( E n t e r ) button. Channel Label
Channel List G
Fine Tune Auto
2 Use the A D J D or E button to highlight C h a n n e l L i s t Signal Strength
and press the O K ( E n t e r ) button. --:-- --
--. -- ----
3 Use the A D J D or E button to highlight the channel D E Move OK Select Menu Back
you wish to delete and press the A D J G button.
The A D J G button toggles the check mark on and off.
Antenna
If the check mark appears next to the channel number, Auto Program
the channel appears in the channel scan. Channel Label
Channel List
4 When finished, press M E N U repeatedly to remove the Fine Tune
Signal Strength
menus.
--:-- --
--. -- ----
D E Move G Add/Del OK View Menu Back
NOTE
G If you delete a found channel, it isn’t gone forever.
Simply re-enter the Channel List menu and re-add the channel
to show the check mark.
27
Downloaded from www.Manualslib.com manuals search engine
WATCHING TV /CHANNEL CONTROL
Channel Labels Setup
Channel Labels help the user identify the channel or network
being viewed.
In the Setup menu with the Channel Labels option highlighted,
use the A D J D E F G buttons to scroll through the
available channel labels, such as, A&E, AMC, ESPN, HBO, etc.
WATCHING TV / CHANNEL CONTROL
These are a series of preset labels from which you can choose
the more common networks. Use any of these to label the
channels in the TV’s memory.
1 Press the M E N U button and then use the A D J D or E Antenna
button to highlight the C h a n n e l menu and press the Auto Program
O K ( E n t e r ) button. Channel Label G
Channel List
Fine Tune Auto
2 Use the A D J D or E button to highlight C h a n n e l Signal Strength
L a b e l and press the O K ( E n t e r ) button. --:-- --
This action displays the C h a n n e l L a b e l menu. --. -- ----
D E Move OK Select Menu Back
3 Use C h a n n e l D or E (+ / -) button to select channels
and the A D J D E F G buttons to navigate the labels
menu.
4 When the label is highlighted you want for the channel
shown in the screen and press O K ( E n t e r ) button to
add the label to the channel.
5 Select the next channel to label with C h a n n e l D or E
(+ / -) button to or if finished channel labeling. Previous Move CH Change Ch. Add/Delete
6 When finished, press M E N U repeatedly to remove the
menus.
28
Downloaded from www.Manualslib.com manuals search engine
Unstable Screen
If a dashed line or no color appears, the screen is unstable,
therefore try channel adjustments.
(This is only available for analog broadcasting.)
WATCHING TV / CHANNEL CONTROL
1 Press the M E N U button and then use the A D J D or E Antenna
button to highlight the C h a n n e l menu and press the Auto Program
O K ( E n t e r ) button. Channel Label
Channel List
Fine Tune Auto G
2 Use the A D J D or E button to highlight F i n e T u n e and Signal Strength
press the O K ( E n t e r ) button. --:-- --
--. -- ----
D E Move OK Select Menu Back
3 Press the A D J F or G button to adjust.
4 When finished, press M E N U repeatedly to remove the
Antenna
menus.
Auto Program
Channel Label
Channel List
Fine Tune
Signal Strength
--:-- --
--. -- ----
F G Adjust Menu Back
Checking the Strength of the Digital Signal
This shows the current digital signal strength as a picture.
(This is only available for digital broadcasting.)
Antenna
1 Press the M E N U button and then use the A D J D or E Auto Program
Channel Label
button to highlight the C h a n n e l menu and press the
Channel List
O K ( E n t e r ) button. Fine Tune
Signal Strength G
2 Use the A D J D or E button to highlight S i g n a l S t r e n g t h --:-- --
and press the O K ( E n t e r ) button. --. -- ----
D E Move OK Select Menu Back
3 View the on-screen signal strength monitor to see the
quality of the signal being received.
Antenna
Auto Program
4 When finished, press M E N U repeatedly to remove the
Channel Label
menus. Channel List
Fine Tune
Signal Strength
--:-- --
--. -- ----
Menu Back
29
Downloaded from www.Manualslib.com manuals search engine
TIME SETTING
CLOCK SETTING
Manual Time Settings
Use the A D J D E F G buttons to set the year, month, day,
hours and minutes.
Time G
V-Chip
PC
Menu Language English
Menu Transparency Semi Opaque
Set ID 1
TIME SETTING
--:-- --
--. -- ----
D E Move OK Select Menu Back
1 Press the M E N U button and then use the A D J D or E
button to highlight the S e t u p menu and press the O K Clock Manual G
Manual Clock
( E n t e r ) button.
Daylight Saving
Time Zone
2 Use the A D J D or E button to the T i m e. On Timer
Off Timer
3 Press the O K ( E n t e r ) button to highlight C l o c k. --:-- -- Auto Off Off
Manual or Auto will appear on the menu next to clock. If --. -- ----
D E Move OK Select Menu Back
manual is selected, on the menu use the A D J D or E button
to highlight M a n u a l and press the O K ( E n t e r ) button.
Clock
Manual Clock
4 Use the A D J D or E button to highlight M a n u a l C l o c k
Daylight Saving
Auto
and press the O K ( E n t e r ) button. Time Zone Manual
On Timer
5 Use the A D J D E F G buttons to set the year, month, Off Timer
--:-- -- Auto Off
day, hours and minutes.
--. -- ----
D E Select Menu Back
6 When finished, press M E N U repeatedly to remove the
menus.
Clock Manual
Manual Clock G
Daylight Saving
Time Zone
On Timer
On-Off Timers Setup Off Timer
--:-- -- Auto Off Off
Set the On-Off Timers using the procedures described above. --. -- ----
D E Move OK Select Menu Back
Clock
Manual Clock
Daylight Saving
Time Zone
On Timer
NOTE Off Timer
--:-- -- Auto Off
G If you intend to use the On-Off Timers, it is best to set --. -- ----
D E Adjust F G Move Menu Back
the clock manually.
30
Downloaded from www.Manualslib.com manuals search engine
Automatic Time Settings
If you select auto time setting, time will be set from the
digital broadcast information.
TIME SETTING
1 Press the M E N U button and then use the A D J D or E Time G
button to highlight the S e t u p menu and press the O K V-Chip
( E n t e r ) button. PC
Menu Language English
Menu Transparency Semi Opaque
2 Use the A D J D or E button to the T i m e. Set ID 1
--:-- --
3 Press the O K ( E n t e r ) button to highlight C l o c k.
--. -- ----
Manual or Auto will appear on the menu next to clock. D E Move OK Select Menu Back
Select Auto on the sub-menu with the A D J D or E
button and press the O K ( E n t e r ) button.
Clock Manual G
Manual Clock
4 Use the A D J D E F G buttons to set the Daylight Daylight Saving
Time Zone
Savings and Time Zone options for your local area.
On Timer
See the next page. Off Timer
--:-- -- Auto Off Off
5 When finished, press M E N U repeatedly to remove the
--. -- ----
menus. D E Move OK Select Menu Back
NOTE Clock
Manual Clock
G Caution: Some digital channels may change the time Daylight Saving
Time Zone
incorrectly using the Automatic Clock Set feature. Auto
On Timer Manual
G In this event, the Alarm may not function as intended Off Timer
and the TV may not turn on at the expected time. --:-- -- Auto Off
G If the end user will have access to the Alarm, it may be --. -- ----
D E Select Menu Back
best to use the Manual Clock Set mode and set the
clock to local time manually.
Mini glossary
A four-digit figure broken down into hours and minutes, used to enter the current
TIME time when setting the clock or wake-up alarm.
HOURS First two digits that are entered when setting the clock or the wake-up alarm.
MINUTES The last two digits that are entered when setting the clock, or the wake-up alarm.
31
Downloaded from www.Manualslib.com manuals search engine
TIME SETTING
Daylight Saving
Installer can select to use Daylight Savings to adjust the clock time.
This is operated from the Automatic Time Settings.
1 Press the M E N U button and then use the A D J D or E Time G
button to highlight the S e t u p menu and press the O K V-Chip
( E n t e r ) button. PC
Menu Language English
TIME SETTING
Menu Transparency Semi Opaque
2 Use the A D J D or E button to the T i m e. Set ID 1
11:20 PM
3 Press the O K ( E n t e r ) button to highlight C l o c k.
Sep.11, 2006
D E Move OK Select Menu Back
4 Use the A D J D or E button to highlight the D a y l i g h t
S a v i n g and press the O K ( E n t e r ) button.
Clock
Manual Clock
5 Use the A D J D or E button to choose Y e s or N o. Daylight Saving
No
Time Zone Yes
6 When finished, press M E N U repeatedly to remove the On Timer
Off Timer
menus.
11:20 PM Auto Off
Sep.11, 2006
D E Select Menu Back
Time Zone Settings
Installer can set the Time Zone.
This is operated from the Automatic Time Settings.
1 Press the M E N U button and then use the A D J D or E
button to highlight the S e t u p menu and press the O K
Time G
( E n t e r ) button. V-Chip
PC
Menu Language English
2 Use the A D J D or E button to the T i m e. Menu Transparency Semi Opaque
Set ID 1
3 Press the O K ( E n t e r ) button to highlight C l o c k. 11:20 PM
Sep.11, 2006
4 Use the A D J D or E button to highlight T i m e Z o n e D E Move OK Select Menu Back
and press the O K ( E n t e r ) button.
Clock
5 Use the A D J F or G button to select the T i m e Z o n e Easten
Manual Clock
and press the O K ( E n t e r ) button. Daylight Saving
Time Zone
6 When finished, press M E N U repeatedly to remove the On Timer
menus. Off Timer
11:20 PM Auto Off
Sep.11, 2006
F G Select Menu Back
32
Downloaded from www.Manualslib.com manuals search engine
TV Activation Time Settings
You can set a time for the TV to automatically turn-on.
1 Press the M E N U button and then use the A D J D or E Time G
button to highlight the S e t u p menu and press the O K V-Chip
( E n t e r ) button. PC
Menu Language English
Menu Transparency Semi Opaque
2 Use the A D J D or E button to the T i m e. Set ID 1
11:20 PM
3 Press the O K ( E n t e r ) button to highlight C l o c k.
TIME SETTING
Sep.11, 2006
D E Move OK Select Menu Back
4 Use the A D J D or E button to highlight O n T i m e r and
press the O K ( E n t e r ) button.
Clock
Manual Clock
5 Use the A D J D E F G buttons to choose A M / P M , Daylight Saving
H o u r s, M i n u t e s and time period to turn-on. Time Zone
On Timer
6 When finished, press M E N U repeatedly to remove the Off Timer
menus. 11:20 PM Auto Off
Sep.11, 2006
D E Adjust F G Move Menu Back
TV Deactivation Time Settings
You can set a time for the TV to automatically turn-off.
1 Press the M E N U button and then use the A D J D or E Time G
button to highlight the S e t u p menu and press the O K V-Chip
( E n t e r ) button. PC
Menu Language English
Menu Transparency Semi Opaque
2 Use the A D J D or E button to the T i m e. Set ID 1
11:20 PM
3 Press the O K ( E n t e r ) button to highlight C l o c k.
Sep.11, 2006
D E Move OK Select Menu Back
4 Use the A D J D or E button to highlight O f f T i m e r and
press the O K ( E n t e r ) button.
Clock
Manual Clock
5 Use the A D J D E F G buttons to choose A M / P M , Daylight Saving
H o u r s, M i n u t e s and time period to turn-off. Time Zone
On Timer
6 When finished, press M E N U repeatedly to remove the Off Timer
menus. 11:20 PM Auto Off
Sep.11, 2006
D E Adjust F G Move Menu Back
33
Downloaded from www.Manualslib.com manuals search engine
TIME SETTING
Auto Off
If there is no signal on the TV for 15 minutes or more, or if no
button is pressed for more than 3 hours, this function turns
off the TV automatically.
TIME SETTING
1 Press the M E N U button and then use the A D J D or E Time G
button to highlight the S e t u p menu and press the O K V-Chip
( E n t e r ) button. PC
Menu Language English
Menu Transparency Semi Opaque
2 Use the A D J D or E button to the T i m e. Set ID 1
11:20 PM
3 Press the O K ( E n t e r ) button to highlight C l o c k.
Sep.11, 2006
D E Move OK Select Menu Back
4 Use the A D J D or E button to highlight A u t o O f f and
press the O K ( E n t e r ) button.
Clock
Manual Clock
5 Use the A D J D or E button to choose O n or O f f . Daylight Saving
Off
Time Zone
On
6 When finished, press M E N U repeatedly to remove the On Timer
menus. Off Timer
11:20 PM Auto Off
Sep.11, 2006
D E Select Menu Back
34
Downloaded from www.Manualslib.com manuals search engine
PARENTAL CONTROL/RATINGS
SET PASSWORD & LOCK SYSTEM
Entering a PIN (Password)
This option sets up or changes the password for blocking
program ratings.
PARENTAL CONTROL/RATINGS
1 Press the M E N U button and then use the A D J D or E Time
button to highlight the S e t u p menu and press the O K V-Chip G
( E n t e r ) button. PC
Menu Language English
2 Use the A D J D or E button to highlight V - C h i p and Menu Transparency Semi Opaque
Set ID 1
press the O K ( E n t e r ) button.
11:20 PM
Sep.11, 2006
3 Use the A D J D or E button to highlight O n/O
O f f and D E Move OK Select Menu Back
press the O K ( E n t e r ) button.
On/Off
4 Use the A D J D or E button to highlight O n and press
Changing PIN
the O K ( E n t e r ) button. Set Block Hour
Off
TVPG Rating
On
5 If a password has been entered, key it in using the MPAA Rating
number keypad. If no password has been set, enter the Can. English Rating
Can. French Rating
4 digits password (0-9) using the remote control. This 11:20 PM
D/L Rating
Sep.11, 2006
is the PIN. Each time the menu is entered, the D E Select Menu Back
password will be required until the block time expires.
The TV is set up with the default password “0-0-0-0”.
On/Off On
Changing PIN G
6 Use the A D J D or E button to highlight C h a n g i n g P I N Set Block Hour 12
and press the O K ( E n t e r ) button. TVPG Rating
MPAA Rating
7 Enter the digits password. Can. English Rating
11:20 PM Can. French Rating
As soon as the 4 digits are entered, re-enter the same D/L Rating
Sep.11, 2006
4 digits on the C o n f i r m P I N . D E Move OK Select Menu Back
8 When finished, press M E N U repeatedly to remove the
menus. On/Off
Changing PIN
Set Block Hour
TVPG Rating
MPAA Rating
Can. English Rating
NOTE 11:20 PM Can. French Rating
D/L Rating
G If you ever forget your password, key in ‘7’, ‘7’, ‘7’, ‘7’ on Sep.11, 2006
0 ~ 9 Number Menu Back
the remote control.
35
Downloaded from www.Manualslib.com manuals search engine
PARENTAL CONTROL/RATINGS
Set Block Hour.
PARENTAL CONTROL/RATINGS
1 Press the M E N U button and then use the A D J D or E Time
button to highlight the S e t u p menu and press the O K V-Chip G
( E n t e r ) button. PC
Menu Language English
Menu Transparency Semi Opaque
2 Use the A D J D or E button to highlight V - C h i p and Set ID 1
press the O K ( E n t e r ) button. 11:20 PM
Sep.11, 2006
D E Move OK Select Menu Back
3 Enter the 4 digits password.
4 Use the A D J D or E button to highlight S e t B l o c k
On/Off On
H o u r and press the O K ( E n t e r ) button. Changing PIN
Set Block Hour 12 G
5 Use the A D J D or E button to choose 1 ~1
1 2 hours and TVPG Rating
MPAA Rating
press the O K ( E n t e r ) button. Can. English Rating
Can. French Rating
11:20 PM
6 When finished, press M E N U repeatedly to remove the D/L Rating
Sep.11, 2006
menus. D E Move OK Select Menu Back
On/Off
Changing PIN
Set Block Hour
TVPG Rating
MPAA Rating
Can. English Rating
11:20 PM Can. French Rating
D/L Rating
Sep.11, 2006
D E Select Menu Back
36
Downloaded from www.Manualslib.com manuals search engine
MOVIE & TV RATINGS
TVPG Ratings
You can block programs based on the TV program rating.
1 Press the M E N U button and then use the A D J D or E Time
button to highlight the S e t u p menu and press the O K V-Chip G
( E n t e r ) button. PC
Menu Language English
Menu Transparency Semi Opaque
2 Use the A D J D or E button to highlight V - C h i p and
Set ID 1
press the O K ( E n t e r ) button.
PARENTAL CONTROL/RATINGS
11:20 PM
Sep.11, 2006
3 Enter the 4 digits password. D E Move OK Select Menu Back
4 Use the A D J D or E button to highlight the Time
T V P G R a t i n g and press the O K ( E n t e r ) button. V-Chip
PC
5 Use the A D J D E F G buttons to choose and set up Menu Language
Menu Transparency
the menu options for T V P G R a t i n g . Set ID
11:20 PM
6 When finished, press M E N U repeatedly to remove the Sep.11, 2006
0 ~ 9 Number Menu Back
menus.
On/Off On
Description of the TV (FCC) Rating Codes: Changing PIN
Set Block Hour 12
TV (FCC) Age Categories TVPG Rating G
TV-MA MPAA Rating
Mature audiences only. This program may contain mature themes, Can. English Rating
profane language, graphic violence and explicit sexual content. 11:20 PM Can. French Rating
TV-14 Sep.11, 2006
D/L Rating
Parents strongly cautioned. This program may contain D E Move OK Select Menu Back
sophisticated themes, sexual content, strong language and more
intense violence.
TV-PG On/Off
Changing PIN
Parental guidance suggested. The program may contain infrequent
Set Block Hour
coarse language, limited violence, some suggestive sexual dialog
TVPG Rating
and situations. MPAA Rating
TV-G Can. English Rating
General audience. This contains little or no violence, no strong 11:20 PM Can. French Rating
language, and little or no sexual dialog or situations. D/L Rating
Sep.11, 2006
TV-Y7 D E F G Move OK Select Menu Back
Directed for older children. Themes and elements in this program
may include mild physical or comedic violence, or may frighten
children under the age of seven. TV (FCC) Content Sub-Categories:
TV-Y V Violence.
All children. The themes and elements in this program are S Violence.
specifically designed for a very young audience, including children L Offensive language.
from ages two – six. V Violence.
D Dialog...sexual innuendo.
FV Fantasy or cartoon violence.
37
Downloaded from www.Manualslib.com manuals search engine
PARENTAL CONTROL/RATINGS
MPAA Ratings
Restricting movies by their rating.
PARENTAL CONTROL/RATINGS
1 Press the M E N U button and then use the A D J D or E Time
button to highlight the S e t u p menu and press the O K V-Chip G
( E n t e r ) button. PC
Menu Language English
Menu Transparency Semi Opaque
2 Use the A D J D or E button to highlight V - C h i p and Set ID 1
press the O K ( E n t e r ) button. 11:20 PM
Sep.11, 2006
3 Enter the 4 digits password. D E Move OK Select Menu Back
4 Use the A D J D or E button to highlight the Time
M P A A R a t i n g and press the O K ( E n t e r ) button. V-Chip
PC
Menu Language
5 Use the A D J D E F G buttons to choose and set up Menu Transparency
the menu options for M P A A R a t i n g . Set ID
11:20 PM
6 When finished, press M E N U repeatedly to remove the Sep.11, 2006
0 ~ 9 Number Menu Back
menus.
Description of the MPAA and TV (FCC) Rating Codes: On/Off On
Changing PIN
The MPAA Rating System (Movies)
Set Block Hour 12
G General Audience. No restrictions.
TVPG Rating
PG Children under 13 should be accompanied by an adult. MPAA Rating G
PG-13 Parental guidance suggested. Children under 13 should Can. English Rating
be accompanied by an adult. 11:20 PM
Can. French Rating
NC-17 Not classified. Viewers should be 17 or older. D/L Rating
Sep.11, 2006
X Adults only. D E Move OK Select Menu Back
• MPAA ratings: The selected rating will be locked. In addition,
any ratings that are more restrictive will also be blocked.
On/Off
Changing PIN
Set Block Hour
TVPG Rating
MPAA Rating
Can. English Rating
11:20 PM Can. French Rating
D/L Rating
Sep.11, 2006
D E F G Move OK Select Menu Back
38
Downloaded from www.Manualslib.com manuals search engine
Canadian English Ratings
1 Press the M E N U button and then use the A D J D or E Time
button to highlight the S e t u p menu and press the O K V-Chip G
( E n t e r ) button. PC
Menu Language English
Menu Transparency Semi Opaque
2 Use the A D J D or E button to highlight V - C h i p and
Set ID 1
press the O K ( E n t e r ) button. 11:20 PM
Sep.11, 2006
3 Enter the 4digits password. D E Move OK Select Menu Back
PARENTAL CONTROL/RATINGS
4 Use the A D J D or E button to highlight the
C a n . E n g l i s h R a t i n g and press the O K ( E n t e r ) button. Time
V-Chip
PC
5 Use the A D J D E F G buttons to choose and set up
Menu Language
the menu options for C a n . E n g l i s h R a t i n g. Menu Transparency
Set ID
6 When finished, press M E N U repeatedly to remove the 11:20 PM
menus. Sep.11, 2006
0 ~ 9 Number Menu Back
Canadian English Ratings
E Expect No restriction.
C Children On/Off
Changing PIN
C8+ Viewers should be 8 or older.
Set Block Hour
G General Audience.
TVPG Rating
PG Parental guidance suggested. Children under 14 should be MPAA Rating
accompanied by an adult. Can. English Rating
14+ Restricted. Viewers should be 14 or older. 11:20 PM Can. French Rating
18+ Restricted. Viewers should be 18 or older. D/L Rating
Sep.11, 2006
D E F G Move OK Select Menu Back
Canadian French Ratings On/Off
Changing PIN
Set Block Hour
1 Press the M E N U button and then use the A D J D or E TVPG Rating
MPAA Rating
button to highlight the S e t u p menu and press the O K Can. English Rating
( E n t e r ) button. 11:20 PM Can. French Rating
D/L Rating
Sep.11, 2006
D E F G Move
2 Use the A D J D or E button to highlight V - C h i p and OK Select Menu Back
press the O K ( E n t e r ) button.
Canadian French Ratings
3 Enter the 4digits password.
E Expect No restriction.
Use the A D J D or E button to highlight the G For all
4 8+ Restricted. Viewers should be 8 or older.
C a n . F r e n c h R a t i n g and press the O K ( E n t e r ) button.
13+ Restricted. Viewers should be 13 or older.
16+ Restricted. Viewers should be 16 or older.
5 Use the A D J D E F G buttons to choose and set up
18+ Restricted. Viewers should be 18 or older.
the menu options for C a n . F r e n c h R a t i n g .
6 When finished, press M E N U repeatedly to remove the
menus.
39
Downloaded from www.Manualslib.com manuals search engine
PARENTAL CONTROL/RATINGS
■ L o c k m e n u - D o w n l o a d a b l e R a t i n g in the CD manual is added by the information presented here.
Your TV’s OSD (On Screen Display) may differ slightly from what is shown in this manual.
Downloadable Rating
1 Press the M E N U button and then use the A D J D or E Time
button to highlight the S e t u p menu and press the O K V-Chip G
( E n t e r ) button. Menu Language English
Menu Transparency Semi Opaque
Set ID 1
2 Use the A D J D or E button to highlight V - C h i p and
press the O K ( E n t e r ) button. 11:20 PM
Sep.11, 2006
3 Enter the 4 digits password. D E Move OK Select MENU Back
PARENTAL CONTROL/RATINGS
4 Use the A D J D or E button to highlight the Time
D / L R a t i n g and press the O K ( E n t e r ) button. V-Chip
Menu Language
5 Use the A D J D or E buttons to choose D i m 0 , D i m 1 , Menu Transparency
Set ID
D i m 2 or D i m 3 and press the O K ( E n t e r ) button.
11:20 PM
6 Use the A D J D or E buttons to choose D 1 L 1 , D 1 L 2 Sep.11, 2006
0 ~ 9 Number MENU Back
or D 1 L 3 .
7 When finished, press M E N U repeatedly to remove the
On/Off On
menus. Changing PIN
Set Block Hour 12
TVPG Rating
MPAA Rating
Can. English Rating
NOTE Can. French Rating
11:20 PM
G This function may become available in the future and Sep.11, 2006
D/L Rating G
D E Move OK Select MENU Back
will be available only for digital channel signal.
G This function operates only when TV has received
Region5 Rating data. On/Off D/L Rating (1/1)
Changing PIN Dim0
Set Block Hour Dim1 G
TVPG Rating Dim2
MPAA Rating Dim3
Can. English Rating
11:20 PM Can. French Rating
D/L Rating
Sep.11, 2006
D E Move OK Select MENU Back
40
Downloaded from www.Manualslib.com manuals search engine
SOUND & LANGUAGE CONTROL
CAPTION / TEXT
Turn Captions On/Off On/Off Off G
Analog Mode
NOTE G Pressing CC on the remote to select a captions Digital Mode
option will also turn closed captions on. Digital Font Option
11:20 PM
1 Press the M E N U button and then use the A D J D or E Sep.11, 2006
button to highlight the C a p t i o n menu and press the D E Move OK Select Menu Back
O K ( E n t e r ) button.
On/Off
2 Use the A D J D or E button to highlight O n/O
O f f and Analog Mode
press the O K ( E n t e r ) button. Digital Mode
Off
Digital Font Option On
D E
SOUND & LANGUAGE CONTROL
3 Use the A D J or button to choose O n or O f f .
11:20 PM
4 When finished, press M E N U repeatedly to remove the
Sep.11, 2006
menus. D E Select Menu Back
Analog Mode
Analog Captions will display on the screen whether the signal
is from an RF channel or external equipment input.
On/Off On
NOTE G Pressing CC on the remote selects a captions
Analog Mode CC1 G
option. Digital Mode
Digital Font Option
1 Press the M E N U button and then use the A D J D or E
button to highlight the C a p t i o n menu and press the 11:20 PM
O K ( E n t e r ) button. Sep.11, 2006
D E Move OK Select Menu Back
2 Use the A D J D or E button to highlight A n a l o g M o d e
On/Off
and press O K ( E n t e r ) button. CC1
Analog Mode CC2
Digital Mode CC3
3 Use the A D J D or E button to choose C C 1 - T E X T 4 Digital Font Option CC4
and press the O K ( E n t e r ) button. TEXT1
TEXT2
TEXT3
11:20 PM
4 When finished, press M E N U repeatedly to remove the TEXT4
Sep.11, 2006
menus. D E Select Menu Back
Mini glossary
The term for the words that scroll across the bottom of the TV screen; usually the
CAPTIONS audio portion of the program provided for the hearing impaired.
The term for the words that appear in a large black frame and almost cover the
TEXT
entire screen; usually messages provided by the broadcaster.
41
Downloaded from www.Manualslib.com manuals search engine
SOUND & LANGUAGE CONTROL
Digital Captions Mode
Digital Captions only appear on digital channels, tune in a
digi-tal channel that is actually broadcasting digital captions.
NOTE G Pressing CC on the remote selects a captions
option.
1 Press the M E N U button and then use the A D J D or E On/Off On
button to highlight the C a p t i o n menu and press the Analog Mode CC1
O K ( E n t e r ) button. Digital Mode Service1 G
Digital Font Option
2 Use the A D J D or E button to highlight D i g i t a l M o d e
and press the O K ( E n t e r ) button. 11:20 PM
Sep.11, 2006
D E Move OK Select Menu Back
3 Use the A D J D or E button to choose S e r v i c e 1 - S e r v i c e 6
SOUND & LANGUAGE CONTROL
and press the O K ( E n t e r ) button.
On/Off
4 When finished, press M E N U repeatedly to remove the Analog Mode Service1
Digital Mode Service2
menus. Caption
Service3
Digital Font Option
Service4
Service5
Service6
11:20 PM
Sep.11, 2006
D E Select Menu Back
Digital Font Options
1 Press the M E N U button and then use the A D J D or E On/Off On
button to highlight the C a p t i o n menu and press the Analog Mode CC1
Digital Mode Service1
O K ( E n t e r ) button.
Digital Font Option G
2 Use the A D J D or E button to highlight D i g i t a l F o n t
O p t i o n s and press the O K ( E n t e r ) button. 11:20 PM
Sep.11, 2006
D E Move OK Select Menu Back
3 Use the A D J D E F G buttons to customize each
option: Font Size, Font Style, Foreground Color etc.
Font Size Default G
4 When finished, press M E N U repeatedly to remove the Font Style Default
Foreground Color Default
menus.
Background Color Default
Edge Color Default
Foreground Opacity Default
NOTE 11:20 PM
Background Opacity Default
Edge Style Default
G If the digital options custom settings are to be cloned, Sep.11, 2006
D E Move OK Select Menu Back
all menu options should be set to any option other than
Default. If Default is left set for any one option, then
all the options will be reset to default after cloning.
42
Downloaded from www.Manualslib.com manuals search engine
Preset Sound Settings
Match the sound mode to the program’s character, Music,
Movie, Sports, or News.
(This is Feature operates only in DTV mode.)
1 Press the M E N U button and then use the A D J D or E Mode Standard G
button to highlight the S o u n d menu and press the O K Balance
( E n t e r ) button. Digital Output Dolby Digital
Auto Volume On
Multi-Track Stereo
2 Use the A D J D or E button to highlight M o d e and Internal Speaker On
press the O K ( E n t e r ) button. 11:20 PM
Sep.11, 2006
D E Move OK Select Menu Back
3 Use the A D J G button to customize each option: or
SOUND & LANGUAGE CONTROL
choose a preset mode like Music, Movie, etc.
Mode
4 When finished, press M E N U repeatedly to remove the Balance
Standard G
- +
menus. Digital Output
Treble
Auto Volume
Bass
Multi-Track
Internal Speaker
11:20 PM
Sep.11, 2006
F G Move G Select Menu Back
Sound Setting Adjustment-User Mode
Adjust the sound to suit your taste and room situations.
1 Press the M E N U button and then use the A D J D or E Mode Manual G
button to highlight the S o u n d menu and press the O K Balance
( E n t e r ) button. Digital Output Dolby Digital
Auto Volume On
Multi-Track Stereo
2 Use the A D J D or E button to highlight M o d e and Internal Speaker On
press the O K ( E n t e r ) button. 11:20 PM
Sep.11, 2006
3 Use the A D J G button to choose M a n u a l and use D E Move OK Select Menu Back
A D J D E F G buttons to set your own settings for the
options. When finished, press the O K ( E n t e r ) button. Mode
Manual G
Balance
- +
4 When finished, press M E N U repeatedly to remove the Digital Output
Treble
menus. Auto Volume
Bass
Multi-Track
Internal Speaker
11:20 PM
Sep.11, 2006
F G Move G Select Menu Back
43
Downloaded from www.Manualslib.com manuals search engine
SOUND & LANGUAGE CONTROL
Sound Balance Setup
Adjust the speaker balance for optimum sound quality.
1 Press the M E N U button and then use the A D J D or E Mode Standard
button to highlight the S o u n d menu and press the O K Balance G
( E n t e r ) button. Digital Output Dolby Digital
Auto Volume On
Multi-Track Stereo
2 Use the A D J D or E button to highlight B a l a n c e and
Internal Speaker On
press the O K ( E n t e r ) button. 11:20 PM
Sep.11, 2006
3 Use the A D J F or G button to move the sound more to D E Move OK Select Menu Back
SOUND & LANGUAGE CONTROL
the Left or Right.
Mode
4 When finished, press M E N U repeatedly to remove the Balance
Adjust left/Light balance.
menus. Digital Output
Auto Volume 0
0
Multi-Track
Internal Speaker
11:20 PM
Sep.11, 2006
F G Adjust Menu Back
Digital Audio Output Settings
Set the digital audio output as Dolby Digital or PCM.
1 Press the M E N U button and then use the A D J D or E Mode Standard
button to highlight the S o u n d menu and press the O K Balance
( E n t e r ) button. Digital Output Dolby Digital G
Auto Volume On
Multi-Track English
2 Use the A D J D or E button to highlight D i g i t a l O u t p u t
Internal Speaker On
and press the O K ( E n t e r ) button. 11:20 PM
Sep.11, 2006
3 Use the A D J D or E buttons to choose D o l b y D i g i t a l D E Move OK Select Menu Back
or P C M .
Mode
4 When finished, press M E N U repeatedly to remove the
Balance
menus. Digital Output Dolby Digital
Auto Volume PCM
Multi-Track
<Dolby Digital> Internal Speaker
This product is under license of Dolby Laboratories. 11:20 PM
The “Dolby” or D symbol is a trademark of Dolby Sep.11, 2006
D E Select Menu Back
Laboratories.
44
Downloaded from www.Manualslib.com manuals search engine
Automatic Volume Control Settings
Have the TV automatically maintain the sound level between
different channels.
1 Press the M E N U button and then use the A D J D or E Mode Standard
button to highlight the S o u n d menu and press the O K Balance
( E n t e r ) button. Digital Output Dolby Digital
Auto Volume On G
Multi-Track Stereo
2 Use the A D J D or E button to highlight A u t o V o l u m e Internal Speaker On
and press the O K ( E n t e r ) button. 11:20 PM
Sep.11, 2006
D E Move OK Select Menu Back
3 Use the A D J D or E button to choose O n or O f f .
SOUND & LANGUAGE CONTROL
4 When finished, press M E N U repeatedly to remove the Mode
menus. Balance
Digital Output
Off
Auto Volume
On
Multi-Track
Internal Speaker
11:20 PM
Sep.11, 2006
D E Select Menu Back
Analog Audio Settings
You can set analog audio settings.
1 Press the M E N U button and then use the A D J D or E Mode Standard
button to highlight the S o u n d menu and press the O K Balance
( E n t e r ) button. Digital Output Dolby Digital
Auto Volume On
Multi-Track Stereo G
2 Use the A D J D or E button to highlight M u l t i - T r a c k Internal Speaker On
and press the O K ( E n t e r ) button. 11:20 PM
Sep.11, 2006
3 Use the A D J D or E button to choose Mono, Stereo or DE Move OK Select Menu Back
SAP and press the O K ( E n t e r ) button.
When finished, press M E N U repeatedly to remove the Mode
4 Balance
menus. Digital Output
Auto Volume Mono
Multi-Track Stereo
Internal Speaker SAP
11:20 PM
Sep.11, 2006
DE Select Menu Back
45
Downloaded from www.Manualslib.com manuals search engine
SOUND & LANGUAGE CONTROL
Digital Audio Language Settings
You can set digital audio language.
1 Press the M E N U button and then use the A D J D or E Mode Standard
button to highlight the S o u n d menu and press the O K Balance
( E n t e r ) button. Digital Output Dolby Digital
Auto Volume On
Multi-Track English G
2 Use the A D J D or E button to highlight M u l t i - T r a c k Internal Speaker On
and press the O K ( E n t e r ) button. 11:20 PM
Sep.11, 2006
D E Move OK Select Menu Back
3 Use the A D J D or E button to choose English, Spanish
SOUND & LANGUAGE CONTROL
or French and press the O K ( E n t e r ) button.
Mode
4 When finished, press M E N U repeatedly to remove the
Balance
menus. Digital Output
Auto Volume English
Multi-Track Spanish
Internal Speaker French
11:20 PM
Sep.11, 2006
D E Select Menu Back
Using External Speakers
Set the internal speaker to Off to listen to the TV through an
external audio system, the TV sound will not be heard.
1 Press the M E N U button and then use the A D J D or E Mode Standard
button to highlight the S o u n d menu and press the O K Balance
( E n t e r ) button. Digital Output Dolby Digital
Auto Volume On
Multi-Track English
2 Use the A D J D or E button to highlight I n t e r n a l S p e a k e r Internal Speaker On G
and press the O K ( E n t e r ) button. 11:20 PM
Sep.11, 2006
D E Move OK Select Menu Back
3 Use the A D J D or E button to choose O n or O f f and
press the O K ( E n t e r ) button.
Mode
4 When finished, press M E N U repeatedly to remove the Balance
menus. Digital Output
Auto Volume Off
Multi-Track On
Internal Speaker
11:20 PM
Sep.11, 2006
D E Select Menu Back
46
Downloaded from www.Manualslib.com manuals search engine
Menu Language
The menus can be shown on the screen inter selected language.
First select your language.
1 Press the M E N U button and then use the A D J D or E Time G
SOUND & LANGUAGE CONTROL
button to highlight the S e t u p menu and press the O K V-Chip
( E n t e r ) button. PC
Menu Language English
Menu Transparency Semi Opaque
2 Use the A D J D or E button to highlight M e n u L a n g u a g e Set ID 1
and press the O K ( E n t e r ) button. 11:20 PM
Sep.11, 2006
Use the A D J D or E button to highlight and set the D E Move OK Select Menu Back
3
Menu Language: English, Español or Français.
Time
4 When finished, press M E N U repeatedly to remove the V-Chip
menus. PC
Menu Language English G
Menu Transparency Semi Opaque
Set ID 1
11:20 PM
Sep.11, 2006
D E Move OK Select Menu Back
Time
V-Chip
PC
Menu Language
English
Menu Transparency Español
Set ID Français
11:20 PM
Sep.11, 2006
D E Select Menu Back
47
Downloaded from www.Manualslib.com manuals search engine
SOUND & LANGUAGE CONTROL
Menu Transparency Settings
Menu Transparency sets the background transparency of the menu.
1 Press the M E N U button and then use the A D J D or E
Time
button to highlight the S e t u p menu and press the O K V-Chip
( E n t e r ) button. PC
Menu Language English
G
2 Use the A D J D or E button to highlight Menu Transparency Semi Opaque
Set ID 1
M e n u T r a n s p a r e n c y and press the O K ( E n t e r ) button.
11:20 PM
Sep.11, 2006
Use the A D J D or E button to highlight and set the
3 D E Move OK Select Menu Back
SOUND & LANGUAGE CONTROL
Menu Transparency: Opaque, Semi Opaque, Semi Trans,
Transparent. Time
V-Chip
When finished, press M E N U repeatedly to remove the Opaque
4 PC
Menu Language
Semi Opaque
menus. Semi Trans
Menu Transparency
Transparent
Set ID
11:20 PM
Sep.11, 2006
D E Select Menu Back
Set ID
Use this function to specify a set ID number.
1 Press the M E N U button and then use the A D J D or E Time
button to highlight the S e t u p menu and press the O K V-Chip
( E n t e r ) button. PC
Menu Language English
Menu Transparency Semi Opaque
2 Use the A D J D or E button to highlight S e t I D and Set ID 1 G
press the O K ( E n t e r ) button. 11:20 PM
Sep.11, 2006
D E Move OK Select Menu Back
Use the A D J D or E button to adjust S e t I D to choose
3
the desired monitor ID number.
Time
4 When finished, press M E N U repeatedly to remove the V-Chip
menus. PC
Menu Language
Menu Transparency D
Set ID 1
11:20 PM E
Sep.11, 2006
D E Adjust Menu Back
48
Downloaded from www.Manualslib.com manuals search engine
PICTURE CONTROL
PRESET PICTURE SETTINGS
Picture - Preset
Set the picture mode to the program content, e.g. Dynamic or
Mild etc.
1 Press the M E N U button and then use the A D J D or E Mode Standard G
button to highlight the P i c t u r e menu and press the O K Color Temperature Cool
( E n t e r ) button. Screen Format 16:9
Noise Reduction Off
Film Mode Off
2 Use the A D J D or E button to highlight M o d e and
press the O K ( E n t e r ) button. 11:20 PM
Sep.11, 2006
3 Use the A D J G button to choose a preset picture setup. D E Move OK Select Menu Back
When finished, press the O K ( E n t e r ) button.
4 When finished, press M E N U repeatedly to remove the Mode Standard G
PICTURE CONTROL
Color Temperature Contrast
menus. Screen Format Brightness
Noise Reduction Sharpness
Film Mode Color
Tint
11:20 PM
Sep.11, 2006
F G Move G Select Menu Back
Color Temperature Settings
Choose one of three automatic color adjust ment.
1 Press the M E N U button and then use the A D J D or E Mode Standard
button to highlight the P i c t u r e menu and press the O K Color Temperature Cool G
( E n t e r ) button. Screen Format 16:9
Noise Reduction Off
Film Mode Off
2 Use the A D J D or E button to choose
C o l o r T e m p e r a t u r e and press the O K ( E n t e r ) button. 11:20 PM
Sep.11, 2006
3 Use the A D J D or E button to choose Normal, Cool or D E Move OK Select Menu Back
Warm. When finished, press the O K ( E n t e r ) button.
4 When finished, press M E N U repeatedly to remove the Mode
Color Temperature
menus.
Screen Format
Norma
Noise Reduction
Cool
Film Mode
Warm
11:20 PM
Sep.11, 2006
D E Select Menu Back
49
Downloaded from www.Manualslib.com manuals search engine
PICTURE CONTROL
Manual Picture Adjustment
To make custom picture settings, set the Mode to Manual on the menu.
Use the Manual settings for the best presentation of movies.
The patient will then be able to view movies with more realism.
1 Press the M E N U button and then use the A D J D or E Mode Standard G
button to highlight the P i c t u r e menu and press the O K Color Temperature Cool
( E n t e r ) button. Screen Format 16:9
Noise Reduction Off
Film Mode Off
2 Use the A D J D or E button to highlight M o d e
and press the O K ( E n t e r ) button. 11:20 PM
Sep.11, 2006
3 Use the A D J G button to choose M a n u a l and use D E Move OK Select Menu Back
A D J D E F G buttons to set your own settings for the
PICTURE CONTROL
options. When finished, press the M E N U button. Mode Manual G
Color Temperature Contrast
4 When finished, press M E N U repeatedly to remove the Screen Format Brightness
menus. Noise Reduction Sharpness
Film Mode Color
Tint
11:20 PM
Sep.11, 2006
F G Move G Select Menu Back
Screen Format Adjustments
The user can choose preset formats for the picture on analog channels.
1 Press the M E N U button and then use the A D J D or E Mode Standard
button to highlight the P i c t u r e menu and press the O K Color Temperature Cool
( E n t e r ) button. Screen Format 16:9 G
Noise Reduction Off
Film Mode Off
2 Use the A D J D or E button to highlight S c r e e n F o r m a t
and press the O K ( E n t e r ) button. 11:20 PM
Sep.11, 2006
D E Move OK Select Menu Back
3 Use the A D J D or E buttons to choose a preset screen
format: Set By Program, 16:9, Zoom1, Zoom2 or 4:3.
When finished, press the O K ( E n t e r ) button. Mode
Set By Program
Color Temperature
4 When finished, press M E N U repeatedly to remove the Screen Format 16:9
menus. Noise Reduction
Zoom1
Film Mode
Zoom2
11:20 PM 4:3
Sep.11, 2006
D E Select Menu Back
50
Downloaded from www.Manualslib.com manuals search engine
Noise Reduction
The user can watch movies with a more realistic picture on analog
channels.
1 Press the M E N U button and then use the A D J D or E Mode Standard
button to highlight the P i c t u r e menu and press the O K Color Temperature Cool
( E n t e r ) button. Screen Format 16:9
Noise Reduction Off G
Film Mode Off
2 Use the A D J D or E button to choose N o i s e R e d u c t i o n
and press the O K ( E n t e r ) button. 11:20 PM
Sep.11, 2006
3 Use the A D J D or E button to choose O n or O f f . D E Move OK Select Menu Back
When finished, press the O K ( E n t e r ) button.
4 When finished, press M E N U repeatedly to remove the Mode
PICTURE CONTROL
Color Temperature
menus.
Screen Format
Noise Reduction Off
Film Mode On
11:20 PM
Sep.11, 2006
D E Select Menu Back
Film Mode Options
The user can watch movies with a more realistic picture on analog channels.
Turn Film Mode On to view movies with optimum preset picture settings.
1 Press the M E N U button and then use the A D J D or E Mode Standard
button to highlight the P i c t u r e menu and press the O K Color Temperature Cool
( E n t e r ) button. Picture Screen Format 16:9
Noise Reduction Off
Film Mode Off G
2 Use the A D J D or E button to choose F i l m M o d e and
press the O K ( E n t e r ) button. 11:20 PM
Sep.11, 2006
3 Use the A D J D or E button to choose O n or O f f . D E Move OK Select Menu Back
When finished, press the O K ( E n t e r ) button.
4 When finished, press M E N U repeatedly to remove the Mode
Color Temperature
menus.
Screen Format
Noise Reduction Off
Film Mode
On
11:20 PM
Sep.11, 2006
D E Select Menu Back
51
Downloaded from www.Manualslib.com manuals search engine
COMMERCIAL MODE
INSTALLER OVERVIEW
Following is the Commercial Mode Operation Setup.
LODGING PTC INSTALLER MENU
Operating Installer Menu
To set up the controls for the TV you will need to know how to enter 000 INSTALLER SEQ 000
the 26LH1DC3/4/5 Installer menu and make changes to the default
values as required. If necessary, familiarize yourself with the 26LH1DC3/4/5
Installer menu and how to make and save changes in the menu. UPN 000-000-000-000 FPGA 09F1
PTC V1.00.000 CPU V1.01.00
Optional Installer Remote
You will need an Installer remote control similar to the one shown to the
Typical Installer Menu
right.
The TV’s clonable features need to be set up before 2-5-5 + Menu is
done.
This is a critical step.
If the Master TV display panel’s clonable features like: Clock Set, adding
channel icons and channel labels, etc. are not done properly, then the
cloned 26LH1DC3/4/5 TVs will all have problems. For example, do not do
COMMERCIAL MODE
2-5-5 + Menu more than once or the TV setup will become corrupted. If
you need to start the procedure over, then begin by setting installer item
117 to 001, and pressing Enter to reset the TV to default values in the
installer menu. You can do 2-5-4 + Menu mode more than once but this
mode is limited to only editing channel icons and channel labels.
Refer to the appropriate section in the Manual for other TV features:
Picture, Sound etc.
*Note: Digital Font options are available only after a channel search has
been run and when the TV is tuned to an active digital channel with digital
captions.
LT2002 Clone Programmer
As the cloning procedure is being performed, specific steps need to
be done at the indicated times to achieve the
desired result. Be sure to do each cloning task as
indicated. If a procedure or step is left out or not
performed correctly, then the TV setup will be wrong
and cloning may not work. At each step, pay
attention to assure the TV screen shows the proper
message(s) when cloning. If the message indicated
does not appear, there is a problem with that step
¤
and cloning may not be successful. Cloning is only
QuickSet II Programmer
LT2002 possible when the signal source is an Analog channel,
not a digital channel.
52
Downloaded from www.Manualslib.com manuals search engine
COMMERCIAL MODE SETUP
This page provides an overview of the TV configuration. See the pages listed below for more specific, detailed
instructions at each step; how to access and use the Installer menu etc.
*Note1: Disconnect all Aux inputs. Under certain conditions, Auto Program (Channel
search) is disabled if there is an Aux input active. LODGING PTC INSTALLER MENU
*Note2: Under certain conditions, changes to the input mode of the RGB
inputs will not take effect until the power is cycled (TV is turned Off and On). To avoid
confusion, disconnect all RGB inputs before entering the Installer menu.
Overview: Commercial Mode Setup Procedure 000 INSTALLER SEQ 000
1. Set Installer Menu Items
(Enter Installer Menu, see page 42 for detailed instructions.)
a. Set Installer menu item 117 FACT DEFAULT, to 001 and press ENTER.
(This clears all installer menu items, custom settings, channel labels/icons UPN 000-000-000-000 FPGA 09F1
and reloads the factory default settings.) PTC V1.00.000 CPU V1.01.00
b. Set Item 003 BAND/AFC.
- Broadcast: set to 000. - HRC: set to 002 L26W56XA Installer Menu
- CATV: set to 001. - IRC: set to 003
c. Set item 028 CH OVERIDE to 001. This allows access to Auto Program,
Channel Labels and Channel List options in the Channel Menu. 117 FACT DEFAULT 00X
d. Set other particular installer items that affect your TV programming
network. See pages 57 - 62. 003 BAND/AFC 00X
e. After all required installer menu item settings have been adjusted, press
ENTER on the remote to remove Installer Menu. 028 CH.OVERIDE 001
COMMERCIAL MODE
2. Set Up TV Features 073 CH. NOT AVBLE 001
(See Picture, Sound, Setup menus etc. See TV Clonable options list on
page 62.) L26W56XA Installer Menu Items
*Note: Digital Font options are only available after a channel search has been run
and when the TV is tuned to an active digital channel with digital captions.
RJP (Remote Jack Pack) TV Setup
3. Run Auto Program
004 STRT CHANNEL XXX
(Search for all available channels.) Go to the Channel menu and access
the Auto Program option, follow on-screen instructions.
040 AUTO CAMPORT 000
a. Edit Channel Scan. In the Channel Menu, access the Channel List menu.
• Delete channels per your system requirements: do you want to delete any
093 RJP AVAILABLE 001
free channels so the guest cannot access them?
• Add familiar Channel Icons like ABC, CBS, NBC etc. to the channel • RJP Available? If you will use an RJP in
onscreen display. Add identifiable labels for the end user to readily know your system, review installer items:
what common networks are available. In the Channel menu, select the - 004 Start Channel cannot be set to
Channel Label option, follow instructions on the bottom of the screen. 000.
- Set 040 Auto Camport to 000.
4. Transfer TV Setup to Controller Box: 2-5-5 + Menu - Set 093 RJP Available to 001.
After the TV channel scan has been edited and channel label icons added,
enter the Installer menu. Once in the Installer menu, press 2-5-5 and
MENU on the remote. This transfers the TV setup to the internal controller
box.
*Note: Only do 2-5-5 + MENU once or TV setup may be corrupted. DIGITAL 19-3 ANALOG 2
TV scans available channels and exits menu when transfer to controller is complete. MONO STEREO SAP
WXYZ
MONO
5. Perform Adding Custom Channel Labels: 2-5-4 + Menu Mode
Enter Installer menu, press 2-5-4 and Menu. Add your own custom labels to
the channel on-screen displays. (See page 62.) To remove menu press WXYZ
MENU.
Custom Channel Label ‘WXYZ’ created in 2-5-4 +
*Note: 2-5-4 + MENU can be performed more than once.
Menu Add Channel Label Mode
Verify TV Setup
At this point, verify that the channel lineup, channel icons and custom
labels are correct. Make sure the TV features are set per your requirements. 028 CH. OVERIDE 000
Set item 028 CH OVERIDE to 000 to lock the channel scan. After the After TV setup has been verified,
preceding has been completed, the Master TV setup is ready to be copied to
set item 028 Ch Overide back to 000.
the LT2002 Clone Programmer, see next page.
53
Downloaded from www.Manualslib.com manuals search engine
COMMERCIAL MODE
CLONING CONNECTIONS/LEARNING SETUP
- Connections for the LT2002 Clone Programmer to Learn the 26LH1DC3/4/5 Master TV Setup
Antenna
or CATV
Ferrite Core
(TDK, ZCAT
2035-0930)
THE CLONE HAS CONTROL OF THE TV
THE CLONE IS VERSION XX
THE TV IS VERSION XX
THE SW IS REVISION XX ¤
QuickSet II Programmer
CLONE CLOCK = XX:XX
TV CLOCK = XX:XX LT2002
-PRESS ANY KEY TO CONTINUE.
Warning: Do not use LT2002
COMMERCIAL MODE
-DISCONNECT CLONE WHEN DONE.
if a Lodge Net PPV card is
installed in TV or clone
Clone Programmer
programmer device will be
damaged.
Master 26LH1DC3/4/5
*Note1: It is assumed that the 26LH1DC3/4/5 is connected to a signal source, the source selected is Antenna (RF) In, the signal is from
an Analog channel, not a digital channel, all equipment is connected to power and turned on and the LT2002 Clone Programmer main menu
(THE CLONE HAS CONTROL OF THE TV) menu is displayed on the TV screen, the clone programmer LED is blinking the required heart
beat pattern, see above and next page.
*Note2: Once the clone is connected, do not touch the unit or otherwise disturb it or the MPI connections. Any disturbance while the
clone is operating may disrupt the master setup transfer or copying etc.
Before you begin cloning... programmer TV which has the clock set to the current
• The Master 26LH1DC3/4/5 should be connected to time.
a good, stable signal from an over-the-air antenna or • Setting the time and transferring it to the Clone or
cable service Analog channel and connected to power. other device is a separate procedure.
(See above.) • Follow the connection diagram above to connect the
• Teaching and Learning is only possible between Clone to a Master 26LH1DC3/4/5 TV display panel.
identical model devices. (However, the LT2002 Clone After learning is complete, to another identical
programmer can store up to 3 different ‘master’ 26LH1DC3/4/5 TV display panel to “teach” it the
setups.) master setup.
WARNING: Copying a blank or incorrect memory into a • After the 26LH1DC3/4/5s setup has been copied to
TV, STB or other device will cause the TV, STB or another identical 26LH1DC3/4/5, that identical unit
other device to operate erratically or become with the copied setup, needs to be disconnected from
inoperable. power for about 15 seconds to activate the
• Use an Installer’s remote to operate Learning and newly-copied setup.
Teaching menus. • See the Clone Troubleshooting section to resolve
• Make sure that the batteries in the Clone programmer problems.
are fresh.
• If batteries are removed, the Clone Clock time will be Turn to the next page to continue Cloning Setup.
lost.
• Decide if you want to set the time from the Clone
54
Downloaded from www.Manualslib.com manuals search engine
CLONE PROGRAMMER LEARNING SETUP
Learning the Master TV Setup
Instructions for the Clone Programmer to Learn the Master 26LH1DC3/4/5 Setup.
Use MPI Cable to Connect LT2002 Clone Programmer to
Master 26LH1DC3/4/5 MPI Port THE CLONE HAS CONTROL OF THE TV
If there is a good connection, “THE CLONE HAS CONTROL THE CLONE IS VERSION XX
OF TV” message will appear. Press any button on the Installer THE TV IS VERSION XX
THE SW IS REVISION XX
remote.
CLONE CLOCK= XX:XX
Learn Setup from Master 26LH1DC3/4/5 TV CLOCK= XX:XX
Press 1 to select the “LEARN FROM TV” option, then press -PRESS ANY KEY TO CONTINUE.
ON/OFF, POWER, or ENTER to go to the Memory Bank
Selection Menu. Pick the Memory ”Bank” you want to store -DISCONNECT CLONE WHEN DONE.
the master 26LH1DC3/4/5’s setup in by pressing either
Channel button repeatedly to choose Memory 1, 2 or 3. (If
you choose a Memory “Bank” that has a master device’s This menu should appear by itself after the
setup programmed into it, that setup will be overwritten by LT2002 is connected to the 26LH1DC3/4/5 MPI
port.
the new master 26LH1DC3/4/5’s setup.) Once the Clone
COMMERCIAL MODE
memory bank is selected, press ON/OFF, POWER, or ENTER.
CLONE SELECTION MENU
The Clone memory bank you have selected will be shown.
Press ON/OFF or POWER to begin copying the master (1) LEARN FROM TV
(2) TEACH TO TV
26LH1DC3/4/5’s setup. (3) SET CLONE CLOCK FROM TV
(4) SET TV CLOCK FROM CLONE
(5) DISPLAY TV SETUP
Set the Clock (Optional) (6) DISPLAY CLONE SETUP
Set the time on a Master TV’s Clock. (If the time has
already been copied from a TV into the Clone programmer, - TO CHANGE MENU ITEMS, PRESS
CHANNEL KEYS OR DIGITS.
you can set a master TV’s clock by copying the time from - TO EXECUTE ITEM, PRESS ON/OFF,
the Clone programmer.) The Clone Programmer can copy the POWER, OR ENTER
current time to both a master TV and to the Clone’s internal
clock; accurate to within one minute. (Another reason that
the Clone programmer should be equipped with fresh,
high-quality alkaline batteries, is for it to keep the time as
accurately as possible.)
Since the Clone Programmer’s time cannot be set directly,
the current time needs to be copied from a LG TV equipped
with M.P.I. input capability. LT2002 Clone Programmer Communication
Problems
After the time is copied to the Clone programmer, the • A slow flashing green light indicates there are
current time can then be transferred to another TV. (This communication problems between the
can be a master TV, or another TV which has already had 26LH1DC3/4/5 and the LT2002 clone pro-
the features set up.) grammer. If this is the case, check for a dam-
aged cable, poor contacts, or other connection
*Note: When using the clone programmer for teaching or learning,
be sure that the heartbeat pattern is shown on the LEDs. Both learning troubles.
and teaching should take about 45 or more seconds depending on the • If the status indicator is red, the programmer
complexity of the master setup. While the clone is functioning, do not batteries are low and should be replaced. Install
move it or otherwise disturb the clone or wiring connections. If the clone 4 high-quality alkaline AA batteries.
finishes the function in less than 45 seconds, redo the function again.
Press the reset button if the clone does not act normally.
55
Downloaded from www.Manualslib.com manuals search engine
COMMERCIAL MODE
CLONING CONNECTIONS/TEACHING SETUP
Teaching the Master Setup to Another 26LH1DC3/4/5
- Connections for the LT2002 to Teach another 26LH1DC3/4/5 the Master Setup
Antenna Ferrite Core
or CATV (TDK, ZCAT
2035-0930)
COMMERCIAL MODE
Clone Programmer
Master 26LH1DC3/4/5
CLONE SELECTION MENU
Teach Master 26LH1DC3/4/5’s Setup to the target (1) LEARN FROM TV
(2) TEACH TO TV
26LH1DC3/4/5 (3) SET CLONE CLOCK FROM TV
(4) SET TV CLOCK FROM CLONE
After learning is complete, remove the M.P.I. cable from the (5) DISPLAY TV SETUP
(6) DISPLAY CLONE SETUP
master 26LH1DC3/4/5 and connect it to the target
- TO CHANGE MENU ITEMS, PRESS
26LH1DC3/4/5 that you want to copy the master CHANNEL KEYS OR DIGITS.
- TO EXECUTE ITEM, PRESS ON/OFF,
26LH1DC3/4/5’s setup into. With “THE CLONE HAS POWER, OR ENTER
CONTROL OF TV” message displayed, press 2 to go to the This menu should appear after any key is
pressed on the Installer remote.
“TEACH TO TV” option, press ON/OFF, POWER, or ENTER.
Select the LT2002 memory that the new setup is in. Press
On/Off to transfer the new setup and other information to TEACHING IN PROGRESS,
the new 26LH1DC3/4/5. Teaching usually takes 2-3
minutes.
After the “TEACHING COMPLETE” message is displayed, PLEASE WAIT
press any button to return to the Clone menu, then press
ON/OFF, POWER, or ENTER. If finished, detach M.P.I. cable This display will appear during Teaching
from the target, newly cloned 26LH1DC3/4/5. function.
Disconnect 26LH1DC3/4/5 Power for 15 Seconds
Unplug the AC power cord of the newly cloned
26LH1DC3/4/5 from the power outlet for about 15 seconds
TEACHING COMPLETE
to activate the newlycopied setup.
This display will appear after Teaching is
complete.
56
Downloaded from www.Manualslib.com manuals search engine
- Use the Installer’s Menu to set up or change operational settings.
See more detailed descriptions of the Installer menu items on the following pages...
Accessing the Installer’s Menu
Make sure TV is on. Installer’s menu items can be accessed by using LODGING PTC INSTALLER MENU
an installer’s remote control. Just press MENU repeatedly (at least 10
times) until the TV seems to stop responding, then press 9, 8, 7, 6,
then ENTER to access the Installer’s menu. To remove the Installer’s 000 INSTALLER SEQ 000
menu, press ENTER again. Any changes you make will be stored in
nonvolatile memory. (The menu also disappears automatically.)
The Installer’s menu opens with item 000 INSTALLER SEQ 000. Use UPN 000-000-000-000 FPGA 09F1
PTC V1.00.000 CPU V1.01.00
the Up/Down arrow buttons to sequence through the available menu
items. Or, access an item directly by keying in the line number, then
pressing MENU. For example, to access the Sleep Timer option Typical Installer Menu
which is item 015, press 0-1-5, then MENU. To change a setting, use
the Left/Right arrow buttons. Or, enter a value directly.
Using the Installer’s Menu
Items 000 ~ 117 are immediately accessible only upon entering the
Installer’s Menu. Their numbers, descriptions, ranges, factory default
settings, and a place for listing any changes made on-site are given
below and on the following pages.
COMMERCIAL MODE
Installer Menu Items 000 through 117
Menu Item Function Value Range Default Value Brief Description of Function and Comments
000 INSTALLER SEQ 0~3 0 Leave default set to 0.
001 POWER MANAGE 0~7 0 Sets number of hours of no activity before auto shut Off.
002 AC ON 0/1 0 Set to 1 to enable auto turn On at power up.
003 BAND/AFC 0~3 1 Selects Tuning Band: 0=Broadcast, 1=CATV, 2=HRC, 3=IRC
004 STRT CHANNEL 0-125, 126, 127, 255 255 Channel at turn-on (Set 255 to return to last channel before power Off).
005 CHAN LOCK 0/1 0 If set to 1, cannot tune from current channel.
007 STRT VOLUME 0 ~ 63, 255 255 Sets Volume level at TV turn-on (Set 255 to retain last volume level).
008 MIN VOLUME 0 ~ 63 0 Sets minimum allowable volume setting.
009 MAX VOLUME 0 ~ 63 63 Sets maximum allowable volume setting.
010 MUTE DISABLE 0/1 0 Set to 1to disable mute function.
011 KEY DEFEAT 0/1 1 Set to 1 to disable menu navigation keys on display panel.
015 SLEEP TIMER 0/1 1 Set to 1 to enable Sleep Timer.
016 EN TIMER 0/1 0 Set to 1 to enable On/Off Timers.
017 ALARM 0/1 1 Set to 1 to enable Alarm.
021 V-CHIP 0/1 1 Set to 1 to enable V-Chip functions.
022 MAX BLK HRS 0 ~ 99 12 Sets number of V-Chip (Parental Control) blocking hours.
023 CAPTION LOCK 0/1 0 Set to 1 to retain caption setting at power Off.
028 CH. OVERIDE 0/1 1 If set to 0, limits direct access to favorite channels.
029 OLD OCV 0/1 0 Set to 1 to change M.P.I. operation to OCV.
030 ACK MASK 0/1 0 If set to 1, changes M.P.I. for some OCV boxes.
031 POLL RATE 20 ~ 169 94 Selects poll rate for M.P.I.
03 TIMING PULSE 186 ~ 227 207 Sets baud rate for M.P.I.
034 CAMPORT EN 0/1 1 Set to 1 to enable Video 2 input.
57
Downloaded from www.Manualslib.com manuals search engine
COMMERCIAL MODE
INSTALLER MENU
- Installer Menu Items 035 through 117
Menu Item Function Value Range Default Value Brief Description of Function and Comments
035 COMPPORT EN. 0/1 1 Set to 1 to enable HDMI. Set to 0 to disable.
038 YPrPb EN. 0/1 1 Set to 1 to enable display panel Component 1 input jacks.
039 REAR AUX EN 0/1 1 Set to 1 to enable display panel Video 1 input jack.
040 AUTO CAMPORT 0/1 1 Set to 1 to automatically switch to Camport.
046 STRT AUX SRCE 1 ~ 7, 255 255 Sets the starting AUX source.
047 AUX STATUS 0/1 0 Set to 1 for M.P.I. AUX source to be reported as a channel number instead of Channel 0.
053 DIS. CH-TIME 0/1 0 Set to 1 to disable Channel-Time display.
069 EN. CH-T COL. 0/1 1 Set to 1 to enable custom color for the Channel-Time display.
070 FOR. CH-TIME 0~7 2 Chooses custom foreground color for the Channel-Time display.
071 BCK. CH-TIME 0~7 2 Chooses custom background color for the Channel-Time display.
073 CH NOT AVBLE 0/1 0 If set to 1 and channel override is 0, “NOT AVAILABLE” message is displayed
when directly accessing a channel not in the favorite channel list.
075 REVERT CH 0/1 0 If set to 1 and loss of M.P.I. communication occurs, TV tunes to Start Channel.
078 UPN MSB 0 ~ 255 0 User programmable number, most significant byte.
079 UPN MSB-1 0 ~ 255 0 User programmable number, most significant byte - 1.
080 UPN MSB-2 0 ~ 255 0 User programmable number, most significant byte - 2.
081 UPN LSB 0 ~ 255 0 User programmable number, least significant byte.
COMMERCIAL MODE
082 CHKSM ERROR 0/1 1 Enforces rigid M.P.I. checksum.
083 HANDSHK TIME 0~5 5 Relaxes M.P.I. timing to be compatible with PC based Windows-controlled systems.
084 PERMANENT BLK 0/1 0 Removes block hours setting for Parental Control and makes block permanent.
087 REAR RGB EN. 0/1 1 Enables RGB1 input. Set to 1 to enable, set to 0 to disable.
088 EN NOISE MUTE 0/1 1 If set to 1, mutes audio if no signal is present.
090 KEY LOCK 0/1 0 If set to 1, keyboard is locked out, IR is still functional.
091 YPrPb2 EN. 0/1 1 Set to 1 to enable Component 2 input jacks.
092 RGB2 ENABLE 0~2 2 Enables Video 3 input. Set to 1 for Composite Video or 2 for S-Video. Set to 0 to disable.
093 RJP AVAILABLE 0/1 0 Set to 1 to enable.
094 SAP MENU EN 0/1 1 Set to 0 to disable feature on Function menu. Set to 1 to enable feature on Function menu.
096 DEF. ASP. RATIO 0, 1, 2, 4, 5 2 Sets default aspect ratio at power up. See detailed descriptions and item 106.
102 ATSC BAND 0~4 4 Selects ATSC band.
103 ATSC TUNE MODE 0/1 1 Sets ATSC tuning mode. Set to 0 for virtual channels, set to 1 for physical channels.
104 START MINOR CH 0 ~ 255 0 Selects Minor start channel. Set 0 for NTSC. Not 0, sets Minor channel number.
106 ASP RATIO LOCK 0/1 0 To retain set aspect ratio on power cycle, set to 1. Set to 0 for default ratio on power cycle.
107 BANNER SELECT N/A N/A Not applicable.
116 VIDEO MUTE EN 0/1 0 Set to 0 for normal, set to 1 for Blank.
117 FACT DEFAULT 0/1 0 0=Normal. 1=Loads factory default presets of all above settings.
58
Downloaded from www.Manualslib.com manuals search engine
INSTALLER MENU
Detailed Descriptions of Installer Menu Items 005 - CHAN LOCK (Channel Lock)
CHAN LOCK is ideal if the system must always be on
000 - INSTALLER SEQUENCE the same channel. Changing channels with Channel
Specifies entry sequence to the Installer Menu. Up/Down or keypad numbers is impossible. Channel Lock
0 = 9876 1 = 4321 is inactive if set to 0 (default).
2 = 1478 3 = 3698
001 - POWER MANAGE (Power Management) Generally, this feature is used in connection with START
Determines hours of no activity before automatic CHANNEL (Installer item 004) where the start channel
shutoff. The POWER MANAGE function is for saving may, for example, be set to 3 or 4. If the start channel is 3,
energy. If set to 0, Power Manage is Off. Settings range then the 26LH1DC3/4/5 will remain locked on Channel 3.
from 0 - 7, with 1 - 7 representing the hours that the *Note: For Items 007, 008 and 009
TV will remain On, unless there has been activity from For legacy reasons, the scale used is 0 - 63. The PTC software
either the control panel or remote control. will translate this to the 0 - 100 scale used by the TV.
002 - AC ON (AC Power Switchable) To translate a TV volume level to the installer menu value, use
If set to 1, allows the 26LH1DC3/4/5 to turn On just the following formula:
by applying AC power. Pressing the On button is not Installer Value = TV Value x 63
necessary. This is desirable if the 26LH1DC3/4/5 is 100
plugged into a cable box or a power outlet controlled by Enter only the whole number (disregard fractions).
COMMERCIAL MODE
a wall switch. Use ADJ Left/Right arrow to choose 0 or
1 where 0 is the default is Off, and 1 is On.
*Note: f set to 1 (On), the 26LH1DC3/4/5 does not respond to 007 - STRT VOLUME (Start Volume)
On/Off commands from either the remote or the display control This function allows the Installer to determine the initial
panel, and the SLEEP TIMER is also nonfunctional.
volume level setting when the 26LH1DC3/4/5 is turned
003 - BAND/AFC (Band/Automatic Frequency On. This feature is useful for an in-house information
Control) channel, since the 26LH1DC3/4/5 would always select
Selects the tuning band. There are 4 possible settings that volume level when it is turned On. The range of
for this option: values are 0 - 63, 255. If 255 is selected, the current
volume level will be retained in memory when the
0 = Broadcast 1 = CATV 26LH1DC3/4/5 is turned Off; at turn On, the volume
2 = HRC 3 = IRC level will be
automatically set at the previous or last level.
If some channels were not found by Auto Program, select
the appropriate Band setting here and add the channels 008 - MIN VOLUME (Minimum Volume)
using the Channel List option in the Channel Menu. This function determines the minimum volume level
allowable with the VOLUME (VOL) Up/Down control. In
004 - STRT CHANNEL (Start Channel)
this way, for example, someone cannot set the volume
If active, this function allows you to determine the initial
too low to hear. The value range is from 0 to 63 —
channel number when the 26LH1DC3/4/5 is turned
change values with ADJ Left/Right arrow. The factory
On. This feature is useful for an in-house information
default is 0, which provides the full range of volume
channel, since the 26LH1DC3/4/5 would always select
control, if item 009 MAX VOLUME is also set to 63. It
that channel when it is turned On. Setting this to 255
may be best to set the
causes the last channel viewed when the
same value on every 26LH1DC3/4/5.
26LH1DC3/4/5 was turned Off, to be the tuned to *Note: The minimum volume level cannot have a value setting higher
channel when the 26LH1DC3/4/5 is turned On again. than the MAX VOLUME level (described below).
255 = Last channel 1-125 = Ch X 0 = Aux
009 - MAX VOLUME (Maximum Volume)
126 = Map to Channel3. 127 = Map to Channel 4.
This function determines the maximum volume level
*Note: Item 004 STRT CHANNEL cannot be set to 0 if item 093 allowable with the VOLUME (VOL) Up/Down controls. In
RJP AVAILABLE is set to “1”. this way, for example, someone can not set the volume
level high enough to disturb others.
(Continued on next page) 59
Downloaded from www.Manualslib.com manuals search engine
COMMERCIAL MODE
(Continued from previous page) 029 - OLD OCV (On Command VideoTM)
Set to 1 for operation with systems from On Command
The value range is 0 to 63, with 63 as the default, Corporation.
which gives the user the full range of volume control, if
item 008 MIN VOLUME is also set at 0. Change values 030 - ACK MASK
with ADJ Left/Right arrow keys. It may be best to set M.P.I. Communication Parameter. Leave at default setting
the same value on every 26LH1DC3/4/5. unless changed by Pay-Per-View provider. When set to 1,
*Note: The maximum volume level cannot have a value setting lower changes M.P.I. for some OCV boxes.
than the MIN VOLUME level (described previously).
031 - POLL RATE
010 - MUTE DISABLE M.P.I. Communication Parameter. Selects Poll Rate for
Enables or disables sound mute function. If set to 1, M.P.I. Leave at default setting unless changed by
sound cannot be muted, mute is disabled. If set to 0, Pay-Per-View provider. Step size of 16 ms.
sound can be muted.
032 - TIMING PULSE
011 - KEY DEFEAT (Keyboard Defeat) M.P.I. Communication Parameter. Leave at default setting
If set to 1, key defeat prevents the end user from unless changed by Pay-Per-View provider. Sets baud rate.
accessing the onscreen menus with the display front Step size of 4.3 uS.
panel—MENU, SELECT, and Left / Right arrow keys and
TV/AV do not function. If set to 0, those keys do func- 034 - CAMPORT EN. (Camera Port Enable)
tion. Set to 1 to enable Video 2 input on display panel. If set
*Note: The menus can always be accessed by pressing MENU on the to 0, Video 2 input on display panel is not functional.
Installer remote. 035 - COMPPORT EN. (Computer Port Enable)
COMMERCIAL MODE
015 - SLEEP TIMER Enable/disables display panel HDMI input jack. Set to 0
If set to 1, the SLEEP TIMER feature may be used. If to disable, set to 1 to enable.
set to 0, the Sleep Timer is not available. *Note: The setting above is ignored if Installer item 093 RJP AVAIL
ABLE, is set to 1.
016 - EN TIMER (Enable On/Off Timers)
If set to 1, Timer function is available to user. Set to 0 038 - YPrPb EN. (Rear Component Video Enable)
to disable On/Off Timer functions. (Clock must be set in Set to 1 to enable display panel rear Component Video
order to use Timers.) 1 input.
Set to 0 to disable display panel rear Component Video
017 - ALARM 1 input.
Gives the installer the option of making the Alarm
function available to the end user. If set to 1, Alarm 039 - REAR AUX EN. (Rear Aux Enable)
function is available to end user. Set to 1 to enable display panel rear AUX (Video 1)
Set to 0 to disable the Alarm function. input.
*Note: Clock must be set before the Alarm function will work. Set to 0 to disable display panel rear AUX (Video 1)
input.
021 - V-CHIP (Parental Control)
Set to 1 to activate V-Chip (Parental Control); have it 040 - AUTO CAMPORT
available to end user to filter and control or otherwise Set to 1 to automatically switch to Camport when
restrict programming content that can appear. Set to 0 equipment is connected to front Video input.
to turn V-Chip feature Off, not available to user; no Set to 0 to disable front Video automatic source
programming restrictions can be set. selection.
*Note: This item must be set to 0 in order to enable item 093 RJP
022 - MAX BLK HRS (Maximum Block Hours) AVAILABLE to be set to 1.
Sets hours from 0 to 99 for the maximum V-Chip
(Parental Control) block hours. Default setting is for 12 046 - STRT AUX SRCE (Start Aux Source)
blocking hours. Sets the starting AUX source.
Start source if start channel =0
023 - CAPTION LOCK 1 = Video1 4 = RGB1 7 = Video 3 / S-Video
Set to 1 to restore previous caption On/Off state after 2 = Video2 5 = Component 2 255 = Last Aux
turn Off. If set to 0, captions are always Off at turn 3 = HDMI 1 6 = Component 1
On.
(Continued from previous page) 047 - AUX STATUS
Set to 1 for M.P.I. AUX source to be reported as a
028 - CH. OVERIDE (Channel Override) channel number instead of channel 0. Set to 0 to
If set to 1, the user can select channels with either disable AUX identification change.
Channel up/down or by direct keypad entry. If set to 0, Controls M.P.I. status channel response for AUX inputs.
only those channels that are added on the channel list
can be selected. (Continued on next page)
60
Downloaded from www.Manualslib.com manuals search engine
INSTALLER MENU
053 - DIS. CH-TIME (Disable Channel-Time) 081 - UPN LSB (UPN Least Significant Byte)
Set to 1 to disable the Channel-Time display, User programmable number, least significant byte
Channel-Time display will not appear. readable by M.P.I. command. Not linked to serial
Set to 0 to enable the Channel-Time display. number.
069 - EN. CH-T COL. (Enable Channel-Time Custom Color) 082 - CHKSM ERROR (Checksum Error)
Set to 1 to enable custom color for the Channel-Time Enforces rigid M.P.I. checksum validation.
display. Set to 1 for validation.
Set to 0 to disable custom color for the Channel-Time Set to 0 to disable (does not check checksum on M.P.I.
display. async port).
SPI is always checked.
070 - FOR. CH-TIME (Channel-Time Display Foreground Color)
Set according to Color Chart. 083 - HANDSHK TIME (Handshake Time)
0 = Black 3 = Yellow 6 = Cyan Adds an additional delay to the handshake time which is
1 = Red 4 = Blue 7 = White 64 msec, thus relaxing M.P.I. timing requirements to be
2 = Green 5 = Violet compatible with PC based Windows controlled systems,
*Note: If foreground and background colors are the same, menu range is 0 - 5.
background is transparent. (Timeout = 25.5MS + [25.5 MS* Handshake time]).
071 - BCK. CH-TIME (Channel-Time Display Background Color) 084 - PERMANENT BLK (Permanent Block)
Set according to Color Chart. Allows Lock (Parental Control) blocking schemes to be
COMMERCIAL MODE
0 = Black 3 = Yellow 6 = Cyan permanent by disabling the blocking hours function.
1 = Red 4 = Blue 7 = White Set to 1 to install Parental Control restrictions permanently.
2 = Green 5 = Violet Set to 0 for user-specified hours control of blocking schemes.
*Note: If foreground and background colors are the same, menu
background is transparent.
087 - REAR RGB EN. (Rear RGB1 Enable)
Controls access to rear RGB1 input on display panel.
073 - CH NOT AVBLE (Channel Not Available) Set to 1 to enable RGB1 input for DTV. Set to 0 to
If set to 1 and item 028 CHANNEL OVERRIDE is set to disable RGB1 input.
0, “NOT AVAILABLE” message is displayed when directly *Note: The setting above is ignored if Installer item 093 RJP
accessing a channel not in the channel scan list available AVAILABLE, is set to 1. Then 087 - REAR RGB EN. above, always
in memory. resets itself to PC (1) -- regardless of what value appears for item
087 on the Installer menu.
075 - REVERT CH (Revert to Start Channel)
If set to 1 and loss of M.P.I. communication occurs, TV 088 - EN NOISE MUTE (Enable Noise Mute)
automatically tunes to the specified Start Channel. If set to 1, audio mutes if no signal is present.
077 - QUICK SHUTOFF 090 - KEY LOCK
Allows TV power off to be controlled by the pillow speaker If set to 1, display panel keyboard is locked out, not
channel selection button. User would press and hold available to end user. IR receiver remains functional.
button down for time required to have TV turn off. Value
Range 0 - 17, each number represents 1/2 second. For 091 - YPrPb2 EN. (Rear Component Video 2 Enable)
example, if set to 4, TV would turn off if user held Set to 1 to enable display panel Component 2 input.
speaker channel button down for 2 seconds. Set to 0 to disable display panel Component 2 input.
078 - UPN MSB (UPN Most Significant Byte) 092 - RGB2 ENABLE (Red-Green-Blue 2 Enable)
User programmable number, most significant byte Set to 1 to enable display panel Video 3 input for
readable by M.P.I. command. Composite Video, set to 2 to enable for S-Video. Set to 0
*Note: Not linked to serial number.
to disable display panel Video 3 input.
079 - UPN MSB-1 (UPN Most Significant Byte-1) 093 - RJP AVAILABLE
User programmable number, most significant byte-1 Set to 1, remote jack pack is available.
readable by M.P.I. command. Not linked to serial number. Set to 0, remote jack pack is not available.
*Note: This item can not be set to 1 if item 040 AUTO CAMPORT is
080 - UPN MSB-2 (UPN Most Significant Byte-2) set to 1.
User programmable number, most significant byte-2
readable by M.P.I. command. Not linked to serial number. (Continued on next page)
61
Downloaded from www.Manualslib.com manuals search engine
COMMERCIAL MODE
(Continued from previous page) 102 - ATSC BAND
Sets up TV to receive different types of incoming signals:
094 - SAP MENU EN (2nd Audio Program) 0=Broadcast, 1=CATV, 2=HRC, 3=IRC, 4=Same as
Set to 1 to enable SAP feature, if available. NTSC.
Set to 0 to disable SAP feature.
103 - ATSC TUNE MODE
096 - DEF. ASP. RATIO (Default Aspect Ratio) Selects ATSC tuning mode: 0=Virtual, 1=Physical.
Selects default aspect ratio at power up, see settings Note: The setting above is ignored if Installer item 102
below. ATSC BAND, is set to 1=CATV, 2=HRC, or 3=IRC. Then
103 - ATSC TUNE MODE above always resets itself to
Set to 0 for set by program. Physical (1), regardless of what value appears for item
Set to 1 for 4:3. 103 on the Installer menu.
Set to 2 for 16:9 (Factory Default).
Set to 4 for Zoom 1 104 - START MINOR CHANNEL
Set to 5 for Zoom 2 Sets XX-XX minor starting channel at power up:
0=NTSC. If not 0, number selected is the Minor start
channel number.
106 - ASP RATIO LOCK (Aspect Ratio Lock)
Set to 1 to retain previous aspect ratio with power Off.
COMMERCIAL MODE
Set to 0 to retain default aspect ratio with power Off.
See item 96 Default Aspect Ratio above.
107 - BANNER SELECT
Not applicable.
116 - VIDEO MUTE EN (Video Mute Enable)
Set to 0 for normal.
Set to 1 for blank.
117 - FACT DEFAULT (Factory Default)
Set to 0 for normal.
Set to 1 to load default settings for all installer menu
items.
WARNING: Setting this to 1 will reload the
factory defaults and clear the channel list
including erasing any assigned Channel Icons
and Labels.
62
Downloaded from www.Manualslib.com manuals search engine
PEFERENCE
TV Features / Menus that can be Cloned
Closable Menu Features
Channel Picture Sound Setup Caption
Auto Program Mode Mode Time On/Off
(Active channels Contrast Treble Clock Analog Mode
found with the Brightness Bass Auto Off Digital Mode
channel search) Color Balance V-Chip Digital Font Option
Channel Labels Sharpness Auto Volume TVPG Rating
Channel List Tint Multi-Track MPAA Rating
Fine Tune Color Temperature Internal Speaker Menu Language
Screen Format SET ID
Film Mode
*Note: For Digital Font Options, if any default setting is left unchanged prior to cloning, then all the digital font options wil be set to default
settings. If you want custom digital font options to be clonable, set all digital font options to settings other than Default.
COMMERCIAL MODE
63
Downloaded from www.Manualslib.com manuals search engine
COMMERCIAL MODE
PEFERENCE
Procedures for adding Channel Label Icons/Custom Channel Labels
(2-5-4 + MENU Mode)
Adding Channel Icons and Labels in the 2-5-4 + Menu Mode
Editing/Adding Channel ICONs and/or Labels Editing and adding the labels can only be done if there
If there is no pre-assigned ICON, you can make a are channels entered into the 26LH1DC3/4/5’s channel
channel label of up to 7 characters to help in identifying map either by using the method described in item 6
the channel or network. (page 64), by cloning or by the use of the master
At your option, channel labels can also be added in remote control from the PPV provider.
addition to a pre-assigned ICON. You may also add
labels for the Aux input sources to clearly identify the To Do Channel Editing/Labeling, proceed as follows
devices that are connected to the Aux inputs. 1. Enter 26LH1DC3/4/5 Installer menu.
(Icon) 2. After the installer menu appears, press ‘2’, ‘5’, ‘4’,
‘MENU’.
XYZ
This enters the channel label edit mode.
XYZ XYZ
Add your channel icons and channel labels in this
menu, see below. (You can do this more than once.)
NETWORK
COMMERCIAL MODE
3. To exit the menu when done press “MENU”.
(Label)
1 2 3 4 5 6 7
Changing a Channel’s ICON on Changing/Adding Channel Labels on Changing Source Labels on Master
Master TV Master TV TV
1. With Channel Up/Down, select 1. Channel Up/Down to select the 1. Press “TV/AV” to select the
the channel you want to change desired channel. desired Aux input source; Video 1,
the Icon for. 2. Press the Right or Left ADJ arrow Component, S-Video etc.
2. With the Right or Left ADJ repeatedly until the numbers 1 to 2. Press the Right or Left ADJ arrow
button, select the letter ‘I’ on the 7 show up. The number shows repeat-edly until the numbers 0
channel ID display. the position of the character that to 9 show up.
3. With the Up or Down ADJ button, can be changed. Number 1 is the The number shows the position of
select the desired ICON you first character, number 2 the the character that can be
want to appear to identify the second character and so on. changed.
channel. (If you know the ICON 3. With the Up or Down ADJ arrow, 3. Use the Up or Down ADJ arrow
number, enter the number select the desired character. to select the desired character.
followed by Enter / Select.) 4. Proceed to the next number 4. Press “TV/AV” for the next Aux
*Note: If no Icon is available, leave at or position or use Channel Up/Down source or proceed with Changing
select the default blank icon display. to go to the next channel. Icon or Changing/Adding Labels.
4. Proceed with Changing/Adding
Labels orgo to the next channel.
Installer Remote Control Key Functions for Master TV Channel Editing/Labeling Menu
• CHANNEL Up/Down - Tunes in the next channel in • 0 – 9 - Use to enter the index number of the ICON,
scan. if known.
• Left/Right Arrows - Select the item to change. If “I” • OK (Enter/Select) - Changes the ICON after the
is shown, the ICON can be changed. If a number is number has been entered.
shown, it indicates the position of the character that • TV/AV - Changes the Aux input source for labeling.
can be changed. This key is located on the side of the TV front and
• Up/Down Arrows - Select the ICON or the character on Installer remote control.
to be displayed. • MENU - Exits the labeling/editing menu.
64
Downloaded from www.Manualslib.com manuals search engine
PEFERENCE
Detailed Information For Making A Master TV
IMPORTANT INSTALLER SETUP INFORMATION! PLEASE READ THE FOLLOWING...
To set up a master TV you will need to know labels are not correctly added, then the cloned
how to enter the 26LH1DC3/4/5 Installer 26LH1DC3/4/5s TVs will all have problems.
menu and make changes to the default values
as required. If necessary, familiarize yourself As the cloning procedure is being performed, specific
with the 26LH1DC3/4/5 Installer menu and how to steps need to be done at the indicated times to achieve
make and save changes in the menu, before attempting the desired result. Be sure to do each task as indicated.
to clone the 26LH1DC3/4/5 Master TV setup. If a procedure or step is left out or not performed
completely, cloning may not work. At each step, pay
You will also need an Installer remote control similar to attention to assure the TV screen shows the proper
the one shown in the front of this manual. message when
cloning. If the message indicated does not appear, there
Finally, the TV’s clonable features need to be set up. is a problem with that step and cloning may not be
This is a critical step. If the Master TV display panel’s successful. Cloning is only possible when the signal
clonable features like adding channel icons or channel source is an Analog channel, not a digital channel.
Making a Master TV Channels only.
COMMERCIAL MODE
5. Assign ICONs to the channels using the Channel
Detailed Instructions Label Menu.
The following describes the procedure for preparing a Note: You can add Channel ICONS typically network
Master 26LH1DC3/4/5 for cloning and the procedure logos like ABC, NBC, PBS etc. in this step. Or, in Step 7,
for adding Channel Icons and/or Labels. add Channel ICONS or labels for channels without
Note 1: Disconnect all Aux inputs. Under certain Icons.
conditions, Auto Program Scan is disabled if there is an 6. Transfer the TV setup: Enter the 26LH1DC3/4/5
Aux input active. installer menu.
Note 2: Under certain conditions, changes to the input Press ‘2’, ‘5’, ‘5’, ‘MENU’ to start the transfer of the
mode of the RGB inputs will not take effect until the TV’s setup to the 26LH1DC3/4/5. Once the
power is cycled (TV is turned Off and On). To avoid transfer is complete, the system will exit the Installer
confusion, disconnect all RGB inputs before entering the menu.
Installer menu. Note: Only do 2-5-5 + MENU once. The TV setup
1. Enter the 26LH1DC3/4/5 installer menu. may be corrupted if 255 + Menu is done more than
a. Reset the internal controller to factory default by one time.
accessing installer menu item 117 FACT DEFAULT, set 7. Edit/Add Channel ICONs and Channel Labels as needed.
it to 1 and press “ENTER”. The value will change Enter Installer menu. With menu displayed, press 2-
back to 0 after the TV’s internal controller has been 5-4 + MENU.
restored to factory default condition. See page 62 for detailed instructions:
b. Within the Installer menu, set the Installer menu - Editing/Adding Channel ICON and Labels on
items to the configuration required of your Master TV
institution. - Changing a Channel’s ICON on Master TV
c. It is important to set the tuning band at this time, - Changing/Adding Channel Labels on Master TV
see - Changing Source Labels on Master TV
Installer menu item 03 BAND/AFC. 8. Verify Master TV setup and feature configuration:
d. Set Installer menu item 28 – CH OVERIDE to 001 • Did you add Channel ICONS?
to allow access to the Auto Program and Channel • Did you add Channel Labels?
List/Channel Label features in the Channel Menu. • Did you add Aux Source Labels?
Exit the Installer menu. • Did you adjust all TV menu options as required?
2. Access the Master TV menus and set the clonable The TV master setup is now ready to be cloned.
options on the menus to the desired configuration. Go to the master TV cloning section or continue on
Refer to the Clonable Menu Features Chart on the to page 52.
see page 63. After verifying master setup, enter the 26LH1DC3/4/5
3. Run Auto Program. Installer menu and set Installer menu item 028 Ch
4. Enter the Channel List/Channel Label menu and edit Overide to 000.
the channel line-up to include the Free-To-Guest 65
Downloaded from www.Manualslib.com manuals search engine
COMMERCIAL MODE
PEFERENCE
Software Version Check
Procedure to Check Software Version
The software version of the 26LH1DC3/4/5 may be checked by accessing the INSTALLER MENU. To do this, press
the MENU button at least 10 times until the menu display ceases to respond to MENU key presses.
Then, press "9", "8", "7", "6", "OK (Enter/Select)".
LODGING PTC INSTALLER MENU
000 INSTALLER SEQ 000
UPN 000-000-000-000 FPGA 09F1
PTC V1.00.000 CPU V1.01.00
COMMERCIAL MODE
Typical Installer Menu
66
Downloaded from www.Manualslib.com manuals search engine
PEFERENCE
26LH1DC3/4/5 Camport Auto Sense Operation
The CAMPORT Auto Sense function is enabled CAMPORT (Front Video) Functionality Control
when: Item 34 Item 40 Front Video
1. Installer Menu Item 34, CAMPORT EN is set to CAMPORT EN AUTO CAMPORT Operation
1 AND 0 0 Disabled
2. Installer Menu Item 40, AUTO CAMPORT is 0 1 Disabled
enabled (1). 1 0 Selectable
1 1 Auto Sense
Selectable= Can be accessed with TV/AV key,
direct access, etc.
Auto Sense= Switches to this input when
connector is inserted.
The camport (Front Video) has the highest priority
and will override any commands including tuning to
the Start Channel.
CAMPORT Operation (Stand-Alone) Previous State Operation State State
COMMERCIAL MODE
When Camport Auto Sense is enabled as above, Before Inserting While CAMPORT Upon Removal
the TV’s source will switch to the front video CAMPORT Is Active Of CAMPORT
whenever a plug is inserted into any of the front Aux or RF Channel None Previous Aux
panel video inputs (either composite Video or or RF Channel
S-Video). Aux or RF Channel Direct Access Last Requested
RF or Aux Channel
When the plug is removed, the TV will switch back Aux or RF Channel Ch Up/Down, Previous Aux
to the Previous channel or input source that the Flashback or RF Channel
TV was using before the Plug was inserted. and TV/AV Keys
However, if any direct access to an RF channel or
Aux channel is requested while the camport is
active, then, when the camport plug is removed,
the TV will switch to the last requested channel.
Source changes using any Source Keys (TV/AV)
are ignored. Channel Up/Channel Down and
Flashback Commands are not direct access tuning
commands and they are also ignored.
CAMPORT Operation (PPV) Previous State Operation State
The operation will be similar to that of the Before Inserting While CAMPORT Upon Removal
Stand-Alone mode. CAMPORT Is Active Of CAMPORT
However, the PPV providers may send different Aux or RF Channel None Previous Aux
commands to the TV for the same user commands. or RF Channel
For instance, some providers will always send a Aux or RF Channel Direct Access Last Requested
direct tune command when it receives a channel RF or Aux Channel
up/down or a flashback command while other PPV Aux or RF Channel Ch Up/Down, Last Requested
providers will just send a key command. Flashback Channel if PPV
and TV/AV Keys translates it to direct
access tuning
command. Otherwise,
goes to Previous Aux
or RF Channel
67
Downloaded from www.Manualslib.com manuals search engine
COMMERCIAL MODE
PEFERENCE
26LH1DC3/4/5 Aux Input Configuration
26LH1DC3/4/5 Aux Input Configuration
ENABLE MPI DATA
DIRECT MPI DATA DATA STATUS DATA STATUS
ACCESS 26LH1DC3/4/5 STATUS TYPE TYPE 0xD2 STATUS
Installer Menu AUX
Tuning 0x41 SOURCES CURRENT AV TYPE 0X0D SOURCE
ENABLED (R/W) SOURCE (R) AUX ASSIGNMENT
OLD_OCV OLD_OCV SOURCE
=0 =1 Source Input Source Mode Number Labeling Value Labeling Value Labeling (R)
Video2 Video Front Video Front
130 90 CV ONLY 34 CAMPORT_EN 0x01 0 0(VIDEO) 2
(Front) (Camport) (Camport)
Rear Video Rear Video
131 91 Video1(Rear) CV ONLY 39 REAR_AUX_EN 0x02 1 0(VIDEO) 1
(Aux) (Aux)
S-Video S-Video
132 92 Component 2 91 YPrPb2 EN 0x04 2 0(VIDEO) 5
Rear Rear
COMMERCIAL MODE
DTV/PC Front Front
133 93 DVI/HDMI1 35 COMPORT EN 0x08 3 0(VIDEO) 3
Auto Computer Computer
DTV/PC
134 94 RGB1 87 REAR RGB EN 0x10 SVGA Rear 4 Computer 0(VIDEO) 4
Auto
CV NTSC Rear NTSC Rear 0(VIDEO)
135 95 Video 3 92 RGB2 ENABLE 0x20 5 7
S-Video Computer Computer 1(S-VIDEO)
Rear
YUV YPrPb
136 96 Component1 38 YPrPb EN 0x40 6 0(VIDEO) 6
Component component
video
68
Downloaded from www.Manualslib.com manuals search engine
APPENDIX
TROUBLESHOOTING
Some quick and easy tips to resolving problems
Software Problems
TV not functions properly.
Software lockup. 8 Remove power cord for 5 minuts.
Software Corrupted.
2-5-5 + MENU performed 8 Start all over with item 117, set to 001, press Enter then redo Auto Program, Channel List, Clock, etc.
more than once. *Note: 2-5-4 + MENU can be done more than once.
Virtual and Physical channels appear in channel scan w/Channel Up/Down.
8 After Auto Program and Channel List, etc. press 2-5-5 + MENU to transfer channels and TV setup to
2-5-5 + MENU not per- internal TV controller. Afterward, only Physical or only Virtual channels will appear in digital channel scan,
formed. analog channel scan will be normal.
*Note: Be sure to set item 028 Ch Overide to 000.
Can not direct enter channel number
APPENDIX
Channel not included 8 After 2-5-5 + MENU, only channels included in TV controller will appear.
in channel scan in TV If channel is available, redo channel scan. If it is not available it will not appear on the TV screen.
controller.
Power
No Power. 8 See troubleshooting flow chart.
Display Panel Picture
No picture
8 Turn TV on.
Display panel is turned off.
8 Power failure?
Antenna/Cable not
8 Connect Antenna/Cable signal source to 26LH1DC3/4/5.
connected.
Connections incorrect. 8 Check connections on 26LH1DC3/4/5.
M.P.I. not connected. 8 If applicable, connect M.P.I. cable to M.P.I. device.
Encrypted program. 8 Try another channel.
Wrong tuning band. 8 Adjust Installer menu settings.
69
Downloaded from www.Manualslib.com manuals search engine
APPENDIX
Erratic Operation
Installer menu setup.
Wrong Installer menu 8 Adjust Installer menu settings as required.
settings.
8 Remove TV power cord for 15 seconds.
Software problem.
Remote Control
Remote doesn’t work.
Remote not in TV mode. 8 Use Mode key to select TV; puts remote into 26LH1DC3/4/5 mode.
Not aimed at IR remote
8 Point remote at TV’s IR receiver on TV.
sensor.
Remote too far from IR
8 Move remote closer to TV’s IR receiver or darken room.
sensor.
IR path to TV’s receiver
8 Remove obstructions.
obstructed.
Weak batteries. 8 Replace batteries.
APPENDIX
Wrong battery polarity. 8 Check that “+” and “-” match in battery compartment.
Too much light in room. 8 Dim room light.
Wrong Installer remote
8 Requires compatible Installer remote, contact your LG dealer.
control.
Incorrect Bed 1-2 setting. 8 Set correct Bed 1-2 setting.
Picture Reception
Normal picture, poor or no sound.
Audio muted. 8 Press MUTE or use Volume Up key to increase sound level.
Broadcast problem. 8 Try a different channel.
TV Speakers Off. 8 Turn TV speakers on.
Broadcast Tuning Mode Digital Channel OSD
No Information available display.
Item 103 set to 1 physical 8 Set Item 103 to 0 for information to be added to virtual channel tuning digital OSD.
channels tuning.
*Note: For other problems not caused by the 26LH1DC3/4/5, refer to other devices’ operating guide.
70
Downloaded from www.Manualslib.com manuals search engine
CLONING PROCEDURE TROUBLESHOOTING
IMPORTANT INSTALLER SETUP INFORMATION! PLEASE READ THE FOLLOWING...
Warning: Do not use LT2002 while a *Note: The LT2002 programmer is designed to be used with TVs
LodgeNet PPV card is installed in TV or clone containing the 221-01006 and later processors. Use with earlier TV
programmer will be damaged. sets may give unpredictable results. Processors used before the
221-01006-04 have a limited screen display capability. They
cannot display entire screens as shown in the quick setup
Reset Clone After Static Shock instructions accompanying the LT2002 clone programmer. Use
After replacing exhausted batteries, or if the programmer the printed menu illustrations on the quick setup sheet supplied
behaves strangely after a static shock, activate the with the Clone as an aid to making your programming choices.
internal reset switch and restore normal operation. (Although the menus are not all displayed, the clone functions
After a reset, check the real-time clock setting. It may all operate normally.)
be necessary to reset the Clone Programmer clock from
a TV containing the correct time.
Remote does not operate clone.
Wrong Installer remote. 8 Only use an appropriate Installer remote to operate clone programmer with 26LH1DC3/4/5.
APPENDIX
LED does not blink
M.P.I. cord not connected. 8 Connect M.P.I. cord.
26LH1DC3/4/5 not 8 26LH1DC3/4/5 must be powered On for clone to work.
turned on.
Weak batteries. 8 Install 4 fresh AA high-quality alkaline batteries.
Clone menu hard to read.
Weak signal. 8 Connect 26LH1DC3/4/5 to a reliable Analog channel signal source.
No time set.
Time not available. 8 Set time on a TV, copy time to Clone Programmer.
71
Downloaded from www.Manualslib.com manuals search engine
APPENDIX
CLONING PROCEDURE TROUBLESHOOTING
Clone not working
8 Try a different LT2002 Clone programmer.
Clone programmer problem.
8 Reset Clone Programmer.
Clone Scans Channels more than once.
Clone should only scan 8 Retry cloning again.
channels once.
Master and Other 26LH1DC3/4/5
Cloning did not work.
APPENDIX
Procedure interrupted. 8 Wait until procedure complete message is displayed.
Different TV models. 8 Cloning is only possible with identical model TVs.
Step(s) omitted or not
8 Reread 54 - 55 - 56 pages to be sure all tasks were performed.
performed.
Insufficient cloning time. 8 Redo cloning and be sure learning/teaching time is about 1 min. and 5 to15 seconds (75 seconds).
Cloning erratic. 8 Reset Clone Programmer.
Clone time disappeared.
Batteries were removed. 8 Batteries must remain installed to retain time settings.
New Setup not present
26LH1DC3/4/5 not reset. 8 Disconnect newly cloned unit from power for 5 seconds.
• After cloning operations are complete, just unplug the LT2002 from the 26LH1DC3/4/5.
• If the 26LH1DC3/4/5 does not display a picture on the TV (blank screen) after a few seconds, just change channels.
72
Downloaded from www.Manualslib.com manuals search engine
CLONE TROUBLESHOOTING FLOW CHART
APPENDIX
73
Downloaded from www.Manualslib.com manuals search engine
APPENDIX
TV OPERATING CHECK
APPENDIX
74
Downloaded from www.Manualslib.com manuals search engine
GLOSSARY OF TERMS
A list of definitions for some of the words found in this guide
75 OHM RF CABLE CATV MONO SOUND
The wire that comes from an off-air Programming provided by a cable Mono (monaural) sound is one
antenna or cable service provider. service. channel of sound. On more than one
The end looks like a hex-shaped nut speaker, all the speakers play the
with a wire sticking through the DIGITAL TELEVISION same audio.
middle. It screws onto the High-resolution, cinema-quality
Antenna/Cable threaded jack on the television signals transmitted digitally. OUTPUT
back of the 26LH1DC3/4/5. Refers to the output jack that sends
DVI a signal out of a VCR, DVD, or
300 TO 75 OHM ADAPTER Digital Video Interface other A/V device.
A small device that connects a Accommodates analog and digital
two-wire 300ohm antenna to a 75 interfaces with a single connector. PHYSICAL CHANNEL NUMBER
ohm RF jack. Actual digital major, dashed minor
COMPOSITE VIDEO channel number that a station is
They are usually about an inch long
Typical video jack, uses one wire for broadcasting on.
with two screws on one end and a
transporting three-color video signals.
round opening with a wire sticking
RGB (Red, Green, Blue)
out on the other end. COMPONENT VIDEO Connection input or output port
Uses three wires for transporting available for producing a video image
ANALOG TELEVISION three-color video signals. The end
Standard television broadcasting using three separate colors: Red,
result is usually better video quality. Green, and Blue.
format in 4:3 picture aspect ratio.
APPENDIX
A/V CABLES DELETED 2ND AUDIO PROGRAMMING/SAP
Audio/Video cables. Three cables Lets you remove channels from the Second Audio Programming (SAP) is
bunched together—right audio list that the end user can scroll another, separate audio channel
(red), left audio (white), and video through using CH (Channel) available with some programming.
(yellow). A/V cables are used for Up/Down. Choosing SAP often refers to
stereo playback of videocassettes listening to audio in another
HDMI language, such as Spanish or French.
and for higher quality picture and High-definition multimedia interface.
sound from other A/V devices.
SIGNAL
HDTV Picture and sound traveling through
A/V DEVICE High-definition television. Refers to
Any device that produces video or a cable, or over the air, to the TV.
television signals that have higher
sound (VCR, DVD, cable box, or resolution than ordinary analog TV STEREO SOUND
television). signals. Stereo (Stereophonic) sound refers
AMPLIFIER to audio that’s divided into right and
HDSTB left sides.
An electronic device that amplifies High-definition set top box. Refers
sound from a television, CD player, to a tuner device that receives TUNER
VCR, DVD, or other Audio/Video high-definition television signals Device that picks up the broadcast
device. which have higher resolution than signal and turns it into picture and
ANTENNA ordinary analog TV signals. sound.
The physical receiver of television INPUT VIRTUAL CHANNEL NUMBER
signals sent over the air. A large Refers to the input jack that The arbitrarily assigned digital
metal piece of equipment does not receives a signal from a TV, VCR, dashed minor channel number that a
always have to be visible to be using DVD Player or other Audio/Video station is broadcasting on.
an antenna. device.
CABLE JACK
Cable service box. Refers to the An input or output connector on the
descrambler box cable subscribers use back of a TV, VCR, DVD Player or
to receive cable programming signals. other Audio/Video device.
DVD, cable box, or television).
75
Downloaded from www.Manualslib.com manuals search engine
APPENDIX
INSTALLER QUICK SETUP GUIDE
Quick Setup Guide for Integrated Master TVs
See table of contents for more information.
Antenna
Wall Jack
RF Coaxial Wire AC Power Cord
(75ohm)
Setup Instructions for Making a Master TV
LODGING PTC INSTALLER MENU 1. Connect TV to signal source, connect power cord and turn TV power on.
2. Enter the TV installer menu.
*Note: If this is not a new setup, set Installer item 117 to 001 and press
Enter to reset TV to default condition.
000 INSTALLER SEQ 000 • Set Tuning Band.
Set Installer menu item 003 BAND/AFC to CATV: 001, Broadcast: 000 etc.
• If necessary, set Installer menu item 028 CH OVERIDE to 001.
UPN 000-000-000-000 FPGA 09F1 In addition, set any other installer items as required of your system.
APPENDIX
PTC V1.00.000 CPU V1.01.00 Exit Installer menu.
3. Access the Master TV menus and set the closable options on the menus to
the desired configurations. Refer to the Closable Menu Features Chart for
the TV. (Picture, Sound, Time etc.)
117 FACT DEFAULT 00X 4. Do a Channel Search; run Auto Program. (aka EZ Scan.)
5. Enter the Channel Edit menu and delete channels per your requirements.
003 BAND/AFC 00X 6. Enter the Channel Label menu and assign ICONs to the channels.
*Note: You can add Channel ICONS typically network logos like ABC, NBC,
028 CH.OVERIDE 001 PBS etc. in this step. Or, in Step 8, add Channel ICONS or custom text
labels for channels which no Icons are available for.
7. Transfer the TV setup. After all menu options and features are set to your
Mode Standard G
requirements, enter the installer menu. Press ‘2’, ‘5’, ‘5’, ‘MENU’ to start
Color Temperature Cool
the transfer of the TV’s setup to the PTC.
Screen Format 16:9
Noise Reduction Off
After the transfer is complete, the system will exit the Installer menu.
Film Mode Off 8. Set any Channel Labels as needed.
a. Enter Installer menu.
11:20 PM b. Press ‘2’, ‘5’, ‘4’, ‘MENU’ to enter the menu. In this menu edit the
Sep.11, 2006 assigned
DE Move OK Select Menu Back
channel Icons, assign custom text labels for channels and assign labels for
active Aux sources. Press ‘Menu’ to exit.
9. Enter the Installer menu. Set item 028 Ch Overide to 000 and exit menu.
Mode Standard G
028 CH.OVERIDE 000
Color Temperature Contrast 100
Screen Format Brightness 79
Noise Reduction Sharpness 65 DIGITAL 19-3 ANALOG 2
MONO STEREO SAP
Film Mode Color 70 WXYZ
Tint 0 MONO
11:20 PM
Sep.11, 2006 WXYZ
DE Move OK Select Menu Back
Antenna Antenna
Auto Program G Auto Program
Channel Label Channel Label
Channel List Channel List
Fine Tune Auto Fine Tune
Signal Strength Signal Strength
--:-- -- --:-- --
--.-- ---- --.-- ----
Menu Back
76 DE Move OK Select Menu Back
Downloaded from www.Manualslib.com manuals search engine
NOTE
77
Downloaded from www.Manualslib.com manuals search engine
NOTE
78
Downloaded from www.Manualslib.com manuals search engine
PRODUCT SPECIFICATIONS
The specifications shown above may be changed without prior notice for quality improvement.
MODELS 26LH1DC3/4/5
Dimensions
27.01 x 22.0 x 9.97 inches / 686.0 x 558.7 x 253.2 mm
(Width x Height x Depth)
Weight 33.95 pounds / 15.4 kg
Power requirement AC100-240V ~ 50/60Hz
Television System NTSC-M, ATSC, 64 & 256 QAM
Program Coverage VHF 2-13, UHF 14-69, CATV 1-135, DTV 2-69, CADTV 1-135
External Antenna Impedance 75 ohm
Operating Temperature 32 ~ 104°F (0 ~ 40°C)
Operating Humidity Less than 80%
Environment condition
Storage Temperature -4 ~ 140°F (-20 ~ 60°C)
Storage Humidity Less than 85%
79
Downloaded from www.Manualslib.com manuals search engine
Downloaded from www.Manualslib.com manuals search engine
Das könnte Ihnen auch gefallen
- Printing Specification: 1. Model DescriptionDokument38 SeitenPrinting Specification: 1. Model DescriptionRajo Peto alamNoch keine Bewertungen
- LCD TV Plasma TV: Owner'S ManualDokument94 SeitenLCD TV Plasma TV: Owner'S ManualRajo Peto alamNoch keine Bewertungen
- Installation and Operating Guide: 26LH1DC3 26LH1DC4 26LH1DC5Dokument80 SeitenInstallation and Operating Guide: 26LH1DC3 26LH1DC4 26LH1DC5Rajo Peto alamNoch keine Bewertungen
- TC-21FJ30LA: Service ManualDokument33 SeitenTC-21FJ30LA: Service ManualRajo Peto alamNoch keine Bewertungen
- The Subtle Art of Not Giving a F*ck: A Counterintuitive Approach to Living a Good LifeVon EverandThe Subtle Art of Not Giving a F*ck: A Counterintuitive Approach to Living a Good LifeBewertung: 4 von 5 Sternen4/5 (5783)
- The Yellow House: A Memoir (2019 National Book Award Winner)Von EverandThe Yellow House: A Memoir (2019 National Book Award Winner)Bewertung: 4 von 5 Sternen4/5 (98)
- Never Split the Difference: Negotiating As If Your Life Depended On ItVon EverandNever Split the Difference: Negotiating As If Your Life Depended On ItBewertung: 4.5 von 5 Sternen4.5/5 (838)
- Shoe Dog: A Memoir by the Creator of NikeVon EverandShoe Dog: A Memoir by the Creator of NikeBewertung: 4.5 von 5 Sternen4.5/5 (537)
- The Emperor of All Maladies: A Biography of CancerVon EverandThe Emperor of All Maladies: A Biography of CancerBewertung: 4.5 von 5 Sternen4.5/5 (271)
- Hidden Figures: The American Dream and the Untold Story of the Black Women Mathematicians Who Helped Win the Space RaceVon EverandHidden Figures: The American Dream and the Untold Story of the Black Women Mathematicians Who Helped Win the Space RaceBewertung: 4 von 5 Sternen4/5 (890)
- The Little Book of Hygge: Danish Secrets to Happy LivingVon EverandThe Little Book of Hygge: Danish Secrets to Happy LivingBewertung: 3.5 von 5 Sternen3.5/5 (399)
- Team of Rivals: The Political Genius of Abraham LincolnVon EverandTeam of Rivals: The Political Genius of Abraham LincolnBewertung: 4.5 von 5 Sternen4.5/5 (234)
- Grit: The Power of Passion and PerseveranceVon EverandGrit: The Power of Passion and PerseveranceBewertung: 4 von 5 Sternen4/5 (587)
- Devil in the Grove: Thurgood Marshall, the Groveland Boys, and the Dawn of a New AmericaVon EverandDevil in the Grove: Thurgood Marshall, the Groveland Boys, and the Dawn of a New AmericaBewertung: 4.5 von 5 Sternen4.5/5 (265)
- A Heartbreaking Work Of Staggering Genius: A Memoir Based on a True StoryVon EverandA Heartbreaking Work Of Staggering Genius: A Memoir Based on a True StoryBewertung: 3.5 von 5 Sternen3.5/5 (231)
- On Fire: The (Burning) Case for a Green New DealVon EverandOn Fire: The (Burning) Case for a Green New DealBewertung: 4 von 5 Sternen4/5 (72)
- Elon Musk: Tesla, SpaceX, and the Quest for a Fantastic FutureVon EverandElon Musk: Tesla, SpaceX, and the Quest for a Fantastic FutureBewertung: 4.5 von 5 Sternen4.5/5 (474)
- The Hard Thing About Hard Things: Building a Business When There Are No Easy AnswersVon EverandThe Hard Thing About Hard Things: Building a Business When There Are No Easy AnswersBewertung: 4.5 von 5 Sternen4.5/5 (344)
- The Unwinding: An Inner History of the New AmericaVon EverandThe Unwinding: An Inner History of the New AmericaBewertung: 4 von 5 Sternen4/5 (45)
- The World Is Flat 3.0: A Brief History of the Twenty-first CenturyVon EverandThe World Is Flat 3.0: A Brief History of the Twenty-first CenturyBewertung: 3.5 von 5 Sternen3.5/5 (2219)
- The Gifts of Imperfection: Let Go of Who You Think You're Supposed to Be and Embrace Who You AreVon EverandThe Gifts of Imperfection: Let Go of Who You Think You're Supposed to Be and Embrace Who You AreBewertung: 4 von 5 Sternen4/5 (1090)
- The Sympathizer: A Novel (Pulitzer Prize for Fiction)Von EverandThe Sympathizer: A Novel (Pulitzer Prize for Fiction)Bewertung: 4.5 von 5 Sternen4.5/5 (119)
- Her Body and Other Parties: StoriesVon EverandHer Body and Other Parties: StoriesBewertung: 4 von 5 Sternen4/5 (821)
- Digital Home Entertainment System: User ManualDokument36 SeitenDigital Home Entertainment System: User Manualmazinkaiser2174Noch keine Bewertungen
- Fujitsu Pds4233 Pds4234w e HDokument36 SeitenFujitsu Pds4233 Pds4234w e Hبوند بوندNoch keine Bewertungen
- Onkyo Tx-Sr501-E SMDokument61 SeitenOnkyo Tx-Sr501-E SMJuan Alberto Encinas QuinteroNoch keine Bewertungen
- HT 502 SHDokument26 SeitenHT 502 SHAtishayNoch keine Bewertungen
- PD DVR100 ManualDokument52 SeitenPD DVR100 ManualFernando Sequera100% (2)
- Colibri T20 Datasheet Preliminary V0!91!2010!12!23Dokument38 SeitenColibri T20 Datasheet Preliminary V0!91!2010!12!23Danilo Henrique Costa SouzaNoch keine Bewertungen
- 32ld340h Hotel TV Owners Man PDFDokument317 Seiten32ld340h Hotel TV Owners Man PDFJoel HeinzNoch keine Bewertungen
- Pioneer VSX-D912 ReceiverDokument80 SeitenPioneer VSX-D912 ReceiverTom100% (3)
- LG50PQ30RDokument118 SeitenLG50PQ30RPangthip PuratheaNoch keine Bewertungen
- Vga Stanag HW A06Dokument17 SeitenVga Stanag HW A06Sanjay ParelkarNoch keine Bewertungen
- BRAVIA Triluminos Catalouge PDFDokument23 SeitenBRAVIA Triluminos Catalouge PDFthakrarhitsNoch keine Bewertungen
- Samsung H1080 Operating ManualDokument40 SeitenSamsung H1080 Operating Manualjbloggs2007Noch keine Bewertungen
- SCART Pin Specs and Voltage LevelsDokument4 SeitenSCART Pin Specs and Voltage Levelsplj020Noch keine Bewertungen
- LG 42pc1rvDokument82 SeitenLG 42pc1rvAnonymous witXfFQLFfNoch keine Bewertungen
- Dell 1210S Projector BrochureDokument2 SeitenDell 1210S Projector Brochuredhirajkumar_1Noch keine Bewertungen
- AKAI PDP4247-F Service ManualDokument18 SeitenAKAI PDP4247-F Service ManualghanshyambsNoch keine Bewertungen
- Grand Theft Auto IIIDokument133 SeitenGrand Theft Auto IIIYudha IkhsanNoch keine Bewertungen
- Sony TV Service ManualDokument64 SeitenSony TV Service ManualRené Eric Urbano EhijoNoch keine Bewertungen
- Samsung Crystal UHD Smart TV Troubleshoot GuideDokument29 SeitenSamsung Crystal UHD Smart TV Troubleshoot GuideropiNoch keine Bewertungen
- W2252TQDokument25 SeitenW2252TQAilton AraujoNoch keine Bewertungen
- PLUS U3-1080 U3-880 User Manual PDFDokument213 SeitenPLUS U3-1080 U3-880 User Manual PDFJohel Ali Lopez CaciqueNoch keine Bewertungen
- 23 Aug Lh-t6740d Ja8plls EngDokument40 Seiten23 Aug Lh-t6740d Ja8plls Engarturo vargasNoch keine Bewertungen
- Kenwood KRF-V4530DDokument38 SeitenKenwood KRF-V4530DEstefanía Gonzalez Las HerasNoch keine Bewertungen
- DT V24G1 020510us PDFDokument2 SeitenDT V24G1 020510us PDFgibonulNoch keine Bewertungen
- KiSS DVD PLAYER Manual DP 508 3966 PDFDokument1 SeiteKiSS DVD PLAYER Manual DP 508 3966 PDFGurkan12Noch keine Bewertungen
- LG Dnevna Soba 37ld420 PDFDokument220 SeitenLG Dnevna Soba 37ld420 PDFMica MicicNoch keine Bewertungen
- Section 1: Quick Start Guide .................................... 1Dokument51 SeitenSection 1: Quick Start Guide .................................... 1GeoarsaIonelNoch keine Bewertungen
- Comprehensive projector manualDokument66 SeitenComprehensive projector manualGabriel AnwarNoch keine Bewertungen
- Wireless Surround Sound: Operating InstructionsDokument36 SeitenWireless Surround Sound: Operating InstructionsMarcial AbreNoch keine Bewertungen
- EBC Internship ReportDokument51 SeitenEBC Internship ReportGurmesa Bati75% (4)