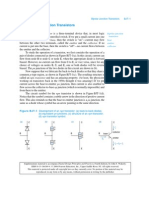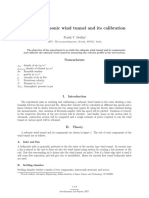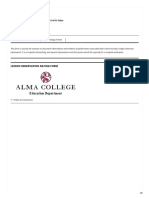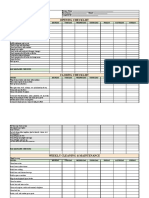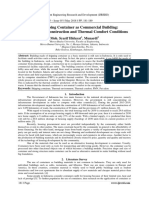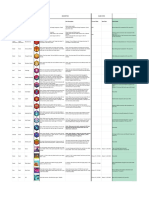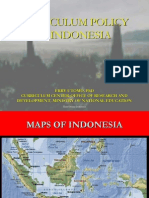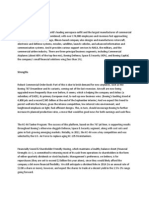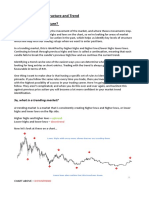Beruflich Dokumente
Kultur Dokumente
Men SCH Tut 21i
Hochgeladen von
stilla_marisOriginalbeschreibung:
Originaltitel
Copyright
Verfügbare Formate
Dieses Dokument teilen
Dokument teilen oder einbetten
Stufen Sie dieses Dokument als nützlich ein?
Sind diese Inhalte unangemessen?
Dieses Dokument meldenCopyright:
Verfügbare Formate
Men SCH Tut 21i
Hochgeladen von
stilla_marisCopyright:
Verfügbare Formate
Chapter 10
Schematic Design Tutorial
This chapter contains the following sections:
• “Introduction”
• “Required Background Knowledge”
• “Design Flow”
• “Software Installation”
• “Starting the Design Manager”
• “Copying the Tutorial Files”
• “Starting Design Architect”
• “Targeting the Design for the XC9000 or XCR Family”
• “Completing the Calc Design”
• “Controlling FPGA/CPLD Layout from the Schematic”
• “Modifying the Design for Non-XC4000E/EX Devices”
• “Using LogiBLOX”
• “Other Special Components”
• “Using a Constraints File”
• “Performing Functional Simulation”
• “Using Pld_men2edif”
• “Using the Xilinx Design Manager”
• “Performing Timing Simulation”
• “Examining Routed Designs with FPGA Editor”
• “Verifying the Design Using a Demonstration Board”
Mentor Graphics Tutorial Guide — 2.1 10-1
Mentor Graphics Interface/Tutorial Guide
• “Making Incremental Design Changes”
• “Command Summaries”
• “Further Reading”
Introduction
This chapter guides you through a typical field-programmable gate
array (FPGA) and complex programmable logic device (CPLD)
design procedure from schematic entry to completion of a func-
tioning device. It uses a design called Calc, a 4-bit processor with a
stack. In the first part of the tutorial, you use the Design Architect, the
Mentor Graphics design entry tool, to create the schematics and
symbols for the Calc design. Next you use pld_quicksim, the Mentor
Graphics simulator, to perform a functional simulation on it. In the
third step, you use the Xilinx Design Manager to implement the
design. Finally, you verify the design’s timing by again using
pld_quicksim. The simple design example used in this tutorial
demonstrates many system features that you can apply to more
complex FPGA and CPLD designs.
Note: Although this tutorial describes creating and processing FPGA
designs, you can apply most of the steps to CPLD designs.
This tutorial includes instructions on the following:
• Installing the tutorial files
• Using Mentor Graphics Design Manager
• Targeting the tutorial design (Calc) for an XC4000E or an XC9000
device
• Using Design Architect
• Completing the ALU block in the Calc design
• Adding the STARTUP block to tie signals to the global reset
• Adding device information in the Calc design
• Exploring Xilinx library elements
• Exploring the XC4000E oscillator
• Controlling device layout from the schematic
• Editing the Calc design for a non-XC4000E/EX device
10-2 Xilinx Development System
Schematic Design Tutorial
• Performing functional simulation on the Calc design in
pld_quicksim
• Converting the design to an EDIF file using pld_men2edif
• Implementing the design using pld_dsgnmgr
• Configuring the Xilinx Design Manager/Flow Engine
• Performing timing simulation on the routed Calc design in
pld_quicksim
• Examining routed designs with the Editor for Programmable ICs
(FPGA Editor)
• Verifying the Calc design on a demonstration board
• Making incremental design changes
• Command summaries
Required Background Knowledge
This tutorial assumes that you have a basic understanding of the
following:
• UNIX operating system
• Motif Windows. Mentor Graphics applications conform to the
Motif window style.
Note: When you are instructed to close a window, it is important that
you exit from the window rather than iconize it.
Design Flow
See the “Design Flows” section of the “Introduction” chapter for the
design flow involved in using the Mentor Graphics interface. That
chapter also describes the general steps for creating a design using
the Mentor interface.
This tutorial describes an incremental design methodology. In incre-
mental design, you process the design, make a small change to the
design, and process the design again. You use place and route infor-
mation from the previous design processing cycle to constrain subse-
quent cycles of the same design. When you use this method, timing
information in a design remains relatively stable through many
Mentor Graphics Tutorial Guide 10-3
Mentor Graphics Interface/Tutorial Guide
processing cycles. Also, place and route time is considerably reduced
since much of the processing is done in previous cycles.
You can target the tutorial design for an XC4000E or XC9000 device.
You can use a Xilinx demonstration board to test the functionality of
your design. Make sure your demonstration board and software
support your selected device. To determine compatibility, refer to the
release notes that came with your software package.
This tutorial uses the following conventions to refer to the various
device families:
• XC3000 family—includes XC3000, XC3000A, XC3000L, XC3100,
and XC3100A devices
• XC4000 family—includes XC4000, XC4000E, XC4000EX,
XC4000L, and XC4000XL devices
• XC5200 family—includes XC5200 devices
• XC9000 family—includes XC9500 and XC9500F devices
Software Installation
Required Software
The following versions of software are required to perform this tuto-
rial:
• Mentor Graphics Version C.2 or later, including Mentor Design
Manager, Design Architect, QuickSim, QuickPath, as well as the
programs needed to read and write EDIF netlists (ENRead and
ENWrite), which require special licensing
• Xilinx/Mentor Graphics Interface Version 2.1i
• Xilinx Development System Version 2.1i
Before Beginning the Tutorial
Before beginning the tutorial, set-up your workstation to use Mentor
Graphics and XIlinx Development System software as follows:
1. Verify that your system is properly configured. Consult the
release notes that came with your software package for more
information.
10-4 Xilinx Development System
Schematic Design Tutorial
2. Install the following sets of software:
• Xilinx Development System Version 2.1i
• Xilinx/Mentor Graphics Interface Version 2.1i
• Mentor Graphics Version C.2 or later, including Mentor
Design Manger, Design Architect, QuickSim, QuickPath, as
well as the programs needed to read and write EDIF netlists
(ENRead and ENWrite), which require special licensing
3. Verify the installation, using the “Configuring Your System”
section of the “Getting Started” chapter of the Mentor Graphics
Interface Guide, as a guide.
4. Add a reference to $XILINX_TUTORIAL to your
MGC_LOCATION_MAP file.
Every symbol and schematic in your design contains references
which indicate where design objects reside on your disk or
network. The tutorial designs use variables in their reference
definitions so they can be easily relocated. All of the tutorial
designs use the variable $XILINX_TUTORIAL in their path refer-
ences. $XILINX_TUTORIAL must be defined in the file pointed
to by $MGC_LOCATION_MAP. For example, the design object
seg7dec in the $XILINX/mentor/tutorial/calc_sch directory uses
the path reference $XILINX_TUTORIAL/calc_sch/seg7dec to
define where it is located in the directory structure. If the tutorial
directories were copied to the path /home/bclinton/mentor/
xtutorial, the following two lines must be added to the file
pointed to by $MGC_LOCATION_MAP:
$XILINX_TUTORIAL
/home/bclinton/mentor/xtutorial
If you make a query to determine where the design object
“$XILINX_TUTORIAL/calc_sch/stack” is located, the Mentor
Graphics tools use this definition to determine that stack is at /
home/bclinton/mentor/xtutorial/calc_sch/stack.
With this definition added to the location map as defined in the
“Getting Started” chapter of the Mentor Graphics Interface
Guide.Tthe complete location-map file should, at a minimum,
look like:
MGC_LOCATION_MAP_1
(empty line)
Mentor Graphics Tutorial Guide 10-5
Mentor Graphics Interface/Tutorial Guide
$MGC_GENLIB
(empty line)
$LCA
(empty line)
$SIMPRIMS
(empty line)
$XILINX_TUTORIAL
/home/bclinton/mentor/xtutorial
Refer to the Mentor Graphics documentation for more informa-
tion on location maps.
Installing the Tutorial
If you have not already done so, download the tutorial files from
ftp://ftp.xilinx.com/pub/documentation/M2.1i_tutorials/
men_tut_files_21i.tar.Z. Once they are downloaded un-compress and
un-tar the files.
uncompress men_tut_files_21i.tar.Z
tar xvf men_tut_files_21i.tar
Standard Directory Structure
When you create a design object in Mentor Graphics, a directory is
created in the project directory with the same name as the design
object. This directory contains a schematic directory, symbol files,
viewpoint files, and part interfaces. The directory is identified as a
design object by the file, design_name.mgc_component.attr, that
resides at the same level as the directory which has the name. For
example, if you create a schematic named calc, a calc directory is
created, and at the same level the file, calc.mgc_component.attr, is
created. The calc directory contains all the files that describe calc.
Note: In this tutorial, file names and directory names are in lower
case and the design example is referred to as Calc.
Tutorial Directory and Files
You will complete the Calc design in this tutorial. During the tutorial
installation, the /tutorial directory is created; design object directo-
ries are created; and the tutorial files needed to complete the design
are copied to the calc_sch directory. Some of the files you need to
complete the tutorial design are not copied, because you create these
10-6 Xilinx Development System
Schematic Design Tutorial
files in the tutorial. However, solutions directories with all input and
output files are provided. They are located in the /tutorial directory
and are listed in the following table.
Table 10-1 Tutorial Design Directories
Directory Description
calc_sch Schematic (Design Architect) tutorial directory
calc_4ke Schematic solution directory for XC4003E-PC84
calc_9k Schematic solution directory for XC95108-PC84
calc_sot Schematic-on-top tutorial directory (uses XC4003E)
The solution directories contain the design files for the completed
tutorial, including schematics, intermediate files, and the bitstream
file. Different intermediate files are created for different device fami-
lies. Do not overwrite any files in the solutions directories.
The calc_sch directory contains the incomplete copy of the tutorial
design. The installation program copies a few intermediate files to the
calc_sch tutorial directory, and you create the remaining files when
you perform the tutorial. As described in a later step, you copy the
calc_sch directory to another area and perform the tutorial in this
new area. The following table lists and describes the directories and
files in the calc_4ke solution directory.
Table 10-2 Tutorial Directories/Files in the Calc_4ke Directory
Directory or File
Description
Name
calc Top-level design directory
control Design directory for control module
statmach Design directory for state controller module
alu Design directory for ALU module
muxblk2 Design component for arithmetic function in
ALU
andblk2 Design component for arithmetic function in
ALU
clockgen System-clock generator
orblk2 Design component for arithmetic function in
ALU
Mentor Graphics Tutorial Guide 10-7
Mentor Graphics Interface/Tutorial Guide
Table 10-2 Tutorial Directories/Files in the Calc_4ke Directory
Directory or File
Description
Name
xorblk2 Design component for arithmetic function in
ALU
muxblk5 Design component for multiplexer arithmetic
outputs in ALU
muxlbk2a Design component for multiplexer operator
function in control
stack Design component for stack
seg7dec Design component for 7-segment decoder
debounce Design component for debounce circuit
calc.edif EDIF netlist files created by pld_men2edif
pld_men2edif.log pld_men2edif log file
calc.ngo Native Generic Object created by EDIF2NGD
calc_4ke.ucf User Constraints File
calc.bld Design database report generated by
NGDBUILD
calc.ngd Native Generic Design created by NGDBUILD
calc.mrp Mapping report generated by MAP
calc.pcf Physical Constraints File created by MAP
calc_map.ncd Native Circuit Description created by MAP
calc.par Place-and-Route report generated by PAR
calc.pad Pinout description generated by PAR
calc.ncd Routed NCD file created by PAR
calc.twr Timing report generated by Trace (TRCE)
calc.bit Configuration bitstream created by BITGEN
calc.edn Timing-model EDIF netlist created by
NGD2EDIF
calc_lib/calc QuickSim timing simulation model created by
pld_edif2tim
pld_edif2tim.log pld_edif2tim log file
10-8 Xilinx Development System
Schematic Design Tutorial
In addition to the files listed above, there is a file called file-
name.mgc_component.attr associated with each design component
directory. This file identifies the corresponding directory as a Mentor
Graphics design component.
Starting the Design Manager
To start the Design Manager configured for Xilinx designs, type the
following at the operating system command line:
pld_dmgr
The Design Manager Window appears as shown in the following
figure.
Figure 10-1 Mentor Design Manager Window
Mentor Graphics Tutorial Guide 10-9
Mentor Graphics Interface/Tutorial Guide
The Design Manager window contains the following three sub-
windows:
• Tools Window
• Navigator Window
• Command Palette
Each sub-window is described below.
Mentor Graphics windows conform to Motif standards. You should
know how to move, close, and minimize (or iconize) the Motif
windows. When multiple windows are open, the active window has
a blue border and inactive windows have a grey-brown border. For
more information on Design Manager operation, refer to the Mentor
Graphics documentation.
Tools Window
The Tools window on the left contains icons representing all the
Mentor Graphics and Xilinx applications you need to execute the
steps in the tutorial. A description of these programs is given in the
“Features” section of the “Introduction” chapter.
Navigator Window
Use the Navigator window to move around the directory hierarchy
and select files, folders, and other types of design objects.
The Navigator has five buttons located at the bottom of the window,
three of which are most used. The two buttons on the left have up
and down arrows on them. Use these buttons to move up and down
the directory hierarchy. To move down the hierarchy with the down
arrow, you must first select the desired folder in the Navigator. The
rightmost button has four arrows on it, one pointing in each direc-
tion. When you select this button, a dialog box appears and you can
type in the path to the directory you want to display in the Navigator
window. Using this button is sometimes quicker and easier than
using the up and down arrows.
Command Palette
Use the Command Palette to access the most commonly used Design
Manager menu items.
10-10 Xilinx Development System
Schematic Design Tutorial
Copying the Tutorial Files
Mentor Graphics design objects contain absolute directory path refer-
ences. Since many of these paths are self-referencing, using the cp or
mv command in Unix to copy or move these design objects to new
directories can break those references. The Mentor Graphics Design
Architect allows design objects to be copied or moved across directo-
ries by adjusting path references within each design object as it is
relocated.
To demonstrate the Copy operation in Design Manager, perform the
following steps:
1. In the Navigator window, move to the directory where the tuto-
rial files were installed.
2. Select the calc_sch directory.
3. To see the references in this design, choose Right Mouse
Button → Report → Show References → For Design.
A List of Unique References underneath the calc_sot directory is
displayed. An example reference item might be:
$XILINX_TUTORIAL/calc_sot/alu/alu:mgc_symbol[6]
This indicates that an ALU symbol (version 6 under Mentor
Graphics’ versioning system) is referenced by the path
$XILINX_TUTORIAL/calc_sot/alu/alu.
All references in the design should contain either $LCA or
$XILINX_TUTORIAL.
4. Close the List of Unique References window.
5. With the calc_sch directory selected in the Navigator window,
choose Right Mouse Button → Edit → Copy.
A dialog box appears.
6. In the dialog box, type the directory path where you want the
working copy of the tutorial files copied. For example, if you
want to copy the files to /home/dum/tutor/mentor, enter /
home/dum/tutor/mentor/calc_sch. Click OK.
7. Use the Navigator to change directories to the location of the
working copy of calc_sch. In the example above, you would click
Mentor Graphics Tutorial Guide 10-11
Mentor Graphics Interface/Tutorial Guide
the “four-arrow” button at the bottom of the Navigator window,
then type /home/dum/tutor/mentor in the dialog box.
8. Select the calc_sch directory.
9. As before, choose Right Mouse Button → Report → Show
References → For Design. The example reference above
with the ALU symbol appears:
/home/dum/tutor/mentor/calc_sch/alu/alu:mgc_symbol[6]
10. Close the List of Unique References window.
11. Modify your MGC_LOCATION_MAP file so that the
$XILINX_TUTORIAL variable points to the directory where the
copy of calc_sch is located. In the example above, change the
$XILINX_TUTORIAL section of the file so that it reads:
$XILINX_TUTORIAL
/home/dum/tutor/mentor
12. Read the newly modified location map into Design Architect by
selecting MGC → Location Map → Read Map from the menu
bar.
13. In the dialog box, type $MGC_LOCATION_MAP, then click OK.
The $XILINX_TUTORIAL soft name now points to the new tuto-
rial area. However, references in the calc_sch directory use /
home/dum/tutor/mentor instead of its new equivalent,
$XILINX_TUTORIAL. While this is legal, it is best in Mentor to
use soft names wherever possible.
14. To convert the hard name back into a soft name, select the
calc_sch directory and choose Right Mouse Button → Edit
→ Change → References.
15. In the Change References dialog box, enter for From: /home/
dum/tutor/mentor (or whatever directory is applicable to your
case). For To, enter $XILINX_TUTORIAL.
10-12 Xilinx Development System
Schematic Design Tutorial
Figure 10-2 Change References Dialog Box
16. Click OK.
The Change References process begins.
17. After the process is finished, you can do another Show Refer-
ences operation to verify that all references have been changed
properly.
Note: You can copy or move a design object without rewriting path
references by selecting Options → Convert References? No
from the Copy or Move dialog box.
Starting Design Architect
To open the Calc design in Design Architect, perform the following
steps:
1. Select MGC → Location Map → Set Working Directory
from the menu bar.
A small dialog box appears at the bottom of the screen.
2. Type $XILINX_TUTORIAL/calc_sch in the Directory field of
the dialog box, then select OK or press return.
Mentor Graphics Tutorial Guide 10-13
Mentor Graphics Interface/Tutorial Guide
This sets the working directory to the directory where you work
on the tutorial.
3. Select the $XILINX_TUTORIAL/calc_sch/calc design object in
the Navigator window.
4. Select Right Mouse Button → Open → pld_da.
The Design Architect window appears and displays the Calc
design as shown in the figure below.
5. Resize the Design Architect window to cover the entire screen.
Figure 10-3 Top-Level Schematic for Calc
10-14 Xilinx Development System
Schematic Design Tutorial
Using the Mouse in Design Architect
Left Mouse Button
Use this button to select or de-select objects on a sheet. A selected
object has a white dashed outline. Hold down this button and drag
the mouse to select multiple objects.
Middle Mouse Button (Strokes)
Use the middle mouse button to perform actions known as strokes.
You can use strokes as shortcuts to perform common tasks. Perform a
stroke by pressing and holding the middle mouse button while
moving the mouse to draw a line with a specific shape. Design Archi-
tect converts the shape you draw to a number string to determine
which command to execute. The number is determined as shown in
the following figure:
1 2 3
4 5 6
7 8 9
X7734
Figure 10-4 Using Strokes, Example of “Z” stroke (1235789)
For example, a “Z” stroke represents the number 1235789. To deter-
mine the commands that the strokes represent, select Help → On
Strokes from the menu bar at the top of the screen. You can also
hold down the middle mouse button and draw the shape of a ques-
tion mark “?” to display the stroke help screen. When applicable, this
tutorial uses strokes and describes them using the numbering system
shown in the “Using Strokes, Example of “Z” stroke (1235789)”
figure.
Right Mouse Button
You can use the right mouse button to display different menus
depending on the object(s) selected on the schematic sheet. For
Mentor Graphics Tutorial Guide 10-15
Mentor Graphics Interface/Tutorial Guide
example, if a net is selected when you press the right mouse button,
the Net menu appears. You can access other menus, regardless of
what is selected, by using the “Other Menus” selection that appears
at the top of each menu.
Using the Function Keys
You can use the keyboard function keys to execute many Design
Architect commands. The boxes at the bottom of the Design Architect
window each contain up to four commands which you execute as
follows:
• To execute the top command, press the associated Function key.
• To execute the middle command, press the associated Function
key while holding down the Shift key.
• To execute the third command, press the associated Function key
while holding down the Control key.
• To execute the bottom command, press the associated Function
key while holding down the Alternate key.
Selecting Commands from the Menu Bar
Use the left mouse button to select commands from the menu bar at
the top of the screen.
Selecting Commands from the Palette
Use the left mouse button to select commands from the Command
Palette at the right side of the screen. The set of red buttons at the top
of the palette change the commands that are available in the palette.
The commands displayed in the palette vary depending on what type
of window is active in Design Architect. For example, if a symbol
editor window is active, commands such as Add Pin, Draw Rect-
angle, and other commands associated with creating symbols are
available in the palette. If there are no windows open in Design
Architect, commands such as OPEN SHEET or OPEN SYMBOL are
available.
You may need to scroll the palette to access some of the commands by
moving the cursor into the palette and using the PageUp and Page-
Down keys. You can also select Right Mouse Button → Show
Scroll Bars to display scroll bars.
10-16 Xilinx Development System
Schematic Design Tutorial
Entering Commands from the Keyboard
You can type commands anywhere in the Design Architect window.
A dialog box appears at the cursor location to capture the command
text. For example, you can open a schematic sheet by typing open
sheet in the Design Architect window.
Cancelling Commands
When you select a command, it is displayed in either a small rectan-
gular box in the lower-left area of the screen, or in a larger dialog box.
In either case, you can cancel commands by selecting the cancel
button in the box or by pressing the escape key.
Repeating Menu Commands
You can repeat commands that were executed by using either the
menu bar or the menus accessed through the right mouse button by
holding down the control key, moving the cursor to the appropriate
area, and pressing the right mouse button. For example, if Right
Mouse Button → Properties → Add was the last command
sequence performed, you can repeat this sequence by holding down
the control key and pressing the right mouse button with the cursor
in the window where the command was last executed. You can also
perform this function with the stroke 12369, which looks like an
upside-down “L”.
Manipulating the Screen
To zoom in on a specific area of the screen, hold down the F8 key and
move the mouse to create a box around the area you want to zoom
on. To view the entire schematic, hold down the shift key and press
F8. You can also perform these commands with the strokes 159 and
951, respectively. You can also zoom the schematic in or out with the
menu bar commands View → Zoom In and View → Zoom Out or
the strokes 357 and 753.
Targeting the Design for the XC9000 or XCR Family
The incomplete calc_sch design is configured for an XC4003E-PC84
part. If you want to target a demonstration board with this device, go
to the “Completing the Calc Design” section. If you are targeting the
Mentor Graphics Tutorial Guide 10-17
Mentor Graphics Interface/Tutorial Guide
tutorial design for an XC95108-PC84 (no demonstration board avail-
able) or other device family, you must convert the design to reference
the XC9000 library instead of the XC4000E library.
The Xilinx CoolRunner (XCR) series can be targeted by using the
XC9000 library. The XCR series currently uses XPLA Workstation for
implementing designs on the workstation. Xilinx Design Manager
does not support XCR designs.
With three exceptions, the calc design can target the XCR as defined
in this tutorial. XPLA Workstation cannot compile designs which use
LogiBLOX. The config cell is not supported. Timing simulation uses
ModelSim rather than QuickSim. The tutorial entitled Workstation
Flow for Xilinx CoolRunner CPLDs provides steps to implement and
do a timing simulation of the calc design.
The procedure provided below allows you to change every Xilinx
component in the Calc design from the XC4000E library to the
XC9000 library. Since the designs were created using the Unified
Libraries, the parts in the XC4000E and XC9000 libraries have iden-
tical footprints and pinouts. This allows you to easily retarget designs
to a different device family, provided only library parts common to
the two families are used. You must manually replace any library
parts that are not common to both families. This example shows a
situation where this may happen.
Note: Although an XC4000E-to-XC9000 conversion is shown here,
this procedure may be used to retarget from any family to any other
family.
To retarget the Calc design to the XC9000 or XCR family:
1. Close the Calc schematic window by selecting Close from the
window’s control menu. This is the menu accessed by clicking on
the button in the upper left-hand corner of the window.
2. In the gray desktop area, choose Right Mouse Button →
Convert Design.
3. A dialog box appears as shown in the figure below. Fill in the
fields as shown and click OK.
10-18 Xilinx Development System
Schematic Design Tutorial
Figure 10-5 Convert Design Dialog Box
Convert Design begins by displaying a Hierarchy Window as it is
taking account of the design hierarchy. After this, the Calc sche-
matic and all lower-level design schematics are displayed while
Design Architect is retargeting design components.
4. After this process is completed, perform the following for each
schematic:
a) Select Check → Sheet from the menu bar. A window
appears containing the results of the design rule check.
b) After reviewing the contents of this window, close it and
reselect the schematic window.
c) Select File → Save from the menu bar to save the sche-
matic.
d) Close the schematic window and repeat the process for the
next schematic.
Note: Keep the top-level Calc design open, since you need it in the
next section. You can also save yourself the step of checking and
saving each design sheet by setting the Check & Save switch to Yes in
the Convert Design dialog box.
Warning: Although turning the Check & Save switch on makes the
Convert Design process more automatic, it is more dangerous since it
prevents you from inspecting a converted design before saving it.
Mentor Graphics Tutorial Guide 10-19
Mentor Graphics Interface/Tutorial Guide
Use this setting with caution, and turn it on only when you are
certain you wish to overwrite your original design.
Completing the Calc Design
To complete the tutorial design, you need to add a few design objects
to the Calc schematic using Design Architect.
If you need to stop the tutorial at any time, be sure to save your work
as follows:
1. Select Check → Sheet from the menu bar.
A window appears containing the results of the design rule
check.
2. After reviewing the contents of this window, close it and reselect
the schematic window.
Warning: It is important to check your design first before saving it.
3. Select File → Save from the menu bar to save the design.
4. Before proceeding to the next part of this tutorial, close (quit) the
Calc schematic window.
5. If a dialog box appears asking if you want to save any changes,
choose NO.
Design Description
The top-level schematic of the Calc tutorial design has been created
for you. Each of the blocks in the schematic, such as CONTROL or
ALU, is linked to a second-level module that describes its logic.
Additionally, any second-level module can contain another block that
references a third-level drawing, and so on. This organization is
known as a hierarchical structure.
In this tutorial, you add three symbols to the ALU block schematic to
complete it. First, you create the ANDBLK2 and ORBLK2 symbols
and their underlying schematics and then add them to the schematic.
Additionally, you add the FD4RE symbol from the Unified Libraries
to the ALU block. After the ALU block is finished, you add the
STARTUP block to the top-level Calc schematic to tie the device’s
global reset network to a device pin. To complete design entry, you
10-20 Xilinx Development System
Schematic Design Tutorial
add a CONFIG block, which lists a set of instructions that dictate how
the core tools should process the design.
The Calc design is a four-bit processor with a stack. The processor
performs functions between an internal register and either the top of
the stack or data input from external switches. The results of the
various operations are stored in the register and displayed in hexa-
decimal on a seven-segment display. The top value in the stack is
displayed in binary on a bar LED. A count of the items in the stack is
displayed as a “gauge” on another bar LED.
The design consists of the following functional blocks:
• ALU—The arithmetic functions of the processor are performed in
this block.
• CONTROL—The opcodes are decoded into control lines for the
stack and ALU in this module.
• STACK—The stack is a four-nibble storage device. It is imple-
mented using synchronous RAM in the XC4000E design. You can
substitute the RAM4_9K module, which uses flip-flops, in place
of the RAM16X4S macro in the STACK schematic to implement
the stack in an XC9000 or other non-XC4000E device.
Note: If RAM4_9K is used in a non-XC9000 device, it must be retar-
geted using Convert Design.
• DEBOUNCE—This circuit debounces the “execute” switch,
providing a one-shot output.
• SEG7DEC—This block decodes the output of the ALU for
display on the 7-segment decoder.
• CLOCKGEN—This block uses an internal oscillator circuit in
XC4000E devices to generate the clock signal. In XC9000 designs,
it is replaced by an input pad and a clock buffer.
Note: The XC3000 and XC5200 FPGA families also have on-board
oscillators. See the CLKGEN3K and CLKGEN5K components
included in the calc_sch directory to see how the oscillators in these
families are used.
• BARDEC—This block shows how many items are on the stack
on a “gauge” of four LEDs.
• SWITCH7—This block is a user-defined module consisting of
seven input flip-flops used to latch the switch data.
Mentor Graphics Tutorial Guide 10-21
Mentor Graphics Interface/Tutorial Guide
Creating the ANDBLK2 Symbol
Opening a Symbol Window
1. Use the left mouse button to select Open Symbol in the
Command Palette.
2. Type $XILINX_TUTORIAL/calc_sch/andblk2 in the Compo-
nent Name box.
3. Select OK.
A symbol editor window appears.
Creating the Symbol Outline
1. Zoom in until the grid space markers, represented by small
crosses, are visible in the symbol window.
2. Select ADD RECTANGLE from the palette.
3. Position the cursor in the upper left corner of the symbol window
and press the left mouse button.
4. While holding down the left mouse button, move the cursor
diagonally to the opposite corner of the symbol window to draw
a rectangle that is six grid squares high by eight grid squares
wide. Be sure to measure using the grid marks, and not the small
dots that define fractions of grid spacing.
Adding Pins to the ANDBLK2 Symbol
1. Select Add Pin from the palette.
The dialog box in the following figure appears.
2. Fill in the Dialog box exactly as shown in the following figure
and then select OK.
10-22 Xilinx Development System
Schematic Design Tutorial
Figure 10-6 Add Pin(s) Dialog Box for A(3:0) and B(3:0)
A small crosshair appears under the cursor, and a rectangular
box appears stating that the first pin, A(3:0), is to be placed.
3. Place pin B(3:0) as shown in the figure below by moving the
cursor to the position where the diamond appears in the figure
(one grid space to the left of the rectangle) and pressing the left
mouse button. Small purple diamonds indicate pins.
If you make a mistake before placing a pin, press the escape key
to cancel the command, then repeat the above steps. If you make
a mistake after placing a pin, press the F2 key to unselect every-
thing. Select the pin (diamond) and the line next to it and press
and hold CTRL-F2 to execute a move command. Move the pin to
the correct position and release the keys.
Mentor Graphics Tutorial Guide 10-23
Mentor Graphics Interface/Tutorial Guide
Figure 10-7 Adding Pins A(3:0) and B(3:0)
4. Select Add Pin from the palette and fill in the dialog box as
shown in the following figure, then select OK. Be sure to set the
name height to 1.0.
10-24 Xilinx Development System
Schematic Design Tutorial
Figure 10-8 Add Pin(s) Dialog Box for Q(3:0)
5. Place the pin Q(3:0) as shown in the figure below.
6. To adjust the positioning of the pin names, move the mouse over
the text, press and hold the F7 function, and move the mouse to
reposition the text. Release the F7 key to place the text at the new
location.
Mentor Graphics Tutorial Guide 10-25
Mentor Graphics Interface/Tutorial Guide
Figure 10-9 Adding Pin Q(3:0)
Adding Text
You can add comment text to a symbol to make it more easily identifi-
able on a schematic, or to annotate it without modifying its function.
To add text to the symbol, perform the following steps:
1. Select the red TEXT button at the top of the palette to display the
text editing icons.
2. Choose ADD TEXT from the palette.
A small rectangular dialog box appears in the lower left portion
of the window.
3. Type ANDBLK2 in the Text field of the dialog box, then press
return or select OK.
4. Move the cursor into the symbol editor window and place the
text directly above the symbol body by moving the mouse to the
proper position and pressing the left mouse button.
If you make a mistake while typing the text and the text has
already been placed, move the mouse over the text and press the
F7 key while holding down the shift key. A small dialog box
10-26 Xilinx Development System
Schematic Design Tutorial
appears at the bottom of the screen containing the selected text.
Modify the text in the dialog box. Select OK to change the text on
the symbol. You can use this method to modify any text on the
symbol, such as pin names.
Modifying Text Size
To modify symbol text size, perform the following steps:
1. Press the F2 key to unselect everything.
2. Use the left mouse button to select the text, ANDBLK2, at the top
of the symbol.
3. Select Right Mouse Button → Change Height → 1.5 X
pin spacing.
4. Place the cursor over the text and press and hold the F7 key.
5. While still holding down the F7 key, move the text so that it is
centered above the symbol body, as shown in the following
figure.
Figure 10-10 Completed ANDBLK2 Symbol
Mentor Graphics Tutorial Guide 10-27
Mentor Graphics Interface/Tutorial Guide
Saving the ANDBLK2 Symbol
To save the ANDBLK2 symbol, perform the following:
1. From the menu bar, select Check → With Defaults.
A text window appears containing the results of the design rule
check.
2. Check to see that the information displayed is the same as that in
the following figure. If you do not have the same output, correct
the symbol to eliminate the differences and then check the
symbol again.
Figure 10-11 Output from Check
3. Close the text window by selecting Close from the menu that
appears when the left mouse button is pressed in the box in the
upper left hand corner of the text window.
4. Select File → Save Symbol from the menu bar to save the
symbol.
Creating the ORBLK2 Symbol
The next step is to create the symbol for ORBLK2, as shown in the
following figure. Since ORBLK2 is similar to ANDBLK2, use the
ANDBLK2 symbol and modify the text as described below.
1. Move the cursor above the ANDBLK2 text.
2. Press the F7 key while holding down the shift key to select the
Change Text Value command.
10-28 Xilinx Development System
Schematic Design Tutorial
3. In the small dialog box that appears in the lower left corner, type
ORBLK2 in the New Text field, then select OK.
Figure 10-12 Completed ORBLK2 Symbol
4. If necessary, use the cursor and F7 key to move and center the
text, as described earlier.
5. From the menu bar, select Check → With Defaults.
A text window appears containing the results of the design rule
check. Since you are modifying the ANDBLK2 symbol, the text
still refers to ANDBLK2.
6. If any errors are reported in the Check text window, correct them
on the symbol and check the schematic again. Otherwise, close
the text window.
7. To save the symbol as ORBLK2, select File → Save Symbol
AS.
A dialog box appears.
Warning: It is important that you select the Save Symbol As
command instead of Save to prevent overwriting the original
ANDBLK2 file.
Mentor Graphics Tutorial Guide 10-29
Mentor Graphics Interface/Tutorial Guide
8. Enter $XILINX_TUTORIAL/calc_sch/orblk2 in the compo-
nent name field and enter orblk2 in the interface name field.
9. Select OK to execute the command.
This saves the symbol as ORBLK2.
10. Close the window containing the symbol.
A dialog box appears prompting you to save the changes to
ANDBLK2. Since the symbol for ANDBLK2 was saved prior to
modifying it for the ORBLK2 symbol, it is not necessary to save
changes to the ANDBLK2 symbol.
11. In the dialog box, select No.
Creating Schematics for ANDBLK2 Symbol
You have created symbols for ANDBLK2 and ORBLK2. The next step
is to create schematics for these blocks. You can then reference the
schematics in a higher-level schematic by placing the symbols.
Opening a Schematic Window
1. To open a schematic window, select OPEN SHEET from the
palette.
2. In the dialog box that appears, type $XILINX_TUTORIAL/
calc_sch/andblk2 in the Component Name field.
3. Select OK.
A blank schematic sheet appears.
Adding the First Component to a Schematic
1. From the menu bar, select Libraries → XILINX Libraries.
The Xilinx Libraries menu appears.
2. Select the correct library for the device you are targeting, either
XC4000E or XC9000.
If you select the wrong library, use the PageUp key to go to the
top of the Library Palette menu and click the left mouse button
on the Back option. This moves the library menu back up the
hierarchy.
3. Choose BY TYPE from the palette.
10-30 Xilinx Development System
Schematic Design Tutorial
This option organizes the library parts into categories. The ALL
PARTS option displays all the library parts at once. A menu
appears similar to that shown in the figure below.
Figure 10-13 XC4000E Library BY TYPE Menu
4. To move up and down in the menu, turn on the scroll bars by
moving the cursor into the menu window and selecting Right
Mouse Button → Show Scroll Bars. You can also move up
and down using the PageUp and PageDown keys.
5. Click the left mouse button on the Set As Default option. This
option allows you to return to this area and view of the library
menu by clicking on the Library icon in the Schematic Palette.
6. Choose the logic category from the BY TYPE menu.
7. Select and2.
8. In the small dialog box that appears on the screen, move the
cursor into the schematic window.
Mentor Graphics Tutorial Guide 10-31
Mentor Graphics Interface/Tutorial Guide
The outline of a 2-input and gate appears.
9. Move the symbol outline to the location shown in the following
figure and then click the left mouse button to place the object.
Figure 10-14 Placing a Component
Placing Additional Components
After placing the and2, note that a picture of it appears in the small
window in the upper right area of the screen. The last library element
selected appears in this window.
1. To select another component of the same type, move the mouse
inside this window, and click the left mouse button.
2. Then move the cursor to the schematic window, position the
component, and release the mouse button to place it on the sheet.
3. Using this method, select and place a second and2 symbol as
shown in the following figure.
10-32 Xilinx Development System
Schematic Design Tutorial
Figure 10-15 Placing a Second Component
Copying a Component
Use the Copy command to add more components by copying a
component that already appears on the schematic.
1. Press the F2 function key to ensure that nothing is selected.
It is important to use the F2 key before selecting objects because
objects selected in previous steps are sometimes not deselected.
2. Move the mouse above and to the left of the two symbols on the
sheet.
3. While holding down the left mouse button, move the mouse
below and to the right of the two symbols.
A white box appears surrounding the two symbols.
4. Release the mouse button to select the objects.
5. Select Right Mouse Button → Copy. Alternatively, use stroke
3214789, a stroke in the form of a “C”, to select the copy
command.
Mentor Graphics Tutorial Guide 10-33
Mentor Graphics Interface/Tutorial Guide
A small dialog box appears at the bottom of the screen.
6. Place the two copied gates above the original two using the left
mouse button. If necessary, use the 753 stroke to zoom out.
The dialog box disappears after you place the gates.
7. Press Shift - F8 to view the entire schematic.
The schematic now looks like the following figure.
Figure 10-16 Component Placements for ANDBLK2
Moving a Component
If you make a mistake when placing a component, you can use the
menu commands to move the component.
1. Use the F2 key to deselect.
2. Select the component by clicking on it with the left mouse button.
The component appears highlighted, indicating that it has been
selected.
3. Select Right Mouse Button → Move, or use the stroke 74159.
10-34 Xilinx Development System
Schematic Design Tutorial
A small dialog box appears.
4. Click the left mouse button to correctly place the component.
The dialog box disappears after the component is placed.
Adding Buses to a Schematic
Sometimes it is convenient to draw a set of signals as a bus rather
than as several separate wires. It is not necessary to physically
connect a bus to the nets that make up the bus. There are several sche-
matics in the Calc design that have short bus segments that are not
connected to anything. This is done so that a bus pin can be used to
represent the bus on the symbol. A bus must exist on the schematic if
a bus pin is to be used for a set of signals.
Add buses to the schematic as follows:
1. After pressing the F2 key, select Right Mouse Button → Bus.
A small dialog box appears, and a white cross appears under the
cursor.
2. Draw a bus by clicking the left mouse button to specify the
starting point, moving the mouse to a new position, and then
clicking the button again to make a bend in the bus or to connect
it to a pin. Terminate the bus is by clicking the mouse button in
the same place twice. Add the three buses shown in the figure
below. You may want to zoom the schematic view out before
performing adding the buses.
If you make a mistake, press the F2 key to deselect everything on
the sheet. Then click on the bus segments you want to delete so
that they appear highlighted. Press the Delete key and then
redraw them correctly.
3. After adding the three buses, press the Escape key to exit the
bus adding mode.
Mentor Graphics Tutorial Guide 10-35
Mentor Graphics Interface/Tutorial Guide
Figure 10-17 ANDBLK2 Schematic with Buses
Adding Nets to a Schematic
Next, nets must be added to attach the appropriate pins on the gates
to the buses. You may want to enlarge the view of the components to
make it easier to draw the nets.
1. Press the F2 key.
2. Select Right Mouse Button → Wire from the ADD menu.
A small dialog box appears, and a white cross appears under the
cursor.
Note: If the ADD menu does not appear, it may be that something is
still selected, resulting in a different menu appearing on the screen. If
this happens, press the F2 key and repeat step one.
3. Move the cursor to the top input pin of the top and2 gate, then
click the left mouse button.
10-36 Xilinx Development System
Schematic Design Tutorial
4. Move the cursor to the left, so that the pointer is laying atop the
leftmost bus. (The wire should form a ninety-degree angle with
the bus.) Click the left mouse button twice to terminate the wire.
Figure 10-18 Connecting a Net
A bus ripper is inserted automatically between the wire and the
bus as shown in the “Connecting a Net” figure. A bus ripper
defines which bit of the bus is connected to the wire. Automati-
cally inserting bus rippers is referred to as autoripping.
If the bus ripper did not automatically get inserted, make sure
that you clicked on the pin first and then on the bus to attach a
net between the two. If the net is attached to the bus first, autorip-
ping does not occur. Also, check the Setup menu to make sure
that autoripping is turned on. “Set Autoripping Off” should be
displayed in the menu to indicate that autoripping is turned on.
If “Set Autoripping On” is displayed, select it to turn autoripping
on. Also, the $MGC_GENLIB environment variable must be set
correctly for the autoripping function.
A dialog box as shown in the “Label Bus Dialog Box” figure
below appears. This box allows you to label a net which has a bus
ripper connected to it. Labeling is the process of identifying a net
or a component by assigning a text string to it. It is recommended
Mentor Graphics Tutorial Guide 10-37
Mentor Graphics Interface/Tutorial Guide
that you label all nets on the schematic, to simplify debugging
and simulation. To specify the bus signals they are related to, all
nets that are attached to buses must have a number in paren-
theses at the end of their names. For example, a net that is bit zero
of bus A must be labeled A(0).
Figure 10-19 Label Bus Dialog Box
Fill out the fields as shown in this example, so that this first net is
labeled A(0). Note that you can label the bus as well as the net,
but you will do this later.
If the dialog did not appear as shown, choose SETUP RIPPER
from the palette and make sure that Ripper Mode is set to
“Implicit” and that Ripper Query is set to “On”. After setting
these parameters, select OK, then delete the net and start again
from step one.
5. After filling out the dialog box, you are asked to place the net
label, or net name, on the schematic. Place the label as shown in
the following figure and click the left mouse button.
10-38 Xilinx Development System
Schematic Design Tutorial
Figure 10-20 Adding and Placing a Net Name
6. Press the Escape key to exit the wire-adding mode.
Completing the Net Connections
Add the remaining nets to the schematic as follows:
1. Press the F3 key to execute the Add Wire command, or use the
downward stroke 258.
2. Add the remaining nets as shown in the “ANDBLK2 with All
Wires and Buses Connected” figure below.
Note: When a wire is properly attached to a symbol pin, the small
diamond that specifies the connection point for the pin disappears. If
any of the diamonds are still visible, delete the associated net and
reattach it.
Mentor Graphics Tutorial Guide 10-39
Mentor Graphics Interface/Tutorial Guide
Figure 10-21 ANDBLK2 with All Wires and Buses Connected
Increasing Text Size
At this point, all nets in the ANDBLK2 schematic have been labeled.
However, the text of these labels is quite small compared to the other
elements in the schematic.
To make the labels more readable:
1. Select all nets in the design by dragging with the left mouse
button over the A(x) and B(x) nets then releasing, then doing the
same with the Q(x) nets. In each case, a selection marquis appears
as shown in the “Selecting Nets” figure. This is an additive selec-
tion; elements selected previously remain selected. Note that the
marquis need only touch elements you wish to select; it need not
enclose these elements completely.
Note: If you accidently select any elements besides the nets (bus
rippers, buses, or gates), press F2 to unselect everything, then repeat
the selection procedure.
10-40 Xilinx Development System
Schematic Design Tutorial
Figure 10-22 Selecting Nets
2. To change the size of the net labels, choose Right Mouse
Button → Properties → Change Text Height → 1.0 x
Pin Spacing.
3. In the Change Property Height dialog box that appears as shown
below, type NET in the Property Name field as indicated to
increase the height of all NET properties on all selected elements.
Figure 10-23 Increasing Text Size
All net and bus labels are attached as a property called “NET”
with a value equivalent to the net or bus label.
The label sizes are increased as shown in the figure below.
Mentor Graphics Tutorial Guide 10-41
Mentor Graphics Interface/Tutorial Guide
Figure 10-24 Schematic with Larger Net Names
Adding Ports
You must add port symbols to nets and buses to define the connec-
tivity between a schematic and its associated symbol. For the
ANDBLK2 schematic, all three buses need ports. Input signals are
given PORTINs and output signals are given PORTOUTS.
Add ports to the schematic as follows:
1. If the appropriate Unified library is not displayed in the palette,
use the menu bar command Libraries → XILINX
Libraries to select it. Select the Unified Libraries and the
appropriate library for the part being used.
2. If the library is already visible, you may need to choose the BACK
option from the top of the Library Palette to move up to the
general library categories. Continue selecting BACK until the ALL
PARTS and BY TYPE selections are displayed.
3. Select BY TYPE, and then choose the io category.
4. Select the portin library part from the menu.
10-42 Xilinx Development System
Schematic Design Tutorial
5. Place the portin so that the white crosshair is exactly above the left
end of the upper input bus, on the left side of the window.
6. Place another portin at the end of the lower input bus, on the left
side of the window.
7. Select a portout symbol from the library and place it at the end of
the output bus.
8. Press Shift-F8 to view the entire schematic.
The schematic appears as in the following figure.
Figure 10-25 Adding Ports
Labeling Ports
Normally, you label nets and buses by selecting them, then executing
the menu selection Right Mouse Button → Name Nets as shown
later in this tutorial. However, the addition of the port symbols to the
buses has automatically assigned a default name of “NET” to each
bus. This simplifies the process since you can modify the existing
names rather than add new ones.
1. Press the F2 key to unselect everything on the schematic sheet.
Mentor Graphics Tutorial Guide 10-43
Mentor Graphics Interface/Tutorial Guide
2. Move the cursor so that it sits above the NET label on the output
bus.
3. Press Shift-F7 to choose the Text Change Value command.
A small dialog box appears.
4. In the New Value field, change the text to Q(3:0).
5. Press return or choose OK in the dialog box.
6. Repeat this procedure on the two remaining buses, giving them
names as shown in the following figure.
Figure 10-26 Labeling Buses
Saving the Schematic
The schematic is now complete. Check and save the schematic as
follows:
1. Select Check → Sheet.
The text window that appears should not contain any warnings
about unnamed or dangling net vertices, since all pins in the
schematic should be connected.
10-44 Xilinx Development System
Schematic Design Tutorial
2. If these or any other warnings or errors occur, recheck the sche-
matic against the following figure.
Figure 10-27 Completed ANDBLK2 Schematic
The check sheet window is also linked to the schematic window.
Any net, vertex, or instance names can be highlighted in the
check sheet window by clicking the left mouse button on it. The
corresponding net, vertex, or instance on the schematic is high-
lighted. This is useful for relating an error message in check sheet
to the schematic.
3. Once all schematic errors have been corrected, check the design
again if necessary, and close the check sheet text window.
4. Select File → Save Sheet from the menu bar to save the sche-
matic.
Creating Schematics for ORBLK2 Symbol
The ORBLK2 schematic is similar to the ANDBLK2 schematic. To
create schematics for the ORBLK2 symbol, you can use the
ANDBLK2 schematic and simply replace the four and2 gates with or2
gates as described in the following procedure.
Mentor Graphics Tutorial Guide 10-45
Mentor Graphics Interface/Tutorial Guide
1. Press the F2 key to unselect everything on the ANDBLK2 sche-
matic.
2. Display the BY TYPE library menu and select the logic category.
3. Press and hold the left mouse button and move the mouse to
create a rectangle to include part of all four and2 gates, as shown
in the following figure. It is not necessary to box the entire gate to
select it. Do not include any part of the attached nets in the rect-
angle.
Figure 10-28 Selecting Gates
4. When the rectangle is positioned correctly, release the left mouse
button to select all four and2 gates.
5. Select Right Mouse Button → Replace → From Library
Menu.
A message appears at the bottom of the screen requesting that
you select the replacement library part from the menu.
6. Use the PageUp and PageDown keys to scroll the component list.
Select the or2 component.
The four and2 gates are replaced with or2 gates. The ORBLK2
schematic is complete.
10-46 Xilinx Development System
Schematic Design Tutorial
7. Select Check → Sheet from the menu bar.
The check program refers to the ANDBLK2 schematic, since this
was modified to create the ORBLK2 schematic.
8. Close the text window containing the results of check sheet.
9. Select File → Save Sheet As.
10. In the dialog box that appears, type $XILINX_TUTORIAL/
calc_sch/orblk2 in the Component name field and leave all
other fields blank.
11. Press return to save the schematic.
Figure 10-29 Completed ORBLK2 Schematic
Editing the ALU Schematic
So far you have created symbols for ANDBLK2 and ORBLK2. You
have also created underlying schematics for these symbols. The next
step is to place the symbols in the ALU block schematic.
1. Close the only open window, which is the modified ANDBLK2
schematic, using the button in the upper left corner of the
window.
Mentor Graphics Tutorial Guide 10-47
Mentor Graphics Interface/Tutorial Guide
2. In the dialog box that appears asking whether to save the
changes to the schematic, select No, since the ANDBLK2 sche-
matic was saved earlier, but then modified for use as the ORBLK2
schematic.
3. Choose OPEN SHEET from the Session Palette.
4. Press the Navigator button to open a Navigator window.
5. If necessary, change directories to the $XILINX_TUTORIAL/
calc_sch directory using the up arrow to move up one directory
level and double-clicking folders to push into them. Then, select
the Calc design, which is represented by a folder with a “c” on it
and with the name “calc” next to it. The “c” specifies that it is a
component, and not just a directory.
6. Press return or select OK from the Navigator window.
The Component Name field of the OPEN SHEET dialog box is
automatically back-filled with “$XILINX_TUTORIAL/calc_sch/
calc”.
7. Press return or select OK from the OPEN SHEET dialog box.
The top level Calc design appears in a window. Press Shift - F8 to
view the entire schematic, if necessary.
8. Press F2 key to unselect everything on the schematic.
9. Select the ALU symbol.
10. The additions you need to make are all in the ALU schematic, so
choose File → Open Down from the menu bar using the left
mouse button.
The Open Down dialog box appears as shown in the following
figure.
10-48 Xilinx Development System
Schematic Design Tutorial
Figure 10-30 Open Down Dialog Box
11. In the Open Down dialog box, specify whether to modify the
symbol or the schematic for ALU by selecting schematic
sheet1, with the left mouse button. The selected line appears
highlighted in the dialog box.
12. Press return or select OK.
A second schematic window appears containing the ALU sche-
matic.
Placing User-Created Components
You can now place the ANDBLK2 and ORBLK2 symbols on the sche-
matic as shown in the figure below. You place the symbols using the
same procedure you used to place the and2 gate from the Xilinx
libraries when you created the ANDBLK2 schematic.
1. Use the F8 key to zoom into the empty area near the center of the
schematic, between the XORBLK2 and ADSU4 symbols.
2. Press the F2 key to ensure that nothing is selected.
Mentor Graphics Tutorial Guide 10-49
Mentor Graphics Interface/Tutorial Guide
3. Choose Right Mouse Button → Instance → Symbol by
Path.
In the Add Instance dialog box that appears, use the Navigator
button to select the $XILINX_TUTORIAL/calc_sch/andblk2
component, or type the name in the Component Name field.
4. Press return or select OK to execute the command.
5. Move the cursor to the correct location as shown in the following
figure.
Figure 10-31 Adding ANDBLK2 and ORBLK2 to ALU Schematic
6. Press the left mouse button to place the component.
7. Follow the same procedure to add the ORBLK2 symbol. Refer to
the ALU schematic in the figure above for proper placement.
10-50 Xilinx Development System
Schematic Design Tutorial
8. If you make a mistake when placing a component, select it (after
pressing F2 key) and use Right Mouse Button → Move to
reposition it.
Placing Library Components
The next step in the tutorial is to add the fd4re and and5b2 compo-
nents to the ALU schematic. The fd4re component is available in the
Xilinx Unified Libraries and consists of four flip-flops with a clock
enable. The and5b2 component is a five-input AND gate with two
inputs inverted (“bubbled,” hence the “b”).
Note: These components are available in all libraries, including those
for the XC4000E and XC9000.
1. Use the Shift -F8 keys to display the entire ALU schematic.
1. Use the F8 key to zoom into the open area in the lower right-
hand corner.
2. Select Libraries → XILINX Libraries from the menu bar.
3. Select the Unified Libraries and the appropriate family library
using the left mouse button.
4. Choose BY TYPE → flip_flop → fd4re from the Library
menu.
5. Move the cursor into the schematic window.
An outline of the fd4re component appears.
6. Move the component to lower right corner of the schematic,
approximately to the location shown the “Adding FD4RE and
AND5B2 to ALU Schematic” figure.
7. Press the left mouse button to place the component.
8. Repeat steps two through six to place the and5b2 component next
to the fd4re as shown in the figure below.
When choosing the component from the library menu, use the
selection BY TYPE → logic → and5b2.
Mentor Graphics Tutorial Guide 10-51
Mentor Graphics Interface/Tutorial Guide
Figure 10-32 Adding FD4RE and AND5B2 to ALU Schematic
Adding Nets, Buses, Ports and Labels
FD4CE and AND5B2
Next, complete adding the fd4re and and5b2 symbols by adding nets,
buses, and labels as follows:
1. Add the necessary nets and buses to complete connections for
fd4re and and5b2 as you did for the previous schematic.
The figure below displays the labeled nets and buses for fd4re
and and5b2.
10-52 Xilinx Development System
Schematic Design Tutorial
2. Add ports to the nets and buses attached to the fd4re and and5b2,
as shown in the figure below.
3. Change the default “NET” properties to the proper names using
the Shift-F7 key, as shown in the following figure.
4. To add net labels to nets not connected to ports or buses, select
the nets as described earlier, then select Right Mouse Button
→ Name Nets.
For each selected net, the schematic editor asks you for a net
label, then offers you the opportunity to place each label on the
schematic. The nets should be labeled as shown.
5. Increase the size of the label text as described earlier.
Figure 10-33 Nets, Buses, and Ports for FD4RE and AND5B2
ANDBLK2 and ORBLK2
Next, complete the addition of ANDBLK2 and ORBLK2 to the ALU
schematic.
1. Add the necessary buses to complete connections for ANDBLK2
and ORBLK2. The figure below displays the labeled nets and
buses for ANDBLK2 and ORBLK2.
2. Use the figure below to name the added buses by using the same
Right Mouse Button → Name Nets from the previous
Mentor Graphics Tutorial Guide 10-53
Mentor Graphics Interface/Tutorial Guide
section. You only need to label the output buses of the two
components, since the inputs to these components are connected
to pre-labeled buses.
Figure 10-34 Nets, Buses and Labels for ANDBLK2 and
ORBLK2
Adding Labels to Components
It is important to add labels to components. Error and warning
messages often reference component labels, and labels also appear in
simulation netlists. Also, net names at lower levels of hierarchy are
referenced using the following format:
...component_label/component_label/net_label
In the ALU schematic, labels have already been added to the
MUXBLK2, XORBLK2, and MUXBLK5 blocks.
To add a label to the ANDBLK2 placement, follow these steps.
1. Press the F2 key to unselect everything.
2. Use the left mouse button to select the ORBLK2 symbol.
3. Select Right Mouse Button → Properties → Add.
A dialog box appears.
10-54 Xilinx Development System
Schematic Design Tutorial
4. In the window labeled “Existing Property Name”, choose the
INST property with the left mouse button. It appears high-
lighted.
5. In the Property Value field, type ORBLK2, then press return or
choose OK.
6. Move the text to position it as shown in the following figure and
click the left mouse button to place the text.
7. Label the ANDBLK2 symbol the same way using the label
ANDBLK2, as shown in the following figure.
8. Give the FD4RE component the label ALUVAL.
Figure 10-35 Adding Component Labels to ALU Schematic
The completed ALU schematic is shown in the following figure.
Mentor Graphics Tutorial Guide 10-55
Mentor Graphics Interface/Tutorial Guide
Figure 10-36 Completed ALU Schematic
Saving the ALU Schematic
Check the schematic. If errors occur, resolve them and then check and
save the schematic.
Exploring Xilinx Library Elements
The Xilinx libraries contain three types of elements. Primitives are
basic logic elements such as the and2 and or2 gates that you previ-
ously placed in ANDBLK2 and ORBLK2. Soft macros are schematics
created by combining primitives and other soft macros. Relationally
Placed Macros (RPMs) are soft macros that contain placement infor-
mation. RPMs are currently only available in the XC4000E library.
All three types of library elements are placed on a schematic in
exactly the same way.
10-56 Xilinx Development System
Schematic Design Tutorial
Viewing a Xilinx Soft Macro Schematic
Soft macro schematics are schematics such as you might make for
your own designs. In fact, you can load one of these schematics and
use the File Save As command to save it under another name, and
then edit this new schematic to customize it to your needs.
Open the schematic underneath the fd4re symbol as follows:
1. Press the F2 key to unselect everything.
2. Select fd4re with the left mouse button.
3. Select File → Open Down from the menu bar.
4. In the dialog box that appears, select the schematic sheet and
click OK.
As shown in the following figure, fd4re consists of four fdre
symbols.
Figure 10-37 FD4RE Schematic from XC4000E Library
Viewing a Xilinx RPM (XC4000-Based Families Only)
Note: The following description of RPMs contains detailed informa-
tion on the XC4000E architecture. Refer to The Programmable Logic
Mentor Graphics Tutorial Guide 10-57
Mentor Graphics Interface/Tutorial Guide
Data Book for more information on the XC4000E CLB structure and
fast carry logic.
If your design is not targeted for the XC4000E family, read this
section, but do not perform any of the commands. Continue the tuto-
rial with the “Opening the Calc Schematic” section (the next section).
Note: The XC5200 library also contains RPMs. If you have an XC5200
schematic, you may open the ADSU4 component as described here to
see how this RPM is implemented in that family.
The ALU contains a component from the Xilinx library, adsu4, which
is a four-bit wide adder/subtracter. If your design is targeted for the
XC4000E library, this schematic is implemented as a Relationally
Placed Macro (RPM). If your design is not targeted for the XC4000E
or XC4000EX library, adsu4 is implemented without this placement
information.
RPM schematics are schematics such as you might make for your
own designs. In fact, you can load one of these schematics and use
the File Save As command to save it under another name. You can
then edit this new schematic to customize it to your needs.
Elements placed in the ADSU4 RPM schematic include CY4 compo-
nents and FMAPs. The CY4 symbol gives you the ability to specify
fast carry logic functionality from the schematic. Fast carry logic is a
hardware feature in XC4000E parts that allows very fast arithmetic-
type functions.
The FMAPs map logic functions to function generators in Config-
urable Logic Blocks (CLBs), which are arranged in a rectangular grid
in the die. Both CY4 symbols and FMAP symbols have RLOC
attributes. RLOCs are attached to the symbols that assign relative
locations to the CLBs. You can use carry symbols as well as FMAPs
and other mapping components in your own schematics. However,
knowledge of them is not necessary to use RPMs. Only expert users
should create macros containing carry logic and FMAPs. For a
description of these components, see the XACT Libraries Guide.
Push into the ADSU4 schematic as follows:
1. Press F2 key.
2. Select ADSU4.
3. Open the schematic underneath adsu4.
10-58 Xilinx Development System
Schematic Design Tutorial
4. Use the F8 key (or stroke 159) to zoom into the upper portion of
the schematic as shown in the following figure.
Figure 10-38 Upper Portion of the ADSU4 RPM Schematic
5. Press F2 key to unselect everything.
6. Select the FMAP component in the upper right corner.
7. Select Report → Object → Selected → All.
A text window appears displaying the attributes on the symbol,
as shown in the following figure. The RLOC attribute is set to
R0C0.G, indicating that this function is mapped to the G function
generator of the upper-left corner (row zero, column zero) CLB in
the RPM. RPM origins are in the upper left-hand corner. (You can
also call up a report with the 1474123 stroke, which looks like a
lowercase “r”.)
Mentor Graphics Tutorial Guide 10-59
Mentor Graphics Interface/Tutorial Guide
Figure 10-39 RLOC Attribute on FMAP Component
8. Close the text window to return to the adsu4 schematic window.
9. Use the scroll bars on the sides of the window or double-click the
middle mouse button to pan around the schematic and look at
the RLOCs.
Note that logic is mapped to three CLBs, designated as R0C0,
R1C0, and R2C0. Therefore, this RPM uses three CLBs that are
arranged in a column. Information on the number of CLBs used
and the shape of the logic block is available for each RPM in the
XACT Libraries Guide. These locations are relative, not absolute.
10-60 Xilinx Development System
Schematic Design Tutorial
The macro is not defined as placed in the uppermost CLB in the
left most column. Regardless of the RPM’s absolute location, the
logic associated with the FMAP with the location R0C0 is always
at the top, R1C0 is in the CLB directly below, and so on.
10. Close the adsu4 schematic and return to the ALU schematic.
Opening the Calc Schematic
Close all open schematic or symbol windows except for the top-level
Calc schematic window. If the Calc window is closed, open it. The
Calc schematic appears on the screen.
Using the XC4000E Oscillator
If your design is not targeted for the XC4000E family, read this
section, but do not perform any of the commands.
The XC4000E family devices contain an on-chip clock generator,
which makes it unnecessary to use an external circuit for this
purpose. The on-board clock circuitry is not precise, but is suitable for
designs that do not need a highly accurate clock, such as the Calc
design.
Figure 10-40 CLOCKGEN Schematic
Mentor Graphics Tutorial Guide 10-61
Mentor Graphics Interface/Tutorial Guide
The CLOCKGEN schematic contains an XC4000E library part, OSC4.
This symbol represents the on-chip oscillator that generates nominal
clock frequencies of 8 MHz, 500 KHz, 16 KHz, 490 Hz, and 15 Hz. The
Calc design uses the 15-Hz output from this component when
targeted for XC4000E family designs. The clock output from OSC4 is
buffered through a BUFG global clock buffer.
XC4000E family devices have eight on-chip clock buffers, one BUFGP
(primary global buffer) and one BUFGS (secondary global buffer) in
each corner of the device. Although it is possible to use them for
other purposes, BUFGPs are best used to route externally-generated
clock signals. BUFGSs have more flexibility, and can be used to route
any large fan-out net, even if it is internally sourced. A BUFG symbol
can represent either type of buffer, and allows the implementation
software to choose which type of global buffer is best in each situa-
tion. BUFG also facilitates design retargeting to other Xilinx device
families, since it can represent any type of global buffer in any family.
The BUFG in the Calc design is substituted for a BUFGS during
design implementation, because the clock is generated internally by
the on-chip oscillator. See the Xilinx Libraries Guide and the The Xilinx
Programmable Logic Data Book for more information on global clock
buffers for Xilinx devices.
Controlling FPGA/CPLD Layout from the Schematic
Assigning Pin Locations
It is highly recommended that you let the automatic placement and
routing program, PAR, define the pinout. Pre-assigning locations to
the I/Os can sometimes degrade the performance of the place and
route tools. However, it is usually necessary, at some point, to lock the
pinout of a design so that it can be integrated into a board design. You
should define the initial pinout by running the place and route tools
without pin assignments, then locking down the I/O placement so
that it reflects the locations chosen by the tools. I/O in the tutorial
schematics must be assigned pin locations so that the Calc design can
function in the Xilinx demonstration boards. Because the design is
fairly simple, these pin assignments do not adversely affect the ability
of PAR to place and route the design completely.
Pin locations are specified by attaching a LOC property to the net
attached to the pad. LOC properties should not be attached directly
10-62 Xilinx Development System
Schematic Design Tutorial
to I/O pads. Properties are not associated with nets, only with
vertices on nets. When attaching properties, if the center of a net is
selected, the entire net segment appears highlighted, indicating that
two net vertices are selected, one at each end of the net segment. If a
property is then attached to the net, it appears twice when placed,
indicating it has been attached to both net vertices associated with the
segment. While this is not illegal, it does clutter the schematic. To
prevent this, select only one vertex before attaching properties. To
select a net vertex, position the cursor exactly above the point where
the net attaches to the pin, or above the point where the net bends.
Otherwise, an entire net segment is selected. This operation is simpli-
fied because default pin locations are included with the I/O pins; for
example, the “PXX” on the OPAD symbols. You can modify the
existing property, rather than adding a new one.
Modify the LOC property on the pad associated with the
STACKLED(0) signal on the Calc schematic as follows:
1. Position the mouse over the “PXX” text to the right of the pad
attached to net F; this is the default location property attached to
the net. Refer to the following figure.
Figure 10-41 Assigning a Location to an Output Net
2. Without moving the mouse, press Shift-F7.
Mentor Graphics Tutorial Guide 10-63
Mentor Graphics Interface/Tutorial Guide
3. In the dialog box that appears, modify the “PXX” text to read P50.
4. Click OK or press return to execute the command.
For simplicity, the other pin locations for the Calc design have been
placed in a data file known as a constraint file, which is described in a
later section. You can leave the other location values undefined. Valid
pin locations vary depending on the package. PLCC, HQFP, and
other “numeric-only” package pins are designated with a P followed
by the pin number, such as P17. PGA and other grid-array package
pins use alphanumerics such as A12. The Programmable Logic Data
Book lists the pinouts of each FPGA and CPLD for each package that
Xilinx supplies.
Designating FAST Pads
You can modify the output slew rate by assigning a FAST attribute to
the output buffer, as shown in the “Designating a FAST Pad” figure.
The default slew rate is SLOW. “Fast” pads have different timing
specifications and draw more current than “slow” (slew-rate-limited)
pads. Slow pads are used by default. See The Xilinx Programmable
Logic Data Book for timing specifications for the various slew rate
modes.
Add a FAST attribute to the led output display drivers attached to the
STACK(3:0) bus as follows:
1. Press Shift-F8 to display the entire Calc schematic.
2. Click the left mouse button on the OBUF4 symbol attached to the
stack (3:0) bus.
3. Select Right Mouse Button → Properties → Add.
4. In the dialog box that appears, type the word FAST in both the
Property Name and Property value fields. (This double entry is
applied to any property that does not take a value.)
5. Press return or select OK to execute the command.
6. Use the left mouse button to place the text near the OBUF4
symbol, as shown in the following figure.
Since the property is attached to the OBUF4 symbol, it affects all
four of the LED outputs.
10-64 Xilinx Development System
Schematic Design Tutorial
Figure 10-42 Designating a FAST Pad
Using the I/O Flip-Flops
Xilinx XC3000A and XC4000E devices have two flip-flops in each
Input Output Block (IOB). Each pad has an associated input flip-flop
and output flip-flop. You can also configure input flip-flops as latches
and output flip-flops as 3-state. You access these elements using the
library components IFD, ILD, OFD, and OFDT, as well as other
higher-level macros that contain these components. For more infor-
mation on these library elements, consult the Xilinx Libraries Guide.
IOB flip-flops are used whenever possible to free up internal CLB
resources. IOB flip-flops are used to register the switch inputs. As
shown in the figure below, the SWITCH7 macro attached to the input
bus SW(7:0) in the lower-left area of the schematic has an underlying
schematic that consists of seven IFD (input flip-flop D-type) Xilinx
primitives. If similar flip-flops, such as FDs, had been used instead,
the flip-flops in the IOBs would be wasted and would occupy valu-
able CLB resources.
Mentor Graphics Tutorial Guide 10-65
Mentor Graphics Interface/Tutorial Guide
Figure 10-43 SWITCH7 Schematic Using Input Flip-Flops
Saving the Calc Schematic
Before continuing, check and save the changes made to Calc, as
shown earlier in this tutorial.
Modifying the Design for Non-XC4000E/EX Devices
At this point in the tutorial, you have created or edited the following
four schematic files: calc, alu, andblk2, and orblk2. The design, at this
point, is suitable for use only in an XC4000E or XC4000EX device.
This is because these devices have several advanced features not
found in other Xilinx device families. Two of these advanced features
are the on-chip memory built into the XC4000E CLB and wide-edge
decoders.
RAM Stack Implementation
The RAM stack is implemented using a 16x4 RAM macro from the
XC4000E library. Although the stack is 4x4, RAM and ROM are only
available in 16x1 or 32x1 increments, so only one fourth of the
memory addresses are used. A stack four times as deep could be
implemented while still using only two CLBs. An equivalent flip-flop
10-66 Xilinx Development System
Schematic Design Tutorial
implementation would require 64 flip-flops or 32 CLBs. In this case,
with a stack only four words deep, using the static memory feature of
the XC4000E CLB still reduces the stack from eight CLBs to two CLBs.
To view the XC4000E stack implementation, follow these steps:
1. Make sure the STACK symbol is selected in the Calc schematic,
and select Right Mouse Button → Open Down.
2. Choose the schematic to modify and click on OK.
3. On the stack schematic is a RAM16X4S component, which repre-
sents four 16x1 synchronous RAMs. Select this component and
Open Down into its schematic.
The schematic for RAM16X4S is shown below.
Figure 10-44 RAM16X4S, XC4000E Implementation
Mentor Graphics Tutorial Guide 10-67
Mentor Graphics Interface/Tutorial Guide
Using the Device-Independent Register File
The device-independent stack is implemented by replacing the
RAM16X4S with a register file that emulates a synchronous RAM
with a set of flip-flops and multiplexers. This implementation can be
used for any Xilinx device, even one from the XC4000E family.
If you are targeting an XC4000E device, you may skip this section to
take advantage of the RAM feature of the XC4000E.
Make the stack a device-independent schematic as follows:
1. Return to the stack schematic and use the left mouse button to
select the RAM16X4S.
2. Select Right Mouse Button → Replace → Other.
3. In the Replace Instance dialog box that appears, fill out the fields
as indicated in the following figure and click OK.
Figure 10-45 Replace Instance Dialog Box
The RAM16X4S is replaced with the device-independent
RAM4_9K as shown below. Note that the label RAM_BLOCK has
been removed by Design Architect. Add an INST property to this
component in the same manner as was done to the components
in the ALU schematic.
Note: If you are targeting a device family other than the XC9000, be
sure to run Convert Design on the RAM4_9K schematic as described
before.
10-68 Xilinx Development System
Schematic Design Tutorial
Figure 10-46 Device Independent RAM4_9K
The unused A3 pin that exists on RAM16X4S does not exist on
RAM4_9K. Although the detached GND symbol and net are
trimmed during the implementation process, you can clean-up
the schematic by deleting them.
4. To clean-up the schematic, unselect everything by pressing F2,
then select Right Mouse Button → Delete → Selected (or
use the stroke 741236987, which looks like an uppercase “D”).
5. Check and save the updated stack schematic.
Removing the XC4000E Oscillator
If you are targeting the Calc design to the XC9000 family (or other
non-XC4000 family), you must remove the CLOCKGEN circuitry,
which includes the OSC4 component, and replace it with an external
source.
Note: The XC3000 and XC5200 families also have internal, on-chip
oscillators. See the CLKGEN3K and CLKGEN5K components to see
how these are used. You may choose to replace the CLOCKGEN
component with one of these alternative macros with the Replace
Mentor Graphics Tutorial Guide 10-69
Mentor Graphics Interface/Tutorial Guide
selection from the Instance pop-up menu, instead of following the
instructions below.
1. On the Calc schematic, press F2 to make sure nothing else is
selected.
2. Select the CLOCKGEN component with the left mouse button.
3. Delete it by selecting Right Mouse Button → Delete →
Selected (or use the stroke 741236987, which looks like an
uppercase “D”).
4. Add components, nets, and labels as shown in the following
figure. The IPAD symbol may be selected from the library menu
under BY TYPE → io, while the BUFG symbol may be selected
under BY TYPE → buffer.
5. Check and save the Calc schematic.
Since the CLK signal is now sourced by a pad, it must be gener-
ated externally.
Figure 10-47 Device-Independent Clock Source
10-70 Xilinx Development System
Schematic Design Tutorial
Using LogiBLOX
LogiBLOX is a tool that allows you to quickly synthesize modules for
common functions such as adders, counters, and multiplexers. It
allows you to create components of arbitrary bus width (e.g., a 17-bit
adder) and automatically uses the best architectural resources for a
particular target device family. In this optional section, you replace
the ADSU4 component in the ALU schematic with a LogiBLOX
adder. If you choose to leave the ALU schematic in its original form,
read this section but do not make save any changes.
Creating and Instantiating a LogiBLOX Module
To replace the ADSU4 symbol with a LogiBLOX module:
1. Bring the ALU schematic into view.
2. Select the ADSU4 component.
3. Select Right Mouse Button → Delete to delete the symbol
from the schematic.
4. Select Libraries → XILINX Libraries from the menu bar.
5. From the Xilinx Unified Libraries menu, select LogiBLOX.
The Create/Modify/Instantiate LogiBLOX Symbol dialog box
appears.
6. In the Symbol component field, type addsub4.
This is the user-given component name for the new LogiBLOX-
generated module.
7. Under Instantiate symbol, choose YES.
This gives you the opportunity to place the component on the
schematic immediately after LogiBLOX exits.
8. For PLD Technology, select the family to which you are targeting
the design, e.g., XC4000E.
The dialog box should now appear as shown in the following
figure.
Mentor Graphics Tutorial Guide 10-71
Mentor Graphics Interface/Tutorial Guide
Figure 10-48 Instantiate LogiBLOX Dialog Box
9. Click OK to invoke the The LogiBLOX program.
In about 1 minute, the LogiBLOX Module Selector appears.
10. Set the options in this dialog box as shown in the following
figure.
You are making a non-registered adder/subtracter module of
four bits.
10-72 Xilinx Development System
Schematic Design Tutorial
Figure 10-49 Using the LogiBLOX Module Selector
11. Click OK.
Design Architect takes a minute or so to generate a symbol for
this new module.
12. When the module appears on your screen, place it in the space
left by the ADSU4.
Do not worry about lining up pins with nets right now.
13. Arrange the surrounding nets as shown in the figure.
14. Check and save the ALU schematic.
Mentor Graphics Tutorial Guide 10-73
Mentor Graphics Interface/Tutorial Guide
Figure 10-50 Adding the ADDSUB4 LogiBLOX Component
Other Special Components
In this section, you complete the Calc design by adding a STARTUP
symbol to make the logic resetable and a CONFIG symbol to specify
the Xilinx part number on the schematic.
The STARTUP Block (Optional: XC4000E/EX and
XC5200 only)
The STARTUP block allows you to globally control different aspects
of a design. This example uses STARTUP to connect an external
signal to the global set/reset net built into the XC4000 family and
XC5200 architectures. This global net connects to all flip-flops in the
device and sets or resets them asynchronously. (Set or reset is deter-
mined at the flip-flop level.) An advantage to using this built-in
resource is that no routing resources are wasted tying a system-wide
reset signal to all flip-flops in the design. For more information on
STARTUP, see the Xilinx Libraries Guide.
10-74 Xilinx Development System
Schematic Design Tutorial
The STARTUP symbol is used here to implement a system-wide reset
signal called NOTGBLRESET. This signal is active-low; therefore,
when NOTGBLRESET is low, the Calc circuitry is reset.
1. In the Calc schematic, add the components, nets, and labels as
shown in the following figure.
You may take IPAD and IBUF from the BY TYPE → io section of
the Xilinx Library, INV from BY TYPE → logic, and STARTUP
from BY TYPE → general.
Figure 10-51 Adding the STARTUP Symbol
An inverter is added to the signal path since the GSR pin on
STARTUP is active-high. Also, since GSR is implicitly connected
to all reset logic throughout the device, GBLRESET is connected
only to the GSR pin on the schematic.
Note: If you target an XC5200 device, connect your chip-wide reset
signal to the GR pin on the STARTUP module.
2. Check and save the Calc design.
Mentor Graphics Tutorial Guide 10-75
Mentor Graphics Interface/Tutorial Guide
Adding the CONFIG Symbol (Optional)
The CONFIG symbol tells the place-and-route software how to
process the design. This example uses CONFIG to specify the part
number for this device.
To add the CONFIG symbol, follow these steps.
1. From the Calc schematic use the BY TYPE → general menu to
call up the CONFIG symbol from the Xilinx Library.
2. Place this symbol in the lower-right hand corner of the Calc sche-
matic.
3. With the CONFIG symbol still highlighted, select Right Mouse
Button → Properties → Add → Add Single Property.
4. In the Add Property dialog box, enter the Property Name as
“PART” and the Property Value as “XC4003E-4-PC84” and click
OK.
This specifies an XC4003E device with –4 speed grade (approxi-
mately 4 nanoseconds delay through a CLB) in an 84-pin PLCC.
The PART value may take one of the following two formats:
[XC] part_number-speed-package
[XC] part_number-package-speed
Therefore, the following values for the PART property are all
legal:
XC4003E-4-PC84 (recommended)
XC4003E-PC84-4
4003E-4-PC84
4003E-PC84-4
Note: If using a different device, type that device number into the
Property Value field instead, e.g., XC95108-10-PC84
5. Place the property text within the CONFIG symbol as shown in
the following figure.
10-76 Xilinx Development System
Schematic Design Tutorial
Figure 10-52 Adding the CONFIG Symbol
6. Check and save the Calc schematic.
Using a Constraints File
Using a constraints file, you can supply constraints information in a
textual form rather than putting it on a schematic. Sometimes this
method is more efficient than putting constraints on a schematic.
It is necessary to instruct the place and route software to read and
apply the .ucf file when the Xilinx Design Manager reads the design.
The procedure for doing this is detailed later in the “Using the Xilinx
Design Manager” section.
The calc_4ke.ucf user constraints file which is supplied with this tuto-
rial is shown below as an example of a constraints file. The
constraints file syntax is the same for all device families. Since you
only specified one pin location for one of the many inputs and
outputs on the Calc schematic, you must use a constraints file to place
the rest.
Mentor Graphics Tutorial Guide 10-77
Mentor Graphics Interface/Tutorial Guide
# CALC_4KE.UCF
# User constraints file for CALC, XC4003E-PC84
# If the F pin is not constrained on the schematic,
# remove the comment (#) from NET F LOC=P50;
NET SWITCH(7) LOC=P19;
NET SWITCH(6) LOC=P20;
NET SWITCH(5) LOC=P23;
NET SWITCH(4) LOC=P24;
NET SWITCH(3) LOC=P25;
NET SWITCH(2) LOC=P26;
NET SWITCH(1) LOC=P27;
NET SWITCH(0) LOC=P28;
NET A LOC=P49;
NET B LOC=P48;
NET C LOC=P47;
NET D LOC=P46;
NET E LOC=P45;
# NET F LOC=P50;
NET G LOC=P51;
NET OFL LOC=P41;
NET GAUGE(3) LOC=P61;
NET GAUGE(2) LOC=P62;
NET GAUGE(1) LOC=P65;
NET GAUGE(0) LOC=P66;
NET STACKLED(3) LOC=P57;
NET STACKLED(2) LOC=P58;
NET STACKLED(1) LOC=P59;
NET STACKLED(0) LOC=P60;
# Remove the NOTGBLRESET line if STARTUP
# is not used in the schematic
NET NOTGBLRESET LOC=P56;
Performing Functional Simulation
You perform functional simulation before design implementation to
verify that the schematic that you have designed is logically correct.
All components in the Calc design, even the non-schematic Logi-
BLOX module, have built-in simulation models so little pre-
processing is necessary. However, every top-level design in Mentor
10-78 Xilinx Development System
Schematic Design Tutorial
Graphics must have a simulation viewpoint before you can use it in
QuickSim. The viewpoint describes how a design should be inter-
preted, including what components in the design are primitives, as
well as how components within the design hierarchy should be
modeled.
Using Pld_dve
You use the PLD Design Viewpoint Editor to generate a design view-
point to tell QuickSim how to interpret certain Xilinx-specific design
properties. Follow these steps to generate a viewpoint with pld_dve.
1. Select the calc design object from the appropriate directory in the
Navigator window.
2. Invoke pld_dve on the design by selecting Right Mouse
Button → Open → pld_dve.
A dialog box appears. Note that the component name, Calc, is
entered automatically with a fully qualified path.
Figure 10-53 Invoking Pld_dve for Functional Simulation
3. Select the appropriate PLD Technology from the listing, e.g.,
XC4000E, as shown in the figure above. (Leave other options set
to their defaults, as shown in the figure.)
Mentor Graphics Tutorial Guide 10-79
Mentor Graphics Interface/Tutorial Guide
4. Click OK to execute the pld_dve script.
5. Once pld_dve completes, dismiss the shell window in which it
executed.
Invoking Pld_quicksim
Invoke pld_quicksim for functional simulation on the Calc design
using the following method:
1. Select the Calc design object in the Navigator window.
2. Invoke pld_quicksim on the design by selecting Right Mouse
Button → Open → pld_quicksim.
A dialog box appears. Note that the component name, Calc, is
entered automatically with a fully qualified path.
Figure 10-54 Invoking Pld_quicksim for Functional Simulation
3. Under Select desired mode, select NO Cross-Probing
(Front-end).
This runs pld_quicksim in functional simulation mode, which
uses information from the original schematic (as opposed to a
timing netlist generated by the Xilinx software) to model the
design.
4. Click OK to start QuickSim II.
10-80 Xilinx Development System
Schematic Design Tutorial
Viewing the Calc Schematic
When QuickSim starts, no windows are open. In this section, you
open a window and view the top-level schematic for the Calc design.
Displaying the schematic is convenient for viewing back-annotation
during the simulation.
1. To open a window containing the Calc schematic, select OPEN
SHEET from the palette.
This automatically opens the top-level sheet for Calc.
2. Move the window to the upper left corner of the QuickSim
window.
Figure 10-55 Top-Level Calc Schematic
Mentor Graphics Tutorial Guide 10-81
Mentor Graphics Interface/Tutorial Guide
Selecting Nets for Simulation
There are several ways to select the signals that you would like to
monitor. One way is to select the Right Mouse Button → Add →
Traces → Specified command, then type in the nets you want to
view in simulation. Another way is to select the nets on the sche-
matic. To select the signals, you may need to zoom and pan using the
scroll bars or using strokes.
To select the nets on the schematic follow these steps:
1. Using the F8 key, zoom in on the area pictured in the following
figure.
2. Position the cursor on the net labeled CLK, and press the left
mouse button.
The net appears highlighted, as in the figure below. Whenever
any portion of a net is selected in QuickSim, the entire net
appears highlighted. You can select additional nets using the
same procedure. If you make a mistake, click the left mouse
button a second time on the net or object to unselect it.
10-82 Xilinx Development System
Schematic Design Tutorial
Figure 10-56 Selecting the CLK Net for Display in Trace
Window
3. Use the left mouse button to select the following nets: STACKEN,
PUSH.
4. Using the Shift-F8 key, view the entire schematic.
5. Select the net labeled EXEC (output of the DEBOUNCE compo-
nent) with the left mouse button.
One of the advantages of labeling all nets is now clear. When you
select an unlabeled net for simulation display, note that a default
name is used for the net, such as N$14. This name is not very
useful for debugging, especially since making changes to the
schematic may cause renumbering of net names.
6. You can also add buses to your list of signals to be monitored.
Use the left mouse button to select the buses labeled
ALUVAL(3:0) and STACKOUT(3:0).
7. Press the blue TRACE button in the palette to add all selected
signals to the Trace window.
Mentor Graphics Tutorial Guide 10-83
Mentor Graphics Interface/Tutorial Guide
Opening Trace and List Windows
To view the waveforms of the selected signals, you must open a
QuickSim Trace window.
To open a Trace window, perform these steps.
1. Select the blue button labeled TRACE in the palette with the left
mouse button.
A Trace window appears displaying the waveforms selected on
the schematic.
2. If necessary resize the Trace window to see all the signals at once.
Otherwise, move the cursor into the Trace window and use the
PageUp and PageDown keys to scroll through the signals in the
window.
Note that all the signals in the Trace window are highlighted.
Every window opened in QuickSim is dynamically linked to the
others. The selection of a net on the schematic sheet, for example,
is also reflected in the Trace window, and in any other window
that is open. This is useful, for example, if a setup violation
occurs. The instance name in the error message text is high-
lighted, and the related component on the schematic page also
appears highlighted.
Figure 10-57 Trace Window
10-84 Xilinx Development System
Schematic Design Tutorial
It is sometimes useful to obtain tabular output using a List window.
A List window displays signal values and highlights the points at
which a given signal value changes.
To open a List window, perform these steps.
1. Since the desired signals are already selected, select the blue LIST
button in the palette with the left mouse button.
The list window appears, with the signal names at the bottom.
The caret (‘^’) is an arrow pointing up to indicate the correct
column for each signal.
2. Move the List window to the upper right-hand corner of the
screen next to the Schematic window.
Figure 10-58 List Window
Adding Traces Manually
In the Calc design, inputs are entered via a set of eight switches,
SWITCH(7:0). The lower seven switches (SWITCH(6:0)) define the
opcode. The left-most switch (SWITCH(7)) is the execute switch.
Mentor Graphics Tutorial Guide 10-85
Mentor Graphics Interface/Tutorial Guide
When SWITCH(7) is toggled, the selected opcode on SWITCH(6:0) is
executed. It is useful to view SWITCH(6:0) and SWITCH(7) sepa-
rately in the Trace window.
Add these two traces to the Trace window as follows:
1. To add traces manually, the Stimulus Palette must be active. Click
on the red STIMULUS button in the palette. The icons in the
palette change.
2. Press the F2 key to unselect everything.
3. Select the Trace window with the left mouse button.
4. Choose Right Mouse Button → Add → Traces → Speci-
fied.
5. In the dialog box that appears, select the Named Signals button
with the left mouse button.
6. Fill in the dialog box as shown in the figure below.
7. Select OK or press Return.
The bus SWITCH(6:0) and the signal SWITCH(7) are added to the
Trace window.
10-86 Xilinx Development System
Schematic Design Tutorial
Figure 10-59 Adding Traces Manually
Assigning Values to the Clock
Define a clock for the circuit as follows:
1. Make sure that the Trace window is active (border appears blue).
If not, select the window using the left mouse button.
2. Press the F2 key to unselect everything, then select the CLK net in
the Trace window using the left mouse button.
3. Select ADD CLOCK in the palette.
4. Fill in the dialog box that appears as shown in the following
figure.
Mentor Graphics Tutorial Guide 10-87
Mentor Graphics Interface/Tutorial Guide
Figure 10-60 Adding a Clock Waveform
The dialog box selections give the clock a 100 ns period and a 50
percent duty cycle. At zero ns, the clock begins with a value of
zero. The Absolute option indicates that the times are absolute,
and not relative to the state of the simulator. For example, if you
had already been simulating, the state of the simulator may not
be at zero nanoseconds. If Absolute is selected, the times entered
in the dialog box are referenced from time zero. If Absolute is not
selected, the times entered in the dialog box are added to the
present time in the simulation.
Selecting a Fixed Force type indicates that the signal is driven as
if it were connected directly to VCC or GND. If Wired were
selected, the signal would be driven as if it were connected to a
pull-up or pull-down resistor. A Charge Force type represents a
default charge on a floating signal. Wired values are overridden
by Fixed values, and Charge values are overridden by both. In
general, for Xilinx designs always use a force type of Fixed unless
it is a bidirectional input, in which case a Wired force type should
be used.
5. Press return or select OK to add the force to CLK.
10-88 Xilinx Development System
Schematic Design Tutorial
Asserting Global Set/Reset (without STARTUP)
Note: This section applies to designs in which the STARTUP module
has not been instantiated. If you have an XC4000 family or XC5200
design that has the STARTUP module in it, go to the “Asserting
Global Set/Reset (with STARTUP)” section.
In every simulation, the first node you must assert is the global-reset
signal. This signal does not exist on your schematic, but does exist in
the device. This dedicated net is connected to every asynchronous
reset pin on every flip-flop (including IOB flip-flops) in an FPGA or
CPLD. The net is named differently and has a particular polarity
depending on the device family used as shown in the following table.
Table 10-3 Net Names for the Global Set/Reset Signal
Device Family Net Name Polarity
XC3000 //globalresetb Active Low
XC4000 //globalsetreset Active High
XC5200 //globalreset Active High
XC7000/XC9000 //prld Active High
Pre NGDBuild
(functional sim)
XC7000/XC9000 /prld Active High
Post PAR
(timing sim)
In each case, the global-reset net name is preceded by two forward
slashes, indicating that the net is a global signal in QuickSim. The
global-reset signal is part of the simulation models; you must toggle
it at the beginning of every simulation. If you do not pulse globalre-
setb low, all flip-flop outputs are unknown at all times during your
simulation.
In the following example, you set //prld, the XC9000 global-reset
signal, high at time 0 and low at 100 ns:
1. With the Trace window selected, press the blue Unselect All
button in the palette with the left mouse button.
2. Select the Add Force icon in the palette with the left mouse
button.
The Force Multiple Values dialog box appears.
Mentor Graphics Tutorial Guide 10-89
Mentor Graphics Interface/Tutorial Guide
3. Since a signal is not selected, the Signal name field is empty. Fill
in the dialog box as shown in the following figure. The signal is to
be forced low (asserted) at time zero and high at time 100ns.
Figure 10-61 Forcing the Global-Reset Signal (XC9000)
For other families, assert the appropriate signal with the appropriate
polarity. For example, in the XC3000 family, the global-reset signal is
//globalresetb, which must be forced low at time 0, and so on.
Asserting Global Set/Reset (with STARTUP)
Note: This section applies to designs in which the STARTUP module
has been instantiated. If you have a design without a STARTUP
module instantiated, follow the instructions in the “Asserting Global
Set/Reset (without STARTUP)” section.
The global-reset signal must be forced at the beginning of all XC4000
family and XC5200 simulations. It is an active-High signal that sets or
resets all flip-flops in the chip. Whether a flip-flop is set or reset
depends on whether it is an FDP or an FDC flip-flop, or on the value
of the flip-flop’s INIT attribute. The default configuration for all flip-
flops is to function as a reset flip-flop.
Unlike other families, the global-reset signal in the XC4000 family
and XC5200 family is not hard-wired to a package pin, and need not
appear on one at all. If you want access to the global-reset net from an
10-90 Xilinx Development System
Schematic Design Tutorial
external pin, place the STARTUP component in your schematic and
attach an IPAD and IBUF to the GSR pin for XC4000 family designs,
or to the GR pin for XC5200 family designs. This pad becomes an
active-High Global Set Reset signal in XC4000 family devices and an
active-High Global Reset signal in XC5200 family devices. You can
also use an internally generated signal to drive the GSR or GR pin of
the STARTUP component. There is also an active-High Global Three
State signal (GTS) that you can access in the same way. See the Xilinx
Libraries Guide for more information on the STARTUP symbol.
Since an external signal is connected to the global-reset net via the
STARTUP symbol, you must pulse this external signal to activate
global reset as opposed to the internal global-reset signal (explained
in the “Asserting Global Set/Reset (without STARTUP)” section.
1. With the Trace window selected, press the blue Unselect All
button in the palette with the left mouse button.
2. Select the Add Force icon in the palette with the left mouse
button.
A dialog box appears.
3. Normally, the net name //globalsetreset (XC4000) or //global-
reset (XC5200) would be added as the signal name. (The two
leading forward slashes would indicate that this is a global
signal.) However, since you have included the STARTUP symbol
in this design, you must instead pulse whatever signal is driving
the GSR pin on the STARTUP module. In this case, pulse the
NOTGBLRESET signal.
4. Fill in the dialog box as shown in the following figure. The
NOTGBLRESET signal is to be forced low (asserted) at time zero
and high at 100ns. Note that, because of the inverter in the path
from NOTGBLRESET to GSR or GR, this series of forces is equiv-
alent to pulsing globalsetreset or globalreset high.
Mentor Graphics Tutorial Guide 10-91
Mentor Graphics Interface/Tutorial Guide
Figure 10-62 Forcing Globalsetreset via Notgblreset (XC4000E)
Design Description
The Calc design is a simple four-bit processor with a stack. The
CONTROL module interprets the switch input and drives the control
lines of the ALU and STACK components. The ALU performs func-
tions between an internal register and either the top of the stack or
data read in from the external switches. Outputs include
ALUVAL(3:0), the current contents of the internal register, and
STACKOUT(3:0), the top value in the stack.
For a more detailed description of the Calc design, see the “Design
Description” section.
Simulating the Circuit
You are now ready to force the inputs to known values and simulate.
1. Press the blue Unselect All button in the palette.
2. Select the Add Force button in the palette with the left mouse
button.
3. Fill in the dialog box as shown in the figure below.
All numbers entered are interpreted as hex. This sets opcode
(SWITCH(6:0)) to perform the following actions:
10-92 Xilinx Development System
Schematic Design Tutorial
00: ADD 0h to register value (should produce a zero).
61: LOAD register with 1h.
0D: ADD Dh to register value (1 + D should produce F).
7B: PUSH register value to stack (top of stack=F).
50: CLEAR register value.
Figure 10-63 Forcing Values to SWITCH(6:0)
For these commands to be executed, you must provide stimulus to
SWITCH(7), the execute switch. Perform the following actions to
force SWITCH(7) correctly:
1. Press the blue Unselect All button in the palette.
2. Select the SWITCH(7) signal from the Trace window. It may be
necessary to use the PageDown key to scroll through the list of
signals in the Trace window.
3. Select the red WF EDITOR button from the top of the Palette. The
icons in the palette change.
4. Select the icon labeled EDIT WAVEFORM.
Mentor Graphics Tutorial Guide 10-93
Mentor Graphics Interface/Tutorial Guide
A new trace appears labeled forces@@/SWITCH(7). While the
SWITCH(7) trace represents the value of SWITCH(7) up to the
present time in simulation, the trace forces@@/SWITCH(7) repre-
sents all values that will ever be forced on the signal. During
simulation, this waveform can be edited to modify future values
of SWITCH(7).
A blue line appears extending from SWITCH(7) to indicate that it has
not been given a value. First, force SWITCH(7) to a known value at
time zero as follows:
1. Select the ADD icon in the palette.
2. Move the cursor into the Trace window.
A red vertical line appears under the cursor. The numbers in the
grey box reflect the value and time that are pointed to as the
cursor is moved.
3. Move the cursor close to the beginning of forces@@/SWITCH(7),
as shown in the figure below, and then press the left mouse
button.
This indicates that you want to change the value from the nearest
left edge (in this case, time zero is considered an edge) to the next
right edge. Since the signal makes no transitions, you can assign
the same value to the entire length of the signal.
4. Type a ‘1’ in the value field of the small dialog box and click OK.
This indicates that you want to change the signal value between
the two nearest edges to a one. The entire length of the signal
changes color from dark blue to light blue, and the line moves up,
indicating it will be driven to a one.
10-94 Xilinx Development System
Schematic Design Tutorial
Figure 10-64 Forcing SWITCH(7) to Initial Value
5. Press the Escape key to end the Add Event operation.
Now that SWITCH(7) has been given an initial value, you must
define when transitions occur on the signal as follows:
1. Select the TOGGLE icon from the palette.
2. Move the cursor to the Trace window.
A red vertical line appears with numbers indicating the value
and time of the signal at the position beneath the cursor.
3. Move the cursor to the forces@@/SWITCH(7) signal at time
700ns and press the mouse button, as shown in the figure below.
A high to low transition is added to the force waveform at time
700 ns.
Mentor Graphics Tutorial Guide 10-95
Mentor Graphics Interface/Tutorial Guide
Figure 10-65 Adding the First Toggle to SWITCH(7)
Note: It is sometimes difficult to position the cursor at exactly the
right value if you are zoomed in too close. If you zoom out, the
numbers get rounded to the nearest 1.0 ns, making it easy to place the
edges correctly. Use the stroke 753 to zoom out. If you still cannot
place the edges exactly, err to the left of the desired location. If you
make a mistake, select the CUT icon in the palette and click the left
mouse button on the incorrectly placed edge. The edge disappears.
Then, select TOGGLE to continue adding edges.
4. Without moving the cursor, use the right arrow key to scroll the
window forward in time. Each press of the right arrow key
advances the window (and, consequently, the position under the
cursor) by 50 ns. Add toggles at times 900, 1200, 1400, 1800, 2000,
2300, 2500, 2800, and 3000 ns. The waveform then appears as in
the figure below. Press Shift-F8 to view the entire waveform.
5. Press Escape to end the TOGGLE command
10-96 Xilinx Development System
Schematic Design Tutorial
Figure 10-66 SWITCH(7) Force Waveform
Now that your inputs and clock are defined, you are ready to run
the simulation.
6. Type run 3400 at any location in the QuickSim window, then
press return.
A window automatically appears containing the text. The results
should look similar to those in the following figure.
Figure 10-67 Output from Simulation (XC4000E design)
Mentor Graphics Tutorial Guide 10-97
Mentor Graphics Interface/Tutorial Guide
Saving the Results
If you were to exit QuickSim now, you would lose your waveform
data. You can save the waveform information in a waveform data-
base. To view the waveforms at a later time, you can use the File →
Load → Waveform DB command found in the menu bar.
1. Select the red STIMULUS button from the palette.
2. Select the SAVE WDB icon from the palette.
The Save Waveform DB dialog box appears.
3. Fill in the Save Waveform DB dialog box as shown in the
following figure.
This saves your results to the WaveForm Database, simrun1. This
database is created in the directory specified by the $MGC_WD
environment variable.
4. Press return or click OK.
Figure 10-68 Saving Results
It may be useful to save the stimulus so that it can be run again. To do
this perform the following steps:
1. Press the red STIMULUS button in the palette.
10-98 Xilinx Development System
Schematic Design Tutorial
2. Select the SAVE WDB icon from the palette.
The Save Waveform DB dialog box appears.
3. Fill in the Save Waveform DB dialog box as shown in the figure
below.
This saves the stimulus to the file, forces1. As with simrun1, this
file is created in the directory specified by $MGC_WD.
4. Press return or click OK to save the forces.
Figure 10-69 Saving Forces
After saving the results, reset the simulator to time zero as follows:
1. Press the blue RESET button in the palette.
2. In the dialog box that appears, select the State button so that it
highlights, and deselect any highlighted buttons.
This forces the simulator to reset without saving.
3. Press return or choose OK.
The Trace window results disappear, while the forces waveform
remains.
Mentor Graphics Tutorial Guide 10-99
Mentor Graphics Interface/Tutorial Guide
Using the Transcript
In addition to saving the results and forces, you can also save the
actual transcript for the QuickSim session. Every mouse click and key
press is recorded. This is sometimes useful for making macros to
perform complicated, repetitive tasks. The saved transcript can then
be replayed using the MGC → Transcript → Replay command
found in the menu bar. Save the transcript as follows:
1. Select the MGC → Transcript → Show Transcript command
from the menu bar.
A text window appears. In this text window are AMPLE
commands. AMPLE (Advanced Multi-Purpose Language) is a C-
like programming language used by all of the Mentor Graphics
tools.
2. Select Right Mouse Button → Export.
3. In the dialog box that appears, type the file name tran-
script.out in the text field of the dialog box.
This saves the transcript to that file.
It is usually necessary to edit the transcript to make it useful. For
example, if this transcript were re-run on the Calc design, it
would setup the simulation, run, save the results, reset the simu-
lator, and open a transcript window. Perhaps all you want it to do
is setup and run the simulation. You would then have to delete
the other commands from the transcript file before re-running it.
For example, the $show_transcript(); command at the end of the
transcript file could be deleted to keep the transcript window
from appearing. You would probably also want to delete the
$set_active_window(“Transcript”); command as well if you did
this. For more information on AMPLE, refer to the appropriate
Mentor Graphics documentation.
4. Select File → Quit to exit QuickSim.
Using Pld_men2edif
Once your design is verified to be functionally correct, you use
pld_men2edif, a tool in the Mentor Graphics Design Manager, to
translate your Mentor design into a Xilinx-ready EDIF netlist.
Running pld_men2edif is always the first step in implementing a
10-100 Xilinx Development System
Schematic Design Tutorial
design. Whenever you make changes to your schematic, you must
run pld_men2edif again so that the Xilinx software can process those
changes.
When you run pld_men2edif from the Mentor Design Manager, the
following dialog box appears:
Figure 10-70 Pld_men2edif Dialog Box
Here is an explanation of some of the fields and buttons in the
pld_men2edif dialog box.
• Component Name—Enter the name of the component that you
want to process here.
• From Viewpoint—If you are an advanced Mentor Graphics
designer who uses viewpoints to organize design models and
properties, enter the viewpoint name that you wish to use for this
EDIF translation. If you do not use or are not familiar with view-
points, leave this field blank and pld_men2edif will use a default
value.
• Forward Referencing of EDIF component libraries—This
option applies only in rare situations where design hierarchy has
been structured in such a way that circular or recursive references
exist. Normally, this option is set to Off.
Mentor Graphics Tutorial Guide 10-101
Mentor Graphics Interface/Tutorial Guide
• Output EDIF Bus Dimension Separator Style—This determines
how bus-index delimiters are written into the output EDIF file.
This is important if you are merging components from other
design-entry tools into a single design. Choosing a bus-index
delimiter lets you insure that the bus-index delimiters that
pld_men2edif writes out are consistent with those of any other
design-entry tools with which you are interfacing.
Since this design has been fully captured in Mentor Graphics,
you need not worry about what type of bus delimiters are used.
You may leave this setting on the default (PARENTH).
• PLD Technology—Select the architectural family from this list.
• HELP—If the HELP button is clicked, a short help listing is
produced by the pld_men2edif script.
Perform the following steps to create an EDIF netlist for Calc:
1. Double-click on the pld_men2edif icon in Design Manager.
2. For the Component Name, type $XILINX_TUTORIAL/
calc_sch/calc as shown above.
3. Select the architecture in the PLD Technology field, e.g., XC4000E.
4. Select OK.
This opens a new shell window where pld_men2edif runs and
reports its progress. When pld_men2edif has completed, the
following should appear at the bottom of the shell window:
pld_men2edif ended with return code 0
Done.
5. Dismiss the pld_men2edif shell window by typing Ctrl-C in it
or by selecting Close from the window’s control menu (accessed
through the button on the left side of the title bar).
Note: The output of pld_men2edif may be sent to the window from
which the pld_dmgr was originally invoked. This behavior is
dictated by the $MGC_TERMINAL_WINDOW environment vari-
able; see the Mentor Graphics documentation for more details.
Examining Pld_men2edif Output Files
In addition to the EDIF netlist, pld_men2edif also creates a
pld_men2edif.log file. This file contains a transcript of the processing
10-102 Xilinx Development System
Schematic Design Tutorial
done by pld_men2edif. If the program fails to generate an EDIF
netlist, any errors encountered are logged in this file.
Examine the pld_men2edif.log file for the Calc design as follows:
1. Select the Navigator window.
2. Choose Right Mouse Button → Update Window.
This updates the Navigator window to display the new files
created by pld_men2edif, including an EDIF file for Calc, and a
log file for pld_men2edif.
Figure 10-71 Files Created by Pld_men2edif
3. Select the LOG icon labeled pld_men2edif and choose Right
Mouse Button → Open → Editor.
A window appears displaying the log file.
4. When you are done viewing the log, close the window.
Note: You can change the display font in this window by selecting
View → Fonts.
Using the Xilinx Design Manager
The Xilinx Design Manager is a graphical design-flow and project
manager. The Xilinx Design Manager takes your design, represented
by the EDIF file from pld_men2edif, and implements it in an FPGA or
CPLD. You can also use the Xilinx Design Manager to generate
timing information that you can import into QuickSim or ModelSim.
Note: To implement a Xilinx CoolRunner (XCR) you must use XPLA
Workstation or the Xilinx CPLD WebFITTER. The XPLA Workstation
tutorial can be found at:
http://support.xilinx.com/appnotes/xdsnrtut.pdf
For using the WebFITTER, please see the following for more informa-
tion:
http://www.xilinx.com/sxpresso/webfitter.htm
Mentor Graphics Tutorial Guide 10-103
Mentor Graphics Interface/Tutorial Guide
This section gives a brief overview of the design implementation
flow. For a more in-depth discussion of the flow, including advanced
implementation options, see the Development System Reference Guide.
1. Within the Mentor Design Manager, select the Calc EDIF icon
in the Navigator, then select Right Mouse Button → Open →
pld_dsgnmgr.
The Xilinx Design Manager appears as shown. The tool automat-
ically creates a Xilinx project called calc. Xilinx project informa-
tion is kept in a file called xproject/calc.prj by default. The New
Version window will also come up.
Figure 10-72 Xilinx Design Manager and New Version window
Each project has associated with it objects known as “versions”
and “revisions.” Versions represent logic changes in a design (for
example, adding a new block of logic, replacing an AND gate
with an OR gate, or adding a flip-flop); revisions represent
different executions of the design flow on a single design version,
usually with new implementation options (for example, higher
place and route effort, a change in part type, or experimentation
with new bitstream options). In the next stage, you make a new
version and revision on which you run the implementation
design flow.
10-104 Xilinx Development System
Schematic Design Tutorial
2. In the New Version window do the following to select the part
type, speed grade, etc:
In the current release of software, the Xilinx Design Manager
does not read the part type from the design.
Note: The PART property in the CONFIG symbol does get read prop-
erly when processed from the system prompt, if the “-p” command-
line option is omitted from NGDBUILD and MAP. (See the
“Command Summaries” section of this chapter.)
3. Click the Select button to display a pull-down listing of avail-
able devices.
4. Choose a Family of XC4000E, a Device of XC4003E, a Package of
PC84, and a Speed Grade of –4.
5. Click OK.
The part number is inserted into the Part field in the New Version
window
6. Choose the existing ucf file to be used in implementation in the
‘Copy Persistent Data’ field. Click on the pull down arrow and
choose ‘Custom’. The Custom window should appear. Click on
the Browse button and select the file ‘calc_4ke.ucf’ file in the
calc_sch directory (one directory up from the xproj directory.
7. Click on OPEN to choose the file and return to the ‘Custom’
window
8. Click OK to use the selected file and return to the ‘New Version’
window, which should now show Custom for Constraint file. See
Figure 10-72.
9. Click on OK. The Design Manager window should now look like
the following Figure 10-73.
Mentor Graphics Tutorial Guide 10-105
Mentor Graphics Interface/Tutorial Guide
Figure 10-73 Design Manager With a New Version created
10. Now that a version/revision has been created, the implementa-
tion options can be modified. With the rev1 highlighted, select
Design → Options.
11. Choose the Simulation type to be Quicksim. This will automati-
cally set the ‘Correlate simulation data to input file’ options and
will also write out a Mentor EDIF. See the following Figure 10-74.
Figure 10-74 Implementation Options Dialogue Box
12. Click OK to return to the Design Manager main window.
10-106 Xilinx Development System
Schematic Design Tutorial
Note: If you would like the tools to produce a Logic Level Timing
Report then you will have to go to Design → Options, click on the
implementation ‘Edit Options’ tab. Click on the Timing Reports tab
and make the appropriate selection to Produce Logic Level Timing
Report.
Note: By choosing ‘QuickSim’ for the simulation the Timing simula-
tion data is created by default. Also the Post Layout Timing Report
will be produced and the Configuration Data is created by default
since the option is set to default as opposed to ‘OFF’.
• Produce Timing Simulation Data—This generates a back-
annotated EDIF netlist that can be imported into the Mentor
Graphics tools.
• Produce Configuration Data—This generates a program-
ming bitstream suitable for downloading into the Xilinx
device.
• Produce Post Layout Timing Report—This generates a
timing report file based on how the design is actually routed.
You can also select the following option (FPGAs only):
• Produce Logic Level Timing Report—This generates a
preliminary (post-map, pre-place and route) timing report
based on the number of logic levels in each signal path. Since
it is generated after the mapping step but before the place-
and-route layout step, it does not contain information on
device routing. Looking at this report before place and route
can be useful for seeing how much “routing slack” you have
in a design.
13. Within the Xilinx Design Manager, click on the right arrow
or select Design → Implement to run implementation.
The Flow Engine comes up as shown in the figure.
Mentor Graphics Tutorial Guide 10-107
Mentor Graphics Interface/Tutorial Guide
Figure 10-75 The Xilinx Flow Engine
The status bar shows the progress of the implementation flow
with the following stages:
• Translate—convert the design EDIF file into an NGD (Native
Generic Design) file
• Map—group basic elements (“bels”) such as flip-flops and
gates into logic blocks (“comps”); also generate a logic-level
timing report if desired
• Place&Route—place comps into the device, and route
signals between them
• Timing (Sim)—generate timing simulation data and an
optional post-layout timing report
• Configure—generate a bitstream suitable for downloading
into and configuring a device
When the implementation completes, an Implementation Status
box displays:
Implementing revision ver1->rev1 completed
successfully.
14. Click on View Logfile to display the logfile from the Flow Engine.
10-108 Xilinx Development System
Schematic Design Tutorial
The report is displayed in vi.
15. To exit the viewer, type :q! and press Return.
16. Click OK in the Implementation Status dialog to return to the
Xilinx Design Manager.
Note: To use another text editor, such as Emacs, as the report viewer,
select File → Preferences from the Xilinx Design Manager.
The Xilinx Design Manager tutorial can be downloaded from:
ftp://ftp.xilinx.com/pub/documentation/M2.1i_tutorials/
wd_imp_21i.pdf
Performing Timing Simulation
Timing simulation uses the block and routing delay information from
the routed design to give a more accurate assessment of the behavior
of the circuit under worst-case conditions. Also, since the delay-anno-
tated timing netlist is different from the original schematic design, the
timing simulation uses a process called cross-probing to allow you to
view simulation results on your schematic. In this section, you
perform a timing simulation of the Calc design by first preparing the
design using pld_edif2tim. Once this has been done, you run
pld_quicksim with cross-probing to trace waveforms and annotate
results onto your original schematic.
Using Pld_edif2tim to Prepare a Timing Simulation
Pld_edif2tim reads a routed EDN file and back-annotates the delays
to the schematic. This includes a number of steps, all of which are
automatically run by the pld_edif2tim script. This script is repre-
sented by the pld_edif2tim icon in pld_dmgr. The files necessary for
back-annotation have either been created in the Design Architect
tutorial or are included in the solution directories.
Use pld_edif2tim to prepare the design for timing simulation as
follows:
1. In pld_dmgr, use the Navigator to find and select the EDN calc
icon.
This represents the timing-annotated netlist generated by the
Xilinx Design Manager.
Mentor Graphics Tutorial Guide 10-109
Mentor Graphics Interface/Tutorial Guide
Note: There may be two similar looking types of icons, one marked
EDIF and the other marked EDN. An EDIF file represents a netlist
translated from the original schematic, while an EDN file represents a
netlist translated from a routed NCD file. Be sure you select an EDN
file to prepare for timing simulation.
2. Select Right Mouse Button → Open → pld_edif2tim.
A dialog box appears. Design Manager automatically fills in the
dialog box with the name of the EDN file.
3. Verify that the Replace existing routed design library field is set
to NO.
On subsequent executions of pld_edif2tim, you may set this to
YES if you are overwriting a previous timing model.
4. Press return or select OK to execute the command.
The script produces a shell and runs in it.
Examining the Pld_edif2tim.log File
Examine the pld_edif2tim.log file as follows:
1. In pld_dmgr, select Right Mouse Button → Update Window.
The window is updated with the files that pld_edif2tim gener-
ated.
2. Find the pld_edif2tim LOG file and select it with the left mouse
button.
3. Choose Right Mouse Button → Open → Editor to open the
file in the editor.
No errors or warnings should be reported. For a short summary
of the commands executed by pld_edif2tim during the timing
flow, see the “Command Summaries” section at the end of this
chapter. The timing flow is always the same since the starting
point is always a routed EDN file with delays.
4. When you have finished looking at the file, close the Editor
window.
Note: New for the 2.1i Xilinx/Mentor Interface pld_edif2tim now
runs pld_dve, and users will not have to run this step separately.
10-110 Xilinx Development System
Schematic Design Tutorial
Invoking QuickSim for Timing Simulation
1. With the timing-annotated calc component in the calc_lib direc-
tory selected, invoke pld_quicksim by selecting Right Mouse
Button → Open → pld_quicksim.
A dialog box appears. The component name, Calc, is entered
automatically with a fully qualified path.
Figure 10-76 Invoking Pld_quicksim for Timing Simulation
2. Select desired mode as Cross-Probing.
This allows QuickSim to use the back-annotated timing model in
QuickSim, while allowing you to view the original schematic in
DVE. This process is necessary because your original schematic is
expressed in Unified libraries, while the back-annotated timing
model is generated using simulation primitives.
3. Select the Constraint option for Timing mode.
4. Select the Visible option for Detail of ‘Constraint’ timing mode.
Mentor Graphics Tutorial Guide 10-111
Mentor Graphics Interface/Tutorial Guide
A new set of buttons appears in the dialog box.
5. Select Typ for Timing mode.
This specifies the use of the back-annotated timing information.
6. Select Messages for Constraint mode.
7. Leave the rest of the buttons set at their defaults, and press
return to start QuickSim.
For more information on these other options, refer to the Mentor
Graphics documentation on QuickSim. For most Xilinx simula-
tions, the above setup is appropriate.
The Design Viewpoint Editor (DVE) appears and gives an infor-
mational message reading,
To start the cross-probing process, ...
8. Click Close in this message window.
9. Resize the DVE window so that it is almost as large as the entire
screen.
The QuickSim window also appears.
10. Resize the QuickSim window so that it is almost as large as the
entire screen, allowing space for you to click on the DVE window
to make it active and display in the foreground.
11. Bring the DVE window to the foreground and select OPEN
DESIGN VIEWPOINT from the palette.
12. In the dialog box, enter the name of the original component in the
Component field, e.g., $XILINX_TUTORIAL/calc_sch/calc. (Do
not enter the name of the simulation model,
$XILINX_TUTORIAL/calc_sch/calc_lib/calc.)
13. Click OK to load the original viewpoint.
14. Select OPEN SHEET from the palette to open the top-level Calc
schematic.
15. To see the cross-probing process in action, click on the CLK net
attached to the CLOCKGEN component.
A few seconds after this net is selected in DVE, a Trace window
appears in QuickSim listing the CLK net.
10-112 Xilinx Development System
Schematic Design Tutorial
16. Bring the QuickSim window to the foreground to see the Trace
window.
17. Select Transcript → Replay from the QuickSim menu bar.
18. From the dialog box, choose the calc_4ke.do file. (Depending
on your target device, select calc_3ka.do, calc_5k.do, or
calc_9k.do.)
This replays a transcript file similar to the one created earlier.
This transcript file opens the design; opens Trace and Monitor
windows with the correct signals; assigns stimulus to the signals;
and then runs the simulation. It should be obvious when you
look at the Trace output that real delay values are being used. It
may be useful to view the transcript file using the editor in
pld_dmgr or another editor.
The figure below shows how DVE and QuickSim may look like
running side by side.
Mentor Graphics Tutorial Guide 10-113
Mentor Graphics Interface/Tutorial Guide
Figure 10-77 Cross-Probing with DVE and QuickSim
19. After examining the waveforms in timing simulation, close both
the QuickSim and DVE windows.
Examining Routed Designs with FPGA Editor
Note: This section applies only to FPGA designs. If you are targeting
a CPLD such as an XC9000 device, skip to the “Making Incremental
Design Changes” section.
At this point in the tutorial, the design process is complete. If you
would like to see how the design has been implemented by the Xilinx
software, you can take a graphic look at your placed and routed
design using the FPGA Editor. You can access the FPGA Editor from
the Xilinx Design Manager.
10-114 Xilinx Development System
Schematic Design Tutorial
FPGA Editor provides several useful functions, such as:
• Manual placement of a pre-routed design
• Manual editing of a routed design
• Static timing analysis
Figure 10-78 FPGA Editor Icon
FPGA Editor is explained in the Xilinx Software Manuals or online at
http://support.xilinx.com/support/sw_manuals/2_1i/index.htm.
Verifying the Design Using a Demonstration Board
Note: This section applies only to FPGA designs. If you are targeting
a CPLD such as an XC9000 device, skip to the “Making Incremental
Design Changes” section
Creating and Downloading the Bitstream
A bitstream has been created during the Configure stage in Flow
Engine. At this point, you are ready to download the bitstream using
a parallel download cable or the more versatile XChecker cable
connected to your workstation. The XC4000E version of the Calc
design is suitable for download into an FPGA demonstration board
available from Xilinx.
Downloading is accomplished with Hardware Debugger. To invoke
Hardware Debugger, you select Tools → Hardware Debugger
from the menu bar, or click the Hardware Debugger icon on the
toolbar. If you are using an XChecker cable, you can also use the
Hardware Debugger to read back information from the device to
verify both the configuration as well as the state of memories and
registers within the device.
Figure 10-79 Hardware Debugger Icon
Mentor Graphics Tutorial Guide 10-115
Mentor Graphics Interface/Tutorial Guide
Hardware Debugger is explained in the Hardware Debugger Guide,
which can be found in the Xilinx Software manuals or online at http:/
/support.xilinx.com/support/sw_manuals/2-1i/index.htm, in the
Design Verification area. There is also a tutorial that you can follow
along which is listed at the above URL.
Making Incremental Design Changes
After initially placing and routing a design, it is often necessary to go
back to the schematic and make slight modifications to the original
design. When this situation occurs, much of the place and route infor-
mation from the previous design iteration can be “recycled,” since
much of it is unchanged. This process is known as incremental
design, and the NCD file (containing partition, placement, and
routing information) from the prior place and route run is used as a
guide.
Since much of the place and route information is extracted from the
guide file, the place and route time is greatly reduced. The reuse of
place and route information also results in more consistent timing
over a number of guided place and route iterations. Once a section of
your design passes your timing requirements, guided design ensures
that it passes in the future, even if other parts of the design are modi-
fied.
In this section of the tutorial, you make a small change to the sche-
matic and reprocess the design using the guide options available in
the Xilinx Flow Engine.
Note: A small design change is the addition, removal, or replacement
of only a small amount of logic in the design; the exact amount is
dependent on the size of the design. If radical changes are made to a
design, especially to existing portions of the design, it can be disad-
vantageous to guide the design. Also the device utilization will be a
factor in guiding design. When a device is full it may be harder to
guide when design changes are made.
Making an Incremental Schematic Change
Make a simple change to the Calc schematic that is visible immedi-
ately on the demonstration board. For example, assume that the reset
opcode is no longer needed and needs to be removed from the
design. This can be done by grounding the ‘R’ pins that are inputs to
10-116 Xilinx Development System
Schematic Design Tutorial
the FDRE and FD4RE macros in the ALU schematic. The logic that
generated the original reset signal, and the logic it drove, is automati-
cally optimized out of the netlist by the MAP program.
Open pld_da and load the Calc schematic as follows.
1. From pld_dmgr, select the $XILINX_TUTORIAL/calc_sch/
alu design object and choose Right Mouse Button → Open
→ pld_da.
Design Architect appears with the ALU schematic loaded.
2. Use the F8 key, or the stroke 159, to zoom in on the lower right
quadrant of the schematic.
3. Press the F2 key to make sure nothing is selected.
4. Select the AND5B2 component that generates the QRESET net
feeding the FDRE and FD4RE.
5. Press the Delete key to delete the component.
6. Connect a ground symbol to the dangling QRESET net.
The GND symbol can be found in the BY TYPE → general
section of the Xilinx Library menu. See the figure below.
7. Check and save the schematic.
8. Exit pld_da and return to pld_dmgr.
Note: Be sure to run pld_men2edif to write out a new EDIF netlist to
implement with.
Mentor Graphics Tutorial Guide 10-117
Mentor Graphics Interface/Tutorial Guide
Figure 10-80 Grounding the Reset Logic
Translating the Incremental Design
Translate the guided Calc design by turning on the guide option in
the New Version window.
1. In the Xilinx Design Manager, select calc, then choose Design
→ New Version.
2. The New Version dialog box appears with the Name field auto-
matically filled in as ver2. You may also add a comment to the
new version. This comment appears in the project view next to
the version number. Click OK.
Note: You can add a comment to any version or revision in the
project view by selecting that version or revision, then selecting
Right Mouse Button → Properties.
3. In the New Version window, ‘Copy Persistent Data’ section use
the button to choose ver1 → rev1 in the ‘Guide File(s) dialogue
box.
4. Click OK to close the dialog box.
10-118 Xilinx Development System
Schematic Design Tutorial
5. Run the implementation as before by clicking the right arrow,
or by doing Design → Implement.
6. When all steps have completed successfully, you can check to see
how much of the design was guided by looking at the Place and
Route Report.
Verifying the Change in the Demonstration Board
Verify that the change was performed by downloading the new
bitstream to the demonstration board, as you did previously. Make
sure that the ver2 → rev1 revision is selected in the project view.
Downloading is accomplished with Hardware Debugger. To invoke
Hardware Debugger, you select Tools → Hardware Debugger
from the menu bar, or click the Hardware Debugger icon on the
toolbar. If you are using an XChecker cable, you can also use the
Hardware Debugger to read back information from the device to
verify both the configuration as well as the state of memories and
registers within the device.
Hardware Debugger is explained in the Hardware Debugger Guide,
which can be found in the Xilinx Software manuals or online at http:/
/support.xilinx.com/support/sw_manuals/2-1i/index.htm, in the
Design Verification area. There is also a tutorial that you can follow
along which is listed at the above URL.
Command Summaries
Although this tutorial uses the Mentor Graphics Design Manager and
the Xilinx Design Manager to process the Calc design, you can also
manually run the individual programs that these graphical tools run.
This section details command sequences that you can use to perform
the translations the Xilinx Design Manager performs in this tutorial.
The commands are written as you would type them at the system
prompt or in a batch file. You may also see a summary of these
system commands by using the Utilities → Command History
and Utilities → Command Preview selections in Design
Mentor Graphics Tutorial Guide 10-119
Mentor Graphics Interface/Tutorial Guide
Manager or Flow Engine. Once you are in the Command History or
Command Preview dialog box, select the display Mode to Command
Line to see the detailed system commands, including command-line
options, used by Flow Engine. You can cut and paste from these
Command dialog boxes into your text editor to create batch files.
Note: The commands listed here are slightly different from the
commands in the Command History and Command Preview
windows. The commands listed here show how you would typically
execute the Xilinx programs from the system prompt, outside of the
Xilinx Design Manager framework. The commands listed in the
Command History and Command Preview windows reflect how
Flow Engine executes Xilinx programs to fit into the Xilinx Design
Manager framework.
XC4000E Command Summaries
Functional Simulation
pld_dve –s calc xc4000e
pld_quicksim calc
Basic Translation
pld_men2edif calc xc4000e
ngdbuild –p XC4000E –uc calc_4ke.ucf calc.edif
calc.ngd
map –p XC4003E-4-PC84 –o calc_map.ncd –oe normal
calc.ngd calc.pcf
trce calc_map.ncd –a –o calc_map.twr
par –w –l 4 calc_map.ncd calc.ncd calc.pcf
trce calc.ncd –a –o calc.twr
ngdanno calc.ncd calc_map.ngm
ngd2edif –v mentor –w calc.nga calc.edn
bitgen calc.ncd –l –w
Timing Simulation
pld_edif2tim calc.edn
pld_quicksim calc_lib/calc –cp –tim typ –consm
messages
10-120 Xilinx Development System
Schematic Design Tutorial
Incremental Translation
mv calc.ncd calc_guide.ncd
mv calc_map.mdf calc_guide.mdf
pld_men2edif calc xc4000e
ngdbuild –p XC4000E –uc calc_4ke.ucf calc.edif
calc.ngd
map –p XC4003E-4-PC84 –o calc_map.ncd –oe normal
-gf calc_guide.ncd calc.ngd calc.pcf
trce calc_map.ncd –a –o calc_map.twr
par –w –l 4 –gf calc_guide.ncd calc_map.ncd
calc.ncd calc.pcf
trce calc.ncd –a –o calc.twr
ngdanno calc.ncd calc_map.ngm
ngd2edif –v mentor –w calc.nga calc.edn
bitgen calc.ncd –l –w
XC9000 Command Summaries
Functional Simulation
pld_dve –s calc xc9000
pld_quicksim calc
Basic Translation
pld_men2edif calc xc9000
cpld –p XC95108-10-PC84 calc
Timing Simulation
ngd2edif –v mentor –w calc.nga calc.edn
pld_edif2tim calc.edn
pld_quicksim calc_lib/calc –cp –tim typ –consm
messages
Incremental Translation
cpld –p XC95108-10-PC84 –pinlock calc
Mentor Graphics Tutorial Guide 10-121
Mentor Graphics Interface/Tutorial Guide
Further Reading
The Schematic Design Tutorial is provided to give you the informa-
tion necessary to begin a Xilinx design using Mentor Graphics soft-
ware. It is important to note that tools as broad and complex as
Design Architect and QuickSim cannot be fully explained in a single
tutorial. There are many different ways to use the commands in these
tools, and there are also many ways to customize these applications.
It is strongly recommended that you read the Mentor Graphics
Design Architect and QuickSim documentation as well as the other
chapters in this Mentor Graphics Interface Guide.
10-122 Xilinx Development System
Das könnte Ihnen auch gefallen
- The Subtle Art of Not Giving a F*ck: A Counterintuitive Approach to Living a Good LifeVon EverandThe Subtle Art of Not Giving a F*ck: A Counterintuitive Approach to Living a Good LifeBewertung: 4 von 5 Sternen4/5 (5794)
- The Yellow House: A Memoir (2019 National Book Award Winner)Von EverandThe Yellow House: A Memoir (2019 National Book Award Winner)Bewertung: 4 von 5 Sternen4/5 (98)
- DocDokument4 SeitenDocstilla_marisNoch keine Bewertungen
- Tổng quan về BJTDokument8 SeitenTổng quan về BJTVu LeNoch keine Bewertungen
- Basic Tutorial For Keil Software: Written byDokument16 SeitenBasic Tutorial For Keil Software: Written by2711323Noch keine Bewertungen
- SRBuckstabilityDokument9 SeitenSRBuckstabilitystilla_marisNoch keine Bewertungen
- Gernal Aspects of ElectronicsDokument25 SeitenGernal Aspects of ElectronicsbiniaamNoch keine Bewertungen
- Analysis Converter BuckDokument5 SeitenAnalysis Converter BuckselageaalinNoch keine Bewertungen
- A Heartbreaking Work Of Staggering Genius: A Memoir Based on a True StoryVon EverandA Heartbreaking Work Of Staggering Genius: A Memoir Based on a True StoryBewertung: 3.5 von 5 Sternen3.5/5 (231)
- Hidden Figures: The American Dream and the Untold Story of the Black Women Mathematicians Who Helped Win the Space RaceVon EverandHidden Figures: The American Dream and the Untold Story of the Black Women Mathematicians Who Helped Win the Space RaceBewertung: 4 von 5 Sternen4/5 (895)
- The Little Book of Hygge: Danish Secrets to Happy LivingVon EverandThe Little Book of Hygge: Danish Secrets to Happy LivingBewertung: 3.5 von 5 Sternen3.5/5 (400)
- Shoe Dog: A Memoir by the Creator of NikeVon EverandShoe Dog: A Memoir by the Creator of NikeBewertung: 4.5 von 5 Sternen4.5/5 (537)
- Never Split the Difference: Negotiating As If Your Life Depended On ItVon EverandNever Split the Difference: Negotiating As If Your Life Depended On ItBewertung: 4.5 von 5 Sternen4.5/5 (838)
- Elon Musk: Tesla, SpaceX, and the Quest for a Fantastic FutureVon EverandElon Musk: Tesla, SpaceX, and the Quest for a Fantastic FutureBewertung: 4.5 von 5 Sternen4.5/5 (474)
- Grit: The Power of Passion and PerseveranceVon EverandGrit: The Power of Passion and PerseveranceBewertung: 4 von 5 Sternen4/5 (588)
- The Emperor of All Maladies: A Biography of CancerVon EverandThe Emperor of All Maladies: A Biography of CancerBewertung: 4.5 von 5 Sternen4.5/5 (271)
- On Fire: The (Burning) Case for a Green New DealVon EverandOn Fire: The (Burning) Case for a Green New DealBewertung: 4 von 5 Sternen4/5 (74)
- Team of Rivals: The Political Genius of Abraham LincolnVon EverandTeam of Rivals: The Political Genius of Abraham LincolnBewertung: 4.5 von 5 Sternen4.5/5 (234)
- Devil in the Grove: Thurgood Marshall, the Groveland Boys, and the Dawn of a New AmericaVon EverandDevil in the Grove: Thurgood Marshall, the Groveland Boys, and the Dawn of a New AmericaBewertung: 4.5 von 5 Sternen4.5/5 (266)
- The Hard Thing About Hard Things: Building a Business When There Are No Easy AnswersVon EverandThe Hard Thing About Hard Things: Building a Business When There Are No Easy AnswersBewertung: 4.5 von 5 Sternen4.5/5 (344)
- The World Is Flat 3.0: A Brief History of the Twenty-first CenturyVon EverandThe World Is Flat 3.0: A Brief History of the Twenty-first CenturyBewertung: 3.5 von 5 Sternen3.5/5 (2259)
- The Gifts of Imperfection: Let Go of Who You Think You're Supposed to Be and Embrace Who You AreVon EverandThe Gifts of Imperfection: Let Go of Who You Think You're Supposed to Be and Embrace Who You AreBewertung: 4 von 5 Sternen4/5 (1090)
- The Unwinding: An Inner History of the New AmericaVon EverandThe Unwinding: An Inner History of the New AmericaBewertung: 4 von 5 Sternen4/5 (45)
- The Sympathizer: A Novel (Pulitzer Prize for Fiction)Von EverandThe Sympathizer: A Novel (Pulitzer Prize for Fiction)Bewertung: 4.5 von 5 Sternen4.5/5 (121)
- Her Body and Other Parties: StoriesVon EverandHer Body and Other Parties: StoriesBewertung: 4 von 5 Sternen4/5 (821)
- Recognition AND AmbivalenceDokument350 SeitenRecognition AND AmbivalenceFrederic ValNoch keine Bewertungen
- Study of Subsonic Wind Tunnel and Its Calibration: Pratik V. DedhiaDokument8 SeitenStudy of Subsonic Wind Tunnel and Its Calibration: Pratik V. DedhiaPratikDedhia99Noch keine Bewertungen
- Information Security Master PlanDokument6 SeitenInformation Security Master PlanMarubadi Rudra Shylesh Kumar100% (2)
- Test 1801 New Holland TS100 DieselDokument5 SeitenTest 1801 New Holland TS100 DieselAPENTOMOTIKI WEST GREECENoch keine Bewertungen
- Video ObservationDokument8 SeitenVideo Observationapi-532202065Noch keine Bewertungen
- Cognitive Coaching AdelaideDokument3 SeitenCognitive Coaching AdelaideBusiness-Edu100% (2)
- SOLVING THE STEADY STATE SOLVER AND UNSTEADY or TRANSIENT SOLVER 2D HEAT CONDUCTION PROBLEM BY USINGDokument3 SeitenSOLVING THE STEADY STATE SOLVER AND UNSTEADY or TRANSIENT SOLVER 2D HEAT CONDUCTION PROBLEM BY USINGGodwin LarryNoch keine Bewertungen
- Unit 2 Module 2 Combined-1Dokument14 SeitenUnit 2 Module 2 Combined-1api-2930012170% (2)
- Finance 2021 23Dokument16 SeitenFinance 2021 23GAURAV UPADHYAYNoch keine Bewertungen
- COACHING TOOLS Mod4 TGOROWDokument6 SeitenCOACHING TOOLS Mod4 TGOROWZoltan GZoltanNoch keine Bewertungen
- Application of The Ritz Method To The Analysis of Non-Linear Free Vibrations of BeamsDokument12 SeitenApplication of The Ritz Method To The Analysis of Non-Linear Free Vibrations of BeamsKuldeep BhattacharjeeNoch keine Bewertungen
- PTE Writing FormatDokument8 SeitenPTE Writing FormatpelizNoch keine Bewertungen
- Quadratic SDokument20 SeitenQuadratic SAnubastNoch keine Bewertungen
- Opening Checklist: Duties: Monday Tuesday Wednesday Thursday Friday Saturday SundayDokument3 SeitenOpening Checklist: Duties: Monday Tuesday Wednesday Thursday Friday Saturday SundayAlven BlancoNoch keine Bewertungen
- Sample Paper Book StandardDokument24 SeitenSample Paper Book StandardArpana GuptaNoch keine Bewertungen
- By Vaibhav Pandya S R.information Security Consultant M.Tech Solutions (India) PVT - LTDDokument22 SeitenBy Vaibhav Pandya S R.information Security Consultant M.Tech Solutions (India) PVT - LTDtsegay.csNoch keine Bewertungen
- 20 Ijrerd-C153Dokument9 Seiten20 Ijrerd-C153Akmaruddin Bin JofriNoch keine Bewertungen
- PUBLIC - Axie Origins Changelogs - Season 4Dokument2 SeitenPUBLIC - Axie Origins Changelogs - Season 4Alef CarlosNoch keine Bewertungen
- Curriculum Policy in IndonesiaDokument23 SeitenCurriculum Policy in IndonesiaEma MardiahNoch keine Bewertungen
- Vietnamese Alphabet and PronounDokument10 SeitenVietnamese Alphabet and Pronounhati92Noch keine Bewertungen
- PC300-8 New ModelDokument22 SeitenPC300-8 New Modeljacklyn ade putra100% (2)
- Award Presentation Speech PDFDokument3 SeitenAward Presentation Speech PDFNehal RaiNoch keine Bewertungen
- Evolution of Management AccountingDokument35 SeitenEvolution of Management AccountingNuqiah Fathiah Seri100% (1)
- Ryff's Six-Factor Model of Psychological Well-BeingDokument7 SeitenRyff's Six-Factor Model of Psychological Well-BeingYogi Sastrawan100% (1)
- Top Survival Tips - Kevin Reeve - OnPoint Tactical PDFDokument8 SeitenTop Survival Tips - Kevin Reeve - OnPoint Tactical PDFBillLudley5100% (1)
- Boeing SWOT AnalysisDokument3 SeitenBoeing SWOT AnalysisAlexandra ApostolNoch keine Bewertungen
- Market Structure and TrendDokument10 SeitenMarket Structure and TrendbillNoch keine Bewertungen
- Color Coding Chart - AHGDokument3 SeitenColor Coding Chart - AHGahmedNoch keine Bewertungen
- Duties and Responsibilities - Filipino DepartmentDokument2 SeitenDuties and Responsibilities - Filipino DepartmentEder Aguirre Capangpangan100% (2)
- Digital Signatures: Homework 6Dokument10 SeitenDigital Signatures: Homework 6leishNoch keine Bewertungen