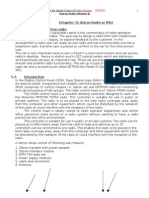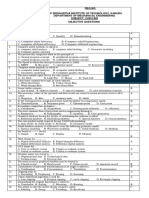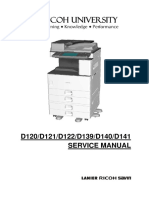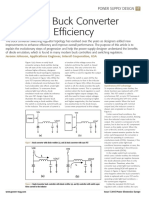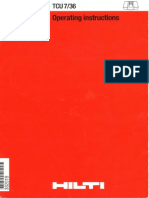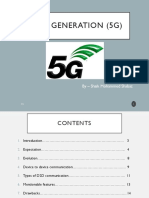Beruflich Dokumente
Kultur Dokumente
Xapp 900
Hochgeladen von
Babloo KhanOriginalbeschreibung:
Originaltitel
Copyright
Verfügbare Formate
Dieses Dokument teilen
Dokument teilen oder einbetten
Stufen Sie dieses Dokument als nützlich ein?
Sind diese Inhalte unangemessen?
Dieses Dokument meldenCopyright:
Verfügbare Formate
Xapp 900
Hochgeladen von
Babloo KhanCopyright:
Verfügbare Formate
Application Note: Spartan and Virtex FPGA Families
R
Getting Started: FPGAs in Motor Control
Author: Frank Wirtz
XAPP900 (v1.0) September 12, 2005
Scope This tutorial covers the implementation of a simulated AC Induction motor driver, and is
intended to serve as a very basic introduction for new users of Project Navigator.
A Spartan™-3 FPGA is used to create three phases of motor drive using pulse width
modulation (PWM) outputs. The techniques demonstrated by this tutorial include:
• waveform table lookup (sine, 3rd harmonic sine, and 60 degree clipped sine)
• PWM output using a pulse centered driver
• programmable deadtime.
Objective Completion of this tutorial will result in a small hardware demonstration of the motor controller,
the creation of three phases of AC waveforms that can be modified (wave type and frequency)
and displayed on an oscilloscope. Additionally, users will become familiar with the sub
components used to implement an AC Induction Motor driver solution.
System Software
Requirements The minimum required software component for this tutorial is Xilinx ISE™ v7.1, installed in
c:\xilinx.
If the logic simulation is to be run, an operable version of ModelSim XE/SE is required. This
project has been tested using ModelSim SE5.8b.
Hardware
Use of this example as a hardware demonstration requires a Spartan-3 starter board from
Digilent, Inc. (available from Xilinx), along with a simple R/C 320Hz low pass filter. Other
hardware platforms may be used, however, modifications to the design files, such as *.ise and
*.ucf, will be required to accommodate the different device / pin out of the design.
In addition, a means of programming the demo board, such as a Xilinx PCIV download cable,
and a method for observing the waveform outputs, such as an oscilloscope.
Source Files
Source files for this tutorial may be found accompanying this application note at
www.xilinx.com/bvdocs/desfiles/xapp900.zip. This package contains all of the project files
needed to implement the motor simulator, and should be unzipped into c:\MotorControl.
Additional information on the logic based design may be found in XAPP448.
Implementation Initializing the Project
Once the source files have been unzipped into C:\MotorControl, a directory structure similar to
the following should have been created:
C:\MotorControl
\Simulation
\ClockDivider_v1_00_a
© 2005 Xilinx, Inc. All rights reserved. XILINX, the Xilinx logo, and other designated brands included herein are trademarks of Xilinx, Inc.
All other trademarks are the property of their respective owners.
XAPP900 (v1.0) September 12, 2005 www.xilinx.com 1
R
Implementation
\Common_Types
\MotorController
\PWM_v1_00_b
\Sine_v1_00_a
Launch Xilinx Project Navigator, and open the file:
C:\MotorControl\Simulation\MotorController\MotorController.ise
A project with a Module View as shown in Figure 1 will appear.
Figure 1: Project Structure, Module view
Project Navigator
Once the project has been opened, note that the initial user interface is split into four primary
windows: Project, Process, Utility, and Message Console.
Project Window
The Project window indicates the hierarchy of the design, the part type, and the libraries
associated with the design. Selecting any of the items (by highlighting with a left mouse click)
will enable different operations to be performed on these items.
2 www.xilinx.com XAPP900 (v1.0) September 12, 2005
R
Implementation
The actual source items that comprise the project may also be edited by double-clicking the file
which will open the file in an editor in the Utility window.
Note that the project exists in a hierarchical fashion, with the top level file for the design
(acmotorcontrol.vhd) existing at the root of the project with the subcomponents listed
below. This design is implemented in VHDL, while the source files are indicated by a *.vhd. The
test bench files, which provide signal and stimulus information to the simulation tool, are
indicated by a *_tb.vhd, while the constraints file, which provides information such as pin
location, and other design specific constraints, is indicated by the the extension *.ucf.
Process Window
Whenever a source file is highlighted, the process window will provide a list of available project
actions that may be performed on that specific file. The process window also will provide status,
indicating which operations have been completed (indicated by a marker of either a green
check, or yellow exclamation mark) or those operations that have been attempted but failed
due to an error (red “x”).
As an example, highlight the top level VHDL file ACMotorController.vhd. Note that in the
Process window, a large group of actions are available as shown in Figure 2.
Figure 2: Initial Process Window
Because this design will be downloaded to the demonstration board, it is necessary to create
the programming file bitstream. To create the bitstream:
Highlight Generate Programming File, then right click, and select Run
or
Double left click on Generate Programming File to begin processing the design.
After the project has been run successfully, and a programming file has been generated, the
process window should now resemble Figure 3. Note that associated with some processes,
some warnings may have been generated. In most cases, these warnings, which are indicated
by the yellow exclamation marks, are benign and may be ignored. As an example, a warning
may be generated to indicate that portions of subcomponents may not have been used and
XAPP900 (v1.0) September 12, 2005 www.xilinx.com 3
R
Implementation
were subsequently optimized out. Green check marks indicate that the process has completed
without error or warning. A red "X" indicates that a process failed due to some error that will
require user interaction to resolve.
Figure 3: Post Process Window
Utility Window
The utility window section of the GUI provides a working space for activities such as editing files
and reading reports. Additionally, Project Navigator uses this area to display the overall design
summary information. The summary information, which is accessed by clicking on the Design
Summary tab, is useful for obtaining a quick overview of the design and the resources required
to implement the project. Once the design has been processed to the point that a programming
file has been generated, the utility window should resemble Figure 4
Message Console
Note also that at the bottom of the Project Navigator GUI there is a window that provides
processing and status messages regarding the project. This window has tabs that easily allows
for filtration of the messages. Experiment by selecting the Warnings tab immediately below the
console.
4 www.xilinx.com XAPP900 (v1.0) September 12, 2005
R
Simulation
Figure 4: Utility Window Summary
Simulation Knowing that the project has been successfully processed by Project Navigator is not an
indication that the design operates as desired. The next step in this tutorial involves performing
a behavioral simulation.
Behavioral Simulation
The behavioral simulation of the AC Motor Simulator is easy to accomplish. Within the Source
Module window, highlight the test bench which is used to provide the stimulus for the design
(ACMotorController_tb.vhd). Once this is highlighted, double click the Simulate
Behavioral Model in the Process window as shown in Figure 5 to start the simulation.
Figure 5: Simulate Behavioral Model
Completion of simulation by ModelSim results in four new windows. Select and expand the
wave window to view the resulting waveform outputs. Once the window is expanded, access
the pull-down menus and select View>Zoom>Full. It may take a few moments to regenerate
the waveforms.
XAPP900 (v1.0) September 12, 2005 www.xilinx.com 5
R
Simulation
Formatting the Waveform Viewer
Motor Phase Drivers
At the bottom of the waveform list shown in Figure 6, there are three signals titled phase_a,
phase_b, and phase_c. These are the output values of the PWM outputs and indicate the
respective energy levels of the three motor windings. In the initial format, they are represented
by binary values. This radix and format can be modified to show the resulting sine waves
generated by the design.
Right click on the phase_a waveform name, and select Insert Divider. Set the divider height to
200; this will provide some spacing in the GUI for expanding the waveforms. Inserting a divider
will insert a space between the phases and the signals above; in order to observe the waveform
signals it will be necessary to now scroll the display downward.
See Figure 6 for additional information.
Figure 6: Insert Wave Divider
Once the divider has been inserted, modify the three wave buses to display the actual values
in a sine fashion. Right click on the phase_a signal, then select Format / Analog. Set the
multiplier value to 0.3 as shown in Figure 7.
Figure 7: Set Wave to Analog
Next, right click on phase_a again, select Radix / Unsigned. Finally, right click on phase_a,
select Properties, and modify the wave color. Perform the Format / Radix / Color modification
on the two remaining phases. Successful completion of the waveform formatting will yield a
6 www.xilinx.com XAPP900 (v1.0) September 12, 2005
R
Simulation
wave display similar to Figure 8. Note that this simulator is capable of providing three types of
waveform drive. The default drive upon startup is a primary plus third harmonic; this design also
can produce sine waves and 60˚ clip drive.
Figure 8: Post Formatted Waveforms
Deadtime Observation
This simulator mimics the drive that is provided to a half H-Bridge power driver. These drivers
typically consist of two power transistors that provide a high side source and a low side sink. By
enabling the high side of one phase driver, and the low side of a different driver, current is
supplied through any of phase windings. To avoid catastrophic overcurrents in the power switch
devices, it is not desirable to have both the high and low sides of any phase driver on at the
same time.
Since power transistors are not capable of instantaneous switching, a small amount of
deadtime is provided to ensure that both transistors are off before any transistor is enabled.
This protects the power stage from being damaged by overcurrent caused by both transistors
in one stage being on simultaneously. This can be viewed in the ModelSim waveform viewer by
Zooming into the timebase.
From the ModelSim pull-down menus, select View > Zoom > Zoom Range and enter a Start
value of 39964 s and an End Value of 39976 s and pressOK to select as shown in Figure 9.
Figure 9: Adjusting Viewing Range of Simulator
Observe the wave traces for signals top and bottom. Note that both signals are off for a period
of time before either signal is enabled. The waveform should resemble Figure 10. Note that the
amount of deadtime is capable of being configured within the project VHDL source.
XAPP900 (v1.0) September 12, 2005 www.xilinx.com 7
R
Hardware Demonstration
Figure 10: Top and Bottom Driver Deadtime
Additional Simulation Experiments
Once the basic simulation has been run, the user may experiment by modifying the design files
and the testbench files to observe the effect on the output of the simulation. Two additional
experiments are as follows:
Deadband Modification
Open the file called ACMotorController_tb.vhd by double clicking on the filename in the
Sources window. Locate in the Generic definition section, the generic called C_DEADBAND.
Note that this is an integer, and may be any even whole positive number. Experiment with a
different value, reprocess the design, simulate, and observe the resulting differences on the
waveforms.
Wave Type Switching
This design has the ability to generate three different types of AC signals: Sine, 3rd harmonic
Sine, and 60 degree Sine clipped. A simple modification to the test bench file will stimulate the
design file to output the three different wave types.
To implement this modification, double click on the file named
ACMotorController_tb.vhd. Scroll down to the area that has a comment called --place
stimulus here, and type the following:
wait for 30 ms;
sineSelect <= ’1’;
wait for 1 ms;
sineSelect <= ’0’;
wait for 30 ms;
sineSelect <= ’1’;
wait for 1 ms;
sineSelect <= ’0’;
This inputs a stimulus to the design that toggles the sineSelect signal high for one ms and then
returns it low. When implementing this design in hardware in the next section of this document,
the equivalent stimulus would be pressing and releasing the sineSelect button on the demo
board, which will modify the output pattern of the PWM drivers. Implement the above changes
to the test bench file, and re-run the simulation to observe the waveform changes.
Hardware Motor Simulator Filters
Demonstration In order to view the resulting waveforms associated with the motor driver tutorial, a minimum of
one low pass filter must be created and placed on the outputs from the Spartan-3 Starter
Board. All three phases of the motor controller may be observed by creating the three coil
simulators. Additionally, the PWM Top and Bottom signals (from one phase) may be observed
as well. Refer to Figure 11 for a schematic of the hardware simulation board.
For the purposes of this demonstration and the following photographs, the filters and test points
were constructed using a Digilent Breadboard 1. The generated phase signals can be
observed by using an oscilloscope to view the voltage across each phase capacitor.
8 www.xilinx.com XAPP900 (v1.0) September 12, 2005
R
Hardware Demonstration
Figure 11: Motor Simulator Schematic
For pinout definitions for the Spartan-3 demo board, please refer to Table 1.
Table 1: Pinout Definitions for Spartan-3 Starter Board
FPGA Pin Spartan-3 Starter Board Signal Name
T9 GCLK0 clk
L14 BTN3 reset
L13 BTN2 increment
M14 BTN1 decrement
M13 BTN0 sineSelect
D6 A2-5 phase_a_bot
D5 A2-7 phase_a_top
D7 A2-9 phase_b_bot
E7 A2-11 phase_b_top
D10 A2-13 phase_c_bot
D8 A2-15 phase_c_top
B4 A2-17 top
B5 A2-19 bottom
Downloading the Design
Attach the JTAG configuration cable to the Spartan-3 Starter board and to the appropriate port
of the computer. Apply power to the Spartan-3 board; the LED on the PCIV cable module
should be green.
In the Project Navigator Sources window, highlight the top level file
(ACMotorController.vhd). Next, in the Processes window, double click on the Configure
Device (iMPACT) operation. The tool may respond with a warning regarding Jtagclock; select
OK and continue.
XAPP900 (v1.0) September 12, 2005 www.xilinx.com 9
R
Hardware Demonstration
The iMPACT window should open showing a device JTAG chain. Note that two devices appear
in the chain; one device is a Spartan-3 FPGA and the other device is a configuration PROM.
Because this action will cause the downloading of the configuration file directly to the FPGA,
the PROM will be placed in bypass, while the FPGA receives the acmotorcontroller.bit
file.
To download the bitstream into the FPGA, right click on the XC3S200 device and select
Program, and then OK to initialize download. Note that an option exists to verify the download
to ensure that the device was properly configured.
Refer to Figure 12 for an example of programming using the iMPACT utility.
Figure 12: Programming the FPGA
Examining the Waveform Outputs
Once the board has been programmed and is driving the R/C loads, examine the waveforms
across any or all of the capacitors. The board should come up in a state that creates the third
harmonic waveform pattern. Refer to Figure 13 for an oscilloscope image of a third harmonic
signal generated from the FPGA outputs.
10 www.xilinx.com XAPP900 (v1.0) September 12, 2005
R
Hardware Demonstration
Figure 13: Scope Shot of Third Harmonic Waveform
Pressing BTN0 on the Spartan-3 demo board will vary the waveform from third harmonic, sine,
and 60˚ clip.
The default frequency of the waveform is approximately 60 Hz; pressing BTN1 (decrement) or
BTN2 (increment) repeatedly will vary the output frequency of the waveform from sub 1Hz to
well over 200Hz. Depressing BTN3 will reset the hardware to default conditions.
Observing Deadtime
By attaching two probes to the test points Top and Bottom, the amount of deadtime between
transistors switching may be observed. With a C_DEADTIME generic value of 4, the amount of
deadtime inserted is approximately 240ns. See Figure 14 for a scope image of the deadtime.
Figure 14: Scope Shot of Deadtime
XAPP900 (v1.0) September 12, 2005 www.xilinx.com 11
R
Conclusion
Conclusion With a small amount of external hardware, a demonstration system can be constructed that will
closely simulate the signals associated with driving a three phase AC Induction motor.
For more in depth information on the modules associated with motor control, see XAPP448
Logic Based AC Induction Motor Controller.
Revision The following table shows the revision history for this document.
History
Date Version Revision
8/12/05 1.0 Initial Xilinx release.
12 www.xilinx.com XAPP900 (v1.0) September 12, 2005
Das könnte Ihnen auch gefallen
- The Yellow House: A Memoir (2019 National Book Award Winner)Von EverandThe Yellow House: A Memoir (2019 National Book Award Winner)Bewertung: 4 von 5 Sternen4/5 (98)
- Hidden Figures: The American Dream and the Untold Story of the Black Women Mathematicians Who Helped Win the Space RaceVon EverandHidden Figures: The American Dream and the Untold Story of the Black Women Mathematicians Who Helped Win the Space RaceBewertung: 4 von 5 Sternen4/5 (895)
- The Subtle Art of Not Giving a F*ck: A Counterintuitive Approach to Living a Good LifeVon EverandThe Subtle Art of Not Giving a F*ck: A Counterintuitive Approach to Living a Good LifeBewertung: 4 von 5 Sternen4/5 (5794)
- The Little Book of Hygge: Danish Secrets to Happy LivingVon EverandThe Little Book of Hygge: Danish Secrets to Happy LivingBewertung: 3.5 von 5 Sternen3.5/5 (399)
- Devil in the Grove: Thurgood Marshall, the Groveland Boys, and the Dawn of a New AmericaVon EverandDevil in the Grove: Thurgood Marshall, the Groveland Boys, and the Dawn of a New AmericaBewertung: 4.5 von 5 Sternen4.5/5 (266)
- Shoe Dog: A Memoir by the Creator of NikeVon EverandShoe Dog: A Memoir by the Creator of NikeBewertung: 4.5 von 5 Sternen4.5/5 (537)
- Elon Musk: Tesla, SpaceX, and the Quest for a Fantastic FutureVon EverandElon Musk: Tesla, SpaceX, and the Quest for a Fantastic FutureBewertung: 4.5 von 5 Sternen4.5/5 (474)
- Never Split the Difference: Negotiating As If Your Life Depended On ItVon EverandNever Split the Difference: Negotiating As If Your Life Depended On ItBewertung: 4.5 von 5 Sternen4.5/5 (838)
- Grit: The Power of Passion and PerseveranceVon EverandGrit: The Power of Passion and PerseveranceBewertung: 4 von 5 Sternen4/5 (588)
- A Heartbreaking Work Of Staggering Genius: A Memoir Based on a True StoryVon EverandA Heartbreaking Work Of Staggering Genius: A Memoir Based on a True StoryBewertung: 3.5 von 5 Sternen3.5/5 (231)
- The Emperor of All Maladies: A Biography of CancerVon EverandThe Emperor of All Maladies: A Biography of CancerBewertung: 4.5 von 5 Sternen4.5/5 (271)
- The World Is Flat 3.0: A Brief History of the Twenty-first CenturyVon EverandThe World Is Flat 3.0: A Brief History of the Twenty-first CenturyBewertung: 3.5 von 5 Sternen3.5/5 (2259)
- On Fire: The (Burning) Case for a Green New DealVon EverandOn Fire: The (Burning) Case for a Green New DealBewertung: 4 von 5 Sternen4/5 (73)
- The Hard Thing About Hard Things: Building a Business When There Are No Easy AnswersVon EverandThe Hard Thing About Hard Things: Building a Business When There Are No Easy AnswersBewertung: 4.5 von 5 Sternen4.5/5 (344)
- Team of Rivals: The Political Genius of Abraham LincolnVon EverandTeam of Rivals: The Political Genius of Abraham LincolnBewertung: 4.5 von 5 Sternen4.5/5 (234)
- The Unwinding: An Inner History of the New AmericaVon EverandThe Unwinding: An Inner History of the New AmericaBewertung: 4 von 5 Sternen4/5 (45)
- The Gifts of Imperfection: Let Go of Who You Think You're Supposed to Be and Embrace Who You AreVon EverandThe Gifts of Imperfection: Let Go of Who You Think You're Supposed to Be and Embrace Who You AreBewertung: 4 von 5 Sternen4/5 (1090)
- The Sympathizer: A Novel (Pulitzer Prize for Fiction)Von EverandThe Sympathizer: A Novel (Pulitzer Prize for Fiction)Bewertung: 4.5 von 5 Sternen4.5/5 (121)
- Her Body and Other Parties: StoriesVon EverandHer Body and Other Parties: StoriesBewertung: 4 von 5 Sternen4/5 (821)
- RA8835A Simple DS v10 EngDokument6 SeitenRA8835A Simple DS v10 Engkonan_heriNoch keine Bewertungen
- For Clean Gases With Optional Integral Display: FMA1700A/1800A SeriesDokument2 SeitenFor Clean Gases With Optional Integral Display: FMA1700A/1800A SeriesIvette Desales SotoNoch keine Bewertungen
- Initial Course of Radio Mod4 (Zetron)Dokument10 SeitenInitial Course of Radio Mod4 (Zetron)Maclin TuduNoch keine Bewertungen
- Date: Reg - No: PVP Siddhartha Institute of Technology, Kanuru Department of Mechanical Enginnering Subject: Cad/Cam Objective QuestionsDokument2 SeitenDate: Reg - No: PVP Siddhartha Institute of Technology, Kanuru Department of Mechanical Enginnering Subject: Cad/Cam Objective QuestionsRajyalakshmi M67% (3)
- ACS 1000 Faults Alarms Classic0.1Dokument189 SeitenACS 1000 Faults Alarms Classic0.1AbhishekDutta94% (16)
- Circuito Integrado TA8207KDokument11 SeitenCircuito Integrado TA8207KIberê CamposNoch keine Bewertungen
- VSAT Agilis Transreceivers 20w To 60wpdfDokument2 SeitenVSAT Agilis Transreceivers 20w To 60wpdfnyanhtunNoch keine Bewertungen
- 728 InstalDokument36 Seiten728 InstalMihai-Petru PavelescuNoch keine Bewertungen
- Parametric Study of Slotted Ground Microstrip Patch Antenna: Sara Mahmoud, W. Swelam, Mohamed HassanDokument8 SeitenParametric Study of Slotted Ground Microstrip Patch Antenna: Sara Mahmoud, W. Swelam, Mohamed HassanIOSRjournalNoch keine Bewertungen
- CopperDokument22 SeitenCopperrogeniumNoch keine Bewertungen
- Ricoh MP2852 PDFDokument93 SeitenRicoh MP2852 PDFJohn JuquenNoch keine Bewertungen
- Activity Based Costing and Cost Management SystemsDokument11 SeitenActivity Based Costing and Cost Management SystemsYuki TakenoNoch keine Bewertungen
- I Dump ProDokument67 SeitenI Dump ProYuri Mendonça MarchioriNoch keine Bewertungen
- Binary To Gray Code ConverterDokument9 SeitenBinary To Gray Code Converterajay_1112650% (6)
- Improving Buck Converter Light-Load Efficiency: Power Supply DesignDokument3 SeitenImproving Buck Converter Light-Load Efficiency: Power Supply DesignkoolniranNoch keine Bewertungen
- Is7 Eng 101201Dokument305 SeitenIs7 Eng 101201محمدحمادNoch keine Bewertungen
- 07 Eldor SodaDokument9 Seiten07 Eldor SodaDeepthiNoch keine Bewertungen
- Migrating Panelview Enhanced Terminal Applications: Quick StartDokument160 SeitenMigrating Panelview Enhanced Terminal Applications: Quick StartAguirre Castillo Jose de JesusNoch keine Bewertungen
- Presentasi MultimeterDokument41 SeitenPresentasi MultimetermdNoch keine Bewertungen
- Whirlpool Awg 322Dokument7 SeitenWhirlpool Awg 322BalbalaManiukNoch keine Bewertungen
- User manual-BMC-Highflow Series MachineDokument50 SeitenUser manual-BMC-Highflow Series MachineСергей Букша100% (1)
- Hilti Tcu-7-36Dokument7 SeitenHilti Tcu-7-36ManuelNoch keine Bewertungen
- Philips HTS-3090 PDFDokument30 SeitenPhilips HTS-3090 PDFmatias cavalottoNoch keine Bewertungen
- Fifth Generation (5G) : by - Shaik Mohammed ShabazDokument16 SeitenFifth Generation (5G) : by - Shaik Mohammed Shabazshabaz AmanNoch keine Bewertungen
- Presentation On LGDokument27 SeitenPresentation On LGrohitsingh964Noch keine Bewertungen
- HiPowerSpec - 100AH High Power CellDokument14 SeitenHiPowerSpec - 100AH High Power Celll4bmult123Noch keine Bewertungen
- Power System Stability On Island Networks: Digsilent GMBHDokument36 SeitenPower System Stability On Island Networks: Digsilent GMBHTesfahun GirmaNoch keine Bewertungen
- Pulse and Digital CircuitsDokument2 SeitenPulse and Digital Circuitsshaik ahammad hussainNoch keine Bewertungen
- ACDC Pages 177-192 (Low Res) PDFDokument16 SeitenACDC Pages 177-192 (Low Res) PDFmachevallieNoch keine Bewertungen
- Cathodic Protection For Tank Bottoms (Underside)Dokument28 SeitenCathodic Protection For Tank Bottoms (Underside)Ali Raza Kaisrani100% (1)