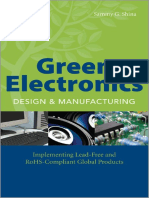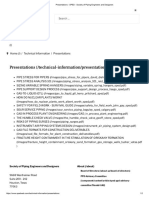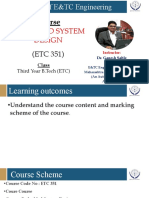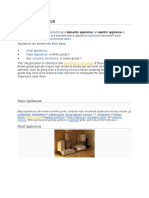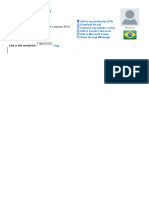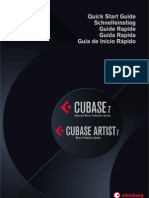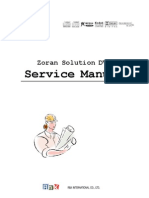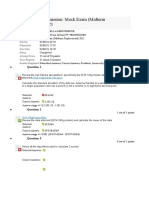Beruflich Dokumente
Kultur Dokumente
SymmetryFallLeaves TeacherVersion
Hochgeladen von
iuliana314Originalbeschreibung:
Originaltitel
Copyright
Verfügbare Formate
Dieses Dokument teilen
Dokument teilen oder einbetten
Stufen Sie dieses Dokument als nützlich ein?
Sind diese Inhalte unangemessen?
Dieses Dokument meldenCopyright:
Verfügbare Formate
SymmetryFallLeaves TeacherVersion
Hochgeladen von
iuliana314Copyright:
Verfügbare Formate
Fall Leaves and Symmetry, in Google SketchUp
Teacher Note: All text in red appears only in the teacher version, not in the student version.
Symmetry is an essential concept both in math and art. This project involves both mirror symmetry and rotational
symmetry. Children in middle and high schools can do this project on their own, and younger students will enjoy
having a teacher demonstrate it.
For this project, it helps to have some basic knowledge of Google SketchUp (though detailed instructions are
provided). In particular, it’s important to know how to zoom and pan the view. If you need more information on
how to get started, and a description of some basic tools, please read 3DVinci’s Getting Started Guide (PDF).
PC users: go to http://www.3dvinci.net/SketchUp_Intro_PC.pdf.
Mac users: go to http://www.3dvinci.net/SketchUp_Intro_MAC.pdf.
For more educational materials based on SketchUp, please go to http://ww.3dvinci.net.
In honor of autumn and nature’s amazing color display, this project looks at leaves - specifically, how they are
symmetric.
The wreath model that contains types of several symmetric leaves is available for you to download. Go to the
Google 3D Warehouse (http://sketchup.google.com/3dwarehouse), and enter the search term “math forum
wreath.”
www.mathforum.org/sketchup November 2009 1
3DVinci Math Projects Fall Leaves and Symmetry, in Google SketchUp
Step 1: Get Pictures of Some Leaves
An easy way to find great pictures of leaves is to search the Internet. Most search engines, like Google or Yahoo,
have a link for image searching; you can type in something like “fall leaf” or “autumn leaf” and see what you get.
I found these three pictures of different leaves:
The pictures are used only for tracing, so the picture background and the leaf color do not matter. You can look
for just one leaf picture now and get more pictures later, or you can download three or four pictures before starting
the project.
When you find a picture you want to download, make sure you are viewing the largest possible image; your
browser should provide a link for viewing the full-size image. To save the picture, right-click on it and choose the
saving option offered by your browser, usually Save Image As, Save Image to Desktop, or something similar.
Remember where you save the files!
Or, if you still have fallen leaves where you are, you can take your own pictures with a digital camera!
Step 2: Create the First Leaf
1. Open Google SketchUp. If your file contains a person standing on the ground near the origin, click the Eraser
tool and erase him.
2. From the main menu, choose Camera / Standard Views / Top. Now you’re looking down on the “ground,”
and the word Top appears in the top left corner of the SketchUp window.
www.mathforum.org/sketchup November 2009 2
3DVinci Math Projects Fall Leaves and Symmetry, in Google SketchUp
3. Now we’ll bring in one of the leaf pictures. From the main menu, choose File / Import. In the window that
appears, make sure you are searching for image files (not SketchUp models), and choose the Use as Image
option. (PC options are shown below on the left, Mac options shown on the right.) Find the picture you want,
then click Open (PC) or Import (Mac).
4. The leaf picture is now attached to your cursor. Click two corner points to place the picture in the model; the
exact size is not important.
5. The next step is to trace around the leaf (actually, half of the leaf). But first, we’ll change the display settings
so that the tracing will be easier to see. From the main menu, choose Window / Styles to open the Styles
window. Click the Edit tab, then click the first icon on the left which opens the Edge settings. Make sure
Profiles is checked, and make the profiles rather thick - a value of 3 works well. Display Edges should also
be checked, but nothing else.
www.mathforum.org/sketchup November 2009 3
3DVinci Math Projects Fall Leaves and Symmetry, in Google SketchUp
6. Click the Line tool (the pencil icon).
7. We only need to trace half of the leaf, so start by drawing a line along the center of the leaf, from the top of
the stem to the tip of the leaf. (On the picture this line is probably a little curvy, but a straight line is close
enough for this project.) This line appears thick because of the profile edge thickness setting.
8. We’ll continue drawing lines where the last line ended. Zoom in closely, and draw small line segments to trace
all the way around one side of the leaf. When you’re finished, make sure to end the tracing where you started
it - at the top of the stem. SketchUp fills in these lines with a face.
If you trace around and don’t get a face when you finish your loop, you probably drew one or more lines off the
picture, which you can’t see while looking straight down. Orbit around to see if any of your edges are going the
wrong way, erase any mistakes, and re-trace lines until the face is filled in.
www.mathforum.org/sketchup November 2009 4
3DVinci Math Projects Fall Leaves and Symmetry, in Google SketchUp
9. We also want to draw some lines to trace the veins on the leaf, but the picture is now covered by the face. So
go back to the main menu and choose View / Face Style / X-ray. Now all of the faces are translucent, and you
can see the picture through the face.
10. Draw a few lines to trace over the veins. (When you want to draw just one line and not continue making more
lines attached to it, press the Esc key and you can start a new line.)
11. Now comes the symmetry part. To make a flipped copy of what we’ve done far, we first need to select what
we want to copy. So activate the Select tool (the black arrow).
12. Click and drag your cursor from left to right, to outline a window that surrounds all of the edges you drew.
(Make sure not to include the whole leaf picture in the selection window, because that will select the picture,
which we don’t want to copy.) Once selected, all edges should be highlighted, and the half-face should be
highlighted in dots.
www.mathforum.org/sketchup November 2009 5
3DVinci Math Projects Fall Leaves and Symmetry, in Google SketchUp
13. Now activate the Rotate tool.
14. The axis of rotation will be along that first line you drew to divide the leaf in half. Place your cursor anywhere
on this edge, but don’t click yet.
15. Press the mouse button and drag the cursor to another point along the mid-line. The protractor changes to be
perpendicular to this line. Release the mouse button, and you’ve just defined the rotation axis.
16. To make the copy, press (don’t hold) the Ctrl key (PC users) or the Option key (Mac users). You’ll see a “plus”
sign next to the cursor.
www.mathforum.org/sketchup November 2009 6
3DVinci Math Projects Fall Leaves and Symmetry, in Google SketchUp
17. The next two clicks define how many degrees the objects will be rotated (which should be 180). Click
anywhere, then move the mouse until you see the flipped copy. Click again when you see 180 in the Angle
field at the lower right corner. If you can’t get 180 to appear, just type it (don’t click in the Angle field, just
type) and press Enter.
Now you can compare actual leaf symmetry in the picture with “theoretical” symmetry. Most real leaves are
a little imperfect, with one side a little larger than the other. But the symmetry is still pretty obvious in the
overall shape of the leaf.
18. The leaf picture is no longer needed, so right-click on it (click on a part of the picture that has no SketchUp
objects on it, such as around the stem), and choose Erase from the popup menu. Now we can see that the new
half-face and the original half-face have different colors; this is because SketchUp assigns different colors to
the fronts and backs of faces.
19. To make the color uniform, right-click on the face you want to switch and choose Reverse Faces.
www.mathforum.org/sketchup November 2009 7
3DVinci Math Projects Fall Leaves and Symmetry, in Google SketchUp
20. Add one more line to complete the stem, and the first leaf is done!
21. To get out of X-ray view, choose the same option as before to turn it off: View / Face Style / X-ray.
Step 2: Make a Mixed Set of Leaves
Now that you know how to make one leaf, you can use more leaf pictures to make more leaves. Your final result
can be a leaf collage, or even a wreath.
1. Because the leaf you just made will be used several times, it should be made into a component. This helps
keep your file size low, and also makes it easy to move and copy leaves without them sticking to other leaves.
Select the entire leaf, right-click on any highlighted face or edge, and choose Make Component.
2. Give your leaf a name, make sure Replace selection with component is checked, and click Create. Now the
leaf has a box around it, which means it’s a component and can be selected as a single object rather than a
collection of edges and faces.
www.mathforum.org/sketchup November 2009 8
3DVinci Math Projects Fall Leaves and Symmetry, in Google SketchUp
3. Import more pictures to create more leaves, and make each new leaf into a component. When tracing around
a curvy leaf, another tool you can use instead of Line is Arc. (In my example, I’ve turned off the Profiles
option in the Styles window, so that all edges appear thin.)
4. To move leaves, or make copies of leaves, activate the Move tool. As long is nothing is already selected, the
Move tool allows you to both move and rotate a component. If you pass your cursor over a component, it will
be highlighted, and you’ll see four red “plus” signs. If you click on one of these “plus” signs you can spin the
leaf around. If you click anywhere else on the highlighted leaf, you can move it. To make a copy, press (don’t
hold) the Ctrl or Option key.
5. If you want to make a random-looking collage, you can make some leaves larger or smaller. To do this, choose
Tools / Scale from the main menu. Click the leaf you want to resize, and use the drag handles to make leaves
taller, shorter, wider, etc.
www.mathforum.org/sketchup November 2009 9
3DVinci Math Projects Fall Leaves and Symmetry, in Google SketchUp
6. Here’s my leaf collage, complete with fall colors. To paint a leaf, click the Paint Bucket icon, then in the
Materials or Colors window, find the color collection or color picker you want to use. Click a color, then
click a leaf - the whole leaf gets painted because it is a component.
Try This: Create a Wreath of Leaves
With just a little math, you can take a group of leaves and make a very nice-looking wreath. You just have to make
one “slice” of the wreath, then use the Rotate tool to copy that slice all the way around.
1. First, figure out how many degrees you’ll include in your first slice. This angle should fit evenly into 360,
because 360 is the angle all the way around a circle. So in the example below, I drew one line bordering one
side of the group of leaves, then made a 45-degree rotated copy of that line. The point where the lines meet
is the center of the wreath. Once you have your slice lines, make sure the group of leaves fits neatly inside,
with no overlaps or gaps. This 45-degree slice will have to be copied seven more times to reach 360.
www.mathforum.org/sketchup November 2009 10
3DVinci Math Projects Fall Leaves and Symmetry, in Google SketchUp
2. Select all of the leaves (be sure not to select the slice lines, too), and activate the Rotate tool. Click once (don’t
drag this time) to place the protractor at the center of the wreath. Press the Ctrl or Option key, and for the
rotation angle, click any point on both slice lines. In my case, the Angle field tells me that the angle is 45
degrees (in case I forgot).
3. As soon as that first copy is make, type 7x and press Enter. This makes the seven additional copies, all the way
around.
You could also try slices that are 20 degrees, or 18, 30, 36, 90, etc. Have fun, and happy Fall!
www.mathforum.org/sketchup November 2009 11
3DVinci Math Projects Fall Leaves and Symmetry, in Google SketchUp
Want More?
If you like 2D geometry projects in Google SketchUp, you’ll love 3DVinci’s GeomeTricks series! These are the
books in our Symmetry series:
All books are available in print and as printable PDF. For details on GeomeTricks, including 2D geometry project
books, go to http://www.3dvinci.net/ccp0-catshow/GM.html.
You can also sign up for our SketchUp Project of the Month subscription. Each month you will receive THREE
FUN PROJECTS (one in math, two in 3D design) that can be used in K-12 classes. Details at
http://www.3dvinci.net/ccp0-prodshow/POM.html. The math project for November 2009 is on cube nets:
www.mathforum.org/sketchup November 2009 12
Das könnte Ihnen auch gefallen
- The Subtle Art of Not Giving a F*ck: A Counterintuitive Approach to Living a Good LifeVon EverandThe Subtle Art of Not Giving a F*ck: A Counterintuitive Approach to Living a Good LifeBewertung: 4 von 5 Sternen4/5 (5794)
- The Little Book of Hygge: Danish Secrets to Happy LivingVon EverandThe Little Book of Hygge: Danish Secrets to Happy LivingBewertung: 3.5 von 5 Sternen3.5/5 (400)
- Shoe Dog: A Memoir by the Creator of NikeVon EverandShoe Dog: A Memoir by the Creator of NikeBewertung: 4.5 von 5 Sternen4.5/5 (537)
- Hidden Figures: The American Dream and the Untold Story of the Black Women Mathematicians Who Helped Win the Space RaceVon EverandHidden Figures: The American Dream and the Untold Story of the Black Women Mathematicians Who Helped Win the Space RaceBewertung: 4 von 5 Sternen4/5 (895)
- The Yellow House: A Memoir (2019 National Book Award Winner)Von EverandThe Yellow House: A Memoir (2019 National Book Award Winner)Bewertung: 4 von 5 Sternen4/5 (98)
- The Emperor of All Maladies: A Biography of CancerVon EverandThe Emperor of All Maladies: A Biography of CancerBewertung: 4.5 von 5 Sternen4.5/5 (271)
- A Heartbreaking Work Of Staggering Genius: A Memoir Based on a True StoryVon EverandA Heartbreaking Work Of Staggering Genius: A Memoir Based on a True StoryBewertung: 3.5 von 5 Sternen3.5/5 (231)
- Never Split the Difference: Negotiating As If Your Life Depended On ItVon EverandNever Split the Difference: Negotiating As If Your Life Depended On ItBewertung: 4.5 von 5 Sternen4.5/5 (838)
- Grit: The Power of Passion and PerseveranceVon EverandGrit: The Power of Passion and PerseveranceBewertung: 4 von 5 Sternen4/5 (588)
- On Fire: The (Burning) Case for a Green New DealVon EverandOn Fire: The (Burning) Case for a Green New DealBewertung: 4 von 5 Sternen4/5 (74)
- Elon Musk: Tesla, SpaceX, and the Quest for a Fantastic FutureVon EverandElon Musk: Tesla, SpaceX, and the Quest for a Fantastic FutureBewertung: 4.5 von 5 Sternen4.5/5 (474)
- Devil in the Grove: Thurgood Marshall, the Groveland Boys, and the Dawn of a New AmericaVon EverandDevil in the Grove: Thurgood Marshall, the Groveland Boys, and the Dawn of a New AmericaBewertung: 4.5 von 5 Sternen4.5/5 (266)
- The Unwinding: An Inner History of the New AmericaVon EverandThe Unwinding: An Inner History of the New AmericaBewertung: 4 von 5 Sternen4/5 (45)
- Team of Rivals: The Political Genius of Abraham LincolnVon EverandTeam of Rivals: The Political Genius of Abraham LincolnBewertung: 4.5 von 5 Sternen4.5/5 (234)
- The World Is Flat 3.0: A Brief History of the Twenty-first CenturyVon EverandThe World Is Flat 3.0: A Brief History of the Twenty-first CenturyBewertung: 3.5 von 5 Sternen3.5/5 (2259)
- The Gifts of Imperfection: Let Go of Who You Think You're Supposed to Be and Embrace Who You AreVon EverandThe Gifts of Imperfection: Let Go of Who You Think You're Supposed to Be and Embrace Who You AreBewertung: 4 von 5 Sternen4/5 (1090)
- The Hard Thing About Hard Things: Building a Business When There Are No Easy AnswersVon EverandThe Hard Thing About Hard Things: Building a Business When There Are No Easy AnswersBewertung: 4.5 von 5 Sternen4.5/5 (344)
- The Sympathizer: A Novel (Pulitzer Prize for Fiction)Von EverandThe Sympathizer: A Novel (Pulitzer Prize for Fiction)Bewertung: 4.5 von 5 Sternen4.5/5 (121)
- Her Body and Other Parties: StoriesVon EverandHer Body and Other Parties: StoriesBewertung: 4 von 5 Sternen4/5 (821)
- Magnetron Power Supply SpecDokument2 SeitenMagnetron Power Supply SpecMeghjit MazumderNoch keine Bewertungen
- Mine Ventilation Using CFDDokument5 SeitenMine Ventilation Using CFDmitevNoch keine Bewertungen
- An4879 Introduction To Usb Hardware and PCB Guidelines Using Stm32 Mcus StmicroelectronicsDokument26 SeitenAn4879 Introduction To Usb Hardware and PCB Guidelines Using Stm32 Mcus StmicroelectronicsBulentNoch keine Bewertungen
- Netcat ManualDokument7 SeitenNetcat ManualRitcher HardyNoch keine Bewertungen
- Software Design SpecificationDokument2 SeitenSoftware Design Specificationragamenon100% (1)
- 06944eb5513ef244ec882693720db20aDokument409 Seiten06944eb5513ef244ec882693720db20aRatanieri0% (1)
- Presentations - SPED - Society of Piping Engineers and DesignersDokument2 SeitenPresentations - SPED - Society of Piping Engineers and DesignersEsteban CastellanoNoch keine Bewertungen
- Embedded SystemDokument75 SeitenEmbedded SystemDnyaneshwar KarhaleNoch keine Bewertungen
- Ipt NotesDokument2 SeitenIpt Notesapi-259582083Noch keine Bewertungen
- Bca 501Dokument2 SeitenBca 501api-3782519Noch keine Bewertungen
- AutoCAD NotesDokument17 SeitenAutoCAD NotesKriss_PsNoch keine Bewertungen
- Punching Report - Unikl MsiDokument9 SeitenPunching Report - Unikl MsiRudyee FaiezahNoch keine Bewertungen
- RRU1861 UHF RFID Reader User's Manual V2.0Dokument39 SeitenRRU1861 UHF RFID Reader User's Manual V2.0Krishnamoorthy HegdeNoch keine Bewertungen
- Connectivity Pack Info System en USDokument226 SeitenConnectivity Pack Info System en USCatCesarNoch keine Bewertungen
- Aseptic Tube-ToTube Transfer Lab - Module 1 CaseDokument5 SeitenAseptic Tube-ToTube Transfer Lab - Module 1 Casemo100% (1)
- Architecture of Industrial Automation Systems: Unit-1 ECE361Dokument20 SeitenArchitecture of Industrial Automation Systems: Unit-1 ECE361anuj jainNoch keine Bewertungen
- Tools For Creating AnimationDokument6 SeitenTools For Creating AnimationSharma RajuNoch keine Bewertungen
- Decision Support SystemDokument6 SeitenDecision Support SystemNaveenNoch keine Bewertungen
- RDI Tools User GuideDokument58 SeitenRDI Tools User GuideRam MugeshNoch keine Bewertungen
- Home Appliance: Household Cooking Cleaning Food PreservationDokument5 SeitenHome Appliance: Household Cooking Cleaning Food PreservationSachin NandeNoch keine Bewertungen
- Free Bitcoin MethodDokument7 SeitenFree Bitcoin Method⸻⸻⸻⸻⸻⸻⸻⸻⸻⸻⸻⸻⸻⸻⸻⸻⸻⸻⸻⸻ ⸻⸻⸻⸻⸻⸻⸻⸻⸻⸻⸻⸻⸻⸻⸻⸻⸻⸻⸻⸻Noch keine Bewertungen
- Land Surface TemperatureDokument10 SeitenLand Surface Temperatureimane100% (1)
- Gbat V Mock (3) IctDokument8 SeitenGbat V Mock (3) Ictfeddy anddy0% (1)
- What Are You Doing LiveworksheetDokument18 SeitenWhat Are You Doing LiveworksheetRizki Novela WatiNoch keine Bewertungen
- Cubase 7 Quick Start GuideDokument95 SeitenCubase 7 Quick Start Guidenin_rufaNoch keine Bewertungen
- Service Manual DVD ZoranDokument40 SeitenService Manual DVD Zoranvutruong175% (4)
- Power BI DesktopDokument7 SeitenPower BI DesktopZaklina TrajkovskaNoch keine Bewertungen
- MOCK Exams Submission TestDokument7 SeitenMOCK Exams Submission TestPam MshweshweNoch keine Bewertungen
- EC8093-Unit 1Dokument146 SeitenEC8093-Unit 1Santhosh Pa100% (1)
- COMM 614 Ethical Issues in CommunicationsDokument10 SeitenCOMM 614 Ethical Issues in CommunicationsLiz Horgan100% (1)