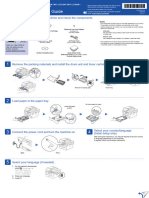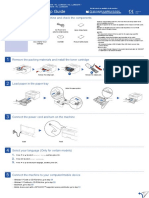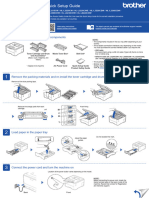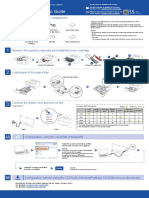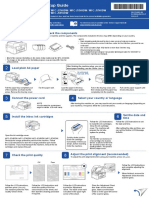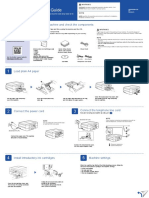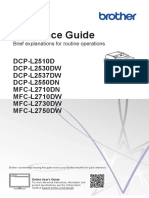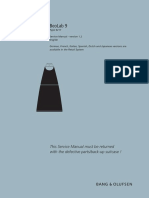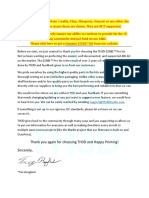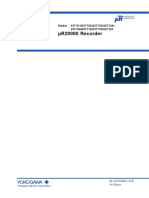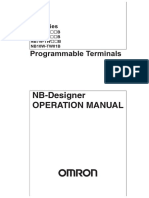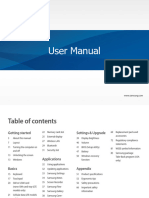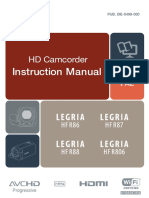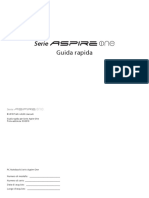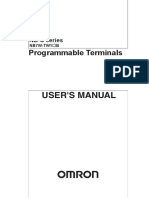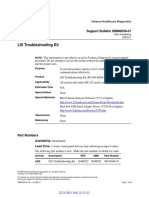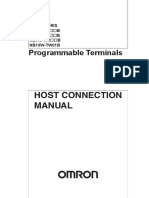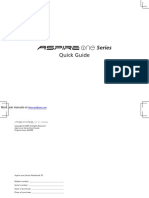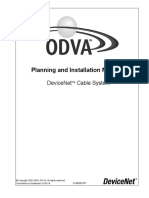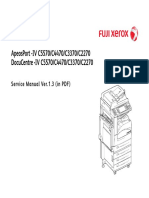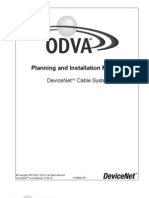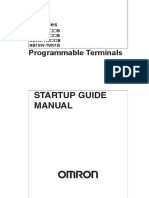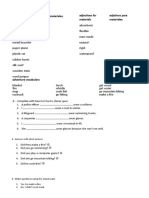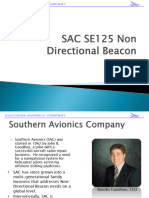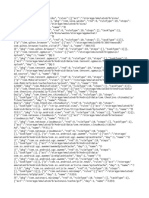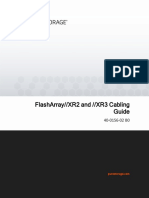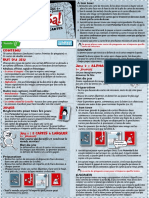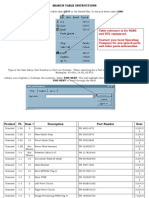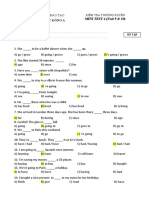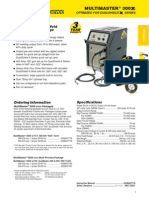Beruflich Dokumente
Kultur Dokumente
Quick Setup Guide: MFC-L2717DW / MFC-L2710DW / MFC-L2690DWXL / MFC-L2690DW / DCP-L2550DW / HL-L2390DW
Hochgeladen von
calvin ballOriginaltitel
Copyright
Verfügbare Formate
Dieses Dokument teilen
Dokument teilen oder einbetten
Stufen Sie dieses Dokument als nützlich ein?
Sind diese Inhalte unangemessen?
Dieses Dokument meldenCopyright:
Verfügbare Formate
Quick Setup Guide: MFC-L2717DW / MFC-L2710DW / MFC-L2690DWXL / MFC-L2690DW / DCP-L2550DW / HL-L2390DW
Hochgeladen von
calvin ballCopyright:
Verfügbare Formate
MFC-L2717DW / MFC-L2710DW / MFC-L2690DWXL / Read the Product Safety Guide first, then read this Quick
MFC-L2690DW / DCP-L2550DW / HL-L2390DW Setup Guide for the correct installation procedure.
Quick Setup Guide
Not all models are available in all countries.
D01EPW001-00
The latest manuals are available at the Brother Solutions USA/CAN
Center: support.brother.com/manuals. Version C
Unpack the machine and check the components
NOTE:
• Manuals in Spanish for this model are available on the Brother Solutions Center. (USA only):
support.brother.com/manuals
Los manuales en español de este modelo están disponibles en el Brother Solutions Center.
(Solamente en los Estados Unidos): support.brother.com/manuals
• The components included in the box may differ depending on your country.
Drum Unit and Toner Cartridge Toner Cartridge Replacement
• The available connection interfaces vary depending on the model.
(For MFC-L2690DWXL model)
Use the toner cartridge • Interface cables are not included. You must purchase the correct interface cable if you require
that is pre-installed one.
in the drum unit first. USB cable
We recommend using a USB 2.0 cable (Type A/B) that is no more than 6 feet (2 meters)
Telephone Line Cord long.
(For MFC models)
Network cable
Watch our Video FAQs for Use a straight-through Category 5 (or greater) twisted-pair cable.
help with setting up your
• The illustrations in this Quick Setup Guide show the MFC-L2710DW.
Brother machine:
support.brother.com/videos. Quick Setup Guide
Brother Installation Disc Product Safety Guide
1 Remove the packing materials and install the drum unit and toner cartridge assembly
1
Remove the orange part. Push firmly.
2 Load paper in the paper tray
Do not exceed this mark.
Adjust the paper
guides.
3 Connect the power cord and turn on the machine 4 Select your language (if needed)
1. (for DCP models)
a. Press Menu.
b. Press ▲ or ▼ to display [Initial Setup], and then press OK.
c. Press ▲ or ▼ to display [Local Language], and then press OK.
(for HL and MFC models)
Press Menu, 0, 0.
2. Press ▲ or ▼ to select your language, and then press OK.
Back Front 3. Press Stop/Exit.
Connect the telephone line cord Configure the machine for faxing (for MFC models only)
5 (for MFC models only) 6 If you do not plan to use the fax feature on this machine, go to step .
If you do not plan to use the fax feature on this machine, NOTE:
go to step . • For more information on using the fax feature, see the Online User’s Guide.
• Your machine is programmed to automatically receive faxes. To change this default mode, see the Online User’s Guide.
A. Set the date and time Time
Date 1. Enter the time using the dial pad, and then
1. Press Menu, 0, 1, 1. press OK.
2. Enter the last two digits for the year on the (12h Clock only)
dial pad, and then press OK. Press ▲ or ▼ to select [AM] or [PM], and
then press OK.
3. Enter the two digits for the month on the dial
pad, and then press OK. 2. Press Stop/Exit.
4. Enter the two digits for the day on the dial
pad, and then press OK. B. Set the Station ID
Clock Type 1. Press Menu, 0, 2.
1. Press ▲ or ▼ to select [12h Clock] or 2. Set your fax or telephone number and your
[24h Clock], and then press OK. name.
7 Select a device to connect to your machine
Computer Mobile Device
Go to and follow the instructions. Go to and follow the instructions.
NOTE:
We recommend configuring wireless settings from your computer.
8 Connect your computer Brother regularly updates firmware to add features and apply bug fixes. To
check for the latest firmware, visit support.brother.com/up5.
Download
Put the installation disc into your CD/DVD drive, or Follow the on-screen instructions and prompts. Finished
download the Full Driver & Software Package at:
For Windows®: For Network Users: Important Notice for
For Windows®: support.brother.com/windows Network Security
If the Brother screen does not appear automatically, go to
For Mac: support.brother.com/mac The default Web Based Management
Computer (This PC). Double-click the CD/DVD-ROM icon,
password is located on the back of the
and then double-click start.exe.
If you are using a recently released operating system on machine and marked “Pwd”.
your computer, visit the above websites for updated driver We recommend immediately changing the
For Mac: default password to use network tools/utilities
and software information. For full driver functionality, we recommend choosing the securely and to protect your machine from
CUPS driver when adding a printer. unauthorized access.
Can’t Connect? Check the following:
Restart your wireless access
Wireless network If still not successful, go to .
point/router (if possible).
Restart your machine and
computer, and then go to .
Wired network If still not successful, visit support.brother.com
Disconnect the cable.
USB connection for FAQs & Troubleshooting.
9 Alternative wireless setup Even if you do not have a wireless access point/router, you can connect your
device and your machine directly. For additional wireless network support, go to
support.brother.com/wireless-support.
Find your SSID (Network Name) and Network
Key (Password) on your wireless access point/
router and write them in the table provided below.
SSID (Network Name)
Network Key (Password) For Computer
Select the SSID (Network Name)
for your access point/router and
To select each menu option, press ▲ Go to to install software.
enter the Network Key (Password).
or ▼, and then press OK to confirm.
Select [Network] > [WLAN] > When the wireless setup is
[Setup Wizard], and then press ▲. successful, the LCD displays For Mobile Device
SSID: XXXXXXX [Connected].
Network key: XXXX Go to to install apps.
If setup is not successful, restart
If you cannot find this information, ask your your Brother machine and your
network administrator or wireless access wireless access point/router,
point/router manufacturer. and repeat .
10 Print or scan using your mobile device
Your mobile device must be connected to the same wireless network as your Brother machine.
Brother SupportCenter is a mobile app that provides the latest support
information for your Brother product.
Visit the App Store or Google Play™ to download.
AirPrint is available for Apple device users. You do not need to
download any software to use AirPrint. For more information,
see the Online User’s Guide.
Optional apps
You can print from and scan to your mobile device using
Download and install the Mopria® Print Service app from various apps.
Google Play™ using your Android™ device. (USA only) For more information on apps,
visit www.brother-usa.com/connect.
For instructions, see the Online User’s Guide.
Download and install our free application Brother iPrint&Scan
from a mobile application store, such as the App Store, Google
Play™ or Microsoft® Store using your mobile device.
Additional Wireless Support: support.brother.com/wireless-support
For FAQs, Troubleshooting, and to download software and manuals, visit support.brother.com. For product specifications, see the Online User’s Guide. © 2019 Brother Industries, Ltd. All rights reserved.
Das könnte Ihnen auch gefallen
- CV Dcpl5500dn Use QSG ADokument2 SeitenCV Dcpl5500dn Use QSG Acarlos andresNoch keine Bewertungen
- PrinterDokument2 SeitenPrinterLucy HagansNoch keine Bewertungen
- Huong Dan Cai May inDokument2 SeitenHuong Dan Cai May inChristian HoàngNoch keine Bewertungen
- Brother Dcp-l2540dwDokument2 SeitenBrother Dcp-l2540dwarvin jackNoch keine Bewertungen
- CV hll3220cw Uke QSGDokument2 SeitenCV hll3220cw Uke QSGczarownikivanovNoch keine Bewertungen
- CV hll2340dw Eng QSG Ly9630001Dokument2 SeitenCV hll2340dw Eng QSG Ly9630001hoiNoch keine Bewertungen
- Quick Setup Guide: HL L2300D / HL L2320D / HL L2321DDokument1 SeiteQuick Setup Guide: HL L2300D / HL L2320D / HL L2321DhoiNoch keine Bewertungen
- Quick Setup Guide: Unpack The Machine and Check The ComponentsDokument2 SeitenQuick Setup Guide: Unpack The Machine and Check The ComponentsRed HeadNoch keine Bewertungen
- CV mfc491dw Use QSG B PDFDokument2 SeitenCV mfc491dw Use QSG B PDFRitesh KumarNoch keine Bewertungen
- Brother J4535DW (En)Dokument2 SeitenBrother J4535DW (En)Gisell ZapataNoch keine Bewertungen
- CV mfc2340dw Asoce QSGDokument2 SeitenCV mfc2340dw Asoce QSGAlexandru BlagaNoch keine Bewertungen
- mfc480dw Uke QSGDokument2 Seitenmfc480dw Uke QSGAgym MansizNoch keine Bewertungen
- iR2204F GS en Uv RDokument20 SeiteniR2204F GS en Uv RoppinokioNoch keine Bewertungen
- CV Mfcl2750dw Uke RG CDokument22 SeitenCV Mfcl2750dw Uke RG CAndrzej SmithNoch keine Bewertungen
- Quick Setup Guide: Docuprint P225 D / Docuprint P265 DWDokument2 SeitenQuick Setup Guide: Docuprint P225 D / Docuprint P265 DWatmahanisNoch keine Bewertungen
- Reference Guide: DCP-L2510D DCP-L2530DW DCP-L2537DW DCP-L2550DN MFC-L2710DN MFC-L2710DW MFC-L2730DW MFC-L2750DWDokument22 SeitenReference Guide: DCP-L2510D DCP-L2530DW DCP-L2537DW DCP-L2550DN MFC-L2710DN MFC-L2710DW MFC-L2730DW MFC-L2750DWnebojsa zoricNoch keine Bewertungen
- EZABL Pro Install Guide V1.8Dokument23 SeitenEZABL Pro Install Guide V1.8alvasweenNoch keine Bewertungen
- CV mfcl2750dw Cee RG CDokument22 SeitenCV mfcl2750dw Cee RG Ccatalin petreNoch keine Bewertungen
- Archer T5E - UG - REV1.0.2 PDFDokument22 SeitenArcher T5E - UG - REV1.0.2 PDFeeerakeshNoch keine Bewertungen
- BeoLab 9 UK 3538180 Ver 1.2 PDFDokument40 SeitenBeoLab 9 UK 3538180 Ver 1.2 PDFSasha HesenliNoch keine Bewertungen
- Ug-Dc405 285 235Dokument209 SeitenUg-Dc405 285 2352131443Noch keine Bewertungen
- EZABL Pro Install Guide V1.2Dokument22 SeitenEZABL Pro Install Guide V1.2Marco CisternasNoch keine Bewertungen
- Manual Panasonic TC-L42U30Dokument48 SeitenManual Panasonic TC-L42U30Facundo José CestariNoch keine Bewertungen
- R20000 Recorder: User's ManualDokument274 SeitenR20000 Recorder: User's ManualRadu CosteaNoch keine Bewertungen
- Imdp12013-61e 020Dokument149 SeitenImdp12013-61e 020Irma 2019Noch keine Bewertungen
- Canon Legria HF R606-EnDokument298 SeitenCanon Legria HF R606-EnAdalberto VideiraNoch keine Bewertungen
- AK-HRP200 Operating Instructions BasicDokument20 SeitenAK-HRP200 Operating Instructions BasicJessica NIÑO MARINNoch keine Bewertungen
- Bang Olufsen BeoLab BL9 Service ManualDokument40 SeitenBang Olufsen BeoLab BL9 Service ManualMark YachadNoch keine Bewertungen
- User's Guide: DCP-1608 DCP-1619 DCP-1618W MFC-1906 MFC-1908 MFC-1919NWDokument118 SeitenUser's Guide: DCP-1608 DCP-1619 DCP-1618W MFC-1906 MFC-1908 MFC-1919NWJohnNoch keine Bewertungen
- CV Hll3210cw Asoce RGDokument22 SeitenCV Hll3210cw Asoce RGBrendan LynchNoch keine Bewertungen
- NB Designer Manual PDFDokument510 SeitenNB Designer Manual PDFabdul gafurNoch keine Bewertungen
- Win11 Manual ENGDokument84 SeitenWin11 Manual ENGअविनाश कुमारNoch keine Bewertungen
- Legria HF r86Dokument307 SeitenLegria HF r86Muyahe GiftyNoch keine Bewertungen
- Quick GuideDokument12 SeitenQuick GuideLuca789Noch keine Bewertungen
- DR-C130 Setup GuideDokument50 SeitenDR-C130 Setup GuideJesús Albino DextreNoch keine Bewertungen
- LIS Troubleshooting KitDokument38 SeitenLIS Troubleshooting KitJahongir RaimbekovNoch keine Bewertungen
- v122 Nb7w-Tw1 B Hmis Users Manual enDokument618 Seitenv122 Nb7w-Tw1 B Hmis Users Manual enAlejandro HernandezNoch keine Bewertungen
- The Animals: Love Letters Between Christopher Isherwood and Don Bachardy by Christopher Isherwood Download Book in EPUB, AZW3, AZWDokument3 SeitenThe Animals: Love Letters Between Christopher Isherwood and Don Bachardy by Christopher Isherwood Download Book in EPUB, AZW3, AZWguqizubNoch keine Bewertungen
- Reference Guide: DCP-B7500D DCP-B7535DW MFC-B7715DWDokument18 SeitenReference Guide: DCP-B7500D DCP-B7535DW MFC-B7715DWatreNoch keine Bewertungen
- NB-Designer Operation Manual: Programmable TerminalsDokument558 SeitenNB-Designer Operation Manual: Programmable TerminalsBouain AnisNoch keine Bewertungen
- Apdc Iii3300 - SM PDFDokument1.808 SeitenApdc Iii3300 - SM PDFJoe Chai100% (1)
- Dcsi-B01 840 20 02 02Dokument38 SeitenDcsi-B01 840 20 02 02ОлександрNoch keine Bewertungen
- R10000 Recorder: User's ManualDokument262 SeitenR10000 Recorder: User's ManualAndrew HernandezNoch keine Bewertungen
- Comunicacion Omron S71200Dokument206 SeitenComunicacion Omron S71200Jaime FernandezNoch keine Bewertungen
- Building Example 2 Mini Sumo RobotDokument34 SeitenBuilding Example 2 Mini Sumo RobotzazaNoch keine Bewertungen
- Aspire One ZA3Dokument12 SeitenAspire One ZA3Pedro GonzalezNoch keine Bewertungen
- ODVA ManualDokument98 SeitenODVA ManualdenilsonNoch keine Bewertungen
- C5570 SMDokument1.382 SeitenC5570 SMJoe Chai100% (3)
- DeviceNet Planning and Installation ManualDokument98 SeitenDeviceNet Planning and Installation Manualbangunprayogi100% (4)
- Brother Printer ManualDokument20 SeitenBrother Printer ManualpreetshardocNoch keine Bewertungen
- VersaLink C7030f.smDokument1.447 SeitenVersaLink C7030f.smRafael Araujo100% (1)
- Canon Legria HF-R706Dokument308 SeitenCanon Legria HF-R706Strato 'stratari' KyriazidisNoch keine Bewertungen
- Startup Guide Manual: 3Urjudppdeoh7HuplqdovDokument126 SeitenStartup Guide Manual: 3Urjudppdeoh7HuplqdovMashudSalehNoch keine Bewertungen
- EOS 750D (W) : Europe, Africa & Middle EastDokument212 SeitenEOS 750D (W) : Europe, Africa & Middle EastDuy LêNoch keine Bewertungen
- Led TV: User ManualDokument61 SeitenLed TV: User ManualSue SchoettleNoch keine Bewertungen
- CINEMA 4D R15 Fundamentals: For Teachers and StudentsVon EverandCINEMA 4D R15 Fundamentals: For Teachers and StudentsBewertung: 5 von 5 Sternen5/5 (1)
- ALL ABOUT US 5 UNIT 5 Vocab and GrammarDokument3 SeitenALL ABOUT US 5 UNIT 5 Vocab and Grammaravecren67% (3)
- Chapter 5Dokument28 SeitenChapter 5Nada ElDeebNoch keine Bewertungen
- SAILOR 6004 Control Panel: Installation GuideDokument2 SeitenSAILOR 6004 Control Panel: Installation GuideRomeish KelaartNoch keine Bewertungen
- New Year's EveDokument1 SeiteNew Year's EveEdyta MacNoch keine Bewertungen
- Atg Worksheet Subjectobjpron PDFDokument2 SeitenAtg Worksheet Subjectobjpron PDFbunhuot100% (2)
- ComproDTV 4 PDFDokument8 SeitenComproDTV 4 PDFMarcos DanielNoch keine Bewertungen
- Crazy Gang PDFDokument3 SeitenCrazy Gang PDFstartrekgameNoch keine Bewertungen
- SE125 ClassDokument125 SeitenSE125 ClassdanialsafianNoch keine Bewertungen
- Art Farm Programming 2023Dokument3 SeitenArt Farm Programming 2023Sherri ScottNoch keine Bewertungen
- 一指禅规则 v2.9.80Dokument11 Seiten一指禅规则 v2.9.80fox jinNoch keine Bewertungen
- God Is Here by Darlene ZschechDokument1 SeiteGod Is Here by Darlene ZschechEmanuel ScomparinNoch keine Bewertungen
- D6801 2.4G Digital Wireless Conference System Host: FeaturesDokument2 SeitenD6801 2.4G Digital Wireless Conference System Host: FeaturesArioNoch keine Bewertungen
- University of California PressDokument20 SeitenUniversity of California PressJordan Hugh Sam100% (1)
- FlashArray XR2 & XR3 Cabling GuideDokument21 SeitenFlashArray XR2 & XR3 Cabling GuideluckyNoch keine Bewertungen
- Chapter 8 - Memory Storage Devices Question AnswersDokument4 SeitenChapter 8 - Memory Storage Devices Question AnswersAditya MalhotraNoch keine Bewertungen
- Instrucciones Pictureka Juego de Cartas en FrancésDokument2 SeitenInstrucciones Pictureka Juego de Cartas en FrancésALEJANDRO LOPEZ ZEPEDANoch keine Bewertungen
- PH600 CH 9 Problems PDFDokument3 SeitenPH600 CH 9 Problems PDFMike GaoNoch keine Bewertungen
- 21 Defensive IdDokument29 Seiten21 Defensive IdJay Green100% (1)
- Synergix Scanner Spare PartsDokument4 SeitenSynergix Scanner Spare PartsMarcelo Pinto SaraivaNoch keine Bewertungen
- CV Transmission PlanningDokument5 SeitenCV Transmission Planninger.pankajkeshari1784Noch keine Bewertungen
- Trường Đại Học Đông Á: MINI TEST 4 (Unit 9 & 10)Dokument3 SeitenTrường Đại Học Đông Á: MINI TEST 4 (Unit 9 & 10)Anh QuocNoch keine Bewertungen
- Multimaster 300 XDokument2 SeitenMultimaster 300 Xcamelod555Noch keine Bewertungen
- Revision Notes Chapter - 13 Sound: Sound: Vibrations That Travel Through The Air or Another Medium and Can Be Heard WhenDokument5 SeitenRevision Notes Chapter - 13 Sound: Sound: Vibrations That Travel Through The Air or Another Medium and Can Be Heard WhenAarush SharmaNoch keine Bewertungen
- Pres CuraDokument13 SeitenPres CuraȘtefan NuicăNoch keine Bewertungen
- Hockeydraft PoolsheetDokument1 SeiteHockeydraft Poolsheeta_bummer338349Noch keine Bewertungen
- Service RecordDokument5 SeitenService RecordCHARMINE GAY ROQUENoch keine Bewertungen
- Lesson A: Lifestyle Trends: DecreasedDokument3 SeitenLesson A: Lifestyle Trends: DecreasedJean Pierre Sulluchuco ValentinNoch keine Bewertungen
- Jazzy PrayersDokument3 SeitenJazzy PrayersTheLivingChurchdocsNoch keine Bewertungen
- BLT Press Opening 2023Dokument2 SeitenBLT Press Opening 2023Mirna HuhojaNoch keine Bewertungen
- Hes 386 Poster Breanna CrockettDokument2 SeitenHes 386 Poster Breanna CrockettManuel FerreiraNoch keine Bewertungen