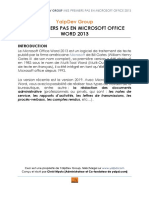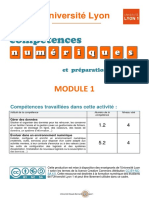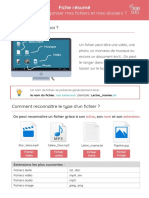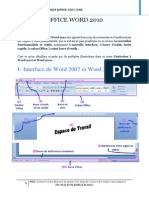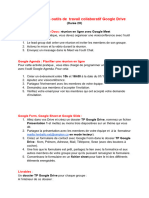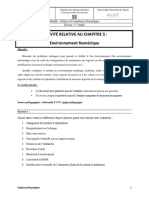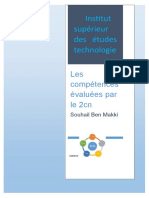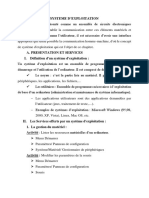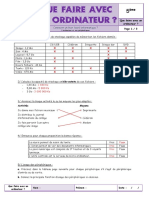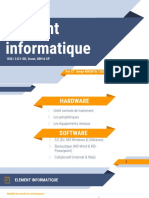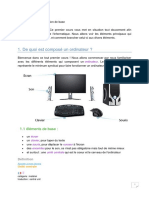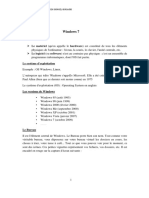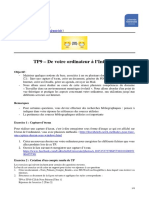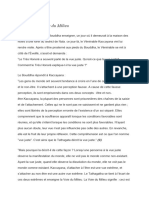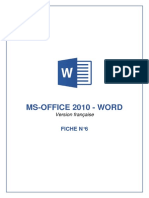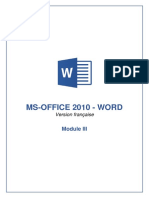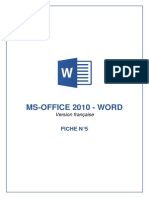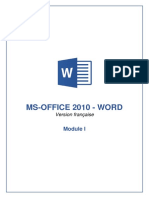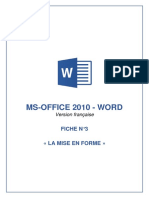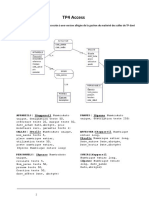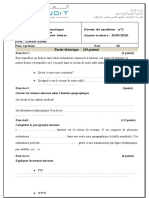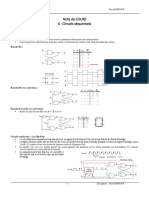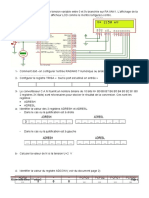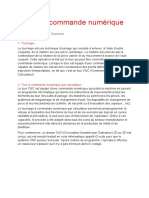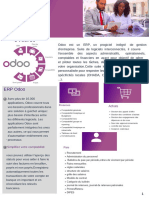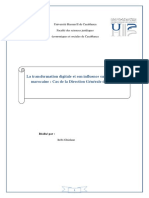Beruflich Dokumente
Kultur Dokumente
FICHE N°2 - Word 2010
Hochgeladen von
odilon SAMBACopyright
Verfügbare Formate
Dieses Dokument teilen
Dokument teilen oder einbetten
Stufen Sie dieses Dokument als nützlich ein?
Sind diese Inhalte unangemessen?
Dieses Dokument meldenCopyright:
Verfügbare Formate
FICHE N°2 - Word 2010
Hochgeladen von
odilon SAMBACopyright:
Verfügbare Formate
MS-OFFICE 2010 - WORD
Version française
FICHE N°2
« LA GESTION DES DOCUMENTS »
Formation Word 2010. FICHE N°2
SOMMAIRE
4. La gestion des documents
4.1. Créer un document
4.2. Créer un document sur un modèle
particulier
4.3. Ouvrir un document existant
4.3.1. Pour ouvrir un document
récemment utilisé
4.4. Se déplacer dans un document
4.4.1. Déplacement au moyen du clavier
4.4.2. Déplacement au moyen de la 2
souris
4.5. Sélectionner dans un document
4.5.1. Avec le clavier
4.5.2. Avec la souris
4.6. Modifier un document
4.6.1. Les boutons Couper, copier,
coller
4.7. Enregistrer un document
4.7.1. Premier enregistrement d’un
document
4.7.2. Enregistrer un document qui a été
déjà enregistré
4.7.3. Enregistrement quand vous avez
terminé
4.8. Imprimer un document.
Conception, rédaction & réalisation
Destin BOUZITOU, Consultant & Formateur en Bureautique
Tél. 04.400.60.64 – 06.658.59.37 ; e-mail : bouzitoud@gmail.com
Formation Word 2010. FICHE N°2
4. La gestion des documents
4.1. Créer un document
Un document ressemble à une page blanche virtuelle jusqu’au moment où vous
l’imprimez. Un document Word n’est pas limité en taille, cependant pour une raison
de rapidité, je vous conseille de créer des petits documents.
1ère méthode :
A partir du bouton Office, cliquez sur Nouveau. La boîte de dialogue
Nouveau apparaît
Dans le volet central, vérifiez que Document vierge est sélectionné.
Cliquez sur OK
2ère méthode :
Cliquez sur la flèche de la barre
d’outils d’accès rapide
Dans la liste, cochez dans la barre d’accès rapide,
le raccourci apparaitra dans la barre.
Un document vierge s’affiera directement.
Conception, rédaction & réalisation
Destin BOUZITOU, Consultant & Formateur en Bureautique
Tél. 04.400.60.64 – 06.658.59.37 ; e-mail : bouzitoud@gmail.com
Formation Word 2010. FICHE N°2
4.2. Créer un document sur un modèle particulier
Un modèle est un type de document qui contient des informations prédéfinies et surtout
des styles. Utilisez un modèle pour inclure l’entête de votre société par exemple est la
méthode la plus simple et la plus rapide.
A partir du bouton Office, cliquez sur Nouveau
Sélectionnez l’un des modèles proposés dans la zone Modèles
Cliquez sur Télécharger
4.3. Ouvrir un document existant
Pour ouvrir un document enregistré sur votre ordinateur, on utilise la commande
ouvrir. Celle-ci ouvre le document dans une boîte de dialogue qui vous permet de
travailler avec les commandes de Word.
A partir du bouton Office, cliquez sur Ouvrir,
Dans la boîte de dialogue Ouvrir qui s’affiche, cliquez sur le lecteur ou le
dossier qui contient le document.
Double-cliquez sur les dossiers jusqu'à ce que vous ouvriez le dossier qui
contient le document.
Cliquez sur le nom du document puis sur Ouvrir.
4.3.1. Pour ouvrir un document récemment utilisé 4
A partir du bouton Office, sélectionnez le nom du fichier dans la partie de droite
Documents récents
Remarque : notez la présence d’épingles à droite du nom du fichier. Si vous désirez
que votre fichier reste en permanence à cet endroit, cliquez sur cette épingle, pour
annuler cet affichage, cliquez de nouveau dessus.
4.4. Se déplacer dans un document
4.4.1. Déplacement au moyen du clavier
Conception, rédaction & réalisation
Destin BOUZITOU, Consultant & Formateur en Bureautique
Tél. 04.400.60.64 – 06.658.59.37 ; e-mail : bouzitoud@gmail.com
Formation Word 2010. FICHE N°2
4.1.2. Déplacement au moyen de la souris
Placez le curseur au début du texte à sélectionner puis faites glisser le pointeur jusqu’à
la fin du texte.
4.5. Sélectionner du texte
Pour modifier une portion de texte du document, il faut d'abord la sélectionner. La
sélection s'affiche alors en inverse vidéo (en blanc sur noir).
4.5.1. Avec le clavier
Placez-vous sur le premier caractère de la sélection.
Maintenez la touche Shift enfoncée tout en utilisant les
flèches de déplacement pour sélectionner la portion de texte
qui vous intéresse.
appuyez sur la touche F8 à plusieurs reprises pour sélectionner un mot, une
phrase, un paragraphe, une section puis l'ensemble du document.
Remarque : pour sortir de ce mode, appuyez sur
la touche Esc
Pour sélectionner tout un document, vous pouvez appuyer sur CTRL+A ou bien 5
sélectionnez Sélectionner tout à partir du menu Edition.
4.5.2. Avec la souris
Placez le curseur au début
du texte à sélectionner puis
faites glisser le pointeur de
là jusqu’à la fin du texte.
Un mot Double-clique sur le mot.
Une phrase CTRL + Clic sur la phrase
Une ligne Clic à droite de la barre de sélection (à gauche)
Un paragraphe Double-clique à droite de la barre de sélection (à
gauche)
Tout le document CTRL + Clic dans la barre de sélection
Pour annuler une slection,
cliquez de nouveau dessus
ou appuyez sur une touche
de direction quelconque ou
cliquez avec votre souris
n’importe où dans le texte.
Conception, rédaction & réalisation
Destin BOUZITOU, Consultant & Formateur en Bureautique
Tél. 04.400.60.64 – 06.658.59.37 ; e-mail : bouzitoud@gmail.com
Formation Word 2010. FICHE N°2
4.6. Modifier un document
Le presse-papier
Le presse-papiers est une mémoire temporaire qui permet de déplacer ou de copier
des portions de document grâce aux commandes Couper, Copier, Coller. Cette
mémoire tampon s’efface dès que vous fermez Word.
A partir de l’onglet Accueil, cliquez sur le groupe Presse-
papiers
4.6.1. Les boutons couper, copier, coller
Couper :
sélectionnez le texte à couper, cliquez sur le bouton Couper
placez le curseur à l’endroit souhaité
cliquez sur le bouton coller
Remarque : Pour supprimer définitivement la sélection, appuyez sur la touche Suppr.
Copier :
sélectionnez le texte à copier, cliquez sur le bouton Copier
placez le curseur à l’endroit souhaité
cliquez sur le bouton coller
6
Vous pouvez à tout moment vérifier ce que contient le Presse Papiers.
Pour cela cliquez sur la flèche du groupe Presse papiers
Un volet apparaît sur la gauche de votre document. La liste est celle des
éléments que vous avez copiés.
Une fois que vous n’avez plus besoin du Presse papiers vous pouvez le fermer
à l’aide de la croix dans le haut.
4.7. Enregistrer un document
Enregistrer un document est la chose la plus importante, si non à la fermeture de
Word tout ce que vous avez fait sera perdu.
Conception, rédaction & réalisation
Destin BOUZITOU, Consultant & Formateur en Bureautique
Tél. 04.400.60.64 – 06.658.59.37 ; e-mail : bouzitoud@gmail.com
Formation Word 2010. FICHE N°2
4.7.1. Premier enregistrement d’un document
Dans le bouton Office, cliquez sur enregistrer sous
Dans le champ Nom de fichier, saisissez un nom pour votre document
Remarque : Word utiliser automatiquement les premiers mots de votre document
comme nom de fichier par défaut
Sélectionnez un disque dur et un dossier dans la liste de la boîte de dialogue
Enregistrer dans
Cliquez sur le bouton enregistrer
4.7.2. Enregistrer un document qui a déjà été enregistré
Au fur et à mesure que vous modifier votre document, il faut penser à l’enregistrer
régulièrement afin que vos modifications ne risquent pas d’être perdues.
1ere méthode
Dans le bouton Office, cliquez sur enregistrer
2è méthode
Cliquez sur la flèche de la barre d’outils Accès rapide
7
4.7.3. Enregistrement quand vous avez terminé
Lorsque vous avez terminé votre travail et que vous quittez Word si vous n’avez
pas procédé à un enregistrement entre temps, un message s’affichera.
Oui : enregistre le document. Toutes les modifications apportées depuis votre dernière
sauvegarde
Non : le document ne sera pas enregistré : toute modification apportée depuis la
dernière sauvegarde est perdue
Annuler : vous décidez de ne pas quittez Word et vous revenez sur votre document
Conception, rédaction & réalisation
Destin BOUZITOU, Consultant & Formateur en Bureautique
Tél. 04.400.60.64 – 06.658.59.37 ; e-mail : bouzitoud@gmail.com
Formation Word 2010. FICHE N°2
4.8. Imprimer un document
Avant d’imprimer, assurez-vous que votre imprimante est prête à fonctionner et
qu’elle contient du papier.
Enregistrez votre document
A partir du bouton Office, cliquez sur Imprimer puis sur Imprimer
Vous permet de régler votre
imprimante : choisir
Une boîte de dialogue s’affiche la taille, le type de
papier…
Le nom de votre imprimante
apparaît dans cette zone
Vous pouvez choisir
d’imprimer la totalité, la
page en cours ou certaines
pages de votre document.
Choisissez le nombre de
copies à imprimer
8
Vous pouvez mettre
Vous pouvez imprimer
uniquement les pages deux documents sur une
paires ou impaires seule page
Lance l’impression
Une seconde méthode :
Grâce à cet aperçu vous voyez votre document exactement comme il sera
imprimé : vous gagnez du temps car il vous évite d’imprimer un document qui ne
vous convient pas. Lorsque votre document est ouvert, à partir du bouton
OFFICE, cliquez sur Imprimer puis sur Aperçu avant impression
Conception, rédaction & réalisation
Destin BOUZITOU, Consultant & Formateur en Bureautique
Tél. 04.400.60.64 – 06.658.59.37 ; e-mail : bouzitoud@gmail.com
Formation Word 2010. FICHE N°2
Description de l’onglet Aperçu
Le groupe Imprimer : permet d’imprimer le fichier ou les éléments sélectionnés
Le groupe Mise en page : permet de modifier les
marges, l’orientation et la taille de votre document
Le groupe Zoom : permet de visualiser la page entière de votre texte sur une ou deux
pages
Le groupe Aperçu : permet d’afficher la règle, la loupe en désélectionnant la
commande loupe, vous pouvez modifier votre texte à l’écran Fermez ensuite l’aperçu.
Conception, rédaction & réalisation
Destin BOUZITOU, Consultant & Formateur en Bureautique
Tél. 04.400.60.64 – 06.658.59.37 ; e-mail : bouzitoud@gmail.com
Das könnte Ihnen auch gefallen
- FICHE N°1 - Word 2010Dokument5 SeitenFICHE N°1 - Word 2010odilon SAMBANoch keine Bewertungen
- D3 Office-Word-2010 Cours 2012-2013Dokument43 SeitenD3 Office-Word-2010 Cours 2012-2013yeye boni endersonNoch keine Bewertungen
- Mes Premiers Pas en Ms-Word 2013 - Part 1Dokument15 SeitenMes Premiers Pas en Ms-Word 2013 - Part 1AdamoNoch keine Bewertungen
- 1.2.4-5.2.4 ACC v1Dokument14 Seiten1.2.4-5.2.4 ACC v1Balkhis Aden0% (1)
- Tutoriel DriveDokument17 SeitenTutoriel Driveapi-636275608Noch keine Bewertungen
- 1 Cours InternetDokument41 Seiten1 Cours InternetAdmow GayeNoch keine Bewertungen
- Notes de Cours WindowsDokument3 SeitenNotes de Cours WindowsOmar Oughzal100% (1)
- 6 Explorateur de Fichiers - DescriptionDokument6 Seiten6 Explorateur de Fichiers - DescriptionJerome Menard100% (1)
- Cahier Elève-InternetDokument5 SeitenCahier Elève-InternetRahbounaTupperwareAvonNoch keine Bewertungen
- Fiche Résumé Organiser Fichiers DossiersDokument2 SeitenFiche Résumé Organiser Fichiers DossiersMaria MendesNoch keine Bewertungen
- Word 001Dokument7 SeitenWord 001Jad AlphaNoch keine Bewertungen
- Activite 2 Domaine D3Dokument3 SeitenActivite 2 Domaine D3Salma Ben SalemNoch keine Bewertungen
- Les PériphériquesDokument1 SeiteLes Périphériquesdjamila benaissaNoch keine Bewertungen
- Leçon - 9 - Manipulation Des Dossiers Et FichiersDokument3 SeitenLeçon - 9 - Manipulation Des Dossiers Et FichiersNelly MedongouNoch keine Bewertungen
- Tutoriel Google DriveDokument5 SeitenTutoriel Google DriveArôbase Luc100% (1)
- TP 3 - Quelques Outils de Travail Collaboratif Google DriveDokument2 SeitenTP 3 - Quelques Outils de Travail Collaboratif Google Drivehabib mballoNoch keine Bewertungen
- Activite Domaine D5Dokument3 SeitenActivite Domaine D5Amineessyahoo.com Amine100% (1)
- Chapitre 1 - Fiche de CourDokument4 SeitenChapitre 1 - Fiche de CourH ENoch keine Bewertungen
- Tuto - Creer Un Google Docs CollaboratifDokument5 SeitenTuto - Creer Un Google Docs CollaboratifNicolas FumoleauNoch keine Bewertungen
- Activité 3 - ÉnoncéDokument2 SeitenActivité 3 - Énoncésouha chaar100% (1)
- SE Windows10 AtelierDokument3 SeitenSE Windows10 Atelierichrak elkebiri50% (2)
- Activité-2CN-Gestion de Fichers-D1Dokument2 SeitenActivité-2CN-Gestion de Fichers-D1Mohamed Saidi100% (1)
- Leçon Saisie Et Personalisation Du TexteDokument13 SeitenLeçon Saisie Et Personalisation Du TexteSalim HabakNoch keine Bewertungen
- FP Internet Séance 1Dokument1 SeiteFP Internet Séance 1alyoutaNoch keine Bewertungen
- Activite No1 Ordinateur Et Peripheriques CorrigeDokument2 SeitenActivite No1 Ordinateur Et Peripheriques CorrigeRach AbNoch keine Bewertungen
- Power Point ProfessionnelDokument22 SeitenPower Point ProfessionnelJoseph LankoandeNoch keine Bewertungen
- Initiation WordDokument16 SeitenInitiation WordTomas OlgaNoch keine Bewertungen
- Les Supports Informatiques Et Leurs Capacités: La DisquetteDokument4 SeitenLes Supports Informatiques Et Leurs Capacités: La DisquetteAaron Stifler ASNoch keine Bewertungen
- 1 - Découvrir Les Systèmes D'exploitation (SE)Dokument9 Seiten1 - Découvrir Les Systèmes D'exploitation (SE)Nouamane RnlNoch keine Bewertungen
- Souhail Ben MakkiDokument12 SeitenSouhail Ben MakkiMichaal SalmanNoch keine Bewertungen
- Document Accompagnement CRCN 1205570Dokument104 SeitenDocument Accompagnement CRCN 1205570Karim100% (1)
- Activite 1Dokument12 SeitenActivite 1fareshassen1996Noch keine Bewertungen
- Chapitre IDokument8 SeitenChapitre IAyouba TraoréNoch keine Bewertungen
- Cours 1bureautiqueDokument16 SeitenCours 1bureautiqueMina Mint ChighaliNoch keine Bewertungen
- 9 Organisation Du Poste de Travail BureauDokument1 Seite9 Organisation Du Poste de Travail BureausadikNoch keine Bewertungen
- Installer Des Composantes Informatiques Chapitre 1 Et 2Dokument55 SeitenInstaller Des Composantes Informatiques Chapitre 1 Et 2Mohamed 09Noch keine Bewertungen
- Installer Plusieurs Systèmes DDokument2 SeitenInstaller Plusieurs Systèmes DYacoubaNoch keine Bewertungen
- Pmtic Env Num Systexpl Windows10Dokument19 SeitenPmtic Env Num Systexpl Windows10Maestro BrainNoch keine Bewertungen
- Environnement Matériel D'un MonoposteDokument19 SeitenEnvironnement Matériel D'un MonoposteFala Omar100% (1)
- Flyers Ms Office Recto-Verso PDFDokument2 SeitenFlyers Ms Office Recto-Verso PDFamaniNoch keine Bewertungen
- CH3 - Systèmes D'exploitation Et Réseaux InformatiquesDokument8 SeitenCH3 - Systèmes D'exploitation Et Réseaux InformatiquesPfe ZineNoch keine Bewertungen
- Activité 2Dokument3 SeitenActivité 2souha chaarNoch keine Bewertungen
- TP 01Dokument4 SeitenTP 01Mohamed Elamine Attout100% (1)
- Activite No2 Les Peripheriques CorrigeDokument3 SeitenActivite No2 Les Peripheriques CorrigeAnonymous Wpl47Bwu4100% (1)
- Intro A L'info Vol 2Dokument33 SeitenIntro A L'info Vol 2Blady AdminNoch keine Bewertungen
- Apprendre Windows - DebutantDokument99 SeitenApprendre Windows - DebutantChristianNoch keine Bewertungen
- Généralités Sur L'informatiqueDokument33 SeitenGénéralités Sur L'informatiqueGustaveNoch keine Bewertungen
- Ateliers Microsoft Word 2016Dokument5 SeitenAteliers Microsoft Word 2016ichrak elkebiriNoch keine Bewertungen
- WindowsDokument14 SeitenWindowsSunn ShineNoch keine Bewertungen
- 0695 Powerpoint 2016 Guide de Demarrage RapideDokument4 Seiten0695 Powerpoint 2016 Guide de Demarrage Rapidekabi6713Noch keine Bewertungen
- Exercices Win XP Debutants PDFDokument6 SeitenExercices Win XP Debutants PDFAnonymous NSeuaSNoch keine Bewertungen
- Cours Ms WordDokument7 SeitenCours Ms WordNoureddine Ouidrene100% (1)
- ENONCE - TP9 (De Votre Ordinateur À L'internet)Dokument4 SeitenENONCE - TP9 (De Votre Ordinateur À L'internet)Adrien Jean-MaraultNoch keine Bewertungen
- M1-Généralités Sur Les Systèmes Informatiques - Chap-1Dokument12 SeitenM1-Généralités Sur Les Systèmes Informatiques - Chap-1Massar MassarNoch keine Bewertungen
- Formation Basique WordDokument12 SeitenFormation Basique WordOmar AbdouNoch keine Bewertungen
- WordDokument92 SeitenWordHiba jerraNoch keine Bewertungen
- Chapitre 3Dokument13 SeitenChapitre 3Yazid SmaalNoch keine Bewertungen
- Soutra de La Voie Du MilieuDokument2 SeitenSoutra de La Voie Du Milieuodilon SAMBANoch keine Bewertungen
- Soutra de L'ile Du SoiDokument3 SeitenSoutra de L'ile Du Soiodilon SAMBANoch keine Bewertungen
- Soutra D'anuradhaDokument3 SeitenSoutra D'anuradhaodilon SAMBANoch keine Bewertungen
- TPs TABULATIONSDokument3 SeitenTPs TABULATIONSodilon SAMBANoch keine Bewertungen
- FICHE N°6 - Word 2007Dokument8 SeitenFICHE N°6 - Word 2007odilon SAMBANoch keine Bewertungen
- Soutra de Celui Dui Connait L'art de VivreDokument3 SeitenSoutra de Celui Dui Connait L'art de Vivreodilon SAMBANoch keine Bewertungen
- FICHE N°6 - Word 2007Dokument8 SeitenFICHE N°6 - Word 2007odilon SAMBANoch keine Bewertungen
- Module III - Word 2010Dokument6 SeitenModule III - Word 2010odilon SAMBANoch keine Bewertungen
- FICHE N°5 - Word 2010Dokument14 SeitenFICHE N°5 - Word 2010odilon SAMBANoch keine Bewertungen
- Module II - Word 2010Dokument9 SeitenModule II - Word 2010odilon SAMBANoch keine Bewertungen
- FICHE N°4 - Word 2010Dokument16 SeitenFICHE N°4 - Word 2010odilon SAMBANoch keine Bewertungen
- Module I - Word 2010Dokument7 SeitenModule I - Word 2010odilon SAMBANoch keine Bewertungen
- FICHE N°3 - Word 2010Dokument8 SeitenFICHE N°3 - Word 2010odilon SAMBANoch keine Bewertungen
- LogiHand FRDokument208 SeitenLogiHand FRMohamed Rayan BerradaNoch keine Bewertungen
- Accord Portant Création de La BAD Final 2011Dokument66 SeitenAccord Portant Création de La BAD Final 2011guymbulaNoch keine Bewertungen
- 0 File52dcaa2e01023Dokument62 Seiten0 File52dcaa2e01023CXBONoch keine Bewertungen
- Les Sept FlammesDokument31 SeitenLes Sept FlammesYvan Timité100% (4)
- REC BT. Info de Gestion CorrigéDokument30 SeitenREC BT. Info de Gestion Corrigéhocine fali100% (1)
- Economie-Informatique Maj 2004Dokument4 SeitenEconomie-Informatique Maj 2004AngeNoch keine Bewertungen
- TP 4Dokument9 SeitenTP 4SALAM CVNoch keine Bewertungen
- Chapitre 4Dokument26 SeitenChapitre 4GEEKGHAZINoch keine Bewertungen
- 3 Eme LettreDokument4 Seiten3 Eme Lettreraouf100% (1)
- LinuxDokument152 SeitenLinuxZouzou MhtNoch keine Bewertungen
- TP Bus-6Dokument10 SeitenTP Bus-6Adoui HanaNoch keine Bewertungen
- Chap4 MTH104Dokument3 SeitenChap4 MTH104Yvann ArutoNoch keine Bewertungen
- Circuits Séquentiels-2Dokument9 SeitenCircuits Séquentiels-2Aida GueyeNoch keine Bewertungen
- Série2 - PICDokument8 SeitenSérie2 - PICArfaoui AymenNoch keine Bewertungen
- DownloadDokument332 SeitenDownloadFrederic RiviereNoch keine Bewertungen
- Iheb's ResumeDokument1 SeiteIheb's ResumeIheb Ben HamadaNoch keine Bewertungen
- Apside GuideDokument10 SeitenApside GuideRobinNoch keine Bewertungen
- Index Groupe 01Dokument23 SeitenIndex Groupe 01Jack JosueNoch keine Bewertungen
- Guide Installation OBDLINK-LX AndroidDokument8 SeitenGuide Installation OBDLINK-LX AndroidBorisNoch keine Bewertungen
- Mémoire Station de Pompage MOSBAH - SEBGAGDokument83 SeitenMémoire Station de Pompage MOSBAH - SEBGAGHIND TAROUTNoch keine Bewertungen
- Tour CNCDokument17 SeitenTour CNCOussemaNoch keine Bewertungen
- Au Zdictionary FR FRDokument197 SeitenAu Zdictionary FR FRGuivo NamorNoch keine Bewertungen
- Examen Television 2016Dokument2 SeitenExamen Television 2016Seddik Khamous0% (1)
- Config TQC PDFDokument38 SeitenConfig TQC PDFJacques Moungondo100% (5)
- Les Entrées - Sorties - 2Dokument14 SeitenLes Entrées - Sorties - 2Mohamed LarbiNoch keine Bewertungen
- 4-Chapitre N°4Dokument11 Seiten4-Chapitre N°4houssemhamdi737Noch keine Bewertungen
- Modelisation IHMDokument20 SeitenModelisation IHMcruyft49 YoNoch keine Bewertungen
- Fiche Produit OdooDokument3 SeitenFiche Produit OdooMoria-el BakoubaNoch keine Bewertungen
- CHAPITRE2-Architecture Des Systèmes D'exploitationDokument11 SeitenCHAPITRE2-Architecture Des Systèmes D'exploitationMarc aurel GnancadjaNoch keine Bewertungen
- Logo System Manual FR-FR FR-FRDokument391 SeitenLogo System Manual FR-FR FR-FRRémi LerusteNoch keine Bewertungen
- TP Pgi 5 - 2021Dokument4 SeitenTP Pgi 5 - 2021kfkamicheNoch keine Bewertungen
- MethodesNumeriques EricGoncalvesDokument104 SeitenMethodesNumeriques EricGoncalvesToyeNoch keine Bewertungen
- Dossier Autorisation Reseau VsatDokument6 SeitenDossier Autorisation Reseau VsatSidy Semba DagnogoNoch keine Bewertungen
- La Transformation Digitale Et Son InluenDokument45 SeitenLa Transformation Digitale Et Son InluenwisalNoch keine Bewertungen