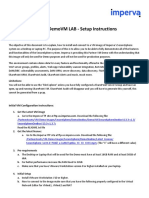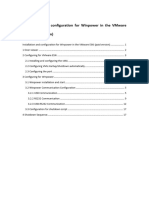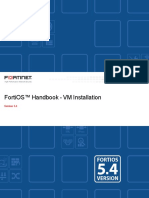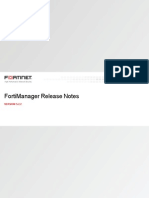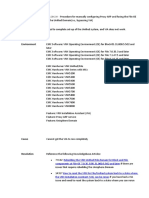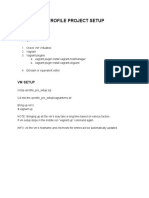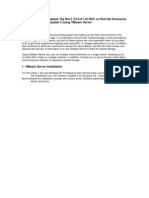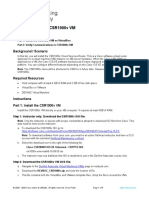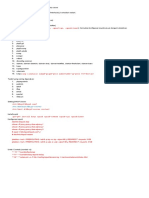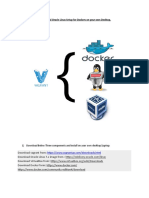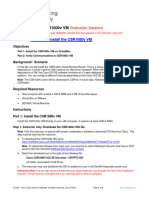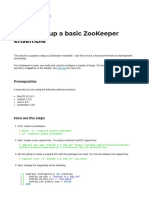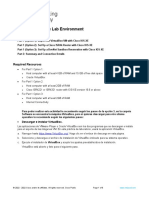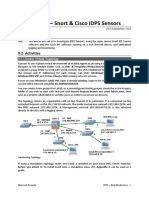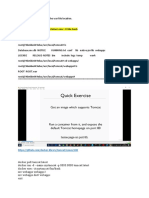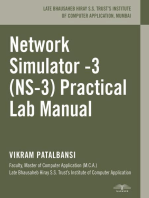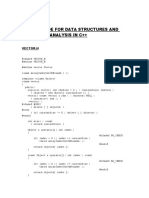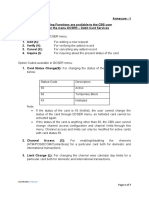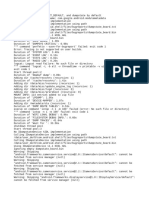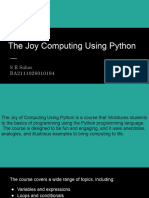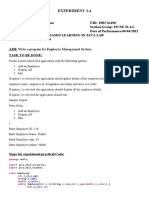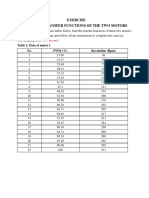Beruflich Dokumente
Kultur Dokumente
Safari - 26 Déc. 2020 À 00:59
Hochgeladen von
Toure Ounzolo BrichardOriginaltitel
Copyright
Verfügbare Formate
Dieses Dokument teilen
Dokument teilen oder einbetten
Stufen Sie dieses Dokument als nützlich ein?
Sind diese Inhalte unangemessen?
Dieses Dokument meldenCopyright:
Verfügbare Formate
Safari - 26 Déc. 2020 À 00:59
Hochgeladen von
Toure Ounzolo BrichardCopyright:
Verfügbare Formate
Binary Nature where the a… se
arch
DEC
FortiGate Vagrant box for
27 VMware Fusion
Continuing my journey to Vagrantize more
virtual network appliances...
Ingredients used in this guide:
macOS Mojave (10.14)
VMware Fusion 11 Pro
Vagrant 2.2.2
VMware provider for Vagrant
FortiGate VM
NOTE: The FortiGate VM includes a limited
embedded 15-day trial license that supports:
1 CPU maximum
1 GB RAM maximum
Low encryption only (no HTTPS
administrative access)
All features except FortiGuard updates
01. Download and unzip the FortiGate
VM deployment package for VMware.
FortiGate VM deployment packages are
included with FortiGate firmware images on the
Customer Service & Support site. I will be using
FortiGate VM v6.0.2 for my example.
Save the FGT_VM64-v6-build0163-
FORTINET.out.ovf.zip file to the
Downloads folder.
Double-click the FGT_VM64-v6-
build0163-FORTINET.out.ovf.zip file to
unzip it.
Rename the FGT_VM64-v6-build0163-
FORTINET.out.ovf folder to FGT_VM64-
v6.
02. Create the FortiGate VM template.
Open the VMware Fusion application.
Click File | Import... from the VMware
Fusion menu bar.
Click the Choose File... button.
Navigate to and select the FortiGate-
VM64.ovf file in the FGT_VM64-v6 folder.
Click the Open button.
Click the Continue button.
Click the Accept button for the EULA.
Save as the default FortiGate-VM64
Click the Save button.
Click the Customize Settings button to
modify the virtual appliance settings.
Set Network Adapter to Share with my
Mac.
Upgrade the VM hardware version to 16
(Compatibility | Upgrade).
Close the Settings window.
Close the VMware Fusion application.
03. Remove additional network
interfaces from the virtual appliance
configuration file.
From a macOS terminal, remove Network
Adapter 2 to Network Adapter 10.
$ sed -i '' '/^ethernet[^0]/d' $HO
ME/Virtual\ Machines.localized/For
tiGate-VM64.vmwarevm/FortiGate-VM6
4.vmx
NOTE: The default virtual machine folder
(directory) for VMware Fusion 11 is
$HOME/Virtual\ Machines.localized. Upgrades
and earlier versions use
$HOME/Documents/Virtual\
Machines.localized as the default.
Verify only Network Adapter remains.
$ grep '^ethernet' $HOME/Virtual\
Machines.localized/FortiGate-VM64.
vmwarevm/FortiGate-VM64.vmx
ethernet0.present = "TRUE"
ethernet0.virtualDev = "e1000"
ethernet0.connectionType = "nat"
ethernet0.addressType = "generated
"
ethernet0.wakeonpcktrcv = "true"
ethernet0.allowguestconnectioncont
rol = "true"
04. Add a custom serial port (for
management via console connection).
From a macOS terminal, append a serial port
device to the virtual appliance configuration file.
$ printf 'serial0.present = "TRUE"
\nserial0.yieldOnMsrRead = "TRUE"\
nserial0.fileType = "network"\nser
ial0.fileName = "telnet://127.0.0.
1:52099"\n' >> $HOME/Virtual\ Mach
ines.localized/FortiGate-VM64.vmwa
revm/FortiGate-VM64.vmx
Verify the component has been added.
$ tail -4 $HOME/Virtual\ Machines.
localized/FortiGate-VM64.vmwarevm/
FortiGate-VM64.vmx
serial0.present = "TRUE"
serial0.yieldOnMsrRead = "TRUE"
serial0.fileType = "network"
serial0.fileName = "telnet://127.0
.0.1:52099"
05. Start the virtual appliance.
From a macOS terminal, start the virtual
appliance with the vmrun command.
$ /Applications/VMware\ Fusion.app
/Contents/Library/vmrun start $HOM
E/Virtual\ Machines.localized/Fort
iGate-VM64.vmwarevm/FortiGate-VM64
.vmx
NOTE: An automatic reboot will be performed
after initialization.
06. Log in to the FortiGate device.
Log in via the VMware console with admin and
no password.
FortiGate-VM64 login: admin
Password:
07. Get the management network
interface (port1) IPv4 address.
FortiGate-VM64 # get system interf
ace physical
== [onboard]
==[port1]
mode: dhcp
ip: 192.168.200.132 255.25
5.255.0
ipv6: ::/0
status: up
speed: 1000Mbps (Duplex: f
ull)
FortiGate-VM64 # exit
08. Connect via SSH.
From a macOS terminal, log in via SSH to the
FortiGate device.
$ ssh admin@192.168.200.132
09. Establish a baseline configuration
for the Vagrant box.
Create the vagrant user. For complete access
to all commands, you must create an
administrator account that has the
super_admin access profile.
FortiGate-VM64 # config system adm
in
FortiGate-VM64 (admin) # edit vagr
ant
FortiGate-VM64 (vagrant) # set acc
profile super_admin
FortiGate-VM64 (vagrant) # set pas
sword vagrant
FortiGate-VM64 (vagrant) # set ssh
-public-key1 "ssh-rsa AAAAB3NzaC1y
c2EAAAABIwAAAQEA6NF8iallvQVp22WDkT
kyrtvp9eWW6A8YVr+kz4TjGYe7gHzIw+ni
NltGEFHzD8+v1I2YJ6oXevct1YeS0o9HZy
N1Q9qgCgzUFtdOKLv6IedplqoPkcmF0aYe
t2PkEDo3MlTBckFXPITAMzF8dJSIFo9D8H
fdOV0IAdx4O7PtixWKn5y2hMNG0zQPyUec
p4pzC6kivAIhyfHilFR61RGL+GPXQ2MWZW
FYbAGjyiYJnAmCP3NOTd0jMZEnDkbUvxhM
mBYSdETk1rRgm+R4LOzFUGaHqHDLKLX+FI
PKcF96hrucXzcWyLbIbEgE98OHlnVYCzRd
K8jlqm8tehUc9c9WhQ=="
FortiGate-VM64 (vagrant) # end
Verify the vagrant user configuration.
FortiGate-VM64 # show system admin
vagrant
config system admin
edit "vagrant"
set accprofile "super_admi
n"
set vdom "root"
set ssh-public-key1 "ssh-r
sa AAAAB3NzaC1yc2EAAAABIwAAAQEA6NF
8iallvQVp22WDkTkyrtvp9eWW6A8YVr+kz
4TjGYe7gHzIw+niNltGEFHzD8+v1I2YJ6o
Xevct1YeS0o9HZyN1Q9qgCgzUFtdOKLv6I
edplqoPkcmF0aYet2PkEDo3MlTBckFXPIT
AMzF8dJSIFo9D8HfdOV0IAdx4O7PtixWKn
5y2hMNG0zQPyUecp4pzC6kivAIhyfHilFR
61RGL+GPXQ2MWZWFYbAGjyiYJnAmCP3NOT
d0jMZEnDkbUvxhMmBYSdETk1rRgm+R4LOz
FUGaHqHDLKLX+FIPKcF96hrucXzcWyLbIb
EgE98OHlnVYCzRdK8jlqm8tehUc9c9WhQ=
="
set password ENC SH28ytlJG
DAGlEQ6Oo7Z0BNTLVuqBIf7yLQWuuaBln/
BsRSTbJTvAYZrXgq1OY=
next
end
Set idle timeout to one hour.
FortiGate-VM64 # config system glo
bal
FortiGate-VM64 (global) # set admi
ntimeout 60
FortiGate-VM64 (global) # set admi
n-ssh-grace-time 3600
FortiGate-VM64 (global) # end
Verify the idle timeout configuration.
FortiGate-VM64 # show system globa
l | grep -f admin
config system global
set admin-ssh-grace-time 3600
<---
set admintimeout 60 <---
set alias "FortiGate-VM64"
set hostname "FortiGate-VM64"
set timezone 04
end
We should also verify the management network
interface (port1) allows web UI access. It
should be enabled by default.
FortiGate-VM64 # show system inter
face port1
config system interface
edit "port1"
set vdom "root"
set mode dhcp
set allowaccess ping https
ssh http fgfm
set type physical
set snmp-index 1
next
end
Exit the SSH session with the FortiGate device.
FortiGate-VM64 # exit
10. Stop the virtual appliance and quit
the VMware Fusion application.
From a macOS terminal, stop the virtual
appliance with the vmrun command.
$ /Applications/VMware\ Fusion.app
/Contents/Library/vmrun stop $HOME
/Virtual\ Machines.localized/Forti
Gate-VM64.vmwarevm/FortiGate-VM64.
vmx
11. Create the Vagrant box.
From a macOS terminal, change the current
directory.
$ cd $HOME/Virtual\ Machines.local
ized/FortiGate-VM64.vmwarevm
Remove generated MAC addresses from the
FortiGate-VM64 configuration file.
$ sed -i '' '/generatedAddress/d'
FortiGate-VM64.vmx
Remove UUID properties from the FortiGate-
VM64 configuration file.
$ sed -i '' '/uuid/d' FortiGate-VM
64.vmx
Create the metadata.json file for the VMware
provider.
$ printf '{"provider": "vmware_des
ktop"}' > metadata.json
List the directory contents to verify the essential
files are present.
$ du -csh *
102M FortiGate-VM64-disk1.vmdk
53M FortiGate-VM64-disk2.vmdk
4.0K FortiGate-VM64.plist
0B FortiGate-VM64.vmsd
4.0K FortiGate-VM64.vmx
4.0K FortiGate-VM64.vmxf
4.0K metadata.json
12K nvram
4.0K startMenu.plist
340K vmware.log
155M total
Package the Vagrant box file with tar.
$ tar cvzf fortigate-602.box ./*
12. Add the Vagrant box.
From a macOS terminal, add the Vagrant box
to our local inventory.
$ vagrant box add --provider vmwar
e_desktop --name fortigate-602 for
tigate-602.box
==> box: Box file was not detected
as metadata. Adding it directly..
.
==> box: Adding box 'fortigate-602
' (v0) for provider: vmware_deskto
p
box: Unpacking necessary files
from: file:///Users/marc/Virtual%
20Machines.localized/FortiGate-VM6
4.vmwarevm/fortigate-602.box
==> box: Successfully added box 'f
ortigate-602' (v0) for 'vmware_des
ktop'!
Verify the box is now listed.
$ vagrant box list
bento/centos-7.5 (vmware_d
esktop, 201808.24.0)
bento/ubuntu-18.04 (vmware_d
esktop, 201808.24.0)
cisco-asav-9-10-1 (vmware_d
esktop, 0)
cisco-asav-9-9-2 (vmware_d
esktop, 0)
cisco-iosv-l2-152-201703 (vmware_d
esktop, 0)
cisco-iosv-l3-156-2 (vmware_d
esktop, 0)
fortigate-602 (vmware_d
esktop, 0)
13. Test it.
From a macOS terminal, create a directory for
a test project and change to it.
$ mkdir $HOME/Documents/test-forti
gate && cd $_
Download an example Vagrantfile.
$ curl -Lo Vagrantfile https://raw
.githubusercontent.com/mweisel/vag
rant-vmware-examples/master/fortig
ate-single-mgmt-int
Validate the Vagrantfile.
$ vagrant validate
Show the current status of the vagrant
machine.
$ vagrant status
Current machine states:
default not crea
ted (vmware_desktop)
The VMware machine has not yet bee
n created. Run `vagrant up`
to create the machine. If a machin
e is not created, only the
default provider will be shown. Th
erefore, if a provider is not list
ed,
then the machine is not created fo
r that provider.
14. Vagrant Up!
$ vagrant up
Bringing machine 'default' up with
'vmware_desktop' provider...
==> default: Cloning VMware VM: 'f
ortigate-602'. This can take some
time...
==> default: Verifying vmnet devic
es are healthy...
==> default: Preparing network ada
pters...
==> default: Starting the VMware V
M...
==> default: Waiting for the VM to
receive an address...
==> default: Forwarding ports...
==> default: Waiting for machine t
o boot. This may take a few minute
s...
default: SSH address: 192.168.
200.132:22
default: SSH username: vagrant
default: SSH auth method: priv
ate key
==> default: Machine booted and re
ady!
==> default: Configuring network a
dapters within the VM...
The status of the vagrant machine is now in the
running state.
$ vagrant status
Current machine states:
default running
(vmware_desktop)
The VM is running. To stop this VM
, you can run `vagrant halt` to
shut it down, or you can run `vagr
ant suspend` to simply suspend
the virtual machine. In either cas
e, to restart it again, run
`vagrant up`.
We can connect to the vagrant machine with
SSH:
$ vagrant ssh
or a console connection (out-of-band
management) via netcat:
$ nc -c 127.0.0.1 52001
or the web UI via HTTP:
15. More Vagrant commands:
From a macOS terminal, stop the vagrant
machine with the force option.
$ vagrant halt -f
Destroy (Delete) the vagrant machine with the
force option.
$ vagrant destroy -f
16. Next Steps
Posted 27th December 2018 by Marc Weisel
Labels: Ansible, Fortinet, macOS, Security,
Vagrant, VMware
Das könnte Ihnen auch gefallen
- Build your own Blockchain: Make your own blockchain and trading bot on your pcVon EverandBuild your own Blockchain: Make your own blockchain and trading bot on your pcNoch keine Bewertungen
- VM On Mac OSDokument3 SeitenVM On Mac OSKumar PNoch keine Bewertungen
- CS439 CC F19 Assignment1Dokument3 SeitenCS439 CC F19 Assignment1HUMNA RAFIQUENoch keine Bewertungen
- Vprofile Project Setup: PrerequisiteDokument12 SeitenVprofile Project Setup: PrerequisiteErezina Odomero OyegwaNoch keine Bewertungen
- Installation StepsDokument5 SeitenInstallation StepsRavi JaviyaNoch keine Bewertungen
- Cheat Sheet ESX 4.0Dokument4 SeitenCheat Sheet ESX 4.0Shamika Vishal MulikNoch keine Bewertungen
- Esxi 4.1 Command Line Awesomeness: 1. Get A List of All Vms On The HypervisorDokument3 SeitenEsxi 4.1 Command Line Awesomeness: 1. Get A List of All Vms On The HypervisorNanduri SrinivasNoch keine Bewertungen
- Vprofile Project Setup Mac M1 M2Dokument13 SeitenVprofile Project Setup Mac M1 M2kobepox740Noch keine Bewertungen
- Partner Demovm Lab - Setup Instructions: Demo VM V13.0Dokument12 SeitenPartner Demovm Lab - Setup Instructions: Demo VM V13.0Jorge CruzNoch keine Bewertungen
- Vagrant Cheat Sheet + Get Started With VagrantDokument6 SeitenVagrant Cheat Sheet + Get Started With Vagrantsai bNoch keine Bewertungen
- Cacti Install CentosDokument16 SeitenCacti Install Centosmilos_arNoch keine Bewertungen
- VM NotesDokument4 SeitenVM Noteshemanth-07Noch keine Bewertungen
- Winpower Manual VmwareesxiDokument17 SeitenWinpower Manual VmwareesxiPablo Carmona GuerreroNoch keine Bewertungen
- HMC ConfigurationDokument9 SeitenHMC ConfigurationBharanitharan SundaramNoch keine Bewertungen
- Working With Openstack-Queens On Ubutnu18.04-V1.0Dokument24 SeitenWorking With Openstack-Queens On Ubutnu18.04-V1.0Badi Ul ZamanNoch keine Bewertungen
- Setup Your Own OpenQRM Cloud On Ubuntu Lucid Lynx.10052010Dokument51 SeitenSetup Your Own OpenQRM Cloud On Ubuntu Lucid Lynx.10052010copantlNoch keine Bewertungen
- Comandos Vmware ConsolaDokument4 SeitenComandos Vmware Consolabermejo2211960Noch keine Bewertungen
- Vagrant Install On CentOS and UbuntuDokument3 SeitenVagrant Install On CentOS and UbuntuSourav Jyoti DasNoch keine Bewertungen
- Cacti Install in UbuntuDokument3 SeitenCacti Install in UbuntuMd. Rezwan Ul AlamNoch keine Bewertungen
- 7.4.7 Lab - Install The Virtual MachineDokument5 Seiten7.4.7 Lab - Install The Virtual MachineDiego Chi VilchezNoch keine Bewertungen
- HandBook FortigateVM Install-54Dokument67 SeitenHandBook FortigateVM Install-54Felipe Gabriel Nieto ConchaNoch keine Bewertungen
- Fortimanager v5.2.2 Release NotesDokument38 SeitenFortimanager v5.2.2 Release NotesabaheabaheabaheNoch keine Bewertungen
- UserManual For VMware ESXiDokument17 SeitenUserManual For VMware ESXiantergokopiasNoch keine Bewertungen
- Chimay RedDokument16 SeitenChimay Redmohareb moharebNoch keine Bewertungen
- 7.4.7 Lab - Install The Virtual Machine LOGRADokument6 Seiten7.4.7 Lab - Install The Virtual Machine LOGRAAna Belen Gavilanes EscobarNoch keine Bewertungen
- Modulo 01.01 Intro - LAB Config Inicial PDFDokument13 SeitenModulo 01.01 Intro - LAB Config Inicial PDFJesus FloresNoch keine Bewertungen
- Emc284241 - Procedure For Manually Configuring Proxy ARP and Fusing The File OE To The Unified Domain (I.e., Bypassing Via) - 1Dokument5 SeitenEmc284241 - Procedure For Manually Configuring Proxy ARP and Fusing The File OE To The Unified Domain (I.e., Bypassing Via) - 1especularNoch keine Bewertungen
- 0707 Vagrant TutorialDokument20 Seiten0707 Vagrant Tutorialsaraj1983Noch keine Bewertungen
- Component Pack 6.0.0.6 Installation Guide: Martti Garden - IBM Roberto Boccadoro - ELD EngineeringDokument11 SeitenComponent Pack 6.0.0.6 Installation Guide: Martti Garden - IBM Roberto Boccadoro - ELD Engineeringabdul1982Noch keine Bewertungen
- Vprofile Project SetupDokument11 SeitenVprofile Project SetupTeli HomeNoch keine Bewertungen
- How To Use and Setup Wyze V3 For Frigate Person Detection NVRDokument4 SeitenHow To Use and Setup Wyze V3 For Frigate Person Detection NVRPatrick PadgettNoch keine Bewertungen
- RAC On VMwareDokument111 SeitenRAC On VMwareMuhammad Qasim HussainNoch keine Bewertungen
- Student Guide FortiWeb 5.8.1Dokument43 SeitenStudent Guide FortiWeb 5.8.1Daniel Garcia100% (2)
- Ubuntu InstallDokument6 SeitenUbuntu InstallnarijayuNoch keine Bewertungen
- Server SetupDokument6 SeitenServer SetupSahil ThakurNoch keine Bewertungen
- Steps For Implementing Oracle Database 19c (19.20) RAC On Oracle Linux 8 Using VirtualBox and VagrantDokument144 SeitenSteps For Implementing Oracle Database 19c (19.20) RAC On Oracle Linux 8 Using VirtualBox and Vagrantmohammed akbar aliNoch keine Bewertungen
- Lab 7.1 - Install The CSR1000v VMDokument5 SeitenLab 7.1 - Install The CSR1000v VMDicky Arjuna Ginting SukaNoch keine Bewertungen
- PC RouteDokument4 SeitenPC RoutevirboNoch keine Bewertungen
- Threat Hunt Class FAQ 2022-10Dokument8 SeitenThreat Hunt Class FAQ 2022-10Jack MaynorNoch keine Bewertungen
- Vagrant and Oracle Linux Setup For Dockers On Your Own DesktopDokument26 SeitenVagrant and Oracle Linux Setup For Dockers On Your Own DesktopalluNoch keine Bewertungen
- Single Tenant AsterCTI Installation and Configuration - TechExtensionDokument7 SeitenSingle Tenant AsterCTI Installation and Configuration - TechExtensionZahra AzariNoch keine Bewertungen
- 30 Important Virtualization-VMware Interview Questions With AnswersDokument5 Seiten30 Important Virtualization-VMware Interview Questions With AnswersUmair AnsariNoch keine Bewertungen
- Fortigate Troubleshooting Tips: Windows Ad SsoDokument8 SeitenFortigate Troubleshooting Tips: Windows Ad Ssom0nsysNoch keine Bewertungen
- 7.0.3 Lab - Install The CSR1000v VM - ILMDokument5 Seiten7.0.3 Lab - Install The CSR1000v VM - ILMTarek HedhlyNoch keine Bewertungen
- How To Setup A Basic Zookeeper Ensemble: Tony ZampognaDokument3 SeitenHow To Setup A Basic Zookeeper Ensemble: Tony ZampognaaitlhajNoch keine Bewertungen
- Fortimanager - Vmware Esxi CookbookDokument35 SeitenFortimanager - Vmware Esxi CookbookHamoud HamdanNoch keine Bewertungen
- POWERVC Quick Deployment GuideDokument7 SeitenPOWERVC Quick Deployment GuideAhmed (Mash) MashhourNoch keine Bewertungen
- Laboratorio 3 - Setting Up The Lab EnvironmentDokument6 SeitenLaboratorio 3 - Setting Up The Lab Environmentjuan peresNoch keine Bewertungen
- Fortigate-Vm Ha Deployment Guide For Avx Series Network Functions PlatformDokument19 SeitenFortigate-Vm Ha Deployment Guide For Avx Series Network Functions PlatformAyan NaskarNoch keine Bewertungen
- Veritas Volume Manager: Leave A CommentDokument15 SeitenVeritas Volume Manager: Leave A CommentThimmarayan KrishnappaNoch keine Bewertungen
- VXVMDokument64 SeitenVXVMThimmarayan KrishnappaNoch keine Bewertungen
- PuPHPet - Online GUI Configurator For Puppet & VagrantDokument8 SeitenPuPHPet - Online GUI Configurator For Puppet & Vagrantpaulohalves0Noch keine Bewertungen
- Installing On CentOS 7Dokument10 SeitenInstalling On CentOS 7leandroNoch keine Bewertungen
- Lab 10: IDPS - Snort & Cisco IDPS Sensors: 9.1 DetailsDokument24 SeitenLab 10: IDPS - Snort & Cisco IDPS Sensors: 9.1 DetailsewNoch keine Bewertungen
- UserManual For VMwareESXi PDFDokument13 SeitenUserManual For VMwareESXi PDFFredy PicaulyNoch keine Bewertungen
- Fortinet Lab Setup FirewallDokument60 SeitenFortinet Lab Setup FirewallAWAISNoch keine Bewertungen
- Docker CommandsDokument15 SeitenDocker CommandsvigneshNoch keine Bewertungen
- DropboxDokument3 SeitenDropboxDarkzin ProNoch keine Bewertungen
- Source Code For Data Structures and Algorithm Analysis in CDokument51 SeitenSource Code For Data Structures and Algorithm Analysis in Cvenkat05091990Noch keine Bewertungen
- Ccna v4 Lab GuideDokument48 SeitenCcna v4 Lab GuideRVR IT SERVICES100% (1)
- DCSER - Working ManualDokument7 SeitenDCSER - Working ManualExamcentric MaterialNoch keine Bewertungen
- lf-6 1Dokument413 Seitenlf-6 1sbzoxws63Noch keine Bewertungen
- DumpstateDokument9 SeitenDumpstateCorina BenaNoch keine Bewertungen
- Joy of ComputingDokument15 SeitenJoy of Computingap6277Noch keine Bewertungen
- GeneralMath-MODULE 1 ACTIVITY-8112-1630290962Dokument5 SeitenGeneralMath-MODULE 1 ACTIVITY-8112-1630290962carlarden14Noch keine Bewertungen
- Major Models Used in SDLCDokument14 SeitenMajor Models Used in SDLCbobbydebNoch keine Bewertungen
- Assignment 3 - Solutions PDFDokument13 SeitenAssignment 3 - Solutions PDFIsrat Noor KaziNoch keine Bewertungen
- BTWDokument15 SeitenBTWAhmed AmmarNoch keine Bewertungen
- Resume - HASSAN JUMADEVDokument3 SeitenResume - HASSAN JUMADEVJuma HassanNoch keine Bewertungen
- JMeter For ThingWorx Comphrensive GuideDokument47 SeitenJMeter For ThingWorx Comphrensive Guideabhijeet dhumalNoch keine Bewertungen
- Experiment 2.4: Write A Program For Employee Management SystemDokument3 SeitenExperiment 2.4: Write A Program For Employee Management SystemLovelesh KumarNoch keine Bewertungen
- CatiaDokument12 SeitenCatiaSrinivas VanajangiNoch keine Bewertungen
- Sun Blade™ 1500 ManualDokument496 SeitenSun Blade™ 1500 ManualЮрій ГришинNoch keine Bewertungen
- Lecture3 LexDokument44 SeitenLecture3 LexSudip MoiNoch keine Bewertungen
- Chap 4Lesson05Device DriverDokument14 SeitenChap 4Lesson05Device DriverreneeshczNoch keine Bewertungen
- An Introduction To Agile Software Development ProcessDokument23 SeitenAn Introduction To Agile Software Development Process01synergyNoch keine Bewertungen
- B.SC IT (Cyber Security) - SEM-I-Detailed Syllabus - 0Dokument13 SeitenB.SC IT (Cyber Security) - SEM-I-Detailed Syllabus - 0vaibhav patilNoch keine Bewertungen
- Cloud Native DB With Kubernetes 000058Dokument29 SeitenCloud Native DB With Kubernetes 000058chandrashekar_ganesanNoch keine Bewertungen
- Exercise - System IdentificationDokument2 SeitenExercise - System IdentificationLộc Phạm Bùi ĐìnhNoch keine Bewertungen
- SQL Database Using VBScriptsDokument2 SeitenSQL Database Using VBScriptsRezha Falaq RizkiNoch keine Bewertungen
- Student Internal Marks DocumentDokument61 SeitenStudent Internal Marks Document11 Indrani Eetha100% (1)
- The Knight's Tour ProblemDokument5 SeitenThe Knight's Tour ProblemAmit AnandNoch keine Bewertungen
- Events 1 00f9bspta3hc9b09Dokument354 SeitenEvents 1 00f9bspta3hc9b09Sarhan AhmedovNoch keine Bewertungen
- Programming Assignment 6: Dynamic Programming 2Dokument4 SeitenProgramming Assignment 6: Dynamic Programming 2Danh NguyenNoch keine Bewertungen
- Dynamic Programming For InterviewsDokument15 SeitenDynamic Programming For Interviews89lalitNoch keine Bewertungen
- Enhanced Microsoft Office Illustrated Introductory First Course 1st Edition by Beskeen Cram Duffy Friedrichsen Reding ISBN Test BankDokument19 SeitenEnhanced Microsoft Office Illustrated Introductory First Course 1st Edition by Beskeen Cram Duffy Friedrichsen Reding ISBN Test Bankvirginia100% (24)
- Deep LearningDokument43 SeitenDeep Learningdarshan shahNoch keine Bewertungen