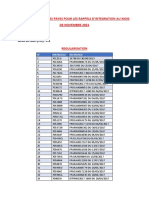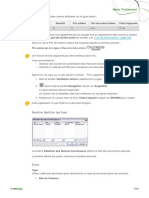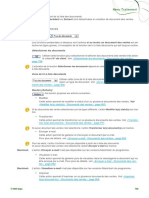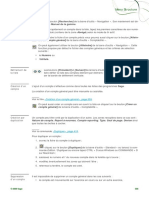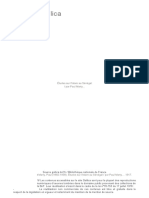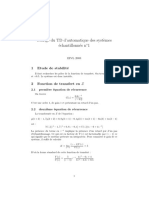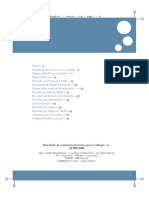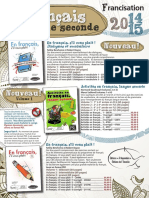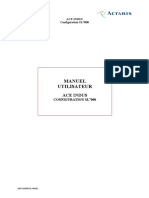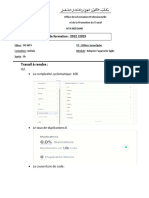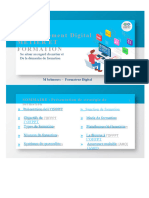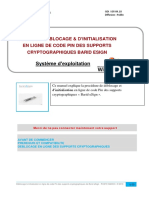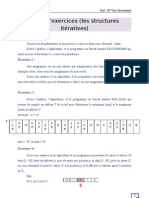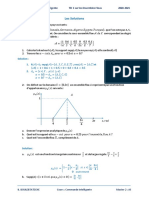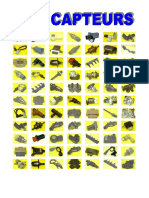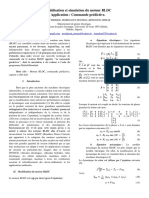Beruflich Dokumente
Kultur Dokumente
Forma Partie 12
Hochgeladen von
ali baOriginaltitel
Copyright
Verfügbare Formate
Dieses Dokument teilen
Dokument teilen oder einbetten
Stufen Sie dieses Dokument als nützlich ein?
Sind diese Inhalte unangemessen?
Dieses Dokument meldenCopyright:
Verfügbare Formate
Forma Partie 12
Hochgeladen von
ali baCopyright:
Verfügbare Formate
Menu Traitement
Complément série/lot
Cette colonne affiche des informations complémentaires sur le produit. Par exemple, une sous-
série de la numérotation. Comme la colonne Numéro, cette colonne autorise la génération auto-
matique.
Ce N° doit correspondre à la structure paramétrée dans la zone Type N° série/lot /Complément
série/lot du volet Paramètres généraux de la fiche entreprise. Si la clé de codification n’est pas
saisie, le programme la calcule automatiquement.
Pour plus de détails, voir «Sous-volet Paramètres généraux - Volet Commercial de la fiche entre-
prise», page 136.
Emplacement
Cette colonne n’est affichée que dans le cas de la gestion multi-emplacements, voir le volet
Commercial / Gestion des stocks de la fiche entreprise.
Dans ce cas, l’emplacement principal affecté à l’article est automatiquement proposé. Il peut être
modifié si l’article dispose de plusieurs emplacements dans le dépôt principal.
Si on enregistre un emplacement auquel l’article n’était pas encore affecté, le programme enre-
gistre ce nouvel emplacement.
Si l’article doit être stocké dans un autre dépôt, il est nécessaire d’effectuer un transfert de dépôt à dépôt
ultérieurement.
Informations libres série/lot
Cette colonne affiche les quatre premières informations libres de type Numéros série/lot. Les
informations libres sont enregistrées dans le volet Options / Informations libres de la fiche
entreprise. Voir «Information libre», page 194.
Pour accéder à plus de quatre informations libres, utiliser le bouton Infos libres décrit ci-dessous.
Boutons Infos libres
[Actions] Utiliser cette action pour attribuer une valeur à chaque information libre de type Numéros série /
lot.
Les informations libres sont enregistrées dans le volet Options / Informations libres de la fiche
entreprise. Voir «Information libre», page 194.
Pour attribuer une valeur à une information libre :
1 . dans la partie supérieure, sélectionner un article par son N° de série / lot,
2 . cliquer sur Infos libres,
la fenêtre Informations libres série/lot s’affiche.
Cette fenêtre affiche la liste des informations libres enregistrées dans le volet Options /
Informations libres de la fiche entreprise. Voir «Information libre», page 194.
3 . dans la fenêtre Informations libres série/lot, saisir une valeur pour chaque information
libre,
© 2009 Sage 1198
Menu Traitement
4 . taper sur la touche ENTREE pour valider,
5 . cliquer sur [OK],
la fenêtre Informations libres série/lot se ferme.
Bouton [Supprimer]
Utiliser ce bouton pour supprimer l’élément sélectionné.
Bouton [OK]
Utiliser ce bouton pour valider le paramétrage et fermer la fenêtre.
L’action de cliquer sur le bouton est identique à l’action de cliquer sur le bouton OK.
Affectation des N° de série / lot - Mouvements d'entrée
Les informations données ci-dessous s’appliquent également aux compléments série / lot, notamment la
numérotation automatique. La saisie des compléments série / lot doit être faite simultanément avec la géné-
ration des N° de série.
La structure des N° de série / lot enregistrés doit correspondre à celle paramétrée dans la zone Type N°
série/lot du volet «Paramètres généraux» de la fiche de l’entreprise.
La structure des compléments série / lot doit également correspondre à celle définie dans cette même
zone.
Pour affecter un N° de série / lot :
1 . saisir le N°,
2 . saisir la quantité d’articles dans le lot (articles gérés par lot uniquement),
3 . saisir la date de péremption,
4 . saisir la date de fabrication (date du document par défaut),
5 . saisir éventuellement un complément série / lot,
6 . saisir éventuellement les informations libres,
7 . taper sur la touche ENTREE pour valider.
Automatiser la numérotation
Pour numéroter de façon automatique et continue :
1 . saisir le premier N° de série et à la suite un astérisque (*),
2 . taper sur la touche ENTREE pour valider.
Le programme génère autant de N° qu’il y a d’articles.
On peut également utiliser un lecteur de codes barres pour enregistrer les N° de série.
Chaque enregistrement diminue les quantités non affectées.
Modification des N° de série / lot - Mouvements d'entrée
Pour modifier un N° de série / lot :
1 . sélectionner le N° à modifier,
2 . saisir la modification,
© 2009 Sage 1199
Menu Traitement
3 . taper sur la touche ENTREE pour valider la modification,
le N° est modifié.
Il est possible de modifier des N° de série / lot dans un mouvement d’entrée déjà saisi.
Suppression des N° de série / lot - Mouvements d'entrée
Pour supprimer une ligne d’article géré par N° de série / lot :
1 . dans le document des stocks, sélectionner la ligne à supprimer,
2 . dans la barre de menus, cliquer sur Edition puis sélectionner Supprimer,
un message pour confirmer la suppression s’affiche,
3 . cliquer sur [Oui],
la ligne est supprimée.
La somme des quantités par lot ne peut excéder la quantité rappelée dans la zone Quantité à entrer en
stock.
Contrôle d’unicité des N° de lots - Mouvements d'entrée
Lors d’une entrée en stock, cette option permet de contrôler que deux N° de lots ne sont pas af-
fectés à un même article.
Le contrôle de l’unicité des N° de lots dépend de l’option Contrôle unicité lot de la zone Gestion
série/lot du volet Commercial / Gestion des stocks de la fiche entreprise. Pour plus de détails,
voir «Volet Commercial - A propos de...», page 135.
Quel que soit le choix fait pour l’option Contrôle unicité lot, l’entrée en stock d’articles portant la
même référence et le même N° de lot est possible.
Mouvements de sortie - Documents des stocks
Ce document permet :
• l’enregistrement d’une sortie d’article en prêt, d’une mise au rebut, d’un mali sur inventaire
(stock réel inférieur au stock théorique), d’une perte sur destruction, d’un vol, etc.
Les quantités saisies doivent toujours être positives.
• Le réajustement de l’inventaire.
© 2009 Sage 1200
Menu Traitement
Fenêtre Mouvement de sortie
Toutes les colonnes décrites sous le titre « Colonnes de saisie des documents des stocks » sont
utilisables dans les Mouvements de sortie à l’exception de la colonne Remise. Pour plus de dé-
tails sur les colonnes, voir «Colonnes de saisie des documents des stocks», page 1172.
Toutes les colonnes décrites sous le titre « Colonnes de saisie des documents des stocks » sont
utilisables dans les Mouvements d'entrée à l'exception des colonnes :
• Remise,
• Prix unitaire.
Pour plus de détails sur les colonnes, voir «Colonnes de saisie des documents des stocks»,
page 1172.
Menu contextuel
Le menu contextuel de la fenêtre Mouvement de sortie dispose des fonctions suivantes :
Fonction spéci- Interroger le compte de l’article
fique Cette fonction est active si une ligne d’article est sélectionnée dans le document.
Utiliser cette fonction pour accéder à la fenêtre Interrogation du stock de l’article.
La fenêtre Interrogation du stock est accessible à partir de la fonction Traitement / Interrogation de
compte / Interrogation de compte article.
Fonctions clas- Pour plus de détails sur les menus contextuels et leurs fonctions, voir le Manuel de la gamme.
siques
Articles à simple gamme - Mouvements de sortie
Voir «Articles à simple gamme - Mouvements d'entrée», page 1193.
© 2009 Sage 1201
Menu Traitement
Articles à double gammes - Mouvements de sortie
Voir «Articles à double gammes - Mouvements d'entrée», page 1195.
Articles sérialisés ou gérés par lot - Mouvements de sortie
Présentation
Les articles gérés par N° de série ou gérés par N° de lot possèdent un N° de série et / ou un N°
de lot :
• un N° de série unique par article sérialisé,
• un N° de lot qui peut être commun à plusieurs articles gérés par lot.
Les mouvements d’entrées en stock et les mouvements de sorties de stock sont identifiés par l’un
ou l’autre de ces N°, ou par les deux N° à la fois.
Fenêtre Gestion des lots
La fenêtre Gestion des lots s’affiche dès la validation d’une ligne de document comportant un
article géré par N° de lot.
Cette fenêtre permet de :
• consulter les quantités disponibles par N° de lot,
• consulter les quantités réservées,
• sélectionner un N° de lot,
• saisir une information complémentaire dans la zone de saisie Complément série/lot,
• saisir des informations libres série/lot (si elles sont paramétrées pour l’article).
Liste supé- La liste supérieure affiche pour chaque article disponible en stock :
rieure
• les N° lots.
Ces N° sont classés par ordre chronologique de date de péremption puis sur le N° de lot.
• La quantité disponible,
• la quantité réservée (dans le cas des N° de lots mentionnés dans un Bon de commande),
© 2009 Sage 1202
Menu Traitement
• l’information complément série/lot,
• la date de péremption,
• la date de fabrication.
Liste inférieure La liste inférieure affiche pour les articles sélectionnés dans la partie supérieure les informations
suivantes :
• les N° de lots.
Ces N° sont classés par ordre chronologique de date de péremption puis sur le N° de lot.
• La quantité sortie,
• l’information complément série / lot,
• la date de péremption,
• la date de fabrication.
Fenêtre Sérialisation
La fenêtre Sérialisation s’affiche dès la validation d’une ligne de document comportant un article
géré par N° de série.
Cette fenêtre permet de :
• consulter les quantités disponibles par N° de série,
• sélectionner un N° de série,
• saisir une information complémentaire dans la zone de saisie Complément série/lot,
• saisir des informations libres série/lot (si elles sont paramétrées pour l’article).
Liste supé- La liste supérieure affiche pour chaque article disponible en stock :
rieure
• les numéros de série.
Ces N° sont classés par ordre chronologique de date de péremption puis sur le N° de
série.
• L’information complément série/lot,
© 2009 Sage 1203
Menu Traitement
• la date de péremption,
• la date de fabrication.
Les N° de séries réservés n’apparaissent pas dans cette liste.
Liste inférieure La liste inférieure affiche les mêmes informations que la liste supérieure.
Zones et boutons communs aux deux fenêtres
Ces deux fenêtres affichent les mêmes zones et boutons détaillés ci-dessous.
Zones A livrer
Cette zone affiche la quantité demandée par le client.
Il n’est pas autorisé de sortir du stock plus d’articles que la quantité affichée dans la zone A livrer.
Solde
Cette zone affiche la quantité de N° de série à affecter.
Boutons Bouton [Livrer]
Utiliser ce bouton pour transférer un article sélectionné dans la partie supérieure vers la partie
inférieure.
Bouton [Supprimer]
Utiliser ce bouton pour supprimer un article de la partie inférieure et le transférer vers la partie
supérieure.
Bouton [Automatique]
Utiliser ce bouton pour affecter automatiquement des N° de séries / lots.
Bouton [Infos libres]
Utiliser ce bouton pour attribuer une valeur à chaque information libre de type Numéros série/
lot.
Les informations libres sont enregistrées dans le volet Options / Informations libres de la fiche
entreprise. Voir «Information libre», page 194.
Pour attribuer une valeur à une information libre :
1 . dans la partie supérieure, sélectionner un article par son N° de série / lot,
2 . cliquer sur [Infos libres],
la fenêtre Informations libres série/lot s’affiche.
© 2009 Sage 1204
Menu Traitement
Cette fenêtre affiche la liste des informations libres enregistrées dans le volet Options /
Informations libres de la fiche entreprise. Voir «Information libre», page 194.
3 . dans la fenêtre Informations libres série/lot, saisir une valeur pour chaque information
libre,
4 . taper sur la touche ENTREE pour valider,
5 . cliquer sur [OK],
la fenêtre Informations libres série/lot se ferme.
Automatiser la sélection des N° de séries / lots
Dans les fenêtres Sérialisation ou Gestion des lots, l’automatisation de la sélection s’effectue
selon les méthodes suivantes :
Par incrémentation automatique et continue des N° de séries
Utiliser cette méthode si :
• la quantité renseignée dans la zone de saisie du corps du document est au moins égale
à 2.
• les N° de séries de l’article forment une suite continue.
Pour saisir plusieurs N° de séries par incrémentation automatique :
1 . Dans la zone de saisie Numéro de la fenêtre Sérialisation, saisir le premier N° de série et
à la suite un astérisque (*),
2 . taper sur la touche ENTRÉE,
les N° de séries s’affichent dans la liste inférieure.
Le nombre de N° de séries qui s’affichent correspond à la valeur de la quantité saisie dans
la ligne d’article.
3 . Cliquer sur [OK] pour valider la fenêtre Sérialisation.
la fenêtre Sérialisation se ferme.
Le corps du document affiche autant de lignes que de N° de séries.
Par sélection automatique des N° de séries / lots
Dans ce cas, les articles sont livrés selon les priorités suivantes :
• date de péremption,
• ordre des N° de séries / lots de la liste supérieure.
© 2009 Sage 1205
Menu Traitement
Pour sélectionner automatiquement des N° de séries / lots :
1 . dans la fenêtre Sérialisation ou Gestion des lots, cliquer sur Automatique.
La liste inférieure affiche :
- pour les articles gérés par N° de série, un nombre de N° de série égal à la valeur de
la colonne Quantité,
- pour les articles gérés par N° de lot, un nombre de N° de lot qui dépend de la valeur
de la colonne Quantité et de la quantité par lot.
2 . Cliquer sur [OK] pour valider la fenêtre Sérialisation ou Gestion des lots.
la fenêtre Sérialisation ou Gestion des lots se ferme.
Le corps du document affiche :
- pour les articles gérés par N° de série, un nombre de ligne égal à la valeur de la
colonne Quantité,
- pour les articles gérés par N° de lot, un nombre de ligne qui dépend de la valeur de
la colonne Quantité et de la quantité par lot.
Modifier un N° de série / lot
Dans la fenêtre Sérialisation ou Gestion des lots, pour modifier un N° de série / lot :
1 . dans la liste supérieure, sélectionner un N° de série / lot,
2 . cliquer sur Livrer,
3 . le N° de série / lot sélectionné s’affiche dans la liste inférieure.
4 . dans la liste inférieure, double-cliquer sur ce N° de série / lot,
5 . dans la zone de saisie Numéro, saisir une modification,
6 . taper sur la touche ENTREE pour valider la modification,
7 . le nouveau N° de série / lot s’affiche dans la liste inférieure.
Supprimer une ligne d’article géré par N° de série / lot
Pour supprimer une ligne d’article géré par N° de série / lot :
1 . dans le document des stocks, sélectionner la ligne à supprimer,
2 . dans la barre de menus, cliquer sur Edition puis sélectionner Supprimer,
un message pour confirmer la suppression s’affiche,
3 . cliquer sur [Oui],
la ligne est supprimée.
Bons de dépréciation du stock - Documents des stocks
Ce document permet d’enregistrer la perte en valeur du stock pour certains articles.
Articles gérés en LIFO, FIFO et par N° de série / lot
Si les articles sont gérés en LIFO, FIFO ou par N° de série / lot :
• le réajustement est toujours déterminé par rapport au CMUP,
© 2009 Sage 1206
Menu Traitement
• la dépréciation n’affecte pas la valeur du stock en prix de revient.
Fenêtre Dépréciation du stock
Colonnes
Toutes les colonnes décrites sous le titre « Colonnes de saisie des documents des stocks » sont
utilisables dans les Bons de dépréciations du stock à l'exception des colonnes :
• N° série & Lot,
• CMUP.
Pour plus de détails sur les colonnes, voir «Colonnes de saisie des documents des stocks»,
page 1172.
Les colonnes décrites ci-dessous jouent un rôle particulier dans les Bons de dépréciations du
stock.
Prix unitaire
Cette colonne affiche le CMUP des articles gérés en CMUP, FIFO, LIFO, sérialisé ou par lot.
Cette valeur n'est pas modifiable.
Quantité
Cette colonne affiche le nombre d'articles en stock. Cette information n'est pas modifiable.
Remise
Utiliser cette colonne pour saisir une valeur de dépréciation qui peut être :
• un taux,
• un montant fixe global si le nombre saisi est suivi du caractère F,
• un montant fixe unitaire si le nombre saisi est suivi du caractère U.
Exemple
un stock de 10 articles à 10 euros l’unité pour une valeur en stock de 100 euros.
1 . une remise de 50 % diminue la valeur du stock de 50 euros, le nouveau CMUP est de
5 euros.
© 2009 Sage 1207
Menu Traitement
2 . une remise de 1 U diminue la valeur du stock de 10 euros, le nouveau CMUP est de
9 euros.
3 . une remise de 1 F diminue la valeur du stock de 1 euros, le nouveau CMUP est de
9,90 euros.
Prix unitaire net
Cette colonne affiche :
• avant validation de la ligne
Le CMUP éventuellement diminué de la valeur saisie dans la zone Remise.
• après validation de la ligne
Le montant unitaire de la dépréciation calculé en fonction du CMUP affiché dans la
colonne Prix unitaire et de la valeur de la dépréciation saisie dans la colonne Remise.
Montant HT
Cette colonne affiche :
• avant validation de la ligne
La valeur du stock.
• après validation de la ligne
Le montant global de la dépréciation.
Menu contextuel
Le menu contextuel de la fenêtre Dépréciation du stock dispose les fonctions suivantes :
Fonction spéci- Interroger le compte de l’article
fique Cette fonction est active si une ligne d’article est sélectionnée dans le document.
Utiliser cette fonction pour accéder à la fenêtre Interrogation du stock de l’article.
La fenêtre Interrogation du stock est accessible à partir de la fonction Traitement / Interrogation de
compte / Interrogation de compte article.
Fonctions clas- Pour plus de détails sur les menus contextuels et leurs fonctions, voir le Manuel de la gamme.
siques
Articles à simple gamme - Bons de dépréciation du stock
Voir «Articles à simple gamme - Mouvements d'entrée», page 1193.
Articles à double gamme - Bons de dépréciation du stock
Voir «Articles à double gammes - Mouvements d'entrée», page 1195.
Mouvement de transfert - Documents des stocks
Ce document permet d’effectuer des mouvements entre dépôts.
© 2009 Sage 1208
Menu Traitement
La saisie d’un Mouvement de transfert entre dépôts génère deux lignes d’écritures dans le
document :
• Une ligne pour la sortie du dépôt d’origine.
La ligne de sortie affiche des quantités négatives.
• Une ligne pour l’entrée dans le dépôt de destination.
La modification du prix de revient est possible sur la ligne d’entrée en stock.
Fenêtre Mouvement de transfert
Articles à simple gamme - Mouvements de transfert
Voir «Articles à simple gamme - Mouvements d'entrée», page 1193.
Pour les articles à gamme(s), le prix unitaire et la remise seront saisissables et ne concerneront
que la ligne d’entrée en stock.
Articles à double gammes - Mouvements de transfert
Voir «Articles à double gammes - Mouvements d'entrée», page 1195.
Pour les articles à gamme(s), le prix unitaire et la remise seront saisissables et ne concerneront
que la ligne d’entrée en stock.
Articles sérialisés ou gérés par lot - Mouvements de transfert
Voir «Articles sérialisés ou gérés par lot - Mouvements de sortie», page 1203.
Modification d’un N° de série / lot
Dans un Mouvement de transfert enregistré, la modification d’un N° de série / lot n’est pas auto-
risé.
© 2009 Sage 1209
Menu Traitement
Lors de l’entrée en stock d’un article, si le N° de série / lot est modifié, cette modification est re-
portée sur le Mouvement de transfert qui comporte l’article.
Préparations de fabrication - Documents des stocks
Ce document permet l’enregistrement du stade préparatoire à la réalisation des Bons de fabri-
cation et la création de projet de fabrication. Pour plus de détails, voir «Bons de fabrication - Do-
cuments des stocks», page 1228 et .
Création des Préparations de fabrication
La création des Préparations de fabrication peut se faire selon les méthodes suivantes :
• indirectement
Suite à une indisponibilité en stock en saisie de document des ventes. Voir «Articles en
indisponibilité - Documents des ventes», page 935.
• directement
A partir de la fonction Ajouter du menu Edition lorsque la fenêtre Documents des
stocks est affichée. La fenêtre Préparation de fabrication s’affiche.
Fenêtre Préparation de fabrication
La fenêtre Préparation de fabrication affiche les informations suivantes :
En-tête
Fonctions Bouton [Fonctions]
Ce bouton propose les fonctions suivantes :
• Infos libres
© 2009 Sage 1210
Menu Traitement
Utiliser cette fonction pour afficher la fenêtre Informations libres sur le document afin
de les saisir ou de les consulter.
Cette fonction est inactive si aucune information libre n’est renseignée pour l’en-tête des
documents. Voir «Informations libres - Documents des ventes», page 840.
• Simuler
Cette fonction est active dans les Préparations de fabrication.
Utiliser cette fonction pour simuler la fabrication des nomenclatures présentes dans le
document. Voir «Simulation de fabrication», page 1287.
Si le Mode assistant est activé (dans le menu Fenêtre, « Mode assistant » doit être coché), la fenêtre
Assistant de simulation ou la fenêtre Simulation de fabrication s’affiche.
• Imprimer
Utiliser cette fonction pour imprimer le document affiché. Voir «Imprimer des documents
des stocks», page 1242.
• Transformer
Cette fonction est active dans les Préparations de fabrication et les Ordres de fabrication.
Utiliser cette fonction pour transformer la Préparation de fabrication en Ordre de fabri-
cation ou Bon de fabrication. Pour plus de détails sur cette fonction, voir «Transforma-
tion des Ordres de fabrication», page 1226.
• Projet
Utiliser cette fonction pour créer un projet de fabrication à partir d’une Préparation de fabri-
cation. Cette fonction est identique à la fonction Créer un projet de fabrication de la
fenêtre Documents des stocks.
Pour plus de détails, voir «Créer un projet de fabrication - Documents des stocks»,
page 1150.
Zones Dépôt
Cette zone affiche le dépôt dans lequel les articles fabriqués sont enregistrés.
Fabrication
Utiliser cette zone pour saisir une date de fabrication.
Cette zone comporte un bouton pour ouvrir un calendrier et sélectionner une date. Pour plus de
détails sur cette fonction, voir le Manuel de la gamme.
Corps du document
Colonnes Toutes les colonnes décrites sous le titre « Colonnes de saisie des documents des stocks » sont
utilisables dans les Préparations de fabrication. Pour plus de détails sur les colonnes, voir «Co-
lonnes de saisie des documents des stocks», page 1172.
Les colonnes décrites ci-dessous jouent un rôle particulier dans les Préparations de fabrication.
P.U. H.T.
Cette colonne affiche par défaut le prix d’achat de la fiche article.
En cas de transformation en Bon de fabrication :
• si le prix unitaire n’a pas été renseigné, le prix unitaire est la somme du prix de revient des
composants.
© 2009 Sage 1211
Menu Traitement
• si le prix unitaire a été renseigné, il est conservé lors de la transformation.
CMUP
Cette colonne affiche la valeur du Coût Moyen Unitaire Pondéré sur la ligne de sortie. La valeur
du CMUP est une valeur calculée. Cette valeur est non modifiable.
Colonne Quantité
Utiliser cette colonne pour saisir les quantités à constituer. Le format de saisie des quantités ac-
cepte les décimales.
Les quantités saisies pour chaque article nomenclaturé sont reportées dans le volet Stock,
colonne Commandée de l'article.
Quantité saisie est inférieure à la quantité économique
Si la quantité saisie est inférieure à la quantité économique de la fiche de nomenclature, le mes-
sage d’alerte suivant s’affiche :
« La quantité saisie est inférieure à la quantité économique définie dans la fiche nomencla-
ture XXX. Voulez-vous valider la valeur saisie ?
[Oui] [Non] »
Cliquer sur [Oui] pour valider la ligne.
Cliquer sur [Non] pour ne pas valider la ligne et saisir une autre quantité.
Ce contrôle n’est pas effectué en transformation de document.
Non prise en compte des composants. Les Préparations de fabrication mouvementent les cumuls
de stock commandé des composés. Les composants ne sont pas pris en compte dans les Prépa-
rations de fabrication.
Il est possible de saisir une ligne disposant d’une quantité négative pour ajouter de manière ponc-
tuelle un composant spécifique au Bon de fabrication qui sera généré.
Cette ligne supplémentaire n’est pas prise en compte dans la détermination du prix de revient d’entrée en
stock du composé.
Articles gérés par N° de série. Dans le cas d’articles sérialisés, les valeurs décimales sont arron-
dies à l’unité supérieure même si ces articles sont des composants d’articles nomenclaturés.
Remise
Utiliser cette colonne pour saisir une valeur de remise qui peut être :
• un taux,
• un montant fixe global si le nombre saisi est suivi du caractère F,
• un montant fixe unitaire si le nombre saisi est suivi du caractère U.
A la validation de la ligne, la valeur de remise s’affiche sur la ligne d’entrée en stock du composé.
Prix unitaire net
Cette colonne affiche le prix unitaire éventuellement diminué de la valeur saisie dans la colonne
Remise.
Montant HT
Cette colonne affiche la valeur calculée du montant HT. La formule de calcul est la suivante :
Montant HT = (P.U. net x Quantité.
© 2009 Sage 1212
Menu Traitement
Articles facturés sur le poids net*. La formule de calcul du Montant HT est la suivante :
Montant HT = (P.U. net x Poids net global*) – Remise.
* ou libellé personnalisé.
Bou- Voir les informations sur le document lié
ton[Actions] Utiliser cette action pour consulter le détail des documents des ventes à l’origine de la ligne de
Préparation de fabrication en cours de consultation.
Cette action affiche la fenêtre Informations contremarque ligne.
L’action Informations sur le document lié n’est disponible que dans les Préparations de fabrication, les
Ordres de fabrication et les Bons de fabrication.
La fenêtre Informations contremarque ligne affiche la liste des types de documents liés à la
Préparation de fabrication. Pour plus d’information sur cette fenêtre, voir «Fenêtre Informations
contremarque ligne», page 1217.
Voir les informations sur le projet rattaché
Utiliser cette action pour consulter le projet de fabrication auquel est rattachée la ligne sélection-
née.
Cette action affiche la fenêtre Informations projet rattaché.
La fenêtre Informations projet rattaché affiche la liste des projets de fabrication rattachés à la
ligne sélectionnée.
L’action Informations projet rattaché n’est disponible que dans les Préparations de fabrication.
Menu contextuel
Le menu contextuel de la fenêtre Préparation de fabrication dispose des fonctions suivantes :
© 2009 Sage 1213
Menu Traitement
Fonctions spé- Transformer la(les) ligne(s)
cifiques Utiliser cette fonction pour transformer une ou plusieurs lignes de la Préparation de fabrication
en Ordre de fabrication ou Bon de fabrication. Pour plus de détails sur cette fonction, voir
«Transformation des Ordres de fabrication», page 1226.
La transformation de lignes associées à un projet de fabrication n’est pas autorisée. Le message suivant
s’affiche :
« Traitement impossible ! La (les) ligne(s) sélectionnée(s) sont associées à un projet de fabrication.
[OK] »
Interroger le compte de l’article
Cette fonction est active si une ligne d’article est sélectionnée dans le document.
Utiliser cette fonction pour accéder à la fenêtre Interrogation du stock de l’article.
La fenêtre Interrogation du stock est accessible à partir de la fonction Traitement / Interrogation de
compte / Interrogation de compte article.
Créer un projet de fabrication
Cette fonction est active si une ligne d’article est sélectionnée dans le document.
Utiliser fonction pour créer un projet de fabrication, voir «Créer un projet de fabrication - Docu-
ments des stocks», page 1150.
Fonctions clas- Pour plus de détails sur les menus contextuels et leurs fonctions, voir le Manuel de la gamme.
siques
Articles à nomenclature de fabrication – Préparations de fabrication
Dans une Préparation de fabrication, la saisie d’article à nomenclature de fabrication entraine des
effets différents qui dépendent du type de nomenclature de l’article.
Article à nomenclature et à gamme
Si l’article à nomenclature est de type Produit, de type à simple gamme ou double gammes, la
fenêtre Gamme de l’article s’affiche.
La fenêtre Gamme de l’article permet de sélectionner l’énuméré de gamme(s) dont la fabrication
doit être lancée. Pour cela :
1 . sélectionner la ou les gammes à fabriquer,
© 2009 Sage 1214
Menu Traitement
2 . saisir la(les) quantité(s) à fabriquer,
3 . cliquer sur la touche ENTREE pour valider chaque ligne,
4 . cliquez sur [OK].
La fenêtre Gamme de l’article se ferme,
le document Préparation de fabrication affiche la(les) ligne(s) d’article(s).
Article en contremarque - Préparations de fabrication
Un article en contremarque dans une Préparation de fabrication active l’action Informations sur
le document lié. Pour plus de détails, voir «Voir les informations sur le document lié»,
page 1214.
Modifier une ligne d'article en contremarque - Préparation de fabrication
Dans un document des stocks lié à un document des ventes, la modification de la quantité d’un
article en contremarque affiche le message suivant :
« Il existe un document de vente lié à cette ligne !
[OK] [Annuler] »
Cliquer sur [OK] pour valider la modification de la quantité.
Supprimer une ligne d'article en contremarque - Préparation de fabrication
Dans un document des stocks lié à un document des ventes, la suppression d’une ligne d'article
en contremarque, affiche le message suivant :
« Voulez-vous supprimer la sélection ?
[Oui] [Non] »
Cliquer sur [Oui] pour supprimer la ligne d’article.
Le message suivant s’affiche alors :
« Il existe un document de vente lié à cette ligne !
[OK] [Annuler] »
Cliquer sur [OK] pour valider la suppression de la ligne.
Dans ce cas, le lien avec le document des ventes est supprimé.
Le document des ventes n’est ni supprimé ni modifié.
La suppression du lien met à jour le cumul des stocks contremarque.
Si la livraison au client est déjà générée, la suppression de la ligne n’est autorisée que si le stock le permet.
Visualisation d’un lien - Article en contremarque - Préparation de fabrication
Un article en contremarque dans une Préparation de fabrication active l’action Informations sur
le document lié.
© 2009 Sage 1215
Menu Traitement
Fenêtre Infor-
mations contre-
marque ligne
La fenêtre Informations contremarque ligne affiche les colonnes et boutons suivants :
Colonnes.
Type
Affiche, sous la forme d'une courte désignation, le type de pièce lié :
• BC : Bon de commande,
• BL : Bon de livraison,
• FA : Facture,
• FC : Facture comptabilisée.
N° pièce
Cette colonne affiche le N° du document lié.
Date
Cette colonne affiche la date du document lié.
Tiers
Cette colonne affiche la référence du client correspondant.
Livraison
Cette colonne affiche la date de livraison prévue au client.
Quantité
Cette colonne affiche la quantité d'article concernée.
Quantité livrable
Cette colonne affiche la quantité d'articles réservée au client sur le total de la ligne.
Boutons.
Bouton [Supprimer]
Utiliser ce bouton pour supprimer l’élément sélectionné.
© 2009 Sage 1216
Menu Traitement
La fenêtre Informations contremarque ligne n’autorise pas de modification des valeurs. Seule la suppres-
sion du lien entre lignes est autorisée.
La suppression d’un lien entre document des ventes et document des achats entraine dans ces documents
une gestion "classique" des articles. De plus, les automatismes liés à la fonction Traitement / Contremar-
que ne s'appliquent plus.
Bouton [Fermer]
Utiliser ce bouton pour fermer la fenêtre.
Visualisation des liens - Articles en contremarque - Préparation de fabrication
Si aucune ligne n’est sélectionnée, cliquer sur l’action Voir les informations sur le document lié
affiche la fenêtre Informations contremarque document.
L’action Voir les informations sur le document lié n’est disponible que dans les Préparations de fabrica-
tion, les Ordres de fabrication et les Bons de fabrication.
La fenêtre Informations contremarque document affiche tous les liens de contremarque pour
le document des stocks affiché.
Pour afficher un document à partir de la fenêtre Informations contremarque ligne :
1 . effectuer une des actions suivantes :
- double-cliquer sur une ligne, ou
- sélectionner une ligne puis dans la barre d’outils Navigation, cliquer sur Edition, puis
sélectionner Voir/Modifier,
le document sélectionné s’affiche.
Présentation de La fenêtre Informations contremarque document affiche les colonnes et boutons suivants :
la fenêtre
Colonnes.
Article
Cette colonne affiche la référence de l’article en contremarque.
Type
Cette colonne affiche le type du document client lié à la ligne. Ce document peut être :
• BC : Bon de commande,
© 2009 Sage 1217
Menu Traitement
• PL : Préparation de livraison,
• BL : Bon de livraison,
• FA : Facture,
• FC : Facture comptabilisée.
N° pièce
Cette colonne affiche le N° du document lié.
Date
Cette colonne affiche la date du document lié.
Tiers/Dépôt
Cette colonne affiche le N° du tiers ou du dépôt concerné par le document lié.
Livraison
Cette colonne affiche la date de livraison de la ligne du document lié.
Quantité
Cette colonne affiche la quantité de la ligne du document lié.
Quantité livrable
Cette colonne affiche la quantité de la ligne du document lié livrable au client (cas d’un lien avec
un Bon de livraison ou une Facture).
Quantité livrée
Cette colonne affiche le contenu de la colonne Quantité.
Boutons.
Bouton [Fermer]
Utiliser ce bouton pour fermer la fenêtre.
Arbitrer la L’affichage de la fenêtre Informations contremarque document à partir d’un document fournis-
répartition seur permet de prendre connaissance des informations nécessaires afin d’arbitrer la répartition
d’une livraison d’une livraison partielle fournisseur. En effet, cette fenêtre :
partielle
• indique les différents clients susceptibles d’être livrés,
• permet de modifier les priorités de livraison.
Menu contextuel des fenêtres Information contremarque - Préparation de fabrication
Pour plus de détails sur les menus contextuels et leurs fonctions, voir le Manuel de la gamme.
Transformation des Préparations de fabrication
Conditions nécessaires
La transformation d’une Préparation de fabrication en Bon de fabrication nécessite pour chaque
ressources mises en œuvre la création et le paramétrage d’article de comptabilisation (article pas-
serelle).
© 2009 Sage 1218
Menu Traitement
Les ressources mises en œuvre sont de types :
• Machines,
• Personnel,
• Outil et matériel,
• Centralisateur.
Méthodes de transformation
• A partir de la Préparation de fabrication
Dans l’en-tête de la Préparation de fabrication, utiliser la fonction [Transformer] pour
transformer la Préparation de fabrication en Ordre de fabrication ou Bon de fabrication.
• A partir de la fenêtre Documents des stocks
Dans la fenêtre Documents des stocks, utiliser l’action Transformer pour transformer
les Préparations de fabrication en Ordres de fabrication ou en Bons de fabrication.
Dans le cas de sélections multiples, si les documents sélectionnés concernent le même
dépôt de stockage, leur transformation génère un seul Ordre de fabrication ou Bon de
fabrication.
Si les documents sélectionnés concernent plusieurs dépôts de stockage, le message sui-
vant s’affiche :
« Les documents n’ont pas le même dépôt de stockage. La transformation est
impossible !
[OK] »
Le contrôle du respect de la quantité économique ne s’effectue pas en transformation de document.
Dans tout les cas, la fenêtre Transformation s'affiche.
Autres métho- Il est possible de générer des Ordres ou des Bons de fabrication à partir de Préparations de fa-
des de transfor- brication en utilisant une des autres méthodes suivantes :
mation
• par glisser / déposer des lignes de la Préparation de fabrication vers l’Ordre de fabrication
ou le Bon de fabrication, voir «Méthode par Glisser / Déposer des lignes d’un document
des ventes», page 818.
• par utilisation du menu contextuel.
Ces deux dernières méthodes autorisent les transformations partielles.
Pour plus de détails, voir les informations données sur ces méthodes dans la transformation des
documents des stocks ou celle des documents d'achat.
Fenêtre Transformation
© 2009 Sage 1219
Menu Traitement
La fenêtre Transformation affiche les zones suivantes :
Vers quel type voulez-vous transformer ce(s) document(s) ?
Utiliser cette zone pour sélectionner le type de document à générer parmi les types de docu-
ments suivants :
• Ordre de fabrication,
• Bon de fabrication.
N° pièce
Cette zone affiche par défaut le premier N° disponible pour le document sélectionné. Cette zone
est modifiable.
Date
Cette zone affiche par défaut la date du jour (date de l’ordinateur). Cette zone est modifiable.
Cette zone comporte un bouton pour ouvrir un calendrier et sélectionner une date. Pour plus de
détails sur cette fonction, voir le Manuel de la gamme.
Si la date est modifiée, celle-ci doit être incluse dans la période de validité de saisie, sinon le message sui-
vant s’affiche :
« La date saisie n’entre pas dans la période de validité de saisie d’un document ! [OK] »
Pour plus de détails sur la période de validité de saisie des documents, voir «Période de validité de sai-
sie des documents», page 121.
Cas d’article Si un document des stocks comporte un article géré par N° de série / lot, la fenêtre d'enregistre-
suivi par N° de ment des N° de série ou des N° de lots s’affiche. Voir «Articles gérés par lot - Bon de fabrication»,
série / lot page 1234.
Cas d’article en Si un des composants de l'article est en quantité insuffisante pour fabriquer l'article à nomencla-
indisponibilité ture, la fenêtre Fabrication s'affiche.
Deux cas sont à considérer :
• Le composant est en indisponibilité totale et n’autorise aucune fabrication.
Après validation, la fenêtre Fabrication se ferme.
© 2009 Sage 1220
Menu Traitement
Si d’autres articles composants sont en indisponibilités mêmes partielles, la fenêtre Fabri-
cation ne s’affiche pas, le gestionnaire doit alors s’assurer du stock des composants et
prendre les mesures nécessaires.
• Le composant est partiellement indisponible et la fabrication partielle de l’article com-
posé est autorisé.
Le gestionnaire paramétre alors la fenêtre Fabrication puis la valide. Ainsi :
- pour un autre article composant en indisponibilité partielle, la fenêtre Fabrication s’affi-
che de nouveau,
- pour un autre article composant en indisponibilité totale, la fenêtre Fabrication s’affi-
che comme dans le premier cas.
En cas de Préparation de fabrication partielle, leur transformation en Ordre ou en Bon de
fabrication est autorisée pour les quantités de composants disponibles à la fabrication de
l’article.
Le reliquat de la Préparation de fabrication est alors affichée dans la liste des documents
des stocks. La colonne Etat de la liste des documents des stocks affiche l’icône
reliquat .
Le reliquat de cette Préparation de fabrication peut être transformé dès que les articles
sont disponibles. Voir «Cas d’article en indisponibilité - Bons de fabrication», page 1239.
Cas d’article à Si la Préparation de fabrication comporte un article à nomenclature de fabrication à saisie varia-
nomenclature ble, la fenêtre Composition de l’article s’affiche.
et à saisie
variable
Cette fenêtre permet de modifier la composition de l’article à fabriquer.
Cette fenêtre est similaire à celle qui s’affiche dans les documents des ventes lors de la saisie d’articles à
nomenclature commerciale et à saisie variable. Voir «Article à nomenclature et à gamme»,
page 1215.
Ordres de fabrication - Documents des stocks
L’Ordre de fabrication est un document intermédiare entre la Préparation de fabrication et le Bon
de fabrication. Il marque la sortie des composants du stock pour la fabrication.
L’entrée en stock du produit fabriqué est enregistrée à l’issue du Bon de fabrication.
© 2009 Sage 1221
Menu Traitement
Présentation de la fenêtre Ordre de fabrication
Particularités des lignes - Ordre de fabrication
Un Ordre de fabrication présente les particularités suivantes :
• le corps du document comporte le détail des composants comme les bons de fabrication à
cette exception que les ressources en sont absentes ; les lignes d’articles ressources sont
générées lors de la transformation des ordres de fabrication en bons de fabrication ;
• les lignes des composants génèrent des sorties de stock,
• les lignes des composés ne génèrent aucun mouvement de stock.
Sans prix d’achat renseigné, les colonnes Prix de revient ou Prix unitaire ne sont pas renseigné
par le programme comme dans les Bons de fabrication car les lignes d’articles ressources ne sont
pas générées.
Lors de la transformation en bon de fabrication, lorsque la ligne du composé ne possède pas de
prix unitaire, le programme alimente le prix unitaire et le prix de revient du composé en fonction
du prix de revient des lignes des composants et des ressources liées lors de la transformation.
La mise à jour ne s’applique pas lors de la transformation si un prix unitaire est renseigné pour la
ligne du composé avant la transformation.
La fenêtre Ordre de fabrication affiche les informations suivantes :
En-tête
Fonction Bouton [Fonctions]
Ce bouton propose les fonctions suivantes :
• Infos libres
Utiliser cette fonction pour afficher la fenêtre Informations libres sur le document afin
de les saisir ou de les consulter.
Cette fonction est inactive si aucune information libre n’est renseignée pour l’en-tête des
documents. Voir «Informations libres - Documents des ventes», page 840.
© 2009 Sage 1222
Menu Traitement
• Simuler
Cette fonction est inactive dans les Ordres de fabrication.
• Imprimer
Utiliser cette fonction pour imprimer le document affiché. Voir «Imprimer des documents
des stocks», page 1242.
• Transformer
Utiliser cette fonction pour transformer l’Ordre de fabrication ou Bon de fabrication. Pour
plus de détails sur cette fonction, voir «Transformation des Ordres de fabrication»,
page 1226.
• Projet
Cette fonction est inactive dans les Ordres de fabrication.
Zone Dépôt
Cette zone affiche le dépôt dans lequel les articles fabriqués sont enregistrés.
Fabrication
Utiliser cette zone pour saisir une date de fabrication.
Cette zone comporte un bouton pour ouvrir un calendrier et sélectionner une date. Pour plus de
détails sur cette fonction, voir le Manuel de la gamme.
Corps du document
Colonnes Toutes les colonnes décrites sous le titre « Colonnes de saisie des documents des stocks » sont
utilisables dans les Ordres de fabrication. Pour plus de détails sur les colonnes, voir «Colonnes
de saisie des documents des stocks», page 1172.
Les colonnes décrites ci-dessous jouent un rôle particulier dans les Ordres de fabrication.
P.U. H.T.
Cette colonne affiche par défaut le prix d’achat de la fiche article.
En cas de transformation en Bon de fabrication :
• si le prix unitaire n’a pas été renseigné, le prix unitaire est la somme du prix de revient des
composants.
• si le prix unitaire a été renseigné, il est conservé lors de la transformation.
CMUP
Affiche la valeur du coût moyen unitaire pondéré des composants. Elle est calculée automatique-
ment et n’est pas modifiable.
Quantité
Utiliser cette colonne pour saisir les quantités à constituer. Le format de saisie des quantités ac-
cepte les décimales.
Particularités en fonction de l’article.
La ligne du composé ne mouvemente pas le stock réel mais uniquement le stock commandé (en
positif) et donc le stock à terme.
© 2009 Sage 1223
Menu Traitement
Les lignes de composants génèrent une sortie de stock (en négatif) : diminution du stock réel et
du stock à terme.
Dans le cas d’articles sérialisés, les valeurs décimales sent arrondies à l’unité supérieure même
si ces articles sont des composants d’articles nomenclaturés.
Ajout de ligne supplémentaire.
Il est possible de saisir une ligne avec une quantité négative (valeur précédée du signe –) pour
ajouter de manière ponctuelle un composant spécifique au Bon de fabrication qui sera généré.
La ligne supplémentaire n’est pas prise en compte dans la détermination du prix de revient
d’entrée en stock du composé.
Quantité saisie est inférieure à la quantité économique.
Si la quantité saisie est inférieure à la quantité économique de la fiche de nomenclature, le mes-
sage d’alerte suivant s’affiche :
« La quantité saisie est inférieure à la quantité économique définie dans la fiche nomencla-
ture XXX. Voulez-vous valider la valeur saisie ?
[Oui] [Non] »
Cliquer sur [Oui] pour valider la ligne.
Cliquer sur [Non] pour ne pas valider la ligne et saisir une autre quantité.
Ce contrôle n’est pas effectué en transformation de document.
Remise
Utiliser cette colonne pour saisir une valeur de remise qui peut être :
• un taux,
• un montant fixe global si le nombre saisi est suivi du caractère F,
• un montant fixe unitaire si le nombre saisi est suivi du caractère U.
A la validation de la ligne, la valeur de remise s’affiche sur la ligne d’entrée en stock du composé.
P.U. H.T. net
Cette colonne affiche le prix unitaire éventuellement diminué de la valeur saisie dans la colonne
Remise.
Montant HT
Cette colonne affiche la valeur calculée du montant HT.
La formule de calcul est la suivante : Montant HT = (P.U. net x Quantité.
Articles facturés sur le poids net*.
La formule de calcul du Montant HT est la suivante : Montant HT = (P.U. net x Poids net glo-
bal*) – Remise.
* ou libellé personnalisé.
Bouton Ce bouton propose les actions spécifiques suivantes :
[Actions]
• Voir les informations sur le document lié
Utiliser cette action pour consulter le détail des documents des ventes à l’origine de la
ligne de Préparation de fabrication en cours de consultation.
© 2009 Sage 1224
Menu Traitement
Cette action affiche la fenêtre Informations contremarque ligne.
L’action Voir les informations sur le document lié n’est disponible que dans les Préparations de fabrica-
tion, les Ordres de fabrication et les Bons de fabrication.
La fenêtre Informations contremarque ligne affiche la liste des types de documents liés
à la Préparation de fabrication. Pour plus d’information sur cette fenêtre, voir «Fenêtre
Informations contremarque ligne», page 1217.
• Recalculer le PR du composé
Utiliser cette action pour mettre à jour le prix de revient en cas d’ajout de composants à
une nomenclature. Voir «Mise à jour du prix de revient d’un article nomenclaturé»,
page 1238.
Menu contextuel
Le menu contextuel de la fenêtre Ordre de fabrication dispose des fonctions suivantes :
Fonction spéci- Interroger le compte de l’article
fique Cette fonction est active si une ligne d’article est sélectionnée dans le document.
Utiliser cette fonction pour accéder à la fenêtre Interrogation du stock de l’article.
La fenêtre Interrogation du stock est accessible à partir de la fonction Traitement / Interrogation de
compte / Interrogation de compte article.
Fonctions clas- Pour plus de détails sur les menus contextuels et leurs fonctions, voir le Manuel de la gamme.
siques
Transformation des Ordres de fabrication
Méthodes de transformation
• A partir de l’Ordre de fabrication
Dans l’en-tête de l’Ordre de fabrication, utiliser la fonction [Transformer] pour transformer
un Ordre de fabrication en Bon de fabrication.
• A partir de la fenêtre Documents des stocks
Dans la fenêtre Documents des stocks, utiliser l’action [Transformer] pour transformer
un Ordre de fabrication en Bon de fabrication.
Dans le cas de sélections multiples, si les documents sélectionnés concernent le même
dépôt de stockage, leur transformation génère un seul Bon de fabrication.
© 2009 Sage 1225
Menu Traitement
Si les documents sélectionnés concernent plusieurs dépôts de stockage, le message sui-
vant s’affiche :
« Les documents n’ont pas le même dépôt de stockage. La transformation est
impossible !
[OK] »
Le contrôle du respect de la quantité économique ne s’effectue pas en transformation de document.
Dans tout les cas, la fenêtre Transformation s'affiche.
Autres métho- Il est possible de générer des Ordres ou des Bons de fabrication à partir de Préparations de fa-
des de transfor- brication en utilisant une des autres méthodes suivantes :
mation
• par glisser / déposer des lignes de l’Ordre de fabrication vers le Bon de fabrication, voir
«Méthode par Glisser / Déposer des lignes d’un document des ventes», page 818.
• par utilisation du menu contextuel.
Ces deux dernières méthodes autorisent les transformations partielles.
Pour plus de détails, voir les informations données sur ces méthodes dans la transformation des
documents des stocks ou celle des documents d'achat.
Fenêtre Transformation
La fenêtre Transformation affiche les zones suivantes :
Vers quel type voulez-vous transformer ce(s) document(s) ?
Utiliser cette zone pour sélectionner le type de document à générer.
N° pièce
Cette zone affiche par défaut le premier N° disponible pour le document sélectionné. Cette zone
est modifiable.
Date
Cette zone affiche par défaut la date du jour (date de l’ordinateur). Cette zone est modifiable.
Cette zone comporte un bouton pour ouvrir un calendrier et sélectionner une date. Pour plus de
détails sur cette fonction, voir le Manuel de la gamme.
Cas d’article Si un document des stocks comporte un article géré par N° de série / lot, la fenêtre d'enregistre-
suivi par N° de ment des N° de série ou des N° de lots s’affiche. Voir «Articles gérés par lot - Bon de fabrication»,
série / lot page 1234.
© 2009 Sage 1226
Menu Traitement
Cas d’article en Si un des composants de l'article est en quantité insuffisante pour fabriquer l'article à nomencla-
indisponibilité ture, la fenêtre Fabrication s'affiche.
Pour plus de détails, voir «Cas d’article en indisponibilité - Bons de fabrication», page 1239.
Cas des cen-
tres de charges
Si un centre de charges est affecté à une nomenclature, à la validation de la ligne de document,
la fenêtre Affectation ressource / gamme opératoire s’affiche. Pour reporter le centre de char-
ges dans le Bon de fabrication, cliquer sur [OK].
Bons de fabrication - Documents des stocks
Le Bon de fabrication correspond à l’assemblage des composants qui composent l’article nomen-
claturé.
Le Bon de fabrication permet de :
• Enregistrer l’entrée en stock de produits nomenclaturés, voir «Articles», page 448.
• Constituer des articles nomenclaturés :
- Par sortie de stock des composants afin d’assembler l’article nomenclaturé.
Les quantités sorties du stock dépendent des quantités enregistrées dans la fenêtre
Fiche Nomenclature de l’article nomenclaturé.
- Par entrée en stock des quantités d’articles nomenclaturés assemblés.
© 2009 Sage 1227
Menu Traitement
• Lancer la fabrication d’articles simples (sans nomenclature) à partir de matières premières
sorties du stock.
Le Bon de fabrication est alors considéré comme une entrée en stock.
• Réaliser le désassemblage d'articles nomenclaturés afin de reconstituer le stock des com-
posants.
• Constater le coût des ressources utilisées pour la fabrication d’articles nomenclaturés.
Pour plus de détails, voir «Articles ressources - Bon de fabrication», page 1233.
La suppression d'un Bon de fabrication créé par transformation ne génére pas le document d’ori-
gine dont il est issu.
La suppression d’un ou de plusieurs Bon de fabrication associés à un projet de fabrication affiche le mes-
sage suivant :
« La (les) document(s) sélectionné(s) est (sont) associé(s) à un projet de fabrication. Confirmez
vous la suppression [OUI] / [NON] »
Création de Bons de fabrication
La création de Bons de fabrication peut se faire selon les méthodes suivantes :
• indirectement
- Par transformation d’un Ordre de fabrication, voir «Transformation des Ordres de fabri-
cation», page 1226.
- Par transformation d’une Préparation de fabrication, voir «Transformation des Prépara-
tions de fabrication», page 1219.
• directement
A partir de la fonction Ajouter du menu Edition lorsque la fenêtre Documents des
stocks est affichée. La fenêtre Bon de fabrication s’affiche.
Fenêtre Bon de fabrication
La fenêtre Bon de fabrication affiche les informations suivantes :
© 2009 Sage 1228
Menu Traitement
En-tête
Zone Dépôt
Cette zone affiche le dépôt dans lequel les articles fabriqués sont enregistrés.
Fabrication
Utiliser cette zone pour saisir une date de fabrication.
Cette zone comporte un bouton pour ouvrir un calendrier et sélectionner une date. Pour plus de
détails sur cette fonction, voir le Manuel de la gamme.
Corps du document
Colonnes Toutes les colonnes décrites sous le titre « Colonnes de saisie des documents des stocks » sont
utilisables dans les Bons de fabrication. Pour plus de détails sur les colonnes, voir «Colonnes
de saisie des documents des stocks», page 1172.
Les colonnes décrites ci-dessous jouent un rôle particulier dans les Bons de fabrication.
Ressource
Cette colonne s’affiche seulement dans les Bons de fabrication.
Cette colonne permet de renseigner la ressource ou le centre de charges qui rentre dans le pro-
cessus de production.
La modification de la valeur de cette colonne dépend des particularités suivantes :
• la modification est autorisée si la ligne d’article est saisie manuellement,
• la modification n’est pas autorisée si la ligne d’article est issue de la transformation d’une
Péparation de fabrication ou d’un Ordre de fabrication.
A la saisie d’une ligne, si la ressource n’est pas rattachée à un article de type Ressource unitaire
ou Ressource multiple, le message suivant s’affiche :
« La ressource xxx doit être rattachée à un article de type Ressource. [OK] »
P.U. H.T.
Cette colonne affiche par défaut le prix d’achat de la fiche article.
En cas de transformation en Bon de fabrication :
• si le prix unitaire n’a pas été renseigné, le prix unitaire est la somme du prix de revient des
composants.
• si le prix unitaire a été renseigné, il est conservé lors de la transformation.
CMUP
Cette colonne affiche la valeur du Coût Moyen Unitaire Pondéré sur la ligne de sortie. La valeur
du CMUP est une valeur calculée. Cette valeur est non modifiable.
Quantité
Utiliser cette colonne pour saisir les quantités à constituer. Le format de saisie des quantités
accepte les décimales.
© 2009 Sage 1229
Menu Traitement
Quantité saisie est inférieure à la quantité économique.
Si la quantité saisie est inférieure à la quantité économique de la fiche de nomenclature, le mes-
sage d’alerte suivant s’affiche :
« La quantité saisie est inférieure à la quantité économique définie dans la fiche nomencla-
ture XXX. Voulez-vous valider la valeur saisie ?
[Oui] [Non] »
Cliquer sur [Oui] pour valider la ligne.
Cliquer sur [Non] pour ne pas valider la ligne et saisir une autre quantité.
Ce contrôle n’est pas effectué en transformation de document.
Dépôt
Cette colonne affiche :
• le dépôt de destination de l’article composé après fabrication,
• les dépôts d’origine des articles composants.
Ces dépôts sont ceux sélectionnés dans la liste déroulante Dépôt de sortie du volet
Composition de la fenêtre Fiche nomenclature de l’article nomenclaturé.
Ces dépôts ne sont pas modifiables.
Bouton Ce bouton propose l’action spécifique suivante :
[Actions]
Recalcul PR composé
En cas d’ajout de composants à une nomenclature, utiliser cette action pour mettre à jour le prix
de revient. Voir «Mise à jour du prix de revient d’un article nomenclaturé», page 1238.
Menu contextuel
Le menu contextuel de la fenêtre Ordre de fabrication dispose des fonctions suivantes :
Fonction spéci- Interroger le compte de l’article
fique Cette fonction est active si une ligne d’article est sélectionnée dans le document.
Utiliser cette fonction pour accéder à la fenêtre Interrogation du stock de l’article.
La fenêtre Interrogation du stock est accessible à partir de la fonction Traitement / Interrogation de
compte / Interrogation de compte article.
Fonctions clas- Pour plus de détails sur les menus contextuels et leurs fonctions, voir le Manuel de la gamme.
siques
Particularités des lignes - Bon de fabrication
La validation d’une ligne d’article nomenclaturé génère :
• autant de lignes que de composants,
• autant de lignes que de ressources,
• une ligne pour l’article nomenclaturé.
© 2009 Sage 1230
Menu Traitement
Cette dernière ligne est modifiable.
Il est possible d’enregistrer des quantités comportant des décimales.
Cas d’article Dans le cas d’articles sérialisés, les valeurs décimales sont arrondies à l’unité supérieure même
suivi par N° de si ces articles sont des composants d’articles nomenclaturés.
série / lot
La modification des N° de série / lot dans les Bons de fabrication enregistrés est autorisée sauf
en cas de lignes négatives.
Affectation de ressources à un centre de charges
Si la gamme opératoire de l’article nomenclaturé comporte des centres de charges, la création
directe ou indirecte (transformation) d’un Bon de fabrication affiche la fenêtre Affectation res-
source / gamme opératoire.
Cette fenêtre s’affiche autant de fois qu’il y a de centres de charges pour l’article nomenclaturé.
Fenêtre Affectation ressource / gamme opératoire
La fenêtre Affectation ressource / gamme opératoire permet d’affecter des ressources complé-
mentaires à un des centes de charges affectés à l’article à fabriquer.
Exemple
Il peut s’agir de l’affectation d’une personne supplémentaire pour l’exécution d’un assemblage ur-
gent.
La sélection des ressources complémentaires est facultative. Sans aucune sélection, cliquer sur [OK] pour
reporter le centre de charges dans le Bon de fabrication.
Cas particulier L’affectation de ressource de type Outils et matériels à un centre de charges n’est pas autorisée.
des centres de Ainsi, la fenêtre Affectation Ressources / gamme opératoire affiche l’ensemble des ressources
charge de type de type Outil et matériel.
Outil et maté-
riel La fenêtre Affectation ressource / gamme opératoire affiche les zones et boutons suivants :
En-tête L’en-tête rappelle les particularités du centre de charges. Ces informations ne sont pas modifia-
bles.
© 2009 Sage 1231
Menu Traitement
Corps de la Les boutons de la fenêtre Affectation ressource / gamme opératoire sont les suivants :
fenêtre
[OK]
Cliquer sur [OK] pour valider les modifications saisies dans les colonnes. Les nouvelles ressour-
ces sont reportées dans la fenêtre de l’Ordre de fabrication.
[Annuler]
Cliquer sur [Annuler] pour annuler les saisies et refermer la fenêtre sans valider les modifica-
tions.
Insérer
Cliquer sur Insérer pour insérer une nouvelle ressource au dessus de la ligne sélectionnée.
Supprimer
Cliquer sur Supprimer pour supprimer la ligne d’une ressource ajoutée par erreur.
Procédure pour ajouter une ressource
Les colonnes au centre de la fenêtre permettent la saisie des ressources supplémentaires du
même type que celui du centre de charges.
Pour ajouter une ressource :
1 . dans la liste déroulante de la colonne Ressource, sélectionner une ressource parmi les
ressources suivantes :.
- Machine,
- Personnel,
- Outil et matériel,
- Centralisateur.
Les ressources proposées sont du même type que celui du centre de charges.
2 . Compléter les informations concernant la ressource :
- saisir un Intitulé,
- sélectionner un Type (Variable ou Fixe),
- saisir une valeur de Temps total.
3 . Taper sur la touche ENTREE pour valider la ressource,
4 . cliquer sur [OK].
La fenêtre Affectation ressource / gamme opératoire se ferme.
La nouvelle ressource s’affiche dans l’Ordre de fabrication
Articles ressources - Bon de fabrication
Présentation
Pour la fabrication d’un article nomenclaturé, il faut définir les ressources mises en œuvre. La dé-
finition des ressources s’effectue dans le volet fiche nomenclature / Composition de l’article no-
menclaturé accessible à partir de la fonction Structure / Nomenclature.
Les types de ressources mis en œuvre pour fabriquer un article sont les suivants :
• Machine,
• Personnel,
© 2009 Sage 1232
Menu Traitement
• Outil et matériel,
• Centralisateur.
Pour chaque ressource définie dans le volet Composition de la fenêtre Fiche nomenclature de
l’article nomenclaturé, une ligne est générée dans le Bon de fabrication.
Temps d’utilisation des ressources
Au fur et à mesure de la fabrication d’un article nomenclaturé, le temps d’utilisation de chaque
ressource est cumulé. Cette valeur cumulée du temps d’utilisation est calculée de la manière
suivante :
Temps d’utilisation* = Temps total** x Quantité d’article nomenclaturé fabriqué
* Pour consulter la valeur cumulé Temps d’utilisation :
1 . dans la barre de menus, cliquer sur Structure puis sélectionner Ressources,
la fenêtre Ressources s’affiche.
La colonne Temps d’utilisation affiche pour chaque ressource le temps d’utilisation
cumulé.
** La valeur Temps total est la valeur saisie dans la zone Temps total du volet Composition de
la fenêtre Fiche nomenclature de l’article nomenclaturé, voir «Procédure pour ajouter une res-
source», page 1233.
Articles gérés par lot - Bon de fabrication
Pour chaque article géré par lot, les entrées et sorties de stock sont identifiées par un N°. A cha-
que ligne correspond un N° de lot. Le N° de lot se rapporte à plusieurs unités de vente, il est com-
mun à un nombre variable d’article.
Après validation d’une ligne de document avec un article géré par lot, la fenêtre de gestion des
lots s’affiche.
Il est possible d’éviter l’ouverture de cette fenêtre en tapant directement le(s) numéro(s) de lots dans la
colonne N° de série / lot.
Fenêtre Gestion des lots - Bon de fabrication
© 2009 Sage 1233
Menu Traitement
Zones Quantité à entrer en stock
Cette zone affiche le nombre d’articles du document.
Quantités non affectées
Cette zone affiche le nombre d’articles dont le N° de lot n’a pas encore été saisi.
Colonnes Numéro
Zone de 18 caractères alphanumériques majuscules.
La saisie du N° de lot est obligatoire.
Ce N° doit correspondre à la structure paramétrée dans la zone Type N° série/lot /Complément
série/lot du volet Paramètres généraux de la fiche entreprise. Si la clé de codification n’est pas
saisie, le programme la calcule automatiquement.
Pour plus de détails, voir «Sous-volet Paramètres généraux - Volet Commercial de la fiche entre-
prise», page 136.
Quantité entrée
Utiliser cette zone pour saisir le nombre d’articles entrant dans la composition du lot.
La somme des quantités par lot ne peut excéder la quantité rappelée dans la zone Quantité à
entrer en stock.
Péremption
Utiliser cette zone pour saisir la date de péremption du lot saisi.
Cette zone comporte un bouton pour ouvrir un calendrier et sélectionner une date. Pour plus de
détails sur cette fonction, voir le Manuel de la gamme.
Fabrication
Utiliser cette zone pour saisir la date de fabrication.
Par défaut la date du jour (date de l’ordinateur) est proposée. Cette zone est modifiable.
Complément série/lot
Cette colonne affiche des informations complémentaires sur le produit. Par exemple, une sous-
série de la numérotation. Comme la colonne Numéro, cette colonne autorise la génération auto-
matique.
Ce N° doit correspondre à la structure paramétrée dans la zone Type N° série/lot /Complément
série/lot du volet Paramètres généraux de la fiche entreprise. Si la clé de codification n’est pas
saisie, le programme la calcule automatiquement.
Pour plus de détails, voir «Sous-volet Paramètres généraux - Volet Commercial de la fiche entre-
prise», page 136.
Affectation des N° de lot - Bon de fabrication
Les informations données ci-dessous s’appliquent également aux compléments série / lot, notamment la
numérotation automatique. La saisie des compléments série / lot doit être faite simultanément avec la géné-
ration des N° de série.
La structure des N° de série / lot enregistrés doit correspondre à celle paramétrée dans la zone Type N°
série/lot du volet «Paramètres généraux» de la fiche de l’entreprise.
La structure des compléments série / lot doit également correspondre à celle définie dans cette même
zone.
© 2009 Sage 1234
Menu Traitement
Pour affecter un N° de lot :
1 . saisir le N°,
2 . saisir la quantité d’articles dans le lot,
3 . saisir la date de péremption,
4 . saisir la date de fabrication (date du document par défaut),
5 . saisir éventuellement un complément série / lot,
6 . saisir éventuellement les informations libres,
7 . taper sur la touche ENTREE pour valider.
Automatiser la numérotation
Pour numéroter de façon automatique et continue :
1 . saisir le premier N° de lot et à la suite un astérisque (*),
2 . taper sur la touche ENTREE pour valider.
Le programme génère autant de N° qu’il y a d’articles.
Les quantités, les dates de fabrication et de péremption seront les mêmes pour tous les N° de lot
de la séquence.
L’incrémentation s’arrête en cas de modification de la structure du N° de lot.
Modification des N° de série / lot - Bon de fabrication
Pour modifier un N° de lot :
1 . sélectionner le N° à modifier,
2 . saisir la modification,
3 . taper sur la touche ENTREE pour valider la modification,
le N° est modifié.
Les quantités, les dates de fabrication et de péremption sont identiques pour tous les N°
de lot de la séquence.
Il est possible de modifier des N° de lots dans un mouvement d’entrée déjà saisi.
Suppression des N° de série / lot - Bon de fabrication
Pour supprimer une ligne d’article géré par N° de série / lot :
1 . dans le Bon de fabrication, sélectionner la ligne à supprimer,
2 . dans la barre de menus, cliquer sur Edition puis sélectionner Supprimer,
un message pour confirmer la suppression s’affiche,
3 . cliquer sur [Oui],
la ligne est supprimée.
La somme des quantités par lot ne peut excéder la quantité de la zone Quantité à entrer en stock.
© 2009 Sage 1235
Menu Traitement
Contrôle d’unicité des N° de lots - Bon de fabrication
Lors d’une entrée en stock, cette option permet de contrôler que deux N° de lots ne sont pas af-
fectés à un même article.
Le contrôle de l’unicité des N° de lots dépend de l’option Contrôle unicité lot de la zone Gestion
série/lot du volet Commercial / Gestion des stocks de la fiche entreprise. Pour plus de détails,
voir «Volet Commercial - A propos de...», page 135.
Si l’option Contrôle unicité lot n’est pas sélectionnée, l’entrée en stock d’articles portant la même
référence et le même N° de lot est autorisée.
Articles à nomenclature - Bons de fabrication
Si la Préparation de fabrication comporte un article à nomenclature de fabrication à saisie varia-
ble, la fenêtre Composition de l’article s’affiche.
Cette fenêtre permet de modifier la composition de l’article à fabriquer.
Cette fenêtre est similaire à celle qui s’affiche dans les documents des ventes lors de la saisie d’articles à
nomenclature commerciale et à saisie variable. Voir «Article à nomenclature et à gamme»,
page 1215.
Suppression d'un composant
Pour supprimer un composant d'une nomenclature qui ne doit pas être inclus dans une
fabrication :
1 . dans le Bon de fabrication, saisir un article nomenclaturé,
2 . taper sur la touche ENTREE pour valider la ligne d’article,
une ligne par composant s’affiche,
une ligne par ressource s’affiche,
une ligne pour l’article nomenclaturé s’affiche.
3 . sélectionner la ligne à supprimer,
4 . dans la barre de menus, cliquer sur Edition puis sélectionner Supprimer,
5 . la ligne d’article est supprimée fabrication.
© 2009 Sage 1236
Menu Traitement
Exemple
L’article nomenclaturé Gourmette se compose d'une Chaînette, d'un Fermoir et d'une Médaille.
Pour une commande particulière, l’article Médaille n’est pas inclus dans la fabrication. Dans le
Bon de fabrication, la ligne d'article Médaille doit être supprimée.
Modification de la quantité d'un composant
La modification d’une quantité de composant d’un article nomenclaturé est autorisée. Cette quan-
tité doit être précédée du signe moins (-).
Mise à jour du prix de revient d’un article nomenclaturé
La modification ou la suppression d'un composant d’un article nomenclaturé peut être répercutée
sur l'article nomenclaturé.
Procédure de mise à jour du prix de revient :
1 . dans le Bon de fabrication, sélectionner toutes les lignes de l’article nomenclaturé :
- la(les) ligne(s) d’article(s) composant(s),
- la(les) ligne(s) d’article(s) ressource(s),
- la ligne de article nomenclaturé lui-même,
2 . cliquer sur l’action Recalcul PR composé.
La mise à jour du prix de revient s’effectue sur la dernière des lignes sélectionnées.
Le prix unitaire de cette dernière ligne est calculée de la manière suivante :
Prix unitaire = Somme des Montants HT des lignes de composants et / ou ressources
divisée par la Quantité d’article nomenclaturé.
Il est impératif que la dernière ligne sélectionnée corresponde à la ligne de l’article nomenclaturé.
Le programme ne fait aucun contrôle sur la validité des lignes sélectionnées. Il appartient au ges-
tionnaire de sélectionner avec précision les lignes du composé et des composants.
Si la dernière ligne sélectionnée concerne un article facturé sur le poids net (ou libellé personnalisé), le prix
unitaire de cette ligne est égal à la somme des montants HT des lignes sélectionnées au dessus divisée par
le poids net global (ou libellé personnalisé) mentionné sur cette dernière ligne.
Exemple
Soit l’article nomenclaturé PAEM001 composé des articles CHORFA, EM040 et EM050.
Référence article PU HT Qté Prix unitaire Montant HT
CHORFA 100.00 -1.00 100.00 -100.00
EM040 10.00 -16.00 20.00 -160.00
EM050 20.00 -24.00 20.00 -480.00
PAEM001 370.00 2.00 370.00 740.00
L’article PAEM001 reprend en prix unitaire et en prix de revient la somme des montants HT des
lignes de composants divisée par la quantité :
100 160 480- 740
-------------------------------------- --------- 370 00
2 2
© 2009 Sage 1237
Menu Traitement
Cas d’article suivi par N° de série / lot - Bons de fabrication
Si l’un des composants est géré par N° de série / lot, la fenêtre de sélection des N° de série / lot
s’affiche. Son fonctionnement est identique à celui des mouvements de sortie.
Si l’article composé est géré par N° de série / lot, la fenêtre de création des N° de série / lot s’af-
fiche. Son fonctionnement est identique à celui des mouvements d’entrée.
Cas d’article en indisponibilité - Bons de fabrication
Si un des composants de l'article est indisponible pour fabriquer l'article nomenclaturé, la fenêtre
Fabrication s'affiche.
Cette fenêtre permet de générer soit une Préparation de commande fournisseur, soit une Prépa-
ration de fabrication si l'article indisponible est nomenclaturé.
Deux cas sont à considérer :
• Le composant est en indisponibilité totale et n’autorise aucune fabrication.
Après validation, la fenêtre Fabrication se ferme.
Si d’autres articles composants sont en indisponibilités mêmes partielles, la fenêtre Fabri-
cation ne s’affiche pas, le gestionnaire doit alors s’assurer du stock des composants et
prendre les mesures nécessaires.
• Le composant est partiellement indisponible et la fabrication partielle de l’article com-
posé est autorisé.
Le gestionnaire paramétre alors la fenêtre Fabrication puis la valide. Ainsi :
- pour un autre article composant en indisponibilité partielle, la fenêtre Fabrication s’affi-
che de nouveau,
- pour un autre article composant en indisponibilité totale, la fenêtre Fabrication s’affi-
che comme dans le premier cas.
Présentation de la fenêtre Fabrication
La fenêtre Fabrication affiche les zones suivantes :
Composant Cette zone affiche la référence article du composant dont le stock est insuffisant. Cette zone affi-
manquant che également les zones décrites ci-dessous.
© 2009 Sage 1238
Menu Traitement
Quantité nécessaire
Cette zone affiche le nombre d'articles nécessaires pour la fabrication en cours.
Quantité manquante
Cette zone affiche le nombre d'articles manquants pour la fabrication projetée.
Dépôt
Cette liste déroulante affiche le dépôt sélectionné dans la pièce.
En cas de saisie directe du bon de fabrication, il n’est pas possible de sélectionner un dépôt
autre que celui enregistré dans l’en-tête de la pièce.
Stock disponible / Stock à terme
Cette zone affiche les valeurs des stocks réels et à terme de l’article manquant pour le dépôt affi-
ché dans la zone Dépôt.
Stock à terme.
Le stock à terme est le stock restant une fois reçues toutes les livraisons fournisseurs et livrées
toutes les commandes clients. La valeur du stock à terme est calculée selon la formule suivante :
Stock à terme = Stock réel + Quantité commandée - Quantité réservée - Quantité préparée
Les quantités commandées sont les quantités commandées auprès des fournisseurs mais non livrées.
Les quantités réservées sont les quantités commandées par les clients mais non livrées.
Les quantités préparées sont les quantités en préparation de livraison mentionnées dans les Préparations
de livraison.
Stock réel.
Le stock réel est la différence entre les entrées et les sorties. Le stock réel est également appelé
stock physique.
Les zones suivantes permettent la génération automatique d’une préparation de commande pour
l’article en rupture.
Commande fournisseur
Cocher cette case pour lier automatiquement une Commande fournisseur ou une Préparation de
fabrication à la commande client.
Si cette case est décochée, les zones qui suivent sont inactives.
Sélection du type de document à générer
La case à cocher s’accompagne d’une liste déroulante permettant de choisir entre :
• Commande fournisseur : valeur par défaut pour les articles en contremarque simples ou
à nomenclature de types autres que Fabrication.
• Préparation de fabrication : valeur par défaut pour les articles à nomenclature de type
Fabrication.
Le dépôt de stockage enregistré dans ce document est celui de la ligne du document d'origine.
Quantité à réapprovisionner
Cette zone se trouve à la droite de la liste déroulante précédent. Elle propose par défaut la
même quantité que celle indiquée dans la zone Quantité manquante. On peut modifier cette
valeur de façon à reconstituer un stock plus important.
Type de commande
Utiliser cette zone pour sélectionner un type de commande parmi :
© 2009 Sage 1239
Menu Traitement
• Complément :
- Sélectionner Complément pour compléter une Commande fournisseur ou une Prépa-
ration de fabrication existante.
- S'il n'existe ni Commande fournisseur ni Préparation de fabrication, sélectionner Com-
plément implique la création d’un de ces deux documents.
• Nouvelle :
Sélectionner Nouvelle pour créer une nouvelle Commande fournisseur ou une Prépara-
tion de commande.
Choix du fournisseur ou du dépôt
Cette liste déroulante offre deux types d’informations différents selon la sélection effectuée dans
la zone Sélection du type de document à générer.
• Si Commande fournisseur est sélectionné, cette liste permet de sélectionner le fournis-
seur pour lequel la commande doit être générée.
- Fournisseur principal : le fournisseur principal de l'article est choisi par défaut.
La zone à droite de celle-ci est inactive et affiche la référence du fournisseur par
défaut.
- Fournisseurs article : permet de sélectionner un des fournisseurs référencés de l'arti-
cle.
La zone à droite de celle-ci s’active pour sélectionner un fournisseur.
- Tous les fournisseurs : permet de sélectionner un fournisseur parmi les fournisseurs
de l’entreprise.
La zone à droite de celle-ci s’active pour sélectionner un fournisseur.
• Si Préparation fabrication est sélectionné, cette liste permet de sélectionner le dépôt de
stockage dans lequel la fabrication s’effectue.
- Dépôt Principal : ce dépôt est proposé par défaut mais on peut en sélectionner un
autre.
Il est conseillé de ne pas modifier le stock proposé par défaut car les composants et l’article nomenclaturé
doivent se trouver dans le même dépôt.
Composé à Quantité maximale à fabriquer
livrer Cette zone affiche le nombre maximum d'articles composés qu'il est possible de fabriquer en
l'état actuel des stocks de composants.
Quantité à fabriquer
Cette zone affiche la valeur de la zone Quantité maximale à fabriquer.
Utiliser cette zone pour saisir un nombre d'articles composés à fabriquer. La valeur saisie doit
être inférieure ou égale à la valeur de la zone Quantité maximale à fabriquer.
Boutons Bouton [OK]
Utiliser ce bouton pour valider le paramétrage et fermer la fenêtre.
L’action de cliquer sur le bouton est identique à l’action de cliquer sur le bouton OK.
Bouton [Annuler]
Utiliser ce bouton pour fermer la fenêtre sans valider le paramétrage.
© 2009 Sage 1240
Menu Traitement
Désassemblage - Bons de fabrication
Le Bon de fabrication permet de réaliser le désassemblage d'articles nomenclaturés afin de re-
constituer le stock des composants.
Procédure à suivre
Pour réaliser le désassemblage d'articles nomenclaturés
1 . dans le Bon de fabrication :
- dans la colonne Référence article, saisir la référence de l’article nomenclaturé,
- dans la colonne Quantité, saisir une valeur négative,
2 . taper sur la touche ENTREE pour valider la ligne.
Le message suivant s’affiche :
« L’article XXX dispose d’une nomenclature. Voulez-vous entrer en stock ses
composants ?
[Oui] [Non] [Annuler] »
Cliquer sur [Oui] pour désassembler l’article nomenclaturé :
• la quantité d'article nomenclaturé est décomptée du stock réel,
• les composants entrent en stock.
Le prix d'achat des composants est celui affiché dans la zone Prix d’achat du volet Fiche
principale de leur fiche article.
Cliquer sur [Non] pour :
• ne pas entrer en stock les composants,
• sortir du stock les articles nomenclaturés.
Les articles nomenclaturés conservent leur prix de revient.
Cliquer sur [Annuler] pour annuler le désassemble.
Le désassemblage n'est possible qu'en saisie directe des Bons de fabrication et pas dans les préparations
de fabrication ni dans leur transformation.
Imprimer des documents des stocks
Impression de la liste des documents des stocks
Pour plus de détails sur l’impression à partir de l’action Imprimer de la liste des documents des
stocks, voir «Imprimer le(s) document(s) - Documents des stocks», page 1152.
Impression d’un document des stocks
La description suivante concerne les opérations d’impression à partir de la fonction [Imprimer]
située dans l’en-tête d’un document des stocks.
Le type d’impression est le même que le type d’impression obtenu à partir de la liste des documents des
stocks si un document est sélectionné.
© 2009 Sage 1241
Menu Traitement
Contextes d’impression
Plusieurs contextes d’impression sont possibles :
• Si un modèle de mise en page et un nombre d’exemplaires d’impression sont définis pour
chaque document des stocks dans l’option Organisation du volet Options de la fiche
entreprise, l’impression débute automatiquement.
• Si aucun modèle de document n’est défini pour le type de document à imprimer, la fenêtre
Sélectionner le modèle s’affiche pour sélectionner ce modèle. Le nombre d’exemplaires
imprimés est de 1.
Sélectionner et appliquer un modèle de mise en page
Pour sélectionner un modèle de mise en page :
1 . taper sur la touche ALT sur Windows ou sur la touche OPTION sur Macintosh en cliquant
sur Imprimer,
la fenêtre Sélectionner le modèle s’affiche.
La partie inférieure gauche de la fenêtre Sélectionner le modèle affiche plusieurs
options.
Macintosh Les explications qui suivent concernent la version Macintosh du programme.
Utiliser le bouton Modèle pour sélectionner le modèle de mise en page défini dans l’option Orga-
nisation pour le type de document à imprimer. Cliquer sur Modèle pour :
• affecter un modèle de mise en page,
• imprimer le document.
Si aucun modèle n’est rattaché au type de document à imprimer, sélectionner un modèle dans la
liste de la fenêtre Sélectionner le modèle puis cliquer sur [Ouvrir].
Si les options Impression gamme en colonne, Regroupement par article, Impression des
glossaires rattachés à l’article et Tri selon référence article ont été sélectionnées avant de
© 2009 Sage 1242
Menu Traitement
cliquer sur le bouton Modèle, ces options s’appliquent au modèle de mise en page rattaché au
type de document.
Ces options sont gérées par le programme et ne nécessitent pas de mise en page particulière.
Dans le cas de l’option Impression gamme en colonne, il est nécessaire de paramétrer un mo-
dèle adapté afin d’afficher des informations supplémentaires sur le document imprimé.
La sélection de ces options est enregistrée dans le fichier PRÉFÉRENCES pour le modèle retenu.
Par contre, la sélection des options Rupture n° pièce du BC ou Rupture n° pièce du BL impli-
quent d’utiliser un modèle de mise en page approprié.
Windows Les explications qui suivent concernent la version Windows du programme.
Modèle de mise La fenêtre Sélectionner le modèle sélectionne par défaut le modèle de mise en page défini dans
en page défini l’option Organisation pour le type de document à imprimer. Le nom du modèle s’affiche alors
dans la zone Nom de fichier (exemple : Bon de livraison fournisseur.bgc).
Pour démarrer l’impression :
1 . cliquer sur [Ouvrir],
l’impression du document démarre.
Modèle de mise Si aucun modèle de mise en page n’est défini par rapport au type de document à imprimer, dans
en page non la fenêtre Sélectionner le modèle :
défini
1 . sélectionner un modèle de mise en page,
2 . cliquer sur [Ouvrir],
l’impression du document démarre.
Si les options Impression gamme en colonne, Regroupement par article, Impression des
glossaires rattachés à l’article et Impression détail nomenclature article, Impression détail
des lignes composantes et Tri selon référence article ont été sélectionnées, ces options sont
enregistrées pour le modèle de mise en page rattaché au type de document.
Les options Rupture n° pièce du BC ou Rupture n° pièce du BL sont sans effet sur les documents des
stocks.
Version Les explications qui suivent concernent les versions Windows et Macintosh du programme.
La liste propose tous les modèles de mise en page paramétrés à l’aide de la fonction Mise en
page.
Pour sélectionner un modèle de mise en page :
1 . cliquer sur le modèle de mise en page,
2 . sélectionner ou non certaines options,
3 . cliquer sur [Ouvrir].
Options de la fenêtre Sélectionner le modèle
Impression gamme en colonne
Cette option s’applique aux articles à gammes de type produit.
Sélectionner cette option pour regrouper les lignes qui se rapportent à une même référence arti-
cle (à condition qu’elles se suivent).
© 2009 Sage 1243
Menu Traitement
L’utilisation de cette fonction implique que les prix et les remises sont identiques d’un énuméré de gamme à
l’autre.
Si l’article est en double gammes ou non, la gamme 1 apparaît toujours en colonne.
La présentation dépend du paramétrage du modèle de mise en page.
Impression détail des lignes composantes
Sélectionner cette option, pour imprimer le détail des lignes composantes des Ordres de fabrica-
tion et des Bons de fabrication.
Cette option est utile pour imprimer des fiches suiveuses à partir des Préparations de fabrica-
tion ou des Ordres de fabrication. Pour chaque N° d’opération de fabrication, le détail des com-
posants est imprimé.
Deux types de ruptures sont observés :
• une première sur la gamme opératoire en fonction des ressources, du temps total, etc. ,
• une seconde en fonction des composants qui possédent le N° d’opération de fabrication.
Les ressources et / ou les composants sans N° d’opération de fabrication sont imprimés en fin de liste.
Les documents des stocks et leur influence sur le stock
Création / Suppression de documents
Il est possible de :
• créer n’importe quel document,
© 2009 Sage 1244
Menu Traitement
• créer des documents par transformation,
• supprimer des documents.
La suppression d’un document créé par transformation ne génére pas le document d’origine dont il
est issu.
Modification de documents
Après validation d’un document, il est possible de modifier immédiatement certaines informations
enregistrées dans les lignes.
Dans les documents anciens, les informations suivantes ne sont pas modifiables :
• les articles sérialisés ou gérés par lot,
• les articles gérés en FIFO et en LIFO s’ils ont été mouvementés depuis.
Chaîne logique des documents des stocks
Les différents documents des stocks qu’il est possible d’utiliser sont, dans l’ordre logique :
• Le Mouvement d’entrée permet d'enregistrer une entrée en stock qui ne fait pas suite à
une livraison fournisseur. Cette entrée en stock peut être :
- un retour d’article prêté,
- un solde à nouveau en stock (enregistrement du stock existant lors de la création du
dossier de gestion),
- un boni sur inventaire (stock réel supérieur au stock théorique),
- une erreur fournisseur en faveur de l’entreprise, etc.
• Le Mouvement de sortie permet d'enregistrer une sortie du stock. Cette sortie du stock
peut être :
- une sortie d’article en prêt,
- une mise au rebut,
- un mali sur inventaire (stock réel inférieur au stock théorique),
- une perte par destruction ou vol, etc.
Les quantités saisies doivent toujours être positives.
• Le bon de Dépréciation de stock permet d’enregistrer la perte en valeur du stock de cer-
tains articles soit en pourcentage, soit d’une valeur donnée et saisissable.
Cette dépréciation est toujours déterminée par rapport au CMUP (Coût Moyen Unitaire
Pondéré) même si l’article est géré en LIFO, en FIFO, en sérialisé ou par lot.
• Le Mouvement de transfert permet d’enregistrer des mouvements entre dépôts.
La saisie d’un Mouvement de transfert entre dépôts génère deux lignes d’écritures dans le
document :
- Une ligne pour la sortie du dépôt d’origine.
La ligne de sortie affiche des quantités négatives.
- Une ligne pour l’entrée dans le dépôt de destination.
La modification du prix de revient est possible sur la ligne d’entrée en stock.
• Le Bon de fabrication et ses documents préparatoires, la Préparation de fabrication et
l’Ordre de fabrication, sont le moyen d’enregistrer les entrées en stock d’articles nomen-
claturés, voir «Articles», page 448 «Nomenclatures», page 522.
© 2009 Sage 1245
Menu Traitement
Le Bon de fabrication correspond à l’assemblage des composants qui composent l’arti-
cle nomenclaturé.
Le Bon de fabrication peut également servir au désassemblage d’articles nomenclatu-
rés. Pour plus de détails, voir «Désassemblage - Bons de fabrication», page 1242.
• Les Documents compactés proviennet du traitement d’archivage. Ces documents ne
sont ni modifiables ni supprimables directement.
Influence des documents des stocks sur le stock
Le tableau suivant présente l’influence des documents sur le stock.
Sortie Entrée Stock
Qté Valeur Qté Valeur Qté Valeur
Mouvement d’entrée + + + +
Mouvement de sortie +(1) + –(2) –
Bon de dépréciation +/–
Mouvement de trans-
fert
Dépôt d’origine + + – –
Dépôt destination + + + +
Ordre de fabrication
Produit fini
Composants + + + +
Bon de fabrication (3)
Produit fini + + + +
Composants + + – –
1. Les signes + augmentent la quantité ou le cumul des valeurs.
2. Les signes - diminuent la quantité ou le cumul des valeurs.
3. Les signes doivent être inversés en cas de désassemblage.
© 2009 Sage 1246
Menu Traitement
Documents internes
Traitement / Documents internes
Cette commande permet de saisir, consulter, modifier, transformer, supprimer les documents in-
ternes. Les documents internes ne mouvementent pas le chiffre d’affaires. Ils influent uniquement
sur le prix de revient et la marge du compte client et du compte affaire. Ils permettent donc de
constater la variation des prix de revient et des quantités entrées ou sorties pour une affaire.
Les documents internes ne concernent que les clients, peuvent être de six types différents et per-
mettent d’enregistrer des mouvements correspondant à ces types :
• Aucun : tout mouvement interne susceptible d’être comptabilisé, aucune incidence
sur le stock des articles,
• Entrée en stock : mouvement d’entrée en stock n’ayant pas d’équivalent dans les docu-
ments de stock tel un retour de prêt, mêmes répercussions que les documents des achats,
• Sortie de stock : mouvement de sortie de stock n’ayant pas d’équivalent dans les docu-
ments de stock tel un prêt d’échantillon, mêmes répercussions que les documents des
ventes,
• Gain financier : mouvement entraînant un gain financier, aucune incidence sur le stock,
le prix de revient est diminué et la marge augmente,
• Perte financière : mouvement entraînant une perte financière tel un bris pendant le trans-
port, le prix de revient augmente et la marge diminue,
• Document compacté : documents des types précédents compactés à l’aide de la fonc-
tion Archivage.
Il est possible de créer un maximum de 6 documents internes différents. Cette création s’effectue
dans l’option Organisation de la fiche de l’entreprise.
Voir l’option «Organisation», page 206.
Lors de la création d’un fichier par la fonction Nouveau ou de la conversion ou de l’importation des
fichiers issus d’une ancienne version, le programme génère automatiquement quatre documents
internes qui sont les suivants :
• Entrée en stock,
• Sortie de stock,
• Gain financier,
• Perte financière.
Leur désignation est identique à leur type.
Il est possible (avant toute saisie de mouvement) :
• de modifier leur titre,
• de modifier leur type,
• d’en supprimer ou
• d’en ajouter (deux au maximum).
Une barre d’outils particulière Gestion des documents internes leur est consacrée.
© 2009 Sage 1247
Menu Traitement
Liste des documents internes
On peut ouvrir cette commande en cliquant sur le bouton [Liste des documents internes]
de la barre d’outils « Gestion des documents internes ». Le Manuel de la gamme vous don-
nera toutes explications sur les barres d’outils.
Présentation
Cette liste présente tous les documents internes enregistrés et non supprimés.
Elle permet de créer, de consulter, de modifier, de transformer et de supprimer les pièces internes.
Toutes les commandes applicables aux listes sont possibles.
Nous vous rappelons que ces commandes sont décrites dans le Manuel de la gamme.
Barre d’en-tête
La barre d’en-tête affiche l’intitulé des colonnes.
Les informations présentées par défaut dans cette fenêtre sont :
• le Type de pièce représenté par une icône (voir ci-dessous),
• l’Etat (reliquat ou imprimé) représenté par une icône (voir ci-dessous),
• l’Intitulé du document (son type),
• le Statut (lié à la gestion du circuit de validation des pièces),
• le Numéro de pièce,
• la Référence de la pièce,
• la Date de la pièce,
• le Numéro de client concerné,
• l’Abrégé du client,
• et la Souche.
L’affichage / non affichage des colonnes dans une liste est personnalisable dans tous les docu-
ments. Pour personnaliser l’affichage des colonnes, voir le Manuel de la gamme.
© 2009 Sage 1248
Menu Traitement
Correspondance Icône / Types de document des ventes
Le tableau suivant présente la correspondance entre les icônes et le type de documents internes.
Icône Type de document internes
Aucun
Entrée en stock
Sortie de stock
Gain financier
Perte financière
Facture comptabilisée compactée(1)
1. Voir «Archivage», page 1785.
Correspondance Icône / Etat des documents des ventes
La colonne Etat, affiche des icônes qui représentent l’état des documents. Le tableau suivant pré-
sente la correspondance entre les icônes et l’état des documents internes.
Icône Etat
Imprimé ou envoyé par e-mail
Reliquat
Liste des documents internes
La liste présente les documents internes de l’entreprise. A l’ouverture de la fenêtre Documents
internes, aucun document n’est sélectionné dans la liste. En fonction de la sélection ou non d’un
document, le nombre d’actions possibles est différent.
Cette liste permet la création, la consultation, la modification, la transformation et la suppression
des documents internes. Pour la création et la saisie des documents internes, voir «Création des
documents internes», page 1261.
Tous les documents peuvent être supprimés sauf les documents compactés. Ces documents peu-
vent être archivés par la fonction Traitement / Archivage, voir «Archivage», page 1785.
La suppression d’un document issu d’une transformation propose de générer à nouveau le(s) do-
cument(s) d’origine. Le(s) document(s) d’origine ainsi généré(s) s’affiche(nt) dans la liste des do-
cuments internes. Voir «Transformation des documents internes», page 1278.
Les documents internes non autorisés dans les options de l’entreprise n’apparaissent pas dans cette liste.
Voir «Organisation», page 206.
© 2009 Sage 1249
Menu Traitement
Afficher un ou plusieurs documents internes
Pour afficher un document interne :
1 . dans la liste des documents internes, sélectionner un document,
2 . dans la barre de menus, cliquer sur Edition puis sélectionner Voir/Modifier,
le document interne sélectionné s’affiche.
Pour afficher d’autres documents , recommencer l’opération ou utiliser les fonctions
Précédent ou Suivant de la barre d’outils Navigation.
Navigation dans Si plusieurs documents interne sont affichés, utiliser les fonctions Précédent ou Sui-
les documents vant de la barre d’outils Navigation pour passer d’un document à un autre en fonction
du classement de la liste des documents.
Les fonctions Précédent ou Suivant sont désactivées en création de document interne.
Fonctions annexes
Les fonctions présentées ci-dessous sont actives si au moins un document internes est sélec-
tionné (ligne grisée), à l’exception de la fonction de tri à liste déroulante qui est toujours active.
Sélectionner les documents
Utiliser cette fonction pour sélectionner et afficher des documents internes triés selon le
critère N° de client. Voir «Sélection des documents internes», page 1253.
L’activation de la fonction Sélectionner les documents dépend du critère de tri affiché dans la zone de tri
à liste déroulante.
Zone de tri à liste déroulante
Utiliser cette zone de tri à liste déroulante pour trier l’affichage de la liste
selon un type de document. Voir «Zone de tri et de classement - Docu-
ments internes», page 1253.
Bouton [Actions]
Ce bouton propose les actions suivantes :
• Modifier
Cette action permet de modifier le statut d’un ou plusieurs documents internes. Voir «Sta-
tut des documents internes», page 1254.
Si les documents internes sélectionnés sont de types différents, l’action Modifier est inactive.
• Transformer
Cette action permet de transformer un ou plusieurs documents internes de types Entrées
en stock et Sorties de stock. Voir «Transformation des documents internes», page 1278.
• Envoyer e-mail
Cette action permet de générer et d’envoyer le document par e-mail.
Pour plus de détails, voir «Envoyer e-mail - Documents internes», page 1255.
Si aucun document internes n’est sélectionné l’action Envoyer e-mail est inactive.
Macintosh L’action Envoyer e-mail n’est pas disponible sur les versions Macintosh du programme.
© 2009 Sage 1250
Menu Traitement
• Visualiser e-mail
Cette action permet de générer puis de visualiser dans la messagerie le document qui va
être envoyé par e-mail. Pour plus de détails, voir «Envoyer e-mail - Documents internes»,
page 1255.
Macintosh L’action Visualiser e-mail n’est pas disponible sur les versions Macintosh du programme.
• Générer
Ce action permet de transformer la ou les pièces sélectionnées dans la liste en documents
de vente. Une fenêtre de paramétrage s’ouvre alors pour préciser le type de document à
générer. Voir «Transformation des documents internes», page 1278.
• Imprimer
Cette action permet d’imprimer un ou plusieurs documents internes. Voir «Imprimer la liste
des documents internes», page 1257.
Boutons
Bouton [Ouvrir]
Utiliser ce bouton pour voir / modifier l’élément sélectionné.
Bouton [Nouveau]
Utiliser ce bouton pour ajouter un nouvel élément.
Bouton [Supprimer]
Utiliser ce bouton pour supprimer l’élément sélectionné.
Bouton [Fermer]
Utiliser ce bouton pour fermer la fenêtre.
Menu contextuel de la liste des documents internes
Fonctions spécifiques à la liste des documents des internes
Les fonctions spécifiques à la liste des documents internes sont identiques aux fonctions an-
nexes. Les fonctions spécifiques sont les suivantes :
Imprimer le(s) document(s)
Cette commande permet de lancer directement l'impression du ou des documents sélectionnés
ou de tous les documents si aucun n’est sélectionné. Voir «Imprimer la liste des documents inter-
nes», page 1257.
Si vous sélectionnez plusieurs documents de types différents, ils s’impriment tous avec le modèle de mise
en page sélectionné.
Envoyer le(s) document(s)] par e-mail
Cette commande a un rôle identique à celui du bouton [Envoyer e-mail] disposé sur le bord
inférieur de la fenêtre. Voir «Envoyer e-mail - Documents internes», page 1255.
Macintosh Cette commande n’est pas disponible sur ces versions du programme.
Cette commande et les suivantes ne sont disponibles que si au moins un document est sélection-
né dans la liste.
© 2009 Sage 1251
Menu Traitement
Transformer en document(s) interne(s)
Lance directement la transformation du ou des document(s) sélectionné(s). Voir «Transformation
des documents internes», page 1278.
Transformer en document(s) de vente
Cette commande permet de transformer la ou les pièces sélectionnées dans la liste en docu-
ments de vente. Voir «Transformation des documents internes», page 1278.
Modifier le statut des documents
Lance la fonction d’enregistrement du statut du ou des document(s) sélectionné(s). Voir «Statut
des documents internes», page 1254.
Pour plus de détails sur les menus contextuels et leurs fonctions, voir le Manuel de la gamme.
Sélection des documents internes
On lance cette sélection en cliquant sur le bouton [Sélectionner les documents] qui se
trouve sur le bord inférieur de la liste des documents de vente. Ce bouton est estompé
si la liste déroulante Document est positionnée sur Documents en cours.
N° client
Liste déroulante permettant la sélection d’un client. La liste des pièces ne présentera plus que
celles correspondant à ce client.
Si vous laissez cette zone vide, tous les clients sont sélectionnés.
Période de / à
Permet la sélection des pièces sur une période à l’intérieur de l’exercice. Saisissez les dates
sous la forme numérique JJMMAA.
Si vous laissez ces zones vides, l’exercice entier sera sélectionné.
Cliquez sur le bouton [OK] pour lancer la sélection. Si aucune pièce n’a été trouvée, la liste ap-
paraît vide. La commande Tri de la barre d’outils « Navigation » n’est pas utilisable si la liste est
réduite à une période ou à un client.
Pour faire réapparaître tous les documents sur tous les clients, vous pouvez refermer la liste et la
rouvrir.
Zone de tri et de classement - Documents internes
Le pied de la fenêtre propose une zone de tri à liste déroulante pour trier les documents selon
plusieurs critères. Voir tableau suivant.
© 2009 Sage 1252
Menu Traitement
Pour affiner l’affichage des documents, il est possible de combiner à cette liste déroulante les cri-
tères de tri du menu contextuel. Voir tableau suivant.
Si la liste déroulante cible ... alors le menu contextuel
un des critères suivants cible un des critères suivants
Tous les documents Date
Entrée en stock N° de client
Sortie de stock Type
Gain financier
Perte financière
Documents en cours Type
Les critères ciblés sont enregistrés dans le fichier GECOMAES.RGC sur Windows ou dans le fi-
chier REPRENDRE LA GESCOM sur Macintosh.
Ainsi, lors d’une consultation ultérieure de la liste Document internes, l’affichage prend en comp-
te les derniers critères ciblés.
Statut des documents internes
L’action Modifier, disposée sur le bord inférieur de la liste des documents internes, permet de mo-
difier le statut du ou des documents sélectionnés dans la liste.
On peut également lancer cette fonction par une commande du menu contextuel de la liste des pièces ou
directement dans la pièce elle-même.
Il ouvre une fenêtre de paramétrage « Validation des pièces ».
Cette fenêtre rappelle les références et le type de la pièce sélectionnée.
Si plusieurs pièces de même type sont sélectionnées, seules les références de la première sont affichées.
Cette fenêtre ne s’ouvrira que dans les cas suivants :
• une pièce était sélectionnée dans la liste (dans ce cas le bouton est estompé),
• si plusieurs pièces étaient sélectionnées, elles étaient de même type (ME, GF, etc.),
• le niveau de l’utilisateur et le statut de la pièce sélectionnée sont compatibles.
Précisons que le statut des documents dépend de deux paramétrages :
• le premier s’effectue dans l’option Fichier / A propos de… / Options / Organisation, sous le
titre « Circuit de validation » : on y précise les différentes options du circuit de validation
des pièces. Ces options sont rappelées dans le tableau ci-dessous.
• le second s’effectue dans la commande Fichier / Autorisations d’accès : on y précise,
niveau d’utilisateur par niveau d’utilisateur quels sont ceux qui peuvent modifier le statut
de certaines pièces et quel statut ils peuvent leur affecter. L’administrateur a par défaut le
pouvoir de modifier tous les statuts.
Le statut de la pièce est rappelé dans le titre de la fenêtre.
© 2009 Sage 1253
Menu Traitement
L’utilisation de cette fonction n’est pas obligatoire. Pour ne pas avoir à s’en préoccuper, il suffit de
laisser aux pièces, dans l’option Organisation, leur paramétrage par défaut ou de ne sélectionner
que la troisième des trois options disponibles pour chaque pièce.
Rappelons que si cette troisième option n’est pas cochée, la pièce n’est pas disponible dans la gestion.
Les statuts des pièces internes sont rappelés dans le tableau suivant.
Type de document Statuts possibles
Entrée en stock Saisi - Confirmé - Validé
Sortie de stock Saisi - Confirmé - Validé
Gain financier Saisi - Confirmé - Validé
Perte financière Saisi - Confirmé - Validé
Aucun Saisi - Confirmé - Validé
Seul le dernier statut disponible pour chaque type de pièce permet sa transformation.
Il est possible de paramétrer le statut de la pièce générée par la transformation.
Voir le titre «Transformation des documents internes», page 1278.
Envoyer e-mail - Documents internes
Macintosh Cette fonction n’est pas disponible dans cet environnement.
L’action Envoyer e-mail n’est active que si une ligne au moins est sélectionnée dans la liste.
Cette action permet d’envoyer sous la forme de fichiers Pdf joints à des e-mails les documents
qui étaient sélectionnés lors de son utilisation. Ces e-mails sont envoyés aux adresses de mes-
sagerie des clients concernés par ces pièces.
Il est nécessaire que les documents sélectionnés dans la liste soient tous du même type car la mise en
page s’effectuera à partir d’un modèle unique.
L’objet de l’e-mail sera automatiquement généré par le programme en fonction du type de docu-
ment joint. Cet objet est précisé dans le tableau suivant.
Type de document Objet
Entrée en stock Entrée en stock
Sortie de stock Sortie de stock
Gain financier Gain financier
Perte financière Perte financière
Aucun Aucun
Les documents joints seront sous la forme de fichiers Pdf.
Si l’adresse e-mail d’un des destinataires est absente, un message d’avertissement apparaîtra.
Il s’agit dans ce cas de l’adresse e-mail enregistrée dans le volet «Structure / Clients / Identification» et non
de celle d’un des contacts.
© 2009 Sage 1254
Menu Traitement
« L’adresse e-mail du client XXX n’est pas renseignée. Voulez-vous continuer ?
[Oui] [Non] »
Si plusieurs documents doivent être expédiés simultanément, le programme proposera soit d’ar-
rêter le processus, soit de continuer le traitement en ignorant le message qui ne peut être expédié.
Il est possible, dans la commande Fenêtre / Préférences de paramétrer qui sera le destinataire
des documents ainsi envoyés :
• l’adresse de messagerie enregistrée dans le premier volet de la fiche client ou
• le contact appartenant à un service donné (s’il existe plusieurs contacts pour un même
service, c’est le premier contact qui recevra le message).
Si les adresses sont renseignées, le programme ouvrira la fenêtre « Sélectionner le modèle ».
Cette fenêtre de sélection propose les mêmes options que l’impression des documents de vente. Seules
les trois dernières options sont sans effet.
Sélectionnez le modèle de mise en page qui convient aux documents sélectionnés et cliquez sur
le bouton [Ouvrir].
Le programme de messagerie est alors lancé et les mails envoyés à leurs destinataires.
Visualiser le document à envoyer
Le fonctionnement de la visualisation des messages avant envoi pour les impressions en rafale
est le suivant :
1 . Le message pour le premier destinataire est affiché. Le message comporte les informa-
tions issues de l'application. Il est possible de l'accompagner d'un texte personnalisé, ou
de le modifier.
2 . Après avoir cliqué sur le bouton [Envoyer], le message est envoyé et refermé.
3 . Le message suivant est affiché.
© 2009 Sage 1255
Menu Traitement
4 . Etc ...
Pour les impressions en rafale avec un grand nombre de destinataires, cette fonction n'est pas adaptée.
Microsoft Outlook permet de déclencher l'envoi sur ordre : les messages sont stockés dans la boîte d'envoi
et peuvent être modifiés ou supprimés (voir la documentation de Microsoft Outlook).
Imprimer la liste des documents internes
L’action Imprimer, lance l’impression des documents ou de listes de documents en fonction des
sélections faites. Voir ci-dessous le détail des opérations possibles.
Il est possible d’imprimer les documents internes directement à partir de leur fenêtre de saisie.
Cette action a un rôle différent suivant que des documents ont été sélectionnés dans la liste ou
non.
• Si un ou plusieurs documents sont sélectionnés dans la liste, il propose leur impression en
affichant la fenêtre de sélection du modèle de mise en page. Cette fenêtre est décrite dans
le paragraphe Impression des documents des ventes. Si les documents sont de types dif-
férents (exemple des entrées et des sorties de stock), ils seront imprimés avec le même
modèle de mise en page.
• Si plusieurs documents de même type (exemple : plusieurs sorties de stock) sont sélec-
tionnés, il propose également leur impression comme ci-dessus.
• Si plusieurs documents de types différents (exemple : des entrées de stock et des pertes
financières) sont sélectionnés, il demande de choisir un modèle d’impression et imprime
tous les documents à partir de ce modèle.
• Si aucune sélection n’est faite, il ouvre la fenêtre de sélection simplifiée décrite ci-après.
Sélection simplifiée - Impression de la liste des documents internes
L’impression de la liste des documents internes peut être paramétrée soit à partir d’une fenêtre
de sélection simplifiée soit à partir d’un format de sélection.
Cette fenêtre permet trois types d’impression possibles de la liste des documents des ventes en
fonction des choix faits dans la liste déroulante Type :
• Liste : en sélectionnant ce critère dans la liste, on obtient une liste d’informations simpli-
fiées sur les pièces sélectionnées.
• État de contrôle : le document obtenu donne des informations plus complètes sur les piè-
ces sélectionnées.
© 2009 Sage 1256
Menu Traitement
• Documents : permet de sélectionner, dans une liste qui va s’ouvrir au lancement de la
commande, le modèle d’impression correspondant aux pièces sélectionnées. Ces docu-
ments ont été conçus au moyen de la commande Mise en page.
Le nombre d’exemplaires qui va s’imprimer pour chaque état est de 1 sauf si un modèle et un
nombre d’exenplaires sont définis dans la fiche client.
Les zones composant cette fenêtre ont les rôles suivants.
Bouton [Fonctions]
Ce bouton propose les fonctions suivantes :
• Plus de critères
Utiliser cette fonction pour afficher plus de critères et compléter un format de sélection ou
personnaliser des formats de sélection. Voir «Format de sélection - Impression de la liste
des documents internes», page 1259.
• Différer
Utiliser cette fonction pour différer l’impression. Pour lancer l’impression différée, utiliser la
fonction Fichier / Impression différée. Voir «Impression différée», page 357.
Type
Liste déroulante proposant les choix suivants :
• Liste,
• Etat de contrôle,
• Document.
Les opérations consécutives à ces choix ont été décrites un peu plus haut.
Document
Liste déroulante permettant de sélectionner le type de document de vente qui fera l’objet de
l’impression détaillée ou en liste :
• Tous,
• Intitulé document interne 1,
• Intitulé document interne 2,
• Intitulé document interne 3,
• Intitulé document interne 4,
• Intitulé document interne 5,
• Intitulé document interne 6,
• Document compacté.
Classement
Ordre dans lequel les documents apparaîtront dans les listes imprimées :
• N° de client,
• Date,
• N° de pièce.
Langue
Zone à liste déroulante proposant les choix suivants :
• Toutes : aucune sélection ne portera sur le critère de la langue. Tous les documents
sélectionnés s’imprimeront avec le modèle choisi quelle que soit la langue utilisée.
• Aucune : le programme n’imprimera que les documents dont le code langue est paramé-
tré sur Aucune. Ce qui revient à sélectionner les documents dans la langue de l’entre-
prise.
© 2009 Sage 1257
Menu Traitement
• Langue 1 : le programme n’imprimera que les documents dont le code langue est para-
métré sur Langue 1.
• Langue 2 : le programme n’imprimera que les documents dont le code langue est para-
métré sur Langue 2.
Il est souhaitable, dans les trois derniers cas, que le modèle de mise en page utilisé corresponde
à la langue paramétrée.
Voir la fenêtre «Informations sur le document - Documents internes», page 1268.
Date de / à
Permet de sélectionner les pièces selon leur date.
Cette zone comporte un bouton permettant d’ouvrir un calendrier et de sélectionner facilement
une date.
Voir le Manuel de la gamme pour des informations sur cette commande.
N° pièce de / à
Permet de sélectionner les pièces selon leur N°.
Référence
Ces zones permettent une sélection sur les références de pièce.
Code Affaire
Ces zones permettent une sélection sur les codes affaires.
N° client de / à
Permet de sélectionner les pièces selon les N° de client.
Pour lancer l’impression immédiate en fonction des choix faits, cliquez sur le bouton [OK]. Sinon
cliquez sur le bouton [Annuler] ou pressez la touche ECHAP sur Windows ou ESC sur Macintosh
pour ne rien faire.
Format de sélection - Impression de la liste des documents internes
Ce format de sélection apparaît lorsque l’on clique sur la fonction [Plus de critères] dans la fe-
nêtre de sélection simplifiée de l’impression de la liste des documents internes.
© 2009 Sage 1258
Menu Traitement
Nous vous indiquons ci-après les informations disponibles pour constituer un nouveau format de
sélection. Pour tout détail sur la présentation de cette fenêtre, les boutons proposées et les mé-
thodes de saisie et sélection, reportez-vous au Manuel de la gamme.
Fichier Champ Choix proposés Voir
Liste des documents Type d’état Liste, Etat de contrôle, Document (1)
internes
Liste des documents Classement N° de client, Date, N° de pièce (1)
internes
Document interne en- Type Tous, Liste des intitulés de documents (1)
tête internes, Document compacté
Document interne en- Langue Toutes, Aucune, Langue 1, Langue 2 (1)
tête
Sélection standard Période A saisir (1)
Document interne en- N° de pièce A saisir (1)
tête
Sélection standard Tiers A saisir (1)
Document interne en- Dépôt de stockage A saisir (2)
tête
Document interne en- Référence A saisir (1)
tête
Document interne en- Affaire A saisir (1)
tête
Sélection standard Devise d’édition Monnaie de tenue commerciale, Liste (2)
des devises
1. Fenêtre de sélection simplifiée.
2. Ci-dessous.
Les valeurs en caractères gras sont les valeurs par défaut.
Document vente en-tête / Dépôt de stockage
Seuls les documents mentionnant en en-tête le ou les dépôts de stockage précisés seront con-
cernés.
Sélection standard / Devise d’édition
Cette option permet d’imprimer l’état dans la devise souhaitée. La monnaie de tenue commer-
ciale est proposée par défaut. Si l’Inverseur est actif, c’est la devise d’équivalence qui est propo-
sée.
Export des états - Documents internes
Utiliser la fonction Exporter pour exporter des données en fonction des critères enregistrés dans
le présent format.
Les données exportées sont précisées en Annexe.
Le Manuel de la gamme vous donnera toutes explications sur l’exportation des états.
© 2009 Sage 1259
Menu Traitement
Création des documents internes
La création d’une pièce s’effectue en utilisant le bouton [Ajouter] de la barre d’outils
« Navigation » lorsque la liste des documents internes est la fenêtre active.
On peut créer un document interne en cliquant sur le bouton [Saisir un document interne]
de la barre d’outils « Gestion des documents internes ».
On peut aussi utiliser un des boutons de la barre d’outils « Gestion des documents internes » pour
créer directement la pièce correspondante sans ouvrir nécessairement la liste des pièces.
Si on a utilisé le bouton [Ajouter] ou le bouton [Saisir un document interne] des barres d’outils,
une fenêtre « Ajouter un document » s’ouvre alors.
Si un seul document interne a été créé, cette liste ne s’ouvre pas.
Cette liste montre tous les intitulés de pièces qui ont été créés dans les options de l’entreprise.
Sélectionnez le document souhaité puis cliquez sur le bouton [OK].
Voir plus loin le paragraphe «Saisie des documents internes», page 1262.
Si la liste déroulante Document (disposée sur le bord inférieur de la fenêtre) a servi à sélectionner
un type de document particulier, la fenêtre d’ajout de pièce présélectionnera une pièce correspon-
dante résumée dans le tableau ci-dessous :
Liste déroulante Document Document proposé à la création
Documents en cours 1er document valide
Tous les documents 1er document valide
Document particulier Document particulier
Un document ne peut être créé si aucun dépôt n’a été enregistré.
Pour plus d’informations, reportez-vous à l’option «Organisation», page 206.
En cas d’utilisation en réseau, lorsque deux utilisateurs créent simultanément une pièce du même type (et
donc avec le même N°), un message s’affichera sur le poste de celui qui validera l’en-tête en dernier :
« Le N° de pièce XXX existe déjà !
Voulez-vous utiliser le numéro de pièce suivant ?
[Oui] [Non] »
Les réponses possibles à ce message ont les effets suivants :
- [Non] : la pièce ne peut pas être créée.
- [Oui] : l’en-tête de la pièce est validée et porte le N° proposé à l’origine plus 1.
© 2009 Sage 1260
Menu Traitement
Saisie des documents internes
Tous les documents internes utilisent le même format de saisie à quelques détails près. Leur titre
les différencie et indique le N° de pièce automatiquement affecté par le programme à la suite du
dernier utilisé. Ce titre indique également le nom du client.
Si une pièce est annulée, son N° peut être réutilisé.
Les zones composant cette fenêtre sont les suivantes.
Tout document interne se compose de quatre parties :
• L’en-tête qui permet de saisir les informations générales sur la pièce (client, N° de pièce,
date, etc.) ; ces informations doivent être validées avant toute saisie de ligne d’article.
• Le corps du document constitué des lignes d’articles et leur zones de saisie.
• Les informations générales sur la pièce, si aucune ligne n’est sélectionnée, ou sur la
ligne d’article si une ligne est sélectionnée. Ces informations sont regroupées dans la par-
tie supérieure droite de la fenêtre.
• Des commandes annexes accessibles par des boutons disposés sur le bord inférieur de
la fenêtre.
En-tête - Documents internes
Si le Mode personnalisé est actif, la zone d’en-tête de la pièce sera complétée de certaines infor-
mations tirées de la fenêtre «Information sur le document» :
• En-tête 1,
• Expédition,
• Libellé Information libre 1,
• Libellé Information libre 2.
Sur le Mode personnalisé voir la fonction «Mode personnalisé», page 1978 ainsi que le Manuel
de la gamme.
© 2009 Sage 1261
Menu Traitement
Sur les informations reprises de la fenêtre «Information sur le document» voir le titre «Informa-
tions sur le document - Documents internes», page 1268.
Fonctions
Bouton [Fonctions]
Ce bouton propose les fonctions suivantes :
• Informations
Utiliser cette fonction pour accéder et / ou modifier les informations générales sur le client
et le document. Voir «Informations sur le document - Documents internes», page 1268.
La fonction Informations est inactive si aucun client n’est affecté au document.
• Infos libres
Utiliser cette fonction pour afficher la fenêtre Informations libres sur le document afin
de les saisir ou de les consulter.
Cette fonction est inactive si aucune information libre n’est renseignée pour l’en-tête des
documents. Voir «Informations libres - Documents internes», page 1271.
• Solvabilité
Utiliser cette fonction pour interroger la solvabilité du client. Voir «Informations sur la sol-
vabilité - Documents des ventes», page 845.
• Imprimer
Utiliser cette fonction pour lancer l’impression du document actuellement à l’écran. Cette
impression est précédée de l’ouverture d’une fenêtre permettant de sélectionner le
modèle d’impression à utiliser.
La fonction Imprimer est inactive si aucun client n’est affecté au document.
• Transformer
Utiliser cette fonction pour transformer le document interne en document des ventes. Voir
«Transformation des documents internes», page 1278.
• Envoyer
Cette fonction permet de générer et d’envoyer le document par e-mail.
Pour plus de détails, voir «Envoyer e-mail - Documents internes», page 1255.
Si aucun document internes n’est sélectionné la fonction [Envoyer] est inactive.
Macintosh La fonction [Envoyer] n’est pas disponible sur les versions Macintosh du programme.
• Voir le message
Cette fonction permet de générer puis de visualiser dans la messagerie le document qui
va être envoyé par e-mail. Pour plus de détails, voir «Envoyer e-mail - Documents inter-
nes», page 1255.
Macintosh La fonction [Voir le message] n’est pas disponible sur les versions Macintosh du programme.
• Doc de vente et Doc Interne
Utiliser ces fonctions pour transformer le document en un document d’ordre plus avancé.
Voir «Transformation des documents internes», page 1278.
Les fonctions [Doc de vente] et [Doc Interne] sont inactives si aucun client n’est affecté au document.
• Programmes
© 2009 Sage 1262
Menu Traitement
Cette fonction permet d’exécuter un programme externe. Si aucun programme externe
n’est paramétré, la fonction est inactive. Pour plus de détails sur le paramétrage des pro-
grammes externes, voir le Manuel de la gamme.
Zones
Les zones de saisie de l’en-tête sont les suivantes :
Date
Elle est par défaut égale à celle du jour (date de l’ordinateur) mais peut être modifiée.
Cette zone comporte un bouton permettant d’ouvrir un calendrier et de sélectionner facilement
une date.
Période de validité de saisie des documents. A la création d’un document, la zone Date de l’en-
tête affiche par défaut la date du jour (date de l’ordinateur). Cette date est modifiable. Si la nou-
velle date n’est pas incluse dans la période de validité de saisie des documents, le message sui-
vant s’affiche :
« La date saisie n’entre pas dans la période de validité de saisie d’un document ! [OK] »
En cas de modification de la date affichée dans l’en-tête du document, le programme contrôle cet-
te nouvelle date.
Pour plus de détails sur l’option Période de validité de saisie des documents, voir «Période de
validité de saisie des documents», page 121.
Voir le Manuel de la gamme pour des informations sur cette commande.
Il est conseillé de ne pas antidater les pièces de vente, ce qui peut provoquer des erreurs de calculs.
Livraison
Aucune date n’est indiquée par défaut. Le paramétrage de la date (en date, en semaine ou en
julien) est effectué dans le volet « Commercial » de la fiche de l’entreprise. La date de livraison
reste modifiable après validation de l’en-tête.
Cette zone comporte un bouton permettant d’ouvrir un calendrier et de sélectionner facilement
une date.
Période de fermeture client. Si la date de livraison intervient pendant la période de fermeture du
client, le message suivant s’affiche :
« La date de livraison intervient pendant la période de fermeture de ‘N° de compte tiers’/
‘Intitulé tiers’. Voulez vous continuer ?
[Oui]/[Non] »
Voir le Manuel de la gamme pour des informations sur cette commande.
Une modification de la date de livraison dans l’en-tête ne se répercute pas sur les lignes déjà validées (mais
il est possible de le faire, voir ci-dessous). Seules les lignes saisies après cette modification bénéficieront
de la nouvelle date de livraison.
Dans le corps des documents de vente, une colonne Date livraison/fabrication peut être para-
métrée dans l’option A propos de… / Options / Organisation. Cette colonne reprend par défaut la
date renseignée dans l’en-tête du document. Cette information est modifiable ligne par ligne.
En cas d’indisponibilité en stock de l’article, une préparation de commande fournisseur peut être
générée.
© 2009 Sage 1263
Menu Traitement
Le calcul de la date de livraison s’effectue automatiquement par le programme de la façon
suivante :
Date de document (date de l’ordinateur) + Délai d’approvisionnement renseigné dans la fiche
« Référence fournisseur » de l’article considéré.
Si cette date est supérieure à la date de livraison de l’en-tête indiquée à la ligne de vente, un mes-
sage vous en tiendra informé.
Il est possible de modifier la date de livraison inscrite dans l’en-tête des documents de vente
même après validation de celle-ci.
Pour obtenir la mise à jour des dates de livraison de chaque ligne du document, il est nécessaire
d’utiliser la touche ENTREE une fois la modification de la date de livraison effectuée.
Si vous modifiez cette date et s’il existe des lignes dans la pièce, un message s’affichera lorsque
vous validerez cette nouvelle date.
« Voulez-vous reporter la modification de la date de livraison sur l’ensemble des lignes
déjà saisies ?
[Oui] [Non] »
Les réponses possibles ont les effets suivants :
• [Oui] : la nouvelle date de livraison sera enregistrée pour chaque ligne du document,
• [Non] : aucune ligne ne sera modifiée mais l’en-tête comportera une nouvelle date de
livraison qui s’appliquera à toute nouvelle ligne saisie.
Statut
Zone à liste déroulante affichant le statut de la pièce (le même que celui affiché dans la liste des
pièces). Si l’utilisateur du programme a les autorisations nécessaires, il pourra modifier cette
information.
Voir plus haut le titre «Statut des documents internes», page 1254.
Numéro de souche
Liste déroulante proposant les cinq intitulés enregistrés dans l’option A propos de… / Options /
Organisation. Par défaut, la liste déroulante propose la souche définie par défaut pour le type de
document ainsi que le premier N° de pièce disponible correspondant (dans la zone adjacente).
Le fait de modifier la souche entraîne la modification du N° de pièce correspondant.
Un document créé sur une souche sera automatiquement transformé sur la même souche.
La souche constitue un critère de sélection pour :
• l’impression,
• l’export,
• la mise à jour de la comptabilité.
Au moins un intitulé de souche doit être renseigné dans les options.
Numéro pièce
Zone de 9 caractères alphanumériques affichant automatiquement en création de pièce le pre-
mier N° libre dans la série définie dans les options de l’entreprise (Organisation). Le N° de pièce
doit être unique pour le type de pièce considéré. Le N° de pièce proposé par défaut par le pro-
gramme correspond au dernier N° affecté, incrémenté d’une unité. Il peut être modifié.
Après validation de l’en-tête, la souche et le N° de pièce ne peuvent plus être modifiés.
Client
Cette zone double sert à la sélection du client sur son abrégé, son N° ou son code postal.
© 2009 Sage 1264
Menu Traitement
La sélection d’un client dans un document interne est identique à celle dans un document des
ventes. Voir le titre «Sélection d’un client - Document des ventes», page 826.
La zone de gauche est une liste déroulante qui offre :
• N° client,
• Abrégé du client,
• Code postal client.
On peut paramétrer dans le volet «Fichier / A propos de… / Commercial» le type d’information, nom, N° ou
code postal, qui servira par défaut à sélectionner le client.
Dans le cas d’une sélection sur le code postal, la liste des clients est systématiquement affichée avec pré-
sélection du premier client disposant du code postal le plus proche de la valeur saisie.
La zone de droite est une liste déroulante éditable servant à la sélection du N° ou de l’abrégé du
client suivant le paramétrage fait dans la zone de gauche.
Plusieurs opérations peuvent s’effectuer dans cette zone :
• création d’un compte client (si elle est autorisée),
• sélection assistée d’un client.
Ces opérations sont décrites plus loin.
La désignation de ces zones est un lien qui permet d’accéder à la fiche du client sélectionné.
Affaire
Cette zone permet de sélectionner un code affaire pour l’affecter à la pièce en cours.
L’intitulé de cette zone est un lien qui permet d’ouvrir la fiche du code affaire sélectionné.
Il est possible d’enregistrer un code affaire différent ligne à ligne en affichant la colonne Affaire
dans le corps de la pièce.
Les codes affaires sont décrits dans la fonction «Codes affaires», page 619.
Dépôt
Saisissez dans cette zone le code du dépôt concerné par les mouvements enregistrés dans la
pièce. Le dépôt proposé par défaut est celui paramétré dans l’option Organisation pour le type
de document en cours de saisie. Il est modifiable.
L’intitulé de cette zone est un lien qui permet d’ouvrir la fiche du dépôt sélectionné.
Il est possible d’enregistrer un dépôt différent ligne à ligne en affichant la colonne Dépôt dans le
corps de la pièce.
Référence
Zone de 17 caractères alphanumériques pour la saisie des références de la commande du
client. Cette zone est modifiable après validation de l’en-tête. Cette information restera identique
lors des transformations successives.
Toute modification apportée à la référence de l’en-tête après validation de lignes n’est pas rétroactive.
Dans le corps des documents de vente une colonne Référence peut être ajoutée aux colonnes
initiales par l’option A propos de… / Options / Organisation et par la commande Fenêtre / Person-
naliser la liste. Cette zone reprend par défaut la référence de l’en-tête, mais reste modifiable ligne
par ligne.
Cette zone des lignes de pièce permet de saisir n’importe quel type d’information dans la limite
de 17 caractères.
Représentant
Saisissez dans cette zone le code du représentant concerné par les mouvements enregistrés
dans la pièce. Le représentant proposé par défaut est celui affecté au client (dans le volet
« Complément » de sa fiche). Il est modifiable.
© 2009 Sage 1265
Menu Traitement
L’intitulé de cette zone est un lien qui permet d’ouvrir la fiche du représentant sélectionné.
Il est possible d’enregistrer un dépôt différent ligne à ligne en affichant la colonne Représentant
dans le corps de la pièce.
Validation de l’en-tête - Documents internes
Il est nécessaire de valider les informations saisies dans les zones de l’en-tête pour pouvoir en-
registrer les lignes de la pièce. Cette validation s’obtient en tapant la touche ENTREE. Cette va-
lidation permet également l’utilisation des boutons à l’exception des boutons Informations sur la
solvabilité et Informations sur le document disponibles dès la saisie du client.
La validation de l’en-tête n’est possible que dans les cas suivants :
• une date a été attribuée,
• un N° de pièce a été affecté,
• un N° de client a été précisé (ou un abrégé, ce qui revient au même),
• le client ne possède pas un code risque dont l’action est A bloquer (en saisie de BL ou en
transformation de commande en facture ou de facture en bon d’avoir),
• le client ne possède pas un contrôle de l’encours client (dans le volet « Statistiques » de la
fiche client) dont l’action est Compte bloqué. Dans ce cas, aucune pièce, quelle qu’elle
soit, ne peut être saisie pour ce client.
Lorsque l’action est A surveiller, un message d’avertissement vous en informe, il permet tout de même la
validation de l’en-tête du document.
Si le client sélectionné a été mis en sommeil et que la case Interdire la saisie des données mi-
ses en sommeil est cochée dans le volet « Fichier / A propos de votre société / Commercial /
Paramètres généraux », le programme interdira l’enregistrement de l’en-tête en affichant un mes-
sage bloquant.
« Le client XXX a l’option Mise en sommeil cochée. Son utilisation est donc impossible !
[OK] »
Si la case d’option mentionnée ci-dessus n’est pas cochée, la sélection d’un client mis en sommeil
déclenchera l’apparition d’un message non bloquant.
« Le client XXX a l’option Mise en sommeil cochée. Voulez-vous réellement l’ouvrir ?
[Oui] [Non] »
Si vous cliquez le bouton [Oui] sur ce message, la saisie peut se poursuivre. Si vous cliquez sur
le bouton [Non], la validation est arrêtée et vous pouvez abandonner la saisie en refermant la fe-
nêtre ou en tapant la touche ECHAP sur Windows ou ESC sur Macintosh.
Informations générales sur la pièce ou la ligne – Documents internes
La partie supérieure droite de la fenêtre de saisie d’un document interne affiche des informations
générales sur le document ou la ligne sélectionnée.
Ne confondez pas ces informations avec celles données par le bouton Informer sur le document.
© 2009 Sage 1266
Menu Traitement
Liste totaux
Cette zone est automatiquement renseignée par le programme au fur et à mesure que des lignes
de pièce sont enregistrées. Elle reprend les informations suivantes :
• poids net (ou le libellé personnalisé),
• poids brut (ou le libellé personnalisé),
• PR HT,
• Base calcul marge,
• Marge HT,
• Marge en %.
Informations sur le document - Documents internes
La fenêtre ouverte en cliquant sur la fonction [Informations] permet d’avoir accès à certaines in-
formations de la fiche du client pour en vérifier ou en modifier le contenu.
Cette fenêtre reprend certaines informations de la fiche du client sélectionné. Nous précisons ci-
dessous les informations saisissables et leur origine s’il y a lieu. Toutes ces informations sont mo-
difiables si aucune ligne n’a été saisie.
Si une ligne au moins a été saisie, ces zones restent modifiables à l’exception du dépôt émetteur,
de la devise et du cours et sous réserve des précisions apportées ci-dessous. Toutes les modifi-
cations faites dans cette fenêtre ne concernent que la pièce en cours d’élaboration et ne sont re-
portées ni dans la fiche client ni ailleurs.
En-tête 1, 2, 3 et 4
Ces quatre zones de saisie libre servent à enregistrer l’identification des clients de passage ou
n’importe quelle autre information qui pourra être imprimée sur le document. Elles permettent
donc, par exemple, la création de factures “comptoir” qui pourront être imputées sur un compte
« Clients divers » tout en gardant l’identification de chacun sur la facture (25 caractères alphanu-
mériques chacune).
Dans le cas d’une transformation de plusieurs documents en un seul, seules les zones de la première pièce
seront prises en compte.
Affaire
Liste déroulante éditable permettant l’affectation d’un code affaire (ou section analytique) au
document. Les sections analytiques proposées sont celles qui correspondent au plan analytique
sélectionné dans l’option Plan analytique Affaires des options de l’entreprise.
© 2009 Sage 1267
Menu Traitement
Cette information reste modifiable à ce niveau même si des lignes ont été saisies dans le docu-
ment. Dans ce cas, la modification à ce stade ne sera pas répercutée sur les lignes déjà saisies
sauf si la réponse au message qui va s’afficher à la fermeture de la fenêtre l’autorise.
« Voulez-vous reporter la modification de l’affaire sur l’ensemble des lignes déjà saisies ?
[Oui] [Non] [Annuler] »
Les réponses possibles sont :
• [Oui] : la modification intervient.
• [Non] : les lignes restent avec le code affaire d’origine.
• [Annuler] : vous pouvez revenir sur vos modifications.
Dans tous les cas, les codes affaires restent modifiables ligne à ligne par le biais de la colonne
Affaire (si elle est présente dans le corps de la pièce).
Cette zone permet entre autres la gestion des documents par affaire. Lors du transfert compta-
ble, chaque ligne sera imputée sur le code affaire de la ligne. Le code affaire de l’en-tête ne sera
utilisé que pour imputer le montant de l’escompte. Le code affaire de l’en-tête sera proposé par
défaut pour chaque ligne.
Si le code affaire sélectionné a été mis en sommeil et que la case Interdire la saisie des don-
nées mises en sommeil est cochée dans le volet « Fichier / A propos de votre société / Com-
mercial / Paramètres généraux », le programme interdira l’enregistrement de l’en-tête en
affichant un message bloquant.
« Le code affaire XXX a l’option Mise en sommeil cochée. Son utilisation est donc
impossible !
[OK] »
Si la case d’option mentionnée ci-dessus n’est pas cochée, la sélection d’un code affaire mis en
sommeil déclenchera l’apparition d’un message non bloquant.
« Le code affaire XXX a l’option Mise en sommeil cochée. Voulez-vous réellement
l’ouvrir ?
[Oui] [Non] »
Dépôt client
Liste déroulante éditable permettant de sélectionner le dépôt du client qui doit être livré. Par
défaut le dépôt principal est proposé.
Payeur
Liste déroulante éditable permettant l’enregistrement du compte de tiers payeur. Par défaut cette
zone reprend le compte saisi dans la zone Payeur de la fiche du client.
La facture pourra être établie au nom du client mais les écritures comptables seront passées sur
le compte de tiers payeur.
Condition
Liste déroulante reprenant par défaut la condition de livraison définie dans la fiche lieu de livrai-
son du client. Cette zone permet de définir les obligations à la charge de l’entreprise et celles à la
charge du client.
Représentant
Liste déroulante éditable permettant d’affecter un représentant à la pièce. Cette zone reprend
par défaut celui affecté au client. Elle donne accès à la liste des représentants enregistrés dans
la commande Structure / Collaborateurs. Il est possible de changer le nom du représentant si un
autre a été à l’origine de la commande. Cette modification ne sera pas enregistrée dans la fiche
du client.
Si plusieurs représentants sont à l’origine d’une même commande, il est possible de modifier le représen-
tant affecté à chaque ligne dans la colonne Représentant (si vous avez paramétré sa présence) ou en uti-
lisant la fonction Informations ligne du document.
© 2009 Sage 1268
Menu Traitement
Pour plus d’informations, reportez-vous au titre «Informations générales sur le document ou la
ligne - Documents des ventes», page 832.
Il est possible de modifier cette information même si des lignes d’articles ont été saisies. Un mes-
sage va alors s’afficher à la fermeture de la fenêtre.
« Voulez-vous reporter la modification du représentant sur l’ensemble des lignes déjà
saisies ?
[Oui] [Non] [Annuler] »
Les réponses possibles sont :
• [Oui] : la modification intervient.
• [Non] : les lignes restent avec le représentant d’origine.
• [Annuler] : vous pouvez revenir sur vos modifications.
Centrale d’achat
Cette zone se complète avec le nom de la centrale d’achat qui a éventuellement été affectée au
client (dans sa fiche).
Dans ce cas, la zone Tarif devient inactive et les conditions de vente qui seront appliquées au
client seront celles consenties à la centrale d’achat à laquelle il est affilié.
Il est possible d’enregistrer une centrale d’achat dans cette zone sans pour autant que le client y
soit affilié. Dans ce cas, les conditions de la centrale s’appliqueront au client.
Si le client et la centrale sont identiques, un message d’erreur s’affichera :
« Le client XXX possède une centrale d’achat. Il ne peut être défini comme centrale
d’achat !
[OK] ».
Tarif
Liste déroulante permettant de sélectionner les catégories tarifaires. La catégorie tarifaire définie
dans la fiche client est reprise par défaut. Il est possible d’affecter un tarif par pièce.
Exemple
Tarif en fonction du volume de commande
Commande inférieure à 50 000,00 eurosTarif 1,
Commande supérieure à 50 000,00 eurosTarif 2.
Il est possible de modifier la catégorie tarifaire après saisie de lignes dans la pièce. Si vous mo-
difiez la valeur inscrite et que vous validiez cette nouvelle valeur ou bien que vous refermiez la
fenêtre en cliquant sur le bouton [OK], un message apparaîtra.
« Voulez-vous reporter la modification de la catégorie tarifaire sur l’ensemble des lignes
déjà saisies ?
[Oui] [Non] [Annuler] »
Les réponses possibles ont les effets suivants :
• [Oui] : la nouvelle catégorie tarifaire est appliquée à chaque ligne du document. Le prix
unitaire et la remise sont recalculés pour chacune d’elles.
• [Non] : aucune ligne ne sera modifiée mais la nouvelle catégorie tarifaire s’appliquera à
toute nouvelle ligne saisie.
• [Annuler] : aucune modification n’est faite et vous revenez à la fenêtre précédente.
Si le client est affilié à une centrale d’achat (zone Centrale d’achat de la présente fenêtre ren-
seignée), cette zone s’estompe et ce sont les conditions faites à la centrale qui sont appliquées.
Expédition
Liste déroulante proposant tous les modes d’expédition enregistrés dans les options de l’entre-
prise. Cette zone reprend par défaut celui affecté au dépôt du client.
© 2009 Sage 1269
Menu Traitement
Langue
Liste déroulante permettant de définir la désignation de l’article qui sera indiquée dans le docu-
ment. Par article, plusieurs désignations peuvent être définies. Par défaut le programme reprend
la langue définie dans la fiche client.
Cette option permet d’indiquer les libellés des articles dans la langue du client de destination.
Les choix suivants sont proposés :
• Aucune : la désignation principale de l’article sera proposée,
• Langue 1 : la désignation renseignée en langue 1 de la fiche article sera proposée.
• Langue 2 : la désignation renseignée en langue 2 de la fiche article sera proposée.
Dépôt
Liste déroulante éditable donnant la liste de vos dépôts d’où la livraison sera effectuée (dépôt
émetteur) ou reçue (dépôt destinataire). Par défaut, le dépôt principal est sélectionné sauf si
vous avez affecté un dépôt particulier au client sélectionné (dans le volet « Complément » de la
fiche client).
Si la colonne Dépôt de stockage est sélectionnée dans l’option A propos de… / Options / Orga-
nisation pour cette pièce, la gestion des documents multidépôts est possible.
Devise
Liste déroulante donnant accès à la liste des devises enregistrées dans les options de l’entre-
prise. Reprend par défaut celle affectée au client.
Dès qu’une devise est rattachée à un document, les prix ainsi que les éventuelles remises exprimées en
montant (U ou F) seront systématiquement convertis en devises.
Cours
Zone disposée juste en dessous de la précédente et permettant la saisie du taux de conversion
devise/monnaie courante. La valeur affichée dans cette zone provient de la zone Cours des
options de l’entreprise correspondant à la devise indiquée dans la zone précédente. Cette infor-
mation est modifiable.
Contact
Cette zone permet la saisie du nom d’un contact (35 caractères alphanumériques).
Il est possible de sélectionner, à l’aide de la liste déroulante, un des contacts enregistrés dans la
fiche du tiers sélectionné. Il est également possible d’en saisir un qui ne le soit pas.
Cette zone affiche par défaut un nom en fonction du choix fait dans la zone Service contact
adressé de la fonction Fenêtre / Préférences :
• si le choix fait dans cette zone est Principal, la zone Contact restera vide ;
• si le choix porte sur un autre service contact (enregistré dans l’option Service contact de la
fiche de l’entreprise), c’est le premier nom (s’il en existe un) du service correspondant qui
s’affichera (mais sera modifiable).
Nombre (Nb) Exemplaires
Enregistrer ici le nombre d’exemplaires du document à envoyer au client. 2 caractères numéri-
ques au maximum.
Enregistrez les modifications faites en cliquant sur le bouton [OK] ou cliquez sur le bouton [An-
nuler] pour n’en rien faire. Vous pouvez aussi, dans ce dernier cas, presser la touche ECHAP sur
Windows ou ESC sur Macintosh.
Informations libres - Documents internes
Cette fenêtre s’ouvre en cliquant sur la fonction [Infos libres]. Cette fonction est estompée tant
qu’un client n’a pas été sélectionné. Il reste inactif si aucune information libre n’a été paramétrée
pour les en-têtes dans les options de l’entreprise.
© 2009 Sage 1270
Menu Traitement
Les informations libres que l’on peut enregistrer dans les documents internes sont identiques à
ceux des documents de vente.
Voir le titre «Informations libres - Documents des ventes», page 840.
Saisie des lignes - Documents internes
La saisie d’articles dans le corps du document dépend de l’article lui-même. Veuillez vous reporter
aux informations données dans les documents de vente sur la saisie des articles.
Voir le titre «Saisir les lignes d’article», page 848
Voir la commande «Articles», page 448 pour tout ce qui concerne les zones de la fiche article et
la commande «Contremarque», page 1590 pour les articles de ce type.
Chaque type d’article fait l’objet de paragraphes descriptifs particuliers.
Les lignes ne peuvent être saisies qu’après avoir validé les zones de l’en-tête de la pièce.
Cette fenêtre affiche les colonnes sélectionnées dans l’option Organisation pour le type de pièce
considéré.
Voir cette option «Organisation», page 206.
Opérations possibles sur les lignes des documents internes
Le traitement des lignes des documents internes est identique à celui des documents de vente.
Veuillez vous y reporter.
Voir le titre «Opérations possibles sur les lignes de saisie - Documents des ventes», page 851.
Les articles en contremarque ne sont pas gérés dans les documents internes.
© 2009 Sage 1271
Menu Traitement
Bouton [Actions]
Ce bouton propose les actions suivantes :
• Insérer une ligne
Cette action permet d’insérer une ligne avant une autre. L’insertion de lignes s’effectue
comme pour les documents des ventes. Voir «Insérer une ligne de texte - Documents des
ventes», page 890.
• Associer un texte complémentaire
Cette action permet d’associer un glossaire à une ligne. La saisie des textes complémen-
taires s’effectue comme pour les documents des ventes. Voir «Associer un texte complé-
mentaire - Documents des ventes», page 888.
• Insérer un sous-total
Cette action permet d’insérer une ligne de sous-total. L’insertion d’une ligne de sous-total
s’effectue comme pour les documents des ventes. Voir «Insérer une ligne de sous-total»,
page 885.
• Recalculer les modèles d’enregistrement
Cette action permet de recalculer le ou les modèles d’enregistrement attachés à la ligne
sélectionnée. Le recalcul des modèles d’enregistrement s’effectue comme dans les docu-
ments de vente. Voir «Modifier une ligne saisie», page 851.
Cette action est disponible si une seule ligne est sélectionnée et si celle-ci mentionne une référence article.
• Voir les informations sur une ligne
Cette action affiche toutes les informations de la ligne du document sous forme de liste.
Reportez-vous aux documents des ventes pour les explications sur cette fonction. Voir
«Informations complémentaires sur une ligne de document - Documents des ventes»,
page 841.
• Utiliser un modèle / prestations type
Cette action permet d’insérer les lignes d’un document modèle type créé à partir de la
fonction Modèles et prestations types. Ces modèles sont propres aux documents inter-
nes. Voir «Modèles et prestations types», page 1492.
• Saisir les emplacements
Cette action permet de modifier la ventilation par emplacements de la ligne de l’article
sélectionnée. Une fenêtre « Saisie d’emplacements » s’ouvre. Elle montre tous les empla-
cements affectés à l’article considéré. Voir «Gestion des emplacements - Documents des
ventes», page 878. Voir également les particularités des documents internes : «Gestion
des emplacements - Documents internes», page 1277.
Cette action n’est active que dans les documents qui :
- entrainent des mouvements de stock,
- comportent des articles gérés en stock.
Bouton [OK]
Utiliser ce bouton pour valider le paramétrage et fermer la fenêtre.
L’action de cliquer sur le bouton est identique à l’action de cliquer sur le bouton OK.
Bouton [Annuler]
Utiliser ce bouton pour fermer la fenêtre sans valider le paramétrage.
© 2009 Sage 1272
Menu Traitement
Colonnes de saisie des documents internes
Les colonnes que cette fenêtre peut mentionner sont identiques à celles des documents des ven-
tes. La sélection des articles et autres informations mentionnées dans ces colonnes sont égale-
ment identiques.
Voir le titre «Colonnes de saisie des documents des ventes», page 853.
Menu contextuel des lignes des documents internes
Le menu contextuel de la liste des documents internes dispose des fonctions suivantes :
Fonctions spé- Transformer en document(s) interne(s)
cifiques Lance directement la transformation du ou des document(s) sélectionné(s).
Voir le titre «Transformation des documents internes», page 1278.
Transformer en document(s) de vente
Cette commande permet de transformer la ou les pièces sélectionnées dans la liste en docu-
ments de vente.
Voir le titre «Transformation des documents internes», page 1278.
Interroger le compte de l’article
Cette commande permet d’accéder directement, pour l’article dont la ligne est sélectionnée, à la
fenêtre de la commande Traitement / Interrogation de compte article.
Cette fenêtre ne se complète pas automatiquement des lignes pour vous permettre de sélection-
ner au préalable le volet que vous désirez consulter.
Si plusieurs lignes sont sélectionnées au lancement de cette commande, seule la fenêtre de la
première s’ouvre.
Fonctions clas- Pour plus de détails sur les menus contextuels et leurs fonctions, voir le Manuel de la gamme.
siques
Particularités des lignes de pièces - Documents Internes
Les lignes des documents internes ont les mêmes particularités que les lignes des documents des
ventes. Voir «Particularités des lignes de document - Documents des ventes», page 884.
Sélection d’un article – Documents internes
Pour sélectionner un article :
• dans la zone Référence article :
- tapez sa référence (18 caractères) ou
- saisissez les premiers caractères de sa référence et pressez la touche TABULATION,
une liste s’ouvre (voir ci-dessous),
- saisissez sa référence code barres (enregistrée dans le volet « Descriptif » de la fiche
article),
© 2009 Sage 1273
Menu Traitement
- tapez la référence de l’énuméré de conditionnement ou
- tapez la référence ou le code barres de l’énuméré de gamme,
• dans la zone Référence fournisseur :
- tapez la référence fournisseur de l’article en question,
- saisissez les premiers caractères de sa référence fournisseur et pressez la touche
TABULATION, une liste s’ouvre (voir ci-dessous),
- saisissez sa référence code barres fournisseur (enregistrée dans la fenêtre « Détail
d’une référence fournisseur » de la fiche article),
• dans la zone Référence client :
- tapez la référence client de l’article en question,
- saisissez les premiers caractères de sa référence client et pressez la touche TABULA-
TION, une liste s’ouvre (voir ci-dessous),
• dans la zone Désignation :
- tapez sa désignation ou
- saisissez les premiers caractères de sa désignation et pressez la touche TABULA-
TION, une liste s’ouvre (voir ci-dessous),
• dans n’importe laquelle de ces quatre zones :
- tapez le raccourci attaché à l’article (en même temps que vous pressez les touches
CTRL + MAJUSCULE sur Windows ou COMMANDE + OPTION sur Macintosh),
- utilisez un lecteur de code barres.
La liste de sélection d’un article s’affiche lorsque l’on tape une référence ou une désignation in-
connues du programme dans les zones d’édition correspondant aux colonnes Référence article,
Référence fournisseur ou Désignation. On peut aussi taper le radical de l’article voulu et pres-
ser la touche TABULATION.
Cette liste présente toutes les références classées par ordre alphabétique. La ligne présélection-
née correspond à ce qui a été tapé. Cette sélection peut se faire de duex façons différentes :
• selon une gestion classique, celle des versions précédentes du programme, dans laquelle
les articles sont proposés en liste, voir ci-dessous.
• selon une gestion structurée dans laquelle un catalogue permet de sélectionner aisément
un ou plusieurs articles en fonction de leur famille d’appartenance à partir d’un catalogue.
Voir le titre «Sélection d’un article - Gestion en mode catalogue», page 873.
© 2009 Sage 1274
Menu Traitement
Cette fenêtre affiche la liste des articles existants.
Elle est en tous points identique à celle de sélection des articles dans les pièces de vente à l’ex-
ception desparticularités évoquées ci-dessous. Voir «Présentation de la fenêtre Sélection d’un ar-
ticle», page 871 et «Sélection d’un article - Gestion en mode catalogue», page 873.
Tri de la liste des articles
Contrairement aux documents des ventes, cette liste déroulante disposée sur le bord inférieur de
la fenêtre propose :
• Tri par référence,
• Tri par désignation ou
• Tri par famille.
Un pré-positionnement du tri est fait en fonction de la sélection de l’article sur sa référence ou
sur sa désignation.
Menu contextuel de la liste de sélection d’un article
Pour plus de détails sur les menus contextuels et leurs fonctions, voir le Manuel de la gamme.
Sélection d’un article - Mode catalogue
La présentation en mode catalogue des articles et de leurs familles s’obtient en cliquant
sur le bouton [Ouverture et fermeture du mode catalogue] disposé sur le bord infé-
rieur de la fenêtre. Ce même bouton permet de revenir en mode classique de la présentation des
articles.
Cette présentation est particulièrement utile lorsque l’on a créé le fichier commercial en le struc-
turant.
Dans cette présentation, la fenêtre est divisée en deux parties :
• La partie du haut liste le catalogue des familles d’articles.
• Celle du bas affiche les articles appartenant à la famille de dernier rang sélectionnée dans
la liste du haut et ce de manière classique.
© 2009 Sage 1275
Menu Traitement
Sélection des La sélection des familles s’effectue comme pour les familles d’articles.
familles
Voir le titre «Sélection des niveaux», page 425.
Lorsqu’une famille est sélectionnée dans la zone du haut, non seulement les sous-familles qui
peuvent en dépendre apparaissent mais la liste du bas ne comporte plus que les articles rattachés
directement ou indirectement à cette famille.
Il suffit alors de sélectionner la ligne de l’article désiré et de cliquer sur le bouton [OK] ou de vali-
der.
Les autres zones de la fenêtre sont identiques à celles de la gestion classique.
Sélection d’un article de type Ressource
Dans les documents internes, la facturation des ressources et leur intégration dans le planning
sont identiques à celles des documents des ventes. Pour plus de détails, voir les différents cas
qui traitent des articles de type Ressource :
• «Colonnes de saisie des documents des ventes», page 853,
• «Transformation des documents des ventes qui comportent des articles de type Res-
source», page 985.
Gestion des emplacements - Documents internes
La colonne Emplacement n’apparaît que dans les pièces qui mouvementent les stocks. Elle est
utilisable si la gestion du multi-emplacements a été paramétrée : option Gestion multi-emplace-
ments par dépôt du volet Commercial / Gestion des stocks de la fiche entreprise :
• Option non sélectionnée :
- pas de lien emplacement sur les lignes qui mouvementent les stocks,
- pas de gestion des cumuls de quantités par emplacement.
• Option sélectionnée : des informations relatives aux emplacements sont enregistrées
sur les lignes qui mouvementent les stocks ou les lignes de Préparation de commande. La
gestion des cumuls des quantités par emplacement est active.
Dans ce cas, utiliser la colonne Emplacement pour sélectionner un des emplacements de
stockage de l’article dans le dépôt sélectionné dans la colonne précédente. Les emplace-
ments de contrôle ne sont pas utilisables.
- Si la ligne est associée à un seul emplacement, le code de cet emplacement sera men-
tionné.
- Si la ligne est associér à plusieurs emplacement, une icône spécifique sera pré-
sente sur la ligne.
Le tableau suivant présente les documents dans lesquels la gestion des codes emplacements est
active.
Type de document Code emplacement Commentaire
Mouvement d’entrée Oui Ligne mouvementant le stock
Mouvement de sortie Oui Ligne mouvementant le stock
Autres types Non
© 2009 Sage 1276
Menu Traitement
Pour plus de détails sur la gestion des amplacements, voir les documents des ventes : «Gestion
des emplacements - Documents des ventes», page 878.
Influence des lignes de documents sur les cumuls des quantités par emplacements
Le tableau suivant présente l’influence des documents des ventes sur les cumuls des quantités
par emplacements.
Type de document Emplacement Stock préparé Stock réel Stock disponible
Entrée en stock Oui + +
Sortie de stock Oui – –
Autres types Non
Accessibilité de la colonne Emplacement et du bouton Emplacement
Le tableau suivant récapitule les possibilités d’accès à la colonne Emplacement et au bouton
Emplacements des documents des ventes en fonction du type de document et du type d’article.
Bouton
Suivi en Colonne
Type de ligne Emplace- Commentaire
stock Emplacement
ments
Ligne d’entrée Série/Lot Accessible Non accessi-
(création) ble
FIFO, LIFO Accessible Non accessi- Une ligne est générée pour
ble chaque emplacement
Ligne d’entrée Série/Lot Accessible Non accessi-
(modification) ble
FIFO, LIFO Accessible Non accessi-
ble
Ligne de sortie CMUP Accessible Accessible
FIFO, LIFO, Accessible Non accessi-
Sérialisé, Lots ble
Transformation des documents internes
Les documents interne peuvent être transformés :
• en autres documents internes uniquement dans les cas suivants :
- les entrées en stock peuvent être transformées en sorties de stock et réciproquement,
• en document de vente.
Le tableau suivant résume les possibilités de transformation.
Type de document
Dénération possible Document issu de la génération
interne d’origine
Aucun Non
© 2009 Sage 1277
Das könnte Ihnen auch gefallen
- Forma Partie 12Dokument80 SeitenForma Partie 12ali baNoch keine Bewertungen
- Liste Des Matricules Payes Pour Les Rappels D'Integration Au Mois de Novembre 2021Dokument13 SeitenListe Des Matricules Payes Pour Les Rappels D'Integration Au Mois de Novembre 2021NdourNoch keine Bewertungen
- Forma Partie 12Dokument80 SeitenForma Partie 12ali baNoch keine Bewertungen
- Liste Des Matricules Payes Pour Les Rappels D'Integration Au Mois de Novembre 2021Dokument13 SeitenListe Des Matricules Payes Pour Les Rappels D'Integration Au Mois de Novembre 2021NdourNoch keine Bewertungen
- Forma Partie 12Dokument80 SeitenForma Partie 12ali baNoch keine Bewertungen
- Forma Partie 12Dokument80 SeitenForma Partie 12ali baNoch keine Bewertungen
- Forma Partie6Dokument80 SeitenForma Partie6ali baNoch keine Bewertungen
- Forma Partie6Dokument80 SeitenForma Partie6ali baNoch keine Bewertungen
- Forma Partie6Dokument80 SeitenForma Partie6ali baNoch keine Bewertungen
- Forma Partie6Dokument80 SeitenForma Partie6ali baNoch keine Bewertungen
- Forma Partie6Dokument80 SeitenForma Partie6ali baNoch keine Bewertungen
- ÉTUDES ImprimableDokument189 SeitenÉTUDES Imprimableali ba100% (1)
- FORMA Partie2Dokument80 SeitenFORMA Partie2ali baNoch keine Bewertungen
- Forma Partie6Dokument80 SeitenForma Partie6ali baNoch keine Bewertungen
- Camas 4 PDFDokument132 SeitenCamas 4 PDFali baNoch keine Bewertungen
- Forma Partie2Dokument80 SeitenForma Partie2ali baNoch keine Bewertungen
- Forma Partie2Dokument80 SeitenForma Partie2ali baNoch keine Bewertungen
- Forma Partie1Dokument80 SeitenForma Partie1ali baNoch keine Bewertungen
- Forma Partie2Dokument80 SeitenForma Partie2ali baNoch keine Bewertungen
- Études Sur L'islam Au SénégalDokument408 SeitenÉtudes Sur L'islam Au Sénégalali baNoch keine Bewertungen
- Lib OFaqDokument158 SeitenLib OFaqSarhro ELNoch keine Bewertungen
- Correction TD 1Dokument2 SeitenCorrection TD 1Ladhari HamzaNoch keine Bewertungen
- Atelier de Travail-Formation Pandas Version Finale Avec Correction PDFDokument4 SeitenAtelier de Travail-Formation Pandas Version Finale Avec Correction PDFالواعر رؤوفNoch keine Bewertungen
- Matapli 121Dokument96 SeitenMatapli 121lamien djénabouNoch keine Bewertungen
- CV - MedDokument1 SeiteCV - MedMuhamed HANoch keine Bewertungen
- Dossier Micro RobotDokument111 SeitenDossier Micro Robotadrien deloinceNoch keine Bewertungen
- Windows Server 2016 - Les Bases Indispensables Pour Administrer Et Configurer Votre ServeurDokument664 SeitenWindows Server 2016 - Les Bases Indispensables Pour Administrer Et Configurer Votre Serveurpapefaye100% (3)
- ConclGénér ProjetDokument2 SeitenConclGénér ProjetSALMA OBAIDANoch keine Bewertungen
- 5 149-fls PDFDokument8 Seiten5 149-fls PDFMohamed ZahrouniNoch keine Bewertungen
- Aminata Fall BONDokument23 SeitenAminata Fall BONnabydiop292Noch keine Bewertungen
- TikTok Verification Application FR-EnDokument8 SeitenTikTok Verification Application FR-EnRyan le fou fortniteNoch keine Bewertungen
- Item 12 - ACE INDUS - Manuel Utilisateur Configuration SL7000Dokument13 SeitenItem 12 - ACE INDUS - Manuel Utilisateur Configuration SL7000SALVADORNoch keine Bewertungen
- Rapprt de Stage Souhayla ElkourariDokument36 SeitenRapprt de Stage Souhayla Elkourariromaysae amriNoch keine Bewertungen
- Cmi - Activite Monetique Marocaine Au 30 Juin 2020Dokument12 SeitenCmi - Activite Monetique Marocaine Au 30 Juin 2020Hajar ANABIRNoch keine Bewertungen
- Mountacir2 - Leçons CM2Dokument5 SeitenMountacir2 - Leçons CM2white444.topNoch keine Bewertungen
- Rapport Du TPs Électronique EmbarquéDokument42 SeitenRapport Du TPs Électronique EmbarquéKhadija El AmouryNoch keine Bewertungen
- Université Ibn Tofail Année Universitaire 2020/2021Dokument1 SeiteUniversité Ibn Tofail Année Universitaire 2020/2021D10 newsNoch keine Bewertungen
- TP Sonarqube - 2Dokument7 SeitenTP Sonarqube - 2othman moutaybNoch keine Bewertungen
- Capture D'écran, Le 2023-09-13 À 12.36.34Dokument31 SeitenCapture D'écran, Le 2023-09-13 À 12.36.34Sara MARKHINoch keine Bewertungen
- FrenchDokument234 SeitenFrenchbalbinemariamneNoch keine Bewertungen
- Guide de Déblocage Du Support CryptographiqueDokument15 SeitenGuide de Déblocage Du Support CryptographiquemrsimonetNoch keine Bewertungen
- Série ItérativeDokument2 SeitenSérie ItérativeInes MesselmaniNoch keine Bewertungen
- So Lo MoDokument4 SeitenSo Lo MoYounes JaddiNoch keine Bewertungen
- Exo Adressageip1 CorrigeDokument11 SeitenExo Adressageip1 CorrigeBangali KanteNoch keine Bewertungen
- 1 Procédure Gestion Sauvegarde RestaurationDokument14 Seiten1 Procédure Gestion Sauvegarde RestaurationZakaria FilaliNoch keine Bewertungen
- TD 1 SolutionDokument3 SeitenTD 1 Solutionbrahim bboulebNoch keine Bewertungen
- Les CapteursDokument72 SeitenLes CapteursMed Zakaria HamidNoch keine Bewertungen
- Articlefinale ConvertiDokument4 SeitenArticlefinale Convertidream techNoch keine Bewertungen
- Exercises SNMP v1 v2c VFR PDFDokument7 SeitenExercises SNMP v1 v2c VFR PDFAl moubarakNoch keine Bewertungen
- Edsgf 3 2Dokument3 SeitenEdsgf 3 2Khaoula DjellalNoch keine Bewertungen