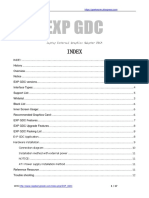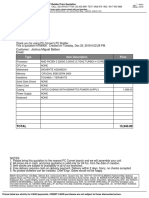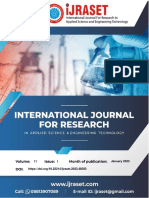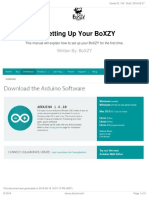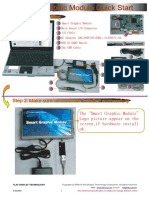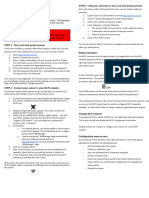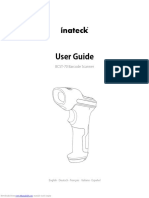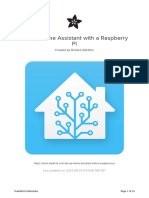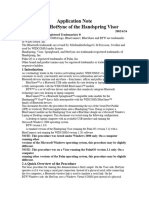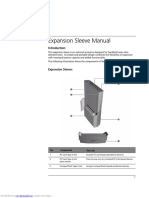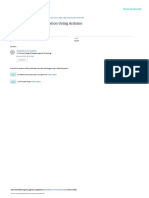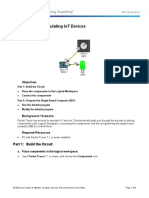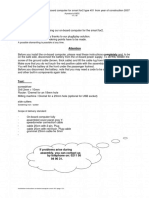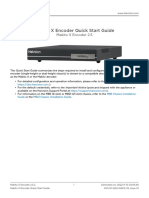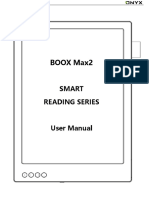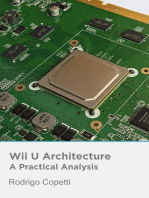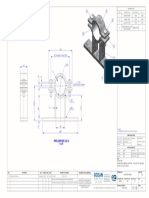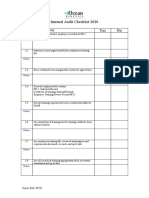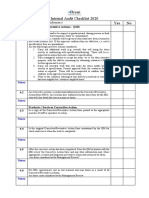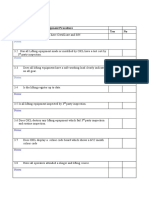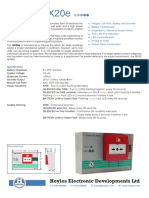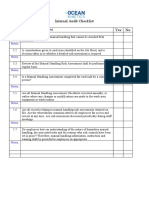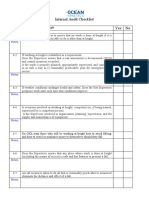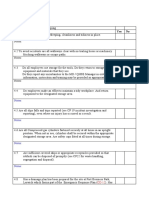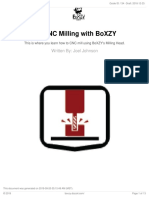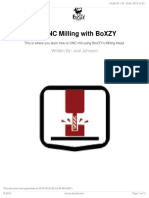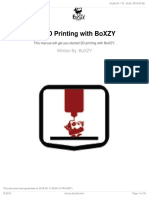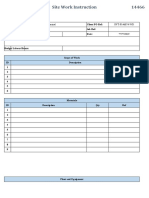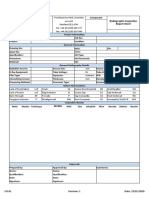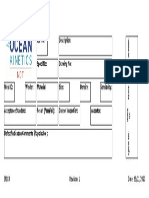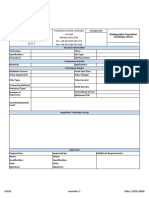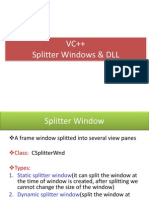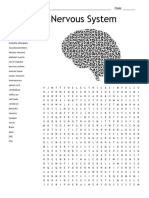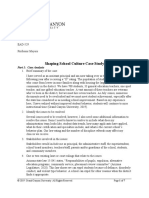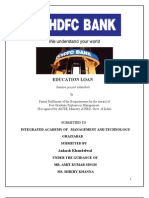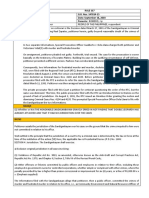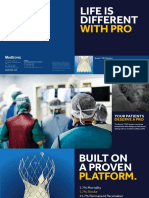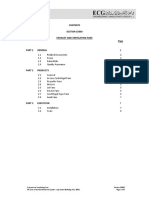Beruflich Dokumente
Kultur Dokumente
2.4 Using The BoXZY Smart Controller
Hochgeladen von
Mike BoyesOriginaltitel
Copyright
Verfügbare Formate
Dieses Dokument teilen
Dokument teilen oder einbetten
Stufen Sie dieses Dokument als nützlich ein?
Sind diese Inhalte unangemessen?
Dieses Dokument meldenCopyright:
Verfügbare Formate
2.4 Using The BoXZY Smart Controller
Hochgeladen von
Mike BoyesCopyright:
Verfügbare Formate
2.
4 Using the BoXZY Smart Controller Guide ID: 173 - Draft: 2017-11-21
2.4 Using the BoXZY Smart Controller
How to set up and use your BoXZY Smart Controller.
Written By: Badley Bratt
This document was generated on 2019-09-19 09:48:29 PM (MST).
© 2019 boxzy.dozuki.com/ Page 1 of 8
2.4 Using the BoXZY Smart Controller Guide ID: 173 - Draft: 2017-11-21
INTRODUCTION
This manual explains how to set up and use your BoXZY Smart Controller. The BoXZY Smart
Controller is a touch screen device that we are currently beta testing. The Smart Controller is an
optional accessory that can be used to run the BoXZY interface, operate BoXZY, and do some light
file editing in browser-based applications such as Tinkercad and Easel. It is not intended to replace
the full functionality of a normal laptop or desktop computer.
BoXZY Smart Controller Specs:
Processor: Baytrail 3736F, frequency = 1.83GHz, up to 2.16
LCD: 7” 1280x800
RAM: 2GB
Storage: 32GB or 64GB
OS: Windows 8.1 with Bing + Android 4.4
WiFi: 2.4GHz, WiFi signal
Connection ports: HDMI 1.4; USB2.0
Bluetooth: 4.0
This document was generated on 2019-09-19 09:48:29 PM (MST).
© 2019 boxzy.dozuki.com/ Page 2 of 8
2.4 Using the BoXZY Smart Controller Guide ID: 173 - Draft: 2017-11-21
Step 1 — BoXZY Smart Controller at a Glance
1: ON/OFF Button
2: Volume toggle buttons
3, 6: USB ports, for connecting
peripherals
4: Earphone jack
5: Micro SD card slot (maximum
size 64GB)
7: HDMI port
8: LAN port for internet cable
9: DC 12V power supply jack
This document was generated on 2019-09-19 09:48:29 PM (MST).
© 2019 boxzy.dozuki.com/ Page 3 of 8
2.4 Using the BoXZY Smart Controller Guide ID: 173 - Draft: 2017-11-21
Step 2 — Turning the Smart Controller On
Connect the 12V 2.4A charger to the
DC jack (#9 in the diagram) on the
back of the BoXZY Smart Controller
and plug the charger into your power
source.
Press the power button on the right
side of the Smart Controller (#1 in
the diagram) for a few seconds to
turn it on.
Your Smart Controller must be
connected to power at all times in
order to run. If you unplug the
charger from the Smart Controller, it
will immediately shut off and any
ongoing BoXZY jobs will be
terminated immediately.
We recommend plugging your
charger into a wall outlet instead of
the outlets on your BoXZY Power
Station. This will prevent you from
losing access to the BoXZY
interface if you have to use the
physical e-stop on the BoXZY
Power Station.
This document was generated on 2019-09-19 09:48:29 PM (MST).
© 2019 boxzy.dozuki.com/ Page 4 of 8
2.4 Using the BoXZY Smart Controller Guide ID: 173 - Draft: 2017-11-21
Step 3 — Logging In
Once the Smart Controller has booted, swipe or click anywhere on the screen to access the user
login screen.
Your pre-programmed user name is BoXZY User and the password is boxzy.
Your BoXZY Smart Controller comes pre-programmed with the BoXZY interface. Everything is set
up under the BoXZY User administrator account, so we recommend using this account to operate
BoXZY. After logging in, you can change your password under Settings > Accounts > Sign-in
options.
This document was generated on 2019-09-19 09:48:29 PM (MST).
© 2019 boxzy.dozuki.com/ Page 5 of 8
2.4 Using the BoXZY Smart Controller Guide ID: 173 - Draft: 2017-11-21
Step 4 — Controlling BoXZY with the Smart Controller
After you log in, you can access the BoXZY interface on the desktop.
The BoXZY interface will function just as it does on any other computer. To connect BoXZY to the
Smart Controller, just insert the USB cord that came with your BoXZY into one of the USB ports on
the side or back of the Smart Controller (#3 or 6 in the "At a Glance" diagram in Steps 1 and 2).
You may have to play around with the window resizer inside the interface so you can see the
controls clearly on a small screen.
This document was generated on 2019-09-19 09:48:29 PM (MST).
© 2019 boxzy.dozuki.com/ Page 6 of 8
2.4 Using the BoXZY Smart Controller Guide ID: 173 - Draft: 2017-11-21
Step 5 — Connect the BoXZY Smart Controller to a TV
If you'd like to use a larger screen or to demonstrate how to use the BoXZY interface in a
classroom setting, it's easy to connect the BoXZY Smart Controller to a television screen, either by
HDMI cable or by wireless connection.
To connect wirelessly, you must either have a Wi-Fi enabled Smart TV or some other way to
connect to your home Wi-Fi network (e.g. - using Roku or another type of Wi-Fi transmitting
device).
To connect via HDMI: Use an HDMI cable to connect your TV to the HDMI port on the back of the
BoXZY Smart Controller (#7 in the "At a Glance" diagram from Steps 1 and 2).
From the Windows desktop, swipe from the far right side of the screen toward the screen's
center. The “Action Center” menu will pop up. At the bottom of the Action Center menu, there is
a grid of icons. Select “Project” with your finger or mouse, shown in the orange box in the first
image.
Select your desired projection option from the Project menu, shown in the second image.
To connect via Wi-Fi: Select your desired projection option from the Project menu, then select the
"Connect to a wireless display" link (indicated by the green box in the third image). The Smart
Controller will search for nearby wireless display options to connect to.
This document was generated on 2019-09-19 09:48:29 PM (MST).
© 2019 boxzy.dozuki.com/ Page 7 of 8
2.4 Using the BoXZY Smart Controller Guide ID: 173 - Draft: 2017-11-21
Step 6 — Running Android OS
NOTE: This device can also run Android OS. We have disabled the option to switch from Windows
to Android OS upon startup, as you can’t run the BoXZY interface on Android OS.
If you’d like to play around in Android OS, you can manually switch by double-clicking the
“WinToAnd” icon (indicated in red in the first image) on the desktop and selecting the “Switch to
Android” option, shown in the second image.
To switch back from Android OS to Windows, swipe down on the upper right corner of the screen.
In the drop-down menu that appears, select "OS Switch" (indicated in yellow in the third image).
This document was generated on 2019-09-19 09:48:29 PM (MST).
© 2019 boxzy.dozuki.com/ Page 8 of 8
Das könnte Ihnen auch gefallen
- Blastbot Smart Control Integration With Fibaro Home Center 2Dokument9 SeitenBlastbot Smart Control Integration With Fibaro Home Center 2Ricardo LandellNoch keine Bewertungen
- Iotroboticarm: InstructablesDokument4 SeitenIotroboticarm: InstructablesUdit FandNoch keine Bewertungen
- Home Automation Using Cisco Packet TracerDokument8 SeitenHome Automation Using Cisco Packet Tracerhimanshu kumar100% (3)
- Bigtreetech Skrv1.3 Guide 2019 - 6Dokument20 SeitenBigtreetech Skrv1.3 Guide 2019 - 6Luiz Henrique ZeferinoNoch keine Bewertungen
- Sensirion Operating InstructionsDokument11 SeitenSensirion Operating InstructionsGuy VanderwaerenNoch keine Bewertungen
- Final Workstation Set UpDokument10 SeitenFinal Workstation Set UpWesley MartinsNoch keine Bewertungen
- EXP GDC User Manual EN 20170321Dokument17 SeitenEXP GDC User Manual EN 20170321Edward S. CruzNoch keine Bewertungen
- Io TDokument19 SeitenIo TAchmad Fahrul Aji100% (2)
- User Guide: HG630 Home GatewayDokument30 SeitenUser Guide: HG630 Home GatewayTomislav JovanovicNoch keine Bewertungen
- Customer: Joshua Miguel Balbon Email:: Type Item Description PriceDokument1 SeiteCustomer: Joshua Miguel Balbon Email:: Type Item Description PriceAll Kwafee EncisoNoch keine Bewertungen
- Amit ChaudharyDokument27 SeitenAmit ChaudharyRishabh SoniNoch keine Bewertungen
- Smart Home With Google Assistant & Alexa Using NodeMCU ESP8266 - IotCircuitHubDokument19 SeitenSmart Home With Google Assistant & Alexa Using NodeMCU ESP8266 - IotCircuitHubrudrathehacker9164Noch keine Bewertungen
- Rooted Firmware B760H v2016 Flashtool ImageDokument3 SeitenRooted Firmware B760H v2016 Flashtool ImageKarno Adipati100% (1)
- Bluetooth User ManualDokument17 SeitenBluetooth User ManualMayank GargNoch keine Bewertungen
- Guideline of Uploading A Program To A Controller - Rev - 1.1.2Dokument43 SeitenGuideline of Uploading A Program To A Controller - Rev - 1.1.2Trg SiltarNoch keine Bewertungen
- BIGTREETECH Pi V1.2 User ManualDokument19 SeitenBIGTREETECH Pi V1.2 User Manualandrei sackserNoch keine Bewertungen
- IoT Based Smart Mirror Using Raspberry PIDokument10 SeitenIoT Based Smart Mirror Using Raspberry PIIJRASETPublicationsNoch keine Bewertungen
- 1.2 Setting Up Your BoXZYDokument8 Seiten1.2 Setting Up Your BoXZYDarenzo MurphyNoch keine Bewertungen
- Raspberry Pi Project Voice Controlled Robotic Assistantfor SeniorDokument7 SeitenRaspberry Pi Project Voice Controlled Robotic Assistantfor SeniorSyeda HusnaNoch keine Bewertungen
- Gamesir T1S: Wireless ControllerDokument8 SeitenGamesir T1S: Wireless ControllerRain SulivanNoch keine Bewertungen
- Smart Graphic Module Quick Start 0.02.08.0Dokument4 SeitenSmart Graphic Module Quick Start 0.02.08.0Bernardo HidalgoNoch keine Bewertungen
- Project Report B.E. ENTCDokument48 SeitenProject Report B.E. ENTCMayur ZendeNoch keine Bewertungen
- Bluetooth Control CarDokument16 SeitenBluetooth Control CarThiyaga RajanNoch keine Bewertungen
- STULZ Controller Communication Manual OCU0147Dokument27 SeitenSTULZ Controller Communication Manual OCU0147nam nguyenNoch keine Bewertungen
- Model C Quick Setup GuideDokument1 SeiteModel C Quick Setup GuideJean-Roch JacquesNoch keine Bewertungen
- 品牌机中英双语通用说明书(PP1 2)Dokument20 Seiten品牌机中英双语通用说明书(PP1 2)suicolaneljoyNoch keine Bewertungen
- bcst70 PDFDokument80 Seitenbcst70 PDFtaharNoch keine Bewertungen
- Password Based Door Lock System: International Research Journal of Engineering and Technology (IRJET)Dokument4 SeitenPassword Based Door Lock System: International Research Journal of Engineering and Technology (IRJET)Pankaj KumarNoch keine Bewertungen
- Lab 2aDokument17 SeitenLab 2aDhananjay ThakurNoch keine Bewertungen
- HP ElitePOS G1 Retail System WBT 08-05-2017Dokument56 SeitenHP ElitePOS G1 Retail System WBT 08-05-2017Arsenal2013100% (2)
- Set Up Home Assistant With A Raspberry PiDokument25 SeitenSet Up Home Assistant With A Raspberry PiRochmatBinSalimNoch keine Bewertungen
- JETIR2010455Dokument4 SeitenJETIR2010455Syed AfwAnNoch keine Bewertungen
- Wireless PC Controled RobotDokument7 SeitenWireless PC Controled RobotmivanoNoch keine Bewertungen
- UMIDIGI COMMUNITY-Utility-Root Your UMIDIGI With Magisk Manager - Powered by Discuz!Dokument11 SeitenUMIDIGI COMMUNITY-Utility-Root Your UMIDIGI With Magisk Manager - Powered by Discuz!Aahsan Iqbal احسن اقبالNoch keine Bewertungen
- Remote Access User GuideDokument19 SeitenRemote Access User GuideAnonymous ZSmSZErTqtNoch keine Bewertungen
- Laptop Conversion To Raspberry PiDokument43 SeitenLaptop Conversion To Raspberry PilechurzNoch keine Bewertungen
- Iot Based Home AutomationDokument6 SeitenIot Based Home AutomationShruthi HkNoch keine Bewertungen
- Visor-HotSync Application NoteDokument16 SeitenVisor-HotSync Application Note33222010 Sen YungNoch keine Bewertungen
- I Program Card ManualDokument16 SeitenI Program Card ManualLéopold Van EsbroeckNoch keine Bewertungen
- 01 - Smart-Home ScenarioDokument12 Seiten01 - Smart-Home ScenarioYassi NeNoch keine Bewertungen
- Cotton Candy User Ma Nual: V1.0c - September 2012Dokument7 SeitenCotton Candy User Ma Nual: V1.0c - September 2012aoeiaoeucNoch keine Bewertungen
- Expansion Sleeve Manual: No. ComponentDokument6 SeitenExpansion Sleeve Manual: No. ComponentMike GNoch keine Bewertungen
- HP ElitePOS G1 Retail System WBT 08-05-2017Dokument56 SeitenHP ElitePOS G1 Retail System WBT 08-05-2017cadrian842Noch keine Bewertungen
- Iot Based Home AutomationDokument6 SeitenIot Based Home AutomationAkash SharmaNoch keine Bewertungen
- Wireless Electronic Notice Board Using Arduino PDFDokument11 SeitenWireless Electronic Notice Board Using Arduino PDFPandees Pandees100% (1)
- Monalyn Señaris - 2.2.1.4 Packet Tracer - Simulating IoT DevicesDokument5 SeitenMonalyn Señaris - 2.2.1.4 Packet Tracer - Simulating IoT DevicesMonalyn SeñarisNoch keine Bewertungen
- 2-Einbauanleitung Bordcomputer Smart 451Dokument21 Seiten2-Einbauanleitung Bordcomputer Smart 451Gonçalo PereiraNoch keine Bewertungen
- Makito X Encoder Quick Start Guide-V1-20221115 - 040550Dokument15 SeitenMakito X Encoder Quick Start Guide-V1-20221115 - 040550Juan RiosNoch keine Bewertungen
- Laptop Conversion To Raspberry PiDokument42 SeitenLaptop Conversion To Raspberry PiMariusz KaźmierczakNoch keine Bewertungen
- Lcs Project AssignmentDokument5 SeitenLcs Project AssignmentAmanNoch keine Bewertungen
- Quick Start Guide: SER0020 - X2 Control Communication With BFI-E3 by Modbus TCPDokument31 SeitenQuick Start Guide: SER0020 - X2 Control Communication With BFI-E3 by Modbus TCPTiago RodriguesNoch keine Bewertungen
- ICC Installation Manual 1Dokument14 SeitenICC Installation Manual 1angel lastra medezNoch keine Bewertungen
- Boox Max2 User ManualDokument92 SeitenBoox Max2 User ManualmitroisergiuNoch keine Bewertungen
- Deco M9 Plus - UGDokument36 SeitenDeco M9 Plus - UGPra ManNoch keine Bewertungen
- Gxe 502 XDokument9 SeitenGxe 502 XKmaras KsaNoch keine Bewertungen
- All-Products - Esuprt - Laptop - Esuprt - Alienware - Laptops - Alienware-17-R2 - Reference Guide - En-UsDokument23 SeitenAll-Products - Esuprt - Laptop - Esuprt - Alienware - Laptops - Alienware-17-R2 - Reference Guide - En-UsGilberto PatronNoch keine Bewertungen
- SimpleBGC 32bit Manual EngDokument124 SeitenSimpleBGC 32bit Manual EngIrwin BaeraNoch keine Bewertungen
- 5.1.1.2 Packet Tracer - Adding IoT Devices To Smart - HomesDokument13 Seiten5.1.1.2 Packet Tracer - Adding IoT Devices To Smart - HomesJosue Sanchez MoralesNoch keine Bewertungen
- Get Started with MicroPython on Raspberry Pi Pico: The Official Raspberry Pi Pico GuideVon EverandGet Started with MicroPython on Raspberry Pi Pico: The Official Raspberry Pi Pico GuideBewertung: 3.5 von 5 Sternen3.5/5 (2)
- Wii U Architecture: Architecture of Consoles: A Practical Analysis, #21Von EverandWii U Architecture: Architecture of Consoles: A Practical Analysis, #21Noch keine Bewertungen
- Clamped Pipe Support - For InfoDokument1 SeiteClamped Pipe Support - For InfoMike BoyesNoch keine Bewertungen
- OK-UT-04 - Ultrasonic Technique SheetDokument1 SeiteOK-UT-04 - Ultrasonic Technique SheetMike Boyes100% (1)
- Sprung Gate ArrangementDokument1 SeiteSprung Gate ArrangementMike BoyesNoch keine Bewertungen
- CP06 Audit Training Checklist 2015Dokument2 SeitenCP06 Audit Training Checklist 2015Mike BoyesNoch keine Bewertungen
- SF60 Safety Audit Checklist-Workshop-12-10Dokument2 SeitenSF60 Safety Audit Checklist-Workshop-12-10Mike BoyesNoch keine Bewertungen
- CP04 Checklist Non Conformance-2015Dokument2 SeitenCP04 Checklist Non Conformance-2015Mike BoyesNoch keine Bewertungen
- CP27 Lifting Gear Checklist-12Dokument1 SeiteCP27 Lifting Gear Checklist-12Mike BoyesNoch keine Bewertungen
- 2.2 Laser Etching With BoXZYDokument17 Seiten2.2 Laser Etching With BoXZYMike BoyesNoch keine Bewertungen
- Gemini GX20e: Hoyles Electronic Developments LTDDokument1 SeiteGemini GX20e: Hoyles Electronic Developments LTDMike BoyesNoch keine Bewertungen
- CP21 Checklist Internal Audit-2012Dokument3 SeitenCP21 Checklist Internal Audit-2012Mike BoyesNoch keine Bewertungen
- CP16 Checklist Manual Handling 2012Dokument1 SeiteCP16 Checklist Manual Handling 2012Mike BoyesNoch keine Bewertungen
- CP17 Checklist-Working at Height-2012Dokument2 SeitenCP17 Checklist-Working at Height-2012Mike BoyesNoch keine Bewertungen
- Procedure: CP 20: Housekeeping Yes No: NotesDokument2 SeitenProcedure: CP 20: Housekeeping Yes No: NotesMike BoyesNoch keine Bewertungen
- 2.3 CNC Milling With BoXZYDokument13 Seiten2.3 CNC Milling With BoXZYMike BoyesNoch keine Bewertungen
- 2.3 CNC Milling With BoXZYDokument13 Seiten2.3 CNC Milling With BoXZYMike BoyesNoch keine Bewertungen
- 2.1 3D Printing With BoXZYDokument20 Seiten2.1 3D Printing With BoXZYMike BoyesNoch keine Bewertungen
- 2.2 Laser Etching With BoXZYDokument17 Seiten2.2 Laser Etching With BoXZYMike BoyesNoch keine Bewertungen
- Rabbits by Alfie BoyesDokument1 SeiteRabbits by Alfie BoyesMike BoyesNoch keine Bewertungen
- 1.0 BoXZY Safe UseDokument13 Seiten1.0 BoXZY Safe UseMike BoyesNoch keine Bewertungen
- SF188 Rev 1 - Welder Qualification Test CertificateDokument1 SeiteSF188 Rev 1 - Welder Qualification Test CertificateMike BoyesNoch keine Bewertungen
- Site Work Instruction TemplateDokument2 SeitenSite Work Instruction TemplateMike BoyesNoch keine Bewertungen
- SF20 - OKL04 Risk Assessment WeldingDokument2 SeitenSF20 - OKL04 Risk Assessment WeldingMike BoyesNoch keine Bewertungen
- Rabbits by Alfie BoyesDokument1 SeiteRabbits by Alfie BoyesMike BoyesNoch keine Bewertungen
- Radiographic Inspection Report SheetDokument1 SeiteRadiographic Inspection Report SheetMike BoyesNoch keine Bewertungen
- Radiograph Cover SheetDokument1 SeiteRadiograph Cover SheetMike BoyesNoch keine Bewertungen
- Radiographic Inspection Technique SheetDokument1 SeiteRadiographic Inspection Technique SheetMike BoyesNoch keine Bewertungen
- VC++ Splitter Windows & DLLDokument41 SeitenVC++ Splitter Windows & DLLsbalajisathyaNoch keine Bewertungen
- Good Governance and Social Responsibility-Module-1-Lesson-3Dokument11 SeitenGood Governance and Social Responsibility-Module-1-Lesson-3Elyn PasuquinNoch keine Bewertungen
- The Nervous System 1ae60 62e99ab3Dokument1 SeiteThe Nervous System 1ae60 62e99ab3shamshadNoch keine Bewertungen
- Plessy V Ferguson DBQDokument4 SeitenPlessy V Ferguson DBQapi-300429241Noch keine Bewertungen
- Shaping School Culture Case StudyDokument7 SeitenShaping School Culture Case Studyapi-524477308Noch keine Bewertungen
- Review - ChE ThermoDokument35 SeitenReview - ChE ThermoJerome JavierNoch keine Bewertungen
- Operations Management-CP PDFDokument4 SeitenOperations Management-CP PDFrey cedricNoch keine Bewertungen
- HDFCDokument60 SeitenHDFCPukhraj GehlotNoch keine Bewertungen
- Class XI Economics 2011Dokument159 SeitenClass XI Economics 2011Ramita Udayashankar0% (1)
- Reading 7.1, "Measuring and Managing For Team Performance: Emerging Principles From Complex Environments"Dokument2 SeitenReading 7.1, "Measuring and Managing For Team Performance: Emerging Principles From Complex Environments"Sunny AroraNoch keine Bewertungen
- Chap 1 WK 1Dokument20 SeitenChap 1 WK 1kamarul azrilNoch keine Bewertungen
- Fundamental of Transport PhenomenaDokument521 SeitenFundamental of Transport Phenomenaneloliver100% (2)
- Mse Return DemonstrationDokument7 SeitenMse Return DemonstrationMaggay LarsNoch keine Bewertungen
- Robbins FOM10ge C05Dokument35 SeitenRobbins FOM10ge C05Ahmed Mostafa ElmowafyNoch keine Bewertungen
- Hybrid and Derivative Securities: Learning GoalsDokument2 SeitenHybrid and Derivative Securities: Learning GoalsKristel SumabatNoch keine Bewertungen
- Fini Cat K-Max 45-90 enDokument16 SeitenFini Cat K-Max 45-90 enbujin.gym.essenNoch keine Bewertungen
- Catalogue of Khalsa Darbar Records Vol.1 - Compiled by Sita Ram KohliDokument180 SeitenCatalogue of Khalsa Darbar Records Vol.1 - Compiled by Sita Ram KohliSikhDigitalLibrary100% (1)
- Learning-Module-in-Human-Resource-Management AY 22-23Dokument45 SeitenLearning-Module-in-Human-Resource-Management AY 22-23Theresa Roque100% (2)
- Portfolio Assignment MaternityDokument2 SeitenPortfolio Assignment Maternityapi-319339803100% (1)
- 02 - Zapatos Vs PeopleDokument2 Seiten02 - Zapatos Vs PeopleRhev Xandra Acuña67% (3)
- Palladium Skill Book 1a.Dokument10 SeitenPalladium Skill Book 1a.Randy DavisNoch keine Bewertungen
- Evolut Pro Mini Product Brochure PDFDokument8 SeitenEvolut Pro Mini Product Brochure PDFBalázs PalcsikNoch keine Bewertungen
- Two Gentlemen of VeronaDokument13 SeitenTwo Gentlemen of Veronavipul jainNoch keine Bewertungen
- Foods: Ffee AdulterationDokument11 SeitenFoods: Ffee AdulterationJpNoch keine Bewertungen
- Lesson PlansDokument9 SeitenLesson Plansapi-238729751Noch keine Bewertungen
- LMR - 2023 04 14Dokument5 SeitenLMR - 2023 04 14Fernando ShitinoeNoch keine Bewertungen
- Group Work, Vitruvius TriadDokument14 SeitenGroup Work, Vitruvius TriadManil ShresthaNoch keine Bewertungen
- Coffee in 2018 The New Era of Coffee EverywhereDokument55 SeitenCoffee in 2018 The New Era of Coffee Everywherec3memoNoch keine Bewertungen
- LPP-Graphical and Simplex MethodDokument23 SeitenLPP-Graphical and Simplex MethodTushar DhandeNoch keine Bewertungen
- Vol. III (B) - FANSDokument8 SeitenVol. III (B) - FANSKhaled ELSaftawyNoch keine Bewertungen