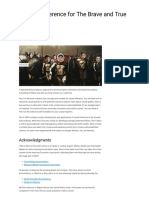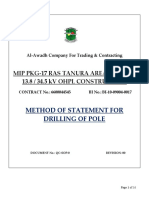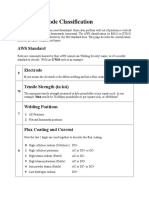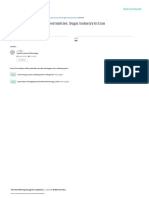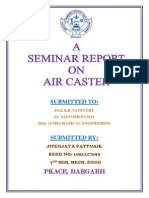Beruflich Dokumente
Kultur Dokumente
Faculty Moodle Tutorial: Baker University School of Professional and Graduate Studies
Hochgeladen von
api-60748652Originalbeschreibung:
Originaltitel
Copyright
Verfügbare Formate
Dieses Dokument teilen
Dokument teilen oder einbetten
Stufen Sie dieses Dokument als nützlich ein?
Sind diese Inhalte unangemessen?
Dieses Dokument meldenCopyright:
Verfügbare Formate
Faculty Moodle Tutorial: Baker University School of Professional and Graduate Studies
Hochgeladen von
api-60748652Copyright:
Verfügbare Formate
BAKER UNIVERSITY
SCHOOL OF PROFESSIONAL AND GRADUATE STUDIES
FACULTY MOODLE TUTORIAL
TABLE OF CONTENTS
Introduction to Moodle ............................................................................................................... 2
Help and Resources..................................................................................................................... 3
Logging In................................................................................................................................... 4
Moodle Icons .............................................................................................................................. 7
Course Layout and Blocks .......................................................................................................... 9
Changing Your Profile .............................................................................................................. 11
Course Settings ......................................................................................................................... 15
Editing Your Course ................................................................................................................. 17
Adding Resources ..................................................................................................................... 20
Insert a Label .................................................................................................................. 20
Compose a Web Page ..................................................................................................... 25
Link to a File or Website ................................................................................................ 28
Adding Activities ...................................................................................................................... 31
Creating Assignments..................................................................................................... 31
Creating Forums ............................................................................................................. 34
Posting to Forums ........................................................................................................... 34
Editing and Replying to a Post ....................................................................................... 37
Backing up Your Course ........................................................................................................... 39
Restoring Your Course ............................................................................................................. 46
- click on this symbol throughout the document to return to the table of contents
Faculty Moodle Tutorial
© 2009 Baker University School of Professional & Graduate Studies (05/09) 1
Introduction to Moodle
Moodle is a learning management system that is designed to help instructors create an online
classroom setting with opportunities for rich interaction and collaboration. Moodle contains
various design aspects that allow instructors and students to interact, collaborate, and experience
online learning in multiple ways. Moodle can be used to supplement onground courses or can be
used to host completely online courses.
This Faculty Moodle Tutorial is designed to provide you with information on how to log in to
Moodle, the basic features of Moodle, how to design and facilitate your course, and how to
backup and restore your course.
A typical online course will require:
• Reading assignments
• Papers and projects
• Discussion of course concepts
• Tests
• Additional learning opportunities
This guide will provide you with the basic tools that you will need to navigate, design and
facilitate a course in Moodle.
Faculty Moodle Tutorial
© 2009 Baker University School of Professional & Graduate Studies 2
Help and Resources
Before you start designing your course, here are some general tips that will help you get started:
Experiment!
Don’t be afraid to click around, try different options, and change things in your Moodle course.
Your Moodle course is meant to be edited, and there are a variety of options to change the look,
feel, and function of your Moodle course. If you run into snags as you experiment with your
course, contact the Help Desk or a Baker staff member for help.
Help Desk and Baker Staff Support
Keep in mind that you can always contact Baker staff members for help or support. You can
also ask the Help Desk for assistance or answers to your questions regarding your course.
Baker Moodle YouTube Channel
Baker has published several videos on YouTube.com that can assist you with designing your
course. To access the Baker Moodle YouTube channel, visit www.youtube.com, type “bspgs” in
the Search box, and scroll through the videos that are available.
Faculty Moodle Orientation Course
Every faculty member is enrolled in the Faculty Moodle Orientation course, which is a course in
Moodle that you can use as a resource. The course contains numerous text documents, links, and
videos on the various features of Moodle. Use this course as a resource to learn more about
designing courses in Moodle.
Moodle Docs
Another good resource for help and support is to use Moodle Docs at http://docs.moodle.org/ for
ideas and answers. Moodle Docs is a free documentation site that anyone can have access to.
Moodle Docs contains thousands of articles about the many features of Moodle and is a great
resource to find answers to common questions Moodle users have. Every time you click on the
icon in your course, the information that is provided comes directly from Moodle Docs.
Faculty Moodle Tutorial
© 2009 Baker University School of Professional & Graduate Studies 3
Logging In
Visit the Baker University website at www.bakerU.edu, and click on School of Professional and
Graduate Studies or School of Education. Then scroll over Faculty and Staff, and click
eTools.
Click on a link to Moodle.
Moodle Test and Moodle Live are two separate branches of Baker’s Moodle site.
Moodle Test is used strictly by faculty who are designing courses. Students do not have access
to Moodle Test. If you are designing a course or are planning to transfer the course content
you’ve created in Moodle Test to Moodle Live (this process is also known as the Backup and
Restore process), click Design your course in Moodle test.
Moodle Live is where actual, live courses take place. If you are currently teaching a course, or
have been notified by email that your course is ready, click Teach your course in Moodle live.
Faculty Moodle Tutorial
© 2009 Baker University School of Professional & Graduate Studies 4
If this is your first time logging in to Moodle, click Yes, help me log in.
To retrieve your username and password, enter your entire Baker SPGS email address in the
email field and click OK. An email containing your username and password will be sent
immediately to your Baker email account. Retrieve your username and password from the email
to log in to Moodle.
Faculty Moodle Tutorial
© 2009 Baker University School of Professional & Graduate Studies 5
Once you have logged in to Moodle, you will see your Home Page, or the page that lists all the
courses you are teaching or have taught. To access a particular course, click on the course name
under the My courses section in the center or the My courses block on the right.
Faculty Moodle Tutorial
© 2009 Baker University School of Professional & Graduate Studies 6
Moodle Icons
Moodle utilizes icons to distinguish certain functions. You will see the following icons within
your course. These icons indicate different activities and resources:
A forum. In the banner section of the course, this icon will also indicate the News Forum
that houses course announcements.
Text-only documents.
Microsoft Word documents.
Link to an external website or file.
Folders containing other files.
Assignments that students turn in.
A choice activity, which is a question with a specified number of possible responses.
A chat. These tools allow communication with the instructor or classmates in real time.
A quiz, test, or exam in Moodle.
A glossary.
Faculty Moodle Tutorial
© 2009 Baker University School of Professional & Graduate Studies 7
Access to the grade book.
A list of participants in the class.
A lesson.
Faculty Moodle Tutorial
© 2009 Baker University School of Professional & Graduate Studies 8
Course Layout and Blocks
Click here to watch a YouTube video on Moodle Course Layout and Blocks.
The image below is an example of a basic course layout in Moodle. Instructors may design their
course to suit their own teaching style and course content. The sample provided below shows a
basic course structure.
A. This series of links is called a breadcrumb trail. Click on a link in the breadcrumb trail
to navigate through the course and to visit specific points in the course.
B. This is an Activities block within Moodle. There are sometimes multiple Activities
blocks available. Use this block as a shortcut to access different activity areas in the
course.
C. The People block allows you to access a list of all users for the course. This is a quick
method for checking attendance or for sending a message to a student.
D. Use the Search Forums block to search for specific forum posts or keywords.
Faculty Moodle Tutorial
© 2009 Baker University School of Professional & Graduate Studies 9
E. The Administration Block contains important tools to facilitate the course. Use the
Administration block to change course settings, access the grade book for the course, and
to backup and restore your course.
F. This banner area is common to every course in Moodle. Use this space to post important
documents and items, like your course syllabus, the News Forum, an Ask a Question
forum, a course banner image, and other course information.
G. A blank course is formatted by weeks. Each week receives a separate block, designated
by the dates for that week. This format and the number of weeks can be changed (see the
Course Settings section for more details).
H. The Messages block is where any unread messages from students will appear.
I. The Latest News block indicates any announcements made to the News Forum.
J. Upcoming Events indicates upcoming assignment due dates and any updates or changes
made to the course calendar.
K. Recent Activities allows you to know who has been in the site and when.
Faculty Moodle Tutorial
© 2009 Baker University School of Professional & Graduate Studies 10
Changing Your Profile
In Moodle you have the option of setting up and maintaining your faculty profile. Your profile
allows students to communicate with you and to get to know you within Moodle.
Once you access your course, click on the Participants link located in the People block.
When the screen refreshes you will see a list of all the participants. Click on your name.
Faculty Moodle Tutorial
© 2009 Baker University School of Professional & Graduate Studies 11
Your Profile offers several options:
1. You can change your password. Note: Ensure that you keep your password in a
secure, accessible location for easy retrieval if necessary.
2. You can send messages to others within Moodle.
3. You can edit your profile.
4. You can access forum posts.
5. You can begin a blog.
Click on Edit profile to update your profile within Moodle.
Faculty Moodle Tutorial
© 2009 Baker University School of Professional & Graduate Studies 12
When the page refreshes you will be able to update and edit your profile.
A. View your first and last name in these boxes.
B. Make sure you do not change your email. The email listed needs to be your Baker
email address. If you change this, Moodle will not recognize you as a participant in
Baker’s Moodle site, and will remove your ability to access Moodle. This needs to
remain as your Baker e-mail, not an outside e-mail account.
C. You have a choice to hide your e-mail, allow everyone in Moodle to see your e-mail, or
Faculty Moodle Tutorial
© 2009 Baker University School of Professional & Graduate Studies 13
allow only the users in your course to see your e-mail.
D. Set your e-mail as enabled.
E. Insert your city/town and country.
F. Leave the Timezone as the server’s local time.
G. Set preferred language to English.
H. In the description section you can offer a summary about yourself.
I. You can upload a picture of yourself in the Pictures area. This will replace the yellow
smiley face beside your name with a picture of your choice.
J. Briefly list any interests you would like to share.
K. Click on Update profile to save your information.
Faculty Moodle Tutorial
© 2009 Baker University School of Professional & Graduate Studies 14
Course Settings
Use the Course Settings area to change the duration, dates, availability and other features of your
course.
To access the Course Settings area, click on Settings in the Administration block.
Faculty Moodle Tutorial
© 2009 Baker University School of Professional & Graduate Studies 15
Do not change the Full name or Short Name of the course. Doing so will prevent students
from being enrolled in your course.
You can add a course description for your course in the Summary box.
You can also adjust the format, number of weeks/topics, and the start date of your course.
Click Save Changes at the bottom of the page to save your adjustments to the course settings.
Faculty Moodle Tutorial
© 2009 Baker University School of Professional & Graduate Studies 16
Editing Your Course
Before you can start designing your course, you have to Turn Editing On. To do this, click the
Turn editing on button at the top right, or the link in the Administration block.
Once you turn editing on, you are presented with a series of icons and options throughout the
course. Notice that icons have appeared on the different blocks in the course.
Faculty Moodle Tutorial
© 2009 Baker University School of Professional & Graduate Studies 17
Each icon indicates a different editing function you can use to design your course:
The arrow icon indicates that you can indent the item or move it horizontally on the page.
The up and down arrows icon indicates that you can move the item up and down vertically
on the page.
The hand with a pencil icon indicates that you can modify the item.
The X icon indicates that you can delete the item.
The open eye icon indicates that you can choose to hide the item from student view. If you
click the eye, the item becomes hidden from students, and a closed eye appears.
The person icon indicates that you can choose to set up student groups to use the item. You
might use this option if you have a discussion forum or assignment that is limited to one or more
student groups.
The last editing function you should be aware of before you design your course is that you can
choose to view the course from a student’s perspective. To see what the course would look like
to a student, choose the Student option from the Switch role to… drop down box.
Faculty Moodle Tutorial
© 2009 Baker University School of Professional & Graduate Studies 18
To view the course from a Teacher’s view, click Return to my normal role.
Faculty Moodle Tutorial
© 2009 Baker University School of Professional & Graduate Studies 19
Adding Resources
There are two basic categories for items that you can use to design your Moodle course:
resources and activities.
Resources are non-interactive items that you can use to distribute information to your students.
Commonly used resources include labels, web pages, and links to files or websites.
Insert a Label
Labels are text or images are embedded in your main course page. Use labels to direct students
to information and to organize the layout of your course.
To insert a label, Turn Editing On by clicking the Turn Editing On button.
Faculty Moodle Tutorial
© 2009 Baker University School of Professional & Graduate Studies 20
Scroll to where you want to insert a label and select Insert a Label from the Add a resource...
drop down box.
Faculty Moodle Tutorial
© 2009 Baker University School of Professional & Graduate Studies 21
If you would like to insert a text label, type the text for the label in the Label text box and click
Save and return to course.
If you would like to insert an image label, select the image icon in the toolbar.
Faculty Moodle Tutorial
© 2009 Baker University School of Professional & Graduate Studies 22
An Insert Image popup box will appear. Click the Browse button at the bottom of the box and
locate the image you would like to upload to your label. The image must be saved on your
computer hard drive. Once you’ve selected the file, click Upload.
Faculty Moodle Tutorial
© 2009 Baker University School of Professional & Graduate Studies 23
Click the link to the image you’ve uploaded, and the image will appear in the panel on the right
side.
Enter an Alternate text in the text field, and click OK. The alternate text is required, in case the
image becomes unavailable or the link becomes broken.
Click Save and return to course.
Faculty Moodle Tutorial
© 2009 Baker University School of Professional & Graduate Studies 24
Compose a Web Page
Click here to watch a YouTube video on how to Compose a Web Page.
Web pages are pages that can be created and linked from your main course page. Use web pages
to provide detailed information to students. Using web pages prevents your course from being
wordy or over-textual in appearance.
To compose a web page, Turn Editing On by clicking the Turn Editing On button.
Scroll to where you want to add a web page and select Compose a web page from the Add a
resource... drop down box.
Faculty Moodle Tutorial
© 2009 Baker University School of Professional & Graduate Studies 25
Type in the name of your web page, write a short summary of what the page will entail, and
compose the web page.
Faculty Moodle Tutorial
© 2009 Baker University School of Professional & Graduate Studies 26
If you would like your web page to appear in the same window as the course, click Same
Window. If you would like your web page to appear in a popup window, click New Window.
Then click Save and return to course.
Faculty Moodle Tutorial
© 2009 Baker University School of Professional & Graduate Studies 27
Linking to a File or Website
Click here to watch a YouTube video on how to Link to a File or Website.
You can link to external files like Microsoft Word™, Excel™, or PowerPoint™ documents or
other websites in your Moodle course. Use external files and websites to direct students to
external course content or to supplement your course with outside material.
To link to a file or website, Turn Editing On by clicking the Turn Editing On button.
Scroll to where you want the link to the website or file to appear and select Link to a file or
website from the Add a resource... drop down box.
Faculty Moodle Tutorial
© 2009 Baker University School of Professional & Graduate Studies 28
If you would like to link to a website, type the name of the link, write a short summary of where
the link will take students, and type the name of the web address in the Location box.
Faculty Moodle Tutorial
© 2009 Baker University School of Professional & Graduate Studies 29
If you would like to link to a file, type in the name of the link, write a short summary of what the
file is, and click Chose or upload a file to browse and upload the file in the Location box.
If you would like the website/file to appear in the same window as the course, click Same
Window. If you would like the website/file to appear in a popup window, click New Window.
Then click Save and return to course.
Faculty Moodle Tutorial
© 2009 Baker University School of Professional & Graduate Studies 30
Adding Activities
Activities are the second basic category that you can use to add elements to your Moodle course.
Activities are interactive or graded items. Commonly used activities include assignments and
forums.
Creating Assignments
There are a variety of assignment types that you can use in your course:
• Advanced Uploading of Files: Allows students to upload more than one file. Once
students have submitted these assignments, they drop directly into your grade book for
grading.
• Online text: Allows students to type in a text box and submit it. Once students have
submitted these assignments, they drop directly into your grade book for grading.
• Upload a Single File: Allows students to upload a single file. Once students have
submitted these assignments, they drop directly into your grade book for grading.
• Offline Activity: These are ungraded assignments. These assignments do not drop
directly into your grade book for grading.
Click here to watch a YouTube video on how to Upload a Single File.
The most common form of assignment type is Upload a Single File. To create this type of
assignment, Turn Editing On by clicking the Turn Editing On button.
Faculty Moodle Tutorial
© 2009 Baker University School of Professional & Graduate Studies 31
Scroll to where you want the link to the assignment to appear and select Upload a single file
from the Add an activity... drop down box.
Faculty Moodle Tutorial
© 2009 Baker University School of Professional & Graduate Studies 32
A. Type the name of the assignment.
B. Write a short description of the assignment.
C. Designate how many points the assignment is worth and when it is due.
D. Choose if you will allow resubmissions.
Then click Save and return to course.
Faculty Moodle Tutorial
© 2009 Baker University School of Professional & Graduate Studies 33
Creating Forums
Click here to watch a YouTube video on how to Create a Forum.
Discussion boards in Moodle are called forums. You can use forums to discuss topics related to
the course content.
This icon represents a forum:
In every Moodle course, there is a specialized forum called the News Forum. The News Forum
essentially acts as an Announcements area, where you can make class announcements. The
News forum will always appear in the top section of your course.
When a new post is made to the News forum an update appears in the Latest News block.
Posting to Forums
To post to a forum, access the forum you would like to post to.
Faculty Moodle Tutorial
© 2009 Baker University School of Professional & Graduate Studies 34
Click the Add a new discussion topic button to add your post.
Faculty Moodle Tutorial
© 2009 Baker University School of Professional & Graduate Studies 35
A. Enter the subject of your post.
B. Compose your message.
C. Set this option to I do not want email copies of posts to this forum. Otherwise your
Baker email account will be flooded with a new email every time anyone posts to this
forum.
D. The attachment box allows you to upload necessary documents.
E. Click on Post to forum to post your message.
Faculty Moodle Tutorial
© 2009 Baker University School of Professional & Graduate Studies 36
If your post was successfully added, an information page will appear:
Click the Continue link. You are returned to the Forum page where you will see your post.
Editing or Replying to a Post
To edit a post, click on your post in the discussion column. Note: your post link is also the
subject title you gave it when you prepared your post.
When the screen refreshes click Edit to edit your post.
Faculty Moodle Tutorial
© 2009 Baker University School of Professional & Graduate Studies 37
A. Edit the post you have made.
B. If you are reading someone else’s post you can reply to the post.
Faculty Moodle Tutorial
© 2009 Baker University School of Professional & Graduate Studies 38
Backing Up Your Course
Click here to watch a YouTube video on Backing up Your Course.
In order to complete the Backup and Restore process, you must backup your course first. As you
are designing your course in Moodle Test, or when you are finished teaching your course in
Moodle Live, you need to save a backup of the course.
Baker strongly recommends backing your course up frequently to save student grades and
other course information. Backing up the course allows you to save a copy of the Grades
section, student assignment submissions, student posts, and other student data for future
reference. Baker requires instructors to keep a backup copy of the Grades section for at least 4
months after the course ends.
To start the Backup and Restore process, access Moodle Test by visiting the Faculty eTools page
on the Baker website, and click Design your course in Moodle test. Refer to the Logging In
section of this guide for more login information.
Faculty Moodle Tutorial
© 2009 Baker University School of Professional & Graduate Studies 39
Once you are logged into Moodle Test, access the course you wish to Backup.
Faculty Moodle Tutorial
© 2009 Baker University School of Professional & Graduate Studies 40
Click Backup on the Administration Panel on the left side of the screen.
Faculty Moodle Tutorial
© 2009 Baker University School of Professional & Graduate Studies 41
Moodle will provide you with a Course Backup screen, where you can choose the specific
elements of your course that you want to backup. Note that you if you want to save student data,
including grades, assignments, and forum posts, confirm that all User Data boxes and fields are
checked.
Click Continue.
Faculty Moodle Tutorial
© 2009 Baker University School of Professional & Graduate Studies 42
Moodle will provide you with a confirmation screen. Do not edit the name of the backup file.
It also provides a summary of the elements that are being saved in the Course Backup.
Click Continue.
Faculty Moodle Tutorial
© 2009 Baker University School of Professional & Graduate Studies 43
Once Moodle has finished processing your Backup request, you will see a confirmation screen
noting that your Course Backup has been successful or unsuccessful. Check the bottom of the
confirmation screen to verify if your Course Backup has been successful. Then click Continue.
Faculty Moodle Tutorial
© 2009 Baker University School of Professional & Graduate Studies 44
Moodle will return you to your File storage area. Note that the backup file (.zip) and a restore
log (.html) have been saved to your Files.
To complete the Backup process, you have to save the .zip file to your computer hard drive.
To save the backup .zip file to your computer, click on the file name. Select Save File and click
Okay to download the backup file to your personal computer.
It is a good idea to save a backup file of your course in case you want to reuse the course content
for a future course. For more information on reusing course content, visit Restoring Your
Course.
Faculty Moodle Tutorial
© 2009 Baker University School of Professional & Graduate Studies 45
Restoring Your Course
Click here to watch a YouTube video on how to Restore Your Course in Moodle.
At least two weeks before your course starts, you need to complete the Backup and Restore
process, which is taking the course content you created in the Moodle Test site and transferring it
to the Moodle Live site. Remember that students do not have access to Moodle Test, so you
have to transfer your content to Moodle Live in order to teach your actual course.
The Backup and Restore process, in short, takes the backup file you saved of your course content
and populates the blank course assigned to you in Moodle Live. The process of populating your
course with content is also known as Restoring Your Course.
To begin the Restore process, you must have a backup file of your course saved to your personal
computer hard drive. Visit Backing Up Your Course if you have not already completed this
step.
To start the process, logout and close Moodle test. Log in to Moodle live by clicking Teach
your course in Moodle live.
After you login to Moodle Live, access the blank course assigned to you.
Faculty Moodle Tutorial
© 2009 Baker University School of Professional & Graduate Studies 46
By default, your blank course will be in Weekly outline and contain the dates for your course.
To start restoring content to your course, click Restore on the Administration Block.
Faculty Moodle Tutorial
© 2009 Baker University School of Professional & Graduate Studies 47
Click Upload a File to access the backup .zip file you have saved on your computer hard drive.
Click Browse and select the .zip file you want to upload from your hard drive. Click Open, and
then Upload this file.
Faculty Moodle Tutorial
© 2009 Baker University School of Professional & Graduate Studies 48
Click Restore next to your uploaded file to start the restore process.
Moodle will provide you with a confirmation screen, asking you if you want to continue
restoring your course. Click Yes to continue.
Faculty Moodle Tutorial
© 2009 Baker University School of Professional & Graduate Studies 49
A screen will appear summarizing the content of the zip file you want to restore to your course.
Click Continue to move forward with the restore process.
Faculty Moodle Tutorial
© 2009 Baker University School of Professional & Graduate Studies 50
At the top of the next screen, you need to change the Restore drop down box to read Restore to:
Existing Course, deleting it first. If you do not select this option, you will not complete the
Restore process successfully.
Select Existing course, deleting it first.
Faculty Moodle Tutorial
© 2009 Baker University School of Professional & Graduate Studies 51
Before you click Continue, make sure each User Data box is unchecked, or click None to
uncheck all the User Data boxes. Removing the check mark from these boxes will prevent any
old student assignment information, forum posts, and grades from being transferred to your new
course.
Click Continue when you are ready to complete the Restore process.
Faculty Moodle Tutorial
© 2009 Baker University School of Professional & Graduate Studies 52
Keep in mind that depending on the amount of content you are restoring to your blank course, it
may several minutes for Moodle to process your restore request.
Click Restore this course now! to complete the restore process.
Faculty Moodle Tutorial
© 2009 Baker University School of Professional & Graduate Studies 53
Once Moodle has finished processing your Restore request, you will see a confirmation screen
noting that your Course Restore has been successful or unsuccessful. Check the bottom of the
confirmation screen to verify if your course has successfully been populated with content. Then
click Continue.
Faculty Moodle Tutorial
© 2009 Baker University School of Professional & Graduate Studies 54
Moodle returns you to the main page of your course. Check to make sure that all of your course
content has been populated into your course.
You are now ready to start preparing your course for your new students. Make sure to check
throughout your course to confirm that all dates and information are current.
Faculty Moodle Tutorial
© 2009 Baker University School of Professional & Graduate Studies 55
Das könnte Ihnen auch gefallen
- A Heartbreaking Work Of Staggering Genius: A Memoir Based on a True StoryVon EverandA Heartbreaking Work Of Staggering Genius: A Memoir Based on a True StoryBewertung: 3.5 von 5 Sternen3.5/5 (231)
- The Sympathizer: A Novel (Pulitzer Prize for Fiction)Von EverandThe Sympathizer: A Novel (Pulitzer Prize for Fiction)Bewertung: 4.5 von 5 Sternen4.5/5 (119)
- Never Split the Difference: Negotiating As If Your Life Depended On ItVon EverandNever Split the Difference: Negotiating As If Your Life Depended On ItBewertung: 4.5 von 5 Sternen4.5/5 (838)
- Devil in the Grove: Thurgood Marshall, the Groveland Boys, and the Dawn of a New AmericaVon EverandDevil in the Grove: Thurgood Marshall, the Groveland Boys, and the Dawn of a New AmericaBewertung: 4.5 von 5 Sternen4.5/5 (265)
- The Little Book of Hygge: Danish Secrets to Happy LivingVon EverandThe Little Book of Hygge: Danish Secrets to Happy LivingBewertung: 3.5 von 5 Sternen3.5/5 (399)
- Grit: The Power of Passion and PerseveranceVon EverandGrit: The Power of Passion and PerseveranceBewertung: 4 von 5 Sternen4/5 (587)
- The World Is Flat 3.0: A Brief History of the Twenty-first CenturyVon EverandThe World Is Flat 3.0: A Brief History of the Twenty-first CenturyBewertung: 3.5 von 5 Sternen3.5/5 (2219)
- The Subtle Art of Not Giving a F*ck: A Counterintuitive Approach to Living a Good LifeVon EverandThe Subtle Art of Not Giving a F*ck: A Counterintuitive Approach to Living a Good LifeBewertung: 4 von 5 Sternen4/5 (5794)
- Team of Rivals: The Political Genius of Abraham LincolnVon EverandTeam of Rivals: The Political Genius of Abraham LincolnBewertung: 4.5 von 5 Sternen4.5/5 (234)
- Shoe Dog: A Memoir by the Creator of NikeVon EverandShoe Dog: A Memoir by the Creator of NikeBewertung: 4.5 von 5 Sternen4.5/5 (537)
- The Emperor of All Maladies: A Biography of CancerVon EverandThe Emperor of All Maladies: A Biography of CancerBewertung: 4.5 von 5 Sternen4.5/5 (271)
- The Gifts of Imperfection: Let Go of Who You Think You're Supposed to Be and Embrace Who You AreVon EverandThe Gifts of Imperfection: Let Go of Who You Think You're Supposed to Be and Embrace Who You AreBewertung: 4 von 5 Sternen4/5 (1090)
- Her Body and Other Parties: StoriesVon EverandHer Body and Other Parties: StoriesBewertung: 4 von 5 Sternen4/5 (821)
- The Hard Thing About Hard Things: Building a Business When There Are No Easy AnswersVon EverandThe Hard Thing About Hard Things: Building a Business When There Are No Easy AnswersBewertung: 4.5 von 5 Sternen4.5/5 (344)
- Hidden Figures: The American Dream and the Untold Story of the Black Women Mathematicians Who Helped Win the Space RaceVon EverandHidden Figures: The American Dream and the Untold Story of the Black Women Mathematicians Who Helped Win the Space RaceBewertung: 4 von 5 Sternen4/5 (890)
- Elon Musk: Tesla, SpaceX, and the Quest for a Fantastic FutureVon EverandElon Musk: Tesla, SpaceX, and the Quest for a Fantastic FutureBewertung: 4.5 von 5 Sternen4.5/5 (474)
- The Unwinding: An Inner History of the New AmericaVon EverandThe Unwinding: An Inner History of the New AmericaBewertung: 4 von 5 Sternen4/5 (45)
- The Yellow House: A Memoir (2019 National Book Award Winner)Von EverandThe Yellow House: A Memoir (2019 National Book Award Winner)Bewertung: 4 von 5 Sternen4/5 (98)
- On Fire: The (Burning) Case for a Green New DealVon EverandOn Fire: The (Burning) Case for a Green New DealBewertung: 4 von 5 Sternen4/5 (73)
- Numerical Simulations of Piano StringsDokument7 SeitenNumerical Simulations of Piano StringsMihai DincaNoch keine Bewertungen
- Branding & Advertising (T NG H P) PDFDokument44 SeitenBranding & Advertising (T NG H P) PDFNguyễn Ngọc Quỳnh Anh100% (1)
- Eco Schools Action PlanDokument1 SeiteEco Schools Action PlanJohnty GreentoesNoch keine Bewertungen
- HypnosisDokument2 SeitenHypnosisEsteban MendozaNoch keine Bewertungen
- Gradient of A Scalar Field and Its Geometrical InterpretationDokument3 SeitenGradient of A Scalar Field and Its Geometrical InterpretationMichael100% (1)
- 3D Password Seminar ReportDokument7 Seiten3D Password Seminar ReportRukshana MeeranNoch keine Bewertungen
- Fop 2.1Dokument11 SeitenFop 2.1Paramita HalderNoch keine Bewertungen
- MrsDokument8 SeitenMrsalien888Noch keine Bewertungen
- Chapter 2 - Cross-Cultural Management SkillsDokument26 SeitenChapter 2 - Cross-Cultural Management Skillsfatematuj johoraNoch keine Bewertungen
- The Electric Field Due To A Continuous Charge Distribution (Worked Examples)Dokument13 SeitenThe Electric Field Due To A Continuous Charge Distribution (Worked Examples)Elias BojagoNoch keine Bewertungen
- Causal Inference For The Brave and True - Causal Inference For The Brave and TrueDokument2 SeitenCausal Inference For The Brave and True - Causal Inference For The Brave and TrueVkook ForeverNoch keine Bewertungen
- Spatial Personality For Human Space InteractionDokument10 SeitenSpatial Personality For Human Space Interactionavijitsaha bornoNoch keine Bewertungen
- Book 3: The SiphonophoresDokument29 SeitenBook 3: The SiphonophoresRaquel SilvaNoch keine Bewertungen
- Wellmark Series 2600 PDFDokument6 SeitenWellmark Series 2600 PDFHomar Hernández JuncoNoch keine Bewertungen
- Vision and Mission Analysis ChapterDokument15 SeitenVision and Mission Analysis Chapterzaza bazazaNoch keine Bewertungen
- BHCC Peri 5c Jyps - MK Classroom Toilet (Pending To Sign by Moe) - Removed - RemovedDokument8 SeitenBHCC Peri 5c Jyps - MK Classroom Toilet (Pending To Sign by Moe) - Removed - RemovedrajavelNoch keine Bewertungen
- Qc-Sop-0 - Drilling of PoleDokument7 SeitenQc-Sop-0 - Drilling of PoleAmeerHamzaWarraichNoch keine Bewertungen
- Shell Donax TA Transmission Fluid TDS PDFDokument1 SeiteShell Donax TA Transmission Fluid TDS PDFirwanbahrudin117134Noch keine Bewertungen
- HP t410 Smart Zero Client: Zero Management. Zero Configuration. Zero CompromiseDokument5 SeitenHP t410 Smart Zero Client: Zero Management. Zero Configuration. Zero Compromisekonan09Noch keine Bewertungen
- MMA Electrode ClassificationDokument3 SeitenMMA Electrode ClassificationRathnakrajaNoch keine Bewertungen
- Energy Conservation Opportunities Sugar Industry IDokument8 SeitenEnergy Conservation Opportunities Sugar Industry INikhil MohiteNoch keine Bewertungen
- Tos Template Arpan 1Dokument25 SeitenTos Template Arpan 1florence s. fernandezNoch keine Bewertungen
- Load of Pedstrain On FobDokument26 SeitenLoad of Pedstrain On FobPOOJA VNoch keine Bewertungen
- 3D Printing Seminar REPORT-srijanDokument26 Seiten3D Printing Seminar REPORT-srijanSrijan UpadhyayNoch keine Bewertungen
- Components of GlobalizationDokument26 SeitenComponents of GlobalizationGiyan KhasandraNoch keine Bewertungen
- Features Description: LT3598 6-String 30ma LED Driver With 1.5% Current MatchingDokument24 SeitenFeatures Description: LT3598 6-String 30ma LED Driver With 1.5% Current MatchingMick Thomson RcNoch keine Bewertungen
- Communication Systems Engineering John G Proakis Masoud Salehi PDFDokument2 SeitenCommunication Systems Engineering John G Proakis Masoud Salehi PDFKatie0% (2)
- Understand Shell and Rib Feature - Creo Elements ProDokument8 SeitenUnderstand Shell and Rib Feature - Creo Elements ProWaqas AhmadNoch keine Bewertungen
- Air CasterDokument25 SeitenAir CasterPrabir Kumar Pati100% (1)
- Meditation and yoga relieve dysmenorrhea and absenteeismDokument6 SeitenMeditation and yoga relieve dysmenorrhea and absenteeismrifdaNoch keine Bewertungen