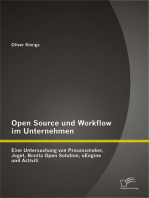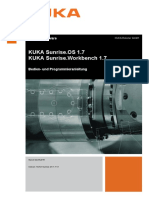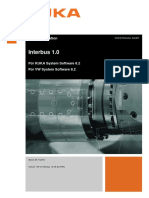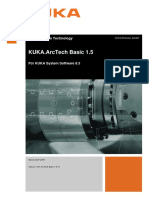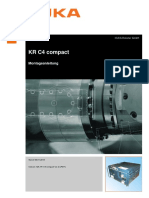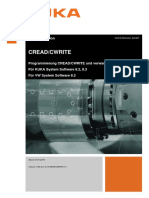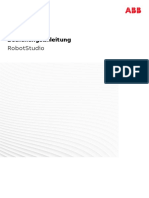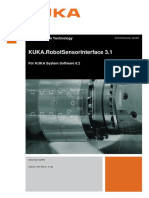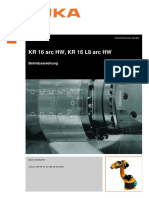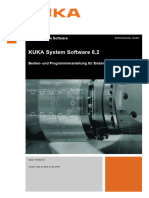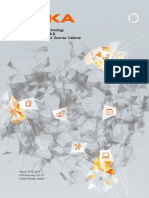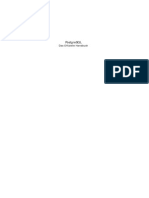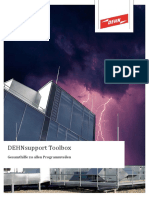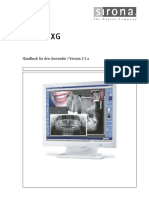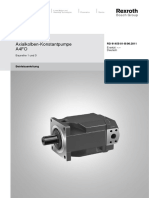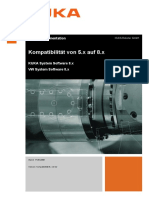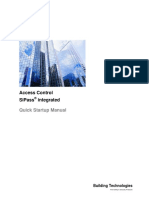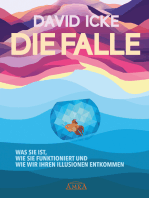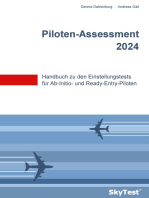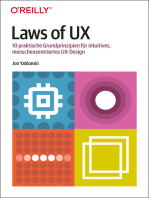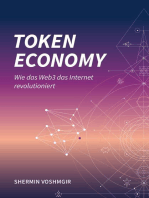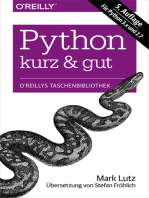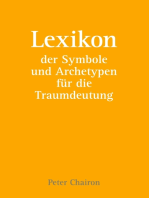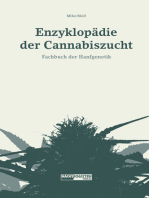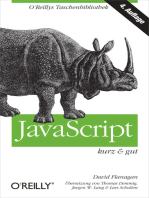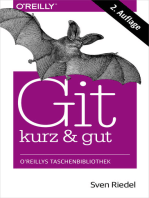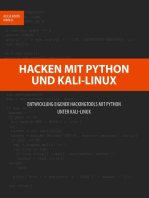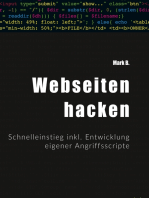Beruflich Dokumente
Kultur Dokumente
KUKA SunriseApplicationFramework 11 de
Hochgeladen von
JonnyOriginaltitel
Copyright
Verfügbare Formate
Dieses Dokument teilen
Dokument teilen oder einbetten
Stufen Sie dieses Dokument als nützlich ein?
Sind diese Inhalte unangemessen?
Dieses Dokument meldenCopyright:
Verfügbare Formate
KUKA SunriseApplicationFramework 11 de
Hochgeladen von
JonnyCopyright:
Verfügbare Formate
Software Option KUKA Roboter GmbH
KUKA Sunrise.ApplicationFramework 1.1
Für KUKA Sunrise.OS 1.14
Für KUKA Sunrise.Workbench 1.14
KUKA Sunri-
se.Applica-
tionFramewor
k 1.1
Stand: 06.07.2017
Version: KUKA Sunrise.Application Framework 1.1 V1
KUKA Sunrise.ApplicationFramework 1.1
© Copyright 2017
KUKA Roboter GmbH
Zugspitzstraße 140
D-86165 Augsburg
Deutschland
Diese Dokumentation darf – auch auszugsweise – nur mit ausdrücklicher Genehmigung der KUKA
Roboter GmbH vervielfältigt oder Dritten zugänglich gemacht werden.
Es können weitere, in dieser Dokumentation nicht beschriebene Funktionen in der Steuerung lauffä-
hig sein. Es besteht jedoch kein Anspruch auf diese Funktionen bei Neulieferung oder im Servicefall.
Wir haben den Inhalt der Druckschrift auf Übereinstimmung mit der beschriebenen Hard- und Soft-
ware geprüft. Dennoch können Abweichungen nicht ausgeschlossen werden, so dass wir für die voll-
ständige Übereinstimmung keine Gewähr übernehmen. Die Angaben in dieser Druckschrift werden
jedoch regelmäßig überprüft und notwendige Korrekturen sind in der nachfolgenden Auflage enthal-
ten.
Technische Änderungen ohne Beeinflussung der Funktion vorbehalten.
Original-Dokumentation
KIM-PS5-DOC
Publikation: Pub KUKA Sunrise.Application Framework 1.1 (PDF) de
Buchstruktur: KUKA Sunrise.Application Framework 1.1 V1.1
Version: KUKA Sunrise.Application Framework 1.1 V1
2 / 53 Stand: 06.07.2017 Version: KUKA Sunrise.Application Framework 1.1 V1
Inhaltsverzeichnis
Inhaltsverzeichnis
1 Einleitung ..................................................................................................... 5
1.1 Zielgruppe .................................................................................................................. 5
1.2 Dokumentation des Industrieroboters ........................................................................ 5
1.3 Darstellung von Hinweisen ........................................................................................ 5
1.4 Verwendete Begriffe .................................................................................................. 6
2 Produktbeschreibung ................................................................................. 7
2.1 Übersicht KUKA Sunrise.ApplicationFramework 1.1 ................................................. 7
2.2 Bestimmungsgemäße Verwendung ........................................................................... 7
3 Installation .................................................................................................... 9
3.1 Systemvoraussetzungen ............................................................................................ 9
3.2 Application Framework in Sunrise.Workbench installieren ........................................ 9
4 Bedienung .................................................................................................... 11
4.1 Übersicht Bedienoberfläche allgemein ...................................................................... 11
4.2 Perspektive oder Sicht einblenden ............................................................................ 13
5 Ablaufprogrammierung ............................................................................... 15
5.1 Ablaufdiagramm Übersicht ......................................................................................... 15
5.1.1 Standardelemente und Java-Blöcke ..................................................................... 16
5.1.1.1 Standardelemente ........................................................................................... 16
5.1.1.2 Ablaufdiagramme ............................................................................................. 16
5.1.1.3 Java-Blöcke ..................................................................................................... 17
5.1.2 Statusanzeige ....................................................................................................... 17
5.1.3 Blöcke und Verbindungen ..................................................................................... 17
5.2 Neues Ablaufdiagramm erstellen ............................................................................... 18
5.3 Elemente einfügen ..................................................................................................... 18
5.4 Teilablauf-Block mit Ablaufdiagramm verknüpfen ...................................................... 18
5.5 Ablaufdiagramm bearbeiten ....................................................................................... 19
5.5.1 Symbolleiste ......................................................................................................... 19
5.5.2 Elemente an anderen Elementen ausrichten ........................................................ 19
5.5.3 Mehrere Elemente auswählen .............................................................................. 20
5.5.4 Elemente kopieren und ausschneiden .................................................................. 20
5.5.5 Ablaufdiagramm vergrößern oder verkleinern ...................................................... 20
5.5.6 Elemente verschieben .......................................................................................... 21
5.5.7 Elemente vergrößern ............................................................................................ 21
5.5.8 Elemente und Verbindungen löschen ................................................................... 21
5.5.9 Ablaufdiagramm ausdrucken ................................................................................ 21
5.6 Fehler anzeigen ......................................................................................................... 21
5.7 Datenfluss .................................................................................................................. 22
5.7.1 Ablaufvariablen definieren .................................................................................... 22
5.7.2 Blockparameter zuweisen ..................................................................................... 23
5.7.3 Blockausgaben zuweisen ..................................................................................... 24
6 Programmierung .......................................................................................... 25
6.1 Übersicht .................................................................................................................... 25
6.1.1 Javadoc-Informationen anzeigen .......................................................................... 25
Stand: 06.07.2017 Version: KUKA Sunrise.Application Framework 1.1 V1 3 / 53
KUKA Sunrise.ApplicationFramework 1.1
6.1.2 Applikationsklasse programmieren ....................................................................... 25
6.1.3 Neue Java-Block-Klasse erstellen ........................................................................ 26
6.1.4 Vorbedingungen programmieren .......................................................................... 27
6.1.4.1 Zyklische Prüfung der Vorbedingungen aktivieren .......................................... 28
6.1.5 Blockparameter definieren .................................................................................... 28
6.1.6 Blockausgaben definieren .................................................................................... 29
6.1.7 Ausgänge bearbeiten ........................................................................................... 30
6.1.8 Icons für Blockklassen .......................................................................................... 30
6.1.9 Roboterapplikationen erstellen ............................................................................. 31
7 Bedienung KUKA smartHMI ....................................................................... 33
7.1 Benutzergruppen ....................................................................................................... 33
7.2 Applikationssicht mit Ablaufdiagramm ....................................................................... 33
7.2.1 Programmablauf durch Blockwechsel ändern ...................................................... 35
7.2.2 Blockparameter anzeigen und ändern .................................................................. 36
7.2.3 Ablaufvariablen anzeigen und ändern .................................................................. 37
7.2.4 Teilablauf öffnen ................................................................................................... 38
7.2.5 Programmablaufart wählen .................................................................................. 39
7.3 Übersicht Laufzeitverhalten ....................................................................................... 39
7.3.1 Verhalten vor und während der Ausführung ......................................................... 39
7.3.2 Verhalten bei Teilabläufen .................................................................................... 40
7.3.3 Verhalten während der Applikationspause ........................................................... 40
7.3.4 Verhalten während eines Fehlerfalls .................................................................... 40
7.3.5 Verhalten bei nicht zugewiesenen Blockparametern ............................................ 41
7.3.6 Verhalten bei fehlgeschlagenen Vorbedingungen ................................................ 41
7.3.7 Ignorieren von fehlgeschlagenen Vorbedingungen .............................................. 41
8 KUKA Service ............................................................................................... 43
8.1 Support-Anfrage ........................................................................................................ 43
8.2 KUKA Customer Support ........................................................................................... 43
Index ............................................................................................................. 51
4 / 53 Stand: 06.07.2017 Version: KUKA Sunrise.Application Framework 1.1 V1
1 Einleitung
1 Einleitung
1.1
t
Zielgruppe
Diese Dokumentation richtet sich an Benutzer mit folgenden Kenntnissen:
Fortgeschrittene Systemkenntnisse in der Robotik
Fortgeschrittene Java-Programmierkenntnisse
Für den optimalen Einsatz unserer Produkte empfehlen wir unseren
Kunden eine Schulung im KUKA College. Informationen zum Schu-
lungsprogramm sind unter www.kuka.com oder direkt bei den Nieder-
lassungen zu finden.
1.2 Dokumentation des Industrieroboters
Die Dokumentation zum Industrieroboter besteht aus folgenden Teilen:
Dokumentation für die Robotermechanik
Dokumentation für die Robotersteuerung
Bedien- und Programmieranleitung für die System Software
Anleitungen zu Optionen und Zubehör
Teilekatalog auf Datenträger
Jede Anleitung ist ein eigenes Dokument.
1.3 Darstellung von Hinweisen
Sicherheit Diese Hinweise dienen der Sicherheit und müssen beachtet werden.
Diese Hinweise bedeuten, dass Tod oder schwere Ver-
letzungen sicher oder sehr wahrscheinlich eintreten
werden, wenn keine Vorsichtsmaßnahmen getroffen werden.
Diese Hinweise bedeuten, dass Tod oder schwere Ver-
letzungen eintreten können, wenn keine Vorsichtsmaß-
nahmen getroffen werden.
Diese Hinweise bedeuten, dass leichte Verletzungen
eintreten können, wenn keine Vorsichtsmaßnahmen
getroffen werden.
Diese Hinweise bedeuten, dass Sachschäden eintreten
können, wenn keine Vorsichtsmaßnahmen getroffen
werden.
Diese Hinweise enthalten Verweise auf sicherheitsrelevante Informa-
tionen oder allgemeine Sicherheitsmaßnahmen.
Diese Hinweise beziehen sich nicht auf einzelne Gefahren oder ein-
zelne Vorsichtsmaßnahmen.
Dieser Hinweis macht auf Vorgehensweisen aufmerksam, die der Vorbeu-
gung oder Behebung von Not- oder Störfällen dienen:
Die folgende Vorgehensweise genau einhalten!
Stand: 06.07.2017 Version: KUKA Sunrise.Application Framework 1.1 V1 5 / 53
KUKA Sunrise.ApplicationFramework 1.1
Mit diesem Hinweis gekennzeichnete Vorgehensweisen müssen genau ein-
gehalten werden.
Hinweise Diese Hinweise dienen der Arbeitserleichterung oder enthalten Verweise auf
weiterführende Informationen.
Hinweis zur Arbeitserleichterung oder Verweis auf weiterführende In-
formationen
1.4 Verwendete Begriffe
Begriff Beschreibung
Ablaufdiagramm Verdeutlicht den Programmablauf und bildet die Grund-
lage für die grafische Programmierung.
AppFw Application Framework
Exception Ausnahme oder Ausnahmesituation
Eine Ausnahme bezeichnet ein Verfahren, um Informa-
tionen über bestimmte Programmzustände, meist Fehl-
erzustände, an andere Programmebenen zur
Weiterbehandlung weiterzugeben.
JRE Java Runtime Environment
Laufzeitumgebung der Programmiersprache Java
KUKA Sunrise Steuerungshardware zum Betrieb von Industrierobo-
Cabinet tern
KUKA Sun- KUKA Sunrise.Operating System
rise.OS
System Software für Industrieroboter, die mit der Robo-
tersteuerung KUKA Sunrise Cabinet betrieben werden
KUKA smartHMI KUKA smart Human-Machine Interface
Die smartHMI ist die Bedienoberfläche der Roboter-
steuerung.
KUKA smart- Das smartPAD ist das Bedienhandgerät für die Robo-
PAD terzelle (Station).
Es bietet alle Bedien- und Anzeigemöglichkeiten, die
für die Bedienung der Station benötigt werden.
6 / 53 Stand: 06.07.2017 Version: KUKA Sunrise.Application Framework 1.1 V1
2 Produktbeschreibung
2 Produktbeschreibung
2
2.1
t
Übersicht KUKA Sunrise.ApplicationFramework 1.1
s
KUKA Sunrise.ApplicationFramework 1.1 ist eine Software mit der Program-
mabläufe modelliert und ausgeführt werden.
Mit KUKA.Sunrise Workbench werden in einem grafischen Editor Robo-
terapplikationen mithilfe eines Ablaufdiagramms entwickelt.
Die Roboterapplikationen werden auf der Robotersteuerung ausgeführt.
Auf dem KUKA smartPAD wird der Ablauf der Robotersteuerung visuali-
siert. Der Bediener kann über das smartPAD in den Ablauf eingreifen.
2.2 Bestimmungsgemäße Verwendung
Verwendung KUKA Sunrise.ApplicationFramework 1.1 ist ein nachladbares Technologie-
paket zur Modellierung, Ausführung und Visualisierung von Programmabläu-
fen.
Benötigt werden:
Entwicklungsrechner mit KUKA Sunrise.Workbench
Robotersteuerung KUKA Sunrise Cabinet
Bedienhandgerät KUKA smartPAD
Die Software darf ausschließlich unter den spezifizierten Systemvorausset-
zungen betrieben werden.
Fehlanwendung Alle von der bestimmungsgemäßen Verwendung abweichenden Anwendun-
gen gelten als Fehlanwendung und sind unzulässig. Für hieraus resultierende
Schäden haftet der Hersteller nicht. Das Risiko trägt allein der Betreiber.
Stand: 06.07.2017 Version: KUKA Sunrise.Application Framework 1.1 V1 7 / 53
KUKA Sunrise.ApplicationFramework 1.1
8 / 53 Stand: 06.07.2017 Version: KUKA Sunrise.Application Framework 1.1 V1
3 Installation
3 Installation
s
3.1 Systemvoraussetzungen
t
Hardware KUKA Sunrise Cabinet
Software KUKA Sunrise.Workbench 1.14
KUKA Sunrise.OS 1.14
3.2 Application Framework in Sunrise.Workbench installieren
Beschreibung Application Framework muss in Sunrise.Workbench installiert werden. Durch
die Installation wird der Software-Katalog von Sunrise.Workbench erweitert.
Bei gemeinsamer Auslieferung mit Sunrise.Workbench wird die Software-
Option automatisch durch die Installation von Sunrise.Workbench mitins-
talliert.
Ist Sunrise.Workbench bei Auslieferung der Software-Option bereits ins-
talliert, muss sie mit der folgenden Vorgehensweise nachträglich in Sunri-
se.Workbench installiert werden.
Folgende Dateien stehen für die Installation zur Auswahl (bei Auslieferung zu
finden im Ordner options):
Datei com.kuka.appframework.swb.repository.zip
Voraussetzung Sunrise.Workbench ist installiert.
Datenträger mit der zu installierenden Software
Vorgehensweise 1. Menüfolge Hilfe > Neue Software installieren ... wählen. Das Fenster In-
stallieren öffnet sich.
2. Rechts vom Feld Work with auf Hinzufügen klicken. Das Fenster Repo-
sitory hinzufügen öffnet sich.
3. Auf Archiv … klicken und zur Installationsdatei navigieren:
com.kuka.appframework.swb.repository.zip
4. Die Datei markieren und mit Öffnen bestätigen. Das Feld Position zeigt
nun den Pfad zu der Datei an.
5. Auf OK klicken.
Im Fenster Installieren zeigt das Feld Work with nun den Pfad zu der
Datei an.
Das Fenster zeigt nun außerdem die Checkbox Sunrise.OS an.
6. Bei der Checkbox Sunrise.OS oder KUKA Application Framework ein
Häkchen setzen.
7. Die weiteren Einstellungen im Fenster Installieren belassen wie sie sind
und auf Weiter > klicken.
8. Die Übersicht Details zur Installation wird angezeigt. Die Einstellungen
belassen wie sie sind und auf Weiter > klicken.
9. Eine Lizenzvereinbarung wird angezeigt. Damit die Software installiert
werden kann, muss die Vereinbarung akzeptiert werden. Dann auf Fertig-
stellen klicken.
Der Installationsvorgang beginnt.
10. Eine Sicherheitswarnung bezüglich unsignierten Inhalts wird angezeigt.
Mit OK bestätigen.
11. Sicherheitsabfrage mit Ok bestätigen.
12. Eine Meldung zeigt an, dass Sunrise.Workbench neu gestartet werden
muss, um die Änderungen zu übernehmen. Auf Jetzt neu starten klicken.
Stand: 06.07.2017 Version: KUKA Sunrise.Application Framework 1.1 V1 9 / 53
KUKA Sunrise.ApplicationFramework 1.1
13. Sunrise.Workbench startet neu. Danach ist die Installation in Sunri-
se.Workbench abgeschlossen.
10 / 53 Stand: 06.07.2017 Version: KUKA Sunrise.Application Framework 1.1 V1
4 Bedienung
4 Bedienung
4
4.1 Übersicht Bedienoberfläche allgemein
Die Bedienoberfläche von Application Framework besteht aus mehreren Sich-
ten. Der Zusammenschluss mehrerer Sichten wird als Perspektive bezeich-
net.
Standardmäßig wird die Perspektive Programmierung geöffnet. Nach der In-
stallation von Application Framework kann auch die Perspektive AppFw ein-
geblendet werden.
Abb. 4-1: Bedienoberfläche mit Perspektive Application Framework
Pos. Beschreibung
1 Symbolleiste zur Bearbeitung der Ablaufdiagramme im Editoren-
Bereich
(>>> 5.5.1 "Symbolleiste" Seite 19)
2 Perspektiven-Auswahl
(>>> 4.2 "Perspektive oder Sicht einblenden" Seite 13)
3 Sicht Paket-Explorer
Die Sicht enthält die erstellten Projekte und die zugehörigen Datei-
en.
4 Editoren-Bereich
In dem Editoren-Bereich werden die Ablaufdiagramme erstellt, be-
arbeitet und angezeigt.
Stand: 06.07.2017 Version: KUKA Sunrise.Application Framework 1.1 V1 11 / 53
KUKA Sunrise.ApplicationFramework 1.1
Pos. Beschreibung
5 Sicht Palette
Die Sicht enthält Standardelemente und Java-Blöcke mit denen
Ablaufdiagramme erstellt werden können.
Zusätzlich werden alle verfügbaren Ablaufdiagramme angezeigt.
(>>> 5.1.1.1 "Standardelemente" Seite 16)
(>>> 5.1.1.2 "Ablaufdiagramme" Seite 16)
(>>> 5.1.1.3 "Java-Blöcke" Seite 17)
6 Sicht Eigenschaften
Kopfzeile
Abhängig davon, ob in der Sicht Palette oder im Editoren-Be-
reich eine Auswahl getroffen wurde, wird Folgendes ange-
zeigt:
Icon
Name der Klasse (Ablaufdiagramm oder Java-Block)
Blocknamen
Allgemein:
Wird ein Block im Ablaufdiagramm angewählt, werden
dessen Eigenschaften hier angezeigt, z. B. Name des
Blocks oder Definition der Ausgänge mit dem Namen der
entsprechenden Klasse.
Wird ein Block in der Sicht Palette angewählt, werden die
allgemeinen Eigenschaften der Blockklasse angezeigt.
Wird neben einem Ablaufdiagramm in den Editoren-Be-
reich geklickt, werden die Eigenschaften des Ablaufdia-
gramms angezeigt.
Ablaufvariablen: In der Registerkarte werden die angelegten
Ablaufvariablen eines Ablaufdiagramms angezeigt. Wird nur
bei Klick in den Editoren-Bereich angezeigt.
(>>> 5.7.1 "Ablaufvariablen definieren" Seite 22)
Blockparameter: In der Registerkarte werden die Parameter
eines Blocks angezeigt.
(>>> 6.1.5 "Blockparameter definieren" Seite 28)
(>>> 5.7.2 "Blockparameter zuweisen" Seite 23)
Blockausgaben: In der Registerkarte werden die Ausgaben
eines Blocks angezeigt.
(>>> 6.1.6 "Blockausgaben definieren" Seite 29)
(>>> 5.7.3 "Blockausgaben zuweisen" Seite 24)
Sicht Fehler
In der Sicht wird eine Zusammenfassung der Fehler angezeigt.
(>>> 5.6 "Fehler anzeigen" Seite 21)
7 Sicht Java-Block Beschreibung
In der Sicht wird die Dokumentation des ausgewählten Blocks an-
gezeigt.
Diese Dokumentationen sind optional und müssen durch den Ap-
plikationsentwickler oder Systemintegrator ergänzt werden.
12 / 53 Stand: 06.07.2017 Version: KUKA Sunrise.Application Framework 1.1 V1
4 Bedienung
4.2 Perspektive oder Sicht einblenden
Beschreibung Die Bedienoberfläche kann in unterschiedlichen Perspektiven angezeigt wer-
den. Die Default-Perspektive ist Programmierung.
Perspektiven können an die Bedürfnisse des Benutzers angepasst werden,
z. B. durch das Ein- oder Ausblenden von Sichten oder Menüs. Es ist möglich,
die angepasste Perspektive als Default-Einstellung der Perspektive oder unter
einem eigenen Namen zu speichern.
Vorgehensweise Eine Perspektive zum ersten Mal einblenden:
Menüfolge Fenster > Perspektive öffnen > Andere… wählen und die ge-
wünschte Perspektive auswählen. Mit OK bestätigen.
Die Perspektive öffnet sich. Außerdem blendet sich in der Perspektiven-
Auswahl die zugehörige Schaltfläche ein.
Eine bereits verwendete Perspektive einblenden:
In der Perspektiven-Auswahl auf die Schaltfläche dieser Perspektive kli-
cken.
Sichten in der aktuellen Perspektive einblenden:
Menüfolge Fenster > Sicht anzeigen und die gewünschte Sicht auswäh-
len.
Über den Menüpunkt Andere… können weitere Sichten ausgewählt wer-
den.
Benutzerdefinierte Perspektive speichern:
1. Menüfolge Fenster > Perspektive speichern als… wählen.
2. Im Feld Name einen Namen für die Perspektive eingeben und mit OK be-
stätigen.
Wenn eine bereits vorhandene Perspektive ausgewählt und überschrieben
wird, wird die Perspektive künftig mit diesen Einstellungen geöffnet.
Die aktuelle Perspektive wieder auf die Default-Einstellung zurückset-
zen:
Menüfolge Fenster > Perspektive zurücksetzen… wählen und Sicher-
heitsabfrage mit Ja beantworten.
Stand: 06.07.2017 Version: KUKA Sunrise.Application Framework 1.1 V1 13 / 53
KUKA Sunrise.ApplicationFramework 1.1
14 / 53 Stand: 06.07.2017 Version: KUKA Sunrise.Application Framework 1.1 V1
5 Ablaufprogrammierung
5
A
Ablaufprogrammierung
5.1 Ablaufdiagramm Übersicht
f
Beschreibung In einem Ablaufdiagramm werden Bearbeitungsschritte durch Blöcke darge-
stellt. Ein Block kann entweder ein Java-Block sein, der einen hinterlegten
Java-Code ausführt oder ein Teilablauf-Block, der ein anderes Diagramm
startet. Die möglichen Ergebniszustände der Blockverarbeitung werden durch
Ausgänge an den Blöcken definiert.
Die Ausgänge sind über Block-Verbindungen mit anderen Blöcken verbun-
den. Endet ein Bearbeitungsschritt mit einem bestimmten Ergebnis, wird der
Block ausgeführt, der mit diesem Ergebnis verbunden ist.
(>>> 5.1.3 "Blöcke und Verbindungen" Seite 17)
Bevor ein Bearbeitungsschritt ausgeführt wird, ist es möglich in einem Java-
Block Vorbedingungen zu prüfen. Nur wenn alle Vorbedingungen erfüllt sind,
wird der Java-Block ausgeführt.
(>>> 6.1.4 "Vorbedingungen programmieren" Seite 27)
(>>> 6.1.4.1 "Zyklische Prüfung der Vorbedingungen aktivieren" Seite 28)
Abb. 5-1: Übersicht Ablaufdiagramm mit geöffnetemTeilablauf-Block
Stand: 06.07.2017 Version: KUKA Sunrise.Application Framework 1.1 V1 15 / 53
KUKA Sunrise.ApplicationFramework 1.1
5.1.1 Standardelemente und Java-Blöcke
5.1.1.1 Standardelemente
Beschreibung Folgende Standardelemente stehen zur Verfügung:
Startpunkt
Endpunkt
Teilablauf
Jedes Ablaufdiagramm muss einen Startpunkt und mindestens einen End-
punkt enthalten.
Abb. 5-2: Start- und Endpunkt
Der Aufbau von Java- und Teilablauf-Blöcken ist weitestgehend identisch.
Abb. 5-3: Aufbau Teilablauf-Block
Pos. Beschreibung
1 Kopfzeile mit dem Namen des Blocks
Ein beschreibender Name erleichtert die Programmierung und die
Orientierung im Programm. Innerhalb eines Ablaufdiagramms dür-
fen Blocknamen mehrfach vergeben werden. Ein Teilablauf-Block
ist durch Linien rechts und links gekennzeichnet und besteht aus
einem weiteren Ablaufdiagramm.
Der Name eines Blocks kann bis zu 2 Zeilen enthalten.
2 Nicht verbundene Ausgänge
5.1.1.2 Ablaufdiagramme
Beschreibung Im Ordner Ablaufdiagramme werden alle verfügbaren Ablaufdiagramme an-
gezeigt:
Der Benutzer kann Ablaufdiagramme selbst erstellen.
Auf ein Ablaufdiagramm doppelklicken, öffnet das entsprechende Ablauf-
diagramm Name.blm im Editoren-Bereich.
Ein Ablaufdiagramm kann über Drag&Drop in ein geöffnetes Ablaufdia-
gramm in den Editoren-Bereich verschoben werden. Es wird ein Teilab-
lauf-Block erstellt.
16 / 53 Stand: 06.07.2017 Version: KUKA Sunrise.Application Framework 1.1 V1
5 Ablaufprogrammierung
5.1.1.3 Java-Blöcke
Beschreibung Im Ordner Java-Blöcke werden alle verfügbaren Java-Blöcke angezeigt. Die-
se werden aus den verfügbaren Java-Blockklassen des aktuellen Projekts ab-
geleitet. Der Benutzer kann weitere Java-Blockklassen selbst erstellen.
(>>> 6.1.3 "Neue Java-Block-Klasse erstellen" Seite 26)
In Ordner Java-Blöcke auf einen Java-Block doppelklicken, öffnet die ent-
sprechende Name.java-Datei im Editoren-Bereich.
5.1.2 Statusanzeige
Beschreibung Ist mindestens ein Parameter in der referenzierten Blockklasse definiert, wird
der Status des Parameters angezeigt. Die Statusanzeige ist auf dem jeweili-
gen Block am linken Rand sichtbar.
Status Beschreibung
Fehler
Ein Parameter ist fehlerhaft.
Warnung
Ein Parameter wurde nicht zugewiesen.
Status i. O.
Alle Parameter sind zugewiesen.
5.1.3 Blöcke und Verbindungen
Beschreibung Die Blöcke in einem Ablaufdiagramm müssen miteinander verbunden werden.
Jedes Ablaufdiagramm muss einen Startpunkt enthalten. Mit dem Block nach
dem Startpunkt startet die Applikation (Startblock).
Ein Block kann beliebig viele Ausgänge haben. Die Ausgänge der Blöcke kön-
nen mit weiteren Blöcken oder mit Endpunkten verbunden werden. Bei Errei-
chen des Endpunkts wird das Ablaufdiagramm verlassen.
Die Applikation endet, wenn ein nicht verbundener Ausgang oder ein End-
punkt im ersten Ablaufdiagramm erreicht wird.
Ein Endpunkt kann mit beliebig vielen Blöcken verbunden sein.
Abb. 5-4: Blöcke verbinden
Stand: 06.07.2017 Version: KUKA Sunrise.Application Framework 1.1 V1 17 / 53
KUKA Sunrise.ApplicationFramework 1.1
Pos. Beschreibung
1 Startpunkt
2 Startblock (hier: Teilablauf-Block)
3 Symbol für einen nicht verbunden Ausgang.
4 Symbol für einen verbundenen Ausgang. Ein Ausgang kann mit
maximal einer Blockverbindung belegt werden.
5 Die Blockverbindung zu einem Eingang wird immer in der Mitte
eines Blocks angelegt.
6 Java-Block
7 Blockverbindung von einem Ausgang zu einem Endpunkt.
8 Endpunkt
5.2 Neues Ablaufdiagramm erstellen
Vorgehensweise 1. Projekt im Paket-Explorer markieren.
2. Menüfolge Datei > Neu > Ablaufdiagramm wählen. Das Fenster Neues
Ablaufdiagramm öffnet sich.
3. Im Feld Paket den Namen des Pakets eingeben, in dem das Ablaufdia-
gramm erstellt werden soll.
4. Im Feld Name einen Namen für das Ablaufdiagramm eingeben.
5. Auf Fertigstellen klicken. Die Dateien Name.java und Name.blm werden
erstellt und im gewählten Paket des Projekts eingefügt.
Das Ablaufdiagramm Name.blm wird im Editoren-Bereich geöffnet. Ein
Startpunkt ist bereits vorhanden und muss nicht eigens angelegt werden.
Alternativ kann ein neues Ablaufdiagramm mithilfe des zusätzlichen Symbols
in der Sicht Palette erstellt werden:
Symbol Name / Beschreibung
Erstellt ein neues Ablaufdiagramm
Öffnet das Fenster Neues Ablaufdiagramm.
5.3 Elemente einfügen
Standard-Elemente, Ablaufdiagramme und Java-Blöcke können aus der Sicht
Palette über Drag&Drop in ein geöffnetes Ablaufdiagramm in den Editoren-
Bereich verschoben werden. Standard-Elemente, Ablaufdiagramme und
Java-Blöcke werden durch Verbindungen miteinander zu einem vollständigen
Ablaufdiagramm verknüpft.
In der Sicht Palette liegt ein Java-Block nur einmal vor, während der Java-
Block in einem Ablaufdiagramm mehrmals angelegt werden kann.
5.4 Teilablauf-Block mit Ablaufdiagramm verknüpfen
Beschreibung Ein Ablaufdiagramm kann als Teilablauf in einem anderen Ablaufdiagramm
verwendet werden. Dazu muss ein Ablaufdiagramm in den Editoren-Bereich
über Drag &Drop verschoben oder einen Teilablauf-Block mit dem zugehöri-
gen Ablaufdiagramm verknüpft werden.
Voraussetzung Ablaufdiagramm für den Teilablauf ist erstellt.
Vorgehensweise 1. In den Editoren-Bereich auf den unverknüpften Teilablauf-Block doppelkli-
cken. Der Dialog Ressource öffnen wird angezeigt.
18 / 53 Stand: 06.07.2017 Version: KUKA Sunrise.Application Framework 1.1 V1
5 Ablaufprogrammierung
Im Dialog werden alle blm-Dateien angezeigt, die mit dem gewählten
Teilablauf-Block verknüpft werden können.
2. Objekt zuordnen. Mit OK bestätigen.
3. Der Teilablauf-Block übernimmt den Namen des verknüpften Ablaufdia-
gramms.
Abläufe mit Rekursionen sind ungültig und können nicht auf die Steu-
erung übertragen werden. Referenzen, die zu Rekursionen führen,
werden im Dialog rot gekennzeichnet.
Wird ein Ablaufdiagramm als Teilablauf verknüpft, werden die End-
punkte zu Blockausgängen.
5.5 Ablaufdiagramm bearbeiten
Das gesamte Ablaufdiagramm wird im Editoren-Bereich dargestellt und kann
auch hier bearbeitet werden.
5.5.1 Symbolleiste
Die Buttons, die defaultmäßig in den Symbolleisten zur Verfügung stehen,
sind abhängig von der aktiven Perspektive. Hier sind die Buttons der Perspek-
tive AppFw zur Bearbeitung des Ablaufdiagramms im Editoren-Bereich be-
schrieben.
Symbol Name / Beschreibung
Undo
Macht die letzte Eingabe rückgängig.
Redo
Stellt die zuletzt durch Undo rückgängig gemachte Eingabe
wieder her.
Löschen
Löscht das gewählte Element (z. B. Block).
Vergrößern
Vergrößert die Darstellung des Ablaufdiagramms.
Verkleinern
Verkleinert die Darstellung des Ablaufdiagramms.
Ausschneiden
Löscht das ausgewählte Element an der ursprünglichen Stelle
und kopiert es in die Zwischenablage.
Kopieren
Kopiert das ausgewählte Element in die Zwischenablage.
Einfügen
Fügt die ausgeschnittenen oder kopierten Standard-Ele-
mente, Ablaufdiagramme oder Java-Blöcke ein.
5.5.2 Elemente an anderen Elementen ausrichten
Vorgehensweise 1. Ein Element in der Sicht Palette anklicken und in den Editoren-Bereich
verschieben oder ein Element im Editoren-Bereich anklicken.
Stand: 06.07.2017 Version: KUKA Sunrise.Application Framework 1.1 V1 19 / 53
KUKA Sunrise.ApplicationFramework 1.1
2. Die linke Maustaste gedrückt halten und das Element verschieben.
3. Bewegt man ein Element in die Reichweite eines benachbarten Elements
wird eine orange gestrichelte Hilfslinie angezeigt. Mit der Hilfslinie kann
das Element am Mittelpunkt oder an den Kanten des benachbarten Ele-
ments ausgerichtet werden.
4. In der Vorschau wird die neue Position angezeigt. Beim Loslassen der
Maustaste wird diese Position übernommen.
5.5.3 Mehrere Elemente auswählen
Vorgehensweise Mehrere Elemente auswählen:
1. In den Editoren-Bereich klicken.
2. Die linke Maustaste gedrückt halten. Der Mauszeiger verwandelt sich in
ein Fadenkreuz.
Mit dem Fadenkreuz über die Blöcke und Verbindungen ziehen, die aus-
gewählt werden sollen. Es werden auch die Blöcke ausgewählt, die nur
teilweise durch das Ziehen des Auswahlfensters berührt werden. Verbin-
dungen zwischen 2 gewählten Blöcken werden ebenfalls ausgewählt.
3. Beim Loslassen der Maustaste werden alle berührten Blöcke und Verbin-
dungen übernommen.
4. Die Auswahl anklicken. Die linke Maustaste gedrückt halten und die Aus-
wahl verschieben oder an benachbarten Elementen ausrichten.
5. In der Vorschau wird die neue Position angezeigt. Beim Loslassen der
Maustaste wird diese Position übernommen.
Alle Elemente auswählen:
1. In den Editoren-Bereich klicken.
2. Menüfolge Bearbeiten > Alles auswählen können alle Elemente ausge-
wählt werden.
Alternativ: Wie in Windows üblich über Tastenkombination.
3. Die Auswahl anklicken. Die linke Maustaste gedrückt halten und die Aus-
wahl verschieben.
4. In der Vorschau wird die neue Position angezeigt. Beim Loslassen der
Maustaste wird diese Position übernommen.
5.5.4 Elemente kopieren und ausschneiden
Ausgewählte Elemente und Verbindungen können kopiert und ausgeschnitten
werden. Werden die Elemente in ein beliebiges Ablaufdiagramm eingefügt,
werden referenzierte Java-Blockklassen oder Teilabläufe mitkopiert.
Referenzen und Dateien werden mitkopiert, wenn die ausgewählten Elemente
und Verbindungen vollständig gekennzeichnet wurden.
Ablaufvariablen werden nicht mitkopiert.
5.5.5 Ablaufdiagramm vergrößern oder verkleinern
Vorgehensweise 1. In das Ablaufdiagramm klicken.
2. Die STRG-Taste gedrückt halten und mit dem Mausrad scrollen.
Mausrad nach oben: vergrößern
Mausrad nach unten: verkleinern
20 / 53 Stand: 06.07.2017 Version: KUKA Sunrise.Application Framework 1.1 V1
5 Ablaufprogrammierung
5.5.6 Elemente verschieben
Vorgehensweise Verschieben mit der Maus:
1. Element anklicken.
2. Die linke Maustaste gedrückt halten und die Auswahl verschieben.
3. In der Vorschau wird die neue Position angezeigt. Beim Loslassen der
Maustaste wird diese Position übernommen.
Verschieben mit Pfeiltasten:
1. Element anklicken.
2. Mithilfe der Pfeiltasten der Tastatur verschieben.
3. In der Vorschau wird die neue Position angezeigt. Gewünschte Position
mit der Eingabe-Taste bestätigen.
5.5.7 Elemente vergrößern
Vorgehensweise 1. Element anklicken.
2. Mithilfe der Anfasspunkte an den Ecken oder über die Selektionskanten
das Element vergrößern oder verkleinern.
Werden keine Anfasspunkte angezeigt, kann die Größe des Elements
nicht verändert werden. Die Mindestgröße der Elemente kann nicht unter-
schritten werden.
5.5.8 Elemente und Verbindungen löschen
Vorgehensweise 1. In das Ablaufdiagramm klicken.
Elemente und Verbindungen auswählen, die gelöscht werden sollen. Bei
Elementen mit ein- oder ausgehenden Verbindungen, werden die Verbin-
dungen ebenso gelöscht.
2. Über die Button Löschen.
Alternativ: Wie in Windows üblich, über die Entfernen-Taste.
5.5.9 Ablaufdiagramm ausdrucken
Vorgehensweise Um ein Ablaufdiagramm auszudrucken:
1. Im Editoren-Bereich ein Ablaufdiagramm öffnen.
2. Menüfolge Datei > Drucken wählen. Das Fenster Drucker öffnet sich.
3. Den gewünschten Drucker auswählen.
Beim Drucken wird das Ablaufdiagramm automatisch auf die Seitengröße
des im Drucker konfigurierten Papiers angepasst.
5.6 Fehler anzeigen
Beschreibung In der Sicht Fehler wird eine Übersicht der Fehler in einer Tabelle zusammen-
gefasst. Die Tabelle enthält folgende Angaben:
Spalte Beschreibung:
Kurze Beschreibung zur Art des Fehlers.
Spalte Ressource:
Name.blm des Ablaufdiagramms oder der Applikation Name.java in der ein
Fehler aufgetreten ist.
Stand: 06.07.2017 Version: KUKA Sunrise.Application Framework 1.1 V1 21 / 53
KUKA Sunrise.ApplicationFramework 1.1
Spalte Pfad:
Angabe des Pfads im Paket-Explorer in dem das Ablaufdiagramm oder die
Applikation liegt
Spalte Position:
Angabe der Zeile innerhalb der Applikation Name.java im Editoren Bereich
Spalte Type:
Angabe des Fehlertyps (z. B. Ablaufdiagramm Fehler oder Java-Fehler)
Zusätzlich wird ein rundes oder rechteckiges Fehler-Symbol an folgenden
Icons dargestellt:
Im Paket-Explorer an allen Ordnern des Pfads in dem das Ablaufdia-
gramm oder die Applikation abgelegt ist und an dem entsprechenden
Name.blm oder Name.java
Im Editoren-Bereich
An der Sicht Fehler
5.7 Datenfluss
Mithilfe der Blockausgaben und Blockparameter werden Daten während des
Programmablaufs von einem Block an andere Blöcke weitergegeben. Ablauf-
variablen können mit den Blockausgaben und Blockparametern verknüpft
werden und dienen als Zwischenspeicher der Daten:
Ablaufvariablen:
Jedes Ablaufdiagramm kann beliebig viele Ablaufvariablen enthalten. Ab-
laufvariablen können in der Registerkarte Ablaufvariablen definiert wer-
den.
(>>> 5.7.1 "Ablaufvariablen definieren" Seite 22)
Blockparameter:
Blockparameter können mit verschiedenen Quellen verknüpft werden. Der
jeweilige Wert wird dem Blockparameter vor Ausführung des Blocks zuge-
wiesen.
(>>> 5.7.2 "Blockparameter zuweisen" Seite 23)
Blockausgaben:
Ein Block kann nach seiner Ausführung Daten über Blockausgaben bereit-
stellen. Blockausgaben können mit Ablaufvariablen verknüpft werden.
(>>> 5.7.3 "Blockausgaben zuweisen" Seite 24)
Es können nur Elemente vom selben Datentyp verknüpft werden.
5.7.1 Ablaufvariablen definieren
Bereits angelegte Ablaufvariablen können durch einen Klick auf den Tabellen-
eintrag markiert und geändert werden. Es können alle Parametertypen ausge-
wählt werden, die mit der Annotation @Input versehen sind.
Zusätzliches Symbol in der Registerkarte Ablaufvariablen:
Symbol Name / Beschreibung
Neue Ablaufvariable anlegen
Legt eine neue Ablaufvariable an.
Vorgehensweise Um neue Ablaufvariablen anzulegen:
22 / 53 Stand: 06.07.2017 Version: KUKA Sunrise.Application Framework 1.1 V1
5 Ablaufprogrammierung
1. Im Editoren-Bereich ein Ablaufdiagramm öffnen.
2. In den Editoren-Bereich klicken.
3. In der Registerkarte Ablaufvariablen das Symbol Neue Ablaufvariable
anlegen markieren.
4. Im Feld Name einen Namen für die neue Ablaufvariable eingeben.
5. In der Spalte Typ den Typ der neuen Ablaufvariable wählen:
Enum: In einem Fenster können die Werte ausgewählt werden.
Komplexe Parametertypen: Es können keine Werte eingegeben wer-
den.
6. In der Spalte Initialwert kann bei Bedarf ein zum Typ passender Startwert
für die Ablaufvariable vergeben werden.
7. In der Spalte Blockparameter das Häkchen setzen, wenn die Ablaufvari-
able als Blockparameter aktiviert werden soll.
Mit Häkchen: Ablaufvariable als Blockparameter aktiviert.
Wird das entsprechende Ablaufdiagramm als Teilablauf-Block ver-
knüpft, wird die Ablaufvariable zu einem Blockparameter.
Die Änderung des Names einer Ablaufvariablen, wird an sämtlichen
Stellen übernommen, an denen das Ablaufdiagramm als Teilablauf-
Block verwendet wird.
Ohne Häkchen: Ablaufvariable nicht als Blockparameter aktiviert.
Wird ein Häkchen entfernt, wird auch bei Verwendung des Ablaufdia-
gramms als Teilablauf-Block der entsprechende Blockparameter ge-
löscht. In diesem Fall muss eine neue Verknüpfung hergestellt
werden.
Für Teilablauf-Blöcke können keine Blockausgänge an-
gelegt werden.
5.7.2 Blockparameter zuweisen
Vorgehensweise 1. Im Editoren-Bereich einen Block aus dem Ablaufdiagramm auswählen.
2. In der Registerkarte Blockparameter einen Parameter markieren.
3. In der Spalte Quelle können je nach Parametertyp folgende Quellen aus-
gewählt werden:
Konstante
Variable
Ausgabe
Umgebung
4. In der Spalte Wert muss in Abhängigkeit der Quelle ein entsprechender
Eintrag erfolgen:
Konstante: Zuweisen eines konstanten Werts vom Datentyp Integer,
Double, String, Boolean oder Enum
Variable: Zuweisen einer Ablaufvariablen
Ausgabe: Zuweisen einer Blockausgabe eines anderen Blocks im glei-
chen Diagramm
Umgebung: Auswahl aus der Liste Umgebungsobjekt auswählen.
Diese Liste enthält Elemente vom passenden Typen , z. B. aus der
Sicht Objektvorlagen und der Sicht Applikationsdaten.
Stand: 06.07.2017 Version: KUKA Sunrise.Application Framework 1.1 V1 23 / 53
KUKA Sunrise.ApplicationFramework 1.1
Für Ablaufvariablen und Blockausgaben ist es nicht notwendig, dass
der Blockausgang den Typ liefert, den der Blockparameter benötigt.
Abgeleitete Typen können allgemeineren Typen zuordnet werden:
Blockausgänge können Blockparametern oder Ablaufvariablen zugeord-
net werden
Ablaufvariablen können Blockparametern zugeordnet werden
5.7.3 Blockausgaben zuweisen
Vorgehensweise 1. Im Editoren-Bereich einen Block aus dem Ablaufdiagramm auswählen.
2. In der Registerkarte Blockausgaben einen Parameter markieren.
3. In der Spalte Zuweisung eine Ablaufvariable auswählen.
24 / 53 Stand: 06.07.2017 Version: KUKA Sunrise.Application Framework 1.1 V1
6 Programmierung
6 Programmierung
6.1 Übersicht
Die Programmierung gliedert sich in folgende Schritte:
Schritt Beschreibung
Applikationsklasse programmieren (>>> 6.1.2 "Applikationsklasse programmie-
ren" Seite 25)
Java-Blockklassen erstellen (>>> 6.1.3 "Neue Java-Block-Klasse erstellen"
Seite 26)
Vorbedingungen programmieren (>>> 6.1.4 "Vorbedingungen programmieren"
Seite 27)
Vorbedingungen prüfen (>>> 6.1.4.1 "Zyklische Prüfung der Vorbedin-
gungen aktivieren" Seite 28)
Blockparameter definieren (>>> 6.1.5 "Blockparameter definieren"
Seite 28)
Blockausgaben definieren (>>> 6.1.6 "Blockausgaben definieren"
Seite 29)
Icons für Blockklassen setzen (>>> 6.1.8 "Icons für Blockklassen" Seite 30)
Roboterapplikationen mithilfe von Application (>>> 6.1.9 "Roboterapplikationen erstellen"
Framework erstellen Seite 31)
6.1.1 Javadoc-Informationen anzeigen
Beschreibung Javadoc ist eine aus speziellen Java-Kommentaren generierte Dokumentati-
on. In Javadoc sind die Funktionalität und Verwendung von Klassen, Metho-
den und Bibliotheken beschrieben.
Es gibt verschiedenen Anzeigemöglichkeiten.
Vorgehensweise Im Programmcode den Mauszeiger auf den gewünschten Element-Na-
men bewegen. Die zugehörigen Javadoc-Informationen werden automa-
tisch in einem Fenster im Editoren-Bereich angezeigt.
Folgende Elemente reagieren auf den Mauszeiger:
Methoden
Klassen (Datentypen, nicht selbst definierte Datenfelder)
Schnittstellen
Enums
Gewünschtes Element im Programmcode markieren und F2 drücken.
6.1.2 Applikationsklasse programmieren
Beschreibung Ein Ablaufdiagramm, das als eigenständige Applikation auf dem smartPAD
angezeigt werden soll, benötigt eine Applikationsklasse. Die Applikationsklas-
se wird von der Schnittstelle IAppFwApplication abgeleitet und mit der Anno-
tation @AppFwApplicationCategory versehen.
Wird ein Ablaufdiagramm als Teilablauf verwendet, kann die Applikationsklas-
se entfallen.
Über die Annotation wird die Verbindung zwischen Applikationsklasse und Ab-
laufdiagramm hergestellt.
Um den Pfad des Ablaufdiagramms anzugeben, sind folgende Möglichkeiten
vorhanden:
Stand: 06.07.2017 Version: KUKA Sunrise.Application Framework 1.1 V1 25 / 53
KUKA Sunrise.ApplicationFramework 1.1
Liegen Ablaufdiagramm und Applikation im gleichen Paket, wird nur der
Name des Ablaufdiagramms benötigt (z. B. @AppFwApplicationCatego-
ry(model = "BlockModel.blm")).
Liegen Ablaufdiagramm und Applikation in unterschiedlichen Paketen,
muss der entsprechende Pfad des Ablaufdiagramms angegeben werden
(z. B. @AppFwApplicationCategory(model = "/differentPackage/BlockMo-
del.blm")). Unterschiedliche Quellenordner werden dabei nicht berück-
sichtigt.
Folgende Methoden müssen in der Applikationsklasse implementiert werden:
Methode Beschreibung
initialize() Diese Methode wird vor Ausführung der Applika-
tion aufgerufen.
dispose() Diese Methode wird nach der Ausführung der
Applikation aufgerufen.
Beispiel import com.kuka.appframework.IAppFwApplication;
import com.kuka.appframework.AppFwApplicationCategory;
@AppFwApplicationCategory(model = "TestBlockModel.blm")
public class TestBlockModel implements IAppFwApplication {
@Override
public void initialize()
{...}
@Override
public void dispose()
{...}
}
6.1.3 Neue Java-Block-Klasse erstellen
Zusätzliches Symbol in der Sicht Palette:
Symbol Name / Beschreibung
Neue Java-Block-Klasse erstellen
Öffnet das Fenster Neue Java-Block-Klasse.
Vorgehensweise 1. In der Sicht Palette das Symbol Neue Java-Block-Klasse erstellen mar-
kieren. Das Fenster Neue Java-Block-Klasse öffnet sich.
2. Im Feld Name einen Namen für die neue Java-Blockklasse eingeben.
3. Auf Fertigstellen klicken. Die neue Java-Blockklasse wird erstellt und im
Paket des Projekts und in der Sicht Palette eingefügt.
Die neue Java-Blockklasse Name.java wird im Editoren-Bereich geöffnet.
Folgende Methode steht zur Verfügung:
Methode Beschreibung
run(…) Diese Methode enthält den Code, der bei Aus-
führung des Blocks ausgeführt wird. Der von der
Methode zurückgegebene Rückgabewert ent-
scheidet, an welchem Ausgang der Block im
Ablaufdiagramm verlassen wird.
Beispiel Die im Editoren-Bereich geöffnete Java-Blockklasse enthält ein Enum-Typ
"Result" mit dem vordefinierten Bezeichner "OK". "Result" kann nach Belieben
26 / 53 Stand: 06.07.2017 Version: KUKA Sunrise.Application Framework 1.1 V1
6 Programmierung
verändert oder erweitert werden. Jeder der mit Komma abzutrennenden Be-
zeichner definiert einen neuen Blockausgang:
package application.blocks;
import com.kuka.appframework.ApplicationBlock;
public class Block extends ApplicationBlock<Block.Result>
{
public enum Result {
OK,
//...
}
@Override
public Result run() throws Exception
{
//...
return Result.OK;
}
}
Bei der Vergabe von Bezeichnung (z. B. Namen der Blockklassen
oder der Ausgänge) sind die Regeln der Java-Programmierung zu
beachten.
6.1.4 Vorbedingungen programmieren
Beschreibung Um eine Prüfung der Vorbedingungen für einen Block zu programmieren,
muss die Methode checkPreconditions() in der Java-Klasse des Blocks über-
schrieben werden. Die Methode wird unmittelbar vor der Ausführung der run()-
Methode aufgerufen und unterbricht den weiteren Ablauf, falls die Prüfung der
Vorbedingungen fehlschlägt.
Für jede zu prüfende Vorbedingung muss die check()-Methode von checker
aufgerufen werden. Der Methode muss ein boolescher Wert und ein Mel-
dungstext übergeben werden:
true: Die Vorbedingung ist erfüllt.
false: Die Vorbedingung ist verletzt.
Der Meldungstext wird auf dem smartPAD angezeigt, wenn die Vorbedin-
gung verletzt ist.
(>>> 7.3.7 "Ignorieren von fehlgeschlagenen Vorbedingungen" Seite 41)
Die Methode soll keine aufwändigen Berechnungen oder langwieri-
ge Kommunikation durchführen, um den Ablauf nicht unnötig zu ver-
zögern.
Mit der Methode sollen keine Aktionen ausgeführt werden (z. B. Roboter
verfahren, Ausgänge schalten).
Beispiel Es wird geprüft, ob der Greifer geschlossen und das Eingangssignal gesetzt
ist:
@Override
public void checkPreconditions(IChecker checker) throws Exception {
checker.check(isGripperClosed(),
"Gripper must be closed.");
checker.check(isSignalSet(),
"Signal must be set before executing this block.");
}
Stand: 06.07.2017 Version: KUKA Sunrise.Application Framework 1.1 V1 27 / 53
KUKA Sunrise.ApplicationFramework 1.1
6.1.4.1 Zyklische Prüfung der Vorbedingungen aktivieren
Beschreibung Damit die Laufzeitumgebung nach einer fehlgeschlagenen Prüfung der Vorbe-
dingungen selbstständig zyklische Prüfungen durchführt, kann die Blockklas-
se mit der Annotation @CyclicPreconditionCheck versehen werden. Die
Prüfungen werden im angegebenen Zeitintervall wiederholt, bis alle Vorbedin-
gungen erfüllt sind. Die nicht erfüllten Vorbedingungen werden auf dem smart-
PAD angezeigt und nach jeder Prüfung aktualisiert. Sind alle Vorbedingungen
erfüllt, muss der Programmablauf vom Anwender durch Drücken der Start-
Taste fortgesetzt werden.
Nach jedem Fortsetzen des Programmablaufs werden die Vorbedin-
gungen erneut geprüft. Sollen bereits erkannte nicht erfüllte Vorbe-
dingungen ignoriert werden, kann der Anwender auf dem smartPAD
die Option Vorbedingung ignorieren auswählen.
(>>> 7.3.7 "Ignorieren von fehlgeschlagenen Vorbedingungen" Seite 41)
Syntax @CyclicPreconditionCheck(interval=time)
Erläuterung der
Element Beschreibung
Syntax
time Zeit zwischen den einzelnen Prüfungen (Typ: int; Einheit:
ms)
Default: 1000
Wird der Parameter nicht angegeben, wird automatisch der
Default-Wert verwendet.
Hinweis: Um das System nicht zu überlasten, sollte ein
Zeitintervall > 400 ms gewählt werden.
6.1.5 Blockparameter definieren
Beschreibung Für jeden Blockparameter muss eine Methode definiert und mit der Annotation
@Input versehen werden. Der Parameter kann in einem Feld der Blockklasse
abgelegt und in der checkPreconditions()- und der run()-Methode verwendet
werden.
Folgende Bedingungen müssen erfüllt sein:
Der Name der Methode muss mit set anfangen.
Der Rückgabewert ist void.
Die Methode ist nicht static.
Die Methode ist public.
Jede Methode hat nur einen Parameter mit einem unterstütztem Parame-
tertypen.
Simple Parametertypen: String, int/Integer, double/Double, boo-
lean/Boolean
Enum
Komplexe Parametertypen: z. B. geometrische Typen aus der Ro-
boticsAPI. Damit können Umgebungsobjekte aus den Sichten Objekt-
vorlagen und Applikationsdaten zugewiesen werden.
nicht unterstützt werden: Arrays, generische Parametertypen,
byte/Byte, char/Character, float/Float, long/Long, short/Short
Jeder vergebene Name der Annotation @Input muss eindeutig sein.
Der Blockparameter kann auch in einer Superklasse definiert werden.
28 / 53 Stand: 06.07.2017 Version: KUKA Sunrise.Application Framework 1.1 V1
6 Programmierung
In der Registerkarte Blockparameter werden die Blockparameter für
Teilablauf- und Java-Blöcke angezeigt. Zusätzlich wird die entsprechende
Statusanzeige in der linke Spalte neben dem Namen angezeigt.
Beispiel Namen der Blockparameter: value und force
@Input
public void setValue(String value) {
this.value = value;
}
@Input
public void setForce(double force) {
this.force = force;
}
Nach dem Speichern der Änderungen der Blockparameter im Editor werden
die Änderungen in der Sicht Blockparameter angezeigt und können zugewie-
sen werden.
Falls der Datentyp als String dargestellt werden kann, kann ein Default-Wert
vorgegeben werden. Soll der Default-Wert bei Verwendung des Blocks im Edi-
tor für die initiale Parametrierung verwendet werden, kann dieser in der @In-
put-Annotation angegeben werden:
@Input(defaultValue="1.23")
public void setForce(double force) {
this.force = force;
}
6.1.6 Blockausgaben definieren
Beschreibung Für jede gewünschte Blockausgabe muss eine Methode definiert und mit der
Annotation @Output versehen werden.
Folgende Bedingungen müssen erfüllt sein:
Der Name der Methode muss mit get anfangen.
Die Methode ist nicht static.
Die Methode ist public.
Jede Methode hat nur einen Rückgabetyp mit einem unterstütztem Para-
metertypen:
Simple Parametertypen: String, int/Integer, double/Double, boo-
lean/Boolean
Enum
Komlexe Parametertypen
Die Blockausgabe kann auch in einer Superklasse definiert werden.
Die get-Methoden werden nach Ausführen der run-Methode aufgerufen.
Gibt eine get-Methode einen ungültigen Wert zurück oder löst eine Exception
aus, wird die Applikation mit einer entsprechenden Fehlermeldung pausiert. In
diesem Fall wird keine der mit dem Block verbundenen Ablaufvariablen aktu-
alisiert. Außerdem werden an die mit den Blockausgaben verbundenen Block-
eingänge keine Werte weitergeleitet.
Beispiel Namen der Blockausgaben: value und precision
@Output
public String getValue() {
return this.value;
}
Stand: 06.07.2017 Version: KUKA Sunrise.Application Framework 1.1 V1 29 / 53
KUKA Sunrise.ApplicationFramework 1.1
@Output
public double getPrecision() {
return 0.89;
}
6.1.7 Ausgänge bearbeiten
Um einen Ausgang in einem Block hinzuzufügen oder zu löschen, kann in der
Java-Blockklasse ein Wert zum Enum-Typ "Result" hinzugefügt oder gelöscht
werden.
(>>> 6.1.3 "Neue Java-Block-Klasse erstellen" Seite 26)
Wird ein verknüpfter Ausgang gelöscht, wird dieser nach dem Speichern der
Java-Blockklasse im Ablaufdiagramm rot angezeigt.
Abb. 6-1: Ausgang bearbeiten
Vorgehensweise 1. In das Ablaufdiagramm klicken.
Auf den Block doppelklicken, in dem der Name des Ausgangs geändert
werden soll. Die Java-Blockklasse wird im Editoren-Bereich geöffnet.
2. In der Java-Blockklasse den Namen des entsprechenden Werts des
Enum-Typ "Result" ändern.
Die Änderung wird nach dem Speichern der Java-Blockklasse in allen Ab-
laufdiagrammen übernommen.
6.1.8 Icons für Blockklassen
Beschreibung Jeder Blockklasse kann ein Icon zugewiesen werden. Die Zuordnung eines
Icons zu einer Blockklasse erfolgt über die Annotation @Icon. Das Icon wird
dauerhaft im Block des Ablaufdiagramms angezeigt.
Syntax @Icon (id=BlockIcon.Name)
Erläuterung der
Element Beschreibung
Syntax
Name Typ: Enum vom Typ BlockIcon
Name des Icons, das einem Block zugewiesen wird. Es
können nur vorgegebene Icons verwendet werden.
Name Symbol/Icon Name Symbol/Icon
CALCULATE MOVE
CAMERA ON_OFF
DECIDE PALLETIZE
DEPALLETIZE PICK
30 / 53 Stand: 06.07.2017 Version: KUKA Sunrise.Application Framework 1.1 V1
6 Programmierung
Name Symbol/Icon Name Symbol/Icon
DESTACK PLACE
ENTER REPEAT
INFORM REQUEST
LEAVE STACK
MEASURE WAIT
MEASURE_BA - -
SE
Beispiel Ein Block mit den Bewegungsabläufen soll zur Übersicht mit dem Icon MOVE
erweitert werden.
@Icon (id=BlockIcon.MOVE)
public class First extends ApplcationBlock<First.Result>
6.1.9 Roboterapplikationen erstellen
Beschreibung Um Roboterapplikationen mithilfe von Application Frameworks zu erstellen,
muss die Annotation @UseRoboticsAPIContext zur Applikationsklasse hinzu-
gefügt werden. Dadurch erhalten Applikationsklasse und Java-Blöcke Zugriff
auf RoboticsAPI-Typen über Dependency Injection.
Bei der Programmierung von Roboterbewegungen ist folgendes zu
beachten:
Die run()-Methode darf erst verlassen werden, wenn der Bewe-
gungsbefehl beendet wurde. Dies schließt eine Kommandierung mit mo-
veAsync() und IMotionContainer.append() als letztem Bewegungsbefehl
aus.
Überschleifen von Bewegungen zwischen Blöcken wird nicht unterstützt.
Werden diese Punkte nicht beachtet, kann es zu Fehlbedienungen aufgrund
von Abweichungen zwischen Anzeige und Auswahl des aktiven Blocks kom-
men. Außerdem sind unerwartete Bewegungen des Roboters möglich.
Beispiel Ein Roboter soll mit dem Default-TCP eines Werkzeugs einen Zielpunkt an-
fahren und dabei eine Meldung ausgeben. Zielpunkt und Werkzeug sollen in
der Sunrise Workbench als Blockparameter konfigurierbar sein:
import static com.kuka.roboticsAPI.motionModel.BasicMotions.ptp;
import javax.inject.Inject;
import com.kuka.appframework.ApplicationBlock;
import com.kuka.appframework.Input;
import com.kuka.roboticsAPI.geometricModel.ObjectFrame;
import com.kuka.roboticsAPI.geometricModel.Tool;
import com.kuka.task.ITaskLogger;
public class MoveTool extends ApplicationBlock<MoveTool.Result> {
public enum Result {
OK
}
private Tool tool;
private ObjectFrame target;
@Inject
Stand: 06.07.2017 Version: KUKA Sunrise.Application Framework 1.1 V1 31 / 53
KUKA Sunrise.ApplicationFramework 1.1
private ITaskLogger log;
@Input
public void setTool(Tool tool) {
this.tool = tool;
}
@Input
public void setTarget(ObjectFrame target) {
this.target = target;
}
@Override
public Result run() throws Exception {
log.info("Moving tool" + tool +
"to frame" + target.getName());
tool.move(ptp(target));
return Result.OK;
}
}
32 / 53 Stand: 06.07.2017 Version: KUKA Sunrise.Application Framework 1.1 V1
7 Bedienung KUKA smartHMI
7 Bedienung KUKA smartHMI
7.1 Benutzergruppen
Benutzerrechte Standardmäßig wird keine spezielle Berechtigung benötigt, um die Funktionen
der Software auf der smartHMI auszuführen. Ist die Benutzergruppe Experte
installiert, darf der Standardbenutzer die folgenden Funktionen nicht mehr
ausführen. Der Benutzer muss mindestens als Experte angemeldet sein.
Sicherheitsin-
Funktion Bediener Experte
betriebnehmer
Blockparameter ändern
Ablaufvariablen ändern
Vorbedingungen ignorieren
Blockanwahl bei laufender Applika-
tion
7.2 Applikationssicht mit Ablaufdiagramm
Voraussetzung Projekt ist synchronisiert.
Die Applikationen mit den Ablaufdiagrammen stehen der Robotersteue-
rung zur Verfügung.
Vorgehensweise 1. In der Navigationsleiste unter Applikationen die gewünschte Applikation
auswählen.
2. Die Kachel Ablaufdiagramm drücken. Das ausgewählte Ablaufdiagramm
öffnet sich. Die Schaltfläche zur Bearbeitung wird angezeigt.
Stand: 06.07.2017 Version: KUKA Sunrise.Application Framework 1.1 V1 33 / 53
KUKA Sunrise.ApplicationFramework 1.1
Abb. 7-1: Applikationssicht mit Ablaufdiagramm
Pos. Beschreibung
1 Schaltflächenleiste zur Bearbeitung
2 Anzeigebereich
Anzeige des Ablaufdiagramms
Schaltfläche Beschreibung
Kehrt zum übergeordneten Ablaufdiagramm zurück
(>>> 7.2.4 "Teilablauf öffnen" Seite 38)
Öffnet die Ansicht Ablaufvariablen
(>>> 7.2.3 "Ablaufvariablen anzeigen und ändern"
Seite 37)
Die Applikation kann im kontinuierlichen Modus oder
im Schrittmodus ausgeführt werden. Es kann jederzeit
umgeschaltet werden.
(>>> 7.2.5 "Programmablaufart wählen" Seite 39)
34 / 53 Stand: 06.07.2017 Version: KUKA Sunrise.Application Framework 1.1 V1
7 Bedienung KUKA smartHMI
Schaltfläche Beschreibung
Scroll-Funktion
Bei aktivierter Scroll-Funktion wird der Fensterinhalt
bei Programmausführung automatisch verschoben.
Der aktuell ausgeführte Block wird angezeigt.
Die Scroll-Funktion kann jederzeit aktiviert oder deakti-
viert werden.
Vergrößert und verkleinert das Ablaufdiagramm
- : Zoom wird kleiner
+ : Zoom wird größer
7.2.1 Programmablauf durch Blockwechsel ändern
Beschreibung Innerhalb eines Ablaufdiagramms kann die Reihenfolge der Ausführung geän-
dert werden, indem zu einem beliebig gewählten Block, Start- oder Endpunkt
gesprungen wird.
Der gewählte Block wird unabhängig von der tatsächlichen Reihenfolge als
Nächstes ausgeführt. Falls noch ein Block aktiv ist, weil die Ausführung wäh-
rend einer Bewegung pausiert wurde, wechselt die Ausführung erst nachdem
dieser Block vollständig ausgeführt wurde.
Voraussetzung Die Applikation ist pausiert.
Vorgehensweise 1. Den Block berühren, zu dem gewechselt werden soll. Ein Dialog wird ge-
öffnet. Der Blockname wird in der Kopfzeile der Blockauswahl angezeigt:
Abb. 7-2: Dialog
2. Gehe zu … drücken.
Der Dialog wird geschlossen. Innerhalb des Programmablaufs wird zum
gewünschten Block gewechselt.
Der Wechsel in einen Teilablauf-Block ist nur in der gleichen Ebene
oder in eine höhere Ebene möglich. Die aktuelle Ebene wird durch die
Vorschaumarkierung markiert.
Beim Wechsel in einen Teilablauf-Block in der gleichen Ebene springt die
Ausführung zum Startpunkt des Teilablauf-Blocks:
Wird der Startpunkt nicht ausgeführt und es wird zu einem Block gewech-
selt, muss das Ablaufdiagramm initialisiert werden.
Bei Wechsel zum Endpunkt dürfen die Ablaufvariablen nicht initialisiert
werden.
Beispiel Während ein Block ausgeführt wird, tritt ein Fehler oder eine Vorbedingung
schlägt fehl. Bei Wechsel in einen zweiten Block wird der Fehler automatisch
gelöscht, ohne dass die fehlgeschlagenen Vorbedingungen über ein Dialog-
fenster ignoriert werden müssen.
Erfolgt der Wechsel in der Mitte der Ausführung eines Teilablauf-Blocks zu ei-
nem Funktions-Block und wieder zurück in den Teilablauf-Block, wird die Aus-
führung des Teilablauf-Blocks erneut am Startpunkt gestartet.
Stand: 06.07.2017 Version: KUKA Sunrise.Application Framework 1.1 V1 35 / 53
KUKA Sunrise.ApplicationFramework 1.1
Durch den Wechsel zu einem anderen Block kann es
durch den damit verbundenen Wechsel im Program-
mablauf zu unerwarteten Bewegungen des Roboters kommen.
Sind die Auswirkungen nicht bekannt, müssen die Blöcke in der Betriebsart
Manuell Reduzierte Geschwindigkeit (T1) getestet werden.
7.2.2 Blockparameter anzeigen und ändern
Voraussetzung Die Applikation ist pausiert.
Vorgehensweise 1. Den Block berühren. Ein Dialog wird geöffnet. Der Blockname wird in der
Kopfzeile der Blockauswahl angezeigt:
Abb. 7-3: Dialog
2. Blockparameter drücken. Die Ansicht Blockparameter öffnet sich. Alle
Blockparameter werden angezeigt.
(>>> Abb. 7-4 )
3. Um einen Blockparameter zu ändern, den Namen des Blockparameters
berühren.
4. Den Wert ändern.
5. Um die Änderung zu übernehmen, Speichern drücken.
Beschreibung
Abb. 7-4: Ansicht Blockparameter ändern
36 / 53 Stand: 06.07.2017 Version: KUKA Sunrise.Application Framework 1.1 V1
7 Bedienung KUKA smartHMI
Pos. Beschreibung
1 Blockparameter des gewählten Blocks
2 Details zu den Blockparametern mit dem Eingabefeld zur Ände-
rung
3 Öffnet Fenster mit Dokumentation zum gewählten Blockparame-
ter.
Ist der Blockparameter mit einer Konstanten (Quelle) vom Datentyp Inte-
ger, Double oder String verknüpft, kann der Wert durch die Eingabe von
Buchstaben oder Zahlen geändert werden.
Beim Datentypen Enum kann der Wert aus einer Liste der zur Verfügung
stehenden Werte gewählt werden.
Beim Datentypen Boolean kann der Wert durch Wählen von True/False
geändert werden.
Ist der Blockparameter mit einer anderen Quelle verknüpft, sind keine Än-
derungen möglich.
Blockparameter mit komplexen Parametertypen können nicht geändert
werden.
Die auf der smartHMI geänderten Blockparameter werden gespei-
chert und können durch eine Projektsynchronisation auf die Sunri-
se.Workbench übertragen werden.
7.2.3 Ablaufvariablen anzeigen und ändern
Voraussetzung Die Applikation wird ausgeführt oder pausiert.
Vorgehensweise 1. Ablaufvariablen öffnen drücken.
(>>> Abb. 7-1 )
2. Die Ansicht Ablaufvariablen öffnet sich. Alle Ablaufvariablen des gewähl-
ten Ablaufdiagramms werden angezeigt.
(>>> Abb. 7-5 )
3. Um eine Ablaufvariable zu ändern, den Namen der Ablaufvariablen berüh-
ren.
4. Den Wert ändern. Die Ablaufvariablen von komplexen Parametertypen
können nicht geändert werden.
5. Um die Änderung zu übernehmen, Speichern drücken.
Stand: 06.07.2017 Version: KUKA Sunrise.Application Framework 1.1 V1 37 / 53
KUKA Sunrise.ApplicationFramework 1.1
Beschreibung
Abb. 7-5: Ansicht Ablaufvariable ändern
Pos. Beschreibung
1 Ablaufvariablen des gewählten Ablaufdiagramms
2 Details zu den Ablaufvariablen mit dem Eingabefeld zur Änderung
Ist die Ablaufvariable mit einer Konstanten (Quelle) vom Datentyp Integer,
Double oder String verknüpft, kann der Wert durch die Eingabe von Buch-
staben oder Zahlen geändert werden.
Beim Datentypen Boolean kann der Wert durch Wählen von True/False
geändert werden.
Ist die Ablaufvariable mit einem komplexen Parametertypen verknüpft,
wird der Datentyp als String angezeigt. Dadurch wird die toString()-Metho-
de aufgerufen.
Die auf der smartHMI in einem Teilablauf-Block oder Java-Block ge-
änderten Ablaufvariablen gelten für die aktuelle Ausführung und wer-
den nicht gespeichert.
7.2.4 Teilablauf öffnen
Voraussetzungen Die Applikation ist angewählt.
Beschreibung Um die Details innerhalb eines Ablaufdiagramms anzuzeigen, können Teilab-
lauf-Blöcke geöffnet werden.
Vorgehensweise 1. Den Teilablauf-Block berühren. Ein Dialog wird geöffnet. Der Blockname
wird in der Kopfzeile angezeigt:
38 / 53 Stand: 06.07.2017 Version: KUKA Sunrise.Application Framework 1.1 V1
7 Bedienung KUKA smartHMI
Abb. 7-6: Dialog
2. Details drücken. Die Ansicht mit dem Teilablaufplan öffnet sich.
3. Um zum übergeordneten Ablaufdiagramm zurückzukehren, die Schaltflä-
che mit dem Pfeilsymbol drücken.
7.2.5 Programmablaufart wählen
Die Applikation kann im kontinuierlichen Modus oder im Schrittmodus ausge-
führt werden. Es kann jederzeit umgeschaltet werden.
(>>> 7.2 "Applikationssicht mit Ablaufdiagramm" Seite 33)
Abhängig von der Wahl der Programmablaufart:
Schrittmodus
Im Schrittmodus führt das Programm jeden Block einzeln aus. Nach jedem
Block wird die Applikation pausiert. Um den nächsten Block auszuführen,
muss die Start-Taste erneut gedrückt werden.
Kontinuierlicher Modus
Im kontinuierlichen Modus wird die Applikation ohne Unterbrechung
durchgeführt. Nach und nach werden automatisch die Kopfzeilen der Blö-
cke gekennzeichnet, in dem gerade die entsprechenden Programmab-
schnitte durchgeführt werden.
7.3 Übersicht Laufzeitverhalten
Bei Ausführung der Applikation werden in einem Ablaufdiagramm die Blöcke
ausgehend vom Startpunkt der Reihe nach ausgeführt. Das Ergebnis der Aus-
führung eines Blocks bestimmt die Wahl des Ausgangs und damit den jeweils
nächsten Block. Sobald ein Endpunkt oder ein nicht verschalteter Ausgang er-
reicht wird, endet die Applikation.
Verhalten vor und während der Ausführung
(>>> 7.3.1 "Verhalten vor und während der Ausführung" Seite 39)
Verhalten bei Teilabläufen
(>>> 7.3.2 "Verhalten bei Teilabläufen" Seite 40)
Verhalten während der Applikationspause
(>>> 7.3.3 "Verhalten während der Applikationspause" Seite 40)
Verhalten während eines Fehlerfalls
(>>> 7.3.4 "Verhalten während eines Fehlerfalls" Seite 40)
Verhalten bei nicht zugewiesenen Blockparametern
(>>> 7.3.5 "Verhalten bei nicht zugewiesenen Blockparametern" Sei-
te 41)
7.3.1 Verhalten vor und während der Ausführung
Vor der Ausführung der Applikation ist der Startblock des Ablaufdiagramms
mit einem grünen Dreieck markiert (Vorschaumarkierung).
Nach dem Start wird die Kopfzeile des Startblocks mit einem grünen Hinter-
grund gekennzeichnet (Ausführungsmarkierung).
Stand: 06.07.2017 Version: KUKA Sunrise.Application Framework 1.1 V1 39 / 53
KUKA Sunrise.ApplicationFramework 1.1
Bei weiterem Programmablauf wird immer die Kopfzeile des Blocks gekenn-
zeichnet, der gerade ausgeführt wird.
Wird ein Endpunkt erreicht, wird die Ausführung ordnungsgemäß beendet und
der Endpunkt grün hinterlegt.
7.3.2 Verhalten bei Teilabläufen
Bei Erreichen eines Teilablauf-Blocks wird die Kopfzeile des Blocks grün ge-
kennzeichnet. Der Inhalt des Teilablauf-Blocks (z. B. weitere Teilabläufe) wird
nicht auf dem smartPAD angezeigt. Unabhängig von der Wahl der Program-
mablaufart wird die Kopfzeile des Blocks grün gekennzeichnet, bis der Teilab-
lauf-Block vollständig abgearbeitet ist.
Falls eine Ablaufvariable eines Teilablauf-Blocks einen Default-Wert hat, wird
die Ablaufvariable als Blockparameter gesetzt. Wird der Blockparameter des
Teilablauf-Blocks zum Ausgang eines anderen Blocks, dann wird Blockpara-
meter durch den Default-Wert der Ablaufvariabelen überschrieben.
Ist während der Programmausführung ein Teilablauf geöffnet, werden nur die
Kopfzeilen der Blöcke grün gekennzeichnet, die Teil dieses Teilablaufs sind.
Auch bei aktivierter Scroll-Funktion wird die Ansicht des Teilablaufs nicht au-
tomatisch verlassen.
(>>> 7.2.4 "Teilablauf öffnen" Seite 38)
7.3.3 Verhalten während der Applikationspause
Tritt eine Applikationspause ein, wird die Ausführungsmarkierung des aktuel-
len Blocks durch die Vorschaumarkierung ersetzt:
Der aktuelle Block enthält einen oder mehrere Bewegungsbefehle:
Die Ausführung wird vor dem nächsten Bewegungsbefehl pausiert. Der
aktuelle Block wird durch die Vorschaumarkierung gekennzeichnet, bis
die Applikation fortgesetzt wird. Anschließend wird der Block weiter aus-
geführt.
Der aktuelle Block enthält keinen Bewegungsbefehl:
Der aktuelle Block wird vollständig ausgeführt. Die Ausführung pausiert
vor dem nächsten Block. Der nächste Block wird abhängig vom Ergebnis
der Ausführung und der Verschaltung des aktuellen Blocks ausgewählt.
Der nächste Block wird durch die Vorschaumarkierung gekennzeichnet.
7.3.4 Verhalten während eines Fehlerfalls
Tritt während der Ausführung eines Blocks ein Programmfehler auf, wird die
Applikation pausiert. Der Block, in dem der Fehler ausgelöst wird, wird durch
die Vorschaumarkierung und das Fehler-Symbol gekennzeichnet:
Berührt man den gekennzeichneten Block, öffnet sich ein Fenster mit Details
zum Fehler.
Beim Fortsetzen der Applikation wird der Block erneut ausgeführt.
Tritt ein Fehler in einem Block innerhalb eines Teilablaufs auf, wird die ent-
sprechende Statusanzeige auf dem Teilablauf-Block angezeigt. Durch Öffnen
des Teilablauf-Blocks kann der Block, der den Fehler verursacht hat, identifi-
ziert werden.
40 / 53 Stand: 06.07.2017 Version: KUKA Sunrise.Application Framework 1.1 V1
7 Bedienung KUKA smartHMI
Es kann sein, dass der Block bis zum Auftreten des Feh-
lers bereits dauerhafte Änderungen durchgeführt hat,
die beim erneuten Ausführen des Blocks zu Folgefehlern führen könnten.
Sind die Auswirkungen nicht bekannt, müssen die Blöcke in der Betriebsart
Manuell Reduzierte Geschwindigkeit (T1) getestet werden.
7.3.5 Verhalten bei nicht zugewiesenen Blockparametern
Ist einem Blockparameter kein Wert zugewiesen, wird der Block mit der gel-
ben Statusanzeige gekennzeichnet. Wird ein Block ohne zugewiesene Block-
parameter im Programmablauf erreicht, wird die Ausführung vor dem Block
pausiert.
Blockparameter können auf dem smartPAD geändert werden.
(>>> 7.2.2 "Blockparameter anzeigen und ändern" Seite 36)
Ist einem Blockparameter innerhalb eines Teilablaufs kein Wert zugewiesen,
wird die entsprechende Statusanzeige auf dem Teilablauf-Block angezeigt.
Durch Öffnen des Teilablauf-Blocks kann der Block, der den Fehler verursacht
hat, identifiziert werden. Der fehlende Blockparameter kann nur in der Sunrise
Workbench zugewiesen werden, nicht auf dem smartPAD.
7.3.6 Verhalten bei fehlgeschlagenen Vorbedingungen
Vorhandene Vorbedingungen werden vor Ausführung eines Blocks geprüft.
Die Applikation pausiert, sobald eine Vorbedingung fehlschlägt. Zusätzlich
wird der Block durch ein rotes Symbol für verletzte Vorbedingungen gekenn-
zeichnet:
Berührt man den gekennzeichneten Block, öffnet sich der Dialog mit Details
zu den verletzten Vorbedingung.
Beim Fortsetzen des Programms werden die Vorbedingungen erneut geprüft.
Um einen Block trotz nicht erfüllter Vorbedingungen auszuführen, im Fenster
mit Details Häkchen bei Vorbedingungen ignorieren setzen.
(>>> 7.3.7 "Ignorieren von fehlgeschlagenen Vorbedingungen" Seite 41)
Ist eine Vorbedingung in einem Block innerhalb eines Teilablauf-Blocks fehl-
geschlagen, wird die entsprechende Statusanzeige auf dem Teilablauf-Block
angezeigt. Durch Öffnen des Teilablauf-Blocks kann der Block, der den Fehler
verursacht hat, identifiziert werden.
7.3.7 Ignorieren von fehlgeschlagenen Vorbedingungen
Ist die Prüfung von Vorbedingungen eines Blocks fehlgeschlagen, kann der
Block trotz nicht erfüllter Vorbedingungen ausgeführt werden. In diesem Fall
werden die Vorbedingungen ignoriert. Zusätzlich wird der Block durch ein gel-
bes Symbol kennzeichnet:
Berührt man den gekennzeichneten Block, öffnet sich ein Dialog:
Ohne Häkchen: Fehlgeschlagene Vorbedingungen werden nicht ignoriert
Fehlgeschlagene Vorbedingungen verhindern die Ausführung des Blocks.
Durch Drücken der Start-Taste werden die Vorbedingungen erneut ge-
prüft. Sind die Vorbedingungen erfüllt, wird der Programmablauf fortge-
setzt.
Stand: 06.07.2017 Version: KUKA Sunrise.Application Framework 1.1 V1 41 / 53
KUKA Sunrise.ApplicationFramework 1.1
Mit Häkchen: Fehlgeschlagene Vorbedingungen werden ignoriert
Der Block kann trotz fehlgeschlagener Vorbedingungen ausgeführt wer-
den. Der Programmablauf wird fortgesetzt.
Werden fehlgeschlagene Vorbedingungen ignoriert, kann es bei Aus-
führung des Blocks zu unerwartetem Systemverhalten oder unerwar-
teten Bewegungen des Roboters kommen. Diese Anwendung sollte
daher nur erfolgen, wenn die Auswirkungen bekannt sind.
Sind die Auswirkungen nicht bekannt, müssen die Blöcke, in denen diese
Bedingung aktiviert wurde, in der Betriebsart Manuell Reduzierte Geschwin-
digkeit (T1) getestet werden.
42 / 53 Stand: 06.07.2017 Version: KUKA Sunrise.Application Framework 1.1 V1
8 KUKA Service
8 KUKA Service
A
8.1 Support-Anfrage
v
Einleitung Diese Dokumentation bietet Informationen zu Betrieb und Bedienung und un-
terstützt Sie bei der Behebung von Störungen. Für weitere Anfragen steht Ih-
nen die lokale Niederlassung zur Verfügung.
Informationen Zur Abwicklung einer Anfrage werden folgende Informationen benötigt:
Problembeschreibung inkl. Angaben zu Dauer und Häufigkeit der Störung
Möglichst umfassende Informationen zu den Hardware- und Software-
Komponenten des Gesamtsystems
Die folgende Liste gibt Anhaltspunkte, welche Informationen häufig rele-
vant sind:
Typ und Seriennummer der Kinematik, z. B. des Manipulators
Typ und Seriennummer der Steuerung
Typ und Seriennummer der Energiezuführung
Bezeichnung und Version der System Software
Bezeichnungen und Versionen weiterer/anderer Software-Komponen-
ten oder Modifikationen
Diagnosepaket KRCDiag
Für KUKA Sunrise zusätzlich: Vorhandene Projekte inklusive Applika-
tionen
Für Versionen der KUKA System Software älter als V8: Archiv der
Software (KRCDiag steht hier noch nicht zur Verfügung.)
Vorhandene Applikation
Vorhandene Zusatzachsen
8.2 KUKA Customer Support
Verfügbarkeit Der KUKA Customer Support ist in vielen Ländern verfügbar. Bei Fragen ste-
hen wir gerne zur Verfügung.
Argentinien Ruben Costantini S.A. (Agentur)
Luis Angel Huergo 13 20
Parque Industrial
2400 San Francisco (CBA)
Argentinien
Tel. +54 3564 421033
Fax +54 3564 428877
ventas@costantini-sa.com
Australien KUKA Robotics Australia Pty Ltd
45 Fennell Street
Port Melbourne VIC 3207
Australien
Tel. +61 3 9939 9656
info@kuka-robotics.com.au
www.kuka-robotics.com.au
Stand: 06.07.2017 Version: KUKA Sunrise.Application Framework 1.1 V1 43 / 53
KUKA Sunrise.ApplicationFramework 1.1
Belgien KUKA Automatisering + Robots N.V.
Centrum Zuid 1031
3530 Houthalen
Belgien
Tel. +32 11 516160
Fax +32 11 526794
info@kuka.be
www.kuka.be
Brasilien KUKA Roboter do Brasil Ltda.
Travessa Claudio Armando, nº 171
Bloco 5 - Galpões 51/52
Bairro Assunção
CEP 09861-7630 São Bernardo do Campo - SP
Brasilien
Tel. +55 11 4942-8299
Fax +55 11 2201-7883
info@kuka-roboter.com.br
www.kuka-roboter.com.br
Chile Robotec S.A. (Agency)
Santiago de Chile
Chile
Tel. +56 2 331-5951
Fax +56 2 331-5952
robotec@robotec.cl
www.robotec.cl
China KUKA Robotics China Co., Ltd.
No. 889 Kungang Road
Xiaokunshan Town
Songjiang District
201614 Shanghai
P. R. China
Tel. +86 21 5707 2688
Fax +86 21 5707 2603
info@kuka-robotics.cn
www.kuka-robotics.com
Deutschland KUKA Roboter GmbH
Zugspitzstr. 140
86165 Augsburg
Deutschland
Tel. +49 821 797-1926
Fax +49 821 797-41 1926
Hotline.robotics.de@kuka.com
www.kuka-roboter.de
44 / 53 Stand: 06.07.2017 Version: KUKA Sunrise.Application Framework 1.1 V1
8 KUKA Service
Frankreich KUKA Automatisme + Robotique SAS
Techvallée
6, Avenue du Parc
91140 Villebon S/Yvette
Frankreich
Tel. +33 1 6931660-0
Fax +33 1 6931660-1
commercial@kuka.fr
www.kuka.fr
Indien KUKA Robotics India Pvt. Ltd.
Office Number-7, German Centre,
Level 12, Building No. - 9B
DLF Cyber City Phase III
122 002 Gurgaon
Haryana
Indien
Tel. +91 124 4635774
Fax +91 124 4635773
info@kuka.in
www.kuka.in
Italien KUKA Roboter Italia S.p.A.
Via Pavia 9/a - int.6
10098 Rivoli (TO)
Italien
Tel. +39 011 959-5013
Fax +39 011 959-5141
kuka@kuka.it
www.kuka.it
Japan KUKA Robotics Japan K.K.
YBP Technical Center
134 Godo-cho, Hodogaya-ku
Yokohama, Kanagawa
240 0005
Japan
Tel. +81 45 744 7691
Fax +81 45 744 7696
info@kuka.co.jp
Kanada KUKA Robotics Canada Ltd.
6710 Maritz Drive - Unit 4
Mississauga
L5W 0A1
Ontario
Kanada
Tel. +1 905 670-8600
Fax +1 905 670-8604
info@kukarobotics.com
www.kuka-robotics.com/canada
Stand: 06.07.2017 Version: KUKA Sunrise.Application Framework 1.1 V1 45 / 53
KUKA Sunrise.ApplicationFramework 1.1
Korea KUKA Robotics Korea Co. Ltd.
RIT Center 306, Gyeonggi Technopark
1271-11 Sa 3-dong, Sangnok-gu
Ansan City, Gyeonggi Do
426-901
Korea
Tel. +82 31 501-1451
Fax +82 31 501-1461
info@kukakorea.com
Malaysia KUKA Robot Automation (M) Sdn Bhd
South East Asia Regional Office
No. 7, Jalan TPP 6/6
Taman Perindustrian Puchong
47100 Puchong
Selangor
Malaysia
Tel. +60 (03) 8063-1792
Fax +60 (03) 8060-7386
info@kuka.com.my
Mexiko KUKA de México S. de R.L. de C.V.
Progreso #8
Col. Centro Industrial Puente de Vigas
Tlalnepantla de Baz
54020 Estado de México
Mexiko
Tel. +52 55 5203-8407
Fax +52 55 5203-8148
info@kuka.com.mx
www.kuka-robotics.com/mexico
Norwegen KUKA Sveiseanlegg + Roboter
Sentrumsvegen 5
2867 Hov
Norwegen
Tel. +47 61 18 91 30
Fax +47 61 18 62 00
info@kuka.no
Österreich KUKA Roboter CEE GmbH
Gruberstraße 2-4
4020 Linz
Österreich
Tel. +43 7 32 78 47 52
Fax +43 7 32 79 38 80
office@kuka-roboter.at
www.kuka.at
46 / 53 Stand: 06.07.2017 Version: KUKA Sunrise.Application Framework 1.1 V1
8 KUKA Service
Polen KUKA Roboter CEE GmbH Poland
Spółka z ograniczoną odpowiedzialnością
Oddział w Polsce
Ul. Porcelanowa 10
40-246 Katowice
Polen
Tel. +48 327 30 32 13 or -14
Fax +48 327 30 32 26
ServicePL@kuka-roboter.de
Portugal KUKA Robots IBÉRICA, S.A.
Rua do Alto da Guerra n° 50
Armazém 04
2910 011 Setúbal
Portugal
Tel. +351 265 729 780
Fax +351 265 729 782
info.portugal@kukapt.com
www.kuka.com
Russland KUKA Robotics RUS
Werbnaja ul. 8A
107143 Moskau
Russland
Tel. +7 495 781-31-20
Fax +7 495 781-31-19
info@kuka-robotics.ru
www.kuka-robotics.ru
Schweden KUKA Svetsanläggningar + Robotar AB
A. Odhners gata 15
421 30 Västra Frölunda
Schweden
Tel. +46 31 7266-200
Fax +46 31 7266-201
info@kuka.se
Schweiz KUKA Roboter Schweiz AG
Industriestr. 9
5432 Neuenhof
Schweiz
Tel. +41 44 74490-90
Fax +41 44 74490-91
info@kuka-roboter.ch
www.kuka-roboter.ch
Stand: 06.07.2017 Version: KUKA Sunrise.Application Framework 1.1 V1 47 / 53
KUKA Sunrise.ApplicationFramework 1.1
Spanien KUKA Robots Ibérica, S.A.
Pol. Industrial
Torrent de la Pastera
Carrer del Bages s/n
08800 Vilanova i la Geltrú (Barcelona)
Spanien
Tel. +34 93 8142-353
comercial@kukarob.es
Südafrika Jendamark Automation LTD (Agentur)
76a York Road
North End
6000 Port Elizabeth
Südafrika
Tel. +27 41 391 4700
Fax +27 41 373 3869
www.jendamark.co.za
Taiwan KUKA Robot Automation Taiwan Co., Ltd.
No. 249 Pujong Road
Jungli City, Taoyuan County 320
Taiwan, R. O. C.
Tel. +886 3 4331988
Fax +886 3 4331948
info@kuka.com.tw
www.kuka.com.tw
Thailand KUKA Robot Automation (M)SdnBhd
Thailand Office
c/o Maccall System Co. Ltd.
49/9-10 Soi Kingkaew 30 Kingkaew Road
Tt. Rachatheva, A. Bangpli
Samutprakarn
10540 Thailand
Tel. +66 2 7502737
Fax +66 2 6612355
atika@ji-net.com
www.kuka-roboter.de
Tschechien KUKA Roboter Austria GmbH
Organisation Tschechien und Slowakei
Sezemická 2757/2
193 00 Praha
Horní Počernice
Tschechische Republik
Tel. +420 22 62 12 27 2
Fax +420 22 62 12 27 0
support@kuka.cz
48 / 53 Stand: 06.07.2017 Version: KUKA Sunrise.Application Framework 1.1 V1
8 KUKA Service
Ungarn KUKA Robotics Hungaria Kft.
Fö út 140
2335 Taksony
Ungarn
Tel. +36 24 501609
Fax +36 24 477031
info@kuka-robotics.hu
USA KUKA Robotics Corporation
51870 Shelby Parkway
Shelby Township
48315-1787
Michigan
USA
Tel. +1 866 873-5852
Fax +1 866 329-5852
info@kukarobotics.com
www.kukarobotics.com
Vereinigtes König- KUKA Robotics UK Ltd
reich Great Western Street
Wednesbury West Midlands
WS10 7LL
Vereinigtes Königreich
Tel. +44 121 505 9970
Fax +44 121 505 6589
service@kuka-robotics.co.uk
www.kuka-robotics.co.uk
Stand: 06.07.2017 Version: KUKA Sunrise.Application Framework 1.1 V1 49 / 53
KUKA Sunrise.ApplicationFramework 1.1
50 / 53 Stand: 06.07.2017 Version: KUKA Sunrise.Application Framework 1.1 V1
Index
Index
A Elemente löschen 21
Ablaufdiagramm 6 Elemente vergrößern 21
Ablaufdiagramm ausdrucken 21 Elemente verschieben 21
Ablaufdiagramm bearbeiten 19 Exception 6
Ablaufdiagramm vergrößeren 20
Ablaufdiagramm verkleinern 20 F
Ablaufdiagramm, Applikationssicht 33 Fehler (Sicht) 21
Ablaufdiagramm, neu 18 Fehler anzeigen 21
Ablaufdiagramm, Übersicht 15
Ablaufdiagramme einfügen 18 H
Ablaufprogrammierung 15 Hardware 9
Ablaufvariablen (Registerkarte) 12 Hinweise 5
Ablaufvariablen ändern 37
Ablaufvariablen, definieren 22 I
Allgemein (Registerkarte) 12 Icons, Blockklassen 30
AppFw 6 initialize() 26
Applikationsklasse programmieren 25 Installation 9
Applikationssicht, Ablaufdiagramm 33
Ausdrucken, Ablaufdiagramm 21 J
Ausgänge bearbeiten 30 Java-Block Beschreibung 12
Ausrichten, Elemente 19 Java-Block-Klasse, neu erstellen 26
Auswählen, Elemente 20 Java-Blöcke einfügen 18
JRE 6
Ä
Ändern, Ablaufvariablen 37 K
Ändern, Blockparameter 36 Kenntnisse, benötigt 5
Kopieren, Elemente 20
B KUKA Customer Support 43
Bearbeiten, Ausgänge 30 KUKA smartHMI 6
Bedienung 11 KUKA smartPAD 6
Bedienung, KUKA smartHMI 33 KUKA Sunrise Cabinet 6
Begriffe, verwendet 6 KUKA Sunrise.OS 6
Benutzergruppen 33
Bestimmungsgemäße Verwendung 7 L
Blockausgaben (Registerkarte) 12 Löschen, Elemente 21
Blockausgaben definieren 29 Löschen, Verbindungen 21
Blockausgaben zuweisen 24
Blockparameter (Registerkarte) 12 Ö
Blockparameter ändern 36 Öffnen,Teilablauf 38
Blockparameter definieren 28
Blockparameter, zuweisen 23 P
Blockwechsel, Programmablauf 35 Paket-Explorer (Sicht) 11
Palette (Sicht) 12
D Perspektive, Default 13
Datenfluss 22 Perspektive, einblenden 13
Definieren, Blockausgaben 29 Perspektiven, auswählen 11
Definieren, Blockparameter 28 Produktbeschreibung 7
dispose() 26 Programmablauf, Blockwechsel 35
Dokumentation, Industrieroboter 5 Programmieren, Applikationsklasse 25
Programmieren, Vorbedingungen 27
E Programmierung 25
Editoren-Bereich 11 Programmierung (Perspektive) 13
Einblenden, Perspektive 13
Einblenden, Sicht 13 R
Einleitung 5 Roboterapplikationen, erstellen 31
Elemente ausrichten 19 run(…) 26
Elemente auswählen 20
Elemente kopieren 20
Stand: 06.07.2017 Version: KUKA Sunrise.Application Framework 1.1 V1 51 / 53
KUKA Sunrise.ApplicationFramework 1.1
S
Schulungen 5
Service, KUKA Roboter GmbH 43
Sicherheitshinweise 5
Sicht, einblenden 13
Software 9
Standard-Elemente einfügen 18
Statusanzeige 17
Support-Anfrage 43
Symbolleiste 11
Systemvoraussetzungen 9
T
Teilablauf öffnen 38
Teilablauf-Block verknüpfen 18
Ü
Übersicht 7, 11
Übersicht, Ablaufdiagramm 15
V
Verbindungen löschen 21
Vergrößern, Elemente 21
Verknüpfen, Teilablauf-Block 18
Verschieben, Elemente 21
Verwendete Begriffe 6
Vorbedingungen programmieren 27
Z
Zielgruppe 5
Zyklische Prüfung, Vorbedingungen 28
52 / 53 Stand: 06.07.2017 Version: KUKA Sunrise.Application Framework 1.1 V1
KUKA Sunrise.ApplicationFramework 1.1
Stand: 06.07.2017 Version: KUKA Sunrise.Application Framework 1.1 V1 53 / 53
Das könnte Ihnen auch gefallen
- Open Source und Workflow im Unternehmen: Eine Untersuchung von Processmaker, Joget, Bonita Open Solution, uEngine und ActivitiVon EverandOpen Source und Workflow im Unternehmen: Eine Untersuchung von Processmaker, Joget, Bonita Open Solution, uEngine und ActivitiNoch keine Bewertungen
- KSS 82 END FiDokument83 SeitenKSS 82 END FiNicolas RomeroNoch keine Bewertungen
- Szenariobasierte Evaluation von Open Source ESBs zum Einsatz in einer Cloud-basierten SoftwareinfrastrukturVon EverandSzenariobasierte Evaluation von Open Source ESBs zum Einsatz in einer Cloud-basierten SoftwareinfrastrukturNoch keine Bewertungen
- KST WorkVisual 40 deDokument189 SeitenKST WorkVisual 40 deAngelo PeresNoch keine Bewertungen
- SQL/XML:2006 - Evaluierung der Standardkonformität ausgewählter DatenbanksystemeVon EverandSQL/XML:2006 - Evaluierung der Standardkonformität ausgewählter DatenbanksystemeNoch keine Bewertungen
- KUKA Sunrise - Workbench 1.7Dokument477 SeitenKUKA Sunrise - Workbench 1.7ivanich.feodorNoch keine Bewertungen
- KST UserTech 30 deDokument75 SeitenKST UserTech 30 deFlow89Noch keine Bewertungen
- Kukaload 5Dokument54 SeitenKukaload 54phppm79fcNoch keine Bewertungen
- KR C4 Interbus 10 de PDFDokument69 SeitenKR C4 Interbus 10 de PDFNicolas RomeroNoch keine Bewertungen
- KST ArcTech Basic 15 deDokument119 SeitenKST ArcTech Basic 15 deayxworks eurobotsNoch keine Bewertungen
- KUKA Load 50 deDokument47 SeitenKUKA Load 50 deLuan MoraisNoch keine Bewertungen
- KR C2 PROFINET 23 de Stand-7.7.2011Dokument67 SeitenKR C2 PROFINET 23 de Stand-7.7.2011Flow89Noch keine Bewertungen
- VKRC Prog 54 deDokument420 SeitenVKRC Prog 54 deLevy Faria GiembinskyNoch keine Bewertungen
- MA KR C4 Compact deDokument85 SeitenMA KR C4 Compact dewolnieNoch keine Bewertungen
- 1759911cd 1Dokument60 Seiten1759911cd 1Artem IegorovNoch keine Bewertungen
- KSS 82 CREAD CWRITE deDokument67 SeitenKSS 82 CREAD CWRITE deRoger MorescoNoch keine Bewertungen
- Kss 82 83 Cread Cwrite deDokument69 SeitenKss 82 83 Cread Cwrite deNicolas Romero100% (1)
- Kstusertec 4Dokument94 SeitenKstusertec 44phppm79fcNoch keine Bewertungen
- Dokumentation KukaDokument255 SeitenDokumentation Kukataye.gift01Noch keine Bewertungen
- Positioner. KUKA Roboter GmbH. KUKA Positionierer. DKP-400, DKP-400 Endlos Spezifikation. Stand - Version - Spez DKP-400 V5 de PDFDokument51 SeitenPositioner. KUKA Roboter GmbH. KUKA Positionierer. DKP-400, DKP-400 Endlos Spezifikation. Stand - Version - Spez DKP-400 V5 de PDFivanich.feodorNoch keine Bewertungen
- 3HAC032104 OM RobotStudio-DeDokument674 Seiten3HAC032104 OM RobotStudio-DeMolitorisz AndorNoch keine Bewertungen
- WinSPS S5 V2 HandbuchDokument126 SeitenWinSPS S5 V2 HandbuchManuel Gonzálvez GarcíaNoch keine Bewertungen
- Linear Units KL 1500-3 T SDokument169 SeitenLinear Units KL 1500-3 T SIvan Fresneda 5 6Noch keine Bewertungen
- KL 4000 C KL 4000 C-S: Linear UnitsDokument75 SeitenKL 4000 C KL 4000 C-S: Linear Units2243042Noch keine Bewertungen
- UM 812-142 frida-VLF24 De-De PDFDokument108 SeitenUM 812-142 frida-VLF24 De-De PDFsakthiveldurai100% (1)
- Romexis ImDokument104 SeitenRomexis ImOrlando HernándezNoch keine Bewertungen
- TrainerGuide SE (V) KRC4 V4 Draft deDokument357 SeitenTrainerGuide SE (V) KRC4 V4 Draft deMartins Dario Goncalves GalindoNoch keine Bewertungen
- BA KR 5 Arc deDokument125 SeitenBA KR 5 Arc deelmacuarro5Noch keine Bewertungen
- BA PIKO Master Control V2 de 2011-06-08Dokument28 SeitenBA PIKO Master Control V2 de 2011-06-08IrmlNoch keine Bewertungen
- ws7v5 PDFDokument190 Seitenws7v5 PDFSteven LlantenNoch keine Bewertungen
- KUKA ProfiNet 33 deDokument93 SeitenKUKA ProfiNet 33 deosmar santiagoNoch keine Bewertungen
- Sap LSMWDokument84 SeitenSap LSMWinsomnium1227Noch keine Bewertungen
- VST Ethernet KRL 22 deDokument125 SeitenVST Ethernet KRL 22 deJason ChowNoch keine Bewertungen
- KUKA System Software 8.3 - deDokument509 SeitenKUKA System Software 8.3 - deCharlotte HauptmannNoch keine Bewertungen
- KST RSI 31 deDokument83 SeitenKST RSI 31 deMihail AvramovNoch keine Bewertungen
- BA KR 16 Arc HW de PDFDokument207 SeitenBA KR 16 Arc HW de PDFNicolas Romero100% (1)
- Contraa 700Dokument107 SeitenContraa 70003Noch keine Bewertungen
- KSS 82 END deDokument229 SeitenKSS 82 END de4phppm79fcNoch keine Bewertungen
- Handbuch PA-Toolkit deDokument286 SeitenHandbuch PA-Toolkit deIssao WatanabeNoch keine Bewertungen
- Connect Case Center Inbox: Softwareversion 1.xDokument34 SeitenConnect Case Center Inbox: Softwareversion 1.xahmet kocNoch keine Bewertungen
- Script NewuDokument129 SeitenScript NewuIoan FlorinNoch keine Bewertungen
- KST Recovery 40 deDokument54 SeitenKST Recovery 40 deIan PfeiferNoch keine Bewertungen
- PG HandbuchDokument960 SeitenPG HandbuchuserXXLNoch keine Bewertungen
- Help DEHNsupport ToolboxDokument133 SeitenHelp DEHNsupport ToolboxGilberto MejíaNoch keine Bewertungen
- Manual DEDokument101 SeitenManual DEJose Manuel ReyesNoch keine Bewertungen
- KST RecoveryUSB 22 deDokument55 SeitenKST RecoveryUSB 22 deHendra WiratamaNoch keine Bewertungen
- Einbindung Und Nutzung Von 3DConnexion 6dof-EingabegerätenDokument40 SeitenEinbindung Und Nutzung Von 3DConnexion 6dof-EingabegerätenLars BilkeNoch keine Bewertungen
- KR 5 Sixx R650, R850 BetriebsanleitungDokument89 SeitenKR 5 Sixx R650, R850 BetriebsanleitungIvan Fresneda 5 6Noch keine Bewertungen
- Sidexis XG 2 5 AnwenderhandbuchDokument210 SeitenSidexis XG 2 5 Anwenderhandbuchkyndall samarionNoch keine Bewertungen
- Sappress Web Dynpro Abap HandbuchDokument90 SeitenSappress Web Dynpro Abap HandbuchGovind GautamNoch keine Bewertungen
- SFC-DC deDokument115 SeitenSFC-DC dejrjosdavNoch keine Bewertungen
- D 3 ListviewDokument36 SeitenD 3 ListviewN NNoch keine Bewertungen
- KRONES Ecat Offline DEDokument55 SeitenKRONES Ecat Offline DEFabio Jose LarocaNoch keine Bewertungen
- CheckAud 2021.2 UserGuide deDokument289 SeitenCheckAud 2021.2 UserGuide dewebermario0373Noch keine Bewertungen
- Fijo A4FO BombaDokument52 SeitenFijo A4FO BombajosueNoch keine Bewertungen
- Kompatibilitaet 8x deDokument45 SeitenKompatibilitaet 8x deAkshay SarodeNoch keine Bewertungen
- D 03 ADokument304 SeitenD 03 AFernando PaulinNoch keine Bewertungen
- Manual en PDFDokument130 SeitenManual en PDFassisalNoch keine Bewertungen
- 052 Sipass Int Quickstart A6v10265103 A en PDFDokument34 Seiten052 Sipass Int Quickstart A6v10265103 A en PDFAdrianSebastianDarmansyahNoch keine Bewertungen
- QuiK-Lab E - deDokument77 SeitenQuiK-Lab E - deRenato AbalosNoch keine Bewertungen
- Elektro-Installationen im Haus: Leicht verständliche Anleitungen für völlig unerfahrene Einsteiger und Profi-HeimwerkerVon EverandElektro-Installationen im Haus: Leicht verständliche Anleitungen für völlig unerfahrene Einsteiger und Profi-HeimwerkerNoch keine Bewertungen
- DIE FALLE. Was sie ist, wie sie funktioniert und wie wir ihren Illusionen entkommen: »Der Schleier der Illusion wird beiseite gefegt!«Von EverandDIE FALLE. Was sie ist, wie sie funktioniert und wie wir ihren Illusionen entkommen: »Der Schleier der Illusion wird beiseite gefegt!«Noch keine Bewertungen
- Der leichte Einstieg in die Elektrotechnik & Elektronik: Bauteile der Elektrotechnik · Solartechnik · Netzgeräte · Motoren und Generatoren · Messgeräte · BeleuchtungVon EverandDer leichte Einstieg in die Elektrotechnik & Elektronik: Bauteile der Elektrotechnik · Solartechnik · Netzgeräte · Motoren und Generatoren · Messgeräte · BeleuchtungBewertung: 5 von 5 Sternen5/5 (1)
- SkyTest® Piloten-Assessment 2024: Handbuch zu den Einstellungstests für Ab-Initio- und Ready-Entry-PilotenVon EverandSkyTest® Piloten-Assessment 2024: Handbuch zu den Einstellungstests für Ab-Initio- und Ready-Entry-PilotenNoch keine Bewertungen
- Laws of UX: 10 praktische Grundprinzipien für intuitives, menschenzentriertes UX-DesignVon EverandLaws of UX: 10 praktische Grundprinzipien für intuitives, menschenzentriertes UX-DesignNoch keine Bewertungen
- Token Economy: Wie das Web3 das Internet revolutioniert (German Edition): Wie das Web3 das Internet revolutioniert (German Edition): Wie das Web3 das Internet revolutioniert (German Edition)Von EverandToken Economy: Wie das Web3 das Internet revolutioniert (German Edition): Wie das Web3 das Internet revolutioniert (German Edition): Wie das Web3 das Internet revolutioniert (German Edition)Bewertung: 5 von 5 Sternen5/5 (1)
- Lexikon der Symbole und Archetypen für die TraumdeutungVon EverandLexikon der Symbole und Archetypen für die TraumdeutungBewertung: 5 von 5 Sternen5/5 (1)
- Das Sensor-Buch: Mit Elektronik, Arduino und Raspberry Pi die Welt erfassenVon EverandDas Sensor-Buch: Mit Elektronik, Arduino und Raspberry Pi die Welt erfassenNoch keine Bewertungen
- Bug Bounty Hunting mit Kali-Linux oder Parrot Security OS: Hacking als Hautberuf oder NebenjobVon EverandBug Bounty Hunting mit Kali-Linux oder Parrot Security OS: Hacking als Hautberuf oder NebenjobBewertung: 3 von 5 Sternen3/5 (1)
- Enzyklopädie der Cannabiszucht: Fachbuch der HanfgenetikVon EverandEnzyklopädie der Cannabiszucht: Fachbuch der HanfgenetikBewertung: 5 von 5 Sternen5/5 (1)
- Das Geheime Weltraumprogramm der U.S. Navy & Die Allianz mit den Nordischen. Kampftruppen für den Weltraum - die wahren Pläne der Regierung TrumpVon EverandDas Geheime Weltraumprogramm der U.S. Navy & Die Allianz mit den Nordischen. Kampftruppen für den Weltraum - die wahren Pläne der Regierung TrumpNoch keine Bewertungen
- Hacken mit Python und Kali-Linux: Entwicklung eigener Hackingtools mit Python unter Kali-LinuxVon EverandHacken mit Python und Kali-Linux: Entwicklung eigener Hackingtools mit Python unter Kali-LinuxNoch keine Bewertungen
- Praktische Experimente mit alternativen Energien: Selbstbauprojekte mit Thermovoltaik und erneuerbaren KraftstoffenVon EverandPraktische Experimente mit alternativen Energien: Selbstbauprojekte mit Thermovoltaik und erneuerbaren KraftstoffenNoch keine Bewertungen
- Das Vespa Schrauberhandbuch: Reparieren und Optimieren leicht gemacht. Smallframe-Modelle (1965 - 1989)Von EverandDas Vespa Schrauberhandbuch: Reparieren und Optimieren leicht gemacht. Smallframe-Modelle (1965 - 1989)Noch keine Bewertungen
- Webseiten hacken: Schnelleinstieg inkl. Entwicklung eigener AngriffsscripteVon EverandWebseiten hacken: Schnelleinstieg inkl. Entwicklung eigener AngriffsscripteNoch keine Bewertungen
- Die Blockchain-Revolution: Wie die Technologie hinter Bitcoin nicht nur das Finanzsystem, sondern die ganze Welt verändertVon EverandDie Blockchain-Revolution: Wie die Technologie hinter Bitcoin nicht nur das Finanzsystem, sondern die ganze Welt verändertBewertung: 3.5 von 5 Sternen3.5/5 (4)
- Der Haunebu Antrieb: So funktionier(t)en die legendären UFOsVon EverandDer Haunebu Antrieb: So funktionier(t)en die legendären UFOsNoch keine Bewertungen
- Nichts ist sicher: Tricks und Techniken von Cyberkriminellen verstehen und sich schützenVon EverandNichts ist sicher: Tricks und Techniken von Cyberkriminellen verstehen und sich schützenBewertung: 4.5 von 5 Sternen4.5/5 (3)
- Das Original Handbuch des Spezialtiefbaus: Band 2: Geräte und VerfahrenVon EverandDas Original Handbuch des Spezialtiefbaus: Band 2: Geräte und VerfahrenNoch keine Bewertungen