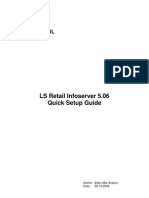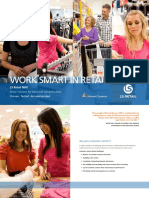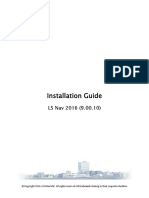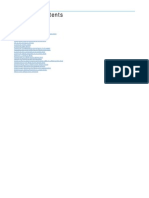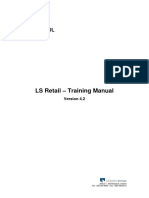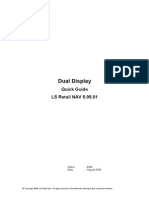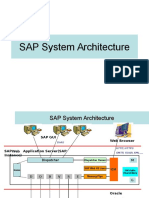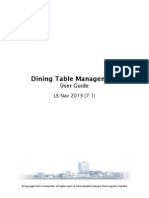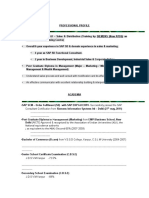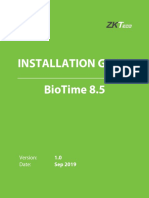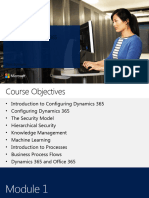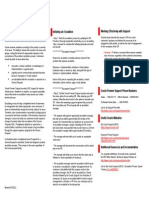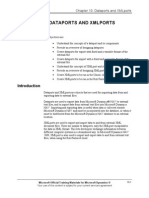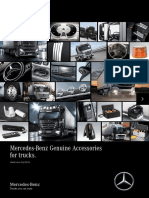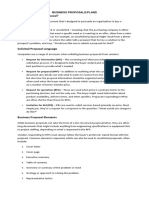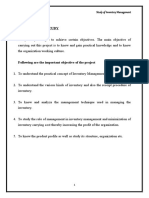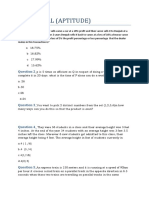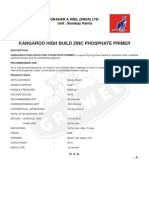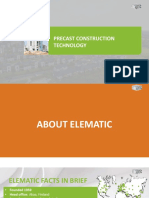Beruflich Dokumente
Kultur Dokumente
NAV Vat Manual
Hochgeladen von
Changala MukwasaOriginalbeschreibung:
Copyright
Verfügbare Formate
Dieses Dokument teilen
Dokument teilen oder einbetten
Stufen Sie dieses Dokument als nützlich ein?
Sind diese Inhalte unangemessen?
Dieses Dokument meldenCopyright:
Verfügbare Formate
NAV Vat Manual
Hochgeladen von
Changala MukwasaCopyright:
Verfügbare Formate
Chapter 8: VAT and Intrastat
CHAPTER 8: VAT AND INTRASTAT
Objectives
The objectives are:
• Explain the affects of the Prices Including VAT settings on sales and
purchase documents.
• Explain the process of adjusting calculated VAT amounts in sales
and purchase documents and journals.
• Demonstrate the process of recording Import VAT.
• Describe and demonstrate the process of correcting a posted VAT
entry.
• Explain, create, and print a VAT Statement.
• Explain and run the Calc. and Post VAT Settlement batch job.
• Explain the requirements of reporting Intrastat.
• Set up Intrastat for use in Microsoft Dynamics NAV 2009.
• Explain the process of running and submitting Intrastat reports.
Introduction
Value Added Tax (VAT) is a transaction tax that is paid by the end consumer and
businesses.
It is required for all companies to report and calculate VAT, therefore companies
need to become familiar with the setup process, in addition to how to calculate,
display, and adjust VAT amounts in sales and purchase documents.
Additional functions that make the required VAT reporting more efficient
include:
• Import VAT
• VAT Corrections
• VAT Reporting
• VAT Settlement
• Unrealized VAT
• Payment Discount VAT Adjustments
Intrastat is a required reporting process for all European Union (EU) companies
that trade with other EU countries/regions.
The system can be set up to run all the necessary reports related to Intrastat and
make the reporting more efficient for the company.
Microsoft Official Training Materials for Microsoft Dynamics ® 8-1
Your use of this content is subject to your current services agreement
Financials in Microsoft Dynamics® NAV 2009
Display VAT Amounts in Sales and Purchase Documents
Companies can display and calculate VAT amounts in sales and purchase
documents differently, depending on the Prices Including VAT settings on the
customer or vendor card.
Display VAT Amounts in Sales and Purchase Documents
The selection made in the Prices Including VAT check box determines whether
Unit Prices on sales documents and Direct Unit Costs on purchase documents
include VAT. Set up the Prices Including VAT check box in the following
areas:
• Customer Card
• Vendor Card
• Item Card
• Sales document header
• Purchase document header
On the customer and vendor cards, if the Prices Including VAT check box:
• Does not contain a check mark, sales and purchase documents are
automatically set up to exclude VAT from unit prices and direct unit
costs. Therefore, the price and cost fields on the respective document
dynamically display Unit Price Excl. VAT and Direct Unit Cost
Excl. VAT.
• Contains a check mark, sales and purchase documents are
automatically set up to include VAT in unit prices and direct unit
costs. Therefore, the price and cost fields on the respective document
dynamically display Unit Price Incl. VAT and Direct Unit Cost
Incl. VAT.
On the item card, if the Prices Including VAT check box:
• Does not contain a check mark:
o VAT is not included in the unit price.
o The unit price is copied directly from the item card to the Unit
Price field on the sales line.
• Does contain a check mark:
o VAT is subtracted from the price on the item card before it is
entered on the sales line.
o The VAT Bus. Posting Gr. (Price) field must be filled in.
Except for retail sales, the Prices Including VAT check box typically does not
contain a check mark.
8-2 Microsoft Official Training Materials for Microsoft Dynamics ®
Your use of this content is subject to your current services agreement
Chapter 8: VAT and Intrastat
NOTE: To include VAT in the unit price on items, you must display the Prices
Including VAT and VAT Bus. Posting Gr. (Price) fields on the Item Card
window using the Form Designer.
The following table provides an overview of how unit price amounts are
calculated for a sales document when prices are not set up in the Sales Prices
window.
Price Prices Action Performed
Includes Including
VAT field VAT field
on Item in Sales
Card Header
No check No check The Unit Price on the Item Card is copied to the
mark mark Unit Price Excl. VAT field on the sales lines.
No check Check mark The VAT amount for each unit is calculated and
mark added to the Unit Price on the Item Card. This
total Unit Price is then entered in the Unit Price
Incl. VAT field on the sales lines.
Check No check The VAT amount included in the Unit Price on
mark mark the Item Card is calculated by using the VAT%
related to the VAT Bus. Posting Gr. (Price) and
the VAT Prod. Posting Group combination. The
Unit Price on the Item Card, reduced by the
VAT amount, is then entered in the Unit Price
Excl. VAT field in the sales lines.
Check Check mark The Unit Price on the Item Card is copied to
mark Unit Price Incl. VAT field on the sales lines.
If the Prices Including VAT functions is set up on customers and vendors, it is
not necessary to change the settings on the sales or purchase document headers.
However, if amounts on individual documents have to include or exclude VAT,
the Prices Including VAT check box in the header can be changed.
Changing the Prices Including VAT setting in a sales or purchase document
header generates a message that asks you to update the unit price or direct unit
cost on the lines. If the Prices Including VAT setting is changed, any manual
changes that are made to the unit prices or direct unit costs are overwritten.
Microsoft Official Training Materials for Microsoft Dynamics ® 8-3
Your use of this content is subject to your current services agreement
Financials in Microsoft Dynamics® NAV 2009
Test Your Knowledge: Prices Including VAT Setup
1. Where can you set up Prices Including VAT? (Select all that apply)
( ) G/L Accounts
( ) Customer and Vendor Cards
( ) Sales and Purchase Documents
( ) Item Cards
2. Regarding the Prices Including VAT check box, which of the following
causes the Unit Price on the Item Card to be copied to the Unit Price Incl.
VAT field on the sales lines?
( ) Prices Including VAT check box does not contain a check mark in
either the Item Card or Sales Header.
( ) Prices Including VAT check box contains a check mark on both the
Item Card and Sales Header.
( ) Prices Including VAT check box contains a check mark on the Item
Card, but does not contain a check mark in the Sales Header.
( ) Prices Including VAT check box does not contain a check mark on the
Item Card, but does contain a check mark in the Sales Header.
3. What field must also be filled in if the Prices Including VAT check box
contains a check mark on the Item Card?
( ) VAT Amount
( ) VAT Prod. Posting Gr. (Price)
( ) VAT Bus. Posting Gr. (Price)
( ) Unit Price Incl. VAT
Adjust VAT Amounts in Sales and Purchase Documents and
Journals
When VAT amounts calculated by Microsoft Dynamics NAV 2009 are slightly
different from VAT amounts calculated by the customer or vendor, the amount
can be manually adjusted:
• On the sales or purchase documents
• On general, sales, or purchase journals
Adjust VAT Amounts in Sales and Purchase Documents
On sales and purchase documents, VAT is automatically calculated using the:
• Customer or vendor's VAT Bus. Posting Group.
• Item's VAT Prod. Posting Group.
8-4 Microsoft Official Training Materials for Microsoft Dynamics ®
Your use of this content is subject to your current services agreement
Chapter 8: VAT and Intrastat
Users can manually enter or adjust VAT amounts if the calculated amount is
slightly different from the amount calculated by the customer or vendor, for
example, caused by rounding.
The following must be set up before you enter or adjust VAT in sales and
purchase documents:
• Specify a maximum VAT correction amount allowed.
• Allow the VAT difference for sales and purchases.
To set up the maximum VAT correction amount, follow these steps:
1. On the Navigation Pane, click the Departments button, click
Administration, click Application Setup, click Financial
Management, click Finance, and then select General Ledger
Setup.
2. In the Max. VAT Difference Allowed field, enter the maximum
VAT correction amount for the local currency. For example, if 5 is
entered and LCY is British Pounds, VAT amounts can be corrected
by up to five pounds.
3. Close the General Ledger Setup window.
To allow VAT correction for sales and purchases, follow these steps:
1. On the Navigation Pane, click the Departments button, click
Administration, click Application Setup, click Financial
Management, click Finance, and then select Sales & Receivables
Setup.
2. Add a check mark in the Allow Vat Difference field to allow the
manual adjustment of VAT amounts in sales documents.
3. Close the Sales & Receivables Setup window.
4. Select Purchases & Payables Setup.
5. Add a check mark in the Allow Vat Difference field to allow the
manual adjustment of VAT amounts in sales documents.
6. Close the Purchases & Payables Setup window.
After setup is complete, VAT adjustments can be made in the Sales Order
Statistics or Purchase Order Statistics windows.
To open either window, follow these steps:
1. From either the sales or purchase order, select the customer or
vendor and click Statistics.
2. Click the Invoicing FastTab. Adjustments can only be made while
on this FastTab.
Microsoft Official Training Materials for Microsoft Dynamics ® 8-5
Your use of this content is subject to your current services agreement
Financials in Microsoft Dynamics® NAV 2009
In either window, the total VAT amount for the invoice, grouped by VAT
identifier, is displayed in the lines. To make an adjustment, change the amount in
the VAT Amount field on the lines for each VAT identifier.
When the VAT Amount field is changed, Microsoft Dynamics NAV 2009
verifies that the VAT amount was not changed by more than the amount
specified as the maximum difference allowed. One of the following actions then
occurs:
• If the amount is outside the range of the Max. VAT Difference
Allowed, the system displays a warning stating that the maximum
allowed difference and the adjustment is prevented. Click OK and
enter another VAT Amount that is within the allowed range.
• If the VAT difference is equal to or lower than the maximum
allowed, the VAT is divided proportionally among the document
lines that have the same VAT identifier.
Confirm the original VAT amount and the adjusted difference on the Sales
Order Statistics or Purchase Order Statistics windows by using the Show
Column function to display the Calculated VAT Amount and VAT Difference
fields.
Demonstration: Adjust a VAT Amount in a Purchase
Document
Scenario: April, the accounts payable coordinator at CRONUS International
Ltd., receives an invoice from vendor 10000, for purchase order 106009. The
VAT amount on the invoice is 230.00, not 225.90 as calculated.
April discusses the difference with Phyllis, the accounting manager, who tells her
to set up a 5.00 maximum VAT correction amount and allow corrections for
purchases.
April accidentally enters 4.00 as the maximum and then tries to adjust the VAT
amount on the purchase invoice. Because the change is not within the allowed
range, she is prevented from making the change. She checks her setup, and after
correcting the maximum VAT correction amount, she adjusts the VAT amount
accordingly.
The Calculated VAT Amount and VAT Difference fields are also added to the
Purchase Order Statistics window to review the original VAT amount and the
difference between the amounts.
8-6 Microsoft Official Training Materials for Microsoft Dynamics ®
Your use of this content is subject to your current services agreement
Chapter 8: VAT and Intrastat
Steps: Adjust a VAT Amount in a Purchase Document
To set up Microsoft Dynamics NAV 2009 to make VAT corrections, follow
these steps:
1. On the Navigation Pane, click the Departments button, click
Administration, click Application Setup, click Financial
Management, click Finance, and then select General Ledger
Setup.
2. In the Max. VAT Difference Allowed field, enter 4.
3. Click OK to close the General Ledger Setup window.
4. Click Purchases & Payables Setup.
5. Add a check mark in the Allow Vat Difference check box.
6. Click OK to close the Purchases & Payables Setup window.
To make the adjustment on the purchase order, follow these steps:
1. On the Navigation Pane, click Purchase, click Order Processing,
and then select Purchase Orders.
2. Locate and select order 106009.
3. Click Statistics.
4. Click the Invoicing FastTab.
5. To open the VAT Amount Lines, click the number 1 field No. of
VAT Lines
6. In the VAT Amount field in the lines, enter 230.00.
7. Press TAB or ENTER.
8. An error message appears, stating that the VAT difference must not
exceed Max. VAT Difference Allowed = 4 appears
9. Click OK, and then click Yes to discard changes
10. Click OK to close the Purchase Order Statistics window.
To correct the maximum VAT difference allowed and complete the VAT amount
adjustment on the purchase order, follow these steps:
1. On the Navigation Pane, click the Departments button, click
Administration, click Application Setup, click Financial
Management, click Finance, and then select General Ledger
Setup.
2. Update the Max. VAT Difference Allowed field to 5.
3. Click OK to close the General Ledger Setup window.
4. On the Navigation Pane, click Purchase, click Order Processing,
and then select Purchase Orders.
5. Locate and select order 106009.
6. On purchase order 106009, click Statistics.
7. Click the Invoicing FastTab.
8. Click the No. of VAT Lines field.
Microsoft Official Training Materials for Microsoft Dynamics ® 8-7
Your use of this content is subject to your current services agreement
Financials in Microsoft Dynamics® NAV 2009
9. In the VAT Amount field in the lines, enter 230.00.
10. Click OK.
11. Notice that a message does not appear in the header, and the 25%
VAT field in the General FastTab still contains the original amount
of 225.90.
12. Open the VAT Amount Lines window. Notice that the 25% VAT
field now contains the adjusted amount of 230.00.
13. In the Choose Column feature, add the Calculated VAT Amount
and VAT Difference.
14. Review the amounts and then close the VAT Amount Lines,
Purchase Order Statistics, and Purchase Order windows.
Adjust VAT Amounts in Journals
Calculated VAT amounts can be adjusted in general, sales, and purchase
journals. This may be necessary when an invoice received from a vendor is
entered in the general journal and the VAT amount on the invoice differs from
the calculated VAT amount.
Before adjusting VAT amounts on a general journal:
• Specify a maximum VAT correction amount allowed.
• Allow the VAT difference in the relevant journal.
If VAT amounts are to be adjusted on sales and purchase journals, the VAT
difference must be allowed for sales and purchases, in addition to the setup for
general journals.
For information about the setting up the maximum VAT correction amount
allowed and the VAT difference allowed for sales and purchases, refer to the
lesson" Adjust VAT Amounts in Sales and Purchase Documents".
To set up the VAT difference allowance in the relevant journal, follow these
steps:
1. On the Navigation Pane, click the Departments button, click
Administration, click Application Setup, click Financial
Management, click General, and then select Journal Templates.
2. To edit the General Journal Templates, double-click the journal
name.
3. To use each journal to adjust VAT amounts, add a check mark in the
Allow VAT Difference check box.
4. A message appears:
o To update all related batches, click Yes.
o If only particular batches are used to adjust VAT amounts, click
No. To set up individual batches:
8-8 Microsoft Official Training Materials for Microsoft Dynamics ®
Your use of this content is subject to your current services agreement
Chapter 8: VAT and Intrastat
5. Click Related Information, point to Template, and then select
Batches.
6. For each batch, add a check mark in the Allow VAT Difference
check box.
7. Close the General Journal Batches.
8. Close the General Journal Templates.
After setup is complete, adjustments to VAT amounts to equal invoiced VAT
amounts can be made in the:
• VAT Amount field in the general journal.
• Bal. VAT Amount field in the sales or purchase journal.
Similar to changing VAT amounts in sales and purchase documents, Microsoft
Dynamics NAV 2009 verifies that the difference is not greater than the specified
maximum. One of the following actions then occurs:
• If the difference is greater than the maximum allowed, the system
displays a warning stating that the maximum allowed difference and
adjustment is prevented. Click OK and enter another amount that is
within the allowed range.
• If the VAT difference is equal to or lower than the maximum
allowed, the difference is displayed in the VAT Difference field.
Demonstration: Adjust a VAT Amount in a General
Journal
Scenario: Phyllis, the accounting manager at CRONUS International Ltd., is in
the process of entering expenses in the general journal and has noticed that there
are some minor VAT differences.
To enable the journal to accept changes to the VAT amounts, Phyllis sets a 2.00
maximum VAT difference and allows VAT difference in the General journal and
all related batches.
One of the expenses, for Electricity and Heating in the amount of 800, calculates
VAT at 160. However, the VAT amount she is posting is 162. She accidentally
enters 163 and receives an error. After entering the correct VAT amount, she
reviews the amount in the VAT Difference field.
Microsoft Official Training Materials for Microsoft Dynamics ® 8-9
Your use of this content is subject to your current services agreement
Financials in Microsoft Dynamics® NAV 2009
Steps: Adjust a VAT Amount in a General Journal
To set up Microsoft Dynamics NAV 2009 to make VAT corrections, follow
these steps:
1. On the Navigation Pane, click the Departments button, click
Administration, click Application Setup, click Financial
Management, click Finance, and then select General Ledger
Setup.
2. In the Max. VAT Difference Allowed field, enter 2.
3. Close the General Ledger Setup window.
4. On the Navigation Pane, click General, and then select Journal
Template.
5. Locate and select the GENERAL template.
6. Add a check mark in the Allow VAT Difference check box.
7. Click Yes to update all related general journal batches.
8. Close the General Journal Templates window.
To enter a line in the general journal and adjust the VAT amount, follow these
steps:
1. On the Navigation Pane, click General Ledger and then select
General Journals.
2. In the Batch Name field, click the drop-down list and select Default.
3. Click OK.
4. Delete existing lines, if any.
5. Open the Choose Column feature and add the VAT Amount and
VAT Difference fields.
6. In the Posting Date field, enter 01/25/10.
7. Ensure that the Account Type is set to G/L Account.
8. In the Account No. field, enter 8120.
9. In the Amount field, enter 800.
10. Notice that the VAT Amount field contains 160.00. Change this
amount to 163.
11. Press TAB or ENTER; a message appears, stating that the VAT
Difference must not be more than 2.
12. In the VAT Amount field, enter 162.
13. Press TAB or ENTER.
14. Review the amount in the VAT Difference field and close the
General Journal window.
8-10 Microsoft Official Training Materials for Microsoft Dynamics ®
Your use of this content is subject to your current services agreement
Chapter 8: VAT and Intrastat
Lab 8.1 - Adjust a VAT Amount in a Sales Document
Scenario
A purchase order from customer 20000, Selangorian Ltd., was received for sales
order 101017. The customer has agreed to pay the full amount of the sales order,
however, the customer has calculated VAT slightly higher than the calculation on
the sales order. The calculated VAT amount is 277.27; the customer has
calculated the VAT amount as 280.21.
To speed up the sales order process, you set up a maximum VAT correction
amount of 3.00 and enable VAT differences on sales documents. After setup is
complete, you change the VAT amount on the sales order.
Challenge Yourself!
1. Set up Microsoft Dynamics NAV 2009 to adjust VAT amounts for
sales documents, as specified in the scenario.
2. Adjust the VAT amount on sales order 101017 as specified in the
scenario.
Need a Little Help?
1. Open the General Ledger Setup window.
2. Set the maximum VAT difference as specified in the scenario.
3. Open the Sales & Receivables Setup window.
4. Allow the VAT difference for sales documents.
5. Open the Sales Order window and locate order 101017.
6. Open the Sales Order Statistics window.
7. Click the Invoicing FastTab and enter the adjusted VAT amount as
specified in the scenario.
Step by Step
1. On the Navigation Pane, click the Departments button, click
Administration, click Application Setup, click Financial
Management, click Finance and then General Ledger Setup.
2. In the Max. VAT Difference Allowed field, enter 3.
3. Close the General Ledger Setup window.
4. Click Sales & Receivables Setup.
5. Place a check mark in the Allow Vat Difference check box.
6. Close the Sales & Receivables Setup window.
7. On the Navigation Pane, click Sales & Marketing, click Order
Processing and then select Sales Orders.
8. Locate and select order 101017.
Microsoft Official Training Materials for Microsoft Dynamics ® 8-11
Your use of this content is subject to your current services agreement
Financials in Microsoft Dynamics® NAV 2009
9. Click Statistics.
10. Click the Invoicing FastTab.
11. Click the No. of VAT Lines 1 field.
12. In the VAT Amount field in the lines, enter 280.21.
13. Click OK.
14. Close the Sales Order Statistics window.
8-12 Microsoft Official Training Materials for Microsoft Dynamics ®
Your use of this content is subject to your current services agreement
Chapter 8: VAT and Intrastat
Lab 8.2 - Adjust a VAT Amount in a Purchase Journal
Scenario
An expense for vehicle maintenance is received. As the accounts payable
coordinator at CRONUS International Ltd., you typically post these expenses
using the Purchase Journal instead of creating an invoice.
In the past, these invoices have contained large differences in VAT calculations.
Therefore, before you enter the expense, you set a 10.00 maximum VAT
difference allowance and then verify that both the purchase journal and Purchase
area are set up to adjust VAT amounts.
The journal line includes the following information:
• Batch: Default
• Posting Date: 01/28/10
• G/L account: 8530
• Amount: 210.17
• Adjusted VAT amount: 51.49
You do not have to enter a balancing account or post the journal.
HINT: It may be necessary to show the VAT Amount and VAT Difference fields
on the Purchase Journal.
Challenge Yourself!
1. Set up Microsoft Dynamics NAV 2009 to adjust VAT amounts for
purchase journals and purchases, as specified in the scenario.
2. Create the expense and adjust the VAT amount as specified in the
scenario.
Need a Little Help?
1. Open the General Ledger Setup window.
2. Set the maximum VAT difference as specified in the scenario.
3. Open the Journal Templates window.
4. Allow VAT differences for the purchases journal template.
5. Open the Purchases & Payables Setup window.
6. Allow VAT differences for purchases.
7. Open the Purchase Journal window.
8. Show the VAT Amount and VAT Difference fields, if necessary.
9. Enter the expense line as specified in the scenario.
Microsoft Official Training Materials for Microsoft Dynamics ® 8-13
Your use of this content is subject to your current services agreement
Financials in Microsoft Dynamics® NAV 2009
Step by Step
1. On the Navigation Pane, click the Departments button, click
Administration, click Application Setup, click Financial
Management, click Finance, and then select General Ledger
Setup.
2. In the Max. VAT Difference Allowed field, enter 10.
3. Close the General Ledger Setup window.
4. On the Navigation Pane, click General and then select Journal
Templates.
5. Select the Purchases journal template and add a check mark in the
Allow VAT Difference check box.
6. Click Yes to update all related general journal batches.
7. Close the Journal Templates window.
8. On the Navigation Pane, click Finance, and then select Purchases &
Payables Setup.
9. Add a check mark in the Allow Vat Difference check box.
10. Close the Purchases & Payables Setup window.
11. On the Navigation Pane, click Purchase, click Order Processing,
and then select Purchase Journals.
12. Ensure that the Default batch is selected.
13. Open the Choose Column feature and add the VAT Amount and
VAT Difference fields.
14. In the Posting Date field, enter 01/28/10.
15. Ensure that the Account Type is set to G/L Account.
16. In the No. field, enter 8530.
17. In the Amount field, enter 210.17.
18. In the VAT Amount field, enter 51.49.
19. Press TAB or ENTER.
20. Review the amount in the VAT Difference field.
8-14 Microsoft Official Training Materials for Microsoft Dynamics ®
Your use of this content is subject to your current services agreement
Chapter 8: VAT and Intrastat
Import VAT
The process of recording Import VAT involves posting a document where the
whole amount is treated as VAT. Import VAT is recorded when a VAT invoice is
received from tax authorities for imported goods.
Demonstration: Set Up and Post Import VAT
Scenario: April, the accounts payable coordinator at CRONUS International
Ltd., posts a purchase invoice in the amount of 100,000.00 LCY for imported
goods. This invoice is posted with a VAT % of zero.
When the VAT invoice from the tax authorities arrives, it shows a calculated
import VAT amount of 25 percent of the invoice amount (25,000.00 LCY).
Therefore, when the VAT invoice is paid, a VAT ledger entry must be created by
using the VAT base of zero (0) and the VAT amount of LCY 25,000.00.
The first step is to set up a general ledger account and the VAT Posting Setup to
accommodate the Import VAT. Import VAT is then posted using either a journal
or purchase invoice. In this demonstration, both posting options are explored.
Steps: Set Up and Post Import VAT
Set up the following to record Import VAT using a general journal:
• G/L Account
• VAT Product Posting Group
• VAT Posting Setup combination for Import VAT
To set up the VAT Product Posting Group for Import VAT, follow these steps:
1. On the Navigation Pane, click the Departments button, click
Administration click Application Setup, click Finance, click
Financial Management, click VAT Posting Group, and then select
VAT Product Posting Groups.
2. Click New.
3. In the Code field, enter IMPVAT.
4. In the Description field, enter Import VAT.
5. Close the VAT Product Posting Group window.
To set up the G/L account for Import VAT, follow these steps:
1. On the Navigation Pane, click Financial Management, click
General Ledger and then select Chart of Accounts.
2. Click New.
3. In the No. field, enter 5650.
4. In the Name field, enter Import VAT 25%.
Microsoft Official Training Materials for Microsoft Dynamics ® 8-15
Your use of this content is subject to your current services agreement
Financials in Microsoft Dynamics® NAV 2009
5. In the Income/Balance field, click the drop-down list and select
Balance Sheet.
6. On the Posting FastTab, in the General Posting Type field, click
the drop-down list and select Purchase.
7. In the VAT Bus. Posting Group field, click the drop-down list and
select National.
8. In the VAT Prod. Posting Group field, click the drop-down list and
select IMPVAT.
9. Click OK.
10. Click Indent Chart of Accounts.
11. Click Yes to continue with the indent function.
To set up the VAT Posting Setup for Import VAT, follow these steps:
1. On the Navigation Pane, click the Departments button, click
Administration, click Application Setup, click Financial
Management menu, click VAT Posting Group, and then select
VAT Posting Setup.
2. Click New.
3. In the VAT Bus. Posting Group field, click the drop-down list and
select National.
4. In the VAT Prod. Posting Group field, click the drop-down list and
select IMPVAT.
5. Leave the VAT % field set to zero (0).
6. In the VAT Calculation Type field, click the drop-down list and
select Full VAT.
7. In the Purchase VAT Account field, enter 5650.
No other fields have to be populated in this card.
To record Import VAT with using a general journal, follow these steps:
1. On the Navigation Pane, click the Departments button, click
Financial Management, click General Ledger, and then select
General Journals.
2. In the Batch Name field, click the drop-down list and select Cash.
3. Click OK.
4. In the Posting Date field, enter 01/24/10.
5. In the Account Type field, click the drop-down list and select G/L
Account.
6. In the Account No. field, enter 5650.
7. In the Amount field, enter 25000.
8. Click Post.
9. Click Yes to post the journal lines.
10. Click OK.
8-16 Microsoft Official Training Materials for Microsoft Dynamics ®
Your use of this content is subject to your current services agreement
Chapter 8: VAT and Intrastat
NOTE: When you are posting full VAT amounts using journals, only fill in the
G/L account number, Gen. Posting Type, VAT Bus. Posting Group and VAT
Prod. Posting Group, and the balancing account.
When you set up the default Gen. Posting Type, VAT Bus. Posting Group, and
VAT Prod. Posting Group on the G/L account, all the information that is needed
for posting the full VAT amount is automatically filled in when the G/L account is
entered in the journal.
To review the posted journal entries, follow these steps:
1. On the Navigation Pane, click Financial Management, click
General Ledger and then select Chart of Accounts.
2. Locate and select G/L account 5650.
3. Click Ledger Entries.
4. Open the Choose Column feature and add the VAT Amount field.
5. Click OK.
Microsoft Dynamics NAV 2009 created two balancing entries for account 5650:
• The first line displays:
o 0.00 in the Amount field
o 25,000.00 in the VAT Amount field
• The second line displays:
o 25,000.00 in the Amount field
o 0.00 in the VAT Amount field
To review the VAT entries, follow these steps:
1. On the General Ledger Entries window, click Navigate.
2. Click the VAT Entry line and then click Show.
In the VAT Entries window, the Base field is 0.00 and the Amount field is
25,000.00. This VAT entry is equal to the first G/L entry. Notice that entries with
the Base field set to 0.00 are only created from entries posted with a VAT
Calculation Type of Full VAT.
When using a purchase invoice to record Import VAT, you are required to
perform additional setup, including:
• Import authority vendor
• General Product Posting Group
• General Posting Setup combination for Import VAT
For this part of the demonstration, the G/L account that was created for Import
VAT (5650) and the VAT Product Posting Group (IMPVAT) are used.
Microsoft Official Training Materials for Microsoft Dynamics ® 8-17
Your use of this content is subject to your current services agreement
Financials in Microsoft Dynamics® NAV 2009
To set up the vendor for use with Import VAT, follow these steps:
1. On the Navigation Pane, click the Departments button, click
Financial Management, click Payables, and then select Vendors.
2. Click New.
3. In the No. field, enter Import VAT.
4. In the Name field, enter Import VAT Authority for Demo.
5. Click the Invoicing FastTab.
6. In the Gen. Bus. Posting Group field, click the drop-down list and
select National.
7. Click OK and ENTER. Notice that the VAT Bus. Posting Group is
automatically populated with National.
8. In the Vendor Posting Group field, click the drop-down list and
select Domestic.
9. Click OK and ENTER.
10. Close the Vendor Card window.
To set up the General Product Posting Group and G/L account for Import VAT,
follow these steps:
1. On the Navigation Pane, click the Departments button, click
Administration, click Application Setup, click Financial
Management, click Posting Groups, and then select Gen. Product
Posting Groups.
2. Click New.
3. In the Code field, enter IMPORTVAT.
4. In the Description field, enter Import VAT.
5. In the Def. VAT. Prod. Posting Group field, click the drop-down
list and select IMPVAT.
6. Click OK
7. Click Yes to all messages.
8. Close the Gen. Product Posting Groups window.
9. On the Navigation Pane, click Financial Management, click
General Ledger and then select Chart of Accounts.
10. Locate and select account 5650.
11. On the Posting FastTab, in the Gen. Prod. Posting Group field,
click the drop-down list and select IMPORTVAT.
12. Close the G/L Account window.
8-18 Microsoft Official Training Materials for Microsoft Dynamics ®
Your use of this content is subject to your current services agreement
Chapter 8: VAT and Intrastat
To set up the General Posting Setup for Import VAT, follow these steps:
1. On the Navigation Pane, click the Departments button, click
Administration, click Application Setup, click Financial
Management, click Posting Groups, and then select General
Posting Setup.
2. In the Gen. Bus. Posting Group field, click the drop-down list and
select National.
3. In the Gen. Prod. Posting Group field, click the drop-down list and
select IMPORTVAT.
4. In the Purchase Account field, enter 5650.
5. Close the General Posting Setup window.
To post the purchase invoice to record Import VAT, follow these steps:
1. On the Navigation Pane, click the Departments button, click
Purchase, click Order Processing, and then select Purchase
Invoices.
2. Click New.
3. In the Buy-from Vendor No. field, click the drop-down list.
4. Locate and select the Import VAT vendor.
5. In the Posting Date field, enter 01/30/10.
6. In the Vendor Invoice No. field, enter Demo.
7. In the lines, in the Type field, click the drop-down list and select G/L
Account.
8. In the No. field, enter 5650.
9. In the Quantity field, enter 1.
10. In the Direct Unit Cost Excl. VAT field, enter 25000.
11. Click Post.
12. Click Yes to post the invoice.
13. Close the Purchase Invoice window.
To review the posted entries, follow these steps:
1. On the Financial Management menu, click General Ledger and
then select Chart of Accounts.
2. Locate and select G/L account 5650.
3. Click Ledger Entries.
4. Open the Choose Column feature and add the VAT Amount field.
5. Click OK.
There are now four entries in the General Ledger Entries window. The two
entries posted on 01/30/10 for the new posted purchase invoice resemble the two
entries posted on 01/24/10 from the journal.
Microsoft Official Training Materials for Microsoft Dynamics ® 8-19
Your use of this content is subject to your current services agreement
Financials in Microsoft Dynamics® NAV 2009
To review the VAT entries for the posted purchase invoice, follow these steps:
1. On the General Ledger Entries window, click one of the entries
dated 01/30/10 and then click Navigate.
2. Click the VAT Entry line and then click Show.
In the VAT Entries window, the Base field is 0.00 and the Amount field is
25,000.00. This VAT entry is equal to the first G/L entry for the posted invoice.
NOTE: When posting purchases documents, you must enter a Gen. Business
Posting Group and a Gen. Prod. Posting Group; otherwise, the document
cannot be posted. In addition, you must specify the import VAT G/L account
number, Gen. Posting Type, VAT Bus. Posting Group, and VAT Prod. Posting
Group for Microsoft Dynamics NAV 2009 to post a full VAT amount.
Test Your Knowledge: Import VAT
Fill in the blanks to test your knowledge of this lesson.
1. Import VAT is posted by using either a journal or a ________
invoice.
2. Import VAT is recorded when a VAT invoice is received from tax
authorities for ________ goods.
3. Recording Import VAT is the process of posting a document where
the ______ amount is treated as VAT.
VAT Correction
In Microsoft Dynamics NAV 2009, corrections can be made to posted VAT
entries using a process that changes the total sales or purchase VAT amounts
without changing the VAT base. This process is used, for example, when an
invoice is received from a vendor who has calculated VAT incorrectly.
The correction process includes a:
• Purchase VAT and Payables G/L accounts setup for Direct Posting
• Correction VAT Posting Setup with a VAT Calculation Type of
Full VAT
• General Journal
NOTE: Minimal VAT Posting Group combinations are set up in the "Set Up and
Post a VAT Correction" demonstration.
8-20 Microsoft Official Training Materials for Microsoft Dynamics ®
Your use of this content is subject to your current services agreement
Chapter 8: VAT and Intrastat
Demonstration: Set Up and Post a VAT Correction
Scenario: April, the accounts payable coordinator at CRONUS International
Ltd., posts a purchase invoice with an amount excluding VAT of 1,000.00, using
25 percent VAT. With the VAT25 posting combination, the following entries are
made:
• 1,250.00 credit to both the relevant vendor account and the payables
account.
• 250.00 debit to the purchase VAT account.
April later receives the vendor invoice, stating that the amount including VAT
amount is 1240.00. Therefore, a 10.00 correction must be posted. April contacts
Cassie, the accountant, to make the correction.
Because this is the first VAT correction needed at CRONUS International Ltd.,
Cassie sets up the following to prepare for the correction process:
• Purchase VAT 25% account and the Vendor, Domestic payables
account are set up for Direct Posting.
• Correction VAT Product Posting Group is created.
• VAT Posting Setup combination for National (domestic) vendors
and the Correction VAT Product Posting Group is created, for Full
VAT, with a zero VAT %.
As soon as the setup is complete, she posts the correction using a general journal
and then reviews the posting. As soon as the posting and review are complete,
she removes the Direct Posting capabilities on the G/L accounts.
Steps: Set Up and Post a VAT Correction
To set up the G/L account and VAT posting groups for this demonstration,
follow these steps:
1. On the Navigation Pane, click the Departments button, click
Financial Management, click General Ledger, and then select
Chart of Accounts.
2. Locate and select G/L account 5410.
3. Click the Direct Posting check box to insert a check mark.
4. Locate G/L account 5630.
5. Click the Direct Posting check box to insert a check mark.
6. In the Navigation Pane, click Administration, click Application
Setup, click Financial Management, click VAT Posting Group,
and then select VAT Product Posting Groups.
7. Click New.
8. In the Code field, enter Correct.
9. In the Description field, enter VAT corrections.
Microsoft Official Training Materials for Microsoft Dynamics ® 8-21
Your use of this content is subject to your current services agreement
Financials in Microsoft Dynamics® NAV 2009
10. With the new line selected, click Setup.
11. In the VAT Bus. Posting Group field, click the drop-down list and
select National.
12. In the VAT Calculation Type field, click the drop-down list and
select Full VAT.
13. In the Purchase VAT Account field, enter 5630.
14. Click OK.
15. Click OK.
To post a VAT correction for this demonstration, follow these steps:
1. On the Navigation Pane, click Financial Management, click
General Ledger, and then select General Journals.
2. In the Batch Name field, click the drop-down list and select Default.
3. Click OK.
4. Delete any existing journal lines.
5. Open the Choose Column feature and add VAT Bus. Posting
Group and VAT Prod. Posting Group.
6. In the Posting Date field, enter 01/01/10.
7. In the Account No. field, enter 5650.
8. In the Amount field, enter -10.00.
9. In the Bal. Account No. field, enter 5410.
10. In the General Posting Type field, click the drop-down list and
select Purchase.
11. In the VAT Bus. Posting Group field, click the drop-down list and
select National.
12. In the VAT Prod. Posting Group field, click the drop-down list and
select Correct.
13. Click Post.
14. Click Yes to post the journal.
15. Click OK.
16. Close the General Journals window.
To view the VAT correction entries, follow these steps:
1. In the General Ledger folder, under History, select G/L Registers.
2. Press CTRL+END to move to the last entry.
3. Click General Ledger.
4. Open the Choose Column feature and add the VAT Amount field.
5. Click OK.
8-22 Microsoft Official Training Materials for Microsoft Dynamics ®
Your use of this content is subject to your current services agreement
Chapter 8: VAT and Intrastat
When the general journal was posted, the following entries were created:
• 10.00 credit to the VAT Amount (VAT Entry credit)
• 10.00 credit to the Purchase VAT Account
• 10.00 debit to the Payables Account
To review the VAT Entry credit, follow these steps:
1. With any line in the General Ledger Entries window, click
Navigate.
2. Click the VAT Entry line and then click Show. The 10.00 VAT
Entry credit appears.
3. Close the VAT Entries, Navigate and General Ledger Entries
windows.
To remove the direct posting capabilities on the G/L accounts, follow these steps:
1. On the Navigation Pane, click the Departments button, click
Financial Management, click General Ledger, and then select
Chart of Accounts.
2. Locate and select G/L account 5410.
3. Click the Direct Posting check box to remove the check mark.
4. Locate G/L account 5630.
5. Click the Direct Posting check box to remove the check mark.
6. Close the G/L Account Card window.
Test Your Knowledge: VAT Correction
Which of the following are included in the VAT Correction process? (Select all
that apply)
( ) Correction VAT Posting Setup with a VAT Calculation Type of
Normal VAT.
( ) Purchase VAT and Payables G/L accounts set up for Direct Posting.
( ) General Journal
( ) Correction VAT Posting Setup with a VAT Calculation Type of Full
VAT.
Microsoft Official Training Materials for Microsoft Dynamics ® 8-23
Your use of this content is subject to your current services agreement
Financials in Microsoft Dynamics® NAV 2009
Test Your Knowledge: VAT Correction
What must be done after correcting posted VAT entries?
VAT Statements
The VAT statement is used to specify the basis for calculating the VAT payable
to the tax authorities. Created in the VAT Statement window, the VAT
statement is defined based on:
• Accounts in the Chart of Accounts window.
• Entries in the VAT Entries window.
The advantage of using the VAT entries is that you can close these entries by
posting the VAT settlement. When working with VAT entries, you can locate
VAT correction entries in previous accounting periods, where the VAT statement
is done.
In Microsoft Dynamics NAV 2009, the VAT statement:
• Is typically only defined during the initial company setup.
• Is set up with the format required by the tax authorities.
• Can be previewed and printed after it is defined.
VAT Statement Templates and Names
When multiple VAT Statements are needed:
• Different kinds of VAT Statements are created in the VAT
Statement Templates window.
• If different VAT Statements are created based on the same template,
different names are created in the VAT Statement Names window.
8-24 Microsoft Official Training Materials for Microsoft Dynamics ®
Your use of this content is subject to your current services agreement
Chapter 8: VAT and Intrastat
To create a VAT Statement Template, follow these steps:
1. On the Navigation Pane, click the Departments button, click
Administration, click Application Setup, click Financial
Management, click General, and then select VAT Statement
Templates.
2. In the Name field, enter a unique name for the template.
3. In the Description field, enter a short description of the template.
To assign statements to a template, follow these steps:
1. On the VAT Statement Templates window, select the relevant
template.
2. Click Related Information, point to Template, and then select
Statement Names.
3. In the Name field, enter a unique name for the statement.
4. In the Description field, enter a short description of the statement.
5. Close the VAT Statement Names and VAT Statement Templates
windows.
The VAT Statement is now defined in the VAT Statement window.
VAT Statement
The VAT Statement window is used to calculate the VAT settlement amount for
a specific period. The purpose of defining the VAT Statement window is to
determine how the statement is calculated and appears when it is printed.
On the lines in the VAT Statement window, specify the information to be
printed and how financial figures are totaled. You can set up several VAT
statements for different purposes.
FIGURE 8.1 VAT STATEMENT
Microsoft Official Training Materials for Microsoft Dynamics ® 8-25
Your use of this content is subject to your current services agreement
Financials in Microsoft Dynamics® NAV 2009
The fields on the VAT Statement window are:
• Name - accesses the VAT Statement Names window. New
statement names can be set up or existing statements can be selected.
• Description - a description of the VAT statement line. It is
recommended to use the description from the customs and tax
authorities' VAT statement form.
• Type - determines what the VAT statement line includes. The
options are as follows:
o Account Totaling: Used when VAT is totaled using G/L
Account entries. If selected, the Account Totaling field must be
filled in with the G/L account range to total.
o VAT Entry Totaling: Used when VAT is totaled using VAT
entries. If selected, the following fields must be filled in:
- Gen. Posting Type
- VAT Bus. Posting Group
- VAT Prod. Posting Group
- Amount Type
o Row Totaling: Used to define the totaling of other rows in the
VAT statement. If selected, the Row Totaling field must be
filled in with the row range to total.
o Description: Used when the row is to contain only text or
symbols, for example, a dotted line.
• Account Totaling - if Account Totaling is selected in the Type field,
specify the G/L account interval or a series of G/L account numbers
to be included in the row total.
• General Posting Type, VAT Bus. Posting Group, and VAT Prod.
Posting Group - if VAT Entry Totaling is selected in the Type field,
in each field, specify the appropriate value for the row. These fields
determine which VAT entries from the VAT Entry table are totaled.
• Amount Type -if VAT Entry Totaling is selected in the Type field,
specify whether the totaling of VAT entries will consist of VAT
amounts or the amounts on which the VAT is based. The options are
as follows:
o Blank: No amount is totaled.
o Amount: The VAT Amount in the selected VAT entries is
totaled in the row.
o Base: The Base Amount used to calculate the VAT in the
selected VAT entries is totaled in the row.
o Unrealized Amount: The Unrealized VAT Amount in the
selected VAT entries is totaled in the row.
o Unrealized Base: The Unrealized Base Amount used to
calculate the Unrealized VAT in the selected VAT entries is
totaled in the row.
8-26 Microsoft Official Training Materials for Microsoft Dynamics ®
Your use of this content is subject to your current services agreement
Chapter 8: VAT and Intrastat
• Row Totaling - if Row Totaling is selected in the Type field, specify
the row-number interval or a series of row numbers to be included in
the row total.
• Calculate With - Determines whether Microsoft Dynamics NAV
2009 reverses the sign of VAT entries when it performs calculations.
The options are as follows:
o Sign: Uses the sign of the VAT entry.
o Opposite Sign: Uses the opposite sign of the VAT entry.
• Print - if selected, the row is printed on the VAT Statement.
• Print With - determines whether amounts on the VAT statement are
printed with their original sign or with the sign reversed. The options
are the same as in the Calculate With field.
• New Page - if selected, a new page begins immediately after this row
when the VAT statement is printed.
NOTE: Regardless of whether Microsoft Dynamics NAV 2009 treats individual
amounts as debit or credit amounts, by selecting Opposite Sign in this field, you
can print all amounts on the VAT statement with a positive sign.
Demonstration: Define, Preview, and Print a VAT
Statement
Scenario: Phyllis, the accounting manager at CRONUS International Ltd., has to
set up a new VAT statement for European tax authorities. Based on the tax
authorities' requirement, this statement includes the following:
• One description row heading
• One blank row
• Three statement rows:
o Two for calculating VAT entries on 10 percent and 25 percent
VAT
o One for totaling the VAT entry rows
After setting up the VAT statement, Phyllis runs a preview to confirm the setup
and then prints the statement.
Steps: Define, Preview, and Print a VAT Statement
To create a VAT Statement using VAT entries, follow these steps:
1. On the Navigation Pane, click the Departments button, click
Financial Management, click Periodic Activities, click VAT, and
then select VAT Statements.
2. In the Name field, click the drop-down list to create a VAT
statement.
Microsoft Official Training Materials for Microsoft Dynamics ® 8-27
Your use of this content is subject to your current services agreement
Financials in Microsoft Dynamics® NAV 2009
3. Click New.
4. In the Name field, enter VAT Europe.
5. In the Description field, enter VAT Statement for Europe.
6. Click OK .
7. On the first line, in the Description field, enter Monthly VAT
Settlement.
8. In the Type field, click the drop-down list and select Description.
9. Skip the next line to create a blank line.
10. In the third line, in the Row No. field, enter REV1.
11. In the Description field, enter VAT Revenue Domestic 25%.
12. In the Type field, click the drop-down list and select VAT Entry
Totaling.
13. In the General Posting Type field, click the drop-down list and
select Sale.
14. In the VAT Bus. Posting Group field, click the drop-down list and
select National.
15. In the VAT Prod. Posting Group field, click the drop-down list and
select VAT25.
16. In the Amount Type field, click the drop-down list and select
Amount.
17. Do not change the defaults in the remaining fields.
To enter the fourth and fifth line, follow these steps:
1. Click the next line.
2. In the Row No. field, enter REV2.
3. In the Description field, enter VAT Revenue Domestic 10%.
4. In the Type field, click the drop-down list and select VAT Entry
Totaling.
5. In the General Posting Type field, click the drop-down list and
select Sale.
6. In the VAT Bus. Posting Group field, click the drop-down list and
select National.
7. In the VAT Prod. Posting Group field, click the drop-down list and
select VAT10.
8. In the Amount Type field, click the drop-down list and select
Amount.
9. Do not change the defaults in the remaining fields.
10. Click the next line.
11. In the Row No. field, enter REV3.
12. In the Description field, enter VAT Revenue Domestic.
13. In the Type field, click the drop-down list and select Row Totaling.
14. In the Row Totaling field, enter REV1..REV2.
15. Do not change the defaults in the remaining fields.
8-28 Microsoft Official Training Materials for Microsoft Dynamics ®
Your use of this content is subject to your current services agreement
Chapter 8: VAT and Intrastat
To view a calculated VAT Statement before printing it, in the VAT Statement
window, click Related Information, point to VAT Statement, and then select
Preview.
FIGURE 8.2 VAT STATEMENT PREVIEW
On the General FastTab of the VAT Statement Preview window, specify
which:
• VAT statement to preview
• VAT entries must be included in the calculations
These selections determine the lines that are contained in the actual statement and
the lines that appear in the preview.
On lines where the Type field contains VAT Entry Totaling, you can access the
individual entries that make up the sum in the Column Amount field by clicking
the drop-down list.
Periodically, a printed statement detailing the VAT transactions must be provided
to the tax authorities. To print the VAT Statement, follow these steps:
1. In the VAT Statement window, with the relevant batch to print
selected, click Actions, point to Functions, and then select Print.
2. Click the Options FastTab:
o Specify the statement period in the Starting Date and Ending
Date fields.
o Filter by VAT Entry type to print:
o Totals based on any combination of Open and/or Closed VAT
Entries.
Microsoft Official Training Materials for Microsoft Dynamics ® 8-29
Your use of this content is subject to your current services agreement
Financials in Microsoft Dynamics® NAV 2009
o Entries inside or outside the period.
o Round the report to whole numbers.
o Print in additional currency.
3. Click the VAT Statement Line FastTab.
4. Filter the printed row numbers as needed.
5. Click Preview to review the statement, or Print to print the
statement.
6. Close the open windows.
FIGURE 8.3 VAT STATEMENT
8-30 Microsoft Official Training Materials for Microsoft Dynamics ®
Your use of this content is subject to your current services agreement
Chapter 8: VAT and Intrastat
VAT Settlement
Periodically, the net VAT must be remitted to the tax authorities. To calculate
this amount, run the Calc. and Post VAT Settlement batch job. This batch job:
• Calculates VAT settlement of open VAT entries in previous
accounting periods.
• Finds all the VAT entries in the VAT Entry window-for every VAT
Posting Group combination-that are included in the filters in the
batch job.
• Can be used to start the posting process or to print a test report.
• Can be run as frequently as needed.
Running the Calc. and Post VAT Settlement Batch Job
To run the Calc. and Post VAT Settlement batch job, follow these steps:
1. On the Navigation Pane, click the Departments button, click
Financial Management, click Periodic Activities, click VAT, and
then select Calc. and Post VAT Settlement.
2. In the Starting Date and Ending Date fields, define the date range
for the VAT entries to be settled.
3. In the Posting Date field, define the posting date for the settlement.
4. In the Document No. field, enter a unique number. This field is
required to run the batch job.
5. In the Settlement Account field, click the drop-down list and select
the G/L account that the net of the Purchase and Sales VAT entries
are transferred to.
6. In the Show VAT Entries check box:
o Click to insert a check mark to display all VAT entries used to
calculate each VAT Posting Group settlement amount.
o Leave unchecked to display only the total settlement for each
VAT Posting Group.
7. In the Post check box, when printing or previewing the batch job:
o Click to insert a check mark to post the transfer to the VAT
settlement account automatically.
o Leave unchecked to print a test report.
Microsoft Official Training Materials for Microsoft Dynamics ® 8-31
Your use of this content is subject to your current services agreement
Financials in Microsoft Dynamics® NAV 2009
8. Click to insert a check mark in the Show Amounts in Add.
Reporting Currency check box for report amounts to be shown in
the additional reporting currency.
9. On the VAT Posting Setup FastTab, filter on VAT Business or
Product Posting Groups to be included in the batch job, as needed.
FIGURE 8.4 CALC. AND POST VAT SETTLEMENT
To preview or print the report, follow these steps:
1. Click Preview to review the report, or click Print to print the VAT
Settlement.
2. If the Post check box was checked, a message is displayed that asks
whether VAT Settlement has to be calculated and posted.
o Click Yes to continue posting.
o Click No to prevent posting.
3. Close the Print Preview window.
VAT Settlement Posting Results
Posting the Calc. and Post VAT Settlement batch job:
• Closes open VAT entries.
• Transfers purchase and sales VAT amounts to the VAT settlement
account.
8-32 Microsoft Official Training Materials for Microsoft Dynamics ®
Your use of this content is subject to your current services agreement
Chapter 8: VAT and Intrastat
When VAT entries are closed:
• The Closed field on the VAT Entry is selected.
• The entry number of the settlement entry that closed the VAT entry
is inserted automatically in the Closed by Entry No. field. This
occurs only when the amount must be transferred between G/L
accounts.
When a VAT amount is transferred to a VAT settlement account:
• The account for purchase VAT is credited and the account for sales
VAT is debited with the amount from the VAT statement period.
• The account for VAT settlement is credited with the net amount (or,
if the purchase VAT amount is larger, it is debited).
NOTE: As soon as VAT entries are posted and their status is closed, they cannot
be reopened. However, VAT reports can be created from these closed entries.
Test Your Knowledge: VAT Settlement
1. Which of the following are true of the Calc. and Post VAT Settlement batch
job? (Select all that apply)
( ) Can be used to start the posting process or to print a test report.
( ) Calculates VAT settlement of open VAT entries in previous
accounting periods.
( ) Is run one time each month.
( ) Finds all the VAT entries in the VAT Entry window—for every VAT
Posting Group combination—that are included in the filters in the
batch job.
2. What occurs when the Calc. and Post VAT Settlement batch job is posted?
(Select all that apply)
( ) Purchase and sales VAT amounts are transferred to the VAT
settlement account.
( ) A Posted VAT Settlement report is printed.
( ) VAT entries are closed.
( ) The entry number of the settlement entry that closed the VAT entry is
inserted in the Closed by Entry No. field for amounts that are
transferred between G/L accounts.
Microsoft Official Training Materials for Microsoft Dynamics ® 8-33
Your use of this content is subject to your current services agreement
Financials in Microsoft Dynamics® NAV 2009
Intrastat Reporting
All EU businesses must report their trade with other EU countries. Each
company within the EU is responsible for:
• Reporting the movement of goods to their statistics authorities every
month.
• Delivering the report to their tax authorities.
In Microsoft Dynamics NAV 2009, this EU trade reporting is known as Intrastat
Reporting. The Intrastat Journal is used to complete periodic Intrastat reports.
Set Up Intrastat
For posted item entries to contain the necessary information when imported into
the Intrastat Journal line, the following must be set up:
• Tariff Numbers
• Transactions Types
• Transport Methods
After each of these are set up:
• Tariff Numbers must be assigned on the Foreign Trade FastTab of
each item.
• Transaction Types and Transport Methods must be assigned on
the Foreign Trade FastTab of sales and purchase documents before
posting.
Intrastat Journal Templates and Batches must also be set up before Intrastat can
be reported.
Set Up Tariff Numbers
Customs and tax authorities have established eight-digit item codes for various
items. These codes are specified as Tariff Numbers.
To set up Tariff Numbers, follow these steps:
1. On the Navigation Pane, click the Departments button, click
Administration, click Application Setup, click Financial
Management, click Intrastat and then select Tariff Numbers.
2. Press New to insert a new line.
3. In the No. field, enter the established eight-digit item code.
4. In the Description field, enter the established description.
8-34 Microsoft Official Training Materials for Microsoft Dynamics ®
Your use of this content is subject to your current services agreement
Chapter 8: VAT and Intrastat
5. Add a check mark in the Supplementary Units field if the customs
and tax authorities require information about quantity and unit of
measure for this item.
6. Repeat steps 2-5 for all items bought and sold.
FIGURE 8.5 TARIFF NUMBERS
Set Up Transaction Types
Each country/region has a set of codes for transaction types that are defined for
Intrastat, such as:
• Ordinary purchase/sale
• Exchange of returned goods
• Exchange of non-returned goods
To set up Transaction Types, follow these steps:
1. On the Navigation Pane, click the Departments button, click
Administration, click Application Setup, click Financial
Management, click Intrastat, and then select Transaction Types.
2. Click New to insert a new line.
3. In the Code field, enter the established transaction type code.
Microsoft Official Training Materials for Microsoft Dynamics ® 8-35
Your use of this content is subject to your current services agreement
Financials in Microsoft Dynamics® NAV 2009
4. In the Description field, enter the standard description established
by the authorities in the relevant country/region.
5. Repeat steps 2-4 for all transaction types.
FIGURE 8.6 TRANSACTION TYPES
Set Up Transport Methods
There are seven one-digit codes for the transport methods that are defined for
INTRASTAT:
• 1 for sea
• 2 for rail
• 3 for road
• 4 for air
• 5 for post
• 7 for fixed installations
• 9 for own propulsion (for example, transporting a car by driving it)
8-36 Microsoft Official Training Materials for Microsoft Dynamics ®
Your use of this content is subject to your current services agreement
Chapter 8: VAT and Intrastat
When you are entering these methods in Microsoft Dynamics NAV 2009, these
descriptions are not required. However, the descriptions must provide a similar
meaning.
To set up Transport Methods, follow these steps:
1. On the Navigation Pane, click the Departments button, click
Administration, click Application Setup, click Financial
Management, click Intrastat, and then select Transport Methods.
2. Click New to insert a new line.
3. In the Code field, enter the established one-digit transport methods
code.
4. In the Description field, enter a description of the transport method.
5. Repeat steps 2-4 for all transport methods.
FIGURE 8.7 TRANSPORT METHODS
Microsoft Official Training Materials for Microsoft Dynamics ® 8-37
Your use of this content is subject to your current services agreement
Financials in Microsoft Dynamics® NAV 2009
Additional Setup
In addition to Tariff Numbers, Transaction Types, and Transport Methods,
the following can be set up for Intrastat reporting:
• Transaction Specifications are used to supplement the transaction
type information and are also pre-established.
• Areas are used to supplement country/region information.
• Entry/Exit Points are the locations where items from abroad are
shipped or received, for example, Heathrow Airport.
This information is also copied from the posted item entries when the Intrastat
Journal is created.
To set up Transaction Specifications, follow these steps:
1. On the Navigation Pane, click the Departments button, click
Administration, click Application Setup, click Financial
Management, click Intrastat, and then select Transaction
Specifications.
2. Click New to insert a new line.
3. In the Code field, enter the established transaction specification
code.
4. In the Text field, enter the established description of the transaction
specification.
5. Repeat steps 2-4 for all transaction specifications.
6. Close the Transaction Specifications window.
To set up Entry/Exit Points, follow these steps:
1. On the Navigation Pane, click the Departments button, click
Administration, click Application Setup, click Financial
Management, click Intrastat, and then select Entry/Exit Points.
2. Click New to insert a new line.
3. In the Code field, enter a code representing a location used as
shipping points.
4. In the Description field, enter a description that specifies the
location.
5. Repeat steps 2-4 for all entry/exit points.
6. Close the Entry/Exit Points window.
To set up Areas, follow these steps:
1. On the Navigation Pane, click the Departments button, click
Administration, click Application Setup, click Financial
Management, click Intrastat, and then select Areas.
2. Click New to insert a new line.
8-38 Microsoft Official Training Materials for Microsoft Dynamics ®
Your use of this content is subject to your current services agreement
Chapter 8: VAT and Intrastat
3. In the Code field, enter the established code for the area.
4. In the Text field, enter the description of the area.
5. Repeat steps 2-4 for all transaction specifications.
6. Close the Areas window.
As soon as Areas are set up, the system enters Transaction Specifications,
Exit/Entry Points, and Areas on the Foreign Trade FastTab of sales and
purchase documents before you post.
Set Up Country Codes
If you perform business with EU countries/regions, you must fill in the EU
Country/Region Code and the Intrastat Code on the Countries/Regions
window. Both codes use the ISO standard code for describing the
countries/regions, such as:
• BE for Belgium
• NL for Netherlands
• DE for Germany
In addition, you must fill in the Intrastat Code because the Get Item Ledger
Entries batch job in the Intrastat Journal retrieves only the entries that contain a
country code with an Intrastat Code. Therefore, ensure that Intrastat codes are set
up for the country codes used in the batch job.
To set up EU Country/Region and Intrastat codes on countries/regions, follow
these steps:
1. On the Navigation Pane, click the Departments button, click
Administration, click Application Setup, click General, and then
select Countries/Regions.
2. For each EU country where business is performed:
3. In the EU Country/Region Code field, enter the ISO standard code
for the country.
4. In the Intrastat Code field, enter the ISO standard code for the
country.
5. Close the Countries/Regions window.
Intrastat Journal Templates and Batches
The setup of the Intrastat Journal Batches is important because it determines the
date filter for the entries to be reported. Intrastat Journal Batches are not similar
in structure to other journal batches in Microsoft Dynamics NAV 2009.
Microsoft Official Training Materials for Microsoft Dynamics ® 8-39
Your use of this content is subject to your current services agreement
Financials in Microsoft Dynamics® NAV 2009
To set up an Intrastat Journal Template, follow these steps:
1. On the Navigation Pane, click the Departments button, click
Administration, click Application Setup, click Financial
Management, click Intrastat, and then select Intrastat Journal
Templates.
2. In the Name field, enter a unique identifier for the template.
3. In the Description field, enter a short description.
To create an Intrastat Journal Batch, follow these steps
1. With the relevant template selected, click Related Information,
point to Template, and then click Batches.
2. In the Name field, enter a unique identifier for the batch.
3. In the Description field, enter a short description.
4. In the Statistics Period field, enter the year and month period as a
four-digit code: YYMM. For example, 1001 represents January
2010.
5. In the Currency Identifier field, enter the currency of the Intrastat
report. If this field is left blank, local currency is used.
6. If additional reporting currency is used:
7. Use the Show Column function to display the Amounts in Add.
Currency field.
8. Add a check mark in the Amounts in Add. Currency check box to
display the Intrastat report in additional reporting currency.
9. The Reported check box indicates whether the entries have been
reported to the tax authorities. A check mark is automatically
inserted when the Intrastat - Make Disk Tax Auth. batch job is run,
but can be removed to rerun the report.
10. Close the Intrastat Jnl. Batches and Intrastat Journal Templates
windows.
NOTE: Because Intrastat is typically reported monthly, it is recommended that
you set up 12 batches based on the same template, with a different Intrastat
Journal Batch for each month.
Test Your Knowledge: Intrastat Setup
1. Which of the following must be set up to accurately report Intrastat? (Select
all that apply)
( ) Tariff Numbers
( ) Transport Methods
( ) Transaction Types
( ) Transaction Specifications
8-40 Microsoft Official Training Materials for Microsoft Dynamics ®
Your use of this content is subject to your current services agreement
Chapter 8: VAT and Intrastat
2. If business is performed with EU countries/regions, what must be set up on
the related Country Codes? (Select all that apply)
( ) EU Country/Region Code
( ) EU Intrastat Code
( ) Country/Region Code
( ) Intrastat Code
3. In the Intrastat Journal Batches, how are Statistics Periods entered?
( ) MMYY
( ) YYMM
( ) YYDDMM
( ) DDMMYY
Report Intrastat
The process of reporting Intrastat begins with filling in the Intrastat Journal and
then selecting how to submit the reports to the required reporting authorities.
NOTE: Intrastat Journals are not posted; they are generated for reporting only.
Intrastat Journals
Intrastat Journals are populated using either of the following methods:
• Manually
• Automatically with the Get Item Ledger Entries batch job
NOTE: The manual option is typically used to record G/L entries in addition to
item ledger entries, such as service charges, freight costs, and landed costs.
To populate the Intrastat Journals with using the batch job, follow these steps:
1. On the Navigation Pane, click the Departments button, click
Financial Management, click Periodic Activities, click General
Ledger, and then select Intrastat Journals.
2. In the Batch Name field, click the drop-down list and select the
relevant batch.
3. Click OK.
4. Click Get Entries. The Get Item Ledger Entries batch job appears
with the Starting Date and Ending Dates populated based on the
statistic period on the journal batch.
5. In the Cost Regulation % field, enter a percentage increase to the
statistical value of each entry for freight and insurance costs.
6. Click OK.
Microsoft Official Training Materials for Microsoft Dynamics ® 8-41
Your use of this content is subject to your current services agreement
Financials in Microsoft Dynamics® NAV 2009
The Intrastat Journal is populated with the entries for the specified period
Submit Intrastat
As soon as the Intrastat Journal is populated, the following report options are
available:
• Checklist Report - the Intrastat - Checklist report is a printed
checklist to ensure that all information in the journal is correct.
• Form - the Intrastat - Form report contains all the information that is
needed to complete the official Intrastat form provided by the tax
authority in your country/region. A separate report must be printed
for receipts and shipments.
• Make Diskette - in addition to completing the form, computer files
that contains the transactions for the period must be provided to the
tax authorities. The Intrastat - Make Disk Tax Auth. batch job is
used to create the necessary files. A separate report must be printed
for receipts and shipments.
As soon as the batch job is run, the Reported field contains a check
mark for the related batch in the Intrastat Journal Batch window
and the Internal Reference Number field on every journal line in
the batch is filled in.
It is recommended that you use each function in the order it appears.
Print Checklist Reports Option
To print the Checklist Report option, follow these steps:
1. On the Navigation Pane, click the Departments button, click
Financial Management, click Periodic Activities, click General
Ledger, and then select Intrastat Journals.
2. With the journal filled in, click Checklist Report.
3. Click the Options FastTab.
4. Add a check mark in the Show Intrastat Journal Lines field to list
the Intrastat journal lines.
5. Click Print to print the report.
The Checklist Report contains:
• The same information as in the diskette file.
• Totals for each combination of Tariff Number, Country/Region
Code, Transaction Type, and Transport Method.
8-42 Microsoft Official Training Materials for Microsoft Dynamics ®
Your use of this content is subject to your current services agreement
Chapter 8: VAT and Intrastat
Print to Form Option
To print the form option, follow these steps:
1. On the Navigation Pane, click the Departments button, click
Financial Management, click Periodic Activities, click General
Ledger, and then select Intrastat Journals.
2. With the journal filled in, click Form.
3. Click the Intrastat Jnl. Line FastTab.
4. In the Filter field for the Type line, click the drop-down list to select
either Receipt or Shipment. If left blank, the default type is Receipt.
5. Click Print to print the report.
If both sales and purchase transactions are reported, a separate form must be
completed for each type so that the report must be printed twice.
Make Diskette Option
To make the diskette, follow these steps:
1. On the Navigation Pane, click the Departments button, click
Financial Management, click Periodic Activities, click General
Ledger, and then select Intrastat Journals.
2. With the journal filled in, click Make Diskette.
3. Click the Options FastTab.
4. In the File Name field, enter the disk drive, path, and file name. If
the field is left blank, Microsoft Dynamics NAV 2009 prints to drive
A: and names the file intrastat.
5. Click OK to make the disk.
Test Your Knowledge: Reporting Intrastat
Put the following steps in order: Process of reporting Intrastat in Microsoft
Dynamics NAV 2009.
Step:
_____: Make the Diskette.
_____: Print the Intrastat - Form.
_____: Print the Checklist Report.
_____: Open the Intrastat Journal.
_____: Manually add G/L entries.
_____: Run the Get Item Ledger Entries batch job.
Microsoft Official Training Materials for Microsoft Dynamics ® 8-43
Your use of this content is subject to your current services agreement
Financials in Microsoft Dynamics® NAV 2009
Summary
When doing business with EU countries, VAT and Intrastat must be reported.
The system can automatically calculate VAT amounts for sales, purchases and
import.
Microsoft Dynamics NAV 2009 can run all the necessary reports related to VAT
and Intrastat.
To accurately report VAT and Intrastat to the appropriate authorities, it is
important to understand the reporting capabilities that are available in Microsoft
Dynamics NAV 2009.
8-44 Microsoft Official Training Materials for Microsoft Dynamics ®
Your use of this content is subject to your current services agreement
Chapter 8: VAT and Intrastat
Test Your Knowledge
1. Which setup requirement for Intrastat includes seven predefined one-digit
codes?
( ) Tariff Numbers
( ) Transaction Types
( ) Transport Methods
( ) Transaction Specifications
2. Where are Tariff Numbers specified after setup?
( ) On the Foreign Trade FastTab of each item.
( ) On the Foreign Trade FastTab of each customer.
( ) On the Foreign Trade FastTab of each vendor.
( ) On the Foreign Trade FastTab of each sales or purchase document.
3. What is required to adjust VAT amounts in sales and purchase documents?
(Select all that apply)
( ) The VAT difference must be allowed for sales and purchases.
( ) A maximum VAT correction amount allowed must be specified.
( ) The Invoicing FastTab must be selected on the Sales Order Statistics
or Purchase Order Statistics window.
( ) A minimum VAT correction amount allowed must be specified.
4. Which of the following are true about VAT Statements? (Select all that
apply)
( ) They are set up with the format required by the tax authorities
( ) They are used to specify the basis for calculating the VAT payable to
the tax authorities.
( ) They are defined based on entries in the VAT Entries window and
accounts in the Chart of Accounts window.
( ) They are set up and defined monthly.
Microsoft Official Training Materials for Microsoft Dynamics ® 8-45
Your use of this content is subject to your current services agreement
Financials in Microsoft Dynamics® NAV 2009
Quick Interaction: Lessons Learned
Take a moment and write down three key points you have learned from this
chapter
1.
2.
3.
8-46 Microsoft Official Training Materials for Microsoft Dynamics ®
Your use of this content is subject to your current services agreement
Chapter 8: VAT and Intrastat
Solutions
Display VAT Amounts in Sales and Purchase Documents
Test Your Knowledge: Prices Including VAT Setup
1. Where can you set up Prices Including VAT? (Select all that apply)
( ) G/L Accounts
(√) Customer and Vendor Cards
(√) Sales and Purchase Documents
(√) Item Cards
2. Regarding the Prices Including VAT check box, which of the following
causes the Unit Price on the Item Card to be copied to the Unit Price Incl.
VAT field on the sales lines?
( ) Prices Including VAT check box does not contain a check mark in
either the Item Card or Sales Header.
(•) Prices Including VAT check box contains a check mark on both the
Item Card and Sales Header.
( ) Prices Including VAT check box contains a check mark on the Item
Card, but does not contain a check mark in the Sales Header.
( ) Prices Including VAT check box does not contain a check mark on the
Item Card, but does contain a check mark in the Sales Header.
3. What field must also be filled in if the Prices Including VAT check box
contains a check mark on the Item Card?
( ) VAT Amount
( ) VAT Prod. Posting Gr. (Price)
(•) VAT Bus. Posting Gr. (Price)
( ) Unit Price Incl. VAT
Import VAT
Test Your Knowledge: Import VAT
Fill in the blanks to test your knowledge of this lesson.
1. Import VAT is posted by using either a journal or a purchase
invoice.
Microsoft Official Training Materials for Microsoft Dynamics ® 8-47
Your use of this content is subject to your current services agreement
Financials in Microsoft Dynamics® NAV 2009
2. Import VAT is recorded when a VAT invoice is received from tax
authorities for imported goods.
3. Recording Import VAT is the process of posting a document where
the all amount is treated as VAT.
VAT Correction
Test Your Knowledge: VAT Correction
Which of the following are included in the VAT Correction process? (Select all
that apply)
( ) Correction VAT Posting Setup with a VAT Calculation Type of
Normal VAT.
(√) Purchase VAT and Payables G/L accounts set up for Direct Posting.
(√) General Journal
(√) Correction VAT Posting Setup with a VAT Calculation Type of Full
VAT.
Test Your Knowledge: VAT Correction
What must be done after correcting posted VAT entries?
MODEL ANSWER:
The Direct Posting capabilities must be removed from the Purchase VAT and
Payables G/L accounts.
VAT Settlement
Test Your Knowledge: VAT Settlement
1. Which of the following are true of the Calc. and Post VAT Settlement batch
job? (Select all that apply)
(√) Can be used to start the posting process or to print a test report.
(√) Calculates VAT settlement of open VAT entries in previous
accounting periods.
( ) Is run one time each month.
(√) Finds all the VAT entries in the VAT Entry window—for every VAT
Posting Group combination—that are included in the filters in the
batch job.
8-48 Microsoft Official Training Materials for Microsoft Dynamics ®
Your use of this content is subject to your current services agreement
Chapter 8: VAT and Intrastat
2. What occurs when the Calc. and Post VAT Settlement batch job is posted?
(Select all that apply)
(√) Purchase and sales VAT amounts are transferred to the VAT
settlement account.
( ) A Posted VAT Settlement report is printed.
(√) VAT entries are closed.
(√) The entry number of the settlement entry that closed the VAT entry is
inserted in the Closed by Entry No. field for amounts that are
transferred between G/L accounts.
Set Up Intrastat
Test Your Knowledge: Intrastat Setup
1. Which of the following must be set up to accurately report Intrastat? (Select
all that apply)
(√) Tariff Numbers
(√) Transport Methods
(√) Transaction Types
( ) Transaction Specifications
2. If business is performed with EU countries/regions, what must be set up on
the related Country Codes? (Select all that apply)
(√) EU Country/Region Code
( ) EU Intrastat Code
( ) Country/Region Code
(√) Intrastat Code
3. In the Intrastat Journal Batches, how are Statistics Periods entered?
( ) MMYY
(•) YYMM
( ) YYDDMM
( ) DDMMYY
Microsoft Official Training Materials for Microsoft Dynamics ® 8-49
Your use of this content is subject to your current services agreement
Financials in Microsoft Dynamics® NAV 2009
Report Intrastat
Test Your Knowledge: Reporting Intrastat
Put the following steps in order: Process of reporting Intrastat in Microsoft
Dynamics NAV 2009.
Step:
6 : Make the Diskette.
5 : Print the Intrastat - Form.
4 : Print the Checklist Report.
1 : Open the Intrastat Journal.
3 : Manually add G/L entries.
2 : Run the Get Item Ledger Entries batch job.
Test Your Knowledge
1. Which setup requirement for Intrastat includes seven predefined one-digit
codes?
( ) Tariff Numbers
( ) Transaction Types
(•) Transport Methods
( ) Transaction Specifications
2. Where are Tariff Numbers specified after setup?
(•) On the Foreign Trade FastTab of each item.
( ) On the Foreign Trade FastTab of each customer.
( ) On the Foreign Trade FastTab of each vendor.
( ) On the Foreign Trade FastTab of each sales or purchase document.
3. What is required to adjust VAT amounts in sales and purchase documents?
(Select all that apply)
(√) The VAT difference must be allowed for sales and purchases.
(√) A maximum VAT correction amount allowed must be specified.
(√) The Invoicing FastTab must be selected on the Sales Order Statistics
or Purchase Order Statistics window.
( ) A minimum VAT correction amount allowed must be specified.
8-50 Microsoft Official Training Materials for Microsoft Dynamics ®
Your use of this content is subject to your current services agreement
Chapter 8: VAT and Intrastat
4. Which of the following are true about VAT Statements? (Select all that
apply)
(√) They are set up with the format required by the tax authorities
(√) They are used to specify the basis for calculating the VAT payable to
the tax authorities.
(√) They are defined based on entries in the VAT Entries window and
accounts in the Chart of Accounts window.
( ) They are set up and defined monthly.
Microsoft Official Training Materials for Microsoft Dynamics ® 8-51
Your use of this content is subject to your current services agreement
Financials in Microsoft Dynamics® NAV 2009
8-52 Microsoft Official Training Materials for Microsoft Dynamics ®
Your use of this content is subject to your current services agreement
Das könnte Ihnen auch gefallen
- LSRetail 5.05 Training ManualDokument178 SeitenLSRetail 5.05 Training ManualSumit ShedeNoch keine Bewertungen
- Ls HospitalityDokument16 SeitenLs HospitalityImranNoch keine Bewertungen
- LS Retail NAV 2009.1 (6.1) New Features 02Dokument43 SeitenLS Retail NAV 2009.1 (6.1) New Features 02Felix NasirNoch keine Bewertungen
- LS Retail NAV 2013 Add-On Module FunctionalityDokument3 SeitenLS Retail NAV 2013 Add-On Module FunctionalityImranNoch keine Bewertungen
- LS Nav 2013 - Product Overview v1Dokument17 SeitenLS Nav 2013 - Product Overview v1PadmakrishnanNoch keine Bewertungen
- LS Retail Infoserver 5.06 Quick Setup Guide: Author: Eiður Már Arason Date: 30.10.2006Dokument11 SeitenLS Retail Infoserver 5.06 Quick Setup Guide: Author: Eiður Már Arason Date: 30.10.2006Sachin KamraNoch keine Bewertungen
- MS Dynamics - Overall - SummaryDokument5 SeitenMS Dynamics - Overall - Summaryihab harbNoch keine Bewertungen
- Navision TestDokument1 SeiteNavision TestHR RecruiterNoch keine Bewertungen
- Information Systems Retailers - EditedDokument14 SeitenInformation Systems Retailers - Editedaakanksha_rinniNoch keine Bewertungen
- Ls Retail Nav EnglishDokument20 SeitenLs Retail Nav EnglishAnilNoch keine Bewertungen
- Users GuideDokument155 SeitenUsers GuideAdrian Manuel Lopez AlmejoNoch keine Bewertungen
- Special Order - Quick Guide - Nav 6.2Dokument53 SeitenSpecial Order - Quick Guide - Nav 6.2Sangeeth Unnithan0% (1)
- Microsoft Dynamics Ax 2012Dokument3 SeitenMicrosoft Dynamics Ax 2012Raghav ManaiNoch keine Bewertungen
- Installation Guide LS Nav 2016 (9.00.10)Dokument14 SeitenInstallation Guide LS Nav 2016 (9.00.10)Thiyagarajan T.Noch keine Bewertungen
- Error and Solution Ls RetailDokument10 SeitenError and Solution Ls RetailMaria Carmela BayaboNoch keine Bewertungen
- Dynamics AX Retail Online StoreDokument65 SeitenDynamics AX Retail Online StoreTariq Rafique100% (2)
- LS Retail Training Manual Version 4.2Dokument170 SeitenLS Retail Training Manual Version 4.2MOHAMMED AARIFNoch keine Bewertungen
- Dual Display Quick Guide LS Retail NAV 5.05.01Dokument22 SeitenDual Display Quick Guide LS Retail NAV 5.05.01apuigvertNoch keine Bewertungen
- SAP Technical OverviewDokument31 SeitenSAP Technical OverviewKishore Kumar100% (1)
- Testing Best Practices For Microsoft Dynamics AX 2012Dokument18 SeitenTesting Best Practices For Microsoft Dynamics AX 2012suckmydickyyNoch keine Bewertungen
- Information Technology - KPI LibraryDokument5 SeitenInformation Technology - KPI Librarytaghavi1347Noch keine Bewertungen
- LS Retail-Architecture Instore ManagementDokument41 SeitenLS Retail-Architecture Instore ManagementPuneet Bhargava100% (2)
- All in One LS Retail 6.10.01 Training Manual 1.0Dokument259 SeitenAll in One LS Retail 6.10.01 Training Manual 1.0Matthijs100% (3)
- Netsuite Practice Set Beta Draft 1Dokument34 SeitenNetsuite Practice Set Beta Draft 1FRAULIEN GLINKA FANUGAONoch keine Bewertungen
- SAP System Health Check DocumentDokument6 SeitenSAP System Health Check DocumentSandy SoupyNoch keine Bewertungen
- Hospitality Dining Table Management User Guide LS Nav 2013 (7.1)Dokument91 SeitenHospitality Dining Table Management User Guide LS Nav 2013 (7.1)sumitshede100% (2)
- Trade & LogisticsDokument22 SeitenTrade & LogisticsBubica BubicNoch keine Bewertungen
- Project Management: For Implementation of Erp Software in IndustryDokument9 SeitenProject Management: For Implementation of Erp Software in IndustryGaurav VermaNoch keine Bewertungen
- Resume SapDokument4 SeitenResume Sapmanoj vermaNoch keine Bewertungen
- CPM - BIR Merchant Process Guide PHDokument9 SeitenCPM - BIR Merchant Process Guide PHMax DanuganNoch keine Bewertungen
- Preparing For Implementation Config GuideDokument18 SeitenPreparing For Implementation Config GuideRajendra MuthyalNoch keine Bewertungen
- Software Price ListDokument100 SeitenSoftware Price Listapi-26152534Noch keine Bewertungen
- Dynamics 365 Business Central Onepager OptDokument2 SeitenDynamics 365 Business Central Onepager OptNasir MahmudNoch keine Bewertungen
- MS D365BC Workshop Building AppsDokument130 SeitenMS D365BC Workshop Building AppsGiorgio GandolfiNoch keine Bewertungen
- BioTime 8.5 Installation GuideDokument12 SeitenBioTime 8.5 Installation GuideMistre AbateNoch keine Bewertungen
- SAP HANA Predictive Analysis Library PAL enDokument243 SeitenSAP HANA Predictive Analysis Library PAL enAbhiroop Roy100% (2)
- Allocation Plan-Quick Guide LS Retail NAV 6.3Dokument55 SeitenAllocation Plan-Quick Guide LS Retail NAV 6.3sangeeth_kNoch keine Bewertungen
- IT in Point of SaleDokument4 SeitenIT in Point of Salevinit_gupta0053505Noch keine Bewertungen
- Solution Components: Sugar Subscriptions: May, 2013Dokument6 SeitenSolution Components: Sugar Subscriptions: May, 2013walterpchenNoch keine Bewertungen
- HR and Payroll Management Software: Welcome ToDokument26 SeitenHR and Payroll Management Software: Welcome ToRagini ShirsathNoch keine Bewertungen
- Nayeem SAPDokument3 SeitenNayeem SAPYahya ShaikhNoch keine Bewertungen
- A Starter Set of ITSM Guiding PrinciplesDokument96 SeitenA Starter Set of ITSM Guiding PrinciplesalawawdsNoch keine Bewertungen
- Sage ERP X3 Brochure - 0Dokument8 SeitenSage ERP X3 Brochure - 0dontwantNoch keine Bewertungen
- Nav DocDokument652 SeitenNav Docapi-3858112100% (2)
- 81060ae Dyn365 Conf Enus 01Dokument29 Seiten81060ae Dyn365 Conf Enus 01MARIJOSENoch keine Bewertungen
- Oracle SR Escalation Process Quick Reference GuideDokument1 SeiteOracle SR Escalation Process Quick Reference GuideNitin SharmaNoch keine Bewertungen
- ABAP Standards PDFDokument65 SeitenABAP Standards PDFSrinivasDukkaNoch keine Bewertungen
- NAV 2009 - ArchitectureDokument10 SeitenNAV 2009 - ArchitectureexoscopiaNoch keine Bewertungen
- Sap BoDokument12 SeitenSap BoPrathyush KanchiReddyNoch keine Bewertungen
- Microsoft Dynamics CRM Architecture OverviewDokument7 SeitenMicrosoft Dynamics CRM Architecture OverviewVijay VRNoch keine Bewertungen
- Step-By-Step: How To Install and Configure Domain Controller On Windows Server 2019Dokument10 SeitenStep-By-Step: How To Install and Configure Domain Controller On Windows Server 2019Katherine NorethNoch keine Bewertungen
- BMC Remedy IT Service Management Installation GuideDokument138 SeitenBMC Remedy IT Service Management Installation GuideRam Kumar SundaramNoch keine Bewertungen
- Erp Implementation: Case Studies-Success & FailuresDokument31 SeitenErp Implementation: Case Studies-Success & FailuresCrazy MechonsNoch keine Bewertungen
- IDP - Employee Central Data Migration Cutover Optimization Stratergy Using Infoporter V1.5Dokument24 SeitenIDP - Employee Central Data Migration Cutover Optimization Stratergy Using Infoporter V1.5Manuel Campos CórdobaNoch keine Bewertungen
- Building Your Service Desk Vision: Session & WorkshopDokument26 SeitenBuilding Your Service Desk Vision: Session & WorkshopDreNoch keine Bewertungen
- Morphx It English 1edDokument319 SeitenMorphx It English 1edPuru ReddyNoch keine Bewertungen
- Data Services Code MigrationDokument8 SeitenData Services Code MigrationkusumagmatNoch keine Bewertungen
- NAV 2009 - Dataports and XMLportsDokument42 SeitenNAV 2009 - Dataports and XMLportspavan.windNoch keine Bewertungen
- LSRetailDataDirector UserGuideDokument89 SeitenLSRetailDataDirector UserGuideRock Lee60% (5)
- Module 5amp6 Cheerdance PDF FreeDokument27 SeitenModule 5amp6 Cheerdance PDF FreeKatNoch keine Bewertungen
- Operations Management Final Exam Solutions CourseraDokument2 SeitenOperations Management Final Exam Solutions Courseratheswingineer0% (5)
- Mbtruck Accessories BrochureDokument69 SeitenMbtruck Accessories BrochureJoel AgbekponouNoch keine Bewertungen
- SBP Notes-1 PDFDokument7 SeitenSBP Notes-1 PDFzeeshanNoch keine Bewertungen
- A Mercy Guided StudyDokument23 SeitenA Mercy Guided StudyAnas HudsonNoch keine Bewertungen
- For Printing Week 5 PerdevDokument8 SeitenFor Printing Week 5 PerdevmariNoch keine Bewertungen
- Earnings Statement: Hilton Management Lane TN 38117 Lane TN 38117 LLC 755 Crossover MemphisDokument2 SeitenEarnings Statement: Hilton Management Lane TN 38117 Lane TN 38117 LLC 755 Crossover MemphisSelina González HerreraNoch keine Bewertungen
- March FOMC: Tighter Credit Conditions Substituting For Rate HikesDokument8 SeitenMarch FOMC: Tighter Credit Conditions Substituting For Rate HikeshaginileNoch keine Bewertungen
- 6977 - Read and Answer The WorksheetDokument1 Seite6977 - Read and Answer The Worksheetmohamad aliNoch keine Bewertungen
- Index-Formal Spoken Arabic Dialogue - Al Kitaab Based - MSA - From Langmedia Five CollegesDokument5 SeitenIndex-Formal Spoken Arabic Dialogue - Al Kitaab Based - MSA - From Langmedia Five CollegesD.ElderNoch keine Bewertungen
- Adobe Scan Sep 06, 2023Dokument1 SeiteAdobe Scan Sep 06, 2023ANkit Singh MaanNoch keine Bewertungen
- AFI 90-901 Operational Risk ManagementDokument7 SeitenAFI 90-901 Operational Risk ManagementJohan Lai100% (1)
- Total ChangeDokument9 SeitenTotal ChangeaurennosNoch keine Bewertungen
- Inventory Management Final ProjectDokument65 SeitenInventory Management Final ProjectMAHESH MUTHYALANoch keine Bewertungen
- Agitha Diva Winampi - Childhood MemoriesDokument2 SeitenAgitha Diva Winampi - Childhood MemoriesAgitha Diva WinampiNoch keine Bewertungen
- Project CharterDokument10 SeitenProject CharterAdnan AhmedNoch keine Bewertungen
- SPE-199498-MS Reuse of Produced Water in The Oil and Gas IndustryDokument10 SeitenSPE-199498-MS Reuse of Produced Water in The Oil and Gas Industry叶芊Noch keine Bewertungen
- Neolms Week 1-2,2Dokument21 SeitenNeolms Week 1-2,2Kimberly Quin CanasNoch keine Bewertungen
- IN THE BEGINNING WAS AFFECT RolnikDokument22 SeitenIN THE BEGINNING WAS AFFECT RolnikFabiana PaulinoNoch keine Bewertungen
- Things in The Classroom WorksheetDokument2 SeitenThings in The Classroom WorksheetElizabeth AstaizaNoch keine Bewertungen
- Guidebook On Mutual Funds KredentMoney 201911 PDFDokument80 SeitenGuidebook On Mutual Funds KredentMoney 201911 PDFKirankumarNoch keine Bewertungen
- Event Planning Sample Cover Letter and ItineraryDokument6 SeitenEvent Planning Sample Cover Letter and ItineraryWhitney Mae HaddardNoch keine Bewertungen
- Peacekeepers: First Term ExamDokument2 SeitenPeacekeepers: First Term ExamNoOry foOT DZ & iNT100% (1)
- Bon JourDokument15 SeitenBon JourNikolinaJamicic0% (1)
- HUAWEI P8 Lite - Software Upgrade GuidelineDokument8 SeitenHUAWEI P8 Lite - Software Upgrade GuidelineSedin HasanbasicNoch keine Bewertungen
- Cooking Oils and Smoke Points - What To Know and How To Choose The Right Cooking Oil - 2020 - MasterClassDokument7 SeitenCooking Oils and Smoke Points - What To Know and How To Choose The Right Cooking Oil - 2020 - MasterClasschumbefredNoch keine Bewertungen
- TCS Digital - Quantitative AptitudeDokument39 SeitenTCS Digital - Quantitative AptitudeManimegalaiNoch keine Bewertungen
- Budget ProposalDokument1 SeiteBudget ProposalXean miNoch keine Bewertungen
- Kangaroo High Build Zinc Phosphate PrimerDokument2 SeitenKangaroo High Build Zinc Phosphate PrimerChoice OrganoNoch keine Bewertungen
- Prestressed ConcreteDokument66 SeitenPrestressed ConcreteTech BisuNoch keine Bewertungen