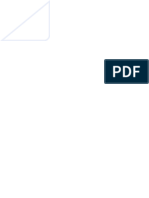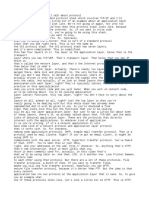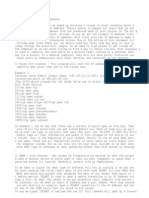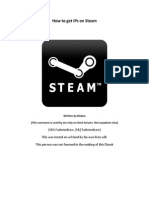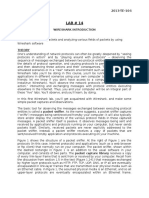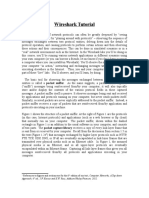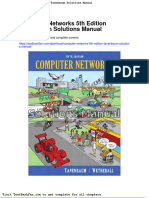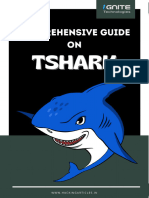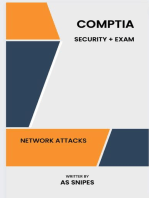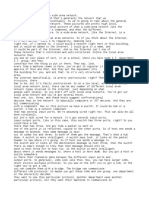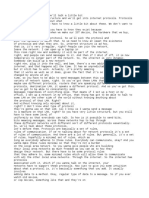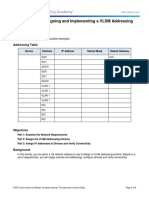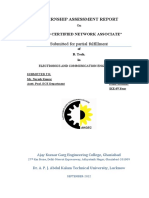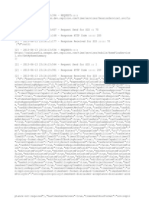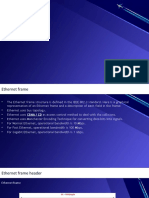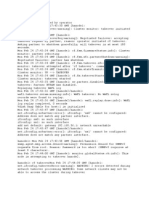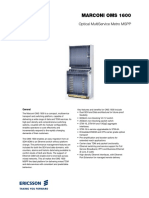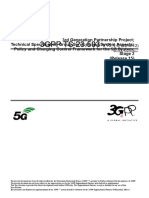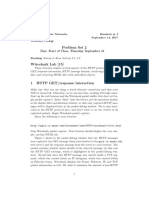Beruflich Dokumente
Kultur Dokumente
Iot1 Week4 Lec3.3
Hochgeladen von
Aryan RajivOriginalbeschreibung:
Originaltitel
Copyright
Verfügbare Formate
Dieses Dokument teilen
Dokument teilen oder einbetten
Stufen Sie dieses Dokument als nützlich ein?
Sind diese Inhalte unangemessen?
Dieses Dokument meldenCopyright:
Verfügbare Formate
Iot1 Week4 Lec3.3
Hochgeladen von
Aryan RajivCopyright:
Verfügbare Formate
[MUSIC] We've been talking about capturing
packets on the network interface. I've mentioned it before and
now we're gonna just try a little bit, let you see how to do it. Actually that will
be one of the
assignments too, you can give it a try. So we'll start out by starting
the WireShark application, which is gonna be our packet capture tool. So WireShark,
I have the icon down here on the bottom. It's this shark fin one. So I'll start
that. So network packet protocol analyzer. So if we look at WireShark, let's pull
it
up a little bit, first thing it does is, right on the front screen,
it gives me a list of devices. Interface list here. Let's click on interface
list to see the interfaces. Now right here's listing four interfaces. Four
different rows in this
little window that's popped up. Now each one of these interfaces is
a network interface they can capture on Bluetooth, wi-fi,
wired ethernet and so on. It's a little bit hard to tell
which one's the right one, but I already know that it's the bottom
one, mostly because the number of packets. Notice that it's already catching
a few packets on that interface and the other ones are basically dead. So I will
click that interface. Just like that. Now, notice the start button. When I select
start,
it will start capturing. So I'll hit start, and
WireShark should start capturing packets. Now notice that WireShark
is blank at the moment. That's because there are no packets,
right now, at this moment. On this interface. There go a few,
okay it's noticing a little bit of noise. But what I'll do is, hm I'm curious what
those are but I'll look at those later. So right now. I see that they are, one's a
ARP. So what I'll do now is I'll force
some packets under the interface. What I'll do is I'll start my web browser. So
that my web browser
can talk to a web server. And then this will record the packets
that are transferred back and forth. So let's start my browser. Mozilla Firefox.
Okay, now as it's starting, let's just
move it outta the way for a second. Yeah, see in the background here, we've
got WireShark capturing lots of packets. So I'm gonna tell it to stop,
we've captured enough. Click on capture. Stop right here. Okay now it's stopped. So
we've already gotten over 3,600 packets
just in that short amount of time. Now, notice that what's showing here in
the main window, it shows one row for every packet that it captured. And it's just
a one row summary,
it's not the whole message. We can select each one and
look at it in more detail. We'll do that in a second. So first let me sort these
according to protocol. There's this column here, protocol, and
you can see a lot of these messages RTCP, which is an internet protocol. Also,
you've got HTTP. Which is web traffic. So, let's click on protocol and
sort according to protocol. Now, DNS domain name service,
ARP address resolution protocol and so on. So, lot's of different
protocols being used. We're going to go straight
to the HTTP messages. So let me just scroll down to HTTP. So if you remember,
HTTP is basically world wide web. So let's take a look at
the first HTTP message, that's this one right here,
so I select it. So I've highlighted that line. And the window below, it gives me
more
information about that particular packet. Actually if we look all the way
to the bottom window down here, you'll see basically Hex. What's called a Hex dump.
Hex digits 001907D4 and so on. So it's digits and letters A through F. This is the
representation of the message
in hexadecimal, so just the bare zeros and ones represented in hexadecimal. It's
showing me that, which I'm not too
interested in looking at right now, but sometimes you want to
look at the bare hex. Now, above that, over in this window, it
basically has taken this hexadecimal and broken it down into fields
according to the protocol. So, if we look here, notice here in light
blue, it says Hypertext Transfer Protocol. So I'll click the plus sign next to
that,
and what it does is, it says look, I'll scroll down
a little bit so we can see. What it does is it realizes that
this is an HTTP protocol packet, and so, given that it's in that protocol,
it knows the format of the message. So, it knows this first piece of
information should be the get, then the next one should
be the next header. Next should be the next. So it organizes it in that way so
I can read it. So the first one we see here is the get. GetHTTP141. That's just the
get
requesting the webpage. Get slash, so it's just selecting whatever webpage is
available
there at the top level directory. And its giving you the protocol number, this is
how any kind of a get message
starts is with a generic line like that. So it's requesting a website. And that's
what happens when you
start up a web browser it goes to its default website and
that's what its doing. And then you can look at
the line below it host/..org, and that's because my
default website is /..org. So the first thing it did was it went
to /..org, requested the web page. And line after line,
if we scroll down a little bit, we can see more headers,
user agent, accept. So you can see I'm using Mozilla,
you can see what version and so on. You can see all the information
inside the packet. So, that is Packet Capture for you. And you can store it and
do all kinds of nice things. To look at lots of details about each
packet if you're interested in that, thank you. [MUSIC]
First, find the IP address of your computer. You will need this during the packet
analysis process. How you do this will depend on your operating system. Do a web
search to figure out how to do this using the graphic user interface, or you can
use 'ifconfig' (linux/mac) or 'ipconfig' (windows).
Download and install Wireshark on a computer. Start Wireshark and start a packet
capture. Open a browser on your computer and go to any webpage. Stop the Wireshark
packet capture and examine it to find the first TCP packet which is recorded and
whose source is your computer. Find the port number, P, used on your computer. Use
the Wireshark filter to show only the messages to/from this port (tcp.port == P).
Select the message and make sure that the Packet Details Pane is visible and
showing the following information: 1) the Internet Protocol header with the Src and
Dst IP addresses, and 2) the Transmission Control Protocol header with the Src Port
number and Dst Port numbers. Print the screen image and submit it for grading.
Also, submit one page which states your machine's IP address at the time of
capture, and the port number that you found being used for the TCP connection on
your computer.
Das könnte Ihnen auch gefallen
- Automating SIP Testing With SIPpDokument8 SeitenAutomating SIP Testing With SIPpjgkkk0% (2)
- The Linux TCP IP Stack - Networking For Embedded Systems (Networking Series) PDFDokument2.034 SeitenThe Linux TCP IP Stack - Networking For Embedded Systems (Networking Series) PDFNaimat1231Noch keine Bewertungen
- Protocol Stack and Application Layer ProtocolsDokument2 SeitenProtocol Stack and Application Layer ProtocolsAryan RajivNoch keine Bewertungen
- Lec 61Dokument32 SeitenLec 61jas wanthNoch keine Bewertungen
- Traffic Capture OverviewDokument22 SeitenTraffic Capture OverviewMel CuiNoch keine Bewertungen
- TRAFFIC ANALYSIS: Exploring Wireshark Capture OptionsDokument13 SeitenTRAFFIC ANALYSIS: Exploring Wireshark Capture OptionsTimothy PastoralNoch keine Bewertungen
- Balcena HowWiresharkWorksDokument13 SeitenBalcena HowWiresharkWorksAllan Ayala BalcenaNoch keine Bewertungen
- How to hack with an IP addressDokument4 SeitenHow to hack with an IP addresspuja_singh_3100% (1)
- NetdiscoverDokument4 SeitenNetdiscoversalva_chuNoch keine Bewertungen
- Wireshark Network Forensic Analysis TutorialDokument36 SeitenWireshark Network Forensic Analysis Tutorialhao05500550Noch keine Bewertungen
- MoniterDokument18 SeitenMoniterapi-3798769Noch keine Bewertungen
- How To Create TCP IP Packets Code in C ProgrammingDokument6 SeitenHow To Create TCP IP Packets Code in C ProgrammingEnryu NagantNoch keine Bewertungen
- 1.information Gathering and ScanningDokument5 Seiten1.information Gathering and ScanninglayyinapvcvNoch keine Bewertungen
- How To Get IPs On SteamDokument9 SeitenHow To Get IPs On SteamKo Ko OoNoch keine Bewertungen
- Lab 2: Using Wireshark To Monitor Network Traffic: Please Read Completely Before You Begin!Dokument2 SeitenLab 2: Using Wireshark To Monitor Network Traffic: Please Read Completely Before You Begin!fojo88Noch keine Bewertungen
- Nmap The Art of Port Scanning PDFDokument6 SeitenNmap The Art of Port Scanning PDFJapari JaporaNoch keine Bewertungen
- Closing Open Holes, System Security How to close open holesDokument7 SeitenClosing Open Holes, System Security How to close open holescrosuperman1970Noch keine Bewertungen
- Lec 4Dokument16 SeitenLec 4amitbheltbgNoch keine Bewertungen
- How to Hack Facebook Using WiresharkDokument18 SeitenHow to Hack Facebook Using Wiresharkcesarintec100% (3)
- Wire Shark DebugDokument5 SeitenWire Shark DebugAnonymous GEyA5IrNoch keine Bewertungen
- Lab 01: Computer Networks Lab Statement PurposeDokument7 SeitenLab 01: Computer Networks Lab Statement PurposeMoody KatNoch keine Bewertungen
- ISSA LAB Digital Assignment 2Dokument1 SeiteISSA LAB Digital Assignment 2kamaal antNoch keine Bewertungen
- ISSA LAB Digital Assignment 2Dokument1 SeiteISSA LAB Digital Assignment 2kamaal antNoch keine Bewertungen
- LAB#14 2013-TE-104: Wireshark Introduction ObjectiveDokument10 SeitenLAB#14 2013-TE-104: Wireshark Introduction ObjectiveKashif HussainNoch keine Bewertungen
- Programming Windows TCP Sockets in CDokument19 SeitenProgramming Windows TCP Sockets in CQuan Dao100% (1)
- Wireshark Tutorial: References To Figures and Sections Are For The 6 Edition of Our Text, Computer Networks, A Top-DownDokument8 SeitenWireshark Tutorial: References To Figures and Sections Are For The 6 Edition of Our Text, Computer Networks, A Top-Downanon_204658568Noch keine Bewertungen
- Subnetting FundamentalsDokument15 SeitenSubnetting FundamentalsJesus BelloNoch keine Bewertungen
- Skillsoft Topic TranscriptDokument3 SeitenSkillsoft Topic TranscriptSasiNoch keine Bewertungen
- lec58Dokument23 Seitenlec58Kashif MajeedNoch keine Bewertungen
- Lab Assignment-1Dokument4 SeitenLab Assignment-1KARAN SHARMANoch keine Bewertungen
- Linux Iptables Firewall Configuration: Prince - KenshiDokument8 SeitenLinux Iptables Firewall Configuration: Prince - KenshiMohith VarmaNoch keine Bewertungen
- Understanding TCP/IP Layers with WiresharkDokument6 SeitenUnderstanding TCP/IP Layers with WiresharkFLICKA 69Noch keine Bewertungen
- Faaltu 3Dokument9 SeitenFaaltu 3Ramesh YadavNoch keine Bewertungen
- Wireshark & CCNA Exam Q&ADokument1 SeiteWireshark & CCNA Exam Q&ANANUSOFTNoch keine Bewertungen
- What Is ProxyDokument3 SeitenWhat Is ProxySiva KrishnaNoch keine Bewertungen
- 01 - Wireshark - Intro - v7.04Dokument8 Seiten01 - Wireshark - Intro - v7.04Bernardo MartinsNoch keine Bewertungen
- Wireshark (Network Sniffer) : EXP No. 3Dokument5 SeitenWireshark (Network Sniffer) : EXP No. 3Nikita DesaiNoch keine Bewertungen
- Tutorial For FTPDokument3 SeitenTutorial For FTPvijayNoch keine Bewertungen
- WireShark Lab Analyzes ARP, ICMP, HTTP PacketsDokument5 SeitenWireShark Lab Analyzes ARP, ICMP, HTTP PacketsAmrit Kumar PatiNoch keine Bewertungen
- (Tutorial) How To Increase Internet SpeedDokument5 Seiten(Tutorial) How To Increase Internet SpeedHakkuo AmeNoch keine Bewertungen
- Wifi HackDokument10 SeitenWifi Hackx3mgzNoch keine Bewertungen
- TelnetDokument3 SeitenTelnetsabriaminNoch keine Bewertungen
- How to Maintain a Botnet and Use its Bots for DDoS AttacksDokument5 SeitenHow to Maintain a Botnet and Use its Bots for DDoS AttacksarumugamsajNoch keine Bewertungen
- Name: Pradeep Gupta Roll No: 112 Div: ADokument8 SeitenName: Pradeep Gupta Roll No: 112 Div: APradeep GuptaNoch keine Bewertungen
- How To Trace A HackerDokument7 SeitenHow To Trace A Hackerg_ryan100% (1)
- 8 Wireshark Filters to Spy on Web Traffic and ActivityDokument3 Seiten8 Wireshark Filters to Spy on Web Traffic and Activityakademi menembakNoch keine Bewertungen
- (English (Auto-Generated) ) What Happens When You Access WWW - GoogleDokument17 Seiten(English (Auto-Generated) ) What Happens When You Access WWW - GoogleRajat KumarNoch keine Bewertungen
- Dwnload Full Computer Networks 5th Edition Tanenbaum Solutions Manual PDFDokument35 SeitenDwnload Full Computer Networks 5th Edition Tanenbaum Solutions Manual PDFeliasfosterhs6r100% (16)
- Wireshark Lab: TCP: Approach, 6 Ed., J.F. Kurose and K.W. RossDokument6 SeitenWireshark Lab: TCP: Approach, 6 Ed., J.F. Kurose and K.W. RossLUÍS EDUARDO CAMBRAIA LOPESNoch keine Bewertungen
- Practical 02 - Playing With EtherealDokument2 SeitenPractical 02 - Playing With Etherealapi-3759042Noch keine Bewertungen
- 02-Wireshark TCP v7.0Dokument9 Seiten02-Wireshark TCP v7.0Hahns Anthony GenatoNoch keine Bewertungen
- Lec5 PDFDokument21 SeitenLec5 PDFEmon KhanNoch keine Bewertungen
- Lab 3 - StudentDokument17 SeitenLab 3 - StudentsalwaNoch keine Bewertungen
- IT EssayDokument4 SeitenIT EssayHaidie DiazNoch keine Bewertungen
- VIRTUAL DJ SOFTWARE - Broadcasting Howto GuideDokument3 SeitenVIRTUAL DJ SOFTWARE - Broadcasting Howto GuideKwame GbabaNoch keine Bewertungen
- Analyze Network Packets Using WiresharkDokument8 SeitenAnalyze Network Packets Using WiresharkBadrish DavraNoch keine Bewertungen
- Detailed Guide On TSHARKDokument44 SeitenDetailed Guide On TSHARKttoptimizeNoch keine Bewertungen
- ETHICAL HACKING GUIDE-Part 2: Comprehensive Guide to Ethical Hacking worldVon EverandETHICAL HACKING GUIDE-Part 2: Comprehensive Guide to Ethical Hacking worldNoch keine Bewertungen
- Iot1 Week4 Lec2.2Dokument3 SeitenIot1 Week4 Lec2.2Aryan RajivNoch keine Bewertungen
- Iot1 Week4 Lec1.3Dokument1 SeiteIot1 Week4 Lec1.3Aryan RajivNoch keine Bewertungen
- 1iot Week4 Lec1.2Dokument2 Seiten1iot Week4 Lec1.2Aryan RajivNoch keine Bewertungen
- Iot1 Week4 Lec2.1Dokument2 SeitenIot1 Week4 Lec2.1Aryan RajivNoch keine Bewertungen
- Iot1 Week4 Lec1.3Dokument1 SeiteIot1 Week4 Lec1.3Aryan RajivNoch keine Bewertungen
- SLAB License Agreement VCP WindowsDokument3 SeitenSLAB License Agreement VCP WindowsVitort SpadNoch keine Bewertungen
- Iot1 Week4 Lec3.2Dokument3 SeitenIot1 Week4 Lec3.2Aryan RajivNoch keine Bewertungen
- 1iot Week4 Lec1.1Dokument2 Seiten1iot Week4 Lec1.1Aryan RajivNoch keine Bewertungen
- 1iot Week4 Lec1.1Dokument2 Seiten1iot Week4 Lec1.1Aryan RajivNoch keine Bewertungen
- Iot1 Week4 Lec1.3Dokument1 SeiteIot1 Week4 Lec1.3Aryan RajivNoch keine Bewertungen
- Iot1 Week4 Lec2.2Dokument3 SeitenIot1 Week4 Lec2.2Aryan RajivNoch keine Bewertungen
- Iot1 Week4 Lec3.2Dokument3 SeitenIot1 Week4 Lec3.2Aryan RajivNoch keine Bewertungen
- 6.3.3.6 Packet Tracer - Designing and Implementing A VLSM Addr. Scheme PDFDokument4 Seiten6.3.3.6 Packet Tracer - Designing and Implementing A VLSM Addr. Scheme PDFIng. Lisbeth Rivera BetancurNoch keine Bewertungen
- Deploying Remote Desktop Web Access With Remote Desktop Connection Broker Step-by-Step GuideDokument18 SeitenDeploying Remote Desktop Web Access With Remote Desktop Connection Broker Step-by-Step GuideVu Dinh QuanNoch keine Bewertungen
- Ayush Saxena Ccna Internship ReportDokument32 SeitenAyush Saxena Ccna Internship ReportAmber GuptaNoch keine Bewertungen
- Mobile IP: Discovery, Registration and TunnelingDokument9 SeitenMobile IP: Discovery, Registration and TunnelingshaNoch keine Bewertungen
- CN Unit 2 NotesDokument53 SeitenCN Unit 2 NotesJashwanth REddyNoch keine Bewertungen
- 210 WBX Using Nuage Networks Software: DatasheetDokument7 Seiten210 WBX Using Nuage Networks Software: DatasheetThi KháchNoch keine Bewertungen
- Issue 1Dokument14 SeitenIssue 1tilake1Noch keine Bewertungen
- On Demand Default 2022 08 19 113014Dokument13 SeitenOn Demand Default 2022 08 19 113014tonotorresborjasNoch keine Bewertungen
- EthernetDokument13 SeitenEthernetAbhishek gargNoch keine Bewertungen
- Redes de Datos: María Jesús CarvajalDokument34 SeitenRedes de Datos: María Jesús CarvajalLuis Fernando ManzanoNoch keine Bewertungen
- 4A0-100 Exam Questions: Alcatel-Lucent Scalable IP NetworksDokument62 Seiten4A0-100 Exam Questions: Alcatel-Lucent Scalable IP NetworksRoshan KarnaNoch keine Bewertungen
- Fortinet Fortigate and Nozomi Networks Guardian: Deployment GuideDokument11 SeitenFortinet Fortigate and Nozomi Networks Guardian: Deployment GuideCom DigfulNoch keine Bewertungen
- Netapp CFDokument9 SeitenNetapp CFmanas199Noch keine Bewertungen
- Marconi Oms 1600 PDFDokument4 SeitenMarconi Oms 1600 PDFTayran PrashadNoch keine Bewertungen
- FreeRDP Configuration ManualDokument31 SeitenFreeRDP Configuration ManualPanos BriniasNoch keine Bewertungen
- 3GPP TS 23.503Dokument80 Seiten3GPP TS 23.503Mihaela PetrescuNoch keine Bewertungen
- ICT L - 3 QuestionsDokument27 SeitenICT L - 3 QuestionsAnonymous eOqopKXzuSNoch keine Bewertungen
- Chapter 6-State ManagementDokument79 SeitenChapter 6-State ManagementHeng PhinNoch keine Bewertungen
- Distributed Exam 2017Dokument3 SeitenDistributed Exam 2017Israel Oteka0% (1)
- Wodaplug Cortina EPON OLT - New WEB Configuration GuideDokument35 SeitenWodaplug Cortina EPON OLT - New WEB Configuration GuideSergio Denis UCNoch keine Bewertungen
- All About Static IPSec L2L and ASP Table - ASA 9.X - ASApediaDokument7 SeitenAll About Static IPSec L2L and ASP Table - ASA 9.X - ASApediaAkash ThakurNoch keine Bewertungen
- BCNP Exam TopicsDokument2 SeitenBCNP Exam TopicsMyth OsNoch keine Bewertungen
- Netoutlook: Network Management SoftwareDokument2 SeitenNetoutlook: Network Management Softwareder_teufelNoch keine Bewertungen
- The Following IP Address Radio Button. Enter Following IP Addresses in The Given FormsDokument2 SeitenThe Following IP Address Radio Button. Enter Following IP Addresses in The Given FormsRaviKiranKVNoch keine Bewertungen
- Cortapalos LinuxDokument2 SeitenCortapalos LinuxskorpionwebNoch keine Bewertungen
- CS242 Computer Networks Handout #4 Wireshark Lab & ProblemsDokument6 SeitenCS242 Computer Networks Handout #4 Wireshark Lab & ProblemsJohn BoyNoch keine Bewertungen
- Understanding MSTPDokument26 SeitenUnderstanding MSTPtudocrisNoch keine Bewertungen
- FIX Encryption Working Group: New York, Monday July 24 Facilitator: Ryan Pierce Townsend Analytics Ltd. / Archipelago LLCDokument40 SeitenFIX Encryption Working Group: New York, Monday July 24 Facilitator: Ryan Pierce Townsend Analytics Ltd. / Archipelago LLCjuttekataNoch keine Bewertungen
- OSPF OverviewDokument28 SeitenOSPF OverviewYusuf MahmoudNoch keine Bewertungen