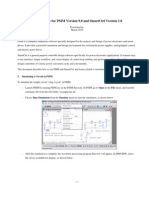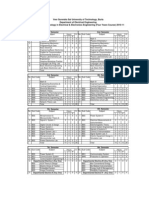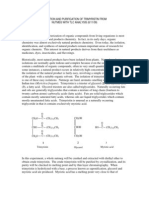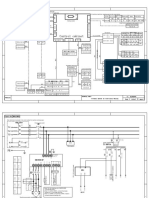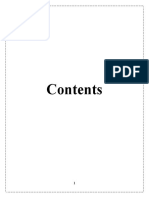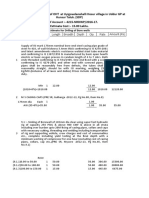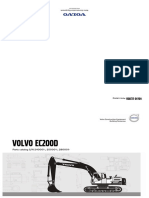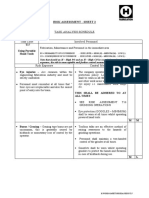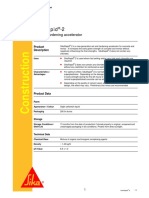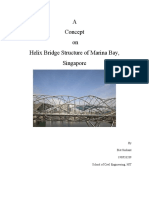Beruflich Dokumente
Kultur Dokumente
3G User Reference Guide
Hochgeladen von
shailum86Originalbeschreibung:
Originaltitel
Copyright
Verfügbare Formate
Dieses Dokument teilen
Dokument teilen oder einbetten
Stufen Sie dieses Dokument als nützlich ein?
Sind diese Inhalte unangemessen?
Dieses Dokument meldenCopyright:
Verfügbare Formate
3G User Reference Guide
Hochgeladen von
shailum86Copyright:
Verfügbare Formate
Copyright 2003 AIRCOM International Ltd
All rights reserved
3g, ADVANTAGE, AIRCOM, ARCHITECT, ASSET, CONNECT, DATASAFE, ENTERPRISE,
NEPTUNE, HOMEZONE, OPTIMA and TARGET are recognised trademarks of AIRCOM
International. Other product names are trademarks of their respective companies.
This documentation is protected by copyright and contains proprietary and confidential
information. No part of the contents of this documentation may be disclosed, used or
reproduced in any form, or by any means, without the prior written consent of AIRCOM
International.
Although AIRCOM International has collated this documentation to reflect the features and
capabilities supported in the software products, the company makes no warranty or
representation, either express or implied, about this documentation, its quality or fitness for a
particular customer purpose. Users are solely responsible for the proper use of ENTERPRISE
software and the application of the results obtained.
An electronic version of this document exists on our website.
This manual prepared by: AIRCOM International
Grosvenor House
65-71 London Road
Redhill, Surrey RH1 1LQ
ENGLAND
Telephone: +44 (0) 1737 775700
Support Hotline:+44 (0) 1737 775777
Fax: +44 (0) 1737 775770
Web: http://www.aircom.co.uk
3g User Reference Guide
Version 4.2 Maintenance Release 1
Contents
1 Introduction
About 3g...............................................................................................................1-1
Planning a UMTS Network .............................................................................1-1
Planning a CDMA2000 Network .....................................................................1-2
Planning a W-CDMA Network ........................................................................1-3
Planning a HDR Network................................................................................1-3
About This Manual ...............................................................................................1-3
For More Information ...........................................................................................1-4
Obtaining Help ................................................................................................1-4
Obtaining Support...........................................................................................1-4
Obtaining Further Services .............................................................................1-5
Printing Your Own Copy of ENTERPRISE Manuals ......................................1-5
2 About the 3g User Interface
About the 3g User Interface .................................................................................2-1
About the Map View Window in 3g ......................................................................2-1
About the UMTS Network Elements Tools .....................................................2-2
About the CDMA2000 and HDR Network Element Tools ..............................2-2
About the 3g Map View Coverage Toolbar.....................................................2-2
About the 3g Dimensioning Toolbar in the Map View Window.......................2-3
About the 3g Map Information Window................................................................2-4
Using the Global Editor in 3g ...............................................................................2-4
Making Global Changes to UMTS Network Elements....................................2-5
Making Global Changes to CDMA2000 Network Elements ...........................2-5
About the Pixel Analyser......................................................................................2-6
About the Simulation Control Panel Dialog Box ..................................................2-7
About the Monte Carlo Distributed Simulation Control Panel.........................2-8
About the File Menu.............................................................................................2-9
About the Database Menu ...................................................................................2-9
About the Options Menu ....................................................................................2-10
About the Tools Menu........................................................................................2-10
About the Reports Menu ....................................................................................2-11
What ENTERPRISE Functionality Does 3g Use? .............................................2-11
3G User Reference Guide Contentsi
Version 4.2
3 Designing the Network
Setting Up Your 3rd Generation Network............................................................ 3-1
Creating a UMTS Network................................................................................... 3-2
Creating a CDMA2000 and HDR Network .......................................................... 3-3
Displaying Clusters.............................................................................................. 3-4
Configuring Carriers in 3g.................................................................................... 3-4
Editing Carriers in 3g...................................................................................... 3-5
About Bearers...................................................................................................... 3-5
Adding UMTS Bearers ................................................................................... 3-5
Adding CDMA2000 Bearers........................................................................... 3-7
Adding HDR Bearers...................................................................................... 3-9
Deleting a Bearer ......................................................................................... 3-10
Duplicating a Bearer..................................................................................... 3-10
Setting the HDR Downlink Parameters ............................................................. 3-11
About the Valid Parameters for a HDR Downlink Bearer............................. 3-11
About Services .................................................................................................. 3-11
Adding a Service .......................................................................................... 3-12
About the Service Types Dialog Box............................................................ 3-12
Deleting a Service ........................................................................................ 3-15
Copying a Service ........................................................................................ 3-16
About Terminal Types ....................................................................................... 3-16
Adding a Terminal Type ............................................................................... 3-16
Adding Terminal Types to CDMA Based Technologies............................... 3-19
Deleting a Terminal Type ............................................................................. 3-20
Copying a Terminal Type ............................................................................. 3-20
Planning LMU Sites ........................................................................................... 3-20
Planning LMU Sites with the LMU Site Selection Wizard ............................ 3-21
How Is LMU C/I Calculated? ........................................................................ 3-24
Updating the LMU Status of Sites ................................................................ 3-24
Calculating the Required Antenna Isolation ................................................. 3-25
Setting Shadow Fading ..................................................................................... 3-25
About Using Traffic Rasters in 3g...................................................................... 3-26
Creating a Traffic Raster in 3g ..................................................................... 3-26
Loading and Saving Traffic Rasters ............................................................. 3-27
Deleting Traffic Rasters................................................................................ 3-28
Scaling Traffic Rasters ................................................................................. 3-29
Displaying Traffic Rasters ............................................................................ 3-29
About Coverage Predictions.............................................................................. 3-29
Creating a Prediction File ............................................................................. 3-30
Deleting a Prediction File ............................................................................. 3-32
4 Using Propagation Models
Overview of Propagation Models ........................................................................ 4-1
About the Supported Propagation Models .......................................................... 4-2
About the Supported Third Party Models ....................................................... 4-2
How Many Models are Required?.................................................................. 4-3
About the Macrocell Model .................................................................................. 4-4
General Formula for Macrocell Models .......................................................... 4-5
Recommended Parameter Values for the Macrocell Model .......................... 4-6
Differences in the Standard Macrocell 2 Model ............................................. 4-7
Differences in the Standard Macrocell 3 Model ............................................. 4-8
About the Microcell Model ................................................................................... 4-8
Recommended Parameter Values for the Microcell Model............................ 4-9
About the WinProp Model.................................................................................. 4-13
How Does ENTERPRISE Use the Map Blocks? ......................................... 4-14
About the Volcano Models ................................................................................ 4-14
Adding a Propagation Model ............................................................................. 4-15
Contentsii 3G User Reference Guide
Version 4.2
Adding a Macrocell Propagation Model........................................................4-15
Adding a Microcell Propagation Model .........................................................4-16
Adding a WinProp Model ..............................................................................4-16
Adding a Volcano Model...............................................................................4-17
Viewing the Propagation Model .........................................................................4-18
Deleting a Propagation Model............................................................................4-18
Using Survey Data .............................................................................................4-18
Loading Survey Data ....................................................................................4-19
Setting up the Survey Data Analysis ............................................................4-20
Finding the Site .............................................................................................4-21
Analysing the Survey Data ...........................................................................4-22
Producing Graphs of Survey Data ................................................................4-22
Displaying Survey Data ................................................................................4-23
Autotuning Models ........................................................................................4-24
Recommended Mapping Data for Prediction Models ........................................4-24
About a Countrywide Dataset .......................................................................4-24
About Urban Datasets ..................................................................................4-25
About High Resolution Datasets...................................................................4-25
Recommendations for Calibrating a Model........................................................4-25
About the Calibration Process ......................................................................4-26
Calibrating the Standard Macrocell Model....................................................4-27
Rough Calibration of the Standard Macrocell Model ....................................4-27
Fine Tuning the Standard Macrocell Model..................................................4-28
Calibrating the Standard Microcell Model.....................................................4-29
Rough Calibration of the Standard Microcell Model .....................................4-29
Fine Tuning the Standard Microcell Model ...................................................4-30
5 Dimensioning the Network
Using the Network Dimensioning Tool.................................................................5-1
Setting up Default Site Attributes for Dimensioning.............................................5-2
Adding Sites for Dimensioning.............................................................................5-3
Adding a Single Site .......................................................................................5-3
Adding Multiple Sites ......................................................................................5-3
Filling a Rectangle with Sites..........................................................................5-4
Displaying Dimensioning Sites in the Map View..................................................5-4
Selecting Dimensioning Sites ..............................................................................5-5
Selecting a Single Site....................................................................................5-5
Selecting Multiple Sites...................................................................................5-6
Splitting and Merging Dimensioning Sites ...........................................................5-6
Splitting Dimensioning Sites into Three Sectored Sites .................................5-6
Merging Dimensioning Sites into Omni Sites .................................................5-7
Viewing and Editing the Properties of Dimensioning Sites..................................5-7
Deleting and Moving Dimensioning Sites ............................................................5-8
Calculating the Site Loading for the Dimensioning Plan......................................5-9
Selecting Sites by Attributes .........................................................................5-10
Automatically Dimensioning Selected Sites .................................................5-11
Saving and Loading the Dimensioning Plan ......................................................5-11
Creating Dimensioning Plan Reports.................................................................5-12
3G User Reference Guide Contentsiii
Version 4.2
6 Configuring Sites
About Configuring Sites in 3g.............................................................................. 6-1
About 3g Site Templates ..................................................................................... 6-1
Creating 3g Site Templates............................................................................ 6-2
Setting Default Identifiers .................................................................................... 6-3
Setting Hexagon Radius...................................................................................... 6-4
Parenting RNCs to Multiple Network Elements................................................... 6-4
About the UMTS Resource Dialog Box ............................................................... 6-5
Creating and Editing Node B Types............................................................... 6-6
Adding NodeBs to the Map View......................................................................... 6-6
Adding CDMA2000 BSs to the Map View ........................................................... 6-7
Adding Carriers for 3g Cells ................................................................................ 6-7
Editing Cell or Sector Parameters for 3g............................................................. 6-8
7 Setting 3g Parameters
About Setting 3g Parameters .............................................................................. 7-1
Setting Common Parameters for 3g Elements.................................................... 7-1
Setting General Tab Parameters for 3g Elements ......................................... 7-2
Setting Status Flags for 3g Elements............................................................. 7-2
Defining the Location of 3g Elements ............................................................ 7-2
Defining the Address and Contacts for 3g Elements ..................................... 7-3
Assigning Traffic to 3g Elements.................................................................... 7-3
Adding 3g Elements to Filters ........................................................................ 7-4
About the Site Database Hierarchy Tab in 3g................................................ 7-4
Adding Attachments to 3g Elements .............................................................. 7-4
Setting NodeB Specific Parameters .................................................................... 7-4
Assigning a NodeB Type to a NodeB and Setting the Limits......................... 7-4
Adding and Removing Carriers ...................................................................... 7-5
Setting Antennas ............................................................................................ 7-5
Setting the Hexagon Radius .......................................................................... 7-5
Viewing the Simulated Traffic......................................................................... 7-6
Setting UMTS Cell Specific Parameters.............................................................. 7-6
About the Cell Params Tab ............................................................................ 7-6
Setting the Resource Limits for a UMTS Cell ................................................ 7-7
Setting the Load and Power Control .............................................................. 7-8
Configuring Antennas for UMTS Cells ........................................................... 7-8
Setting Neighbour Params ............................................................................. 7-9
Setting CDMA2000 BS Specific Parameters....................................................... 7-9
Adding and Removing CDMA2000 BS Carriers ............................................ 7-9
Configuring Antennas for CDMA2000 BSs .................................................... 7-9
Setting the BS Parameters for CDMA200 BSs ............................................ 7-10
Viewing the Simulated Traffic....................................................................... 7-10
Setting CDMA2000 Sector Specific Parameters ............................................... 7-10
Setting the Parameters for CDMA2000 Sectors .......................................... 7-10
Configuring Antennas for a CDMA2000 Sector ........................................... 7-13
Adding and Removing Neighbours for a CDMA2000 Sector ....................... 7-13
Contentsiv 3G User Reference Guide
Version 4.2
8 Planning Neighbours in 3g
Planning Neighbours Using the Neighbour Wizard .............................................8-1
About the Neighbour Analysis..............................................................................8-3
Converting Inward and Outward Neighbours in the Neighbour Analysis .......8-5
Adding Neighbours in the Neighbour Analysis Dialog Box..................................8-6
Removing Neighbours in the Neighbour Analysis Dialog Box.............................8-7
Adding 3g Neighbours in the Site Database Window ..........................................8-8
Using the Map View to Create Neighbours........................................................8-10
Displaying and Hiding Neighbours.....................................................................8-10
Displaying All Neighbours.............................................................................8-10
Displaying Neighbours for an Individual Cell ................................................8-11
Customizing the Display of Neighbours........................................................8-12
Converting Inward and Outward Neighbours in the Site Database ...................8-13
Deleting Neighbours ..........................................................................................8-13
Deleting Individual Neighbours .....................................................................8-13
Deleting All Neighbours ................................................................................8-14
9 Planning Scrambling Codes and PN Codes
About Planning Scrambling Codes and PN Codes..............................................9-1
About Scrambling Codes .....................................................................................9-1
About the UMTS Scrambling Code Planner ........................................................9-2
Setting up a Range of Scrambling Codes ......................................................9-2
Running the UMTS Scrambling Code Planner ...............................................9-3
About the Scrambling Code Report................................................................9-8
About the CDMA2000 PN Code Planner.............................................................9-9
Running the CDMA2000/HDR PN Code Planner...........................................9-9
About the PN Code Report ...........................................................................9-12
10 Analysing the Performance of a Network
Using Static Analysis .........................................................................................10-1
Running Static Analysis ................................................................................10-1
What Happens When the Static Analysis is Running?.................................10-3
About the Static Analysis Arrays...................................................................10-4
Displaying the Static Analysis Results..........................................................10-5
11 Simulating the Network
About Simulating the Network............................................................................11-1
About 3g Simulation Methods ............................................................................11-1
Static Analysis ..............................................................................................11-1
Static Simulation ...........................................................................................11-1
Dynamic Simulation ......................................................................................11-2
Advantages and Disadvantages of 3g Simulation Methods .........................11-4
Before Simulating the Network ..........................................................................11-4
What is Monte Carlo Simulation?.......................................................................11-6
Running the Monte Carlo Simulation .................................................................11-6
Setting Up Distribution, Arrays and Save Options in the Monte Carlo
Simulation Wizard.........................................................................................11-7
Setting Up the Performance, Passive Scan Terminal and Convergence
Criteria ..........................................................................................................11-9
Completing the Monte Carlo Wizard...........................................................11-10
About the Passive Scan Terminal ..............................................................11-12
About the Simulation Parameters ...............................................................11-13
About Pausing and Restarting Monte Carlo Simulations.................................11-15
Restarting and Pausing a Monte Carlo Simulation.....................................11-15
Clearing Monte Carlo Results from Memory ..............................................11-16
Rerunning the Simulation with Changed Parameters ................................11-16
3G User Reference Guide Contentsv
Version 4.2
Viewing a Summary of the Monte Carlo Simulation Data ............................... 11-18
About Loading and Saving Monte Carlo Simulation Data ............................... 11-19
Saving Monte Carlo Simulation Parameters .............................................. 11-19
Loading Monte Carlo Simulation Parameters ............................................ 11-20
Managing Simulations ..................................................................................... 11-20
Distributing Simulations ................................................................................... 11-20
Adding to the List of Known Computers..................................................... 11-21
About The Monte Carlo Distributed Simulation Control Panel ................... 11-22
About The Monte Carlo Batch Simulation Control Panel ........................... 11-25
About Merging Simulations ............................................................................. 11-26
Merging Simulations................................................................................... 11-26
About the Packet QoS Analysis ...................................................................... 11-27
Predicting Packet Traffic Delays ................................................................ 11-27
About the QoS Analysis Summary Tab...................................................... 10-29
About the QoS Analysis Graphs Tab ......................................................... 10-30
12 Viewing Simulation Results with 3g Arrays
Overview of Viewing Simulation Results with 3g Arrays ................................... 12-1
Choosing the Settings for 3g Arrays.................................................................. 12-2
About the Predictions Tab ............................................................................ 12-2
About the 3g Tabs on the Array Setting Dialog Box .................................... 12-2
Why Use an Edge Zone? ............................................................................. 12-3
Managing Arrays ............................................................................................... 12-4
Creating a Copy of an Array......................................................................... 12-5
Saving Arrays ............................................................................................... 12-5
Loading a Specific Array .............................................................................. 12-6
Deleting Arrays............................................................................................. 12-6
Viewing Saved Array Properties .................................................................. 12-7
Renaming an Archive Set............................................................................. 12-7
About the 3g Per Service Arrays ....................................................................... 12-8
About the Best Server Array ...................................................................... 12-11
About the Coverage Probability Array........................................................ 12-12
About the Coverage Probability for nth Best Server Array......................... 12-13
About the Downlink Achieved Array........................................................... 12-15
About the Downlink Frame Error Rate Array.............................................. 12-16
About the Mean Uplink Bitrate Array.......................................................... 12-16
About the Mean Downlink Bitrate Array ..................................................... 12-16
About the Mean Number of Soft Handover or Handoff Cells Array ........... 12-16
About the Mean Number of Softer Handover or Handoff Cells Array ........ 12-17
About the Mean Size of Active Set Array ................................................... 12-18
About the Most Probable Handover/ Handoff Type Array.......................... 12-19
About the Path Balance Array.................................................................... 12-19
About the Probability of Downlink Range Failure Array ............................. 12-20
About the Probability of Downlink Capacity Failure Array.......................... 12-20
About the Probability of Low Pilot SIR Failure Array.................................. 12-21
About the Probability of Low Ec/Io Failure Array ....................................... 12-21
About the Probability of No Carrier Failure Array....................................... 12-22
About the Probability of Noise Rise Failure Array...................................... 12-22
About the Probability of Soft Handover/Handoff Array............................... 12-23
About the Probability of Softer Handover/Handoff Array ........................... 12-23
About the Probability of Uplink Eb/No Failure Array for a UMTS Network 12-24
About the Uplink Eb/Nt Failure Array ......................................................... 12-24
About the Reason for Failure Array............................................................ 12-25
About the Probability of Uplink Resource Limit Failure Array(s) ................ 12-25
About the Probability of Downlink Resource Limit Failure Array(s) ........... 12-26
About the Probability of Uplink Resource No Primary Failure Array(s) ..... 12-26
About the Probability of Downlink Resource No Primary Failure Array(s). 12-26
About the Uplink Required TX Power Array............................................... 12-26
Contentsvi 3G User Reference Guide
Version 4.2
About The Downlink Packet Delay Array....................................................12-27
About the 3g Per Carrier Arrays.......................................................................12-27
About the All Servers Array ........................................................................12-28
About the Best Server by Pilot Array ..........................................................12-29
About the Cell Uplink Load Array ...............................................................12-30
About The Downlink Packet Delay Array....................................................12-31
About the Ec/Io for nth Best Server Array ..................................................12-32
About the Mean Received PSD (Io) Array..................................................12-33
About the Mean Received Power Array .....................................................12-34
About the Pilot Ec/Io Array..........................................................................12-34
About the Pilot SIR Array............................................................................12-35
About the Pilot Strength Array ....................................................................12-36
About the Pilot Strength for nth Best Server Array .....................................12-36
About the Pilot Coverage Array ..................................................................12-37
About the Number of Pilot Polluters Array..................................................12-38
About the Lowest Pathloss Array ...............................................................12-38
Displaying Arrays in 3g ....................................................................................12-38
Displaying Array Values in the Map Information Window...........................12-38
Generating Pilot Coverage Arrays ...................................................................12-40
Changing the Display Properties of 3g Arrays.................................................12-40
Displaying the Progress of a Simulation Using Arrays ....................................12-41
13 Generating Reports in 3g
About Using Reports in 3g .................................................................................13-1
Generating Reports............................................................................................13-1
What Reports are Generated?......................................................................13-2
About UMTS Composite Reports.......................................................................13-2
CDMA2000 Composite Reports.........................................................................13-3
HDR Composite Reports ...................................................................................13-4
About UMTS Cell Handover Reports .................................................................13-5
About CDMA2000 Sector Handoff Reports .......................................................13-6
About UMTS Cell Blocking Reports ...................................................................13-6
About CDMA2000 Sector Blocking Reports ......................................................13-7
About HDR Sector Blocking Reports .................................................................13-8
About Throughput Reports.................................................................................13-8
About Uplink Performance Reports ...................................................................13-9
About UMTS Downlink Performance Reports .................................................13-10
About CDMA2000 Downlink Performance Reports .........................................13-11
About HDR Downlink Performance Reports....................................................13-12
About HDR Packet Quality of Service Reports................................................13-12
About UMTS Failure Report.............................................................................13-13
About CDMA2000 Failure Report ....................................................................13-14
Generating CW Statistics Reports ...................................................................13-15
Generating Site Reports ..................................................................................13-15
About the Data You Can Extract to Site Reports........................................13-17
Generating Statistical Reports .........................................................................13-19
About 3g Statistical Reports .......................................................................13-21
Generating LMU Statistics ...............................................................................13-22
3G User Reference Guide Contentsvii
Version 4.2
A UMTS Algorithms
About the Algorithms Used For a UMTS Network...............................................A-1
Notation ...............................................................................................................A-2
List of Principal Symbols .....................................................................................A-2
Basic Formulae....................................................................................................A-4
Uplink Noise Rise ................................................................................................A-5
Uplink Load..........................................................................................................A-5
Frequency Re-Use Efficiency..............................................................................A-5
Air Interference and User Bitrates .......................................................................A-5
Shadow Fade Modelling ......................................................................................A-6
Power Control Error Modelling ............................................................................A-7
Service Activity Modelling....................................................................................A-7
Activity Factor Calculation For Packet Services (Web Model) ............................A-8
Transmit/Receive Diversity Modelling .................................................................A-8
Terminal Speed Modelling...................................................................................A-9
Overview of a Snapshot ......................................................................................A-9
Initialisation of Terminals..............................................................................A-10
Initialisation of System Powers and Resource Usage .................................A-10
Iterations.......................................................................................................A-10
Gathering Of Results....................................................................................A-12
Scenario Prioritisation........................................................................................A-12
Connection Evaluation.......................................................................................A-13
Production of a Candidate Active Set ..........................................................A-13
Uplink Evaluation..........................................................................................A-14
Downlink Evaluation .....................................................................................A-16
Blocking Probability ...........................................................................................A-17
Calculation of Blocking Probability in the Blocking Report...........................A-17
Blocking Probability and Failure Rate ..........................................................A-18
Coverage Probability Array in the Map View Window..................................A-19
LMU Antenna Isolation Calculation ...................................................................A-20
B CDMA2000 Algorithms
About the Algorithms Used For a CDMA2000 Network ......................................B-1
Notation ...............................................................................................................B-2
List of Principal Symbols .....................................................................................B-2
Basic Formulae....................................................................................................B-4
Uplink Noise Rise ................................................................................................B-5
Uplink Load..........................................................................................................B-5
Frequency Re-Use Efficiency..............................................................................B-5
Air Interference and User Bitrates .......................................................................B-5
Shadow Fade Modelling ......................................................................................B-6
Power Control Error Modelling ............................................................................B-6
Service Activity Modelling....................................................................................B-7
Activity Factor Calculation For Packet Services (Web Model) ............................B-8
Transmit/Receive Diversity Modelling .................................................................B-8
Terminal Speed Modelling...................................................................................B-8
Overview of a Snapshot ......................................................................................B-9
Initialisation of Terminals................................................................................B-9
Initialisation of System Powers and Resource Usage ...................................B-9
Iterations.......................................................................................................B-10
Gathering Of Results....................................................................................B-11
Scenario Prioritisation........................................................................................B-12
Connection Evaluation.......................................................................................B-13
Production of a Candidate Active Set in.......................................................B-13
Uplink Evaluation..........................................................................................B-14
Downlink Evaluation .....................................................................................B-16
Calculation of Equivalent Control Overhead Factors ........................................B-17
Contentsviii 3G User Reference Guide
Version 4.2
Uplink RC1 – RC2 ....................................................................................... B-17
Uplink RC3 – RC6 ....................................................................................... B-19
Downlink RC1 – RC2................................................................................... B-20
Downlink RC3 – RC10................................................................................. B-21
Blocking Probability........................................................................................... B-22
Calculation of Blocking Probability in the Blocking Report .......................... B-22
Blocking Probability and Failure Rate.......................................................... B-23
Coverage Probability Array in the Map View Window ................................. B-24
C Packet Quality of Service Algorithms
About Packet Quality of Service Algorithms ....................................................... C-1
Simulation Inputs ................................................................................................ C-2
Preliminary Tests ........................................................................................... C-2
Traffic Generator ................................................................................................. C-2
Matching Generated Traffic to Monte Carlo’s Mean Number of Served UsersC-3
WWW Traffic Model....................................................................................... C-4
Packet Model ................................................................................................. C-6
Time Simulator .................................................................................................... C-7
System Model ................................................................................................ C-7
Simulation Model ........................................................................................... C-8
Results ................................................................................................................ C-9
Confidence Interval Half Width .................................................................... C-10
Simulation Duration ..................................................................................... C-10
Delay and Cumulative Delay Probability Distributions ................................ C-11
Mean and Standard Deviations of the Queuing Delays .............................. C-12
95th Percentile Delay................................................................................... C-12
Mean Transmission Time ............................................................................ C-12
Mean Retransmission Delay........................................................................ C-13
References........................................................................................................ C-14
D HDR Quality of Service Algorithm
About the HDR Quality of Service Algorithm ...................................................... D-1
HDR Outline ........................................................................................................ D-2
IP Packet Transmission Time ............................................................................. D-2
IP Packet Queueing Delay.................................................................................. D-3
Throughput.......................................................................................................... D-5
E 3g File Formats
About the Simulation Array File Formats ............................................................ E-1
3ga File Format.............................................................................................. E-2
Index
3G User Reference Guide Contentsix
Version 4.2
Contentsx 3G User Reference Guide
Version 4.2
1 Introduction
About 3g
3g is a network planning and simulation tool providing functionality for the design
and simulation of UMTS, CDMA2000 and HDR networks. Offering a purpose
designed CDMA planning capability, it avoids limitations evident in alternative
systems developed from legacy technologies.
To create a CDMA2000, HDR or UMTS network, you need to have the appropriate
licence to match. For further information on this see your administrator or contact
AIRCOM Consultancy Services. See page 1-5 for contact details.
3g functionality includes service definition, detailed reporting and analysis arrays
and a CDMA simulator. 3g integrates seamlessly with the ENTERPRISE suite.
Setting up a project for use in 3g is identical to setting up a project for any of the
products in the ENTERPRISE suite. See the ENTERPRISE User Reference Guide for
complete information on doing this. For information on setting permissions for 3g
specific items, see the ENTERPRISE Installation and Administration Guide.
Planning a UMTS Network
3g allows you to plan a UMTS Frequency Division Duplex (FDD) network. Planning
a UMTS Time Division Duplex network (TDD) is not yet supported and will be the
subject of further 3g development.
A defining feature of the UMTS standard is the support for different services, such
as Voice, Internet and Video. 3g provides a flexible approach to planning and
analysing different service types by using a combination of service types, terminal
types and terminal density arrays.
3G User Reference Guide 11
Version 4.2
About Soft and Softer Handovers in UMTS
This table describes soft and softer handover in UMTS networks:
Handover Description
Soft The User Equipment is handed over from one cell to another on the same carrier.
During soft handover, the UE is communicating with more than one cell and sending/receiving
information from more than one base station. This provides a form of macroscopic diversity which
combats signal fading. The UE can therefore use less power when transmitting. This reduces
background noise for other UEs.
Softer During softer handover, the UE is communicating with multiple cells that share the same base
station location so the transmissions can be intercepted and only one need be sent on to the Radio
Network Controller.
Planning a CDMA2000 Network
CDMA2000 is a 3g system and offers backward compatibility with IS-95 and the two
systems may be run together in the same bandwidth.
There are six possible radio configurations on the reverse link using a variety of
bandwidths, chip rates, modulation and coding schemes and bit rates from 1200bps
to over 3Mbps. The forward link has ten possible radio configurations offering
similar varieties of bandwidth, chip rates, modulation and coding schemes and bit
rates.
Radio configurations 1 and 2 in both the forward and reverse links are Rate Set 1
and Rate Set 2 in IS-95B.
Specifying the forward Radio Configuration will automatically specify the reverse
Radio Configuration.
A defining feature of the CDMA2000 standard is the support for different services,
such as Voice, Internet and Video. 3g provides a flexible approach to planning and
analysing different service types by using a combination of service types, terminal
types and terminal density arrays.
CDMA2000 is a registered trademark of the Telecommunications Industry
Association(TIA-USA).
About Soft and Softer Handoffs in CDMA2000
This table describes soft and softer handoffs in CDMA2000 networks:
Handoff Description
Soft The User Equipment is handed over from one sector to another on the same carrier.
During soft handoff, the UE is communicating with more than one sector and sending/receiving
information from more than one base station. This provides a form of macroscopic diversity which
combats signal fading. The UE can therefore use less power when transmitting. This reduces
background noise for other UEs.
Softer During softer handoff, the UE is communicating with multiple sectors that share the same base
station location so the transmissions can be intercepted and only one need be sent on to the BSC.
12 3G User Reference Guide
Version 4.2
Planning a W-CDMA Network
Planning a W-CDMA network requires that you take into account that traffic is no
longer a single rate circuit switched service. It is instead a mixture of packet and
circuit switched, with different data rates, arrival rates and tolerances to delay and
noise. It is also no longer symmetrical in uplink and downlink, with a far larger
volume of traffic predicted in the downlink. Also, there will be variable spreading
and multiple logical traffic channels may be combined to form a single composite
physical channel.
Planning a HDR Network
High Data Rate (HDR) is a development of IS-95B. HDR is also known as 1xEV-DO,
depending on which country it is being used. HDR is now defined by a standard, IS-
856.
HDR uses the same bandwidth and chip rates that IS-95B and 1xRTT do. The
channel and data structure on the air interface is, however, optimised for packet
data traffic. It uses a spreading code that is a time reversal of the IS-95 spreading
code to quite deliberately prevent IS-95/CDMA2000 and HDR carriers from being
confused by a mobile.
The reverse link uses CDMA in much the same manner as IS-95/CDMA2000. The
forward link is spread by PN codes though TDMA is used. The time allocated to
each mobile is flexible as is the coding/modulation scheme and bit rate.
Data rates are not symmetrical on the forward and reverse links. The forward link
accommodates rates up to 2.4576Mb/s and the reverse link accommodates rates up
to 153.6kb/s. The modulation scheme on the reverse link is unchanging (BPSK) and
power control is used. The modulation scheme on the forward link may be changed
between QPSK, 8PSK and 16QAM. The transmit power is kept constant and the
modulation scheme and bit rate are changed to optimise throughput. Pilots are
multiplexed into the forward and reverse links to aid in timing and carrier recovery
at the receiver.
About This Manual
This manual describes how to use 3g, and includes information on:
• The 3g user interface
• Setting up UMTS, CDMA2000 and HDR parameters and designing the
network
• Propagation Models
• Designing sites
• Dimensioning the network
• Setting up and analysing the Monte Carlo simulation
• The different 3g arrays and how to use them to display results
• Generating reports
3G User Reference Guide 13
Version 4.2
For More Information
Obtaining Help
ENTERPRISE products come with a complete system of online Help which you can
access in three ways:
• From the Help menu, click Help Contents. Scroll through the table of contents
and choose a relevant topic to display.
• To search for something particular, from the Help menu, click Help Contents
and on the Index tab, type in a word.
• Context-sensitive help is available for most of the dialog boxes. Therefore, to
get relevant Help about using a dialog box, in the dialog box, press F1.
We value your comments, suggestions, and criticisms. If you did not find the Help
you were looking for, needed more assistance than the online help provided, or
have any suggestions for future improvements to our online information, we want
to know. Please email your comments to docs@aircom.co.uk.
Obtaining Support
If you have any difficulties that you cannot resolve yourself using the online Help,
or you believe that you have found a fault in the software, please contact the
AIRCOM Product Support Group.
This table shows the contact details:
If you are in Email Phone Fax
North and South America support@aircominc.com +1 214 891 8060 +1 214 891 8061
Singapore and Asia support@aircom.com.sg +65 372 0548 +65 372 0350
Middle East and Africa supportme@aircom.co.uk +971 4 391 2640 +971 4 391 8660
South Africa support@aircom.co.za +27 11 324 3601 +27 11 784 8027
Europe and Rest of World support@aircom.co.uk +44 1737 775777 +44 1737 775770
When contacting us, it would help us if you:
• Give us as much information as possible about the problem and the context in
which it occurred
• State the version and build you are using
• Have all the details of your query to hand
• Are logged into the ENTERPRISE application
• Can send extracts of your data sets if we need them to reproduce your
problem
14 3G User Reference Guide
Version 4.2
Obtaining Further Services
Training
If you require details of mobile and fixed network training courses, run by AIRCOM
International, please contact us at our email address training@aircom.co.uk or via
our website http://www.aircom.co.uk.
Consultancy Services
AIRCOM International also provide full radio consultancy services in Network
Audits, Business Planning Support, Licence Applications, Radio Network Planning,
Telecommunications Research and System Modelling and Propagation Analysis and
Modelling.
Linking to the AIRCOM Website
For additional information about AIRCOM International products and services,
check the AIRCOM International website at http://www.aircom.co.uk.
Printing Your Own Copy of ENTERPRISE Manuals
If you prefer to read information in manual form, rather than online help, you can
view the manuals supplied as PDFs (Adobe portable document format) on the
ENTERPRISE CD, or print out your own copies of them on a postscript printer.
Tip : You can choose to install the PDFs on your PC when installing.
Note : Adobe and Acrobat are trademarks of Adobe Systems, Incorporated.
This table describes the manuals:
This Manual Contains Information On
What's New The main differences between the latest versions of the ENTERPRISE Suite.
3G User Reference Using the radio planning tool for 3rd Generation mobile communications networks.
Administrator and Installation Installing and configuring ENTERPRISE, your network, and Oracle databases.
Guide Using Administrator to create users, groups and set permissions.
Also contains information on software licensing.
ENTERPRISE User Reference Functionality that is common to more than one of the products in the
ENTERPRISE suite, including how to access, view, edit and store data.
Also contains reference information about file formats.
ENTERPRISE Database The relationships between tables in the ENTERPRISE database and the contents
Reference of each table.
ARCHITECT User Reference Using ARCHITECT specific features such as creating, editing and sharing
drawings (configurations).
ASSET User Reference Using ASSET including information on hierarchical network planning, propagation
modelling, coverage analysis, traffic planning, neighbour list definition, automatic
frequency planning and CW data analysis.
Also contains reference information about file formats.
3G User Reference Guide 15
Version 4.2
CONNECT User Reference Using CONNECT, the network transmission and microwave link planning software
for full network physical link design and logical link design.
Also contains CONNECT-specific reference information.
DIRECT User Reference Using DIRECT to design telecommunications networks of different network layers.
Explains how to plan cellular, PSTN and data networks at a both general and
strategic level.
Also contains DIRECT-specific reference information.
HOMEZONE User Reference Using HOMEZONE to automatically generate coverage predictions and best
server arrays, which gives you instantaneous display of coverage and interference
information for pre-selected filters when loaded into ASSET.
NEPTUNE User Reference Using NEPTUNE to collect, import and analyse testmobile data and using the
optional module, PROBE for additional analysis.
Also contains reference information on NEPTUNE file formats.
OPTIMA User Reference Using OPTIMA to view performance data and statistics both as part of
ENTERPRISE, and over the internet.
TARGET User Reference Using TARGET as an administrator to design forms, Gantt charts and reports.
Using TARGET to view and edit information about your network and its roll out.
Also contains TARGET reference information.
For any further documentation, such as application notes and extra reference
information, please email support@aircom.co.uk.
To use the PDFs:
1. Make sure you have Adobe Acrobat Reader installed on your PC. If you do
not have this, you can install it from the ENTERPRISE CD, or get it from the
Adobe website at http://www.adobe.com.
2. Navigate to the Docs folder. If you installed your product in the default
location, this is:
C:\Program Files\AIRCOM International\Enterprise 4.1\Docs
3. If this folder does not exist or is empty, modify your ENTERPRISE
installation now and choose to install them. To do this:
− From the Control Panel, double-click Add/Remove Programs.
− In the list of items, choose ENTERPRISE 4.1 and click the Add/Remove
button.
− When prompted, select Modify then click Next twice until you are on the
Select Components page of the installation wizard.
− Ensure that the documentation you require is selected. For example:
4. When installed, in the Docs folder, double-click the pdf file that you want to
open.
Note : For updated versions of PDF files, see the AIRCOM International
website, at http://www.aircom.co.uk.
♦ ♦ ♦
16 3G User Reference Guide
Version 4.2
2 About the 3g User Interface
About the 3g User Interface
This chapter briefly describes the additions that 3g makes to the ENTERPRISE suite
to enable you to design UMTS, CDMA2000 and HDR networks. The usage of 3g-
specific elements is also described in detail in the following chapters of this manual.
For information about the core user interface shared by all products, see the
ENTERPRISE User Reference Guide. This chapter describes the following topics:
• About the 3g Map View window
• About the 3g Map Information window
• Making global changes to UMTS, CDMA2000 and HDR network elements
• About the Pixel Analyser
• About the Monte Carlo Simulation Control Panel Dialog Box
• About the menus in 3g
About the Map View Window in 3g
For information about the core functionality of the Map View window, see the
ENTERPRISE User Reference Guide. 3g extends the functionality of the Map View
window by:
• Providing UMTS and CDMA2000 network element types in the Network
Elements toolbox
• Including extra items in the list of data types that you can display, such as:
− 3g Simulation specific arrays
− 3g Static Analysis arrays
− 3g Dimensioning Sites
• Including an extra toolbar for 3g dimensioning
• Enabling you to display more items on the Map Information window
3G User Reference Guide 21
Version 4.2
About the UMTS Network Elements Tools
This picture shows the UMTS network elements that appear in the Add Network
Elements Toolbox when you have a UMTS licence:
NodeB
SGSN
WMSC RNC
About the CDMA2000 and HDR Network Element Tools
This picture shows the CDMA2000 network elements that appear in the Add
Network Elements Toolbox when you have a CDMA2000 licence:
CDMA2000 MSC CDMA2000 BS
CDMA2000 BSC
Note : These elements are also used for the HDR network.
About the 3g Map View Coverage Toolbar
In 3g, the following buttons are used to generate Pilot Coverage arrays, statistical
reports and site and cell coverage arrays:
Cell Coverage
Site Coverage
Display Pilot Coverage
Coverage Statistics
Launch the Pilot
Coverage Wizard
3g Buttons on the Map View Toolbar
Note : If you also have ASSET, these buttons have a different functionality when
you have clicked the ASSET tab, that is, when ASSET is the product currently in use.
22 3G User Reference Guide
Version 4.2
This table describes the buttons usage in 3g:
Button Functionality
Launch the Pilot Coverage Wizard This launches the Pilot Coverage wizard but without the Select Region dialog box.
The region used for the Pilot Coverage array is that which is displayed in the map
view.
Before running the Pilot Coverage wizard, ensure you have selected the outputs to
be displayed in the Array Settings dialog box. For more information on the Array
Settings dialog box see Chapter 12.
Display Pilot Coverage This displays the arrays that were specified in the Array Settings dialog box.
Coverage Statistics This launches the Stats Generation wizard.
− Select the source you wish to use for the statistical analysis.
− Set the per carrier coverage level
− Click Finish.
− In the Reporting dialog box choose the report format you wish to view the
statistics in and click OK
Site and Cell Coverage These buttons only appear after you have run the coverage wizard. They allow you
to view the coverage per NodeB or per cell, depending on the button you use.
About the 3g Dimensioning Toolbar in the Map View Window
This picture shows the 3g dimensioning toolbar in the Map View window:
Set Produce
Default Load Report
Attributes Plan Save Select
Plan Dimensioning
Select Site by Site
Mo ve
Attribute
Dimensioning
Site
Combined Edit
Mode Delete
Place Dimensioning
Calculate Site Dimensioning
Loading Place Multiple Site
Site Dimensioning
Sites
The Combined Edit Mode button is a way of easily accessing the functionality of all
the other buttons on this toolbar.
If you click the Combined Edit Mode button, then click with the right mouse button
on the Map View window, you have access to a context sensitive menu that
incorporates all the things that you might want to do, such as place dimensioning
sites, produce reports and so on.
This just provides a different way of using the 3g dimensioning functionality and
means you do not have to click any further buttons on the 3g dimensioning toolbar
if you do not want to.
Details of how to use all the toolbar buttons are described in the chapters of this
manual.
3G User Reference Guide 23
Version 4.2
About the 3g Map Information Window
In all ENTERPRISE products, to get information about a particular point on the
map, you can display the Map Information window, either attached to the bottom of
a Map View window or detached from it. For more information on the core Map
Information window, see the ENTERPRISE User Reference Guide.
3g extends the basic functionality of the Map Information window by adding items
so that you can view information for:
• Per service arrays
• Per carrier arrays
• Static analysis
These items can also be displayed in the Map View. So, a benefit of using the Map
Information window in 3g is that you can be displaying one array in the Map View,
such as coverage probability, while the Map Information window provides extra
information, such as why that coverage probability exists:
Map Information Window displaying the 3g array viewers
To specify what is displayed:
1. Double-click an item in the information window
2. In the Simulator Array Viewer dialog box choose the source you want to use,
simulation or archived.
3. Select the Array Setting and the service or carrier.
4. Click OK.
For more information about the arrays see Chapter 12.
Using the Global Editor in 3g
For complete information on how to use the Global Editor, which is common to all
ENTERPRISE products, see the ENTERPRISE User Reference Guide. The following
sections describe the UMTS and CDMA2000 parameters that you can change in the
Global Editor.
• UMTS network elements
• CDMA2000 network elements
24 3G User Reference Guide
Version 4.2
Making Global Changes to UMTS Network Elements
The following table lists the data types that can be modified for a UMTS Network
using the Global Editor in 3g:
On this tab You can modify
Status Any of your status flags.
NodeB Config Assignments to carriers, simulation traffic, hexagon radius. Assign, edit or replace
NodeB Types. For more information on these parameters, see Chapter 7.
UMTS Antennas Add and remove antennas and configure the Antenna Type, Prediction Model,
Azimuth, Downtilt, Antenna Corr Factor and the Height of the antenna.
UMTS Cell Params 3g Parameters and assign carriers. See Chapter 7 for information on these
parameters.
UMTS Cell Load and Power The load balancing thresholds and the TX power limits.
UMTS Cell Antennas The antenna, mast head amplifier, the diversity and the feeder type and length.
Warning : Editing the mast head amplifier and feeder will overwrite all selected
antenna, mast head amplifier and feeder configurations.
Making Global Changes to CDMA2000 Network Elements
The following table lists the data types that can be modified for a CDMA2000
Network using the Global Editor in 3g:
On this tab You can
CDMA2000 BS Modify the Carrier ID, assignments to carriers, CDMA2000 channel pool, simulation traffic
and the hexagon radius.
CDMA2000 BS Antennas Choose to Perform Edits by Updating or Replacing the existing antennas, add and
remove antennas and configure the Antenna Type, Prediction Model, Azimuth, Downtilt,
Antenna Correction Factor and the Height of the antenna.
CDMA2000 Sector Choose to Perform Edits by selecting or deselecting all available antennas, modify the
Antennas Mast Head Amplifier, Diversity and Feeder type and length and edit the sector channel
pool.
CDMA2000 Sector Params Choose to select or deselect carriers in sectors. Modify General, Power/Sho, CDMA2000
Channel Powers, HDR Channel Powers, Paging, Channel Pool and Static Analysis
parameters.
For complete information on all these parameters, see Chapter 7.
3G User Reference Guide 25
Version 4.2
About the Pixel Analyser
To open the Pixel Analyser:
1. Ensure you have run the Monte Carlo wizard and created some snapshots.
For information on this, see Chapter 10.
2. From the Tools menu, click Pixel Analyser.
The Pixel Analyser displays information in an easy to read way about certain values
for any pixel on the Map View window at the current mouse pointer position. This
gives you significant problem finding functionality. Information includes cell ID,
received pilot power from cell, total received power from cell, link loss to cell and
carrier used. Information is displayed either by link loss or received pilot power:
Pixel Analyser Showing Information Sorted by Link Loss
26 3G User Reference Guide
Version 4.2
This picture shows the Pixel Analyser showing Received Pilot Power Information:
Pixel Analyser Showing Information Sorted by Received Pilot Power
Change how the Pixel Analyser displays information by using the Array Settings
dialog box, which is described in Chapter 12.
About the Simulation Control Panel Dialog Box
The Monte Carlo Simulation Control Panel dialog box appears after you have set up
all the parameters using the Monte Carlo wizard. The following is an example of the
Monte Carlo Simulation Control Panel dialog box:
Monte Carlo Simulation Control Panel dialog box
The dialog box shows the progress of the simulation as a whole, and of each
individual snapshot.
3G User Reference Guide 27
Version 4.2
To run the snapshots:
1. Insert the number of snapshots you require.
– or –
Insert the 95% confidence interval in dB.
2. Click Run.
The 95% confidence interval refers to the confidence intervals for uplink noise rise
and downlink traffic power on cells. These are reported in the uplink and downlink
performance reports. Snapshots are performed until the intervals in the reports are
all smaller than the value that you specify in the Monte Carlo Simulation Control
Panel.
For information on setting up a simulation and then using either dialog box to pause
and restart simulations and clear results, see Chapter 10 and 11.
About the Monte Carlo Distributed Simulation Control Panel
When you choose to distribute a simulation in the Monte Carlo wizard, the Monte
Carlo Distributed Simulation Control Panel is displayed, preloaded with a number
of computers and files.
Alternatively, you can display the Monte Carlo Distributed Simulation Control
Panel from the Tools menu by pointing to Monte Carlo and clicking Distributed
Simulations.
Use the Computer Status tab of the Monte Carlo Distributed Simulation Control
Panel or Monte Carlo Batch Simulation Control Panel to:
• View the status of computers participating in the distribution
• Start a computer simulating
You can also add new computers on this tab (Monte Carlo Distributed Simulation
Control Panel only).
28 3G User Reference Guide
Version 4.2
The following picture shows an example of the Computer Status tab of the Control
Panel:
Use the File Status tab of the Monte Carlo Distributed Simulation Control Panel or
Monte Carlo Batch Simulation Control Panel to:
• Add simulation files
• Set the number of snapshots you require for each file
About the File Menu
For full details of the items available on the File menu, see the Enterprise User
Reference Guide. To the core menu, 3g adds two further export functions to the File
menu to enable you to export 3g data.
About the Database Menu
Use the items on the Database menu to:
• Access the Site Database
• Access the logical connections for cellular connections
• Define filters
• Access the selection Expert
• Define equipment
• Define equipment suppliers
• Define contact personnel
3G User Reference Guide 29
Version 4.2
About the Options Menu
Use the Options menu to:
• Set up or edit site templates
• Define terminal types
• Define bearers
• Set parameters for 3g carriers
• Define services
• Define the Shadow Fading Parameters
• Define clusters (only if you have CDMA2000/HDR installed)
• Define UMTS Resources
• Define HDR Downlink Parameters
• Access the Array Settings
• Create code schemas (only if you have UMTS installed)
• Define Propagation Models
• Set the Hexagon Radius
• Access the Identifier Generation submenus and:
− Set the NodeB identification
− Set the CDMA2000/HDR identification
• Use GPS Interface
About the Tools Menu
Use the Tools menu to:
• Access the Monte Carlo submenus and:
− Start the Monte Carlo wizard to run a simulation
− Access the Simulation Control Panel dialog box
− Merge results
− Distribute simulations
− Run a batch job of simulations
• Perform a Scrambling Code plan or a PN Code plan (depending on which
technologies you are using)
– or –
Access the Code Planner submenu and:
− Perform scrambling code planning (for UMTS)
− Perform PN code planning (for CDMA2000)
• Run static analysis
210 3G User Reference Guide
Version 4.2
• Run the pilot coverage wizard
• Run the QoS analysis wizard (only if you have run the monte carlo wizard
and created at least 2 snapshots)
• Access the array manager
• Start the pixel analyser
• Run the neighbour planner wizard
• Write Cell Traffic to the site database
• Access the CW Measurements
• Calculate Coverage Predictions
• Access the traffic wizard, manage and scale traffic
• Access the LCS submenus and:
− Access the site selection dialog box
− View statistics
− Access the antenna isolation calculator
About the Reports Menu
Use the Reports menu to:
• View the site/node reporter
• Generate reports
• Generate statistics
• Generate Delta reports
What ENTERPRISE Functionality Does 3g Use?
The following list describes some ENTERPRISE functionality that is used by 3g:
• Equipment and Antenna Databases
• LoS and Fresnel LoS displays
• Height Profile window
• Site Reporting
• Applying and committing data
• Restoring data from the Wastebasket
• Array Manager
For further information, see the ENTERPRISE User Reference Guide.
♦ ♦ ♦
3G User Reference Guide 211
Version 4.2
212 3G User Reference Guide
Version 4.2
3 Designing the Network
Setting Up Your 3rd Generation Network
In a modern cellular network, subscribers can have different types of mobile
terminals with different properties. You can specify these terminal types, assign
them to network layers or to multiple layers and describe their geographical
distribution in relation to the mapping data.
In 3rd generation cellular networks, the situation is further complicated because you
can offer multiple services including voice, data and multimedia services to the
subscriber. When planning a 3rd generation network, you must account for the
different properties of these services, such as different costs, data rates and other
requirements such as quality of service.
Setting up your network involves these steps:
1. Creating a network
2. Assigning or importing equipment such as antennas, feeders and amplifiers.
For details on this, see the ENTERPRISE User Reference Guide.
3. Creating and defining propagation models
4. Using the dimensioning planner for an initial estimate of the sites you need
5. Setting up cells and 3g cell parameters. For information on this, see Chapter 6.
6. Configuring 3g carriers
7. Adding bearers
8. Defining services that you require
9. Defining terminal types
10. Using the traffic wizard.
11. Simulating the network
12. Analysing the network
3G User Reference Guide 31
Version 4.2
This flowchart shows the process:
Simulation Process in 3g
Creating a UMTS Network
Cellular nodes (WMSC, SGSN, RNC and NodeB) must be added to a PLMN
Network. They do not need to be added directly to a PLMN but a PLMN network
must exist high in the tree of the network they are added to.
To create a PLMN network in the Site Database:
1. Ensure you have selected Network View in the Site Database Settings dialog
box.
2. In the Site Database, click the right mouse button on All Networks and from
the menu that appears, click Add PLMN Network.
A PLMN appears in the list.
32 3G User Reference Guide
Version 4.2
3. Click the right mouse button on the PLMN and from the menu that appears,
click Add WMSC or Add SGSN depending on which type of network you
wish to create.
4. On the PLMN, a WMSC, or SGSN, click the right mouse button and from the
menu that appears click Add RNC.
This picture shows an example:
5. Now you can set up cells and 3g cell parameters.
Creating a CDMA2000 and HDR Network
CDMA2000/HDR nodes (MSC, BSC, BS and Sectors) must be added to a PLMN
network. They do not need to be added directly to a PLMN but a PLMN network
must exist high in the tree of the network they are added to.
To create a CDMA2000/HDR network in the Site Database:
1. Ensure you have selected Network View in the Site Database Settings dialog
box.
2. In the Site Database, click the right mouse button on All Networks and from
the menu that appears, click Add PLMN Network. A PLMN appears in the
list.
3. Click the right mouse button on the PLMN and from the menu that appears,
click Add CDMA2000 MSC.
4. Repeat this and click Add CDMA2000 BSC and then repeat and click Add
CDMA2000 BS.
5. On the CDMA2000 BS, click with the right mouse button and from the menu
that appears, click CDMA2000 Sector.
This picture shows an example:
6. Now you can set up cells and 3g cell parameters.
3G User Reference Guide 33
Version 4.2
Displaying Clusters
Using the Cluster Editor you can choose and display clusters of sectors between
which soft handoffs are not possible due to restrictions in the transmission network
implementation. You can add and delete clusters, and assign BSs to clusters.
To open the Cluster Editor:
From the Options menu, click Clusters.
To add and delete clusters:
• Use the Add and Delete buttons on the right hand side of the dialog box.
– or –
• Click with the right mouse button on the Root Node, Cluster or BS and select
the required option from the menu that appears.
This table shows which options will appear for each cluster selection:
Cluster Selection You can
Root Add a Cluster
Cluster Delete the Cluster or add a BS
BS Delete the BS
Configuring Carriers in 3g
Although UMTS and other 3rd generation technologies operate on a single cell
frequency re-use pattern, they do have multiple carrier capabilities. These carriers
give you the flexibility to set up:
• Hot spot coverage
• Microcell/macrocell layer networks
Using carriers in 3g means that you can set up basic but generic radio resource
functionality. A number of carriers are available that enable you to enter the
Absolute Radio Frequency Channel Number (ARFCN) for UMTS networks and the
Frequency MHz for CDMA2000 and HDR. This is for export and network
configuration purposes.
Note : 3g carriers are separate entities from carriers used in the other ENTERPRISE
products.
34 3G User Reference Guide
Version 4.2
UMTS network carriers have a bandwidth of 5 MHz. CDMA2000 and HDR
networks have a wide band of 3.75 MHz and a narrow band of 1.25 MHz. Therefore
the wide band carriers overlap the narrow bands. The following diagram shows this
more clearly:
Narrow Band and Wide Band frequencies
Editing Carriers in 3g
In 3g, there are 32 FDD carriers defined by default, although you do not need to use
all of them in your network. Carriers are selected for use on a cell by cell basis. They
cannot be created or deleted, but they can be modified. To do this:
1. From the Options menu, click Carriers.
– or –
If you have more than one 3g licence installed, from the Options menu, point
to Carriers and click the appropriate network.
2. Select the carrier you wish to edit from the list of carriers.
3. Edit the name and add the Absolute Radio Frequency Channel Number
(ARFCN) for the uplink and downlink channels as required.
The ARFCN defines the actual channel number being used for that carrier
since the UMTS standard allows operators to move the centre frequency of
their carriers on a 200 kHz raster if required.
4. If you are using adjacent carriers, the Uplink and Downlink attenuations are
given default values of 33 dB, which you can change.
Note : This only applies to UMTS networks.
5. Apply and commit your changes as required.
About Bearers
There are default bearer settings used in each new 3g project. If you do not want to
use these settings, you can delete them. Then you can define a service by entering
the descriptions of one or more bearers and then specifying a weighted list of
bearers used by the service in the Services dialog box.
3G User Reference Guide 35
Version 4.2
Adding UMTS Bearers
To add a UMTS bearer:
1. From the Options menu, click Bearers.
– or –
If you have more than one 3g licence installed, from the Options menu, point
to Bearers and click UMTS.
2. In the UMTS Bearers dialog box, click Add to add a new bearer.
Name it, and enter the required parameters on each tab. The following table
describes the options under each tab:
Tab Description
Bearers The Uplink and Downlink Air Interface (bps) values are used in the
processing gain calculations. The Uplink and Downlink User (bps) are
used in Throughput Reports. You can enter the number of channels
required. You can also enter the percentage of time the terminal is
active for.
When the terminal is active it will transmit power for the allocated
amount of time. However, if you do not specify a percentage of time,
and leave it at 0, then the terminal remains inactive, not transmitting
any power but will still consume channels.
Set the Resource Consumption. The Resource Types can be
configured in the NodeB Types dialog box. See
Noise Model This tab is used to edit the Eb/No to FER curve for a UMTS Bearer.
Tip : By selecting one of the predefined channel noise models
(Gaussian or Rayleigh) FER values are provided as a default.
Eb/No Values & Speed Delta You can edit the uplink and downlink Eb/No requirements for a UMTS
bearer. If some of the cells in the network make use of antenna
systems having transmit and/or receive diversity, then you should also
specify a pair of Eb/No requirements for these cells.
The Speed Delta pane allows you to describe the dependency of
Eb/No on speed. It contains offsets (in dB) for the basic Eb/No
requirements specified in the Eb/No Values pane. If you wish to ignore
the dependency of Eb/No on speed and use just the basic Eb/No
requirements, then all the values in this table should be set to zero.
Power Control You can describe how power control headroom (fast fade margin)
depends on mobile speed, as well as the average rise in interfering
power to other cells as a function of speed.
Enter the required values of headroom and power rise (in dB) in the
editable lists box for each mobile speed and delta Eb/No.
Transmit Power (TXP) Gain A mobile in soft handover effectively sees an uplink gain and this
allows the mobile to transmit at lower power. This gain for mobile TX
power depends on:
• The mobile speed
• The difference between the best two uplink Eb/No values, achieved
by cells in the mobile’s active set
Enter the gains (in dB) in the editable lists box for each mobile speed
and delta Eb/No.
36 3G User Reference Guide
Version 4.2
Power Rise (PR) Gain Fast power control causes a mobile’s transmit power to vary in a way
which causes a rise in the average interference experienced in
surrounding cells.
This average power rise for the interference caused by the mobile is
lower for mobiles in soft handover. This “gain against average power
rise” depends on:
• The mobile speed
• The difference between the best two uplink Eb/No values, achieved
by cells in the mobile’s active set
Enter the gains (in dB) in the editable lists box for each mobile speed
and delta Eb/No.
Power Control Headroom (PCH) Mobiles at a cell edge transmit at higher powers than those nearer to
Gain the base station, and so are more likely to have difficulty dealing with
deep fades near the cell edge. To model this, a power control
headroom (or margin) is added to the link budget. This headroom is
smaller for mobiles in soft handover. This “gain against power control
headroom” depends on:
• The mobile speed
• The difference between the best two uplink Eb/No, achieved by cells
in the mobile’s active set
Enter the gains (in dB) in the editable lists box for each mobile speed
and delta Eb/No.
3. Click Apply or Commit to make the bearer available to others.
4. Now you can associate this bearer with a circuit switched service.
Adding CDMA2000 Bearers
To add a CDMA2000 bearer:
1. From the Options menu, click Bearers.
– or –
If you have more than one 3g network licence installed, from the Options
menu, point to Bearers and click CDMA2000.
2. In the CDMA2000 Bearers dialog box, click Add to add a new bearer.
3. Name it, and enter the required parameters on each tab. The followingtable
describes the options under each tab:
Tab Description
General You can edit the link direction, radio configurations, coding type and
frame length along with setting the air interface bitrate, user bitrate and
channel elements required.
The link direction Air Interface (bps) values are used in the processing
gain calculations. The Uplink and Downlink User (bps) are used in
Throughput Reports.
Noise Model This tab is used to edit the downlink Eb/Io to FER curve for a
CDMA2000 Bearer.
Tip : By selecting one of the predefined channel noise models
(Gaussian or Rayleigh) FER values are provided as a default.
3G User Reference Guide 37
Version 4.2
Eb/Nt and Eb/Io Values You can edit the uplink Eb/Nt and downlink Eb/Io requirements for a
CDMA2000 bearer. If some of the cells in the network make use of
antenna systems having transmit and/or receive diversity, then you
should also specify a pair of Eb/Io or Eb/Nt requirements for these
cells.
Transmit Power (TXP) Gain A mobile in soft handoff effectively sees an uplink gain and this allows
the mobile to transmit at lower power. This gain for mobile TX power
depends on:
• The mobile speed
• The difference between the best two uplink Eb/Nt values, achieved
by cells in the mobile’s active set
Enter the gains (in dB) in the editable lists box for each mobile speed
and delta Eb/Nt.
Downlink Gain You can edit the soft handoff gain parameters that describe the
reduction in downlink target Eb/Io that occur in soft handoff. This gain
depends on two factors:
• The mobile speed
• The difference between the two highest pilot Ec/Io values
(considering just the sectors in the terminals active set).
4. Click Apply or Commit to make the bearer available to others.
5. Now you can associate this bearer with a Service.
About Radio Configurations
The following table shows what Radio Configuration (RC) options are displayed for
uplink and downlink bearers:
This link: Contains these Radio Configuration Options:
Downlink RC1, RC2, RC3, RC4, RC5, RC6, RC7, RC8, RC9, RC10
Uplink RC1, RC2, RC3, RC4, RC5, RC6
The following table shows the available downlink bitrates for each radio
configuration:
Radio Chiprate Bandwidth Fundamental Channel Available Bitrates (Kb/s)
Configuration Bitrate (Kb/s)
RC1 1.2288 Mcps 1.25 MHz 9.6 1.2, 2.4, 4.8, 9.6
RC2 1.2288 Mcps 1.25 MHz 14.4 1.8, 3.6, 7.2, 14.4
RC3 1.2288 Mcps 1.25 MHz 9.6 1.2, 1.35, 1.5, 2.4, 2.7, 4.8, 9.6, 19.2, 38.4,
76.8, 153.6
RC4 1.2288 Mcps 1.25 MHz 9.6 1.2, 1.35, 1.5, 2.4, 2.7, 4.8, 9.6, 19.2, 38.4,
76.8, 153.6, 307.2
RC5 1.2288 Mcps 1.25 MHz 14.4 1.8, 3.6, 7.2, 14.4, 28.8, 57.6, 115.2, 230.4
RC6 3.6864 Mcps 3.75 MHz 9.6 1.2, 1.35, 1.5, 2.4, 2.7, 4.8, 9.6, 19.2, 38.4,
76.8, 153.6, 307.2
RC7 3.6864 Mcps 3.75 MHz 9.6 1.2, 1.35, 1.5, 2.4, 2.7, 4.8, 9.6, 19.2, 38.4,
76.8, 153.6, 307.2, 614.4
38 3G User Reference Guide
Version 4.2
RC8 3.6864 Mcps 3.75 MHz 14.4 1.8, 3.6, 7.2, 14.4, 28.8, 57.6, 115.2, 230.4,
460.8
RC9 3.6864 Mcps 3.75 MHz 14.4 1.8, 3.6, 7.2, 14.4, 28.8, 57.6, 115.2, 230.4,
259.2, 460.8, 518.4, 1036.8
The following table shows the available uplink bitrates for each radio configuration:
Radio Chiprate Bandwidth Fundamental Channel Available Bitrates (Kb/s)
Configuration Bitrate (Kb/s)
RC1 1.2288 Mcps 1.25 MHz 9.6 1.2, 2.4, 4.8, 9.6
RC2 1.2288 Mcps 1.25 MHz 14.4 1.8, 3.6, 7.2, 14.4
RC3 1.2288 Mcps 1.25 MHz 9.6 1.2, 1.35, 1.5, 2.4, 2.7, 4.8, 9.6, 19.2, 38.4,
76.8, 153.6, 307.2
RC4 1.2288 Mcps 1.25 MHz 14.4 1.8, 3.6, 7.2, 14.4, 28.8, 57.6, 115.2, 230.4
RC5 3.6864 Mcps 3.75 MHz 9.6 1.2, 1.35, 1.5, 2.4, 2.7, 4.8, 9.6, 19.2, 38.4,
76.8, 153.6, 307.2, 614.4
RC6 3.6864 Mcps 3.75 MHz 14.4 1.8, 3.6, 7.2, 14.4, 28.8, 57.6, 115.2, 230.4,
460.8, 1036.8
The values for the Coding Types depend on the Uplink RC selected:
Uplink Radio Configuration Available Coding Types Default
RC1, RC2 Convolutional Convolutional
RC3, RC4, RC5, RC6 Convolutional Convolutional
Turbo
The values for the Frame Lengths depend on the Uplink RC being selected:
Downlink Radio Configuration Available Frame Lengths Default
RC1, RC2 20,40,80 20
RC3, RC4, RC5, RC6 5,20,40,80 20
Adding HDR Bearers
For HDR, only uplink bearers are required. The downlink Eb/Io is done by using
the HDR Downlink Parameters dialog box. For information about the HDR
Downlink Parameters see page 3-11.
To add a HDR bearer:
1. From the Options menu, click Bearers.
– or –
If you have more than one 3g licence installed, from the Options menu, point
to Bearers and click HDR.
2. In the HDR Bearers dialog box, click Add to add a new bearer.
3G User Reference Guide 39
Version 4.2
3. Name it, and enter the required parameters on each tab. The followingtable
describes the options under each tab:
Tab Description
General You can edit the air interface bearer and user bearer.
The air interface (bps) values are used in the processing gain calculations. The
user bearers (bps) are used in Throughput Reports.
Eb/Nt Values You can edit the uplink Eb/Nt requirements for a HDR bearer. If some of the
sectors in the network make use of antenna systems having transmit and/or
receive diversity, then you should also specify an Eb/Nt requirements for these
sectors.
Transmit Power (TXP) A mobile in soft handoff effectively sees an uplink gain and this allows the mobile
Gain to transmit at lower power. This gain for mobile TX power depends on:
The mobile speed
The difference between the best two uplink Eb/Nt values, achieved by cells in the
mobile’s active set
Enter the gains (in dB) in the editable lists box for each mobile speed and delta
Eb/Nt.
4. Click Apply or Commit to make the bearer available to others.
5. Now you can associate this bearer with a circuit switched service.
Deleting a Bearer
To delete a bearer:
1. From the Options menu, click Bearers.
– or –
If you have more than one 3g network licence installed, from the Options
menu, point to Bearers and click the appropriate network.
2. Select the bearer you want to delete and click Delete.
Note : You cannot delete a bearer that is in use on a service or a bearer that is
used in a traffic report on a cell.
3. Apply and commit your changes as required.
Duplicating a Bearer
If you require two bearers that have virtually the same parameters with only one or
two differences, you can make a copy of a bearer so that you do not have to re-enter
the same parameters.
To duplicate a bearer:
1. From the Options menu, click Bearers.
– or –
If you have more than one 3g network licence installed, from the Options
menu, point to Bearers and click the appropriate network.
2. Select the bearer you want to duplicate and click Duplicate.
310 3G User Reference Guide
Version 4.2
3. Make the adjustments you require.
4. Apply and commit your changes as required.
Setting the HDR Downlink Parameters
To set the HDR Downlink parameters:
1. From the Options menu, click Downlink Parameters
– or –
If you have more than one 3g network licence installed, from the Options
menu, click HDR Downlink Parameters.
2. In the HDR Downlink Parameters dialog box, click Add.
3. Select the bearer value you wish to use. The values for Number of bits,
Number of Overhead bits and the Chips per Traffic bit will update according
to the bearer value you have selected.
4. Type the value for the Ior/Ioc parameter.
5. Insert at least two Packet Erasure Rate (PER) per bearer and insert the Eb/Nt
values.
Note : You can not use the same Eb/Nt value more than once.
6. Follow these steps if you wish to add more downlink parameters.
7. When you have finished adding downlink parameters, click Apply All.
8. Click Commit All to commit the changes to the database.
About the Valid Parameters for a HDR Downlink Bearer
The following table shows the valid values required for a HDR downlink:
Parameter Valid Value between
Ior/Ioc These values must be between - 40 and 40 (dB).
Note : The values must be different for each Bearer.
Eb/Nt These values must be between - 200 and 40 (dB).
Note : For each individual bearer you can not use the same Eb/Nt value more than
once.
Packet Erasure Rate (PER) This is the probability that a physical packet will fail and require re-transmission.
If this is at 0 then the downlink bearer will not be used. This value must have a
value up to three decimal places and should be between 0 and 0.999. If the value
is set at 1 then the packet will not be transmitted.
Note : At least 2 PER values should be set for each individual bearer.
3G User Reference Guide 311
Version 4.2
About Services
To account for the different services offered to the subscriber, you can set up your
own services and then allocate the services to terminal types. For example, services
might have different costs, data rates, and other requirements such as quality of
service.
The parameters that you specify will change how the simulation behaves and will
enable you to examine coverage and service quality for individual types of service.
Adding a Service
To add a service:
1. From the Options menu click Services.
– or –
If you have more than one 3g network licence installed, from the Options
menu, point to Services and click the appropriate network.
2. In the Service Types dialog box, click Add to create a new service.
3. Select the new service and type a new name for it. It is useful to describe the
type of service that it represents.
4. In the Service Types dialog box, enter the service parameters for this service.
Depending on which licenses you have installed, that is UMTS, CDMA2000
and HDR, you can set the service parameters on the following tabs:
Information about these tabs is given in the following section.
4. Apply and commit your changes as required.
About the Service Types Dialog Box
Use the Service Types dialog box to specify information relating to services such as
traffic characteristics, carriers, quality of service parameters and bearers.
To open a Service Types dialog box:
From the Options menu, click Services.
– or –
If you have more than one 3g network licence installed, from the Options
menu, point to Services and click the appropriate network as required.
312 3G User Reference Guide
Version 4.2
About the General Tab of the Service Types Dialog Box
Note : This is not shown for HDR networks.
On the General tab of the Service Types dialog box, you can set:
• The traffic characteristic
− Voice (circuit switched)
− Real time data (circuit switched)
− Non real time data )packet switched)
• The CS Activity Factor
For circuit swiched data you can set the activitiy factor whish is used to scale
traffic powers in the simulation.
For packet switched services the activity factor is set on the UL and DL
Beareres tabs and are called based upon the packet switched parameters set
on the packet switched tab and the air interface bitrate of the bearer.
• Whether the service supports soft handovers or soft handoffs
About the RC Priorities Tab of the Service Types
On the RC (Radio Configuration) Priorities tab of the Service Types dialog box,
select the RCs you wish to use and then set their priorities using the up and down
arrows. This tab only appears if you are using the CDMA2000 licence.
The service should include bearers that support all the RC's selected for the service.
About the Carriers Tab on the Service Types Dialog Box
On the Carriers tab of the Service Types dialog box, select which carriers support the
service you are defining from the list of those available.
To allocate a carrier:
Select a carrier in the Available pane and click the right arrow button to move
it to the Supported pane.
To de-allocate a carrier:
Select a carrier in the Supported pane and click the left arrow button to move
it back to the Available pane.
Note : You can multi select carriers to move from the Available and Supported
panes.
3G User Reference Guide 313
Version 4.2
About the UL Bearers Tab of the Service Types Dialog Box
The UL (Uplink) Bearers tab allows you to assign available UL Bearers to CDMA
carriers. To do this:
Select a carrier from the Carriers menu.
From the Available UL Bearers pane, select the bearers you want to use and click
the right arrow button to move them to the Supported UL Bearers pane.
For information on adding bearers, see page 3-5.
About the DL Bearers Tab of the Service Types Dialog Box
The DL (Downlink) Bearers tab allows you to assign available DL Bearers to CDMA
carriers. To do this:
1. Select a carrier from the Carriers menu.
2. From the Available DL Bearers pane, select the bearers you want to use and
click the right arrow button to move them to the Supported DL Bearers pane.
For information on adding bearers, see page 3-5.
About the Packet Switched Tab of the Service Types Dialog Box
On the Packet Switched tab of the Service Types dialog box, you can set up the
quality of service parameters for the downlink and for the uplink:
Parameter Description
Traffic Class Conversational, interative, streaming or background.
Mean packet size Mean size of a packet.
Mean # of packet calls per session Mean number of packet calls per session.
Reading time between calls Reading time between calls.
Mean # of packets in call Mean number of packets in call.
Inter-packet arrival time Mean time between packets in a call.
BLER working point (UMTS only) This is used to calculate the percentage retransmission rate using
the formula:
BLER
× 100 .
1 − BLER
Retransmission timeout (UMTS only) The number of radio frames waited before a dropped block is
retransmitted. This is used to calculate the mean retransmission
delay.
95th percentile queing delay (UMTS and The delay that 95% of users will experience. If the delay is greater
CDMA2000 only) than 95% then the call will fail if the delay is less than or equal to
95% then the call will pass.
Session time-out (CDMA2000 only) The time given to allow packets to be sent before the session is
cancelled.
Max queing delay (HDR only) The limit in seconds of the base station memory.
314 3G User Reference Guide
Version 4.2
These parameters are those that would be required by a dynamic simulation. 3g
deals with packet traffic by taking these parameters from the ETSI Web model, and
generating an activity factor based upon them. The only additional parameter to this
model is retransmission rate which is used to apply an increase in the amount of
demanded traffic due to retransmission.
This approach is concerned with the demand of traffic and not its scheduling.
This diagram gives a representation of some of these parameters:
Session
Packet Packet
Call
Reading time
between calls
Duration of time = Mean
Mean Packet Size packet
Bitrate interarrival
time
Packets in a Session
Note : If the service is a circuit switched service, this tab is unavailable.
Deleting a Service
To delete a service type:
1. From the Options menu, click Services.
– or –
If you have more than one 3g network licence installed, from the Options
menu, point to Services and select the appropriate network.
2. Select the service type you want to delete and click Delete.
Note : You will not be able to delete any service type that is in use on a
terminal type, on one that is used in any cell traffic data on a cell.
3. Apply and commit your changes as required.
3G User Reference Guide 315
Version 4.2
Copying a Service
If you require two services that have virtually the same parameters with only one or
two differences, you can make a copy of a service type so that you do not have to re-
enter the same parameters.
To duplicate a service type:
1. From the Option menu click Services.
– or –
If you have more than one 3g network licence installed, from the Options
menu, point to Services and click the appropriate network.
2. Select the service type you want to duplicate and click Duplicate.
3. Make the adjustments you require.
4. Apply and commit your changes as required.
About Terminal Types
In a modern cellular network, subscribers can have different types of mobile
terminals with different properties. You can specify the different terminal types and
properties needed for subscribers of your network. You can also assign the terminal
types to different network layers or to multiple layers, and describe their
geographical distribution in relation to the mapping data.
When using terminal types in 3g, you can associate a service with each terminal
type. For example, you could set up different services to represent voice services
and internet services. These could then be used to spread traffic separately
according to any known distributions of different terminals.
Adding a Terminal Type
To add a terminal type:
1. From the Options menu, click Terminal Types.
2. In the Terminal Types dialog box, click Add to create a new terminal type.
3. Select the new type and on the General tab change its name. It is useful to
describe the type of traffic that it represents, for example, UMTS.
4. Select the required technology for this terminal.
5. On the Clutter, Vectors and Polygons tabs, define how the terminal type is
distributed over the Map View.
You can specify a different Shadow Fading Standard Deviation for outdoor
terminals and indoor terminals per clutter type. You can also specify different
indoor losses for each clutter type. The probability of a terminal being indoors
is set on the Clutter tab.
316 3G User Reference Guide
Version 4.2
6. Determine how you intend to spread the traffic. The options you select on the
Clutter, Vector and Polygon tabs are determined by whether you intend to
use Estimated Total Traffic or Live Traffic:
Spread traffic by When How
Estimated Total Traffic You want a rough estimate of the Assign weightings to the various
traffic within a region. If you have clutter types that your map data
more accurate subscriber contains. These weights
breakdowns by region then it is represent the relative traffic
better to spread by polygon or a density between the clutter
combination. types.
Tip : One way to think of these
weights is as the number of
subscribers you might expect in
each of the clutter types.
Live Traffic Live traffic takes a file of traffic per To spread a fixed amount of
sub-cell information and spreads the traffic to a clutter type:
total over the cell service area using
the clutter weights. Enter the traffic per clutter type
(weighting).
This traffic is then spread over
the pixels containing that clutter
type.
7. On either the Clutter or Vector tab, select either Weight or Density. This table
shows which to use in what circumstances:
Select When
Weight Any of these is true:
• You have an estimate of the total traffic in the map data region.
• You want to spread the live traffic, for example, the traffic on the subcells.
• You want to distribute according to estimated total traffic.
You want a rough estimate of the traffic within a region. However, if you have
more accurate subscriber breakdowns by region, then it is better to spread by
polygon or a combination.
Tip : One way to think of these weights is as the number of subscribers you
might expect in each of the clutter types. The weight is the relative amount of
traffic to be spread
Density You know the traffic density required for each clutter type but do not want to
enter the estimated total traffic.
Note : Traffic is measured in Erlangs in circuit switched systems, and in
Terminals in GPRS, HSCSD, EGPRS, ECSD and 3G cases. For example,
Circuit Switched (CS) traffic would be Erlangs per km2 (E/km2) while Packet
Switched (GPRS) traffic would be in Terminals per km2 (T/km2 ).
3G User Reference Guide 317
Version 4.2
8. Select the spread of traffic, using a combination of options as described in this
table:
Spread Traffic by When How
Clutter You want the traffic to be spread To spread traffic by clutter:
according to the clutter type.
On the Clutter tab, follow the instructions.
The relative traffic per pixel is spread according to
the clutter type. A percentage of in building clutter
should also be added.
The clutter can be measured by weight or by
density, depending on what you have selected
previously.
If you want to distribute according to Estimated
total traffic then assign weightings to the various
clutter types that your map data contains. These
weights represent the relative traffic density
between the clutter types.
Vector You have specified a vector type To spread traffic by vector:
and want 3g to treat every pixel
that a vector passes through as if On the Vector tab, follow the instructions.
it were a new clutter type If the pixel size is too large, take care because the
equivalent to the vector type. vector probably only describes a narrow feature
For example if a Motorway vector such as a single road.
type passes through a pixel, it is This spreads additional traffic along vectors by
treated as a new equivalent linking pixels of the vector as a separate clutter
clutter type Motorway. The type.
treatment is then identical to
clutter. The vector can be measured by weight or by
density, depending on what you have selected
If no traffic is specified, the vector previously.
type is ignored and pixels that the
vectors pass through are treated
as their normal clutter type.
Polygon When you have drawn a polygon To spread traffic within a polygon:
around an area of interest, such
as a town, or an area that defines 1. Draw your polygon using the Vector Editor. The
a well known traffic hotspot. polygon will appear on this tab. For information
about using the Vector Editor see the
There is an option in the Traffic ENTERPRISE User Reference Guide.
Raster Wizard to spread traffic
within polygons by clutter type. 2. Enter the number of Erlangs or for PS or
HSCSD, the number of terminals that you want to
spread within the polygon.
Tip : You can click the column heading to reverse the order of the data.
9. If you are adding a CDMA terminal type, see page 3-19 for additional steps
needed.
10. Apply any changes that you make or commit them if you want other users to
see them.
318 3G User Reference Guide
Version 4.2
Adding Terminal Types to CDMA Based Technologies
To set up a UMTS, CDMA2000 or HDR terminal type with specific parameters in
3g:
1. Add a terminal type in the usual way, ensuring that its technology type is
UMTS, CDMA2000 or HDR as appropriate.
2. On the CDMA Params tab, depending on which network licences you have
installed, you can set these parameters for a UMTS, CDMA2000 or HDR
terminal type:
Parameter Description
Maximum Mobile Power (dBm) A candidate terminal will be rejected if its calculated required transmit
power is higher than this figure.
TX dynamic range This effectively sets the minimum TX power of the terminal. The
minimum power (dBm) is given by the Maximum Mobile Power (dBm)
- TX dynamic range (dB).
Required Ec/Io or Pilot SIR The required pilot SIR for a connection (UMTS only).
The required pilot Ec/Io for a connection (CDMA2000 only).
Power step size (UMTS only) This is the power quantisation step for the terminal. The terminal
transmit power is always rounded to an integer number of power
steps below the maximum mobile power. A power step size of zero
effectively removes this quantisation of mobile TX power.
Antenna gain in dBi The antenna gain.
Body loss in dB Loss of signal through absorption by user.
Noise Figure in dB This noise figure is used to calculate the background (thermal) noise
for a terminal.
Background Noise at 20°C in Read only and is calculated from the Noise figure.
dBm/Hz
3. On the Services tab, allocate the services that are carried by the terminal by
selecting available services and clicking the right arrow button to move them
into the Allocated pane.
Only servers relating to the technology you are using are displayed here.
Important : It is strongly recommended that you only use one terminal.
because this makes specifying the various input traffic distributions and
interpreting the simulation output arrays much clearer, especially if you
choose to prioritise circuit switched over packet data in the simulation.
However, if you want to run multiple services on a terminal simultaneously,
then you can re-order the services in the Allocated pane using the arrow
buttons.
The simulator will attempt to connect all the services on the terminal
simultaneously and will try to connect the service at the top of the list first,
then the second and so on (unless you have prioritised circuit switched over
packet data).
3G User Reference Guide 319
Version 4.2
4. On the Mobile Speed tab, assign the speed parameters to the Clutter Types.
These work in conjunction with the gain parameters on the Service Types
dialog box. You are able to specify a mean speed, standard deviation speed,
minimum speed and maximum speed.
The minimum and maximum speed will limit any numbers generated from
the normal distribution.
5. Apply any changes that you make or commit them if you want other users to
see them.
Deleting a Terminal Type
To delete a terminal type:
1. From the Options menu, click Terminal Types.
2. Select the terminal type you want to delete and click Delete.
3. Apply and commit your changes as required.
Copying a Terminal Type
If you require two terminals that have virtually the same parameters with only one
or two differences, you can make a copy of a terminal type so that you do not have
to re-enter the same parameters.
To duplicate a terminal type:
1. From the Options menu, click Terminal Types.
2. Select the terminal type you want to Duplicate and click Duplicate.
3. Make the adjustments you require.
4. Apply and commit your changes as required.
Planning LMU Sites
You can use a Location Measurement Unit (LMU) to locate a subscriber and/or their
mobile equipment. An LMU is usually positioned with a base station and provides
the geographical (latitude/longitude) location of the mobile equipment. It does this
by measuring base station signals and tracking base station clocks.
Note : You can only add LMUs to sites.
Use the LMU Site Selection Wizard to determine:
• The optimum location for the LMU
• The optimum antenna height
320 3G User Reference Guide
Version 4.2
Planning LMU Sites with the LMU Site Selection Wizard
To select appropriate sites in which to place an LMU:
1. If you want to use a Map View window to select sites, ensure you have a Map
View window open that is displaying all the Properties to be considered as
possible LMU sites and all of the GSM cells that should be measured at the
Properties to be considered.
2. From the Tools menu, point to LCS and click LMU Site Selection.
3. Choose the technology required (GSM, UMTS, or both).
4. Choose the Properties you want to consider as sites for LMUs by either:
− Selecting the Filter option and then choosing a filter.
− Selecting the View option, clicking Select View and then clicking in an
open Map View window to select it.
5. Similarly, select a filter or view of cells that should be measured at the
candidate Properties. If you used the View option previously, the same Map
View window is used here.
6. Choose whether you wish to:
− Bypass the LMU selection optimisation. Use this if you do not want to use
the minimum number of Properties and instead want to know how many
Cells can be measured by all Properties.
− Preload existing LMU sites and measured cells in a filter of your choice. To
do this, select the Do Not Replan LMU in Selected Filter check box and
then choose the filter that contains them.
7. Click Next.
8. On this page, set the parameters for the LMU, and so filter out any cells that
do not meet the required conditions then click Next. You can set the
following parameters:
Item Description
LMU Maximum Capacity The maximum number of neighbour cells which one LMU can
measure.
LMU Coverage Radius The maximum allowed distance between the LMU and the
measured cell (in km).
Relative Horizontal Antenna Azimuth The angle threshold, between the antenna of the measured
cell and the direction of the LMU site to this cell.
Note : This is not applicable if the measured cell has an omni-
directional antenna.
HPBW Scale Factor The HPBW is the antenna horizontal beamwidth. If a scale of
2 is entered then the beamwidth is effectively doubled.
Anything outside the value entered here will not be measured.
Number of LMUs to measure cell You can specify the number of minimum of LMUs that it would
take for a cell to be considered as measured. Cells not
measured by this number are reported.
For example, if you specify 3 as the minimum, the wizard
initially assigns the top three LMU candidates, then on each
iteration, adds one candidate at a time until all cells are
measured by three candidates.
3G User Reference Guide 321
Version 4.2
Include Co-Located Cells Selecting this check box means the wizard will automatically
measure cells on its own cell site.
Exclude Non-Line of Sight Cells Select this check box if you do not want to consider cells that
ASSET calculates do not have Line of Sight to the candidate
LMU site.
9. Click Next and on the next page, set the technology-specific parameters you
require:
Parameter Description
GSM - Signal Level Threshold The signal level at the LMU site should exceed this threshold
value (dBm or dBuV/m).
GSM - C/I Threshold The C/I level at the cell should always exceed this threshold
value (dB), otherwise the LMU will not be able to measure the
cell.
Where there are no other cells that interfere with it, the text
No Interference is displayed.
Note : For measured cells that are co-located on the LMU
site, neither C/I or RX level is calculated for co-located cells.
UMTS - Pilot Power Threshold The pilot power at the LMU site should exceed this threshold
value (dBm or dBuV/m).
UMTS - Ec/No Threshold The Ec/No level at the cell should always exceed this value
dB.
10. Set the configuration for the LMU antenna. You can set the following values:
Item Description
Antenna Type The LMU antenna type.
If you select a directional antenna, then you can select to use
one, two or three sectors and edit the azimuth for each.
Relative or Absolute Height (m) The height of the LMU antenna, above ground level, as either:
A value relative to the lowest cellular antenna
An absolute value where the LMU is co-located with a cell site
Fixed or Optimised Height (m) Choose Fixed and enter the required value in metres.
-or-
Choose Optimised and instead of using a single antenna value,
the wizard will try all possible antenna height values in the range
that you specify at intervals of the step you enter where the
resulting height is greater than or equal to the minimum height
you want.
Abs Height (m) A default absolute LMU antenna height, above ground level,
used when there is no co-located cell site.
Rel Min Height and Rel Max Height (m) If you have selected Relative and Optimised heights, also enter
Abs Min Height
A minimum height relative to the height of the lowest antenna
A maximum height relative to the height of the lowest antenna
A minimum antenna height above ground level
Abs Min Height and Abs Max Height (m) Similarly, if you have selected Absolute and Optimised heights
You need to specify the absolute minimum and maximujm
heights.
322 3G User Reference Guide
Version 4.2
Antenna Height Step Enter a step that is less than or equal to the maximum height
minus the minimum height specified
Use LMU Model Select whether to use an LMU model and if so, which one..
Feeder Type The LMU antenna feeder type.
Feeder Length (m) The LMU feeder length.
Antenna Correction The antenna correction factor (m).
11. Click Finish.
The Automatic LMU Site Selection process is run, analysing each Property in
turn and calculates which cells can be measured if an LMU was placed there.
The wizard also selects the optimum antenna height for the LMU.
A dialog box appears, displaying information for each of the selected LMU
sites such as existing LMU ID (if applicable), Property, site and cell
IDs,technology, distance and bearing from LMU, relative bearing from
antenna and Line of Sight.
This picture shows an example
report:
12. To view this report in Microsoft Excel, select a report type, either structured
or unstructured, and then click the Generate Report button.
13. Ensure all of the existing LMUs that you want to update and/or the new
LMUs that you want to create are selected, and then click Update Database.
3G User Reference Guide 323
Version 4.2
This table shows how the database is updated:
If you have Then
Selected a Property containing an existing Only the list of measured cells is updated
LMU
Not selected a Property containing an Nothing is updated.
existing LMU
Selected a Property where a new LMU has The new LMU is created, and is configured
been suggested according to the settings and parameters used in
the wizard.
Not selected a Property where a new LMU Nothing is updated.
has been suggested
14. To update the Site Database with the suggested changes, click Update.
How Is LMU C/I Calculated?
For each potential measured cell, each Control Carrier assigned to it is examined
and the amount of interference from all other cells that have the same or adjacent
carriers is calculated.
Note : The algorithm uses the Array Settings when checking for same or adjacent
carriers.
Then for each potential measured cell, the interference for all carriers is used and an
average interference contribution calculated. This average is the C/I that is used.
40 dB is the highest C/I value there can be meaning that there is no interference.
Updating the LMU Status of Sites
In the LMU Selection Results Report window, which appears after you have run the
LMU Planning wizard, you can update the status of LMUs in the Site Database.
To do this:
1. Click the Update LMU Status button.
2. Select the status flags for the required state by clicking the appropriate Define
button(either Flags for Selected State or Flags for Unselected State) and
choosing from the status flags shown. See the Installation and Administration
Guide for more information on setting up status flags.
3. Click Apply.
4. Click Update Database to update the database with the new status of the
LMU sites.
Important : This will not update the status of Unselected LMUs that do not
already exist in the Site Database.
324 3G User Reference Guide
Version 4.2
Calculating the Required Antenna Isolation
The antenna system of an LMU provides minimum coupling losses (MCL). These
are offset values that are used to keep carrier signal levels below the LMU receiver's
interference limit.
To calculate the attenuator (antenna isolation) needed to meet the MCL requirement:
1. From the Tools menu, point to LCS and click LMU Antenna Isolation.
2. Choose the technology required.
3. Choose the filter that contains the LMUs for which the antenna isolation
setting should be calculated.
4. Choose the filter that contains the cells to consider in the calculation.
5. Enter the maximum level of coupling loss and the external maximum
coupling loss that is acceptable in dB, and a maximum distance from the
LMU for which to consider other cells.
6. Choose either the LMU Model or Cell Model to be the prediction model used
in the received power calculations. If you choose LMU model but no model is
assigned to the LMU, the cell model is used instead.
7. Click Calculate. This calculates the antenna isolation setting for the items in
the filters you specified, taking into account the radial distance of the LMU
including collocated cells where the frequency of the cell is the same as any of
the BCCH of any of the measured cells. The highest antenna isolation setting
is then displayed in Microsoft Excel or, if you do not have this, a text
editor.
8. If you have permissions, you can click Apply to apply these antenna isolation
settings to the LMUs in the database.
Setting Shadow Fading
To set up shadow fading:
1. From the Options menu, click Shadow Fading.
2. Enter the fading indoor and outdoor standard deviation and the indoor losses
as required.
You may want to set up different Shadow Fading Standard Deviation for outdoor
terminals and indoor terminals per clutter type. If a building is in a particular
environment, such as urban, it will obviously encounter greater fading than will
occur in parkland.
You can also specify different indoor losses for each clutter type. So you might want
to specify greater losses through building walls in an industrial clutter category than
those in a parkland category.
When you have specified these fades and losses, you can enter a percentage of
terminals that are indoors per clutter category, on the Clutter tab of the Terminal
Types dialog box. These have the indoor fading and indoor loss values that you
entered. The remaining percentage of terminals have the outdoor fading value that
you entered.
3G User Reference Guide 325
Version 4.2
About Using Traffic Rasters in 3g
Traffic rasters are arrays that store the distribution of traffic in the network, using
information stored in the terminal types. In 3g, you need to create traffic rasters:
• Before you can get an initial estimate of the equipment and configuration
needed for your 3g network. By displaying this information on the Map View
window, you can then see where sites are most needed and begin positioning
dimensioning sites in these positions.
• To use as an input to the Monte Carlo simulator
About Polygon Attribute Traffic Rasters
You can create a traffic raster to spread attribute data, based on any attribute within
a polygon segment or segments. The clutter and vector weights are inherited from
the base terminal type. You select the terminal type on the Attributes page of the
Traffic Raster Wizard.
The traffic is spread for all polygons and polygon segments that contain the
attribute. In the case of overlapping segments, the traffic value for each pixel will be
the sum of the values for each of the segments.
Vector spreading will only occur on those sections of the vector that are within the
polygon segment that contains the attribute.
The name of the traffic raster will be the same as the name of the attribute. Therefore
any rasters that have been created with this name will be replaced.
Note : The Restrict to Coverage and Spread Live Traffic options are ignored for
polygon attribute traffic rasters.
Creating a Traffic Raster in 3g
To create a traffic raster:
1. Ensure you have:
− Defined at least one terminal type.
− Opened a Map View window that contains all the vectors and polygons
that you want to use to spread the traffic (If you want to spread your
traffic by selecting a view)
Tip : If you prefer, you can enter co-ordinates instead.
2. From the Tools menu, point to Traffic and click Raster Wizard. If this option
is unavailable to you, you do not have the correct permissions and will need
to contact your system administrator.
3. To define the area that you want the traffic to be spread over:
− Click the Select View button then click in an open Map View window to
select it
– or –
− Manually enter co-ordinates
326 3G User Reference Guide
Version 4.2
4. Click Next and select one or more terminal types from the list. For each
terminal type you select, a separate traffic array is created.
– or –
To spread polygon attributes without creating a traffic raster, based on
terminal types, then do not select any terminal types here. Click Next and
continue to the Attributes page of the traffic raster wizard.
Select the check box if you want to distribute the traffic using clutter weights
or density that you have assigned to any polygons.
5. Click Next and choose the required resolution. The memory required to
create this resolution of raster is shown. Generally speaking, the less pixels
used, the faster the process will be. To save time:
− Use a reduced resolution (that is, select a higher value). However, you
may not want to reduce the resolution as small areas of clutter types might
be lost and your coverage arrays may use a higher resolution. It is
therefore recommended that you only create traffic rasters with the same
pixel size as you wish to use when creating coverage arrays.
− Ensure you have resized the map view to cover the area efficiently, for
example by minimising areas covering the sea or neighbouring countries.
6. Click Next through the rest of the wizard, until the last page where you can
optionally, save the raster to a file. You can also save the raster to a file later
using the Array Manager.
7. Click Finish to create the traffic raster.
8. To display the raster, select the item in the Data Types list on the Map View
window:
9. Now you can begin adding dimensioning sites in the areas where they are
needed or use the Monte Carlo simulator.
Loading and Saving Traffic Rasters
Saving Traffic Rasters
To save a traffic raster:
1. From the Tools menu, click Array Manager.
2. In the Array Manager dialog box, select the traffic array you want to save and
click Save.
3. Save the raster (plus any additional comments) to the required file.
3G User Reference Guide 327
Version 4.2
Loading Traffic Rasters
To load a traffic raster saved previously:
1. From the Tools menu, click Array Manager.
2. In the Array Manager dialog box, click Load.
3. Locate the required file (*.tri) and click Load.
4. In the Traffic Options dialog box that appears, select the destination array and
the way in which you wish to use the raster information:
− Replace replaces all of the current traffic data for the selected terminal type
with the traffic data in the raster file
− Subtract removes all of the traffic data contained in the raster file from the
current traffic data for the selected terminal type
− Add adds all of the traffic data contained in the raster file to the current
traffic data for the selected terminal type
5. If you select either Subtract or Add, you can also select to:
− Keep the region the same as the original. This means that any traffic data
in the traffic raster being loaded that falls outside of the region covered by
the existing, original traffic raster will be ignored.
− Enlarge the array to the extent of both regions. This means that any traffic
data in the traffic raster being loaded that falls outside of the intersecting
region covered by that raster and the existing, original one will be ignored.
Important : If you load a raster that included a cell or cells that now no longer
exist(s) in the database, you can only use this raster for statistical analysis and
visualisation purposes. Also, some of the cell information for the raster will
be undefined.
6. Click OK.
Deleting Traffic Rasters
To delete a traffic raster:
1. From the Tools menu, click Array Manager.
2. In the Array Manager dialog box, select the traffic array you wish to delete
and click Delete.
3. In the Traffic Raster selection dialog box that appears, select the traffic raster
that you wish to delete, then click OK to delete.
4. Repeat steps 3 – 4 to delete further traffic rasters.
If you receive a warning when trying to delete a traffic raster, check that you
do not have a Map View window open.
328 3G User Reference Guide
Version 4.2
Scaling Traffic Rasters
You may want to scale your traffic raster, to project increases in system load over
time. To scale a traffic raster that you have already created:
1. From the Tools menu, point to Traffic and click Scale Traffic.
2. Select the required terminal type that you wish to scale.
3. Enter a scaling factor. For example, to try growing your traffic by 10%, enter
1.1 in the Scale Factor box.
4. Select whether you want the scaled traffic to be applied to the same terminal
type traffic array or a different one. For a different array, ensure the Same
Array check box is not selected, and choose the required terminal type from
the list.
This feature can be particularly useful for sensitivity analysis of nominal
network designs (that is, if the traffic forecast increases by x%), and for
predicting where problems might occur when traffic increases with time. You
can also describe GPRS traffic in relation to CS traffic.
Displaying Traffic Rasters
To display a traffic raster:
1. Open the Map View window.
2. Click the Show Data Types button and in the list of data types, under Traffic,
select the Traffic Raster that you require.
As for all items:
• You can display the value at the current pixel in the Map Information
window
• To change the display properties, double-click the item
When displaying traffic:
• Choose the start colour
• Type the number of terminals at which you wish to start displaying traffic
• Type in the number of terminals step interval, for example if you typed 50,
each colour relates to 50mE
3G User Reference Guide 329
Version 4.2
About Coverage Predictions
You can use ASSET or 3g to predict the path loss of the signal from any cell to any
point and use this information as the basis of coverage predictions for your network.
Prediction files are used in the creation of interference and coverage arrays. Any
NodeB or CDMA2000BS which is to be included in a simulation or static analysis
must have predictions available. If you try to simulate for items that do not have
predictions, a warning appears in the Message Log window.
Predictions for the coverage of each site are based on the propagation model chosen
for each of the site cells. Predictions for CDMA2000 and UMTS are calculated for
each antenna on a site using the selected propagation model. See the relevant
chapter for more information on propagation models.
The time taken to create prediction files will depend on the model used, the number
of sites, the size of the radius and other parameters so choose values carefully to
optimise the time spent on predictions.
Tip : Use data that is not fully committed to create the initial prediction. After you
have the site set up and have created a prediction file, you can share the file with
others on the network by ensuring that all the relevant data is committed.
Creating a Prediction File
The first step in using the coverage tool is to create a prediction file for each of the
sites for which predictions are required:
1. If you will be selecting a view, open a Map View window and display the
sites whose coverage you want to predict.
2. From the Tools menu, point to Coverage/Interference and click Predictor.
3. Select whether to create predictions for a single site, sites from a filter or sites
currently visible in a particular map view.
330 3G User Reference Guide
Version 4.2
4. If you select sites from a map view, you must then click in the map view to
pick up the sites. The sites now appear in the list in the Coverage Predictor
dialog box.
5. Choose the resolution from those for which mapping data is available.
Note : Ensure there is a clutter resolution available, that matches the
resolution you choose for the coverage prediction.
6. Choose the required radius for the coverage prediction, that is the maximum
range that the calculation will be performed to, by:
− Ensuring that the Override Site-Defined Radius check box is not selected.
This will then use the radius given on the Misc tab for each site in the Site
Database window.
– or –
− Selecting the Override Site-Defined Radius check box and specifying a
radius.
Tip : Use a prediction radius that extends to cover the entry of second order
neighbour cells as this will improve the accuracy of the simulation.
7. Choose to recalculate only out-of-date prediction files or all files.
Changes that require the recalculation of predictions include: azimuths, tilts,
heights, site/cell locations and propagation model changes. Changes that
affect only the transmitted power of the cell do not require re-prediction since
the prediction is a pathloss calculation rather than a received power
calculation.
3G User Reference Guide 331
Version 4.2
8. Click Start.
Time estimates are shown as the prediction progresses.
When a prediction file has been created for a site, you can display the
coverage on the map.
What Happens When a Prediction is Running?
When you start the predictor, the following actions are carried out:
• A list of antennas is obtained from the selected site.
• A prediction file name is created to check if the file already exists.
• If the file already exists a further check is made to establish if the existing file
and the file that is being produced are different.
• If the files are different, then the antenna and ground height are passed on to
calculate the loss array. The antenna mask is taken into consideration with
this.
• Finally, the file is stored in the Pred directory and also an entry is made in the
PredIndex table for Prediction files.
Deleting a Prediction File
You do not have to delete prediction files manually. Any uncommitted prediction
files you have created are automatically deleted when:
• The associated site is deleted and removed from the wastebasket
• Your User ID is removed from the system
• The project in which you created the prediction is moved or deleted
When the prediction file is deleted in this way, the prediction record is also removed
from the database.
♦ ♦ ♦
332 3G User Reference Guide
Version 4.2
4 Using Propagation Models
Overview of Propagation Models
Propagation models are mathematical attempts to model the real radio environment
as closely as possible.
Most propagation models need to be tuned or calibrated by being compared to
measured propagation data, otherwise you will not be able to obtain accurate
coverage predictions. Carrier Wave measurements (survey data) help you produce
an accurate prediction model that functions correctly. No model could be applied
with accuracy to every situation, and the choice of model is not as important as the
fine tuning that you do according to the environment. Normally this calibration
process is carried out by a specialist.
The validity of a propagation model will depend on the validity and significance of
the survey data.
This chapter describes:
• Which type(s) of propagation models are supported
• How many models you require
• Adding a propagation model
• Viewing a propagation model
• Deleting a propagation model
• Using survey data
• Recommended mapping data
• Calibrating a model
3g User Reference Guide 41
Version 4.2
About the Supported Propagation Models
These propagation models are supplied and supported in the ENTERPRISE suite:
Model type Brief Description Use Mapping Data needed
Standard Macrocell 3 Based on the ETSI Hata • Sites in • Terrain DTM height - raster
model and is valid for environments data
Standard Macrocell 2 frequencies from 150MHz where the
to 2GHz. distance from the • Terrain clutter - raster data
Standard Macrocell
site is greater Clutter and Height data should be
Calibrated typically to
than of the same resolution(s).
8dB standard deviation.
approximately
It is recommended that 500m Although there is no minimum
you use the Standard resolution, recommended pixel
• Base station sizes for this data are between
Macrocell 3 model
antenna heights 20m and 200m.
because it is more
in the range of
accurate.
15-200m
• Receiver heights
in the range of 1-
10m
Standard Microcell Based on a pseudo ray- • Sites found in • Terrain DTM height - raster
tracing technique. urban data
environments
Calibrated typically to • Terrain clutter - raster data
8dB standard deviation. • Propagation in
the urban canyon • Building outlines - vector data
environment Clutter and Height data should be
• In-building of the same resolution(s) with a
coverage pixel size of between 1 and 5m.
About the Supported Third Party Models
As well as the macrocell and microcell propagation models that are supplied in and
supported by ENTERPRISE, these third party models can also be used:
Model type Brief Description Use Mapping Data needed
Siradel's Volcano Based on an enhanced version of • Specifically • DTM heights
Deygout the Deygout method, the Deygout adapted for macro
Volcano model is provided and cellular sites in • Description of the
supported by Siradel urban or rural clutter distribution
http://www.siradel.com/ and is environments • Description of the
supplied separately. For more clutter heights
information, contact • Applicable to
support@aircom.co.uk frequencies
300MHz-60Ghz
42 3g User Reference Guide
Version 4.2
Siradel's Ray Tracing Computes and combines multi-path • Relevant for • DTM heights
Deygout (RTD) – A components to obtain the received micro-cellular
Volcano component power estimate. The calculation for sites placed in • Description of the
the direct path is based on vertical urban clutter distribution
profile analysis, while the reflected environments • Description of the
or diffracted rays are formed by clutter heights
means of an efficient 2D ray tracing • Applicable to
method and the UTD (Uniform frequencies • Vector
Theory of Diffraction). 300MHz-60Ghz representations of
the buildings
The RTD model is provided and
supported by Siradel
http://www.siradel.com. For more
information, contact
support@aircom.co.uk
WaveSight model from This is available as an extra COM • This model is • Terrain DTM height
Wavecall component to ASSET. As an add-on highly efficient – raster data
to ASSET, WaveSight is licensed and very accurate
separately. For more information, in urban areas. It • Building outlines -
contact either sales@aircom.co.uk is also fully vector data this
or support@aircom.co.uk. deterministic, and include the
avoids costly and buildings height
time consuming Attributes data
calibration.
WinProp (from AWE WinProp is provided and supported • Urban areas • Different from
communications) by AWE Communications standard AIRCOM
http://www.awe- • Possible map data
communications.com. applications are
the planning of • Preprocessed map
Predictions are based on 3D ray mini- and required
tracing, using the Empirical model microcells for
and GTD/UTD. GSM, IS95 or • Preprocessed map
UMTS-networks blocks are created
Rays with a maximum of 6 from building data
in dense urban
interactions and 2 diffractions are using the AWE tool
areas where the
determined. Wallman
transmitter is
This model has a very fast located outside
processing time. the buildings
Note : A number of Application Programming Interfaces (APIs ) which enable you
to create custom propagation models are available. For further information, contact
support@aircom.co.uk.
How Many Models are Required?
There are two extreme ways in which you can use propagation models:
• You can have a large number of models, each pertaining to a particular area
or city. The advantages of this are that you get accurate models for the areas
or cities you chose. The disadvantage of this is that it may not be feasible or
economical.
• You can have one generic model, which can be used for all areas. This has the
advantage of making the choice much simpler for the planner. It is also more
economical to calibrate both in cost and time. However, the disadvantage is
that the model is just an average case and its accuracy may be limited.
3g User Reference Guide 43
Version 4.2
A more realistic approach is to use a small number of different models for generic
environments, for example, urban, rural and so on. The number of models will
depend on:
• The resources available, in terms of time, finances, manpower and skills
• The available mapping data: resolution, number of clutter classes, building
raster and building vector information
• The diversity of area or country to be modelled
• The accuracy required (this only applies if you have ASSET installed)
About the Accuracy Required
Model accuracy is always important. This table shows what the accuracy of a model
affects in the planning process:
Accuracy of a Model Affects In This Way
Best Server The better the model accuracy, that is the lower the standard deviation, the more
representative the values are at each pixel in the best server array to real life
values.
Service area calculation This has implications for the spreading of traffic within cells. Typically, for a densely
planned area of the network, the accuracy of the model will have minimal impact on
this calculation of service area. For a less densely planned network, where cell
service areas are limited by minimum signal thresholds, inaccuracies in the model
will have a greater effect.
Neighbour analysis Typically, for a densely planned area of the network, the accuracy of the model will
have minimal impact on this calculation of nearest neighbours. For a less densely
planned network, where cell service areas are limited by minimum signal thresholds,
inaccuracies in the model will have a greater effect upon the calculation of
neighbours.
Interference table generation The greatest effect of accuracy of the model is in the interference table generation
process. If, for example, the propagation model is accurate to 8dB standard
deviation, then for each individual C/I calculated the standard deviation will be
11.3dB. If the model is accurate to 10dB standard deviation, the standard deviation
of the C/I will be 14.1dB. The accuracy of an uncalibrated model may be
significantly less than this.
Resulting interference arrays The more accurate the model, the less errors are involved in the carrier to
interference arrays.
About the Macrocell Model
There are three macrocell models and it is strongly recommended that you use
Macrocell 3, rather than 1 or 2 because Macrocell Model 3 performs more accurate
antenna masking. Models 1 and 2 are included with ASSET only for people who do
not want to upgrade and retune.
All are based on the ETSI Hata model with a few additional features that enhance
flexibility accuracy, such as the inclusion of clutter offsets and heights and the use of
diffraction. The ETSI Hata model is known to be valid for frequencies in the range of
150MHz to 2GHz but can be extended beyond this range with careful calibration.
44 3g User Reference Guide
Version 4.2
The model incorporates an optimal dual slope loss model with respect to distance
from the base station. It also incorporates algorithms for diffraction loss and
effective base station heights. Details of the base station heights algorithms are
included in Appendix A of the ASSET User Reference Guide and the details for the
diffraction loss algorithms are included in an Appendix of the ENTERPRISE User
Reference Guide.
Advantages of the Standard Macrocell 2 Model
The standard macrocell 2 model has the following advantages over the standard
macrocell model:
• It handles clutter effects differently by using a through-clutter loss effect
• It is faster than the standard macrocell model
Advantages of the Standard Macrocell 3 Model
The standard macrocell 3 model has further advantages. These are:
• The interpolation of the horizontal and vertical antenna masking.
The masking points match throughout the profile, giving a more accurate
representation of the antenna mask.
• The quantisation of masking loss for the angle of calculation.
The vertical and horizontal antenna masks are divided into 0.01 degree
increments (36000 discreet angle and gain values).
• The lookup table of sin and cos values has been replaced with functions to
generate the true values.
General Formula for Macrocell Models
The general formula for macrocell models is as follows:
Pr x = Ptx − Ploss
Where:
Prx Received power (dBm)
Ptx Transmit power (EiRP) (dBm)
Ploss Path loss (dB)
and
Ploss = k1 + k2 log( d) + k 3(Hms ) + k 4 log(Hms ) + k5 log(Heff )
+ k6 log(Heff ) log( d) + k7 diffn + C _ Loss
Where:
d Distance from the base station to the mobile station (km).
Hms Height of the mobile station above ground (m). This figure may
be specified either globally or for individual clutter categories.
Heff Effective base station antenna height (m).
3g User Reference Guide 45
Version 4.2
diffn Diffraction loss calculated using either Epstein, Peterson,
Deygout or Bullington Equivalent knife edge methods.
k1 and k2 Intercept and Slope. These factors correspond to a constant
offset (in dBm) and a multiplying factor for the log of the
distance between the base station and mobile.
k3 Mobile Antenna Height Factor. Correction factor used to take
into account the effective mobile antenna height.
k4 Okumura-Hata multiplying factor for Hms.
k5 Effective Antenna Height Gain. This is the multiplying factor for
the log of the effective antenna height.
k6 Log (Heff)Log(d). This is the Okumura-Hata type multiplying
factor for log(Heff)log(d).
k7 Diffraction. This is a multiplying factor for diffraction
calculations. A choice of diffraction methods is available.
C_loss Clutter specifications such as heights and separation are also
taken into account in the calculation process.
The propagation model can be tuned by modifying the k-factors. For improved near
and far performance, dual slope attenuation can be introduced by specifying both
near and far values for k1 & k2 and the crossover point.
Note : If you are using clutter heights, you must specify both separation and a
clutter height per clutter.
Recommended Parameter Values for the Macrocell Model
This table provides suggested default parameters for the macrocell model that are
entered in the Propagation Models dialog box. You will need to tune these values:
Parameter 450 MHz 900 MHz 1800 MHz
Mobile Rx Height 1.5 1.5 1.5
Earth Radius 8493 8493 8493
k1 128.00 135 160
k2 37.00 38 40
k1 (near) 129.00 0.00 0.00
k2 (near) 31.00 0.00 0.00
k3 2.60 -2.55 -2.55
d< 0.00 0.00 0.00
k4 0.8 0 0
k5 -11.70 -13.82 -13.82
k6 -4.30 -6.55 -6.55
k7 0.4 0.7 0.8
Effective Site Antenna Height (Heff) Algorithm Relative Relative Relative
Diffraction Loss algorithm Epstein Peterson Epstein Peterson Epstein Peterson
46 3g User Reference Guide
Version 4.2
Merge knife edges closer than Leave unaltered Leave unaltered Leave unaltered
(0.00) (0.00) (0.00)
Dual slope 0.0m effectively No No
making it single slope
Clutter parameters N/A N/A N/A
Use clutter heights No No No
Use clutter separations No No No
Use mobile heights No No No
About the Path Loss Values
When the Standard Macrocell model type is selected, the Path Loss tab of the
Propagation Models dialog box shows the equation for path loss. The equation for
path loss is based on the Okumura-Hata empirical path loss formula with some
enhancements. The power received ( PRX ) is then given by the following formula:
PRX (dBm) = EiRPTX − L MASK (θ ,φ ) − L P
Where:
EiRPTX is the maximum Effective Isotropic Radiated Power of the cell in dBm (that
is, at the peak gain point of the antenna).
LMASK (θ ,φ ) is the antenna mask loss value for azimuth and elevation angles θ and φ
respectively in the direction of the path being calculated in dB.
L P is the path loss in dB.
Differences in the Standard Macrocell 2 Model
The Standard Macrocell 2 Model differs from the standard Macrocell model in the
way it handles through-clutter loss and through-loss distance.
Each clutter category may be given an associated through-clutter loss (dB/km).
The total through-clutter loss for a prediction point, is calculated by examining the
clutter lying between the base station and the mobile station.
Only points lying within a distance d through from the mobile station contribute to the
total through-clutter loss (where d through is referred to as the through-loss distance).
3g User Reference Guide 47
Version 4.2
This diagram shows d through :
BTS MS
weight = 0 d through weight = 1
Diagram showing through-loss distance
When calculating the total through-clutter loss, the individual through-clutter losses
are weighted so that the clutter nearest the mobile station has the highest effect. The
weighting is linear with a maximum weight of 1 (at the mobile station) and a
minimum weight of zero (for clutter at distances >= d through ).
Differences in the Standard Macrocell 3 Model
The Standard Macrocell 3 Model differs from the standard Macrocell model and the
standard Macrocell 2 model in the way it handles path loss prediction algorithms.
About the Microcell Model
The microcell model is based on a pseudo ray-tracing technique that uses building
outlines (vector data) and terrain DTM height (raster data) to represent the
propagation environment.
The prediction area is divided into pixels and path loss is calculated at each pixel
centre. The model calculates signal strength using vector data to a resolution of less
than 1m. However, the final prediction array is limited to the resolution of the
terrain height data.
The model examines wave propagation in a horizontal direction assuming that the
dominant method of RF propagation is down street 'canyons' bounded by buildings.
Each section of the propagation path also incurs an additional clutter loss. This can
be used to correct the street-based propagation formulae for propagation over large
open areas (such as large squares, parks) where the wave-guiding effects of street
propagation are not present.
48 3g User Reference Guide
Version 4.2
The path loss is calculated by considering paths of direct and diffracted rays
between the base site (source) and prediction point. Reflection and transmission at
building walls is not considered in the current version of the model, nor is in-
building coverage calculated.
The model uses a combination of real and virtual sources to model wave
propagation between two points. Real sources are positioned in the centre of the
prediction area and correspond to a physical base station. Virtual sources are
positioned to model diffraction effects at vertical building edges, which are assumed
to be infinitely tall.
Two types of path loss model are used depending on whether the prediction point
has line of sight (LOS) to the real source, or if it only receives contributions from
diffracted waves.
Recommended Parameter Values for the Microcell Model
This table shows suggested default LOS parameters for the microcell model:
Parameter 900 MHz 1800 MHz
Mobile Rx Height 1.5 1.5
Earth Radius 6370 6370
Loss at 1 metre 41.2 dB 41.5 dB
Antenna Height Gain 12.6 8.2
Near slope 8.7 dB/decade 16.3 dB/decade
Far slope 41.3 dB/decade 49 dB/decade
Breakpoint Autocalculate Autocalculate
This table shows suggested default non-LOS parameters:
Frequency 900 MHz 1800 MHz
Forward scatter Near slope 17.9 dB/decade 18.7 dB/decade
Forward scatter Far slope 17.9 dB/decade 18.7 dB/decade
Back scatter Near slope 0 0
Back scatter Far slope 17.9 18.7
Ignore buildings < metres tall 0 0
Highest order virtual source 2 2
Max. distance to diffracting edge 6 6
This table shows other parameters:
Item 900 MHz 1800 MHz
Clutter loss (dB/m) To be determined by user To be determined by user
Building penetration loss 10 10
In-building slope 1 1
3g User Reference Guide 49
Version 4.2
Signal Strength Calculation in Line of Sight Regions
Signal Strength
The total signal strength in a line of sight region is given by:
PRX = PTX + G Street + G AntHeight + GMask
Where:
PRX Received power (dBm)
PTX Transmit power (EiRP) (dBm)
Path Loss
The path loss GStreet experienced in a Line of Sight region is expressed as a negative
gain:
s1 log10 d d < d break
GStreet (d ) = −I1m −
s 2 log10 d + (s1 − s 2 ) log10 d break d ≥ d break
Where:
d is the distance of mobile from source (m)
I1m Intercept: Path loss (>0) at 1m from the antenna (dB)
S1 Initial Slope: Slope (>0) before breakpoint (dB/decade)
S2 Final Slope: Slope (>0) after breakpoint (dB/decade)
d break Breakpoint Distance (m)
Real source
Virtual source
Building
Line of sight region
Line of sight region showing positions of real and virtual sources
The breakpoint distance is the distance at which the first Fresnel zone just touches
the ground, and is given by:
1 λ2 λ4
d break = ( ∑ 2 − ∆2 ) − ( ∑ 2 + ∆2 ) +
λ 2 16
410 3g User Reference Guide
Version 4.2
Where:
λ RF wavelength (m)
∑ hTX + hRX
∆ hTX − hRX
hTX Base station height (m)
hRX Mobile height (m)
Alternatively, you can specify the breakpoint distance in the Propagation Model
dialog box.
Antenna Height Gain
The Antenna Height Gain is positive gain G AntHeight is applied to all points in the LOS
region:
G AntHeight = K AntHeight log10 hTX
The antenna height gain factor K AntHeight is given in the Propagation Models dialog
box.
Masking Loss
An antenna masking loss (negative gain) is applied to all points in the LOS region.
Parent Source θ
Virtual Source
RX
Building Area of Influence
Area of influence of a virtual source
Signal Strength Calculation for Non-Line of Sight Regions
Regions without Line of Sight to the real source receive radio energy via diffraction
around the edges of buildings. This is modelled by placing a virtual source on the
line joining the real source to the edge of the building and on the far side of the edge
from the real source. Emitted rays are considered differently from real and virtual
sources. A real source emits rays in all directions whereas a virtual source only
emits rays in the half-plane containing the area shadowed by the diffracting edge.
Virtual Source Positioning
Diffraction occurs at the edges of buildings, but for modelling purposes, it is
preferable to place a virtual source some distance away from the edge that produces
it. It is then necessary to place an upper limit on the distance between a diffracting
edge and the virtual source it produces.
3g User Reference Guide 411
Version 4.2
The microcell model will place a virtual source halfway between the edge that
creates it and the next building encountered except when this value exceeds the
Maximum Distance from Edge parameter d edge specified in the Propagation Models
dialog box, in which case, d edge is used to position the source.
Signal Strength Calculation
For non-LOS regions, the signal strength is calculated using a modified version of
the equation for LOS regions.
The path loss GStreet also uses takes the same form as for LOS regions with the
following modifications:
I1m is the signal strength at the virtual source, calculated using the model for
the parent of the virtual source.
S1 and S2 are parameterised by the diffraction angle (θ) as shown below:
S1max + S1min S1min − s1max
s1 (θ ) = + cosθ
2 2
S 2max + S 2min S 2min − s 2max
s 2 (θ ) = + cosθ
2 2
take their minimum and maximum values at θ = 0 degrees and θ = 180
degrees respectively
s1 (0) = S1min s 2 (0) = S 2min s1 (180 ) = S1max s 2 (180) = S 2max
The Fresnel zone breakpoint cannot be calculated in non-LOS regions and so you
must supply d break using the Propagation Models dialog box.
Antenna Height Gain (GAntHeight) and Masking Loss (GMask)
Virtual sources have no antenna and so G AntHeight and GMask are not applied to
virtual sources.
Higher-Order Virtual Sources
Virtual sources may in turn spawn further higher-order virtual sources. The highest
allowed order is given by the Highest Order Virtual Source parameter in the
Propagation Models dialog box. The virtual sources spawned by the real source are
defined as having order 1.
Points Affected by more than One Virtual Source
If a predicted point receives a contribution from several virtual sources then the
signal strength due to each route is calculated and the strongest one chosen.
412 3g User Reference Guide
Version 4.2
Clutter Loss
The propagation path incurs an additional loss due to clutter. This is represented by
a negative gain GClutter given by:
GClutter = − ∑ s i d i
Clutter
types
Where:
d i is length of the path (metres) lying in clutter type
s i is additional slope gain factor (>0) for clutter type (dB/m)
You can supply the s i parameters in the Propagation Models dialog box.
Low-Building Rejection
In certain cases, you may find that some building data corresponds to constructions
that are only one or two metres tall. The microcell propagation model assumed that
buildings could be treated as infinitely tall. This approximation is only valid if the
heights of all sources (real and virtual) are below building height.
The user-supplied parameter hLowBuilding signifies that all buildings with a height
below hLowBuilding metres should not be considered as obstructions. Consequently
they will not produce virtual sources, and will be treated in the same manner as
streets/open areas.
About the WinProp Model
AIRCOM provides an interface to the WinProp model, but this model is written and
supported by AWE Communications http://www.awe-communications.com. For
more information, contact support@aircom.co.uk.
This model is an 'urban' model requiring building data. For this model, you require
a preprocessed map. To create this:
1. Convert your ENTERPRISE building data to WinProp format (*.oda).
2. Decide on your site locations.
3. Decide on the optimal size, resolution and prediction height for preprocessed
map blocks.
4. Generate the map blocks using the AWE tool WallMan or PreMan.
5. Generate the winprop.txt file.
This index file contains the names and dimensions of the preprocessed blocks
that have been created.
6. Copy all the map blocks that you need, and the winprop.txt file to the
building vector folder, as is specified in the Modify Project dialog box.
3g User Reference Guide 413
Version 4.2
How Does ENTERPRISE Use the Map Blocks?
It is not possible for the WinProp model to use more than one block for a prediction
so a block has to exist that covers the entire area needed for the prediction.
However, it is not desirable to have a single block for an entire city as large sized the
blocks can affect memory. ENTERPRISE tries to find the smallest possible valid
preprocessed map block that can contain the prediction area from those map blocks
which are listed in winprop.txt.
A valid preprocessed map block should:
• Have the same resolution as the prediction resolution
• Have the same prediction height as the mobile height (given as a model
parameter)
• Contain the whole prediction area
About the Volcano Models
Both the Volcano models are provided and supported by Siradel
http://www.siradel.com/. If you have purchased the interface to these models, this is
reflected in your installation code, and after installation the Volcano prediction
models can be accessed in the same way as the other models, through the
Propagation Models dialog box. For more information, contact
support@aircom.co.uk.
About the Deygout Volcano Model
Based on an enhanced version of the Deygout method, which is specifically adapted
for macrocellular sites in urban or rural environments, the Deygout Volcano model
is a deterministic model that computes the attenuation from the transmitter to the
receiver using the vertical terrain profile between those two points.
About the RTD Volcano Model
The RTD (Ray Tracing and Deygout) model is a deterministic model relevant for
microcellular sites placed in urban environments. Multi-path components are
computed and combined to obtain the received power estimate: on one hand the
calculation for the direct path is based on the vertical profile analysis; on the other
hand the reflected or diffracted rays are formed by means of an efficient 2D ray
tracing method and the UTD (Uniform Theory of Diffraction) is used to predict the
electromagnetic field progress.
The data that must be available for use of the RTD model are: the description of the
altimetry, the description of the clutter distribution, the description of the clutter
height and the vectorial representation of the building contours.
414 3g User Reference Guide
Version 4.2
Adding a Propagation Model
To add a propagation model:
1. From the Options menu, click Propagation Models.
2. Click Add and from the list that appears, choose the model required.
The tabs that you see depend on the model that you are adding.
3. On the General tab, set up the general parameters including the earth radius.
If the Preferences Value button is displayed, you can click this to use the earth
radius specified in the Preferences dialog box.
Note : The Standard Deviation of Interference isused when calculating
interference between non hopping carriers. If you are editing an existing
model, the default value for the Standard Deviation of Interference is 7.5.
4. On the Path Loss tab, adjust the various model parameters according to those
given on page 4-6 and 4-9.
5. Now read the appropriate section below for final instructions for adding the
model you have chosen.
Adding a Macrocell Propagation Model
When you have added a propagation model as described above, follow these
remaining steps to complete adding a macrocell models:
1. On the Eff Ant Height tab, choose one of the four methods for determining
the effective base station antenna height.
2. On the Diffraction tab, choose the diffraction method you require.
Clutter heights may be added to the terrain height during predictions to
calculate obstruction losses more accurately. Clutter height is not added to
the terrain height at the base station or at the mobile station.
3. On the Clutter tab, you can select a category, then in the Clutter Info pane,
edit the values to allow for different loss characteristics in different clutter
environments. Select the Use Clutter Heights checkbox to use the heights you
set, and Use Mobile Heights to use the mobile height you have entered on a
per clutter basis, overriding the mobile height on the General tab. You might
do this for a flyover clutter category for example.
4. If you use clutter heights, for each clutter category, you must specify a
separation to reduce the diffraction effect at the mobile.
The clutter separation distance dseparation is used to separate the mobile from
the surrounding clutter in order to prevent the mobile from being swamped
by high diffraction losses. Clutter lying within a distance of dseparation from the
mobile will be treated as having a clutter height of zero.
The clutter height is added to the terrain height along the profile except for
the specified separation distance at the start and end of the profile.
3g User Reference Guide 415
Version 4.2
Warning : Using clutter heights and separations will slow down the model.
You do not need to use them if you can tune your model satisfactorily.
5. Click Apply to apply your changes, then click Close.
Adding a Microcell Propagation Model
When you have added a propagation model as described above, follow these
remaining steps to complete adding a microcell model:
1. On the Clutter tab, select a category then in the Clutter Info pane, edit the
values.
2. On the In-Building tab, specify the building penetration loss (recommended
value 10) and in-building slope (recommended value 1).
3. Click Apply to apply your changes, then click Close.
Adding a WinProp Model
When you have added a propagation model as described above, follow these
remaining steps to complete adding a WinProp model:
1. On the General tab, set up the general parameters – the frequency and mobile
and mobile Rx height.
2. On the 3D IRT tab, set the following parameters, according to your
requirements:
Parameter Name Description
Considered propagation You can select how many interactions in a path should be considered. You can
paths choose from a range of reflections, diffractions and interactions
Empirical model and If you select the Empirical model option, you can predict an area beyond the radius
IRT radius using the COST 231 empirical model. The area within the radius is predicted using
the IRT model.
You can also enter the radius to be used.
Indoor coverage The Indoor model is a semi-empirical model that uses the angle of the incident
rays to calculate the indoor coverage.
By selecting the Indoor coverage option, you can estimate the amount of indoor
coverage.
COST-transition If you select this option, you can use a transition between the ray-optical and the
empirical COST 231 prediction to increase the predicted power if the empirical
prediction is higher.
This is useful when the ray-option prediction is calculating only a small number of
rays for a pixel due to the limited number of interactions, which leads to overly
pessimistic predictions.
416 3g User Reference Guide
Version 4.2
Diffraction model You can select either the Empirical model or the Fresnel Equation and GTD/UTD
model:
• The Empirical Diffraction model is the standard selection, and uses 5 material
parameters (incident ray min, incident ray max, diffraction, reflection loss and
transmission loss).
• The Fresnel Equation (for Reflection and Transmission) and GTD/UTD (for
Diffraction) model is also called the Deterministic Diffraction model. It has a
longer processing time and uses 3 material parameters (dielectricity,
permeability and conductivity).
To modify the material parameters for either model, you need the other tools from
AWE Communications. For more information, please contact sales@aircom.co.uk
or support@aircom.co.uk
3. On the Map tab, you can select the material properties of buildings and the
properties of vegetation blocks that will be used. For both sets of properties,
you can select to use either the default values, or the individual property for
each building or vegetation block as defined in the map data.
Tip : You can change the default values used by clicking the Change button,
entering the new values as required, and then clicking OK.
You can change the offsets used for the individual properties by clicking the
Offset button, entering the new values required, and then clicking OK.
Adding a Volcano Model
The following instructions give brief information on what parameters to set when
adding either of the Volcano models. For full information on Volcano models,
contact Siradel http://www.siradel.com/ or contact support@aircom.co.uk for a copy
of the appropriate Application Note.
When you have added a propagation model as described above, follow these
remaining steps to complete adding a Volcano model:
1. On the General tab, ensure that you select the Building Height Raster is All
Clutters check box.
2. On the Clutters tab, for each clutter type, set the Volcano Category to that
which best matches its DTM category.
3. Enter surface and lineic losses in dBm, and the height of the clutters above the
ground for pixels of each clutter type.
4. On the Correction tab, enter the A and B parameters for LOS and non-LOS.
These are used to apply a correction to the free space loss in order to take into
account the prediction environment. Also enter Alpha, the weighting
coefficient applied to the deterministic attenuation.
5. If you are adding a Volcano Deygout model, on the Deygout tab, select the
environment type and enter the correction factors defined after the calibration
process. Also select the required calibration type that is run when automatic
tuning occurs and the type of penetration process that is used to predict the
field inside buildings.
3g User Reference Guide 417
Version 4.2
6. If you are adding an RTD model:
− On the Spectrum Filter tab, enter the maximum number of rays from each
antenna taken into account for ray filtering. Also enter information on the
minimum power and and maximum delay.
− On the RTD tab, enter the maximum number of consecutive diffractions
and reflections, the ray tracing step, the length above which ray
propagation is stopped, the roughness (standard deviation of wall
irregularities), corrections, calibration type and penetration.
7. If you are using frequencies of more than 4GHz, on the Environment tab, you
can set up atmospheric data for the place where the calculation takes place.
For frequencies less than 4GHz, the hydrometric conditions are negligible so
not applied and the tab is greyed out.
Viewing the Propagation Model
To view the propagation model for a cell:
1. In the Site Database window, in the left hand pane, select the cell.
2. Expand the window and on the General tab, in the Predictions pane, the
model is shown.
Deleting a Propagation Model
To delete a propagation model:
1. From the Options menu, click Propagation Models.
2. Select the model you want to delete.
3. Click Remove.
Note : If a propagation model is being used, you will be unable to remove it
until you take it out of use.
Using Survey Data
In calibrating a model, you need to compare it to measured propagation data, so
Carrier Wave (CW) or continuous measurements (survey data) help you produce an
accurate prediction model that functions correctly.
In fact, the validity of the model will depend on the validity and significance of the
survey data. Therefore, it is recommended that:
• Test sites measured are representative of typical sites to be planned,
considering issues such as the general environment and antenna height.
• A differential GPS is used, especially when collecting data to calibrate a
microcell model, to ensure positional accuracy.
418 3g User Reference Guide
Version 4.2
• You collect a statistically significant amount of data as this will contribute to
the accuracy of the model calibration.
• The data is evenly distributed in a log(d) fashion.
• Each clutter category should have sufficient data points. Typically, at least
10% of the measurements or a minimum of 300 unique map data points
worth of data are required for each clutter category.
• Other useful data that you might want to collect includes panoramic photos
of CW survey sites and notes of issues during the CW survey.
• If you intend to use the survey data for calibrating the Standard Microcell
Model, it is strongly recommended that you collect (tag) the data in such a
way that it can be easily categorised in the virtual source order and also on a
per street basis. The tuning process of the Standard Microcell Model will
require you to load Line of Sight and Non-Line of Sight data separately and
the Non-Line of Sight data will need to be loaded on per-street basis.
Important : ENTERPRISE only uses EiRP values to allow the greatest flexibility and
for the widest range of antennas. Any data in ERP must be converted before you use
it. This would account for an approximate 2db error difference and is a simple
conversion process.
Loading Survey Data
To load a survey file:
1. From the Tools menu, click CW Measurements.
2. Click Add and select the survey file you require.
3. To view information about loaded survey data, in the CW Measurements
Analysis dialog box, click to select the Site ID and click the Info button.
This dialog box displays important information about the survey files such as
power, frequency, antenna height and type. To perform a valid analysis you
need to ensure the radio parameters are correctly defined.
3g User Reference Guide 419
Version 4.2
Now choose to:
− Set up the analysis
− Finding the site
− Analyse the data
− Display survey data on the map
− Generate a CW report
Setting up the Survey Data Analysis
To perform statistical analysis to compare how accurate your model is with real
world data:
1. On the CW Measurement Analysis dialog box, ensure you have loaded the
survey file.
2. Click the Options button.
3. On the Model tab, choose the pixel size at which you want to use the
propagation model and choose the model that you want to compare.
4. On the Filter tab, choose which clutter types to exclude, and leave unselected
those types you want to concentrate on to begin with.
420 3g User Reference Guide
Version 4.2
For example, this picture shows that Suburban Residential Park Recreational
will be excluded from the analysis. Unclassified, Urban, Village and so on
will be used.
5. For the types that you have not excluded, set a radius and signal threshold
that you want to consider, and choose whether to include Line of Sight and
Non-Line of Sight data.
6. Click OK.
You are ready to perform the Analysis.
Finding the Site
If the site in a loaded survey file has the same location as one in the Site Database,
you can copy over all the information from ENTERPRISE to the Survey file. To do
this:
1. On the CW Measurement Analysis dialog box, ensure you have loaded the
survey file.
2. Click the Find Site button.
A message box appears telling you if the site is found.
3. If a site has been found, click the Info button to view the information as it
now stands, copied from ENTERPRISE.
4. Save or cancel the changes as required.
3g User Reference Guide 421
Version 4.2
Analysing the Survey Data
When you have loaded a survey file, set up the analysis as required:
1. On the CW Measurements Analysis dialog box, click Analyse.
2. In the Analyse Report Options dialog box that appears, select the options for
the report and click OK.
All the real world data in the loaded surveys are compared with your
propagation model using the CW Analysis Correlation Coefficient algorithm.
For details of this, see Appendix A.
For details of the definition of standard deviation used in this analysis, see
below.
Information is produced as a Microsoft® Excel® spreadsheet, or Notepad if
you do not have Microsoft Excel. Microsoft® Excel® is a registered trademark
of Microsoft Corporation.
Tip : Ensuring model accuracy is an iterative process, so do not change more than
one parameter at once. For more information on tuning the model, see page 4-25.
Which Standard Deviation Is Used in the CW Analysis?
There are two definitions of standard deviation found in statistical literature. The
one used in CW analysis is the unbiased standard deviation.
Unbiased standard deviation = Standard Deviation * sqrt( N/(N-1) )
So in the case of 11 data points, the unbiased standard deviation is
sqrt(11/10)=1.0488 times as big as the normal standard deviation.
Normal Standard Deviation is biased in cases when you have few sample points.
For example, if you have only one measurement of some quantity, you will have a
standard deviation of zero, but that does not mean you have an accurate measure of
the quantity.
Using unbiased standard deviation compensates for this by reporting a larger value
(infinite for 1 data point). As the number of data points increases, the difference
between the two measures becomes insignificant.
Producing Graphs of Survey Data
To load and produce a graph of carrier wave measurements:
1. From the Tools menu, click CW Measurements.
2. Click Add and select the survey file you require.
3. Click Graph.
You can produce graphs of received level versus log (distance) and error
versus log (distance) with a regression line, with the colours shown
representing the clutter codes in which the measurements fall.
422 3g User Reference Guide
Version 4.2
For example:
Graph showing received level versus log (distance)
Displaying Survey Data
When you have loaded a survey file, you can display on the map:
Item Description
Measurement Route A line showing the route that was driven during the survey.
Carrier Wave Route Tags Markers showing the start and end points of a route and any markers you have
entered during the survey.
Carrier Wave Signal The value of the received signal in dBm at each measurement point, shown with
colours that you have defined.
Carrier Wave Signal Error The value of the difference between measured and predicted signal level (in dBm)
at each point on the survey route following analysis against a specified model.
You can customise the value categories and colours in the usual way.
To do this:
1. Ensure you have loaded the survey file.
2. In the Map View window, click the Show Data Types button and in the
Data Types list, under CW Measurements, select the items you want to
display.
3. Click with the right mouse button on the map and select Redraw.
As for all items, to change the display properties such as style and colour,
double-click the item. For Signal and Signal Error, double-clicking the item
also enables you to add, remove and modify categories.
3g User Reference Guide 423
Version 4.2
Autotuning Models
In forthcoming versions of ENTERPRISE, you will be able to autotune non-AIRCOM
models.
Autotuning uses the surveys that are loaded to come up with some tuning
parameters which are then applied to the model. How this works will depend on the
model that you are using. For more information, contact your model vendor.
Recommended Mapping Data for Prediction Models
As well as Carrier Wave measurements, mapping data is also essential in producing
an accurate prediction model that functions correctly. This section suggests what
mapping data characteristics are required to produce a sufficiently accurate model.
Note : These are guidelines and may not be applicable to all situations.
• It is important that the mapping data supplied is as up-to-date as possible so
that it reflects any recent changes in land use. It should be derived from
source material less than two years old. AIRCOM International can supply or
arrange for the supply of suitable mapping data from a variety of commercial
mapping companies. For more information, email enquiries@aircom.co.uk.
• To support a certain degree of accuracy in the prediction model, it is
recommended that these map datasets are used:
− A countrywide dataset for macrocell modelling in rural and semi-rural
locations
− More detailed datasets for macrocell/microcell modelling in the larger
towns and cities
− High resolution 3D datasets for microcell modelling in the dense urban
areas
• Because ENTERPRISE can handle mixed resolution mapping, it is
recommended that you use the datasets in combination, that is, you do not
need to define a different project for each mapping data resolution. It is
therefore important that the clutter datasets use common classifications –
even if some are not used in the less detailed sets.
About a Countrywide Dataset
A countrywide dataset is a dataset whose use is recommended. It should comprise:
• 50m digital terrain model (DTM) layer (Z accuracy of ± 10 m).
• 50m clutter type layer – categorised by 10 types typically, the classification
will need to be distinct in terms of propagation loss and traffic. A
compromise of the two would be preferable. Do not have too many types as
tuning the model will become problematic.
424 3g User Reference Guide
Version 4.2
This mapping data is not essential to propagation models, but is a useful addition:
• Vector information to include at least highways, roads, railways, coastline,
rivers and boundaries and so on
• Text information for the whole to include at least city and town names
• Map backdrops or satellite images
Note : This dataset shows typical values and may not be suitable for every situation.
About Urban Datasets
Urban datasets are recommended and should comprise:
• 20m digital terrain model (DTM) layer (Z accuracy of ± 5 m)
• 20m clutter type layer – categorised with the same codes as the countrywide
dataset but with additional clutter classifications to permit more accurate
urban modelling, for example, open in urban, parks in urban, isolated high
rise and so on.
Note : This dataset shows typical values and may not be suitable for every situation.
If you have many clutter types (for accurate traffic modelling) you should consider
similar propagation types as the same when analysing model performance to allow
valid statistical analysis. Do not have too many types as tuning the model will
become problematic.
About High Resolution Datasets
High-resolution datasets are recommended and should comprise:
• 5m DTM raster ± 1 m (above sea level)
• 5m building height (DEM) raster (that is, height above ground level)
• 5m clutter type raster
• Building outline polygon layer with polygons having height attributes. Please
note that closed vectors in the dataset must not intersect each other.
Note : This dataset shows typical values and may not be suitable for every situation.
Recommendations for Calibrating a Model
RF propagation is based on numerous factors resulting in a very complex problem
to solve. There is no correct or absolute method of calibrating a model and the
process described here is just one suggestion. The only certainty in model calibration
is that it is a time consuming, highly iterative process requiring care in the
preparation on definition of procedures.
Use results from analysing radio trial information to calibrate your propagation
models to improve their accuracy. You can adjust model parameters to obtain an
accurate match between survey data and predictions.
3g User Reference Guide 425
Version 4.2
The objective is to lower the standard deviation of the error between the
propagation model and the Carrier Wave survey data. The lower the value, the
better the model. Also, the mean error between the propagation model and the CW
survey data should be kept close to 0 dB.
It is recommended that you keep a record of all the changes made during tuning so
you can always go back to a particular point in the model-tuning process.
About the Calibration Process
Although there is no definite procedure in model calibration, the core process can be
described as shown here:
CW Data
Prediction
Model
Perform
Appropriate
Yes
Filtering
Is Filtering Change Model
No
Necessary? Parameter
Document
Change
Use 'CW
Measurements...'
Analysis Tools
No Analyse Results
Error
Satisfactorily
Low?
Yes
Goto Next
Parameter
Flowsheet Showing Calibration Process
That is you should:
• Perform model calibration using the CW Measurements which uses two
inputs in its analysis – the CW data and the prediction model to calibrate.
• Perform appropriate filtering on the survey data, for example, filter out all the
Line of Sight data).
• After analysis of the CW data a parameter is changed on the prediction
model.
• Using CW Measurements tools (graphs, reports, and Map View display)
quantify the effect that the new change has made to the prediction model.
426 3g User Reference Guide
Version 4.2
• If this change has been beneficial, (it has reduced the standard deviation
between the propagation model and the CW data), then keep it and move on
to another part of the model to tune. If not, make another adjustment to the
model (possibly some prior filtering to the CW data may be required).
Note : It is recommended that you make one change at a time then analyse its effect.
This makes it easier to identify what effect each parameter has.
Calibrating the Standard Macrocell Model
To calibrate the standard macrocell model, these initial steps are recommended:
1. Inspect the CW data to verify its validity and filter out any erroneous data.
2. Ensure that sufficient data points are available for each clutter class. In most
situations it is desirable for the data to be evenly distributed with respect to
log (distance) from the site, clutter classes and with CW transmitter antenna
being placed in typical locations.
3. Examine the site photographs to ensure that the area matches with the map
data.
4. Enter a set of default values as an initial step.
5. Now you can roughly calibrate the model.
Rough Calibration of the Standard Macrocell Model
Having performed the initial recommended steps, use these recommended steps as
a guide to roughly calibrating the standard macrocell model:
1. Load one or more CW survey files and use the filtering to remove
questionable data and get an unbiased data set. For example, filter out
readings with a signal level below the noise floor or clutter types with too
little data to be statistically meaningful.
2. Derive a estimate of Slope Value (k2) from a plot of the Received Level vs. the
log10 (distance) using the CW Measurement Graph facility. Then fine tune
this value.
3. Adjust the k1 parameter to a value, which will lower the mean error to 0.
When the analysis report shows a positive mean error, it means the
prediction model is pessimistic when compared to the CW data by the
reported value. In this case, you should lower the k1 value by the reported
amount. Where a negative value is reported, the opposite applies.
4. Diffraction effects (k7) occur only when there is no Line of Sight from the site
to the mobile. Therefore to determine the k7 parameter, filter the dataset to
include only the non-LOS and a value determined using the process
described on page 4-26. As a rule of thumb if the mean error is greater than 0,
decrease k7 otherwise increase it.
5. Modify the filter to its original setting (to include LOS data as well in the
analysis).
3g User Reference Guide 427
Version 4.2
6. Readjust the k1 value if the reported mean in the analysis report has
increased or decreased after the k7 change.
7. Adjust the k6 value, again using the process on page 4-26. It is useful to view
the graphs and the CW Signal Error plot on the Map View to identify trends
with successive parameter changes.
8. Readjust the k1 value if the reported mean in the analysis report has
increased or decreased after the k7 change.
9. Adjust each clutter offset in turn trying to get the mean error of that
particular clutter to 0.
10. Modify the k3, k4 and k5 parameters until the reported error is lowered.
11. Now you can fine tune the model.
Fine Tuning the Standard Macrocell Model
When you have performed the initial and rough tuning steps, use these
recommended guidelines when fine tuning the standard macrocell model. The
objective is to identify what may be causing the differences between the prediction
model and the actual CW data and act on minimising the error. Use the CW
analysis, filtering and graph features to help you. Investigate:
• Effective Height Algorithm – Select a different effective height algorithm and
recalculate the k5 and k6 parameters.
• Diffraction – Choose a different diffraction algorithm and retune the
diffraction parameter (k7). Also investigate merging knife-edges. The Height
Profile window and the CW signal and signal error on the Map View provide
valuable visual aids to identifying possible areas where merging may be
required and by how much.
• Two-Slope Model – Define alternate values for the intercept (k1) and the
slope parameter (k2) to be used for a defined radius from the antenna.
Typically a higher slope is used close to the antenna and a shallower slope
further away.
Inspect the survey data and use the graphs and the CW Signal and CW Signal
Error displays on the Map View to determine where the breakpoint (d) may
be.
When a breakpoint distance has been found, calculate k1(near) and k2(near)
in the same way as k1 and k2 but only using a subset the survey readings
which have a distance of <d. Use which can be easily done using the filtering
tools in the CW Measurements Options dialog box.
• Clutter Heights, Separation and Mobile Heights – Adding different clutter
heights and selecting a clutter separation (clutter separation must be >0) can
be of aid when modelling urban environments. The clutter separation has the
effect of modelling the ‘urban canyon’ situation of a mobile being at street
level. Finally mobile height models the situation of the mobile being at the
specified height for the particular clutter.
428 3g User Reference Guide
Version 4.2
Calibrating the Standard Microcell Model
To calibrate the standard microcell model, these initial steps are recommended:
1. Inspect the CW data to verify its validity and filter out any erroneous data.
2. Ensure that sufficient data points are available for each clutter class. In most
situations it is desirable for the data to be evenly distributed with respect to
log (distance) from the site, clutter classes and with CW transmitter antenna
being placed in typical locations.
3. Examine the site photographs to ensure that the area matches with the map
data.
4. Enter a set of default values as an initial step.
5. Now you can roughly calibrate the model.
Rough Calibration of the Standard Microcell Model
Use these steps as a guide to roughly calibrating the standard microcell model:
1. Determine the LOS parameters. Only the LOS survey data should be loaded
for analysis and the model should be set with the ‘Highest order virtual
source’ parameter equal to 0 to force the model to only calculate the path loss
for the real source.
2. Determine the distance at which the first Fresnel zone just touches the ground
(breakpoint). It is recommended that you select Autocalculate Breakpoint,
although you can also specify a breakpoint yourself.
3. Derive the Near Slope value from the survey data using a graph of Received
Level vs. the log10 (distance). Filter the survey data (using the filtering by
distance in the CW Measurements window) to include only the data from the
site to the breakpoint distance. Then fine tune this value using the process
described on page 4-26.
If the breakpoint distance is very small there may be too few points and there
may be a high dispersion for a slope to be determined. If this is the case, use
the default value.
4. Adjust the Loss at 1m parameter to a value, which will lower the mean error
to 0. When the analysis report gives a positive value of mean error it signifies
that, on average the prediction model is pessimistic when compared to the
CW data by the reported value. If so, lower the Loss @ 1m value by the
reported amount. For a reported negative value, the opposite applies. The
Loss @ 1m value should always be > 0.
5. Derive the Far Slope value in a similar way to the Near Slope except filter the
data to include only the points which are further than the breakpoint
distance. If Autocalculate Breakpoint is selected the breakpoint value can be
calculated as described in step 3.
3g User Reference Guide 429
Version 4.2
6. Determine the Non-Line of Sight parameters (1st Order Virtual Source). Only
the non-LOS surveys being created by only one virtual source (assuming only
one corner has been turned) need to be loaded on a per street basis. Set the
Highest Order Virtual Source parameter to 1. Edit the surveys so that the site
position is at the start of the survey. The start of the survey can be defined as
the endpoint of the survey nearest to the real source.
7. Determine the Far slope by setting the non-LOS breakpoint set to 0 and the
Near Slope set to 0 for both forward and back scatter. Determine the far
slopes using the graph tools or by exporting the analysis data to a
spreadsheet program. Then fine tune this value using the process described
on page 4-26. It is recommended to keep the forward and back scatter
parameters the same unless an angular dependence can be identified.
8. Analyse the survey data using the CW Measurements tools and the CW
Signal and Signal Error displays on the Map View. A non-LOS breakpoint
may identified (this is typically of a value of 1m to 10m) and the near slope
for both the forward and back scatter can be tuned using the same method as
for the far slope. It is recommended that you keep the forward and back
scatter parameters the same unless an angular dependence can be identified.
9. Additional loss can be added due to clutter. Use this to correct the street
based propagation formulae for propagation over large open areas such as
squares or parks.
10. In-building penetration loss and slope are highly dependent on the
construction material and on the indoor environment. Typically, the thicker
the construction material the higher the penetration loss. Also, for an open
indoor environment the building penetration slope will be shallower than a
constructed indoor environment.
11. Now you can fine tune the model.
Fine Tuning the Standard Microcell Model
When you have performed the initial and rough tuning steps, use these
recommended guidelines when fine tuning the standard microcell model. The
objective is to identify what may be causing the differences between the prediction
model and the actual CW data and act on minimising the error. Use the CW
analysis, filtering and graph tools to help you. Investigate:
• Non-Line of Sight Parameters (Higher Order Virtual Sources) – Set the
Highest Order Virtual Source parameter to 2 and in addition to the non-LOS
surveys loaded, load second virtual source non-LOS surveys (that is,
assuming only two corners have been turned) on a per street basis. Edit the
surveys so that the site position is at the start of the survey. The start of the
survey can be defined as the endpoint of the survey nearest to the real source.
Adjust the near and far slopes for both the forward and back scatter with the
aim of minimising the overall RMS error. It is not recommended that you
repeat the tuning for any higher order virtual sources as the improvement
would be minimal.
430 3g User Reference Guide
Version 4.2
• Antenna Height Gain – Modify the antenna height gain using the process
described on page 4-26.
• Other Parameters – the parameters Ignore Buildings < metres tall and Max.
Distance to Diffracting Edge are both dependent on the geography of the city
to be planned and should be fine tuned.
During the calibration of a propagation model it is essential that feedback is
available regarding the current model accuracy. Obtain this feedback via a Carrier
Wave (survey data) analysis report.
To generate a CW analysis report:
1. From the Tools menu, click CW Measurements.
2. Click Add.
3. Ensure the type of measurement file is displayed in the Files of Type box,
then locate the desired file and click Open.
4. Click Options and change the required settings.
5. Click Analyse.
All the real world data in the loaded surveys are compared with your propagation
model and A CW measurement report is written to Microsoft Excel or a text editor.
♦ ♦ ♦
3g User Reference Guide 431
Version 4.2
432 3g User Reference Guide
Version 4.2
5 Dimensioning the Network
Using the Network Dimensioning Tool
You can use 3g to derive a first pass dimensioning plan for UMTS and 3rd
generation networks using the principal of hexagon planning. That is, you can set
up the default parameters you require for a site and then view approximately how
many sites you need over a given area. You can use this figure when writing
business plans, producing costing estimates for your new network, or deciding on a
forecasting strategy. However, please note that the dimensioning tool provides an
estimate only.
Using the dimensioning tool involves these steps:
1. Setting up default site attributes for dimensioning
2. Creating a 3g terminal type and set up clutter described in Chapter 3.
3. Adding sites for dimensioning
− Displaying dimensioning sites
− Moving and deleting sites
− Splitting and merging sites
− Viewing and editing the properties of sites
4. Calculating loading for sites
5. Saving and loading the dimensioning plan
6. Producing dimensioning plan reports
3g User Reference Guide 51
Version 4.2
Setting up Default Site Attributes for Dimensioning
In 3g, you can set up default attributes for all the dimensioning sites that you will be
creating. To do this:
1. In the Map View window, click the Set Default Site Attributes button .
This dialog box appears:
2. In the dialog box, enter values to define the default site. This table gives more
details on the different parameters:
This Parameter Describes
Cell Radius The radius of the hexagon used to represent the cell
Traffic Capacity Threshold for The threshold of traffic over which the cell is considered to be overloaded
Overloaded cell
Traffic Capacity Threshold for The threshold of traffic under which the cell is considered to be underloaded
Underloaded cell
Cell Azimuth If the cell is sectored, the azimuth of the antenna.
Otherwise indicated as omni-directional.
Omni-directional checkbox When selected, then the cell is considered to be omni-directional
Note : You cannot change any of the other information here because this
information is displayed after results have been calculated.
52 3g User Reference Guide
Version 4.2
3. Now when you add sites for dimensioning, they will all have these default
settings. Before you do this, however, create a traffic raster.
Adding Sites for Dimensioning
To create a dimensioning plan in 3g, you can:
• Add a single site
• Add multiple sites
• Select a rectangle and fill it with sites
Adding a Single Site
To add a single dimensioning site:
1. Ensure you have set up default site attributes.
2. Ensure you have created a traffic raster for your terminal types, so you know
approximately what sites are needed.
3. In the Map View, on the 3g toolbar, click the Place Dimensioning Site button
.
4. Click in the Map View where you want to add the site.
A site is created according to the default configuration.
Continue adding sites in the Map View as required.
Tip : Do not have too much cell overlap otherwise you will have more than
one pilot of similar strength.
5. To stop adding sites, click the Place Sites button again.
6. Now display the dimensioning sites.
Adding Multiple Sites
To add multiple sites for dimensioning:
1. Ensure you have set up default site attributes.
2. Ensure you have created a traffic raster for your terminal types, so you know
approximately what sites are needed.
3. In the Map View, on the 3g toolbar, click the Place Multiple Dimensioning
Sites button .
4. Click in the Map View at the position from which you want sites to be tiled.
The mouse pointer position will be the top left hand corner of the area.
3g User Reference Guide 53
Version 4.2
5. In the dialog box that appears, choose the number of rows of sites you would
like to add in the x and y directions. For example:
Sites are created according to the default configuration.
6. Continue adding sites in the Map View as required.
Tip : Do not have too much cell overlap otherwise you will have more than
one pilot of similar strength.
7. To stop adding sites, click another button or the Place Multiple Dimensioning
Sites button again.
8. Now display the dimensioning sites
Note : You can also place single or multiple sites by clicking the Combined Edit
Mode button , then clicking with the right mouse button in the Map View where
you wish to add a site, and choosing the appropriate option from the menu that
appears.
Filling a Rectangle with Sites
You can create a rectangle and fill it with sites to help you derive a first pass
dimensioning plan for UMTS and 3rd generation networks. To do this:
1. Click the Combined Edit Mode button .
2. Hold down the mouse button and drag on the map in a blank area to create a
rectangle.
3. Click with the right mouse button within the rectangle boundaries and from
the menu that appears, click Fill Rectangle with Dimensioning Sites.
4. Now display the dimensioning sites.
Tip : You might want to move sites if there is too much cell overlap,
otherwise you will have more than one pilot of similar strength.
Displaying Dimensioning Sites in the Map View
To display dimensioning sites in the Map View:
From the list of data types, under Dimensioning Sites, ensure the
Dimensioning Sites checkbox is selected.
You can define the display properties of each type of site by double-clicking
Dimensioning Sites in the list of data types and in the dialog box that appears,
changing the colours as required.
54 3g User Reference Guide
Version 4.2
To do this:
1. Select the type of site, for example, Underloaded, and click the Set Colour
button.
2. Choose the colour required then click OK.
3. If you want the site to be crosshatched, select the Hatched check box,
otherwise the site will be displayed as outlined only.
This picture shows an example of the display properties you could select:
Sites Display Properties Dialog Box
Selecting Dimensioning Sites
You can select one or more dimensioning sites in your dimensioning plan for 3rd
generation networks, then choose to move, delete or change the size or loading for
the site(s).
Note : You can also select multiple sites in a particular area by clicking the
Combined Edit Mode button then holding down the mouse button and dragging to
create a rectangle covering the sites you want to select. Or you can hold down the
CTRL key and click individual sites as required.
Selecting a Single Site
To select a dimensioning site, do one of the following:
• Click the Combined Edit Mode button then click the hexagon for the
dimensioned site.
– or –
• Click the Select Site button then click the hexagon for the dimensioned
site.
3g User Reference Guide 55
Version 4.2
This picture shows a selected site, where the colour for selected sites has been set to
Pink:
For information on changing the colour of dimensioning sites, see page 5-4.
Selecting Multiple Sites
To select multiple dimensioning sites:
1. Click the Combined Edit Mode button .
2. Using the mouse button, click and drag a rectangle round the sites you want
to select.
The sites are highlighted and selected.
Tip : You can also hold down the CTRL key and click individual sites as required.
Splitting and Merging Dimensioning Sites
You may want to split areas of heavy traffic into as many smaller areas to provide
acceptable service levels, while retaining larger, less expensive cells for rural regions
with less traffic.
Splitting Dimensioning Sites into Three Sectored Sites
To split each cell of a selected site into a three-sectored site, for example, for areas of
heavy traffic that need splitting into smaller areas to provide acceptable service
levels:
1. Select one site or multiple sites as described on page 5-3.
2. Click with the right mouse button and from the menu that appears click
Three Way Split.
3. Click OK to choose the current selection.
4. You are prompted whether you wish to continue. Click Yes.
The site is split into three.
Tip : You can also select a site or sites and in the Site Properties dialog box, click the
Three Way Split button.
56 3g User Reference Guide
Version 4.2
Merging Dimensioning Sites into Omni Sites
To make three sectored dimensioning sites into omni-directional sites, for example
where there is less traffic:
1. Select one site or multiple sites.
2. Click with the right mouse button on the site and from the menu that
appears, click Site Properties.
3. Click the Make Omni button.
The site becomes a one sectored cell.
Viewing and Editing the Properties of Dimensioning
Sites
To view or edit dimensioning site properties:
1. Select a site by ensuring you have clicked the Dimensional Planner Combined
Edit Mode button then clicking the hexagon for the dimensioned site.
– or –
Select multiple sites as described on page 5-6.
2. Click with the right mouse button on the selection and from the menu that
appears, click Dimensioning Site Properties.
The Site Properties dialog box appears showing a number of attributes for the
selected site, some of which you can modify on a per site basis:
This Parameter Describes
Cell Radius The radius of the hexagon used to represent the cell
Traffic Capacity The threshold of traffic over which the cell is considered to be overloaded
Threshold for
Overloaded cell
Traffic Capacity The threshold of traffic under which the cell is considered to be underloaded
Threshold for
Underloaded cell
Cell Azimuth If the cell is sectored, the azimuth of the antenna. Otherwise indicated as omni-
directional
Omni-directional If this box is checked then the cell is considered to be omni-directional.
Total Traffic at Cell The total traffic at the cell (including inter cell loading). This parameter is calculated
and cannot be edited.
Cell Loading Factor The ratio of the out of cell traffic to the in cell traffic. This parameter is calculated and
cannot be edited.
3. Clicking Split 3 Ways makes the site into a tri sectored site, and three tabs
appear, one for each of the sectors.
If you have selected multiple cells, you can edit the parameters here for all of
them. If not all of the sites selected have the same current parameter, then the
box is left blank.
3g User Reference Guide 57
Version 4.2
This picture shows an example of the properties dialog box for a dimensioning site:
3g Site Properties Dialog Box
Deleting and Moving Dimensioning Sites
To delete dimensioning sites :
Click the Delete Dimensioning Site button then click the site(s) that you
want to delete.
– or –
To delete many sites, click the Combined Edit button and drag a rectangle
round the sites then click with the right mouse button and from the menu
that appears, click Delete Dimensioning Site.
Note : In Combined Edit Mode, you can also select the sites that you want to
delete and click with the right mouse button and click Delete.
You can also delete based on criteria, by using the Select Sites By Attribute function.
To move a dimensioning site:
Click the Move Dimensioning Site button then drag the site to the desired
new location.
Note : You can also do this in Combined Edit Mode and also with multiple
sites.
58 3g User Reference Guide
Version 4.2
Calculating the Site Loading for the Dimensioning
Plan
You can use the 3g dimensioning tool to calculate an approximate loading carried by
one or more dimensioning site(s). To do this:
1. Ensure you have:
− Set up your network as required
− Created a traffic raster for one or more of the 3g terminal types you created
− Placed and displayed the dimensioning sites that you wish to analyse
2. Click the Calculate 3g Site Loading button or click with the right mouse
button and from the menu that appears, click Calculate Loading.
A dialog box appears where you can choose which traffic array to use in the
analysis and the mean traffic from each terminal. You can also limit the
interfering sites to those in the Map View.
This picture shows an example:
Cell Loading Calculation Parameters
Note : The threshold distance is the distance within which a site is classed as
a neighbour.
3g User Reference Guide 59
Version 4.2
4. Click Calculate.
The sites are displayed according to the level of traffic that they have
captured. For example, this picture shows the results of a loading calculation.
Overloaded cells are displayed in red, normally loaded cells in blue and
underloaded cells in green:
5. If any of the sites need splitting because they are overloaded, 3g can do this
automatically for you. See page 5-11 for information on doing this.
6. When you are happy with the dimensioning plan, you can:
− Save the plan
− Produce a report
− Begin adding real sites in similar locations to those shown in the plan
Selecting Sites by Attributes
To select dimensioning sites according to particular criteria:
1. Click the Combined Edit Mode button .
2. Click the Select Site By Attribute button .
3. In the dialog box that appears, select the type of sites that you want to have
displayed.
510 3g User Reference Guide
Version 4.2
For example:
4. Now if required you can delete, merge, split or change the properties of the
sites you have selected.
Automatically Dimensioning Selected Sites
You can use the 3g dimensioning tool to achieve correctly loaded sites. Using the
traffic raster that you previously created, the dimensioning tool calculates which of
the sites you have selected are overloaded.
For any overloaded sites, you can choose to auto-split them. That is, these sites will
automatically be split into three. An Omni site will be split into a 3-sectored cell and
a cell will be split into a new 3-sectored cell. The Dimensional Planner will then
recalculate the loading and continue to split sites until all the sites are correctly
loaded.
Note : Cells are only split, never merged, so you may end up with some that are
underloaded.
To auto-split overloaded sites and recalculate loading:
1. Place sites where you want them.
2. Click the Combined Edit Mode button .
3. Hold down the mouse button and drag a rectangle that encloses the sites you
want to calculate.
4. Click with the right mouse button within the rectangle boundaries and from
the menu that appears, click Auto-Split Sites in Rectangle.
While the iteration runs you can see that for areas where there is heavy traffic,
sites are split further. If cells become too small, the cell loading becomes so
great that splitting cells any further only increases the loading. In this case,
the process stops and notifies you that it is not converging.
3g User Reference Guide 511
Version 4.2
Saving and Loading the Dimensioning Plan
To save the dimensioning plan that you have created:
1. Place and analyse sites as required.
2. Click the Save 3g Plan Configuration button .
3. Navigate to the location where you want to save the plan.
To reload a dimensioning plan that you have previously saved:
1. Click the Load 3g Plan Configuration button .
2. Select the plan that you wish to load.
Creating Dimensioning Plan Reports
To create a dimensioning plan report:
In the Map View window, on the 3g toolbar, click the Produce 3g Plan Report
button .
A report appears in the default text editor.
Dimensioning plan reports contain a summary and also the following information:
Parameter Describes
Position Grid co-ordinates of the site
Site Type Omnidirectional or the number of sectors
Cell Radius The cell radius of the cells
Overloaded Threshold The overloaded threshold
Underloaded Threshold The underloaded threshold
Total Traffic The total traffic captured by the cell
Loading Factor The loading factor at the cell
Status Correctly loaded, underloaded or overloaded
512 3g User Reference Guide
Version 4.2
Example Dimensioning Plan Report
An example dimensioning plan report is shown here:
=======================================================
Dimensional Planning Report
=======================================================
Site 1:
Position x=553652, y=193291
2-Sectored
Cell 1. Radius = 2886:
Overloaded Threshold = 800 Kb/s. Underloaded Threshold = 300 Kb/s
Total Traffic = 702.04Kb/s. Loading Factor = 0.03
Correctly Loaded
Cell 2. Radius = 2886:
Overloaded Threshold = 800 Kb/s. Underloaded Threshold = 300 Kb/s
Total Traffic = 589.14Kb/s. Loading Factor = 0.21
Correctly Loaded
Site 2:
Position x=561152, y=188961
3-Sectored
Cell 1. Radius = 2886:
Overloaded Threshold = 800 Kb/s. Underloaded Threshold = 300 Kb/s
Total Traffic = 458.33Kb/s. Loading Factor = 0.04
Correctly Loaded
Cell 2. Radius = 2886:
Overloaded Threshold = 800 Kb/s. Underloaded Threshold = 300 Kb/s
Total Traffic = 503.61Kb/s. Loading Factor = 0.00
Correctly Loaded
Cell 3. Radius = 2886:
Overloaded Threshold = 800 Kb/s. Underloaded Threshold = 300 Kb/s
Total Traffic = 713.15Kb/s. Loading Factor = 0.05
Correctly Loaded
Site 3:
Position x=568652, y=175971
1-Sectored
Cell 1. Radius = 2886:
Overloaded Threshold = 800 Kb/s. Underloaded Threshold = 300 Kb/s
Total Traffic = 615.32Kb/s. Loading Factor = 0.51
Correctly Loaded
♦ ♦ ♦
3g User Reference Guide 513
Version 4.2
514 3g User Reference Guide
Version 4.2
6 Configuring Sites
About Configuring Sites in 3g
When you have completed a first pass dimensioning plan, you will have some idea
of the locations where you will need your 3g sites. Before you begin adding your
sites, ensure you have:
• Added the antennas that you want to use
• Created the propagation model(s) you require
This chapter describes the following topics:
• About 3g site templates
• Setting a Hexagon Radius
• Parenting RNCs to multiple network elements
• Adding NodeBs to the map
• Setting default identifiers
• Adding and removing carriers for 3g cells
• Editing parameters for 3g cells or sectors
About 3g Site Templates
When planning a network, it is very likely that many sites will have the same
characteristics. Instead of setting each property on each site to the same value
individually, you can create and define site templates for each site type, then select a
template to use as a base for any new sites. The new sites will then contain the
default properties of the template.
Depending on which licences you have, you can create site templates for NodeBs,
UMTS Cells, CDMA2000 BSs and CDMA2000 Sectors and although you can create
as many templates as you want, only one template of each type can be active at any
one time.
3g User Reference Guide 61
Version 4.2
Creating 3g Site Templates
To create a new 3g site template:
1. From the Options menu, click Site Templates.
2. Select which element you would like to set the template for, NodeB or
CDMA2000BS, from the templates list.
– or –
In the Templates pane, click with the right mouse button on a blank area of
the pane and select the network element you require, for example a NodeB.
3. On the General tab, select the hexagon radius you wish to use and enter the
Channel Pool parameters. For information about the Channel Pool
parameters.
4. On the Antennas tab, click Add to add an antenna to the template. An
Unknown antenna will appear. Repeat this for directional antennas.
5. Select the Antenna type you wish to use.
6. Select which prediction model you wish to use.
7. Enter the configuration and location of the antennas.
8. On the Carriers tab, select the carriers you want to add and click Add.
9. Add the maximum number of pooled traffic channels according to your
hardware limitations.
10. To add a cell or sector to the network element, click with the right mouse
button on the template and from the menu that appears, click Add
Cell/Sector.
11. Continue doing this for each of the cells or sector you want to add.
12. On the tabs, you change the properties as required, adding the antennas and
carriers for each cell or sector as required.
13. Ensure your new site template is selected:
14. Click Apply or Close to save the changes.
For information about the parameters, see Chapter 7.
62 3g User Reference Guide
Version 4.2
Setting Default Identifiers
You can set the default identifiers for new CDMA2000BSs, CDMA2000 Sectors,
NodeBs, UMTS cells and the Properties so that their IDs are based on a specified
string.
The following picture shows an example of the Identifier Creation dialog box for a
UMTS network.
Site Identifier dialog box
To set default identifiers:
1. From the Options menu, click Identifier Generation.
– or –
If you have more than one 3g network licence installed, from the Options
menu, point to Identifier Generation and click the appropriate network.
2. In the site pane, specify the base string you want.
New NodeBs/BSs will have this string plus a digit. New cells/sectors will
have a default ID based on the NodeB or CDMA2000BS ID, according to the
various formats available.
3. In the cell/sector pane, choose the option you require for cells/sectors.
4. In the Property pane, specify the base string you want.
5. Click OK to finish.
3g User Reference Guide 63
Version 4.2
Setting Hexagon Radius
Before adding new sites, it is useful to set up the use of nominal cell size hexagons
for the inter-site spacing you require to achieve good coverage. To do this:
1. From the Options menu, click Hexagon Radii.
2. In the Hexagon Split pane, choose Corner or Face.
3. In the Mid Hexagon Radius box, enter a number that will be the mid range
size of hexagon you require.
Warning : Changing the value will affect the hexagon radii of all existing sites on the
ground and in the Map View.
Values in the list are created based on this mid hexagon radius value. A
different formula is used dependent on whether you choose corner or face:
− If you choose face, elements above the mid value are multiplied by
multiples of 2, and elements below are powers divided by 2.
− If you choose corner, elements are powers of 3.
These values are different because the length from a NodeB or BS to each of
these points is a different length:
h r
Corner
Face
You can also choose from these values when using site templates and the
Misc tab in the Site Database.
Parenting RNCs to Multiple Network Elements
An RNC can be parented to both a WMSC and an SGSN. To do this, you should first
create an SGSN and add an RNC to it, either in the Site Database or the Map View
window. This SGSN may be parented to either the WMSC or the SGSN.
To create a relationship between the two objects:
1. In the Map View window, click the Add Logical Cellular Connection button
.
2. In the Map View window, click one logical element and then the other.
64 3g User Reference Guide
Version 4.2
3. View the Site Database in logical connection mode. You will see that the same
object is parented to both the WMSC and SGSN:
4. If you now add a NodeB to the RNC in the Site Database, it only appears
under the RNC in one of the trees until you commit the object:
When you commit the NodeB, it is then shown under both trees:
About the UMTS Resource Dialog Box
In the UMTS Resource dialog box you have 6 default resources set asChannels, Type
1, Type 2, Type 3 and so on. In this dialog box you can:
• Change the name of the resource to an appropriate name.
• Choose whether the resource will be a per cell resource by selecting the Air
interface option.
3g User Reference Guide 65
Version 4.2
Creating and Editing Node B Types
To create and edit Node B types:
1. Ensure you have set the UMTS Resource types.
2. From the Database menu, point to Equipment and click Node B Types.
3. The Node B Types window displays those types available in the current
project.
4. To add a new Node B Type:
− Click Add.
A Node B type with a default name appears in the list.
− Select the default name and add the required data on the tabs.
5. When finished, click Apply, Commit or Restore.
Adding NodeBs to the Map View
A NodeB may be considered as a UMTS cell site and can be parented to an RNC
only. To add a new NodeB to the map:
1. Ensure you have created a UMTS network. For information on how to do this
see Chapter 3.
2. In the Map View window, click the down arrow on the Add Network
Element Toolbox, and then click the Add NodeB button .
3. Click on the map at the location required for the new node.
Tip : Nodes should be placed according to your dimensioning plan but taking
into account clutter and terrain conditions.
A node is:
− Created with the defaults you defined in the Site Templates dialog box
− Created on either an existing Property or on a new Property added as you
add the node
− Named in accordance with defined base string settings in the identifier
creation dialog box
− Applied to the site database but not committed
− Added to the All filter and any dynamic filters that you have set up
Note : If you add a NodeB to an RNC that is parented to multiple network
elements, it only appears under the RNC in one of the trees until you commit
the object.
4. Continue adding nodes until your first pass cell plan is complete.
5. If you need to do so, you can edit cell parameters for particular cells.
6. Now you can predict the coverage.
66 3g User Reference Guide
Version 4.2
Adding CDMA2000 BSs to the Map View
To add a new CDMA2000BS to the map:
1. Ensure you have created a PLMN network in the Site Database. For
information on how to do this see Chapter 3.
2. In the Map View window, click the down arrow on the Add Network
Element Toolbox, and then click the Add CDMA2000 button .
3. Click on the map at the required location for the new BS.
Tip : BSs should be placed according to your dimensioning plan but taking
into account clutter and terrain conditions.
4. If the BS is not on an existing Property, a new Property is created as you add
the BS.
A BS is:
− Created with the defaults you defined in the Site Templates dialog box
− Named in accordance with defined base string settings in the identifier
creation dialog box
− Applied to the site database but not committed
− Added to the All filter and any dynamic filters that you have set up
− Parented to your default PLMN network
5. Continue adding BSs until your first pass cell plan is complete.
6. If you need to do so, you can edit cell parameters for particular sectors.
7. Now you can predict the coverage.
Adding Carriers for 3g Cells
Adding Carriers to NodeBs or CDMA2000 BSs
To add a carrier to a NodeB:
1. In the Site Database, select the NodeB or BS you wish to add the carriers to.
2. Select the Carriers tab.
3. From the drop down list at the top of the Carriers tab, select the carrier you
wish to use.
4. Click the Add button.
The carrier appears in the pane.
Similarly to remove a carrier from a NodeB, select it and click Remove.
3g User Reference Guide 67
Version 4.2
Adding Carriers to UMTS Cells or CDMA2000 Sectors
To allocate a carrier to a cell:
1. In the Site Database, select the cell you wish to allocate a carrier to.
2. Select the Cell Params tab or Params tab.
3. From the assigned carriers list in the General Parameters pane, select the
carrier you wish to use.
4. Enter the 3g Parameters.
5. Click the Apply button.
Editing Cell or Sector Parameters for 3g
To edit parameters for a particular UMTS cell or CDMA2000 sector:
1. Select the cell or sector that you wish to modify in the Site Database.
2. Click the Info button to display the tabs, and select the Cell Params or Params
tab.
3. In the Assigned Carrier list, select the Carrier you wish to assign.
Edit the required values. For full information on these parameters, see
Chapter 7.
4. Click Apply to save your changes or Apply and Commit.
Tip: You can also edit 3g cell or sector parameters for multiple cells or sectors
using the UMTS Cell Params tab or CDMA2000 Sector Params tab of the
Global Editor, or define parameters for new cells using site templates.
♦ ♦ ♦
68 3g User Reference Guide
Version 4.2
7 Setting 3g Parameters
About Setting 3g Parameters
In the Site Database or in the Site Templates dialog box, you can set various
parameters for your UMTS or CDMA2000 elements.
This section describes the tabs shown when 3g elements are selected. Full details of
how to use the Site Database, and the various tabs displayed for 2g network
elements, are given in the ENTERPRISE User Reference Guide.
To view the Site Database:
From the Database menu click Site.
– or –
On the main toolbar, click the Sites button .
To see the tabs on the right hand side of the Site Database window, ensure you have
clicked the >> button. The tabs in Site Database are different depending on the item
you have selected and the network type that you are designing.
Setting Common Parameters for 3g Elements
This section describes the common parameters in the Site Database and Templates
dialog boxes that are available to be set for 3g elements. The common tabs are:
• General Tab
• Status Tab
• Location Tab
• Address Tab
• Traffic Tab
• Filters Tab
• Hierarchy Tab
• Attachments Tab
3g User Reference Guide 71
Version 4.2
Setting General Tab Parameters for 3g Elements
You can view and edit different general parameters on the General tab in the Site
Database and Site Templates dialog box depending on the element selected and the
network you are using. The following table describes the different parameters for
each network element:
Network Element Parameters You Can Veiw and Edit
Node B, RNC, SGSN and WMSC - The element identity
- Any comments that apply to the element
- History of a network element
- The NodeB or Network ID
UMTS Cell - Edit the UTRAN identity
- Edit the Cell Name
- Edit the UMTS Cell identity
- View the UC identity
- Set the Local Cell identity code used for 3GPP import and export
- Edit the Location Area Code (LAC)
- Edit the Routing Area Code (RAC)
- Edit the Service Area Code (SAC)
CDMA2000 MSC, BSC and BS - The element identity
- Any comments that apply to the element
- The history of the element
CDMA2000 Sector - CDMA2000 Sector
- Short PN Code Offset
- Sector Channel Pool
Setting Status Flags for 3g Elements
The Status tab is shown when any 3g element is selected in the Site Database or Site
Templates dialog box. Use this tab to change the flags associated with each item.
You can only assign flags if you have administrator permissions. For more
information on site flags, see the ENTERPRISE User Reference Guide.
Defining the Location of 3g Elements
On the Location tab in the Site Database or Site Templates dialog box for a 3g
element (not for UMTS cells or CDMA sectors), you can view or edit the location of
the Property where the element is. This can be in:
• Longitude / Latitude (LL)
• Decimal Longitude / Latitude (DLL)
• Grid co-ordinates (GRID).
To change the format that is shown, click the LL, DLL or GRID buttons.
You can also view the ground height (DTM and Actual).
72 3g User Reference Guide
Version 4.2
Defining the Address and Contacts for 3g Elements
On the Address tab, for a 3g element (other than a UMTS cell or CDMA Sector) in
the Site Database or Site Template dialog box, you can view the addresses and
contacts for the Property containing the element.
To edit these:
1. Ensure the Site Database window is displaying Properties in the left hand
pane.
2. Select the relevant Property and on the Contacts tab, enter the address
information.
3. To assign a contact, select the name from the list of Contact Persons.
To add or edit a contact person:
1. From the Database menu, click Contacts.
2. In the Contact Persons dialog box, click the Add Contact button or to edit
a contact, select the person and click the Edit Contact Details button.
3. In the Contact Persons dialog box that appears, add or edit the contact details
and click OK.
4. When you are happy with the contact list, click Close.
Assigning Traffic to 3g Elements
On the Traffic tab for a 3g element (except a UMTS Cell or CDMA2000 Sector) in the
Site Database you can view and edit the traffic assigned to that element.
To do this:
1. In the Site Database, select the 3g element you require and click the Traffic
tab.
2. In the Traffic Assignment pane, click Add.
3. In the pane at the top of the tab, select the connection you have just added
and in the Traffic Parameters pane:
− From the connection menu choose a connection type
− Set the relevant number of subscribers
− Decide if the traffic is going to be symmetric or not
− Set the required uplink and downlink bit rates
4. Click Apply.
3g User Reference Guide 73
Version 4.2
Adding 3g Elements to Filters
On the Filters tab, shown when a 3g element is selected in the Site Database, you can
add the element to other filters. To do this:
1. On Filters tab, click Add.
2. Select the required filters that you would like the element to be in.
3. Click OK.
About the Site Database Hierarchy Tab in 3g
On the Hierarchy tab for a 3g element (other than a UMTS Cell or CDMA2000
Sector) in the Site Database, you can view elements that appear as a child element
under the parent element. You can multi select elements to be added or removed in
the Selection filter.
Adding Attachments to 3g Elements
On the Attachments tab for a 3g element (other than a UMTS Cell or CDMA2000
Sector) in the Site Database, you can view, add and remove extra related
information for a site in the ENTERPRISE database.
For more information on using attachments, see the ENTERPRISE User Reference
Guide.
Setting NodeB Specific Parameters
This section describes the parameters that can be set for NodeBs in the Site Database
and Site Templates dialog boxes. The NodeB tabs are:
• Resource Tab
• Carriers Tab
• Antennas Tab
• Misc Tab
• Sim Traffic Tab
Assigning a NodeB Type to a NodeB and Setting the Limits
On the Resource tab for a NodeB in the Site Database or Site Templates dialog box,
you can assign resources to a NodeB. Then on the Limits subtab you can specify the
resource limits.
To do this:
1. Ensure you have set up the Resource details. For information on how to do
this see Chapter 6.
2. From the list of 3g elements, select the NodeB you want to assign the
resources to and then click the Resource tab.
3. From the NodeB Type menu, select the NodeB Type you want to assign.
74 3g User Reference Guide
Version 4.2
4. On the Limits subtab:
− Set the required total number of resources, maximum number of primary
and maximum number of handovers for the uplink and downlinks.
– or –
− Use the default settings.
5. Click Apply and Commit to save the changes.
Viewing the Resources on the Config Summary Subtab
You can view all resources from each level (NodeB, Carriers and Cells) on the
Config Summary subtab. To do this:
On the Config Summary subtab, select either the cell or carrier you want to
view the resource limits for. The limits are displayed in the bottom table of
the tab.
Adding and Removing Carriers
On the Carriers tab for a Node B in the Site Database or Site Templates dialog box,
you can add and remove carriers and specify the resource limits. For more
information about carriers see Chapter 6.
Setting Antennas
On the Antennas tab for a NodeB in the Site Database or Site Templates dialog box,
you can:
• Set a number of antennas to be allocated to the element
• Choose the antenna type, prediction models and radius.
• Configure the antenna azimuth, downtilt, height and the antenna correction
factor.
• Set the location of the antenna in Longitude / Latitude (LL), Decimal
Longitude / Latitude (DLL) or Grid co-ordinates (GRID).
When you have configured the antennas you can then assign them antennas, use the
Antennas tab for the UMTS Cell.
Setting the Hexagon Radius
On the Misc tab for a NodeB in the Site Database or the Templates dialog box you
can set up the nominal cell size hexagons for the inter-site spacing you require to
achieve good coverage. You can select from the values you have defined for
hexagon radii in metres. For more information about defining values for hexagon
radii see Chapter 6.
3g User Reference Guide 75
Version 4.2
Viewing the Simulated Traffic On the Sim Traffic tab you can view the
simulated traffic produced for a NodeB after running the Monte Carlo wizard. If
you have DIRECT installed, you can synchronise the information from the Sim
Traffic tab to DIRECT. For more information about this see the DIRECT User
Reference Guide.
Setting UMTS Cell Specific Parameters
This section describes the parameters that can be set specifically for UMTS Cells in
the Site Database and Site Templates dialog boxes. The UMTS Cell tabs are:
• Cell Params
• Resource
• Load and Power Control
• Antennas
• Neighbour
About the Cell Params Tab
On the Cell Params tab, for a UMTS cell in the Site Database and Site Templates
dialog box, you can assign carriers to cells and edit cell parameters.
Tip : To add a carrier, use the Carriers tab for the NodeB.
The parameters are:
Parameter Description
Noise Rise Limit (dB) The maximum permissible noise rise at the cell.
If this is exceeded due to a high transmit power, a candidate terminal will be rejected.
Orthogonality Factor The orthogonality between downlink traffic channels on a cell. This figure represents the
improved noise rejection between traffic channels on the same cell. The value should be
between 0 and 1. 1 represents perfect orthogonality in the downlink. The effect of
multipath means that in practice the effective orthogonality is lower than this.
Typically suggested values are 0.6 for urban macrocells and 0.9 for urban microcells.
Pilot Power Pilot power is the power dedicated by the Base Station for the transmission of the
Common Pilot Channel (CPICH). The CPICH is used to facilitate channel estimation at
the terminal and provide a reference for the UE measurements.
Max TX Power If the Max TX Power is less than the combined Pilot Channel, Common Channel and
Sync Channel Power, the cell will be turned off (that is, will have no transmit power).
Primary Common Control Primary Common Control Power Channel (P-CCPCH) corresponds to the peak power
Power Channel dedicated to the P-CCPCH. The P-CCPCH is turned off for the first 256 chips and is
used to carry the Broadcast Channel, which convey the basic network information
required by the terminal for connection.
Secondary Common Control Secondary Common Channel Control Power (S-CCPCH) is the power dedicated for the
Power Channel transmission of the S-CCPCH. Because it conveys paging and control information, at
least one S-CCPCH is needed per cell and has to be transmitted at full power to be
received at the cell edges.
Primary Synchronisation Primary Synchronisation Channel Power (SCH) is the peak power dedicated for the
Channel Power transmission of the Primary SCH. The primary SCH is only transmitted for the first 256
chips of every slot.
76 3g User Reference Guide
Version 4.2
Secondary Synchronisation Secondary Synchronisation Channel Power (SCH) is the peak power dedicated for the
Channel Power transmission of the Secondary SCH. As with the primary SCH the secondary SCH is
only transmitted for the first 256 chips of every slot.
Soft Handover Window This is specified on a per cell basis and is one of the factors that determine the cells in a
mobile's active set. The difference between the Ec/Io levels of primary and handover
cells must be no bigger than the handover window.
For example, a mobile's primary cell provides the mobile with an Ec/Io level of -3 dB. If
the handover window for the cell is 6 dB, then all the handover cells must provide the
mobile with an Ec/Io level of at least -9 dB.
Noise Figure (dB) There are three noise figure parameters in 3g. These appear on the terminals, on the
cells, and on the mast head amplifiers (in equipment type). The terminal noise figure is
used to calculate the background (thermal) noise for a terminal. The MHA and cell noise
figures are used to calculate the background (thermal) noise for a cell.
Active set size The maximum number of cells to which the mobile may simultaneously be connected.
Use this to control radio resource allocations. If the active set size is 3, one of these will
always be the serving cell, and the other two will be handover cells.
Scrambling Codes (0-7) and The Scrambling Code Planner is used to assign code groups and codes to individual
Code Groups (0-63) cells within a carrier. Although the use of the scrambling code groups and codes does
not lower the interference levels for the cells, it does assist in the identification of sites
within areas of interference.
Alternatively, you can use these parameters in the Site Database or Site Templates to
assign scrambling codes and code groups to a carrier. Scrambling codes should be
between 0 and 7 and code groups between 0 and 63.
No. of Codes The total number of different codes in a code group that a cell can use when planning
scrambling codes.
No. of Code Groups The number of different code groups that a cell can use when planning scrambling
codes.
Code ID The primary scrambling code number (with a range of 0-511). It uniquely identifies the
code within the scrambling code space. The scrambling code ID is derived from the
scrambling code assigned to the cell and its code group.
Uplink Noise Rise These are used in the static analysis. They give mean uplink noise rise and mean
downlink traffic power for the cell. They can be set manually on the Cell Params tab or
Downlink Power by running a static analysis. See Chapter 10 for more information about what happens
when the Static Analysis is running.
Setting the Resource Limits for a UMTS Cell
On the Resource tab for a UMTS Cell in the Site Database or Site Templates dialog
box, you can set the resource limits. To do this:
1. Ensure you have set up the Resource details. For information on how to do
this see Chapter 6.
2. From the list of 3g elements, select the UMTS Cell you want to set the
resource limits for and click the Resource tab.
3. Set the required total number of resources, maximum number of primary and
maximum number of handovers for the uplink and downlinks.
– or –
Click Use Defaults to set the limits to the default settings.
6. Click Apply and Commit to save the changes.
3g User Reference Guide 77
Version 4.2
Setting the Load and Power Control
On the Load and Power Control tab for a UMTS cell in the Site Database, you can
view and edit the following parameters:
Pane Parameter Description
Load Balancing Thresholds DL Traffic Power The downlink traffic power used.
Noise Rise The maximum permissible noise rise at the cell.
TX Power Limits Min DL Power Per Connection The minimum downlink power to be used per connection.
Max DL Power Per Connection The maximum downlink power to be used per connection.
Automatic Calculation of Link Power Offset For Node B types that use the Automatic Calculation of Max
Max DL Power Per Reference DL Bitrate DL Power per Connection option, the maximum downlink
Connection Reference DL Eb/No power connection in dBm is given by:
( P − L) + ( E − E ref ) + 10 log10 ( B / Bref )
where
E = Required Eb/No for the connection (dB)
B = Required DL Bitrate for the connection (bps)
P = Pilot Power (dBm)
L = Link Power Offset (dB)
E ref = Reference DL Eb/No (dB)
Bref = Reference DL Bitrate (bps)
Configuring Antennas for UMTS Cells
On the Antennas tab for a UMTS Cell, you can:
• Assign antennas to each cell
• Configure the feeder type and length
• Set the Mast Head Amplifier (MHA) type and gain
• Set the diversity to transceiver or receiver
Important : If you try to set the gain higher than the maximum gain limit specified
in the Equipment database for that MHA, the gain on the Site Database tab
automatically reverts to the maximum value.
78 3g User Reference Guide
Version 4.2
Setting Neighbour Params
On Neighbour tab you can add, remove and configure the parameters for outward
and inward neighbours for a UMTS cell.
For more information about adding neighbours see Chapter 8.
• Planning neighbours
• Using the Map View to create neighbours
• Adding 3g neighbours in the Site Database window
• Converting inward and outward neighbours
• Displaying and hiding neighbours
• Deleting neighbours
Setting CDMA2000 BS Specific Parameters
This section describes the parameters that can be set for CDMA2000 BSs in the Site
Database and Site Templates dialog boxes. The CDMA2000 BS specific tabs are:
• Carriers Tab
• Antennas Tab
• BS Params Tab
• Sim Traffic Tab
Adding and Removing CDMA2000 BS Carriers
On the Carriers tab, for a CDMA2000 BS in the Site Database or Site Templates
dialog box, you can add and remove carriers for CDMA2000 BSs. For more
information about carriers see Chapter 6.
Configuring Antennas for CDMA2000 BSs
On the Antennas tab for a CDMA2000 BS in the Site Database or Site Templates
dialog box, you can:
• Set a number of antennas to be allocated to the element
• Choose the antenna type, prediction models and radius
• Configure the antenna azimuth, downtilt, height and the antenna correction
factor
• Set the location of the antenna in Longitude / Latitude (LL), Decimal
Longitude / Latitude (DLL) or Grid co-ordinates (GRID)
To assign these antennas, use the Antennas tab for the CDMA2000 Sector.
3g User Reference Guide 79
Version 4.2
Setting the BS Parameters for CDMA200 BSs
On the BS Params tab in the Site Database or the Site Template dialog box you can:
• Set up the use of nominal cell size hexagons for the inter-site spacing you
require to achieve good coverage. You can select from the values you have
defined for hexagon radii in metres. For more information about defining
hexagon radii see Chapter 6.
• Set the number of channels in a pool.
Viewing the Simulated Traffic
On the Sim Traffic tab you can view the simulated traffic produced for a CDMA2000
BS after running the Monte Carlo wizard. If you have DIRECT installed, you can
synchronise the information from the Sim Traffic tab to DIRECT. For more
information about this see the DIRECT User Reference Guide.
Setting CDMA2000 Sector Specific Parameters
This section describes the parameters that can be set specifically for CDMA2000
Sector in the Site Database and Site Templates dialog boxes. The CDMA2000 Sectors
tabs are:
• Cell Params
• Resource
• Load and Power Control
• Antennas
• Neighbour
Setting the Parameters for CDMA2000 Sectors
On the Params tab for a CDMA2000 sector in the Site Database and the Site
Templates dialog box, you can:
• Assign carriers
• Edit and allocate parameters
For each sector you can allocate the following parameters:
General
Item Description
Downlink Configuration From the Downlink Configuration list, select a Radio Configuration (RC). The
corresponding RC will appear in the Uplink Configuration box.
Note : The HDR parameter is used to specify a HDR sector and is not used as a
radio configuration.
Noise Rise Limit (dB) The maximum permissible noise rise at the cell. If this is exceeded, due to the
transmit power, the candidate terminal will fail.
TX Combiner Loss (dB) A loss applied to the link loss on the downlink.
RX Splitter Loss (dB) A loss applied to the link loss on the uplink.
710 3g User Reference Guide
Version 4.2
Receiver Noise Figure (dB) There are three noise figure parameters in 3g. These appear:
- on the terminals
- on the sectors
- on the mast head amplifiers.
The terminal noise figure is used to calculate the background (thermal) noise for a
terminal. The MHA and cell noise figures are used to calculate the background
(thermal) noise for a cell.
Excess Noise (dBm) This can be used to account for any other sources of noise on a sector and is
added to the MHA and Receiver Noise at the sector. If this is not required, ensure
it is set to a very small value, for example, -200dBm.
Power / SHO
Note : Some of the parameters do not show when the Downlink Configuration on
the Params General tab is set to HDR.
Parameter Description
Min Fundamental Channel Power (dBm) The minimum fundamental channel power in dBm.
(CDMA2000 Sector Only)
Max Fundamental Channel Power (dBm) The maximum fundamental channel power in dBm.
(CDMA2000 Sector Only)
Min Supplemental Channel Power (dBm) The minimum supplemental channel power in dBm. This parameter is only
(CDMA2000 Sector Only) used for RC3 onwards.
Max Supplemental Channel Power (dBm) The maximum supplemental channel power in dBm. This parameter is only
(CDMA2000 Sector Only) used for RC3 onwards.
Max PA Power (dBm) The maximum power available at the sector. If the Max PA Power is less
(CDMA2000 Sector Only) than the combined Pilot Channel, Paging Channel and Sync Channel
Power, the sector will be turned off (that is, will have no transmit power).
Rated PA Power (dBm) This parameter does not affect the simulator. It is the rated power of the
sector. The total transmit power should generally not exceed this power for
extended periods. For HDR networks, this paramenter is used as the
Downlink Tx power.
Power Control Step Size (dB) This is the power quantisation step for the terminal. The terminal transmit
power is always rounded to an integer number of power steps below the
maximum mobile power. A power step size of zero effectively removes this
quantisation of mobile Tx power.
T_Drop (CDMA2000 Sector Only) This is one of the factors that decide if a sector is in a terminal’s active set.
For a sector to be in a terminal’s active set its Ec/Io value must exceed the
PilotDrop (HDR Only) T_Drop or PilotDrop value.
Active Set Size The maximum number of cells to which the mobile may simultaneously be
connected. Use this to control radio resource allocations. If the active set
size is 3, one of these will always be the serving cell, and the other 2 will
be handoff cells.
Use dBm/bit units for traffic channel Select this checkbox if you wish to use the dBm/bit units for:
power limits (CDMA2000 Sector Only)
- Min and Max Fundamental Channel Power
- Min and Max Supplemental Channel Power
Note : By not selecting this checkbox, the units for these channels will be
dBm.
3g User Reference Guide 711
Version 4.2
CDMA2000 Channel Power
Note : If the Downlink Radio Configuration on the Params General tab is set to RC1
or RC2, only the Pilot Channel Power and Sync Channel Power will be displayed.
Parameter Description
Pilot Channel Power (dBm) The pilot transmit power at the sector.
Sync Channel Power (dBm) This is the mean (time-averaged) transmit power of the synchronisation
channel.
Broadcast Control Channel Power (dBm) This is the mean (time-averaged) transmit power of the broadcast
control channel.
Quick Paging Channel Power (dBm) This is the mean (time-averaged) transmit power of the quick paging
channel.
Common Pwr Control Channel Power (dBm) This is the mean (time-averaged) transmit power of the common power
control channel.
Common Assignment Channel Power (dBm) This is the mean (time-averaged) transmit power of the common
assignment channel.
Common Control Channel Power (dBm) This is the mean (time-averaged) transmit power of the common control
channel.
Dedicated Control Channel Power (dBm) This is the mean (time-averaged) transmit power of the dedicated
control channel.
HDR Channel Power
On the Channel Power tab you can allocate the following Channel Power
parameters for a HDR Downlink Configuration.
They are public data of the Reverse Traffic Channel MAC Protocol and are used to
determine the power in the Reverse Traffic Channel relative to the power in the
Reverse Pilot Channel:
Parameter Description
Uplink Data Offset Nom (dB) No data channel transmitted
Uplink Data Offset 9k6 (dB) DataOffsetNom + DataOffset9k6 + 3.75
Uplink Data Offset 19k2 (dB) DataOffsetNom + DataOffset19k2 + 6.75
Uplink Data Offset 38k4 (dB) DataOffsetNom + DataOffset38k4 + 9.75
Uplink Data Offset 76k8 (dB) DataOffsetNom + DataOffset76k8 + 13.25
Uplink Data Offset 153k6 (dB) DataOffsetNom + DataOffset153k6 + 18.5
Paging
Parameter Description
Number of Paging Channels The number of paging channels on the sector.
Paging Channel TX Power (dBm) The transmit mean power (time averaged) for each paging channel.
The total paging channel power on the sector = Number of paging channels *
Paging Channel TX Power.
Paging Channel Data Rate The bitrate of each paging channel. This parameter is for information only and is
not used in the simulation.
712 3g User Reference Guide
Version 4.2
Channel Pool
Parameter Description
Number of Channels The total number of traffic channel elements assigned to the carrier.
Maximum Handoff Channels The maximum number of channel elements assigned to handoff channels.
Maximum Primary Channels The maximum number of channel elements that may be assigned as primary
channels.
Static Analysis
Parameter Description
Mean Total Downlink Traffic Power (dBm) The mean total downlink traffic power used.
Mean Achieved Noise Rise (dB) The mean achieved noise rise.
Configuring Antennas for a CDMA2000 Sector
On the Antennas tab for a CDMA2000 Sector, you can:
• Assign antennas to each sector
• Configure the feeder type and length
• Set the Mast Head Amplifier (MHA) type and gain
• Set the diversity to transceiver or receiver
Adding and Removing Neighbours for a CDMA2000 Sector
On the Neighbours tab you can add and remove outward and inward neighbours
for a CDMA2000 Sector.
For more information about adding neighbours see Chapter 8.
• Planning neighbours
• Using the Map View to create neighbours
• Adding 3g neighbours in the Site Database window
• Converting inward and outward neighbours
• Displaying and hiding neighbours
• Deleting neighbours
♦ ♦ ♦
3g User Reference Guide 713
Version 4.2
714 3g User Reference Guide
Version 4.2
8 Planning Neighbours in 3g
Planning Neighbours Using the Neighbour Wizard
To create neighbour relations using the Neighbour Wizard:
1. Open a Map View window and display the area and cells that you wish to
plan.
2. From the Tools menu point to Neighbours and click Neighbour Wizard.
3. In the Select View dialog box, select the view that you wish to plan from
either by clicking on the open Map View or entering co-ordinates manually
then click Next.
4. Select the site filters you wish to use for the plan and click Next.
5. Select the Plan Type you wish to use, and enter the required parameters.
6. Click Next.
7. Decide if you wish to automatically start the Neighbour Analysis directly
after the planning and if you want to save the neighbour data as aXML file.
Note : To start the Neighbour Anaysis at any other time, from the Tools
menu, point to Neighbours and click Start Analysis.
8. Click Next. A summary page will appear. If you are happy with the settings,
click Finish.
If you have selected to automatically start the analysis, the Neighbour
Analysis dialog box appears.
3g User Reference Guide 81
Version 4.2
UMTS and CDMA2000 Intra Frequency Params
The following table describes the parameters shown when creating a neighbour plan
for a UMTS or CDMA2000 Intra-Frequency plan type:
Parameter Description
UMTS Intra-carrier neighbours By selecting from the list of carriers/channels, the neigbours are planned using
the same carrier/channel that is used for the cell.
CDMA2000 Intra-channel neighbours
Neighbour planning margin (dB) If the power difference between the parent cell and another cell within the set
margin, then it is considered as a nieghbour.
Maximum number of neigbouring cells This is the maximum number of neighbours assigned that each cell should
have.
Override Propagation Model Std By selecting this option, you will override the standard deviation set in the
Deviation propagation model.
Minimum overlapping (%) This is the minimum percentage of overlapping area a cell should have to be a
neghbour.
Minimum overlapping area (km2) This is the minimum area in km2 of overlap that a cell should have to be a
neighbour.
Make co-site cells neigbours By selecting this option, apropriate cells from the same site will automatically
be regarded as being neighbours.
Resolution for all plans (m) The resolution of the region being planned. For example, 50m.
UMTS and CDMA2000 Inter-Frequency Params
The following table describes the parameters shown when creating a neighbour plan
for a UMTS or CDMA2000 Inter-Frequency plan type:
Parameter Description
UMTS Inter-carrier neighbours By selecting from the list of carriers/channels, the neigbours are planned using
different carrier/channel that is used for the cell.
CDMA2000 Inter-channel neighbours
Neighbour planning margin (dB) If the power difference between the parent cell and another cell is within the
set margin, then it is considered as a nieghbour.
Maximum number of neighbouring cells This is the maximum number of neigbours assigned that each cell should
have.
Ec/Io Std Deviation (dB) This is the standard deviation of the Ec/Io.
Minimum overlapping (%) This is the minimum percentage of overlapping area a cell should have to be a
neghbour.
Minimum overlapping areas (km2) This is the minimum area in km2 of overlap that a cell should have to be a
neighbour.
Make co-site cells neighbours By selecting this option, same site cells will automatically be regarded as
being neighbours.
Resolution for all plans (m) The resolution of the region being planned. For example, 50m.
82 3g User Reference Guide
Version 4.2
GSM to UMTS
The following table describes the parameters shown when creating a neighbour plan
from GSM cells to UMTS cells:
Item Description
UMTS Carriers Select the carrier that you want to plan for.
Ec/Io Threshold Each cell Ec/Io power should be greater than or equal to the Ec/Io
threshold to be considered as a neighbour.
Maximum number of neighbouring cells This is the maximum number of neighbours assigned that each cell
should have.
Maximum number of covering cells The maximum number of signal strengths stored at any one pixel.
Ec/Io Std Deviation This is the standard deviation of the Ec/Io.
Minimum overlapping (%) This is the percentage of the overlapping area (with regard to the
parent cell) that a cell should have to be classed as a neighbour.
Minimum overlapping area (km2) This is the minimum area of overlap in km2 that a cell should have
to be a classed as a neighbour.
Make co-site cells neighbours If you select this option, same site cells will automatically be
classed as neighbours.
Resolution for all plans (m) The resolution of the region being planned.
UMTS to GSM
The following table describes the parameters shown when creating a neighbour plan
from UMTS cells to GSM cells:
Item Description
UMTS Carriers Select the carrier that you want to plan for.
GSM Signal Threshold Each cell’s signal threshold should be greater than or equal to the
threshold to be considered as a neighbour.
Maximum number of neighbouring cells This is the maximum number of neighbours assigned that each cell
should have.
Maximum number of covering cells The maximum number of signal strengths stored at any one pixel.
Override site database Std Deviation Select this option to override the standard deviation set in the
prediction model.
Minimum overlapping (%) This is the percentage of the overlapping area with regard to the
parent cell.
Minimum overlapping area (km2) This is the minimum area of overlap in km2 that a cell should have
to be a classed as a neighbour.
Make co-site cells neighbours If you select this option, same site cells will automatically be
classed as neighbours.
Resolution for all plans (m) The resolution of the region being planned.
3g User Reference Guide 83
Version 4.2
About the Neighbour Analysis
The Neighbour Analysis window displays the differences between the database and
the neighbour data that has been generated/loaded on a cell by cell basis.
This picture shows an example Neighbour Analysis dialog box:
You can use the Neighbour Analysis to:
• Identify any descrepancies there may be after planning neighbours using the
Neighbour Wizard
• View all the neighbour functionality that is available for individual cells in
the Site Database
• Load the neighbour lists that are used in the live network and compare them
to those that 3g has predicted
• Analyse the effect of new sites and cells, seeing where new relationships need
to be added and where current relationships have become obsolete, then
update the database as appropriate
To use the Neighbour Analysis:
1. If you have selected to automatically display the Neighbour Analysis after
planning, you can view it immediately. Otherwise, from the Tools menu,
point to Neighbours and click Start Analysis.
2. From the cell list, select a cell and in the Cell Details pane, view information
including neighbour cell ID, the distance to the neighbour cell, the status and
whether the neighbour relationship is mutual, that is, whether a handover
can occur in both directions.
84 3g User Reference Guide
Version 4.2
The status is either:
Status Description
Plan The neighbour relationship predicted is not currently in the neighbour list in the
site database.
If you are creating neighbour lists for the first time, none of the predicted
relationships will be in the site database.
Plan/Database The neighbour relationship is in both the generated neighbour list and the
database.
Database There is a neighbour relationship that is in the site database but not in the
generated neighbour lists. This might be because:
- The existing neighbouring cells were not included in the plan
- The neighbour relationship was considered in the plan but did not fulfill
the neighbour planning criteria
In Memory The neighbour relationship has only recently been added and therefore is
neither in the generated list nor in the database.
Important : When you close the neighbour analysis or re-analyse, any
neighbour cells that are In Memory (that is, not in the plan) will be deleted.
3. To update the database, click Update Database. This adds all the generated
neighbour relationships to the site database and reanalyses the neighbours for
the cells in the cell list.
Warning : Any unsaved changes will be lost if you reanalyse the plan and
database by clicking Analyse.
Converting Inward and Outward Neighbours in the Neighbour
Analysis
You can convert inward and outward neighbours to be mutual neighbours. You can
convert:
• An individual neighbour
• All of the neighbours on a cell
• All of the neighbours in the analysis
Converting Individual Neighbours
To make an individual neighbouring cell mutual:
1. In the Cell Details pane, select the inward or outward neighbouring cell and
click Make Mutual.
For example, to make outward neighbour NobeB1 mutual, select it and click
Make Mutual. The inward neighbour NobeB1 appears in the Inward
Neighbour List with a direction of Mutual.
To reverse this, select the newly created neighbour and click Remove. From
the dialog box that appears, select the neighbour type and click OK.
2. To apply this change, click Update Database.
3g User Reference Guide 85
Version 4.2
Converting All of the Neighbours on a Cell
To make all of the neighbouring cells of a particular cell mutual:
1. From the cell list, select the required cell and click Make Mutal.
2. In the dialog box that appears select the type of neighbours to make mutual.
− Those in the plan only, in the database only or those in both.
− Those that are intra-carrier only, inter-carrier only or both.
3. Click OK. All of the neighbours for that cell appear as mutual.
Converting all of the Neighbours in the Analysis
To make all the neighbouring cells in an analysis mutual, click Make All Mutual and
in the dialog box that appears, click Yes.
Adding Neighbours in the Neighbour Analysis Dialog
Box
You can add inward, outward or mutual neighbours to a cell in the Neighbour
Analysis dialog box.
Adding Neighbours
To add a neighbour:
1. Click Add.
2. In the Neighbour Chooser that appears, specify these items:
Item Description
Filter The filter containing the cell for which you want to find neighbours (if any)
Cell ID The ID of the cell for which you want to find neighbours, and the type of
expression – sub string, regular expression or exact. This can be made case-
sensitive.
Distance (km or miles) The maximum allowable distance from the cell.
Max Relative Bearing The maximum allowable relative bearing from the cell.
Technology Choose which technologies to find such as UMTS only, CDMA2000 only or All.
86 3g User Reference Guide
Version 4.2
This picture shows an example:
3. When satisfied with your selection criteria, click Find. A list of the cells
meeting your criteria appears.
4. Choose the cells that you wish to use for the neighbour relationships by
selecting the required cell IDs.
5. Select the required Neighbour Type, and click OK.
The neighbour relation is added.
Removing Neighbours in the Neighbour Analysis
Dialog Box
You can remove individual or groups of neigbours for a particular cell.
Important : Any deletions will still be displayed in the Neighbour Analysis dialog
box in the delete state, unless you select the Hide Pending Deletion checkbox.
Removing Individual Neighbours
In the Neighbour Analysis dialog box you can remove inward, outward or mutual
neighbours.
3g User Reference Guide 87
Version 4.2
To remove an inward or an outward neighbour:
1. Select the inward or outward neighbour you wish to remove.
2. Click Remove and then click OK to confirm.
To remove a mutual neighbour:
1. Select the mutual neighbour you wish to remove.
2. Click Remove.
3. In the dialog box that appears, choose the neighbour type to remove and click
OK.
Removing the Neighbours of a Cell
To remove a set of neighbours from a particular cell:
1. From the cell list, select the required cell and then click Remove.
2. In the dialog box that appears, select the type of neighbours to remove.
− Outward, inward or all
− Plan, database or both
− Intra, inter or both
3. Click OK.
Restoring the Neighbours of a Cell
Before updating the database, you can restore any deleted neighbouring cells. To do
this:
In the State column, click the delete state for the deleted neighbouring cell
and from the menu that appears, click Keep.
The state will change to Keep and the neighbouring cell is included when the
database is updated.
Adding 3g Neighbours in the Site Database Window
You can also add neighbours for UMTS cells or CDMA2000 sectors in the Site
Database window. To do this:
1. Open the Site Database window and select the cell whose neighbour list you
wish to view. If cells are not displayed in the Site Database window, change
how the network is shown using the View menu.
2. On the Neighbours tab, choose to add a new neighbour relationship by
clicking the Add button in the appropriate Neighbours pane, either Outward
or Inward.
88 3g User Reference Guide
Version 4.2
If you have a CDMA2000 license, for both outward and inward neighbours,
you must also select the sector carrier to which you want to add neighbours
from the filter:
3. In the Neighbour Chooser that appears, specify these items:
Item Description
Filter The filter containing the cell for which you want to find neighbours (if any)
Cell ID The ID of the cell for which you want to find neighbours, and the type of
expression – sub string, regular expression or exact. Also, select whether the
Cell ID should match the case.
Distance (km or miles) The maximum allowable distance from the cell
Max Relative Bearing The maximum allowable relative bearing from the cell
Technology Choose which technologies to find such as just UMTS, just CDMA2000 or All.
This picture shows an example:
3g User Reference Guide 89
Version 4.2
4. When satisfied with your selection criteria, click Find. A list of the cells
meeting your criteria appears.
5. Choose the cells that you wish to use for the neighbour relationships by
selecting the required cell IDs.
6. Select the required Neighbour Type.
7. Click OK.
The neighbour relation is added.
Using the Map View to Create Neighbours
To add neighbours using the Map View:
1. Click the down arrow on the Associations toolbox, click the Add Neighbour
Cell button .
2. Click a cell that requires new neighbours.
3. Click the new neighbour cell.
Neighbour relations are created and are automatically applied to the site
database.
4. You can continue to add neighbour cells to the same site.
5. When satisfied, you can commit the changes.
Note : The neighbour relations created in this manner are not mutual. If you
require mutual neighbours, you must add the reverse relationship in the
same way.
Displaying and Hiding Neighbours
You can display neighbours on the Map View in the following ways:
• Displaying all neighbours
• Displaying neighbours for individual cells
• Displaying second order neighbours
You can view a cell's neighbours in the Site Database by using the Neighbour tab.
To hide neighbours:
In the list of data types, under Neighbours/Exceptions, ensure the relevant
check boxes are cleared.
810 3g User Reference Guide
Version 4.2
Displaying All Neighbours
To display all neighbours in the Map View window:
1. In the Map View window, click the Show Data Types button .
2. In the list of data types, expand Neighbours/Exceptions
3. Select the All Neighbours option.
4. You can now customise the display of the neighbours
5. Move the mouse over the cell's azimuth to display its neighbours.
Displaying Neighbours for an Individual Cell
To show the currently defined neighbour cells for a selected cell on the Map View
window:
1. Click the down arrow on the Associations toolbox, and then click the Display
Neighbour button as shown here:
2. Select the cell whose neighbour cells you wish to see.
Tip : The cursor changes to yellow to help you select the cell.
The neighbour relationship is displayed as a line between the cells as shown
here:
As with other items in the Map View window, you can customise the display
of neighbours.
3g User Reference Guide 811
Version 4.2
Displaying Second Order Neighbours
You can display neighbours of neighbours (2nd order neighbours).
1. Ensure you have displayed neighbours for individual cells as required.
2. In the list of data types, under Neighbours/Exceptions, select the check box
next to the required cell then double click the cell.
3. In the Display Properties dialog box that appears, on the 2nd Order tab, select
the 2nd Order Neighbours check box to choose to display 2nd order
neighbours
4. Now you can customise their display.
5. In the Map View window, click the right mouse button and click Redraw to
show second order neighbours.
Customizing the Display of Neighbours
To change the appearance of your neighbours:
1. Double-click the neighbour item required for example:
2. If you have chosen All Neighbours:
− In the Display Properties dialog box select the network type that you wish
to view.
− If you select UMTS or CDMA2000, also select the carrier or channel you
wish to use. This option does not appear if you select the All network type
option.
3. Select the neighbour types that you want to view on the map and click the
related Set Display button.
4. In the dialog box that appears, choose a line colour and weight and then style
and arrow type for outward, mutual and optionally inward neighbours.
Tip : An arrow can indicate non mutual neighbours and two way arrows,
mutual neighbours.
5. If you want to view second order neighbours, on the 2nd Order tab, select the
check box, then set the line colour, weight and style and click OK.
6. When finished, click OK.
On the Map View window, as you move the mouse over cells, its neighbours
are displayed.
The chosen cell now appears in the list of data types where you can clear the
check box to stop displaying the neighbours.
Tip : You can also view neighbours in the Site Database window in the
Neighbours tab.
812 3g User Reference Guide
Version 4.2
Customising the Display of LCSE Neighbours and Exceptions
To customise how LCSE Neighbours and Exceptions appear on the map:
1. In the Map View window, click the Show Data Types button .
2. In the list of data types, expand Neighbours/Exceptions
3. Ensure you have selected the check box next to the required item.
4. Double click the required item and in the dialog box that appears, set the line
colour, weight and style and click OK.
5. On the Map View window, click the right mouse button and from the menu
that appears click Redraw.
Converting Inward and Outward Neighbours in the Site
Database
You can convert inward and outward neighbours into mutual neighbours. To do
this:
1. Open the Site Database window and select the cell whose neighbour list you
wish to view. If cells are not displayed in the Site Database window, change
how the network is shown using the Settings button.
2. On the Neighbour tab, select the neighbours that you want to make mutual
from either the Outward or Inward Neighbours pane (but not both).
3. Click the Make Mutual button.
The new relationships will be created accordingly, and the outward and
inward lists will be updated in the Site Database window.
Deleting Neighbours
You can delete:
• Individual neighbours
• All neighbours
Deleting Individual Neighbours
You can delete neighbours for an individual site:
1. In the left pane of the Site Database window, select the site you whose
neighbours you want to delete.
2. On the Neighbours tab, click the Remove button in the appropriate pane,
depending on whether you want to delete outward or inward neighbours (or
mutual neighbours).
If you have selected to remove outward or inward neighbours, they will be
directly removed from the Site Database.
3g User Reference Guide 813
Version 4.2
3. If you selected to remove mutual neighbours, the Remove Neighbours dialog
box appears, showing a summary of all of the neighbour’s cells of the chosen
type. This picture shows an example:
Select the neighbour relationships that you want to remove, and then click
OK.
The neighbour relationship(s) are removed, and the outward and inward lists
are updated.
Note : When deleting inward relationships and any corresponding outward
relationships exist (or vice versa), then you must choose which type of
neighbours should be removed, either solely the one-way relationships,
and/or the mutual ones. As you are making your choice, the summary is
updated to show the status of the neighbours after removal.
Deleting All Neighbours
To delete all your neighbours:
1. From the File menu, point to Export and click XML.
2. Select the All filter.
3. Select the Neighbours check box and click the browse button locate the folder
where you would like to export the neighbours.
4. Click Export.
An XML file is created and saved in your specified folder.
5. Using an XML editor open the file you exported .
6. Each section contains the technology and Node ID, then the neighbour
information (Node ID, handover margin and technology).
814 3g User Reference Guide
Version 4.2
For example:
7. For each section, delete the neighbour information, leaving only the Node ID.
So, the example file above would look like:
<UMTS-CELL ID="NodeB1C">
</UMTS-CELL>
8. Save the file with a different name, to enable you to return to your original
neighbour relations should you want to, and close the file.
9. In ENTERPRISE, from the File menu, point to Import, and click XML.
10. Browse to the file containing the neighbours you want to import.
11. Select the Neighbours checkbox and in the Import Conflicts pane select
Replace.
12. Click Import.
Your neighbours are deleted because they have effectively been replaced with
nothing.
13. Commit your changes or click Restore All to revert to your original neighbour
relations.
♦ ♦ ♦
3g User Reference Guide 815
Version 4.2
816 3g User Reference Guide
Version 4.2
9 Planning Scrambling Codes
and PN Codes
About Planning Scrambling Codes and PN Codes
This chapter contains the following information:
• About Scrambling Codes
• Using the UMTS Scrambling Code Planner
• Using the CDMA2000 PN Code Planner
About Scrambling Codes
In CDMA, user information bits are spread over a wide bandwidth and each
channel uses all of the available bandwidth all of the time. Therefore, you need to be
able to distinguish a wanted channel from the many other channels that share the
same bandwidth.
To do this, you need a layer of coding, enabling you to differentiate between base
stations and so provide a degree of separation between cells on the downlink. These
codes are called scrambling codes.
These are different from spreading codes, which use code bits called chips to
multiply the user information. Each user has a different spreading code, enabling
you differentiate one user from another on the same cell by spreading then
recovering the original information through subsequent processing.
Note : You cannot plan spreading codes in 3g.
3g User Reference Guide 91
Version 4.2
This picture shows the relationship between spreading and scrambling codes:
Data Spreading Spreading
Code Applied Code Reapplied Recovered
(in bits) Data Data Data (in bits)
(in chips) (in chips)
Data Spreading Scrambling Spreading
Recovered
(in bits) Code Applied Code Applied Code Reapplied
Data Data Data (in bits)
(in chips) (in chips)
Data Spreading Spreading
Code Applied Code Reapplied Recovered
(in bits) Data Data Data (in bits)
(in chips) (in chips)
Transmitter Receiver
Spreading and Scrambling Codes
About the UMTS Scrambling Code Planner
The UMTS Scrambling Code Planner is used to assign primary scrambling codes to
individual cells. Scrambling codes do not affect the simulation but the tool is useful
for making code re-use efficient in the network.
Code planning is required for the downlink scrambling codes to ensure that code re-
use is as efficient as possible. Interfering cells should be assigned different
scrambling codes and optimisation scrambling code planning is required in order to
limit the number of code groups and codes per group used by the neighbouring
cells.
Setting up a Range of Scrambling Codes
The scrambling code schema allows you to create a range of code groups and codes
within a code group to plan in the Scrambling Code Planner. There are 64 code
groups to use each consisting of eight primary scrambling codes. Each group of
codes starts at 0 and ends at 7.
Creating a Schema
To create a schema:
1. Ensure you have the UMTS licence installed. If you do not have permissions,
see your administrator.
2. From the Options menu, click Code Schema. The Scrambling Code Schema
dialog box appears.
92 3g User Reference Guide
Version 4.2
The following picture is an example:
3. Click Add Schema and name the schema that appears.
4. Select the code groups that you want to use. When you select a code group,
the list of codes within the code group appears in the right pane. Select the
codes for each code group.
5. Click OK to commit the changes to the database and close the dialog box.
6. To modify a schema select it and then follow the steps from 3 to 6.
Deleting a Schema
You can delete schemas but if you do this, they cannot be restored. They are deleted
immediately and not moved to the wastebasket.
To delete a schema from the list:
1. From the Tools menu, point to code schema and click UMTS.
2. In the Scrambling Code Schema dialog box , select the schema that you wish
to delete and click Remove.
3. Click OK.
3g User Reference Guide 93
Version 4.2
Running the UMTS Scrambling Code Planner
To use the Scrambling Code Planner:
1. Ensure you have:
− Set up Site Templates
− Created a UMTS Network
− Added NodeBs and cells to the Map View
− Have associated 3g carriers with cells
− Created predictions for the cells you want to include
− Created neighbours (only if you are performing optimisation planning
with reference to the neighbouring cells)
2. If you want to plan codes by selecting a view shown in the Map View
window, ensure you have opened a Map View window displaying the region
that you want to use.
3. From the Tools menu, click Scrambling Code Planner.
– or –
If you have more than one network licence installed, from the Tools menu,
point to Code Planner and click UMTS.
4. To define the area over which you want to plan codes for, either manually
enter co-ordinates or click the Select View button then click in an open Map
View window to select it.
5. Click Next and select the site filters to be included in the plan.
6. Click Next to set these parameters for the code planner.
Parameter Pane Parameter Description
Neighbouring Cells Consider Neighbouring Cells Optimisation scrambling code planning with
reference to the neighbouring cells.
Consider 2nd Level Neighbours Optimisation scrambling code planning with
reference to the 2nd level neighbouring cells.
Adjacent Cells Max # of adjacent cells Number of adjacent cells that interfere with a cell.
Different code assignments are required for these
cells.
Code Re-use Distance Min code reuse distance (km) You can specify the minimum distance between
each cell within the plan to ensure they have a
different code. For example, cells within 5 km of each
other would have a different code.
Select Carrier for Planning Select a carrier from the list to include in the planning.
All the carriers within the selected filters are listed
here.
Note : All parameters and requirements that are set
up prior to this dialog box are applied to all carriers
that you select to use in the planning.
94 3g User Reference Guide
Version 4.2
Resolution Resolution of the region. For example, 50m
Consider other cells under the same Selecting this check box will ensure that the cells on
NodeB the same NodeB regardless of carrier are all
allocated unique Scrambling Codes and that these
codes will also be different to any codes already
allocated to other cells within the same NodeB.
7. Click Next. The following dialog box appears:
8. Enter the required information to plan the code for each filter. The following
table shows the columns and the information that can be entered:
Column Description
Filter This lists the filters that you selected to be included in the plan.
State You can select the status for each filter, whether it should be Planned, Read-Only or
Ignored, by clicking on the State column of cell and from the menu that appears,
selecting the required option.
Cells within the higher priority filter are considered first when code planning. If a Cell is
included in two filters, it will take its state from the higher priority filter.
# Code Groups You can limit the number of code groups that should be used for a cell and its
neighbours. The values are applied to all cells in the filter. This is an optimisation
parameter, which is applicable only when planning is performed with reference to the
neighbouring lists.
Note : If you leave this value empty, then the code planner will use the values defined
in the Site Database for each cell.
3g User Reference Guide 95
Version 4.2
# Codes You can limit the number of codes per group that should be used for a cell and its
neighbours. The values are applied to all cells in the filter. This is an optimisation
parameter, which is applicable only when planning is performed with reference to the
neighbouring lists.
Note : If you leave this value empty, then the code planner will use the values defined
in the Site Database for each cell.
Minimise While planning, if the number of code groups and number of codes for a cell and its
neighbours exceeds the specified requirement for a filter, then the code planner will
consider the option provided here to either minimise the number of code groups or
codes. For example, if you assign a code to a cell that results in a higher number of
codes or code groups used in the neighbour list, selecting Minimise means a code from
another code group is used. In other words, you increase the number of codes groups
being used rather than the number of codes per group.
Code Schema You can select a schema from the list of schemas that were created in the Scrambling
code schemas.
If you require a particular number of code groups and number of codes for
individual cells, click the Cell Property button and amend the parameters as
required.
Tip : Use the up and down arrows to set the priority. Cells within the higher
priority filter are considered first when code planning. If a cell is included in
two filters, it will take its state from the higher priority filter.
9. Click Finish to produce the Scrambling Code Planning report.
Example of Planning Scrambling Codes Using Filter Priorities
When using the Scrambling Code Planner, you can select a state for each filter from:
State Description
Plan The Scrambling Code Planner assigns Scrambling Codes to the cells within the NodeBs of the filter.
Read Only The Scrambling Code Planner does not change the existing code. The cells are considered in the
planning but will not be changed. They will appear in the Scrambling Code Planner report.
If there is a problem with one, such as two Read-Only sectors having the same code, then it is up to
the Planner to either make the changes manually change the state of the filter or redo the planning.
Ignore The Scrambling Code Planner does not consider the cells within the NodeBs of the filter. These cells
are not to be listed in the Scrambling Code Planner report. Nor are they to be taken into account in
the planning.
96 3g User Reference Guide
Version 4.2
Assume Cell1 exists within these two filters:
• St Helier Area, which has a state of Read-Only
• South Jersey, which has a state of Plan
If St Helier Area is the higher of the two in the list of filters, it will be considered
first.
Therefore, Cell1 will take its state of Read-Only and its scrambling code will not be
changed, even though Cell1 is also in the lower filter whose state is Plan.
3g User Reference Guide 97
Version 4.2
About the Scrambling Code Report
Scrambling code reports are produced using the Scrambling Code Planner. The
report shows all the details that relate the options you chose to plan in the
Scrambling Code Planner wizard.
This picture shows an example report:
Scrambling Code Report
For this example report you can view:
• The code groups and codes for each cell
• The code groups and codes for the neighbours of each cell
• The code groups and codes for the adjacent cells of each cell
• The code groups and codes for nearby cells of each cell
• The code groups and codes of all the cells under the same NodeB as of the cell
To apply codes for all cells in the selected carrier:
Select the carrier and click Apply Carrier.
To apply codes to all carriers:
Click Apply All Carriers.
Note : You can also view the reports in Wordpad by clicking the Wordpad button.
98 3g User Reference Guide
Version 4.2
Viewing a Report for Individual Carriers
To view a report for each carrier listed:
In the Carrier Name box of the report, select the carrier you want to view.
The following table describes the contents of each column of the main section
of the Scrambling Code Report:
Column Description
Cell Name This column shows all the cells that are under the selected carrier.
State The status that was specified for a cell, whether it has been Planned or Read-Only.
Cells within the higher priority filter are considered first when code planning. If a cell is
included in two filters, it will take its state from the higher priority filter.
Code Group This shows the code group that the Scrambling Code Planner has assigned to a cell
Code This shows the code that the Scrambling Code Planner has assigned to a cell
#Code Groups This is the number of code groups that were specified to be used in the plan.
(Target)
Note : This is only if neighbours were to be considered for the plan.
#Code Groups This is the number of code groups that were assigned to the cell and its neighbour in the
(Achieved) plan.
Note : This is only if neighbours were to be considered for the plan.
# of codes This is the number of codes that were specified to be used in the plan.
(Target)
Note : This is only if neighbours were to be considered for the plan.
# of codes This is the number of codes that were assigned to the cell and its neighbour in the plan.
(Achieved)
Note : This is only if neighbours were to be considered for the plan.
Minimise While planning, if the number of code groups and number of codes for a cell and its
neighbours exceeded the specified requirement for a filter, then the code planner
considered the option provided here to either minimise the number of code groups or
codes.
For example, if the Scrambling Code Planner has to exceed the number of code groups
or codes per group for a cell and its neighbours and you have set the Minimise to be #
codes, then the code planner will increase the number of codes groups being used rather
than the number of codes per group.
% Interference This displays the % of interference between any cells having the same scrambling code.
Note : This is only if adjacent cells were to be considered for the plan.
3g User Reference Guide 99
Version 4.2
About the CDMA2000 PN Code Planner
The CDMA2000 PN Code Planner is used to assign primary codes to individual
sectors. PN codes do not affect the simulation but the tool is useful for making code
re-use efficient in the network.
Code planning is required for the downlink scrambling codes to ensure that code re-
use is as efficient as possible.
Note : The CDMA2000 PN Code Planner is also used to plan codes for HDR
networks.
Running the CDMA2000/HDR PN Code Planner
To use the PN Code Planner:
1. Ensure you have:
− Set up site templates
− Created a network
− Added base stations and cells to the Map View window
− Set up 3g carriers and associated them with cells
− Created predictions for the cells you want to include
2. If you want to plan codes by selecting a view shown in the Map View
window, ensure you have opened a Map View window displaying the region
that you want to use.
3. From the Tools menu, click PN Code Planner.
– or –
If you have more than one 3g network licence installed, from the Tools menu,
point to Code Planner and click the appropriate network.
4. To define the area over which you want to plan codes, either manually enter
the co-ordinates or click the Select View button then click in an open Map
View window to select it.
5. Click Next and select the filters to be included in the plan.
910 3g User Reference Guide
Version 4.2
6. Click Next to set the order and state of the filters used in the plan. This table
describes the different states:
State Description
Plan The PN Code Planner assigns codes to the sectors.
Read Only The PN Code Planner does not change the existing code. The sectors are considered in the
planning but will not be changed. They will appear in the PN Code report.
Ignore The PN Code Planner does not consider the sectors within the BSs of the filter. These
sectors are not to be listed in the PN Code report nor are they to taken into account in the
planning.
BSs within the higher priority filter are considered first when code planning.
If a BS is included in two filters, it will take its state from the higher priority
filter.
7. Click Next and enter the minimum code re-use distance, the offset spacing,
the resolution required and the number of covering sectors. This table gives a
description of each item:
Parameter Description
Min Code Re-Use Distance (m) The minimum distance between sectors that should be allowed before a
PN code can be re-used.
Note : In some situations, it may not be possible to achieve this distance
and complete the plan. In this case, the re-used PN codes will be
indicated in the PN Code Planner Report.
Offset Spacing The range of available codes that can be assigned to the sectors.
Resolution (m) Resolution of the region. For example, 50m.
# of Covering Sectors Number of adjacent sectors that interfere with this sector.
AllowedOffset Primary codes that will be assigned in the plan
8. Click Finish to produce the PN Code report.
9. In the report, click Apply to save the information to the General tab for the
CDMA2000 Sector.
3g User Reference Guide 911
Version 4.2
About the PN Code Report
PN Code reports are produced using the PN Code Planner. The report shows all the
details that relate the options you chose to plan in the PN Code Planner wizard.
This picture shows an example report:
PN Code Report
The following table describes the contents of the PN Code Report:
Column Description
Sector name This column shows all the sectors that were planned for
Sector Code These are the codes that were assigned to the sectors
Adj. Sector Names These are the sectors that are adjacent to the sectors
Adj. Sector Codes These are the codes assigned to adjacent sectors
Sectors Within Re-Use This column shows the names of all the sectors within the minimum re-use distance. Sectors
Distance within the re-use distance that have been assigned the same PN code as the sector in the
first column are displayed at the front of the list with an asterisk.
Quality % This displays the % of interference between any sectors having the same PN Code
♦ ♦ ♦
912 3g User Reference Guide
Version 4.2
10 Analysing the Performance of
a Network
Using Static Analysis
Static analysis uses a deterministic algorithm to analyse the performance of the
network. Repeating an analysis gives the same result. The static analysis algorithm
generates results quickly by not considering as many effects as the Monte Carlo
simulator. In addition, unlike the simulator, it can be used before traffic rasters have
been created. If traffic rasters are available, they can be used to improve the results.
Running Static Analysis
To run the static analysis:
1. Ensure that you have all the prerequisites you need.
2. Open a Map View window and display the area and cells that you wish to plan.
3. From the Tools menu, point to Static Analysis and click UMTS or CDMA2000 as
required.
4. Select the area that you wish to simulate either by clicking on the open Map
View to select it or entering co-ordinates manually then click Next.
5. Select the filter you wish to use for the Static Analysis and click Next.
3g User Reference Guide 101
Version 4.2
6. Enter the analysis parameters required or accept the default values. This picture
shows an example of the CDMA2000 Simulation:
7. Click Next.
8. Select the terminal types that are to be used in the analysis.
Note : If you have chosen to get the values from the database the all 3g terminals
will be shown.
If you have chosen to calculate the values, then terminal types with 3g specific
traffic are shown by default (provided that you have created a traffic raster) but
to show all terminal types (for use with the cell loading parameters), select the
check box. Click Next.
9. Select which output arrays you wish to generate. Click Next.
10. You are presented with the summary page. When you are happy with the
summary, click Finish.
102 3g User Reference Guide
Version 4.2
What Happens When the Static Analysis is Running?
The static analysis is used to generate cell loading parameters, using a deterministic
algorithm. The parameters are either already in the database or are calculated by the
static analysis engine.
When the cell loading parameters have been calculated, downlink signal levels and
handover regions are calculated.
The static analysis algorithm generates results quickly by not considering as many
effects as the Monte Carlo simulator. In addition, unlike the simulator, when using the
cell loading parameters that are already in the database, you can run the static analysis
before traffic rasters have been created.
Note : If you are using the static analysis to calculate the cell loading parameters, you
must have already created a traffic raster.
For information on using static analysis in 3g, see page 10-1.
When you run the static analysis, a number of calculations are made.
The static analysis calculates the coverage areas for the uplink and the downlink
separately. However, it is important to see the coverage areas where both uplink and
downlink are supported.
The static analysis calculations can be performed separately, apart from the process of
capturing traffic. If only traffic that satisfies both uplink and downlink conditions are
captured, then both iterations will find the combined solution.
Note : Static analysis does not support multiple carrier traffic. If the services on a
terminal have more than one common carrier then that traffic will be ignored.
Calculating Uplink Coverage with Static Analysis
To calculate uplink coverage with Static Analysis using traffic rasters:
1. For each cell/carrier, assume the uplink noise rise from the presented traffic is
exactly equal to the noise rise limit.
2. Given this noise, a required received signal strength can be calculated for each
terminal.
3. This is combined with the maximum TX power of the terminal to find a
Maximum Acceptable Path Loss (MAPL).
4. Traffic is captured for each terminal type within the intersection of the MAPL
and the Best server by Pilot region.
5. If the noise created by these captured terminals is greater than the noise rise limit
then the percentage than can be supported is calculated (for the cell).
6. If this noise is less then the above calculation (steps 2-4) is repeated until a
solution arises (presented noise rise = captured noise rise)
7. Once all cells have been calculated in this way, the process is repeated, taking
into account the out of cell noise.
3g User Reference Guide 103
Version 4.2
Calculating Downlink Coverage with Static Analysis
For the static analysis calculation for downlink coverage, using traffic rasters:
1. For each cell/carrier, set the total TX power to maximum.
2. Based on this noise power for each terminal, calculate how much each user
requires (such that the Maximum power per user is not exceeded). This is based
on the noise power that the terminal receives from the serving cell, the largest
interferer and the background.
3. If the total exceeds the proposed cell power then set the percentage supported to
match.
4. If the total is less than proposed then the above calculation (steps 2 and 3) is
repeated with a new proposed power until a solution arises (proposed TX power
= accumulated TX power).
5. The proposed cell transmit powers are recorded and the calculation repeated (so
the cells can act as interferers).
About the Static Analysis Arrays
The following table shows the static analysis arrays that you can display on the Map
View, listed in alphabetical order:
This Array Type Displays UMTS CDMA2000
Best Server by Pilot The best serving cell by pilot power for the selected carrier. Y Y
Lowest Pathloss The lowest pathloss in dB for the selected carrier. Y Y
Pilot Coverage The pilot coverage in dBm for the selected carrier Y Y
Pilot Strength The pilot strength in dBm for the selected carrier Y Y
Static Analysis DL Ioc/Ior The total received power from other cells divided by the total Y
received power from the best serving cell.
This is displayed in dB at each pixel.
Static Analysis DL Ior/Io The total received power from the best serving cell divided by Y
the total received power from all cells.
This is displayed in dB at each pixel.
Static Analysis Handoff Type The handoff type at the pixel, assuming the connection is with Y
the best serving cell.
Static Analysis Handover Type The handover type at the pixel, assuming the connection is Y
with the best serving cell.
Static Analysis Number of Pilot Any cell that provides an Ec/Io level higher than the Pilot Y Y
Polluters Pollution Threshold, but is not in the terminal’s active set, is a
pilot polluter for the terminal.
104 3g User Reference Guide
Version 4.2
Static Analysis DL FRE The total received power from the best serving cell divided by Y
the total received power from all cells. This is displayed as a
percentage at each pixel.
Static Analysis DL l The total received power from other cells divided by the total Y
received power from the best serving cell.
i is related to FRE as follows: FRE = 1/( 1+i )
Static Analysis Ec/Io The achieved Ec/Io for each pixel. Y Y
Displaying the Static Analysis Results
To display the Static Analysis results:
1. In the Map View window, click the Show Data Types button .
2. From the menu that appears, expand Simulation.
3. Expand Per Carrier and then expand the carrier list you wish to display the
results for.
4. Select the required check box for the array you wish to view.
5. In the Map View window, click the right mouse button and from the menu that
appears, click Redraw.
To view the colour key:
In the Map View window, click Key/Legend .
Saving the Static Analysis Array Outputs
When you have run the static analysis, you can save the array outputs. To do this:
1. In the Map View window, click the Show Data Types button .
2. From the menu that appears, expand 3g Simulation.
3. Expand Per Service or Per Carrier and then expand the service or carrier list you
wish to save the results for.
4. Click with the right mouse button on the array you wish to save and click
Archive.
3g User Reference Guide 105
Version 4.2
To view a saved array:
1. In the Map View window, click the Show Data Types button .
2. From the menu that appears, expand Archived Arrays.
3. Expand the group of arrays you wish to view and from the list that appears
select the required check box.
4. click with the right mouse button on the Map View window and from the menu
that appears click Redraw.
♦ ♦ ♦
106 3g User Reference Guide
Version 4.2
11 Simulating the Network
About Simulating the Network
This chapter indicates what you should do before beginning a simulation, and
describes pausing, restarting, saving and loading simulations. It also gives details of
how to merge and distribute simulations.
About 3g Simulation Methods
This section describes the main types of 3rd Generation planning methods, that is:
• Static Analysis
• Static Simulation
• Dynamic Simulation
Static Analysis
Static analysis uses a deterministic algorithm to analyse the performance of the
network. Repeating an analysis gives the same result. The static analysis algorithm
generates results quickly by not considering as many effects as the Monte Carlo
simulator. In addition, unlike the simulator, it can be used before traffic rasters have
been created. If traffic rasters are available, they can be used to improve the results.
For information on using static analysis in 3g, see Chapter 10.
Static Simulation
Static simulation is a method where the performance of the network is analysed
over various instances in time or "snapshots", where User Equipment (UEs) are in
statistically determined places. The ability of each terminal to make its connection to
the network is calculated through an iterative process.
Various failure mechanisms are considered (maximum mobile power, maximum
Node B power reached, no available channels, low pilot SIR or Ec/Io if using
CDMA2000).
The performance of the network is then analysed from the results of the snapshots
carried out. Monte-Carlo analysis, as used in 3G, is a form of static simulation.
Repeating an analysis may give different results.
3g User Reference Guide 111
Version 4.2
This picture illustrates two snapshots in a static simulation:
Snapshots in Static Simulation
Dynamic Simulation
Dynamic simulation is a type of 3rd Generation planning method that simulates
User Equipment (UE) moving through the network in successive timesteps. A
mobile list is generated and solved for the first timestep. The simulation may
consider time to be split into:
• Chip periods
• Bit periods
• Timesteps (SNR considered)
• Successive timesteps are then simulated and are dependent upon the results
of the previous timeslot. New mobiles are simulated coming into the network
and terminating their calls.
112 3g User Reference Guide
Version 4.2
This picture shows two snapshots in a dynamic simulation:
Snapshots in Dynamic Simulation
Dynamic simulation is not a method currently used in 3g.
3g User Reference Guide 113
Version 4.2
Advantages and Disadvantages of 3g Simulation Methods
All three methods have different advantages and disadvantages - and may be used
for different tasks. This table gives a comparison:
Method Accuracy Complexity Time Taken
Static Analysis Not very accurate Relatively straightforward This method needs the
particularly with global to use once configured shortest time
margins
Static Simulation Fairly accurate particularly More difficult to configure Moderate depending on
with global margins and gives more the number of UEs and
complicated results cells
Dynamic Simulation (Not Quite high assuming no Difficult to judge results Extremely long if multiple
used in 3g) bad assumptions are runs are performed for
made to speed it up statistical validity
Before Simulating the Network
Before simulating your 3g network with the Monte Carlo simulator, ensure you
have:
• Created the network as required, assigning antennas, creating and defining
propagation models and so on. For further information on adding and
assigning antennas, see the ENTERPRISE User Reference Guide.
• Set up 3g carriers, bearers, services and terminal types, and 3g cell parameters
as described in Chapter 3.
• Completed the basic RF cell configuration of sites and placed them on the
map. This is described in Chapter 6.
• Created a coverage prediction for each cell. This is described in Chapter 6.
• Created a traffic raster for each of the 3g terminal types you want to use in the
simulation. This is described in Chapter 5.
• Chosen whether you want to perform batch runs or set up distributed PCs.
114 3g User Reference Guide
Version 4.2
This diagram describes the simulation process in 3g:
Simulation Process in 3g
3g User Reference Guide 115
Version 4.2
What is Monte Carlo Simulation?
Traditionally, TDMA/FDMA network planning used static analysis and calculated
the margins for a tuned propagation model to allow for interference. However, since
the level of intra-cell and inter-cell interference varies between cells, this approach
gave misleading results in early networks. Thus, in CDMA networks and
CDMA2000 networks, it is often better to use other methods to predict coverage and
cell capacity.
An alternative approach has developed based around simulating networks using
Monte Carlo algorithms and 3g uses this approach as it provides a good balance
between accuracy and usability.
A large number of randomised snapshots are taken of network performance for
different user equipment (UE) or terminals over time. In these snapshots, the UEs
are in statistically determined positions and generated independently for each
snapshot.
The number of terminals in an active session in a pixel is determined using a
Poisson distribution with a mean given by the number of terminals in the traffic
array. This means that the total number of terminals in a snapshot is Poisson
distributed and so it will vary from snapshot to snapshot.
These snapshots are then used in calculations to obtain statistically valid
measurements giving an estimate of the mean network performance.
An advantage of using the static Monte Carlo simulation approach is that it takes
less time than dynamic simulation (where you look at mobiles moving through the
network) but is more accurate than straightforward static analysis. Repeated static
(and dynamic) simulation may prove valuable for detailed optimisation of site
configurations, problem areas and radio resource management algorithms.
Running the Monte Carlo Simulation
To run the Monte Carlo simulation:
1. Ensure that you have all the prerequisites you need. For information on this,
see page 11-4.
2. Open a Map View window that displays the area and cells that you wish to
plan.
3. From the Tools menu, point to Monte Carlo and click Monte Carlo Wizard.
– or –
If you have both UMTS and CDMA2000 installed, point to Monte Carlo, point
to Monte Carlo Wizard and click UMTS or CDMA2000 as required.
4. Select the area that you wish to simulate either by clicking on the open Map
View or entering the co-ordinates manually, then click Next.
5. Enter the simulation parameters required or accept the default values by
clicking the Default button. For more information on these, see page 11-13.
Also choose whether you want to use neighbour lists and CDMA2000
clusters.
116 3g User Reference Guide
Version 4.2
6. Click Next and select the filters to use during the simulation.
Tip : To include a cell in the 3g simulation, ensure you have allocated 3g
Carriers and have set their parameters in the Site Database. For more
information on these, see Chapter 7.
7. Click Next and then ensure terminals that are to be used in the simulation are
shown in the Selected Terminal Types pane. You can choose to:
− Show all terminal types with traffic, rather than just those with 3g specific
traffic (and for which you have created a traffic raster). This enables you to
view all 3g Terminal Types although only terminal types with traffic are
included in the simulation.
− Prioritise circuit switched traffic over packet switched.
8. Click Next and choose whether to split a simulation into several regions, the
number of segments you want (between 2–36) and the size of the edge zone:
Each region will result in a new *.3gr file which you can run on any machine
or as part of a batch run, to reduce the memory taken by large area
simulations.
If you are not distributing to other machines, use the browse button to locate
a local folder to store the generated files.
3g User Reference Guide 117
Version 4.2
Setting Up Distribution, Arrays and Save Options in the Monte
Carlo Simulation Wizard
Follow these steps to continue setting up the Monte Carlo wizard:
1. Click Next. The distribution page appears. If distribution has been enabled by
an administrator, you can choose to distribute the simulation to multiple
computers and on which PCs it will take place.
For information on setting up distribution on the Distribution Folders tab
when you set up a project, see Chapter 2 of the ENTERPRISE User Reference
Guide.
2. Click Next and click the button to select which output arrays and reports that
you want to generate:
Ensure you choose all the arrays and reports that you may require as you
cannot change them without rerunning snapshots. You must select at least
one item. For details of what the different arrays and reports contain, see
Chapters 12 and 13.
118 3g User Reference Guide
Version 4.2
3. Click OK.
An estimate of the memory required for the simulation is displayed. The
amount of memory required depends on the number of arrays selected. The
speed of the simulator is not affected by this. To reduce the required memory,
you may need to deselect multiple arrays due to dependencies between
arrays.
4. Click Next.
5. If you are intending to run a simulation overnight or longer, you can request
that the snapshots done so far are saved to a distributing file. Set this by
selecting the check box and entering the period in minutes after which the file
will be saved and a file name. Click Next.
6. Next set the simulation performance criteria, passive scan terminal criteria
and convergence criteria. For more information on doing this, see page 11-9.
Alternatively seepage 11-10 for steps on completing the wizard.
Setting Up the Performance, Passive Scan Terminal and
Convergence Criteria
If you have been following the steps guiding you through setting up your
simulation, you should now be on this page of the Monte Carlo wizard:
Follow these steps for help in completing this page:
1. In the Performance pane:
Select For
Only Consider the Best Serving Cell check box The simulation to only consider the cell with the highest
pilot power.
Use Fastest Convergence check box The simulator to do only two iterations per snapshot and
not concern itself with stabilising the power. This can be
inaccurate but is fast, so is useful as a first pass at
simulation.
3g User Reference Guide 119
Version 4.2
2. In the Convergence pane, enter the:
− Maximum Number of Iterations. This is the maximum number of
iterations within one snapshot. If the snapshot has not converged, the
snapshot will still finish after this number of iterations.
− Maximum Power Change. This is the maximum percentage change in
power (over all the cells in the simulation) that you would allow to
consider the snapshot to be stable.
3. In the Passive Scan Terminal pane, choose to:
− Enable the Passive Scan Terminal that will reduce the number of snapshots
that you need (for example 20 rather than 1000). However, each snapshot
does take longer.
− Scan only where there is traffic.
For full information on what the passive scan terminal is and when you
should use it, see page 11-12.
4. Enter the number of snapshots that you require. This will vary according to
terminal density, simulation resolution, distribution of terminal densities
across clutter types, shadow fading standard deviation, and so on.
Completing the Monte Carlo Wizard
Follow these final steps for completing the Monte Carlo wizard:
1. Click Next and a summary page shows your requirements and how much
memory you will need to continue. If you do not have enough physical
memory to run the simulation, you are warned and can then go back and edit
the simulation parameters you entered.
Tip : To free up physical memory, close any other applications that are
running on your PC.
Part of the summary shows the total carriers that are included in the
simulation. These are the carriers on all services. It may be the case that only a
set amount of these will be used in the simulation. This is because the carriers
on the services are union of the carriers on all cells.
If none of the carriers exist on either of the selected cell or services, then they
will be included in the simulation, but will not show any results.
2. Click Finish to close the wizard and start the simulation.
3g allocates memory for storing the inputs and results. When this is
completed:
− If you chose to distribute simulations, the Monte Carlo Distributed
Simulation Control Panel appears. For more information on this, see page
11-22.
− If you chose to split simulations, the Monte Carlo Batch Simulation
Control Panel appears. For more information on this, see page 11-25.
− If you did not split or distribute simulations, the Monte Carlo Simulation
Control Panel dialog box appears.
1110 3g User Reference Guide
Version 4.2
3. Choose to either run to fixed number of snapshots and insert the number of
snapshots you require.
– or –
Run to 95% confidence interval in dB and insert the required intervals.
4. Click Run. For information about stopping and restarting the simulations see
Chapter 11.
What Happens When The Simulation is Running?
Snapshots are taken of network performance for different UEs. In these snapshots,
the UEs are in statistically determined positions. This list indicates what is
happening when the simulation runs:
• The terminals are randomly ordered and this ensures no biasing of results.
The terminals are sequentially tested to see if they can maintain a connection
to the network.
• At the start of the snapshot the mobile and cell powers are initialised to zero
and these are then used to initialise the noise on the uplink and downlink.
Other parameters such as power control error are set randomly on every
terminal.
• Correlated fades to the covering cells of a terminal are generated. You can
either use the default values or specify two normalised correlation coefficients
yourself by changing the Intra-Site Coefficient (the correlation between fades
to cells on the same site ) and the Inter-Site Coefficient (the correlation
between fades to cells on different sites ) on the second page of the Monte
Carlo wizard.
• The first terminal in the list is tested for failure conditions. If it does not fail,
then its Tx power, and the Tx power of the cells to which it is connected, are
modified.
• The next terminal in the list is then tested for failure conditions and so on.
• When the entire list has been tested, the simulator returns to the first terminal
and repeats the process. This continues until convergence is reached.
• When convergence is reached, the results of the snapshot are appended to the
results of the overall simulation.
• The simulation moves on to the next snapshot.
When the simulation has completed all the specified snapshots, you can view your
results using the 3g arrays or view a summary of the data or reports.
Shadow Fading
Shadow fading is calculated independently for every combination of cell and
terminal in every snapshot. This means that within a snapshot in a pixel two
terminals may have different path losses to a cell.
3g User Reference Guide 1111
Version 4.2
What Failure Conditions Are Tested For?
These failure conditions are tested:
• Maximum number of resources – Has the limit for the combined number of
primary and handover resources been reached?
• Maximum number of primary resources – Has the limit for the number of
primary resources been reached?
• For UMTS networks Pilot SIR failure condition:
− Is the Pilot SIR lower than that specified in the terminal type?
• Is there a high path loss (>200dB) to the pixel or no recorded prediction to
any NodeB?
• For CDMA2000 network Ec/Io failure condition:
− Is the Ec/Io lower than that specified in the terminal type?
• Is there is a high path loss (>200dB) to the pixel or no recorded prediction to
any CDMA2000BS?
• Uplink Eb/No Failure.
− Does the mobile have sufficient power to achieve the uplink Eb/No?
• Noise Rise Failure.
− Does the mobile break the noise rise limit on any cells when it connects?
• Downlink Eb/No Range Failure.
− Is the power required to achieve the downlink Eb/No greater than the
maximum allowed downlink power?
• Downlink Eb/No Capacity Failure.
− Does the cell have sufficient power to achieve the downlink Eb/No?
About the Passive Scan Terminal
When Should I Use the Passive Scan Terminal ?
Using the Passive Scan Terminal means you can get a full set of results after only a
few snapshots, so you can use it to quickly detect network design problems caused
by hard or soft blocking. When the most obvious problems (for example, pilot
power settings, channel resource allocations, and so on) are solved, it is strongly
recommended that you run a larger number of snapshots without activating the
Passive Scan Terminal, to achieve statistical confidence in your results.
The exact number of snapshots required depends upon the area being simulated
and also how many cells, terminals, carriers and services are to be included.
You should avoid using the Passive Scan Terminal if:
• You are only interested in reports as the Passive Scan Terminal does not affect
them and will slow down the calculations
1112 3g User Reference Guide
Version 4.2
How Does it Work?
In each snapshot calculation, convergence is achieved when the thresholds you
specified are reached and the overall simulation results are changing very little from
one iteration to the next. If the passive scan terminal is enabled, the calculation for
this is run at the end of each snapshot.
For each terminal type, one passive scan terminal (or dummy mobile) scans every
pixel in the simulation area. At each pixel, the simulator calculates the probability of
being able to make primary and handover connections for each of the services that it
runs. The set of checks that are performed are the same as those made on mobiles
that are randomly distributed at the beginning of the snapshot. See page 11-12 for
these checks.
Before moving on to the next pixel in the simulation area, information about the
terminal (for example, reason for failure) is gathered in the same way as the
randomly scattered mobiles and the results of the passive scan terminal are
averaged into the existing simulation results.
Important : A Passive Scan Terminal does not actually make a connection to the
network or transmit any power, and so the randomly scattered mobiles that already
exist in the snapshot are not affected by it in any way.
If there is spare capacity available in the converged snapshot, the passive scan
terminal will show higher coverage probabilities. If there are a lot of failures, the
passive scan terminal will show lower coverage probabilities.
Using a Passive Scan Terminal does not affect the reports in any way. The values in
the reports are determined purely by the randomly scattered mobiles in the
simulation.
Since statistics are available for every pixel in the simulation area, the Passive Scan
Terminal allows complete geographical arrays to be produced at the end of every
snapshot. This gives a huge net increase in speed, because although each snapshot
takes a longer time to complete, considerably fewer snapshots are required to
produce smooth geographic output arrays (20 to 30 snapshots, compared to 1000s of
snapshots without a Passive Scan Terminal).
About the Simulation Parameters
The following simulation parameters appear in the Monte Carlo wizard or are a
result of the Monte Carlo wizard:
Simulation Parameter Description
Mean Iterations Per Snapshot As the simulation progresses, this will show the mean number of
iterations done per snapshot.
Standard Deviation of the number of As the simulation progresses, this will show the Standard Deviation
Iterations Per Snapshot of the number of iterations done per snapshot.
3g User Reference Guide 1113
Version 4.2
Simulation Resolution The resolution at which the simulation will be carried out in metres.
Note : If predictions are not available in the desired resolution then
they are converted from the next higher resolution. It is
recommended that both traffic arrays and predictions are generated
at the same resolution required for the simulation. Also, if a clutter
raster is not available at the selected resolution, no per-clutter type
parameters will be loaded into the simulator. So all terminals will be
considered as outdoors, with no shadow fading and zero speed.
Power Control Standard Deviation The error due to imperfect power control in dB. It is recommended
that this parameter is set to zero. This parameter is not used to
explicitly model errors in the power control process, but rather to
ensure that the simulation results exhibit certain features associated
with imperfect power control.
The parameter controls the distribution of achieved Eb/No values for
successfully served terminals. If the standard deviation is set to
zero, the Eb/No value for each successful terminal is achieved
perfectly. In a real system this is not the case since imperfect power
control produces a (log-normal) distribution of achieved Eb/No
values. One consequence of having such a distribution of Eb/No
values on the uplink is that a higher noise rise is achieved compared
to the case when no distribution of Eb/No values is seen (assuming
the same set of users in both cases of course).
The simulator implements the effect of power control error by
including a log-normal error on the uplink and downlink transmit
powers of successfully served terminals. The errors on the uplink
and downlink are uncorrelated, and are applied after all other
handover gains and margins have been considered. Terminals are
never dropped if the resulting error makes them transmit at too high
or too low a power.
Chip Rate The chip rate of the system to be simulated. This value is used in
combination with the service bit rate to calculate the processing gain
for a service.
Note : This is only used for UMTS networks.
Number of Covering Cells The number of cells that are considered as primary covering cells,
handover cells and interferers.
Pilot Pollution Threshold Any cell that provides an Ec/Io level higher than the Pilot Pollution
Threshold, but is not in the terminal’s active set, is a pilot polluter for
the terminal.
The simulation provides an output array that shows the average
number of pilot polluters on each carrier.
Intra-Site Correlation Coefficient The correlation between fades (for a terminal) to cells on the same
site.
Inter-Site Correlation Coefficient The correlation between fades (for a terminal) to cells on different
sites.
Max. Number of Iterations This is the maximum number of iterations to perform per snapshot in
an attempt to achieve convergence.
Max Power Change per Iteration This is the percentage noise change between iterations. A snapshot
is considered to have converged if the percentage noise change
between two consecutive iterations is smaller than the specified limit
or the maximum number of iterations reaches the specified limit.
1114 3g User Reference Guide
Version 4.2
About Pausing and Restarting Monte Carlo
Simulations
The Monte Carlo Simulation Control Panel dialog box appears after you have set up
all the parameters and loaded the data using the Monte Carlo wizard:
Note : The yellow triangle symbol flashes while running the Monte Carlo
Simulation if the failure rate is greater than the rate set in the Array Settings dialog
box. This indicates that too many terminals are failing to connect. This can cause the
simulation to run very slowly. If the yellow triangle symbol appears, you should
review the plan.
As well as running the simulation, you can use this dialog box to do various things.
From this dialog box you can:
• Restart or pause the simulation
• Clear results from memory
• View a summary of data
• Save the simulation
• Create a QoS Analysis
3g User Reference Guide 1115
Version 4.2
Restarting and Pausing a Monte Carlo Simulation
You can restart or pause a simulation using the Monte Carlo Simulation Control
Panel dialog box. This dialog box appears after you have set up all the parameters
using the Monte Carlo wizard and loaded in the necessary data.
Restarting a Simulation
To restart a simulation:
Enter the additional number of snapshots required and click Run.
The current Simulation Status changes to Running.
Restarting a Simulation with New Parameters
To restart the simulation with new parameters:
Close the Monte Carlo simulator and reopen the Monte Carlo wizard to set
up new parameters.
Pausing a Simulation
To pause a running simulation:
In the Monte Carlo Simulation Control Panel dialog box, click the Stop
button.
The current simulation status changes to Stopping and then Idle.
Clearing Monte Carlo Results from Memory
To clear the current results from memory and re-run the simulation with the same
settings click the Clear Results button.
Note : 3g takes copies of the simulation parameters during the setup process.
Clearing the results and restarting will restart the simulation with the same
parameters as initially copied.
Rerunning the Simulation with Changed Parameters
When you click the Run button in the Monte Carlo Run dialog box, the simulator
will perform a check to see if the data loaded into the simulator is the same as that in
the database. If it is not loaded, you are warned and can choose to ignore the
changed parameter and have the simulator run using the old data, or you can reload
the data.
Loading the data into the Monte Carlo simulator may take some time if you have a
lot of cells. Depending on which parameters you have changed, you may not need
to do a full reload but just reload the changed parameters.
These parameters require a full reload of simulation data:
• Traffic raster
• Coverage prediction
• Contents of a filter
• Number of cells on a NodeB
1116 3g User Reference Guide
Version 4.2
• Numbers of carriers on a NodeB or cell
• Number of bearers on a service
• Number of services on a terminal type
• Number of terminal types
• NodeB or Property Locations
Fully Reloading Simulation Data
To fully reload the simulation data:
1. In the Monte Carlo Simulation Control Panel dialog box, click Run.
The Simulator Data Inconsistent dialog box appears telling you to reload in
the simulation data. For example:
This table describes your options:
Click To
Reload Data Delete all results so far and reload data from the database. Restart taking
snapshots using the new data
Ignore and Continue To continue running snapshots using the data that exists in the simulator, and
not taking any new changes into account
Cancel Cancel – Do not run the snapshots.
Note : If you do not want to lose any results gathered so far click Cancel and
save your results.
2. Click the Reload Data button.
Loading Only Changed Parameters
To only load changed parameters:
1. Ensure you have set up all the parameters needed in the Monte Carlo wizard
and that the necessary data has been loaded in.
2. Change the values in the Site Database as required.
3. In the Monte Carlo Simulation Control Panel dialog box that appears, click
Run.
3g User Reference Guide 1117
Version 4.2
The Inconsistency Found dialog box appears displaying the first parameter
that has changed since the simulation was run.For example:
4. To accept this particular changed parameter, click Yes. You are then
prompted to accept the next changed parameter.
– or –
To accept all the changed parameters, click Yes All.
5. If you do not want to update the simulation with any new parameters, click
No All.
Viewing a Summary of the Monte Carlo Simulation
Data
When you have run a Monte Carlo simulation, or loaded a simulation from disk,
then you can view the simulation data. To do this:
In the Monte Carlo Simulation Control Panel dialog box, click Summary.
A dialog box displays various parameters about the simulation, such as total
number of terminals, number of serving cells, convergence and Passive Scan
Terminal parameters:
1118 3g User Reference Guide
Version 4.2
For information about the meaning of these parameters, see page 11-13.
You can also change the values of Passive Scan and backup parameters and continue
running the simulation taking into account your changes, without the need for
reloading the whole simulation. To do this:
In the Simulator Data Summary dialog box, click Edit Values.
Note : The items displayed in blue text can be edited by clicking Edit Values
Tip : If the value shown in the Simulator Data Summary dialog box is larger
than the area given, you can view the list in the Simulator Data Display by
clicking on the parameter.
About Loading and Saving Monte Carlo Simulation
Data
Monte Carlo simulations can be time consuming if carried out over a large area and
for high resolution map data. You may want to store the information that you have
collected so far, and then reload it and continue simulating later.
You can save 3g simulation data in either of these ways:
• Using the MapInfo export
• Archiving your Monte Carlo array
Note : You should not use .3gr files as a way of backing up data as .3gr files are only
guaranteed to work in the same Version, Build and Release that they were created
in.
Saving Monte Carlo Simulation Parameters
When a simulation is saved the following items are saved:
• The simulation status, that is, how many snapshots have been taken.
• The simulation parameters, which include the filters of NodeBs being
simulated, the resolution these are at, all the wizard parameters, all the
NodeB/UMTS cell parameters, terminal types, service types, bearers,
handover and so on.
• The simulation results
To save a simulation:
1. Set up the simulation using the Monte Carlo Wizard.
2. In the Monte Carlo Simulation Control Panel dialog box, click Save.
3. Navigate to the folder where you want to save the simulation and click the
Save button to save the *.3gr file.
3g User Reference Guide 1119
Version 4.2
Loading Monte Carlo Simulation Parameters
To load simulation parameters:
1. From the Tools menu, click Array Manager.
2. click with the right mouse button on simulation and select the .3gr file you
wish to load.
3. Click the Load button.
Managing Simulations
You can set up multiple simulations for 3g in two ways:
• Performing batch runs
• Distributing simulations
Distributing Simulations
To make use of extra processing power for speed, you might want to perform Monte
Carlo simulation snapshots on a collection of networked PCs then merge the results.
Although the networked PCs do not have to have ENTERPRISE installed on them,
you need to install the distribution client on any networked PCs you select for
participation in distributed simulations. For information on how to do this, refer to
the ENTERPRISE Installation and Administration Guide.
To select PCs for use in distributed simulations:
1. Ensure that the administrator has set up a folder on the 3g Folders tab of the
Modify Project dialog box, where distributed simulations will be stored.
2. Ensure that in this network folder, there are folders given the same name as
the usernames of the people that will be participating in distribution
simulations, for example, demouser.
3. From the Options menu, click Array Settings.
4. On the 3g Distribution tab, in the Distribution User Name pane, select one of
the user account options.
Note : You do not need to do this if the Always Prompt checkbox on the 3g
Folders tab of the Modify Project dialog box is selected.
1120 3g User Reference Guide
Version 4.2
5. Click the 3g Simulator Clients Setup button to display a list of computers that
are currently known:
You can add computers to this list manually or by using the search function.
Adding to the List of Known Computers
To automatically search the local area network for PCs to participate in the
distributed simulation:
1. Click Search and if prompted, enter your username and password.
2. In the Search for Computers dialog box, click Search and select a domain that
you want to search, then click OK. This may take time if computers are
inaccessible or turned off.
3. Select the PCs that you require from the list that appears in the Search for
Computers dialog box, holding down CTRL for multiple selections then click
Add to add them to the list.
Tip : You can also sort the columns to search for PCs based on CPU speed
and available RAM.
3g User Reference Guide 1121
Version 4.2
An icon next to each selected PC indicates the status of that PC. The following
list shows the meaning of these icons:
Icon Status Text Comments
computername Is Currently Being The Computer is currently being interrogated.
Interrogated This can take a few seconds if the computer is
turned off.
computername Exists In The List Of This computer exists in the list of known
Known Computers computers. Even though it is already known, it
will still be interrogated. You can update the
known data later on.
Error Interrogating computername : An error occurred while trying to interrogate the
(error message) computer.
(no icon) - The computer has successfully been
interrogated.
computername has Not Yet Been The computer has been detected in the Domain
Interrogated. Controllers Browse Database, but no attempt has
been made to physically contact it.
Tip : Click an entry in the list to see its status shown at the bottom of the
dialog box.
If you click on a known computer, the Add to Known button changes to
Update. Click the Update button to update the computer's data.
4. When finished, click Close then click OK to close the list of known computers.
Now when you run the Monte Carlo wizard, you can select from these PCs
on the Distribution page. For details of running the simulation, see page 11-6.
Manually Adding to the List of Known Computers
To manually add computers to the list of known computers:
1. Click New.
Note : Ensure that the operating system of the computer that you are adding
is set to Windows NT, Windows 2000 or Windows XP.
2. Insert the required information and click OK.
3. Click OK to close the list of Known Computers.
4. Now when you run the Monte Carlo wizard, you can select from these PCs
on the Distribution page. For details of running the simulation, see page 11-6.
About The Monte Carlo Distributed Simulation Control Panel
When you choose to distribute a simulation and then you run the Monte Carlo
wizard, the Monte Carlo Distributed Simulation Control Panel is displayed,
preloaded with a number of computers and files.
Alternatively, you can display the Monte Carlo Distributed Simulation Control
Panel from the Tools menu by clicking Monte Carlo Distributed Simulations.
1122 3g User Reference Guide
Version 4.2
About the Computer Status Tab of the Control Panel
Use the Computer Status tab of the Monte Carlo Distributed Simulation Control
Panel or Monte Carlo Batch Simulation Control Panel to:
• View the status of computers participating in the distribution
• Start a computer simulating
You can also add new computers on this tab (Monte Carlo Distributed Simulation
Control Panel only).
The following picture shows an example of the Computer Status tab of the Control
Panel:
Adding New Computers
To add new computers:
1. On the Computer Status tab of the Monte Carlo Distributed Simulation
Control Panel, click Add.
2. From the Known Computers dialog box, select the computers you want to
add, then click OK.
Tip : Hold down CTRL to select multiple computers.
3g User Reference Guide 1123
Version 4.2
The following list shows the icons that appear in the Computer Status tab:
Icon Status Text Comment
Unknown Computer status is undefined
Idle Computer has initialised successfully and is ready to start processing
jobs.
Error – See Message Log or Error An error has occurred. If the error occurred while processing a
with filename Simulation file, the filename is shown. Click the computer to display the
full text of the error or view the Message Log.
Loading filename The remote machine is currently loading the Simulator data from the
distribution directory.
Saving filename The remote machine is currently saving the Simulator data to the
distribution directory.
Stopping filename You have clicked Stop and the remote computer is in the process of
stopping the simulation.
Running filename The remote computer is currently running the specified file. The %
Done column displays how far through the simulation it has got.
Running filename (with many The remote computer is currently running the specified file, however
failures) the number of failures is greater than the threshold set in the array
settings dialog box.
Completed (though with errors) There are no more simulations left for this computer to process,
therefore, the simulations are complete but the failure rate was greater
than the rate set in the Array Settings dialog box
Initialising Waiting for the Simulator Server to start up and initialise on the remote
computer.
Complete There are no more simulations left for this computer to process.
Starting a Computer Simulating
To start a computer simulating:
1. Ensure you have the files and snapshots in place.
2. Select a computer and click Run.
– or –
To start all the computers simulating, click Run All.
To stop a computer that is running simulations, select it and click Stop or to
stop all, click Stop All.
About The File Status Tab of the Control Panel
Use the File Status tab of the Monte Carlo Distributed Simulation Control Panel or
Monte Carlo Batch Simulation Control Panel to:
• Add Simulation Files
• Set the number of snapshots you require for each file
1124 3g User Reference Guide
Version 4.2
Adding Simulation Files
To add Simulation files to the File Status tab:
1. Click Add and from the dialog that appears, select the files you require.
Tip : Hold down CTRL to select multiple files.
2. Click OK.
The following list shows the icons that appear on the File Status tab:
Icon Status Text Comment
Status Unknown File status is undefined
(error message) An error has occurred while processing the file.
This file is being processed The specified computer is currently processing the file.
by computername Snapshots done and % Done will be updated every two
seconds.
(no icon) This job has not yet been No computer has taken this file yet.
started
This Job is Complete This job has been successfully completed.
Setting the Number of Snapshots
To set the number of snapshots that you require for each file:
1. Select the file or files.
2. Enter the number of snapshots required.
3. Click Set Snapshots.
About The Monte Carlo Batch Simulation Control Panel
You can run multiple simulations overnight, over the weekend, or on a spare
machine using the Monte Carlo Batch Run functionality. This allows you to
configure a list of simulations to be carried out and run them one after the other
without the need for anyone to interact with the computer. The results can be saved
to a file before the next simulation is started.
When you choose to split a simulation and then you run the Monte Carlo Simulation
wizard, the Monte Carlo Batch Simulation Control Panel is displayed, preloaded
with a number of files.
Alternatively, you can display the Monte Carlo Batch Simulation Control Panel from
the Tools menu by pointing to Monte Carlo and clicking Batch Run.
The Monte Carlo Batch Simulation Control Panel is identical to the Monte Carlo
Distributed Simulation Control Panel apart from the fact that you cannot add extra
computers to the Monte Carlo Batch Simulation Control Panel.
3g User Reference Guide 1125
Version 4.2
About Merging Simulations
When running the Monte Carlo wizard, you can choose to split simulations into
segments, each producing a *.3gr file. Having run these *.3gr files on different
machines or as a batch job on one machine, you can then merge the *.3gr files back
together.
You can merge:
• Multiple .3gr files from several different geographic regions from different
runs of the Monte Carlo wizard. For example, if different people are
simulating different cities, you may want to put their results together and get
an overall picture of coverage. In this case, when the merge is done, only the
results will be merged and you will not be able to do any more snapshots.
• Data from a single region, where different numbers of snapshots have been
done on different machines. In this case you will be able to run further
snapshots on the merged file.
Merging Simulations
You should merge simulations when you have split a simulation file into *.3gr files
and want to amalgamate the files and results. To merge files:
1. From the Tools menu, point to Monte Carlo and click Merge Results.
If you do this after selecting Merge on the Monte Carlo Distributed
Simulation Control Panel or the Monte Carlo Batch Simulation Control Panel,
the Merge Results dialog box displays all the *.3gr files and number of
snapshots present in the simulation files that you have run. Double-click each
filename to see summary information about it.
2. To add files to the list click Add and to remove files from the list click
Remove.
3. Choose to merge inputs and results, or only results.
Note : If the files you have selected contain different geographical regions,
you will only be able to produce a read-only output. You can also choose to
produce a read-only output for files of the same geographical region by
selecting the Read Only checkbox. Choosing a read-only output means you
will not be able to do any more snapshots on the merged data.
4. Click the Select Outputs button to choose what outputs to merge. Clearing
some of the outputs may reduce the memory required for the merged
simulation.
5. Click OK to return to the Merge Results dialog box.
6. Click Merge.
7. The merged data will be loaded into the simulator, then you can view the
outputs or save the file.
1126 3g User Reference Guide
Version 4.2
About the Packet QoS Analysis
You can predict the packet traffic delays by using the Packet QoS Analysis. It is a
downlink cell level simulation, with 10 ms (single radio frame) resolution. The
packet transmission delays through a cell are modelled by a queuing system, which
has a time-series of packet traffic offered to it.
After running the simulation for a specified period of time, you can view the results
as graphs and spreadsheets. The graphs include the cumulative delay distributions
of the packet services on each cell, enabling you to read off percentile delays.
Predicting Packet Traffic Delays
To predict the packet traffic delays:
1. Ensure you have set up all the prerequisites and run the Monte Carlo
simulator.
Important : There must be at least two snapshots in memory but it is
recommended that you have 100 snapshots in memory.
See page 10-4 for information about the prerequisites and page 10-6 for
information about running the Monte Carlo simulator.
2. From the Tools menu, click QoS Analysis.
– or –
In the Monte Carlo Simulation wizard, click the QoS Analysis button.
3. In the dialog box that appears, ensure that all of the carriers that you want to
analyse are shown in the Allocated pane. If you wish to remove a carrier from
the allocated pane (and therefore exclude it from the analysis), select the
carrier and click the left arrow.
Tip : You can select multiple carriers by holding down the Shift or Control
key when selecting with the mouse.
3g User Reference Guide 1027
Version 4.2
4. Click Next and ensure that all of the cells that you want to analyse are shown
in the Allocated pane. If you wish to exclude a cell from the analysis, select it
and click the left arrow to move it to the Available pane.
5. Click Next and ensure that all of the packet services that you want to analyse
are shown in the Allocated pane. To exclude any service, select it and click the
left arrow to move to the Available pane.
Tip : You can set the priority of the packet service by selecting the service you
want to move and clicking the up or down arrow.
6. Click Next. A summary dialog box appears displaying your chosen options. If
you are satisfied, click Finish.
7. You are given the option to save the Monte Carlo simulation. This is
recommended as you will otherwise lose your Monte Carlo simulation (as it
is not possible to have two simulations in memory at the same time).To do
this, browse to the file you wish to save the simulation in, type a file name
and click Save.
1028 3g User Reference Guide
Version 4.2
The QoS Analysis dialog box is displayed, enabling you to run the QoS
Analysis.
8. Select to use the Packet Call Model or the Packet Model and click Start.
When the analysis is complete, the results are shown in summary and as
graphs.
9. When you have finished viewing the analysis results, click Close.
About the QoS Analysis Summary Tab
When the QoS Analysis is run, the simulator tests the blocking probability for each
cell carrier in turn. The results of the blocking probability are shown on the
Summary tab.
The following describes some of the major comments that appear on the Summary
tab:
• If any service has 100% blocking, the cell carrier is automatically failed, since
this will lead to queues building up.
• If all services heave no traffic, the cell carrier is automatically passed. This is
because there are no packets to be offered to the queues.
• If all services have no blocking, the cell carrier is automatically passed. This is
because all packets will be immediately transmitted, and no queue will build
up.
Other cases are less easy to predict and the QoS Simulation is run for these cell
carriers. You can view the results in more details using the Graph tab.
3g User Reference Guide 1029
Version 4.2
About the QoS Analysis Graphs Tab
After the QoS Analysis has finished running, you can view the results in detail on
the Graphs tab. To do this:
1. In the Results pane of the QoS Analysis dialog box, click the Graphs tab.
2. At the bottom of the pane:
− Choose which cell you want to view the results for
− Choose the type of graph you wish to view
The following picture shows an example of the Cumulative Delay
Probability. One radio frame is equal to 0.01 seconds:
Note : The QoS algorithm does not produce data greater than 1 in the
cumulative delay graph. This can be checked by looking at the raw data for
the cell on the 'Data' page of the spreadsheet. However, Excel interpolates
between the data points and produces a curve which goes above 1.0.
3. If you would like to save the graph click Save, or if you wish to save all the
graphs, click Save All.
Warning : If you choose to view the report in a text file or comma-separated-
list format, only the radio data will be saved.
4. In the Reporting dialog box that appears, choose how you would like to view
the report:
− Microsoft Excel
− Text File
− Comma-Separated-List
♦ ♦ ♦
1030 3g User Reference Guide
Version 4.2
12 Viewing Simulation Results
with 3g Arrays
Overview of Viewing Simulation Results with 3g
Arrays
This chapter describes how and why you should use arrays in 3g.
An array is a pixel-by-pixel look at the predicted performance of a network in terms
of coverage or interference. An array validates the suitability of your network
design. For example, in 3g you can choose an array that shows in the Map View
window which cells are most likely to fail because of low Eb/No, downlink failure,
noise rise failure, and so on. There are two basic types of arrays in 3g – per service
and per carrier.
When you create an array every pixel in the map view is analysed therefore, the size
of the array is directly proportional to the area you want to study. If you have
various map data pixel sizes, it can be beneficial to produce overview studies of
large areas using coarser mapping data.
Arrays in 3g are directly generated from the results of snapshots so you need to be
running or have run a simulation before you can display any results in array format.
Arrays can be saved as *.3gr files which contain everything you need to run the
simulation again, or as *.3ga files which are individual archive arrays, useful for
comparison.
This chapter describes the following topics:
• Choosing the settings for 3g arrays
• Managing arrays
• About the different types of arrays
• Generating pilot coverage arrays
• Displaying arrays
• Changing the display properties of arrays
• Displaying the progress of a simulation using arrays
3G User Reference Guide 121
Version 4.2
Choosing the Settings for 3g Arrays
Use the Array Settings dialog box to define the parameters for all arrays used, for
example, when creating coverage and interference arrays, when using the traffic
wizard or the interference wizard.
To open the Array Settings dialog box:
From the Options menu, click Array Settings.
About the Predictions Tab
On the Predictions tab of the Array Settings dialog box, you can set the following
parameters for arrays:
• Select from the list the resolution at which coverage arrays will be calculated.
The available resolutions correspond to those available for the height data.
If predictions for a cell exist at more than one resolution, the specified
resolution is used, provided that it is up to date. If a prediction is not
available at the specified resolution or if it is not up to date, the next most
appropriate resolution will be selected.
All the predictions are combined in the desired region by performing
resolution conversion using interpolation or decimation where necessary.
This means you could view high-resolution microcell and lower-resolution
macrocell predictions simultaneously.
Note : If the map view area does not have clutter data at the same resolution,
then the array will not be able to consider clutter loss effects.
• Choose whether to Remove All Orphaned Predictions.
Predictions become orphaned when a prediction is still recorded in the
database when the actual prediction file has been removed. Choosing to
remove these will remove the orphaned predictions from the database next
time 3g loads a file to display a coverage prediction.
About the 3g Tabs on the Array Setting Dialog Box
The following table describes the 3g Array Settings dialog box:
Tab Description
Predictions Use this tab to:
- Set up the prediction radius
- Include or remove all orphaned predictions
3g Use this tab to:
- Set up the threshold for received pilot strength in dBm
- Choose a method of sorting the information in the Pixel Analyser
- Select a width for an edge zone if required
- Select what outputs to display for a Pilot coverage.
Distribution You can set up information about computers to use for distributing a simulation.
122 3G User Reference Guide
Version 4.2
Simulator Use this tab to:
- Set what you want the simulator to check when you click Run in the Simulator.
- Set up a warning threshold. If the simulator produces a threshold greater than the
percentage that you specify here when running the Monte Carlo simulator, then a
triangle will flash in the Simulation Control Panel.
To open the dialog box:
From the Options menu, click Array Settings.
This picture shows the 3g Array Settings dialog box:
3g Array Settings Dialog Box
Why Use an Edge Zone?
Displaying an edge zone in the Map View is useful because it reminds you that
results within this area will be inaccurate. Cells near the edge of the simulation
could be loaded by adjacent cells that are not being simulated. This would result in
overoptimistic results for those cells.
When you generate reports, cells in any edge zone you may have are not
considered, so that you can filter out the inaccurate results from the report.
You can change the size of the edge zone after you have run a simulation, for
example, by making it larger to filter out more cells in reports.
3G User Reference Guide 123
Version 4.2
Change the size of the edge zone using the 3g Array Settings dialog box, and how it
appears on the Map View, by double clicking the item in the list of data types to
display:
If you do not want to use an edge zone, set the Edge Zone Width to 0.
Managing Arrays
In the Array Manager, you can view array information, as well as load, delete and
save arrays. To open this:
From the Tools menu, click Array Manager.
This picture shows an example Array Manager:
To select which information is shown about the arrays, click with the right mouse
button on the column heading and select the item that you want to view:
124 3G User Reference Guide
Version 4.2
You can use the Array Manager to:
• Copying arrays
• Save arrays
• Load arrays
• Delete arrays
• View the properties of 3g arrays
• Rename archive sets
Creating a Copy of an Array
There are three ways that you can create a copy of an array and/or simulation:
• Using the Array Manager
• From the list of data types in the Map View window
• On the Data Types tab of the Map Info and Control window
To copy an array using the Array Manager:
1. From the Tools menu, click Array Manager.
2. Click the right mouse button on the array you want to archive and click
Archive.
3. A copy of the array will then appear under the Archived Arrays file.
To copy an array using the list of data types:
1. In the Map View window, click the Show Data Types button.
2. From the list that appears, expand the Simulation file.
3. Click with the right mouse button on the simulation or array that you wish to
archive and click Archive.
4. A copy of the array or simulation will appear under the Archived Arrays file.
Saving Arrays
In the Array Manager, you can save:
• The whole contents of the Simulator
• One or more Simulator arrays
To save whole 3g simulations:
1. From the Tools menu, click Array Manager.
2. Click with the right mouse button on the simulation that you want to save
and click Save.
3. In the dialog box that appears, browse to the folder in which you want to save
the array file(s).
4. If you have any planning comments that you want to add to the array header
file(s), double click the Comments field and type in your comments.
3G User Reference Guide 125
Version 4.2
5. Click the Save button. A .3gr file is created.
To save one or more archived arrays from a simulation:
Click with the right mouse button on the archive and click Save.
Loading a Specific Array
In the Array Manager, you can load an array that you have saved previously. To do
this:
1. From the Tools menu, click Array Manager.
2. Click the Load button.
3. In the dialog box that appears, locate the *.3gr or *.3ga file that contains the
array, and then click Load.
The required array is loaded.
Important : If you load an array which included a cell or cells that now no
longer exist(s) in the database, you can only use this array for statistical
analysis and visualisation purposes. Also, some of the cell information for the
array will be undefined.
Deleting Arrays
In the Array Manager, you can delete a singular array or all arrays and therefore
free up some memory:
1. From the Tools menu, click Array Manager.
2. Select the array or group of arrays (by selecting Simulation, Archived Arrays
and so on) that you want to delete.
3. Click Delete.
The required array(s) are deleted.
126 3G User Reference Guide
Version 4.2
Viewing Saved Array Properties
In the Array Manager, you can view simulation array properties. To do this:
1. From the Tools menu, click Array Manager.
2. Select the required array and click the Properties button.
The Simulator Data Summary dialog box appears:
3. To edit any of the values in blue, click Edit Values.
− Make the amendments you require and click OK
4. Click OK to close the Simulator Data Summary dialog box.
Renaming an Archive Set
In the Array Manager, you can rename an archive set. To do this:
1. From the Tools menu, click Array Manager.
2. Click with the right mouse button on the archive set that you wish o rename
and from the menu that appears click Rename.
The archive set name will appear as an edit box.
3. Type the new name and either press the return key on your keyboard or,
using your mouse, click anywhere within the dialog box.
About Archiving
To compare historic simulations of your network, for example a yearly comparison,
you use the 3ga file format. This file contains all the necessary statistics and views of
the output arrays, however you cannot rerun a simulation from it. It means you can
compare two 3gas (archives) , for example one that you ran in a previous version of
3g with one that you run in a recent version of 3g, to see what is different.
The 3ga file format is also useful to view the differences between 10, 100, 200
snapshots, to see what changes occur.
So, you run your simulation for 10 snapshots, archive it, run another 90 snapshots,
archive it, display the changes.
3G User Reference Guide 127
Version 4.2
About the 3g Per Service Arrays
A set of Per Service arrays exists for every service simulated. The following table
shows the per service arrays that you can display on the Map View, listed in
alphabetical order:
This Array Type Displays UMTS CDMA2000 HDR
Best Server The best serving cell by coverage probability Y Y Y
for the selected service.
The probability of service for the selected Y Y Y
Coverage Probability
service for each pixel.
Coverage Probability for nth best The probability of service from the nth best Y Y Y
server covering cell for each pixel.
Downlink Achieved Eb/No The mean achieved Eb/No on the downlink for Y Y Y
the selected service.
Eb/Io Eb/Io
Downlink Frame Error Rate The mean achieved BER on the downlink for Y Y
the selected service.
Mean DL Bitrate The mean downlink bitrate at each pixel for the Y Y Y
selected service.
Mean Number of Soft Handoff The mean number of soft handoff cells for Y Y
Cells terminals at each pixel for the selected service.
Mean Number of Soft Handover The mean number of soft handover cells for Y
Cells terminals at each pixel for the selected service.
Mean Number of Softer Handoff The mean number of softer handoff cells for Y Y
Cells terminals at each pixel for the selected service.
Mean Number of Softer Handover The mean number of softer handover cells for Y
Cells terminals at each pixel for the selected service.
Mean Size of Active Set The mean size of the active set, (serving cells Y Y Y
plus all handover cells) at each pixel for the
selected service.
Mean UL Bitrate The mean uplink bitrate at each pixel for the Y Y Y
selected service.
Most Probable Handoff Type The most probable handover type, given that Y Y
handoff occurred for the selected service.
Most Probable Handover Type The most probable handover type, given that Y
handover occurred for the selected service.
Path Balance Whether the uplink and downlink Eb/No Y Y Y
requirements have been met for the selected
service.
Probability of DL Resource Limit The probability of downlink failure due to the Y Y Y
Failure serving cell channel limit being exceeded. This
is displayed as the average percentage
blocking for this service.
Note : For UMTS networks there are 36
different resource types but only those that
have been defined will be displayed.
Probability of DL Resource No The probability of failures due to insufficient Y Y Y
Primary Failure primary channels available on the downlink.
Note : For UMTS networks there are 36
different resource types but only those that
have been defined will be displayed.
128 3G User Reference Guide
Version 4.2
Probability of DL Eb/Io Range The probability of failure due to the serving Y Y
Failure base station not being able to meet the
downlink required Eb/Io. This is because the
transmit power would exceed the allowed
power for a downlink. This tends to occur when
a mobile is too far from a site.
Probability of DL Eb/No Range The probability of failure due to the serving Y
Failure base station not being able to meet the
downlink required Eb/No. This is because the
transmit power would exceed the allowed
power for a downlink. This tends to occur when
a mobile is too far from a site.
Probability of Low Ec/Io Failure The probability of failures due to insufficient Y Y
pilot Ec/Io on the downlink.
Probability of Low Pilot SIR The probability of failures due to insufficient Y
Failure pilot SIR on the downlink.
Probability of No Carrier Failure The probability of failures due to the service on Y Y Y
the terminal being unable to receive the
required carrier, from any of the covering cells.
Probability of Noise Rise Failure The probability of failures due to the cell noise Y Y Y
rise limit being exceeded on the uplink.
Probability of Soft Handoff The probability of one or more soft handoff Y Y
connections at each pixel for the selected
service.
Probability of Soft Handover The probability of one or more soft handover Y
connections at each pixel for the selected
service.
Probability of Softer Handoff The probability of one or more softer handoff Y Y
connections at each pixel for the selected
service.
Probability of Softer Handover The probability of one or more softer handover Y
connections at each pixel for the selected
service.
Probability of UL Resource Limit The probability of uplink failure due to the Y
Failure serving cell channel limit being exceeded. This
is displayed as the average percentage
blocking for this service.
Note : For UMTS networks there are 36
different resource types but only those that
have been defined will be displayed.
Probability of UL Resource No The probability of failures due to insufficient Y
Primary Failure primary channels available on the uplink.
Note : For UMTS networks there are 36
different resource types but only those that
have been defined will be displayed.
Probability of DL Eb/Io Capacity The probability of failure due to the serving Y Y
Failure base station being able to meet the uplink
required Eb/Io. This is because the basestation
has insufficient power. This tends to occur
when a cell is heavily loaded.
Probability of DL Eb/No Capacity The probability of failure due to the serving Y
Failure base station being able to meet the uplink
required Eb/No. This is because the
basestation has insufficient power. This tends
to occur when a cell is heavily loaded.
3G User Reference Guide 129
Version 4.2
Probability of Uplink Eb/No The probability of failure due to the user Y
Failure equipment being unable to meet the uplink
required Eb/No.
Probability of Uplink Eb/Nt Failure The probability of failure due to the user Y Y
equipment being unable to meet the uplink
required Eb/Nt.
Reason for Failure The most probable reason for failure for each Y Y Y
pixel, looking at all the failure arrays for the
selected service.
Uplink Required TX Power The mean uplink required Tx Power at each Y Y Y
pixel for the selected service.
DL Packet Delay The total packet transmission time in the Y
following categories:
Conversational, for example voice traffic, delay
< 250ms
Interactive, for example interactive games or
www browsing, 250ms ≤ delay < 4s
Streaming, for example ftp, audio & video
traffic, 4s ≤ delay < 10s
Background, for example e-mail arrival
notification, best effort traffic), 10s ≤ delay
3g also adds these to the Map Information window so you can select one of the
items from and display information about the area where the cursor is positioned.
For details of soft and softer handover and handoff, see Chapter 1.
1210 3G User Reference Guide
Version 4.2
About the Best Server Array
The Best Server array displays the best serving cell by coverage probability for the
selected service for each pixel. The most likely server at a pixel is the cell with the
largest mean number of primary links to the pixel.
As with all the arrays, you can change the display properties by double-clicking the
array in the list of display types. The colours for the best server array are assigned
automatically. You can change the coverage probability threshold so that only pixels
with a coverage probability above the threshold will show a best server. You can
also change the transparency.
This picture shows an example of the best server array:
Best Server
3G User Reference Guide 1211
Version 4.2
About the Coverage Probability Array
The Coverage Probability array per service displays the probability of service at a
pixel defined as:
∑ total successful service attempts at pixel
snapshots
∑ total service attempts at pixel
snapshots
As with all the arrays, you can change the display properties by double-clicking the
array in the list of display types. For this array, you can set up colours and
percentage categories to display different coverage probabilities.
This picture shows an example of the coverage probability array:
Coverage Probability
1212 3G User Reference Guide
Version 4.2
About the Coverage Probability for nth Best Server Array
The Coverage Probability for nth Best Server array displays the probability that a
service connection is made with a specific covering cell. In other words, the
probability that a user using a specific service on a terminal managed to make a
successful connection to the cell. The array displays the probability that the service
connects to its nth best server.
This picture shows an example of the Coverage Probability for nth Best Server array:
Coverage Probability for nth Best Server
When you double-click the item in the list of display types, you can:
• Enter the number of the server array you want displayed on the map. This
number must be less than or equal to the number of covering cells that you
have specified on the second page of the Monte Carlo wizard:
• Set up colours and percentage categories to display different coverage
probabilities.
3G User Reference Guide 1213
Version 4.2
Example of Coverage Probability for nth Best Server
This picture illustrates the use of coverage probability for nth best server:
Pixel A
Pixel A might be served by various surrounding cells, for example:
Terminal Cell
1 32A
2 32A
3 34A
4 36B
5 35B
6 32A
7 32A
8 35B
9 36B
10 35B
This would mean that coverage probability for the 1st best server would be 4/10, or
40% for cell 32A. Coverage probability for the 2nd best server would be 3/10 or
30%, for cell 35B. Coverage probability for the 3rd best server would be 2/10 or 20%,
for cell 36B. Coverage probability for the 4th best server would be 1/10 or 10%, for
cell 34A. There is no 5th best server in this case.
1214 3G User Reference Guide
Version 4.2
About the Downlink Achieved Array
The Downlink Achieved array is displayed for:
• Eb/No for UMTS Networks
• Eb/Io for CDMA2000 Networks
• Eb/Nt for HDR Networks
The array displays the mean achieved Eb/No, Eb/Io or Eb/Nt of a successfully
served terminal on the downlink for the selected service.
The following calculation shows how the array is defined using Eb/No for a UMTS
network:
∑ total downlink achieved E N of successful service attempts
snapshots b 0
∑ total successful service attempts at pixel
snapshots
Note : To define the downlink achieved Eb/Io and Eb/Nt, use the same equation
substituting Eb/No for Eb/Io and Eb/Nt.
As with all the arrays, you can change the display properties by double-clicking the
item in the list of data types to display. You can change the colour, the start value in
dB and the interval in dB.
This picture shows an example of the Downlink Achieved Eb/No array:
Downlink Achieved Eb/No
3G User Reference Guide 1215
Version 4.2
About the Downlink Frame Error Rate Array
The Downlink Frame Error Rate array displays the mean achieved FER on the
downlink for the selected service.
As with all the arrays, you can change the display properties by double-clicking the
item in the list of data types to display.
This picture shows an example of the Downlink Frame Error Rate array:
Downlink Frame Error Rate
About the Mean Uplink Bitrate Array
The mean uplink bitrate array displays the mean uplink bitrate for terminals at each
pixel for the selected services.
The display properties that you can change for this array are the starting colour, the
starting value and the interval at which you want the colour to change.
About the Mean Downlink Bitrate Array
The mean downlink bitrate array displays the mean downlink bitrate for terminals
at each pixel for the selected services.
The display properties that you can change for this array are the starting colour, the
starting value and the interval at which you want the colour to change.
About the Mean Number of Soft Handover or Handoff Cells Array
The Mean No of Soft Handover/Handoff Cells array displays the mean number of
soft handover/handoff cells for terminals at each pixel for the selected service.
The display properties that you can change for this array are the starting colour, the
starting value and the interval at which you want the colour to change.
For more information on soft and softer handovers/handoffs, see Chapter 1.
1216 3G User Reference Guide
Version 4.2
About the Mean Number of Softer Handover or Handoff Cells
Array
The Mean No of Softer Handover/Handoff Cells array displays the mean number of
softer handover/handoff cells for terminals at each pixel for the selected service.
The display properties that you can change for this array are the starting colour, the
starting value and the interval at which you want the colour to change.
This picture shows an example of the Mean No of Softer Handover Cells array:
Mean Number of Softer Handover Cells
For more information on soft and softer handovers/handoffs, see Chapter 1.
3G User Reference Guide 1217
Version 4.2
About the Mean Size of Active Set Array
This array displays the mean size of the active set, which comprises serving cells as
well as all soft and softer handover cells. This size is limited by what you have
specified in the Active Set Size box in the 3g Params tab, when a cell is selected in
the Site Database.
This picture shows an example of the Mean Size of Active Set array:
Mean Size of Active Set
1218 3G User Reference Guide
Version 4.2
About the Most Probable Handover/ Handoff Type Array
The Most Probable Handover/Handoff Type array displays for each pixel the most
probable handover/handoff type, given that handover/handoff occurred at that
pixel. This allows you to check whether you are using too much radio resources. If
the array shows areas of no handover/handoff, this means that they are areas where
there is primary connection only.
You can change the colours for this array in the display properties dialog box. Also
in this dialog box, you can set the thresholds for when to show soft
handover/handoff, softer handover/handoff, or both types of handover/handoff,
depending on the probability.
This picture shows an example of the Most Probable Handover Type array:
Most Probable Handover Type
About the Path Balance Array
The Path Balance array displays whether the Eb/No on the uplink and downlink are
above the required thresholds at each pixel for the selected service.
When you specify a desired coverage probability for the uplink and downlink, the
array displays the regions in which the desired coverage probability is attained.
The downlink coverage probability is defined as:
∑ total service attempts at pixel with downlink E N attainable
snapshots b 0
∑ total service attempts at pixel
snapshots
3G User Reference Guide 1219
Version 4.2
The uplink coverage probability is defined as:
∑ total service attempts at pixel with uplink E N attainable
snapshots b 0
∑ total service attempts at pixel
snapshots
Change the colours for this array in the display properties dialog box. Also in this
dialog box, set thresholds for uplink and downlink coverage probability. Anything
under the thresholds you set will be considered to be a failed link.
This picture shows an example of the Path Balance array and its key:
Path Balance
About the Probability of Downlink Range Failure Array
The probability of downlink failure array displays the failures due to the serving
base station not being able to meet the downlink required Eb/No for a UMTS
network or Eb/Io for a CDMA2000 or HDR network, because the transmit power
would exceed the allowed power for a downlink. This tends to occur when a mobile
is too far from a site.
Use the default colours or add your own colour categories for this array in the
display properties dialog box.
About the Probability of Downlink Capacity Failure Array
The probability of downlink capacity failure array displays the failure due to the
serving base station being able to meet the downlink required Eb/No for a UMTS
network or Eb/Io for a CDMA2000 or HDR network. This is because the base station
has insufficient power and tends to occur when a cell is heavily loaded.
1220 3G User Reference Guide
Version 4.2
About the Probability of Low Pilot SIR Failure Array
This array displays the probability of failures due to insufficient pilot SIR on the
downlink, that is:
total service attempts at pixel when SIR below requirement
total service attempts at pixel
This array will be displayed as the average percentage blocking per service.
Use the default colours or add your own colour categories for this array in the
display properties dialog box.
This picture shows an example of the Probability of Low Pilot SIR Failure array:
Probability of Low Pilot SIR Failure
About the Probability of Low Ec/Io Failure Array
This array displays the probability of failures due to insufficient Ec/Io on the
downlink, that is:
total service attempts at pixel when E c I 0 below requirement
total service attempts at pixel
This array will be displayed as the average percentage blocking per service.
Use the default colours or add your own colour categories for this array in the
display properties dialog box.
3G User Reference Guide 1221
Version 4.2
About the Probability of No Carrier Failure Array
This array displays the probability of failures due to the service on the terminal
being unable to receive the required carrier, from any of the covering cells, that is:
total service attempts at pixel when no suitable carrier available
total service attempts at pixel
About the Probability of Noise Rise Failure Array
This array looks at the different cell noise rises that you have set for the cells and
displays the probability of failure due to a cell noise rise limit being exceeded on the
uplink.
Noise Rise in dB is set per cell on the 3g Params tab in the Site Database.
This array will be displayed as the average percentage blocking per service.
Use the default colours or add your own colour categories for this array in the
display properties dialog box.
Note : When a connection is attempted, a calculation is made to assert that the noise
rise limit is not broken for the primary cell AND any neighbour cells. If the noise
rise limit is broken, this is logged as a noise rise failure on the primary cell, even if
the noise rise limit was broken on another cell.
The array is defined as:
total service attempts at pixel which would break a noise rise li mit if successful
total service attempts at pixel
This picture shows an example of the Probability of Noise Rise Failure array:
Probability of Noise Rise Failure
1222 3G User Reference Guide
Version 4.2
About the Probability of Soft Handover/Handoff Array
The Probability of Soft Handover/Handoff array displays the probability of one or
more soft handover/handoff connections at each pixel for the selected service.
This is defined as:
∑ total successful service attempts at pixel in (strictly) soft handover
snapshots
∑ total successful service attempts at pixel
snapshots
A strictly soft handover means that if there are multiple handover cells for a service
on a terminal, then all of the handovers are soft. If any of the handovers are softer,
the service is deemed to be in softer handover.
Use the default colours or add your own colour categories for this array in the
display properties dialog box.
This picture shows an example of the Probability of Soft Handover array:
Probability of Soft Handover
About the Probability of Softer Handover/Handoff Array
This array displays the probability of one or more softer handover/handoff
connections for the selected service.
This is defined as:
∑ total successful service attempts at pixel in softer handover
snapshots
∑ total successful service attempts at pixel
snapshots
As with all the arrays, you can change the display properties by double-clicking the
array in the list of display types.
3G User Reference Guide 1223
Version 4.2
About the Probability of Uplink Eb/No Failure Array for a UMTS
Network
The probability of failure due to the user equipment being unable to meet the uplink
required Eb/No for a UMTS network. The array is defined as:
total service attempts at pixel when uplink Eb / N 0 not achievable
total service attempts at pixel
This array is displayed as the average percentage blocking for this service.
As with all the arrays, you can change the display properties by double-clicking the
array in the list of display types. For this array, you can use the default categories or
add your own.
This picture shows an example of the Probability of Uplink Eb/No Failure array:
Probability of Uplink Eb/No Failure
About the Uplink Eb/Nt Failure Array
The probability of failure due to the user equipment being unable to meet the uplink
required Eb/Nt for a CDMA2000 or HDR network.
This array is displayed as the average percentage blocking for this service.
As with all the arrays, you can change the display properties by double-clicking the
array in the list of display types. For this array, you can use the default categories or
add your own.
1224 3G User Reference Guide
Version 4.2
About the Reason for Failure Array
The Reason for Failure array looks at all the failure arrays for each pixel and
displays the most probable reason for failure, that is, the most dominant one. An
extra condition is also considered – excessive path loss – which is either 100% or 0%,
and therefore does not exist as a separate array. If the path loss is greater than 200
dB, this is considered too great to ever make a connection.
This array enables you to easily identify the primary reason for failures in the
different geographic areas.
In the display properties dialog box, you can choose to use the default colours for
the automatically assigned categories or to change the colours. You can also set up
the coverage probability threshold to ensure that failures are displayed only if the
coverage probability is below the value you enter.
This picture shows an example of the reason for failure array in a UMTS network:
Reason for Failure
About the Probability of Uplink Resource Limit Failure Array(s)
The probability of uplink failure due to the serving cell resource limit being
exceeded. This is displayed as the average percentage blocking for this service and is
the max number of resources that you have set up on the Resource tab in the Site
Database.
Use the default colours or add your own colour categories for this array in the
display properties dialog box.
3G User Reference Guide 1225
Version 4.2
About the Probability of Downlink Resource Limit Failure Array(s)
The probability of downlink resource limit failure due to the serving cell resource
limit being exceeded. This is displayed as the average percentage blocking for this
service and is the max number of resources that you have set up on the Resource tab
in the Site Database.
Use the default colours or add your own colour categories for this array in the
display properties dialog box.
About the Probability of Uplink Resource No Primary Failure
Array(s)
The probability of failures due to insufficient primary resources available on the
uplink. This is the max number of resources that you have set up on the Resource
tab in the Site Database.
About the Probability of Downlink Resource No Primary Failure
Array(s)
The probability of failures due to insufficient primary resources available on the
downlink. This is the max number of resources that you have set up on the Resource
tab in the Site Database.
About the Uplink Required TX Power Array
This array displays the mean uplink required Tx Power at each pixel for the selected
service.
As with all the arrays, you can double-click the item in the list of data types to
change the display properties. For this array, that includes colour, the start value in
dB and the interval in dBm.
This picture shows an example of the Uplink Required TX Power array:
Uplink Required TX Power
1226 3G User Reference Guide
Version 4.2
About The Downlink Packet Delay Array
The total packet transmission time of a sector is put into one of the following
categories, and the map coloured accordingly:
• Conversational, for example voice traffic, delay < 250ms
• Interactive, for example interactive games or www browsing, 250ms ≤ delay <
4s
• Streaming, for example ftp, audio & video traffic, 4s ≤ delay < 10s
• Background, for example e-mail arrival notification, best effort traffic,
10s ≤ delay
About the 3g Per Carrier Arrays
The following table shows the per carrier arrays that you can display on the Map
View. A set of Per Carrier arrays exists for every carrier simulated. 3g also adds
these items to the Map Information window so you can select one and display
information about the area where the cursor is positioned:
This Array Displays UMTS CDMA2000 HDR
All Servers The covering cells in order of either: Y Y Y
Best pilot strength (according to the threshold set in the
Array Settings dialog box)
Best server by Ec/Io
Best Server by Pilot The best serving cell by pilot power for the selected carrier. Y Y Y
Cell/Sector Uplink The uplink load on the selected carrier in the cell that is the Y Y Y
Load best server.
Downlink Packet Delay The total packet transmission time in the following Y
categories:
Conversational, for example voice traffic, delay < 250ms
Interactive, for example interactive games or www browsing,
250ms ≤ delay < 4s
Streaming, for example ftp, audio & video traffic, 4s ≤ delay
< 10s
Background, for example e-mail arrival notification, best
effort traffic), 10s ≤ delay
Ec/Io for nth Best The Ec/Io for the nth strongest pilot cell
Server
Lowest Pathloss The lowest pathloss in dB for the selected carrier. Y Y Y
Mean Received Power The total mean power (signal plus noise) at any pixel Y Y Y
Mean Received PSD The Mean Received Power Spectral Density (Io) at a pixel is Y Y Y
(Io) the Total Received Power on the downlink divided by the
bandwidth.
Number of Pilot Any cell that provides an Ec/Io level higher than the Pilot Y Y Y
Polluters Pollution Threshold, but is not in the terminal’s active set, is
a pilot polluter for the terminal.
Pilot Coverage The pilot coverage in dBm for the selected carrier Y Y Y
Pilot Ec/Io The achieved pilot Ec/Io for each pixel Y Y Y
3G User Reference Guide 1227
Version 4.2
Pilot SIR The achieved pilot SIR for each pixel Y
Pilot Strength The pilot strength in dBm for the selected carrier Y Y Y
Pilot Strength for nth The nth best pilot power in dBm for the selected carrier Y Y Y
Best Server
About the All Servers Array
The All Servers array shows you information about which cells are "covering" each
pixel. This array is displayed as a set of lines drawn between all possible serving
sites to the simulation pixel where the mouse cursor is located. For sites with more
than one covering cell, the line thickness increases proportionally.
This array enables you to identify distant servers so that you can optimise your
network design by lowering, moving or reducing the pilot power of problematic
sites.
The covering cells are shown in order of either:
• Best pilot strength (according to the threshold set in the Array Settings dialog
box). This will work even if you have not yet run any snapshots because it
relates to the power in the cell and path loss, not to any simulation results.
• Best server by Ec/Io. This requires snapshots to have been run because it
relates to attempted connections. Lines are only drawn if a terminal has been
served on that pixel.
This picture shows an example of the All Servers array:
All Servers
1228 3G User Reference Guide
Version 4.2
Changing the Display Properties for the All Servers Array
For the All Servers array, you can change whether the display shows covering cells
in order of best pilot strength or best server by Ec/Io. To do this:
1. In the Map View, double-click the array in the list of data types to display.
This dialog box appears:
2. Choose the order that you want, and if you select pilot strength, ensure you
have the chosen threshold in dBm for pilot strength on the 3g Array Settings
dialog box.
3. Set a thickness for the line that is shown on the Map View. You can choose to
display the serving cells with:
− Lines only
− Numbered lines showing the best servers in order (as shown in the above
picture)
− Lines only, with the best server highlighted with a marker such as a circle
or square
3G User Reference Guide 1229
Version 4.2
About the Best Server by Pilot Array
The Best Server by Pilot Array displays the best serving cell by pilot power for the
selected carrier at each pixel. This array is affected by the pilot strength threshold
which you set in the Array Settings dialog box.
This picture shows an example of the Best Server by Pilot array:
Best Server by Pilot
About the Cell Uplink Load Array
This array displays at each pixel the uplink load for the best serving cell (by pilot
power).
Cell uplink load is defined as:
1
1−
Noise Rise At The Cell
Noise rise at the cell is defined as:
Mean N0
Background Noise
1230 3G User Reference Guide
Version 4.2
This picture shows an example of the Cell Uplink Load array:
Cell Uplink Load
About The Downlink Packet Delay Array
The total packet transmission time of a sector is put into one of the following
categories, and the map coloured accordingly:
• Conversational, for example voice traffic, delay < 250ms
• Interactive, for example interactive games or www browsing, 250ms ≤ delay <
4s
• Streaming, for example ftp, audio & video traffic, 4s ≤ delay < 10s
• Background, for example e-mail arrival notification, best effort traffic,
10s ≤ delay
3G User Reference Guide 1231
Version 4.2
About the Ec/Io for nth Best Server Array
The Ec/Io for nth Best Server array displays the strongest Ec/Io, second strongest
Ec/Io, third strongest Ec/Io and so on up to the number of covering cells chosen in
the Monte Carlo wizard.
This array is useful in helping you determine the causes of pilot interference. For
example, if you can see that a particular cell is the second strongest pilot in a lot of
areas that are far from its own service area, then you will know that that particular
cell will be a likely pilot polluter (interfering/degrading other surrounding cells'
pilots).
In the display properties dialog box specify which of the nth best server arrays you
want displayed. You can also change the start value in dBm and the interval in dB
and the colour and style for this array.
This picture shows an example of the Ec/Io for nth Best Server array, displaying 1
best server:
Ec/Io for nth Best Server
1232 3G User Reference Guide
Version 4.2
About the Mean Received PSD (Io) Array
The Mean Received PSD (Io) array displays at each pixel the Total Received Power
on the downlink divided by the bandwidth for the selected service.
In the display properties dialog box for this array you can change the start value in
dBm, the interval in dB and the colour and style for this array.
This picture shows an example of the Mean Received PSD (Io) array:
Mean Received PSD (Io)
3G User Reference Guide 1233
Version 4.2
About the Mean Received Power Array
The Mean Received Power array displays the total mean received RF power over a
carrier's bandwidth, found by adding the received pilot powers, common channel
powers, traffic channel powers and background noise at any pixel. The value at each
pixel is obtained by averaging the total received powers of the terminals attempted
at a pixel. As with the other arrays, change the colours and properties of this array
in by double-clicking the item in the list of data types to display.
This picture shows an example of the Mean Received Power array:
Mean Received Power
About the Pilot Ec/Io Array
The Pilot Ec/Io array displays the achieved pilot Ec/Io for each pixel and is in effect,
the same as Ec/Io for the first best server. You can change the colour, style, start
value and interval in the display properties dialog box for this array.
1234 3G User Reference Guide
Version 4.2
About the Pilot SIR Array
The Pilot SIR array displays the achieved pilot SIR for each pixel. You can change
the colour, style, start value and interval in the display properties dialog box for this
array.
This picture shows an example of the Pilot SIR array:
Pilot SIR
3G User Reference Guide 1235
Version 4.2
About the Pilot Strength Array
The Pilot Strength array displays the pilot strength in dBm for the selected carrier
and is useful when determining pilot interference. You can change the colour, style,
start value and interval in the display properties dialog box for this array.
This picture shows an example of the Pilot Strength array:
Pilot Strength
1236 3G User Reference Guide
Version 4.2
About the Pilot Strength for nth Best Server Array
The Pilot Strength for nth Best Server array displays the strongest pilot power in
dBm for the selected carrier, then the next strongest and so on until n, where n is less
than or equal to the number of serving cells you have specified in the Monte Carlo
wizard. Use this array to determine the causes of pilot interference.
As with the other arrays, change the display properties of this array by double-
clicking the item in the list of data types to display.
This picture shows an example of the Pilot Strength for nth Best Server array:
Pilot Strength for nth Best Server
3G User Reference Guide 1237
Version 4.2
About the Pilot Coverage Array
The Pilot Coverage array displays the pilot strength in dBm for the selected carrier
and is useful when determining pilot interference. This array shows the same
information as the Pilot Strength array, but the powers can be grouped into
categories of pilot strength. For example, you may want to categorise received
powers of -60 to -50 dBm to be Rural Outdoor.
This picture shows an example of the Pilot Coverage array:
Pilot Coverage Array
About the Number of Pilot Polluters Array
Any cell that provides an Ec/Io level higher than the number of Pilot Polluters, but
is not in the terminals active set, is a pilot polluter for the terminal. This array is
provided as an output by the Monte Carlo simulator and shows the average number
of pilot polluters on each carrier.
This picture shows an example of the Number of Pilot Polluters Array:
Number of Pilot Polluters Array
1238 3G User Reference Guide
Version 4.2
About the Lowest Pathloss Array
The lowest pathloss array displays the lowest pathloss in dB from any of the
covering cells to the pixel. This includes all gains and losses for example,.MHA gain
or Tx combiner loss.
Displaying Arrays in 3g
You display arrays in 3g, as you would for any item. To display arrays:
1. In the Map View click the Show Data Types button .
2. Expand the 3g Simulation group.
3. Expand the Service or Carrier group.
4. Expand the individual service or carrier.
5. Select the check box of each array that you want to be displayed. For example:
6. Click with the right mouse button in the Map View window and click
Redraw to refresh the screen.
Displaying Array Values in the Map Information Window
To see any information at a particular map pixel, you can set up the Map
Information window to display the required values from all or some of the arrays.
Benefits of using the Map Information window in 3g are that you can be displaying
one array in the Map View, such as coverage probability, while the Map Information
window provides extra information, such as why that coverage probability exists.
To add array viewers to the Map Information window:
1. Click the Hide/Show Map Information button on the bottom of the Map
View window, to display the Map Information window.
2. Click the Edit Map Information button to choose which information to
display.
3. Add up to 10 array viewers to the Map Information window by moving them
into the Selected Items pane then clicking OK.
4. To choose which values are shown in each viewer, double-click a viewer and
select the information you want to show.
3G User Reference Guide 1239
Version 4.2
Generating Pilot Coverage Arrays
Use the Pilot Coverage wizard when trying to find areas of low pilot strength or
interference. The Pilot Coverage wizard uses less data than the simulator and is
therefore quicker than loading a full simulation.
By running the Pilot Coverage wizard, you can view three arrays:
• Pilot Strength
• Pilot Coverage
• Best Server by Pilot
Note : When you run the Simulator, the pilot coverage data is deleted and replaced
with that in the Simulator. Therefore, you can only use the pilot coverage option
when the Simulator is not running.
To generate a Pilot Coverage array:
1. Ensure that you have:
− Clicked the 3g tab, so 3g is the product currently in use
− Selected the outputs to be displayed
2. From the Tools menu, point to Pilot Coverage and click the required
technology.
– or –
In the Map View, click the Pilot Coverage button and from the menu that
appears, select the technology you need.
3. If you have opened the Pilot Coverage wizard from the Tools menu, select the
area from the Map View window and click Next. The Filters dialog box will
be displayed.
4. Select the site filters you want to include in the coverage an click Next.
5. Select the carrier you wish to use and click Finish. The data is loaded into the
simulator.
Changing the Display Properties of 3g Arrays
To change how a 3g array is displayed:
1. In the Map View click the Select Data Types button .
2. Expand the 3g Simulation group.
3. Expand the Service or Carrier group.
4. Expand the individual service or carrier.
5. Double-click the name of the required array and in the dialog box that
appears, change the display parameters for the individual array. Particular
array display properties are noted in the descriptions for each array above.
1240 3G User Reference Guide
Version 4.2
Displaying the Progress of a Simulation Using Arrays
It is possible to use arrays to display the progress of a running simulation. To do
this:
1. While the simulator is running, in the Map View click the Select Data Types
button.
2. Expand the 3g Simulation group and select the check box next to whichever
array you want to display.
4. Click with the right mouse button on the Map View window and from the
menu that appears, click Redraw to refresh the display.
♦ ♦ ♦
3G User Reference Guide 1241
Version 4.2
1242 3G User Reference Guide
Version 4.2
13 Generating Reports in 3g
About Using Reports in 3g
3g reports allow you to view the performance of the area simulated as a whole, as
well as performance of individual cells.
This chapter details how to produce reports and describes the various types of
report that you can produce using 3g.
Generating Reports
To produce a report of a 3g simulation:
1. Ensure that at least one snapshot has been taken.
2. From the Reports menu click reports.
3. In the Reporting dialog box, choose the format you would like to view the
report in:
3G User Reference Guide 131
Version 4.2
4. If you choose to format in a text file or comma-separated-list, select the editor
it should open with.
5. Click OK.
Note : The results in Excel are shown to three decimal points. To view the
whole figure, click on the cell you want to view and the figure appears in the
edit box at the top of the window.
The number of reports generated will depend on which carriers and services
are included in the simulation.
What Reports are Generated?
The reports that can be generated are:
Report Description
Composite Report Details the performance of the entire simulation area for each service
Cell Handover/Sector Handoff Report Describes the number and type of channels used on a per cell/sector basis
for each carrier
Cell/Sector Blocking Report Describes the percentage of blocks for different reasons on a per
cell/sector basis for each service
Uplink Performance Report Describes the performance of the uplink on a per cell/sector basis for each
carrier
Downlink Performance Report Describes the performance of the forward link on a per cell/sector basis for
each carrier
Cell/Sector Throughput Report Contains the mean amount of data served on a carrier on that cell
About UMTS Composite Reports
The UMTS Composite Report contains the following information:
This Result Describes
Mean Attempted The mean number of attempted service connections
Mean Served The mean number of successful service connections
Mean Failed The mean number of failed service connections
Mean in Soft or Softer Handover The mean number of successful service connections that are in either soft
handover or softer handover.
Mean in Softer Handover The mean number of successful service connections that are in softer handover
No UL Resource Primary Channel The proportion of the failures that were due, in part, to No Uplink Resource
Primary Channel.
No DL Resource Primary Channel The proportion of the failures that were due, in part, to No Downlink Resource
Primary Channel.
UL Resource Channel Limit The proportion of the failures that were due, in part, to Uplink Resource Channel
Reached Limit Reached.
DL Resource Channel Limit The proportion of the failures that were due, in part, to Downlink Resource
Reached Channel Limit Reached.
Low Pilot SIR The proportion of the failures that were due, in part, to Low Pilot SIR.
Downlink Eb/No (Range) The proportion of the failures that were due, in part, to Downlink Eb/No Range.
132 3G User Reference Guide
Version 4.2
Downlink Eb/No (Capacity) The proportion of the failures that were due, in part, to Downlink Eb/No Capacity.
Uplink Eb/No The proportion of the failures that were due, in part, to Uplink Eb/No.
Noise Rise The proportion of the failures that were due, in part, to Noise Rise.
No Carrier The proportion of the failures that were due, in part, to No Carrier.
Excessive Pathloss The proportion of the failures that were due, in part, to Excessive Pathloss.
Note : Probability percentages can add up to more than 100%. This is because a
connection can fail for multiple reasons simultaneously.
If an edge zone is set, results for any NodeBs appearing in the edge zone will be
ignored.
An example composite report is shown here:
CDMA2000 Composite Reports
The CDMA2000 Composite Report contains the following information:
This Result Describes
Mean Attempted The mean number of attempted service connections
Mean Served The mean number of successful service connections
Mean Failed The mean number of failed service connections
Mean in Soft or Softer Handoff The mean number of successful service connections that are in either soft handoff
or softer handoff.
Mean in Softer Handoff The mean number of successful service connections that are in softer handoff
No DL Primary Channel The proportion of the failures that were due, in part, to No Downlink Primary
Channel.
DL Channel Limit Reached The proportion of the failures that were due, in part, to Downlink Channel Limit
Reached.
Low Ec/Io The proportion of the failures that were due, in part, to Low Ec/Io.
3G User Reference Guide 133
Version 4.2
Downlink Eb/Io (Range) The proportion of the failures that were due, in part, to Downlink Eb/Io Range.
Downlink Eb/Io Capacity The proportion of the failures that were due, in part, to Downlink Eb/Io Capacity.
Uplink Eb/Nt The proportion of the failures that were due, in part, to Uplink Eb/Nt.
Noise Rise The proportion of the failures that were due, in part, to Noise Rise.
No Carrier The proportion of the failures that were due, in part, to No Carrier.
Excessive Pathloss The proportion of the failures that were due, in part, to Excessive Pathloss.
Note : Probability percentages can add up to more than 100%. This is because a
connection can fail for multiple reasons simultaneously.
If an edge zone is set, results for any CDMA2000BSs appearing in the edge zone will
be ignored.
HDR Composite Reports
The HDR Composite Report contains the following information:
This Result Describes
Mean Attempted The mean number of attempted service connections
Mean Served The mean number of successful service connections
Mean Failed The mean number of failed service connections
Low Ec/Io The proportion of the failures that were due, in part, to Low Ec/Io.
Downlink Eb/Io (Range) The proportion of the failures that were due, in part, to Downlink Eb/Io Range.
Downlink Eb/Io Capacity The proportion of the failures that were due, in part, to Downlink Eb/Io Capacity.
Uplink Eb/Nt The proportion of the failures that were due, in part, to Uplink Eb/Nt.
Noise Rise The proportion of the failures that were due, in part, to Noise Rise.
No Carrier The proportion of the failures that were due, in part, to No Carrier.
Excessive Pathloss The proportion of the failures that were due, in part, to Excessive Pathloss.
Note : Probability percentages can add up to more than 100%. This is because a
connection can fail for multiple reasons simultaneously.
If an edge zone is set, results for any HDR CDMA2000BS appearing in the edge zone
will be ignored.
134 3G User Reference Guide
Version 4.2
About UMTS Cell Handover Reports
The UMTS Cell Handover Report contains the following information:
Result Describes
Cell Identity Unique cell identifier
UL Resource Primary Channels The mean number of uplink resource primary channels used per cell.
Used
UL Resource Handover Channel The mean number of uplink resource channels used for soft handover per cell.
Used – Soft
UL Resource Handover Channel The mean number of uplink resource channesl used for softer handover per cell.
Used - Softer
DL Resource Primary Channels The mean number of downlink resource primary channels used per cell.
Used
DL Resource Handover Channel The mean number of downlink resource channels used for soft handover per cell.
Used – Soft
DL Resource Handover Channel The mean number of downlink resource channesl used for softer handover per cell.
Used – Softer
Note : For UMTS networks there are 36 different resource types but only those that
have been defined will be displayed.
An example cell handover report is shown here:
Example UMTS Cell Handover Report
3G User Reference Guide 135
Version 4.2
About CDMA2000 Sector Handoff Reports
The CDMA2000 Cell Handoff Report contains the following information:
Result Describes
Sector Identity Unique sector identifier
DL Primary Channels Used The mean number of downlink channels used for primary connections per sector.
DL Handoff Channel Used - Soft The mean number of downlink channels used for soft handoff per sector.
DL Handoff Channel Used - The mean number of downlink channels used for softer handoff per sector.
Softer
About UMTS Cell Blocking Reports
For information about the UMTS Blocking Probability algorithm see Chapter A. The
UMTS Cell Blocking Report contains the following information:
This Result Describes
Cell ID Unique cell identifier
Total Samples This is the total number of terminals used to calculate the blocking
probability. This figure will increase as more snapshots are performed.
Blocking Probability The blocking probability for the service on the cell.
Blocking Probability 95% Confidence The confidence interval on the blocking probability. The interval will tend to
Interval (+/-) decrease as the total number of samples increases.
Percentage of Blocks Due to No UL The percentage of blocks that were due, in part, to No Uplink Resource
Resource Primary Channel Primary Channel.
Percentage of Blocks Due to No DL The percentage of blocks that were due, in part, to No Downlink Resource
Resource Primary Channel Primary Channel.
Percentage of Blocks Due to UL The percentage of the blocks that were due, in part, to Uplink Resource
Resource Channel Limit Reached. Channel Limit Reached.
Percentage of Blocks Due to DL The percentage of the blocks that were due, in part, to Downlink Resource
Resource Channel Limit Reached. Channel Limit Reached.
Percentage of Blocks Due to Downlink The percentage of the blocks that were due, in part, to Downlink Eb/No
Eb/No (Capacity) Capacity.
Percentage of Blocks Due to Noise The percentage of the blocks that were due, in part, to Noise Rise.
Rise
Notes : The statistics given are the reasons for failure to the ’best’ server.
For UMTS networks there are 36 different resource types but only those that
have been defined will be displayed.
136 3G User Reference Guide
Version 4.2
This picture shows an example Cell Blocking report:
Example Cell Blocking Report
About CDMA2000 Sector Blocking Reports
For information about the CDMA2000 Blocking Probability algorithm see Chapter
A. The CDMA2000 Sector Blocking Report contains the following information:
This Result Describes
SectorID Unique sector identifier
Total Samples This is the total number of terminals used to calculate the blocking
probability. This figure will increase as more snapshots are performed.
Blocking Probability The blocking probability for the service on the cell.
Blocking Probability 95% Confidence The confidence interval on the blocking probability. The interval will tend to
Interval (+/-) decrease as the total number of samples increases.
Percentage of Blocks Due to No DL The percentage of blocks that were due, in part, to No Uplink Primary
Primary Channel Channel.
Percentage of Blocks Due to DL The percentage of the blocks that were due, in part, to Downlink Channel
Channel Limit Reached. Limit Reached.
Percentage of Blocks Due to Downlink The percentage of the blocks that were due, in part, to Downlink Eb/Io
Eb/Io (Capacity) capacity.
Percentage of Blocks Due to Noise The percentage of the blocks that were due, in part, to Noise Rise.
Rise
Note : The statistics given are the reasons for failure to the best server.
3G User Reference Guide 137
Version 4.2
About HDR Sector Blocking Reports
The HDR Sector Blocking Report contains the following information:
This Result Describes
SectorID Unique sector identifier
Total Samples This is the total number of terminals used to calculate the blocking
probability. This figure will increase as more snapshots are performed.
Blocking Probability The blocking probability for the service on the cell.
Blocking Probability 95% Confidence The confidence interval on the blocking probability. The interval will tend to
Interval (+/-) decrease as the total number of samples increases.
Percentage of Blocks Due to Downlink The percentage of the blocks that were due, in part, to Downlink Eb/Io
Eb/Io (Capacity) capacity.
Percentage of Blocks Due to Noise The percentage of the blocks that were due, in part, to Noise Rise.
Rise
Note : The statistics given are the reasons for failure to the best server.
About Throughput Reports
The Throughput Report can be displayed for UMTS, CDMA2000 and HDR
technologies and contains the following information:
Result Describes
Cell/Sector Identity Unique cell/sector identifier
Downlink Throughput (kbit/s) Mean amount of data served on a carrier on that cell/sector
Uplink Throughput (kbit/s) Mean amount of data served on a carrier on that cell/sector
This picture shows an example of a UMTS throughput report:
Example Cell Throughput Report
138 3G User Reference Guide
Version 4.2
About Uplink Performance Reports
The Uplink Performance Report can be displayed for UMTS CDMA2000 and HDR
technologies and contains the following information:
Result Describes
Cell/Sector Identity Unique cell/sector identifier
Noise Rise (dB) This value shows the noise rise over thermal noise per cell/sector.
Noise Rise 95% Confidence Interval The confidence interval on the noise rise. The interval will tend to decrease as
(+/- dB) more snapshots are performed.
Load (%) This value shows the fractional cell load per cell/sector.
Frequency Reuse Efficiency (%) This value shows the frequency reuse efficiency per cell/sector.
An example uplink performance report for a UMTS network is shown here:
Example Uplink Performance Report
3G User Reference Guide 139
Version 4.2
About UMTS Downlink Performance Reports
The UMTS Downlink Performance report contains the following information:
Result Describes
Cell Identity Unique cell identifier
Downlink Traffic Power (dBm) This value shows the mean transmitted downlink traffic power per cell
(calculated)
DL Traffic Power 95% Confidence The confidence interval on the mean downlink traffic power.
Interval (+/- dB)
Total TX Power (dBm) This is the sum of the traffic channel power and all of the downlink channel
powers.
Max TX Power (dBm) This value shows the Max TX Power limit that you have set per cell.
Common Channel Power (dBm) This is the total time-averaged common channel power. The primary and
secondary common channel powers that the user specifies in the site
dialog are peak powers.
The total time-averaged common channel power is given by:
Mean_Common_Power = 0.9 x Peak_Primary_Common_Power + 1.0 x
Peak_Secondary_Common_Power
Note : All powers in this formula are in Watts.
Pilot Power (dBm) This value shows the downlink pilot power that you have set per cell.
Sync Channel Power (dBm) This is the total time-averaged synchronisation channel power. The
primary and secondary synchronisation channel powers that the user
specifies in the site dialog are peak powers.
The total time-averaged sync channel power is given by:
Total_Sync_Power = 0.1 x Peak_Primary_Sync_Power + 0.1 x
Peak_Secondary_Sync_Power
Note : All powers in this formula are in Watts.
1310 3G User Reference Guide
Version 4.2
An example of a UMTS Downlink Performance report is shown here:
Example Downlink Performance Report
About CDMA2000 Downlink Performance Reports
The CDMA2000 Downlink Performance report contains the following information:
Result Describes
Sector Identity Unique sector identifier
Downlink Traffic Power (dBm) This value shows the mean transmitted downlink traffic power per sector
carrier (calculated)
DL Traffic Power 95% Confidence The confidence interval on the mean downlink traffic power.
Interval (+/- dB)
Total TX Power (dBm) This is the sum of the traffic channel power and all of the downlink channel
powers.
Max PA Power (dBm) This value shows the Max PA Power limit that you have set per sector
carrier.
Rated PA Power This shows the rated PA power that you have set per sector carrier.
Total Paging Channel Power (dBm) This value shows the sum of paging powers that you have set per sector
carrier.
Pilot Power (dBm) This value shows the downlink pilot power that you have set per sector
carrier.
Sync Channel Power (dBm) Sync channel power that you have set per sector carrier.
Broadcast Control Channel Power (dBm) This shows the mean (time-averaged) transmit power of the broadcast
control channel.
Quick Paging Channel Power (dBm) This shows the mean (time-averaged) transmit power of the quick paging
channel.
3G User Reference Guide 1311
Version 4.2
Common Power Control Channel Power This shows the mean (time-averaged) transmit power of the common
(dBm) power control channel.
Common Assignment Channel Power This shows the mean (time-averaged) transmit power of the common
(dBm) assignment channel.
Common Control Channel Power (dBm) This shows the mean (time-averaged) transmit power of the common
control channel.
Dedicated Control Channel Power (dBm) This shows the mean (time-averaged) transmit power of the dedicated
control channel.
About HDR Downlink Performance Reports
The HDR Downlink Performance report contains the following information:
Result Describes
Sector Identity Unique sector identifier
Total TX Power (dBm) This is the sum of the traffic channel power and all of the downlink channel
powers.
About HDR Packet Quality of Service Reports
Use the HDR Quality of Service reports to analyse multiple circuit switched services,
combined with a single packet switched service, on a sector by sector basis. The
HDR Packet Quality of Service report contains the following information:
Result Describes
Sector Identity Unique sector identifier
Mean IP Packet Arrival Rate (IP The mean Internet Protocol packets per second and is calculated as:
Packets/s) Mean number of users per snapshot
Average packet inter-arrival rate
Mean IP Packet Transmission The average time it takes to transmit an IP packet per second.
Time (s)
Mean IP Packet Queuing Delay Average time a packet waits (in seconds) in a queue before being transmitted.
(s)
Mean Total IP Packet The total IP packet transmission delay in seconds is:
Transmission Delay (s)
the mean IP packet transmit time + the mean IP packet queuing delay
Mean Gross User Throughput This is defined by the following equation:
(kbit/s)
Mean gross user throughput =
Physical layer packet available bits X No. physical layer packets
IP packet transmit time
Mean Gross Sector Throughput This is defined by the following equation:
(kbit/s)
Mean gross sector throughput =
Physical layer packet available bits X No. physical layer packets
(no. slots used X slot time)
1312 3G User Reference Guide
Version 4.2
Mean Net Sector Throughput This is defined by the following equation:
(kbits/s)
Mean net sector throughput =
(IP packet arrival rate X (1 - %timed out packets/100) X mean packet size (bits)
Mean Packets Timed Out This is the percentage of packets that are not transmitted due to queuing delays that
exceeded the maximum allowed value.
An example Packet Quality of Service report for a UMTS network is shown here:
Example HDR Packet Quality of Service Report
About UMTS Failure Report
The UMTS Failure report shows the failures that are measured in the simulation and
contains the following information:
Result Describes
Cell Identity Unique cell identifier.
Mean Number of Failure The mean number of failed connections.
Mean Number of Attempts The mean number of attempted connections.
Failure Rate The percentage of failure.
Percentage of Failures due to No UL The percentage of failures that were due, in part, to No Uplink Resource
Resource Primary Channel Primary Channel.
Percentage of Failures due to No DL The percentage of failures that were due, in part, to No Downlink Resource
Resource Primary Channel Primary Channel.
Percentage of Failures due to UL The percentage of the failures that were due, in part, to Uplink Resource
Resource Channel Limit Reached Channel Limit Reached.
Percentage of Failures due to DL The percentage of the failures that were due, in part, to downlink resource
Resource Channel Limit Reached channel limit reached.
Percentage of Failures due to Low Pilot The percentage of the failures that were due, in part, to low pilot SIR.
SIR
Percentage of Failures due to Downlink The percentage of the failures that were due, in part, to downlink Eb/No
Eb/No (Range) Range.
Percentage of Failures due to Downlink The percentage of the failures that were due, in part, to downlink Eb/No
3G User Reference Guide 1313
Version 4.2
Eb/No (Capacity) Capacity.
Percentage of Failures due to Uplink The percentage of the failures that were due, in part, to uplink Eb/No.
Eb/No
Percentage of Failures due to Noise The percentage of the failures due, in part, to the noise rise.
Rise
Note : For UMTS networks there are 36 different resource types but only those that
have been defined will be displayed.
An example Failures report for a UMTS network is shown
here:
About CDMA2000 Failure Report
The CDMA2000 Failure report shows the failures that are measured in the
simulation and contains the following information:
Result Describes
Sector Identity Unique sector identifier
Mean Number of Failure The mean number of failed connections.
Mean Number of Attempts The mean number of attempted connections.
Failure Rate The percentage of failure.
Percentage of Failures due to No DL The percentage of failures that were due, in part, to no downlink primary
Primary Channel channel.
Percentage of Failures due to DL The percentage of the failures that were due, in part, to downlink channel
Channel Limit Reached limit reached.
Percentage of Failures due to Low Ec/Io The percentage of the failures that were due, in part, to low Ec/Io.
Percentage of Failures due to Downlink The percentage of the failures that were due, in part, to downlink Eb/Io
Eb/Io (Range) Range, that is failures in which the maximum available traffic channel power
is exceeded.
Percentage of Failures due to Downlink The percentage of the failures that were due, in part, to downlink Eb/Io
Eb/Io (Capacity) Capacity, that is failures in which the cell’s maximum transmission power is
exceeded.
Percentage of Failures due to Uplink The percentage of the failures that were due, in part, to uplink Eb/Nt.
Eb/Nt
Percentage of Failures due to Noise The percentage of the failures due, in part, to the noise rise.
Rise
1314 3G User Reference Guide
Version 4.2
Generating CW Statistics Reports
During the calibration of a propagation model it is essential that feedback is
available regarding the current model accuracy. Obtain this feedback via a Carrier
Wave (survey data) analysis report.
To generate a CW analysis report:
1. From the Tools menu, click CW Measurements.
2. Click Add.
3. Ensure the type of measurement file is displayed in the Files of Type box,
then locate the desired file and click Open.
4. Click Options and change the required settings.
5. Click Analyse.
All the real world data in the loaded surveys are compared with your
propagation model and A CW measurement report is written to a text editor
or Excel.
For more about using survey data, see Chapter 4.
Generating Site Reports
You can create reports for all nodes and CDMA2000 BSs in a particular filter and
you can summarise the contents of the site database to these levels of detail:
• Nodes
• Node Bs
• UMTS Cells
• RNC
• CDMA2000 BSs
• CDMA2000 Sectors
If you select items from more than one of the above, the generated report contains
columns that do not apply to all the records – this is inevitable because of the
hierarchical nature of the data, that is, one-to-many relationships.
To produce a site report:
1. From the Reports menu, click Site/Node Reporter.
2. Select the style of report that you want to use, from:
− Hierarchy style, with new rows separating individual object types
− Flat style, for ease of data manipulation
3. On the tabs of the Site Report Generator dialog box, select the information
you want to extract from the database.
3G User Reference Guide 1315
Version 4.2
This picture shows an example:
4. Click Generate.
1316 3G User Reference Guide
Version 4.2
The following picture is an example of the Site Report:
About the Data You Can Extract to Site Reports
Nodes
This table describes the data you can extract to site reports for a Node:
Item Description
Node Identifier Unique Node identifier
1st and 2nd Node Names Given Node names
Comments Given comment
Location In either Lon/Lat, Decimal Lon/Lat or Grid
Ground Height Columns for both the DTM height and the optional actual height field
Address Details Columns for address1. address2, town, county, postcode, contact name and contact
telephone
Traffic Columns for Connection, Subscribers, Uplink Bit Rate and Downlink Bitrate
Status Flags As many columns as there are flags defined
3G User Reference Guide 1317
Version 4.2
NodeBs
For NodeBs you can extract:
• Node identity
• NodeB Type
• Resources
• Carrier identity
• Resources
• Antenna Type
• Azimuth
• Down Tilt
• Height
• Prediction Radius
• Antenna Correction Factor
• The Location of the Antenna
• Prediction Model
• Relative Location GRID
For information about the UMTS Cell parameters see Chapter 7.
RNCs
You can extract the following data for a RNC:
• RNC identity
• Managed Element identity
• Function identity
• MCC
• MNC
• Sub Network identity
• MeContext identity
1318 3G User Reference Guide
Version 4.2
CDMA2000BS
For CDMA2000BSs you can extract:
• Carrier identity
• Antenna Type
• Azimuth
• Down Tilt
• Height
• Prediction Radius
• Antenna Correction Factor
• The Location of the Antenna
• Prediction Model
• Relative Location GRID
For information about the CDMA2000 sector parameters see Chapter 7.
Neighbours
This table summarises the data you can extract for neighbours:
Item Description
Neighbour Technology You should specify either 2G or 3G, or both
Neighbour Cell Information Neighbour Cell Technology
Neighbour Cell Carrier
Neighbour Cell ID
Direction
Internal/External
Relative Bearing
Include inward neighbours
Margin
Distance (m)
Generating Statistical Reports
In 3g, you can create statistical reports over clutter types and in polygons. To
generate a report of statistics in 3g for per service or per carrier arrays:
1. Ensure that you have a simulation in memory or archived in the Array
Manager where at least one snapshot has been run.
2. If you want to select from a map view window, ensure it is open and showing
the area in which you are interested.
3. From the Reports menu, click Statistics.
3G User Reference Guide 1319
Version 4.2
4. To define the area that you want to report on, either manually enter co-
ordinates or click the Select View button then click in an open Map View
window to select it.
5. Click Next and choose the source to collect the statistics from, that is the
simulation or the archive.
6. Choose to collect statistics from one of these arrays:
− Coverage - All Servers (the probability of coverage for the service)
− Coverage - Nth Best Server, in which case enter a value which is less than
the number of covering cells in the simulation
− Pilot Ec/Io
− Pilot Strength
− Pilot Strength - Nth best server
7. If you have chosen a coverage array, in the Per Service pane, enter a
percentage that is used to compare against the coverage probability of each
pixel. Any value in the coverage area that is greater than or equal to this
value will be accumulated in the statistics.
– or –
For per carrier arrays, choose a level in dBm.
8. In the Coverage Area pane, choose to consider:
− The intersection between the area selected and the area of the coverage
array in the simulator.
– or –
− Specific polygonal line data. To do this, click Define and select the polygon
data you require, and click OK.
9. Click Finish.
10. In the Reporting dialog box that appears, choose how you would like to view
the report:
− Microsoft Excel
− Text File
− Comma-Separated-List
11. If you choose a text file or comma-separated-list, select what type of software
you wish to open it with.
12. Click OK
1320 3G User Reference Guide
Version 4.2
About 3g Statistical Reports
The following table explains the values that you can produce in 3g statistical reports
over clutter types and in polygons:
Report Description
Total area of coverage The area of coverage that you selected in the wizard. If you selected
to use polygonal data, then the area considered will be any area within
2
(distance ) the selected polygons that intersects with the area of coverage you
chose and the actual simulated area.
Note : If you selected more than one polygon, then any overlapping
area of a polygon that intersects with another polygon will be
considered twice in the summation of area and coverage.
2 The total coverage area where coverage was above the threshold x.
The Coverage Area (distance ) above x %
The Coverage Area (%) above x % The percentage of the total coverage area where coverage was above
the threshold x.
2 For each clutter category, the area that exists in the chosen area of
Total area (distance )
analysis.
2 For each clutter category, the area that achieved coverage above the
Coverage area (distance )
given level.
Coverage area (%) For each clutter category, the percentage of area that achieved
coverage above the given level.
2 For each cell that is considered in the coverage area, the total area
Total area (distance )
that the cell was considered for coverage in the analysis area.
Note : For each pixel only one cell is considered.
2 For each cell in the coverage area, the area for the cell that achieved
Coverage area (distance )
coverage above the given level.
Coverage area (%) For each cell in the coverage area, the percentage area for the cell
that achieved coverage above the given level.
3G User Reference Guide 1321
Version 4.2
Generating LMU Statistics
You can calculate the LMU density of a network and the average (mean) number of
measured cells per LMU. To do this:
1. From the Tools menu, point to LCS and click LMU Statistics.
2. Select the technology required, the filter that contains the LMUs on which
you want to report and any clutter categories that you want to consider.
You can also choose to get statistics on polygons you may create.
3. Click Calculate.
The statistics appear in Microsoft Excel or a text editor and show:
− The total number of sites and total number of sites with LMUs
− The LMU density (number of sites with LMU installed divided by the total
number of sites)
− The number of measured cells
− The average (mean) number of measured cells per LMU
♦ ♦ ♦
1322 3G User Reference Guide
Version 4.2
A UMTS Algorithms
About the Algorithms Used For a UMTS Network
This chapter describes the following UMTS topics:
• UMTSNotation
• List of Principal Symbols for UMTS
• UMTS Basic Formulae
• UMTS Uplink Noise Rise
• UMTS Uplink Load
• UMTS Frequency Re-Use Efficiency
• UMTS Air Interface and User Bitrates
• UMTS Shadow Fade Modelling
• UMTS Power Control Error Modelling
• UMTS Service Activity Modelling
• UMTS Activity Factor Calculation For Packet Services (Web Model)
• UMTS Transmit/Receive Diversity Modelling
• UMTS Terminal Speed Modelling
• UMTS Overview of a Snapshot
• UMTS Scenario Prioritisation
• UMTS Connection Evaluation
• UMTS Blocking Probability
• LMU Antenna Isolation Calculation
3G User Reference Guide A1
Version 4.2
Notation
This section describes the UMTS notation symbols that are in use:
• A Greek subscript always indexes a carrier
• ∑
α
indicates a sum over all carriers
• An uppercase Roman subscript always indexes a cell
• ∑J
indicates a sum over all cells
• A lowercase Roman subscript always indexes a terminal
• ∑ j
indicates a sum over all terminals
• ∑j∈J
indicates a sum over all terminals in cell J
• Up and down arrows (↑, ↓) indicate if a quantity is uplink or downlink
• All quantities are in standard SI units, never in dB
As an example. The quantity ( Eb N o )α↑Kj represents the Eb N o for the uplink between
terminal j and cell K using carrier α.
List of Principal Symbols
This section describes the list of principal symbols for UMTS:
↑ ↓
Aαβ , Aαβ Uplink (downlink) adjacent carrier inteference ratio. Gives fractional power
↓ ↑
leakage from carrier β to carrier α. ( Aαα = Aαα = 1)
( Eb N o )α↑Jj Uplink E b N o
( Eb N o )α↓Jj Downlink E b N o
( Ec I o )αJj Pilot E c I o
G ↑j , G ↓j Uplink (downlink) processing gain
G Jantenna Cell attenna gain
G antenna
j Terminal antenna gain
GJmha Mast head amplifier gain
k Boltzmann constant
A2 3G User Reference Guide
Version 4.2
Lmha
J Mast head amplifier (downlink) insertion loss
L↑Jj , L↓Jj Uplink (downlink) linkloss between cell and terminal
L Jjpathloss Pathloss between cell and terminal
Lantenna
Jj Antenna masking loss
Lcable
J Cable (feeder) loss
Lbody
j Terminal body loss
Nαthermal
j Thermal noise at terminal
Nαthermal
J Thermal noise at cell
Pαj Terminal TX power
Pαpilot
J Cell pilot channel TX power
Pαcommon
J Cell common channel TX power
Pαsync
J Cell synchronisation channel TX power
Pαtraffic
Jj Downlink traffic channel TX power
Pαtotal
J Total output TX power of cell
Rαtotal
j Total received power at terminal
Rαtotal
J Total received power at cell
( SIR) αJj Pilot SIR
T Temperature
W Chip rate
α ↑j , α ↓j Uplink (downlink) service activity factor
β ↑j , β ↓j Uplink (downlink) bearer control-overhead factor
ε αJ Cell orthogonality factor
ηαj Terminal noise figure
ηαJ Base station noise figure
ηαmha
J Mast head amplifier noise figure
η Jcable Cable (feeder) noise figure ( = Lcable
J )
3G User Reference Guide A3
Version 4.2
Basic Formulae
The following formulae give the basic relations between link powers and noise.
Handover gains, power control headroom, and power rise gain have been ignored.
↑
G ↑j Pαj
( Eb N ) o αJj = (1)
J L Jj − (α j + β j ) Pαj
↑ ↑ ↑
Rαtotal
↓
G ↓j Pαtraffic
Jj
( Eb N ) o αJj = (2)
j L Jj − ε αJ ( PαJ J ) − (1 − ε αJ )(α j + β j ) PαJj
↓ ↓ ↓
Rαtotal total
− Pαsync traffic
Pαpilot
( Ec I o )αJj = J
total ↓
(3)
Rαj LJj
Pαpilot
( SIR)αJj = J
(4)
Rαj LJj − ε αJ ( PαJ − Pαsync
total ↓ total
J ) − (1 − ε αJ ) PαJ
pilot
↓
LJjpathloss Lantenna
Jj Lbody
j Lcable
J Lmha
J
L =
Jj (5)
G Jantenna G antenna
j
↑
L↓Jj
L =
Jj (6)
G Jmha Lmha
J
GJmhaηαmha
J + ηJ
cable
−1
Nαthermal
J = kTW
cable
+ ηαJ − 1 (7)
L J
Nαthermal
j = kTWηαj (8)
Pαtotal
J = Pαpilot
J + Pαcommon
J + Pαsync
J + ∑ (α ↓j + β ↓j ) Pαtraffic
Jj (9)
j
↓
Aαβ Pβtotal
+∑ ∑ K
Rtotal
αj =N thermal
αj (10)
β K L↓Kj
↑
Aαβ (α ↑j + β ↑j ) Pβj
Rαtotal
J = N αthermal
J + N αexcess
J +∑ ∑ (11)
β j L↑Jj
A4 3G User Reference Guide
Version 4.2
Uplink Noise Rise
Uplink noise rise (on a cell) is the total received power divided by the background
noise. The noise rise on carrier α of cell J is given by:
Rαtotal
J
(12)
Nαthermal
J
This is expressed in dB in the Cell Uplink Report.
Uplink Load
Uplink load (on a cell) is the total received power coming from all terminals divided by
the total received power. The cell load on carrier α of cell J is given by
Rαtotal
J − Nαthermal
J
(13)
Rαtotal
J
This is expressed as a percentage in the Cell Uplink Report.
Frequency Re-Use Efficiency
Frequency re-use efficiency (on a cell) is the total received power coming from in-cell
terminals divided by the total received power coming from all terminals. The frequency
re-use efficiency on carrier α of cell J is given by
(α ↑j + β ↑j ) Pαj
∑j∈J L↑Jj
(14)
Rαtotal
J − N αthermal
J
This is expressed as a percentage in the Cell Uplink Report.
Air Interference and User Bitrates
For a UMTS network, the Air Interface Bitrate is used in the calculation of processing
gain. The processing gain ( G ↑j , G ↓j ) is calculated by dividing the system chiprate by the
air interface bitrate.
The User Bitrate is used purely to calculate traffic (data throughput) on a cell.
3G User Reference Guide A5
Version 4.2
Shadow Fade Modelling
This section describes the shadow fade modelling that is used for UMTS.
Shadow fading is modelled in the simulator by applying random offsets to the
pathlosses experienced by each of the terminals in a snapshot. Shadow fades are log-
normally distributed, and you may specify the standard deviation of shadow fading for
indoor and outdoor terminals in each clutter type. In reality, the fades between a
terminal and the cells that cover it will exhibit a degree of correlation. In particular, a
terminal is likely to have similar fades to cells that are located on the same site. In order
to model this in the simulator, you must specify two parameters in the Monte Carlo
Wizard:
• The normalised inter-site correlation coefficient ( C in ter ). This is the correlation
between fades from a terminal to cells on different sites.
• The normalised intra-site correlation coefficient ( C in tra ). This is the correlation
between fades from a terminal to cells on the same site.
These two parameters must satisfy the constraints 0 ≤ C inter ≤ C intra ≤ 1 .
For each terminal in a snapshot, a set of correlated fades to cells is generated using the
following procedure.
Note : All the random numbers mentioned below are independent and normally
distributed with zero mean and unit variance.
1. Generate a random number X
2. For each site I , generate a random number YI
3. For each cell J , generate a random number Z J
4. The fade (in dB) to cell J on site I is then set to
σ ( C inter X + C intra − C inter YI + 1 − C intra Z J ) (15)
where σ is the standard deviation of the shadow fading at the pixel (in dB).
The above procedure is performed whenever a terminal is initialised at the beginning of
a snapshot. Fades for different terminals are uncorrelated, even if the terminals are
located in the same pixel.
A6 3G User Reference Guide
Version 4.2
Power Control Error Modelling
This section describes the power control error modelling for a UMTS network:
The simulator does not explicitly model the power control process, but it allows the
simulation results to exhibit certain features one would associate with imperfect power
control.
The standard deviation of power control error parameter controls the distribution of
achieved Eb N o values for successfully served terminals. If the standard deviation is
set to zero, the Eb N o value for each successfully served terminal is achieved perfectly
(ignoring quantisation and any lower limit on the link power). In a real system this is
not the case since imperfect power control produces a (log-normal) distribution of
achieved Eb N o values at a cell.
The simulator models imperfect power control by including a log-normal error on the
uplink and downlink transmit powers of successfully served terminals. The errors on
the uplink and downlink are uncorrelated, and are applied after all other handover
gains and margins have been considered. Terminals are never considered as having
failed to make a connection if the resulting error makes them transmit at too high or too
low a power.
Service Activity Modelling
The UMTS service activity affects three areas of the simulation.
Consumption of Resources
A successfully served circuit switched service will consume the same number of
resources regardless of the service activity factor. The number of resources in this case
depends only on the bearer used.
A successfully served packet switched service will consume a partial number of
resources depending on the service activity factor. For example, if a PS service is served
using a bearer that requires 2 resources and the activity factor is 1%, then 0.02 resources
will be consumed.
Calculation of Throughput
The throughput of a successfully served service is calculated by multiplying the data
rate of the bearer used, by the service activity factor.
3G User Reference Guide A7
Version 4.2
Calculation of Interference
Equations
Pαtotal
J = Pαpilot
J + Pαcommon
J + Pαsync
J + ∑ (α ↓j + β ↓j ) Pαtraffic
Jj
j
↓
Aαβ Pβtotal
+∑ ∑ K
Rαtotal
j = Nαthermal
j
β K L↓Kj
↑
Aαβ (α ↑j + β ↑j ) Pβj
Rtotal
αJ =N thermal
αJ +N excess
αJ +∑ ∑
β j L↑Jj
all have a dependence on α ↑j or α ↓j .
Activity Factor Calculation For Packet Services (Web
Model)
Using the same notation as given in the WWW traffic model, the activity factor formula
is:
Error! Unknown switch argument.
where
Error! Unknown switch argument.
R = bitrate set in the Bearers dialog box
Error! Unknown switch argument.
BLER = BLER working point set in Packet Service Type dialog box
Error! Unknown switch argument.
Transmit/Receive Diversity Modelling
You can indicate if a cell has an antenna system providing transmit or receive diversity
by ticking the appropriate checkboxes in the Site Database. Transmit (receive) diversity
on a cell effectively reduces the Eb N o requirement on the downlink (uplink). When
defining a service, you must specify two Eb N o requirements for the downlink
(uplink). One Eb N o requirement is used on cells with transmit (receive) diversity and
the other is used on cells without transmit (receive) diversity.
Terminal Speed Modelling
Handover gains are speed-dependent, and so each terminal in the simulation is given a
random speed. For each terminal type and clutter type, you must specify four
A8 3G User Reference Guide
Version 4.2
parameters that determine the speed distribution. These are the mean speed ( µ speed ),
the standard deviation of the speed distribution ( σ speed ), the minimum speed ( vmi n ) and
the maximum speed ( vma x ). A random speed is then given by
min (v max , max (v min , µ speed + σ speed X ) ) (16)
where X is a random number taken from a normal distribution of zero mean and unit
variance.
Overview of a Snapshot
This section gives an overview of a UMTS snapshot:
The aim of a snapshot is to produce a plausible picture of the network at a particular
instant in time. This picture will typically consist of a set of successfully served
terminals and their states, that is the link powers and handover state, and a set of
unserved terminals and their reasons for failure. Many snapshots must be performed
and the results from them averaged in order to produce an overall picture of network
behaviour. A snapshot involves the stages outlined in the following diagram.
3G User Reference Guide A9
Version 4.2
Initialisation of Terminals
The first stage of a snapshot involves creating a geographical distribution of terminals
attempting to connect to the network. Each pixel is allocated a random, Poisson-
distributed, number of terminals, according to the mean number of terminals specified
for the pixel in the terminal-density array. Also during this initialisation stage, each
terminal is given a set of random log-normal fades, one for each cell that covers it, that
is it has a pathloss to it. A random “power control error” is chosen for the uplink and
downlink. A terminal will use the same random values (fading, power control error,
speed) for the duration of its existence in a snapshot.
After all the terminals have been created, they are given a random ordering which sets
the sequence in which they will be considered during an iteration.
Initialisation of System Powers and Resource Usage
Before commencing the iterative process, the system is placed in a known state, namely
the state of an unloaded network. This is simply done by setting all link powers to zero,
and making all resources available at the cells.
Iterations
An iteration involves sequentially evaluating the terminals (precisely once) to see if
they can make a connection to the network. After each terminal is evaluated, the noise
in the network (at cells and terminals) is updated before moving on to evaluate the next
terminal.
A terminal may connect to the network in a variety of different ways (connection
scenarios). For example a terminal may have several different cells or carriers that it
may use. Each of the connection scenarios for a terminal is evaluated in turn until one
that allows a successful connection is found. If no scenario can produce a successful
connection to the network, the link powers for the terminal are set to zero, and the
reasons for failure of the first scenario are recorded.
Terminals which fail to make a connection in an iteration are not removed from the
simulation, since success or failure in an iteration does not necessarily ensure the same
result in a subsequent iteration. In fact, the state (succeeded/failed) of a terminal is
determined purely by its state in the final iteration of a snapshot when convergence has
been achieved.
A10 3G User Reference Guide
Version 4.2
The following diagram illustrates how a snapshot converges with successive iterations.
Each histogram shows the distribution of achieved uplink Eb N o values for
successfully served terminals. All terminals are running a service with an uplink
Eb N o requirement of 6 dB.
After the first iteration, the majority of “served” terminals fail to meet their Eb N o
requirement. This is because terminals evaluated at the beginning of the first iteration
see little or no interference and so have their TX powers set to low values. By the end of
the first iteration, the noise in the system will have increased due to interference from
the newly served terminals. Hence terminals evaluated at the beginning of the first
iteration will no longer attain their desired Eb N o by the end of the first iteration. In
fact, only the last terminal served is guaranteed to achieve its desired Eb N o .
Successive iterations produce increasingly accurate pictures of network noise, and a
larger proportion of the terminals meet their Eb N o requirement. By the seventh
iteration in the example above, practically all the served terminals meet their Eb N o
requirement, and the system noise no longer changes significantly between iterations.
The iterations have converged to produce a plausible picture of served and failed
terminals in the network. Any remaining distribution in the achieved Eb N o values of
served terminals is largely due to quantisation of link powers, or from specifying a non-
zero power control error standard deviation.
3G User Reference Guide A11
Version 4.2
Convergence Criteria
A good practical measure of convergence is to examine how the total uplink
interference from terminals (summed over all cells) changes between iterations. This is
considerably faster than measuring the distribution of achieved Eb N o values.
If the percentage change in total uplink interference changes by an amount smaller than
the threshold that you have specified then the iterations are deemed to have converged.
The default threshold is a ± 1% change in the interference between iterations. You also
sets the maximum number of iterations that may be performed in any one snapshot
(default = 10).
Gathering Of Results
The final stage of a snapshot involves gathering results from the current snapshot and
combining them with the results from previous snapshots, so that average values for
the geographic output arrays and Excel reports may be calculated. The information
gathered includes cell information such as resource and power usage, information
about the states of successfully served terminals, and the reasons for failure of terminals
which failed to be served.
Scenario Prioritisation
A UMTS Connection Scenario consists of the following pieces of information.
• Carrier
• Carrier load status (overloaded/underloaded). If any covering cell uses the
above carrier and exceeds its “load balance threshold”, then the carrier load
status is set to overloaded. Otherwise the carrier load status is set to
underloaded.
• Primary cell
• Ec I o of primary cell
• UL bearer
• DL bearer
The rules for prioritising scenarios during connection evaluation are (in order of
decreasing importance):
• Underloaded (before overloaded) carriers
• Higher (before lower) priority carriers (w.r.t. service)
• Higher (before lower) Ec I o
• Higher (before lower) priority DL bearers (w.r.t. service-carrier)
• Higher (before lower) priority UL bearers (w.r.t. service-carrier)
A12 3G User Reference Guide
Version 4.2
Connection Evaluation
There are three stages to evaluating a UMTS connection scenario to see if a terminal
may be served.
• Production of a candidate active set for the terminal
• Uplink evaluation
• Downlink evaluation
Production of a Candidate Active Set
In order for a cell to be in the candidate active set of a terminal, it must have an
adequate number of primary or handover resources available, and the pilot Ec I o or
SIR for the cell must also be of an acceptable level. It is necessary to produce a
candidate active set before the uplink and downlink can be evaluated. A candidate
active set is produced by the following procedure:
The connection scenario being examined sets the candidate primary cell. This cell is
checked to see if it has a sufficient number of primary resources available, and to see if
it provides an adequate pilot SIR level at the terminal. If these conditions are met, the
cell is flagged as the primary cell of the candidate active set.
The remaining covering cells are evaluated to see if they can be handover cells. Cells
with a low downlink linkloss are checked before cells with a higher downlink linkloss.
A handover cell must have a sufficient number of handover resources available, and
provide an Ec I o level that is within the handover margin of the Ec I o level of the
primary cell. Each cell that satisfies these requirements is flagged as a handover cell of
the candidate active set unless the active set size limit specified by the primary cell has
been reached.
3G User Reference Guide A13
Version 4.2
Uplink Evaluation
This is the process of determining the terminal transmit power required to meet the
uplink Eb N o requirement. It is necessary to consider several effects here, such as
handover gains, power control headroom, and noise rise limits on cells. The uplink
evaluation follows the following procedure:
For each cell in the candidate active set, the terminal transmit power required to meet
the uplink Eb N o is calculated. This lowest of these values is then quantised according
to the quantisation level specified for the terminal. We call the resulting power P base .
The terminal transmit power is temporarily set to P base , and the two best Eb N o values
on cells in the candidate active set are calculated. The difference between these two
values (in dB), together with the terminal speed, allows the following quantities to be
determined from the tables that you supply in the Services dialog box.
A14 3G User Reference Guide
Version 4.2
Terminal Power Reduction
The terminal power reduction ( G power reduction ) is a gain that reduces the required transmit
power of the terminal. It is equivalent to a reduction in the uplink Eb N o requirement.
Average Power Rise
The Average Power Rise ( P power rise ) effect is due to fast power control. Fast power
control can compensate for fading in a channel and keep the received power (from a
terminal) fairly constant in the cell providing the power control. However this
compensation for fades causes peaks in the terminal transmission power. This results in
a rise in the average interference experienced in other cells. This is modelled in the
simulator by adding an average transmit power rise to the terminal transmit power when
calculating the uplink interference caused in other cells. When calculating the
interference a terminal causes to its own cell, the average power rise is not added.
Power Control Headroom
The Power Control Headroom ( H pch ) is also called shadow fade margin. This is an
overhead on the transmit power a terminal requires to make the uplink. It is a function
of terminal speed, and the overhead is largest for slow moving terminals. The overhead
ensures that the uplink power control is able to compensate for deep fades at a cell
border.
Soft Handover Gain against Power Control Headroom
The Soft Handover Gain against Power Control Headroom ( G pch ) reduces the power
control headroom when a terminal is in soft handover.
After all the above quantities have been calculated, the terminal is checked to see if it
has sufficient power to make the uplink. The actual transmit power of the terminal
( P MS ) is given by
P MS = P base / G power reduction (17)
The uplink Eb N o requirement can be satisfied if
P MS ≤ P MSmax G pch / H pch (18)
where P MSmax is the maximum possible transmit power of the terminal.
The terminal is also checked to see if it will break the noise rise limit on any of the
covering cells. When calculating the interference, the terminal power is taken as
P MS P power rise / G power rise . When calculating the interference produced on other cells, the
terminal power is taken as P MS P power rise / G power rise . If the terminal cannot meet the
uplink Eb N o requirement without breaking a noise rise limit, then the terminal fails to
be served. If the uplink can be successfully achieved, P MS is finally given a random
(log-normal) adjustment to model the effect of imperfect power control.
3G User Reference Guide A15
Version 4.2
Downlink Evaluation
This is the process of determining the cell transmit powers required to meet the
downlink Eb N o requirement at the terminal. It is necessary to consider the effect of
maximal ratio combining when there are multiple links. The downlink evaluation
follows the following procedure.
The difference between the two best E c I o values of cells in the candidate active set is
calculated. This figure, together with the terminal speed, determines the downlink
Eb N o target reduction in soft handover. This is found by linear interpolation of the
values that you supply in the Services dialog box.
A16 3G User Reference Guide
Version 4.2
The downlink powers for cells in the candidate active set are calculated iteratively. The
iterative procedure involves setting all downlink powers to the same (non-zero) value
T . The total achieved Eb N o is then calculated by summing the Eb N o values for
individual downlinks. If the total achieved Eb N o is too low (high) by a factor of k ,
then T is increased (decreased) by a factor of k . This process continues until T ceases
to change between iterations, or the downlink Eb N o requirement is achieved.
Note : Individual downlink powers are kept within the limits that you supply
throughout the iterative procedure outlined above, so cells will never be allowed to
transmit more power than they have available.
If the downlink Eb N o requirement can not be achieved, then the terminal fails to be
served, and all downlink powers are set to zero.
Blocking Probability
This section describes the following:
• Calculation of Blocking Probability in the Blocking Report
• Blocking Probability and Failure Rate
• Coverage Probability Array in the Map View Window
Calculation of Blocking Probability in the Blocking Report
The blocking probabilities for cells (shown in the blocking report) cannot be found by
simply averaging the blocking probabilities at pixels in the Map View window for the
following reasons:
• Pixels with high traffic should have more influence on cell blocking probability
than pixels with low traffic.
• Pixels in coverage holes should not influence cell blocking probability, even if
they contain high traffic.
• A service may use some bearers more frequently than others. Frequently used
bearers should have more influence on the blocking probability than
infrequently used bearers.
• Several cells may serve the traffic at a pixel.
3G User Reference Guide A17
Version 4.2
A measure of blocking probability that is sensibly weighted is needed with respect to
these factors. Such a measure can be found by selective passive-scanning at the end of a
snapshot. This is different to the usual (global) passive-scanning that the user selects in
the simulation wizard. Global passive-scanning tests all pixels and allows all scenarios
to be evaluated, whereas selective passive-scanning only tests a subset of pixels and
scenarios at the end of each snapshot. To determine which pixels and scenarios to
check, the successfully served terminals are taken from the previous snapshot and used
to check for blocking at the end of the current snapshot. Each terminal is placed at the
location it had in the previous snapshot, and checked to see if it can connect to the cell
that previously served it, using the previous UL and DL bearer. This automatically
ensures that the cell blocking probability is correctly weighted, since the most likely
terminal locations and connection scenarios are checked.
Blocking Probability and Failure Rate
The blocking probability measured in the tool is more similar to a Lost Call Held
blocking probability than a Lost Call Cleared (Erlang-B) blocking probability. This is a
consequence of the way the simulator works. The simulator simply tries to serve as
much of the offered traffic as possible. The following formulae show how these
probabilities are related in a simple situation.
Note : These formulae are not used to explicitly calculate blocking probabilities in the
tool, since the probabilities in the tool are all found by sampling snapshots.
Take a system with fixed capacity C , and Poisson traffic with arrival rate λ users per
second and mean holding time µ seconds. The mean offered traffic is A = λu .
S = e − A AC C ! The probability that exactly C users are offered. (19)
∞
S+ = ∑e
k =C +1
−A
Ak k ! The probability that more than C users are offered. (20)
C −1
S − = ∑ e − A Ak k ! The probability that less than C users are offered. (21)
k =0
Lost Call Cleared: In an LCC system, blocked users do not try again.
S AC / C !
PLCC ( A, C ) = = C (22)
S + S−
∑ Ak / k !
k =0
Lost Call Held: In an LCH system, blocked users persistently retry until connected.
∞
PLCH ( A, C ) = S + S + = e − A ∑ Ak k ! (23)
k =C
A18 3G User Reference Guide
Version 4.2
It is easy to show that PLCH ( A, C ) ≥ PLCC ( A, C ) . The two probabilities are most similar to
each other for low blocking probabilities.
Note : The “Failure Rate” ( F ) in the failure report is the proportion of offered terminals
that fail.
∞
E(failures) ∑ ( k − C )e −A
Ak k !
F= = k = C +1
(24)
E(attempts) A
This is NOT a blocking probability and it should never be treated as one. The failure
rate can be an order of magnitude lower than both the LCC and LCH blocking
probabilities.
Coverage Probability Array in the Map View Window
The meaning of “coverage probability” shown in the Map View window is dependent
on whether the (global) passive-scan terminal is being used to test every pixel at the end
of a snapshot.
When running a simulation with passive-scan disabled, the coverage probability in the
Map View window is determined by the connection attempts made by the randomly
scattered terminals. It gives the proportion of offered terminals at the pixel that were
successfully served. This is not related to the blocking probability at the pixel. In fact it
is more like the complement of the “failure rate” given in the reports. For example, a
cell with a coverage probability of 20% at most pixels would give a failure rate of about
80% in the report.
When running a simulation with passive-scan enabled, the coverage probability at each
pixel in the Map View window is determined largely by the connection attempts of
passive-scan terminals at the end of the snapshot. In this case, the coverage probability
is simply the complement of the blocking probability at the pixel that is, the two
probabilities sum to 1.
To summarise, if want to see blocking (and its causes) in the Map View window, then
the passive-scan should be enabled. If you would only like to view the reports, then the
passive-scan terminal may be disabled.
Note : The blocking probability report is always calculated using the selective passive-
scanning technique, which is totally independent of the global passive-scanning used
for the Map View window.
3G User Reference Guide A19
Version 4.2
LMU Antenna Isolation Calculation
The attenuator loss (Antenna Isolation ) is calculated for each LMU as follows:
Attenuator Loss = Maximum (MCL – RxC; MCL – RxN1; MCL – RxN2; … ; MCLExt –
RxExt)
Where:
RxC Received signal strength of a co-located cell at LMU
RxN Received signal strength of a neighbour (same operator) cell
(in close vicinity, defined by the maximum distance value, or
the neighbour list of each cell of the BTS) at LMU
MCL Minimum Coupling Loss
MCLExt Minimum Coupling Loss for external interference (other
operator)
RxExt Received signal of cell of other operator (external interference)
And:
RxCorI = Tx− LBTS + GBTS +C BTS − LPATH + GLMU + C LMU − LLMU
Where:
RxCorNorExt Received signal strength at LMU (RxCorNorExt = RxC or RxN
or RxExt)
Tx Measured cell (or Interfering cell) output power
LBTS BTS feeder loss
GBTS BTS antenna gain (less masking loss in direction of LMU
antenna)
CBTS BTS antenna correction factor
LPATH Pathloss (Free Space Loss)
GLMU LMU antenna gain (less masking loss in direction of BTS
antenna)
CLMU LMU antenna correction factor
LLMU LMU feeder loss
All figures are in dB.
♦ ♦ ♦
A20 3G User Reference Guide
Version 4.2
B CDMA2000 Algorithms
About the Algorithms Used For a CDMA2000 Network
This chapter describes the following topics:
• Notation
• List of Principal Symbols
• Basic Formulae
• Uplink Noise Rise
• Uplink Load
• Frequency Re-Use Efficiency
• Air Interface and User Bitrates
• Shadow Fade Modelling
• Power Control Error Modelling
• Service Activity Modelling
• CDMA2000 Activity Factor Calculation For Packet Services (Web Model)
• Transmit/Receive Diversity Modelling
• Terminal Speed Modelling
• Overview of a Snapshot
• Scenario Prioritisation
• Connection Evaluation
• Calculation of Equivalent Control Overhead Factors
• Blocking Probability
ENTERPRISE User Reference Guide 21
Version 4.2
Notation
This section describes the CDMA2000 notation symbols that are in use:
• A Greek subscript always indexes a carrier.
∑
α
indicates a sum over all carriers.
• An uppercase Roman subscript always indexes a sector.
∑J
indicates a sum over all sectors.
• A lowercase Roman subscript always indexes a terminal.
∑ j
indicates a sum over all terminals.
∑j∈J
indicates a sum over all terminals in sector J .
• Up and down arrows (↑, ↓) indicate if a quantity is uplink or downlink.
• All quantities are in standard SI units, never in dB.
As an example. The quantity ( E b N t )α↑Kj represents the E b N t for the uplink
between terminal j and sector K using carrier α.
List of Principal Symbols
This section describes the lsit of principal symbols for CDMA2000:
↑ ↓
Aαβ , Aαβ Uplink (downlink) adjacent carrier inteference ratio. Gives fractional
↓ ↑
power leakage from carrier β to carrier α. ( Aαα = Aαα = 1)
( Eb N t )α↑Jj Uplink E b N t
( Eb I o )α↓Jj Downlink Eb I o
( Ec I o )αJj Pilot E c I o
G ↑j , G ↓j Uplink (downlink) processing gain
G Jantenna Sector attenna gain
G antenna
j Terminal antenna gain
GJmha Mast head amplifier gain
k Boltzmann constant
Lmha
J Mast head amplifier (downlink) insertion loss
22 ENTERPRISE User Reference Guide
Version 4.2
L↑Jj , L↓Jj Uplink (downlink) linkloss between sector and terminal
L Jjpathloss Pathloss between sector and terminal
Lantenna
Jj Antenna masking loss
Lcable
J Cable (feeder) loss
Lcombiner
J TX combiner loss (downlink)
Lsplitter
J RX splitter loss (uplink)
Lbody
j Terminal body loss
Nαthermal
j Thermal noise at terminal
Nαthermal
J Thermal noise at sector
N αexcesss
J Excess noise at sector
Pαj Terminal TX power
Pαbroadcast
J Downlink broadcast channel TX power
Pαcommonassi
J
gnment
Downlink common-assignment channel TX power
Pαcommoncont
J
rol
Downlink common-control channel TX power
Pαcommonpowe
J
rcontrol
Downlink common-power-control channel TX power
Pαdedicatedc
J
ontrol
Downlink dedicated-control channel TX power
Pαpilot
J Sector pilot channel TX power
Pαpaging
J Sector paging channel TX power (summed over all paging
channels)
Pαquickpagin
J
g
Downlink quick-paging channel TX power
Pαsync
J Sector synchronisation channel TX power
Pαtraffic
Jj Downlink traffic channel TX power
Pαtotal
J Total output TX power of sector
Rαtotal
j Total received power at terminal
Rαtotal
J Total received power at sector
T Temperature
W Chip rate
α ↑j , α ↓j Uplink (downlink) service activity factor
ENTERPRISE User Reference Guide 23
Version 4.2
β ↑j , β ↓j Uplink (downlink) bearer control-overhead factor
ηαj Terminal noise figure
ηαJ Base station noise figure
ηαmha
J Mast head amplifier noise figure
η Jcable Cable (feeder) noise figure ( = Lcable
J )
Basic Formulae
The following formulae give the basic relations between link powers and noise.
Handoff gains, power control headroom, and power rise gain have been ignored.
G ↑j Pαj
( Eb N t )α↑Jj = ↑
(1)
Rαtotal
J LJj
↓
G ↓j Pαtraffic
Jj
( Eb I ) o αJj = ↓
(2)
Rαtotal
j L Jj
Pαpilot
( Ec I o )αJj = J
↓
(3)
Rαtotal
j L Jj
↓
LJjpathloss Lantenna
Jj Lbody
j Lcable
J Lcombiner
J Lmha
J
L =
Jj (4)
G Jantenna G antenna
j
↑ LJjpathloss Lantenna Lbody Lcable Lsplitter
L =
Jj
Jj j J J
(5)
GJantennaG antenna
j GJmha
G Jmhaηαmha
J +ηJ
cable
−1
Nαthermal
J = kTW
cable
+ ηαJ − 1 (6)
LJ
Nαthermal
j = kTWηαj (7)
Pαtotal
J = Pαpilot
J + Pαsync
J + Pαpaging
J + Pαquickpagin
J
g
+ Pαbroadcast
J + Pαcommonpowe
J
rcontrol
+
Pαcommonassi
J
gnment
+ Pαcommoncont
J
rol
+ Pαdedicatedc
J
ontrol
+ (8)
∑ (α
j
↓
j + β ↓j ) Pαtraffic
Jj
↓
Aαβ Pβtotal
+∑ ∑
K
Rαtotal
j = N αthermal
j (9)
β K L↓Kj
↑
Aαβ (α ↑j + β ↑j ) Pβj
R total
αJ =N thermal
αJ +N excess
αJ +∑ ∑ (10)
β j L↑Jj
24 ENTERPRISE User Reference Guide
Version 4.2
Uplink Noise Rise
Uplink noise rise (on a sector) is the total received power divided by the background
noise. The noise rise on carrier α of sector J is given by
Rαtotal
J
(11)
thermal
NαJ + Nαexcess
J
This is expressed in dB in the Sector Uplink Report.
Uplink Load
Uplink load (on a sector) is the total received power coming from all terminals
divided by the total received power. The sector load on carrier α of sector J is given
by
Rαtotal
J − ( N αthermal
J + N αexcess
J )
total
RαJ (12)
This is expressed as a percentage in the Sector Uplink Report.
Frequency Re-Use Efficiency
Frequency re-use efficiency (on a sector) is the total received power coming from in-
sector terminals divided by the total received power coming from all terminals. The
frequency re-use efficiency on carrier α of sector J is given by
(α ↑j + β ↑j ) Pαj
∑j∈J L↑Jj
(13)
Rαtotal
J − ( N αthermal
J + N αexcess
J )
This is expressed as a percentage in the Sector Uplink Report.
Air Interference and User Bitrates
The Air Interface Bitrate is used in the calculation of processing gain The processing
G ↑j G ↓j
gain ( , ) is calculated by dividing the system chiprate by the air interface
bitrate.
The User Bitrate is used purely to calculate traffic (data throughput) on a sector..
ENTERPRISE User Reference Guide 25
Version 4.2
Shadow Fade Modelling
This section describes the shadow fade modelling that is used for CDMA2000.
Shadow fading is modelled in the simulator by applying random offsets to the
pathlosses experienced by each of the terminals in a snapshot. Shadow fades are log-
normally distributed, and you may specify the standard deviation of shadow fading
for indoor and outdoor terminals in each clutter type. In reality, the fades between a
terminal and the sectors that cover it will exhibit a degree of correlation. In
particular, a terminal is likely to have similar fades to sectors that are located on the
same site. In order to model this in the simulator, you must two parameters in the
Monte Carlo wizard:
• The normalised inter-site correlation coefficient ( C in ter ). This is the correlation
between fades from a terminal to sectors on different sites.
• The normalised intra-site correlation coefficient ( C in tra ). This is the correlation
between fades from a terminal to sectors on the same site.
These two parameters must satisfy the constraints 0 ≤ C inter ≤ C intra ≤ 1 .
For each terminal in a snapshot, a set of correlated fades to sectors is generated
using the following procedure:
Note : All the random numbers mentioned are independent and normally
distributed with zero mean and unit variance.
1. Generate a random number X .
2. For each site I , generate a random number YI .
3. For each sector J , generate a random number Z J .
4. The fade (in dB) to sector J on site I is then set to
σ ( C inter X + C intra − C inter YI + 1 − C intra Z J ) (14)
where σ is the standard deviation of the shadow fading at the pixel (in dB).
This procedure is performed whenever a terminal is initialised at the beginning of a
snapshot. Fades for different terminals are uncorrelated, even if the terminals are
located in the same pixel.
Power Control Error Modelling
This section describes the power control error modelling for a CDMA2000 network:
The simulator does not explicitly model the power control process, but it allows the
simulation results to exhibit certain features one would associate with imperfect
power control.
26 ENTERPRISE User Reference Guide
Version 4.2
The standard deviation of power control error parameter controls the distribution of
achieved Eb I o and E b N t values for successfully served terminals. If the
standard deviation is set to zero, the Eb I o and E b N t value for each successfully
served terminal are achieved perfectly (ignoring quantisation and any lower limit on
the link power). In a real system this is not the case since imperfect power control
produces a (log-normal) distribution of achieved E b N t values at a sector.
The simulator models imperfect power control by including a log-normal error on
the uplink and downlink transmit powers of successfully served terminals. The
errors on the uplink and downlink are uncorrelated, and are applied after all other
handoff gains and margins have been considered. Terminals are never considered as
having failed to make a connection if the resulting error makes them transmit at too
high or too low a power.
Service Activity Modelling
The CDMA2000 service activity affects three areas of the simulation.
Consumption of Resources
A successfully served circuit switched service will consume the same number of
resources regardless of the service activity factor. The number of resources in this
case depends only on the bearer used.
A successfully served packet switched service will consume a partial number of
resources depending on the service activity factor. For example, if a PS service is
served using a bearer that requires 2 resources and the activity factor is 1%, then
0.02 resources will be consumed.
Calculation of Throughput
The throughput of a successfully served service is calculated by multiplying the data
rate of the bearer used, by the service activity factor.
Calculation of interference
Equations:
↓
Aαβ Pβtotal
+∑ ∑
K
Rtotal
αj =N thermal
αj
β K L↓Kj
↑
Aαβ (α ↑j + β ↑j ) Pβj
Rαtotal
J = N αthermal
J + N αexcess
J +∑ ∑
β j L↑Jj
and
Rαtotal
J
Nαthermal
J + Nαexcess
J
all have a dependence on α ↑j or α ↓j .
ENTERPRISE User Reference Guide 27
Version 4.2
Activity Factor Calculation For Packet Services (Web
Model)
Using the same notation as given in the WWW traffic model, the activity factor
formula is:
(1 + Rretrans )N pc N d T packet
Activity(%) = .100
Tsession
where
8S d
T packet =
R
R = bitrate set in the Bearers dialog box
R BLER
retrans =
(1− BLER )
BLER = BLER working point set in Packet Service Type dialog box
Tsession = (N pc − 1)D pc + ( N d − 1)Dd + T packet N pc N d
Transmit/Receive Diversity Modelling
You can indicate if a sector has an antenna system providing transmit or receive
diversity by ticking the appropriate checkboxes in the Site Database. Transmit
(receive) diversity on a sector effectively reduces the Eb I o ( E b N t ) requirement
on the downlink (uplink). When defining a service, you must specify two Eb I o
( E b N t ) requirements for the downlink (uplink). One Eb I o ( E b N t ) requirement
is used on sectors with transmit (receive) diversity and the other is used on sectors
without transmit (receive) diversity.
Terminal Speed Modelling
Handoff gains are speed dependent, and so each terminal in the simulation is given
a random speed. For each terminal type and clutter type, you specify four
parameters that determine the speed distribution. These are the mean speed ( µ speed ),
the standard deviation of the speed distribution ( σ speed ), the minimum speed ( vmi n )
and the maximum speed ( vma x ). A random speed is then given by
min (v max , max (vmin , µ speed + σ speed X ) ) (15)
where X is a random number taken from a normal distribution of zero mean and
unit variance.
28 ENTERPRISE User Reference Guide
Version 4.2
Overview of a Snapshot
This section gives an overview of a CDMA2000 snapshot:
The aim of a snapshot is to produce a plausible picture of the network at a particular
instant in time. This picture will typically consist of a set of successfully served
terminals and their states, that is the link powers and handoff state, and a set of
unserved terminals and their reasons for failure. Many snapshots must be
performed and the results from them averaged in order to produce an overall
picture of network behaviour.
A snapshot involves the stages outlined in the following diagram:
Initialisation of Terminals
The first stage of a snapshot involves creating a geographical distribution of
terminals attempting to connect to the network. Each pixel is allocated a random,
Poisson-distributed, number of terminals, according to the mean number of
terminals specified for the pixel in the terminal-density array. Also during this
initialisation stage, each terminal is given a set of random log-normal fades, one for
each sector that covers it, that is it has a pathloss to it. A random Power Control
Error is chosen for the uplink and downlink. A terminal will use the same random
values (fading, power control error, activity flags, speed) for the duration of its
existence in a snapshot.
After all the terminals have been created, they are given a random ordering which
sets the sequence in which they will be considered during an iteration.
Initialisation of System Powers and Resource Usage
Before commencing the iterative process, the system is placed in a known state,
namely the state of an unloaded network. This is simply done by setting all link
powers to zero, and making all resources available at the sectors.
ENTERPRISE User Reference Guide 29
Version 4.2
Iterations
An iteration involves sequentially evaluating the terminals (precisely once) to see if
they can make a connection to the network. After each terminal is evaluated, the
noise in the network (at sectors and terminals) is updated before moving on to
evaluate the next terminal.
A terminal may connect to the network in a variety of different ways (connection
scenarios). For example a terminal may have several different sectors or carriers that
it may use. Each of the connection scenarios for a terminal is evaluated in turn until
one that allows a successful connection is found. If no scenario can produce a
successful connection to the network, the link powers for the terminal are set to
zero, and the reasons for failure of the first scenario are recorded.
Terminals which fail to make a connection in an iteration are not removed from the
simulation, since success or failure in an iteration does not necessarily ensure the
same result in a subsequent iteration. In fact, the state (succeeded/failed) of a
terminal is determined purely by its state in the final iteration of a snapshot when
convergence has been achieved.
The following diagram illustrates how a snapshot converges with successive
iterations. Each histogram shows the distribution of achieved uplink E b N t values
for successfully served terminals. All terminals are running a service with an uplink
Eb N t requirement of 6 dB.
210 ENTERPRISE User Reference Guide
Version 4.2
After the first iteration, the majority of “served” terminals fail to meet their E b N t
requirement. This is because terminals evaluated at the beginning of the first
iteration see little or no interference and so have their TX powers set to low values.
By the end of the first iteration, the noise in the system will have increased due to
interference from the newly served terminals. Hence terminals evaluated at the
beginning of the first iteration will no longer attain their desired E b N t by the end
of the first iteration. In fact, only the last terminal served is guaranteed to achieve its
desired E b N t .
Successive iterations produce increasingly accurate pictures of network noise, and a
larger proportion of the terminals meet their E b N t requirement. By the seventh
iteration in the example above, practically all the served terminals meet their E b N t
requirement, and the system noise no longer changes significantly between
iterations. The iterations have converged to produce a plausible picture of served
and failed terminals in the network. Any remaining distribution in the achieved
Eb N t values of served terminals is largely due to quantisation of link powers, or
from specifying a non-zero power control error standard deviation.
Convergence Criteria
A good practical measure of convergence is to examine how the total uplink
interference from terminals (summed over all sectors) changes between iterations.
This is considerably faster than measuring the distribution of achieved E b N t
values described above.
If the percentage change in total uplink interference changes by an amount smaller
than the threshold that you specify then the iterations are deemed to have
converged. The default threshold is a ± 1% change in the interference between
iterations. You should also set the maximum number of iterations that may be
performed in any one snapshot (default = 10).
Gathering Of Results
The final stage of a snapshot involves gathering results from the current snapshot
and combining them with the results from previous snapshots, so that average
values for the geographic output arrays and Excel reports may be calculated. The
information gathered includes sector information such as resource and power usage,
information about the states of successfully served terminals, and the reasons for
failure of terminals which failed to be served.
ENTERPRISE User Reference Guide 211
Version 4.2
Scenario Prioritisation
A CDMA2000 Connection Scenario consists of the following pieces of information:
• Carrier
• Primary sector
• Ec I o of primary sector
• UL bearer
• DL bearer
• UL radio configuration (CDMA2K only),
• DL radio configuration (CDMA2K only)
• Required I or I oc (HDR only)
The rules for prioritising scenarios during connection evaluation are (in order of
decreasing importance):
• Higher (before lower) priority DL radio configurations (w.r.t. service)
• Higher (before lower) priority carriers (w.r.t. service)
• Higher (before lower) Ec I o (CDMA2K only)
• Higher (before lower) required I or I oc (HDR only)
• Higher (before lower) priority DL bearers (w.r.t. service-carrier)
• Higher (before lower) priority UL bearers (w.r.t. service-carrier)
212 ENTERPRISE User Reference Guide
Version 4.2
Connection Evaluation
There are three stages to evaluating a CDMA2000 connection scenario to see if a
terminal may be served.
• Production of a candidate active set for the terminal
• Uplink evaluation
• Downlink evaluation
Production of a Candidate Active Set in
In order for a sector to be in the candidate active set of a terminal, it must have an
adequate number of primary or handoff resources available, and the pilot Ec I o for
the sector must also be of an acceptable level. It is necessary to produce a candidate
active set before the uplink and downlink can be evaluated. A candidate active set is
produced by the following procedure:
The connection scenario being examined sets the candidate primary sector. This
sector is checked to see if it has a sufficient number of primary resources available,
and to see if it provides an adequate Ec I o level at the terminal. If these conditions
are met, the sector is flagged as the primary sector of the candidate active set.
Each of the remaining sectors that have a pathloss to the terminal are evaluated to
see if they can be handoff sectors. Sectors with low downlink linkloss are checked
before sectors with a higher downlink linkloss. A handoff sector must have a
sufficient number of handoff resources available, and provide an Ec I o level that is
above the T_DROP level specified on the primary sector. Each sector that satisfies
these requirements is flagged as a handoff sector of the candidate active set unless
the active set size limit specified by the primary sector has been reached.
ENTERPRISE User Reference Guide 213
Version 4.2
Uplink Evaluation
This is the process of determining the terminal transmit power required to meet the
uplink E b N t requirement. It is necessary to consider several effects here, such as
handoff gains, power control headroom, and noise rise limits on sectors. The uplink
evaluation follows the following procedure:
214 ENTERPRISE User Reference Guide
Version 4.2
For each sector in the candidate active set, the terminal transmit power required to
meet the uplink E b N t is calculated. This lowest of these values is then quantised
according to the quantisation level specified for the terminal. We call the resulting
power P base . The terminal transmit power is temporarily set to P base , and the two
best E b N t values on sectors in the candidate active set are calculated. The
difference between these two values (in dB), together with the terminal speed,
allows the terminal power reduction ( G power reduction ) to be determined from the tables
that you set in the Services dialog box.
The terminal power reduction ( G power reduction ) is a gain that reduces the required
transmit power of the terminal. It is equivalent to a reduction in the uplink E b N t
requirement.
After the terminal power reduction has been calculated, the terminal is checked to
see if it has sufficient power to make the uplink. The actual transmit power of the
terminal ( P MS ) is given by
P MS = P base / G power reduction (16)
The uplink E b N t requirement can be satisfied if
P MS ≤ P MSmax (17)
where P MSmax is the maximum possible transmit power of the terminal.
The terminal is also checked to see if it will break the noise rise limit on any of the
covering sectors. When calculating the interference, the terminal power is taken as
P MS . If the terminal cannot meet the uplink Eb N t requirement without breaking a
noise rise limit, then the terminal fails to be served. If the uplink can be successfully
achieved, P MS is finally given a random (log-normal) adjustment to model the effect
of imperfect power control.
ENTERPRISE User Reference Guide 215
Version 4.2
Downlink Evaluation
This is the process of determining the sector transmit powers required to meet the
downlink Eb I o requirement at the terminal. It is necessary to consider the effect of
maximal ratio combining when there are multiple links. The downlink evaluation
follows the following procedure:
The difference between the two best E c I o values of sectors in the candidate active
set is calculated. This figure, together with the terminal speed, determines the
downlink Eb I o target reduction in soft handoff. This is found by linear
interpolation of the values that you supply in the Services dialog box.
216 ENTERPRISE User Reference Guide
Version 4.2
The downlink powers for sectors in the candidate active set are calculated
iteratively. The iterative procedure involves setting all downlink powers to the same
(non-zero) value T . The total achieved Eb I o is then calculated by summing the
Eb I o values for individual downlinks. If the total achieved Eb I o is too low
(high) by a factor of k , then T is increased (decreased) by a factor of k . This
process continues until T ceases to change between iterations, or the downlink
Eb I o requirement is achieved.
Note : Individual downlink powers are kept within the limits that you supply
throughout the iterative procedure, so sectors will never be allowed to transmit
more power than they have available.
If the downlink Eb I o requirement can not be achieved, then the terminal fails to
be served, and all downlink powers are set to zero.
Calculation of Equivalent Control Overhead Factors
This section describes the following topics:
• Uplink RC1 – RC2
• Uplink RC3 – RC6
• Downlink RC1 – RC2
• Downlink RC3 – RC10
Uplink RC1 – RC2
The activity factor α gives the proportion of time that the service is active. During
an inactive period, the terminal maintains an uplink using an 1/8th rate bearer
(called here the inactive bearer). The following diagram represent the powers
transmitted in the active and inactive periods. F1 and F2 are the fundamental
channel powers in the active and inactive periods periods, and P1 and P2 are the
corresponding uplink pilot powers.
ENTERPRISE User Reference Guide 217
Version 4.2
The average uplink power is given by
α ( F1 + P1 ) + (1 − α )( F2 + P2 )
which can be rewritten as
P F P
F1 α 1 + 1 + (1 − α ) 2 1 + 2
F1 F1 F2
Hard-coded look-up tables give ( P1 / F1 ) and ( P2 / F2 ) . The ratio of transmit powers
for the active and inactive fundamental bearers ( F2 / F1 ) is given by the ratio of their
( Eb / Nt ) requirements and processing gains as follows
F2 ( Eb / Nt ) F 2 G F 1
=
F1 ( Eb / Nt ) F 1 G F 2
So in equations
↑
G ↑j Pαj
( Eb N ) o αJj =
J L Jj − (α j + β j ) Pαj
↑ ↑ ↑
Rαtotal
and
↑
Aαβ (α ↑j + β ↑j ) Pβj
Rtotal
αJ =N thermal
αJ +N excess
αJ +∑ ∑
β j L↑Jj
the factor (α ↑j + β ↑j ) is given by
P F P
(α ↑j + β ↑j ) = α 1 + 1 + (1 − α ) 2 1 + 2
F1 F1 F2
218 ENTERPRISE User Reference Guide
Version 4.2
Uplink RC3 – RC6
The activity factor α gives the proportion of time that the service is active. During
an inactive period, the terminal maintains an uplink using an 1/8th rate bearer
(called here the inactive bearer). The following diagram represent the powers
transmitted during active and inactive periods. S1 is the supplemental channel
powers in the active period. F1 and F2 are the fundamental channel powers in the
active and inactive periods periods, and P1 and P2 are the corresponding uplink
pilot powers.
The average uplink power is given by
α ( S1 + P1 + F1 ) + (1 − α )( F2 + P2 )
which can be rewritten as
P F F P
S1 α 1 + 1 1 + 1 + (1 − α ) 2 1 + 2
S1 P1 S1 F2
Hard-coded look-up tables give ( P1 / S1 ) , ( F1 / P1 ) and ( P2 / F2 ) . The ratio of
transmit powers of the active supplemental and inactive fundamental bearers
( F2 / S1 ) is given by the ratio of their ( Eb / Nt ) requirements and processing gains
as follows:
F2 ( Eb / Nt ) F 2 G S 1
=
S1 ( Eb / Nt ) S 1 G F 2
ENTERPRISE User Reference Guide 219
Version 4.2
So in equations
↑
G ↑j Pαj
( Eb N ) o αJj =
J L Jj − (α j + β j ) Pαj
↑ ↑ ↑
Rαtotal
and
↑
Aαβ (α ↑j + β ↑j ) Pβj
Rtotal
αJ =N thermal
αJ +N excess
αJ +∑ ∑
β j L↑Jj
the factor (α ↑j + β ↑j ) is given by
P F1 F P2
(α ↑j + β ↑j ) = α 1 + 1 1 + + (1 − α ) 2
1 +
S1 P1 S1 F2
Downlink RC1 – RC2
The activity factor α gives the proportion of time that the service is active. During
an inactive period, the terminal maintains a downlink using an 1/8th rate bearer
(called here the inactive bearer). The following diagram represent the powers
transmitted in the active and inactive periods. F1 and F2 are the fundamental
channel powers in the active and inactive periods periods.
The average downlink power is given by
αF1 + (1 − α ) F2
which can be rewritten as
F
F1 α + (1 − α ) 2
F1
220 ENTERPRISE User Reference Guide
Version 4.2
The ratio of transmit powers for the active and inactive fundamental bearers
( F2 / F1 ) is given by the ratio of their ( Eb / Io) requirements and processing gains as
follows:
F2 ( Eb / Io) F 2 GF 1
=
F1 ( Eb / Io) F 1 GF 2
So in equations
G ↓j Pαtraffic
Jj
( Eb N o )α↓Jj =
j L Jj − ε αJ PαJ − (1 − ε αJ )(α ↓j + β ↓j ) Pαtraffic
↓
Rαtotal total
Jj
and
Pαtotal
J = Pαpilot
J + Pαpaging
J + Pαsync
J + ∑ (α ↓j + β ↓j ) Pαtraffic
Jj the factor (α ↓j + β ↓j ) is
j
given by
F
(α ↓j + β ↓j ) = α + (1 − α ) 2
F1
Downlink RC3 – RC10
The activity factor α gives the proportion of time that the service is active. During
an inactive period, the terminal maintains a downlink using an 1/8th rate bearer
(called here the inactive bearer). The following diagram represent the powers
transmitted during active and inactive periods. S1 is the supplemental channel
powers in the active period. F1 and F2 are the fundamental channel powers in the
active and inactive periods periods.
The average uplink power is given by
α ( S1 + F1 ) + (1 − α ) F2
which can be rewritten as
F F
S1 α 1 + 1 + (1 − α ) 2
S1 S1
ENTERPRISE User Reference Guide 221
Version 4.2
The ratio of fundamental powers to the power of the active supplemental bearer
( F1 / S1 ) and ( F2 / S1 ) is given by the ratio of their ( Eb / Io) requirements and
processing gains as follows
F1 ( Eb / Io) F 1 G S 1 F2 ( Eb / Io) F 2 G S1
= =
S1 ( Eb / Io) S 1 GF1 S1 ( Eb / Io) S1 G F 2
So in equations
G ↓j Pαtraffic
Jj
( Eb N o )α↓Jj =
j L Jj − ε αJ PαJ − (1 − ε αJ )(α ↓j + β ↓j ) Pαtraffic
↓
Rαtotal total
Jj
and
Pαtotal
J = Pαpilot
J + Pαpaging
J + Pαsync
J + ∑ (α ↓j + β ↓j ) Pαtraffic
Jj the factor (α ↓j + β ↓j ) is
j
given by
F F
(α ↓j + β ↓j ) = α 1 + 1 + (1 − α ) 2
S1 S1
Blocking Probability
This section describes the following:
• Calculation of Blocking Probability in the Blocking Report
• Blocking Probability and Failure Rate
• Coverage Probability Array in the Map View Window
Calculation of Blocking Probability in the Blocking Report
The blocking probabilities for cells (shown in the blocking report) cannot be found
by simply averaging the blocking probabilities at pixels in the Map View window
for the following reasons:
• Pixels with high traffic should have more influence on cell blocking
probability than pixels with low traffic.
• Pixels in coverage holes should not influence cell blocking probability, even if
they contain high traffic.
• A service may use some bearers more frequently than others. Frequently used
bearers should have more influence on the blocking probability than
infrequently used bearers.
• Several cells may serve the traffic at a pixel.
222 ENTERPRISE User Reference Guide
Version 4.2
We need a measure of blocking probability that is sensibly weighted with respect to
all the above factors. We can find such a measure by selective passive-scanning at
the end of a snapshot. This is different to the usual (global) passive-scanning that the
user selects in the simulation wizard. Global passive-scanning tests all pixels and
allows all scenarios to be evaluated, whereas selective passive-scanning only tests a
subset of pixels and scenarios at the end of each snapshot. To determine which
pixels and scenarios to check, we take the successfully served terminals from the
previous snapshot and use them to check for blocking at the end of the current
snapshot. Each terminal is placed at the location it had in the previous snapshot, and
checked to see if it can connect to the cell that previously served it, using the
previous UL and DL bearer. This automatically ensures that the cell blocking
probability is correctly weighted, since the most likely terminal locations and
connection scenarios are checked.
Blocking Probability and Failure Rate
The blocking probability measured in the tool is more similar to a Lost Call Held
blocking probability than a Lost Call Cleared (Erlang-B) blocking probability. This
is a consequence of the way the simulator works. The simulator simply tries to
serve as much of the offered traffic as possible. The following formulae show how
these probabilities are related in a simple situation. Note that these formulae are not
used to explicitly calculate blocking probabilities in the tool, since the probabilities
in the tool are all found by sampling snapshots.
Take a system with fixed capacity C , and Poisson traffic with arrival rate λ users
per second and mean holding time µ seconds. The mean offered traffic is A = λu .
S = e − A AC C ! The probability that exactly C users are offered. (18)
∞
S+ = ∑e
k =C +1
−A
Ak k ! The probability that more than C users are offered. (19)
C −1
S − = ∑ e − A Ak k ! The probability that less than C users are offered. (20)
k =0
Lost Call Cleared: In an LCC system, blocked users do not try again.
S AC / C !
PLCC ( A, C ) = = C (21)
S + S−
∑ Ak / k !
k =0
Lost Call Held: In an LCH system, blocked users persistently retry until connected.
∞
PLCH ( A, C ) = S + S + = e − A ∑ Ak k ! (22)
k =C
It is easy to show that PLCH ( A, C ) ≥ PLCC ( A, C ) . The two probabilities are most
similar to each other for low blocking probabilities.
Note : The “Failure Rate” ( F ) in the failure report is the proportion of offered
terminals that fail.
ENTERPRISE User Reference Guide 223
Version 4.2
∞
E(failures) ∑ ( k − C )e −A
Ak k !
F= = k = C +1
(23)
E(attempts) A
This is NOT a blocking probability and it should never be treated as one. The failure
rate can be an order of magnitude lower than both the LCC and LCH blocking
probabilities.
Coverage Probability Array in the Map View Window
The meaning of “coverage probability” shown in the Map View window is
dependent on whether the (global) passive-scan terminal is being used to test every
pixel at the end of a snapshot.
When running a simulation with passive-scan disabled, the coverage probability in
the Map View window is determined by the connection attempts made by the
randomly scattered terminals. It simply gives the proportion of offered terminals at
the pixel that were successfully served. This is not simply related to the blocking
probability at the pixel. In fact it is more like the complement of the “failure rate”
given in the reports. For example, a cell with a coverage probability of 20% at most
pixels would give a failure rate of about 80% in the report.
When running a simulation with passive-scan enabled, the coverage probability at
each pixel in the Map View window is determined largely by the connection
attempts of passive-scan terminals at the end of the snapshot. In this case, the
coverage probability is simply the complement of the blocking probability at the
pixel that is, the two probabilities sum to 1.
To summarise, if you are interested in seeing blocking (and its causes) in the Map
View window, then the passive-scan should be enabled. If you are only interested in
reports, then the passive-scan terminal may be disabled.
Note : The blocking probability report is always calculated using the selective
passive-scanning technique, which is totally independent of the global passive-
scanning used for the Map View window.
♦ ♦ ♦
224 ENTERPRISE User Reference Guide
Version 4.2
C Packet Quality of Service
Algorithms
About Packet Quality of Service Algorithms
This chapter details the Packet Quality of Service algorithms used in 3g, and
therefore explains the packet quality of service reports generated by the QoS
analysis.
The packet QoS analysis feature is a downlink cell level simulation, with 10 ms
(single radio frame) resolution. It is a trace-driven queuing simulation, that is the
packet transmission delays through a cell are modelled by a queuing system, which
has a time-series of packet traffic offered to it. It is based on the www traffic model,
and multiple, prioritised services can be specified. The simulation is run for a
calculated period of time, then the results are presented as a summary sheet and
graphs in a dialog box. The results can be saved as an Excel workbook containing
graphs and spreadsheets, or the raw data saved in text or comma separated variable
(csv) format. The graphs include the cumulative delay distributions of the packet
services on each cell, enabling the you to read off percentile delays. The Excel
workbook contains the following data per service, per carrier, per cell:
• Mean and standard deviations of the queuing delays
• 95th percentile delay
• Confidence interval half width
• Mean transmission time
• Mean retransmission delay
• Total transmission delay ( mean queuing delay+mean transmission
time+mean retransmission delay
• Graphs for each cell and carrier giving the cumulative queuing delay
probability distributions
3G User Reference Guide C1
Version 4.2
Simulation Inputs
Most of the packet QoS analysis parameters are input when you configure the
network design ready for the Monte Carlo simulation. The cell, carrier, terminal
type and service type parameters are configured at this stage, and the QoS analysis
uses these parameters later to deduce the number of queues to model, the
parameters of the traffic streams to generate, and the priorities of the service types
during the time simulation.
You then need to run at least two snapshots of the Monte Carlo simulation, although
100 snapshots or more are recommended to produce statistically valid inputs to the
QoS analysis. The Monte Carlo simulation calculates the mean blocking probability
for each packet service type on each carrier on each cell in the simulation and the
mean number of terminals connected to each cell, per carrier, per service, per bitrate.
The mean blocking probability and mean number of terminals are then used as
inputs to the QoS analysis.
Preliminary Tests
Some conclusions can be deduced from the input data without running the
simulation at all. These are:
• 100% blocking on any service will result in delays building up to infinity
• Zero traffic on all services will result in zero delays
• Zero blocking on all services will result in zero delays
These results are immediately updated on the summary page of the dialog box. For
other cells and carriers, the steps described below are carried out.
Traffic Generator
This section describes the following:
• Matching Generated Traffic to Monte Carlo’s Mean Number of Served Users
• WWW Traffic Model
• Packet Model
C2 3G User Reference Guide
Version 4.2
Matching Generated Traffic to Monte Carlo’s Mean Number of
Served Users
The Monte Carlo simulator calculates the number of users which can be served for
each service by each cell and carrier in every snapshot. The mean is then calculated
over the total number of snapshots run in the simulation. This figure is the starting
point for the QoS analysis; it gives us the mean number of users for each packet
service in each cell and carrier in the simulation. The traffic generator generates a
time series of packet sessions for each service in a cell and carrier which matches the
mean number of users over time, as shown in the following diagram:
The red line represents the mean number of users input from the Monte Carlo
simulation. The orange blocks represent the number of users varying over time. The
blue blocks represent the holding times of the packet sessions produced by the
traffic generator.
Little’s theorem gives us the relation between the arrival rate of packet sessions, the
mean number of users in the cell and their mean session holding time. Let
λ = mean session arrival rate
T = mean session holding time
N = mean number of users in the cell
Little’s result says that:
N = λ .T
3G User Reference Guide C3
Version 4.2
The traffic generator therefore generates sessions with mean arrival rate calculated
from the mean number of users in the cell, and the mean session holding time,
which is determined using the WWW traffic model.
WWW Traffic Model
The WWW traffic model is used to generate the activity of each packet session. The
following diagram shows a typical WWW browsing (packet service) session, which
consists of a sequence of packet calls. The user initiates a packet call when
downloading a WWW document and suring a packet call several packets may be
generated. After the document has completely arrived, the user requires reading
time to study the information. This diagram shows packets from a source, which
may be at either end of the link, but not both ends simultaneously.
C4 3G User Reference Guide
Version 4.2
The model requires the generation of six random variables:
1. Session arrival process - The arrival of session set-ups to the network is
modelled as a Poisson process. For each service there is a separate process.
2. Number of packet calls per session, Npc - A geometrically distributed, that
is a discrete representation of the exponential distribution random variable is
used, with a mean number of packet calls of 5.
3. Reading time between packet calls, Dpc - A geometrically distributed, that is
a discrete representation of the exponential distribution, random variable is
used, with a mean reading time of 412s.
4. Number of packets per packet call, Nd - A geometrically distributed, that is
a discrete representation of the exponential distribution, random variable is
used, with a mean number of packets of 25.
5. Size of packet, Sd – A Poisson distributed random variable is used, with a
mean size of 480 Bytes.
6. Inter arrival time between packets, Dd - A geometrically distributed, that is
a discrete representation of the exponential distribution) random variable is
used, with the mean inter arrival time adjusted in order to get different
average bit rates at the source.
The session holding time is modelled implicitly by the number of events during the
session.
Using the www traffic model, the mean holding time of a packet session T is given
by:
R retrans calls packets packet read
H = (1 + )N N T D
100
3G User Reference Guide C5
Version 4.2
Packet Model
The traffic generator uses the session arrival and WWW models to produce a list of
packets for each service type, for each cell, for each carrier, lasting the duration of
the simulation. Each packet is stamped with its arrival time at the cell, and also
keeps a record of when it gets transmitted (its departure time), and its randomly
generated size. The packet service type lists are then merged and sorted in arrival
time order, to produce a single list of packets offered to the cell carrier:
In the diagram, the data contained in the packet boxes is the arrival time, the
departure time and the packet size. Initially, the packet’s departure time is set to be
the same as its arrival time. The departure time is updated each time step the packet
is queued, until it is successfully transmitted.
A histogram of the generated traffic is displayed for each service on each cell and
carrier in the graphs tab of the QoS Analysis dialog box.
C6 3G User Reference Guide
Version 4.2
Time Simulator
This sectiontopic describes the following:
• System Model
• Simulation Model
System Model
The following picture illustrates the call admission manager monitoring the
system’s available capacity and accommodating new packet transmission requests,
at the same time ensuring the QoS of existing connections. It may be situated at the
BSC in a 2g network or the RNC in a 3g network.
The steps of a connection admission procedure are:
• A new packet transmission request is received by the call admission manager
• The capacity of the destination cell is monitored
• The system either accepts or blocks the new connection
• If the QoS of an existing connection is degraded, it is dropped
3G User Reference Guide C7
Version 4.2
Simulation Model
The simulation models the connection admission procedure by making the
following assumptions:
• The call admission manager monitors the cell capacity every radio frame, that
is every 10ms
• The cell capacity for each service type is generated using the blocking
probability input from the Monte Carlo simulation
• The blocking decision is prioritised to accept new connections in the priority
order of their services
• The dropping of existing connections is not modelled
The cell capacity for each service is determined in each frame by generating a
uniformly distributed random number for each packet held in a queue. If the
random number is greater than the blocking probability, the packet starts
transmission in that frame. If the random number is less than of equal to the
blocking probability, the packet is delayed in the queue until the next frame.
If the packet call mode is selected instead of the packet mode, connection admission
decisions are taken on a packet call, instead of an individual packet basis.
The service prioritisation is modelled in the simulator. All the packets awaiting
transmission through a cell are stored in a set of queues, one for each service type. A
diagram of the queuing model which would be used for three packet services being
transmitted through a cell is shown here:
C8 3G User Reference Guide
Version 4.2
The rule is then applied that admissions for each service are considered in priority
order, and that if any higher priority packets remain queued, no lower priority
packets are admitted.
By the end of the simulation, the simulator will have produced a list of transmitted
packets, each stamped with its arrival and departure times from the cell.
A histogram of the queue length throughout the simulation is displayed for each
service on each cell and carrier in the graphs tab of the QoS Analysis dialog box.
About the Packet QoS Session Timeout Calculation for CDMA2000
The main limitation on capacity on CDMA systems is the forward link PA power
available. The simulator porvides us with data on the total available transmit power
on the sector carrier (minus noise contributions) and the average transmit power
required per sector, service, carrier or bearer for each user.
When a terminal is active it uses a fundamental and supplemental channel, when
the terminal is coneected and tehre is no data to transmit, for example in-between
packets, it uses an 1/8 rate fundamental channel. This means that a terminal is still
using up transmit power between packet calls. The session time out parameter was
added to prevent all the available power being used up by terminals transmitting at
1/8th rate. If this occurred then no packet data could be transmitted because all the
available transmit power would be used up by these 1/8th rate bearers. The session
time out parameter is used to kill off any sessions which have been active for longer
than the session timeout thus freeing up tranismit power and allowing packets or
packet calls to be transmitted.
Results
This section describes the following:
• Confidence Interval Half Width
• Simulation Duration
• Delay and Cumulative Delay Probability Distributions
• Mean and Standard Deviations of the Queuing Delays
• 95th Percentile Delay
• Mean Transmission Time
• Mean Retransmission Delay
3G User Reference Guide C9
Version 4.2
Confidence Interval Half Width
The performance measure of the simulation is the mean delay of the first service on
the cell. An estimate of the length of time for which a queue simulation should be
run has been obtained by setting up a simulation for an M/M/1 queue, for which
analytical results for the mean delay can be obtained, and experimentally
determining how long the simulation should be run to obtain results of a given
accuracy. To get an accuracy of 10% at a 95% confidence level, the following
procedure has been recommended:
1. Set the basic run length to ensure at least 1000 packet admission requests are
made to the cell for each service
2. Repeat the run (replicate) 5 times and calculate the confidence interval half
width H5
3. If the confidence interval is less than 10% of the mean delay , the desired
accuracy has been obtained
The confidence interval half width H5 is calculated by repeating runs, using a
different random number stream for each run (3). Suppose we make k runs
(replications), each generating m sample values of the packet delay, Y.
Let Y1, Y2, Y3,…, Yk be the means of the k runs. The means are independent, since a
different random number stream was used for each run and, for sufficiently large m,
will be approximately normally distributed. The confidence interval half width Hi is
then calculated from the sample mean Y , and variance σ2
S
∑a
i =1
s
A=
S
C total = min(C hard ,Cint erference )
Pmax = C total * Ppacket + Pc
Simulation Duration
This is calculated for each cell and carrier. The value depends on the parameters that
you have set for the services supported by that cell and carrier, and the mean
number of users of those services input from the Monte Carlo simulation. Using the
same notation as the www traffic model section, plus the following definitions:
N req = required number of packets
S req = number of sessions requried to generate N req packets
Treq = time until the S req session arrives
D = recommended simulation duration
C10 3G User Reference Guide
Version 4.2
Each session contains N pc .N d packets, so
N req
S req = (1)
N pc .N d
The session arrivals are modelled as a Poisson process, and so the expected time
until the S req session arrives is:
S req
Treq = (2)
λ
Substituting Little's law and equation (1) and (2),
N req .T
Treq =
N pc .N d .N
Adding the duration of the S req session itself, the simulation duration is:
N req
D= + 1.T
N . N .N
pc d
Delay and Cumulative Delay Probability Distributions
Graphs of the delay probabilities and the cumulative delay probabilities are
produced for each service, on each cell and carrier. The delay probability graphs are
the most easily understood: it will be apparent that the highest priority service
should have a delay distribution which peaks before the next highest priority
service, and so on. However, the cumulative delay probability graphs are more
useful, because you can read any percentile delay from from them.
The data for these graphs will be collected by maintaining counts during the
simulation. For example, when a packet which has been queued for 4 frames is
finally transmitted, the count in the 4 frame bin will be incremented. If there are N
bins, each bin represents a delay of F frames, and c is the count in a bin at the end of
the simulation, their state can be represented by the following table:
Bin Delay Count
0 0.F C0
1 1.F C1
2 2.F C2
… … …
N n.F Cn
… … …
N N.F CN
3G User Reference Guide C11
Version 4.2
Total number of packets transmitted during the simulation:
N
TP = ∑ ci
i =0
Delay probability of n.F frames:
cn
P ( n) =
TP
Cumulative delay probability of n.F frames:
n
∑c i
CP (n) = i =0
TP
Mean and Standard Deviations of the Queuing Delays
The following are the mean and standard deviations of the queuing delays:
N
Mean delay D = F .∑ n.P(n)
n =0
∑ (F .n − D ) .P(n)
N
2
Standard deviation σ =
n =0
95th Percentile Delay
The 95th percentile is calculated from the cumulative delay graph, and compared
with the target 95th percentile delay that you originally set in the Packet Service
dialog box. If the delay calculated from the graph is greater than the target, a ‘QoS
target failed’ message is generated, listing the services which have failed on a
particaler cell and carrier. If the delay is less than the target, a ‘QoS target achieved’
message is displayed in the QoS Analysis summary page.
Mean Transmission Time
This is calculated using a running mean of the transmission time of each packet
transmitted by the simulation. The packet transmission time is calculated from the
mean packet size Sd (Bytes), (a Poisson distributed random variable, with the mean
size set in the Packet Service dialog box), and the service bitrate b (kbs-1).
Transmission time:
8.S d
Ttrans =
1000.b
C12 3G User Reference Guide
Version 4.2
Mean Retransmission Delay
Error detection and correction across the air interface is handled by the Radio Link
Control (RLC) sublayer, and is described in UMTS Standard TS 25.301. Packets are
segmented by the RLC into equal sized blocks for transmission across the air
interface. The block size and bearer rate determine the number of blocks which are
transmitted per radio frame. The RLC then transmits the blocks, detects dropped or
corrupted blocks and guarantees their delivery by retransmission. The
retransmission protocol can be configured to provide different levels of QoS. The
retransmission protocol which is modelled in the calculation of the retransmission
delay is Stop-and-Wait ARQ (Automatic Repeat reQuest). This has the following
features:
• One block is received and handled at a time
• The receiver acknowledges each correctly received block
• If a block is corrupted, the receiver discards it and sends no
acknowledgement
• The sender uses a timer to determine whether or not to retransmit
• The sender keeps a copy of each transmitted block until its acknowledgement
has been received
• Finally, the blocks are put back into order and reassembled into packets by
the RLC at the receiver
In order to calculate the average retransmission delay, the block error rate (BLER) at
which the system will operate is required as an input. A typical value of 10% is set
as the default. You also need to set the re-transmission timeout τ rt in units of radio
frames. The BLER can then be used to calculate the increase in traffic through the
link caused by retransmission, and the mean or median retransmission delay:
BLER
% increase in traffic caused by retransmis sions = .100
1 − BLER
BLER
Mean retransmis sion delay = 0.01.τ rt + 1seconds
(1 − BLER )
Median retransmis sion delay = 0.01.τ rt .(log 0.5 \ log BLER ) seconds
3G User Reference Guide C13
Version 4.2
References
The following are documents that have been referred to throughout this chapter:
• “Selection procedures for the choice of radio transmission technologies of the
UMTS” TR 101 112 v3.2.0, p.34
• “Quality of Service for Multimedia CDMA”, N. Dimitriou, R. Tafazolli, G.
Sfikas, IEEE Communications Magazine, July 2000
• “Simulating Computer Systems”, M.H. MacDougall, MIT Press, p.114
• “Introduction to Mathematical Statistics”, R.V. Hogg and A.T. Craig, Collier-
Macmillan Ltd, p.193
♦ ♦ ♦
C14 3G User Reference Guide
Version 4.2
D HDR Quality of Service
Algorithm
About the HDR Quality of Service Algorithm
This chapter details the HDR Packet Quality of Service (QoS) algorithm used in 3g
and explains the packet QoS reports generated by Monte Carlo simulations.
The following QoS figures are calculated:
• Mean Internet Protocol (IP) packet arrival rate
• Mean IP packet transmission time
• Mean IP packet delays caused by queuing at the packet scheduler
• Mean total IP packet transmission delay
• Mean gross user throughput
• Mean gross sector throughput
• Mean net sector throughput
• Mean percentage of packets timed out.
This chapter includes:
• HDR outline
• IP packet transmission time
• IP packet queueing delay
• Throughput
3G User Reference Guide D1
Version 4.2
HDR Outline
The HDR forward link is a time division multiple access (TDMA) link with 16 slots
per frame. There are 600 time-slots per second so each time slot is approximately
1.66ms and the frame-length is 26.66ms. Each slot is divided into two with a pilot
burst in the first half and a physical layer packet in the second half.
The link layer forms physical-layer packets from the original data packet. To do this
the data is encoded (using turbo codes), block interleaved and repeated. The coding-
rate and repetition-rate depend on the data-rate. The output is a number of symbols.
Physical layer packets are spread across a number of time slots, spaced out at four-
slot intervals. The number of slots reserved for transmission is dependent on the
HDR downlink parameter. For example, four slots would be reserved for a data-rate
of 307.2kbps. If the first slot used was slot N, then the reserved slots would be N+4,
N+8 and N+12.
There is a probability that an acknowledgement (ACK) will be received before all
the reserved slots are transmitted. If this occurs, the remaining reserved slots are
released and made available for other packet calls. The probability of an ACK being
received increases with each slot transmitted.
There is also a probability that the physical layer packet will not have been
successfully transmitted even when all the reserved slots are used. In this case the
physical layer packet is re-transmitted, reserving the same number of slots as
previously. The probability that the entire physical layer packet is not successfully
received is defined by the packet erasure rate (PER).
IP Packet Transmission Time
HDR QoS outputs are generated for each sector, on both a per service and per
carrier basis. At the end of each snapshot in the Monte Carlo simulator, a list of
connected terminals (internal to the simulator) is used as input to the HDR QoS
calculation.
Each terminal is assigned an HDR downlink parameter from the terminal’s Ior/Ioc.
This value of Ior/Ioc is used to calculate the terminal’s achievable Eb/Nt, defined
as:
Eb/Nt = Ior/Ioc (dB) +10 log10(traffic chips per bit).
The Eb/Nt is then used to select the packet erasure rate from the HDR downlink
parameter. The IP packet transmission time depends on the number of physical
layer packets required to transmit the IP packet and the number of slots across
which these physical layer packets are spread.
D2 3G User Reference Guide
Version 4.2
Determining the number of slots used for transmission is a two-stage process
• The number of physical layer packets required to transmit the IP packet is
calculated using:
No. physical layer packets = IP packet size /available bits per physical layer
packet.
• The number of slots used for each physical layer packet is determined. This
depends on the number of reserved slots and the probability of receiving an
acknowledgement, which is calculated for each reserved slot. The probability
that an ACK will be received for a particular slot, p(ack)n, is:
p(ack )n = m × 10 log(n / N ) + (1 − PER)
where
m – gradient of the curve Eb/Nt vs (1-PER)
N – maximum number of reserved slots.
A uniformly distributed random number is drawn. If this is greater than p(ack) then
the physical layer packet is said to be successfully transmitted. If the random
number drawn is less that the probability of receiving an acknowledgement in the
last reserved slot then the entire physical layer packet is retransmitted.
The average IP packet transmission time, TT , can then be calculated using:
TT = 1.66( Slots * 4 − 3)
where
Slots - sum of all the slots used for transmission.
IP Packet Queueing Delay
It is assumed that the packet scheduler maintains a queue for each sector under its
control. All the packets awaiting transmission are stored in the queue in order of
arrival, that is the oldest packet is at the front.
The average length of each scheduler queue, and hence the average queuing delay,
W, can be estimated using Erlang’s delayed call formula, from “Queueing Modelling
Fundamentals”, Ng Chee Hock, John Wiley and Sons, pp. 113 – 117:
1 am 1
W = ⋅ ⋅ m −1 k
mµ − λ m!(1 − ρ ) a am
∑
k = 0 k!
+
m!(1 − ρ )
3G User Reference Guide D3
Version 4.2
Where the symbols have the following meanings:
• m – maximum number of servers
• λ - average arrival rate (no. connected terminals/IP packet inter-arrival time)
• µ -average departure rate (1/average transmission time)*m
λ
• ρ=
mµ
λ
• a=
µ
Hence the queueing delay depends on the IP packet arrival rate, departure rate and
the number of servers.
Each frame of 16 time-slots is sub-divided into sub-frames of four slots to account
for the physical layer packets being spaced four slots apart. Therefore there is a
maximum limit of four servers available. If only one service is running on a carrier
then all four servers are available, if two services are running then two servers are
available and if four services are running then one server is available to each service.
This imposes a limit of four services per carrier.
A means of limiting queue length is needed to prevent the queue from tending to
infinity. You can set a limit on either the average queue length or the average
waiting time for a packet in the queue.
The number of items in the queue, Nq, is given by:
λ
Nq = ⋅ P(d )
4µ − λ
where the probability of delay, P(d) is defined as
Po a m
P (d ) =
m!(1 − ρ )
and Po is
−1
m −1 a k am
PO = ∑ + .
k = 0 k ! m! (1 − ρ )
The number of servers available to a service on a carrier will vary depending on the
number of services on that carrier. By using the above equations and the relation:
Nq
W =
λ
D4 3G User Reference Guide
Version 4.2
the following polynomials are obtained
m=1
λ
µ 2 − µλ − =0
W
m=2
λ2
4 µ 3 − λ2 µ − =0
W
m=4
λ4
µ (96µ 4 + 48λµ 3 + 6λ2 µ 2 − 2 µλ3 − λ4 ) − =0
W
Where W is the maximum permitted waiting time in the queue. These equations are
solved for the maximum arrival rate which can be handled, λ , without exceeding
the maximum waiting time.
The percentage of traffic blocked, %Tblocked, is
λ
%Tblocked = 100 − × 100
λ actual
where λactual is the actual arrival rate.
Throughput
Mean gross user throughput, UserTPGross , is the average physical layer packet
throughput per user and is calculated using:
UserTPGross = PLBits * n / TT AVG
where
PLBits - number of available bits per physical layer packet
n - number of physical layer packets per user
TTAVG - average IP packet transmit time.
The mean gross sector throughput, SectorTPGross , is the average maximum
throughput that could be achieved considering the available signal quality.
SectorTPGross = 600 * PLBits * n / NS Avg
where
NS Avg - average number of slots required for transmission.
3G User Reference Guide D5
Version 4.2
Mean net sector throughput, SectorTPNet , is the actual throughput that is handled
by the sector and is calculated by:
TO%
SectorTPNet = λ 100 − IPBits
100
where
TO% - percentage of packets timed out
IPBits - size of the IP packet in bits.
♦ ♦ ♦
D6 3G User Reference Guide
Version 4.2
E 3g File Formats
About the Simulation Array File Formats
There are two types of simulation array file:
• 3gr File - This is a proprietary file whose format is not disclosed in this
manual and the file contains a complete dump of the simulation.
• 3ga File - This file format is described in this topic.
The pros and cons of the files are shown below:
3gr Files
Pros Cons
The fact that the file contains everything from the Because the file contains everything it is large
simulation means you can load the file on a PC anywhere
and run it, even if it is from a completely different database
Can be loaded and saved from the Array Manager You can only have one 3gr file loaded at any one time
3ga Files
Pros Cons
Small file size Cannot be used to rerun the simulator
Simple, published file format Only takes a copy of the information, which is useful for
comparison purposes
Can copy to clipboard by right-clicking on a display and Clicking Archive does not save the file, it just puts in
from the menu that appears clicking Archive, in the Map memory, but when it is in memory, you can save it using
View window the Array Manager
Contains information about an individual display, for
example, Reasons for Failure
You can have multiple files loaded simultaneously
Can be loaded and saved from the Array Manager
3G User Reference Guide E1
Version 4.2
3ga File Format
• File header
• Array instance body
The following sections give information on the 3g archived array format (*.3ga).
File Header
This table describes the header of the 3g archived array format (*.3ga):
Size Type Description Comments
4 Bytes int Magic Number should be 0x02121975
4 Bytes int Version Number Currently 4202
4 Bytes int Archive Name Length inc NULL terminator
char[ ] Archive Name User Visible Name
4 Bytes int Network Type Enumeration of one of the
following:
NETWORK_UNKNOWN 0x00000000
NETWORK_UMTS 0x00000001
NETWORK_IS95 0x00000002
NETWORK_HDR 0x00000004
NETWORK_ALLTECHS 0xFFFFFFFF
4 Bytes int Region xMin
4 Bytes int Region xMax
4 Bytes int Region yMin
4 Bytes int Region yMax
4 Bytes int Resolution
4 Bytes int Memory Usage Mb
4 Bytes int Unique Name String Length inc NULL terminator
char[ ] Unique String GUID
4 Bytes time_t Date / Time
4 Bytes int User Name String Length inc NULL terminator
char[ ] User Name String
4 Bytes int Comment String Length inc NULL terminator
char[ ] Comment String
4 Bytes int Insertion String List Len
4 Bytes int Insertion String Len } Section Repeated
char[ ] Insertion String } for each
4 Bytes int Insertion String2 Len (inc } Insertion
NULL Terminator)
char[ ] Insertion String2 } String
4 Bytes Int Current Provisions
4 Bytes int Reserved1
E2 3G User Reference Guide
Version 4.2
4 Bytes int Opaque Data Block Length
Opaque Data Block Reserved for future. Size
specified above
4 Bytes int Array Instance Count (must
be >= 1)
Array Instance Body
This table describes the array instance body of the 3g archived array format (*.3ga):
Size Type Description Comments
4 Bytes int Magic Number should be 0x21081970
4 Bytes time_t Date / Time
4 Bytes int Generic Name String Length inc NULL terminator
char[ ] Generic Name String
4 Bytes int Instance Number
4 Bytes int Carrier/Service Name Str Len inc NULL terminator
char[ ] Carrier/Service Name String
4 Bytes int Data Array Type currently 0 = float
4 Bytes int Data Array Num Elements
TYPE[ ] Data Array Type specified above
int[ ] Index Array
4 Bytes int String Array Num Elements
4 Bytes int String Length inc NULL terminator
char[ ] String
4 Bytes int Legend Colours Array Length
COLOREF Category Colour } Repeated
Int CategoryString Length } for each
Char[ ] Category String } category
4 Bytes int Thresholds Array Length
int[ ] Threshold For enumeration renderers only
4 Bytes int Reserved1
4 Bytes int Opaque Data Block Length
Opaque Data Block Reserved for future. Size
specified above
♦ ♦ ♦
3G User Reference Guide E3
Version 4.2
E4 3G User Reference Guide
Version 4.2
deleting 12-6
displaying 12-38, 12-41
downlink 12-16, 12-19, 12-21, 12-27, 12-31,
12-33
Eb/No failure 12-10, 12-24
Index Ec/Io 12-21
failures 12-25
handoff 12-16, 12-17, 12-19, 12-23
handover 12-16, 12-17, 12-19, 12-23
path balance 12-19
pilot coverage 12-37, 12-40
settings 12-2, 12-29, 12-38, 12-40
SIR 12-21
traffic 3-26, 3-27, 3-28, 3-29
A uplink 12-9, 12-10, 12-19, 12-22, 12-24, 12-26,
Air interface 12-30
UMTS A-5 why use 12-1
AIRCOM, email 1-4 Autosplitting, dimensioning sites 5-11
Algorithms
CDMA2000 air interference B-5 B
CDMA2000 calculations B-17–B-19
CDMA2000 connection evaluation B-13 Base stings, setting 6-3
CDMA2000 diversity modelling B-8 Batch runs, about 11-20, 11-25
CDMA2000 notation B-2 Bearers
CDMA2000 overhead factors B-17–B-19 adding 3-5, 3-7, 3-9
CDMA2000 service activity B-7 copying 3-10
CDMA2000 shadow fade B-6 deleting 3-10
CDMA2000 snapshots B-9 HDR 3-9
CDMA2000 terminal speed modelling B-8 IS-95 3-7
CDMA2000 user bitrates B-5 UMTS 3-5
HDR quality of service D-1 Best server arrays 12-11, 12-13, 12-14, 12-29
notations A-2
power control error A-7 C
service activity A-7
Calculations
snapshot A-9
3g 5-9
UMTS basic formulae A-4, A-14
interference 3-24
UMTS diversity modelling A-8
LMU 3-24
UMTS frequency re-use efficiency A-5
signal strength 4-10, 4-11
UMTS terminal speed modelling A-9
static analysis 10-3
UMTS uplink noise rise A-5
used in UMTS A-1
used in UMTS A-1
Calibrating, models 4-25
Analysis
Carriers
about 11-11
3g 3-4, 3-5
methods 11-1
adding 6-7
Monte Carlo 11-6
assigning 7-6
neighbours 4
CDMA2000
survey data 4-20, 4-22
algorithms B-2
Antennas
basic formulae B-4
isolation 3-25
calculations B-17–B-19
Archived arrays E-1
connection evaluation B-13
Array Settings dialog box, about 12-2
connection scenario B-12
Arrays
diversity modelling B-8
3g 12-1, E-1
factors B-17–B-19, B-17–B-19
about 12-1, 12-8, 12-27
frequency re-use B-5
active set 12-18
notation B-2
archived E-1
power control error modelling B-6
best server 12-11, 12-13, 12-14, 12-29
scenario prioritisation B-12
coverage 12-12, 12-13
service activity modelling B-7
3G User Reference Guide Indexi
Version 4.2
session timeout C-9 F
shadow fade modelling B-6
snapshots B-9 Fading 3-25
terminal speed modelling B-8 Failures, warning 11-15
uplink load B-5 Fequency re-use, CDMA2000 B-5
uplink noise rise B-5 File formats
CDMA2000 BSs 3g E-1
antennas 7-9 Frequency re-use
Clusters UMTS A-5
adding 3-4 Fresnel clearance
Codes calibration 4-29
planning 9-3
scrambling 9-1 G
spreading 9-1
Combined Edit Mode 2-3 Graphs
Countrywide dataset 4-24 survey data 4-22
Coupling losses 3-25
Coverage H
arrays 12-12, 12-13, 12-14
Handoffs
predictions 3-29, 3-30
arrays 12-16, 12-17, 12-19, 12-23
soft 1-2
D softer 1-2
Data Handovers
survey 4-18, 4-22, 4-23, 13-15 about 1-2
viewing 11-18 arrays 12-16, 12-17, 12-19, 12-23
Datasets 4-24, 4-25 Hata model 4-4
Defaults HDR
identifiers 6-3 bearer 3-9
Dimensioning outline D-2
about 5-1 QoS D-1
adding sites 5-3 queuing delay D-3
defaults 5-2 throughput D-1, D-5
displaying 5-4 transmission time D-2
plans 5-11 Hexagon radius 6-4
reports 5-12 Hexagon radius, setting 6-4
saving 5-11 High resolution datasets 4-25
sites 5-4, 5-6, 5-7, 5-8, 5-10, 5-11
toolbar 2-3 I
Displaying
Identifiers
arrays 12-38, 12-40, 12-41
setting defaults 6-3
neighbours 11
Interference
simulations 11-18
calculations 3-24
traffic rasters 3-29
IS-95
Distributing, simulations 11-20
bearers 3-7
Downlink
creating network 3-3
arrays 12-16, 12-19, 12-21, 12-27, 12-31, 12-
33
reports 13-10 L
LACs 7-2
E LMUs
antenna isolation 3-25
Edge zone, about 12-3
calculations 3-24
Emailing product support 1-4
planning 3-20
ETSI Hata model 4-4
reports 3-20
Examples
Losses 3-25
arrays 12-14
Indexii 3G User Reference Guide
Version 4.2
M Noise rise, UMTS A-5
Macrocell model
about 4-4 O
calibrating 4-27 Okamura model 4-4
data recommended 4-24
parameters 4-6
Macrocell model 2 4-4, 4-5 P
Macrocell model 3 4-4, 4-5 Parameters
Map data simulation 11-13
required 4-24 suggested for models 4-6, 4-9
Map Information window, about 2-4 Passive Scan Terminal, about 11-12
Map View window, about 2-1 Path loss, predicting 3-29
Memory, needed for arrays 12-6 Pilot coverage
Merging simulations 11-26 arrays 12-37
Merging, sites 5-7 generating 12-40
Microcell model toolbar 2-2
about 4-8 Pixel Analyser, about 2-6
calibrating 4-29 Planning
data recommended 4-24 3G networks 11-4
parameters 4-9 codes 9-3
Models LMU 3-20
about 4-2 sites in 3g 5-1
adding 4-15 UMTS networks 11-4
calibrating 4-25 PN Codes
defining 4-15 reports 9-12
deleting 4-18 viewing 9-12
recommended data 4-6, 4-9, 4-24 Polygons
supported 4-2 attributes 3-26
viewing used 4-18 Power control error
Monte Carlo algorithm UMTS A-7
about 11-6 UMTS algorithms A-7
Monte Carlo simulation Prediction models 4-2, 4-6, 4-9, 4-15, 4-18, 4-24,
using 11-6 4-25
Multiple simulations 11-20 Predictions
Mutual neighbours 10 about 3-29
creating 3-30
N Product support 1-4
Propagation Model Editor, about 4-15
Naming, setting default 6-3 Properties, naming 6-3
Neighbours
adding 8, 10
analysing 4 Q
CDMA2000 1 QoS, HDR algorithms D-1
displaying 11 Queuing delay, HDR D-3
hiding 11
UMTS 1
Networks R
3g 3-1 Recommendations
dimensioning 5-1, 5-2 CW data 4-18
planning 1-1, 3-1 mapping data 4-24
NodeBs model calibration 4-25
adding 6-6 model parameters 4-6, 4-9
antennas 7-5 Reports
carriers 6-7 3g 13-1
Nodes creating 13-1
naming 6-3 dimensioning 5-12
Noise rise 7-6, 7-13, 11-14, 12-9, 12-22, 13-3, downlink 13-10
13-9 LMU 3-20
3G User Reference Guide Indexiii
Version 4.2
PN Code 9-12 displaying 5-4
QoS 13-12 loading 5-9, 5-11
scrambling code 9-8 merging 5-7
scrambling codes 9-9 properties 5-7
statistics 13-15, 13-19, 13-21 splitting 5-6, 5-11
viewing 13-1 templates 6-2
Resolution, coverage 3-26 viewing 5-7
RNCs Snapshot
adding 6-4 algorithm A-9
parenting 6-4 UMTS A-9
Snapshots
S about 11-11
networked PCs 11-20
Saving Soft handoffs 1-2, 12-16, 12-23
dimensioning plans 5-11 Soft handovers 1-2, 12-16, 12-23
Scrambling codes Softer handoffs 1-2, 12-17, 12-23
about 9-1 Softer handovers 1-2, 12-17, 12-23
planning 9-2, 9-3 Splitting, sites 5-6, 5-11
reports 9-8, 9-9 Spreading codes
schema 9-2 about 9-1
Service activity planning 9-3
algorithm A-7 Spreading traffic 3-16, 3-29
UMTS A-7 Standard deviation 4-22
Services Standard Macrocell 2 model 4-4, 4-5
about 3-1, 3-11 Standard Macrocell 3 model 4-4, 4-5
adding 3-12 Static analysis
deleting 3-15 about 10-1, 10-3, 11-1
Session timeout, calculation C-9 calculations 10-3
Shadow fade displaying 10-5
CDMA2000 B-6 running 10-1
UMTS A-6 Statistics
Shadow fading 3-25 CW 13-15
Signal strength neighbours 4
calculations 4-10, 4-11 reports 13-15, 13-19, 13-21
Simulations Support, product 1-4
3g 11-1 Survey data 4-18, 4-22, 4-23, 13-15
about 11-11
batch runs 11-25
T
data 11-18
distributing 11-20 Templates
dynamic 11-2 sites 6-2
loading 11-20 Terminal speed, algorithm A-9
merging 11-26 Terminal types
methods 11-1 3g 3-16
Monte Carlo 11-6 about 3-1, 3-16
multiple 11-20 adding 3-16
parameters 11-13, 11-19 copying 3-20
pausing 11-15 deleting 3-20
restarting 11-15, 11-16 linking 3-16
running 11-6, 11-25 Terrain
saving 11-25 height 4-15
static 11-1 This section describes the list of principal
viewing progress 12-41 symbols for UMTS A-2
Site templates Three way splitting 5-6
creating 6-2 Throughput, HDR D-1, D-5
Sites Toolbars
adding 5-3, 5-4, 6-6 dimensioning 2-3
deleting 5-8 pilot coverage 2-2
dimensioning 5-1, 5-2, 5-8, 5-10, 5-11 Traffic
Indexiv 3G User Reference Guide
Version 4.2
approximating 5-9
rasters 3-26, 3-28, 3-29
spreading 3-16, 3-29
Transmission time, HDR D-2
U
UMTS
air interference A-5
connection evaluation A-13
diversity modelling A-8
formulae A-4, A-14
frequency re-use A-5
noise rise A-5
notation A-2
power control error A-7
scenario prioritisation A-12
service activity A-7
shadow fade A-6
snapshot A-9
terminal speed A-9
uplink load A-5
user bitrates A-5
UMTS Algorithms
candidate active set A-13
downlink evaluation A-16
power control A-15
power reduction A-15
power rise A-15
soft handover A-15
Unbiased standard deviation 4-22
Uplink
arrays 12-9, 12-10, 12-19, 12-22, 12-24, 12-26,
12-30
Uplink load, UMTS A-5
Urban datasets 4-25
User bitrates
UMTS A-5
UTRAN, parameters 7-2
W
Wizards
Monte Carlo 11-6
pilot coverage 12-40
traffic 3-26
3G User Reference Guide Indexv
Version 4.2
Indexvi 3G User Reference Guide
Version 4.2
Das könnte Ihnen auch gefallen
- The Subtle Art of Not Giving a F*ck: A Counterintuitive Approach to Living a Good LifeVon EverandThe Subtle Art of Not Giving a F*ck: A Counterintuitive Approach to Living a Good LifeBewertung: 4 von 5 Sternen4/5 (5794)
- The Little Book of Hygge: Danish Secrets to Happy LivingVon EverandThe Little Book of Hygge: Danish Secrets to Happy LivingBewertung: 3.5 von 5 Sternen3.5/5 (400)
- Shoe Dog: A Memoir by the Creator of NikeVon EverandShoe Dog: A Memoir by the Creator of NikeBewertung: 4.5 von 5 Sternen4.5/5 (537)
- Hidden Figures: The American Dream and the Untold Story of the Black Women Mathematicians Who Helped Win the Space RaceVon EverandHidden Figures: The American Dream and the Untold Story of the Black Women Mathematicians Who Helped Win the Space RaceBewertung: 4 von 5 Sternen4/5 (895)
- The Yellow House: A Memoir (2019 National Book Award Winner)Von EverandThe Yellow House: A Memoir (2019 National Book Award Winner)Bewertung: 4 von 5 Sternen4/5 (98)
- The Emperor of All Maladies: A Biography of CancerVon EverandThe Emperor of All Maladies: A Biography of CancerBewertung: 4.5 von 5 Sternen4.5/5 (271)
- A Heartbreaking Work Of Staggering Genius: A Memoir Based on a True StoryVon EverandA Heartbreaking Work Of Staggering Genius: A Memoir Based on a True StoryBewertung: 3.5 von 5 Sternen3.5/5 (231)
- Never Split the Difference: Negotiating As If Your Life Depended On ItVon EverandNever Split the Difference: Negotiating As If Your Life Depended On ItBewertung: 4.5 von 5 Sternen4.5/5 (838)
- Grit: The Power of Passion and PerseveranceVon EverandGrit: The Power of Passion and PerseveranceBewertung: 4 von 5 Sternen4/5 (588)
- On Fire: The (Burning) Case for a Green New DealVon EverandOn Fire: The (Burning) Case for a Green New DealBewertung: 4 von 5 Sternen4/5 (73)
- Elon Musk: Tesla, SpaceX, and the Quest for a Fantastic FutureVon EverandElon Musk: Tesla, SpaceX, and the Quest for a Fantastic FutureBewertung: 4.5 von 5 Sternen4.5/5 (474)
- Devil in the Grove: Thurgood Marshall, the Groveland Boys, and the Dawn of a New AmericaVon EverandDevil in the Grove: Thurgood Marshall, the Groveland Boys, and the Dawn of a New AmericaBewertung: 4.5 von 5 Sternen4.5/5 (266)
- The Unwinding: An Inner History of the New AmericaVon EverandThe Unwinding: An Inner History of the New AmericaBewertung: 4 von 5 Sternen4/5 (45)
- Team of Rivals: The Political Genius of Abraham LincolnVon EverandTeam of Rivals: The Political Genius of Abraham LincolnBewertung: 4.5 von 5 Sternen4.5/5 (234)
- The World Is Flat 3.0: A Brief History of the Twenty-first CenturyVon EverandThe World Is Flat 3.0: A Brief History of the Twenty-first CenturyBewertung: 3.5 von 5 Sternen3.5/5 (2259)
- The Gifts of Imperfection: Let Go of Who You Think You're Supposed to Be and Embrace Who You AreVon EverandThe Gifts of Imperfection: Let Go of Who You Think You're Supposed to Be and Embrace Who You AreBewertung: 4 von 5 Sternen4/5 (1090)
- The Hard Thing About Hard Things: Building a Business When There Are No Easy AnswersVon EverandThe Hard Thing About Hard Things: Building a Business When There Are No Easy AnswersBewertung: 4.5 von 5 Sternen4.5/5 (344)
- The Sympathizer: A Novel (Pulitzer Prize for Fiction)Von EverandThe Sympathizer: A Novel (Pulitzer Prize for Fiction)Bewertung: 4.5 von 5 Sternen4.5/5 (121)
- Her Body and Other Parties: StoriesVon EverandHer Body and Other Parties: StoriesBewertung: 4 von 5 Sternen4/5 (821)
- QuestionsDokument7 SeitenQuestionsallanrnmanalotoNoch keine Bewertungen
- ReadmeDokument9 SeitenReadmewatzzupNoch keine Bewertungen
- VSSUT (EEE) SyllabusDokument47 SeitenVSSUT (EEE) SyllabusAshutosh GuptaNoch keine Bewertungen
- Check ListDokument6 SeitenCheck ListosersNoch keine Bewertungen
- Trimyristin From NutmegDokument5 SeitenTrimyristin From NutmegArsandi Widitya0% (1)
- Wire Diagram Complete Elevator - SL ELEVATOR 20190805Dokument23 SeitenWire Diagram Complete Elevator - SL ELEVATOR 20190805Eka Rama100% (2)
- Pressure Switch/Reed Switch Type: SeriesDokument4 SeitenPressure Switch/Reed Switch Type: SeriesDaniel Mauro Inga SalazarNoch keine Bewertungen
- Chip Scale Atomic Magnetometer Based On SERFDokument4 SeitenChip Scale Atomic Magnetometer Based On SERFluckystar83100% (2)
- Li-Fi Industries Communication Using Laser Media in Open SpaceDokument61 SeitenLi-Fi Industries Communication Using Laser Media in Open SpaceVinothKumar100% (1)
- ABM Chain HoistDokument14 SeitenABM Chain HoistZuwairi NawawiNoch keine Bewertungen
- T2 Homework 2Dokument3 SeitenT2 Homework 2Aziz Alusta OmarNoch keine Bewertungen
- OHT Estimates 50000 LtrsDokument59 SeitenOHT Estimates 50000 LtrsSandgrouse RajNoch keine Bewertungen
- Contra Dam, SwissDokument31 SeitenContra Dam, SwissSudheekar ReddyNoch keine Bewertungen
- Catálogo EC200DDokument912 SeitenCatálogo EC200DCasa da Madeira100% (1)
- Asme eDokument41 SeitenAsme eAnonymous wWOWz9UnWNoch keine Bewertungen
- BoyapatyDokument5 SeitenBoyapatylalalallalalaaluuuNoch keine Bewertungen
- Risk Assess T-17 - Using Portable Hand ToolsDokument4 SeitenRisk Assess T-17 - Using Portable Hand ToolsMAB AliNoch keine Bewertungen
- Centum VPDokument101 SeitenCentum VPgopalNoch keine Bewertungen
- Hexadecimal To DecimalDokument7 SeitenHexadecimal To DecimalMushfik ArafatNoch keine Bewertungen
- Tech. Specs. For 11 KV DP StructureDokument7 SeitenTech. Specs. For 11 KV DP StructureSaraswatapalitNoch keine Bewertungen
- 04 Rociador Tyco K11.2 SRDokument6 Seiten04 Rociador Tyco K11.2 SRRuben Saucedo JacomeNoch keine Bewertungen
- SikaRapid-2 2011-10 - 1 PDFDokument2 SeitenSikaRapid-2 2011-10 - 1 PDFmehrdad_so1981Noch keine Bewertungen
- SampleDokument2 SeitenSamplesaurabhverma08Noch keine Bewertungen
- ManualDokument90 SeitenManualBhárbara Idk100% (1)
- TSM SmokeDokument2 SeitenTSM SmokeSudin AmatyaNoch keine Bewertungen
- Pure Sine Wave Inverter For House BackupDokument44 SeitenPure Sine Wave Inverter For House BackupKrista Jackson100% (1)
- Structural Concept - Helix StructureDokument6 SeitenStructural Concept - Helix StructurebistsushantNoch keine Bewertungen
- Reason Key CommandsDokument6 SeitenReason Key CommandsVijay KumarNoch keine Bewertungen
- Body of Knowledge PDFDokument1 SeiteBody of Knowledge PDFAda RamirezNoch keine Bewertungen
- Led Linear Emergency 2021Dokument4 SeitenLed Linear Emergency 2021Sugumaran LakshmananNoch keine Bewertungen