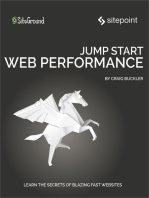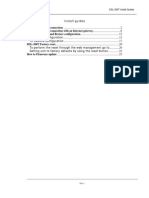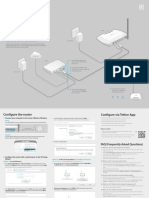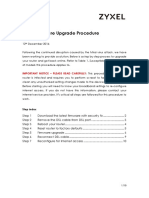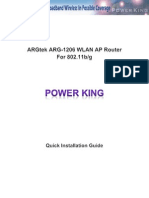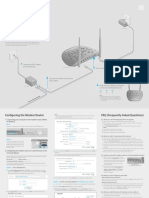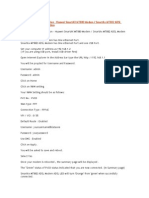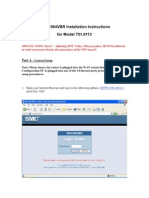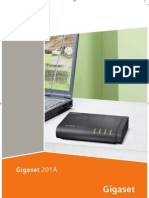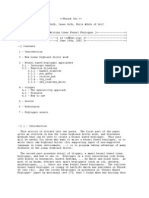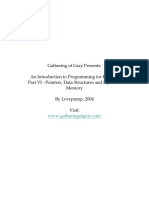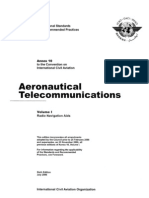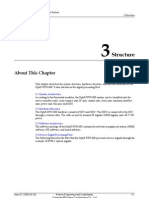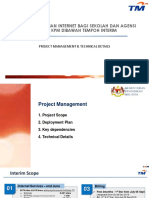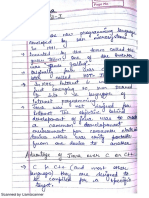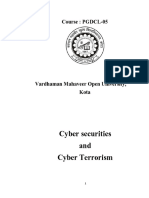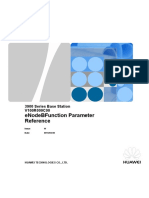Beruflich Dokumente
Kultur Dokumente
TP-Link TD-W8920G Firmware Upg
Hochgeladen von
Rosli NawawiOriginalbeschreibung:
Originaltitel
Copyright
Verfügbare Formate
Dieses Dokument teilen
Dokument teilen oder einbetten
Stufen Sie dieses Dokument als nützlich ein?
Sind diese Inhalte unangemessen?
Dieses Dokument meldenCopyright:
Verfügbare Formate
TP-Link TD-W8920G Firmware Upg
Hochgeladen von
Rosli NawawiCopyright:
Verfügbare Formate
TP-Link TD-W8920G Modem firmware upgrade
*******You must use Internet Explorer 6 or above for this upgrade*******
You must first download the firmware to the computer. Place the firmware somewhere easy to remember
such as the computers Desktop.
1. To download the firmware visit the following Link:
http://www.gotalk.com.au/SUPPORT/SETUPGUIDES/Pages/default.aspx
2. Scroll down to the web page to the TP-Link section and choose the correct model modem, your modems
model number will be written on the front of your modem.
3. Save the file to the desktop and wait for the file to finish downloading (4mb)
gotalk support documentation
TP-Link TD-W8920G Firmware upgrade 13/08/2009
Page 1 of 9
4. Log into the TP-Link 8920 Modem by opening a web page and browsing to http://192.168.1.1 (clicking
this link should take you to the correct page)
5. Log in with you’re the default username and password (this is not your gotalk username and password)
Username: admin
Password: admin
Click Ok
gotalk support documentation
TP-Link TD-W8920G Firmware upgrade 13/08/2009
Page 2 of 9
6. From the side menu select Management > Update firmware
7. Click on browse and browse to the computers desktop where you saved the file that you downloaded
from the gotalk website, then select the file with the mouse and click open
gotalk support documentation
TP-Link TD-W8920G Firmware upgrade 13/08/2009
Page 3 of 9
8. Now click on the update firmware button
Do not click anything else – Wait for the page to refresh on its own
9. You will see the following message appear
This will disconnect your internet upgrade the firmware and reset your modem
YOU MUST WAIT AT LEAST 2 MINUTES FOR THIS PROCESS TO FINISH
Once complete the Internet Explorer page will refresh on its own and you will see the following in the
middle of the page
gotalk support documentation
TP-Link TD-W8920G Firmware upgrade 13/08/2009
Page 4 of 9
You must now reset the modem to factory defaults
10. From the side menu select Management > Settings > Restore Defaults
Click on restore defaults
11. You will be asked if you are sure you want to perform this step, click OK
Do not click anything else – Wait for the page to refresh on its own
12. This will restore the modem to factory defaults and reset the modem, the modem will start on its own
and the page will refresh on its own
gotalk support documentation
TP-Link TD-W8920G Firmware upgrade 13/08/2009
Page 5 of 9
Once complete the Internet Explorer page will refresh on its own and you will see the following in the
middle of the page again
You must now re-configure the modem with your gotalk ADSL
username and password to reconnect to the gotalk ADSL service
From the side menu select Advance Setup > WAN > then click Edit (do not select quick setup)
gotalk support documentation
TP-Link TD-W8920G Firmware upgrade 13/08/2009
Page 6 of 9
13. Ensure your settings match the below (VPI 8 – VCI 35) then click Next
14. Select PPPoA connection type and VC/MUX Encapsulation then click Next
gotalk support documentation
TP-Link TD-W8920G Firmware upgrade 13/08/2009
Page 7 of 9
15. Place your gotalk username and password into the required fields as shown below
* username@gotalk.net.au is an example only
* Please call gotalk customer service on 1800 468 255 if you do not know your username and password
16. Change the MTU from 1492 to 1460 then click Next
17. Keep clicking Next until you see Save, click Save
gotalk support documentation
TP-Link TD-W8920G Firmware upgrade 13/08/2009
Page 8 of 9
18. Click Save/Reboot
You will now need to wait atleast 2 minutes for the ADSL to connect to gotalk.
The modem has now been upgraded and you can close all open pages and
begin using the gotalk internet service again.
gotalk support documentation
TP-Link TD-W8920G Firmware upgrade 13/08/2009
Page 9 of 9
Das könnte Ihnen auch gefallen
- Thomson Electrac HD Linear Actuator Motion Control per CAN BusVon EverandThomson Electrac HD Linear Actuator Motion Control per CAN BusNoch keine Bewertungen
- 24/07/08 TP-Link W8920G 108M ADSL and ADSL2+ Set Up GuideDokument7 Seiten24/07/08 TP-Link W8920G 108M ADSL and ADSL2+ Set Up GuidengobaotrungNoch keine Bewertungen
- TP Link TD w8961n Adsl Setup and Config Setup Guide 09july2020Dokument5 SeitenTP Link TD w8961n Adsl Setup and Config Setup Guide 09july2020Rachid bellahcenNoch keine Bewertungen
- TD-8840T QigDokument18 SeitenTD-8840T QigChu Văn Nam100% (1)
- A.02. DPM MDM Installation GuideDokument22 SeitenA.02. DPM MDM Installation GuideHippolyte EvounaNoch keine Bewertungen
- Linksys Am300 Adsl/Adsl2+ Modem/Router Configuring in Layer 2 Pppoe For Windows XP and 2000Dokument2 SeitenLinksys Am300 Adsl/Adsl2+ Modem/Router Configuring in Layer 2 Pppoe For Windows XP and 2000Dara BhaskerNoch keine Bewertungen
- DSL-300T Install GuidesDokument26 SeitenDSL-300T Install Guidesg1400831Noch keine Bewertungen
- TD w8151n QigDokument18 SeitenTD w8151n Qigtotos20100% (1)
- C450 Troubleshooting GuideDokument143 SeitenC450 Troubleshooting GuideMuhammad Zafar Iqbal Asad100% (1)
- TL-WR740N V6 Qig PDFDokument2 SeitenTL-WR740N V6 Qig PDFermusatNoch keine Bewertungen
- Zyxel Firmware Upgrade ProcedureDokument10 SeitenZyxel Firmware Upgrade ProcedureyasinNoch keine Bewertungen
- g2 TCP IpDokument2 Seiteng2 TCP IpFrancisco Aravena HuertaNoch keine Bewertungen
- TB400 - 9 - Preparation and Hardware Installation GuideDokument5 SeitenTB400 - 9 - Preparation and Hardware Installation GuideEnrique Alcantara ValderasNoch keine Bewertungen
- AT iMG1000 USB DriverUpdate A2Dokument25 SeitenAT iMG1000 USB DriverUpdate A2stevens olarteNoch keine Bewertungen
- SmartAX MT880 ADSL Router Quick Installation GuideDokument14 SeitenSmartAX MT880 ADSL Router Quick Installation GuideBarbare AmazighNoch keine Bewertungen
- Trouble Shooting On Internet Connection ProblemsDokument6 SeitenTrouble Shooting On Internet Connection ProblemsSalam Alecu0% (1)
- Downloading Firmware To D20 D25 and iBOX Devices PDFDokument4 SeitenDownloading Firmware To D20 D25 and iBOX Devices PDFMarcelo VasquezNoch keine Bewertungen
- Webcatplus Quick Start Guide: Bipom ElectronicsDokument49 SeitenWebcatplus Quick Start Guide: Bipom ElectronicsWilfredo A MolinaNoch keine Bewertungen
- ARGtek ARG-1206 QIGDokument12 SeitenARGtek ARG-1206 QIGPriyo SanyotoNoch keine Bewertungen
- Utstarcom Ut-300R2U: Adsl ModemDokument37 SeitenUtstarcom Ut-300R2U: Adsl ModemsalanafalanaNoch keine Bewertungen
- WWW - Tp-Link - Us Resources Document TL-WDR3600 V1 QIG 7106503913Dokument2 SeitenWWW - Tp-Link - Us Resources Document TL-WDR3600 V1 QIG 7106503913sreedhar721Noch keine Bewertungen
- Modems: Directsoft Version 1.x/2.x 16bit Tech-NotesDokument8 SeitenModems: Directsoft Version 1.x/2.x 16bit Tech-NotesDavid SaldarriagaNoch keine Bewertungen
- ARGtek ARG-1320 QIGDokument12 SeitenARGtek ARG-1320 QIGPriyo SanyotoNoch keine Bewertungen
- TPLink - TD8810 Bridge ModeDokument3 SeitenTPLink - TD8810 Bridge Modebutbi77795Noch keine Bewertungen
- Manual Watchdog 1200 PDFDokument30 SeitenManual Watchdog 1200 PDFdanielNoch keine Bewertungen
- Install SmartDoc Client and JAVA Ver 1.1 PDFDokument4 SeitenInstall SmartDoc Client and JAVA Ver 1.1 PDFHakim SabRiNoch keine Bewertungen
- TD-W8101G: 54Mbps Wireless ADSL2+ Modem Router User GuideDokument5 SeitenTD-W8101G: 54Mbps Wireless ADSL2+ Modem Router User GuideAnonymous DKv8vpNoch keine Bewertungen
- Quick Installation Guide: Connecting The HardwareDokument2 SeitenQuick Installation Guide: Connecting The HardwareStemplarsNoch keine Bewertungen
- Quick PPP (Point To Point Protocol) Configuration GuideDokument2 SeitenQuick PPP (Point To Point Protocol) Configuration GuideDesmondChewNoch keine Bewertungen
- Tn-95-180085-A vhf7222 SW 106Dokument3 SeitenTn-95-180085-A vhf7222 SW 106Sarath PavithranNoch keine Bewertungen
- Tech Note FBB500-250-150 EXP325-727 - SW Release Ver 118 - Rev - ADokument6 SeitenTech Note FBB500-250-150 EXP325-727 - SW Release Ver 118 - Rev - ACarlos CoelhoNoch keine Bewertungen
- How To Improve Broadband Speed & QOSDokument3 SeitenHow To Improve Broadband Speed & QOSVilas_123Noch keine Bewertungen
- Unlock EC156 CDMA EVDO Tata Photon Plus Huawei 3G ModemDokument83 SeitenUnlock EC156 CDMA EVDO Tata Photon Plus Huawei 3G ModemUmair Ansari0% (1)
- EZ Connect™ Cable Modem Gateway: Install GuideDokument34 SeitenEZ Connect™ Cable Modem Gateway: Install GuideJulie AuerNoch keine Bewertungen
- Type-I Modem Configuration - Huawei Smartax Mt880 Modem / Smartax Mt882 Adsl Modem ConfigurationDokument1 SeiteType-I Modem Configuration - Huawei Smartax Mt880 Modem / Smartax Mt882 Adsl Modem ConfigurationLaxmikant DharashivkarNoch keine Bewertungen
- PWS Altboot Xerox 7556Dokument1 SeitePWS Altboot Xerox 7556eanes25Noch keine Bewertungen
- Installation Guide of K Tag 7003 ktm100 213 SoftwareDokument14 SeitenInstallation Guide of K Tag 7003 ktm100 213 SoftwareBrahim SalahNoch keine Bewertungen
- How Do I Setup My ModemDokument6 SeitenHow Do I Setup My ModemDesalegnNoch keine Bewertungen
- ADSL Modem (CPE) ConfigurationDokument2 SeitenADSL Modem (CPE) ConfigurationgurjumuniNoch keine Bewertungen
- K3765 K4505 Issues Troubleshooting Guide 1Dokument8 SeitenK3765 K4505 Issues Troubleshooting Guide 1Makhful AdhimNoch keine Bewertungen
- Hardware Connection: Package ContentsDokument2 SeitenHardware Connection: Package ContentsLungu RobertNoch keine Bewertungen
- Enet Sms ManualDokument61 SeitenEnet Sms ManualdilipNoch keine Bewertungen
- 200080157-00 Manual Instalacion SMART OLT TGMS v1.4.0 Rev0Dokument14 Seiten200080157-00 Manual Instalacion SMART OLT TGMS v1.4.0 Rev0Moises AntonioNoch keine Bewertungen
- How To Install M1 Fleet Enterprise 2012Dokument25 SeitenHow To Install M1 Fleet Enterprise 2012Dmonium DarkNoch keine Bewertungen
- NovaInstallerGuide1 0final2Dokument34 SeitenNovaInstallerGuide1 0final2Yohiraly NegretteNoch keine Bewertungen
- Read MEDokument4 SeitenRead MEMihai FodoranNoch keine Bewertungen
- READ ME FIRST - Installation InstructionsDokument7 SeitenREAD ME FIRST - Installation InstructionsAutumn OceanNoch keine Bewertungen
- Amigo: Enterprise and Standard EditionDokument26 SeitenAmigo: Enterprise and Standard EditionPedro CardosoNoch keine Bewertungen
- TSB 2583Dokument2 SeitenTSB 2583Василий ВасечкинNoch keine Bewertungen
- iM-Connect: Protocol Conversion Software User GuideDokument61 SeiteniM-Connect: Protocol Conversion Software User GuideGeovanni CandoNoch keine Bewertungen
- SMC 7004VBR Installation Instructions For Model 751.0113: Part ADokument10 SeitenSMC 7004VBR Installation Instructions For Model 751.0113: Part ARandal OhlgartNoch keine Bewertungen
- Quick Installation Guide: TL-WA701ND Wireless N Access PointDokument15 SeitenQuick Installation Guide: TL-WA701ND Wireless N Access PointPatricia M. Campoy RamosNoch keine Bewertungen
- Siemens Gigaset 201ADokument24 SeitenSiemens Gigaset 201Asouza-rodriguesNoch keine Bewertungen
- Data Acquisition from HD Vehicles Using J1939 CAN BusVon EverandData Acquisition from HD Vehicles Using J1939 CAN BusNoch keine Bewertungen
- Magento Made Easy: Comprehensive Guide to Magento Setup and Development (Vol. 1)Von EverandMagento Made Easy: Comprehensive Guide to Magento Setup and Development (Vol. 1)Noch keine Bewertungen
- Create Your Website and E-Commerce at No Cost. Thanks to WordPress and Google Cloud PlatformVon EverandCreate Your Website and E-Commerce at No Cost. Thanks to WordPress and Google Cloud PlatformBewertung: 5 von 5 Sternen5/5 (1)
- Linux Kernel Keystroke LogDokument29 SeitenLinux Kernel Keystroke Logpamond08Noch keine Bewertungen
- Versions ProfibusDP 7SJ6x 6MD63 0306 en PDFDokument6 SeitenVersions ProfibusDP 7SJ6x 6MD63 0306 en PDFanand_girgaonkarNoch keine Bewertungen
- Gathering of Gray Presents: An Introduction To Programming For Hackers Part VI - Pointers, Data Structures and Dynamic Memory by Lovepump, 2004 VisitDokument13 SeitenGathering of Gray Presents: An Introduction To Programming For Hackers Part VI - Pointers, Data Structures and Dynamic Memory by Lovepump, 2004 VisitThethe EauxNoch keine Bewertungen
- Annex 10 Vol.1 - 6th Edition, July 2006Dokument303 SeitenAnnex 10 Vol.1 - 6th Edition, July 2006Tianlei GengNoch keine Bewertungen
- Structure: About This ChapterDokument8 SeitenStructure: About This ChapterBacha KhanNoch keine Bewertungen
- Project Description:: Graphic Design HTML PHP Website DesignDokument4 SeitenProject Description:: Graphic Design HTML PHP Website DesignAbitha BanuNoch keine Bewertungen
- Garis Panduan Interim TMDokument11 SeitenGaris Panduan Interim TMSjkc Kg Baru RahangNoch keine Bewertungen
- Modern GPU ArchitectureDokument93 SeitenModern GPU Architecturei_luxiNoch keine Bewertungen
- 3com Network Supervisor 6.0 ReadmeDokument5 Seiten3com Network Supervisor 6.0 ReadmeMichel Toledo RibeiroNoch keine Bewertungen
- Intel Xeon Processor C5500 and C3500 Series Non-Transparent Bridge Programming GuideDokument30 SeitenIntel Xeon Processor C5500 and C3500 Series Non-Transparent Bridge Programming Guideteo2005Noch keine Bewertungen
- Inquest: VFSTRDokument19 SeitenInquest: VFSTRAvinash BommiNoch keine Bewertungen
- All Units Java HandwrittenDokument195 SeitenAll Units Java Handwrittenpankaj patil100% (2)
- Multi Threading PDFDokument48 SeitenMulti Threading PDFShweta Nikhar67% (3)
- PKI. Estonian Example of Integration E-Government ServicesDokument25 SeitenPKI. Estonian Example of Integration E-Government Servicesdijana_kalebNoch keine Bewertungen
- MedigpsDokument8 SeitenMedigpsAlex HillNoch keine Bewertungen
- Software Engineering Unit-Ii Two Marks Questions: 1. Define Requirements AnalysisDokument2 SeitenSoftware Engineering Unit-Ii Two Marks Questions: 1. Define Requirements AnalysisJyo ReddyNoch keine Bewertungen
- High Performance Computing - Project ReportDokument58 SeitenHigh Performance Computing - Project ReportShrey Thakur100% (1)
- TV Cabling SolutionDokument76 SeitenTV Cabling SolutionNymphetamine AnhNoch keine Bewertungen
- Resume For Andrew HuangDokument2 SeitenResume For Andrew Huanghuanga9Noch keine Bewertungen
- S8 - S16 Datasheet PDFDokument2 SeitenS8 - S16 Datasheet PDFagungcomlNoch keine Bewertungen
- PGDCL05 PDFDokument408 SeitenPGDCL05 PDFan naviNoch keine Bewertungen
- Static Route Tracking Using IP SLADokument3 SeitenStatic Route Tracking Using IP SLALucci SinghNoch keine Bewertungen
- Proxy TrapDokument8 SeitenProxy Trapniket1984100% (1)
- HDL. London: Pearson Education.: Course SyllabusDokument2 SeitenHDL. London: Pearson Education.: Course Syllabusdjun033Noch keine Bewertungen
- CEA StandardDokument176 SeitenCEA StandardShishir PandeyNoch keine Bewertungen
- Curriculum Vitae: Personal ProfileDokument4 SeitenCurriculum Vitae: Personal ProfileSunil PaulNoch keine Bewertungen
- Micro OperationsDokument28 SeitenMicro OperationschandraNoch keine Bewertungen
- Java ReportDokument22 SeitenJava ReportVikram Pratap ChauhanNoch keine Bewertungen
- Multicore Enabled Verification of AMBA AHB Protocol Using UVMDokument7 SeitenMulticore Enabled Verification of AMBA AHB Protocol Using UVMSamNoch keine Bewertungen
- 4g Huawei ParameterDokument7.758 Seiten4g Huawei ParameterMuhammad Rizki60% (5)