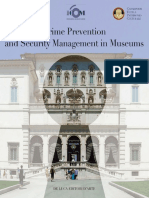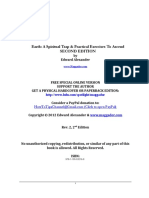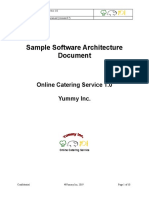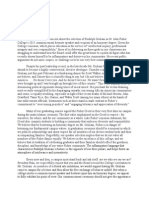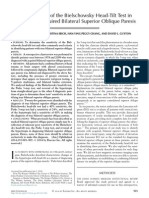Beruflich Dokumente
Kultur Dokumente
AXIGEN User Manual 7.x 2.0
Hochgeladen von
Adrian IacobOriginalbeschreibung:
Originaltitel
Copyright
Verfügbare Formate
Dieses Dokument teilen
Dokument teilen oder einbetten
Stufen Sie dieses Dokument als nützlich ein?
Sind diese Inhalte unangemessen?
Dieses Dokument meldenCopyright:
Verfügbare Formate
AXIGEN User Manual 7.x 2.0
Hochgeladen von
Adrian IacobCopyright:
Verfügbare Formate
AXIGEN User Manual
®
AXIGEN User Manual
How to Make Use of WebMail and Outlook
Functionalities
Last update on:
9/17/2009 11:55:25 AM
Document version: 2.0
Copyright © 2009 Gecad Technologies S.A. 1
http://www.axigen.com
AXIGEN User Manual
Copyright & trademark notices
This edition applies to version 6.1 of the licensed program AXIGEN and to all
subsequent releases and modifications until otherwise indicated in new
editions.
Notices
References in this publication to GECAD TECHNOLOGIES S.A. products,
programs, or services do not imply that GECAD TECHNOLOGIES S.A.
intends to make these available in all countries in which GECAD
TECHNOLOGIES S.A. operates. Evaluation and verification of operation in
conjunction with other products, except those expressly designated by
GECAD TECHNOLOGIES S.A., are the user's responsibility. GECAD
TECHNOLOGIES S.A. may have patents or pending patent applications
covering subject matter in this document. Supplying this document does not
give you any license to these patents. You can send license inquiries, in
writing, to the GECAD TECHNOLOGIES S.A. sales department,
sales@AXIGEN.com.
Copyright Acknowledgement
(c) GECAD TECHNOLOGIES S.A. 2008. All rights reserved.
All rights reserved. This document is copyrighted and all rights are reserved
by GECAD TECHNOLOGIES S.A. No part of this document may be
reproduced or transmitted in any form or by any means, electronic or
mechanical, including photocopying and recording, or by any information
storage and retrieval system without the permission in writing from GECAD
TECHNOLOGIES S.A.
The information contained in this document is subject to change without
notice. If you find any problems in the documentation, please report them to
us in writing. GECAD TECHNOLOGIES S.A. will not be responsible for any
loss, costs or damages incurred due to the use of this documentation.
AXIGENTM Mail Server is a SOFTWARE PRODUCT of GECAD
TECHNOLOGIES S.A. GECAD TECHNOLOGIES and AXIGENTM are
trademarks of GECAD TECHNOLOGIES S.A. Other company, product or
service names may be trademarks or service marks of others.
GECAD TECHNOLOGIES S.A.
10A Dimitrie Pompei Blvd., Connect Business Center, 2nd fl., Bucharest 2,
ROMANIA; phone: +40-21-303-2080; fax: +40-21-303-2081; e-mail:
Sales: sales@axigen.com
Technical support: support@axigen.com
Website: http://www.axigen.com
(c) Copyright GECAD TECHNOLOGIES S.A. 2008. All rights reserved.
Copyright © 2009 Gecad Technologies S.A. 2
http://www.axigen.com
AXIGEN User Manual
Table of contents
Overview ................................................................................................................................ 4
Chapter 1. Working with the WebMail Module in AXIGEN ................................................ 5
1.1. Accessing/Leaving the WebMail Interface.................................................................... 5
1.2. WebMail Features and Configuration ........................................................................... 6
1.3. Working with Messages in WebMail ............................................................................. 8
1.4. WebMail Folders......................................................................................................... 12
1.5. Working with the Personal Organizer in WebMail ...................................................... 15
1.6. Configuring Account Settings in WebMail................................................................... 32
1.6.1. Configuring Personal Data ................................................................................... 32
1.6.2. WebMail Data Settings ......................................................................................... 33
1.6.3. Mail Filtering in WebMail ...................................................................................... 35
1.6.3.1. WebMail Filters Overview .............................................................................. 36
1.6.4. Setting Sharing Permissions ................................................................................ 38
1.6.5. Configuring WebMail RPOP Connections ............................................................ 41
1.6.6. WebMail Account Information .............................................................................. 43
1.6.7. WebMail Blacklist ................................................................................................. 43
1.6.8. Requesting Temporary Email Addresses ............................................................. 44
Chapter 2. Using AXIGEN WebMail features in Outlook ................................................. 45
2.1. Installing the AXIGEN Outlook Connector .................................................................. 45
2.2. Server Side Rules....................................................................................................... 47
2.3. Folder Sharing ............................................................................................................ 49
2.4. Open/Close other user's folders ................................................................................. 51
2.5. Manage Global Permissions....................................................................................... 52
2.6. Additional User Options………………………………………………………………………………………………….54
Chapter 3. Working with the Mobile WebMail Interface................................................... 53
3.1. Accessing/Leaving the Mobile WebMail Interface ...................................................... 54
3.2. Navigating in Your Mobile WebMail Account.............................................................. 55
3.3. Working with Messages.............................................................................................. 57
3.4. Manage Folder Permissions ....................................................................................... 60
Copyright © 2009 Gecad Technologies S.A. 3
http://www.axigen.com
AXIGEN User Manual
Overview
A carrier class messaging solution with outstanding technical support, AXIGEN Mail Server
provides speed, security and reliability. A perfect answer to the complex challenges and
requirements of a dynamic business environment, AXIGEN features Groupware, Personal
Organizer, Public Folders, Mail Lists, WebMail and much more.
AXIGEN provides access to user accounts from anywhere through any web-browser or
email client. The WebMail module allows users to read and compose messages, view and
add events in the Calendar, accept or cancel Tasks, personalize the looks of the interface
and many more account administration tasks.
Purpose of this Document
The purpose of this document is to provide a complete description of the AXIGEN WebMail
Service features and configuration. The manual will guide you trough multiple basic tasks
and detailed configuration options such as working with your emails, folders, Personal
Organizer, setting filters and auto-responders etc.
Structure of this document
This document has 2 chapters:
• Chapter 1: Presents detailed characteristics and configuration possibilities of your
user account trough the WebMail Service
• Chapter 2: Describes how to benefit from AXIGEN's features and capabilities when
using Outlook as your email client
• Chapter 3: Presents how you can work with your email account from a mobile phone
or other mobile device
Further references
For details on how to set some of the most common email clients to send and retrieve emails
see the following knowledgebase articles:
¾ Outlook Express 6(SMTP and POP3)
¾ Outlook Express 6 (SMTP and IMAP)
¾ Microsoft Outlook (SMTP and POP3)
¾ Microsoft Outlook (SMTP and IMAP)
¾ Thunderbird (SMTP and POP3)
¾ Thunderbird (SMTP and IMAP)
For other administrative tasks please see our online documentation and System
Administrator’s Manual.
Copyright © 2009 Gecad Technologies S.A. 4
http://www.axigen.com
AXIGEN User Manual
Chapter 1. Working with the WebMail Module in AXIGEN
This section of the document presents the AXIGEN WebMail Service features and
configuration from a user's point of view. The following pages will present in detail how to
connect to the WebMail interface, manage the respective user account, add contacts to the
address book or create and manage email messages and WebMail folders.
When accessing the WebMail interface through a browser, the individual user can configure
all parameters relative to their respective account, except for certain limitations imposed by
the administrator (in terms of attachment size, mailbox quota, etc.).
1.1. Accessing/Leaving the WebMail Interface
Connecting to AXIGEN WebMail
To connect to AXIGEN WebMail, enter in your browser the IP:port combination where your
AXIGEN WebMail service is running. In the window thus displayed, enter the WebMail
username and password provided by the system administrator.
Note: As you can see above, on the bottom-left side of the ‘login’ panel, you are provided
with the option ‘Click here to switch to the AJAX interface’. This option refers to the
additional AJAX-based Webmail interface available – as a technology preview – since
version 7.2beta of AXIGEN Mail Server.
The new, AJAX-based WebMail delivers the usability and performance of a desktop
application, by featuring new functionalities, such as: keyboard navigation and shortcuts,
drag-and-drop, live email list view, frequent folders.
To access this additional, completely reshaped interface and enjoy the desktop-like user
experience, simply click on the above-mentioned option in the ‘login’ panel.
Copyright © 2009 Gecad Technologies S.A. 5
http://www.axigen.com
AXIGEN User Manual
Leaving AXIGEN WebMail
To close the current WebMail session, click the Logout link (right upper corner, next to the
username and the Settings link).
1.2. WebMail Features and Configuration
Navigating in Your WebMail Account
The left panel of your WebMail account displays a tree structure containing the folders
currently existing in your WebMail account. When first accessing your WebMail account, the
structure looks like this:
Copyright © 2009 Gecad Technologies S.A. 6
http://www.axigen.com
AXIGEN User Manual
The folder structure helps you browse and manage the messages in your WebMail account:
Browsing trough messages is possible also with the help of the Page navigation buttons (go
to first, next, previous, last, or specific (by number) page) above the preview pane. If actions
are performed on items in a page the interface will remember the page name so when the
user returns to it will be the exact same page.
The headers of the messages from the folder selected in the left panel are displayed on the
upper right panel.
When selecting an email from the upper right panel by clicking on it, the message body will
be displayed in the lower right Preview Pane. The Preview Pane can also be moved to the
right of the message list. By default, the Preview Pane displays the sender, recipient(s) and
date details of the email horizontally. To have them displayed vertically, press the "+" icon in
front of the Subject line, as shown in the below picture.
Searching within your email account
You can search through the existing email messages stored in your account using the quick
search option or the Advanced Search option.
Copyright © 2009 Gecad Technologies S.A. 7
http://www.axigen.com
AXIGEN User Manual
For a quick search, go to the left corner of the WebMail page (above the folders tree
structure), type your query in the search filed and press the Go button. The search results
will be displayed in the same window and can be sorted by all fields displayed in the
message list header (From, To, Subject, Date, Size).
For an advanced search, access the more actions menu (under the Settings and Logout
links) and choose the Advanced Search option. In the new window choose whether the
query should match all or just part of the specified search elements. Add as many search
criteria as you need by clicking the add new element link or delete them by hitting their
corresponding trash-bin shaped button
Use the drop-down menu to select the new search element type. Available options include
setting search criteria relative to the subject, sender, body, date, send date, To, Cc, size of
the email, flag, header or raw. To select the folders to search in click the Choose folders
button and in the new window select them (public folders are not available), they will be
displayed in the Selected folders section. Finally click the Search button to find the needed
information.
NOTE: The Search function also supports internationalized searches. Having this feature,
language-specific characters can now be used when running a search (i.e. using diacritics).
1.3. Working with Messages in WebMail
Main Button Bar
Use the New button to create a new email message. The Reply and Reply to All buttons
allow you to reply to a particular email message or to all previously selected messages. Use
the Forward button to redirect a received email to a different recipient and the Move button
to move an email message to a different folder. The Delete button allows you to delete
previously selected messages.
For further actions on email messages, use the More actions drop down menu, which
allows you to access the Advanced search, group email messages by conversation, subject,
Copyright © 2009 Gecad Technologies S.A. 8
http://www.axigen.com
AXIGEN User Manual
sender or not group them at all, select all messages, invert a previous selection, deselect all
messages or forward an email as attachment.
If any of the 'Group by' views are selected the result list, in the message list window, will be
split in pages containing a defined number of messages (set in the WebMail Data tab).
Navigation among pages is possible (go to first, next, previous, last, or specific (by number)
page) and if actions are performed on items in a page the interface will remember the page
name so when the user returns it will be the exact same page.
Composing a new message
To compose a new message, press on the New button. A pop-up window similar to the one
below is displayed.
Copyright © 2009 Gecad Technologies S.A. 9
http://www.axigen.com
AXIGEN User Manual
Steps for editing a new message in AXIGEN WebMail
To edit an email message you need to take the following steps:
1. Enter the email addresses of the recipients in the To: field of the message (separated
by commas if multiple) or add them from your existing address book by pressing the
Addressbook button. The Addressbook gives users access to contacts defined for
their account and also to Public and Domain contacts. First select the needed contact
list, then select a specific one. Email addresses can be added automatically to the
'To', 'Cc' or 'Bcc' fields. To do so, click on the address to select it, then click the To,
Cc or Bcc buttons. Press the OK button when you are done adding recipients or the
Cancel button to quit.
For any of these three address fields, when typing the recipient addresses, if the respective
addresses are already in your address book, the auto complete function will be enabled.
Therefore, you can select the correct address and press Enter.
2. Use the Check addresses button to verify the validity of the email addresses you
have inserted.
3. Specify the subject of your message in the Subject: field.
4. Use a different originating email address by clicking the Show From link (after the
formatting buttons) and typing the address in the From field.
WARNING! This option works only if the user has the 'Send Mail as' permission from the
mailbox owner.
For information on how to define 'Send Mail as' permissions please see Sharing
permissions.
5. Set the 'Reply-to' header for the email message. When clicking the 'Show Reply-To'
link, a new field appears containing the email address defined in the settings window
(which the user may override). If no value was defined in the Settings > Personal
Data page the input field must be empty.
6. Edit your message in the message body. The user can now use rich text (Bold, Italic,
Underline / Strike through, Different font face and size, Colors, Subscript,
Superscript, Insert link, Bullets etc.).
7. Add attachments to your message by pressing the Attach button. To add an
attachment, press on Browse, specify the path to the attachment and then press on
the Upload link. To add multiple attachments, repeat these actions as many times as
you need.
Copyright © 2009 Gecad Technologies S.A. 10
http://www.axigen.com
AXIGEN User Manual
8. After adding one or more attachments to a WebMail message, the attachment list is
displayed in the lower part of the screen. You can delete the attachments one by
one, by clicking on the corresponding [delete] link.
9. You can save a draft of your current message at any time by pressing on the Save
button and resume its editing at a later time.
NOTE: The WebMail interface currently allows users to request 'Read Receipts' when
composing a new message as well as to optionally send a 'Read Receipt' when reading a
message that was sent with the 'Request Read Receipt' option.
10. You can access and change the Default ‘Read Receipt’ Settings by taking the
following steps: in the ‘Settings’ tab, click on the ‘Edit Webmail Data’ option at the
bottom of the ‘Webmail Data’ pane, and on the bottom-right side of the newly-
opened window you will find both the ‘Request Read Receipts’ and ‘Send Read
Receipts’ options, with the selectable values of ‘yes’ and ‘no’, for the default
settings.
Marking messages
To mark a message, you must first select it in the upper panel by clicking on it. Then choose
one of the options displayed in the Mark as drop-down box:
• Select Mark as read to set the status of the currently selected message(s) to Read.
• Select Mark as not read to set the status of the currently selected message(s) to Not
read.
• Select Flagged to add a flag to the currently selected message(s).
• Select Not Flagged to delete the flag for the currently selected message(s). This
option is only available for previously flagged messages.
• Select Deleted to mark a message as deleted (it will be displayed in strikethrough
style). When marking certain messages as deleted, you can also choose to hide
them by pressing the Hide deleted button
• Select Not deleted to remove a deleted mark from a certain email message.
Deleting messages
To delete one or more messages, select the message(s) and click on the Delete button in
the Main button bar. If you do not wish to see the deleted messages click the Hide deleted
button. Deleted messages will be permanently deleted or sent to the Trash folder depending
Copyright © 2009 Gecad Technologies S.A. 11
http://www.axigen.com
AXIGEN User Manual
on the user setting in WebMail Data or the Move deleted emails to Trash option set by the
administrator in Account WebMail Options.
1.4. WebMail Folders
Public Folders
Through the Public Folders, users may now share email messages, contacts, tasks etc. by
simply copying and/or moving them to a public folder. System administrator can also
associate a certain email address with a public folder. Thus, emails can be sent directly to
the public folder, archiving options being also available.
While they cannot permanently delete messages from the Public Folders, when using
WebMail, users can mark the messages they choose as deleted and also hide the emails
with such marks. Thus, users are not compelled to view messages that do not interest them.
Users can set other types of flags for their Public Folders, such as Read/Unread or
Flagged/Unflagged. These options affect the email messages of the respective individual
account, not the actual content of the Public Folders.
Special Folders
From both WebMail and Outlook, one can create a special type of folder: Mail, Calendar,
Tasks, Journal, Contacts, Notes. Each special folder has type-specific view to display its
contents (i.e. Calendar view(es) for calendar-type folders, Contacts view for contact-type
folders and so on).
Aside from its specific view, each special folder type has a list view which consists of a list of
objects in that folder. The list view has more pages so the user may view only a few items at
a time. When editing an object in the list view, the user interface remembers the page so that
after the object is updated the position in the list is not lost.
While in the list view special messages can be copied or moved from one special folder to
another, if the folders have the same type. This action can also be performed in Outlook.
NOTE: After creation, the folder type cannot be modified.
For special public folders all action buttons are displayed, regardless of the permissions.
When editing an item, the action buttons in the edit pop-up are displayed or not depending
on the permissions. For example if the current user does not have 'Edit' (i.e. delete & create)
permission, the 'Save' button does not exist; moreover, all input controls are disabled.
For information on how to set folder permissions please access the Sharing Permissions
page.
Managing Folders in WebMail
Right click on any folder in the folder tree (be it personal, public or shared, mail, calendar,
task, journal or notes) brings-up a context menu with the following options: New folder,
Rename folder, Move folder, Empty folder, Delete folder, Sharing, Open/Close other user's
folder.
Copyright © 2009 Gecad Technologies S.A. 12
http://www.axigen.com
AXIGEN User Manual
These options always appear in the context menu, if they work or not depends on the
specific permissions set on the selected folders.
When clicking any of these options new pop-up window is displayed allowing you to make
the desired changes.
For example when creating a new folder a new window is displayed allowing you to specify
the name of the new folder in the Folder name text area, the Folder type (Email, Calendar,
Tasks, Journal, Notes or Contacts) and select its location in the folder tree. To finish press
the Create button or Cancel if you changed your mind.
All folder options: creating, moving, deleting etc. have explicit instructions in their respective
pop-up windows.
Managing Contacts in WebMail
To define your address book access the Contacts folder from the folder tree. You can either
add them one by one or import an existing address book.
Click the New contact button to create a new contact and fill in the details.
Copyright © 2009 Gecad Technologies S.A. 13
http://www.axigen.com
AXIGEN User Manual
General Details
Use the Email, First Name and Last name text fields to specify the name and email
address of the new contact you want to add. To specify the contact's nickname, use the
Nickname field.
Additional Info
You can specify a personal email, for non-professional purposes in the Personal email field,
phone numbers in the Phone and Mobile Phone fields and the home phone and address
data in the Home address and Home phone fields.
Using the Business email field you can specify the business email address for your new
contact. Use the Business phone and Business address fields to specify the office contact
details. Finally the Notes text field can be used to type any information regarding the
currently edited contact.
Make sure to press the Save&Close button to save the contact you just added or the details
you changed.
Copyright © 2009 Gecad Technologies S.A. 14
http://www.axigen.com
AXIGEN User Manual
Edit the contact by double clicking on it. To delete an existing contact, use the Delete icon
on the right of the contact you would like to remove. To send a new email to a contact in the
list click the letter icon (next to the Delete icon). Click the Details link to see all the
information regarding that contact.
Press the Import contacts button to import external address books that were saved locally.
Address book files must be in CSV(Comma Separated Value) format!
Click the Browse button to specify the path to the desired external address book, then click
on the Import contacts button. Should you choose to abort, press the Cancel button.
Any new created mailbox has by default two public folders in the root of the public folder:
Domain Contacts and Public Contacts.
The Domain Contacts folder is read-only: no items can be modified or created in it, it
cannot be deleted or renamed, no folders can be added to it, no permissions may be
changed on it.
NOTE: This applies for all users in the domain, including postmaster!
The content of this folder is automatically and dynamically updated by the server and
contains all the email addresses for recipients in the domain.
Public contacts can be added only by the domain Postmaster in the same way explained
above.
1.5. Working with the Personal Organizer in WebMail
Having time management and mobility needs in mind, starting with version 4.0, the AXIGEN
Mail Server comes with a Personal Organizer module available from both AXIGEN’s
Copyright © 2009 Gecad Technologies S.A. 15
http://www.axigen.com
AXIGEN User Manual
WebMail interface and Outlook email client. The Personal Organizer comprises tools such
as calendar, tasks, journal, notes and collaborative support.
This section aims to explain how the new management tools can be used. Each of them -
calendar, journal, notes, tasks - is described in a separate subsection, with all its features
and usage alternatives.
1.5.1. Working with your Calendar
The Calendar helps users plan and schedule their work-related or personal events and to
have a clear and detailed view of their work, thus enabling an improved time management.
To access your Calendar, you can either click the Calendar folder in the folder tree structure
placed on the left hand side of your WebMail account or click on any day of the calendar
displayed in the lower left corner of the interface.
The upper button bar displayed when the Calendar is accessed gives access to the following
options:
• New event - creates a new event. To create an event in a certain day, either select it
first using the calendar displayed in the lower left corner. Use the left and right arrows
to change months of the current year and the double right and left arrows to change
the year.
• Today - when hit, it marks the current day events
• Day view - displays the events for one day at a time
• Work-week view - displays work days, Monday to Friday
Copyright © 2009 Gecad Technologies S.A. 16
http://www.axigen.com
AXIGEN User Manual
• Week view - displays the entire week
• Month view - displays the events for the whole month
• List view - displays the existing list of events.
Creating a New Event
When creating a new event, you have to first type a Subject (required) and then a location,
specifying where the event takes place. You can either create an event that lasts throughout
the day by checking the All day event option, or you can specify limits for the new event. To
do so, click the date and time selection boxes for both the Start and End date of your event.
Should you like to be prompted that a certain event is about to start, check the Reminder
box and set your desired time interval. You can also use the available text field to type in any
details or explanations regarding your current event. Set the events transparency to "Busy"
or "Free" using the drop-down menu in the “Show time as” section. This option will affect
the resource availability displayed in the Free/Busy tab. More information is available below
on this page.
To save your event, press the Save & Close button. To abort configuring the event, hit
Cancel. To define a repeating scenario, hit Recurrence and use the Invite button to invite
others to attend the event you are creating.
Copyright © 2009 Gecad Technologies S.A. 17
http://www.axigen.com
AXIGEN User Manual
Existing events can be edited at any given later date. To do so, select the desired entry by
double-clicking it, regardless of the selected view type. After making the needed alterations,
hit the Save & Close button. If the entry you want to edit is a recurring event, you will be
asked whether you want to edit the entire series or only a single instance (occurrence) of the
event:
NOTE: This option is not available while in the list view.
Should you like to delete the entry, press the Delete icon added to the editing window.
Additionally, when using the List view, you can use the edit end delete icons appended to
each event.
Setting the Recurrence
When hitting the Recurrence button, a pop-up window displays the available options. You
can set a start and end time for the event by clicking the respective selection boxes. Thus,
the Duration of your event will be automatically set.
Click the Start selection box to select the starting date of the recurrence. You can choose to
have the event repeated incessantly by checking the No end date option or the event can
stop occurring after a number of occurrences (check the End after x occurrences option) or
by a certain date (select the End by... option).
You can set the event to o be repeated on a daily, weekly, monthly or yearly bases,
according to a defined Recurrence pattern. Depending on the Recurrence pattern you select,
you can access more detailed options:
Copyright © 2009 Gecad Technologies S.A. 18
http://www.axigen.com
AXIGEN User Manual
• Daily - you can have the event repeated every weekday by checking the
corresponding option, Every weekday, or you can have it repeated every 2,3, x days
by checking the corresponding option.
• Weekly - you can check a certain day(Monday to Sunday) of every 1/2/etc week(s)
for the recurrence
• Monthly - You can specify a certain day of every month (e.g. 25th of every month or
every 2 months), or select from the other available options:
first/second/third/fourth/last - day/weekday/weekend day/Sunday/Monday etc. of
every 1/2/etc months. For example, you can set an event that occurs on the first
weekday of every other month.
Important! As the number of days differs depending on the month, if you set an event for
the 31st, it will be scheduled in the last day of each month with 30 days.
• Yearly - You can set the event to occur on a certain date of a certain month (e.g.
January 25th) or you can select from the other available options:
first/second/third/fourth/last - day/weekday/weekend day/Sunday/Monday etc. of
every January/February/etc months. For example, you can set a seminar attendance
event for each first weekend day of every March.
Finally, set the Range of recurrence for your event. Click the Start selection box to select a
date. The event can be repeated incessantly if you choose the No end date option.
Alternately, you can have it ended after a number of instances, by checking the End after x
occurrences option and setting the desired number of repeats, or set an End by date and
selecting the desired end date by clicking the respective selection box.
Copyright © 2009 Gecad Technologies S.A. 19
http://www.axigen.com
AXIGEN User Manual
When you are done setting the event recurrence hit OK. To abort the recurrence hit Cancel.
For already defined recurrence details, hit Remove Recurrence to prevent the event from
repeating.
Inviting Attendees
When hitting the Invite Attendees button, a new text field and a To button are added in the
upper side of the event editing window. If you want to abort inviting process, press the
Cancel Invitation button that replaces the initial Invite Attendees option.
You can either type the email addresses of the persons you want to invite at the event, or
you can access your existing contacts by hitting the To button. When accessing your
contacts using the To button, a new pop-up window appears, allowing you to choose which
contacts to display in the left hand pane, as shown below. Available options are 'All
contacts', 'My contacts', 'Public contacts' and 'Domain contacts'.
Select the email address of the contact you want to invite with a mouse click, then press the
To button. To select several contacts, press Ctrl on your keyboard. To delete a contact from
the list of attendees to be invited, click their email address in the right hand pane and press
Copyright © 2009 Gecad Technologies S.A. 20
http://www.axigen.com
AXIGEN User Manual
Delete on your keyboard. When you are done selecting attendees, press OK to have the
email invitations sent to them. To discard the inviting process, hit Cancel.
Attendees will then receive an invitation email in their Inboxes, prompting them to take
action:
To view the details of the event they are invited to attend, users need to click on "open
details". The available options are to Accept the meeting, to accept it without guaranteeing
attendance - Tentative, Reject it, or Propose a change in the event details.
When an attendee takes a certain action, other than Propose, the organizer receives a
notification email that requires no further action to be taken.
If, on the other hand, the invited attendees have proposed changes to the event, the
organizer will receive an email prompting him/her to take action. The available options are
Accept/Reject changes or Propose a new modification of the event specifics.
Copyright © 2009 Gecad Technologies S.A. 21
http://www.axigen.com
AXIGEN User Manual
When dealing with proposed changes, attendees have one more option, Tentative, which
gives them the possibility to accept the changes partially, without guaranteeing thy will
actually take part in the event.
Important! If participants to a certain event take different actions when changes are
proposed (i.e. some accept them, while others reject them), the organizer has the final say.
When inviting others to take part in a certain event, the event editing window will also be
modified. A new tab called attendees will be added, showing the course of action taken by
those invited. The available status options are 'Accepted', 'Declined', 'Tentative' and 'need
action'.
In the Free/Busy tab the attendee availability is displayed IF the user editing the event has
the 'Read Free/Busy status' permission on the attendee's mailbox. This feature is available
only in the WebMail interface.
Copyright © 2009 Gecad Technologies S.A. 22
http://www.axigen.com
AXIGEN User Manual
Reminder options
If you have chosen to be reminded of a certain event, at the specified time, a pop-up will
appear at the given time and date. If no action is taken, it will reappear each time the
WebMail interface is automatically refreshed. Hence, it depends on the refresh settings
configured in the WebMail Data page. Alternatively, you can have the reminder postponed
using the available snooze options, by choosing a repeat interval in the corresponding drop-
down menu and by hitting the Snooze button.
Important! If the auto-refresh option is disabled, reminders will not function.
If you want to see the details of an event you are reminded of, press the Open Item button.
To dismiss a certain task, select it and press the Dismiss button. Use the Dismiss All
button to discard all pending events.
Important! Further settings that determine Calendar behavior need to be set on the
WebMail Data page. Each user needs to set the correct Time Zone and the Week start date
in order to have deadlines and start times displayed correctly in their Calendar.
1.5.2. Working with your Journal
The Journal allows you to add entries that help you keep track of your day-to-day tasks and
actions. To access your Journal, click the corresponding folder in the folder tree structure
placed on the left hand side of your WebMail account.
Copyright © 2009 Gecad Technologies S.A. 23
http://www.axigen.com
AXIGEN User Manual
The upper button bar displayed when the Journal is accessed gives access to the following
options:
• New journal - creates a new journal entry.
• Today - when hit, it marks the journal entries for the current day
• Day view - displays journal entries for one day at a time
• Month view - displays journal entries on a monthly basis
• List view - displays the existing list of journal entries.
Creating a New Journal Entry
When hitting the New journal button, the options relative to the new entry are displayed in a
pop-up window.
To add a new entry, you have to fill in the two required fields: Subject, referring to the entry
description, and the Type drop-down menu. There are several available types of entries,
such as Phone call, E-mail Message, Task, Conversation, etc:
Click the Start time selection boxes to set a starting date and time for your journal entry. In
the displayed calendar, use the left and right arrows to change months of the current year
and the double right and left arrows to change the year.
Copyright © 2009 Gecad Technologies S.A. 24
http://www.axigen.com
AXIGEN User Manual
Click the Duration selection box to specify a time frame for your journal entry. You can then
edit the actual journal note in the available text field. When you are done editing the entry,
hit the Save & Close button. If you want to discard the journal entry, press the Cancel
button.
Existing Journal entries can be edited at any given later date. To do so, select the desired
entry by double-clicking it. After making the needed alterations, hit the Save & Close button.
Should you like to delete the entry, press the Delete icon added to the editing window.
When using the List view, journal entries can be edited by double clicking on them and
deleted by clicking their corresponding delete icon.
Important! Further settings that determine Journal behavior need to be set on the WebMail
Data page. Each user needs to set the correct Time Zone and the Week start date in order
to have start and end times displayed correctly in their Journal.
1.5.3. Working with your Notes
The Note tool allows you to add quick notes while working. Notes are best suited when one
needs to write down something very quickly and has little time to add more details. To
access your Notes, click the corresponding folder in the folder tree structure placed on the
left hand side of your WebMail account.
Copyright © 2009 Gecad Technologies S.A. 25
http://www.axigen.com
AXIGEN User Manual
When hitting the New note button a small pop-up window is displayed.
Type the note in the given field and either close the pop-up window using your browsers "x"
button, or hit the Close window to save this note link in order to have your text saved.
Notes can be edited by double clicking on them and deleted by clicking their corresponding
delete icon.
1.5.4. Working with your Tasks
Tasks helps users organize their work-related tasks and collaborate with others on ongoing
projects. By enabling them to permanently check the level of completion, tasks offer a clear
and detailed view of their workload. To access your Tasks, click the Tasks folder in the
folder tree structure placed on the left hand side of your WebMail account.
Copyright © 2009 Gecad Technologies S.A. 26
http://www.axigen.com
AXIGEN User Manual
The upper button bar displayed when the Tasks are accessed enables the following options:
• New tasks - creates a new event.
• All tasks - lists all your tasks
• Uncompleted tasks - displays the user's uncompleted tasks
• Completed tasks - displays the user's completed tasks
Creating a New Task
When creating a new task, first type a Subject in the corresponding text field, then set the
task’s completion deadline using the Due Date selection box. Use the left and right arrows of
the selection calendar to switch between months of a certain year and the double left and
right arrows to switch between different years.
To successfully define a time frame for the task, also configure its Start date, using the
corresponding selection box. Furthermore, you can prioritize tasks using the Priority drop-
down menu. Available options are: 'Low', 'Normal' and 'High'. To keep track of the
completion process, type a percentage in the %Complete text field.
Should you like to be prompted that a certain event is about to start, check the Reminder
box and set your desired time interval. You can also use the available text field to type in any
details or explanations regarding your current task.
Copyright © 2009 Gecad Technologies S.A. 27
http://www.axigen.com
AXIGEN User Manual
To save your task, press the Save & Close button. To abort configuring the task, hit Cancel.
To define a repeating scenario, hit Recurrence and use the Assign task button to have the
respective task assigned to different users.
Existing tasks can be edited at any given later date by double clicking it. After making the
needed alterations, hit the Save & Close button. To mark a task as completed, use the
corresponding icon placed next to the Assign task button. Should you like to delete the
entry press the Delete icon in the editing window. Additionally, you can use the delete icons
appended to each task or check it as completed.
Setting the Recurrence
When hitting the Recurrence button you can set the task to o be repeated on a daily, weekly,
monthly, yearly basis or according to a defined Recurrence pattern. Depending on the
Recurrence pattern you select you can access more detailed options:
• Daily - have the event repeated every weekday by checking the corresponding
option, Every weekday, or you can have it repeated every 2,3, x days by checking
the corresponding option.
• Weekly - check a certain day of the week for the recurrence
• Monthly - specify a certain day of every month (e.g. 25th of every month or every 2
months), or select from the other available options: first/second/third/fourth/last -
day/weekday/weekend day/Sunday/Monday etc. of every 1/2/etc months. For
example, you can set an event that occurs on the first weekday of every other month.
Important! As the number of days differs depending on the month, if you set an event for
the 31st, it will be scheduled in the last day of each month with 30 days.
• Yearly - set the event to occur on a certain date of a certain month (e.g. January
25th) or you can select from the other available options: first/second/third/fourth/last -
day/weekday/weekend day/Sunday/Monday etc. of every January/February/etc
months. For example, you can set a seminar attendance event for each first weekend
day of every March.
Copyright © 2009 Gecad Technologies S.A. 28
http://www.axigen.com
AXIGEN User Manual
Then set the Range of recurrence for your task. Click the Start selection box to select a
date. The task can be repeated incessantly if you choose the No end date option.
Alternately, you can have it ended after a number of instances, by checking the End after x
occurrences option and setting the desired number of repeats, or set an End by date and
selecting the desired end date by clicking the respective selection box.
When you are done setting the task recurrence hit OK. To abort the recurrence hit Cancel.
For already defined recurrence details, hit Remove Recurrence to prevent the task from
repeating.
Assigning tasks
When hitting the Assign task button, a new text field and a To button are added in the
upper side of the event editing window. If you want to abort inviting process, press the
Cancel Assignment button that replaces the initial Assign task option.
You can either type the email addresses of the persons you want to assign the task to, or
you can access your existing contacts by hitting the To button. When accessing your
contacts using the To button, a new pop-up window appears, allowing you to choose which
contacts to display in the left hand pane, as shown below. Available options are 'All
contacts', 'My contacts', 'Public contacts' and 'Domain contacts'.
Copyright © 2009 Gecad Technologies S.A. 29
http://www.axigen.com
AXIGEN User Manual
Select the email address of the contact you want to have the task assigned to with a mouse
click, then press the To button. To select several contacts, press Ctrl on your keyboard. To
delete a contact from the list of assignees, click their email address in the right hand pane
and press Delete on your keyboard. When you are done selecting assignees, press OK to
have the email assignments sent to them. To discard the assigning process, hit Cancel.
Assignees will then receive an assignment email in their Inboxes, prompting them to take
action:
To view the details of the event they are invited to attend, users need to click on "open
details". The available options are to Accept or Reject the task and the organizer receives a
confirmation email.
Copyright © 2009 Gecad Technologies S.A. 30
http://www.axigen.com
AXIGEN User Manual
When assigning tasks to others, the editing window will also be modified. A new tab called
Attendees will be added, showing the course of action taken by those you have selected.
The available status options are 'accepted', 'declined' and 'need action'.
Reminder options
If you have chosen to be reminded of a certain task, at a specified time, a pop-up will appear
at the given time and date. If no action is taken, it will reappear after the starting time each
time the WebMail interface is automatically refreshed. Hence, it depends on the refresh
settings configured in the WebMail Data page. Alternatively, you can have the reminder
postponed using the available snooze options, by choosing a repeat interval in the
corresponding drop-down menu and by hitting the Snooze button.
Important! If the auto-refresh option is disabled, reminders will not function.
If you want to see the details of an event you are reminded of, press the Open Item button.
To dismiss a certain task, click to select it, then press the Dismiss button. When a task is
dismissed, it is also removed from the Reminder window. Use the Dismiss All button to
discard all pending tasks.
Important! Further settings that determine Tasks behavior need to be set on the WebMail
Data page. Each user needs to set the correct Time Zone and the Week start date in order
to have their Tasks deadlines and start times displayed correctly.
Copyright © 2009 Gecad Technologies S.A. 31
http://www.axigen.com
AXIGEN User Manual
1.6. Configuring Account Settings in WebMail
To access the WebMail account parameters, click Settings (right upper corner, WebMail
upper right panel), next to the Logout link. In this section users are given access to eight
configuration tabs:
• Personal Data - containing options relative to the user's personal details;
• WebMail Data - gives access to settings managing the webmail account behavior (all
these parameters can also be configured by the administrator via WebAdmin from
the Account > WebMail Data page);
• Filters - gives access to filter configuration using the AXIGEN Rules Wizard;
• Sharing permissions - gives share access to your folders (allow other users to see
your schedule or send emails in your name);
• RPOP Connections - this feature allows you to organize user's communication by
retrieving email from other remote accounts;
• Account Info - quota related parameters can be viewed in this page;
• Blacklist - block email addresses you do not wish to receive messages from;
• Temporary email - request one or more temporary email addresses (or alias);
1.6.1. Configuring Personal Data
While on the Personal Data page, users can define personal details such as their first and
last name, change the current password to their WebMail account or fill in Business Details.
Copyright © 2009 Gecad Technologies S.A. 32
http://www.axigen.com
AXIGEN User Manual
General Information
To set your first and last name, use the two corresponding text fields, First name and Last
name. To choose a nickname, use the Nickname field.
Define a Reply-To header for all the messages you send (including replies and forwards) so
when someone replies your email in the To field the email address set here appears instead
of the one in the 'From' header. When composing an email it can be overridden or missing if
it was not defined.
Personal Details
You can specify a personal email, for non-professional purposes in the Personal email field.
Add your phone numbers in the Phone and Mobile Phone fields and home phone and
address data in the Home address and Home phone fields.
Your Password
The password previously defined by the administrator when creating the account can be
changed from the Personal Data page. To do so, first type the current password in the Old
password field, then type a new one using the Password field and finally confirm the new
selected password in the Retype password field.
Business Details
Use the Business phone, Business address and Business email fields to specify your
office contact details.
After modifying any of these parameters, remember to press the Save changes button to
save these changes. Use the Cancel button to undo the changes you have just made
instead of saving them.
1.6.2. WebMail Data Settings
When accessing the WebMail Data page, users have access to settings used to configure
the behavior of their WebMail account.
Copyright © 2009 Gecad Technologies S.A. 33
http://www.axigen.com
AXIGEN User Manual
Appearance
Use the Skin name drop-down menu to select the skin of your WebMail account. At this time
three options are available: Classic, Coolwater and Webreflection.
The Language drop down menu allows you to select the language of the WebMail account.
Available choices are English (en), Romanian (ro), German (de), Norwegian (no), Dutch (nl),
Spanish (es), Portuguese (pt), Italian (it), Danish (dk), Swedish (se), Chinese (cn), Persian
(fa), French (fr), Greek (gr), Hungarian (hu), Macedonian (mk), Polish (pl), Russian (ru),
Turkish (tr) and Czech (cz).
The Page size text box allows the user to specify the number of messages displayed on one
WebMail page.
The HTML Body Filtering level specifies which HTML filtering level will be used when
displaying HTML format messages. The HTML filtering level stand for the following:
• No Filtering
• Low level filtering - converts the message to standard XHTML
• Medium level filtering - generates the email body based on a list of known/allowed
attributes and tags. Anything that is not on this 'allowed list' is removed. This level
removes java script, styles, etc.
• High level filtering - generates the email body based only on text components. This
means that only plain text components remain in the message. This forth level is the
strictest and may actually damage some formatting, but it is also the safest.
Use the Week start date drop-down menu to select a day to be displayed first in the week
for your calendar. To specify your Time Zone, use the corresponding drop-down menu.
The date field is automatically adjusted according to the defined local time zone when
displaying a message (in both the message list window and the open message popup).
Preferences
Choose to be asked for confirmation before emptying a folder using the Confirm empty
folder drop-down box.
Choose to ask for a confirmation when an email message is deleted using the Confirm
delete mail drop-down menu.
Use the Delete to Trash drop-down box to specify if a message deleted from your WebMail
account is saved to Trash folder ("yes") or permanently deleted.
To have a copy of sent messages saved in the Sent folder, choose the value "yes" for the
Save to sent parameter.
Set the refresh interval for your WebMail interface by typing the desired value in the Auto-
refresh interval text field. Please note that if you set this value to 0 it means that the option
is disabled.
Use the Display new email notification drop-down menu to choose if you wish to be
notified when a new email arrives.
Configuring your signature
To configure a signature that will be appended to all your outgoing emails, use the
Signature text field.
Copyright © 2009 Gecad Technologies S.A. 34
http://www.axigen.com
AXIGEN User Manual
After changing any of the settings above, remember to press the Save changes button to
save the new values.
1.6.3. Mail Filtering in WebMail
The filter wizard accessible from the Filters page allows users to easily create a filtering
system to manage their email flow. Moreover, auto replies can be set for all or certain
received email messages.
When first accessing the Filters page, a list of the already defined filters is displayed. If no
filter has been previously set, the list will be blank.
The Sender not in AB Actions allows you to apply certain actions to messages containing
recipients that are not in the address book. To enable this option just check the box in front
of it and choose either of the Send NDR, Move to Trash or Discard options from the drop-
down list.
To delete a filter, use the Delete button on the right of the respective filter. To edit an
existing filter, press its corresponding Edit button. Click the New filter button to create a new
filter. To create an automatic reply for certain/all messages hit the New responder button.
Whether creating a new filter or editing an existing one the options displayed are the same.
Copyright © 2009 Gecad Technologies S.A. 35
http://www.axigen.com
AXIGEN User Manual
Use the name text filed to specify a name for the currently defined filter. You can further
select if the messages filtered should match all or any of the defined criteria using the
corresponding check boxes.
Next use the drop-down menu to select what conditions should the messages meet for the
filter to apply. Available options include setting conditions relative to the subject, sender,
receiver, Cc, To or Cc, size of the email, as well as a customization option accessible by
choosing Custom.
Finally use the Actions area to define the actions to be taken (i.e. moving, copying, deleting,
or redirecting it to a certain email address etc.) if an email message matches the specified
criteria.
- use this icon to add a new criterion and/or a new action;
- use this icon to remove one of the previously created criteria and/or actions.
To set the order in which defined filters should apply use the up and down arrows in front of
them.
When setting a Responder (automatic reply) to be sent to the email messages matching the
defined filter, the following fields also need to be configured:
Use the Subject and the Message fields to define the subject and body of the email
response to be sent. Set the Days between subsequent responses and Additional own
email addresses (use the same responder for other email addresses) by editing their
corresponding fields.
When you are done configuring the filter or responder press the Save changes button.
1.6.3.1. WebMail Filters Overview
The mail filtering features allow users to create named filters and specify actions to be taken
on the matching messages. A filter is composed of a set of 'filtering expressions' or
"expressions" and a set of actions.
An expression (filtering expression) is composed of a header name, an operator and an
optional value. The expression can be applied to a mail message and will give a
matching/unmatching response.
Copyright © 2009 Gecad Technologies S.A. 36
http://www.axigen.com
AXIGEN User Manual
A filter contains the following:
• Name
• Priority
• Enabled/Disabled state
• ExpressionOperator: operator to compose multiple filtering expressions (And/Or)
• Expressions
• Actions
A (filtering) expression contains the following
• Header: the mail message header the expression to witch the matching criteria will
be applied
• Operator: operator specific to the header type
• Value(optional): a value that the operator may need (depends on the operator)
Supported Headers/Operators/Values
Header(s) Supported Supported values Comments
operators
(negated or not)
Subject Contains String When Custom is selected
To Is the name of the custom
To or Cc Begins with header must be specified.
Cc Ends with
Custom
From Contains String
Is
Begins with
Ends with
Size Is greater than String describing size, e.g.:
Is lower than 1024 (bytes)
1K (1 kilobyte = 2^10 bytes
1M (1 megabyte = 2^20 bytes)
1.4G (1.4 gygabytes = 1.4 *
2^30 bytes)
Action Data
Action Data Type Description
Move to string The path to the location is given as
UTF8
Copy to string The path to the location is given as
UTF8
Delete (none) (none) The message will be moved to trash.
(move to trash)
Forward to email address The message will be forwarded to
the given email address. No copy will
be saved.
Copyright © 2009 Gecad Technologies S.A. 37
http://www.axigen.com
AXIGEN User Manual
Vacation days number mininum > 0
maximum > 7 (must)
maximum > 30 (should)
if omitted, days defaults to 7 or
minimum (whichever is greater)
if given value > maximum, days
defaults to maximum
if given value < minimum, days
defaults to minimum
subject string (utf8) Alternate subject for response.
If not given, the incoming mail's
subject is used
text string (utf8) Body of the response message.
Filter Container
The FilterContainer is responsible for serializing an ordered collection of filters into a file and
for parsing a sieve script that contains one or more filters.
The parts of the scripts that are not recognized are stored as raw text in memory. When
doing the serialization, the container will reorder the scripts. The ones that were edited by
WebMail will be written at the beginning of the file while all 'raw' scripts will be written at the
end.
A script is recognized as being a WebMail script if:
• contains only directives that have been implemented in webmail filters
• has a header with the following data:
o Name: user specified string
o Id: internal integer to uniquely identify the script
o Position: integer used for ordering the scripts
o Enabled: boolean
If the script has a header but has been edited by hand to contain other directives it is
rejected and put into the raw scripts collection.
If the script does not have a header but can be handled as a WebMail script it will be given
an auto-generated id, a last position in the list and an auto-generated name.
1.6.4. Setting Sharing Permissions
In the Setting Sharing Permissions tab you can allow share access to your folders, access
folders shared by other users, allow other users to see your schedule or send emails in your
name.
Copyright © 2009 Gecad Technologies S.A. 38
http://www.axigen.com
AXIGEN User Manual
Global Permissions
Read Free-Busy status
If a user editing a calendar event has the 'Read Free-Busy' permission for the attendee's
mailbox the availability is displayed.
Send Mail As
When sending a new email message another 'From' address can be set if the user has the
'Send Mail As' permission for that mailbox.
Folder permissions
These permissions can be defined on both folder level and on mailbox level (in this case,
they act on all subfolders in the user's mailbox). To share a folder right click on it and choose
share.
Share a folder
To control a folder's sharing permissions, go to the tree folder on the left, right click on it and
choose the Sharing option. When accessing Sharing options for a folder a list of the already
defined permissions is displayed. If no permission has been previously set the list will be
blank.
To edit an existing permission use its corresponding Edit button, to delete it hit the recycle
bin shaped Delete button. Click the Add button to add a user or a group of users (only
domain contacts are available) and set the permission level on the folder. There are 6 levels
to choose from:
• No access (all permissions are denied)
Copyright © 2009 Gecad Technologies S.A. 39
http://www.axigen.com
AXIGEN User Manual
• Viewer (view and read folder is allowed)
• Contributor (view, read folder and add items is allowed)
• Editor (view, read folder, set/clear flags, add items, mark items as deleted/not deleted
and expunge is allowed)
• Master (all permissions are allowed)
• Custom (each permission is defined individually according to your needs)
Each permission may be allowed explicitly, denied explicitly or not specified. Permissions act
hierarchically (are inherited on the group hierarchy). Additionally, resource hierarchies (a
folder being parent to another folder) also benefit from the inheritance algorithm. In the
Effective Permissions tab you will be able to see what permissions are specifically allowed or
not.
IMPORTANT! In the same way domain Postmasters set permissions for Public Folders.
Copyright © 2009 Gecad Technologies S.A. 40
http://www.axigen.com
AXIGEN User Manual
Subscribe to folders shared by other users
Click the Subscribe button to have access to folders shared by other users. You can either
type the email address in the Shared by field or click the Select button to choose it from the
contacts list in your domain.
WARNING! This option works only for users in the same domain that have set one of the
permissions level (except None) described above.
The folder will appear in the Shared Folders section of your folder tree:
If you do not wish to see the folders shared by a certain user anymore close them by right
clicking on the folder displaying the user's name or one of its subfolders and choosing the
Close user option.
1.6.5. Configuring WebMail RPOP Connections
When first accessing the RPOP Connections tab, a list of the already defined connections is
displayed. If no connections have been previously set, the list will be blank.
To delete a RPOP connection, click the Delete icon corresponding to it. To edit a
connection, click the Edit icon corresponding to its name. In order to add a new connection,
Copyright © 2009 Gecad Technologies S.A. 41
http://www.axigen.com
AXIGEN User Manual
press the Add connection link. Whether you are adding or editing a RPOP connection, the
parameters you need to configure are the same.
Connection details
Specify the name or IP address of the host from which the emails are retrieved using the
Hostname field. To set the port on which the retrieval from the desired hostname is made,
use the Port field.
Use the Username and Password fields to specify the authentication details needed to
connect for email retrieval.
Retrieval settings
Use the Retrieval interval field to specify the minimum interval in minutes between two
email retrievals. Then specify a certain folder of your WebMail account where you want the
emails stored using the Folder field. You can also select if email messages are deleted or
not from the remote server after retrieval, using the Delete on retrieval drop-down box.
Security
Select the desired type of encryption used on the RPOP connection you are configuring from
the Encryption drop-down menu. The available options are 'none', 'SSL' and "TLS'. Use the
Enable APOP drop-down box to specify if you want to enable APOP authentication for the
respective connection.
RPOP Templates
Emails from Yahoo or Gmail accounts are now available in your WebMail account with the
RPOP Templates. Click Add Yahoo! Mail/Gmail, fill in the account name, password, set the
retrieval settings and click the Save connection button to create a new RPOP entry
containing defaults for the selected email provider (Yahoo, Gmail).
Copyright © 2009 Gecad Technologies S.A. 42
http://www.axigen.com
AXIGEN User Manual
By default, a new folder is created in Inbox named 'Gmail mail' or 'Yahoo mail'. The user can
choose not to use the default but instead pick a folder from the list (in this case no new folder
is created).
WARNING: POP3 access is only available for Yahoo! Mail Plus users.
When you are done configuring these parameters, remember to press the Save connection
button.
1.6.6. WebMail Account Information
The Account Information page allows users to view data relative to their mailbox quota.
They can verify at any time the total quota of their mailbox, their used and remaining quota.
The Total Quota value is set by the server administrator and cannot be modified by the user.
The used and remaining quota values change dynamically as the WebMail account total
message size changes.
1.6.7. WebMail Blacklist
When accessing the Blacklist tab in WebMail Settings you can make a list of email
addresses you do not wish to receive emails from. When first accessing this page there are
no email addresses in the list.
Copyright © 2009 Gecad Technologies S.A. 43
http://www.axigen.com
AXIGEN User Manual
To add an address to the Blacklist, type it in the Email: text filed and click the Add button.
If you entered your list an email address by accident or you do not wish to block it anymore
click its corresponding delete button.
1.6.8. Requesting Temporary Email Addresses
When accessing the Temporary Email tab you can request one or more temporary email
addresses (or alias) that can be used for publishing on the web, subscribing to various sites
etc.
When you click the Generate button the server automatically creates a random valid alias
(out of letters and numbers, in the same domain as the user) and activates it. As long as the
addresses exist they are treated as account aliases, meaning mail sent to those email
addresses is received in the user's Inbox.
They can be manually deleted by clicking the Recycle Bin button next to it or automatically
expire after a specified period. The expiry period as well as the number of temporary email
addresses you can request are set by the server administrator at domain or account level
and cannot be modified by the user.
Copyright © 2009 Gecad Technologies S.A. 44
http://www.axigen.com
AXIGEN User Manual
Chapter 2. Using AXIGEN WebMail features in Outlook
This section describes how you can take full advantage of all AXIGEN's features and
capabilities when using Outlook as your email client. The AXIGEN Outlook Connector
enhances the communication of Microsoft's email client with the AXIGEN server allowing a
smoother cooperation.
2.1. Installing the AXIGEN Outlook Connector
The AXIGEN Outlook Connector comes with an installation wizard and needs to be setup on
each machine using Outlook as an email client and having messaging communications
handled by the AXIGEN Mail Server. The installation process is an extremely easy three-
step procedure, as shown below.
Important! The AXIGEN Outlook Connector requires Outlook 2003 /SP2, version 11.8010.x
or later.
To run the wizard, double-click the executable file which will then prompt the wizard
welcome window. Click Next to start installing.
The second step consists in reading and agreeing to the End-User License Agreement. Click
I Agree to start the actual installation process or Cancel to quit installing the connector.
Click Back to go back to the welcome window.
Copyright © 2009 Gecad Technologies S.A. 45
http://www.axigen.com
AXIGEN User Manual
If you agree to the product EULA, the AXIGEN Outlook Connector will be installed. To exit
the setup wizard, click Finish, as shown below.
After running the setup wizard, you will have to configure Outlook for use with the AXIGEN
Outlook Connector. To do so, please follow the steps below:
1. Add a new Outlook profile, if you don't have one:
1.1. Go to Start-> Control Panel -> Mail applet.
1.2. Select 'Show Profiles...' -> 'Add...' , add a name for your new profile, select 'Ok'.
2. Add a new account to the profile you have just added:
2.1. From the 'E-mail' section, choose 'Add a new e-mail account'.
2.2. In the 'E-mail Accounts' dialog, 'Server Type' section choose 'Additional Server
Types'.
2.3. In 'E-mail Accounts' dialog, 'Additional Server Types' section choose 'Axigen Mail
Server'.
3. Fill all required settings for the 'Axigen Outlook Connector' service:
Copyright © 2009 Gecad Technologies S.A. 46
http://www.axigen.com
AXIGEN User Manual
3.1. Fill in the 'Server Name' edit control with the IP or server name of the Axigen Mail
Server. If you do not have the required information, please contact your system
administrator for more details.
3.2. Fill in the 'IMAP Port' and 'SMTP Port' fields, with the ports on which the IMAP and
SMTP services are listening (Example: IMAP - 143 / SMTP - 25). If you do not have
the required information, please contact your system administrator for more details.
3.3. Enable the 'Windows Native (kerberos)' option so the connector will use the
credentials of the logged in user to authenticate to the AXIGEN account (if the
server is configured to allow this type of authentication). Enabling this option
disables the account name and password fields since the current user credentials
from the kerberos ticket will be used.
3.4. Fill in the 'Account Name' and 'Password' fields with the account name and
password provided by your mail server administrator.
3.5. Check the 'Use secure authentication' option to instruct the Connector to use
secured authentication. If the server is not configured to allow this type of
authentication enabling this option will yield login failure.
3.6. Use the 'Remember Password' option so you won't have to type it in each time you
open Outlook.
3.7. Click the 'Test Connection...' button to verify that the details you entered are correct
and complete and your account is working.
4. Start Outlook and select the profile name you have added at step 1 from the 'Choose
Profile' dialog.
2.2. Server Side Rules
Users can easily create a filtering system to manage their email flow with the Server Side
Rules. When first accessing the Mail Processing Rules window a list of the already defined
filters is displayed. If no filter has been previously set the list will be blank.
To edit or delete an existing filter select it and use the Edit or Delete buttons. Change
priorities between filters by selecting them and using the Up and Down buttons.
Click the New button to create a new filter. Whether creating a new filter or editing an
existing one the options displayed are the same.
Copyright © 2009 Gecad Technologies S.A. 47
http://www.axigen.com
AXIGEN User Manual
- use this icon to add a new criterion and/or a new action;
- use this icon to remove one of the previously created criteria and/or actions.
Select what conditions should the messages meet for the filter to apply. Available options
include setting conditions relative to the subject, sender, receiver, Cc, To or Cc, size of the
email, as well as a customization option accessible by choosing Custom. Next select if the
filtered messages should match all or any of the defined criteria. In the second window edit
the conditions previously selected by clicking an underlined value.
Click the Cancel or Next button to quit/continue editing the filter.
Further define the actions to be taken (i.e. moving, copying, deleting, or redirecting it to a
certain email address etc.) if an email message matches the previously specified criteria. In
the second window edit the selected actions by clicking an underlined value.
Click the Cancel/Next button to quit/continue editing the filter or the Back button to go back
to the conditions window.
Copyright © 2009 Gecad Technologies S.A. 48
http://www.axigen.com
AXIGEN User Manual
Finally use the name text field to specify a name for the currently defined filter and enable it
by checking the Turn on this rule option. Review the rule description to make sure it is
defined correctly and click the Finish button.
You can quit editing the rule by clicking Cancel or go back to the Actions window by hitting
the Back button.
2.3. Folder Sharing
To control a folder's sharing permissions, go to the tree folder on the left, right click on the
folder you wish to set permissions on, choose Sharing or Properties and in the new
window select the Folder Permissions tab. When accessing this tab for a folder a list of the
already defined permissions is displayed. If no permission has been previously set the list
will be blank.
Copyright © 2009 Gecad Technologies S.A. 49
http://www.axigen.com
AXIGEN User Manual
Check the Apply to subfolders option so the permissions set for the current folder will be
automatically applied to its sub-folders. Click the Add button to add a user or a group of
users and set the permission level on the folder. There are 6 levels to choose from:
• No access (all permissions are denied)
• Viewer (view and read folder is allowed)
• Contributor (view, read folder and add items is allowed)
• Editor (view, read folder, set/clear flags, add items, mark items as deleted/not deleted
and expunge is allowed)
• Master (all permissions are allowed)
• Custom (each permission is defined individually according to your needs)
Each permission may be allowed explicitly, denied explicitly or not specified. Permissions act
hierarchically (are inherited on the group hierarchy). Additionally, resource hierarchies (a
folder being parent to another folder) also benefit from the inheritance algorithm. In the
Effective Permissions tab you will be able to see what permissions are specifically allowed
or not.
IMPORTANT! In the same way domain Postmasters set permissions for Public Folders.
Copyright © 2009 Gecad Technologies S.A. 50
http://www.axigen.com
AXIGEN User Manual
2.4. Open/Close other user's folders
To have access to folders shared by other users go to the Tools menu > Axigen Mail Server
> Open other user’s folder… or right click on a folder in the folder tree and choose Open
other user's folders... from the contextual menu. A warning will pop-up asking you to allow
access to the email addresses stored in Outlook, check the Allow access for option, choose
the desired time interval from the drop-down menu and click Yes.
The address book will open and you will be able to select from the list or type the address of
the user whose folder you wish to subscribe to.
WARNING! This option works only for users in the same domain that have set one of the
permissions level described above (except No access).
The folder will appear in the Shared Folders section of your folder tree:
Copyright © 2009 Gecad Technologies S.A. 51
http://www.axigen.com
AXIGEN User Manual
If you do not wish to see the folders shared by a certain user anymore close them by going
to Tools > Axigen Mail Server > Close other user's folders or right click on a folder in the
folder tree and choose Close other user's folders from the contextual menu. In the new
window that will pop-up, select the user and click Ok.
2.5. Manage Global Permissions
To manage the Read free/busy status and Send Mail As permissions in Outlook go to
Tools > Axigen Mail Server > Manage Global Permissions…. In the new window a list of
users that have either of the two permissions defined is displayed. Each user in the list can
be deleted or configured using the Delete and Edit buttons.
To add a user to the list click the Add button. In the new window click the Select user…
button to open the address book and choose a contact, then check the Allow or Deny
options for the two permissions.
When clicking the Select user button a warning will pop-up asking you to allow access to the
email addresses stored in Outlook, check the Allow access for option, choose the desired
time interval from the drop-down menu and click Yes.
Copyright © 2009 Gecad Technologies S.A. 52
http://www.axigen.com
AXIGEN User Manual
In the Effective Permissions tab you will be able to see what permissions are specifically
allowed or not.
2.6. Additional User Options
Starting with version 7.1, the AXIGEN Outlook Connector features improved performance
and fresh productivity-enhancing new functionalities. It now supports working in offline mode,
meaning that users no longer have to be connected to the server in order to access and
manage emails, contacts or groupware and collaboration items (calendar, tasks, notes,
journal entries etc) from MS Outlook. All changes performed in offline mode are
automatically synchronized with Axigen Mail Server once the access to the network is
restored.
The Synchronization Settings can be found on the bottom-half of the ‘Settings’ window
that opens at the end of the following path: File -> Data File Management -> Select a Data
File from the list -> then click the ‘Settings’ button.
The Improved AXIGEN Outlook Connector, in a nutshell:
• Offline mode available
• SSL communication to server
• Auto-preview functionality
• Cached local .pst file
• Per-folder synchronization levels
• Improved search and mail access speed
• Read receipts
Among these functionalities, the ability to cache locally information regularly available only
on the server and new indexing methods are the most important. In order to be able to use
the offline mode and other features of the Connector, the compatible version of the AXIGEN
Mail Server must be installed.
Copyright © 2009 Gecad Technologies S.A. 53
http://www.axigen.com
AXIGEN User Manual
Chapter 3. Working with the Mobile WebMail Interface
The new mobile WebMail interface of AXIGEN Mail Server 6.1 enables users to access their
WebMail account from mobile devices with Internet access to check their emails,
compose/delete messages, set permissions on folders and much more.
To enable mobile WM interface login to WebAdmin, select the WebMail service and check
the Enable Mobile User Interface option in the Webmail Options section.
The mobile Webmail Interface is accessible from the following browsers:
• NetFront
• Teleca
• OpenWave
• SEMC (Sony Ericsson low-end, mid-range)
• Pocket Internet Explorer
• WebKit (Symbian Series 60 browser, iPhone Safari)
• Nokia Series 40
• Opera (Mini, Mobile)
When accessing the mobile WebMail interface through a browser, the individual user can
read/compose/delete messages, view his INBOX and other folders, download attachments,
move messages to another folder, perform searches and set permissions on folders.
The following sub-sections will present how to do all the above when using a PDA.
3.1. Accessing/Leaving the Mobile WebMail Interface
Connecting to the AXIGEN mobile WebMail interface
To connect to the Mobile WebMail Interface enter in your mobile phone browser the IP:port
combination where your AXIGEN WebMail service is running. In the displayed window enter
your account username and password and select the Login button.
Check the Remember username option so you won’t loose time typing it each time you
want to login.
Copyright © 2009 Gecad Technologies S.A. 54
http://www.axigen.com
AXIGEN User Manual
Leaving the AXIGEN mobile WebMail interface
To close the current WebMail session, click the Logout link (after your username) at the
bottom of the section you are currently accessing. The Logout link is available in all sections
of the mobile interface for an easy session ending.
3.2. Navigating in Your Mobile WebMail Account
When accessing your mobile WebMail account the current folder displayed is set by default
to INBOX:
The messages are ordered by their received date and grouped in sections. Each section
corresponds to a date and contains all received messages in that day:
• Today – for messages from the current date
• Yesterday – for messages from the current date minus one day
• DD MMM - for messages from the current year (for example 21 Jan)
• DD/MM/YYYY - for messages from previous years ( for example 24/12/2005)
The folder tree helps you browse and manage the emails in your account. You can copy or
move messages in between folders, change the currently displayed folder and manage
permissions.
WARNING! Special type folders (calendar, tasks, notes etc.) are not accessible from the
mobile interface.
Navigation trough emails is also possible with the navigation links Next/Previous. If the
mobile device supports JavaScript the ‘+’ and ‘-‘ icons in front of parent folders can be used
to collapse / expand their sub-folders.
Copyright © 2009 Gecad Technologies S.A. 55
http://www.axigen.com
AXIGEN User Manual
Contacts folder
Select the Contacts folder to modify, update and use your personal contacts. To view or edit
details for a contact select it from the list to open the 'contact details' section. To delete a
contact select the Delete this contact link at the end of this pane.
To create a new contact select New contact and fill in the details (First Name, Last name,
Email address). Choose Save to preserve or Cancel to abandon.
Searching emails
To perform a quick search through the messages in the current folder scroll down to its end,
type your query in the search filed and select Search Mail.
Copyright © 2009 Gecad Technologies S.A. 56
http://www.axigen.com
AXIGEN User Manual
3.3. Working with Messages
When viewing messages in the mobile interface the following fields are displayed: header,
message body and controls. Click on the message subject to open the message reading
window.
The header contains details such as: Date/Time (if the message is from the current date),
Subject, From, To, Cc and Bcc (if they were filled in) and number of attachments.
All Addresses
Click the All addresses link to display the complete list of recipients for an email message -
From, To, Cc and BCC (where these fields exist) - and add them in the address book by
clicking on the email address link.
Attachments
Select the x attachment(s) link to display the files attached to the current message. They are
displayed one per line with previews (thumbnails) for .gif, .jpg, .jpeg and .png image formats.
Click on the attachment name to download the file on your mobile device so you won’t have
to login to your email account in order to access it.
Copyright © 2009 Gecad Technologies S.A. 57
http://www.axigen.com
AXIGEN User Manual
If the message has more than 5 attachments you can browse trough them with the help of
the navigation links Next/ Previous page.
Use the action links at the end of the message to perform different operations on the current
email:
• use the navigation links Next/Previous message to browse trough messages
• select Reply/Reply all to reply the sender or all the recipients of the email message
• use Forward to redirect the email to a another recipient
• select Delete to remove the current message
• use Move to in order to move the email message to a different folder
• select Copy to so another copy of the current message is created in another
selected folder
• use Block sender to add the sender’s email address to the blacklist
Composing a new message
Copyright © 2009 Gecad Technologies S.A. 58
http://www.axigen.com
AXIGEN User Manual
A new message can be created either by selecting the Compose link at the right top corner
of any folder you are browsing or as a result of Replying/Forwarding an already received
message.
To edit an email message take the following steps:
1. Enter the email addresses of the recipients in the To: field (separated by commas if
multiple) or add them from the address book by selecting the To: button. The
address book gives users access to contacts defined for their account and also to
Public and Domain contacts.
Select one or more contacts by ticking the checkbox in front of each contact. Clicking on
a contact link returns to composing the email and adds the email address of that contact
to the specific field (To, Cc or Bcc).
2. Specify the subject of your message in the Subject: field.
3. Edit your message in the message body.
4. Select Send to send the email message, Save to save a draft of the current message
and resume its editing at a later time or Cancel to abandon and return to the section
where you previously were.
5. Use the Show Cc/ Bcc link to add more recipients, from the address book, in the
appropriate field.
Copyright © 2009 Gecad Technologies S.A. 59
http://www.axigen.com
AXIGEN User Manual
3.4. Manage Folder Permissions
Share a folder
To control a folder's sharing permissions access All email folders in the main window and
select the (Manage permissions) icon next to the folder name. When accessing this menu
a list of the already defined permissions is displayed. If no permission has been previously
set the list will be blank.
To edit an existing permission click the username (only the level can be modified), to delete
it hit the recycle bin shaped Delete button. Select Add permissions to add a user or a
group of users and set the permission level on the folder (only standard permission levels
are available).
WARNING! Custom permissions cannot be set from the mobile interface.
Copyright © 2009 Gecad Technologies S.A. 60
http://www.axigen.com
AXIGEN User Manual
Subscribe to folders shared by other users
To have access to folders shared by other users select the Open other user’s folders link
after you access All email folders in the main window. You can either select the email
address from the contacts list in your domain by choosing User/Group or type it in the field
below.
NOTE: This option works only for users in the same domain that have set one of the
permissions level mentioned above.
The folder will appear in the Other user’s folders section of your folder tree:
Copyright © 2009 Gecad Technologies S.A. 61
http://www.axigen.com
Das könnte Ihnen auch gefallen
- The Subtle Art of Not Giving a F*ck: A Counterintuitive Approach to Living a Good LifeVon EverandThe Subtle Art of Not Giving a F*ck: A Counterintuitive Approach to Living a Good LifeBewertung: 4 von 5 Sternen4/5 (5783)
- The Yellow House: A Memoir (2019 National Book Award Winner)Von EverandThe Yellow House: A Memoir (2019 National Book Award Winner)Bewertung: 4 von 5 Sternen4/5 (98)
- Never Split the Difference: Negotiating As If Your Life Depended On ItVon EverandNever Split the Difference: Negotiating As If Your Life Depended On ItBewertung: 4.5 von 5 Sternen4.5/5 (838)
- Shoe Dog: A Memoir by the Creator of NikeVon EverandShoe Dog: A Memoir by the Creator of NikeBewertung: 4.5 von 5 Sternen4.5/5 (537)
- The Emperor of All Maladies: A Biography of CancerVon EverandThe Emperor of All Maladies: A Biography of CancerBewertung: 4.5 von 5 Sternen4.5/5 (271)
- Hidden Figures: The American Dream and the Untold Story of the Black Women Mathematicians Who Helped Win the Space RaceVon EverandHidden Figures: The American Dream and the Untold Story of the Black Women Mathematicians Who Helped Win the Space RaceBewertung: 4 von 5 Sternen4/5 (890)
- The Little Book of Hygge: Danish Secrets to Happy LivingVon EverandThe Little Book of Hygge: Danish Secrets to Happy LivingBewertung: 3.5 von 5 Sternen3.5/5 (399)
- Team of Rivals: The Political Genius of Abraham LincolnVon EverandTeam of Rivals: The Political Genius of Abraham LincolnBewertung: 4.5 von 5 Sternen4.5/5 (234)
- Grit: The Power of Passion and PerseveranceVon EverandGrit: The Power of Passion and PerseveranceBewertung: 4 von 5 Sternen4/5 (587)
- Devil in the Grove: Thurgood Marshall, the Groveland Boys, and the Dawn of a New AmericaVon EverandDevil in the Grove: Thurgood Marshall, the Groveland Boys, and the Dawn of a New AmericaBewertung: 4.5 von 5 Sternen4.5/5 (265)
- A Heartbreaking Work Of Staggering Genius: A Memoir Based on a True StoryVon EverandA Heartbreaking Work Of Staggering Genius: A Memoir Based on a True StoryBewertung: 3.5 von 5 Sternen3.5/5 (231)
- On Fire: The (Burning) Case for a Green New DealVon EverandOn Fire: The (Burning) Case for a Green New DealBewertung: 4 von 5 Sternen4/5 (72)
- Elon Musk: Tesla, SpaceX, and the Quest for a Fantastic FutureVon EverandElon Musk: Tesla, SpaceX, and the Quest for a Fantastic FutureBewertung: 4.5 von 5 Sternen4.5/5 (474)
- The Hard Thing About Hard Things: Building a Business When There Are No Easy AnswersVon EverandThe Hard Thing About Hard Things: Building a Business When There Are No Easy AnswersBewertung: 4.5 von 5 Sternen4.5/5 (344)
- The Unwinding: An Inner History of the New AmericaVon EverandThe Unwinding: An Inner History of the New AmericaBewertung: 4 von 5 Sternen4/5 (45)
- The World Is Flat 3.0: A Brief History of the Twenty-first CenturyVon EverandThe World Is Flat 3.0: A Brief History of the Twenty-first CenturyBewertung: 3.5 von 5 Sternen3.5/5 (2219)
- The Gifts of Imperfection: Let Go of Who You Think You're Supposed to Be and Embrace Who You AreVon EverandThe Gifts of Imperfection: Let Go of Who You Think You're Supposed to Be and Embrace Who You AreBewertung: 4 von 5 Sternen4/5 (1090)
- The Sympathizer: A Novel (Pulitzer Prize for Fiction)Von EverandThe Sympathizer: A Novel (Pulitzer Prize for Fiction)Bewertung: 4.5 von 5 Sternen4.5/5 (119)
- Her Body and Other Parties: StoriesVon EverandHer Body and Other Parties: StoriesBewertung: 4 von 5 Sternen4/5 (821)
- The Master-Slave DialecticDokument16 SeitenThe Master-Slave DialecticGoran StanićNoch keine Bewertungen
- Crime Prevention and Security Management in Museums - En+itDokument218 SeitenCrime Prevention and Security Management in Museums - En+itPaul Dan OctavianNoch keine Bewertungen
- Oil and Gas Skills GuideDokument25 SeitenOil and Gas Skills GuideshakNoch keine Bewertungen
- PV Lab Manual PDFDokument15 SeitenPV Lab Manual PDFtu170Noch keine Bewertungen
- 2 Literature ReviewDokument15 Seiten2 Literature ReviewstuartwwNoch keine Bewertungen
- Butterfly-Farming The Flying Gems by Labay PIFGEX 2009Dokument30 SeitenButterfly-Farming The Flying Gems by Labay PIFGEX 2009Anonymous HXLczq375% (4)
- Dr. Muhammad Yousuf Sharjeel CV January 2018Dokument8 SeitenDr. Muhammad Yousuf Sharjeel CV January 2018Anonymous ipgHCggSNoch keine Bewertungen
- Theoryt. PR.: of Birth H-GHRDokument1 SeiteTheoryt. PR.: of Birth H-GHRSanjay TripathiNoch keine Bewertungen
- Wsa CiscoDokument6 SeitenWsa Ciscoanhtuan29Noch keine Bewertungen
- Chem 315 - Lab 6 - Simple and Fractional DistilationDokument27 SeitenChem 315 - Lab 6 - Simple and Fractional DistilationkNoch keine Bewertungen
- Earth - A Spiritual Trap & Practical Exercises To Ascend - GLP EDITIONDokument111 SeitenEarth - A Spiritual Trap & Practical Exercises To Ascend - GLP EDITIONMaggador Edward Alexander100% (3)
- UT71 Computer Interface SoftwareDokument3 SeitenUT71 Computer Interface SoftwareOrlando FernandezNoch keine Bewertungen
- ForestDokument27 SeitenForestMelinda RafaelNoch keine Bewertungen
- Math Class 10 FormulaDokument7 SeitenMath Class 10 Formulaharlyn kaurNoch keine Bewertungen
- SOFTWARE ARCHITECTURE DOCUMENT-OnlineCateringService Sample ExampleDokument10 SeitenSOFTWARE ARCHITECTURE DOCUMENT-OnlineCateringService Sample ExampleMehwish HussainNoch keine Bewertungen
- One-Way ANOVADokument23 SeitenOne-Way ANOVAAnn JoyNoch keine Bewertungen
- Identifying VariablesDokument25 SeitenIdentifying Variablesapi-236248022Noch keine Bewertungen
- Phil Iri Presentation GR.6Dokument9 SeitenPhil Iri Presentation GR.6tomeljayNoch keine Bewertungen
- M&E Plan for Project NameDokument5 SeitenM&E Plan for Project NameFarhan FudowNoch keine Bewertungen
- Miriael SabathielDokument1 SeiteMiriael SabathielPweggleNoch keine Bewertungen
- Fisher Faculty Letter Re Giuliani 04.17.15Dokument2 SeitenFisher Faculty Letter Re Giuliani 04.17.15Rochester Democrat and ChronicleNoch keine Bewertungen
- Astro-Vision Pancha-Pakshi Shastra ExplainedDokument17 SeitenAstro-Vision Pancha-Pakshi Shastra ExplainedVensun Reddy100% (5)
- Principle of Material HandlingDokument1 SeitePrinciple of Material Handlingtinytony13Noch keine Bewertungen
- Course DeconDokument6 SeitenCourse DeconSilvia Jannatul FajarNoch keine Bewertungen
- The Sensitivity of The Bielschowsky Head-Tilt Test in Diagnosing Acquired Bilateral Superior Oblique ParesisDokument10 SeitenThe Sensitivity of The Bielschowsky Head-Tilt Test in Diagnosing Acquired Bilateral Superior Oblique ParesisAnonymous mvNUtwidNoch keine Bewertungen
- Physical Education 1Dokument25 SeitenPhysical Education 1Kynna Devera Dela CruzNoch keine Bewertungen
- Plant SimulationDokument3 SeitenPlant SimulationGrant Schorsch KalilNoch keine Bewertungen
- Assessment of The Sanitary Conditions of FoodDokument83 SeitenAssessment of The Sanitary Conditions of FoodtebebeNoch keine Bewertungen
- G10 Q3 PPT3Dokument20 SeitenG10 Q3 PPT3Ma. Shiela Mira NarceNoch keine Bewertungen
- I+ME ACTIA SAE J2534 Support Release NotesDokument4 SeitenI+ME ACTIA SAE J2534 Support Release NotesJose AGNoch keine Bewertungen