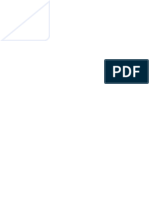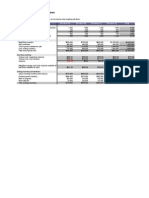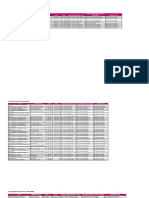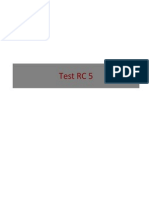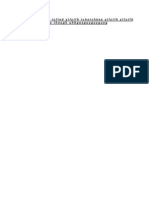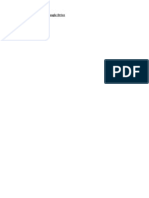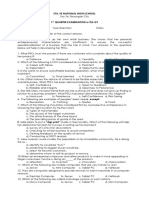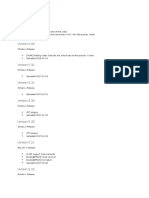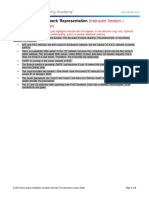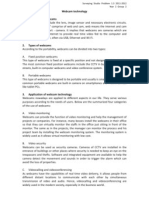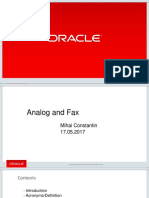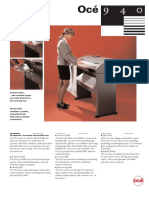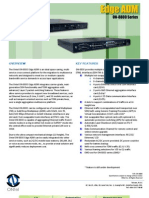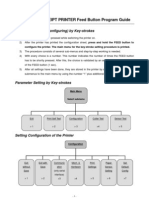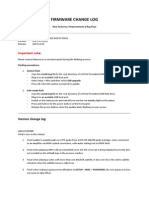Beruflich Dokumente
Kultur Dokumente
Quickpoint How To2
Hochgeladen von
Mxplatform Mx Platform0 Bewertungen0% fanden dieses Dokument nützlich (0 Abstimmungen)
12 Ansichten8 Seitenertthbnnjmk
Copyright
© Attribution Non-Commercial (BY-NC)
Verfügbare Formate
PDF, TXT oder online auf Scribd lesen
Dieses Dokument teilen
Dokument teilen oder einbetten
Stufen Sie dieses Dokument als nützlich ein?
Sind diese Inhalte unangemessen?
Dieses Dokument meldenertthbnnjmk
Copyright:
Attribution Non-Commercial (BY-NC)
Verfügbare Formate
Als PDF, TXT herunterladen oder online auf Scribd lesen
0 Bewertungen0% fanden dieses Dokument nützlich (0 Abstimmungen)
12 Ansichten8 SeitenQuickpoint How To2
Hochgeladen von
Mxplatform Mx Platformertthbnnjmk
Copyright:
Attribution Non-Commercial (BY-NC)
Verfügbare Formate
Als PDF, TXT herunterladen oder online auf Scribd lesen
Sie sind auf Seite 1von 8
Quickpoint® How To
Quickoffice ConnectTM Mobile Suite for iPad
Opening Presentations
Quickpoint® can open and edit 2003 Microsoft PowerPoint formatted presentations such as PPT files. 2007
PowerPoint formatted presentations such as PPTX files can be opened as read only but can still be presented
both on device and on an external monitor. Tap on the desired filename in the File Manager to open the
presentation.
Viewing Presentations
Quickpoint® provides you a new, optimized way to view
both 2003 and 2007 presentations in both Portrait and
Landscape modes on your iPad®.
The main slide can be zoomed in and out using standard
pinch zoom. When the slide is zoomed in, you can move
the slide so you can focus the desired part of the slide.
Editing Presentations
These following editing sections are valid for 2003 (PPT) formatted presentations only.
Part I - Filmstrip and Slide Management
• Tap and drag vertically to scroll the filmstrip on the left side of the main slide
• Tap the to add a slide exactly like the one that you are viewing.
• Tap the on the left slide of the
selected slide to delete that slide
• Tap, hold and drag to move a slide
• Tap additional slides once you have
tapped and held on a slide to select
multiple slides
Part II - Changing Graphics
You can do several things to images, shapes, and textboxes inside the presentation.
Tap once to select the image, shape, or textbox and enable edit controls.
• Tap to rotate the image, shape, or textbox • Tap to resize the image, shape or textbox
• Tap and drag to move the image, shape, or • Tap a second time on the selected item to see
textbox the delete dialog
• Double tap on the shape of textbox to begin text editing
Part III - Power Edit Mode
Power Edit mode is available when you have selected an image, shape, or textbox. Tap the to open the
Power Edit Toolbox. To dismiss the toolbox, tap the on the top right above the toolbox.
For textboxes and shapes you can change:
• Bold • Alignment
• Italics • Inserting or removing bullets
• Underline • Fill color
• Font size, style, and color • Arrangement (Bring to Front, Send to Back)
Part IV - Inserting Graphics
On 2003 formatted presentations, you can insert text boxes, shapes, and images.
• Tap to open the Add Graphic menu
• Tap from the shapes tab to add a textbox
• Tap or drag and drop any of the shapes to insert one of them
• Tap the Images tab to change to the insert image menu
• You can insert images from the iPad photo gallery, as well as your local repository.
Navigate to the desired directory and tap or drag and drop to insert the desired image.
Presenting Slideshows
You can show your 2003 and 2007 presentations in slideshow mode both on device and on an external monitor
or projector.
• Plug a video out connector into the dock
• Tap the to start slideshow mode
• Select the desired output location: “Main screen”
or “External Monitor”
• Single tap or a tap and drag (right to left)
will advance to the next slide
• A tap and drag (left to right) will go back to
the previous slide
• Tap on the left side of the screen will
show the filmstrip and allow you to jump
to a slide
• A double tap will exit slideshow mode
Video Out to External Monitors and Projectors
When presenting on an external monitor or projector, Quickpoint® gives you additional controls in a control panel
• Single tap or a tap and drag (right to left) or a tap on the will advance to the next slide
• A tap and drag (left to right) or a tap on the will go back to the previous slide
• Tap on the will show the filmstrip and allow you to jump to a slide. A second tap will dismiss the
filmstrip.
• A tap and hold anywhere on the screen will activate a virtual laser pointer
• A double tap or a tap on the will exit slideshow mode
Das könnte Ihnen auch gefallen
- Some TextDokument1 SeiteSome TextMxplatform Mx PlatformNoch keine Bewertungen
- Ev RenamedDokument1 SeiteEv RenamedMxplatform Mx PlatformNoch keine Bewertungen
- Ev RenamedDokument1 SeiteEv RenamedMxplatform Mx PlatformNoch keine Bewertungen
- Some TextDokument1 SeiteSome TextMxplatform Mx PlatformNoch keine Bewertungen
- Ms Excel 2007 WinxpDokument2 SeitenMs Excel 2007 WinxpMxplatform Mx PlatformNoch keine Bewertungen
- Mac PP 2011Dokument4 SeitenMac PP 2011Mxplatform Mx PlatformNoch keine Bewertungen
- Balance SheetDokument1 SeiteBalance SheetMxplatform Mx PlatformNoch keine Bewertungen
- What You Cannot RecoverDokument18 SeitenWhat You Cannot RecoverMxplatform Mx PlatformNoch keine Bewertungen
- Acm 2010Dokument16 SeitenAcm 2010Mxplatform Mx PlatformNoch keine Bewertungen
- PictureFill 3Dokument1 SeitePictureFill 3Mxplatform Mx PlatformNoch keine Bewertungen
- RC 5 RenameDokument2 SeitenRC 5 RenameMxplatform Mx PlatformNoch keine Bewertungen
- Digital CameraDokument7 SeitenDigital CameraMxplatform Mx PlatformNoch keine Bewertungen
- Perf TestsDokument2 SeitenPerf TestsMxplatform Mx PlatformNoch keine Bewertungen
- Rc5 RenameDokument1 SeiteRc5 RenameMxplatform Mx PlatformNoch keine Bewertungen
- DriveDokument1 SeiteDriveMxplatform Mx PlatformNoch keine Bewertungen
- See NotesDokument4 SeitenSee NotesMxplatform Mx PlatformNoch keine Bewertungen
- Test RC 5Dokument2 SeitenTest RC 5Mxplatform Mx PlatformNoch keine Bewertungen
- The Yellow House: A Memoir (2019 National Book Award Winner)Von EverandThe Yellow House: A Memoir (2019 National Book Award Winner)Bewertung: 4 von 5 Sternen4/5 (98)
- The Subtle Art of Not Giving a F*ck: A Counterintuitive Approach to Living a Good LifeVon EverandThe Subtle Art of Not Giving a F*ck: A Counterintuitive Approach to Living a Good LifeBewertung: 4 von 5 Sternen4/5 (5795)
- Shoe Dog: A Memoir by the Creator of NikeVon EverandShoe Dog: A Memoir by the Creator of NikeBewertung: 4.5 von 5 Sternen4.5/5 (537)
- Elon Musk: Tesla, SpaceX, and the Quest for a Fantastic FutureVon EverandElon Musk: Tesla, SpaceX, and the Quest for a Fantastic FutureBewertung: 4.5 von 5 Sternen4.5/5 (474)
- Grit: The Power of Passion and PerseveranceVon EverandGrit: The Power of Passion and PerseveranceBewertung: 4 von 5 Sternen4/5 (588)
- On Fire: The (Burning) Case for a Green New DealVon EverandOn Fire: The (Burning) Case for a Green New DealBewertung: 4 von 5 Sternen4/5 (74)
- A Heartbreaking Work Of Staggering Genius: A Memoir Based on a True StoryVon EverandA Heartbreaking Work Of Staggering Genius: A Memoir Based on a True StoryBewertung: 3.5 von 5 Sternen3.5/5 (231)
- Hidden Figures: The American Dream and the Untold Story of the Black Women Mathematicians Who Helped Win the Space RaceVon EverandHidden Figures: The American Dream and the Untold Story of the Black Women Mathematicians Who Helped Win the Space RaceBewertung: 4 von 5 Sternen4/5 (895)
- Never Split the Difference: Negotiating As If Your Life Depended On ItVon EverandNever Split the Difference: Negotiating As If Your Life Depended On ItBewertung: 4.5 von 5 Sternen4.5/5 (838)
- The Little Book of Hygge: Danish Secrets to Happy LivingVon EverandThe Little Book of Hygge: Danish Secrets to Happy LivingBewertung: 3.5 von 5 Sternen3.5/5 (400)
- The Hard Thing About Hard Things: Building a Business When There Are No Easy AnswersVon EverandThe Hard Thing About Hard Things: Building a Business When There Are No Easy AnswersBewertung: 4.5 von 5 Sternen4.5/5 (345)
- The Unwinding: An Inner History of the New AmericaVon EverandThe Unwinding: An Inner History of the New AmericaBewertung: 4 von 5 Sternen4/5 (45)
- Team of Rivals: The Political Genius of Abraham LincolnVon EverandTeam of Rivals: The Political Genius of Abraham LincolnBewertung: 4.5 von 5 Sternen4.5/5 (234)
- The World Is Flat 3.0: A Brief History of the Twenty-first CenturyVon EverandThe World Is Flat 3.0: A Brief History of the Twenty-first CenturyBewertung: 3.5 von 5 Sternen3.5/5 (2259)
- Devil in the Grove: Thurgood Marshall, the Groveland Boys, and the Dawn of a New AmericaVon EverandDevil in the Grove: Thurgood Marshall, the Groveland Boys, and the Dawn of a New AmericaBewertung: 4.5 von 5 Sternen4.5/5 (266)
- The Emperor of All Maladies: A Biography of CancerVon EverandThe Emperor of All Maladies: A Biography of CancerBewertung: 4.5 von 5 Sternen4.5/5 (271)
- The Gifts of Imperfection: Let Go of Who You Think You're Supposed to Be and Embrace Who You AreVon EverandThe Gifts of Imperfection: Let Go of Who You Think You're Supposed to Be and Embrace Who You AreBewertung: 4 von 5 Sternen4/5 (1090)
- The Sympathizer: A Novel (Pulitzer Prize for Fiction)Von EverandThe Sympathizer: A Novel (Pulitzer Prize for Fiction)Bewertung: 4.5 von 5 Sternen4.5/5 (121)
- Her Body and Other Parties: StoriesVon EverandHer Body and Other Parties: StoriesBewertung: 4 von 5 Sternen4/5 (821)
- Telit IP Easy User Guide r10Dokument89 SeitenTelit IP Easy User Guide r10brucemacmillanNoch keine Bewertungen
- 1st Quarter Exam G9Dokument3 Seiten1st Quarter Exam G9jayson cajateNoch keine Bewertungen
- Evolution of OS Various OS. OS Concept OS Structure. ProcessesDokument26 SeitenEvolution of OS Various OS. OS Concept OS Structure. Processeswww.entcengg.comNoch keine Bewertungen
- TransdataDokument121 SeitenTransdataFrancis P GarciaNoch keine Bewertungen
- Videopad VersiDokument17 SeitenVideopad Versihumairah ulfaNoch keine Bewertungen
- 1.2.4.5 Packet Tracer - Network Representation - ILMDokument4 Seiten1.2.4.5 Packet Tracer - Network Representation - ILMkds20850Noch keine Bewertungen
- VectaStar2 - Datasheet (Eng)Dokument4 SeitenVectaStar2 - Datasheet (Eng)MicogenNoch keine Bewertungen
- HVR-A1U Manual EspañolDokument10 SeitenHVR-A1U Manual EspañolBolita FelizNoch keine Bewertungen
- RF Arris PDFDokument42 SeitenRF Arris PDFproyectostelemicNoch keine Bewertungen
- Content: Experiment No. Name of The Experiment NoDokument58 SeitenContent: Experiment No. Name of The Experiment NoP SankarNoch keine Bewertungen
- Lab 6.2.3 Exploring FTP 1Dokument2 SeitenLab 6.2.3 Exploring FTP 1onlycisco.tkNoch keine Bewertungen
- Webcam TechnologyDokument2 SeitenWebcam TechnologyChris ChanNoch keine Bewertungen
- User 011116Dokument70 SeitenUser 011116Hazwan NasirNoch keine Bewertungen
- Read and Write Audio FilesDokument3 SeitenRead and Write Audio FilespradeepNoch keine Bewertungen
- Internet NewDokument134 SeitenInternet NewshantanurilNoch keine Bewertungen
- CS2 Providers - GM ApprovedDokument6 SeitenCS2 Providers - GM ApprovedCarlos CarranzaNoch keine Bewertungen
- E-Cz8.0 Analog and FAXDokument27 SeitenE-Cz8.0 Analog and FAXИгорьNoch keine Bewertungen
- YouTube For MarketingDokument10 SeitenYouTube For MarketingSaurabh SinghNoch keine Bewertungen
- Pune Smart Elements RFP Vol 2 Scope of WorkDokument75 SeitenPune Smart Elements RFP Vol 2 Scope of WorkMartand Pratap SinghNoch keine Bewertungen
- DynaFlex DB4 DB4XDokument2 SeitenDynaFlex DB4 DB4XRikyNoch keine Bewertungen
- Satellite TelevisionDokument2 SeitenSatellite TelevisionDorin LunguNoch keine Bewertungen
- Oce 940specDokument3 SeitenOce 940specŽarko MočnikNoch keine Bewertungen
- PDFServletDokument2 SeitenPDFServletAhq LbsNoch keine Bewertungen
- EBay Stealth BookDokument116 SeitenEBay Stealth BookBack Again100% (4)
- ON 8800 Brochure v1Dokument2 SeitenON 8800 Brochure v1api-3749499Noch keine Bewertungen
- Downloading of Admit Cards and Save To PDFDokument4 SeitenDownloading of Admit Cards and Save To PDFDeepak kumarNoch keine Bewertungen
- AP5131Dokument622 SeitenAP5131Veronica IeseanuNoch keine Bewertungen
- BTP-2002NP Feed Button Program Guide V2.0Dokument3 SeitenBTP-2002NP Feed Button Program Guide V2.0Hugo Martínez MooreNoch keine Bewertungen
- Firmware Change Log: Important NoteDokument4 SeitenFirmware Change Log: Important NoteWinner#1Noch keine Bewertungen
- Basic 6Dokument127 SeitenBasic 6EmmerNoch keine Bewertungen