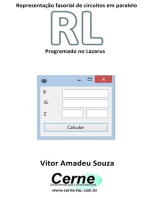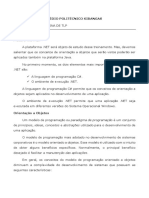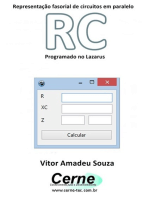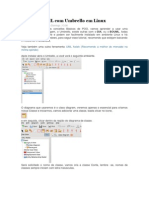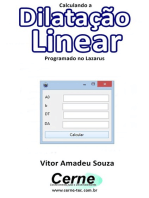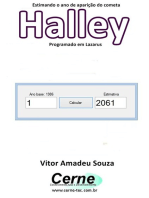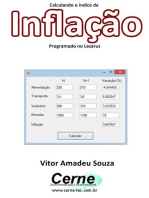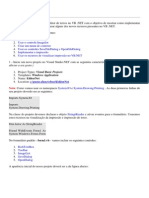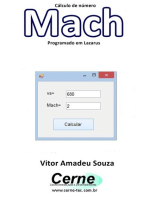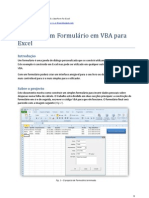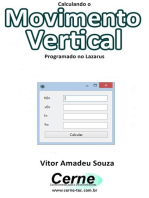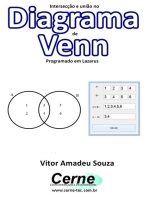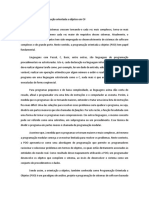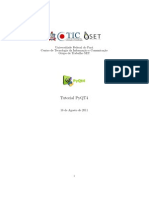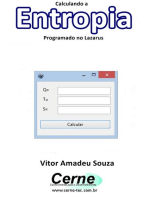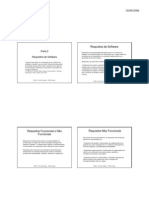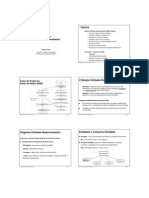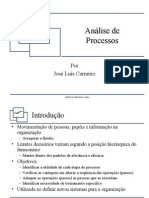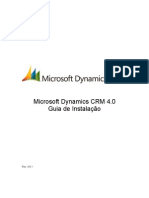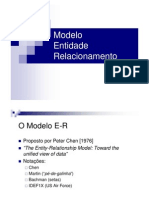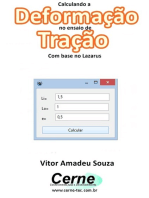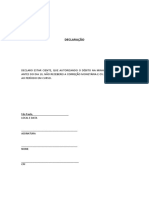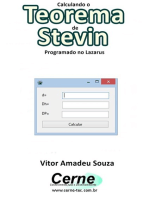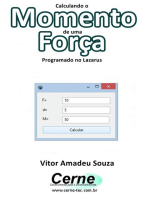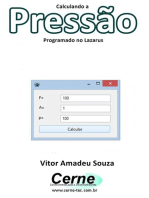Beruflich Dokumente
Kultur Dokumente
Introdução Ao Enterprise Architect
Hochgeladen von
Alex PereiraOriginaltitel
Copyright
Verfügbare Formate
Dieses Dokument teilen
Dokument teilen oder einbetten
Stufen Sie dieses Dokument als nützlich ein?
Sind diese Inhalte unangemessen?
Dieses Dokument meldenCopyright:
Verfügbare Formate
Introdução Ao Enterprise Architect
Hochgeladen von
Alex PereiraCopyright:
Verfügbare Formate
Introdução ao Enterprise Architect
O Enterprise Architect é um software para representação de sistemas
baseado em UML. O seu objetivo é a geração de documentos que auxiliam na
construção e manutenção de softwares .
Criando um Projeto
Em qualquer uma de suas versões para criar um novo projeto temos que
clicar no botão New na tela inicial e na próxima tela temos que escolher um local e
um nome para o projeto (New Project) e clicar em Create Project.
Quando voltamos para a tela anterior (a inicial), verificamos que na caixa de
texto superior (Project to Open) contém o projeto que acabamos de criar, então
devemos clicar no botão Open para abri-lo.
Notamos que a janela principal desse software é muito semelhante à de
muitas IDEs de programação para facilitar sua utilização. Dentro dela temos no
canto inferior direito a caixa Properties que lista as propriedades de cada objeto
em cada um dos diagramas que faremos, em cima da mesma encontramos uma
caixa que lista os diagramas contidos em nosso projeto.
No lado direito da tela encontramos uma barra de ferramentas com diversas
guias, cada uma dessas guias contém objetos que podem ser arrastados para o
centro da tela compondo os diagramas do projeto.
Prof. Fábio Enterprise Architect 1
Estrutura de Organização dos diagramas
Como a UML possui vários diagramas para representar o software o
Enterprise Architect possui uma forma especial de organização dos diagramas
com três elementos:
• Project Node: é uma estrutura inicial do projeto, tanto que em algumas versões
deste software aparece como Root Node. Em suma, podemos conceber essa
estrutura como uma pasta que identifica o um projeto, um subsistema ou algo
de mesma importância.
• View: é o local que onde armazenamos os diagramas de mesmo tipo.
• Package: é o local onde armazenamos um diagrama ou onde representamos a
estrutura de pacotes que será empregada na implementação.
Todos esses elementos podem ser vistos no Workspace (caixa no canto
direito que mostra os itens do projeto) que possui alguns exemplos de diagramas
no projeto.
Mas, como nosso intuito é mostrar como funciona esses elementos vou
remover os Views do projeto para inserir apenas o que iremos utilizar.
Criação de Diagramas
Antes de criarmos um digrama temos que incluir uma View para ele e se
houver necessidade uma package.
Como exemplo vou mostrar a documentação de uma biblioteca, portanto
vou renomear o Project Node para Biblioteca clicando com o botão direito nele e
escolhendo a opção Rename.
Vou iniciar a documentação pelo diagrama Use Cases , então vou clicar com
o botão direito no Project Node e adicionar um novo View chamado Use Cases e
dentro dele clicando com o botão direito podemos inserir um diagrama (Use Cases
Diagram) com o nome de Biblioteca.
Prof. Fábio Enterprise Architect 2
Repare em nossa ToolBar que os elementos do diagrama Use Cases estão
disponíveis , por isso vou adicionar um novo Actor que representará o bibliotecário
e mais quatro objetos Use Cases que serão as funcionalidades desse ator. Depois
precisamos associar o ator às suas funcionalidades, para isso selecione o item
Associate na ToolBar, clique no Bibliotecário e arraste até a funcionalidade.
Agora passaremos para o diagrama de seqüência, por isso adicione um
novo View (Diagrama de Seqüência) e como teremos que fazer quatro diagramas
se desejar poderá colocar cada um em um package próprio, caso contrário poderá
adicioná-lo (Sequence Diagram) direto no View.
O diagrama inicial que mostrarei aqui é referente à pes quisa de livro, nele
adicionarei apenas 3 objetos: o Actor (o bibliotecário), um Object (representando o
sistema) e uma entidade (representando um repositório de dados).
Para representar a troca de mensagens basta selecionar o item Message
na ToolBox , clicar com o botão esquerdo do mouse no objeto de origem da
mensagem e arrastar até o objeto de destino e na caixa que se abre devemos
colocar o conteúdo da mensagem. Devemos seguir uma seqüência para cada
mensagem (uma embaixo da outra).
Prof. Fábio Enterprise Architect 3
Diagrama de Classes
O diagrama de Classes tem uma grande import ância em sistemas orientado
a objetos já que ele representa a forma como o sistema será implementado.
Para criar o diagrama de classes da nossa biblioteca teremos que adicionar
um novo Diagrama (Logical View Diagrama) e nomeá-lo como Biblioteca.
Neste diagrama inicial podemos pensar em algumas classes (abstrações)
básicas como: Livro e Associado.
O próximo passo será adicionar os atributos e métodos de cada classe.
Para a classe Livro podemos identificar algumas características (atributos)
que aparecem em cada um dos livros como: titulo, autor, editora e data de
publicação. Já para o Associado encontramos os seguintes atributos: nome, RG,
endereço e telefone.
Podemos, também, especificar as ações (métodos) básicas para que esses
dois objetos possam ser manipulados pelo sistema: salvar e deletar.
Definido os métodos e atributos vamos adicioná-los às suas classes,
começando pela Livro:
Para adicionar os atributos clique com o bot ão direito na classe livro e
escolha a opção Attributes. Na janela que aparece temos as seguintes opções:
Prof. Fábio Enterprise Architect 4
• Name: identifica o nome do atributo;
• Type: identifica o tipo do atributo (boolean, integer etc);
• Scope: identifica a visibilidade do atributo na classe (privado, público etc);
• Steoreotype: é uma forma de mudar estilo do objeto;
• Containment: forma como a variável é tratada durante a execução;
• Initial: valor padrão para a variável;
• Notes: especificações que podemos guardar sobre a variável.
Para adicionarmos os atributos devemos preencher as propriedades acima
e depois clicar no bot ão Save. Caso necessite alterar algo pode-se selecionar a
variável na lista inferior, deixando-a disponível para edição e depois clicar no
botão Save para gravar os novos dados. Para remover uma variável deve-se
selecioná-la na lista e clicar no botão Delete.
Com isso adicione os atributos: titulo (type: String), autor (type: String), data
(type: Date), repare que a caixa de seleção de tipo apenas lista os tipos primitivos
(integer, boolean, float etc), mas podemos escrever os tipos que quisermos.
Para adicionar os métodos da classe Livro devemos clicar na mesma com o
botão direito e escolher a opção Operations, abrindo uma janela com as seguintes
opções:
• Name: nome da função;
• Return type: especificação do tipo de valor que a função retornar á;
• Scope: visibilidade da função na classe;
• Stereotype : tipo do objeto;
Prof. Fábio Enterprise Architect 5
• Concurrency: forma de execução do método.
Com isso, vamos criar o método delete com Return Type como int para que
seja retornado se a operação foi bem sucedida.
O método salvar possui o mesmo Return Type (int), porém devemos
acrescentar um parâmetro passado para a função do tipo boolean indicando se o
livro é novo (true) e, que por isso, será adicionado um novo registro no banco de
dados ou que o livro já existe (false) e será atualizado.
Para isso, adicione o método salvar com o Return Type int e salve-o, depois
clique na guia Parameters e adicione uma variável chamada novo (type: boolean)
e clique em Save.
Prof. Fábio Enterprise Architect 6
Terminado o processo, devemos fazer o mesmo para a classe Associado e
depois associar as duas classes da mesma forma que fizemos na associação no
Use Cases (através de um item Associate).
No entanto, podemos observar que em decorrência desta associação
surgiram novos atributos como a data do empréstimo por exemplo. Por isso, ao
invés de utilizarmos um associação comum utilizaremos o item Association Class.
A nova classe que aparece deverá ser nomeada de Emprestimo e possuir o
atributo dataEmprestimo do tipo Date.
Diagrama de Estados
O nosso último diagrama será a especificação dos estados que um livro
possui, para isso devemos adicionar uma nova view (Estados) e acrescentar um
diagrama (Statechart) com o nome Livro.
Nele deveremos adicionar: um Initial e três States (Disponível, Emprestado
e Reservado) e fazer a Associação entre eles através do item Flow como
mostrado à seguir:
Para nomear os eventos devemos clicar duas vezes em cada Flow
adicionado ao nosso diagrama e na guia General mudar o Link Name de cada um.
Prof. Fábio Enterprise Architect 7
Das könnte Ihnen auch gefallen
- Representação Fasorial De Circuitos Em Paralelo Rl Programado No LazarusVon EverandRepresentação Fasorial De Circuitos Em Paralelo Rl Programado No LazarusNoch keine Bewertungen
- Programação Vba - ExcelDokument134 SeitenProgramação Vba - ExcelMARCELO F. MENEGASSONoch keine Bewertungen
- Calculando A Força Elástica Programado No LazarusVon EverandCalculando A Força Elástica Programado No LazarusNoch keine Bewertungen
- IMPKDokument6 SeitenIMPKGlorioso ZacariasNoch keine Bewertungen
- Representação Fasorial De Circuitos Em Paralelo Rc Programado No LazarusVon EverandRepresentação Fasorial De Circuitos Em Paralelo Rc Programado No LazarusNoch keine Bewertungen
- UML Com Umbrello em LinuxDokument6 SeitenUML Com Umbrello em LinuxAlan CalazansNoch keine Bewertungen
- Calculando A Área E Volume De Um Paralelepípedo Programado No LazarusVon EverandCalculando A Área E Volume De Um Paralelepípedo Programado No LazarusNoch keine Bewertungen
- Kit de Sobrevivência Da AV1 de Prog 2Dokument43 SeitenKit de Sobrevivência Da AV1 de Prog 2David SilvaNoch keine Bewertungen
- Calculando A Energia Cinética Programado No LazarusVon EverandCalculando A Energia Cinética Programado No LazarusNoch keine Bewertungen
- Compilado - Teste - 2 (Top Avanc Prog)Dokument2 SeitenCompilado - Teste - 2 (Top Avanc Prog)HeellMasterrNoch keine Bewertungen
- Calculando A Dilatação Linear Programado No LazarusVon EverandCalculando A Dilatação Linear Programado No LazarusNoch keine Bewertungen
- Aula 6Dokument31 SeitenAula 6Jéssica WazilewskiNoch keine Bewertungen
- Estimando O Ano De Aparição Do Cometa Halley Programado No LazarusVon EverandEstimando O Ano De Aparição Do Cometa Halley Programado No LazarusNoch keine Bewertungen
- Apostila Excel 9 Ano 3 TrimestreDokument45 SeitenApostila Excel 9 Ano 3 Trimestrewagb.msiNoch keine Bewertungen
- Calculando O Índice De Inflação Programado No LazarusVon EverandCalculando O Índice De Inflação Programado No LazarusNoch keine Bewertungen
- Fast Report TutorialDokument10 SeitenFast Report TutorialRuan Diego Lacerda MenezesNoch keine Bewertungen
- Calculando A Força De Atrito Programado No LazarusVon EverandCalculando A Força De Atrito Programado No LazarusNoch keine Bewertungen
- VB-Criando Editor de Textos PDFDokument13 SeitenVB-Criando Editor de Textos PDFprof_alexandreNoch keine Bewertungen
- Fundamentos Do ReactDokument20 SeitenFundamentos Do ReactRed HunterNoch keine Bewertungen
- Desenvolvendo Um Conversor De Alfabeto Latino Para Cirílico Programado No LazarusVon EverandDesenvolvendo Um Conversor De Alfabeto Latino Para Cirílico Programado No LazarusNoch keine Bewertungen
- Construir Um Formulario em VBA para ExcelDokument13 SeitenConstruir Um Formulario em VBA para ExcelEng Wanders MillerNoch keine Bewertungen
- Calculando O Movimento Vertical Programado No LazarusVon EverandCalculando O Movimento Vertical Programado No LazarusNoch keine Bewertungen
- TRABALHANDO Com Action List, Action Manager, CoolBar, Action Tool Bar, Action Main Menu Bar e CustomizeDlgDokument11 SeitenTRABALHANDO Com Action List, Action Manager, CoolBar, Action Tool Bar, Action Main Menu Bar e CustomizeDlgtonsoftwareNoch keine Bewertungen
- Intersecção E União No Diagrama De Venn Programado No LazarusVon EverandIntersecção E União No Diagrama De Venn Programado No LazarusNoch keine Bewertungen
- O Diagrama de Caso de Uso Descreve A Funcionalidade Proposta para Um Novo SistemaDokument11 SeitenO Diagrama de Caso de Uso Descreve A Funcionalidade Proposta para Um Novo SistemaWallancy NunesNoch keine Bewertungen
- Loja ConteúdoDokument6 SeitenLoja ConteúdoGenildo PedroNoch keine Bewertungen
- Calculando A Aceleração Angular Programado No LazarusVon EverandCalculando A Aceleração Angular Programado No LazarusNoch keine Bewertungen
- Tiny DBDokument11 SeitenTiny DBNelma Regina Dos Santos TeixeiraNoch keine Bewertungen
- Calculando A Energia Mecânica Programado No LazarusVon EverandCalculando A Energia Mecânica Programado No LazarusNoch keine Bewertungen
- Sistema Java Completo Criando Aplicacoes Graficas Com o NetBeans PDFDokument61 SeitenSistema Java Completo Criando Aplicacoes Graficas Com o NetBeans PDFRicardo Oliveira100% (1)
- Representação Fasorial De Circuitos Em Paralelo Rlc Programado No LazarusVon EverandRepresentação Fasorial De Circuitos Em Paralelo Rlc Programado No LazarusNoch keine Bewertungen
- Resumo PooDokument20 SeitenResumo PooAnderSoki ThemovNoch keine Bewertungen
- Tutorial PyQTDokument12 SeitenTutorial PyQTMaurício AmaralNoch keine Bewertungen
- Calculando A Energia Interna Programado No LazarusVon EverandCalculando A Energia Interna Programado No LazarusNoch keine Bewertungen
- Um Sistema Java Completo - Criando Aplicações Gráficas Com o NetBeansDokument61 SeitenUm Sistema Java Completo - Criando Aplicações Gráficas Com o NetBeansaugustonunes86% (7)
- Ejm-Desenvolvendo Uma Aplicaçao Passo A Passo - v02Dokument19 SeitenEjm-Desenvolvendo Uma Aplicaçao Passo A Passo - v02Carlos AraujoNoch keine Bewertungen
- Calculando Uma Combinação Simples Programado No LazarusVon EverandCalculando Uma Combinação Simples Programado No LazarusNoch keine Bewertungen
- Levantamento de RequisitosDokument9 SeitenLevantamento de RequisitosHector MonteiroNoch keine Bewertungen
- Projeto de Software Usando UMLDokument69 SeitenProjeto de Software Usando UMLCarlos Selva JrNoch keine Bewertungen
- Calculando A Energia Potencial Elástica No Sistema Massa-mola Programado No LazarusVon EverandCalculando A Energia Potencial Elástica No Sistema Massa-mola Programado No LazarusNoch keine Bewertungen
- MerDokument8 SeitenMerLeandro TINoch keine Bewertungen
- Computando Um Arranjo Simples Programado No LazarusVon EverandComputando Um Arranjo Simples Programado No LazarusNoch keine Bewertungen
- Exemplo de Fluxograma-1Dokument21 SeitenExemplo de Fluxograma-1rspedro100% (3)
- Calculando O Escoamento Através Do Número De Reynolds Com Base No LazarusVon EverandCalculando O Escoamento Através Do Número De Reynolds Com Base No LazarusNoch keine Bewertungen
- Microsoft Dynamics CRM 4 Guia de InstalaçãoDokument90 SeitenMicrosoft Dynamics CRM 4 Guia de InstalaçãoHector MonteiroNoch keine Bewertungen
- Modelo de Entidade e Relacionamento (MER)Dokument61 SeitenModelo de Entidade e Relacionamento (MER)Hector MonteiroNoch keine Bewertungen
- Apostila Curso BPMN TrainningDokument6 SeitenApostila Curso BPMN TrainningLucas Ribeiro de AlmeidaNoch keine Bewertungen
- Calculando A Energia Através Da Teoria Da Relatividade Programado No LazarusVon EverandCalculando A Energia Através Da Teoria Da Relatividade Programado No LazarusNoch keine Bewertungen
- Apostila Curso BPM BPMNDokument8 SeitenApostila Curso BPM BPMNjosecarlosdbrNoch keine Bewertungen
- Calculando A Área E Volume De Uma Esfera Programado No LazarusVon EverandCalculando A Área E Volume De Uma Esfera Programado No LazarusNoch keine Bewertungen
- Noções de Orientada A Objeto PDFDokument5 SeitenNoções de Orientada A Objeto PDFlogin167Noch keine Bewertungen
- Calculando A Aceleração Centrípeta Programado No LazarusVon EverandCalculando A Aceleração Centrípeta Programado No LazarusNoch keine Bewertungen
- Noções de Orientada A Objeto PDFDokument5 SeitenNoções de Orientada A Objeto PDFlogin167Noch keine Bewertungen
- Classificando O Tipo De Demanda Programado No LazarusVon EverandClassificando O Tipo De Demanda Programado No LazarusNoch keine Bewertungen
- Gerenciamento de Serviços de Ti Na PraticaDokument52 SeitenGerenciamento de Serviços de Ti Na PraticaMaurilio SilvaNoch keine Bewertungen
- Calculando A Deformação No Ensaio De Tração Com Base No LazarusVon EverandCalculando A Deformação No Ensaio De Tração Com Base No LazarusNoch keine Bewertungen
- Declaração Ciencia FGTSDokument1 SeiteDeclaração Ciencia FGTSHector MonteiroNoch keine Bewertungen
- Calculando A Condução Térmica Através Da Lei De Fourier Com Base No LazarusVon EverandCalculando A Condução Térmica Através Da Lei De Fourier Com Base No LazarusNoch keine Bewertungen
- Balanceamento Para Obtenção De Glicose Na Fotossíntese Programado No LazarusVon EverandBalanceamento Para Obtenção De Glicose Na Fotossíntese Programado No LazarusNoch keine Bewertungen
- Calculando O Teorema De Stevin Programado No LazarusVon EverandCalculando O Teorema De Stevin Programado No LazarusNoch keine Bewertungen
- Calculando O Momento De Uma Força Programado No LazarusVon EverandCalculando O Momento De Uma Força Programado No LazarusNoch keine Bewertungen
- Desenvolvendo Um Conversor De Ano Do Calendário Gregoriano Para Romano Programado No LazarusVon EverandDesenvolvendo Um Conversor De Ano Do Calendário Gregoriano Para Romano Programado No LazarusNoch keine Bewertungen