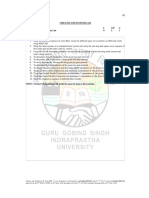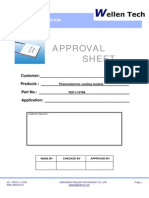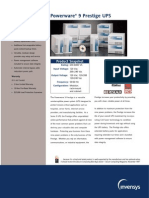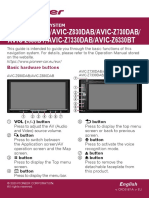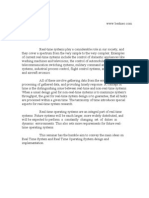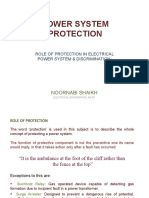Beruflich Dokumente
Kultur Dokumente
Matrox Mxo
Hochgeladen von
Danielle FeijooOriginaltitel
Copyright
Verfügbare Formate
Dieses Dokument teilen
Dokument teilen oder einbetten
Stufen Sie dieses Dokument als nützlich ein?
Sind diese Inhalte unangemessen?
Dieses Dokument meldenCopyright:
Verfügbare Formate
Matrox Mxo
Hochgeladen von
Danielle FeijooCopyright:
Verfügbare Formate
Using a Matrox MXO with BoinxTV
0. Prerequisites
The Matrox MXO comes with various cables to connect to your computer. Please
follow these steps to generate a SDI signal out of BoinxTV.
• Connect the MXOs DVI cable to the
secondary output of your graphics card
• Now connect the USB cable to your
computer
• Unplug the audio plug from your
computer and plug in the audio
connector from the MXO, then connect
the previously used plug and the MXO
stereo jack
09/2009 Copyright © Boinx Software Ltd. All Rights reserved. www.boinx.com/boinxtv/equipment/matrox/
Using a Matrox MXO with BoinxTV
• Connect a SDI display to the MXOs SDI output
• In the end, connect a secondary DVI
display to the DVi output of the MXO
• Now install the Matrox MXO software
(this document describes version 2.1.3).
1. NTSC
There are two options to have NTSC output with MXO. Both should roughly
provide the same result.
1.1 Fullscreen display
1. For fullscreen display you
need to set up your
secondary display
(connected to MXO) to a
resolution of 640 by 480
pixels. Open System
Preferences, switch to
Displays, select the
window titled Matrox MXO
and choose 640 x 480 from the list of resolutions. The refresh rate should
automatically change to 59.9 Hz.
09/2009 Copyright © Boinx Software Ltd. All Rights reserved. www.boinx.com/boinxtv/equipment/matrox/
Using a Matrox MXO with BoinxTV
2. Next, set up the MXO.
In System
Preferences switch to
Matrox MXO. Click
the tab Presentation.
Select NTSC
(620x486) - 29.97
fps from Output
desktop as: and
make sure that
Region of interest is
switched o!.
3. Configure BoinxTV. In
BoinxTV, open
BoinxTV >
Preferences. Select
the Fullscreen page,
click the secondary
screen (the one
without menu bar)
and select 640 x 480
as resolution. Color
and Refresh Rate
should be OK.
4. To start getting fullscreen NTSC output on MXO toggle fullscreen inside
BoinxTV.
1.2 Window display
1. Set up your secondary
display (connected to
MXO) to it's native
resolution. Open
System Preferences,
switch to Displays,
09/2009 Copyright © Boinx Software Ltd. All Rights reserved. www.boinx.com/boinxtv/equipment/matrox/
Using a Matrox MXO with BoinxTV
select the window titled Matrox MXO and choose the native resolution of
your display, e.g., 1920 x 1200 for a 23" Apple Cinema Display, from the
list of resolutions. The refresh rate should automatically change to 59.9 Hz.
2. Next, set up the MXO. In System
Preferences switch to Matrox
MXO. Click the tab Presentation.
Select NTSC (720x486) - 29.97
fps from Output desktop as: and
make sure that Region of interest
is switched on.
3. Click the Setup button and place
the region of interest somewhere
reasonable on the screen. Select
"Show region". Choose 640x480
(NTSC) from the size drop down
menu.
4. Set up BoinxTV. In
BoinxTV, open the live
preview window and
align the preview to
exactly match the
region of interest set
in MXO.
5. Now you should be
getting NTSC output
on MXO with your
BoinxTV signal.
09/2009 Copyright © Boinx Software Ltd. All Rights reserved. www.boinx.com/boinxtv/equipment/matrox/
Using a Matrox MXO with BoinxTV
2. PAL
There are two options to have PAL output with MXO, but only the later one gives
you exactly 100% display.
2.1 Fullscreen display
1. For fullscreen display you need to set up your secondary display (connected
to MXO) to a resolution as close as possible to PAL resolution (768 x 576
pixels). On most
systems that will be
800 by 600 pixels.
Open System
Preferences, switch
to Displays, select
the window titled
Matrox MXO and
choose 800 x 600
from the list of
resolutions. The
refresh rate should
automatically adopt.
2. Next, set up the MXO.
In System Preferences
switch to Matrox
MXO. Click the tab
Presentation. Select
PAL (720x576) - 25
fps from Output
desktop as: and make
sure that Region of
interest is switched
o!.
3. Configure BoinxTV. In
BoinxTV, open
BoinxTV >
Preferences. Select
the Fullscreen page,
click the secondary
screen (the one without menu bar) and select 800 x 600 as resolution.
Color and Refresh Rate should be OK.
09/2009 Copyright © Boinx Software Ltd. All Rights reserved. www.boinx.com/boinxtv/equipment/matrox/
Using a Matrox MXO with BoinxTV
4. To start getting fullscreen NTSC output on MXO toggle fullscreen inside
BoinxTV. As the resolutions do not match exactly the output will be slightly
scaled. Therefore the second options is the recommended one to get exact
1:1 output.
2.2 Window display (recommended) ¶
1. Set up your
secondary display
(connected to MXO)
to it's native
resolution. Open
System
Preferences, switch
to Displays, select
the window titled
Matrox MXO and
choose the native
resolution of your
display, e.g., 1920 x
1200 for a 23" Apple Cinema Display, from the list of resolutions. The
refresh rate should automatically change.
2. Next, set up the MXO. In System Preferences switch to Matrox MXO. Click
the tab
Presentation. Select
PAL (720x576) - 25
fps from Output
desktop as: and
make sure that
Region of interest
is switched on.
3. Click the Setup
button and place the
region of interest
somewhere
reasonable on the
screen. Select "Show
region". Choose
768x576 (PAL) from
the size drop down
menu.
09/2009 Copyright © Boinx Software Ltd. All Rights reserved. www.boinx.com/boinxtv/equipment/matrox/
Using a Matrox MXO with BoinxTV
4. Set up BoinxTV. In
BoinxTV, open the
live preview window
and align the preview
to exactly match the
region of interest set
in MXO.
5. Now you should be
getting PAL output on
MXO with your
BoinxTV signal.
09/2009 Copyright © Boinx Software Ltd. All Rights reserved. www.boinx.com/boinxtv/equipment/matrox/
Das könnte Ihnen auch gefallen
- Shoe Dog: A Memoir by the Creator of NikeVon EverandShoe Dog: A Memoir by the Creator of NikeBewertung: 4.5 von 5 Sternen4.5/5 (537)
- The Yellow House: A Memoir (2019 National Book Award Winner)Von EverandThe Yellow House: A Memoir (2019 National Book Award Winner)Bewertung: 4 von 5 Sternen4/5 (98)
- The Subtle Art of Not Giving a F*ck: A Counterintuitive Approach to Living a Good LifeVon EverandThe Subtle Art of Not Giving a F*ck: A Counterintuitive Approach to Living a Good LifeBewertung: 4 von 5 Sternen4/5 (5794)
- The Little Book of Hygge: Danish Secrets to Happy LivingVon EverandThe Little Book of Hygge: Danish Secrets to Happy LivingBewertung: 3.5 von 5 Sternen3.5/5 (400)
- Grit: The Power of Passion and PerseveranceVon EverandGrit: The Power of Passion and PerseveranceBewertung: 4 von 5 Sternen4/5 (588)
- Elon Musk: Tesla, SpaceX, and the Quest for a Fantastic FutureVon EverandElon Musk: Tesla, SpaceX, and the Quest for a Fantastic FutureBewertung: 4.5 von 5 Sternen4.5/5 (474)
- A Heartbreaking Work Of Staggering Genius: A Memoir Based on a True StoryVon EverandA Heartbreaking Work Of Staggering Genius: A Memoir Based on a True StoryBewertung: 3.5 von 5 Sternen3.5/5 (231)
- Hidden Figures: The American Dream and the Untold Story of the Black Women Mathematicians Who Helped Win the Space RaceVon EverandHidden Figures: The American Dream and the Untold Story of the Black Women Mathematicians Who Helped Win the Space RaceBewertung: 4 von 5 Sternen4/5 (895)
- Team of Rivals: The Political Genius of Abraham LincolnVon EverandTeam of Rivals: The Political Genius of Abraham LincolnBewertung: 4.5 von 5 Sternen4.5/5 (234)
- Never Split the Difference: Negotiating As If Your Life Depended On ItVon EverandNever Split the Difference: Negotiating As If Your Life Depended On ItBewertung: 4.5 von 5 Sternen4.5/5 (838)
- The Emperor of All Maladies: A Biography of CancerVon EverandThe Emperor of All Maladies: A Biography of CancerBewertung: 4.5 von 5 Sternen4.5/5 (271)
- Devil in the Grove: Thurgood Marshall, the Groveland Boys, and the Dawn of a New AmericaVon EverandDevil in the Grove: Thurgood Marshall, the Groveland Boys, and the Dawn of a New AmericaBewertung: 4.5 von 5 Sternen4.5/5 (266)
- On Fire: The (Burning) Case for a Green New DealVon EverandOn Fire: The (Burning) Case for a Green New DealBewertung: 4 von 5 Sternen4/5 (74)
- The Unwinding: An Inner History of the New AmericaVon EverandThe Unwinding: An Inner History of the New AmericaBewertung: 4 von 5 Sternen4/5 (45)
- The Hard Thing About Hard Things: Building a Business When There Are No Easy AnswersVon EverandThe Hard Thing About Hard Things: Building a Business When There Are No Easy AnswersBewertung: 4.5 von 5 Sternen4.5/5 (345)
- The World Is Flat 3.0: A Brief History of the Twenty-first CenturyVon EverandThe World Is Flat 3.0: A Brief History of the Twenty-first CenturyBewertung: 3.5 von 5 Sternen3.5/5 (2259)
- The Gifts of Imperfection: Let Go of Who You Think You're Supposed to Be and Embrace Who You AreVon EverandThe Gifts of Imperfection: Let Go of Who You Think You're Supposed to Be and Embrace Who You AreBewertung: 4 von 5 Sternen4/5 (1090)
- The Sympathizer: A Novel (Pulitzer Prize for Fiction)Von EverandThe Sympathizer: A Novel (Pulitzer Prize for Fiction)Bewertung: 4.5 von 5 Sternen4.5/5 (121)
- Her Body and Other Parties: StoriesVon EverandHer Body and Other Parties: StoriesBewertung: 4 von 5 Sternen4/5 (821)
- FSP180 60savDokument1 SeiteFSP180 60savlth126Noch keine Bewertungen
- Procedimiento Tecnico KUNDokument23 SeitenProcedimiento Tecnico KUNDani GambettaNoch keine Bewertungen
- A - ATG - PR 2014 0006 GB - HyPower Geko OCT - BR - K1 02 2015 - 150dpi PDFDokument16 SeitenA - ATG - PR 2014 0006 GB - HyPower Geko OCT - BR - K1 02 2015 - 150dpi PDFionutenacheNoch keine Bewertungen
- Siemens Se 55a590-45 Sgs57m12ff17 Reparation-ManualDokument67 SeitenSiemens Se 55a590-45 Sgs57m12ff17 Reparation-ManualD²EMNoch keine Bewertungen
- ST ND RD TH ND TH TH THDokument4 SeitenST ND RD TH ND TH TH THprdpks2000Noch keine Bewertungen
- Point WiringDokument4 SeitenPoint Wiring8085ro100% (7)
- Fsd0a A Generic Core Prodbrief v1.0Dokument1 SeiteFsd0a A Generic Core Prodbrief v1.0Mehanathan Maggie MikeyNoch keine Bewertungen
- Coupled Mode Theory of WaveguidesDokument18 SeitenCoupled Mode Theory of WaveguidesKartikay5Noch keine Bewertungen
- A 0-55-GHz Coplanar Waveguide PDFDokument6 SeitenA 0-55-GHz Coplanar Waveguide PDFmujeeb.abdullah2830Noch keine Bewertungen
- Fault Finding GuideDokument3 SeitenFault Finding Guiderajesh_patil982002Noch keine Bewertungen
- Railway Bridge Monitoring During Construction and Sliding: IMAC - Stress Analysis LaboratoryDokument7 SeitenRailway Bridge Monitoring During Construction and Sliding: IMAC - Stress Analysis LaboratoryMariusHazaparuNoch keine Bewertungen
- CO2S Carbon Dioxide Sensor: Data SheetDokument3 SeitenCO2S Carbon Dioxide Sensor: Data SheetPramodhVarmaNoch keine Bewertungen
- Quality Function DeploymentDokument8 SeitenQuality Function DeploymentShivangi GuptaNoch keine Bewertungen
- Emc-Wiring BTS7960Dokument1 SeiteEmc-Wiring BTS7960Arja'un TeaNoch keine Bewertungen
- PA0FBK Antenna DemystifiedDokument25 SeitenPA0FBK Antenna DemystifiedEnero A. SaisNoch keine Bewertungen
- 275kw Diesel Generator Datasheet J275u (English)Dokument4 Seiten275kw Diesel Generator Datasheet J275u (English)giapy0000Noch keine Bewertungen
- Level 2 Repair: 7-1. Components On The Rear CaseDokument8 SeitenLevel 2 Repair: 7-1. Components On The Rear CaseJacobo FeijooNoch keine Bewertungen
- Thermoelectric Module TEC1-12706Dokument4 SeitenThermoelectric Module TEC1-12706reis emperorNoch keine Bewertungen
- Powerware 9 Prestige UPS: Power Management Software Technical SpecificationsDokument6 SeitenPowerware 9 Prestige UPS: Power Management Software Technical Specificationsandy175Noch keine Bewertungen
- USB-A To Serial Cable: What's IncludedDokument1 SeiteUSB-A To Serial Cable: What's Includedabarboza4574Noch keine Bewertungen
- AVIC-Z830DAB Quickstart Manual SVDokument16 SeitenAVIC-Z830DAB Quickstart Manual SVYlle UntNoch keine Bewertungen
- Manual LZR H100Dokument16 SeitenManual LZR H100Julio BunburyNoch keine Bewertungen
- Real Time SystemsDokument26 SeitenReal Time Systemssreehari143Noch keine Bewertungen
- Instuments Types With ExamplesDokument9 SeitenInstuments Types With ExamplesAmmar KhalidNoch keine Bewertungen
- New Mixer Behringer X18 P0AWZDokument25 SeitenNew Mixer Behringer X18 P0AWZSalvatore NotoNoch keine Bewertungen
- 04 EN 3.0 A4webDokument2 Seiten04 EN 3.0 A4webDaniel SilvaNoch keine Bewertungen
- Power System Protection: Noornabi ShaikhDokument10 SeitenPower System Protection: Noornabi ShaikhSadam MemonNoch keine Bewertungen
- Datasheet PDFDokument10 SeitenDatasheet PDFRi Cha RdNoch keine Bewertungen
- Blu-Ray Disc™/ DVD Home Theatre System: Operating InstructionsDokument68 SeitenBlu-Ray Disc™/ DVD Home Theatre System: Operating InstructionsKamal FaridNoch keine Bewertungen
- Third Year 5 Semester Syllabus: (Applicable From The Academic Session 2018-2019)Dokument23 SeitenThird Year 5 Semester Syllabus: (Applicable From The Academic Session 2018-2019)Tignangshu ChatterjeeNoch keine Bewertungen