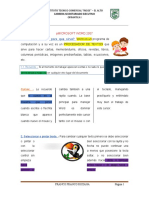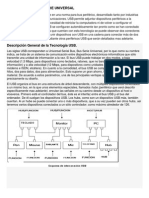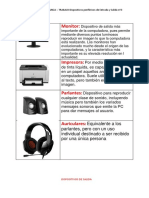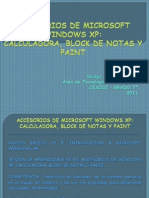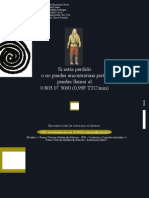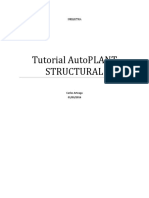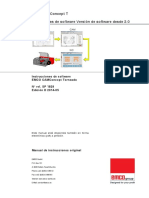Beruflich Dokumente
Kultur Dokumente
Opciones Gráficas
Hochgeladen von
Belen LigerCopyright
Verfügbare Formate
Dieses Dokument teilen
Dokument teilen oder einbetten
Stufen Sie dieses Dokument als nützlich ein?
Sind diese Inhalte unangemessen?
Dieses Dokument meldenCopyright:
Verfügbare Formate
Opciones Gráficas
Hochgeladen von
Belen LigerCopyright:
Verfügbare Formate
STATGRAPHICS – Rev.
9/14/2006
Opciones Gráficas
Uno de las ventajas detrás del diseño de STATGRAPHICS es que la salida gráfica debería ser
disponible como una salida tabular dentro de cada uno de los análisis estadísticos.
Consecuentemente, cada procedimiento contiene uno o mas gráficos predefinidos que pueden ser
seleccionados de la caja de dialogo Gráficos. Cuando las gráficas son inicialmente desplegadas,
los valores por defecto son seleccionados para títulos, escala, símbolos de puntos, etc. Para
propósitos analíticos, por defecto frecuentemente son suficientes. Sin embargo, cuando se
requiere preparar una gráfica para presentación, estos defectos pueden ser fácilmente eliminados
haciendo doble clic en cualquier gráfica y seleccionando Opciones Gráficas de la barra de
herramientas del análisis o dar clic en el botón derecho del ratón.
Otra ventaja es que las gráficas deberían ser más que solo salidas estáticas. Los usuarios deberían
ser capaces de investigar sobre valores interesantes, hacer acercamientos en áreas seleccionadas,
remover puntos que se sospechan como valores atípicos, e interactuar de otras formas con la
salida. La barra de herramientas del análisis o el botón derecho del ratón contienen una colección
de botones y campos de entrada que facilitan esta interacción. Este documento describe cada uno
de los medios disponibles para interactuar con una gráfica.
Paneles Gráficos
Cuando los gráficos son creados, se colocan en paneles a lo largo del lado derecho de la ventana
del análisis. Dar doble clic en un gráfico para maximizarlo y así llenar la pantalla completa,
como se muestra enseguida:
Reajustando el tamaño de un Gráfico
Por defecto, las gráficas son ajustadas de tal manera que haya suficiente espacio para los títulos o
leyendas. Los gráficos pueden ser reajustados o moverse alrededor de la pantalla de la siguiente
manera:
© 2006 por StatPoint, Inc. Opciones Gráficas - 1
STATGRAPHICS – Rev. 9/14/2006
1. Para mover un gráfico dentro de una ventana, sostén el botón izquierdo presionado, en
cualquier localización no usada dentro de los ejes y arrástralo a la posición deseada.
2. Para cambiar el tamaño de un gráfico, dar clic en cualquier localización no usada dentro
de la gráfica y presiona el botón del ratón. Esto coloca cuatro marcas pequeñas en cada
esquina del gráfico.
Después de sostener el ratón presionado en alguna de las cuatro marcas arrastrar alguna
esquina. La gráfica será reajustada cuando la esquina sea arrastrada.
Identificando Puntos
Las coordenadas de los puntos de interés dentro de una gráfica pueden ser desplegadas haciendo
clic en cualquiera de los puntos y manteniendo el botón izquierdo del ratón presionado:
© 2006 por StatPoint, Inc. Opciones Gráficas - 2
STATGRAPHICS – Rev. 9/14/2006
El número de fila en la hoja de datos del punto será presentado, junto con sus coordenadas.
Localizando una Posición en el gráfico
Para localizar una posición en el gráfico, que no corresponde a un punto graficado, presione el
botón derecho del ratón y seleccione Localizar del menú rápido. Esto desplegara un conjunto de
ejes cruzados como cursores:
La intersección del cursor será indicada en la esquina inferior derecha del gráfico. Los cursores
pueden ser movidos con el ratón o con las teclas de dirección (flechas). Nota: las teclas de
dirección permiten un posicionamiento más exacto ya que estas mueven el cursor píxel por píxel
en la dirección indicada.
Ampliando una porción de la gráfica
Partes de interés de una gráfica pueden ampliarse presionando el botón derecho del ratón y
seleccionando Aumentar en del menú rápido. Dar clic en la esquina superior izquierda de la
región que será ampliada y mantener el botón del ratón presionado mientras se mueve esto hacia
abajo y a la derecha.
© 2006 por StatPoint, Inc. Opciones Gráficas - 3
STATGRAPHICS – Rev. 9/14/2006
Un marco de rectángulo aparecerá. Cuando el botón del ratón se suelta, la gráfica es redibujada
mostrando solamente la región deseada:
Aumentar en puede ser seleccionarse para hacer más aumentos hacia adelante. Con el botón
derecho del ratón desde el menú rápido también contiene una selección de Deshacer Aumentar,
la cual deshace el aumento de paso a paso. Puedes seleccionar Reajustar Escalamiento/Vista
Inicial desde el menú rápido para re-dibujar la gráfica usando su escalamiento original.
Moviendo o Eliminando Texto
Cualquier cadena de texto en la gráfica puede moverse manteniendo el botón izquierdo del ratón
presionado y moviéndola a su nueva localización. Para eliminar texto, primero dar clic sobre este
con el ratón. Y después seleccionar Borrar desde el menú Edición.
© 2006 por StatPoint, Inc. Opciones Gráficas - 4
STATGRAPHICS – Rev. 9/14/2006
Barra de Herramientas del Análisis
La barra de herramientas del análisis aparece directamente debajo de la barra de herramientas
principal de STATGRAPHICS:
Los últimos seis botones a la derecha controlan el procedimiento de entrada de datos, determinan
que tablas y gráficas serán desplegadas, y permiten guardar los resultados en una hoja de datos.
Estos son descritos a detalle en el documento Procedimientos del Análisis. El resto de los
botones y de los campos de entrada son usados para interactuar con las gráficas. Estos están
activos solamente cuando alguna gráfica ha sido maximizada haciendo doble clic sobre esta.
Los botones gráficos realizan las siguientes operaciones:
Opciones Gráficas – Despliega una caja de dialogo que permite cambiar diferentes aspectos
de la gráfica:
Las secciones que aparecen dependen del tipo de gráfico. Los cambios son hechos seleccionando
las opciones deseadas y presionando Aplicar para realizar los cambios sin abandonar la caja de
dialogo u OK para realizar los cambios y cerrar la caja de dialogo. Cada una de las secciones son
descritas en este documento.
© 2006 por StatPoint, Inc. Opciones Gráficas - 5
STATGRAPHICS – Rev. 9/14/2006
Agregar Texto – Usado para agregar texto adicional a una gráfica. Cuando es presionado,
una caja de dialogo será desplegada en la cual el nuevo texto será agregado:
• Dirección: Orientación de la cadena de texto en la gráfica.
• Fuente: Despliega una caja de dialogo para la selección de la fuente, para especificar el
tamaño, color y tipo de fuente.
Cuando OK es presionado, el nuevo texto es dibujado en la gráfica inmediatamente debajo del
titulo. Para moverlo, mantén presionado el botón del mouse sobre el texto y arrástralo hacia su
nueva localización.
Ajustar – Ajusta puntos aleatoriamente en la dirección horizontal y/o vertical para prevenir
traslapes. La cantidad de ajuste es controlada por la siguiente caja de dialogo:
Mueve las barras deslizantes para determinar el máximo aleatorio en cada dirección. Ajustar es
útil cuando graficamos datos de una variable discreta, así cada punto de los datos puede ser visto.
Por ejemplo, los puntos en la gráfica de abajo han sidos levemente ajustados en dirección
horizontal:
© 2006 por StatPoint, Inc. Opciones Gráficas - 6
STATGRAPHICS – Rev. 9/14/2006
Gráfico de Horsepower vs Cylinders
300
250
200
Horsepower
150
100
50
0
2 3 4 5 6 7 8 9
Cylinders
Nota: Ajustar no tiene efecto en los cálculos. Esto solo afecta a las posiciones desplegadas de los
puntos.
Pintar – Colorea los puntos de acuerdo al valor de la variable seleccionada. Cuando este
botón es presionado, una caja de dialogo será desplegada sobre la cual se elegirá la variable que
se usara para pintar los datos:
Seleccione una variable numérica de la lista. Cuando el botón OK es presionado, una barra de
dialogo aparecerá:
© 2006 por StatPoint, Inc. Opciones Gráficas - 7
STATGRAPHICS – Rev. 9/14/2006
Los límites izquierdo y derecho definen los puntos que serán “pintados” (pintados en rojo) sobre
la gráfica, de acuerdo a las siguientes reglas:
1. Si el valor de la izquierda es menor o igual que el de la derecha, todos los puntos dentro
de los límites serán coloreados de rojo.
2. Si el valor de la izquierda es mayor o igual que el de la derecha, todos los puntos dentro
de los límites serán coloreados de rojo.
Como ejemplo, la gráfica siguiente muestra en rojo todos los automóviles para los cuales 15.0 ≤
Mpg City ≤ 19.65:
Gráfico del Modelo Ajustado
Horsepower = 45.2195 + 36.9633*Engine Size
300
250
200
Horsepower
150
100
50
0
0 1 2 3 4 5 6
Engine Size
Con el moviendo de las barras deslizantes los colores cambiaran, puedes tener sentido la relación
entre la variable pintar y las variables usadas para crear la gráfica.
Suavizar/Rotar – Agrega un suavizado a la gráfica 2D o rota una gráfica 3D.
Suavizando un Diagrama de Dispersión 2D
Para un diagrama de dispersión 2D, un suavizado es agregado a la gráfica, como se muestra en la
figura:
© 2006 por StatPoint, Inc. Opciones Gráficas - 8
STATGRAPHICS – Rev. 9/14/2006
Gráfico de MPG City vs Weight
55
45
MPG City
35
25
15
1600 2100 2600 3100 3600 4100 4600
Weight
Los valores suavizados son creados ordenando los datos de acuerdo al valor X, estimando la
altura de la función para cada valor de X, y conectando los valores estimados con una línea.
Matemáticamente, la altura de la función en Xi es estimada primero encontrando q puntos más
cercanos en la dirección X, donde q es un porcentaje seleccionado de n. (Nota: Xi cuenta hacia q.)
La altura de la función Yˆ ( X i ) es calculada usando alguno de los cuatro métodos:
1. Ejecutando Medias: Yˆ ( X i ) es fijado igual al valor de Y en q vecinos más cercanos.
2. Ejecutando Líneas: Un modelo de regresión lineal es ajustado en q vecinos más cercanos
usando mínimos cuadrados ordinarios, y Yˆ ( X i ) es fijado igual al valor estimado de la
ecuación de regresión en Xi.
3. Regresión Localmente Ponderada (LOWESS): Un modelo de regresión lineal es ajustado
en q vecinos más cercanos usando mínimos cuadrados ponderados, y Yˆ ( X i ) es fijado
igual a el valor estimado de la ecuación de regresión en Xi. Las ponderaciones son dadas
a cada vecino de tal forma que decrecen conforme la distancia de Xi aumenta, de acuerdo
a la función de ponderación tricubica
( )
⎧⎪ 1 − u 3 3
T (u ) = ⎨ para
u <1
(1)
en otro caso
⎪⎩0
donde u es la distancia escalada entre Xi y Xk
Xi − Xk
u= (2)
di
© 2006 por StatPoint, Inc. Opciones Gráficas - 9
STATGRAPHICS – Rev. 9/14/2006
di es la distancia de Xi a su q-ésimo vecino mas cercano. Esto genera puntos cercanos a Xi
mas ponderados para determinar el modelo en la vecindad del i-ésimo punto.
4. LOWESS Robusto: Este método inicia aplicando LOWESS descrito arriba. Los residuos
son calculados tomando las diferencias entre los valores observados y la línea suavizada:
ri = Yi − Yˆ ( X i ) (3)
El método LOWESS es aplicado nuevamente, esta vez multiplicando las T
ponderaciones originales por una segunda función de ponderaciones bicuadrada, definida
por
(
⎧⎪ 1 − u 2
B(u ) = ⎨
) para
2 u <1
(4)
en otro caso
⎪⎩0
donde
rk
u= (5)
6m
m es la mediana residual absoluta. Esto reduce las ponderaciones de cualquier dato
atípico que están lejos del primer suavizamiento, resultando un suavizamiento más
resistente a los puntos que no siguen el comportamiento del resto.
Cuando el botón Suavizar/Rotar es presionado, una caja de dialogo será desplegada requiriendo
el tipo de suavizado que será agregado a la gráfica:
• Tipo: El tipo de suavizado que será aplicado.
• Fracción de Suavizamiento: El porcentaje de n usado para seleccionar los q vecinos mas
cercanos.
© 2006 por StatPoint, Inc. Opciones Gráficas - 10
STATGRAPHICS – Rev. 9/14/2006
Rotando una Gráfica 3D
Si el botón Suavizar/Rotar es presionado para una gráfica tridimensional, una barra de dialogo
flotante será desplegada la cual permite rotar la gráfica:
La barra de dialogo contiene:
1. Flecha Izquierda: Empieza con una rotación dinámica de la gráfica en dirección
horizontal, o detiene la rotación si la gráfica esta girando.
2. Flecha Arriba: Empieza con una rotación dinámica de la gráfica en dirección vertical o
detiene la rotación si la gráfica esta girando.
3. X: Detiene toda la rotación.
4. Barra Izquierda: Rota la gráfica en dirección horizontal.
5. Barrar Derecha: Rota la gráfica en dirección vertical.
6. Dibujar Texto: Si se selecciona, un texto es dibujado mientras la gráfica gira.
7. Velocidad Máxima: Los frames máximos por segundo (numero de veces que el programa
intenta redibujar la gráfica cada segundo). El máximo disponible depende de la
computadora.
8. Grados por Frames: El numero de grados en que la gráfica es rotada cada vez que es
redibujada.
9. Resetear: Detiene toda rotación y redibuja la gráfica desde punto de vista original.
10. Esconder: Cierra y esconde la caja de dialogo.
Rotar una gráfica puede ser de gran ayuda ya que cambia el ángulo sobre el cual la función es
vista o visualiza relaciones tridimensionales.
© 2006 por StatPoint, Inc. Opciones Gráficas - 11
STATGRAPHICS – Rev. 9/14/2006
Gráfico de MPG City vs Weight y Horsepower
55
45
MPG City
35
25
300
250
200
15 150
1600 2100 2600 50100
3100 3600 4100 0 Horsepower
4600
Weight
Identificar – Utilizado para identificar puntos, cuando se hace clic con el ratón, una caja de
dialogo será desplegada para seleccionar la variable a usar:
Una vez que una variable es especificada, el valor de la variable será escrito sobre el campo
Etiqueta sobre la barra de herramientas del análisis, cuando se hace clic sobre un punto:
© 2006 por StatPoint, Inc. Opciones Gráficas - 12
STATGRAPHICS – Rev. 9/14/2006
Excluir – Excluye puntos del análisis. En los procedimientos seleccionados, un punto puede
ser excluido de los cálculos haciendo clic sobre el punto y presionando este botón. El punto
seleccionado es marcado con una X, y el análisis completo es ejecutado nuevamente sin este
punto:
Gráfico del Modelo Ajustado
Horsepower = 37.2847 + 39.2658*Engine Size
300
250
200
Horsepower
150
100
50
0
0 1 2 3 4 5 6
Engine Size
Múltiples puntos pueden ser excluidos. Haciendo clic sobre un punto excluido lo incluye otra
vez.
Localizar por Nombre – Resalta todos los puntos que corresponden al valor indicado de la
variable seleccionada por Identificar. Por ejemplo, especificando Make como la variable a
© 2006 por StatPoint, Inc. Opciones Gráficas - 13
STATGRAPHICS – Rev. 9/14/2006
Identificar, ingresando Ford en el campo Localizar, y presionando este botón resalta todos los
Fords sobre la gráfica:
Gráfico del Modelo Ajustado
Horsepower = 45.2195 + 36.9633*Engine Size
300
250
200
Horsepower
150
100
50
0
0 1 2 3 4 5 6
Engine Size
Localizar por Fila – Resalta todos los puntos correspondientes a la fila indicada de la hoja
de datos. Esto es particularmente útil cuando se despliega una diagrama matriz de dispersión:
Horsepower
Length
MPG City
MPG Highway
Weight
Width
© 2006 por StatPoint, Inc. Opciones Gráficas - 14
STATGRAPHICS – Rev. 9/14/2006
Opciones Gráficas
El botón Opciones Gráficas sobre la barra de herramientas del análisis (o seleccionando
Opciones Gráficas con el botón derecho del ratón desde el menú rápido) esta diseñado para
permitir modificar todos los aspectos de la gráfica. Esto despliega una caja de dialogo con
secciones, cada sección se describirá enseguida:
Disposición
• Colores y Marcas de Escala: Define la dirección de las marcas de escala para cada eje, y el
color de los ejes, fondo, y bordes. El fondo es el área dentro de los ejes de la gráfica. Para
realizar cambios, presionar el botón circulo de la acción deseada y después presionar el botón
Marcas de Escala o Colores.
• Modo: Determina si o no los ejes serán dibujados a lo largo del lado derecho y superior de
las graficas.
• Grosor de Línea: Afecta el grosor de los ejes.
• Todas las Fuentes: Determina la fuente por defecto para todos los textos de los gráficos.
• Efectos 3D: Agrega una vista tridimensional a los ejes como se ilustra a continuación:
© 2006 por StatPoint, Inc. Opciones Gráficas - 15
STATGRAPHICS – Rev. 9/14/2006
Gráfico de MPG City vs Weight
55
45
MPG City
35
25
15
1600 2100 2600 3100 3600 4100 4600
Weight
Malla
• Dirección: Dirección de la malla (si la hay) en la gráfica.
• Tipo: Tipo de malla.
© 2006 por StatPoint, Inc. Opciones Gráficas - 16
STATGRAPHICS – Rev. 9/14/2006
• Grosor de Línea: Grosor de las mallas (afecta solamente a líneas sólidas).
• Colores: Cambia el color de las mallas.
• Fondo de Malla en Gráfico 3D: Agrega una malla al fondo del gráfico tridimensional, como
se ilustra abajo:
Gráfico de MPG City vs Weight y Horsepower
55
45
MPG City
35
25
300
250
200
15 150
1600 2100 2600 50100
3100 3600 4100 0 Horsepower
4600
Weight
© 2006 por StatPoint, Inc. Opciones Gráficas - 17
STATGRAPHICS – Rev. 9/14/2006
Puntos
• Puntos: Conjunto de puntos sobre los cuales las otras opciones serán aplicadas. Muchas
gráficas tiene solamente un solo conjunto de puntos (tipo), aunque algunas tienen mas.
• Tipo de Punto: El tipo de símbolo utilizado para graficar. El botón en blanco suprimirá los
puntos completamente.
• Relleno del Punto: Rellena los puntos símbolos, si es posible.
• Tamaño del Punto: Define el tamaño de los puntos símbolos.
• Grosor del Punto: Define el grosor de las líneas usadas para dibujar los puntos símbolos.
• Colores: Cuando se presiona, despliega una caja de dialogo para definir el color de los
puntos.
© 2006 por StatPoint, Inc. Opciones Gráficas - 18
STATGRAPHICS – Rev. 9/14/2006
Líneas
• Línea: Conjunto de líneas sobre las cuales las otras opciones serán aplicadas.
• Tipo de Línea: El tipo de línea utilizado para graficar. El botón en blanco suprimirá las
líneas completamente.
• Grosor de Línea: Determina el grosor de las líneas.
• Colores: Cuando se presiona, despliega una caja de dialogo para definir el color de los
líneas.
• Efecto 3D: Agrega una sombra 3D a las líneas.
© 2006 por StatPoint, Inc. Opciones Gráficas - 19
STATGRAPHICS – Rev. 9/14/2006
Titulo Principal
• Titulo: El texto que será desplegado. Algunos gráficos tiene una línea de titulo, mientras que
otros tienen dos líneas. Cualquier número o letra encerrada entre corchetes, tal como {1},
indica que el texto fue automáticamente insertado. Usualmente, el texto es un nombre de una
variable de la caja de dialogo sobre los datos de entrada, lo cual permite que el titulo sea
actualizado automáticamente si la variable de datos cambia.
• Vertical: Se activa para orientar el titulo verticalmente.
• Fuentes Línea 1 y 2: Presionar para cambiar el tamaño, color, o tipo de fuente.
• Cambiar Fuente para todos los Títulos: Si se activa, cambiar la fuente de un titulo afectara
a todos los demás.
© 2006 por StatPoint, Inc. Opciones Gráficas - 20
STATGRAPHICS – Rev. 9/14/2006
Eje-X, Eje-Y, Eje-Z o Eje-Derecho
• Titulo: El texto que será desplegado. Algunos gráficos tiene una línea de titulo, mientras que
otros tienen dos líneas. Cualquier número o letra encerrada entre corchetes, tal como {1},
indica que el texto fue automáticamente insertado. Usualmente, el texto es un nombre de una
variable de la caja de dialogo sobre los datos de entrada, lo cual permite que el titulo sea
actualizado automáticamente si la variable de datos cambia.
• Vertical: Se activa para orientar el titulo verticalmente.
• De, Hasta, Por: Define el escalamiento de los ejes. Las marcas de escalas son dibujadas
iniciando en De, terminado en Hasta, con una distancia Por entre cada marca de escala
mayor.
• Saltar: Suprime las etiquetas de marcas de escalas seleccionas. Un valor mayor que 0 en este
campo causa al programa saltar el número especificado mayo de marcas de escala entre cada
etiqueta de la marca de escala.
• Repetir Saltar: Si se activa, duplica las marcas de escala de los ejes que no serán
presentadas. Esta opción esta solamente disponible cuando las marcas de escala no son
numéricas.
© 2006 por StatPoint, Inc. Opciones Gráficas - 21
STATGRAPHICS – Rev. 9/14/2006
• No Potencia: Suprime el re-escalamiento de los ejes en las etiquetas sobre las marcas de las
escalas para valores muy grandes o muy pequeños. Normalmente, la etiqueta de la marca de
escala para un numero como 10,000 es mostrada como “10” con un indicador de potencia
“(X 1000)”. SI No Potencia es activado, la etiqueta será desplegada como “10000”.
• Log: Si se activa, los ejes serán escalados logarítmicamente.
• Mantener: Si se activa, el escalamiento indicado no cambiara aunque los datos cambien.
Normalmente, el escalamiento es adaptable y cambia cuando los datos son releídos. Esto
permite a las gráficas actualizarse automáticamente sin riesgo de que algunos puntos no sean
desplegados.
• Fuente del Titulo: El color, tamaño y tipo de fuente para el titulo de los ejes.
• Fuente de Marcas de Escala: El color, tamaño y tipo de fuente para las etiquetas de las
marcas de escala de los ejes.
Un gráfico típico con escala logarítmica es mostrado a continuación:
Gráfico de MPG City vs Weight
100
MPG City
10
1000 10000
Weight
© 2006 por StatPoint, Inc. Opciones Gráficas - 22
STATGRAPHICS – Rev. 9/14/2006
Legenda
• Titulo: El texto desplegado sobre el bloque de leyendas.
• Leyenda: El texto desplegado hasta para 20 líneas sobre el bloque de leyendas.
• Fuente: El color, tamaño y tipo de fuente para el texto de las leyendas.
© 2006 por StatPoint, Inc. Opciones Gráficas - 23
STATGRAPHICS – Rev. 9/14/2006
Etiquetas
• Etiqueta: Las etiquetas agregadas a una gráfica como un grupo por ejemplo un
Gráfico Matriz.
• Fuente: El color, tamaño y tipo de fuente para todas las etiquetas en el grupo.
© 2006 por StatPoint, Inc. Opciones Gráficas - 24
STATGRAPHICS – Rev. 9/14/2006
Texto
• Texto: Cadenas de texto adicionales agregadas al gráfico en otras localizaciones distintas de:
títulos normales, marcas de escala, etiquetas, o leyendas.
• Editar: Dar clic aquí para modificar la cadena de texto resaltada en el campo Texto.
• Fuente: Cambia el color, tamaño y tipo de fuente para la cadena de texto resultada en el
campo Texto.
• Todo: Cambia el color, tamaño y tipo de fuente para todas las cadenas de texto.
© 2006 por StatPoint, Inc. Opciones Gráficas - 25
STATGRAPHICS – Rev. 9/14/2006
Rellenar
• Rellenar: El tipo de relleno que será cambiado por las otras secciones sobre la caja de
dialogo.
• Tipo de Relleno: El tipo de relleno.
• Color: Característica afectada cuando el botón Colores es presionado.
• Colores: Afecta el color interior o borde del relleno, dependiendo sobre la configuración del
botón Color.
• Efecto 3D: Si se activa, agrega una sombra 3D a algunas áreas rellenadas, como en el gráfico
de barras que se muestra abajo:
© 2006 por StatPoint, Inc. Opciones Gráficas - 26
STATGRAPHICS – Rev. 9/14/2006
Diagrama de Barras de Passengers
50
frecuencia 40
30
20
10
0
2 4 5 6 7 8
Paleta
Cuando los gráficos de contornos son dibujados, el valor en cualquier punto pueden desplegarse
utilizando colores determinados de una paleta de color especial.
• Rampa de Color: Conjunto de colores a lo largo de los cuales la interpolación es realizada
cuando se despliegan los valores del contorno. La caja de dialogo anterior muestra una rampa
frió hasta caliente. Con tal rampa, los valores más pequeños son desplegados en azul y los
© 2006 por StatPoint, Inc. Opciones Gráficas - 27
STATGRAPHICS – Rev. 9/14/2006
más grandes en rojo. La rampa caliente hasta frió corre de rojo a azul. La rampa negro hasta
blanco, mostrada abajo, es útil si el gráfico será impreso en una impresora a blanco y negro:
• Color: Para configurar las rampas, los colores son determinados por linealidad interpolando
entre cinco colores.
• Cambiar: Presionar para cambiar el color a la derecha del botón.
• Tamaño: Especifica el tamaño relativo del rango que será dibujado usando cada par de
puntos. Por defecto, el cuarto mínimo es dibujado interpolando entre los dos colores de los
extremos, el próximo cuarto es interpolado entre colores 2 y 3, y así sucesivamente. El
Tamaño no necesitan sumarse a 1, puesto que serán normalizados basándose en los niveles
del contorno bajo y alto especificados cuando el grafico fue creado.
Como ejemplo de la configuración de rampa, considere la siguiente paleta que puede ser usada
para visualizar el terreno:
© 2006 por StatPoint, Inc. Opciones Gráficas - 28
STATGRAPHICS – Rev. 9/14/2006
Solamente los primeros 3 colores son usados. Para los primeros 2 séptimos del rango, la
interpolación es realizada entre verde y café. Para los restantes 5 séptimos del rango, la
interpolación es realizada entre café y gris.
La interpolación es realizada linealmente entre los colores en un espacio color RGB.
© 2006 por StatPoint, Inc. Opciones Gráficas - 29
STATGRAPHICS – Rev. 9/14/2006
Perfil
Esta sección guarda los estilos de fuente actuales, tipo de puntos y líneas, selección de malla y
otras opciones en un perfil que puede ser aplicado mas tarde en otras gráficas.
• Perfil: Tres perfiles están guardados y 12 perfiles son definidos por el usuario. El Perfil
indicado por una “D” es el perfil por defecto aplicado a nuevas gráficas.
• Cargar: Carga un perfil guardado y lo aplica inmediatamente a la gráfica actual.
• Guardar: Guarda las características de la gráfica actual en el perfil indicado.
• Guardar Como: Guardar las características de la gráfica actual en el perfil indicado bajo un
nuevo nombre.
• Por Defecto: Si se activa, causa que el perfil seleccionado se convierta en el nuevo perfil por
defecto del sistema siempre que alguno de los botones sea presionado.
Para guardar las características de la gráfica actual en un perfil, primero seleccione alguno de los
botones del Usuario. Y luego presione Guardar Como. Ingrese un nombre para el nuevo perfil
en la caja de dialogo que será desplegada:
© 2006 por StatPoint, Inc. Opciones Gráficas - 30
STATGRAPHICS – Rev. 9/14/2006
Para aplicar el perfil guardado a gráficas subsecuentes:
1. Crear la gráfica.
2. Seleccionar Opciones Gráficas.
3. Dar clic en la sección Perfil.
4. Seleccionar el perfil deseado.
5. Presionar el botón Cargar.
La gráfica actual será inmediatamente redibujada usando las configuraciones guardadas.
Imprimiendo Gráficos
El modo mas fácil para imprimir una sola gráfica es presionando el botón derecho del ratón y
seleccionar Imprimir desde el menú rápido. La siguiente caja de dialogo será desplegada:
• Rango de Impresión: Debe seleccionar el gráfico completo.
• Calidad de Impresión: La resolución de la salida que será impresa.
• Imprimir en Archivo: Si se activa, la salida de la impresora envía un archivo
inmediatamente para impresión, se debe especificar el nombre del archivo.
© 2006 por StatPoint, Inc. Opciones Gráficas - 31
STATGRAPHICS – Rev. 9/14/2006
• Copias: El numero de copias que serán impresas.
• Configuración: Presionar este botón para seleccionar una impresora diferente o cambiar las
opciones de impresión.
Seleccione la impresora deseada y opciones de impresión. Después presionar OK.
Puede imprimir múltiples gráficas al mismo tiempo seleccionando Imprimir del menú Archivo o
presionando el botón Imprimir de la barra de herramientas principal. Se pueden copiar a un
StatReporter o StatGallery e imprimirlas ahí.
Copiando Gráficos a Otras Aplicaciones
Para copiar una gráfica a otra aplicación tal como Microsoft Excel, Word o PowerPoint:
1. Dar doble clic en el gráfico para maximizar su panel.
2. Seleccionar Copiar del menú Edición, desde el menú principal o usando el botón derecho
del ratón. Esto pondrá la gráfica en el portapapeles de Windows.
3. Vaya a la otra aplicación y seleccione Pegar.
Guardando Gráficos
Los gráficos creados por análisis estadísticos pueden grabarse en disco como archivos de imagen
de la siguiente manera:
1 Dar doble clic en la gráfica para maximizar su panel.
2 Seleccionar Guardar Gráfico desde el menú Edición o presionando el botón derecho del
ratón y seleccionando Guardar Gráfico desde el menú rápido.
Cuando se seleccione, una caja de dialogo estándar de Windows para guardar archivos será
desplegada:
© 2006 por StatPoint, Inc. Opciones Gráficas - 32
STATGRAPHICS – Rev. 9/14/2006
• Nombre del archivo: Nombre del archivo de imagen a guardar.
• Guardar como tipo: Tipo del archivo de imagen. Dispone de varios tipos incluidos:
1. Windows Metafiles (*.wmf): Un formato de meta-archivo que puede ser pegado
dentro de otras aplicaciones tal como Microsoft Word o PowerPoint.
2. JPEG 24 Bit Color (*.jpg): Un formato de archivo compacto compatible con un
archivo html o pagina web.
3. TIF Color (*.tif): Utiliza el formato Tagged Image File sin compresión LZW.
4. PNG High Color (*.png): Usa el formato Portable Networks Graphics.
5. Windows BMP High Color (*.bmp): Mapa de bits de Windows. Nota: Estos archivos
pueden ser muy grandes.
6. Encapsulated PostScript (*.eps): Son archivos frecuentemente utilizados para
transferir imágenes a impresoras comerciales.
Para las graficas que posteriormente serán pegadas en documentos creados por aplicaciones de
Windows, el formato Windows Metafiles es el más conveniente. Para las graficas que serán
vistas usando un navegador web, los archivos JPEG son los más utilizados.
© 2006 por StatPoint, Inc. Opciones Gráficas - 33
Das könnte Ihnen auch gefallen
- Introducción A AutoCAD2Dokument44 SeitenIntroducción A AutoCAD2florNoch keine Bewertungen
- Hs TPL SBH Manual UsuarioDokument80 SeitenHs TPL SBH Manual UsuarioVictorNogaroNoch keine Bewertungen
- Solidworks para Dibujo y Diseno MecanicoDokument251 SeitenSolidworks para Dibujo y Diseno MecanicoMaterial DidacticoNoch keine Bewertungen
- Microsoft Word 2007Dokument6 SeitenMicrosoft Word 2007Roger Franco FrancoNoch keine Bewertungen
- ESWINDokument56 SeitenESWINMarioFernándezNoch keine Bewertungen
- Talleres - 6º (1) YOREIDISDokument7 SeitenTalleres - 6º (1) YOREIDISmarthaNoch keine Bewertungen
- XTM-510 Data Sheet SPADokument1 SeiteXTM-510 Data Sheet SPAAnibal GramajoNoch keine Bewertungen
- 4-unidad-INSERTAR FORMAS - CLASEDokument5 Seiten4-unidad-INSERTAR FORMAS - CLASELilianaNoch keine Bewertungen
- Cuaderno de Ejercicios Powerpoint para NiñosDokument71 SeitenCuaderno de Ejercicios Powerpoint para NiñosCinthia VenegasNoch keine Bewertungen
- Computacion QuintoDokument5 SeitenComputacion QuintoCeciliaMagdalenaQuedenaNoch keine Bewertungen
- Tablas y SamartArt OficceDokument19 SeitenTablas y SamartArt OficceHeber Jose Sanchez GomezNoch keine Bewertungen
- Definición Del Bus Serie UniversalDokument7 SeitenDefinición Del Bus Serie Universaloscar75112Noch keine Bewertungen
- 1instalar El Equipo de Cómputo Conforme A La Regla de Seguridad e HigieneDokument3 Seiten1instalar El Equipo de Cómputo Conforme A La Regla de Seguridad e Higienewiicha2100% (9)
- TEXTO Proteus UTADokument162 SeitenTEXTO Proteus UTAEIEENoch keine Bewertungen
- Ergonomia y ConfortDokument9 SeitenErgonomia y ConfortRubenDarioHenaoVelezNoch keine Bewertungen
- Monitor:: Equivalente A Los Parlantes, Pero Con Un Uso Individual Destinado A Ser Recibido Por Una Única PersonaDokument2 SeitenMonitor:: Equivalente A Los Parlantes, Pero Con Un Uso Individual Destinado A Ser Recibido Por Una Única PersonaAlejandra PiraquiveNoch keine Bewertungen
- Tutorial: Manejo Básico de Windows 8Dokument27 SeitenTutorial: Manejo Básico de Windows 8Gabriel Guanca CossaNoch keine Bewertungen
- Accesorios de Windows XP 6°Dokument24 SeitenAccesorios de Windows XP 6°Sayo2006Noch keine Bewertungen
- Vikingos - Manual (Español)Dokument20 SeitenVikingos - Manual (Español)BeleG_MRVNoch keine Bewertungen
- 1 Inventor QuickStartDokument19 Seiten1 Inventor QuickStartSaul Fernando Cujaban AceroNoch keine Bewertungen
- Tutorial AutoPlant StructuralDokument107 SeitenTutorial AutoPlant StructuralIngeniero Gabriel RomeroNoch keine Bewertungen
- Como Dibujar AnimeDokument209 SeitenComo Dibujar AnimeMiguel Fernando Marlés100% (3)
- Manual Processing PDFDokument21 SeitenManual Processing PDFClara ValleNoch keine Bewertungen
- Resumen Mod 2Dokument11 SeitenResumen Mod 2Esteban Diaz-MuñozNoch keine Bewertungen
- Html5 Canvas EsDokument202 SeitenHtml5 Canvas EsMariaOtiliaCañon0% (1)
- CAMConcept Turn SP 1829 D PDFDokument198 SeitenCAMConcept Turn SP 1829 D PDFLy Wa Cao YeNoch keine Bewertungen
- The PolyVision Driver User GuideDokument70 SeitenThe PolyVision Driver User GuideRaul Francisco Hernandez MurciaNoch keine Bewertungen
- ODROID Magazine 202005 EspanolDokument57 SeitenODROID Magazine 202005 EspanolHoracio Daniel VallejoNoch keine Bewertungen
- Manual Autocad 1 ParteDokument66 SeitenManual Autocad 1 ParteMario Roberto BrownNoch keine Bewertungen