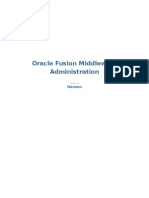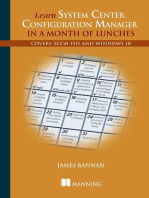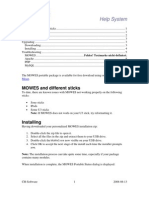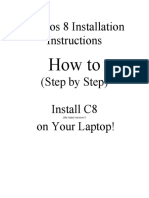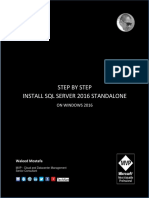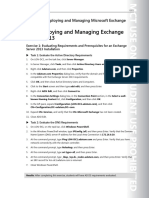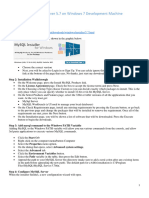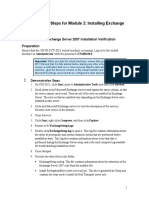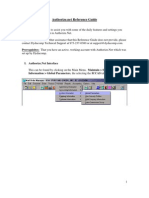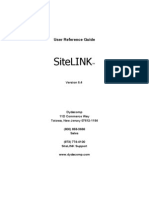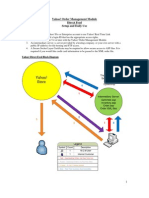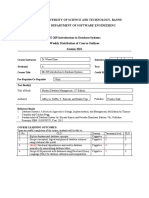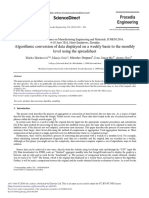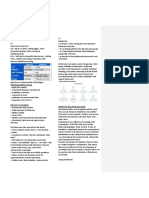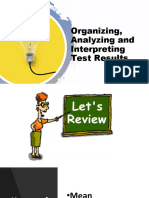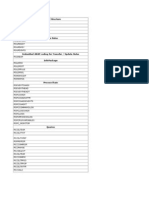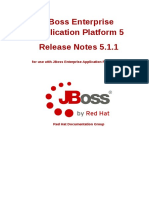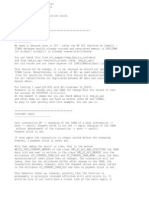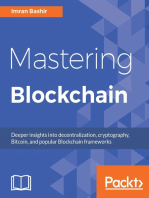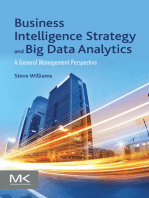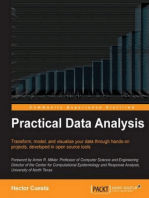Beruflich Dokumente
Kultur Dokumente
Dydacomp's Multichannel Order Manager 6.0 Workstation Install Guide
Hochgeladen von
DydacompCopyright
Verfügbare Formate
Dieses Dokument teilen
Dokument teilen oder einbetten
Stufen Sie dieses Dokument als nützlich ein?
Sind diese Inhalte unangemessen?
Dieses Dokument meldenCopyright:
Verfügbare Formate
Dydacomp's Multichannel Order Manager 6.0 Workstation Install Guide
Hochgeladen von
DydacompCopyright:
Verfügbare Formate
Workstation Install Guide for Mail Order Manager 6.
Workstation Install Guide for
Mail Order Manager 6.0
Workstation Install Requirements
The following items are required before proceeding with the
conversion to M.O.M. 6.0.
Mail Order Manager 6.0 Enterprise, XL, or SOHO Editions.
PC running Windows 2000, XP, or Vista with a minimum of 256MB
of RAM.
Workstation Installation
1. Insert the MOM 6.0 CD into your CD-ROM Drive.
2. If you have autoplay enabled you should see the System Installation
Menu.
3. From the System Installation Menu choose Install Products. If the
System Installation screen does not display, open your Windows
Start Menu and choose Run then d:\Workstn\Disk1\setup.exe
where d:\ is the letter representing your CD-ROM drive. Then skip
step 5 and 6.
4. Select Workstation Install. Click Next untill you reach the screen
displayed below.
M.O.M. 6.0 Workstation Guide 1
Mail Order Manager 6.0 Workstation Install Guide
5. Make sure the “Typical” installation type is selected.
6. When prompted to choose a directory, it is highly recommended to
leave the settings as is. M.O.M. will create a folder on each
individual workstation.
2 M.O.M. 6.0 Workstation Guide
Workstation Install Guide for Mail Order Manager 6.0
7. Once the installation is complete click finish.
8. You will then be presented with a message to verify your database
type. If you are a M.O.M. XL user, choose Yes then skip to page 6,
M.O.M. Enterprise and SOHO User choose No then move on to
page 4.
M.O.M. 6.0 Workstation Guide 3
Mail Order Manager 6.0 Workstation Install Guide
M.O.M. Enterprise & SOHO Workstation Setup
momwin Folder Location
The location of the momwin folder depends entirely upon the setup of
your network. Each workstation, must be setup exactly the same way,
even if a workstation is also the MOM server. This becomes very
important when using the M.O.M. Auto Update feature that is covered
later in this guide.
4 M.O.M. 6.0 Workstation Guide
Workstation Install Guide for Mail Order Manager 6.0
UNC (Universal Naming Convention) Setup
This is the recommended setup. It avoids any issues with Workstations
that are not setup consistently. It uses the “Name” of the server on the
network to find it, which does not change from station to station like a
Mapped Network Drive can.
1. After the Verify Database message, the workstation installer will
prompt you to locate the Momdata.dbc file. This is located within
the momwin folder on your network.
2. Click on the My Network Places button, then select Entire
Network.
3. Depending on your network setup, you may have to select a
Network Type, and a Domain or Workgroup which is simply the
group of computers that your M.O.M. server is a member of.
4. Select your M.O.M. server, then select the momwin folder.
5. Select momdata.dbc
6. Skip to page 9.
æ Note: If you require assistance properly setting up and navigating
through your network, consult a Windows Networking
professional. Since each network is different; Dydacomp Technical
Support cannot assist with network setup or navigation.
Mapped Network Drive Setup
ç IMPORTANT
Warning! If you are using a mapped network drive, it is VERY
that every Workstation use the same mapped drive
letter and mapped location, consult a Windows Networking
Specialist if you require assistance.
1. After the Verify Database message, the workstation installler will
prompt you to locate the Momdata.dbc file. This is located within
the momwin folder on your network.
2. Click on My Computer, Then select the mapped drive that is
pointing to your M.O.M. server.
æ Note: You may either be in the folder that contains the momwin
folder, or you may already be in the momwin folder. This is
dependant on how the drive was mapped.
3. Select momdata.dbc
4. Skip to page 9.
M.O.M. 6.0 Workstation Guide 5
Mail Order Manager 6.0 Workstation Install Guide
M.O.M. XL Workstation Setup
Local Workstation Setup
1. After the verify database message, the installer will ask if you wish to
have a trusted connection to SQL. Choose Yes.
2. In the Server Name dropdown menu, choose your SQL Server, then
check the Use Trusted Connection checkbox.
3. Select the Options button, and choose your main M.O.M. company
database in the Database drop down menu.
SQL Server Login
4. In the Connection for MOM Database screen, enter your Windows
User ID and Password.
5. Select Test Connection, when the settings are validated, select
Save.
Remote Workstation Installation
1. In the Server Name dropdown menu, enter the IP address of your
SQL Server. Make sure the Use Trusted Connection checkbox is
unchecked.
2. Enter the User Name and Password of your remote user login.
3. Select the Options button, and choose your main M.O.M. company
6 M.O.M. 6.0 Workstation Guide
Workstation Install Guide for Mail Order Manager 6.0
database in the Database drop down menu.
4. In the Connection for MOM Database screen, enter your Windows
User ID and Password.
5. Select Test Connection, when the settings are validated, select
Save.
XL User Setup
All of the Windows Users that have a Workstation Install must have
security roles setup in the SQL server before they can access M.O.M.
XL. To setup these users;
1. Open the SQL Server Enterprise Manager
2. Select the server that contains the M.O.M. database.
3. Open the Security folder.
4. Select Logins
SQL Enterprise
Manager
5. To create a user login name
Click On: Action
New Login...
M.O.M. 6.0 Workstation Guide 7
Mail Order Manager 6.0 Workstation Install Guide
New SQL User
Screen
6. For Users with Adminstrative Rights:
æ Note: This option grants the ability to:
Reindex the M.O.M. system.
Publish to a SiteLINK store.
Create multiple M.O.M. companies.
Update the M.O.M. program.
Update Shipping Related files.
Select the Server Roles tab and check the option System
Administrators. Then select the Database Access tab and check
the MailOrderManager table, and the MOMSHARE table under the list
of Databases. Finally under the list of Permissions check Public,
db_owner, and MOM UserRole.
è Hint: Users of the Multi-Company Controller Module must select all
of the databases that contain M.O.M. companies.
7. For Basic Order Entry and Order Processing Users:
Select the Database Access tab and check the MailOrderManager
table, and the MOMSHARE table under the list of Databases. Finally
under the list of Permissions check Public and MOM UserRole.
8 M.O.M. 6.0 Workstation Guide
Workstation Install Guide for Mail Order Manager 6.0
Finalizing Conversion
To finalize the conversion process, you must reindex your M.O.M. 6.0
system.
1. Open M.O.M. by clicking on:
æ want
XL Users Note: If you recieve a prompt stating a prompt ' Do you
to check your database for any new objects of MOM 600
build?' Select Yes.
2. From the Main M.O.M. Menu:
Click on: File Menu
Reindex System Files
3. Select Include All.
4. Check the option(s):
Enterprise Users: Perform Additional Checks for Data Integrity.
XL Users: Perform Data Integrity Checks on this Database and
Create New/Missing Database Tables,Columns, Stored
Procedures Required by M.O.M.
5. Select Reindex then select OK.
6. Exit M.O.M.
çMulti-Company Users
Each company must be opened and reindexed individually to ensure
that the update is properly applied.
1. Open M.O.M. by clicking on:
2. Choose your first company from the list.
3. Reindex the company.
4. Exit out of M.O.M.
5. Open the next company on the list.
6. Repeat this operation until all companies have been opened and
M.O.M. 6.0 Workstation Guide 9
Mail Order Manager 6.0 Workstation Install Guide
reindexed.
çSiteLINK Users
SiteLINK Users should publish their complete files after upgrading to
6.0.
1. Open M.O.M. by clicking on:
2. Navigate to the SiteLINK Store Publisher,
Click On: Options
SiteLINK
Publish Store Data
3. Enter your credentials in the Web Service Settings tab.
4. Select the SiteLINK tab.
5. Check the options All Files and Send Complete Files.
6. To publish, select Update SiteLINK.
7. Select OK on the Publish Summary screen and select Close on the
Store Publisher screen.
M.O.M. Auto Update
With M.O.M. correctly installed throughout your network. The final
task is to get the latest version of M.O.M. 6.0 installed on each
computer. With the Auto Update feature, this is a very easy task. You
just need to specify the path where the momwin folder is located
M.O.M. will take care of the rest.
ç workstations
Warning! If you are using the Mapped Drive setup for your
you must keep in mind that all MAPPED DRIVES
MUST BE THE SAME on each workstation for the Auto Update
feature to work. For example; if z:\ is the drive that contains the
momwin folder on one station, all other stations must be setup with
z:\ as the mom location.
10 M.O.M. 6.0 Workstation Guide
Workstation Install Guide for Mail Order Manager 6.0
1. Open M.O.M. by clicking on:
2. Select the Auto Update Option,
Click On: Help
MOM Auto Update
MOM Auto Update
3. Click on the
4. Choose either UNC or Mapped Drive. Follow the same path that
you used for the workstation install.
5. Once in the momwin folder, click the Make New Folder button.
6. Name the new folder “Update”, then click OK.
7. Select an Update Option.
æ Downloads
Note: The option Use MOM Auto Update & Notify of New
is the recommended selection.
8. Then update you M.O.M. system.
Click on:
9. Follow the steps for updating. Then exit and return to M.O.M. to
apply the update.
M.O.M. 6.0 Workstation Guide 11
Mail Order Manager 6.0 Workstation Install Guide
Post Installation
After completing these tasks, please store the M.O.M. CD’s in a safe
place. Dydacomp charges a replacement fee for lost or damaged
M.O.M. System CD’s. As always, be sure to frequently backup your
M.O.M. system to a safe and easily accessible media.
12 M.O.M. 6.0 Workstation Guide
Das könnte Ihnen auch gefallen
- JBoss in Action: Configuring the JBoss Application ServerVon EverandJBoss in Action: Configuring the JBoss Application ServerNoch keine Bewertungen
- Deploying MBAM On A Single ServerDokument4 SeitenDeploying MBAM On A Single Serverccatlett6777Noch keine Bewertungen
- IBM WebSphere Application Server Interview Questions You'll Most Likely Be Asked: Job Interview Questions SeriesVon EverandIBM WebSphere Application Server Interview Questions You'll Most Likely Be Asked: Job Interview Questions SeriesNoch keine Bewertungen
- Oracle Fusion Middleware Administration: NaveenDokument17 SeitenOracle Fusion Middleware Administration: NaveenNaveenNoch keine Bewertungen
- Micro Focus Operations Orchestration + MS SQL Server SetupDokument8 SeitenMicro Focus Operations Orchestration + MS SQL Server SetupCedrix TumlosNoch keine Bewertungen
- Mysql Installation Guide: Download WebpageDokument16 SeitenMysql Installation Guide: Download WebpagePranil NandeshwarNoch keine Bewertungen
- Lotus Notes Interview Questions, Answers and ExplanationsVon EverandLotus Notes Interview Questions, Answers and ExplanationsNoch keine Bewertungen
- Installation of Php-Mysql-Joomla On Windows Server 2008 32 Bit OSDokument18 SeitenInstallation of Php-Mysql-Joomla On Windows Server 2008 32 Bit OSPrabhu100% (1)
- Learn System Center Configuration Manager in a Month of Lunches: Covers SCCM 1511 and Windows 10Von EverandLearn System Center Configuration Manager in a Month of Lunches: Covers SCCM 1511 and Windows 10Noch keine Bewertungen
- 11 SQL Config SP3DDokument39 Seiten11 SQL Config SP3DgoodmorningfredNoch keine Bewertungen
- Install SM3DDokument33 SeitenInstall SM3DTiến Lượng NguyễnNoch keine Bewertungen
- 01 - How To Install MicroStationDokument5 Seiten01 - How To Install MicroStationWesleyPettyMinasNoch keine Bewertungen
- Oracle 11g 2 Day DBA Hands-OnDokument342 SeitenOracle 11g 2 Day DBA Hands-OnEssien56100% (28)
- MoWeS Portable HelpDokument12 SeitenMoWeS Portable HelpHiroshy Rojas SalcedoNoch keine Bewertungen
- C8 Install Instructions - With SQL ServerDokument17 SeitenC8 Install Instructions - With SQL ServerchapparapuNoch keine Bewertungen
- Local Media7116928720113075704Dokument15 SeitenLocal Media7116928720113075704Aldrin Ayuno LabajoNoch keine Bewertungen
- Product Activation Using VAMT 2.0Dokument13 SeitenProduct Activation Using VAMT 2.0jwarperNoch keine Bewertungen
- Installing Moodle On Windows Server 2008 R2 x64Dokument17 SeitenInstalling Moodle On Windows Server 2008 R2 x64alex_pearceNoch keine Bewertungen
- 7.1.0000 Post Fixes Installation InstructionsDokument14 Seiten7.1.0000 Post Fixes Installation InstructionsWesly Osornio Centerwall100% (1)
- Step by Step Install SQL Server 2016 Standalone On Windows 2016 PDFDokument15 SeitenStep by Step Install SQL Server 2016 Standalone On Windows 2016 PDFMarinaZarifiNoch keine Bewertungen
- Securing SQL Server: DAT243xDokument26 SeitenSecuring SQL Server: DAT243xClash ClansNoch keine Bewertungen
- 20341a Alllabs PDFDokument68 Seiten20341a Alllabs PDFmasterlinh2008Noch keine Bewertungen
- Azure 209x - Practical Exercises: Frequently Asked QuestionsDokument9 SeitenAzure 209x - Practical Exercises: Frequently Asked QuestionsWilliamsNoch keine Bewertungen
- Lab: Deploying Open Community Applications in Ibm I (Sugarcrm) Lab BookletDokument21 SeitenLab: Deploying Open Community Applications in Ibm I (Sugarcrm) Lab Bookletulysses_ramosNoch keine Bewertungen
- FSMO Role: Schema MasterDokument39 SeitenFSMO Role: Schema MasterNicko EugenioNoch keine Bewertungen
- Chapter 3 Getting Started With Oracle Enterprise ManagerDokument10 SeitenChapter 3 Getting Started With Oracle Enterprise ManagerahmerjamilNoch keine Bewertungen
- How To Install Mysql ServerDokument3 SeitenHow To Install Mysql Server22itu218Noch keine Bewertungen
- SL 10317Dokument22 SeitenSL 10317emcviltNoch keine Bewertungen
- SOA 11G Cluster Installation PDFDokument125 SeitenSOA 11G Cluster Installation PDFBirendra PadhiNoch keine Bewertungen
- Dec50103 PW6Dokument30 SeitenDec50103 PW6aiman raraNoch keine Bewertungen
- 1st Start Here PDFDokument12 Seiten1st Start Here PDFAshima GuptaNoch keine Bewertungen
- Module 1 Lab ManualDokument38 SeitenModule 1 Lab ManualCosmin NicolăițăNoch keine Bewertungen
- Metus Library: Users ManualDokument110 SeitenMetus Library: Users ManualTechne PhobosNoch keine Bewertungen
- IBM Maximo Asset Management Installation GuideDokument76 SeitenIBM Maximo Asset Management Installation Guideerick_coNoch keine Bewertungen
- Lab Manual Week01Dokument15 SeitenLab Manual Week01waliaslam2002Noch keine Bewertungen
- Likewise Open Version 5.0 Quick Install Guide For Mac OSDokument4 SeitenLikewise Open Version 5.0 Quick Install Guide For Mac OSLikewise SoftwareNoch keine Bewertungen
- Book 2Dokument15 SeitenBook 2Amina MunirNoch keine Bewertungen
- CompuOffice Installation Document602Dokument5 SeitenCompuOffice Installation Document602faganas398Noch keine Bewertungen
- Security With SSAS DocumentDokument18 SeitenSecurity With SSAS DocumentAyaAsfourNoch keine Bewertungen
- OPC Server Machine Configuration: General InformationDokument22 SeitenOPC Server Machine Configuration: General InformationvenuNoch keine Bewertungen
- Demonstration Steps For Module 6: Managing Client AccessDokument13 SeitenDemonstration Steps For Module 6: Managing Client AccessTruong LeNoch keine Bewertungen
- Demonstration Steps For Module 2: Installing Exchange Server 2007Dokument7 SeitenDemonstration Steps For Module 2: Installing Exchange Server 2007Truong LeNoch keine Bewertungen
- Can You Change A Secondary Site To A Primary Site?Dokument46 SeitenCan You Change A Secondary Site To A Primary Site?Uma KoduriNoch keine Bewertungen
- DCOM and Windows Firewall Configuration For Automated Solutions OPC ServersDokument20 SeitenDCOM and Windows Firewall Configuration For Automated Solutions OPC ServersBình ĐặngNoch keine Bewertungen
- Lab 4 File Server and StorageDokument19 SeitenLab 4 File Server and StorageTrần Trọng NhânNoch keine Bewertungen
- Installation of 4.7 (1) .7EEDokument23 SeitenInstallation of 4.7 (1) .7EEShrawan KumarNoch keine Bewertungen
- Data DomainDokument11 SeitenData DomainAsma RizwanNoch keine Bewertungen
- SC Series - SC3000 Deployment-Perform Post-Setup TasksDokument13 SeitenSC Series - SC3000 Deployment-Perform Post-Setup TasksRaul PeñalozaNoch keine Bewertungen
- Dbms Lab1Dokument5 SeitenDbms Lab1Saloni VaniNoch keine Bewertungen
- Lab - 1 Active Directory InstallationDokument32 SeitenLab - 1 Active Directory InstallationsugapriyaNoch keine Bewertungen
- INSTALLDokument2 SeitenINSTALLAli JafferyNoch keine Bewertungen
- 001-Getting Started Vulcan 6sql 2005Dokument4 Seiten001-Getting Started Vulcan 6sql 2005wmpmirandaNoch keine Bewertungen
- Installing Moodle On Windows x86Dokument16 SeitenInstalling Moodle On Windows x86alex_pearceNoch keine Bewertungen
- HKMA CMS3 Installation GuideDokument2 SeitenHKMA CMS3 Installation Guide健康生活園Healthy Life GardenNoch keine Bewertungen
- Lab AssignmentsDokument6 SeitenLab Assignmentsmystic_guyNoch keine Bewertungen
- DCOM Configuration GuideDokument22 SeitenDCOM Configuration Guidejay25Noch keine Bewertungen
- The Choose Destination Location 2 Dialog Box Opens, Asking You To Select An Install Directory For Solutions EnablerDokument5 SeitenThe Choose Destination Location 2 Dialog Box Opens, Asking You To Select An Install Directory For Solutions Enablerstephen virmwareNoch keine Bewertungen
- Lab Manual Week01Dokument15 SeitenLab Manual Week01hamidali786offiunNoch keine Bewertungen
- UPS Worldship v.12 Setup For Dydacomp's Multichannel Order ManagerDokument30 SeitenUPS Worldship v.12 Setup For Dydacomp's Multichannel Order ManagerDydacompNoch keine Bewertungen
- Dydacomp Multichannel Order Manager and UPS LinkDokument46 SeitenDydacomp Multichannel Order Manager and UPS LinkDydacompNoch keine Bewertungen
- UPS Worldship v.12 Setup For Dydacomp's Multichannel Order ManagerDokument30 SeitenUPS Worldship v.12 Setup For Dydacomp's Multichannel Order ManagerDydacompNoch keine Bewertungen
- And Dydacomp Multichannel Order Manager GuideDokument22 SeitenAnd Dydacomp Multichannel Order Manager GuideDydacompNoch keine Bewertungen
- Accounting Processes in Dydacomp's Mulitchannel Order ManagerDokument42 SeitenAccounting Processes in Dydacomp's Mulitchannel Order ManagerDydacompNoch keine Bewertungen
- Report Builder Setup For Dydacomp's Multichannel Order ManagerDokument30 SeitenReport Builder Setup For Dydacomp's Multichannel Order ManagerDydacompNoch keine Bewertungen
- Dydacomp's Multichannel Order Manager 5.4 Reference GuideDokument332 SeitenDydacomp's Multichannel Order Manager 5.4 Reference GuideDydacompNoch keine Bewertungen
- Dydacomp's SiteLINK Ecommerce Solution 5.4 Reference GuideDokument113 SeitenDydacomp's SiteLINK Ecommerce Solution 5.4 Reference GuideDydacompNoch keine Bewertungen
- Dydacomp's SiteLINK Ecommerce Solution 6.0 Reference GuideDokument133 SeitenDydacomp's SiteLINK Ecommerce Solution 6.0 Reference GuideDydacompNoch keine Bewertungen
- Dydacomp's Multichannel Order Manager 5.4 Setup GuideDokument228 SeitenDydacomp's Multichannel Order Manager 5.4 Setup GuideDydacompNoch keine Bewertungen
- Yahoo! Order Management Module Direct Feed Setup and Daily UseDokument25 SeitenYahoo! Order Management Module Direct Feed Setup and Daily UseDydacompNoch keine Bewertungen
- Dydacomp's Multichannel Order Manager 7i Setup GuideDokument312 SeitenDydacomp's Multichannel Order Manager 7i Setup GuideDydacompNoch keine Bewertungen
- Dydacomp's Multichannel Order Manager 5.4 Workstation InstallDokument3 SeitenDydacomp's Multichannel Order Manager 5.4 Workstation InstallDydacompNoch keine Bewertungen
- Dydacomp's Yahoo! Integration Setup and Daily UseDokument7 SeitenDydacomp's Yahoo! Integration Setup and Daily UseDydacompNoch keine Bewertungen
- Dydacomp's Multichannel Order Manager 6.2 Setup GuideDokument309 SeitenDydacomp's Multichannel Order Manager 6.2 Setup GuideDydacompNoch keine Bewertungen
- Dydacomp's Multichannel Order Manager 6 Learning GuideDokument194 SeitenDydacomp's Multichannel Order Manager 6 Learning GuideDydacompNoch keine Bewertungen
- Student Feedback SystemDokument9 SeitenStudent Feedback SystemIJRASETPublicationsNoch keine Bewertungen
- Database Weekly Breakdown Session 2021Dokument3 SeitenDatabase Weekly Breakdown Session 2021Mohammad Hamza NoorNoch keine Bewertungen
- BPGA User ManualDokument9 SeitenBPGA User ManualJMLNoch keine Bewertungen
- Sciencedirect: Algorithmic Conversion of Data Displayed On A Weekly Basis To The Monthly Level Using The SpreadsheetDokument9 SeitenSciencedirect: Algorithmic Conversion of Data Displayed On A Weekly Basis To The Monthly Level Using The SpreadsheetBooks ThiruNoch keine Bewertungen
- Costis Dallas (1992) Information Systems and Cultural Knowledge: The Benaki Museum CaseDokument12 SeitenCostis Dallas (1992) Information Systems and Cultural Knowledge: The Benaki Museum CaseCostis DallasNoch keine Bewertungen
- XTTS With RMAN Incremental BackupDokument18 SeitenXTTS With RMAN Incremental Backupsivamurugesh arumugamNoch keine Bewertungen
- CH1 - 380CSS-3 - Fundamentals of Database Systems-MergedDokument101 SeitenCH1 - 380CSS-3 - Fundamentals of Database Systems-MergedAL AMIN CLINIC FAWAZNoch keine Bewertungen
- ABD Exam Prep PDFDokument45 SeitenABD Exam Prep PDFBruno TelesNoch keine Bewertungen
- An Overview of File Formats JsonDokument3 SeitenAn Overview of File Formats JsonAhmed MashalyNoch keine Bewertungen
- SAP - ABAP RESTful Programming ModelDokument28 SeitenSAP - ABAP RESTful Programming ModelAlan JamesNoch keine Bewertungen
- Organizing Analyzing and Interpreting Test ResultsDokument43 SeitenOrganizing Analyzing and Interpreting Test ResultsAhlan Marciano Emmanuel De SilvaNoch keine Bewertungen
- SAP BW Useful TablesDokument12 SeitenSAP BW Useful TablesZetao XiaNoch keine Bewertungen
- TS Endurance Gate Entry QR Code PrintDokument12 SeitenTS Endurance Gate Entry QR Code PrintRoshanNoch keine Bewertungen
- Table List BW ObjectwiseDokument12 SeitenTable List BW ObjectwiseVijayendra SawantNoch keine Bewertungen
- 3.3 Creating and Using A DatabaseDokument4 Seiten3.3 Creating and Using A DatabaseCRISTIAN DAVID VIASUS VEGANoch keine Bewertungen
- Ba Unit 2Dokument20 SeitenBa Unit 2Mythili SNoch keine Bewertungen
- Dbi PDFDokument13 SeitenDbi PDFVivek RanjanNoch keine Bewertungen
- Case Study of Exam Management SystemDokument7 SeitenCase Study of Exam Management Systembishant0% (1)
- Power BI Interview Question AnswerDokument12 SeitenPower BI Interview Question AnswerVishal DevlekarNoch keine Bewertungen
- Lab Manual 05 PDFDokument9 SeitenLab Manual 05 PDFShahid ZikriaNoch keine Bewertungen
- Database Management System-IiDokument39 SeitenDatabase Management System-IiMohini ChoratNoch keine Bewertungen
- BMC Analytics For BSM 7.6.04 Reference GuideDokument68 SeitenBMC Analytics For BSM 7.6.04 Reference GuideCecilio GutierrezNoch keine Bewertungen
- Jboss Enterprise Application Platform 5 Release Notes 5.1.1Dokument44 SeitenJboss Enterprise Application Platform 5 Release Notes 5.1.1SuvashreePradhanNoch keine Bewertungen
- Moving AUD$ To Another Tablespace and Adding Triggers To AUD$Dokument3 SeitenMoving AUD$ To Another Tablespace and Adding Triggers To AUD$Mohammed Irfan Ali HashmiNoch keine Bewertungen
- Engr. Md. Abdur Rashid System Analyst NapdDokument19 SeitenEngr. Md. Abdur Rashid System Analyst NapdQuazi Aritra ReyanNoch keine Bewertungen
- GitHub - 2ndquadrant - Repmgr - The Most Popular Replication Manager For PostgreSQL (Postgres)Dokument23 SeitenGitHub - 2ndquadrant - Repmgr - The Most Popular Replication Manager For PostgreSQL (Postgres)HISX APNoch keine Bewertungen
- MDM Server Administration Guide v2 2 0 3Dokument360 SeitenMDM Server Administration Guide v2 2 0 3Manoj SamantraNoch keine Bewertungen
- Unit - 3 Realtional Database Management SystemDokument35 SeitenUnit - 3 Realtional Database Management SystemMiriam JomonNoch keine Bewertungen
- Deepak Upadhyay BI Resume UpdatedDokument4 SeitenDeepak Upadhyay BI Resume UpdatedDeepak UpadhyayNoch keine Bewertungen
- FK08 IssueDokument2 SeitenFK08 IssueSubhasis JethyNoch keine Bewertungen
- Starting Database Administration: Oracle DBAVon EverandStarting Database Administration: Oracle DBABewertung: 3 von 5 Sternen3/5 (2)
- Dark Data: Why What You Don’t Know MattersVon EverandDark Data: Why What You Don’t Know MattersBewertung: 4.5 von 5 Sternen4.5/5 (3)
- Blender 3D for Jobseekers: Learn professional 3D creation skills using Blender 3D (English Edition)Von EverandBlender 3D for Jobseekers: Learn professional 3D creation skills using Blender 3D (English Edition)Noch keine Bewertungen
- NFT per Creators: La guida pratica per creare, investire e vendere token non fungibili ed arte digitale nella blockchain: Guide sul metaverso e l'arte digitale con le criptovaluteVon EverandNFT per Creators: La guida pratica per creare, investire e vendere token non fungibili ed arte digitale nella blockchain: Guide sul metaverso e l'arte digitale con le criptovaluteBewertung: 5 von 5 Sternen5/5 (15)
- Blockchain Basics: A Non-Technical Introduction in 25 StepsVon EverandBlockchain Basics: A Non-Technical Introduction in 25 StepsBewertung: 4.5 von 5 Sternen4.5/5 (24)
- Excel Essentials: A Step-by-Step Guide with Pictures for Absolute Beginners to Master the Basics and Start Using Excel with ConfidenceVon EverandExcel Essentials: A Step-by-Step Guide with Pictures for Absolute Beginners to Master the Basics and Start Using Excel with ConfidenceNoch keine Bewertungen
- Linux For Beginners: The Comprehensive Guide To Learning Linux Operating System And Mastering Linux Command Line Like A ProVon EverandLinux For Beginners: The Comprehensive Guide To Learning Linux Operating System And Mastering Linux Command Line Like A ProNoch keine Bewertungen
- Learn Power BI: A beginner's guide to developing interactive business intelligence solutions using Microsoft Power BIVon EverandLearn Power BI: A beginner's guide to developing interactive business intelligence solutions using Microsoft Power BIBewertung: 5 von 5 Sternen5/5 (1)
- Memes for Music Producers: Top 100 Funny Memes for Musicians With Hilarious Jokes, Epic Fails & Crazy Comedy (Best Music Production Memes, EDM Memes, DJ Memes & FL Studio Memes 2021)Von EverandMemes for Music Producers: Top 100 Funny Memes for Musicians With Hilarious Jokes, Epic Fails & Crazy Comedy (Best Music Production Memes, EDM Memes, DJ Memes & FL Studio Memes 2021)Bewertung: 4 von 5 Sternen4/5 (6)
- How to Create Cpn Numbers the Right way: A Step by Step Guide to Creating cpn Numbers LegallyVon EverandHow to Create Cpn Numbers the Right way: A Step by Step Guide to Creating cpn Numbers LegallyBewertung: 4 von 5 Sternen4/5 (27)
- The Designer’s Guide to Figma: Master Prototyping, Collaboration, Handoff, and WorkflowVon EverandThe Designer’s Guide to Figma: Master Prototyping, Collaboration, Handoff, and WorkflowNoch keine Bewertungen
- SQL QuickStart Guide: The Simplified Beginner's Guide to Managing, Analyzing, and Manipulating Data With SQLVon EverandSQL QuickStart Guide: The Simplified Beginner's Guide to Managing, Analyzing, and Manipulating Data With SQLBewertung: 4.5 von 5 Sternen4.5/5 (46)
- Grokking Algorithms: An illustrated guide for programmers and other curious peopleVon EverandGrokking Algorithms: An illustrated guide for programmers and other curious peopleBewertung: 4 von 5 Sternen4/5 (16)
- Tableau Your Data!: Fast and Easy Visual Analysis with Tableau SoftwareVon EverandTableau Your Data!: Fast and Easy Visual Analysis with Tableau SoftwareBewertung: 4.5 von 5 Sternen4.5/5 (4)
- THE STEP BY STEP GUIDE FOR SUCCESSFUL IMPLEMENTATION OF DATA LAKE-LAKEHOUSE-DATA WAREHOUSE: "THE STEP BY STEP GUIDE FOR SUCCESSFUL IMPLEMENTATION OF DATA LAKE-LAKEHOUSE-DATA WAREHOUSE"Von EverandTHE STEP BY STEP GUIDE FOR SUCCESSFUL IMPLEMENTATION OF DATA LAKE-LAKEHOUSE-DATA WAREHOUSE: "THE STEP BY STEP GUIDE FOR SUCCESSFUL IMPLEMENTATION OF DATA LAKE-LAKEHOUSE-DATA WAREHOUSE"Bewertung: 3 von 5 Sternen3/5 (1)
- Mastering YouTube Automation: The Ultimate Guide to Creating a Successful Faceless ChannelVon EverandMastering YouTube Automation: The Ultimate Guide to Creating a Successful Faceless ChannelNoch keine Bewertungen
- Business Intelligence Strategy and Big Data Analytics: A General Management PerspectiveVon EverandBusiness Intelligence Strategy and Big Data Analytics: A General Management PerspectiveBewertung: 5 von 5 Sternen5/5 (5)
- AI Monetization of your Faceless YouTube Channel: Ai Side Hustle NicheVon EverandAI Monetization of your Faceless YouTube Channel: Ai Side Hustle NicheNoch keine Bewertungen