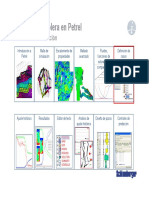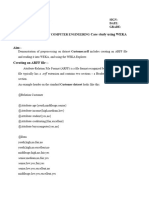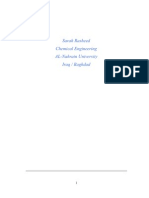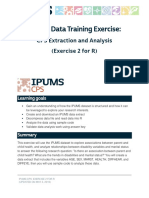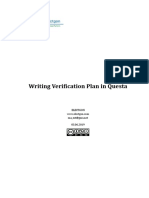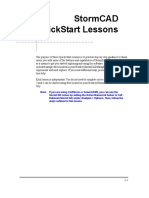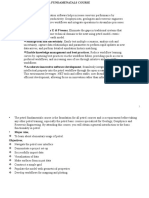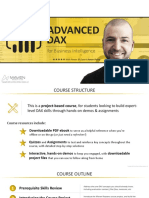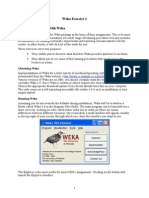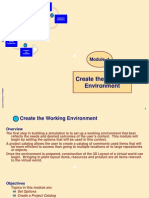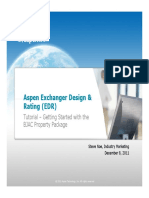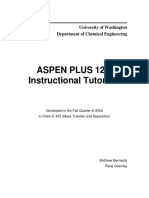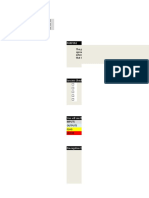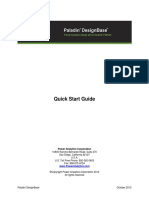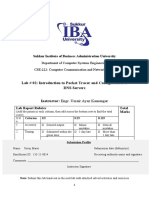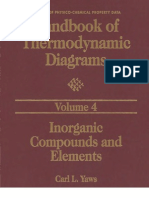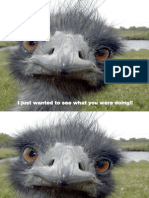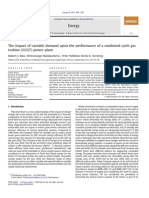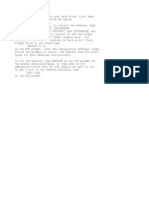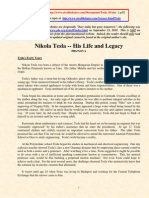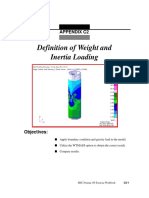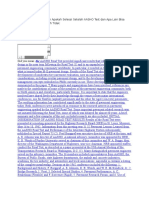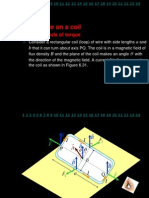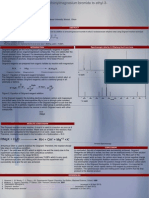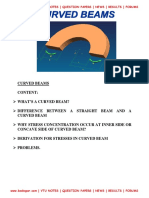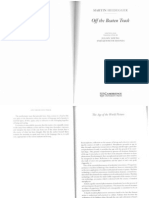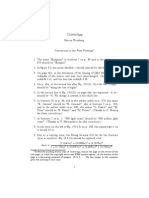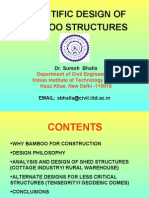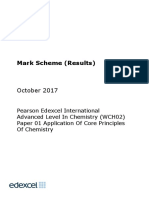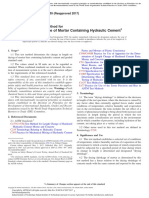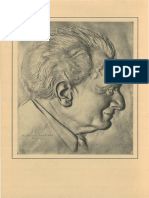Beruflich Dokumente
Kultur Dokumente
Index
Hochgeladen von
momintineOriginalbeschreibung:
Originaltitel
Copyright
Verfügbare Formate
Dieses Dokument teilen
Dokument teilen oder einbetten
Stufen Sie dieses Dokument als nützlich ein?
Sind diese Inhalte unangemessen?
Dieses Dokument meldenCopyright:
Verfügbare Formate
Index
Hochgeladen von
momintineCopyright:
Verfügbare Formate
Module ID 2274
Process & Properties Analysis v4
Tutorial #1: Pure-Component Properties
& Parameters
Learning Outcomes:
• Learn how to find scalar parameters for
water and save to Word and Excel.
• Learn how to determine point
thermodynamic properties for water and
save to Word. Compare results obtained
to those cited in a worked example
(Smith & Van Ness).
• Learn how to import databank elements
for the Extended Antoine Equation into
Excel; these elements specific to water.
Find out how to use on-line help to
identify the algebraic form of the
correlation.
• Practice programming Excel to solve
this vapour pressure correlation over a
range of temperatures, 0 -100oC.
• Find out how to run a vapour pressure
“Property Analysis” for water over the
same temperature range and compare
Aspen’s results with Excel’s “hand
calculation”.
Gordon R. Petrie
Tutorial 1 Module 2274 v4 -1- © Gordon R. Petrie
Starting Aspen Properties
1. From your desktop, select Start, then Programs
2. Select Aspen Tech/Aspen Engineering Suite/Aspen Properties/Aspen
Properties User Interface.
3. The Aspen Properties Startup
dialog box appears
4. Select Template and click OK.
Selecting “Template” helps to set up
default input sheets and default sets
of units.
5 The New dialog box appears.
6. From the New dialogue box,
select General with Metric
Units.
7. Click OK.
“General” means that no specific
process type has been selected, while
“metric” refers to the default unit set.
The Aspen Properties Data Browser window now appears - in Aspen Properties there is
of course no need for a flowsheet.
Aspen Properties can also be opened from Aspen Plus. When the New dialogue box
opens in Aspen Plus, simply click the Down arrow in the Run Type field and select
“Aspen Properties”.
Tutorial 1 Module 2274 v4 -2- © Gordon R. Petrie
Aspen Properties Setup
1. Aspen Properties will open at Components/Specification/Selection sheet. Close
this sheet by expanding the Setup folder in the left hand panel, which is called the
“data browser menu tree”, then click Specifications.
The Setup/Specifications/Global sheet appears.
2. In the Title Field area of the sheet type Tutorial 1 - Properties of Water.
3. In the Units of Measurement area of the sheet click the Down arrow alongside
Input Data and select SI-CBAR. The Output Results field should change
automatically to the same SI-CBAR unit set.
4. In the Global Settings and Valid Phases area of the sheet click the Down arrow and
select Vapor-Liquid.
It is a good idea to organise all currently open
sheets as tabbed pages.
To do this proceed as follows:
• Go to Windows menu.
• Select “Workbook” from the drop down
list
In this case, the other sheets, i.e. Description, Accounting and Diagnostics can all be left
at their default settings.
Tutorial 1 Module 2274 v4 -3- © Gordon R. Petrie
Entering Component Information
1. Expand the Components folder in the data browser menu tree and click
Specification.
The Components/Specifications/ Selection sheet appears.
2. In the Component Name edit field type Water and press the Enter key. The
formula for water will appear, as will the designation “Conventional” - Non-
conventional substances are composite materials such as, for instance, coal or
wood pulp.
By clicking on the Databanks sheet you can view the order in which Aspen Properties
searches its selected databanks – this search order may be changed.
3. Type “WATER” into the Component ID field then press the Enter key.
Once a minimum amount of data is entered on a
sheet the red warning icons on both the sheet and
the data browser tree change to blue “tick”
marks.
This is the Data
Browser Menu
Tree Area.
Tutorial 1 Module 2274 v4 -4- © Gordon R. Petrie
Retrieving Pure-Component Parameters - 1
1. On the Components/Specifications/ Selection sheet click the Review button at the
bottom of the sheet. A Properties/Parameters/Pure Component folder for water
opens at the Review-1 file – all this data has been retrieved from Aspen’s
databanks.
Notice how the currently active sheet appears highlighted in the data browser menu tree.
Also in the right hand panel the currently active sheet will appear with a highlighted
heading.
Notice that when the “Review” button was pressed a large number of files were created
inside the Properties/Parameters/Pure-Component folder. The “Review-1” file
contains a selection of scalar parameters for water, i.e. Tc, Pc, NBP, etc.
The “CPIGDP-1” file contains all the elements needed to fully specify a constant-
pressure heat capacity correlation for water: “CP” – constant pressure; “IG” – ideal gas;
“DP” – denotes DIPPR correlation type. See help for algebraic form of this correlation.
Tutorial 1 Module 2274 v4 -5- © Gordon R. Petrie
Retrieving Pure-Component Parameters - 2
1. Another way to review a full list of pure-component parameters for water is as
follows: go the Tools menu and pull down to Retrieve Parameter Results; a
dialogue box opens – Click OK; a second dialogue box opens – Click OK again.
2. Expand in succession the Properties/Parameters/Results folders and then click on
the Pure Components file to view an extended list of scalar and T-dependent
parameters.
3. The file opens at the scalar parameter list for water - these parameters are constants
and are not temperature-dependent. Some or all of these parameters may be
exported to Excel as required.
4. Scroll down the list until MW is on screen: left click the little box to the left of
“MW” to highlight the line; Shift-Click on a similar small box to the left of “Zc” to
highlight the entire block of parameters from MW through to Zc; click on the Edit
menu; and then select Copy from the dropdown list.
5. Click on the main windows Start button and then click on Programs and Excel.
Anew untitled spreadsheet opens in front of the existing Aspen window.
6 On the blank spreadsheet select cell B8 to make it the active cell. In Excel go to the
Edit menu and select Paste from the dropdown list. The copied list of Aspen scalar
parameters now appears on the spreadsheet.
7. In cell A5 type a heading for this list
“Scalar Parameter for Water”.
8. In cell C2 type the heading for the
spreadsheet “Tutorial 1- Excel
Results” – format this heading with
16-pt type and make it bold.
9. Click Save: save the file with the
name “Excel Results - Tutorial 1”;
in a new folder called “Aspen
Tutorial 1” – this folder to be
located on the desktop.
10. Minimise Excel and return to Aspen.
11. To deselect the scalar parameters list simply click away to a blank area.
Tutorial 1 Module 2274 v4 -6- © Gordon R. Petrie
Checking Parameter Status
The data browser should be open at the Properties/Parameters/ Results/Pure
Component folder and the Pure Component folder should be open at the tabbed Scalar
sheet.
1. On the Properties/Parameter/Results/Pure Component/Scalar sheet go to the
View Area. On clicking the Down arrow it is possible to select between
Parameters and Status.
2. Select Parameters from the View drop down list. A table of all the non-
temperature dependent constants – such as, critical, temperature, critical pressure,
acentric factor, standard enthalpy of formation, etc. A second sheet is also available
for all T-dependent (temperature dependent) parameters.
3. Select Status from the View drop down list. A table of the status of all scalar
opens. The status is denoted by one of three symbols: ( × ) meaning that the
parameter is available; (D) meaning a default parameter is used and (0) meaning
that the parameter is missing.
Notice that all the critical
properties for water are available
– as would be expected, given
Aspens extensive databanks.
It is good practice to check the
status of parameters before
relying on Aspen’s property
calculations.
A second sheet is also available for all temperature dependent parameters and the status
of these parameters can also be checked
Tutorial 1 Module 2274 v4 -7- © Gordon R. Petrie
Pasting “Elements” of a Correlation to Excel
1. Click on the T-Dependent tab and select Status from the dropdown list in the
View Area. Scroll down the list of T-dependent properties to PLXANT (vapour
pressure correlation). Note that there is a cross marked against PLXANT, which
means that all the “elements” for this correlation are available for water. Hence,
accurate vapour pressure prediction for water should be possible.
2. In the View Area select Parameters
from the dropdown list – a table of
“elements” for water are listed for the
correlation “PLXANT”: “PL” denotes
Liquid Pressure, or more commonly
vapour pressure; “X” denotes
“eXtended”; and “ANT” denotes
Antoine correlation
3. Select the entire table of constants by
clicking in the blank left hand rectangle
just to the left of the first table heading
box. Once highlighted go to the main
Edit menu select Copy from the list of
options.
4. Restore minimised Excel spreadsheet as shown below:
5 make cell B27 active by left clicking in
the cell. Go to the Edit menu in Excel
and select Paste option. At the top of
the Excel spreadsheet adjust the cell
widths to allow for the length of pasted
text strings.
6. Type into cell A25 the following
heading “Extended Antoine Constants
for Water:”
Excel now has all the constants (elements)
for the Extended Antoine Equation; all that
is needed is the correlation itself and the
specification of a temperature range.
Tutorial 1 Module 2274 v4 -8- © Gordon R. Petrie
Vapour Pressure “Hand Calculation” in Excel
In order to “hand calculate” vapour pressure for water over a specified temperature range,
it is necessary to first identify the correct algebraic form that the correlation takes, then it
is necessary to correctly identify the units involved.
1. The algebraic form of “PLXANT” used by Aspen, for which the “elements” for
water have been regressed, is given below:
C2
ln P sat = C 1 + + C 4 T + C 5 ln T + C 6 T C 7
T +C3
2. To correctly identify the
above expression, go to
Properties, then Pure
Components, then click on
the “PLXANT-1” file.
3. A table of “elements” or
constants for PLXANT are
listed – remember, these have
already been pasted into
Excel.
4. On Aspen toolbar click on the
“help” button, denoted by the
“ ?” symbol.
5. Now left click on the dimmed
“PLXANT” in the Parameter
field area.
6. A help box opens and then
click on the green link to
obtain all necessary details
about the “PLXANT”
correlation
7. The constants for this equation are the “elements” C1 through C7 – the other
constants C8 & C9 are simply the temperature range over which the correlation is
valid. The temperature must be in Kelvin and correlation returns Psat in bar.
Tutorial 1 Module 2274 v4 -9- © Gordon R. Petrie
8. In cell E34 type in 273.15 and then program the equation given below into F34
(remember to use absolute cell references for the “elements”). If correct the value
in F34 will be ln P sat . Program G34 to find the inverse of F34 (EXP), this should
return the vapour pressure in (bar) – multiply the equation by 100 to get the vapour
pressure in (kPa). In H34 program Excel to return temperature in (oC).
9. In E32 type in the heading “Temp (K)”. In F32 type in the heading “ln Psat
(bar)”. In G32 type in the heading “Psat (kPa)”. In H32 type in the heading
“Temp (oC)” In E30 type “Hand Calculated Psat Results Using Excel:”
10. In E35 progam
(E35+20K), then pull
down the formula to
E39, to get a range of
temperatures from
273.15 K (E35) to
373.15 K (E40) or 0oC
to 100oC.
11. Pull down formula from
cells F34 through F39.
Take care to use
absolute cell references
for the elements, i.e.
C34 should be entered
as $C$34 for the
constant C1 – similarly
for all the other
constants, C2 through C7
12. Complete programming for cells G34 through G39 to get the vapour pressure in
(kPa) and then for H34 through H39 to return the temperature in (oC). A full table
of vapour pressures for water, 0 oC through 100oC, should now have been “hand
calculated” by Excel from an Aspen derived correlation and its “elements”.
13. This type of vapour pressure hand calculation need only be done once in a Design
Project presentation – the remaining results could then be displayed concisely as an
Excel graph. Click on Save then Minimise the Excel file.
Tutorial 1 Module 2274 v4 - 10 - © Gordon R. Petrie
Specifying a Property Method
1. Collapse the Pure Component and then the Parameter folders to make the Data
Brower Menu Tree more manageable. The Properties folder should still be
expanded. Click on Specification file which should open at the Global sheet.
2. In the Property Methods and Models Area of this input sheet locate Process Type
Area. Click on the Down arrow and select All; this means that all available
methods will be listed, irrespective of the type of process.
3. In the Base Method area of this sheet select STEAM-TA which of course, since
this is water, is the very appropriate Steam Table property method.
Notice that all the red warning signals have now disappeared and are replaced by blue
“ticks”. At the same time the note in the Status Bar changes to Results Available – also
written in blue.
Tutorial 1 Module 2274 v4 - 11 - © Gordon R. Petrie
Saving Data from Aspen to Word
1. Expand the Parameters folder, then expand the Results folder - finally click on
Pure-Component file.
The Properties/Parameter/Results/Pure-Component/Scalar sheet opens. This has a
full list of all the non T-dependent parameters for water – this is the list that will be saved
to Word.
2. Left click on the blank rectangle on the immediate left of the “Parameters”
heading at the top left hand side of the table - the entire table should now have
been selected.
3. In the Edit Menu pull down to Copy. Keep Aspen open and then start Microsoft
Word by clicking on Start, then Programs, then Word to open a new untitled
Word document.
4. Write as a centralised heading
“Aspen Properties – Tutorial 1
Results”. Then as an indented
subheading write “Pure-
Component Parameters for
Water”.
5. Insert the cursor down the page,
then go to the Edit Menu and
select Paste. Select the unformatted
table entries and then Click on the
Insert Table button on the toolbar.
The results are then automatically
formatted into a proper Word table.
6. Save the Word document as “Word Results – Tutorial 1” into the “Aspen
Tutorial 1” folder that was previously created on the desktop. Minimise the Word
file.
The next step is to carry out a Property Analysis and also save these Property Analysis
results to the above Word file.
Tutorial 1 Module 2274 v4 - 12 - © Gordon R. Petrie
Pure-Component Property Analysis – Molar
Volume
1. In the main Aspen Properties window click on Tools and then pull down to
Analysis followed by Pure – a “Pure-Component” Property Analysis.
A Pure-Component Property Analysis sheet opens. It is easier to carry out a property
analysis using the Tools Menu than by creating a “New Analysis” via the data browser:
this is because the Tools Menu approach automates the creation of input sheets and
graphs; using the Data Browser is more flexible, but more operator input is required.
2. In the Property area of the sheet, click the Down arrow next to Property Type and
see which properties are available – select Thermodynamic.
3. Still in the Property area, click on the Down arrow next to Property in order to
select which thermodynamic property is required – select Molar Volume ( v ).
4. Still in the Property area, click on the Down arrow next to Units in order to select
the required units for molar volume – select cum/kmol ( m 3 / kmol ).
5. In the Phase area of the sheet select Liquid - in this case neither vapour phase nor
two-phase properties will be not needed.
At present Aspen has been instructed to carry
out a Property Analysis:
• Molar Volume is the desired
thermodynamic property.
• The result must be stated in units of
m3/kmol.
• The property analysis is required only
for the liquid phase.
• Aspen will use whatever correlation
is specified by the “Steam Table”
method.
• Aspen still needs information on the
chemical species and the temperature/
pressure of the component.
Tutorial 1 Module 2274 v4 - 13 - © Gordon R. Petrie
6. In the Temperature area, click the Down arrow next to Units and select ( K ). This
specifies that the number to be entered for temperature will have units of Kelvin
assigned to it.
7. Again in the Temperature area select the radio button for List: the List option
allows thermodynamic properties to be evaluated at specific temperatures, whereas
the Range option allows the thermodynamic property to be evaluated over a range
of temperatures (evaluating a property over a range enables a plot to be produced).
8. In the vacant Temperature edit field type in 293. Notice that more than one
temperature may be specified in the “List” area.
9. In the Pressure Area click the Down arrow next to Units and select (bar). This
specifies that the number to be entered for pressure will have units of (bar)
assigned to it. In the vacant Pressure edit field type in 1 – meaning 1 bar.
10. In the Components area, there is a list of “Available” components and a list of
“Selected” components. The arrows enable components to be moved, either singly
or together in either direction. Since water was the only component specified at the
“Component” stage, it is now the only component listed as being “Available”. If
more components had been specified earlier, then these components would now be
available at this stage. Move water from the “Available” list to the “Selected” list
by highlighting it and by pressing > button.
11. Click the Go button at the
bottom of the Pure
Component Property
Analysis sheet. Aspen
Property now calculates
the molar volume for
liquid water at the
specified temperature and
pressure using a
correlation consistent with
the STEAM-TA property
method.
Tutorial 1 Module 2274 v4 - 14 - © Gordon R. Petrie
12. Close the plot, which cannot be plotted anyway given that there is only a single
point. Click on the grey close button (notice how this tabbed worksheet now
disappears from the workbook). Aspen Properties then opens a pure component
property analysis result table. The molar volume of pure water at 293K/1 bar
should be 0.0180448 cum/kmol.
13. Save this information to Word (the
same Word document saved
earlier) in the usual manner.
Format the information in the
usual manner as a Word table.
Place this table on a new page
• Above the table print the
following heading: “Pure
Liquid Water at state (1)
293K/1 bar”.
• Save and Minimise the Word
document.
14. Click the Close button. The table duly closes and the Pure-Component Property
Analysis input sheet opens again. Follow exactly the same procedure again to
calculate the pure-component molar volume of water this time at 303K/1 bar – the
molar volume should be 0.0180911 cum/kmol.
15. Paste the results to the same
Word document and then format
entries as a proper Word table.
• Above this new table
provide the label “Pure
Liquid Water at state (2)
303K/1 bar”.
• Save and then Minimise
this Word document as
before.
• Aspen will be active and
open at the property
analysis results table.
Tutorial 1 Module 2274 v4 - 15 - © Gordon R. Petrie
16. Click the Close button. The table once again duly closes and again the Pure-
Component Property Analysis input sheet opens. Follow exactly the same
procedure again to calculate the pure-component molar volume of water this time
at 303K/1,000 bar – the molar volume should be 0.0173863 cum/kmol.
17. Paste the results into the same Word
document and then format again as a
proper Word table.
• Above this new table provide
the label “Pure Liquid
Water at state (3)
303K/1,000 bar”.
• Save and then Minimise this
Word document as before.
• Close the property analysis
results table.
% Change in Molar Volume Between These 3 States Using Aspen Properties:
% change in volume between states 1&2 = +0.301 %
% change in volume between states 2&3 = -3.938 %
% change in volume between states 1&3 = -3.649 %
Results from a Hand Calculation Between Same States:
% change in volume between states 1&3 = -3.594 % (error = -1.5%, w.r.t Aspen)
Difference attributed to the fact that average β and average κ values were used in the
hand calculations (small, constant compressibility). Aspen uses property calculation
methods that produce answers equivalent to those given in steam tables.
Tutorial 1 Module 2274 v4 - 16 - © Gordon R. Petrie
Pure-Component Vapour Pressure Analysis
Using PLXANT Correlation
1. Check the tabbed sheets currently open in the workbook – there should be two
open (Data Browser and Property Analysis Input sheet). Close any unwanted
worksheets by clicking on the grey close button.
2. Navigate to the Properties folder within the data browser tree and expand it. Click
on the Specifications file - this should open the Global sheet. Change the Base
Method from Steam-TA to Ideal using the dropdown list (a shortcut is to select
the current base method then simply type “Ideal”). Navigate back to the last Pure
Component Property Analysis input sheet using the workbook tabs.
3. In the “Property area” of the sheet, click the Down arrow next to Property Type
and see which properties are available – select Thermodynamic.
4. Still in the Property area, click on the Down arrow next to Property in order to
select which thermodynamic property is required – select PL which is vapour
pressure (literally Pressure exerted by Liquid)
5. Still in the Property area, click on the Down arrow next to Units in order to select
the required units for vapour pressure– select (kPa).
6. In the Phase area of the sheet select Liquid. In this case the vapour properties are
not needed.
7. In the Temperature Area click the
Down arrow next to Units and select
(oC). The number entered will now
have units of Celsius assigned to it.
8. In the Temperature Area select the
radio button for Range; the Range
option allows the thermodynamic
property to be evaluated over a range
of temperatures (evaluating a
property over a range also enables a
plot to be produced
Tutorial 1 Module 2274 v4 - 17 - © Gordon R. Petrie
9. In the Lower field type 0 in the Upper field type 100. Delete the entry in “points”
field – otherwise increments will not be accepted. Click in Increments field
despite the fact that is dimmed and type 20.
10. Set the pressure to 1.01325 bar (1 atmosphere) then in the “Property Method” area
select Ideal from the dropdown list. This is one of the methods that must be used to
find vapour pressure using the PLXANT-1 correlation The PLXANT correlation is
not used to find vapour pressure when any Equation of State Method, say Redlich-
Kwong or Peng- Robinson, is selected.
11. Press the Go button and a vapour
pressure curve is produced at
intervals of 20oC (this is why it is
not a smooth curve).
12. Close this graph by clicking on
the grey close button. The Pure
Component Property Analysis
Results table opens
13. Select the Temperature column only and Copy/Paste it into Excel Results
spreadsheet – cell H43. Select the Vapour Pressure column only and Copy/Paste
it into Excel Results spreadsheet – cell G43. Print a heading into cell E41 “Aspen
Generated Vapour Pressure Results:”
14. Compare the “hand calculated”
results using Excel with Aspen’s
own results.
15. Notice that the vapour pressures,
at corresponding temperature
intervals, are identical – except
for small rounding errors.
16. This example shows how hand
calculation of thermodynamic
properties may be automated
using Excel (taking “elements”
from Aspen). The final answer
can then checked using Aspen.
Tutorial 1 Module 2274 v4 - 18 - © Gordon R. Petrie
17. To satisfy the requirements of the Design Project a single vapour pressure
calculation for any component must be hand written in normal step-by-step fashion
clearly stating: the algebraic form of the correlation; the numerical value of the
constants; and the source of the constants (“elements” in Aspen speak).
All intermediate and final results, together with units, must then be verified using a
hand calculator. Only one hand written calculation of each property type is
needed. Graphs can then be prepared, either in Aspen or Excel, for the value of the
same property at other temperatures and/or pressures.
A record of the Excel spreadsheet is not required – only the hand calculation sheet
and an annoted graph or table stating the source of the data. Mixture properties
likewise must be laid out by hand for a typical stream - mixtures will be handled in
subsequent tutorials.
18. Finally, Save/Close the Word document (use as the title Word Results – Tutorial
1) to the “Aspen Tutorial 1” folder, which should still be on the desktop. Then
Save/Close the Excel document (use as the title Excel Results – Tutorial 1) to the
same “Aspen Tutorial 1” folder on the desktop.
19. Close Aspen Properties – the Save As Dialogue Box appears. Save the Aspen
document to the same “Aspen Tutorial 1” folder. The File Name can be simply
“Tutorial 1” and the Save As Type file format should be Aspen Property
Document Format (.aprop)*.
21. Transfer the completed “Aspen Tutorial 1” folder from the desktop to your personal
portable USB drive.
Delete the remaining “Aspen Tutorial 1” folder, with all associated files, from the
desktop.
It is good practice to clear the desktop of all personal materials and not to save files
to the hard drive, where they can be accessed, copied, tampered with, altered or
accidentally deleted!
END
Tutorial 1 Module 2274 v4 - 19 - © Gordon R. Petrie
Tutorial 1 Module 2274 v4 - 20 - © Gordon R. Petrie
Word Results – Tutorial 1
Pure- Component Parameters for Water:
Parameter Component
Unit Data set
WATER
API 1 10
CHARGE 1 0
CHI 1 0
DGFORM J/KMOL 1 -228590000
DGSFRM J/KMOL 1 -236760000
DHAQFM J/KMOL 1 0
DHFORM J/KMOL 1 -241814000
DHSFRM J/KMOL 1 -292920000
DHVLB J/KMOL 1 40799200
DLWC 1 1
DVBLNC 1 1
FREEZEPT C 1 0
HCOM J/KMOL 1 0
HCTYPE 1 0
MUP (J*CUM)**.5 1 5.8493e-25
MW 1 18.01528
OMEGA 1 0.344861
PC BAR 1 220.55
RHOM KG/CUM 1 0
RKTZRA 1 0.243172
S025E J/KMOL-K 1 0
SG 1 1
TB C 1 100
TC C 1 373.98
TREFHS C 1 25
VB CUM/KMOL 1 0.0188308
VC CUM/KMOL 1 0.0559478
VCRKT CUM/KMOL 1 0.0559478
VLSTD CUM/KMOL 1 0.01805
ZC 1 0.229
Tutorial 1 Module 2274 v4 - 21 - © Gordon R. Petrie
Pure Liquid Water at state (1) 293 K/1 bar:
TEMP PRES LIQUID
V
WATER
K bar cum/kmol
293 1 0.0180448
Pure Liquid Water at state (2) 303 K/1 bar:
TEMP PRES LIQUID
V
WATER
K bar cum/kmol
303 1 0.0180911
Pure Liquid Water at state (3) 303 K/1,000 bar:
TEMP PRES LIQUID
V
WATER
K bar cum/kmol
303 1000 0.0173863
% Change in Molar Volume Between These 3 States Using Aspen Properties:
% change in volume between states 1&2 = +0.301 %
% change in volume between states 2&3 = -3.938 %
% change in volume between states 1&3 = -3.649 %
Answers to DCE3 Tutorial 1, Question 1 – Hand Calculation:
% change in volume between states 1&3 = -3.594 % (error= -1.5%, w.r.t Aspen)
Difference attributed to the fact that average β and average κ values were used in the
hand calculations (small, constant compressibility). Aspen uses property calculation
methods that produce answers equivalent to those given in steam tables
.
Tutorial 1 Module 2274 v4 - 22 - © Gordon R. Petrie
Das könnte Ihnen auch gefallen
- Conjugate Heat Transfer: Opening The SOLIDWORKS ModelDokument24 SeitenConjugate Heat Transfer: Opening The SOLIDWORKS Modelaldo2306Noch keine Bewertungen
- EPANET ModelingDokument14 SeitenEPANET Modelingyaseen90azizNoch keine Bewertungen
- Pro .NET Benchmarking: The Art of Performance MeasurementVon EverandPro .NET Benchmarking: The Art of Performance MeasurementNoch keine Bewertungen
- Ingeniería Petrolera en Petrel: Funciones de SaturaciónDokument19 SeitenIngeniería Petrolera en Petrel: Funciones de SaturaciónMiguel CastilloNoch keine Bewertungen
- Reporting Results: To Open The Existing ProjectDokument15 SeitenReporting Results: To Open The Existing ProjectMed OmarNoch keine Bewertungen
- EkillAlive Documentation R17Dokument11 SeitenEkillAlive Documentation R17JORGE FREJA MACIASNoch keine Bewertungen
- DWDM - Case Study On Weka - Ceb624Dokument13 SeitenDWDM - Case Study On Weka - Ceb624CEB524SreejitGNairNoch keine Bewertungen
- FAQ TermisDokument12 SeitenFAQ TermisMNoch keine Bewertungen
- Laboratory Activity 1: Basic Concepts in BiostatisticsDokument86 SeitenLaboratory Activity 1: Basic Concepts in BiostatisticsAngelica Camille B. AbaoNoch keine Bewertungen
- Aspen TutorialDokument33 SeitenAspen TutorialSarah RasheedNoch keine Bewertungen
- QS Document Analyzer User Guide v1.5Dokument10 SeitenQS Document Analyzer User Guide v1.5Hugo SimancasNoch keine Bewertungen
- Envizi L4 POX - Setup Custom Factors PDFDokument8 SeitenEnvizi L4 POX - Setup Custom Factors PDFzvranicNoch keine Bewertungen
- Practice Workbook: Leakage DetectionDokument31 SeitenPractice Workbook: Leakage DetectionDaniela Valencia CanoNoch keine Bewertungen
- Computer Networks: Lab Contents: 1-Interface Overview 2 - Cable Standards 3 - Creating A First NetworkDokument7 SeitenComputer Networks: Lab Contents: 1-Interface Overview 2 - Cable Standards 3 - Creating A First Networkhullk3Noch keine Bewertungen
- Electrical Load CalculatorDokument16 SeitenElectrical Load CalculatorSolas LaguaNoch keine Bewertungen
- Retrieve NIST Experimental Data Within Aspen Plus®: 1. Lesson ObjectivesDokument7 SeitenRetrieve NIST Experimental Data Within Aspen Plus®: 1. Lesson Objectivesmukeshg108Noch keine Bewertungen
- Compare Vapor Pressures of Hydrogen, Methane, Ethylene and Ethane in Aspen PlusDokument10 SeitenCompare Vapor Pressures of Hydrogen, Methane, Ethylene and Ethane in Aspen Plusmukeshg108Noch keine Bewertungen
- Darwin Calibrator PDFDokument19 SeitenDarwin Calibrator PDFvethoNoch keine Bewertungen
- Creating/Printing A Simple Report: This SectionDokument8 SeitenCreating/Printing A Simple Report: This SectionSelmo PessoaNoch keine Bewertungen
- Jacket Type Structure - Linear Static Analysis TRN02953-10001Dokument20 SeitenJacket Type Structure - Linear Static Analysis TRN02953-10001ClaudeNoch keine Bewertungen
- IPUMS CPS Exercise 2 For RDokument7 SeitenIPUMS CPS Exercise 2 For RKateO838Noch keine Bewertungen
- Verification Plan in Mentor Graphics QuestaDokument10 SeitenVerification Plan in Mentor Graphics QuestaMohammed Publications100% (1)
- Autodesk Inventor - The Best Table in The HouseDokument4 SeitenAutodesk Inventor - The Best Table in The HouseNdianabasi UdonkangNoch keine Bewertungen
- E3tutorial Exercises UsDokument41 SeitenE3tutorial Exercises UsKarthik NNoch keine Bewertungen
- Guidelines For Report Development in CognosDokument5 SeitenGuidelines For Report Development in CognosArpit AgrawalNoch keine Bewertungen
- EviewsTutorial2011 2012v7Dokument97 SeitenEviewsTutorial2011 2012v7Shehzad Ally PurdasyNoch keine Bewertungen
- TestBench PCDokument19 SeitenTestBench PCapi-3738664Noch keine Bewertungen
- SampleApp Known Issues-825Dokument7 SeitenSampleApp Known Issues-825Mohamed AbrarNoch keine Bewertungen
- Distillation of Close Boiling Components With Aspen HYSYS® V8.0Dokument12 SeitenDistillation of Close Boiling Components With Aspen HYSYS® V8.0Trúc LinhNoch keine Bewertungen
- Out of The Office and Into The Field: Introduction To Arcpad and Arcpad Application BuilderDokument13 SeitenOut of The Office and Into The Field: Introduction To Arcpad and Arcpad Application BuilderluisNoch keine Bewertungen
- Using Nelprof Rev 1a PDFDokument68 SeitenUsing Nelprof Rev 1a PDFSabariyantoNoch keine Bewertungen
- StormCAD QuickStart PDFDokument62 SeitenStormCAD QuickStart PDFPedro JaraNoch keine Bewertungen
- Part 1 - Properties in Aspen PlusDokument61 SeitenPart 1 - Properties in Aspen PlusDeny Aditya100% (1)
- FundamentalsDokument39 SeitenFundamentalsMoses KibikyaboNoch keine Bewertungen
- Advanced DAX For Business IntelligenceDokument178 SeitenAdvanced DAX For Business IntelligenceJosé Carlos Arrué0% (1)
- FamiliesDokument106 SeitenFamiliesSyed Munawer AliNoch keine Bewertungen
- Etap Gettingstarted Demo (100-130)Dokument31 SeitenEtap Gettingstarted Demo (100-130)john hidalgoNoch keine Bewertungen
- Hysys 2020 PDFDokument357 SeitenHysys 2020 PDFMagdy Saleh100% (4)
- Chemsep Tutorial: Pcdmanager: Ross Taylor and Harry Kooijman Updated For Version 6.8, August 1, 2011Dokument37 SeitenChemsep Tutorial: Pcdmanager: Ross Taylor and Harry Kooijman Updated For Version 6.8, August 1, 2011joseNoch keine Bewertungen
- Weka Exercise 1Dokument7 SeitenWeka Exercise 1Sheldon GonsalvesNoch keine Bewertungen
- UM DF Base ABR CalculationDokument10 SeitenUM DF Base ABR CalculationanandNoch keine Bewertungen
- Monitoring Loads Duration Loadcurve TutorialDokument53 SeitenMonitoring Loads Duration Loadcurve TutorialRakeshNoch keine Bewertungen
- Delmia DPM M1 - Create The Working EnvironmentDokument66 SeitenDelmia DPM M1 - Create The Working Environmentkakaka22100% (3)
- Project Bank: Development of An E-Post Office SystemDokument6 SeitenProject Bank: Development of An E-Post Office Systemjetle04Noch keine Bewertungen
- Getting Started - Aspen Shell and Tube ExchangerDokument12 SeitenGetting Started - Aspen Shell and Tube ExchangerSean ChoiNoch keine Bewertungen
- Experiment No: 01 Data Exploration & Data PreprocessingDokument54 SeitenExperiment No: 01 Data Exploration & Data PreprocessingAmarNoch keine Bewertungen
- CN Lab 2Dokument12 SeitenCN Lab 2Tushar KanjwaniNoch keine Bewertungen
- Manual PMI-MASTER Pro Rev. 0110Dokument171 SeitenManual PMI-MASTER Pro Rev. 0110Dinesh Shah71% (7)
- Aspentech Handbook A Technical Aid For Chemical Engineering Process Design StudentsDokument52 SeitenAspentech Handbook A Technical Aid For Chemical Engineering Process Design StudentsDaniel MelgarejoNoch keine Bewertungen
- Copia de Using The BJAC Properties Package With Aspen EDRDokument9 SeitenCopia de Using The BJAC Properties Package With Aspen EDRLopez PedroNoch keine Bewertungen
- Aspen - Tutorial University of WashingtonDokument73 SeitenAspen - Tutorial University of WashingtonAnel Viridiana Alfonso BocarandoNoch keine Bewertungen
- REMOTE Calculator Tool May 21 2013Dokument77 SeitenREMOTE Calculator Tool May 21 2013Leyner Garcia MezquitaNoch keine Bewertungen
- Justification Software ESTIMATE PRO USER GUIDEDokument14 SeitenJustification Software ESTIMATE PRO USER GUIDESabyasachi Naik (Zico)Noch keine Bewertungen
- Release Notes - READDokument3 SeitenRelease Notes - READHari KurniadiNoch keine Bewertungen
- Aspen Plus 12.1 Instructional Tutorials: - University of Washington Department of Chemical EngineeringDokument73 SeitenAspen Plus 12.1 Instructional Tutorials: - University of Washington Department of Chemical EngineeringdaouairiNoch keine Bewertungen
- Quick Start GuideDokument56 SeitenQuick Start GuidegilbertomjcNoch keine Bewertungen
- Steamdat InfoDokument2 SeitenSteamdat InfoAlmirFariaNoch keine Bewertungen
- CN Lab 2 SolvedDokument11 SeitenCN Lab 2 SolvedTushar KanjwaniNoch keine Bewertungen
- YAWS, Volume 4 - Inorganic Compounds and ElementsDokument381 SeitenYAWS, Volume 4 - Inorganic Compounds and ElementsmomintineNoch keine Bewertungen
- Just CheckingDokument2 SeitenJust CheckingmomintineNoch keine Bewertungen
- ScienceDokument10 SeitenSciencemomintineNoch keine Bewertungen
- ReadmeDokument1 SeiteReadmemomintineNoch keine Bewertungen
- June 2014 (R) QP - Unit 1 Edexcel Physics A-LevelDokument28 SeitenJune 2014 (R) QP - Unit 1 Edexcel Physics A-LevelArun MosesNoch keine Bewertungen
- Muffle FurnaceDokument7 SeitenMuffle FurnaceRonNoch keine Bewertungen
- Tesla 09Dokument41 SeitenTesla 09William NormanNoch keine Bewertungen
- Orientation (GD&T)Dokument39 SeitenOrientation (GD&T)Kishor kumar BhatiaNoch keine Bewertungen
- Example 1-020 ChopraDokument3 SeitenExample 1-020 ChopraAnonymous PDEpTC40% (1)
- Definition of Weight and Inertia Loading: Appendix C2Dokument32 SeitenDefinition of Weight and Inertia Loading: Appendix C2Speeder JohnNoch keine Bewertungen
- InterferenceDokument8 SeitenInterferencerajesh.v.v.kNoch keine Bewertungen
- Bond of Steel-Concrete InterfaceDokument112 SeitenBond of Steel-Concrete InterfaceMacNoch keine Bewertungen
- Gantry GirderDokument39 SeitenGantry GirderolomizanaNoch keine Bewertungen
- Asme II Part A (A 36) - 2010Dokument6 SeitenAsme II Part A (A 36) - 2010Nila GamaNoch keine Bewertungen
- Makalah Perkerasan LanjutDokument22 SeitenMakalah Perkerasan LanjutHana M'wf CiieManroeNoch keine Bewertungen
- 3D ExerciseDokument1 Seite3D ExerciseRashiqah RazlanNoch keine Bewertungen
- Torque On A CoilDokument24 SeitenTorque On A CoiledithNoch keine Bewertungen
- JKR Astro Research Foundatioin Vimsottari Dasa SystemDokument6 SeitenJKR Astro Research Foundatioin Vimsottari Dasa SystemjeydownloadNoch keine Bewertungen
- Grignard ReactionDokument1 SeiteGrignard ReactionSulaiman Al Shidhani100% (2)
- Curved BeamDokument85 SeitenCurved Beamanon_651663167Noch keine Bewertungen
- Heidegger-The Age of The World-PictureDokument16 SeitenHeidegger-The Age of The World-PictureAlexandra Seidenshaw100% (4)
- Corrosion Protection of Steel Offshore Units and InstallationsDokument36 SeitenCorrosion Protection of Steel Offshore Units and Installationsdamnamyte100% (1)
- Weinberg Cosmology ErrataDokument10 SeitenWeinberg Cosmology Erratashekhar_deodharNoch keine Bewertungen
- Mcleod Vacuum GaugeDokument3 SeitenMcleod Vacuum GaugeAbhijit shindeNoch keine Bewertungen
- Bamboo StructureDokument37 SeitenBamboo Structureniravhirpara67% (3)
- Repair and Strengthening of Reinforced Concrete Beam-Column Joints StateDokument15 SeitenRepair and Strengthening of Reinforced Concrete Beam-Column Joints StateJorge Enrique Diaz Durier100% (2)
- Elma O. Camiom-WPS OfficeDokument3 SeitenElma O. Camiom-WPS OfficeElma Ortega CamionNoch keine Bewertungen
- Experiment 5Dokument6 SeitenExperiment 5Vinicius GuimarãesNoch keine Bewertungen
- Control Valve Inspection RequirementDokument1 SeiteControl Valve Inspection RequirementGeekyard Geeks GNoch keine Bewertungen
- B 29 - 14Dokument4 SeitenB 29 - 14ruben carcamoNoch keine Bewertungen
- Mark Scheme (Results) : October 2017Dokument24 SeitenMark Scheme (Results) : October 2017Ahmed AmanNoch keine Bewertungen
- Drying Shrinkage C596.22657 PDFDokument4 SeitenDrying Shrinkage C596.22657 PDFSARAH ABRAHAM0% (1)
- ES 442 Homework #8: SolutionsDokument5 SeitenES 442 Homework #8: SolutionsloveNoch keine Bewertungen
- Von Karman Collection GuideDokument130 SeitenVon Karman Collection GuideKitana Hananda SuhattaNoch keine Bewertungen