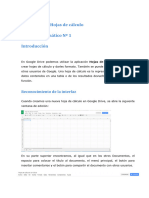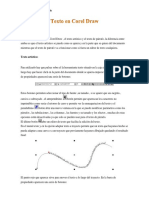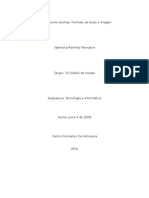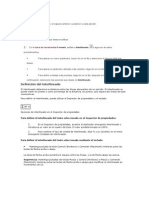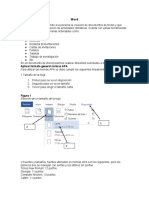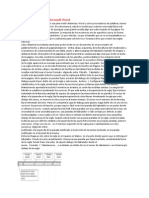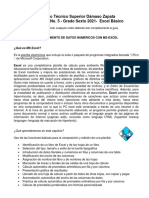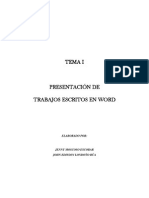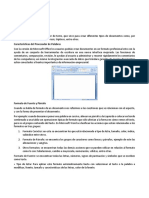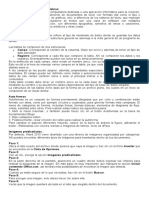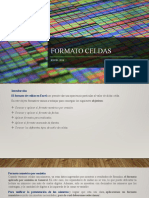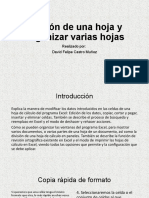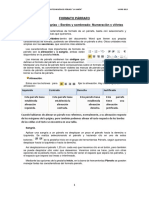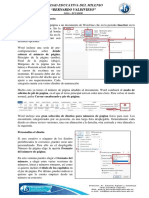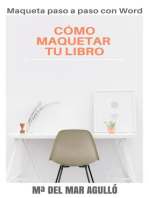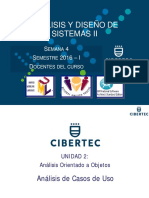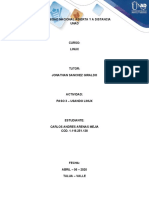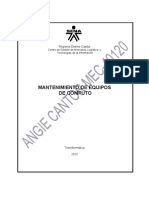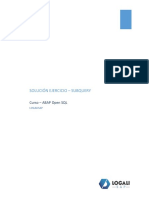Beruflich Dokumente
Kultur Dokumente
Computo
Hochgeladen von
valenzuelavillegas0 Bewertungen0% fanden dieses Dokument nützlich (0 Abstimmungen)
27 Ansichten2 SeitenEl documento describe cómo insertar y personalizar esquemas numerados en OpenOffice Writer. Explica que los esquemas numerados permiten organizar listas en varios niveles jerárquicos para mejorar la legibilidad. Detalla cómo crear un esquema numerado a partir de una lista ya escrita mediante la aplicación de numeración o viñetas y el uso de la tecla Tabulador o los botones de la barra de herramientas para subir o bajar el nivel. También explica cómo personalizar los esquemas cambiando el formato, distancias y pos
Originalbeschreibung:
Originaltitel
computo
Copyright
© Attribution Non-Commercial (BY-NC)
Verfügbare Formate
ODT, PDF, TXT oder online auf Scribd lesen
Dieses Dokument teilen
Dokument teilen oder einbetten
Stufen Sie dieses Dokument als nützlich ein?
Sind diese Inhalte unangemessen?
Dieses Dokument meldenEl documento describe cómo insertar y personalizar esquemas numerados en OpenOffice Writer. Explica que los esquemas numerados permiten organizar listas en varios niveles jerárquicos para mejorar la legibilidad. Detalla cómo crear un esquema numerado a partir de una lista ya escrita mediante la aplicación de numeración o viñetas y el uso de la tecla Tabulador o los botones de la barra de herramientas para subir o bajar el nivel. También explica cómo personalizar los esquemas cambiando el formato, distancias y pos
Copyright:
Attribution Non-Commercial (BY-NC)
Verfügbare Formate
Als ODT, PDF, TXT herunterladen oder online auf Scribd lesen
0 Bewertungen0% fanden dieses Dokument nützlich (0 Abstimmungen)
27 Ansichten2 SeitenComputo
Hochgeladen von
valenzuelavillegasEl documento describe cómo insertar y personalizar esquemas numerados en OpenOffice Writer. Explica que los esquemas numerados permiten organizar listas en varios niveles jerárquicos para mejorar la legibilidad. Detalla cómo crear un esquema numerado a partir de una lista ya escrita mediante la aplicación de numeración o viñetas y el uso de la tecla Tabulador o los botones de la barra de herramientas para subir o bajar el nivel. También explica cómo personalizar los esquemas cambiando el formato, distancias y pos
Copyright:
Attribution Non-Commercial (BY-NC)
Verfügbare Formate
Als ODT, PDF, TXT herunterladen oder online auf Scribd lesen
Sie sind auf Seite 1von 2
3.2.
INSERTANDO ESQUEMAS NUMERADOS
En ocasiones, los elementos de una lista están organizados en varios niveles
jerárquicos para
mejorar su legibilidad y presentación de dichas listas.
Un ejemplo de esquema numerado en OpenOffice Writer podría ser el
siguiente:
Puede crear un esquema numerado a partir de una lista ya escrita. Para eso les
pondremos a los párrafos de la lista una numeración o viñeta y, después,
bajaremos el nivel jerárquico de algunos elementos de la lista utilizando la
tecla Tabulador si el cursor está al principio del párrafo, o bien el
botón Bajar un nivel de la Barra de herramientas Numeración y viñetas.
Para aumentarlo
utilizará el botón Subir un nivel.
Si quiere subir o bajar el nivel de un elemento y el de sus subelementos, puede
utilizar
respectivamente los botones Subir un nivel con subniveles o Bajar un
nivel con subniveles.
Si está en un párrafo perteneciente a un nivel determinado de un esquema
numerado y
pulsa la tecla Intro para crear un nuevo párrafo, éste aparecerá con el mismo
nivel y
formato que el anterior.
Puede seleccionar alguno de los formatos predeterminados para el esquema
ejecutando Formato /Numeración y viñetas y seleccionando la pestaña
Esquema.
También puede reordenar los elementos del esquema numerado utilizando los
siguientes botones de la Barra de objetos de numeración:
Vea cómo introducir un esquema numerado:
3.3. PERSONALIZANDO LOS ESQUEMAS NUMERADOS
A continuación verá cómo mejorar la presentación de los esquemas numerados
cambiando tanto el formato de la viñeta o numeración como las distancias
entre el texto, los bordes y la viñeta o numeración.
Para personalizar un esquema numerado tiene que situar el cursor sobre él y
abrir el cuadro de diálogo Numeración y viñetas ejecutando Formato /
Numeración y viñetas, o bien haciendo clic sobre el icono Numeración y
viñetas de la Barra de herramientas Numeración y viñetas. En dicho
cuadro de diálogo utilizará las opciones de las pestañas Posición y Opciones.
Manual de OpenOffice Writer. Capítulo 2. Dando formato al documento 18
La pestaña Posición permite establecer para cada nivel las distintas distancias
que caracterizan a la viñeta o numeración:
• Sangría: espacio que hay que dejar entre el margen izquierdo de la página y
el borde
izquierdo del símbolo de numeración o viñeta. Si el párrafo actual tiene una
sangría delante del texto, la cantidad que se indique aquí se suma a esa
sangría.
• Distancia al texto: espacio que hay que dejar entre el borde derecho del
símbolo de
numeración o viñeta y el borde izquierdo del texto.
• Distancia mínima número (falta símbolo) texto: espacio mínimo que se
debe dejar entre el símbolo de numeración y la primera línea del párrafo.
Mediante la pestaña Opciones puede establecer para cada nivel el formato de
la viñeta o
numeración. Lo primero que tiene que hacer es seleccionar el nivel que desea
cambiar. Después seleccione en el menú desplegable Numeración el tipo de
símbolo que quiere como viñeta o numeración.
Dependiendo de la elección aparecerán unas opciones u otras:
• Si selecciona Viñeta podrá elegir el carácter que quiere como viñeta y el
estilo que le desea aplicar.
• Las opciones Imagen e Imagen vinculada permiten poner como viñeta una
imagen de un archivo o de la galería de OpenOffice. El tamaño y la alineación
vertical de la imagen también son configurables. Para ello el cursor deberá
estar posicionado dentro de la viñeta imagen.
• El resto de opciones permiten poner una numeración con diversos formatos
de números o letras. Además, permiten poner un texto delante de la
numeración y otro detrás, cambiar el estilo, poner la numeración de los niveles
anteriores y cambiar el carácter de comienzo de la lista.
Fuentes:
http://tecnologiaedu.uma.es/materiales/oowriter/archivos/ManualOOWriter_Cap
2.pdf
http://user.services.openoffice.org/es/forum/viewtopic.php?f=17&t=473
http://www.eduteka.org/E17EscrituraEstructurada.php
dia: 16/marzo/2011 14:31 hora
Das könnte Ihnen auch gefallen
- Carga de Version y Configuración ZXCTN 6150 - v1.0Dokument27 SeitenCarga de Version y Configuración ZXCTN 6150 - v1.0julio marquez0% (1)
- Clase 10-03-2020Dokument5 SeitenClase 10-03-2020Christian Aguas Núñez0% (1)
- 4.4 Manejo de ObjetosDokument12 Seiten4.4 Manejo de ObjetosGuillermo Martínez VNoch keine Bewertungen
- 1 - LibreOffice WRITERDokument30 Seiten1 - LibreOffice WRITERguason9100% (1)
- Manual LibreOffice Writer Parte IIDokument37 SeitenManual LibreOffice Writer Parte IICarlos ROdriguezNoch keine Bewertungen
- Formato de Parrafo.Dokument16 SeitenFormato de Parrafo.picasso100% (1)
- Formato de Fuente Powerpoint 2007Dokument8 SeitenFormato de Fuente Powerpoint 2007Mirian RamonNoch keine Bewertungen
- Temas Del Trabajo de Investigación OfimaticaDokument15 SeitenTemas Del Trabajo de Investigación OfimaticaPEPE LEPU BRAVO CASTAÑEDANoch keine Bewertungen
- Manual de Compu 2, ExcelDokument43 SeitenManual de Compu 2, Excelroldanmariasol2760Noch keine Bewertungen
- Texto en Corel DrawDokument15 SeitenTexto en Corel Drawyunior leyvaNoch keine Bewertungen
- TABULACCIONDokument2 SeitenTABULACCIONduveimarNoch keine Bewertungen
- Valentina FormatoDokument15 SeitenValentina FormatoyeisonteadoroNoch keine Bewertungen
- Introducción: Nivelacion Microsoft WordDokument5 SeitenIntroducción: Nivelacion Microsoft WordIsaias LópezNoch keine Bewertungen
- 3 1 1 Introduccion Al ExcelDokument34 Seiten3 1 1 Introduccion Al ExcelJohann OrtizNoch keine Bewertungen
- ComputacionDokument7 SeitenComputaciondiego18mNoch keine Bewertungen
- Trabajo Con Objetos Graficos de PPTDokument5 SeitenTrabajo Con Objetos Graficos de PPTlopesjuanortegaguerraNoch keine Bewertungen
- Formato de CeldasDokument7 SeitenFormato de CeldasGuimel Macedo MezaNoch keine Bewertungen
- Barra de Herramientas EstándarDokument9 SeitenBarra de Herramientas EstándarNando Castillo100% (1)
- Primeras ClasesDokument5 SeitenPrimeras ClasesyoelisNoch keine Bewertungen
- OPI T4 Elaboración de Hojas de CálculoDokument7 SeitenOPI T4 Elaboración de Hojas de Cálculofasuarez79Noch keine Bewertungen
- CeciDokument26 SeitenCeciCecilia MoNoch keine Bewertungen
- Práctico #4 Word ModularDokument6 SeitenPráctico #4 Word ModularDARIO MERCADONoch keine Bewertungen
- Compu SextoDokument17 SeitenCompu SextoJohana RecinosNoch keine Bewertungen
- 2019 12 23 19 01 02 A46628 Parcial-1-Autocad-2012Dokument18 Seiten2019 12 23 19 01 02 A46628 Parcial-1-Autocad-2012Almacen19Noch keine Bewertungen
- Clase 8 Informatica IDokument25 SeitenClase 8 Informatica IdannymalcacamposNoch keine Bewertungen
- ExelDokument158 SeitenExelJessica MoralesNoch keine Bewertungen
- Que Es La Regla de Microsoft WordDokument3 SeitenQue Es La Regla de Microsoft Wordanon_664788159Noch keine Bewertungen
- Practica 3 MS WordDokument12 SeitenPractica 3 MS WordGuimerlin Vallejo ZabalaNoch keine Bewertungen
- Guia - Taller No.5 Excel Basico-2021-ItsdzDokument6 SeitenGuia - Taller No.5 Excel Basico-2021-ItsdzJuliana CaballeroNoch keine Bewertungen
- Presentacion Trabajos WordDokument18 SeitenPresentacion Trabajos WordSoniaShuiNoch keine Bewertungen
- Aplicar Bordes y SombreadoDokument5 SeitenAplicar Bordes y SombreadoNicolas RuarteNoch keine Bewertungen
- BTH2Dokument6 SeitenBTH2Vanessa Linares AmurrioNoch keine Bewertungen
- Teoria Excel Básico Clase 1 GraduadosDokument28 SeitenTeoria Excel Básico Clase 1 Graduadosguillermina lopezNoch keine Bewertungen
- 2da Unidad - Asistencia A Nivel Operativo en Procesadores de Textos, Diapositivas y Servicios TI 4Dokument11 Seiten2da Unidad - Asistencia A Nivel Operativo en Procesadores de Textos, Diapositivas y Servicios TI 4Cristian samier Suárez NúñezNoch keine Bewertungen
- Semana 4 - Estilos PeriodísticosDokument9 SeitenSemana 4 - Estilos PeriodísticosLuis RJNoch keine Bewertungen
- Procesador de Texto WordDokument11 SeitenProcesador de Texto WordpaulaNoch keine Bewertungen
- Unidad 7Dokument7 SeitenUnidad 7Alvaro PutxeNoch keine Bewertungen
- Introducción A La Planilla de CálculoDokument41 SeitenIntroducción A La Planilla de CálculoNelson GonzalezNoch keine Bewertungen
- Viñetas y NumeracionDokument3 SeitenViñetas y NumeracionJAN CARLOS SIBAJANoch keine Bewertungen
- Formato de Procesador de PalabrasDokument10 SeitenFormato de Procesador de PalabrasInternet YumanNoch keine Bewertungen
- Actividad Microsoft Word 2°Dokument5 SeitenActividad Microsoft Word 2°Óscar Alejandro Bernal ObandoNoch keine Bewertungen
- Manual de Power Point 02 - Tablas y Graficos y DiagramasDokument12 SeitenManual de Power Point 02 - Tablas y Graficos y DiagramasEdgar FloresNoch keine Bewertungen
- Formato CeldasDokument26 SeitenFormato CeldasSamuel E. MarinaoNoch keine Bewertungen
- LABORATORIO DE INFORMATICA 3 Y4Dokument2 SeitenLABORATORIO DE INFORMATICA 3 Y4Jessica GlassNoch keine Bewertungen
- Excel 2007 Parte V Graficos - 2014-2c Ingenieria CivilDokument22 SeitenExcel 2007 Parte V Graficos - 2014-2c Ingenieria Civiledidson fuentesNoch keine Bewertungen
- Manual Excel Basico Modulo 03Dokument22 SeitenManual Excel Basico Modulo 03nicole donosoNoch keine Bewertungen
- Edición de Una Hoja y Organizar Varias HojasDokument30 SeitenEdición de Una Hoja y Organizar Varias HojasCamilo PerezNoch keine Bewertungen
- Viñetas y NumeracionDokument3 SeitenViñetas y NumeracionJAN CARLOS SIBAJANoch keine Bewertungen
- Actividad 4Dokument3 SeitenActividad 4danilo castroNoch keine Bewertungen
- Presentación: NOMBRE: RandyDokument6 SeitenPresentación: NOMBRE: RandyRANDI JOSE CHALASNoch keine Bewertungen
- Clase 4. Formato de CeldaDokument29 SeitenClase 4. Formato de CeldaKiria SantanaNoch keine Bewertungen
- Formato Párrafo Word 2013Dokument6 SeitenFormato Párrafo Word 2013Jorge Andrés Elías ZavalaNoch keine Bewertungen
- Creación de Plantilla AutoCADDokument7 SeitenCreación de Plantilla AutoCADMiguel GómezNoch keine Bewertungen
- Formato de Indice de ContenidosDokument5 SeitenFormato de Indice de Contenidosarpg00Noch keine Bewertungen
- Trabajo Final Ofimatica - UapDokument3 SeitenTrabajo Final Ofimatica - UapJhon WilliamNoch keine Bewertungen
- Dar Formato de Una Hoja de Cálculo en ExcelDokument15 SeitenDar Formato de Una Hoja de Cálculo en ExcelLauryn Rachel FleuryNoch keine Bewertungen
- Guía Del Editor de Ecuaciones 3.0Dokument10 SeitenGuía Del Editor de Ecuaciones 3.0norberto1973Noch keine Bewertungen
- Boton de OfficeDokument18 SeitenBoton de OfficeFrancisco YoNoch keine Bewertungen
- Lectura - Formato de Párrafos y Uso de Smartart y WordartDokument5 SeitenLectura - Formato de Párrafos y Uso de Smartart y WordartJulita ZhingreNoch keine Bewertungen
- PROYECTO 3.5 - Investigación EstadísticaDokument5 SeitenPROYECTO 3.5 - Investigación EstadísticaDaniel HernándezNoch keine Bewertungen
- Teoria de ExcelDokument6 SeitenTeoria de ExcelHenry G. Poou100% (1)
- Caso Sistema de VentasDokument18 SeitenCaso Sistema de VentaspolNoch keine Bewertungen
- Iconos Labview PDFDokument26 SeitenIconos Labview PDFAngel DanNoch keine Bewertungen
- ActLIASP37DBTC6 2 2Dokument3 SeitenActLIASP37DBTC6 2 2felipe calderon0% (1)
- Sistema ExpertoDokument26 SeitenSistema ExpertoSergio Meyer Cerón FarfánNoch keine Bewertungen
- Documentación Revit Ejemplo para Cuantificación de Acero de Refuerzo en Elementos de Concreto.Dokument7 SeitenDocumentación Revit Ejemplo para Cuantificación de Acero de Refuerzo en Elementos de Concreto.Daniel TierraNoch keine Bewertungen
- Examen ExcelDokument19 SeitenExamen ExcelOmar PonteNoch keine Bewertungen
- Parcial 1 PDFDokument126 SeitenParcial 1 PDFSabasto PorcoNoch keine Bewertungen
- Auto CadDokument20 SeitenAuto CadMarlet RamirezNoch keine Bewertungen
- Tema 6. Guía de Ejercicios - GoogleDrive PDFDokument7 SeitenTema 6. Guía de Ejercicios - GoogleDrive PDFFranklin TicuñaNoch keine Bewertungen
- Protocolo Colaborativo 1 D - WEBDokument5 SeitenProtocolo Colaborativo 1 D - WEBjuan perezNoch keine Bewertungen
- Paso3 CarlosAndresArenas AporteIndividualDokument19 SeitenPaso3 CarlosAndresArenas AporteIndividualHéctor RamosNoch keine Bewertungen
- Clase 3 VDokument6 SeitenClase 3 VAnnie MartinezNoch keine Bewertungen
- Software para La Gestión de Proyectos y TareasDokument3 SeitenSoftware para La Gestión de Proyectos y TareasDaniel Cruz LopezNoch keine Bewertungen
- Setup de Appium para Utilizar Android BundleDokument7 SeitenSetup de Appium para Utilizar Android BundleJosé Luis FuenzalidaNoch keine Bewertungen
- Ejercicios de AccessDokument25 SeitenEjercicios de AccessSamuel Molina JavierNoch keine Bewertungen
- Resumen Parcial 3 DSIDokument4 SeitenResumen Parcial 3 DSIvolleysanpabloNoch keine Bewertungen
- Chatbot Dialogflow, Node Js y TelegramDokument14 SeitenChatbot Dialogflow, Node Js y TelegramSebastian AldanaNoch keine Bewertungen
- Caja de Herramientas Jtk99R InventarioDokument25 SeitenCaja de Herramientas Jtk99R InventarioCAOSORIO2004100% (1)
- Practica de Ofi Sesion 2 PDFDokument1 SeitePractica de Ofi Sesion 2 PDFIvan CruzadoNoch keine Bewertungen
- Sistema OperativoDokument4 SeitenSistema Operativogloria michaNoch keine Bewertungen
- Ficha Tecnica Sat Af 230Dokument2 SeitenFicha Tecnica Sat Af 230hendaviherNoch keine Bewertungen
- Ejemplos de Software LibreDokument3 SeitenEjemplos de Software Librekenny yeltzinNoch keine Bewertungen
- Crear Un Slider Con Wow Slider y Agregarlo A NuestroDokument11 SeitenCrear Un Slider Con Wow Slider y Agregarlo A NuestroCristian Rosales RiosNoch keine Bewertungen
- Evid70-Arquitectura de Una ImpresoraDokument27 SeitenEvid70-Arquitectura de Una ImpresoraANGIE CANTORNoch keine Bewertungen
- Presentacion ERPDokument48 SeitenPresentacion ERPAngela Del OrbeNoch keine Bewertungen
- 11 08 Soluci N Ejercicio SubqueryDokument2 Seiten11 08 Soluci N Ejercicio SubqueryHildemaro Sanchez CardozoNoch keine Bewertungen
- Open NMSDokument5 SeitenOpen NMSRoberto Fernández FernándezNoch keine Bewertungen