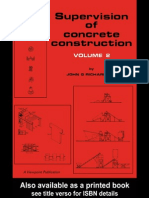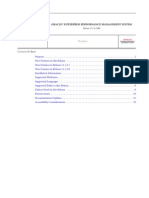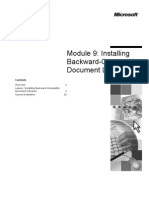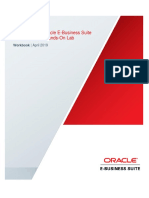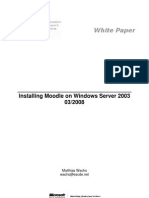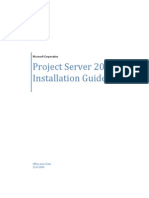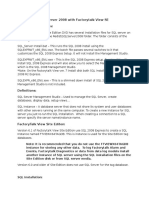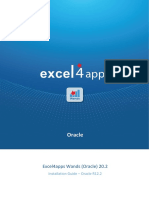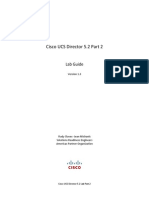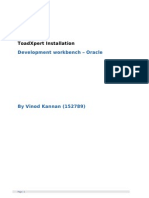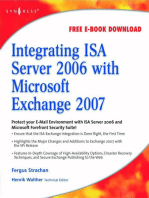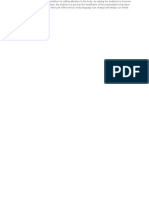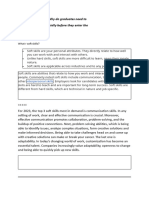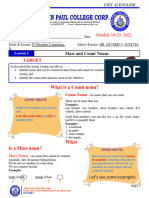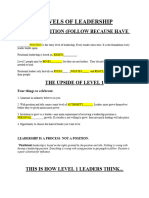Beruflich Dokumente
Kultur Dokumente
Getting Started With Sharepoint Learning Kit
Hochgeladen von
Lee CallahanOriginaltitel
Copyright
Verfügbare Formate
Dieses Dokument teilen
Dokument teilen oder einbetten
Stufen Sie dieses Dokument als nützlich ein?
Sind diese Inhalte unangemessen?
Dieses Dokument meldenCopyright:
Verfügbare Formate
Getting Started With Sharepoint Learning Kit
Hochgeladen von
Lee CallahanCopyright:
Verfügbare Formate
Page 1 of 24
Getting Started With
SharePoint Learning Kit
Status: Stable
Last Updated: 12/14/2006 11:56 AM
1. Getting Started ........................................................................................................... 1
1.1. About SharePoint Learning Kit ................................................................................... 1
1.1.1. System Requirements ........................................................................................ 2
1.2. About This Document ............................................................................................... 2
1.3. For More Information ................................................................................................ 2
2. Upgrading an Existing SLK Installation ........................................................................... 2
2.1. Upgrade the SLK Solution ......................................................................................... 3
2.2. Delete the SLK Database and Temp Folder, and Re-Configure your Site Collections .......... 3
3. Installing SLK for the First Time .................................................................................... 5
3.1. Preparing for Installation .......................................................................................... 5
3.1.1. Install all Critical Updates ................................................................................... 5
3.1.2. Configure Windows as an Application Server ......................................................... 5
3.1.3. Install .NET Framework 3.0 ................................................................................. 5
3.1.4. Install SQL Server 2005 ...................................................................................... 5
3.1.5. Install Windows SharePoint Services 3.0 ............................................................... 6
3.1.6. Double-Check Critical Updates ............................................................................. 6
3.2. Installing and Configuring SLK ................................................................................... 7
3.2.1. Add and Deploy the SharePoint Learning Kit Solution ............................................. 7
3.2.2. Configure SLK ................................................................................................... 7
3.2.3. Enable the SharePoint Learning Kit Feature ........................................................... 8
3.2.4. Turn Versioning On .......................................................................................... 11
4. Using SharePoint Learning Kit ..................................................................................... 11
4.1. Create sample user accounts, and add them to SharePoint.......................................... 11
4.2. Upload and Assign Sample Content .......................................................................... 12
4.3. Submit the Assignment ........................................................................................... 15
4.4. Grade the Assignment ............................................................................................ 17
4.5. View the Returned Assignment ................................................................................ 19
4.6. You‟re Done! (for now…) ......................................................................................... 20
5. Uninstalling SharePoint Learning Kit ............................................................................ 21
6. Farm Configuration ................................................................................................... 21
7. Document History ..................................................................................................... 22
1. Getting Started
1.1. About SharePoint Learning Kit
SharePoint Learning Kit (SLK) is a SCORM 2004-conformant e-learning delivery and tracking
application built as a SharePoint v3 solution. It works with either Windows SharePoint Services
2007 or SharePoint Portal Server 2007, and has the following core features:
Supports SCORM 1.2, SCORM 2004, and Class Server content, allowing users to store and
manage this content in SharePoint document libraries.
Supports a learner-centric or instructor-led (assigned) workflow.
Copyright © Microsoft Corporation. All rights reserved.
Page 2 of 24
Allows assignment, tracking and grading of both e-learning and non-e-learning content.
Please see the release notes for more information.
1.1.1. System Requirements
SharePoint Learning Kit requires:
Windows 2003, configured as an application server
Windows SharePoint Services 2007
SQL Server 2005
1.2. About This Document
This document is intended to help you get started running SLK. It assumes that you have some
knowledge and ability to install and maintain server software such as Windows Server 2003 and
SQL Server 2005. We recommend that you follow these steps as closely as possible the first time
you install and configure so that you get an idea of what‟s involved. Once you have run through the
process once, you can try different configurations to get a feel for the range of possibilities in
deploying and using SLK.
Note: This document configures SLK on a single server. Configuration in a Server Farm
environment is slightly different and more complex. Complete farm configuration is outside the
scope of this document, but we have collected some tips on configuring SLK in a farm configuration
in Section 6.
1.3. For More Information
Note: We are creating a distribution list to send information about SLK to those who are
interested. We will not use this list for anything other than SLK information. If you‟re interested in
joining the list, please send mail to slkfb@microsoft.com. Similarly, if you‟d like to remove yourself
from the list, you can just let us know any time at slkfb@microsoft.com and we‟ll remove you.
For more information about the design of SLK and features that are coming in future releases,
please see the specifications in the SLK-SourceCode-1.0.[build]-ENU.zip package, available at
http://www.codeplex.com/Release/ProjectReleases.aspx?ProjectName=SLK.
You can also ask questions or post feedback at
http://www.codeplex.com/Project/ListForums.aspx?ProjectName=SLK.
More information on SharePoint deployment and configuration can be found at
http://www.microsoft.com/downloads/details.aspx?FamilyId=5E4C222A-03A1-435A-A075-
E47A28C9D6B8&displaylang=en
2. Upgrading an Existing SLK Installation
If you‟ve installed a previous SLK CTP release, follow these steps to upgrade it to the current
release:
Copyright © Microsoft Corporation. All rights reserved.
Page 3 of 24
2.1. Upgrade the SLK Solution
Note: SharePoint Learning Kit comes with several command files to assist you in adding and
deploying the solution. These command files assume that your install location for SharePoint is the
c: drive, and that http://localhost is accessible for the stsadm command. If this is not the case,
edit the SharePoint Learning Kit command files to change the install drive, and replace „localhost‟
with the fully-qualified domain name of your server or server farm.
Upgrade SharePoint Learning Kit as follows:
1. Copy the Install directory from the SLK drop to your install drive. The rest of this example
assumes you‟ve copied it to c:\Install
2. Click Start Run
3. Type „cmd‟, and then click OK
4. Type „cd \Install‟, Enter
5. Type „UpgradeSolution‟, Enter
6. To verify that the solution upgraded successfully, type „EnumSolutions‟, Enter. You should
see a block of XML with <Solution Name=”sharepointlearningkit.wsp”> containing
<LastOperationResult>DeploymentSucceeded</LastOperationResult>. If deployment is still
pending, wait a minute or so and try EnumSolutions again.
Although instructions assume c:, this figure was taken from an installation on d:
Note: If deployment fails, you can often determine the cause by reviewing the latest .log file in the
WSS LOGS directory (typically "C:\Program Files\Common Files\Microsoft Shared\web server
extensions\12\LOGS"). Regardless of the reason, you must cancel the deployment job before you
can try again. To cancel a deployment job, go to SharePoint Central Administration, Operations,
Timer Job Definitions, click on the deployment job, and click "Delete".
2.2. Delete the SLK Database and Temp Folder, and Re-Configure
your Site Collections
Note: This step is only required if there has been a schema change between this release and the
previous release. Check the release notes to determine whether deleting your database is
necessary.
To delete the SLK database:
1. Start All Programs Microsoft SQL Server 2005, SQL Server Management Studio
Copyright © Microsoft Corporation. All rights reserved.
Page 4 of 24
2. Connect to the Database Engine: For Server name, choose the default SQL instance (it
should have the same name as your computer)
3. Under Databases, right-click SharePointLearningKit, and then click Delete
4. In Delete Object, check Close existing connections, and then click OK
5. Click Start Run
6. Type „cmd‟, and then click OK
7. Type „iisreset‟, Enter
To delete the SLK temp folder:
1. Start Run
2. Type „%windir%\temp‟, and then click OK
3. Delete the „SLK_PC‟ folder
To Re-Configure your Site Collections:
1. Start Control Panel Administrative Tools SharePoint 3.0 Central Administration
2. Click Application Management
3. Under SharePoint Learning Kit Configuration, click Configure SharePoint Learning Kit
4. In the Site Collection dropdown, choose the Site Collection you want to configure, and then
click OK.
5. If you have more than one Site Collection to configure, click Configure another Site
Collection on the configuration confirmation page.
Copyright © Microsoft Corporation. All rights reserved.
Page 5 of 24
3. Installing SLK for the First Time
This document assumes you will be installing SLK on a single server, running the Windows Server
2003 operating system. It also assumes you have a licensed copy of SQL Server 2005 that you can
install on the server.
Note: A trial version of SQL Server 2005 is available at
http://www.microsoft.com/sql/downloads/trial-software.mspx
3.1. Preparing for Installation
SLK requires Windows Server 2003. These installation instructions assume you have a version of
Windows Server 2003 that is capable of being an application server and of running SQL Server
2005. The instructions were tested on Windows Server 2003 Enterprise Edition.
3.1.1. Install all Critical Updates
Go to Windows Update and install all critical updates.
3.1.2. Configure Windows as an Application Server
From Start Control Panel Administrative Tools Manage Your Server:
1. Click Add or remove a role
2. In Preliminary Steps, click Next
3. In Server Role, select Application server (IIS, ASP.NET), and then click Next
4. Ensure that FrontPage Server Extensions is unchecked and Enable ASP.NET is checked, and
then click Next
5. In Summary of Selections, click Next
6. After installation completes, click Finish
Note: If you already have .NET Framework 2.0 installed prior to installing IIS, you may need to
install ASP.NET 2.0 separately. To do this:
1. Click Start Run
2. Type „cmd‟, and then click OK
3. Type „%windir%\Microsoft.NET\Framework\v2.0.50727\aspnet_regiis.exe -i‟, and then Enter
3.1.3. Install .NET Framework 3.0
1. Install .NET Framework 3.0 from
http://www.microsoft.com/downloads/details.aspx?FamilyId=10CC340B-F857-4A14-83F5-
25634C3BF043&displaylang=en
2. Install any critical updates from Windows Update.
3.1.4. Install SQL Server 2005
Note: You can use any edition of SQL Server 2005, including the Express Edition, however some
editions do not include the workstation components, and instructions for installing Express Edition
may differ from the instructions below. A trial version of SQL Server 2005 is available at
http://www.microsoft.com/sql/downloads/trial-software.mspx
Copyright © Microsoft Corporation. All rights reserved.
Page 6 of 24
Install SQL Server 2005 with the following options:
In Components to Install, check SQL Server Database Services and Workstation
components
In Instance Name, choose Default instance
In Service Account, choose Use the built-in System account, and choose Network service
In Authentication Mode, choose Windows Authentication Mode
After SQL Server 2005 is installed, install SP1 from
http://www.microsoft.com/downloads/details.aspx?familyid=cb6c71ea-d649-47ff-9176-
e7cac58fd4bc&displaylang=en
Reboot if required.
3.1.5. Install Windows SharePoint Services 3.0
1. Install WSS 3.0 from
http://www.microsoft.com/technet/windowsserver/sharepoint/download.mspx.
2. When asked to choose the installation you want, click Basic.
3. When installation is complete, ensure that „Run the SharePoint Products and
Technologies Configuration Wizard now‟ is checked, and then click Close.
4. Run through the configuration wizard, and then click Finish.
At this point, you should see a SharePoint Team Site, located at the root of your default Web
Application (e.g. http://<machinename>). For the remainder of this document, when you see
“navigate to your SharePoint site,” this is the site to navigate to.
3.1.6. Double-Check Critical Updates
Go to Windows Update and install all critical updates.
Copyright © Microsoft Corporation. All rights reserved.
Page 7 of 24
3.2. Installing and Configuring SLK
3.2.1. Add and Deploy the SharePoint Learning Kit Solution
Note: SharePoint Learning Kit comes with several command files to assist you in adding and
deploying the solution. These command files assume that your install location for SharePoint is the
c: drive, and that http://localhost is accessible for the stsadm command. If this is not the case,
edit the SharePoint Learning Kit command files to change the install drive, and replace „localhost‟
with the fully-qualified domain name of your server or server farm.
Add and deploy SharePoint Learning Kit as follows:
1. Copy the Install directory from the SLK drop to your install drive. The rest of this example
assumes you‟ve copied it to c:\Install
2. Click Start Run
3. Type „cmd‟, and then click OK
4. Type „cd \Install‟, Enter
5. Type „AddSolution‟, Enter
6. Type „DeploySolution‟, Enter. Note that SharePoint solution deployment is asynchronous, so
the solution may not be deployed immediately.
7. To verify that the solution deployed successfully, type „EnumSolutions‟, Enter. You should
see a block of XML with <Solution Name=”sharepointlearningkit.wsp”> containing
<LastOperationResult>DeploymentSucceeded</LastOperationResult>. If deployment is still
pending, wait a minute or so and try EnumSolutions again.
Although instructions assume c:, this figure was taken from an installation on d:
Note: If deployment fails, you can often determine the cause by reviewing the latest .log file in the
WSS LOGS directory (typically "C:\Program Files\Common Files\Microsoft Shared\web server
extensions\12\LOGS"). Regardless of the reason, you must cancel the deployment job before you
can try again. To cancel a deployment job, go to SharePoint Central Administration, Operations,
Timer Job Definitions, click on the deployment job, and click "Delete".
8. When you see DeploymentSucceeded, Type „UpdateSolutionNavigation‟, Enter
3.2.2. Configure SLK
Note: The SharePoint Learning Kit Configuration page requires javascript. If you have Internet
Explorer Enhanced Security Configuration enabled, you may need to disable it or enable javascript
in order to successfully configure SharePoint Learning Kit.
Copyright © Microsoft Corporation. All rights reserved.
Page 8 of 24
Note: If you are using SQL Server 2005 Express Edition, you must append your instance name to
the database server name. By default the instance name for SQL Express Edition is „sqlexpress‟ so
in the example below, the database server name would be „JUMAPM\sqlexpress‟.
SharePoint Learning Kit must be configured once for each site collection that you want to enable for
e-learning. You configure SLK through the SharePoint Central Administration Web site:
1. Start Control Panel Administrative Tools SharePoint 3.0 Central Administration
2. Click Application Management
3. Under SharePoint Learning Kit Configuration, click Configure SharePoint Learning Kit
4. Click OK to accept the default configuration parameters.
Note: In some cases, the default Site Collection refers to the wrong site. In this case, you will
have to change it to point to the root of your SharePoint Site.
3.2.3. Enable the SharePoint Learning Kit Feature
Note: Do not enable SLK in SharePoint Central Administration. SLK must be enabled on the site on
which it is to be used.
SharePoint Learning Kit has two main access points:
You can assign documents from SharePoint document libraries by clicking the „E-Learning
Actions‟ menu item.
You can manage your assignments with the SLK Assignment List Web Part.
Copyright © Microsoft Corporation. All rights reserved.
Page 9 of 24
To enable creation of assignments from a document library, you must activate the SharePoint
Learning Kit feature on the SharePoint site containing the document library. To do this:
1. Navigate to your SharePoint site
2. On the Site Actions menu, click Site Settings
3. Under Site Administration, click Site features
4. Beside SharePoint Learning Kit, click Activate
To add the SLK Assignment List Web Part to the Web Part Gallery:
1. Navigate to your SharePoint site
2. On the Site Actions menu, click Site Settings
3. Under Galleries, click Web parts
Note: If you don‟t see this option, you may not be on the top-level site. Click „Go to top level site
settings‟ under Site Collection Administration to get there.
4. Click New
5. Check „Microsoft.SharePointLearningKit.WebParts.AssignmentListWebPart‟, and then click
Populate Gallery
Copyright © Microsoft Corporation. All rights reserved.
Page 10 of 24
6. Next to AssignmentListWebPart.webpart, click the Edit icon.
7. Change Title to My Assignments, and then click OK.
To add the SLK Assignment List Web Part to a site:
1. Navigate to your SharePoint site
2. On the Site Actions menu, click Edit Page
3. In the Left Web Part Zone, click Add a Web Part
4. Select My Assignments, and then click Add
Copyright © Microsoft Corporation. All rights reserved.
Page 11 of 24
Note: Previous builds of SLK required that you add certain rights to the SLK Instructor permission
at this point. This is no longer necessary.
3.2.4. Turn Versioning On
SLK stores assignment data in its own database, but references content from document libraries in
SharePoint. To prevent content from getting out of sync, we recommend that you turn on
versioning:
1. Navigate to your SharePoint site
2. In the left pane, click Shared Documents
3. On the Settings menu, click Document Library Settings
4. Under General Settings, click Versioning settings
5. Under Document Version History, click Create major versions, and then click OK
4. Using SharePoint Learning Kit
The following steps take you through a scenario using SharePoint Learning Kit. First we will create
two users, an instructor and a learner. Then the instructor will upload some content and assign it to
the learner. The learner will then interact with the content and submit it for grading. The instructor
will then grade the assignment and return it, and the learner will review it.
4.1. Create sample user accounts, and add them to SharePoint
Create machine accounts for Ellen Adams (instructor) and Jeff Hay (learner):
1. Start Run
2. Type „compmgmt.msc‟, and then click OK
3. In Local Users and Groups, click Users
4. On the Action menu, click New User…
5. In User name, type „EllenAdams‟
6. In Password, type „Iloveslk!‟
7. In Confirm password, type „Iloveslk!‟
8. Uncheck User must change password at next logon
9. Click Create
10. In User name, type „JeffHay
11. In Password, type „Iloveslk!‟
12. In Confirm password, type „Iloveslk!‟
13. Uncheck User must change password at next logon
14. Click Create, and then click Close
Add these two users to SharePoint:
1. Navigate to your SharePoint site
2. In the left pane, click People and Groups, and then click All People
3. On the New menu, click Add Users
4. In Users, type „EllenAdams‟
5. Click Give users permission directly
6. Check Contribute and SLK Instructor, and then click OK
7. On the New menu, click Add Users
8. In Users, type „JeffHay
9. Click Give users permission directly
10. Check Read and SLK Learner, and then click OK
Copyright © Microsoft Corporation. All rights reserved.
Page 12 of 24
Note: By default, the SLK Learner and SLK Instructor permissions do not grant any rights on your
SharePoint sites. This is why you must give these users Read or Contribute permissions in addition
to the SLK Learner and SLK Instructor permissions. You can change this by assigning rights to
these permissions.
Edit the users‟ names to make them more readable:
1. In the left pane, click All People
2. Click the Name link for EllenAdams
3. Click Edit Item
4. Change the Name to „Ellen Adams‟, and then click OK
5. Click the Name link for JeffHay
6. Click Edit Item
7. Change the Name to „Jeff Hay‟, and then click OK
4.2. Upload and Assign Sample Content
Log in as Ellen Adams:
1. Navigate to your SharePoint site
2. On the Welcome menu, click Sign in as Different User
Copyright © Microsoft Corporation. All rights reserved.
Page 13 of 24
3. Sign in as EllenAdams, password „Iloveslk!‟
Upload the sample content:
1. In the left pane, click Shared Documents
2. Click Upload, and then browse for „c:\Install\Samples\Solitaire.zip‟
3. Click OK
Assign the sample content:
1. On the Solitaire.zip context menu, click E-Learning Actions
Copyright © Microsoft Corporation. All rights reserved.
Page 14 of 24
Note: E-Learning Actions appears in all document libraries on sites where the SharePoint Learning
Kit feature has been activated. It does not appear on sites where the SharePoint Learning Kit
feature has not been activated. To activate the feature, see Section 3.2.3.
2. On the E-Learning Actions page, in Assign it to someone else, click Team Site (Current Site)
3. On the Create an Assignment page, under Learners, check Jeff Hay and then click OK.
Copyright © Microsoft Corporation. All rights reserved.
Page 15 of 24
4.3. Submit the Assignment
Access the assignment as a learner:
1. Navigate to your SharePoint site
2. On the Welcome menu, click Sign in as Different User
3. Sign in as JeffHay, password „Iloveslk!‟. You should see the assignment you just created in
the Assignment List Web Part
Copyright © Microsoft Corporation. All rights reserved.
Page 16 of 24
Note: If you don‟t see the assignment in the Due Today query, look in Due This Week or Due Next
Week (depending on when you‟re assigning)
4. Click the assignment title
5. On the Begin Assignment page, click Begin Assignment. The frameset will appear with the
assignment content
Note: This content is designed to illustrate the sequencing and navigation behavior of SCORM
2004. You must enter answers to the questions in each section‟s quiz and click Check Answers
before moving on to the next section. The correct answers are indicated in the question. Note that
after you click Check Answers, your responses remain in the quiz even if you navigate away from
that page or close the browser. Note also that if you close the browser and then resume the
assignment, it will open to the last page you were on. These are some of the features of SCORM
2004, but because the content controls these features, the user experience with SCORM content
will depend largely on the content itself.
6. Complete enough of the assignment to get a grade (e.g. answer a few questions correctly, a
few incorrectly, or all correctly as you prefer). In this content, you must click “Check
Answers” to record your answers to questions.
7. Close the frameset. If you clicked “Finish Lesson” on the final summary, notice that your
assignment has been submitted. If you didn‟t, you can submit it by clicking “Submit” on the
Resume Assignment page.
Copyright © Microsoft Corporation. All rights reserved.
Page 17 of 24
Note: Once you‟ve submitted your assignment, notice that you cannot view it. Even though it has
been autograded, you don‟t see the score until the instructor returns it.
4.4. Grade the Assignment
Access the assignment as an instructor:
1. Navigate to your SharePoint site
2. On the Welcome menu, click Sign in as Different User
3. Sign in as EllenAdams, password „Iloveslk!‟ You should see the assignment ready to grade in
the Assignment List Web Part
4. Click the assignment title to access the Grading page
Copyright © Microsoft Corporation. All rights reserved.
Page 18 of 24
From the Grading page, you can do many administrative tasks such as deleting the
assignment, editing its properties (for e.g. to change the date, or add or remove a learner),
and assigning grades.
Click on Jeff Hay‟s name in the grading chart. This will bring up his assignment. In this view,
the SCORM rules that determine which page can be viewed are disabled, so that the
instructor can view all pages in an assignment. Viewing a quiz page shows Jeff‟s answers.
Although some content (including Solitaire) will let you modify answers, SLK will not allow
these modifications to be saved. For Class Server content, this view allows the teacher to
see learner responses and grade individual questions inside the content. If you make
changes in Class Server content, be sure to click the Save icon before closing the frameset.
5. Add a comment in the comments box for Jeff Hay, check “Return”, and then click Save
Copyright © Microsoft Corporation. All rights reserved.
Page 19 of 24
Notice that the State has now advanced to “Final” and the assignment has been returned.
4.5. View the Returned Assignment
Access the assignment as a learner:
1. Navigate to your SharePoint site
2. On the Welcome menu, click Sign in as Different User
3. Sign in as JeffHay, password „Iloveslk!‟
4. Click Returned in the summary portion of the Web Part. You should see the assignment.
5. Click the assignment title
Copyright © Microsoft Corporation. All rights reserved.
Page 20 of 24
Note that since the assignment has been returned, you can see your final score. Note also
that comments are displayed. Comments are displayed to the learner on this page if they
exist regardless of assignment state, so instructors can use this comments field even before
a learner has submitted an assignment to provide more specific instruction to that particular
learner.
6. Click Review Assignment. The frameset will appear with the assignment content in “review”
view
7. Navigate to a quiz. Note that in the Solitaire content, questions are disabled in “review”
view. In other SCORM content, questions may remain enabled if the content does not
explicitly support “review” view. In this case, learners may change answers, but SLK will
prevent these changes from being stored in the database.
4.6. You’re Done! (for now…)
Congratulations! You‟ve just experienced the SLK assignment workflow. There‟s much more to the
product to explore. Try some of the following:
Create a SharePoint group, give that group the learner permissions, and assign to the
group.
Access the document library as a learner, click E-Learning Actions, and assign the content to
yourself.
Assign different types of content.
Try assigning content to different sites (on the Actions page, click Add a site to this list).
Try configuring the Web Part properties of the Assignment List Web Part.
Try creating new site collections and associating them with different databases.
If you‟re really intrepid, try editing the slksettings.xml file. You can download your current
settings and upload your changes on the Configuration page.
Send feedback to the community by posting your comments at
http://www.codeplex.com/Project/ListForums.aspx?ProjectName=SLK.
Copyright © Microsoft Corporation. All rights reserved.
Page 21 of 24
We are also building an email distribution list for announcements regarding SLK. If you‟d like to
join this list, send us an email at slkfb@microsoft.com.
5. Uninstalling SharePoint Learning Kit
To uninstall, you should first deactivate SharePoint Learning Kit on sites where it has been
activated:
1. Navigate to your SharePoint site
2. On the Site Actions menu, click Site Settings
3. Under Site Administration, click Site features
4. Beside SharePoint Learning Kit, click Deactivate
5. Click Deactivate this feature to confirm
This removes the E-Learning Actions menu item from the document library context menu.
Now retract and delete the solution:
1. Click Start Run
2. Type „cmd‟, and then click OK
3. Type „cd \Install‟, Enter
4. Type „RetractSolution‟, Enter. Note that this operation is asynchronous, so the solution may
not be retracted immediately.
5. To verify that the solution retracted successfully, type „EnumSolutions‟, Enter. You should
see a block of XML with <Solution Name=”sharepointlearningkit.wsp”> containing
<LastOperationResult>RetractionSucceeded</LastOperationResult>. If retraction is still
pending, wait a minute or so and try EnumSolutions again.
6. Type „DeleteSolution‟, Enter
Delete the SLK database:
1. Start All Programs Microsoft SQL Server 2005 SQL Server Management Studio
2. Connect to the Database Engine: For Server name, choose the default SQL instance (it
should have the same name as your computer)
3. Under Databases, right-click SharePointLearningKit, and then click Delete
4. In Delete Object, click Close existing connections, and then click OK
5. Click Start Run
6. Type „cmd‟, and then click OK
7. Type „iisreset‟, Enter
Note: These uninstall instructions do not remove the Assignment List Web Part from the Web Part
gallery or from any pages where it was added.
6. Farm Configuration
Note: Complete farm configuration is outside the scope of this document, but we have collected
some tips on configuring SLK in a farm configuration in this section.
Things to ensure:
In a farm configuration, the SharePoint application pool must be a domain account (not a
local machine account or built-in system account).
When adding and deploying SLK on a server farm, you cannot use the helper command files
as-provided. These files all assume that SLK is being installed to „localhost‟. Instead, you
Copyright © Microsoft Corporation. All rights reserved.
Page 22 of 24
should use the files as guidance regarding what SharePoint commands are required to add
and deploy solutions, or you can edit the command files to refer to your server farm.
The SLK Configuration Page uses the application pool credentials to create the SLK
database. This will fail if the SharePoint application pool account does not have dbcreator
permissions on the database server. If you don‟t want to give the application pool account
dbcreator permissions, you can use the „slkadm‟ command-line tool (in the install package)
to configure SLK. The slkadm tool runs using the signed-in user‟s credentials, so in this case
your account must have the dbcreate role. For help with the slkadm tool, type „slkadm‟ with
no parameters.
When you configure SharePoint Learning Kit, ensure that you specify the correct database
server. Also, if the server you‟re using is not the default instance of SQL, you must specify
the instance name as well. For example, if your server is called „MYSERVER‟, and your
instance is „myinstance‟, then the „Database server‟ entry on the configuration page should
be „MYSERVER\myinstance‟.
Issues with solution deployment:
In some cases, solution deployment succeeds, yet the SLK configuration page is not
accessible from SharePoint Central Administration. In this case, the SharePoint command
„stsadm -o scanforfeatures‟ can be used to update SharePoint‟s solution store.
7. Document History
Date Changes Made
8/8/2006 CTP2 Updates:
Added system requirements
Added section on upgrading an existing SLK installation
Changed Windows Communication Foundation re-requisite to a Windows
Workflow Foundation pre-requisite, since that‟s the minimum that‟s required
(Bug #487)
Noted that if deployment fails, you can replace „localhost‟ with the FQDN, and
that might solve the problem (Bug #643). Also noted how to cancel
deployment if it fails so that you can re-deploy.
Noted that sometimes the default site collection in Config is wrong (can
sometimes default to SharePoint Central Admin)
Noted that SLK has to be enabled on the site on which it is to be used, not in
Central Admin. Also noted this in the section on assigning content. (Bug #687)
Clarified that Rights are added to permissions by clicking on the permission
name, not the checkbox next to it, and included a screenshot showing which
rights to include (Bug #485)
Changed uninstall instructions around deleting the database to ensure that you
close connections, and iisreset after the database has been deleted.
Made other minor wording changes.
Noted that signing in as a teacher will display an error in CTP2.
Compressed pictures to make the file smaller.
8/30/2006 CTP3 Updates:
Created slkfb alias and noted in the More Information section that you can
send us an email to get on our mailing list.
Specified specific locations for downloading specs and posting discussion
questions, and added a link to SharePoint deployment docs.
Explicitly specified which site was intended when the doc says “Navigate to
your SharePoint site,” and added instructions in certain places for what to do if
you end up at the wrong site (Bug #838).
Copyright © Microsoft Corporation. All rights reserved.
Page 23 of 24
Updated screenshots (Bug #757).
Updated the use scenario to include submitting, grading, and returning the
assignment.
Added suggestions for other things to try.
Removed “When new CTP releases are available…” verbiage from the uninstall
section, since you don‟t need to uninstall to upgrade to a new CTP.
Noted that uninstall instructions leave the ALWP in the Web Part Gallery and on
any pages where it was added (Bug #758).
Saved the file with history but without revision marks, as revision marks were
confusing people.
Changed Status to Stable.
Added note that if you create instructor or learner groups, you should set “who
can view them” to “Everyone” so that they can be enumerated by instructors
who are not in the group (Bug #884).
Changed –i to -i in the installing ASP.NET section so that you can copy/paste it
into the command window.
11/2/2006 Beta 1 Updates:
Clarified that you can use any edition of SQL.
Updated instructions for WSS installation to a slipstream installation of Beta 2
Technical Refresh.
Added steps to change the Assignment List Web Part title.
Removed instructions for adding rights to SLK Instructors since they are no
longer needed.
Updated description of Solitaire interactions to reflect the changes to the
Solitaire sample.
Updated grading page screenshots to reflect OK/Cancel Save/Close change.
Changed review description to reflect removal of temporary page and
implementation of the review feature.
Removed requirement that group membership be visible to everyone, as this is
no longer required in the product.
Added instructions for downloading slksettings.xml from the config page, since
that‟s implemented now.
11/3/2006 Final updates for Beta 1:
Specified that you need to choose the default SQL instance when connecting to
the database to delete the SLK DB.
Changed suggested way to access SharePoint Central Admin to go through
Control Panel, since that seems likely to be more broadly applicable.
Minor typos and cleanup.
11/6/2006 One more update for Beta 1:
In Grading Review view, unless the content prevents it, changes that the
teacher makes to learner answers actually do get saved to the learner‟s data
model.
11/7/2006 Backed out change from 11/6 for post-Beta 1
11/27/2006 A few changes:
Noted that instructions for installing SQL may not apply to Express Edition.
Moved note about manual install of ASP.NET 2.0 to the “Application Server”
section so that people don‟t skip it accidentally if they already have .NET 2.0
installed.
Noted that the instance name for SQL Express may be different, and that you
have to append it to the server name for configuration to work.
Noted that configuration requires javascript, and that if you have IE Enhanced
Security turned on, it may not work as expected.
Added Farm config section, with some info on „stsadm -o scanforfeatures‟
Copyright © Microsoft Corporation. All rights reserved.
Page 24 of 24
12/5/2006 Updated for RTM:
Changed WSS install instructions for released bits. Removed .NET 2.0
instructions and added instructions for .NET 3.0, since WSS is no longer
dependant on .NET 2.0 for install.
Noted that you can use any edition of SQL Server, but that the instructions
refer to Enterprise Edition.
Noted that SLK permissions don‟t come with any rights.
Added steps to edit user names to make them more readable.
Added list of considerations when installing on a farm.
Other minor edits.
12/5/2006 Removed references to Beta and Alpha code.
12/14/2006 Added instructions for deleting the temp folder when upgrading.
Copyright © Microsoft Corporation. All rights reserved.
Das könnte Ihnen auch gefallen
- 3393 - Supervision of Concrete Construction Volume 2Dokument271 Seiten3393 - Supervision of Concrete Construction Volume 2Oum ChhayNoy100% (11)
- Saudi Arabia Companies Contact DetailsDokument64 SeitenSaudi Arabia Companies Contact DetailsYAGHMOURE ABDALRAHMAN86% (69)
- Aesa Vs PesaDokument30 SeitenAesa Vs Pesakab11512100% (1)
- SQL Server Best PracticesDokument21 SeitenSQL Server Best PracticesJNoch keine Bewertungen
- EBS On ExadataDokument55 SeitenEBS On ExadataMurali PalepuNoch keine Bewertungen
- High Performance SQL Server: Consistent Response for Mission-Critical ApplicationsVon EverandHigh Performance SQL Server: Consistent Response for Mission-Critical ApplicationsNoch keine Bewertungen
- ETL Best Practices For IBM DataStage 8.0Dokument36 SeitenETL Best Practices For IBM DataStage 8.0Preethy SenthilNoch keine Bewertungen
- CERN Openlab Jakub ZitnyDokument17 SeitenCERN Openlab Jakub ZitnyAnandbabu SelvarajNoch keine Bewertungen
- 5618.siemens Team Center Oracle To SQL Server Migration GuideDokument74 Seiten5618.siemens Team Center Oracle To SQL Server Migration GuideKiran DhavalaNoch keine Bewertungen
- ODI TrainingDokument79 SeitenODI TrainingNguyen Ba Quoc AnNoch keine Bewertungen
- SQL Server Transactional ReplicationDokument38 SeitenSQL Server Transactional ReplicationHugues Mertens100% (1)
- SCP Ebs Integration White Paper 12.1.3 VersionDokument23 SeitenSCP Ebs Integration White Paper 12.1.3 Versionameetdey100% (1)
- Purposive Communication NotesDokument33 SeitenPurposive Communication NotesAlexis DapitoNoch keine Bewertungen
- SQL Server Interview Questions You'll Most Likely Be Asked: Job Interview Questions SeriesVon EverandSQL Server Interview Questions You'll Most Likely Be Asked: Job Interview Questions SeriesNoch keine Bewertungen
- Streets As Places - Un Habitat ReportDokument168 SeitenStreets As Places - Un Habitat Reportrf88100% (7)
- PTS ODI11g Workshop LabBook Nov-2010Dokument266 SeitenPTS ODI11g Workshop LabBook Nov-2010davidmm81Noch keine Bewertungen
- Test Lab Guide: Ebook For Sharepoint Server 2013 Intranet and Team SitesDokument41 SeitenTest Lab Guide: Ebook For Sharepoint Server 2013 Intranet and Team SitesRémi VernierNoch keine Bewertungen
- AX2012-TechDomain M05 MoveEnvironment EditedDokument26 SeitenAX2012-TechDomain M05 MoveEnvironment EditedBobby PratomoNoch keine Bewertungen
- Oracle: Primavera P6 Professional Installation and Configuration Guide (Standalone) For On-PremisesDokument28 SeitenOracle: Primavera P6 Professional Installation and Configuration Guide (Standalone) For On-PremisesPillarNoch keine Bewertungen
- TeamFoundationServer User GuideDokument41 SeitenTeamFoundationServer User GuidenavindevanNoch keine Bewertungen
- Installation Instructions: Matlab & Simulink Student VersionDokument39 SeitenInstallation Instructions: Matlab & Simulink Student VersionManuel HidalgoNoch keine Bewertungen
- Matlab InstallDokument39 SeitenMatlab InstallLuis Sabino Segura SilvaNoch keine Bewertungen
- Open Administration For Schools 4.75: Administrator Documentation Les Richardson July, 2010Dokument52 SeitenOpen Administration For Schools 4.75: Administrator Documentation Les Richardson July, 2010Peter SimendiNoch keine Bewertungen
- p6 Professional Standalone Install and Config GuideDokument22 Seitenp6 Professional Standalone Install and Config GuideMos MohNoch keine Bewertungen
- Part 1 - Creating A Basic Document WorkflowDokument27 SeitenPart 1 - Creating A Basic Document WorkflowGj NorbeNoch keine Bewertungen
- Sitecore Team DevelopmentDokument12 SeitenSitecore Team DevelopmentCiurca Sergiu100% (1)
- Win Ora Upgrade 112Dokument54 SeitenWin Ora Upgrade 112hemangjadhavNoch keine Bewertungen
- Epm 1112200 ReadmeDokument34 SeitenEpm 1112200 ReadmesammyawadNoch keine Bewertungen
- Module 4: Deploying Sharepoint Products and Technologies On A Server FarmDokument50 SeitenModule 4: Deploying Sharepoint Products and Technologies On A Server FarmJosé MarquesNoch keine Bewertungen
- Module 9: Installing Backward-Compatible Document LibrariesDokument14 SeitenModule 9: Installing Backward-Compatible Document LibrariesJosé MarquesNoch keine Bewertungen
- EBS HOL Workbook April 2019Dokument50 SeitenEBS HOL Workbook April 2019zahazhNoch keine Bewertungen
- Installing Moodle On Windows Server 2003 - UpdatedDokument14 SeitenInstalling Moodle On Windows Server 2003 - UpdatedDoCo BankNoch keine Bewertungen
- Copy Sharepoint 2013 LMS, Rem, CCM Product Suite To A New Web-App To A Different FarmDokument6 SeitenCopy Sharepoint 2013 LMS, Rem, CCM Product Suite To A New Web-App To A Different FarmJair BarretoNoch keine Bewertungen
- WFC 62 ReleasenotesDokument32 SeitenWFC 62 ReleasenotespannkuknsNoch keine Bewertungen
- Configuring SQL Server 2005 For Use With ShipConstructor - ShipConstructor Knowledge Base - ShipConstructor KnowledgebaseDokument8 SeitenConfiguring SQL Server 2005 For Use With ShipConstructor - ShipConstructor Knowledge Base - ShipConstructor KnowledgebaseafandybaharuddinNoch keine Bewertungen
- Installation de SharePoint 2010 (Tuto de A À Z)Dokument15 SeitenInstallation de SharePoint 2010 (Tuto de A À Z)Michel de CREVOISIER100% (3)
- SQLServer2008R2EnterpriseEdition and SharePointServer2010 BetterTogetherDokument15 SeitenSQLServer2008R2EnterpriseEdition and SharePointServer2010 BetterTogetherisssac_AbrahamNoch keine Bewertungen
- Share Point FGP Best PracticesDokument21 SeitenShare Point FGP Best Practiceseleazar_lostNoch keine Bewertungen
- Plug-Ins InstallGuide V8.2.400Dokument16 SeitenPlug-Ins InstallGuide V8.2.400g_veeru2001Noch keine Bewertungen
- Project Server 2010 Installation Guide: Microsoft CorporationDokument19 SeitenProject Server 2010 Installation Guide: Microsoft CorporationpkkrishnaNoch keine Bewertungen
- Actix Software Installation GuideDokument17 SeitenActix Software Installation Guidenale_2Noch keine Bewertungen
- SQLDokument25 SeitenSQLDarshan0% (1)
- Installation Guide Template Exchange 2010 With DagDokument24 SeitenInstallation Guide Template Exchange 2010 With DagSrinivasu GaddeNoch keine Bewertungen
- SAP DB Control Center 4 Guide enDokument34 SeitenSAP DB Control Center 4 Guide enAlejandroLlermanosNoch keine Bewertungen
- SQL Server 2005 To 2008 Upgrade White PaperDokument41 SeitenSQL Server 2005 To 2008 Upgrade White PaperJean-Pierre KouameNoch keine Bewertungen
- Installation Guide - Oracle12.2 WANDS 20.2.3Dokument15 SeitenInstallation Guide - Oracle12.2 WANDS 20.2.394050668Noch keine Bewertungen
- T Fs Administration CertificationDokument39 SeitenT Fs Administration CertificationsaahebNoch keine Bewertungen
- Centos 6Dokument19 SeitenCentos 6Praveen BachuNoch keine Bewertungen
- Cisco UCS Director 5.2 LabDokument161 SeitenCisco UCS Director 5.2 LabAri100% (2)
- Virtual Learning Environment Comparison: Friday, 22 August 2003Dokument11 SeitenVirtual Learning Environment Comparison: Friday, 22 August 2003Pradeep Singh ShaktawatNoch keine Bewertungen
- Openreports-Install-Guide-1 0Dokument19 SeitenOpenreports-Install-Guide-1 0george100% (2)
- SOA11g InstallationDokument64 SeitenSOA11g InstallationAshok MadineniNoch keine Bewertungen
- Toadxpert Installation: Development Workbench - OracleDokument7 SeitenToadxpert Installation: Development Workbench - Oraclevinai.20Noch keine Bewertungen
- Odi Rel Note 10gDokument8 SeitenOdi Rel Note 10galiNoch keine Bewertungen
- 02 Installing Oracle BI Publisher DesktopDokument7 Seiten02 Installing Oracle BI Publisher DesktopSuneelTejNoch keine Bewertungen
- Creating Interactive Dashboards and Using Oracle Business Intelligence AnswersDokument65 SeitenCreating Interactive Dashboards and Using Oracle Business Intelligence AnswersRazzak RamzanNoch keine Bewertungen
- SQL SERVER 2017 Developer Edition - Installation GuideDokument33 SeitenSQL SERVER 2017 Developer Edition - Installation GuideSainz VermonNoch keine Bewertungen
- Spchol200 Manual CsDokument41 SeitenSpchol200 Manual CsMari SelvanrengarajanNoch keine Bewertungen
- SQLServer MPGuideDokument62 SeitenSQLServer MPGuidemanueldapNoch keine Bewertungen
- Knight's Microsoft SQL Server 2012 Integration Services 24-Hour TrainerVon EverandKnight's Microsoft SQL Server 2012 Integration Services 24-Hour TrainerNoch keine Bewertungen
- Integrating ISA Server 2006 with Microsoft Exchange 2007Von EverandIntegrating ISA Server 2006 with Microsoft Exchange 2007Noch keine Bewertungen
- Geometallurgical Modelling of The Collahuasi Flotation CircuitDokument6 SeitenGeometallurgical Modelling of The Collahuasi Flotation CircuitFrancisco CampbellNoch keine Bewertungen
- Optimal Control Development System For ElectricalDokument7 SeitenOptimal Control Development System For ElectricalCRISTIAN CAMILO MORALES SOLISNoch keine Bewertungen
- KrautKramer DM4E DM4DL - ManualDokument38 SeitenKrautKramer DM4E DM4DL - ManualfdsgfdgNoch keine Bewertungen
- Detector Demetales Manuel 103Dokument6 SeitenDetector Demetales Manuel 103wilfredoNoch keine Bewertungen
- Sherman Notes PDFDokument213 SeitenSherman Notes PDFAbdul Hamid Bhatti100% (1)
- Vr31a OmDokument5 SeitenVr31a OmrudydanielleNoch keine Bewertungen
- ReadMeCS5 OptionalPluginDokument6 SeitenReadMeCS5 OptionalPluginLuismanuel LuisNoch keine Bewertungen
- 17333Dokument2 Seiten17333Nithya RaviNoch keine Bewertungen
- Final Report 2Dokument110 SeitenFinal Report 2Aftab AliNoch keine Bewertungen
- 226-Article Text-601-1-10-20210702Dokument12 Seiten226-Article Text-601-1-10-20210702Leni NopriyantiNoch keine Bewertungen
- Fame and FortuneDokument8 SeitenFame and FortuneNguyễn Đình Tuấn ĐạtNoch keine Bewertungen
- Amy CuddyDokument5 SeitenAmy CuddygeetaNoch keine Bewertungen
- Introduction To Game Theory: Analysis of GamesDokument13 SeitenIntroduction To Game Theory: Analysis of GamesAoiNoch keine Bewertungen
- 120-21 TM RF HandbookDokument164 Seiten120-21 TM RF HandbookbaymanNoch keine Bewertungen
- Eng Essay For PresentationDokument8 SeitenEng Essay For Presentationctn batrisyiaNoch keine Bewertungen
- English 4 Q.2 Module 2Dokument6 SeitenEnglish 4 Q.2 Module 2RjVValdezNoch keine Bewertungen
- Winter Student Enrichment PacketDokument9 SeitenWinter Student Enrichment PacketshelleyallynNoch keine Bewertungen
- Unit B: What Is Customer-Based Brand Equity?Dokument3 SeitenUnit B: What Is Customer-Based Brand Equity?So-Nam Dorji Dr-UKpaNoch keine Bewertungen
- Digital Thermometer Using Arduino: Mini Project Report ONDokument5 SeitenDigital Thermometer Using Arduino: Mini Project Report ONNeha PintoNoch keine Bewertungen
- Bistable Relays RXMVB 2, RXMVB 4: FeaturesDokument4 SeitenBistable Relays RXMVB 2, RXMVB 4: FeaturesGabriel Maxo PapagalloNoch keine Bewertungen
- Post Quiz Threads PDFDokument5 SeitenPost Quiz Threads PDFshubham_narkhedeNoch keine Bewertungen
- 5 Levels of Leadership AnswersDokument4 Seiten5 Levels of Leadership Answersk98hk8wnnbNoch keine Bewertungen
- Gerrard 1966Dokument13 SeitenGerrard 1966AnandhuMANoch keine Bewertungen
- 3 Tan 8.3 Tan108 Tan 8 - 1 3tan 8.3: Single Choice CorrectDokument3 Seiten3 Tan 8.3 Tan108 Tan 8 - 1 3tan 8.3: Single Choice CorrectShehbaz ThakurNoch keine Bewertungen
- Pre Delivery Inspection Checklist For Home Oxygen ConcentratorDokument2 SeitenPre Delivery Inspection Checklist For Home Oxygen ConcentratorPranavKaisthaNoch keine Bewertungen