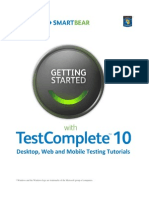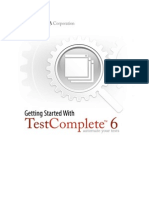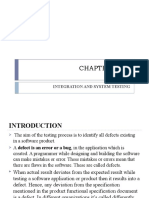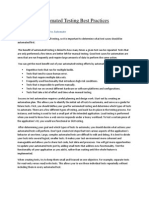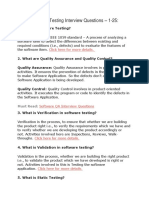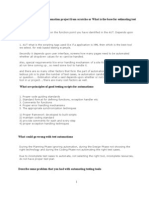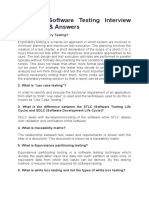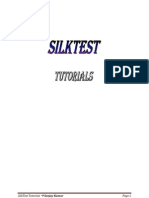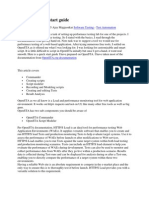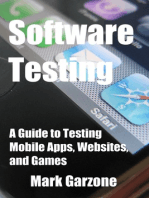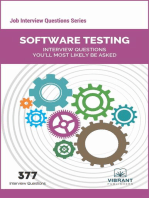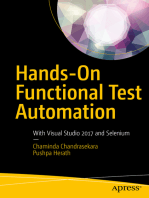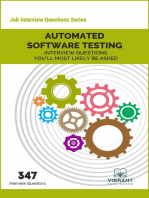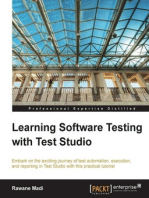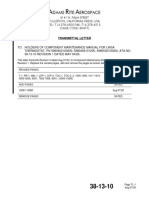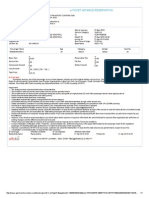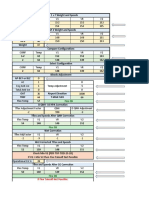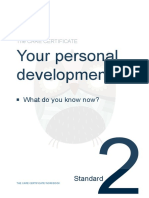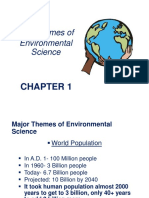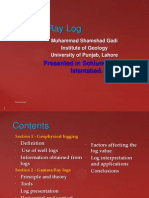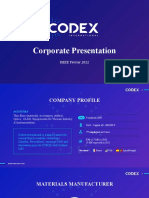Beruflich Dokumente
Kultur Dokumente
Windows and The Windows Logo Are Trademarks of The Microsoft Group of Companies
Hochgeladen von
priyanka_naveen@rediffmail.comOriginaltitel
Copyright
Verfügbare Formate
Dieses Dokument teilen
Dokument teilen oder einbetten
Stufen Sie dieses Dokument als nützlich ein?
Sind diese Inhalte unangemessen?
Dieses Dokument meldenCopyright:
Verfügbare Formate
Windows and The Windows Logo Are Trademarks of The Microsoft Group of Companies
Hochgeladen von
priyanka_naveen@rediffmail.comCopyright:
Verfügbare Formate
* Windows and the Windows logo are trademarks of the Microsoft group of companies.
2 Table of Contents
Table of Contents
INTRODUCING AUTOMATED TESTING AND TESTCOMPLETE .....................................................3
Automated Testing ......................................................................................................................................3
Test Types ...................................................................................................................................................3
TestComplete Projects and Project Items...................................................................................................4
TestComplete User Interface ......................................................................................................................5
TestComplete Test Object Model................................................................................................................6
Checkpoints and Stores ..............................................................................................................................8
CREATING YOUR FIRST TEST ..................................................................................................................9
1. Creating a Test Project.........................................................................................................................10
2. Defining Applications to Test ...............................................................................................................11
3. Completing the Project Creation..........................................................................................................13
4. Planning Your Test ...............................................................................................................................16
5. Recording a Test...................................................................................................................................17
6. Analyzing the Recorded Test ................................................................................................................28
7. Running the Recorded Test...................................................................................................................32
8. Analyzing Test Results ..........................................................................................................................34
WHERE TO GO NEXT.................................................................................................................................38
TECHNICAL SUPPORT AND RESOURCES ...........................................................................................39
INDEX .............................................................................................................................................................40
www.smartbear.com TestComplete by AutomatedQA Corporation
Automated Testing 3
Introducing Automated Testing and TestComplete
Automated Testing
Software testing is the process of investigating an application and finding errors in it. The difference between
testing and simply exploring is that testing involves comparing the application’s output to an expected standard
and determining whether the application functions as expected. In other words, the tester may need not only to
ensure that the application displays a list of values, but also to verify that the list contains the appropriate
values.
So, the basic test sequence includes --
Defining the expected output.
Performing test actions (feeding the appropriate input).
Gathering the application output and comparing it to expected result (baseline data).
Notifying developers or managers if the comparison fails.
Automated testing is the automatic execution of software testing by a special program with little or no human
interaction. Automated execution guarantees that no test action will be skipped; it relieves testers of having to
repeat the same boring steps over and over.
TestComplete provides special features for automating test actions, defining baseline data, running tests and
logging test results. It also includes special dialogs and wizards that help you automate comparison commands
(or checkpoints) in your tests.
Test Types
TestComplete supports various testing types and methodologies: unit testing, functional and GUI testing,
regression testing, distributed testing and others (see Different Ways of Testing in TestComplete Help). In this
tutorial, we will create a functional test - the kind that is used most often. Functional tests check the interface
between the application on one side, and the rest of the system and users on the other side. They verify that the
application functions as expected.
A typical functional test consists of test commands that perform various actions such as simulating clicks and
keystrokes, running test commands in a loop and verifying objects’ contents.
In TestComplete, functional tests can be created in the form of keyword tests and scripts. Tests of both kinds
can be recorded or created from scratch with built-in editors. Creating keyword tests is visual, easy and does
not require a programming background. Scripting requires understanding script commands, but gives you the
ability to create more powerful and flexible tests. TestComplete supports scripting in VBScript, JScript,
DelphiScript, C++Script and C#Script, so you can create scripts in the language you know best.
In this tutorial, we will use the keyword testing feature.
© 2011 AutomatedQA Corp. http://smartbear.com/support
4 Introducing Automated Testing and TestComplete
TestComplete Projects and Project Items
TestComplete operates with test projects and project suites. A project is a starting point for creating tests. It
contains your tests, baseline data for checkpoints, information about tested applications and other items needed
to perform testing. The project also defines the execution sequence of multiple tests and contains a cumulative
log of all test runs since the start of the project.
One project could contain all the tests for your application. For complex applications, you may choose to
devote a project to just one part of the application, and other projects to other parts (normally, modules).
Related projects can be united into a project suite that contains one or more projects. TestComplete
automatically generates a project suite when you create a new project. You can also create empty project suites
and then use TestComplete’s dialogs to fill the suite with the desired project files.
Project items are project elements that perform or assist in performing various testing operations.
You can view and manage projects, project suites and project items in TestComplete’s Project Explorer panel:
For complete information on project items available in TestComplete, see About Project Items in
TestComplete Help.
www.smartbear.com TestComplete by AutomatedQA Corporation
TestComplete User Interface 5
TestComplete User Interface
Here is a sample image of TestComplete’s main window:
As you can see, TestComplete’s user interface is organized into a number of panels. The Project Explorer
panel (on the left of the window) displays the contents of projects and the project suite. It also provides links to
the test log nodes.
The Workspace panel is your working desktop: it displays the project’s and project items’ editors, where you
create and modify tests and view test results. For instance, on the image above you can see the Keyword Test
editor opened in the Workspace. Below the editor there is a Test Visualizer panel that displays images which
the test engine captured during recording for test commands. These images help you understand the actions
which test commands perform.
Besides the Project Explorer, Workspace and Test Visualizer, TestComplete contains other panels. For
example, the Watch List, Locals, Breakpoints and Call Stack panels are used for test debugging. The To Do
panel manages a list of tasks to be done and the Code Explorer panel provides a convenient way to explore
script contents and navigate through script units.
The Object Browser panel holds one major TestComplete function that does not belong to a specific project: it
shows the list of all processes and windows that exist on the machine. For each process and window it shows
methods and properties accessible externally through TestComplete facilities. In other words, the Object
Browser tells you which objects, methods and properties are available for testing, and how to get to them. See
Exploring Application Properties in TestComplete Help.
© 2011 AutomatedQA Corp. http://smartbear.com/support
6 Introducing Automated Testing and TestComplete
To learn about a panel, click within this panel and then press F1. This will open the panel’s description.
You use menus and toolbars to command TestComplete to perform certain actions. Its menu subsystem is
similar to the menus and toolbars of Microsoft Visual Studio and other popular Windows applications. You can
change the toolbars location, move items from one menu or toolbar to another, hide items, add hidden items
back and perform other tasks. For more information, see Toolbars Customization in TestComplete Help.
TestComplete Test Object Model
The object structure is shown in the Object Browser panel:
TestComplete uses a tree-like model for test objects. The root nodes are Sys for desktop applications and
windows and PDA for programs running on Windows Mobile devices connected to your computer.
www.smartbear.com TestComplete by AutomatedQA Corporation
TestComplete Test Object Model 7
Process objects correspond to applications running in the operating system. We use the term process rather
than application because it corresponds to the concept of processes in Windows documentation.
A process object’s name includes the name of the process executable and its index (the index is used only if
several application instances are running):
The processes have child objects – windows – that correspond to top-level windows. These objects in their turn
have other child window objects that correspond to controls. The window and control names depend on
whether or not the test engine has access to internal methods and properties of the application under test.
TestComplete works with applications of both types, but names their windows and controls in different ways.
Black-box applications
Applications that do not provide access to their internal methods and properties are called black-box
applications. The name of each window of such applications includes the window’s class name, the
window’s text or title (caption) and its index. Controls are named in the same manner as windows,
because in terms of the operating system, a control is just another type of a window:
White-Box Applications
Applications that expose their internal objects, methods and properties to TestComplete are called
white-box applications or Open Applications. They are marked with the icon in the Object
Browser (see the image below).
© 2011 AutomatedQA Corp. http://smartbear.com/support
8 Introducing Automated Testing and TestComplete
To address windows and controls of Open Applications, TestComplete uses the names that reflect the
window or control type and the name defined in the application’s sources. For instance, if you have a
form named MainForm in a C# application created with the Microsoft WinForms library, then
TestComplete will address this form as WinFormsObject("MainForm"):
For detailed information on naming processes, windows and controls, see Naming Objects in TestComplete
Help.
Note: It is recommended that, whenever possible, your tests work with Open Applications rather than
black-box applications. This enables the test engine to access the application’s internal methods and
properties, allowing you to create more powerful and flexible tests.
Some applications like .NET, WPF, Visual Basic, Java or Web are always “open” to TestComplete.
Others may need to be compiled in a special way. For more information on this, see Open
Applications in TestComplete Help.
Checkpoints and Stores
A typical test performs many comparisons. For instance, if a test simulates user actions for exporting an
application’s data to a file, you will need to check whether the file contains valid data. To perform this check,
you will compare the resulting file with a baseline copy. This is only one example of a comparison that you
may need to perform. Real-life tests include hundreds if not thousands of comparisons. Every form of testing
(regression, unit, functional and so on) needs a validated reference during automation.
With TestComplete you can easily add comparison commands (or checkpoints) to your tests. You can create
checkpoints both during test recording and at design time. TestComplete offers checkpoints for comparing
different types of data: images, files, object text and properties, XML documents, database tables, etc.
TestComplete includes the Stores project item that is used to store baseline data for these checkpoints. This
project item is a container for images, files and other elements that are stored along with the project for
comparison purposes. The only exception is checkpoints that verify object properties: the baseline data for
them is specified in tests.
For more information on creating checkpoints and verification code, see About Checkpoints in TestComplete
Help.
www.smartbear.com TestComplete by AutomatedQA Corporation
Checkpoints and Stores 9
Creating Your First Test
This section provides a step-by-step tutorial that describes how to create a test project in TestComplete, record
and play back a simple test, and analyze the results. The test will emulate user actions over a tested application
and verify some data. Verification commands will be created during test recording.
About Tested Application
In our explanations we will use the Orders application that is shipped along with TestComplete. The
application displays a list of orders and contains special functions for adding, deleting, modifying and
exporting orders.
The application is located in the following folder:
On Windows 7, Windows Vista or Windows Server 2008:
C:\Users\Public\Documents\TestComplete 8 Samples\Open Applications
On Windows XP or Windows Server 2003:
C:\Documents and Settings\All Users\Documents\TestComplete 8 Samples\Open Applications
Note that in Windows Explorer and in the Open and Save dialogs, the All Users\Documents folder may
be displayed as All Users\Shared Documents.
© 2011 AutomatedQA Corp. http://smartbear.com/support
10 Creating Your First Test
The folder stores several Orders projects created with different compilers: C#, Visual C++, Visual Basic,
Delphi, C++Builder, Swing and so on. We will use the Orders application created with Visual C#.
1. Creating a Test Project
Let’s create a new test project:
1. If you have a project or project suite opened in TestComplete, close it. To do this, choose File |
Close from TestComplete’s main menu.
2. Select File | New | New Project from TestComplete’s main menu. This will call up the Create
New Project dialog.
3. On the first page of the wizard, you can specify the project name and location. Enter Orders to the
Project name edit box. TestComplete will automatically generate the project path and display it in
the Location field. The project folder is used to store all information generated for or by the
project: keyword tests, scripts, test logs, stores, and so on. You can change the project’s folder in
the Location box. In our example we will keep the folder name unchanged.
You can also specify the project suite name and its actual location by clicking the More button and
filling in the corresponding edit fields. In our example, we will keep the project suite name and
location unchanged.
4. After you specify the project name and location, click Next to continue.
www.smartbear.com TestComplete by AutomatedQA Corporation
2. Defining Applications to Test 11
2. Defining Applications to Test
Each TestComplete project may have a list of tested applications. This is a way for you to keep track of which
applications the project deals with and how they are configured for testing. It also allows TestComplete to
launch all applications specified in the list or only those applications that are enabled to be launched manually
via the context menu, or from a test. Of course, since projects are independent from each other, any application
may be in the list of more than one project.
There are several ways to add applications to the list of tested applications:
You can do this with the Create New Project wizard during project creation.
You can do this at any time later by using the context menu of the Project Explorer panel.
TestComplete can also add an application to a project automatically during test recording. The
recorder is smart enough to detect the start of an application through the command line, Windows
Explorer or any other way. After the recording is over, TestComplete will add the tested
application to the list and insert the “Run Tested Application” command into the recorded test.
In this tutorial, we will add the tested application to the project by using the Create New Project wizard.
1. After you specify the project name and location on the first page of the wizard, the wizard shows
the second page where you can choose the type of your tested application:
This will help TestComplete choose the appropriate run mode for your application.
As you may remember, we are going to test the Orders application written in C# and shipped with
TestComplete. This is an ordinary .NET application that runs as a stand-alone executable. In the
© 2011 AutomatedQA Corp. http://smartbear.com/support
12 Creating Your First Test
wizard, it falls under the Generic Windows Application category. So, click Generic Windows
Application and, if you use Windows XP, click Next to continue. On Windows Vista and later
versions of the operating system, the wizard will switch to the next page automatically after you
click the category name.
2. On the next page of the wizard, you can add the tested application to your test project:
To do this:
Click Add. This will invoke the standard Open File dialog.
In this dialog, locate Orders.exe and then click Open.
The path to the C# version of the Orders.exe file looks like this:
If you are working under Windows 7, Vista or Windows Server 2008:
C:\Users\Public\Documents\TestComplete 8 Samples\Open
Applications\C#\bin\Release\Orders.exe
If you are working under Windows XP or Windows Server 2003:
C:\Documents and Settings\All Users\Documents\TestComplete 8
Samples\Open Applications\C#\bin\Release\Orders.exe
After you choose Orders.exe in the dialog, the wizard will display the application’s name and path
in the list of tested applications.
www.smartbear.com TestComplete by AutomatedQA Corporation
3. Completing the Project Creation 13
3. Make sure that the Autorun check box in the list is selected. If it is selected, TestComplete will
automatically launch the Orders tested application when you start recording tests. If the check box
is clear, then to record user actions over your application you will have to launch the application
manually.
4. After you add the application to the list and verify that the Autorun check box is selected, click
Next to continue.
In the next topic, we will go through the rest pages of the wizard and complete the project creation.
3. Completing the Project Creation
On the previous step, we added our sample application, Orders, to the project’s list of tested applications. Let’s
quickly go through the rest pages of the wizard and complete the project creation:
© 2011 AutomatedQA Corp. http://smartbear.com/support
14 Creating Your First Test
1. After you added tested applications to your project in the Create New Project wizard, the wizard
displays the page where you can enable or disable TestComplete’s Test Visualizer functionality:
Test Visualizer captures images for test actions during test recording and playback. The images
that were captured during recording help you better understand what the recorded test commands
do, what is important when you have just started learning the product.
The images captured during test execution let you easily determine what happens to the tested
application or system at that time. This information is helpful when you are debugging errors.
However, the images occupy hard disk space and in large projects they may be the reason of
significant increase of the size of test result files. So, if Visualizer is not needed, you may disable it
and enable it at any time later using your project’s settings.
In our tutorial, we will leave the default settings and will keep the Test Visualizer enabled. So, on
the page, click Next to continue.
www.smartbear.com TestComplete by AutomatedQA Corporation
3. Completing the Project Creation 15
2. On the next page of the wizard, you can choose the scripting language to be used in your project.
Every TestComplete project uses one of the supported scripting languages: VBScript, JScript,
DelphiScript, C++Script or C#Script. The scripting language is important even if you are not
going to use script units in your project. Even if you are going to use only keyword tests, you may
need to call code snippets or use script statements to specify operation parameters.
The scripting language is also important because it defines the format of object names with which
your tests will work, regardless of whether you are using scripts or keyword tests. The name
format depends on the language syntax. For instance, in VBScript and JScript the name of the
Notepad process looks like Process("Notepad"). In DelphiScript you should replace double
quotes with single quotes, that is, Process('Notepad'); and in C++Script and C#Script, the
word Process should be enclosed in brackets: ["Process"]("Notepad").
For more information on choosing the scripting language, see Selecting the Scripting Language in
TestComplete Help.
In this tutorial, we will use VBScript. So, select VBScript on the page. On Windows Vista
and later versions of the operating system, this will close the wizard. If you are using
Windows XP, click Finish.
TestComplete will create a new project, Orders.mds, and a project suite for it. It will then display the project
suite’s and the project’s contents in the Project Explorer panel.
Now we can create tests.
© 2011 AutomatedQA Corp. http://smartbear.com/support
16 Creating Your First Test
4. Planning Your Test
General Notes on Planning Tests
It is generally considered a good practice to plan your test:
Define the test goal and decide which application functionality should be tested. The clearer the
goal and the simpler the test, the better. Large tests that deal with various aspects of the
application’s behavior are hard to create and maintain. It is better to create a simple test that is
aimed at one objective only. Once you create several simple tests, you can always organize them
into a one larger test.
Plan testing steps and decide which actions the test will perform. The testing steps depend on the
test purpose and the nature of the application under test. Testing steps may include actions that
prepare the application for the test (that is, they put the application to some initial state). Also,
testing steps may feed corresponding input to the application.
Plan checking actions. Typically, after the application performed some actions, something
changed in that application: data in an application window can be changed or rearranged, a new
window may be created and a file can be created on or deleted from your hard disk. You should
determine what criteria should be used to pass or fail a test and which checkpoints will be used to
verify these criteria.
Log the result. The test results can be logged in different ways, for instance, your tests can save
the full test results to a file or show a message notifying you that the test run is over.
TestComplete tracks all simulated actions during the test run and saves the information on these
actions to the test log. You can also post custom messages, image, files or file links to the log. The
messages can be organized into folders and each message may use specific font and background
settings to display. The results can be exported to a file, compressed and sent via e-mail to your
co-workers. You can even create a bug report in an issue-tracking system directly from test results
shown in the log. See Test Log in TestComplete Help for more information.
Planning a Test for the Orders Application
The sample Orders application maintains a list of orders. Suppose we need to test whether the application’s
Edit Order form functions correctly and modifies data in the order list. In this case --
Test purpose: The test should check whether the Edit Order form saves the modified data and the
changes are visible in the order list.
Testing steps: Our test should simulate modifying the order’s details and then verify the data in
the order list. We will record a test simulating user actions over the application. For simplicity, our
test will “change” only one property of one order.
Checking and logging the test result: If the change made to the order has been saved correctly, it
should be visible in the order list. To check this, our test will compare the data in the list with an
expected value. We will add a special comparison command to the test for this. This command will
post the comparison results to the test log, so we will see whether the verification failed or passed
successfully.
www.smartbear.com TestComplete by AutomatedQA Corporation
5. Recording a Test 17
5. Recording a Test
Recording Tests in TestComplete
The recording includes three steps:
1. You start recording by selecting Test | Record | Record Keyword Test or Test | Record | Record
Script from TestComplete’s main menu or from the Test Engine toolbar. You can also start recording
by clicking Record a New Test on the Start Page.
With TestComplete you can record tests of various kinds: keyword tests, scripts, low-level procedures
and HTTP load testing tasks. The menu item that you use to start the recording defines the main
recorded test: keyword test or script code. Other tests will be recorded after the recording is started.
The main recorded test will contain special commands that will run these tests.
After you command TestComplete to start the recording, it will switch to the recording mode and
display the Recording toolbar on screen:
Recording toolbar in Windows Vista and later operating systems
Recording toolbar in Windows XP
The toolbar contains items that let you perform additional actions during the recording, pause or stop
recording and change the type of the recorded test (keyword test, script code, Windows or PDA
low-level procedure, or HTTP traffic).
2. After starting the recording, perform the desired test actions: launch the tested application (if needed),
work with it by clicking command buttons, selecting menu items, typing text and so on.
3. After all the test actions are over, stop the recording by selecting Stop from the Recording toolbar.
For complete information on test recording, see the Recording in TestComplete section in TestComplete Help.
Recording Test for the Orders Application
Let’s now record a keyword test for the sample Orders application. The test will launch the application, load
data in it, simulate clicks and keystrokes within the application’s window and verify the application’s data.
Note: If you are reading this document from screen, then do not switch to it during the recording.
The recording engine traces and records all user actions, so the recorded test will contain
commands that simulate “switching” to this document.
To see the instructions, you can print them before recording. Or, if you have two monitors,
you can move this document to the other monitor.
Let’s start recording:
© 2011 AutomatedQA Corp. http://smartbear.com/support
18 Creating Your First Test
1. When creating a new project, TestComplete automatically creates an empty keyword test in this
project. Let’s record test commands into this test. To start recording, select the Append to
Test item on the test editor’s toolbar:
TestComplete will display the Recording toolbar on screen. If the Interactive Help panel is visible,
TestComplete will also show information about the recording in it.
By default, the Recording toolbar is collapsed:
Recording toolbar in Windows XP
(Windows Vista and later operating systems)
Click the arrow button to expand the Recording toolbar and view all its buttons:
Windows Vista and later OS
Windows XP
www.smartbear.com TestComplete by AutomatedQA Corporation
5. Recording a Test 19
2. After you start the recording, TestComplete automatically launches the Orders tested application that
we added to the project’s list of tested applications. This happens, because we enabled the
application’s Autorun setting when we were adding the application to the project (see Defining
Applications to Test).
If we had disabled this property, we would have had to launch the application manually. You can do
this by selecting the Run command from the Recording toolbar:
You can also launch the application from Windows Explorer or any other file manager. If the
application is not on the list of tested applications, TestComplete will add it there.
TestComplete records the application start using a special application launch test command. You will
see this command later, when we will analyze the recorded test.
3. Wait until the application starts and the application’s main window is shown:
If the Interactive Help panel is visible, resize or move it so that it does not overlap the application’s
window. Your actions on this panel are not recorded.
4. Switch to the Orders application and select File | Open from its main menu. This will bring up the
standard Open File dialog.
5. In the dialog, open the MyTable.tbl file. The location of this file depends on the operating system you
use. On Windows 7, Windows Vista and Windows Server 2008 it resides in the
C:\Users\Public\Documents\TestComplete 8 Samples\Open Applications folder. On other operating
© 2011 AutomatedQA Corp. http://smartbear.com/support
20 Creating Your First Test
systems, it is located in the C:\Documents and Settings\All Users\Documents\TestComplete 8
Samples\Open Applications folder.
6. After specifying the file in the File name box, press Open. The Orders application will load data from
the file and display this data in the application’s main window.
7. Click the Samuel Clemens row in the list of orders.
www.smartbear.com TestComplete by AutomatedQA Corporation
5. Recording a Test 21
8. Move the mouse cursor to the Orders toolbar and press Edit order. This will call the Order dialog:
9. In the dialog, click within the Customer Name text box to move the insertion point there. Right-click
within the Customer Name box and choose Select All from the context menu and then enter Mark
Twain as the customer name.
Note: You could also choose the text in a text box by dragging the mouse, but in this
case the test would become less universal, because if the text length varies, the test
will have to drag for a longer or shorter distance, that is, you will have to calculate
the dragging distance in your test. Using the Select All menu item shortcut frees
you from this problem and makes the test more stable. A possible alternative to
using this menu item is to use a shortcut (typically, CTRL+A) to choose the entire
context of the text box.
10. Click OK to close the dialog. TestComplete will update the customer list in the application’s main
window.
11. Now let’s insert a comparison command into our test. It will verify that the application’s customer list
displays the modified name - Mark Twain.
We call the comparison commands checkpoints. TestComplete offers various types of checkpoints
that are suitable for verifying different types of data (see Checkpoints in TestComplete Help). One of
the most frequently used checkpoints is a Property checkpoint. It is used to check data of applications
controls. We will use this checkpoint in our tutorial.
© 2011 AutomatedQA Corp. http://smartbear.com/support
22 Creating Your First Test
Select Create Property Checkpoint from the Checkpoint drop-down list of the
Recording toolbar:
This will invoke the Property Checkpoint wizard. It will guide you through the process of
checkpoint creation:
www.smartbear.com TestComplete by AutomatedQA Corporation
5. Recording a Test 23
On the first page of the wizard, click the Finder tool icon ( ) with the left mouse button and
keep the button depressed.
Wait until the wizard minimizes and then drag the icon to the customer list of the Orders
application. While you are dragging, TestComplete will highlight the controls and windows
under the mouse cursor with the red frame.
Release the mouse button when the Finder tool icon is over the customer list and it is
highlighted with the red frame:
© 2011 AutomatedQA Corp. http://smartbear.com/support
24 Creating Your First Test
After you release the mouse button, TestComplete will restore the wizard and display the
name of the selected object in the Object box: and the image of the object below it:
Click Next to continue.
The next page of the wizard displays a list of the selected object’s properties. This list
includes properties provided by TestComplete as well as properties defined by the tested
application. For instance, our tested application was created in C#, so the list includes
properties of the appropriate .NET class. You can see them under the .NET node. In our
example these properties are hidden, because the list contains only a basic set of properties.
To view all available properties, click the View more members (Advanced view) link.
TestComplete appends two groups of properties to the selected object: one group includes
properties common for all tested windows and controls. You can see them under the
Standard node. Another group includes properties that are specific to list-view controls
(since the object we selected is a tree view control). The names of these properties start with
the letter w. You can see them under the Extended node. To verify the data, we will use the
wItem property. It provides access to individual items of tree view controls.
www.smartbear.com TestComplete by AutomatedQA Corporation
5. Recording a Test 25
Find the wItem property in the list (it is under the node Extended). Click its Params button.
The following window will pop up:
In this window, specify the cell holding the Mark Twain string:
o Select Integer in the Type section
o Enter 5 into the Item box (5 is the index of the Mark Twain item in the tree view.
Indexes are zero-based).
o Click OK.
© 2011 AutomatedQA Corp. http://smartbear.com/support
26 Creating Your First Test
The test engine will retrieve the item’s data and display it in the property list:
Click Next to continue.
www.smartbear.com TestComplete by AutomatedQA Corporation
5. Recording a Test 27
On the next page of the wizard you can see the name of the property, whose value will be
verified, the comparison condition and baseline data in the Value box:
Click Finish to complete the checkpoint creation. TestComplete will append the checkpoint
command to the recorded test.
12. Close the Orders window by clicking the X button on the window’s caption bar. This will display the
dialog asking if you want to save changes. Press No. Orders will close.
13. Press Stop on the Recording toolbar to stop the recording. TestComplete will process the recorded
test commands and save them to a test.
© 2011 AutomatedQA Corp. http://smartbear.com/support
28 Creating Your First Test
6. Analyzing the Recorded Test
After you have finished recording, TestComplete opens the recorded keyword test for editing and displays the
test’s contents in the KeywordTest Editor:
The recorded test is similar to the test shown in the image above. Your actual test may differ from this one. For
example, it may have other object names or window indexes if you have recorded the test on a Visual C++ or
Delphi application.
The test contains the commands that correspond to the actions you performed on the Orders application during
the recording. We call the test commands operations.
www.smartbear.com TestComplete by AutomatedQA Corporation
6. Analyzing the Recorded Test 29
Below the commands there is the Test Visualizer panel that displays images which TestComplete captured for
operations during test recording:
These images illustrate the recoded operations and help you better understand which action the operation
performs. TestComplete captures images only for those operations that correspond to user acitons (mouse
clicks, typing text and so on).
When you choose an operation in the editor, Test Visualizer automatically selects the appropriate image so you
can easily explore the application state before the operation is executed. For more information on working with
images, see the topics in the Test Visualizer section in TestComplete Help.
The first operation in the test is Run TestedApp. It is used to launch the tested application (in our case, it is the
Orders application) from a keyword test. TestComplete automatically records this operation when it launches
the application automatically or detects an application launch from the Recording toolbar or somewhere from
the operating system’s UI.
© 2011 AutomatedQA Corp. http://smartbear.com/support
30 Creating Your First Test
The next operation corresponds to the selection of the File | Open menu item.
The next operation simulates opening the file via the Open File dialog:
After that, there follow operations that simulate your actions with the application’s main window and the Order
form:
For more information on simulating mouse events, keyboard input and other actions from your scripts, see
Simulating User Actions in TestComplete Help.
www.smartbear.com TestComplete by AutomatedQA Corporation
6. Analyzing the Recorded Test 31
Then there is the comparison operation that we added during test recording:
Finally, there is the operation that closes the Orders application and the operation that simulates the “No”
button press in the message box.
As you can see, TestComplete automatically organizes the operations into groups that correspond to the
processes and windows that you worked with. Grouping makes the test structure easier to understand and also
provides some information on the object hierarchy that exists in the application under test.
We recorded user actions on one process (Orders). So, we have only one “process” group node. It contains all
of the actions that you simulated on the process windows and controls. The actions that we performed on
windows and controls of the Orders process are organized into a number of “window” grouping nodes:
You may notice that the names of the tested process and its windows and controls differ from the names that we
saw in the Object Browser panel in one of the previous steps. For instance, in the Object Browser the tested
process was named Process("Orders") while in the test it is called Orders; the main window was called
WinFormsObject("MainForm") while in the test it is called MainForm, and so on.
There is a logical reason for this: By default TestComplete automatically generates and uses custom names for
the objects that you worked with during test recording. Generating and assigning custom names is called name
mapping. TestComplete maps the names because the default names may be difficult to understand. It may be
hard to determine which window or control corresponds to a name. Using mapped names makes the test
© 2011 AutomatedQA Corp. http://smartbear.com/support
32 Creating Your First Test
easier-to-understand and more stable. For more information on mapping names, see Name Mapping in
TestComplete Help.
7. Running the Recorded Test
Now we can run our simple test to see how TestComplete simulates user actions.
Before running a recorded test, make sure it starts with the same initial conditions as the recording did.
For instance, the test almost always requires the tested application to be running. So, before simulating the user
actions, you should launch the application. In our case, to launch our tested application, we use the
Run TestedApp operation at the beginning of the test, so the test will launch it for us. Alternatively, you can
run the tested application manually from TestComplete’s IDE.
To run the recorded test, simply click Run Test on the test editor’s toolbar:
The test engine will minimize TestComplete’s window and start executing the test’s commands. In our case,
the test will simply repeat your recorded actions.
Note: Don’t move the mouse or press keys during the test execution. Your actions may interfere
with actions simulated by TestComplete and the test execution may go wrong.
After the test execution is over, TestComplete will restore its window and display the test results. In the next
step we will analyze them.
Some notes about the test run:
The created tests are not compiled into an executable for test runs. You run the tests directly from
TestComplete. To run tests on computers that do not have TestComplete installed, you can use a
resource-friendly utility called TestExecute. You can also export script code (if you use it) to an
external application and run it there. For more information on this, see Connected and Self-Testing
Applications in TestComplete Help.
www.smartbear.com TestComplete by AutomatedQA Corporation
7. Running the Recorded Test 33
During test execution, TestComplete displays an indicator in the top right corner of the screen:
The indicator displays messages informing you about the simulated test actions.
TestComplete executes the test commands until the test ends. You can stop the execution at any time
by pressing Stop on the Test Engine toolbar or select Test | Stop from TestComplete’s main menu.
You can pause the test execution by clicking Pause. During the pause, you can perform any actions
needed. For instance, you can explore the test log or check the test’s variables and objects using
TestComplete’s Watch List or Locals panel or the Evaluate dialog (see Debugging Tests in
TestComplete Help).
To launch the test we used the Run Test button on the test editor’s toolbar. This is only one of several
possible ways to run the test. You can also run tests from the Project Explorer, or from another test.
You can also use the Test Items page of the project editor to create a batch run.
For complete information on running tests in TestComplete, on project settings that affect the runs and on the
test execution, see Running Tests in TestComplete Help.
© 2011 AutomatedQA Corp. http://smartbear.com/support
34 Creating Your First Test
8. Analyzing Test Results
TestComplete keeps a complete log of all operations performed during testing. The links to test results are
shown in the Project Explorer panel under the ProjectSuite1 Log | Orders Log node. This is the primary
workspace for looking up the test history of the project and project suite. Each node corresponds to a test run.
An image to the left of the node specifies whether the corresponding test run passed successfully:
Note that TestComplete automatically adds nodes for the last results after the test execution is over. That is, the
results are not displayed when the test is running (you can view intermediate results if you pause the test
execution).
Since we have run only one test so far, we have only one log node in the Project Explorer. By default,
TestComplete automatically opens the contents of this node in the Workspace panel. You can also view the log
at any time. To do this, right-click the desired result in the Project Explorer panel and choose Open from the
context menu.
www.smartbear.com TestComplete by AutomatedQA Corporation
8. Analyzing Test Results 35
In our example, the log is as follows --
The log window shows the results of one test run at a time. On the left side of the window, there is a tree-like
structure of the tests that were executed during the run; the node of each of these tests can be selected to view
their results. For our example, we have run only one test, so in our case this tree only contains one node. The
node’s icon indicates whether the test passed successfully or failed.
The test log contains error, warning, informative and other types of messages. The icon on the left indicates the
message type. Using the check boxes at the top of the message list you can hide or view messages by type.
For each message, the log also shows the time that each action was performed. You can see it in the Time
column.
TestComplete may post additional text and images along with the message. To view them, simply select the
desired message in the log and look in the Remarks and Picture panes that are below the message list. For
instance, on the image above the Remarks pane displays the additional text for the message “Toolbar button 5
was clicked”.
The Picture panel displays the images that shows the expected and actual application state before executing
the selected test command (“Expected” is the image that was captured for the command durign test recording,
“actual” means the image that was captured during test run.) The test log includes a special button that lets you
© 2011 AutomatedQA Corp. http://smartbear.com/support
36 Creating Your First Test
compare the images and easily see the difference. This simplifies the search for errors that may occur in your
test. For more information, see topics of the Test Visualizer section in TestComplete Help.
The log’s Call Stack pane displays the hierarchy of test calls that led to posting the selected message to the log.
To view a test operation that posted a message to the log, double-click the desired message in the log.
TestComplete will open the keyword test in the editor and highlight the appropriate operation. For instance, if
you double-click the “Toolbar button 5 was clicked” message in the log, TestComplete will highlight the
keyword test operation that performed this action:
For detailed information on the test log panels, on posting messages to the log and on working with the results,
see the Test Log section’s topics in TestComplete Help.
Note: The log that we described is typical for TestComplete keyword tests and scripts. Tests of other types
may form a log of a different structure. For instance, the HTTP load tests form a log that contains
tables with information about simulated virtual users, connections, simulated requests and their
responses. For detailed information about these logs, see the description of the appropriate project
item, or simply click within the log page and press F1.
Resolving Errors
Your test may fail. There can be several possible reasons for this. For instance, developers could change the
application’s behavior, the recognition attributes of windows and control change and make the test engine fail
to find the needed objects, a third-party application may overlap windows of your application and make the test
engine fail to simulate actions on them, and so on.
One of the most typical reasons which novice users face is the difference in the application’s state during the
test creation and playback. To avoid this problem, make sure that the initial conditions of the test run
correspond to those you had when creating the test. For instance, if the tested application had been running
before you recorded the test, it also must be running before you run the test; if the tested web page was opened
www.smartbear.com TestComplete by AutomatedQA Corporation
8. Analyzing Test Results 37
on the second tab of your web browser when you recorded your test, it should also be opened on the second tab
when you run the test, and so on.
For information on searching for the cause of errors and resolving typical problems, see Handling Playback
Errors in TestComplete Help.
© 2011 AutomatedQA Corp. http://smartbear.com/support
38 Where to Go Next
Where to Go Next
This concludes the Getting Started tutorial. We hope it helped you to get acquainted with TestComplete. Now
you can move onto learning more advanced features and even start creating your own tests. To get more
information about TestComplete and its features, please refer to TestComplete Help. Below are some help
topics that may interest you:
Data-Driven Testing With Keyword Tests – Tutorial
This tutorial explains how to create a keyword test that reads data from an Excel sheet and uses this
data to simulate user actions over tested applications.
Recording in TestComplete
This section contains information on recording tests in TestComplete.
Naming Objects
This section provides information on how TestComplete names processes, windows and controls.
Checkpoints
This section describes various checkpoint types offered by the test engine and explains how to create
checkpoints during test recording or test design.
Simulating User Actions
This section describes how to simulate mouse clicks, keystrokes and selecting menu items with
TestComplete.
Working With Applications’ Object and Controls
This section contains topics that explain how to perform specific actions over test objects and retrieve
data from them.
Running Tests
This section contains information on how to run tests, how to organize batch runs (run a group of
tests), how to schedule test runs and so on.
Test Log
Explains how TestComplete logs test results and describes the test log panels. This section also
describes how to post messages, images and files to the log.
Handling Playback Errors
Explains how to handle errors that occur during the test run.
www.smartbear.com TestComplete by AutomatedQA Corporation
Technical Support and Resources 39
Technical Support and Resources
If you have questions, problems or need help with TestComplete, contact our support team at:
http://smartbear.com/support/message/?prod=TestComplete
The support team will answer you via e-mail and all further communication will be made via e-mail. However,
to start the conversation, please use the Contact Support Form.
You can also ask questions, search for answers, exchange comments and suggestions on our newsgroup and
on the Community web site, find answers to your question in the list of the frequently asked questions, read
technical papers and take part in TestComplete training seminars offered by AutomatedQA.
For information on our support offerings, please visit our web site at http://smartbear.com/support.
© 2011 AutomatedQA Corp. http://smartbear.com/support
40 Index
Index
A R
Analyzing recorded test ......................................28 Recording tests ...................................................17
Analyzing test results..........................................34 Running tests ......................................................32
Automated testing.................................................3 Batch runs........................................................33
Initial conditions..............................................32
B Pausing ............................................................33
Black-box applications .........................................7 Stopping ..........................................................33
C S
Checkpoints ....................................................8, 21 Scripts ...................................................................3
Creating ...........................................................21 Simulating user actions.......................................30
Creating Stores ....................................................................8
Projects ............................................................13 Support and resources.........................................39
F T
Functional testing .................................................3 Technical support and resources.........................39
Test log ...............................................................34
K Jump to source.................................................36
Keyword tests .......................................................3 Test object model..................................................6
Test projects..........................................................4
L
Creating ...........................................................10
Log......................................................................34 Test results..........................................................34
Jump to source.................................................36 Jump to source.................................................36
Resolving errors ..............................................36
M
Tested applications .............................................11
Mapping object names........................................31 Testing
About automated testing....................................3
N
Test types...........................................................3
Name mapping....................................................31 Tests
Naming objects .....................................................6 Analyzing recorded test...................................28
O Analyzing results.............................................34
Creating .............................................................9
Object Browser panel ...........................................5 Planning...........................................................16
Object model ........................................................6 Recording ........................................................17
Object naming ......................................................6 Running ...........................................................32
Open Applications ................................................7 Test types...........................................................3
P U
Panels....................................................................5 UI testing ..............................................................3
Planning tests......................................................16 User interface overview........................................5
Project Explorer panel ..........................................5
Project items .........................................................4 W
Project suites.........................................................4 White-box applications.........................................7
Projects .................................................................4
Creating .....................................................10, 13
www.smartbear.com TestComplete by AutomatedQA Corporation
Das könnte Ihnen auch gefallen
- Getting Started With Testcomplete PDFDokument131 SeitenGetting Started With Testcomplete PDFOana ScridonesiNoch keine Bewertungen
- Unit TestingDokument11 SeitenUnit Testingcoolguy020887Noch keine Bewertungen
- Test Complete5, Part1Dokument66 SeitenTest Complete5, Part1Preetha KannanNoch keine Bewertungen
- QTP Question and AnsDokument8 SeitenQTP Question and AnsSandeepNoch keine Bewertungen
- Ibm Rational Al at IDokument26 SeitenIbm Rational Al at ISrdjan AtanasijevicNoch keine Bewertungen
- Test CompleteDokument106 SeitenTest CompleteBanhiNoch keine Bewertungen
- Testing Project TemplateDokument9 SeitenTesting Project TemplateHa ReNoch keine Bewertungen
- Chapter-Five: Integration and System TestingDokument39 SeitenChapter-Five: Integration and System Testingkerya ibrahimNoch keine Bewertungen
- Manual Testing QuestionDokument39 SeitenManual Testing QuestionKapildev85% (20)
- Quick Test Professional-HandbookDokument34 SeitenQuick Test Professional-HandbookDedi TeguhNoch keine Bewertungen
- Software TestingDokument27 SeitenSoftware Testingscribd8scribdNoch keine Bewertungen
- Software Testing WorkflowDokument51 SeitenSoftware Testing WorkflowKamaRaj SivamNoch keine Bewertungen
- QC QuestionsDokument16 SeitenQC QuestionsPooja BindalNoch keine Bewertungen
- What Is Unit Testing?: How Do You Perform Unit Tests?Dokument12 SeitenWhat Is Unit Testing?: How Do You Perform Unit Tests?sekharpoojimechNoch keine Bewertungen
- Manual QuestionsDokument30 SeitenManual QuestionsSurya NarayanaNoch keine Bewertungen
- Quality Center FAQDokument3 SeitenQuality Center FAQbpjainNoch keine Bewertungen
- Unit Testing Guidelines Software Unit TestingDokument12 SeitenUnit Testing Guidelines Software Unit TestingrameshkumartNoch keine Bewertungen
- Manual FAQSDokument34 SeitenManual FAQSeswarnalNoch keine Bewertungen
- To Automate or Not To Automate: Test Automation SupportsDokument5 SeitenTo Automate or Not To Automate: Test Automation SupportsSurbhi15Noch keine Bewertungen
- What Is A Framework ?: Framework Can Be Defined As A Set of Guidelines Which When Followed Produce Beneficial ResultsDokument5 SeitenWhat Is A Framework ?: Framework Can Be Defined As A Set of Guidelines Which When Followed Produce Beneficial ResultsAnusha PavuluriNoch keine Bewertungen
- Concordia University: S T P STPDokument19 SeitenConcordia University: S T P STPMohamed SaidNoch keine Bewertungen
- New Microsoft Word DocumentDokument13 SeitenNew Microsoft Word Documentkalyansupersaiyan4Noch keine Bewertungen
- Quality Center: Comprehensive Test Management ToolDokument9 SeitenQuality Center: Comprehensive Test Management ToolrangaNoch keine Bewertungen
- 033 001 034 044 USKT Documentation 5 CHPTRDokument15 Seiten033 001 034 044 USKT Documentation 5 CHPTRSAIMA SHAHZADINoch keine Bewertungen
- Testing Best Practices For Microsoft Dynamics AX 2012Dokument18 SeitenTesting Best Practices For Microsoft Dynamics AX 2012suckmydickyyNoch keine Bewertungen
- IBM Rational Quality Manager (RQM) Complete Hands-On GuideDokument24 SeitenIBM Rational Quality Manager (RQM) Complete Hands-On GuidePatil MGNoch keine Bewertungen
- Following Is The Strategy We Used in One of My Projects:: Define Brain Stromming and Cause Effect Graphing? With Eg?Dokument10 SeitenFollowing Is The Strategy We Used in One of My Projects:: Define Brain Stromming and Cause Effect Graphing? With Eg?murtajiz110Noch keine Bewertungen
- Unit Ii Levels of TestingDokument54 SeitenUnit Ii Levels of TestingPaviNoch keine Bewertungen
- Microsoft Test ManagerDokument19 SeitenMicrosoft Test Managerrichagarg2909Noch keine Bewertungen
- Take One Project Like A website/web-application/Android-App and Submit A Test-Plan Document For It Following The IEEE Format of Test Plan TemplateDokument4 SeitenTake One Project Like A website/web-application/Android-App and Submit A Test-Plan Document For It Following The IEEE Format of Test Plan TemplateRITESH ChauhanNoch keine Bewertungen
- STM Exp 6Dokument45 SeitenSTM Exp 6daya dayaraniNoch keine Bewertungen
- Automated Testing Best PracticesDokument4 SeitenAutomated Testing Best PracticesAndré Jackson Sr.Noch keine Bewertungen
- System Testing: Why? What? & How?Dokument6 SeitenSystem Testing: Why? What? & How?Nikhil SunejaNoch keine Bewertungen
- 100 Questions Ans.Dokument35 Seiten100 Questions Ans.Piyush YadavNoch keine Bewertungen
- Test Execution For Software TestingDokument10 SeitenTest Execution For Software TestingSachin SainiNoch keine Bewertungen
- Software Testing Interview Questions 1-30Dokument25 SeitenSoftware Testing Interview Questions 1-30M Raghavendra VinayNoch keine Bewertungen
- TIQDokument7 SeitenTIQbskumaNoch keine Bewertungen
- MTP For Manual TestingDokument25 SeitenMTP For Manual TestingCraig KrisNoch keine Bewertungen
- Top 150 Software Testing Interview QuestionsDokument31 SeitenTop 150 Software Testing Interview QuestionsJoy ThakurNoch keine Bewertungen
- Functionality TestingDokument7 SeitenFunctionality TestingKancharlaNoch keine Bewertungen
- Silk TestDokument23 SeitenSilk TestvikasuniqueNoch keine Bewertungen
- SW TestingDokument8 SeitenSW TestingSantosh KumarNoch keine Bewertungen
- Essay Unit 3Dokument14 SeitenEssay Unit 3susana arjonaNoch keine Bewertungen
- Software Testing FundamentalsDokument183 SeitenSoftware Testing Fundamentalsrajendar0506Noch keine Bewertungen
- Beginner Guide To Software TestingDokument41 SeitenBeginner Guide To Software TestingaprilNoch keine Bewertungen
- OpenSTA quick start guideDokument6 SeitenOpenSTA quick start guidegeongeoNoch keine Bewertungen
- Android Espresso Revealed: Writing Automated UI TestsVon EverandAndroid Espresso Revealed: Writing Automated UI TestsNoch keine Bewertungen
- Software Testing: A Guide to Testing Mobile Apps, Websites, and GamesVon EverandSoftware Testing: A Guide to Testing Mobile Apps, Websites, and GamesBewertung: 4.5 von 5 Sternen4.5/5 (3)
- Software Testing Interview Questions You'll Most Likely Be AskedVon EverandSoftware Testing Interview Questions You'll Most Likely Be AskedNoch keine Bewertungen
- Hands-On Functional Test Automation: With Visual Studio 2017 and SeleniumVon EverandHands-On Functional Test Automation: With Visual Studio 2017 and SeleniumNoch keine Bewertungen
- Getting Started With Quick Test Professional (QTP) And Descriptive ProgrammingVon EverandGetting Started With Quick Test Professional (QTP) And Descriptive ProgrammingBewertung: 4.5 von 5 Sternen4.5/5 (2)
- Automated Software Testing Interview Questions You'll Most Likely Be AskedVon EverandAutomated Software Testing Interview Questions You'll Most Likely Be AskedNoch keine Bewertungen
- Java™ Programming: A Complete Project Lifecycle GuideVon EverandJava™ Programming: A Complete Project Lifecycle GuideNoch keine Bewertungen
- Project Equipment Load AnalysisDokument54 SeitenProject Equipment Load Analysisrajeshmk2002100% (6)
- Systems Analyst Interview Questions GuideDokument3 SeitenSystems Analyst Interview Questions GuidehassanshoaibNoch keine Bewertungen
- 38-13-10 Rev 2Dokument128 Seiten38-13-10 Rev 2Gdb HasseneNoch keine Bewertungen
- Maintenance Procedure For Switchyard Equipment Volume-II (EHDokument39 SeitenMaintenance Procedure For Switchyard Equipment Volume-II (EHbisas_rishiNoch keine Bewertungen
- Bucket Elevators GuideDokument20 SeitenBucket Elevators GuideLeonardo De la CruzNoch keine Bewertungen
- Onward Journey Ticket Details E Ticket Advance ReservationDokument1 SeiteOnward Journey Ticket Details E Ticket Advance ReservationAnonymous yorzHjDBdNoch keine Bewertungen
- Some Reading Problems of Arab EFL Students: Dr. Kamal R. MourtagaDokument17 SeitenSome Reading Problems of Arab EFL Students: Dr. Kamal R. MourtagaANOOOSANoch keine Bewertungen
- A320 Flex CalculationDokument10 SeitenA320 Flex CalculationMansour TaoualiNoch keine Bewertungen
- Fc6a Plus (MQTT)Dokument44 SeitenFc6a Plus (MQTT)black boxNoch keine Bewertungen
- Standard 2Dokument10 SeitenStandard 2Bridget GumboNoch keine Bewertungen
- Ch05 - Deformation - HamrockDokument14 SeitenCh05 - Deformation - HamrockMuhammad Mansor BurhanNoch keine Bewertungen
- The Importance of Understanding A CommunityDokument23 SeitenThe Importance of Understanding A Communityra sNoch keine Bewertungen
- Chapter 2 - Key Themes of Environmental ScienceDokument34 SeitenChapter 2 - Key Themes of Environmental ScienceJames Abuya BetayoNoch keine Bewertungen
- 1 Crisp Projects: Erode Salem Madurai Trichy Kochi Bengaluru CoimbatoreDokument20 Seiten1 Crisp Projects: Erode Salem Madurai Trichy Kochi Bengaluru CoimbatoreKathir VelNoch keine Bewertungen
- Department Electrical Engineering Management IV Assignment 1 Semester 1, 2020Dokument2 SeitenDepartment Electrical Engineering Management IV Assignment 1 Semester 1, 2020samuelNoch keine Bewertungen
- Manual de Diagnostico D3E PDFDokument72 SeitenManual de Diagnostico D3E PDFJosé Luis Contreras Calderón100% (3)
- Gamma Ray Log ShamshadDokument36 SeitenGamma Ray Log Shamshadgadi_143100% (6)
- Quantitative Metallography Lab Report: Grain Size and Carbon Volume FractionDokument14 SeitenQuantitative Metallography Lab Report: Grain Size and Carbon Volume FractionMhd. Didi Endah PranataNoch keine Bewertungen
- London Business School Interview Guide Clear Admit 2015Dokument38 SeitenLondon Business School Interview Guide Clear Admit 2015Nakul RathiNoch keine Bewertungen
- 2219 Aluminium Alloy - WikipediaDokument2 Seiten2219 Aluminium Alloy - WikipediaVysakh VasudevanNoch keine Bewertungen
- C ProgDokument29 SeitenC ProgaishwaryaNoch keine Bewertungen
- LG - Week 1 - Operations - ManagementDokument4 SeitenLG - Week 1 - Operations - ManagementMechaella Shella Ningal ApolinarioNoch keine Bewertungen
- Quiz 2 ReviewDokument17 SeitenQuiz 2 ReviewabubakkarNoch keine Bewertungen
- Plagiarized Bio-Nanoelectronics in "Journal of The American Chemical Society"Dokument7 SeitenPlagiarized Bio-Nanoelectronics in "Journal of The American Chemical Society"Rostyslav SKLYAR, Dr. (Eng)Noch keine Bewertungen
- Ref ModulesDokument148 SeitenRef ModuleshoneyNoch keine Bewertungen
- School Uniforms Argumentative EssayDokument6 SeitenSchool Uniforms Argumentative Essayfllahvwhd100% (2)
- Corporate Presentation Codex International Fev 2022Dokument9 SeitenCorporate Presentation Codex International Fev 2022Stephane SeguierNoch keine Bewertungen
- Embraer ePerf Tablet App Calculates Takeoff & Landing Performance OfflineDokument8 SeitenEmbraer ePerf Tablet App Calculates Takeoff & Landing Performance OfflinewilmerNoch keine Bewertungen
- Ata 47-NGS R25Dokument148 SeitenAta 47-NGS R25NadirNoch keine Bewertungen
- 942 FullDokument9 Seiten942 FullZulfah MidahNoch keine Bewertungen