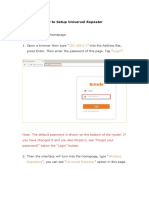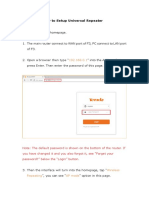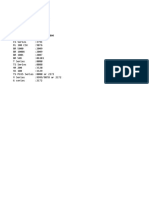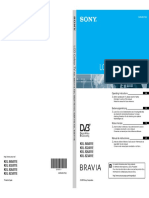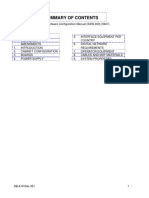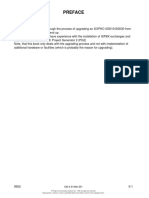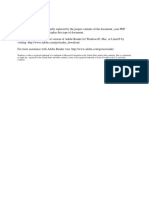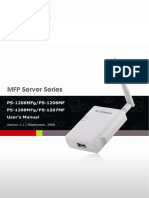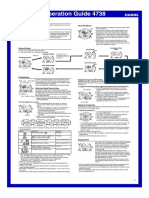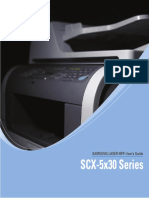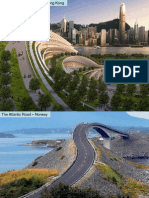Beruflich Dokumente
Kultur Dokumente
Manual
Hochgeladen von
ThanhNN0312Originalbeschreibung:
Originaltitel
Copyright
Verfügbare Formate
Dieses Dokument teilen
Dokument teilen oder einbetten
Stufen Sie dieses Dokument als nützlich ein?
Sind diese Inhalte unangemessen?
Dieses Dokument meldenCopyright:
Verfügbare Formate
Manual
Hochgeladen von
ThanhNN0312Copyright:
Verfügbare Formate
ActiveXperts Network Monitor 7.
Administrator’s Manual
January 2010
© 2003-2010 - ActiveXperts® Software
http://www.activexperts.com
T T
contact@activexperts.com
T T
Information in this document is subject to change without notice. Companies,
names, and data used in examples herein are fictitious unless otherwise
noted. No part of this document may be reproduced or transmitted in any
form or by any means, electronic or mechanical, for any purpose, without the
express written permission of ActiveXperts Software B.V. Products named
herein may be trademarks of their respective manufacturers and are hereby
recognized. Trademarked names are used editorially, to the benefit of the
trademark owner, with no intent to infringe on the trademark.
Version 7.2 last updated: September, 2009
1. INTRODUCING ACTIVEXPERTS NETWORK MONITOR 1
1.1. PRODUCT OVERVIEW 1
1.2. PRODUCT FEATURES 1
1.3. BUILT-IN MONITORING CHECKS 3
1.4. CUSTOM MONITORING CHECKS 5
1.5. NOTIFICATIONS 6
1.6. ACTIONS 7
1.7. ERRORS, FAILURES AND RECOVERY 7
1.8. MAINTENANCE SCHEDULES 9
2. INSTALLING ACTIVEXPERTS NETWORK MONITOR 10
2.1. SOFTWARE COMPONENTS 10
2.2. INSTALLING ACTIVEXPERTS NETWORK MONITOR 11
2.3. INSTALLING MANAGEMENT CONSOLE ON A WORKSTATION 14
3. CONFIGURING ACTIVEXPERTS NETWORK MONITOR 16
3.1. INTRODUCTION 16
3.2. ACTIVEXPERTS NETWORK MONITOR MANAGER 16
3.3. ACTIVEXPERTS NETWORK MONITOR QUICK CONFIGURATION WIZARD 18
3.4. IMPORT, EXPORT AND CLEAR CONFIGURATION SETTINGS18
3.5. RENAMING COMPUTERS 19
3.6. CONFIGURING MONITORING CHECKS 19
3.7. OPTIONS 20
3.8. NOTIFICATIONS 21
3.9. E-MAIL NOTIFICATIONS 23
3.10. NETWORK NOTIFICATIONS 24
3.11. SMS NOTIFICATIONS 25
3.12. PAGER NOTIFICATIONS 26
3.13. SNMP TRAP NOTIFICATIONS 27
3.14. MESSAGE TEMPLATES 28
3.15. MAINTENANCE 29
3.16. DEPENDENCIES 29
3.17. BACKUP AND RESTORE 29
4. MANAGING MONITORING CHECKS 31
4.1. ADDING A NEW CHECK 31
4.2. COPY/PASTE A CHECK 31
4.3. DELETING A CHECK 31
4.4. EDITING A CHECK 31
4.5. MONITORING SERVERS IN THE SAME DOMAIN 34
4.6. MONITORING SERVERS IN THE OTHER DOMAINS 34
4.7. CONFIGURING A CHECK 34
4.8. WRITING YOUR OWN MONITORING CHECKS USING VBSCRIPT 56
4.9. WRITING YOUR OWN MONITORING CHECKS USING A LINUX/UNIX SHELL SCRIPT 60
5. MANAGING FOLDERS 62
5.1. ADDING A NEW FOLDER 62
5.2. EDITING A FOLDER 62
5.3. DELETING A FOLDER 62
6. WEB INTERFACE 63
6.1. INTRODUCTION 63
6.2. USING THE WEB INTERFACE 63
6.3. CUSTOMIZING THE WEB INTERFACE 64
7. REPORT MODULE 66
7.1. INTRODUCTION 66
7.2. REPORT DEFINITION FILES (*.REP) 66
7.3. CREATING A NEW REPORT MANUALLY 67
7.4. CREATING A NEW REPORT AUTOMATICALLY (SCHEDULED) 67
7.5. CUSTOMIZING REPORTS 69
7.6. FORMATTING REPORTS 72
8. PERMISSIONS 74
8.1. NO ACCESS 74
8.2. READ-ONLY ACCESS 74
8.3. READ/WRITE ACCESS 75
9. TUNING THE SYSTEM 76
9.1. INTRODUCTION 76
9.2. CONFIGURING THE NUMBER OF THREADS 76
9.3. LOG FILES 77
10. TROUBLESHOOTING 78
11. PURCHASE AND PRODUCT ACTIVATION 79
11.1. LICENSE SCHEME 79
11.2. PURCHASE 79
11.3. PRODUCT ACTIVATION 80
APPENDIX A: REPORT DATA FORMAT 1
A.1. XML AVAILABILITY REPORTS 1
A.2. XML DETAIL REPORTS 2
A.3. CONTANTS 4
APPENDIX B: WEB INTERFACE XML TAGS 6
APPENDIX C: NOTIFICATION VARIABLES 7
Chapter 1. Introducing ActiveXperts Network Monitor
1. Introducing ActiveXperts Network Monitor
1.1. Product Overview
ActiveXperts Network Monitor is a network and server monitoring tool to allow administrators to
monitor the network for failures and irregularities automatically. It can monitor all aspects of
your LAN- and WAN servers, workstations and IP devices.
For years, System Administrators, Network Operators and Helpdesk Employees have relied
upon the power, flexibility and reliability of the ActiveXperts Network Monitor tool.
The mission of the product is to maximize the reliability of your production servers and
applications through the automatic detection and correction of problems and issues.
The product runs as a service on a Windows 2008/Vista/2003/2000/XP platform, 32-bit or 64-
bit.
When problems are detected, you're immediately notified by e-mail, SMS, pager, SNMP trap or
network message. When a failure is detected, the network monitor tool will try to correct the
problem. ActiveXperts Network Monitor consists of a Network Monitor Engine (a Windows
service) and a Network Monitor Manager application.
The Network Monitor Engine is the service that continuously monitors the servers,
workstations and IP devices in your LAN/WAN for availability. The service is also responsible
for notifying, triggering actions, recovery and logging. There‟s no agent software required on
the servers being monitored; the monitoring service uses protocols and application layers of the
Operating System to do its job.
The Network Monitor Manager application is used to view the results and to make changes
to the configuration. This Manager application allows you to visually monitor the network from
any desktop PC.
The Manager application can be installed on any Windows 2000 or higher computer
(workstation or server), and has different authority levels. You can for instance restrict your help
desk staff to only see monitoring results, and allowing network operators to make changes to
the configuration.
1.2. Product Features
▼ Monitoring features
Monitoring various operating systems, including Windows, Linux, Unix and Novell;
Monitoring various application services;
Monitoring various databases, including Oracle, MS SQL, MS Access, OLE DB (ADO)
compliant and ODBC compliant databases;
Monitoring environmental data, including temperature, humidity and wetness;
Monitoring networks, network protocols and network services;
Ability to write custom monitoring checks VBScript (Windows) or SSH (Linux);
Checks are processed simultaneously by the multi-threaded monitoring engine. By
default, there are 30 threads to process monitoring checks simultaneously;
The engine is self-tuning; the number of threads adapt to the number of checks to be
processed per minute;
ActiveXperts Network Monitor 1
Chapter 1. Introducing ActiveXperts Network Monitor
Software is provided with powerful, pre-defined monitoring checks.
▼ Notification features
Send out notifications upon failure and/or upon recovery;
Native support for SMTP e-mail notifications; Outlook or IIS/CDONT are not required;
Multiple character sets are supported, including English, Arabic, Chinese and Japanese;
Support for a fallback SMTP server in case the primary SMTP server is not working;
Pager Notifications; numeric Pager support through a modem connected to the local
COM port; alpha-numeric Pager support by the use of SNPP providers;
SMS Notifications; requires either a GSM modem, a subscription with an HTTP compliant
SMS provider, or a subscription with an SMPP compliant SMS provider (the latter
requires ActiveXperts SMS Messaging Server running on a server in the network);
SNMP Trap Notifications; send trap notifications to an SNMP Management console;
supports SNMP v1 traps and SNMP v2 or higher SNMP traps;
NetBIOS Network Notifications (also known as "network popup" messages);
Global and Custom Address Lists; for all notification types (E-mail, SMS, Network and
Pager) a custom list can be defined, or the global Address Book can be selected;
Templates for all notification types, including network monitor system parameter inside
these templates. Notification messages can be completely customized using these
templates.
▼ Action features
Restart a service (or multiple services) upon failure;
Reboot a server upon failure;
Launch an executable or batch command job; use Network Monitor system parameters
as arguments for the executable or batch-job;
Launch a VBScript; Use Network Monitor system parameters as arguments for the script.
▼ Configuration
Configuration information is stored in an MS Access database;
Support for Import and Export of the configuration; Import and Export are guided by a
Wizard;
Default values for new monitoring checks are configurable, and can be applied to existing
monitoring checks;
Read-only mode for users that are not allowed to make changes to the configuration (for
instance: help desk employees);
▼ Maintenance schedules
Avoid servers to be considered as Failed during maintenance hours. Notifications and
actions will not occur during these schedules;
Maintenance periods can be configured globally or per check;
Maintenance periods can be scheduled as recurrent or only once;
Multiple maintenance schedules can be defined.
▼ Dependencies
Avoid a flood of messages when - for instance - a router fails, by configuring
dependencies;
Servers can depend on multiple servers; dependencies are transitive.
ActiveXperts Network Monitor 2
Chapter 1. Introducing ActiveXperts Network Monitor
▼ Reports
Standard incident reports and availability reports are included;
The „Report Configurator‟ guides the user to quickly setup new report definitions. Report
Definition files can be used to either create a new report from the command line
(scheduled, without user intervention) or from the graphical Report Generator;
Reports can be scheduled using the Task Scheduler;
Reports can be e-mailed automatically, periodically;
Support for XML, HTML and CSV ('comma separated') formatted reports;
Particular checks, folders and results can be included/excluded from a report;
▼ Logging
Network Monitor related information is written to the Application Log of the Event Viewer;
Monitoring information is written to ASCII log files or any OLE DB compliant database,
including MS Access and MS SQL;
Maximum ASCII Log file size is configurable; a new log file is created when a maximum
size is reached;
Report Data is written to an MS Access database by default. A migration wizard assists
the user to migrate report data to MS SQL.
▼ User Interface
Use the Manager application to make changes to the configuration and view the
monitoring results;
The Manager application can be installed on any workstation in the network, allowing
operators to monitor and configure Network Monitor from their desktop;
The Manager application has an Explorer-like user interface, with a Folder pane, a
Monitoring Checks pane and a Log pane;
Assign Read-only permission to the people who do not need full access to the
configuration. In Read-only mode, users can only view the results, but are not able to
change the configuration.
The Web Interface allows users to view the status of the network by using the Internet
Browser. The Web Interface consists of a set of web pages, also called Web Views. Web
Views are based on XML/XSL technology. The views are created dynamically by the
Network Monitor service, and can be customized easily by modifying the corresponding
XSL templates.
1.3. Built-in Monitoring Checks
ActiveXperts Network Monitor ships with powerful set of monitoring checks.
IP-related checks:
DNS Server check – checks various types of DNS server records by retrieving record
values and comparing them against specified values;
FTP check – checks the availability of an FTP server. It can logon/logoff, change directory
and check for file existence on the FTP server. It can look for patterns in an FTP file;
TFTP check – checks for file existence on the TFTP server. It can look for patterns in a
TFTP file;
HTTP/HTTPs check – checks the availability of a website by connecting to it and
matching patterns on the site; includes support for proxy servers;
ICMP/Ping check – checks the availability of an IP device or computer;
IMAP Mail Server check – checks the availability of an IMAP compliant e-mail server;
LDAP check – performs an LDAP query and analyzes the result;
ActiveXperts Network Monitor 3
Chapter 1. Introducing ActiveXperts Network Monitor
NNTP News Server check – checks the availability of an NNTP News server, using the
NNTP internet protocol;
NTP Time Server check – checks the availability of a Time Server by sending an NTP
query and analyzing the response;
POP3 Mail Server check – checks the availability of a PO3 e-mail server;
RADIUS Server check – checks the availability of a RADIUS authentication server;
SMTP Mail Server check – checks the availability of an SMTP mail server;
SMTP to POP3 check – checks if e-mail service is working properly by sending a test e-
mail through an SMTP server and verifying that it has been delivered to the recipient's
mailbox;
SNMP GET check – queries a computer or device using the SNMP (“Simple Network
Management Protocol”) protocol, and analyzes the result;
SNMP Trap Receive check – receives SNMP traps from various machines/devices, and
analyzes the message;
TCP/IP check – checks if a connection can be established on a particular TCP port;
Windows-related checks:
Anti-Virus/Anti-Spam check – checks status and version of anti-virus software on a
workstation or server;
CPU usage check – monitors CPU usage of processor(s) on a Windows platform. If the
load reaches a certain level (for instance: 80%), an alert is generated;
Directory check – monitors a directory, for instance a user‟s Home Directory or a common
Department Folder;
Disk Drive check – monitors a physical disk drive on a workstation or server running a
Windows Operating System;
Disk Space check – checks the disk space; an alert is fired when a minimum (or
maximum) is exceeded;
Event Log check – checks for certain events in the Windows Event Log;
File check – checks if a file exists on a server. It can also check the size of the file and
look for specific patterns in the file;
Memory check – monitors various memory counters of a Windows computer;
Microsoft Exchange check – monitors the status of an MS Exchange Server
(2007/2003/2000/5.x); also monitors the most important MS Exchange performance
counters;
Microsoft ISA Server check – monitors the status of the caching component and/or
firewall component of an ISA Server (2006/2004/2000);
Microsoft Message Queue (MSMQ) check – monitors a Microsoft Message Queue;
Microsoft SharePoint Server check – monitors the status of an MS SharePoint Server
(2007/2003); also monitors the most important MS SharePoint performance counters;
Printer check – checks a printer for availability by checking status information;
Process check – checks a process to see if it is running. It can check the memory usage
of a process, and count the number of identical processes running. It can also check for
any process consuming too much memory;
Scheduled Task check - checks if a scheduled task has completed successfully or not;
Service check – checks if a service is running on a server;
User/groups check – checks groups and group membership;
VBScript custom check –define your own custom VBScript checks. It should return True
for success or False for an error. You can include WMI (Windows Management Interface)
and ADSI to add a broad range of system checks.
Environmental checks:
Door check – environmental check to monitor a door; this requires a Sensatronics
Senturion device;
Humidity check – environmental check to monitor humidity; this requires a Sensatronics
environmental monitoring device (e.g. Sensatronics EM1, Sensatronics Senturion);
ActiveXperts Network Monitor 4
Chapter 1. Introducing ActiveXperts Network Monitor
Power check – environmental check to monitor power. Requires a Sensatronics
Senturion device;
Resistance check – environmental check to monitor resistance; this requires a
Sensatronics Senturion device;
Switch (NC) check – environmental check to monitor a switch (NC); this requires a
Sensatronics Senturion device;
Switch (NO) check – environmental check to monitor a switch (NO); this requires a
Sensatronics Senturion device;
Temperature check – environmental check to monitor temperature. This requires a
Sensatronics environmental monitoring device (e.g. Sensatronics EM1, Sensatronics
Senturion);
Wetness check – environmental check to detect water leaks. This requires a
Sensatronics environmental monitoring device (e.g. Sensatronics EM1, Sensatronics
Senturion).
Database checks:
Database Query check – ActiveXperts Network Monitor uses OLE DB (also known as
ADO) to check availability of any OLE DB complaint database, including Microsoft SQL,
MS Access, Oracle, Paradox and more. You can enter a database query and check the
result of the query to determine the result of the check;
ODBC Database check – checks the availability of a database. Most major database
systems support ODBC;
Oracle Database check – checks for availability of Oracle database by through the
SQLNET interface;
Linux/Unix checks:
RSH check – checks a Linux/ Unix server by executing remote shell scripts (unsecure)
and processing StdErr and/or StdOut;
SSH check – checks a Linux/ Unix server by executing remote shell scripts (secure) and
processing StdErr and/or StdOut;
Miscellaneous checks:
Serial Device check – checks a device connected via a serial COM port.
Add new functionality to the product by writing your own VBScript routines. This way, you can
monitor almost every piece of hardware, network protocol, software, and so on. Also, VBScript
allows you to include techniques like WMI (Windows Management Interface) and ADSI (Active
Directory Service Interfaces).
1.4. Custom Monitoring Checks
ActiveXperts Network Monitor allows you to extend the set of built-in check routines by writing
your own check routines.
ActiveXperts uses VBScript for custom checks, because of its wide acceptance and its support
for ActiveX technologies. ActiveXperts Network Monitor can process up to 16 VBScript scripts
simultaneously (multi-threaded).
The Network Monitor engine uses the Visual Basic Scripting Engine that is part of the Windows
Operating System.
By using ActiveX controls, WMI and ADSI, you can write virtually any check yourself. Use the
following guidelines when writing a new check:
The routine must be a Function, not a Sub;
The Function must return True (-1), False (0) or Unknown (1);
ActiveXperts Network Monitor 5
Chapter 1. Introducing ActiveXperts Network Monitor
Set the SYSDATA system variable to the value used in the check. For instance, in a CPU
check you can assign the actual CPU value to SYSDATA, so it will be displayed by the
Manager application, and is also written to the Log file and report database;
Set the SYSEXPLANATION system variable to specify a detailed result; this result is
displayed by the Manager application, and is also written to the Log file and report
database;
All variables must be 'dimmed'.
To monitor Linux and Unix computers, you can make use of custom shell scripts. The shell
scripts must be located on the Linux/Unix machine, and should output the result of a check
using the following output format:
[SUCCESS | ERROR | UNCERTAIN]: { <explanation> } { DATA:<value>}
For example:
Success: Disk space is more than 30 GB Data:45
This indicates that the check failed
Another example:
Uncertain: Unable to determine disk space
This indicates that the check was successful. „45‟ indicates the current disk space, and is
displayed in the „Data‟ column in the Manager application.
1.5. Notifications
There are two situations in which notifications are sent to the system administrators:
In case of a Failure;
In case of a Recovery.
You can configure the following types of notifications:
E-mail notification – Send e-mail messages to the system administrators. A SMTP
compliant mail server is required on the LAN/WAN network. SMTP authentication is
supported. A secondary mail server is supported, in case the primary mail server is not
available;
SMS messages – Send alpha-numeric SMS messages, either via a GSM modem
connected to the server (Bluetooth/Serial/Infrared) or via an SMPP provider (requires
ActiveXperts SMS Messaging Server);
SNMP Trap notifications – Send SNMP v1 and SNMP v2c trap notifications to a (remote)
network manager. It supports different data types, including strings, integers, IP
addresses, time ticks and OID‟s (object identifiers);
Pager messages – Send numeric Pager messages to (mobile) phones or numeric pagers
using a Hayes compatible modem. Send alpha-numeric Pager messages using an SNPP
provider;
Network notifications – Send Network Popup notifications, based on NetBIOS
user/computer names;
For each notification type, there‟s an Address Book. The Address Book organizes recipients in
groups; these groups can be used in all monitoring checks, so you don‟t need to define a
recipient list for each check.
For each notification type (except SNMP Trap) you can define Message Template. A Message
Template defines the body of a notification message (E-mail, SMS, NetBIOS). The message
template contains plain text, and includes variables like: DATE , TIME , DISPLAYNAME , RESULT
T T T T T T T T
and more (See also Appendix C: “Notification Variables”). These variables are substituted by
the Network Monitor Engine at runtime (i.e. when the message is sent out).
ActiveXperts Network Monitor 6
Chapter 1. Introducing ActiveXperts Network Monitor
Notifications can be repetitive. This means that you can configure a notification to be sent out
every x minutes after a server/device went down.
T T
1.6. Actions
Actions work in the same way as notifications: they can be triggered upon a critical condition
(Failure) or upon Recovery. You can configure the following actions:
Execution of a Windows program (executable, batch job or VBScript program);
Restart of a Windows service (or multiple services);
Reboot of a Windows server or workstation.
Actions can be repetitive, i.e. you can trigger an action every x minutes after a server/device
went down. You can pass credentials (login and password) for the Restart and Reboot actions;
this makes sense if the service account, used for the ActiveXperts Network Monitor service –
has no administrative rights on the remote computer.
For batch programs, executables and VBScript programs, you can use parameters like: DATE ,T T
TIME , DISPLAYNAME , RESULT and more (See also Appendix C: “Notification Variables”).
T T T T T T
These variables are substituted by the Network Monitor Engine at runtime.
1.7. Errors, Failures and Recovery
A Monitoring Check is always in one of the following states:
OK;
Error;
Failure;
Maintenance;
Failure by Dependee;
On Hold;
Not Monitored;
Uncertain.
There‟s a difference between an error, a failure, a failure during maintenance and a failure by
dependency:
▼ ‘OK’ State
The check meets all the conditions. The corresponding computer/device is working fine.
▼ ‘Error’ State
If a check doesn‟t match the conditions as defined by the system operator for a while, it‟s
considered as an Error. Think of an ICMP check for server „www.activexperts.com‟.
Sometimes, the ping will fail (for instance once a week), because a router on the internet has a
hick-up. You don‟t want to ring all bells and whistles in this situation. So, the check is in the
Error state. But when this error happens a couple a times in a row, it‟s considered as a Failure.
ActiveXperts Network Monitor 7
Chapter 1. Introducing ActiveXperts Network Monitor
▼ ‘Failure’ State
A Failure is the occurrence of one or more Errors in a row. The number of errors (let‟s say x,
the so called threshold) is configurable. After x errors in a row, it is called a Failure. Only on
failure, notifications are sent out and actions are triggered.
For instance, with an „ICMP Ping‟ check that has the threshold set to 5, a failure notification will
be sent after 5 consecutive error pings.
▼ ‘Maintenance’ State
If the result of a check is not successful during a Maintenance period, it won‟t be considered as
a regular Error or Failure. Instead, the result will be: Maintenance. This indicates that the
negative result is caused by maintenance on servers, devices or network. No notifications will
be sent and no actions will be triggered.
▼ ‘Failure by Dependee’ State
If a check fails as a result of another failed server, and there is a dependency relation between
these checks, it will not be reported as a regular failure; no notifications will be sent and no
actions will be taken.
Imagine you have a server „S1‟ on a remote location, and there‟s router „R‟ connecting your
LAN with the remote location, and you have ICMP checks for both „S1‟ and „R‟.
By making „S1‟ dependent of „R‟, a failure of „R‟ will only result in notifications for „R‟, not for „S‟.
Dependencies can be configured from the Dependency command in the Tools menu.
▼ ‘On Hold’ State
You can put a check „On Hold‟. This means, that the check will not be monitored as long as the
check remains „On Hold‟.
▼ ‘Not Monitored’ State
When a check cannot be processed by the engine, the state is set to Not Monitored. Think of
a monitoring check based on the SNMP check, but the Network Monitor Engine doesn‟t have
the SNMP service installed. It cannot process the check and will set the result to Not
Monitored.
▼ ‘Uncertain’ State
When the result of a check cannot be determined by the Engine, the state is set to Uncertain.
Think of a Disk Space monitoring check, monitoring free disk space on a file server. If the file
server becomes totally unavailable, the Network Monitor Engine cannot determine the Disk
Space. In this situation, the result is set to Uncertain.
Note: You can change the way Network Monitor handles „Uncertain‟ events. By default, all
checks which results cannot be determined are set to Uncertain. You can configure
not to use the „Uncertain‟ state, and set each undetermined result to either
Success or Error.
▼ About Recovery
When a server leaves the Failure state and enters the Success state, we‟re talking about
„Recovery‟. „Recovery‟ itself is not a state; however, in this situation, Notifications can be sent
and Actions can be triggered. This can be useful for Administrators and Operators, so they
know that an Action was successful.
ActiveXperts Network Monitor 8
Chapter 1. Introducing ActiveXperts Network Monitor
1.8. Maintenance Schedules
In most companies, system maintenance is done on specific time intervals.
During maintenance, some servers or services will not be available to users. For instance,
during backup hours, some services/daemons will be down to avoid open files, mail servers will
be stopped, and so on.
In these situations, the Network Monitor Engine will not send alerts or trigger actions in case of
a failed check. To accomplish this, you can define Maintenance Schedules. During these
periods, no actions/notifications will be triggered in case of a failure.
Maintenance Schedules can be configured globally (for all monitoring checks) or at the
Monitoring Check level. You can define multiple maintenance schedules.
ActiveXperts Network Monitor 9
Chapter 2. Installing ActiveXperts Network Monitor
2. Installing ActiveXperts Network Monitor
2.1. Software components
The central monitoring service runs on a (dedicated) Windows 2008/Vista/2003/XP/2000
computer; it monitors computers/devices in your LAN, WAN or even outside your enterprise. No
additional software is required on the monitored servers.
The graphical Manager application is running on the operators desktop PC; it connects to the
central monitoring service, and allows you to make changes to the configurations, and view the
results.
▼ Network Monitor Engine
The ActiveXperts Network Monitor Engine is a Windows Service ( AXSNMSVC.EXE ), and is the
T T
actual monitoring program. It polls the computers/devices in your LAN/WAN for availability at
specific time intervals. This service is multithreading, allowing the service to monitor many
computers/devices simultaneously.
The service is responsible for notification, actions, recovery, logging, and so on.
Note: ActiveXperts Network Monitor doesn‟t require agent software on the servers you
monitor; the service only uses protocols and application layers of the Operating System
to do its job.
▼ Network Monitor Manager
The ActiveXperts Network Monitor Manager application ( AXSNMAPP.EXE ) is used to view the
T T
status of your network and to make changes to the configuration.
You can install the Manager application on any workstation/server in your LAN/WAN.
The Manager application makes a connection to the central ActiveXperts Network Monitor Service,
to write configuration information, and to read monitoring information.
The Manager application can be installed on any Windows 2000 or higher computer (workstation
or server).
▼ Report Generator
The ActiveXperts Network Monitor Report Generator can be used to create new reports. There are
two versions: a graphical version (AXRGGUI.EXE) to create reports using a wizard, and a
command line version (AXRGCMD.EXE) to create reports from the command line or from the Task
Scheduler.
Reports can only be created by using a Report Definition file (.rep). Such a definition file
describes the properties of a report (like: filters, sorting, layout, output file, etc.).
ActiveXperts Network Monitor 10
Chapter 2. Installing ActiveXperts Network Monitor
▼ Report Configurator
The ActiveXperts Network Monitor Report Configurator (AXRGTPL.EXE) can be used to define new
report definition files. A report definition file (.rep) can be used as an input file to the Report
Generator.
▼ Web Interface
Collection of XML- and XSL files. An XML file can be opened by the Internet browser. The
associated XSL file is used to make-up the XML page so it can be viewed by your Internet
Browser.
▼ Web Interface Configurator
The ActiveXperts Network Monitor Web Interface Configurator (AXWEBCFG.EXE) can be used to
customize the Web Interface.
▼ Installation Files
The full ActiveXperts Network Monitor package is available on the internet as a one setup file:
AMONITOR.EXE.
T T
After you download the file from the internet, you start the setup procedure on the server that you
assigned as the monitoring server. This server doesn‟t have to be a dedicated server.
The installation will install the monitoring service, the Manager application and several tools and
utilities.
2.2. Installing ActiveXperts Network Monitor
▼ Hardware requirements
The ActiveXperts Network Monitor service only runs on a Windows workstation or server platform,
and must meet either of the following requirements:
Windows 2008 Windows 2003 Windows 2000 Windows Vista Windows XP Prof.
CPU 1 GHz (x86) 550 MHz (x86) x86 133MHz 1 GHz 32-bit (x86) 233 MHz (x86)
or 1.4 GHz (x64) or 733 MHz or higher or 64-bit (x64) or 733 MHz (x64)
(x64)
Memory 1GB or more 256MB 128 MB 512 MB 128 MB
Service Pack - SP1 SP4 or higher - SP1 or higher
Available 1GB 1GB 500 MB 1GB 500 MB
Diskspace
It‟s recommended to use a server platform for the ActiveXperts Network Monitor Service, because
server platforms support more simultaneous network connections Server platforms are optimized
for application services.
Usually, the installation is done only once, on the server that is dedicated as the monitoring server.
A wizard will take you through the installation.
ActiveXperts Network Monitor 11
Chapter 2. Installing ActiveXperts Network Monitor
▼ Upgrading ActiveXperts Network Monitor from a previous version
Upgrade of ActiveXperts Network Monitor requires un-installation first, followed by a new
installation of the software. All configuration files will be preserved during un-installation. However,
it is recommended to export the configuration to a save place, before you uninstall the product.
▼ Upgrade – Step-by-Step
Step 1 – Export the Configuration (Recommended, not required)
In the Manager application, choose Export Configuration from the File menu, and export the
configuration to a save place.
Step 2 – Run the Setup application
Launch the Setup application ( AMONITOR.EXE ). It will detect a previous installation of
T T
ActiveXperts Network Monitor. It will ask to press OK to uninstall the current installation of
ActiveXperts Network Monitor. After pressing OK, the software will be uninstalled. The
previous configuration files will be preserved.
Step 3 – Install ActiveXperts Network Monitor
Launch the Setup application ( AMONITOR.EXE ) again. Follow the steps described below.
T T
Step 4 – Import a configuration
After the installation has completed, you can import any Network Monitor configuration file, no
matter what version of Network Monitor was used to create it.
▼ Installing ActiveXperts Network Monitor
Before you start the installation, you must assign one of your Windows servers in your network as
the ActiveXperts Network Monitor Server. This machine will host the Network Monitor Engine
(service).
Download the installation file AMONITOR.EXE from the internet
T T
( http://www.activexperts.com/download ) and run this program on the server that you assigned as
T T
the monitor server.
The following components will be installed on that server:
ActiveXperts Network Monitor Service – the actual Network Monitor Engine;
ActiveXperts Network Monitor Manager application – to let system administrator make
changes to the configuration and view/analyze results;
ActiveXperts Network Monitor Report Generator and Report Configurator – allows
administrators to create/modify report definition files, and to create new reports;
ActiveXperts Network Monitor Web Interface Configurator – allows administrators to
customize the Web Interface;
ActiveXperts Network Monitor Remote Manager Configurator – allows administrators to
configure the Manager application for use on remote workstations.
ActiveXperts Network Monitor 12
Chapter 2. Installing ActiveXperts Network Monitor
▼ Installation – Step-by-Step
Step 1 – Welcome Message
This is where the installation begins.
Step 2 – Setup Type
Choose “Network monitor Engine + Management Console” if you want to install the Network
Monitor service. The first installation should always be this type of installation.
After the first installation, you can run a “Management Console” installation on network
workstations to allow users to view the monitoring results of Network Monitor, or to make
changes to the configuration.
Step 3 – Registration information
Here, you can enter you Registration code. If you want to try the software, enter
„EVALUATION‟ as the registration code. You will be able to use the software for 30 days. If
you decide to buy after 30 days, you don‟t need to re-install; the Manager application allows
you to enter the registration code and the software will continue working.
Step 4 – Choose Destination Folder
Choose a destination folder. Setup will copy the service, the Manager application, the
Manager Setup files and other components to this location. Please make sure to have
approximately 50 megabytes available.
Step 5 – Select Program Folder
Specify a name for the Program folder.
Step 6 – Service Account
The Network Monitor Engine (a Windows service) must run with specific credentials. It‟s
recommended to provide a Domain Admin or Enterprise Admin account, because it is likely
that ActiveXperts Network Monitor needs access to servers in the domain with administrative
rights to do its job. However, it‟s not mandatory to provide a Domain/Enterprise Admin
account; for every monitoring check, alternate credentials can be provided.
Step 7 – Reboot (only for Windows 2000)
If you install the software on a Windows 2000 platform, you may be asked to reboot the
computer.
ActiveXperts Network Monitor 13
Chapter 2. Installing ActiveXperts Network Monitor
2.3. Installing Management Console on a Workstation
▼ About Installing the Management Console
Use the ActiveXperts Network Monitor Manager application to:
Make changes to the configuration;
View the monitoring results;
Run reports.
The Manager application is already installed by default on the server where the ActiveXperts
Network Monitor service runs. So, there‟s no need to run ActiveXperts Network Monitor Manager
installation on the server.
By default, installing ActiveXperts Network Monitor Manager applications on remote computers is
prevented for security reasons. To allow the installation of the Manager application on other
computer, a share must be created. This share will be used by the remote Manager application to
communicate with the Network Monitor Engine.
To define the Share:
Start the ActiveXperts Network Monitor Manager application on the computer where the
Network Monitor Engine is running;
Choose Manager on Remote Workstations from the Tools menu, and select the Install
Manager on Remote Workstations tab;
A wizard pops up; in this wizard, define a Share name and press the Create Share button.
Once you have created the share, you‟re ready to install the Network Monitor Manager on remote
PC‟s.
Simply run the AMONITOR.EXE setup program (same installation as used for the server
installation) on the workstation, and choose „Install Management Console on a Desktop PC or
Notebook‟. The Setup program will now prompt for a share. Enter the share (UNC format) of the
central ActiveXperts Network Monitor directory.
To be able to run the Network Monitor Manager application on workstations, Users (operators)
need Change (RWX) permissions on the files in the shared directory.
Note: To allow/prevent users in the network from installing/running the Network Monitor
Manager, simply use NTFS permissions or Share Permissions. The easiest is to use
Share Permissions: simply add/remove RWX permissions to allow/prevent Users or
Groups at Share level.
▼ Hardware requirements
The ActiveXperts Network Monitor Manager application runs on Windows 2000 Professional
platforms or higher, and must meet either of the following requirements:
Windows 2008 Windows 2003 Windows 2000 Windows Vista Windows XP Prof.
CPU 1 GHz (x86) 550 MHz (x86) x86 133MHz 1 GHz 32-bit (x86) 233 MHz (x86)
or 1.4 GHz (x64) or 733 MHz or higher or 64-bit (x64) or 733 MHz (x64)
(x64)
Memory 1GB or more 256MB 128 MB 512 MB 128 MB
Service Pack - SP1 SP4 or higher - SP1 or higher
Available 1GB 1GB 500 MB 1GB 500 MB
Diskspace
ActiveXperts Network Monitor 14
Chapter 2. Installing ActiveXperts Network Monitor
▼ Installation Step-by-Step
Step 1 – Welcome Message
This is where the installation begins.
Step 2 – Setup Type
Choose „Install Management Console on a Desktop PC or Notebook‟. It will install the
Network Monitor Manager, the Report Generator and some utilities on the workstation PC.
Step 3 – Location of the central Network Monitor server
You‟re prompted for the location of the central Network Monitor Server share. Enter the
share, as created on the server machine by the „Network Monitor Remote Manager
Configurator‟.
Step 4 – Choose Destination Folder
Choose a destination folder. Setup will copy all client application files to this location. Please
be sure to have approximately 5MB available, depending on the type of installation.
Step 5 – Select Program Folder
Specify a name for the Program folder.
Step 6 – Reboot (only for Windows 2000)
If you install the software on a Windows 2000 platform, you may be asked to reboot the
computer.
ActiveXperts Network Monitor 15
Chapter 3. Configuring Network Monitor
3. Configuring ActiveXperts Network Monitor
3.1. Introduction
The ActiveXperts Network Monitor configuration consists of two parts
Monitoring checks – all monitoring checks and monitoring properties;
Global configuration data – this data is configured independent from the monitoring checks,
and contains global notification settings, address books, default settings, web interface
settings, report settings and more.
All configuration data is stored in an MS Access database called: CONFIG.MDB. This file is located
in the <INSTALL-DIR>\Configuration\ directory.
Use the ActiveXperts Network Monitor Manager application to make configuration changes, to
view real-time monitoring information, and to analyze results. The Manager application can be
launched from any Win32 platform, or from the machine where the service is running on.
You don‟t need to restart the service every time you make changes to the configuration. The
service will detect configuration changes as they are made, and will reload the configuration.
The ActiveXperts Network Monitor configuration can be imported, exported and cleared at any
time. By using the Export command, the configuration can be backed up to a save location. By
using Import command, a configuration can be loaded and set as the current configuration. By
using the Clear command, you can clear your current configuration and start from scratch. None of
the above commands need a restart of the ActiveXperts Network Monitor Service.
3.2. ActiveXperts Network Monitor Manager
To launch the ActiveXperts Network Monitor Manager, click Start, point to the ActiveXperts
Software folder, point to the Network Monitor folder and click on the Network Monitor
Manager icon.
▼ Views
The ActiveXperts Network Monitor Manager application window is divided into three views:
Folder view (left view) – Checks can be grouped in logical containers called Folders;
Checks view (right view) – list of checks that are organized in the selected folder. The checks
in the subfolder(s) of the selected folder are also displayed;
Activity Log view (bottom view) – shows the activity of the ActiveXperts Network Monitor
service.
▼ Permissions
The ActiveXperts Network Monitor Manager application can be run in two different modes:
Read-write mode (default) – view results, make reports and make changes to the
configuration; Read-write access is required for administrators who install and configure
ActiveXperts Network Monitor.
ActiveXperts Network Monitor 16
Chapter 3. Configuring Network Monitor
Read-only mode – only view results; in Read-only mode, you can‟t make changes to the
configuration. Read-only mode is ideal for people who work at the Help Desk and do first line
support.
▼ Assigning permissions
The next chapter discusses how to assign read-write and read-only permissions to users and
groups.
▼ State Information and Icons
In the server view, an icon precedes every server entry. Here‟s a list of all possible state values
(with corresponding icons) and their meanings:
OK – The check meets all the conditions. The corresponding server/device is working fine.
Error – When a check doesn‟t meet the conditions as defined by the system operator for a
while, it‟s considered as an Error. For instance, when you configure an ICMP check for web
server „www.activexperts.com‟, a ping may fail for instance once a day, for example
because a router on the internet has a hick-up. You don‟t want ring all bells and whistles in
this situation, because the problem has nothing to do with the actual server. So, the check is
in the Error state. Only when the error happens a couple a times in a row, the status is set to
Failure.
Failure – A Failure is the occurrence of 1 or more errors in a row. This error threshold is
configurable. Only when the error happens x times in a row, the status is set to Failure. Only
then, notifications are sent out and actions are taken.
For instance, when you configure an ICMP check, you should configure to let the check fail
only after a couple of errors in a row, let‟s say 5. So, only when 5 errors occur in a row, the
result of the check will be: Failure. Only then, Administrators and Operators will be notified of
this failure event.
Maintenance – When the result of a check is not successful during Maintenance hours, it
won‟t be considered as an ordinary Error or Failure. The result will be: Maintenance, to
indicate that the negative result is due to the maintenance on computers/devices. No
notifications will be sent and no actions will be triggered.
Failure by Dependee – When a server fails (after a number of errors in a row) as a result of
another failed server, and there is a dependency relation between them, it won‟t be
considered as an ordinary failure; no notifications will be sent and no actions will be taken.
Suppose you have a server „S1‟ on a remote location, and there‟s router „R‟ connecting your
LAN with the remote location, and you have ICMP checks for both „S1‟ and „R‟. You should
make „S1‟ dependent of „R‟. In that scenario, when „R‟ fails, you won‟t get
actions/notifications from „S1‟.
On Hold – You can put a check „On Hold‟, so it won‟t be processed by the Network Monitor
Engine.
Not Monitored – Initial state of a check. When the Network Monitor service has just been
started, all checks will have status Not Monitored.
ActiveXperts Network Monitor 17
Chapter 3. Configuring Network Monitor
Uncertain – When the result of check cannot be determined by the Engine, the state is set to
Uncertain. Think of a Disk Space check, monitoring free disk space on a File Server. If the
File Server becomes unavailable (for instance because it has completely crashed), the
Network Monitor Engine cannot determine the Disk Space. In this situation, the result will be
set to Uncertain.
3.3. ActiveXperts Network Monitor Quick Configuration Wizard
The first time you start the ActiveXperts Network Monitor Manager application, the Quick
Configuration Wizard pops up to collect some basic information, like: your SMTP e-mail server,
your e-mail address, and so on. The Quick Configuration Wizard also adds some sample
monitoring checks to your configuration.
3.4. Import, Export and Clear configuration settings
▼ Import configuration settings
To import a previously saved configuration, use the Import function. Note that the current
configuration will be overwritten.
To quickly import a configuration, click Import on the toolbar.
To import a configuration:
On the File menu, choose Import Configuration;
Select the version of the import configuration file, and click Next;
In the File name box, enter a name of a previously exported configuration file;
Click Finish to finish the import.
Note: It is possible to Import a configuration file that was created on another computer.
▼ Export configuration settings
It‟s a good practice to make a backup after major configuration changes. The „Export
Configuration‟ function exports all of the configuration settings. This means: all global configuration
settings (like mail server, default scan time, etc.) as well as all monitoring checks.
To quickly export a configuration, click Export on the toolbar.
To export a configuration:
On the File menu, choose Export Configuration;
In the File name box, enter a name for the new export configuration file;
Click Save.
Note: The Auto Backup feature automatically exports the configuration periodically. Auto
Backup can be configured from the Auto Backup tab of the Options dialog.
ActiveXperts Network Monitor 18
Chapter 3. Configuring Network Monitor
▼ New configuration
The New Configuration function clears the existing configuration and creates a new one. The
ActiveXperts Network Monitor Manager will ask you to save the current configuration before you
clear it.
To quickly create a new configuration, click New Configuration on the toolbar.
To create a new configuration:
On the File menu, click New Configuration;
The program will ask if you want to export the current configuration;
After the optional export, it asks you if you‟re sure to create a new configuration. Press Yes.
3.5. Renaming computers
▼ Renaming the ActiveXperts Network Monitor Engine computer
To rename the computer where the ActiveXperts Network Monitor Engine is running on, you must
take the following steps:
Export the configuration to a save place, using the Manager application;
Stop the Network Monitor Engine;
Quit the Network Monitor Manager application. Also quit Network Monitor Manager
applications on remote workstations (if any);
Change the following registry entries:
HKLM\Software\ActiveXperts\Network Monitor\Engine0
HKLM\Software\ActiveXperts\Network Monitor\Engine0Root
Start the Network Monitor Engine;
Import the configuration file. The Import Wizard will detect that the configuration was
previously used on a machine with a different name, and will ask you to confirm so that the
configuration will be converted.
On other PCs in the network that have the Manager application installed, make changes to
these two registry entries:
HKLM\Software\ActiveXperts\Network Monitor\Engine0
HKLM\Software\ActiveXperts\Network Monitor\Engine0Root
▼ Renaming the ActiveXperts Network Monitor Manager computer
You can change the name of the computer where the Manager application is running. This will not
affect the ActiveXperts Network Monitor Manager installation.
3.6. Configuring Monitoring Checks
To add a new monitoring check, click New Monitoring Check on the toolbar.
To configure an existing monitoring check, double click on the particular check entry in the
Manager application, or right-click on the selected check and choose „Properties‟.
Most important configuration items of a Monitoring Check are:
Check What – the type of check that is performed on a specific network device, server or
workstation;
ActiveXperts Network Monitor 19
Chapter 3. Configuring Network Monitor
Display Name – the name of the check to be displayed by the Manager application. The
display name is also used in log files and reports to refer to this Monitoring Check. The
display name can be any user friendly name.
Check every / Schedule this Check – specifies how frequent a check will be scanned. You
can set it to scan it at a specific date and time, or to scan it frequently with a specific interval.
Check fails after x errors in a row – specifies the number of consecutive errors that must
occur before a check will be considered as „Failed‟; by default, a check will be considered as
„Failed‟ after 3 consecutive errors. This option only applies to a check that is not scheduled.
The configuration of checks is discussed in detail in Chapter 4: “Managing Monitoring Checks”.
3.7. Options
Options are properties that are global for all monitoring checks.
You can configure these from the Tools menu, by selecting the Options item, or by pressing
on the toolbar.
▼ Defaults
„Defaults‟ apply to new Monitoring Checks. Default values can be defined in the Options dialog:
On the Tools menu, click Options;
Select the Defaults tab.
The following default values can be configured:
Check every x seconds/minutes/hours/days – specifies how often a monitoring check
routine will be scan for a new monitoring check; Initial default value: 30 seconds;
Check fails after x errors in a row (error threshold) – specifies the number of consecutive
errors that must occur before a new monitoring check will be considered as Failed; Initial
default value: 3.
Default values only apply to new checks; they do not affect existing monitoring checks. However,
you can apply the default values to all monitoring checks by pressing the Copy/Paste Special
from the Edit menu.
▼ Logging
To configure logging, select the Options item from the Tools menu, and select the Logging tab;
ActiveXperts Network Monitor maintains its own log files. By default, logging is enabled. To
enable/disable logging:
Select/deselect the Enable Logging check box.
By default, ActiveXperts Network Monitor only logs status changes. You may want to log all
events. This can be achieved in the following way:
Select/deselect the Log all monitoring activities.
ActiveXperts Network Monitor supports the following log file formats:
Plain Text log files, delimited by a configurable separator. This is the default log format.
Logging information is written to the following directory by default:
<installation directory>\Logs
T T
ActiveXperts Network Monitor 20
Chapter 3. Configuring Network Monitor
OLE DB compliant databases, including MS Access and MS SQL. OLE DB is also known as
ADO.
On www.activexperts.com/support/activmonitor/online/netmonlogging/ (online Network Monitor
T T
Logging Guidelines) you can find information about configuring OLE DB (ADO) logging. The
guidelines also explain how to migrate logging from MS Access to MS SQL, and how to
troubleshoot OLE DB logging.
▼ Server Credentials
By default, Network Monitor uses the Service Account credentials to monitor remote Windows
servers. However, if these credentials do not have administrative permissions on a remote
Windows server (for instance because the remote machine is member of another domain, or
because the server is a standalone server) you can specify alternate credentials. These alternate
credentials are administrated globally, and can be used in any Windows check.
▼ Date and Time
Network Monitor does not use Windows‟ Date/Time settings for displaying information, because
results can be viewed by non-Windows users (Web interface, reports, etc.).Therefore, you can set
Date/Time settings; these settings are stored in the configuration database, and will be used by all
Manager applications, Web Views, Reports, etc..
To configure Date/Time settings:
On the Tools menu, click Options and select the Date and Time tab;
Select your preferred Time format and Date format.
▼ Auto Backup Settings
Automatic Backup is enabled by default, and will backup the configuration file and all VBScript
programs to a fixed network location automatically, periodically. For more details regarding Backup
and Restore, please read chapter 3.17: “Backup and Restore”.
3.8. Notifications
Notifications are sent in two situations:
When a Monitoring Check fails – After a configurable number of errors (error threshold), the
check is set to Failed. Probably you want to send notifications to the system operator via the
SMS or e-mail to notify him that the server/device is down;
By default, only one notification is sent after a failure; if you want to be notified regularly after
a failure, it can be configured by pressing the Advanced button in the Monitoring Check
Properties tab;
When a Monitoring Check is recovered from the Failed status – ActiveXperts Network
Monitor has the ability to repair a computer/device. It can be useful to send an alert to the
operator to tell him that the previous error is no longer there.
Notification Settings are software settings that are global for all monitoring checks. You can
configure them from the Tools menu, by selecting the Notification Setup item, or by pressing
on the toolbar.
ActiveXperts Network Monitor 21
Chapter 3. Configuring Network Monitor
For all notification types - except pager notifications and SNMP traps - you can use an Address
Book. In the Address Book, you can organize notification recipients in groups. Groups can be
used in any check.But you can still define a custom list of recipients for individual checks.
The following notification types are supported by ActiveXperts Network Monitor:
E-mail notifications;
Network notifications;
Alpha-numeric SMS notifications;
Numeric Pager notifications;
Alpha-numeric Pager notifications;
SNMP Trap notifications.
▼ Default notification settings for new Monitoring Checks
Default notification settings apply to new Monitoring Checks. These values can be defined in the
Notifications dialog:
On the Tools menu, click Notifications;
Select the Defaults tab.
The following notification defaults can be configured:
Send E-mail notification when server goes offline – this value indicates whether an e-mail
notification should be sent when a check fails;
Send Email notification when server goes online – this value indicates whether an e-mail
notification should be sent when a check is successful after a failure;
Send SMS notification when server goes offline – this value indicates whether an SMS
notification should be sent when a check fails;
Send SMS notification when server goes online – this value indicates whether an SMS
notification should be sent when a check is successful after a failure;
Send Pager notification when server goes offline – this value indicates whether a Pager
notification should be sent when a check fails;
Send Pager notification when server goes online – this value indicates whether a Pager
notification should be sent when a check is successful after a failure;
Send SNMP Trap notification when server goes offline – this value indicates whether an
SNMP Trap notification should be sent when a check fails;
Send SNMP Trap notification when server goes online – this value indicates whether an
SNMP Trap notification should be sent when a check is successful after a failure;
Send Network notification when server goes offline – this value indicates whether a
network notification should be sent when a check fails;
Send Network notification when server goes online – this value indicates whether a
network notification should be sent when a check is successful after a failure;
Notification Frequency Defaults – specifies how often a notification (e-mail, SMS and so
on) should be sent after a failure. By default, a notification is sent only once after failure;
however, you can configure to notify every x minutes after failure;
Action Frequency Defaults – specifies how often actions (restart service, restart computer,
run program, and so on) should be triggered after failure. By default, an action is triggered
only once after failure; however, you can configure to trigger an action every x minutes after
failure.
ActiveXperts Network Monitor 22
Chapter 3. Configuring Network Monitor
3.9. E-mail Notifications
To use SMTP e-mail notifications, the ActiveXperts Network Monitor service must have access to a
SMTP server to send out e-mails. It can be any SMTP compliant mail server. You don‟t need IIS to
be installed.
Note: ActiveXperts Network Monitor doesn‟t require IIS or an IIS SMTP connector; it
communicates directly with the SMTP server using the SMTP protocol.
ActiveXperts Network Monitor is compliant with SMTP servers that require SMTP authentication,
like Microsoft Exchange. SMTP AUTH is the protocol that is used to verify that you are one of the
users of the SMTP server. ActiveXperts Network Monitor is RFC 821 and RFC 822 SMTP AUTH
compliant.
It also supports multiple character sets, including English (ISO-8859-1), Chinese (big5) and
Japanese (ISO-2202-JP).
▼ E-mail Notification Settings - General
To quickly configure general e-mail notification settings, click Notification Setup on the
toolbar.
To configure general e-mail notification settings:
On the Tools menu, click Notification Setup and select the E-mail tab;
Enable the Enable E-mail Notifications checkbox to enable e-mail notifications;
The SMTP mail server can be an IP address (like 10.0.0.1), a host name (like
mail.mydomain.com) or a NetBIOS name (like EXCHANGE01); this is the server that will
send out the actual notification messages to the recipients;
If your SMTP server requires authentication, click the authentication checkbox and provide
a logon and password;
Provide Sender E-mail Address (required) and Sender’s Display Name (optional). The
recipient will see this name/address as the sender, and all replies will be delivered to this
mail account;
Use the E-mail Address Book to organize e-mail recipients in groups. The Address Book
can be used for all checks. The E-mail Address Book makes configuration easier, because
you don‟t have to configure a separate list of recipients for each monitoring check; however,
it is still possible to configure a separate list of recipient for any check;
Click on Format Message to edit the e-mail template and to enable/disable RTF (HTML)
formatting. In this dialog, you can also set the preferred character set: English (ISO-8859-1),
Chinese (big5) or Japanese (ISO-2202-JP). Enable RTF (HTML) formatting to support
HTML tags. If you switch on RTF formatting, you must use the <br> tag (or an alternative
tag) to insert new lines.
Click on Secondary Server to specify a fallback server. The secondary server is only used if
the primary SMTP mail server is down while attempting to send out an SMTP notification.
To test the E-mail Notification Settings, use the Test SMTP Server button. It will send a request
the Network Monitor Engine to send an E-mail message using the given settings.
Message Templates are discussed in Chapter 3.14: “Message Templates”.
Note: Be aware of e-mail clients that do not have Rich Text enabled for security reasons. For
instance, Windows 2003 has the „Read all messages in plain text‟ option switched on in
Outlook Express by default, so that incoming Rich Text messages may look garbled.
ActiveXperts Network Monitor 23
Chapter 3. Configuring Network Monitor
▼ Using E-mail Notifications in a check
For each check, you can make the following configuration settings:
Notify when check fails – when the check is set to Failure, a message is being sent.
Default: On;
Notify when a check recovers from a failed state – when the check turns from Failure to
Success, a message is being sent. Default: Off;
For both Success and Failure status changes, you use the Address Book recipient groups,
or use a custom recipient list.
3.10. Network Notifications
Network Notifications are the well-known „Net Send‟ (or „NetPopup‟) messages over the network.
Only machines that support NetBIOS (like Windows and OS2) can send/receive these messages.
NetBIOS messages can be sent to users and/or computers.
▼ Network Notification Settings - General
To quickly configure general network notification settings, click Notification Setup on the
toolbar.
To configure general network notification settings:
On the Tools menu, click Notification Setup and select the Network Popup tab;
Enable the Enable Network Popup Notifications checkbox to enable network notifications;
Use the Network Popup Address Book to organize NETBIOS recipients in groups. The
Address Book can be used for all checks. The Address Book makes configuration easier,
because you don‟t have to configure a separate list of recipients for each monitoring check;
however, it is still possible to configure a separate list of recipient for any check;
Click on Format Message to edit the network message template. Message Templates are
discussed in Chapter 3.14: “Message Templates”.
To test the Network Notification Settings, use the Send Test Message button. It will send a
request the Network Monitor Engine to send an network popup message using the given
settings.
▼ Using Network Notifications in a check
For each check, you can make the following configuration settings:
Notify when check fails – when the check is set to Failure, a message is being sent.
Default: On;
Notify when a check recovers from a failed state – when the check turns from Failure to
Success, a message is being sent. Default: Off;
For both Success and Failure status changes, you use the Address Book recipient groups,
or use a custom recipient list.
ActiveXperts Network Monitor 24
Chapter 3. Configuring Network Monitor
3.11. SMS Notifications
ActiveXperts Network Monitor supports alpha-numeric SMS messaging in two ways:
Through a GSM Modem (or GSM phone), connected to the Network Monitor server by serial
cable, Infrared or BlueTooth;
Via an SMPP SMSC service center. This requires ActiveXperts SMS Messaging Server on
one of your network computers (or on the same machine as ActiveXperts Network Monitor).
▼ SMS Notification Settings - General
To quickly configure general SMS notification settings, click Notification Setup on the toolbar.
To configure general SMS notification settings:
On the Tools menu, click Notification Setup and select the SMS tab;
Enable the Enable SMS Notifications checkbox to enable SMS notifications;
Choose Use GSM Modem… to send SMS notifications via a GSM modem, or choose Use
ActiveXperts SMS Messaging Server to forward SMS notification requests to ActiveXperts
SMS Messaging Server;
Click on the Format Message button to edit the SMS template. Message Templates are
discussed in Chapter 3.14: “Message Templates”.
▼ SMS Notification Settings – GSM Modem (GSM Phone)
In the GSM Modem setup dialog, you must select the Windows telephony device (recommended)
or a physical COM port (directly) that is used to connect to the physical GSM modem.
As soon as you select the device from the list, the Network Monitor Manager tries to detect the
device connected to the Network Monitor server. If a GSM modem cannot be detected, a log file is
provided for troubleshooting purposes.
Use the Advanced Settings button to configure advanced communication settings.
▼ SMS Notification Settings – ActiveXperts SMS Messaging Server
ActiveXperts SMS Messaging Server is an SMS messaging framework to enable sending,
receiving and processing of SMS messages. You can relay SMS notifications from any application
(including Network Monitor) to the SMS Messaging Server.
With ActiveXperts SMS Messaging Server, you can benefit from the product‟s SMPP support.
SMPP is the fastest and most reliable way of sending bulk SMS messages.
To relay Network Monitor SMS notifications to ActiveXperts SMS Messaging Server, you must
install the ActiveXperts SMS Messaging Server Client Tools on the server that has the Network
Monitor service running. Once installed, you can select an SMPP channel (or a GSM channel).
▼ SMS Recipient Number
The SMS recipient number must be in International Number Format: the SMS number, prefixed by
the international dialing number and the '+' character. The use of the '+' character is required. For
example: +4412345678
ActiveXperts Network Monitor 25
Chapter 3. Configuring Network Monitor
▼ Using SMS Notifications in a check
For each check, you can make the following configuration settings:
Notify when check fails – when the check is set to Failure, a message is being sent.
Default: On;
Notify when a check recovers from a failed state – when the check turns from Failure to
Success, a message is being sent. Default: Off;
For both Success and Failure status changes, you use the Address Book recipient groups,
or use a custom recipient list.
Note: To log all modem operations, you must enter a valid file name in the following registry
entry:
THKLM\Software\ActiveXperts\Network Monitor\Server\Trace\NotifySms
3.12. Pager Notifications
ActiveXperts Network Monitor supports numeric DTMF Paging (using a Hayes compatible modem)
and alpha-numeric paging (using an SNPP provider).
The modem must be connected to the server where the Network Monitor Engine is running. When
there‟s a failure, ActiveXperts Network Monitor uses the modem to dial-out to the Pager recipients.
▼ Pager Notification Settings - General
To quickly configure general Paging notification settings, click Notification Setup on the
toolbar.
To configure general Pager notification settings:
On the Tools menu, click Notification Setup and select the Pager tab;
Enable the Enable Pager Notifications checkbox to enable pager notifications;
Choose Use alpha-numeric paging… to send alpha-numeric pager messages using an
SNPP provider, or choose Use numeric DTMF paging… to send numeric DTMF pager
messages using a standard Hayes compatible modem.
▼ Pager Notification Settings – alpha-numeric SNPP paging
In the Pager/SNPP setting dialog:
Enter the Host (host name or IP address) of your SNPP paging provider. Enter the IP port
used to connect to your SNPP provider (default: 444);
If your SNPP provider requires a password, enable the Password required option and
provide a valid password.
In the Time-out field, enter the time-out (in millisecond) used to connect to the SNPP
provider.
▼ Pager Notification Settings – numeric DTMF paging using a modem
In the Pager/DTMF setting dialog:
Select a Modem from the list. The list is inherited from the list of Telephone Devices of the
operating system (configured in the Control Panel on the system where the Network Monitor
ActiveXperts Network Monitor 26
Chapter 3. Configuring Network Monitor
Engine is installed). If there is no modem driver installed for your device, you can also select
a direct com port. Use the Test Pager Settings button to test the configuration;
Note: A Pager recipient can only consist of the following characters:
0,1,2,3,4,5,6,7,8,9,+,-,*,#@,a,b,c,d,A,B,C,D,w,W
T T
▼ Using Pager Notifications in a check
For each check, you can make the following configuration settings:
Notify when check fails – when the check is set to Failure, a message is being sent.
Default: On;
Notify when a check recovers from a failed state – when the check turns from Failure to
Success, a message is being sent. Default: Off;
For both Success and Failure status changes, you use the Address Book recipient groups,
or use a custom recipient list.
Note: To log all Pager operations, you can enter a valid file name in the following registry
entry:
HKLM\Software\ActiveXperts\Network Monitor\NotifyPager
T
3.13. SNMP Trap Notifications
ActiveXperts Network Monitor supports SNMPv1 and SNMPv2c Trap notifications.
▼ SNMP Trap Notification Settings - General
To quickly configure general SNMP Trap notification settings, click Notification Setup on the
toolbar.
To configure general SNMP Trap notification settings:
On the Tools menu, click Notification Setup and select the SNMP Traps tab;
You can now configure a list of SNMP Traps. Usually, you will need just one trap to send out
to a network management station, but you can define multiple traps.
Press the Add Trap button to add a trap to the list; press the Edit Trap button to edit the
parameters of a specific trap, and press the Remove Trap button to remove a trap from the
list.
When you use the Add Trap button or the Edit Trap button, you can configure the parameters
of a single trap. These parameters are described below.
▼ SNMP Trap Parameters
A trap consists of the following parameters:
Agent – the host name or IP address of the (remote) SNMP network management station;
Port – the port used for sending SNMP traps; default: 162;
Community – the community of SNMP devices. Default: public;
Protocol Version – when you want to send a trap notification to an SNMPv1 compliant
network management station, you must select SNMP v1. If the network management station
runs SNMP v2c or higher, you must select SNMP v2c. Default: SNMP v2c;
ActiveXperts Network Monitor 27
Chapter 3. Configuring Network Monitor
OID – the Object Identifier; Network Monitor accepts numeric and alpha-numeric OID‟s, for
instance: system.sysName.0, or 1.3.6.1.2.1.1.5.0 ;
T T T T
OID Data Type – this field indicates the type of data that is sent to the (remote) network
management station. Network Monitor supports the following data types: strings, integers, IP
addresses, time ticks, counter types, OID‟s and some other, less frequently used types;
OID Value – the actual value that is sent over the network. You can include notification
variables, like <%DISPLAYNAME%> , <%TIME%> , or <%SERVER%> . For a complete list of
T T T T T T
notification variables, see also Appendix C: “Notification Variables”;
Generic Trap – this optional field is only used with SNMP v1.
▼ Using SNMP Trap Notifications in a check
For each monitoring check, you can configure the following settings:
Notify when check fails – when the check fails, a message is being sent. Default: On;
Notify when check recovers from a failed state – when the check reverts to „success‟, a
message is being sent. Default: Off;
For both Online and Offline status changes, you can choose to use Global SNMP Trap List
as defined in the General SNMP Trap Notification Settings, or use a Custom SNMP Trap
List.
3.14. Message Templates
A notification message can be customized. Use the Format Message button in the appropriate
general notification tab of the Notification Setup dialog from the Tools menu. Each notification
type has its own message template.
Inside a message template, you can use system variables. These variables are substituted each
time the message is sent out. System variables must be enclosed between <% and %> strings, for
T T T T
example: <% DATE %>. See also Appendix C: “Notification Variables” for a complete list of
T T
Notification Variables.
▼ Message Template Example
Example of a message template:
Message from ActiveXperts Network Monitor on <% SERVER %>, <% DATE %> <%TIME %>:
Item: <% DISPLAYNAME %>
Result: <% RESULT %>
Explanation:<% EXPLANATION %>
Note: Using newlines in SMS Message Templates is NOT recommended. Many GSM
phones don‟t know how to handle newlines and will display bad characters.
ActiveXperts Network Monitor 28
Chapter 3. Configuring Network Monitor
3.15. Maintenance
To avoid notifications and actions during maintenance hours, you can configure maintenance
schedules. All failures that happen during these schedules won‟t be notified, and no actions will be
triggered.
The maintenance schedules can be configured as Every Day of the Week, or as On This Date.
To configure maintenance schedules:
On the Tools menu, click Maintenance; here, you see the list of configured schedules. You
can define multiple schedules;
To add a new schedule, choose either Day of Week or This Date.
In case of „This Date‟, provide start date and time, and provide the number of hours the
computer and devices will be unavailable;
In case of „Day of Week‟, provide the days of the week that the computers and devices will
be unavailable; also provide a start time, and provide the number of hours the servers will be
unavailable.
Press the Add button to add the new schedule to the Maintenance Schedules list.
By default, the maintenance schedules are inherited by all Monitoring Checks; however, you can
configure maintenance schedules for each check individually in the Advanced tab of the
Monitoring Check properties. Let‟s say a company has maintenance on every Friday at 11:00
pm for nearly all servers (use the global maintenance schedules for that). But for one server
(server „A‟), maintenance is scheduled on Saturday at 09:00 am. Configure individual maintenance
schedules for server „A‟.
3.16. Dependencies
Dependencies allow you to create a hierarchy of checks that depend on each other. This hierarchy
is not related to the Folder structure of your Network Monitor configuration. Dependencies prevent
you and your network administrators from being overwhelmed with notifications when a central
router or server goes down. Without a dependency configuration, the failure of a central server or
device would cause a failure of other servers, and as a result many notifications would be sent out.
There are at least two items involved when configuring dependencies:
Dependee - the computer/device that plays a central role. A failure of this 'Dependee' device or server
would cause failures of other servers and devices (so called 'Dependers');
Depender(s) - servers, devices or folders that depend on the 'Dependee'.
A dependee cannot be a folder, only a check. You can make other checks and/or folders
dependent on the Dependee. It is recommended to use Folders rather than Checks as a
Depender, because it is dynamic.
For more information about Dependencies, visit the Online Dependency Guidelines on the
ActiveXperts web site. It contains a good sample and some best practice hints.
3.17. Backup and Restore
The ActiveXperts Network Monitor configuration is stored in one single file: CONFIG.MDB. The
CONFIG.MDB is located in the <Installation-Directory>\Configuration directory.
ActiveXperts Network Monitor 29
Chapter 3. Configuring Network Monitor
Custom scripts are stored in the <Installation-Directory>\Scripts directory.
It is recommended to backup the configuration and custom scripts regularly.
▼ Manual Backup
To backup the configuration manually, follow the instructions as described in Chapter 3.3 („Import,
Export and Clear configuration settings‟) of this manual. This chapter also describes how to restore
the configuration manually.
▼ Automatic Backup
Automatic Backup is enabled by default, and will backup the configuration file and all VBScript
programs to a fixed network location automatically. By default, the backup is made on every
Wednesday and Saturday, at 06:00am.
To change the Auto Backup settings:
Select Options from the Tools menu, or press on the toolbar.
Select the Auto Backup tab;
You can now Enable/Disable Auto Backup. When enabling Auto Backup, you must select at
least one Day of the Week to schedule your backup. Choose a valid Destination Directory
to backup your files to. It is recommended to choose a Network Location that is part of your
daily overall backup procedure.
ActiveXperts Network Monitor 30
Chapter 4. Managing Monitoring Checks
4. Managing Monitoring Checks
4.1. Adding a New Check
To quickly add a new Monitoring Check, click New Monitor Check on the toolbar.
To add a new Monitoring Check:
On the Monitor menu, click New Monitoring Check;
In the Check What drop-down box, select the type of check. In the next chapter, Monitoring
Checks are described in more detail;
In the Display Name box, edit a custom display name; this name will also be used in the log
files and reports;
In the Check every field, specify how often a check should run. By default, a check will be
monitored once every 30 seconds. This default can be changed from the Options dialog in
the Tools Menu. To use a scheduled check instead of running it at specific intervals, use the
„Schedule this Check‟ option (see below) instead of the „Check every‟ option;
In the Check fails after field, specify the number of consecutive errors that must occur
before a check will be considered as Failed; by default, a check will be considered as Failed
after 3 consecutive errors;
In the Schedule this Check fields, you can define at what times the check should run.
4.2. Copy/Paste a Check
To quickly copy an existing Monitoring Check to the Clipboard, click Copy on the toolbar.
To copy an existing Monitoring Check:
On the Edit menu, click Copy;
To quickly paste a Monitoring Check from the Clipboard, click Paste on the toolbar.
To paste a Monitoring Check:
On the Edit menu, click Paste;
Note: You can only copy one Monitoring Check to the clipboard at a time.
4.3. Deleting a Check
To quickly delete an existing Monitoring Check, click Delete on the toolbar.
To delete an existing Monitoring Check:
On the Monitor menu, click Delete;
Confirm that you really want to remove the server from the configuration.
4.4. Editing a Check
To quickly edit the Monitoring Check properties, right click on the Monitoring Check and choose
properties, or double click on the Monitoring Check.
ActiveXperts Network Monitor 31
Chapter 4. Managing Monitoring Checks
The Monitoring Check dialog will pop up. This dialog contains 4 tabs:
General Properties;
Notifications – E-mail, SMS, Pager, SNMP Trap and Network/NetBIOS notifications;
Actions – Run batch file, exe-file or VBScript programs; restart service(s) or reboot server;
Advanced Properties – Configure Notification Frequency (re-notifications), Action
Frequency (re-run programs), Maintenance hours and Dependencies.
▼ General Properties
Select the General Properties tab, and configure the following fields:
Check What – select the type of check, for instance: ICMP;
In the Display Name box, edit a custom display name; this name will also be used in the log
files and reports;
In the Check every field, specify how often a check should run. By default, a check will be
monitored once every 30 seconds. This default can be changed from the Options dialog in
the Tools Menu. To use a scheduled check instead of running it at specific intervals, use the
„Schedule this Check‟ option (see below) instead of the „Check every‟ option;
In the Schedule this Check fields, you can define at what times the check should run;
In the Check fails after field, specify the number of consecutive errors that must occur
before a check will be considered as Failed; by default, a check will be considered as Failed
after 3 consecutive errors.
▼ Notifications Properties
Select the Notifications tab, and configure the following fields:
E-mail: Notify when check fails – If the check fails, send an e-mail notification to the
selected recipients. The recipients are either defined in the global Address Book, or
configured for this particular check only;
E-mail: Notify when check recovers from a failed state – If the check changes from
Failure to Success, send an e-mail notification to the selected recipients;
Network: Notify when check fails – If the check fails, send a network notification to the
selected recipients;
Network: Notify when check recovers from a failed state – If computer /device turns
from offline to online, send a network notification to the selected recipients;
SMS/Pager: Notify when check fails – If the check fails, send an SMS notification to the
selected recipients;
SMS/Pager: Notify when check recovers from a failed state – If computer /device turns
from offline to online, send an SMS notification to the selected recipients;
SNMP Trap: Notify when check fails – If the check fails, send an SNMP Trap notification to
the selected recipients;
SNMP Trap: Notify when check recovers from a failed state – If computer /device turns
from offline to online, send an SNMP Trap notification to an SNMP network management
system.
For all of the above items (except SNMP Traps), you can select recipient groups from the global
Address Book.
If you want to use different recipients (or traps) for a particular Monitoring Check, press the ‘…’
button next to the corresponding item.
ActiveXperts Network Monitor 32
Chapter 4. Managing Monitoring Checks
▼ Actions
You can define an action for each particular check. Actions are triggered when a check fails, or
when a check recovers from a failure. There are no general settings for Actions; all settings are
made in the properties of the monitoring check.
There are 3 different types of actions:
Restart service
After a failure, it‟s possible to restart a service. For instance, if you can‟t reach an IIS web
server in your LAN, it may be a good idea to restart the W3SVC service. You can use either
the short service name (for instance W3SVC) or the long service name (for instance: World
Wide Web Publishing Service). To restart multiple services, enter all services separated by a
semicolon („;‟), for instance: alerter;browser;
Reboot computer
In some situations, it may be useful to reboot a machine to try to recover from a failure;
Run Program
You can configure to run a program after a failure has occurred. ActiveXperts Network
Monitor supports three different types of programs:
- Executable files;
- Batch programs;
- VBScript programs.
You can pass parameters to these programs on the command line. You can also use
Notification Variables as parameters, as described in Appendix C.
To configure Actions, select the Actions tab, and configure the following fields:
Run this program (.exe or .bat) when check fails – If server/device goes offline, run the
specified Win32 executable or batch file on the ActiveXperts Network Monitor server;
Run this program (.exe or .bat) when check recovers from a failed state – If
server/device turns from offline to online, run the specified Win32 executable or batch file on
the ActiveXperts Network Monitor server;
Run this program (.vbs) when check fails – If server/device goes offline, run the specified
Visual Basic script on the ActiveXperts Network Monitor server;
Run this program (.vbs) when check recovers from a failed state – If server turns from
offline to online, run the specified Visual Basic script on the ActiveXperts Network Monitor
server.
No reboot/restart after failure – No reboot or restart of a service when failure occurs;
After failure, reboot computer – Upon failure, reboot a particular server;
After failure, restart service(s) – Upon failure, restart a service on a particular server. You
can restart multiple services by providing a list of services. A list of services should contain
individual services, separated by the „;‟ character.
To restart a service or reboot a computer, the Network Monitor service credentials are used by
default (i.e. the credentials used to start the ActiveXperts Network Monitor service, see also the
“Services” applet in the “Administrative Tools” folder). However, if a server is in a different domain
or forest, and there is no trust, you may need to pass different credentials to restart or reboot.
To do so, press the Credentials button and select an entry from the Alternate Credentials list.
Alternate credentials are administrated globally (see also chapter 3.7: “Options”)
▼ Advanced
Select the Advanced tab to configure the following items:
ActiveXperts Network Monitor 33
Chapter 4. Managing Monitoring Checks
Notification Frequency – This only applies to Failed checks. By default, notifications are
sent only once after failure; if you prefer repetitive notifications, select the Notify every radio
button and enter the notification frequency;
Action Frequency – This only applies to Failed checks. By default, actions are invoked only
once after failure; if you prefer repetitive actions, select the Trigger every radio button and
enter the frequency;
Server Maintenance periods – If you need Maintenance Schedules for a particular check
other than the global Maintenance Schedules, you can configure it here.
Dependencies – Read-only view of the dependencies for this check;
Check ID – Each check has a unique ID. This ID is the key in the [Nodes] table of the
configuration database (CONFIG.MDB).
4.5. Monitoring servers in the same domain
The ActiveXperts Network Monitor engine runs as a service on a Windows
2008/Vista/2003/2000/XP operating system. This service run with Local System credentials or with
Local/Domain Administrator credentials.
To change the ActiveXperts Network Monitor service credentials:
Open the Computer Management application that is part of the Operating System;
Click on the Services applet;
Select the ActiveXperts Network Monitor service and click on the Log On tab;
Choose This Account and enter the Account and Password information.
To monitor servers in a domain, enter an account that has Administration privileges on all domain
members. A „Domain Administrator‟ or „Enterprise Administrator‟ account will suffice. You can use
the UNC notation for the domain account, i.e.: DOMAIN\Account. You can also use other dotted
domain notations (mysubdomain.mydomain.dom\Account) or user principle names
(j.doe@mydomain.dom).
4.6. Monitoring servers in the other domains
To monitor servers in another domain, ActiveXperts Network Monitor requires administrator rights
on that domain. This can be established through a trust relationship between these domains.
However, if there is no trust relationship, the service account credentials cannot be used.
To monitor servers in another – untrusted – domain, you need to enter credentials for each
Windows server in the Server Credentials table. See also Chapter 3.7: “Options”.
This also applies to stand-alone servers.
4.7. Configuring a Check
When you add a new Monitoring Check, you must select the type of Check. ActiveXperts Network
Monitor supports a wide range of built-in checks. This paragraph describes how to configure each
built-in check.
ActiveXperts Network Monitor 34
Chapter 4. Managing Monitoring Checks
4.7.1 IP-related checks
▼ DNS Server check
ActiveXperts Network Monitor can resolve any DNS record and check the result against a specified
value. Allowed record types include the „A‟ record, „MX‟ record‟ and „CNAME‟ record‟.
A DNS Server check requires the following parameters:
DNS Server – The IP address or hostname of the DNS server that you want to check;
Name – The DNS name to resolve;
Type – The DNS record type of the DNS record. Valid record type are: „A Record‟, „MX
Record‟ „CNAME Record‟ or „Any Record‟;
IP address(es) – The expected IP number(s). If the query result does not include the given
IP address, the check will fail. Otherwise, the check will succeed. Please note that a DNS
query can return more than one IP address.
In case the „Type‟ was set to „CNAME Record‟, the expected result is a host name, not an IP
address.
▼ FTP check
ActiveXperts Network Monitor can check the availability of an FTP site.
You must pass credentials (username and password) to access the actual FTP site. If the FTP
server allows anonymous access, specify „anonymous‟ in the „Account‟ field, and specify a valid e-
mail address in the „Password‟ field.
With the FTP check, you can check for a file in one of the subdirectories on the FTP server, and
even check for a specific pattern in the file.
An FTP check requires the following parameters:
Host – Hostname or IP address of the remote FTP server. If the remote FTP server is listing
on a port other than 21, you can append it to the host, like this: 192.168.0.1:23
Passive – Specifies the way ActiveXperts Network Monitor establishes a connection with the
FTP server: in Passive mode or in Active mode. Default: Passive.
FTP Account – Account used to access the FTP server. You cannot leave it blank. If the
FTP server allows anonymous access, you must specify „anonymous‟ in the „Account field‟
and a valid e-mail address in the „Password‟ field;
FTP Password – Password used to access the FTP server. If the FTP server allows
anonymous access, you must specify „anonymous‟ in the „Account field‟ and a valid e-mail
address in the „Password‟ field;
Anonymous – If the FTP server allows anonymous access, you can click on this check box
to enter credentials automatically in the „Account‟ and „Password‟ fields. The „Anonymous‟
property is not used by the engine;
Check Connectivity only / Check File Existence – If you want to check availability only,
you should select „Check Connectivity‟ here. If you want to check for existence of a particular
file, you must select „Check File Existence‟;
Directory – If you check for file existence, you can specify a working directory where the file
indicated by the „File‟ field should be located. Leave it blank to use the root of the FTP site as
the working directory;
File – The file you want to check;
Check file existence only / Check for a specific pattern in the file – You can check for file
existence only, or for a specific pattern in the file;
Use binary file transfer – Indicates how the file should be transferred so it can be analyzed.
Only possible if „Check for a specific pattern in the file‟ is selected;
ActiveXperts Network Monitor 35
Chapter 4. Managing Monitoring Checks
Pattern should (not) match – If the pattern is matched, then the result of the check can be
either success or error.
▼ SFTP check
ActiveXperts Network Monitor can check the availability of an SFTP server.
SFTP (Secure File Transfer Protocol) allows secure network file transfer over an insecure network,
such as the Internet. The Secure File Transfer Protocol is an extension to the SSH version 2.0
protocol. Most SSH server implementations will also allow for SFTP logins. SFTP is the secure
successor to SFTP.
An SFTP check requires the following parameters:
SFTP Host – Hostname or IP address of the remote SFTP server;
Port – Port of the SFTP daemon on the remote SFTP host. Default: port 22;
Account – Account used to access the SFTP server;
Password – Password to authenticate to the SFTP server. If omitted, you must set a valid
Private Key File;
Private Key File – Private Key File to authenticate to the SFTP server. If omitted, you must
set a valid Password;
Accept Host Key – Specifies whether to accept an unknown or changed host key;
Check Connectivity only / Check File Existence – If you want to check availability only,
you should select „Check Connectivity‟ here. If you want to check for existence of a particular
file, you must select „Check File Existence‟;
File (Full Path) – The file you want to check;
Check file existence only / Check for a specific pattern in the file – You can check for file
existence only, or for a specific pattern in the file;
Pattern should (not) match – If the pattern is matched, then the result of the check can be
either success or error.
▼ TFTP check
ActiveXperts Network Monitor can check the availability of a TFTP host by checking the existence
of a file on the TFTP host. TFTP stands for „Trivial File Transfer Protocol‟ and is a forerunner of the
FTP protocol. It has less functionality than FTP: it is based on the (unreliable) UDP protocol, has
no support for directory browsing and has not protected by a logon and password.
With the TFTP check, you can check for a file in a directory on the TFTP host, and check for a
specific pattern in the file.
A TFTP check requires the following parameters:
Host – Hostname or IP address of the remote TFTP server. If the remote TFTP server is
listing on a port other than 69, you can append it to the host, like this: 192.168.0.1:8069
File – The file you want to check;
Check file existence only / Check for a specific pattern in the file – You can check for file
existence only, or for a specific pattern in the file;
Use binary file transfer – Indicates how the file should be transferred so it can be analyzed.
Only possible if „Check for a specific pattern in the file‟ is selected;
Pattern should match / Pattern should not match – If the pattern is matched, then the
result of the check can be either success or error.
ActiveXperts Network Monitor 36
Chapter 4. Managing Monitoring Checks
▼ HTTP/HTTPs check
ActiveXperts Network Monitor can check the availability of HTTP and HTTPs sites, on default ports
(i.e.: 80 and 443) or on alternate ports.
If the HTTP(s) server is not directly accessible, you can configure ActiveXperts Network Monitor to
go through a Proxy server to access the particular HTTP(s) server, even passing credentials for
that Proxy server (to be able to make use of the Proxy).
Additionally, you can pass credentials (username and password) to access the actual HTTP(s) site
if required. ActiveXperts Network Monitor supports web site content checking; contents of web
sites can be searched for text patterns (including tags).
An HTTP/HTTPs check requires the following parameters:
URL – The location of the website in URL format (i.e.
http://server[:port]/path/... format);
T T
Require Server verification – A flag to indicate: HTTP or HTTPs;
Check for availability only / Page must contain pattern / Page must not contain pattern
– In case of „Check for Availability only‟, only the availability of the site is checked. In case of
„Page must (not) contain string‟, the content of the URL is checked for specific contents;
Time-out after – Time-out in seconds. If the time-out expires, the result is „Error‟;
Use website authentication – A flag to indicate whether authentication is required for the
web site or not. If authentication is required, „Website Account‟ and „Website Password‟ must
be provided;
Website Account – A valid account on the web site;
Website Password – A valid password for the account on the web site;
Use a Proxy server – A flag indicating whether the web site should be accessed through a
Proxy server or not;
Proxy – If the „Use a Proxy server‟ field is set, this field indicates the actual Proxy server. A
hostname, NetBIOS name or IP address is required here;
Proxy authentication – If the „Use a Proxy server‟ flag is set, and the proxy server indicated
by the „Proxy‟ field requires authentication, enable this check box;
Proxy Account – A valid account on the Proxy server;
Proxy Password – A valid password for the account on the Proxy server.
▼ ICMP/Ping check
ICMP Ping checks a remote host for availability. Local hosts should normally respond to ping
requests within milliseconds. However, on a very congested network it may take up to 3 seconds
or longer to receive an echo packet from the remote host.
If the time-out is set too low under these conditions, it will appear that the remote host is not
reachable (which is almost the truth).
ActiveXperts Network Monitor checks servers for availability by sending ICMP Echo commands
and wait for the responds. An ICMP time-out failure doesn't necessarily mean that the remote host
is actually functioning beyond its ability to echo packets.
An ICMP/Ping check requires the following parameters:
Host – The DNS name or IP address of the computer you want to ping (can even be a WINS
name, but only if the name can be resolved by some WINS server in the network);
Time-out after – Maximum number of milliseconds it should take before a response is
received;
Number of retries – The number of retries to send when a ping fails;
Time to Live – Maximum Time to Live (TTL) value;
Buffer Size (bytes) – Send buffer size.
ActiveXperts Network Monitor 37
Chapter 4. Managing Monitoring Checks
▼ IMAP Mail Server availability check
ActiveXperts Network Monitor can check IMAP mail servers by establishing a connection on the
remote IMAP port (usually port 143) and do a handshake. By handshaking, ActiveXperts Network
Monitor can verify that the remote server's IMAP protocol is working well.
An IMAP Mail Server check requires the following parameters:
Host – Hostname or IP address of the server to be monitored;
Port – TCP port number of the IMAP protocol. Default: 143;
Send command when connected – As soon as connection is established, send a
command. By default, no command string will be sent;
Response must include string – when connected, optionally send a command. Then wait
for the response. The default response for IMAP servers includes: „IMAP‟;
Time-out – Number of milliseconds before the check will time-out. Usually, a connection to
the server will be established within 1 second. However, some slow/busy servers need more
time. Recommended value is 7000 milliseconds.
▼ LDAP check
LDAP (Lightweight Directory Access Protocol) is a protocol for querying (and modifying) directory
services like Microsoft Active Directory and Novell Netware.
The LDAP check requires just one parameter:
LDAP Server – Hostname or IP address of the server to monitor.
The check will by default try to retrieve the full name of the queried directory service, and match
the result against a pattern. One may check want to use more sophisticated queries; for this
reason, the check is a VBScript check to allow customization.
▼ NNTP News Server check
ActiveXperts Network Monitor can check NNTP news servers by establishing a connection on the
remote TCP port (usually port 119) and do a handshake. By handshaking, ActiveXperts Network
Monitor can verify that the remote server's NNTP protocol is working well.
An NNTP News Server Availability check requires the following parameters:
Host – Hostname or IP address of the server to be monitored;
Port – TCP port number of the NNTP protocol. Default: 119;
Send command when connected – As soon as connection is established, send a
command. By default, no command string will be sent;
Response must include string – When connected, optionally send a command. Then wait
for a response. The default response for NNTP servers includes: „200‟;
Time-out – Number of milliseconds before the check will time-out. Usually, a connection to
the server will be established within 1 second. However, some slow/busy servers need more
time. Recommended value is 7000 milliseconds.
▼ NTP Time Server check
Commercial organizations today rely on networks of computers, all of which have clocks that are
the source of time for files or operations they handle.
Most of these organizations use a time server to ensure accurate time settings. The NTP protocol
is the protocol used to synchronize times between workstations and servers, and external time
ActiveXperts Network Monitor 38
Chapter 4. Managing Monitoring Checks
sources. ActiveXperts Network Monitor uses the IP based NTP protocol to check availability of
internal and external time sources.
An NTP check requires one parameter:
Time Server – Hostname or IP address of the time server.
▼ POP3 Mail Server check
ActiveXperts Network Monitor can check POP3 mail servers by establishing a connection on the
remote TCP port (usually port 110) and do a handshake. By handshaking, ActiveXperts Network
Monitor can verify that the remote server's POP3 protocol is working well.
A POP3 Mail Server Availability check requires the following parameters:
Host – Hostname or IP address of the server to be monitored;
Port – TCP port number of the POP3 protocol. Default: 110;
Send command when connected – As soon as connection is established, send a
command. By default, no command string will be sent;
Response must include string – When connected, optionally send a command. Then wait
for a response. The default response for POP3 servers is: „+OK POP3‟;
Time-out – Number of milliseconds before the check will time-out. Usually, a connection to
the server will be established within 1 second. However, some slow/busy servers need more
time. Recommended value is 7000 milliseconds.
▼ RADIUS check
ActiveXperts Network Monitor can check RADIUS (Remote Authentication Dial In User Service)
servers by authenticate a user.
A RADIUS check requires the following parameters:
RADIUS Server – Hostname or IP address of the server to be monitored;
RADIUS UDP Port – UDP port number of the RADIUS protocol. Default: 1812;
Timeout – Number of milliseconds before the check will time-out;
User – User to authenticate against the RADIUS server;
Password – Password of the user;
Secret – RADIUS secret.
▼ SMTP Mail Server check
ActiveXperts Network Monitor can check SMTP mail servers by establishing a connection on the
remote TCP port (usually port 25) and do a handshake. By handshaking, ActiveXperts Network
Monitor can verify that the remote server's SMTP protocol is working well.
An SMTP Mail Server check requires the following parameters:
Host – Hostname or IP address of the server to be monitored;
Port – TCP port number of the SMTP protocol. Default: 25;
Send command when connected – As soon as connection is established, send a
command. By default, no command string will be sent;
Response must include string – when connected, optionally send a command. Then wait
for the response. The default response for SMTP servers includes: „200‟;
Time-out – Number of milliseconds before the check will time-out. Usually, a connection to
the server will be established within 1 second. However, some slow/busy servers need more
time. Recommended value is 7000 milliseconds.
ActiveXperts Network Monitor 39
Chapter 4. Managing Monitoring Checks
▼ SMTP to POP3 check
This check verifies whether an e-mail service is working properly by sending a test e-mail message
through an SMTP server and verifying that it has been delivered to the recipient's mailbox.
An SMTP to POP3 check requires the following parameters:
E-mail Recipient – E-mail address of the recipient to send the e-mail to;
Subject – Subject of the e-mail. Note that the ActiveXperts engine will add a unique ID to it,
to mark the e-mail as an SMTP to POP3 test mail;
SMTP Server – select what SMTP server to use: the global primary SMTP server, the global
secondary server, or another SMTP server;
POP3 Server – the hostname or IP address of the POP3 server;
POP3 Account – the account to authenticate to the POP3 server;
POP3 Password – the password to authenticate to the POP3 server;
Check E-mail every – check interval, in minutes;
Check fails if e-mail is not received within – e-mail delivery time-out value. If the e-mail is
not delivered to the POP3 box within the specified time, the check will fail;
Delete the mail after delivery – Network Monitor can optionally delete the e-mail once is
has been delivered.
▼ SNMP GET check
SNMP means: Simple Network Management Protocol. The SNMP GET message allows the
Network Monitor Engine to request information about a specific variable on a remote computer or
device. The agent, upon receiving a GET message, will issue a GET-RESPONSE message to the
Network Monitor Engine with either the information requested or an error indication as to why the
request cannot be processed.
An SNMP GET check requires the following parameters:
Host – Hostname or IP address of the computer/device to monitor;
Port – UDP port used for SNMP on the target machine/device. Default port is 161;
Community – The SNMP community string; Default: „public‟;
Protocol – Indicates how the SNMP client should communicate with the remote SNMP
agent. If you choose „Automatic‟, the SNMP agents on both sites will negotiate and use the
preferred protocol. Choose „SNMPv1‟ to force the agents to use SNMP version 1; choose
„SNMP v2c‟ to force the agents to use SNMP version 2c;
OID (Numeric/Symbolic) – The Object ID; the OID is a long numeric tag or a symbolic
(friendly) name, used to distinguish each variable uniquely in the MIB and in SNMP
messages. If you use the numeric tag format, the OID can be prefixed by a „.‟. This is
optional. For example: .1.3.6.1.2.1.1.5.0 or 1.3.6.1.2.1.1.5.0.
Friendly names are names like: system.sysName.0, or
interfaces.ifTable.ifEntry.ifOperStatus.1.
Select a symbolic OID from a MIB file… – Use this button to select an alpha-numeric OID
from a MIB file. You can use virtually any 3rd-party MIB file;
OID Data Type – The OID Data type. The following type are valid data types: Bit Stream,
Counter, Integer, IP address, Object Identifier, Opaque String, String, Time Ticks and
Unsigned Integer;
OID Data must be – Choose the condition: Equal To, Not Equal To, Less Than, Less or
Equal To, Greater Than, Greater or Equal To. This condition is used to compare the actual
SNMP value against the „IOD Data Value‟;
OID Data Value – OID value that will be compared against the actual OID value, using the
„OID Data must be‟ operand;
ActiveXperts Network Monitor 40
Chapter 4. Managing Monitoring Checks
AND / OR – To extend the condition, use AND or OR operator. On selecting AND or OR, you
must specify an additional condition (Equal To, etc.) and OID Data Value.
▼ SNMP Trap Receive check
The SNMP Trap Receive check listens for real-time network traps for processing. The SNMP Trap
Receiver must be enabled at a global level. To enable the SNMP Trap Receiver:
On the Tools menu, choose Options;
Select the Advanced Tab and click on the Configure SNMP Trap Receiver button;
Enable the Trap Receiver by enabling the Enable SNMP Trap Receiver checkbox.
An SNMP Trap Receive check works different than other checks in Network Monitor: the SNMP
Trap Receive check is event-driven. The check is not executed at timed intervals, but is triggered
on a newly received trap. As a result, you cannot specify a time interval for SNMP Trap Receive
checks.
An SNMP Trap Receive check requires the following parameters:
Receive from Host – Hostname or IP address of the computer/device to monitor. To specify
any host, use „*‟;
Receive OID – The Object ID to receive. This can be a numeric OID or a symbolic OID. Type
„*‟ to check for any OID;
Select a symbolic OID from a MIB file… – Use this button to select an alpha-numeric OID
from a MIB file. You can use virtually any 3rd-party MIB file;
Receive OID Data Type – The expected OID Data type. The following type are valid data
types: Bit Stream, Counter, Integer, IP address, Object Identifier, Opaque String, String,
Time Ticks and Unsigned Integer;
Match OID Value – To check the OID data for specific value(s), enable this check box and
configure the conditions in the same way as for the „SNMP GET‟ check.
▼ TCP/IP check
ActiveXperts Network Monitor can check local- or remote servers by challenging a specific port. It
makes a connection to it, and performs a challenge/respond (by sending a sequence of bytes to it,
wait for the respond and analyzing the received information).
A TCP/IP check requires the following parameters:
Host – Hostname or IP address of the server to be monitored;
Port – TCP port number of the protocol to be checked;
Send command when connected – As soon as connection is established, send a
command;
Response must include string – When connected, optionally send a command. Then wait
for a response;
Time-out – Number of milliseconds before the check will time-out. Usually, a connection to
the server will be established within 1 second. However, some slow/busy servers need more
time. Recommended value is 7000 milliseconds.
ActiveXperts Network Monitor 41
Chapter 4. Managing Monitoring Checks
4.7.2 Microsoft Windows-related checks
▼ Active Directory check
The Active Directory check monitors services, processes and WMI counters related to Microsoft
Active Directory.
The Active Directory check requires the following parameters:
Services – A list of Active Directory services that should be running on the target computer;
Processes – A list of Active Directory processes that should be running on the target
computer. For each process, you can specify a maximum CPU usage and a maximum
memory usage;
WMI Performance Counters – A list of Active Directory performance counters that should
be monitored.
▼ Anti-Virus/Anti-Spam check
The Anti-Virus check allows monitoring various popular Anti-Virus packages on workstations and
servers. The following Anti-Virus software packages are supported:
Avast;
AVG;
Avira;
BitDefender;
BullGuard;
Eset NOD32;
F-Secure;
G Data;
Kaspersky;
McAfee;
Norman;
Norton;
Panda;
Sophos;
Trend Micro.
An Anti-Virus/Anti-Spam check requires the following parameters:
Services – A list of services that should be running on the target computer;
Processes – A list of processes that should be running on the target computer. For each
process, you can specify a maximum CPU usage and a maximum memory usage;
WMI Performance Counters – A list of performance counters that should be monitored.
▼ CPU Usage check
ActiveXperts Network Monitor provides the „CPU Usage‟ check to monitor processor(s) on
Windows platforms. When the CPU load exceeds the limit, an alert is generated.
For multi-processor systems, you can select to monitor all CPU‟s (default) or monitor an individual
CPU.
A CPU Usage check requires the following parameters:
Computer – The NetBIOS name, DNS name or the IP address of the computer you want to
monitor;
ActiveXperts Network Monitor 42
Chapter 4. Managing Monitoring Checks
CPU – Select „All CPU‟s‟ or „This CPU‟; on a multi-processor system, you can monitor a
specific CPU („This CPU‟). To monitor all processors on a single- or multi-processor system,
select „All CPU‟s‟;
Max. CPU Usage – Maximum allowed CPU usage (%).
Credentials – Select alternate Windows credentials if necessary.
▼ Directory check
You are running Windows Server and some of your users insist on copying the contents of their
notebook computer to your file server. Other users want to download everything they see on the
Web. Unfortunately, you're running out of disk space. Disk space is your server‟s most expensive
subsystem, so it‟s a good practice to monitor – for instance - user‟s Home Directories. The
„Directory check‟ can be of good help.
A Directory check requires the following parameters:
Directory – The directory in UNC („Universal Naming Convention‟) format. For instance:
\\server01\public\docs;
Check Directory Existence Only / Check Directory Size / Check File Count / Check
Directory Content Change – Select the type of Directory check;
Minimum/Maximum size – Minimum or maximum size (MB) of the directory (only applicable
if „Check Directory Size‟ is selected);
Minimum/Maximum number – Minimum or maximum of files in a directory (only applicable
if „Check File Count‟ is selected). If you want to count a directory as a file, select 'Also count
a directory as a file';
Include subdirectories – select this option to include subdirectories in any type of directory
check;
Credentials – Select alternate Windows credentials if necessary.
▼ Disk Drives check
ActiveXperts Network Monitor can monitor all physical disk drives on servers running the Windows
operating system. If a malfunctioning disk drive is detected on the computer, an alert is generated.
A Disk Drive check requires the following parameters:
Computer – The host name or the IP address of the computer you want to monitor;
Credentials – Select alternate Windows credentials if necessary.
▼ Disk Space check
The amount of free disk space is checked periodically, and if it drops too low you're immediately
notified. It can also notify if used space gets too high.
A Disk Space check requires the following parameters:
Computer – The host name or the IP address of the computer you want to monitor;
Drive – the drive letter as it appears on the remote server;
Disk Space – Maximum allowed space / Minimum required free space – In case of
„Minimum required free space‟, the computer is checked for a minimum available space
specified by the number of MB‟s that you enter. In case of „Maximum allowed used space‟,
the computer is checked for a maximum used space specified by the number of MB‟s that
you enter;
MB / GB / % – the upper/lower limit in Megabytes, Gigabytes or percentage;
ActiveXperts Network Monitor 43
Chapter 4. Managing Monitoring Checks
Credentials – Select alternate Windows credentials if necessary.
Note: The „Disk Space‟ check uses the system‟s administrative shares (i.e. C$, D$ etc.) to
access drives on remote computers. For security reasons, these share are sometimes
renamed by system administrators, for instance: MYCDRIVE$. You can type such a
name in the selection box, and the Network Monitor Engine will use this administrative
share name instead of the defaults administrative share name.
▼ Event Log check
ActiveXperts Network Monitor can read Windows Event logs on local- or remote computers. It can
look for specific Event Sources, Categories, Event ID's and so on. It can look for a pattern in the
Description of the Event.
It can do advanced filtering in Event Logs; it can look for multiple events in the Event Log, and
notify the system administrator if one of the Events occurred in a specific time interval. For
instance, as a network administrator, you want an alert if there's a McAfee or Norton virus
message in the Application Event Log, but only if the event is posted in the last 30 minutes.
ActiveXperts Network Monitor uses VBScript and WMI for this.
It enables you to fully customize Event Log filtering, speeding up performance by checking for
more than one event in each cycle.
An Event Log check requires the following parameters:
Computer – The host name or the IP address of the computer you want to monitor;
Log File – The Log File to be checked. Choose the appropriate log file, for instance:
„Application‟, „Security‟, „System‟, or server-related log (like DNS, Exchange, etc.);
Credentials – Select alternate Windows credentials if required;
Information/Warning/… – Filter these event types;
Source – Filter events that match this Event Source;
Category – Filter events that match this Event Category;
ID – Filter events that match this Event ID;
User – Filter events that match this User;
Description matches string – Filter events that match the description string in the Event
Message;
Only Events from the last x minutes – This options allows you to discard errors that
happened in the past. For instance, if you don‟t want to be notified about error events that
happened in the past (like a week ago), use this option;
This check will fail if such event is found/not found – Specify whether this check will fail
or succeed when an event is found.
▼ File check
ActiveXperts Network Monitor can monitor file existence, file size and file content. This is
particularly useful in situation where log files need to be analyzed. In many organizations, batch
jobs run at night and produce logging information; ActiveXperts Network Monitor can check this
logging information and analyze it. It can check the existence, or search for patterns. It can also
check the size of a file.
A File check requires the following parameters:
File (UNC Path) – The path of the file to be checked in UNC format (i.e. \\server\share\...
syntax);
Check for: Existence only / Maximum Size / Pattern – Choose an option: just checks the
existence, or check the size of a file (in KB/MB), or search for a pattern in the file
ActiveXperts Network Monitor 44
Chapter 4. Managing Monitoring Checks
If condition should be True/False – If the file conditions are true, then the result of the
check is: success; otherwise, the result will be: error;
Credentials – Select alternate Windows credentials if necessary.
▼ Memory Usage check
ActiveXperts Network Monitor can check the memory usage of the Windows Operating System. It
can monitor the total available physical memory usage, the committed memory or the pages per
second.
A Memory Usage check requires the following parameters:
Computer – Host name or IP address of the computer to monitored;
Memory – select „Minimum required Available Physical Memory‟ to check physical available
memory; choose „Maximum allowed Committed Memory‟ to check committed memory;
choose „Maximum allowed Pages Per Second‟ to check paging;
MB / Pages per Second – enter the amount in MB‟s (for the physical memory and
committed memory checks) or number of pages per second;
Credentials – Select alternate Windows credentials if necessary.
▼ MS Exchange Server check
ActiveXperts Network Monitor monitors the status of the Exchange services, and monitors the
most important performance counters. Among these performance counters are: performance
counters for the Information Store, mailboxes, public folders and SMTP connector. If it drops too
low you're notified immediately.
One can extend the Exchange check function by checking more services and monitoring more
performance counters.
The following MS Exchange versions are supported: 2007, 2003, 2000 and 5.x.
An MS Exchange Server check requires the following parameter:
Exchange Server – The host name or IP address of the MS Exchange Server;
Exchange Server Version – Version of Exchange Server. Can be either 2007, 2003, 2000
or 5.5;
Credentials – Select alternate Windows credentials if necessary.
▼ MS ISA Server check
ActiveXperts Network Monitor monitors the status of the MS ISA Server services. It can monitor a
caching-only ISA server, a firewall-only ISA server, or an integrated (caching+firewall) ISA server.
The following MS ISA Server versions are supported: 2006, 2004 and 2000.
An MS ISA Server check requires the following parameters:
ISA Server – The host name or IP address of the ISA server;
ISA Server Version – Version of ISA Server. Can be either 2006, 2004 or 2000;
ISA Server Mode – Specifies in what mode the ISA Server is running: Caching Only,
Firewall Only, or Integrated (Caching + Firewall);
Credentials – Select alternate Windows credentials if necessary.
ActiveXperts Network Monitor 45
Chapter 4. Managing Monitoring Checks
▼ MS Message Queue (MSMQ) check
ActiveXperts Network Monitor monitors the status of the MS Message Queue‟s. It can check a
queue for its length (i.e. number of jobs in the queue) or for its total size (MB).
An MSMQ check requires the following parameters:
Server – The host name or IP address of the server;
Queue Name – Name of the MSMQ queue, for instance: private$\admin_queue$;
Maximum Queue Length – Maximum number of jobs allowed in the queue;
Maximum Queue Size – Maximum amount of MB‟s in the queue;
Credentials – Select alternate Windows credentials if necessary.
▼ MS SharePoint Server check
ActiveXperts Network Monitor monitors the status of the MS SharePoint Server services. It can
monitor the following MS SharePoint flavors: „Microsoft Office SharePoint Portal Server 2007‟,
„Windows SharePoint Services 3.0 (framework for MOSS 2007)‟, „Microsoft Office SharePoint
Portal Server 2003‟ and „Windows SharePoint Services 2.0 (framework for MOSS 2003)‟.
An MS SharePoint Server check requires the following parameters:
SharePoint Server – The host name or IP address of the SharePoint server;
SharePoint Version – Version of SharePoint Server. Can be either „Microsoft Office
SharePoint Portal Server 2007‟, „Windows SharePoint Services 3.0‟, „Microsoft Office
SharePoint Portal Server 2003‟ and „Windows SharePoint Services 2.0‟;
Credentials – Select alternate Windows credentials if necessary.
▼ MS Terminal Server check
ActiveXperts Network Monitor monitors the status Terminal Server (part of
Windows2008/Vista/2003/XP/2000) server by checking the number of active/inactive sessions.
A Terminal Server check requires the following parameters:
Terminal Server Computer – The host name or IP address of the Terminal Server
computer;
Maximum number of Active Sessions – Maximum active sessions;
Maximum number of Inactive Sessions – Maximum inactive sessions, i.e. disconnected
and idle sessions;
Maximum number of Sessions – Maximum number of active and inactive sessions;
Credentials – Select alternate Windows credentials if necessary.
▼ PowerShell check
PowerShell is a command line interface shell for Microsoft Windows platforms:
It is a standard feature in Windows 7;
It is included with Windows 2008 but not installed by default;
It is available as a separate download for Windows 2003, Windows Vista and Windows XP;
It is not available for Windows 2000 platforms;
PowerShell is not available for Windows 2000 platforms.
ActiveXperts Network Monitor can check any Windows server by running a PowerShell script. The
script is executed on the monitoring machine. There‟s no need to have PowerShell installed on the
monitored server; it must be installed on the monitoring computer. PowerShell scripts do not need
ActiveXperts Network Monitor 46
Chapter 4. Managing Monitoring Checks
to be copied to the monitored computer; you can have all PowerShell scripts located on the
monitoring computer to monitor remote computers.
ActiveXperts Network Monitor ships with a collection of PowerShell (.ps1) that work out of the box.
ActiveXperts Network Monitor requires the PowerShell script output (i.e. StdOut) to be formatted
according to the following syntax:
[SUCCESS | ERROR | UNCERTAIN]: { <explanation> } { DATA:<value>}
The <explanation> field is displayed in the „Last Response‟ column in the Manager application.
The <value> field is displayed in the „Data‟ column in the Manager application.
Samples:
ERROR: Free Disk space is less than 40 GB DATA:34
SUCCESS: CPU Usage is 10%, maximum allowed is 50% DATA:10
A PowerShell check requires the following parameters:
Script File – The PowerShell script. The script is executed on the monitoring computer;
Parameter1 – 1st parameter of the script (optional);
Parameter2 – 2nd parameter of the script (optional);
Parameter3 – 3rd parameter of the script (optional);
Parameter4 – 4th parameter of the script (optional);
Parameter5 – 5th parameter of the script (optional);
Parameter6 – 6th parameter of the script (optional);
If StdErr is not empty, the result will be – If there‟s an error in the script, you can handle
this error and specify what the result of the check should be: Uncertain, Error or Success;
Time-out – Number of milliseconds before the check will time-out.
▼ Printer Availability check
Even the most mechanically sound printer stops working or needs maintenance from time to time:
Printers run low on toner, run out of paper, or get jammed - unavoidable situations that prevent
users from printing their documents. Unfortunately, when a printer stops working, no notice is sent
to users; in addition, users can still send print jobs to the printer. If the problem is not identified and
corrected, those jobs will continue to accumulate as long as the printer is unavailable. For these
reasons, monitoring the printers in your organization is an important part of print management.
With a well-designed monitoring strategy in place, you can receive timely notification whenever a
printer stops functioning and take immediate steps to either get the printer back online or transfer
print jobs to a different printer.
ActiveXperts Network Monitor checks printers for availability by checking its status. Windows
knows a wide range of printer status values, like: 'Running', 'In Test', 'Power Off', 'Offline', 'Power
Save', and so on.
If the Printer Status is not equal to Running or Power Save, then the printer is considered as
malfunctioning.
A Printer Availability check requires the following parameters:
Print Server – The hostname or IP address of the print server;
Printer Name – The name of the printer, as it appears in the Windows‟ control panel. For
instance: „HP LaserJet 2300 Series PS‟;
Credentials – Select alternate Windows credentials if necessary.
ActiveXperts Network Monitor 47
Chapter 4. Managing Monitoring Checks
Note: The printer availability check is based on WMI, and only works on Windows 2000
platforms or higher.
▼ Process
ActiveXperts Network Monitor allows users to check processes on local- and remote computers; if
a process is active, a computer is considered available. Additionally, memory usage of a process
can be checked, to detect memory leaks.
A Process check requires the following parameters:
Computer – The host name or the IP address of the computer you want to monitor;
Process – The module name of the process, including the extension. For instance:
alerter.exe, or explorer.exe;
Check memory of this process – Enable/disable memory checking of the particular
process. Enter the maximum amount of memory (in MB) that a process may consume;
No process on this computer should consume more than – Checks for any process
using more than the specified amount of memory;
Credentials – Select alternate Windows credentials if necessary.
Note: The process check is based on WMI; it requires WMI on both monitored and
monitoring system.
▼ Remote Command check
ActiveXperts Network Monitor can check any Windows server by executing a command on a
remote computer. The command file (executable, batch-job, etc.) must be located on the remote
monitored computer.
ActiveXperts Network Monitor requires the remote command output (i.e. StdOut) to be formatted
according to the following syntax:
[SUCCESS | ERROR | UNCERTAIN]: { <explanation> } { DATA:<value>}
The <explanation> field is displayed in the „Last Response‟ column in the Manager application.
The <value> field is displayed in the „Data‟ column in the Manager application.
Samples:
ERROR: Free Disk space is less than 40 GB DATA:34
SUCCESS: CPU Usage is 10%, maximum allowed is 50% DATA:10
A Remote Command check requires the following parameters:
Computer – The host name or the IP address of the computer you want to monitor;
Command – The command to execute on the remote computer. This command must reside
on the remote computer;
If StdErr is not empty, the result will be – If there‟s an error in the script, you can handle
this error and specify what the result of the check should be: Uncertain, Error or Success;
Command Time-out – Number of milliseconds before the command will time-out.
Note: The Remote Command check installs a service on the remote computer in order to
execute the command. This service is called „ActiveXperts Remote Command service‟;
the associated executable name is „AxRemSvc.exe‟.
ActiveXperts Network Monitor 48
Chapter 4. Managing Monitoring Checks
The service is uninstalled after the check has completed and is re-installed once the
check is processed again.
▼ Scheduled Task
With the Scheduled Task check, one can check if a scheduled task has completed successfully or
not. A Scheduled Task check can only be applied to a task that should run today. I.e. you cannot
check the completion of a task that ran – for instance – yesterday.
A Scheduled Task check requires the following parameters:
Scheduled Task Log File – the fully qualified path name to the Scheduled Task Log File
(SchedLgU.txt), in UNC format; for instance:
\\Server01\C$\Windows\Tasks\SchedLgU.txt
Please note that this file is hidden in the Windows Explorer. Use a command prompt and
type DIR C:\WINDOWS\TASKS to list the file;
Job Name – Job name, as it appears in the SchedLogU.txt file. For instance, job name
should be mytask.bat according to the following log entry:
"mytask.job" (mytask.bat)
Finished 1/19/2006 1:43:00 PM
Result: The task completed with an exit code of (0).
Completed Keyword – The keyword that determines the completion of a scheduled task.
For many servers, the keyword will be Finished. However, the keyword can be different on
non-English Operating Systems you are monitoring;
Today’s Date Format – The string that determines the date format used in the Scheduled
Task Log File. Note that your network servers can use different time formats. For that
reason, you must specify the date format, so Network Monitor will be able to find the log
entries that match the day of today. Default format: mm/dd/yyyy, i.e. month (2 digits), day (2
digits), year (4 digits), separated by a „/‟;
Match Result – The string that indicates a successful/unsuccessful completion of the task.
A successful completion is usually determined by the following string:
Result: The task completed with an exit code of (0);
An unsuccessful completion is usually determined by the following string:
Result: The task completed with an exit code of (1);
Note that the string can be different on non-English platforms and on legacy (e.g. Windows
NT 4) platforms;
If pattern matched, result is – Indicates the result of the check if pattern is matched:
Success or Error.
▼ Service
Service monitoring involves a probe that returns the status of a service. ActiveXperts Network
Monitor monitors services on local- and remote computers by checking if the status equals
"Running". If so, the server is running fine, otherwise it's not.
A Service check requires the following parameters:
Computer – The host name or the IP address of the computer you want to monitor;
Service – The Windows service name. You can either the „friendly name‟ (as it appears in
the Control Panel) or the „short name‟ (the registry key name in the
HKLM\System\CurrentControlSet\Services registry hive);
ActiveXperts Network Monitor 49
Chapter 4. Managing Monitoring Checks
Must run / Must not run – Determines success or error of the check. If the service should
NOT be running, select „Must not run‟, otherwise select „Must run‟;
Credentials – Select alternate Windows credentials if necessary.
▼ VBScript
ActiveXperts Network Monitor provides a programming interface to IT administrators. VBScript is
the standard scripting language in ActiveXperts Network Monitor product. VBScript is the most
popular scripting language in Windows environments.
A VBScript check requires the following parameters:
File – Name of the VBScript file. The script should contain a function as specified in the
Function name field. This function should return True (-1) on success, False (0) on error or
Unknown (1) in case the results is not known;
Function – The function that should be called by ActiveXperts Network Monitor. This
function should return True (-1) on success, False (0) on error or Unknown (1) in case the
result is not known;
Parameter1 – 1st argument of the function (optional);
Parameter2 – 2nd argument of the function (optional);
Parameter3 – 3rd argument of the function (optional);
Parameter4 – 4th argument of the function (optional);
Parameter5 – 5th argument of the function (optional);
Parameter6 – 6th argument of the function (optional);
Advanced Settings:Time-out – You can specify a time-out for a VBScript check. If the
script takes longer than the time-out (in seconds), the function is aborted and an „Unknown‟
result is reported. By default, there‟s no time-out used;
Advanced Settings:Block script after a bad operation – If a script crashes, for instance
because of bad programming, you can block the script so that it will be executed the next
time. By default, this option is enabled.
Visit www.activexperts.com/support/activmonitor/online/vbscript/ for detailed information on writing
custom VBScript checks.
4.7.3 Linux / Unix checks
▼ SSH Shell Script
SSH Secure Shell allows secure network services over an insecure network, such as the Internet.
With SSH, ActiveXperts Network Monitor can login onto a remote machine running the SSH
daemon, and execute a command or shell script. ActiveXperts Network Monitor requires the output
(i.e. StdOut) to be formatted according to the following syntax:
[SUCCESS | ERROR | UNCERTAIN]: { <explanation> } { DATA:<value>}
The <explanation> field is displayed in the „Last Response‟ column in the Manager application.
The <value> field is displayed in the „Data‟ column in the Manager application.
Samples:
ERROR: Free Disk space is less than 40 GB DATA:34
SUCCESS: Daemon ‘LPD’ is running
ActiveXperts Network Monitor 50
Chapter 4. Managing Monitoring Checks
To allow clients (incl. ActiveXperts Network Monitor) to run a shell script on Linux/Unix machine
using SSH, the following pre-conditions must be met:
The remote Linux machine must have the SSH daemon running;
The client must have an entry in the host.allowed configuration file;
The shell script must be copied to the Linux machine first, i.e. it cannot be launched from a
Windows machine.
An SSH Shell Script check requires the following parameters:
Remote Host – Host name or IP address of the remote Linux/Unix host;
Port – TCP port used for SSH on the remote host. Default port is 22;
SSH Command – Specifies the command to run on the remote host;
Script Time-out – Specifies the maximum number of milliseconds to wait for completion of
the script; if the script takes longer, it will be terminated. Default value: 5000 milliseconds;
Account – Account used to authenticate to the remote host;
Password – Password used to authenticate to the remote host. If you use a Private Key File
to authenticate, you can leave the „Password‟ field blank;
Private Key File – Private Key File used to authenticate to the remote host. If you use a
Password file to authenticate, you can leave the „Private Key File‟ field blank;
If StdErr is not empty, the result will be – If there‟s an error in the script, you can handle
this error and specify what the result of the check should be: Uncertain, Error or Success.
▼ RSH Shell Script
RSH is a client process that opens connections to an rsh daemon; it sends a command to execute
on the remote server and retrieves its output, both stdout and stderr. The connection is established
on standard port 514 (tcp port for the shell/cmd protocol). ActiveXperts Network Monitor requires
the output (i.e. StdOut) to be formatted according to the following syntax:
[SUCCESS | ERROR | UNCERTAIN]: { <explanation> } { DATA:<value>}
The <explanation> field is displayed in the „Last Response‟ column in the Manager application.
The <value> field is displayed in the „Data‟ column in the Manager application.
Samples:
ERROR: Free Disk space is less than 40 GB DATA:34
SUCCESS: Daemon ‘LPD’ is running
To allow clients (incl. ActiveXperts Network Monitor) to run a shell script on Linux/Unix machine
using RSH, the following pre-conditions must be met:
The remote Linux/Unix machine must have the RSH daemon running;
The remote Linux/Unix must have an entry in its .RHOSTS file for the computer where the
ActiveXperts Network Monitor service is running on; this entry must include two values: the
host name of the ActiveXperts Network Monitor server and the username to use.
A RSH Shell Script check requires the following parameters:
Remote Host – Host name or IP address of the remote Linux/Unix host;
RSH Username – The username to use on the remote host. If not specified, the service
account name will be used. The value must be configured in the .RHOSTS file on the remote
host;
RSH Command – Specifies the command to run on the remote host;
ActiveXperts Network Monitor 51
Chapter 4. Managing Monitoring Checks
Script Time-out – Specifies the maximum number of milliseconds to wait for completion of
the script; if the script takes longer, it will be terminated. Default value: 5000 milliseconds;
If StdErr is not empty, the result will be – If there‟s an error in the script, you can handle
this error and specify what the result of the check should be: Uncertain, Error or Success.
4.7.4 Database checks
▼ Database Query (Generic)
ActiveXperts Network Monitor uses OLE DB (also known as ADO) to check availability of
databases.
OLE DB (sometimes written as OLEDB or OLE-DB) is an API for accessing different types of data
stores in a uniform manner, including: MS SQL, MS Access, Oracle, MySQL and more.
The Database Query check requires the following parameters:
OLE DB (ADO) Connection String – The OLE DB connection string, for instance:
DRIVER=Microsoft Access Driver(*.mdb);DBQ=\\SERVER03\Public\Northwind.mdb
You can use a password in this connections string. To hide the password, you can use the
<%PASSWORD%> placeholder. When using this placeholder, ActiveXperts will automatically
substitute this placeholder with the „Password‟ field described below;
Password – This is the password string (shown as asterisks) that will substitute the
<%PASSWORD%> field described above;
Database Query – The database query. The result of the check is determined by the result
of this query;
Match Field – The field that will be matched to determine the result of the check;
Type – Type of field to be checked;
Field must be Equal To / Not Equal To / … – Operator used to determine the result of the
check;
You can use an AND/OR operator to create an advanced condition.
Note: To check query results, you should use the custom VBScript database check. This
check can be fully customized to meet your exact requirements. For instance, you can
build complex queries, and analyze the query output.
To create a new VBScript based database check, select „New Monitoring Check
(VBScript)‟ from the Monitor menu, and choose Database.vbs. Edit Database.vbs
to meet your requirements.
▼ ODBC Database
ActiveXperts Network Monitor uses ODBC to check availability of a variety of databases. Most
major database systems support ODBC, such as: Microsoft SQL Server, Microsoft Access,
Microsoft Excel, Oracle, FoxPro, Paradox, SyBase, Informix, OpenIngres, InterBase, Progress,
IBM LANDP, DB2 and AS/400.
You must configure ODBC (from the Control Panel on the server where ActiveXperts Network
Monitor is running on) before ActiveXperts Network Monitor can check ODBC compliant
databases.
An ODBC check requires the following parameters:
ODBC DSN Name – the ODBC DSN (Data Source Name). This DSN entry must be
configured on the server where the ActiveXperts Network Monitor service is running;
ActiveXperts Network Monitor 52
Chapter 4. Managing Monitoring Checks
Username/Login – credentials required to access the database;
Password – credentials required to access the database.
ActiveXperts Network Monitor also provides Oracle checks based on SQLNet, like TNSPing and
logon/logoff through SQLNet.
Note: The „ADO / OLE/DB‟ check requires fewer configurations and is usually faster. As a
result, it is the preferred way to check database, unless the database doesn‟t ship with
an OLE DB driver.
▼ Oracle Database
ActiveXperts Network Monitor uses SQL*Net to monitor Oracle servers for availability. The role of
SQL*Net is to establish and maintain a connection between the client application and the server
and exchange messages between them.
SQL*Net is a software layer that is required to communicate between Oracle clients and servers. It
provides both client-server and server-server communications across any network. It enables client
tools to access, modify, share, and store data on Oracle servers over a Network.
The communication between client applications and servers takes place across one or more
networks, and is referred to as client/server communication.
ActiveXperts Network Monitor has two SQL*Net based checks for Oracle:
TNSPing check;
Logon/logoff to a database using username and password for that database.
A Database-Oracle TNSPing check requires the following parameters:
Server TNS name – TNS name of the Oracle database.
A Database-Oracle Logon/Logoff check requires the following parameters:
Server TNS name – TNS name of the Oracle database;
Username/Login – credentials required to access the database;
Password – credentials required to access the database.
4.7.5 Environmental checks
▼ Temperature
ActiveXperts Network Monitor requires an Environmental Monitor device from Sensatronics to
monitor temperature. By using their server room temperature monitor in your data center design,
you are taking a proactive approach in datacenter management. A managed environment can
reduce IT server, storage and network outages by 50% or more.
ActiveXperts Network Monitor supports the following Sensatronics models to monitor temperature:
Model Senturion (capable of monitoring temperature, humidity, wetness, power, light, motion,
smoke, door, resistance, switch);
Model EM1 (capable of monitoring temperature, humidity and wetness);
Model CM16;
Model E16;
Model E8;
ActiveXperts Network Monitor 53
Chapter 4. Managing Monitoring Checks
Model E4;
Model U16;
Model U4.
A Temperature check requires the following parameters:
Host – The host name or IP address of the network interface of the monitoring device;
Monitor Probe – Monitor different temperature locations, referred as 'Probe';
Unit – Select the preferred unit: Fahrenheit, Celsius, Kelvin or Rankine;
Minimum – Minimum allowed temperature, in Fahrenheit or Celsius;
Maximum – Maximum allowed temperature, in Fahrenheit or Celsius;
Enable Logging – Allows you to log all probes.
Data data can be logged to an ASCII log file or to an OLE DB (ADO) compliant database like MS
Access or MS SQL.
▼ Humidity
ActiveXperts Network Monitor requires an Environmental Monitor device from Sensatronics to
monitor humidity.
ActiveXperts Network Monitor supports the following Sensatronics models to monitor humidity:
Model Senturion (capable of monitoring temperature, humidity, wetness, power, light, motion,
smoke, door, resistance, switch);
Model EM1 (capable of monitoring temperature, humidity and wetness).
A Humidity check requires the following parameters:
Host – The host name or IP address of the network interface of the monitoring device;
Monitor Probe – Monitor different locations, referred to as 'Probe';
Minimum – Minimum allowed humidity (%);
Maximum – Maximum allowed humidity (%);
Enable Logging – Allows you to log all probes.
Data can be logged to an ASCII log file or to an OLE DB (ADO) compliant database like MS
Access or MS SQL.
▼ Wetness
ActiveXperts Network Monitor requires an Environmental Monitor device from Sensatronics to
monitor humidity.
ActiveXperts Network Monitor supports the following Sensatronics models to monitor wetness:
Model Senturion (capable of monitoring temperature, humidity, wetness, power, light, motion,
smoke, door, resistance, switch);
Model EM1 (capable of monitoring temperature, humidity and wetness).
A Wetness check requires the following parameters:
Host – The host name or IP address of the network interface of the monitoring device;
Monitor Probe – Monitor different locations, referred to as 'Probe';
Minimum – Minimum allowed wetness;
Maximum – Maximum allowed wetness;
ActiveXperts Network Monitor 54
Chapter 4. Managing Monitoring Checks
Enable Logging – Allows you to log all probes.
Data can be logged to an ASCII log file or to an OLE DB (ADO) compliant database like MS
Access or MS SQL.
▼ Power, Light, Motion, Smoke, Door, Resistance, Switch checks
ActiveXperts Network Monitor requires the Sensatronics Senturion device to monitor power, light,
motion, smoke, door, resistance or switch.
Such check requires the following parameters:
Host – The host name or IP address of the network interface of the monitoring device;
Monitor Probe – Monitor different locations, referred to as 'Probe';
Minimum – Minimum allowed;
Maximum – Maximum allowed;
Enable Logging – Allows you to log all probes.
Data can be logged to an ASCII log file or to an OLE DB (ADO) compliant database like MS
Access or MS SQL.
4.7.6 Miscellaneous checks
▼ Serial Device check
ActiveXperts Network Monitor allows you to query a serial device (e.g. a modem, a weight
indicator, etc.) and analyze the response. The device must have a serial port interface, for instance
an RS-232 interface. USB devices are also supported, but only if the device ships with a driver to
emulate a serial port.
A Serial Device check requires the following parameters:
Device – Device driver to use. You can either use a Windows telephony device
(recommended) or a physical COM port (directly);
Flow Control – Select the type of flow control to use. The following values are valid: Default,
None, Hardware, Hardware+Software. You can only select „Flow Control‟ if „Device‟ is set to
a direct port (i.e. not a TAPI device);
Baudrate – Select the baudrate (port speed). You can only select „Baudrate‟ if „Device‟ is set
to a direct port (i.e. not a TAPI device);
Send command when connected – As soon as connection is established, send a
command;
Response must include string – Expected response;
Time-out – Number of milliseconds before the check stop reading information from the
device.
▼ Users & Groups
ActiveXperts Network Monitor monitors groups and group membership. In case of unexpected
members in certain groups (for instance: unexpected Domain Admins members), it'll notify the
network administrators.
ActiveXperts Network Monitor 55
Chapter 4. Managing Monitoring Checks
ActiveXperts Network Monitor checks different kinds of Directory Services, for instance: Active
Directory, or Novell NDS.
You can configure ActiveXperts Network Monitor to check user accounts (locked out, disabled,
etc.), groups, group membership, organizational units, and so on.
The User/Group Membership check requires the following parameters:
Domain – The Active Directory domain. In case you want to monitor a stand-alone server
(i.e. a server not member of a domain), you can enter the computer name;
Group – The group name to the Active Directory group you want to check, like: Domain
Admins;
Users – Specify the names of the users that are allowed in the specified group. If the groups
appears to have members who are not entered in this „Users‟ field, the check will fail.
4.8. Writing your own monitoring checks using VBScript
ActiveXperts Network Monitor contains a comprehensive set of built-in monitoring checks. The
product is designed to let operators write their own monitoring checks and use them in the product.
ActiveXperts uses VBScript because it is the most popular scripting language in Windows
environments.
ActiveXperts ships with a collection of cooked VBScript files and routines. These scripts are
located in the Scripts\Monitor folder, and can be used out of the box. Feel free to modify
these scripts.
VBScript check routines should return one of the following values:
-1 (True); Return -1 in case the check is successful. For instance, if your function checks the
existence of a certain directory, and it does exist, then return -1;
0 (False); Return 0 in case the check is not successful. For instance, if your function checks
the existence of a certain directory, and it does not exist, then return 0;
1 (Unknown); Return 1 in case the check cannot determine True or False. For instance, if
your function checks the existence of a certain directory on a server, but it cannot find the
server at all (for instance because the computer is down), return 1;
Keep the following in mind when writing a new VBScript function:
The routine must be a Function, not a Sub;
The Function must return True (-1), False (0) or Unknown (1);
The SYSEXPLANATION and SYSDATA variables must be declared (e.g. „Dimmed‟) because
they are used internally by ActiveXperts Network Monitor;
Use the SYSEXPLANATION system variable to add your own explanation to the result of the
function; this SYSEXPLANATION is shown in the client program each time the check is made;
Use the SYSDATA system variable to store any relevant data, if any. This data field is also
shown in the Manager („Data‟ column) and is also written to the log files;
Function template:
Const retvalUnknown = 1
Dim SYSDATA, SYSEXPLANATION
Function Foo( var1, var2, ..., varn )
ActiveXperts Network Monitor 56
Chapter 4. Managing Monitoring Checks
If( Not Pre-condition ) Then
SYSEXPLANANTION = "Unable to determine..."
Foo = retvalUnknown
Else
If( condition ) Then
SYSEXPLANANTION = "Yes it is true because ..."
SYSDATA = 5
Foo = True
Else
SYSEXPLANANTION = "No it’s not true because ..."
SYSDATA = 6
Foo = False
End If
End If
End Function
To add a VBScript check:
From the Monitor menu, choose New Monitoring Check (VBScript)…;
Select a VBScript File and a VBScript function;
Enter the required parameters and press OK.
To create a new VBScript file, choose Create New File… from the File selection box and a new
file will be created.
To create a new function in a VBScript file, choose Add New Function… from the Function
selection box and a new function will be written.
▼ WMI (Windows Management Instrumentation)
If you plan to write check routines based on WMI (Windows Management Instrumentation), be sure
you have WMI installed on the ActiveXperts Network Monitor server and on the server that you
want to monitor.
WMI is part of the Windows 2008/Vista/2003/2000/XP operating system by default; For WMI for
Windows NT4/98/ME, please check the Microsoft website; WMI is available for free.
ActiveXperts has collected more than a hundred WMI samples. You can use these samples as a
base for your new check routines. You can find these samples at
www.activexperts.com/activmonitor/windowsmanagement/wmi/samples.
▼ ADSI (Active Directory Service Interfaces)
If you plan to write check routines based on ADSI (Active Directory Service Interfaces), be sure
you have ADSI installed on the ActiveXperts Network Monitor server and on the server that you
want to monitor. ADSI allow you to access not only Windows 2000 Active Directory, but also NT4
User information from the SAM database, and other User Databases like Novell Bindery and so
on.
ADSI is part of the Windows 2000 operating system; it‟s not part of NT4. For NT4, please check
the Microsoft website; ADSI is available for free.
ActiveXperts provides some useful ADSI scripts on their website, at
www.activexperts.com/activmonitor/windowsmanagement/adsi/samples. You can use these
samples as a base for check routines that you write yourself.
ActiveXperts Network Monitor 57
Chapter 4. Managing Monitoring Checks
▼ VBScript troubleshooting
It‟s recommended to write and test a custom script as a batch job first, before integrating the script
in the Network Monitor software. It is important to write bug-free scripts; a script that is poorly
written may block all VBScript based checks at the end. ActiveXperts Network Monitor has a multi-
threaded engine, and is capable of processing eight VBScript checks simultaneously. However,
when all VBScript threads are blocked, there‟s no way the Network Monitor can check other
VBScript based checks.
U General VBScript Guidelines:
1. Location of the script
The batch script must be located in the ActiveXperts Network Monitor installation directory or one
of its sub-directories;
2. Use a batch script to test the script
Before integrating the script in the Network Monitor software, test it as a batch job first.
Example:
Option Explicit
Const retvalUnknown = 1
Dim SYSDATA, SYSEXPLANATION
Function IsWeekend()
If WeekDay( Date() ) = VBSaturday or WeekDay( Date() ) = VBSunday Then
SYSEXPLANATION = "Yes, weekend"
IsWeekend = True
Else
SYSEXPLANATION = "No, no weekend"
IsWeekend = False
End If
End Function
Wscript.Echo "IsWeekend: " & IsWeekend() ' Use Wscript ONLY for testing
(NOTE: the piece of code in green is the code that will be copied to the Network Monitor script when tested well)
Save this file as a .vbs file, for instance: test.vbs.
Then, run it from the command-line like this:
CSCRIPT TEST.VBS
3. Don’t use WScript objects in your scripts
Any commands and functions related to a console or User Interface should be avoided. Keep in
mind that the Network Monitor Engine runs as a service, and has no user interface. Message
boxes and console output statements may lead to undesirable results. Some objects will not work
in Network Monitor:
Wscript object;
WshArguments object;
WshEnvironment;
WshNamed;
WshNetwork;
WshRemote and WshRemoteError;
WshScriptExec
ActiveXperts Network Monitor 58
Chapter 4. Managing Monitoring Checks
WshShell
WshSpecialFolders;
WshUnnamed;
WshUrlShortcut.
Also, avoid functions that display a dialog box, like InputBox.
4. Using the ActiveXperts VBScript debugger object
ActiveXperts Network Monitor includes a debug control to print debug information to a log file while
the Network Monitor Engine interpreter runs the script. The debug control is called
ActiveXperts.VbDebugger .
T T
T ActiveXperts.VbDebugger has the following properties:
T
DebugFile – the name of the debug output file. The path of the file must be a valid path. If
T T
the file does not exists, the file will be created.
T ActiveXperts.VbDebugger has the following functions:
T
ClearDebugFile – this function creates a new, empty DebugFile . Use it to clear debug
T T T T
output from a previous debug session; The function has no parameters;
Write – this function writes a piece of text to the DebugFile . The functions requires one
T T T T
parameter: the string to write to the file. If you want a newline at the end, you must pass it
manually yourself as part of the parameter, or use the WriteLine function;
T T
WriteLine – this function writes a piece of text to the DebugFile , including a newline at
T T T T
the end. The functions requires one parameter: the string to write to the file;
Sleep – this function will hold the script for some milliseconds. The function requires one
T T
parameter: the number of milliseconds.
The following sample shows how to use the debug control:
Function IsWeekend()
Set objDebugger = CreateObject( "ActiveXperts.VbDebugger" )
objDebugger.DebugFile = "c:\temp\debug.txt"
objDebugger.ClearDebugFile ' Clear the file is desired
objDebugger.Write "Function WeekDay will be called now... " & vbCrLf
If WeekDay( Date() ) = VBSaturday or WeekDay( Date() ) = VBSunday Then
SYSEXPLANATION = "Yes, weekend"
IsWeekend = True
Else
SYSEXPLANATION = "No, no weekend"
IsWeekend = False
End If
objDebugger.Sleep 3000 ' Hold the script for three seconds
objDebugger.Write "Exit IsWeekend" & vbCrLf
End Function
▼ Online ActiveXperts VBScript Guildelines
Visit www.activexperts.com/support/activmonitor/online/vbscript/ for detailed information on writing
custom VBScript checks. It contains detailed information about writing custom scripts, describes
the debugger and contains various samples.
ActiveXperts Network Monitor 59
Chapter 4. Managing Monitoring Checks
4.9. Writing your own monitoring checks using a Linux/Unix Shell Script
The Secure Shell Script (SSH) check allows you to login to a Linux/Unix host and run a shell script
in a secure way. There are two ways to login: using an account and a password, or using an
account and a private key file.
ActiveXperts Network Monitor requires the output (i.e. StdOut) to be formatted according to the
following syntax:
[SUCCESS | ERROR | UNCERTAIN]: { <explanation> } { DATA:<value>}
The <explanation> field is displayed in the „Last Response‟ column in the Manager application.
The <value> field is displayed in the „Data‟ column in the Manager application.
Samples:
ERROR: Free Disk space is less than 40 GB DATA:34
SUCCESS: Daemon ‘LPD’ is running
Sample Shell Script to check directory existence:
#!/bin/sh
# Macro definitiions
FREE=`free -m | awk '/^Mem:/ { printf( "%s\n", $4 ); }'`
USED=`free -m | awk '/^Mem:/ { printf( "%s\n", $3 ); }'`
# Validate number of arguments
if [ $# -ne 2 ] ; then
echo "UNCERTAIN: Too few arguments Usage: memory <free>|<usage> <size>";
exit 1;
fi
# Validate arguments
if [ $1 != "free" ] && [ $1 != "used" ]; then
echo "ERROR: Wrong parameters entered DATA:0";
fi
# Check free memory
if [ $1 == "free" ] ; then
if [ $FREE -gt $2 ]||[ $FREE == $2 ] ; then
echo "SUCCESS: Free memory is [$FREE MB], minimum required=[$2 MB]
DATA:$FREE";
else
echo "ERROR: Free memory is [$FREE MB], minimum required=[$2 MB]
DATA:$FREE";
fi
fi
# Check used memory
if [ $1 == "used" ] ; then
if [ $USED -lt $2 ]||[ $USED == $2 ] ; then
echo "SUCCESS: Used memory is [$FREE MB], maximum allowed=[$2 MB]
DATA:$FREE";
else
echo "ERROR: Used memory is [$FREE MB], maximum allowed=[$2 MB]
DATA:$FREE";
fi
fi
ActiveXperts Network Monitor 60
Chapter 4. Managing Monitoring Checks
ActiveXperts Network Monitor ships with a selection of monitoring checks implemented as shell
scripts. These script are locatied in the following directory: \Scripts\Monitor(Linux)
ActiveXperts Network Monitor 61
Chapter 5. Managing Folders
5. Managing Folders
In ActiveXperts Network Monitor, all checks are organized into folders. Folders can be used in the
Web Interface (to show only checks located in a particular folder), in Reports (to create reports of
check within particular folders) and in Dependency relationships.
5.1. Adding a new Folder
To add a new folder:
On the Monitor menu, choose New Folder;
In the Name field, type the name of the new folder.
5.2. Editing a Folder
To edit a folder:
Select the Folder you want to edit;
Choose Properties from the Monitor menu;
Type a new name for the folder.
5.3. Deleting a Folder
To quickly delete a folder, select the appropriate folder and click Delete on the toolbar.
To delete a folder:
Select the Folder you want to delete;
Choose Delete from the Monitor menu. When you delete a folder, all check routines and
sub-folders in the folder tree will also be deleted.
ActiveXperts Network Monitor 62
Chapter 6. Web Interface
6. Web Interface
6.1. Introduction
The ActiveXperts Network Monitor Web Interface is a collection of web pages, also called Web
Views.
Web Views are web pages, generated by the Network Monitor Engine, to provide a user interface
to users who do not have the Network Monitor Manager installed. An Internet Browser can be used
to view the status of the network.
Web Views are based on XML/XSL technology. Web Views require Internet Explorer 6.x or higher,
or any other web browser that is capable of parsing XML files.
XML stands for Extensible Markup Language. It's a markup language much like HTML. The big
difference is, that XML was designed to describe data; HTML was designed to display data.
XML tags are not predefined. ActiveXperts Network Monitor defines its own tags for their Web
Views.
The World Wide Web Consortium (W3C) started to develop XSL because there was a need for an
XML based Style sheet Language.
XSL can transform XML into HTML, filter and sort XML data, define parts of an XML document,
format XML data based on the data value, and more. This is exactly how Web Views work in
ActiveXperts Network Monitor.
It is important to understand that XML is not a replacement for HTML; XML is a cross-platform,
software and hardware independent tool for transmitting information.
The tags used to mark up HTML documents and the structure of HTML documents are predefined.
The author of HTML documents can only use tags that are defined in the HTML standard (like
<p>, <h1> , etc.). XML allows ActiveXperts Network Monitor to define his own tags and his own
T T T T
document structure; the tags are described in the section „XML Tags in Web Views‟ in this section.
Web Views are preferred over the ActiveXperts Network Monitor Manager application when:
User requires read-only access to ActiveXperts Network Monitor;
User monitors remotely through a firewall; Web Views only requires access on one port (for
instance, port 80);
User monitors multiple networks, with different Network Monitor configurations;
User needs access to ActiveXperts Network Monitor from any place in the organization; for
instance, the HelpDesk staff can access Network Monitor from any workstations in the
organization;
User is using a thin-client box, like a Windows CE based Wyse Terminal;
6.2. Using the Web Interface
The ActiveXperts Network Monitor software is delivered with a pre-defined set of Web Views. To
view these Web Views:
In the Tools menu, point to Web Interface and select Web Interface (default page);
The Web Interface default page is launched, where you can click on a particular Web View.
ActiveXperts Network Monitor 63
Chapter 6. Web Interface
Note: You need an XML capable browser to make use of the Web Interface, like Internet
Explorer 6.x or Firefox 1.5.
XSL in Internet Explorer 5 is NOT compatible with the official W3C XSL
Recommendation. When Internet Explorer 5.0 was released in March 1999, the XSLT
standard was still a W3C Working Draft. Since the final W3C XSL Recommendation is
different from the Working Draft, the support for XSL in IE 5 is not 100% compatible
with the official XSLT Recommendation. This restriction applies to both IE 5.0 and IE
5.5.
6.3. Customizing the Web Interface
▼ Web Interface Configuration Tool
Use the Web Interface Configuration Tool to customize the Web Interface. Use it also to create,
modify or delete Web Views.
To launch the Web Interface Configuration Tool:
In the Tools menu, point to Web Interface and select Web Interface Configuration Tool;
With the Web Interface Configuration Tool, you can configure the following items:
Enable Web Interface – by default, Web Views are enabled. Disabling the web interface will
slightly improve the performance of the Network Monitor service;
Generate Web Views every x seconds – Web Views refresh rate;
Installed Web Views - Each Web View consist of one XML file and a related XSL file. The
XSL is the Style Sheet, and is not generated by the software; you can customize the Web
View by modifying the XSL file.
Each XML file is generated by the Network Monitor service; it will contain all monitoring
results, and has a reference to the corresponding XSL file.
You can add, delete and edit Web Views at any time. A restart of the Network Monitor service is
not required.
▼ Publishing the Web Interface using IIS
It's recommended to publish the XML pages through IIS, but they can also accessed directly by
UNC path. You can manually configure IIS to provide the ActiveXperts Network Monitor pages in
the following way:
Click Start, point to Administrative Tools and click on Internet Information Services (IIS)
Manager to open the IIS Management Console;
Create a new web site by choosing New Web Site;
Provide a description and port number;
Provide a path name. Either use a local path (like C:\Program
T
Files\ActiveXperts\Network Monitor\Web ) or an UNC path (like
\\SERVER01\AXNetMon\Web );
T T
Finish the web site creation wizard. Then choose Web Site 'Properties', select the
'Documents' tab and add the file, for instance WebView1.Xml ;
T T
ActiveXperts Network Monitor 64
Chapter 6. Web Interface
▼ Web Interface XML tags
Appendix B: “Web Interface XML Tags” describes the XML tags in the web interface XML pages.
ActiveXperts Network Monitor 65
Chapter 7. Report Module
7. Report Module
7.1. Introduction
With the ActiveXperts Report Module, you can create reports over a specified period of time,
Reports can either be run ad hoc, or they can be scheduled from the Windows Task Scheduler,
which will run them automatically, periodically (, e.g. daily, weekly or monthly). When a report is
run from a schedule, the report results can be sent to a list of e-mail recipients.
Report Data is stored in an MS Access database by default, but can be migrated to an MS SQL
database at any time. The MS Access report database is called REPORTDATA.MDB and is located
T
in the <INSTALL-DIR>\Logs\ directory.
The ActiveXperts Reports Module features the following:
Availability Reports. These reports contain reports aggregate fields, such as total up-time,
total down-time etc. Aggregate fields are shown as absolute values (e.g. days, hours,
minutes) as well as relative (percentage) values;
Detail Reports. These reports show all state changes, including reason for the state change
and amount of time it remained in that particular state;
Filters - A comprehensive range of filters which can be applied to reports ensures that your
reports only return the data you require. The filters available include checks, folders and
results;
The Report Module offers different ways in which to specify the time period for which a report
is to be run. A report can be run between specific dates and times or for a specific number of
days, weeks, months or years from the current date or from the previous calendar period.
Create reports interactively (ad-hoc), from the command line or scheduled;
Dedicated tool („Report Configuration Tool‟) to define new report templates;
Supported formats: XML, XML/XSL, HTML and CSV;
Report distribution via e-mail. Scheduled Reports can be configured so that the report results
are sent to a list of email recipients once the report has been run. Daily, Weekly and Monthly
recurring schedules can be set up and reports attached to them to be run periodically with
the results being distributed to a list of email recipients. In this way, ActiveXperts Network
Monitor can be configured so that all reports are scheduled and ran automatically, with the
report results being distributed automatically, so that no user input is required once the
system has been set up.
7.2. Report Definition Files (*.rep)
To create a new report, you must always select a Report Definition file (.rep). This definition file
describes the properties of a report, including:
Type of report, i.e. a „detail‟ report or an „availability‟ report. A „detail‟ report shows the length
of time the servers were in a particular state; an „availability‟ report provides overall
availability information of the servers;
Which checks (or groups of checks) should be included in the report;
Date ranges, like: today, this month, last 4 weeks, etc.
Output format. Supported output formats: XML, XML/XSL, HTML and CSV;
ActiveXperts Network Monitor 66
Chapter 7. Report Module
Name of the output file. You can use placeholders to use dynamic report file names;
Filters; you can filter on Checks, Folders, Check Types, and Results;
E-mail recipients.
ActiveXperts Network Monitor ships with a few pre-defined Report Definition file that can be used
to create a new report, e.g.:
Availability_Day.rep
Availability_DayPrev.rep
Availability_Month.rep
Availability_MonthPrev.rep
Detail_Day.rep
Detail_DayPrev.rep
Detail_Month.rep
Detail_MonthPrev.rep
7.3. Creating a new Report manually
▼ Step 1: Launch the Report Generator Wizard
You can launch the Report Generator tool from the Manager: open Reports from the Tools menu
and select Create New Report…. The Report Generator Wizard starts with a welcome screen.
Click Next to continue.
▼ Step 2: Select a Report Definition File
You must now select a Report Definition (.rep) file. Such a definition file includes all properties of
the new report, including type of report, date ranges, name of the report output file, etc..
You can use one of the pre-installed Report Definition files, but you can use your own Report
Definition file. See also Chapter 7.4: “Customizing Reports”.
▼ Step 3: Finish
Finally, press Finish to create the report.
The report is saved in the <INSTALL-DIR>\Reports directory, with a filename as specified in
the Report Definition file.
The results of the report creation are logged in the following file: <INSTALL-
DIR>\LOGS\REPORTGENERATOR.LOG
You can choose not to send the report to the e-mail recipients (the check box is only enabled when
the Report Definition file contains e-mail recipients).
7.4. Creating a new Report automatically (scheduled)
The ActiveXperts Network Monitor Reports Module allows you to send out reports automatically to
a specified list of e-mail recipients. This can be useful for scheduled reports, for instance for
reports that run automatically every week or every month.
ActiveXperts Network Monitor 67
Chapter 7. Report Module
▼ Step 1 – Configure a Report Definition file with e-mail recipients
To send a report to e-mail recipients from a scheduled job, you must configure the e-mail
recipients in the Report Definition (.rep) file.
The ActiveXperts Report Modules uses the same global e-mail settings as the ActiveXperts
Network Monitor Manager and the ActiveXperts Network Monitor Service, like: SMTP server,
fallback SMTP server (if any), SMTP login credentials (if any), E-mail Address Book, etc.
To change global e-mail settings, you must use the ActiveXperts Network Monitor Manager.
To configure e-mail recipients for a Report Definition (.rep) file:
Start the Report Configuration Tool;
Select a Report Definition File from the list, and press the Edit Selected button;
Select the E-mail Properties sheet;
Select the E-mail report checkbox. You can now edit the e-mail subject and e-mail body,
and select the e-mail recipients.
NOTE: It is recommended to use E-mail Distribution Groups (from the E-mail Address Book)
rather than individual recipients. With a Distribution Group, you don‟t need to change
the Report Definition file to add/remove a recipient. You just need to modify the
Distribution Group‟s recipient list. Besides that, a Distribution Group can be used by
multiple Report Definition files.
▼ Step 2 – Create a test report from the command line (AxRgCmd.exe)
Before you schedule a report using the Task Scheduler, it is recommended to test the report using
the command line tool AxRgCmd.exe. This command line tool produces the same result as the
graphical report tool (AxRgGui.exe) described in Chapter 7.2, but does not require any user
intervention so it can be run from the Task Scheduler.
To create a new report from the command line:
Start a new Command Prompt. You can start the prompt by pointing to Run in the Start
menu, and type: CMD.EXE
You can also start a new prompt pointing to Accessories from the All Programs menu, and
then select Command Prompt.
Change the current directory; set it to the network monitor installation directory. For instance:
CD "C:\Program Files\ActiveXperts\Network Monitor"
Start the command line program to create a new report. It requires one parameter: the
Report Definition File to be used to create the new report. For instance:
AXRGCMD.EXE /f detail_day.rep
The command line utility will create the report file. The output filename is specified in the
Report Definition File. The results of the operations are logged in the following file:
<INSTALL-DIR>\LOGS\REPORTGENERATOR.LOG
▼ Step 3 - Schedule a Report using the Task Scheduler
Report creation can be automated by scheduling the creation of a report using the Windows Task
Scheduler. Scheduling is often used to create monthly reports and send the report to a specified
list of e-mail recipients.
ActiveXperts Network Monitor 68
Chapter 7. Report Module
With the Task Scheduler, you can only run the command-line version of the Report Creation Tool
(AXRGCMD.EXE). The graphical version (AXRGGUI.EXE) requires user input and is not designed to
run from the Task Scheduler.
„Step 3‟ already described how to use the AxRgCmd.exe tool command line tool. This tool can be
used to create a report from the command line using a Report Definition (.rep) file, without user
intervention, for example:
For scheduled tasks, it is recommended to make use of a batch file to encapsulate parameters.
For instance: C:\Program Files\ActiveXperts\Network Monitor\
Report Definitions\BatchJobs\Detail_Day.cmd:
@echo off
CD "C:\Program Files\ActiveXperts\Network Monitor\"
AXRGCMD.EXE /f Detail_Day.rep
To create a new scheduled report, perform the following steps:
Click Start, click Control Panel and double-click the Scheduled Tasks icon;
Double-click Add Scheduled Tasks. The Scheduled Task Wizard pops up; click Next to skip
the welcome page;
Click the Browse button to select a batch job, for instance:
C:\Program Files\ActiveXperts\Network Monitor\
Report Definitions\BatchJobs\Detail_Day.cmd
Specify a name for this task, and specify the frequency;
Specify credentials. It is recommended to use an account that is member of Local
Administrator group;
Press Finish to complete the configuration of the scheduled task.
7.5. Customizing Reports
ActiveXperts‟ reporting is based on Report Definition Files (.rep). Such a Report Definition file
describes the characteristics of a new report, including:
Type of report, i.e. a „detail‟ report or an „availability‟ report;
Begin date and end date;
Filters;
Output format: XML, XML/XSL, HTML or CSV;
E-mail recipients;
With the Report Configuration Tool, you can:
Create new Report Definition Files;
Modify existing Report Definition Files
Delete Report Definition Files
To create/modify a Report Definition File:
Start the Report Configuration Tool by pointing to Reports from the Tools menu. Select
Report Configuration Tool to launch the tool.
To create a new Report Definition File, click on the Add New button;
To modify an existing Report Definition File, select a Report Definition File from the list box
and press the Edit Selected button.
When your create or edit a report, a wizard starts. It will prompt you for all necessary info.
ActiveXperts Network Monitor 69
Chapter 7. Report Module
▼ Availability Reports vs. Detail Reports
On of the configurable items in a Report Definition File is the type of report. It can be:
Availability Report;
Detail Report.
An „availability‟ report provides overall availability information of your servers/checks during the
nominated date range. You can see uptimes and downtimes, in days, hours, minutes and seconds,
and also as percentages. A „availability‟ report is used for instance to compare real availability
statistics against the SLA requirements.
A „detail‟ report provides a detailed list of all state changes during the nominated date range. For
each check, you can see exactly when and why it failed, and for how long.
▼ Begin Date and End Date of a report
On of the configurable items in a Report Definition File is the begin date and the end date selection
of a report. You can select the absolute begin date and end date, but it is recommended to use a
relative begin date and end date. You can select the following relative date selectors:
This day;
This week;
This month;
This quarter;
Last x days;
Last x months;
Last x quarters;
Last x years.
▼ Output format
One of the configurable items in a Report Definition File is the report output format. ActiveXperts
Network Monitor supports four different output formats:
XML/XSL – the output format is XML, and the screen layout definition is described in XSL.
The XML file is generated automatically by the report generator, and contains a refrence to
the XSL layout file; the XSL layout file is static and can be modified at any time. The
XML/XSL pair can be read by any Internet browser;
XML – this output formats is supported by many applications. This format is very useful when
you want to import the report data into a 3rd party application. But since it has no reference to
an XSL file, it has no graphical formatting.
HTML – this format can be read by any browser;
CSV – this output formats is supported by many applications. This format is very useful when
you want to import the report data into a 3rd party application.
▼ Output filename
On of the configurable items in a Report Definition File is the report output filename.
You can choose for:
Static filename – a fixed filename, without placeholders;
Dynamic filename – a variable filename. It has year/month/day placeholder, so its name
depends on the date when the report is created.
ActiveXperts Network Monitor 70
Chapter 7. Report Module
On of the configurable items in a Report Definition File is the report output filename.
If you use scheduled day/week/month/quarter/year reports, it is recommended to use dynamic
filenames. Otherwise, new report files will automatically overwrite olders ones, because the report
output files have identical names.
With dynamic files, the name of the report file depends on the date it is created. You can use the
following placeholders:
DD – day notation with leading zero
D – day notation without leading zero
MM – month notation with leading zero
M – month notation without leading zero
YYYY – year notation
YYY – year notation (3 digits only)
YY – year notation (2 digits only)
Y – year notation (1 digit only)
Examples:
Filename: DetailReport%MMDDYY%.xml
Date of creation: 20060422
Result: DetailReport042206.xml
Filename: DetailReport%MDYYYY%.xml
Date of creation: 20060422
Result: DetailReport4222006.xml
▼ Filters
You can define filters in your Report Definition File to show only a subset of all checks in your
reports.
You can define the following filters:
Checks – include all check in your report, or only a subset of all checks;
Check Types – include all kinds of checks, or only a subset. You can for instance create a
report that only contains ICMP and HTTP checks;
Result – include only checks that have a specified result. For instance you can create a
report of all checks with result: failed.
▼ E-mail
The ActiveXperts Reports Module allows you to send out reports automatically to a nominated list
of e-mail recipiuents. This is particularly useful for automated reports, where reports are created
daily/weekly/monthly, automatically. Recipients are automatically notified of a new report. They just
need to click on the URL that is inside the e-mail message.
The ActiveXperts Reports Module makes use of the SMTP settings and E-mail address book of the
ActiveXperts Network Monitor configuration. So, it uses the same primary- and secundary SMTP
server as used by the ActiveXperts Network Monitor service. You can use the same e-mail
distribution groups as used for e-mail alerts.
ActiveXperts Network Monitor 71
Chapter 7. Report Module
7.6. Formatting Reports
The HTML- and XML reports are based on an XSL stylesheet to format the report.
With the HTML report, the stylesheet is used to create the HTML report. Once the report has been
created, you cannot change the format of the produced HTML report.
With XML based reports, a link to the XSL stylesheet is included in the XML report. This means
that report data and formatting are stored in two separate file, so you can change the format of the
XML report at any time.
▼ XML Report Data
Appendix A: “Report Data Format” describes the Report Data of the XML files.
▼ XSL
The ActiveXperts Reports Module allows you to send out reports automatically to a nominated list
By default, all XML/HTML „detail‟ reports are based on the following XSL stylesheet:
DetailReport.xsl
All XML/HTML „availability‟ reports are based on the following XSL stylesheet:
AvailabilityReport.xsl
To change the format of a report, you can either modify the XSL file, or create a new custom XSL
file and link the reports to the new XSL file.
To create a new XSL file:
Start the Windows Explorer;
Point to the <INSTALLDIR>\Report Definitions\StyleSheets directory;
Make a copy of an existing XSL sheet.
To link a report to a new custom XSL file:
Start the Report Configuration Tool by pointing to Reports from the Tools menu. Select
Report Configuration Tool to launch the tool;
Change the properties of a Report Definition (.rep) file;
In the Output Selection page, select a new XSL file. XSL files are located in the
<INSTALLDIR>\Report Definitions\StyleSheets directory.
To modify an XSL file:
Start the Windows Explorer;
Point to the <INSTALLDIR>\Report Definitions\StyleSheets directory;
Select an XSL file and choose Edit from the context menu.
To change the format of an HTML or XML report requires basic knowledge of XSL. A good tutorial
to XSL can be found here: www.w3schools.com .
T T
▼ Basic XSL statements
Use the <xsl:for-each> tag to iterate over a set of checks.
<xsl:for-each select="monitor/check">
...
<br><xsl:value-of select="result"/><br>
ActiveXperts Network Monitor 72
Chapter 7. Report Module
</xsl:for-each>
The XSL <xsl:for-each> element can be used to select every XML element
of a specified node set. The <xsl:value-of> element can be used to
select the value of an XML element and add it to the output stream of
the transformation.
Use the <xsl:sort> tag to sort a record set.
<xsl:for-each select="monitor/check">
<xsl:sort select="result"/>
<xsl:sort select="displayname"/>
...
<xsl:for-each>
To sort output it at the same time, simply add the <xsl:sort> sort
element inside the for-each element in your XSL file. Use multiple
<xsl:sort> elements to sort on multiple columns.
Use the <xsl:if> tag to use a condition.
<xsl:if test="result > 2">
...
</xsl:if>
To put a conditional if test against the content of the file, simply
add an <xsl:if> element to your XSL document. The value of the
required test attribute contains the expression to be evaluated.
ActiveXperts Network Monitor 73
Chapter 8. Permissions
8. Permissions
You can assign the following permissions to users and groups of users:
No Access;
Read-only;
Read-write.
ActiveXperts Network Monitor uses file system permissions to allow/disallow users to use the
software.
Only two files/shares are important when dealing with permissions:
The ActiveXperts Network Monitor share, which must be created to allow Remote Network
Monitor Applications. Configure this Share through the Network Monitor Manager application
on the machine where the Network Monitor Engine is running;
The CONFIG.MDB file – this single file holds ALL the configuration data and is located in the
T T
T<installation directory>\Configuration directory on the ActiveXperts Network
T
Monitor server;
8.1. No Access
Use the ActiveXperts Network Monitor Share on the ActiveXperts Network Monitor server to assign
No Access permissions to users or groups.
By default, the following share permissions are assigned:
EveryOne: Full Control
This will allow all users on the network to install the ActiveXperts Network Monitor Manager
application and to use the Manager application.
Only assign share permissions to people who are allowed to use ActiveXperts Network
Monitor. Always assign Change permissions on the share to people who will use ActiveXperts
Network Monitor, even if they only need read-only permission. Change is required to allow read-
only users to send control information to the ActiveXperts Network Monitor service, for instance to
request to monitor a particular server immediately.
Two scenarios:
Scenario 1 :
U U Allow only Domain Admins to use ActiveXperts Network Monitor.
Share permissions: T Domain Admins: Change T
Scenario2 :
U U Allow everyone in the domain except users Joe
Share permissions: Domain Users:
T Change T
Joe: No Access
8.2. Read-only access
Read-only access means, that a user can only view results of the ActiveXperts Network Monitor,
but cannot make changes to the configuration.
ActiveXperts Network Monitor 74
Chapter 8. Permissions
The CONFIG.MDB file plays an important role in assigning read-only permissions. The
T T
CONFIG.MDB file holds ALL configuration data and is located in the <INSTALL-DIR>\CFG
T T T
directory on the ActiveXperts Network Monitor server;
T
People who are only allowed to view results of ActiveXperts Network Monitor, should have read-
only permissions on the CONFIG.MDB file. By having read-only access to the CONFIG.MDB file,
T T T T
the user cannot make changes to the configuration.
The ActiveXperts Network Monitor Manager application detects the read-only permissions on the
CONFIG.MDB and disables certain menu‟s and commands for the particular user.
T T
Still assign Change permission on the Share for read-only users. Change permission is needed to
send control information to the ActiveXperts Network Monitor service.
U Scenario :
U Allow Domain Admins to configure ActiveXperts Network Monitor and view
monitor results, allow all other people to view the monitor results only.
Share permissions: Domain Admins:
T Change
CONFIG.MDB: Domain Admins: Change
Domain Users: Read
8.3. Read/write access
Read-write access means, that a user can view and configure ActiveXperts Network Monitor.
People, who are allowed to make changes to the ActiveXperts Network Monitor configuration,
should have Change permissions on the CONFIG.MDB file. By having Change access to the
CONFIG.MDB file, the user can make changes to the configuration, as well as view the monitor
results.
Scenario :
U U Allow Domain Admins to configure ActiveXperts Network Monitor.
Share permissions: Domain Admins: Change
CONFIG.MDB: Domain Admins: Change
ActiveXperts Network Monitor 75
Chapter 9. Tuning the System
9. Tuning the System
9.1. Introduction
The ActiveXperts Network Monitor Engine (a Windows Service) is responsible for monitoring
servers, workstations and devices from a central point. It is designed to run multiple checks
simultaneously. To do so, it uses so called 'threads'. Multi-threading gives a program the ability to
perform several tasks concurrently.
In ActiveXperts Network Monitor, multiple threads are spawned, including:
Dispatcher - holds the configuration of the software. It has a queue of checks and decides
which checks need to be checked. It determines which threads are busy and which threads
are not, and passes a check to a thread that is capable of handling that type of check;
Notifications and Reports - Notifications can be time consuming, and are therefore assigned
to threads to do its job. For instance, an SMS message through an SMSC dial-up provider
can take up to 90 seconds. A NetPopup notification message to a non-existing NetBIOS
recipient can take up to 10 seconds;
Checks - There are many threads for different checks, to optimize ActiveXperts Network
Monitor's monitoring performance. There are threads for ICMP checks, Oracle checks, etc.
The number of threads strongly influences the performance of the ActiveXperts Network Monitor
Engine (service). If there are only a few threads, the software will not use much CPU and memory
resources, but the throughput of checks may be low. By increasing the number of threads, the
throughput will increase. However, too many threads will consume too many system resources
together (each thread consumes memory and CPU), decreasing the performance of the Network
Monitoring engine dramatically.
It is recommended to have less than 40 threads on an average server. If - for instance - you have a
lot of ICMP checks, and only a few VBScript based checks, you can increase performance by
configuring a few more ICMP threads and a few less VBScript threads.
On more powerful servers, you can configure more threads.
9.2. Configuring the number of Threads
To configure the number of threads, choose Options from the Tools Menu and select the
Advanced tab. Press on the top-most button.
You find all different types of threads. You can change the number of threads that is spawned
when the ActiveXperts Network Monitor is started. As a result, changes take affect after you restart
the service!
The following threads are used by the network Monitor Engine (service):
Environmental - Handles environmental related checks: 'Temperature', 'Humidity' and
'Wetness'. Default number of Environental threads: 2.
ICMP/Ping - Handles 'ICMP/Ping' checks. Default number of threads: 4;
HTTP - Handles „HTTP/HTTPs‟ checks. Default number of threads: 4;
ActiveXperts Network Monitor 76
Chapter 9. Tuning the System
FTP - Handles „FTP‟ and „TFTP‟ checks. Default number of threads: 1;
OLE DB - Handles generic „Database‟ checks, including checks for MS Access and MS SQL.
Default number of threads: 2;
Oracle - Handles „Oracle‟ checks. Default number of threads: 1.
IMPORTANT: you can configure only 1 Oracle thread;
Serial Communications - Handles „Serial Device‟ checks. Default number of threads: 1;
SSH - Handles „SSH‟ checks. Default number of threads: 1;
SMTP to POP3 - Handles „SMTP to POP3‟ checks. Default number of threads: 1;
SNMP Trap Receiver - Handles „SNMP Trap Receive‟ checks. Default number of threads: 1;
Socket - Responsible for Winsock related checks: 'TCP', 'POP3', 'SMTP', 'RSH', 'SNMP',
'NTP', 'NNTP', 'Terminal Server', 'IMAP' and 'DNS'. Default number of Socket threads: 4;
VBScript - Responsible for handling VBScript based checks, including custom VBScript
checks. Default number of VBScript threads: 4.
IMPORTANT: you cannot define more than 8 VBScript threads;
Win32 - Responsible for handling the following checks: 'Directory Size', 'Disk Space',
'Service' and 'File Existence'. Default number of Win32 threads: 4;
WMI - Responsible for handling all WMI based checks: 'CPU', 'Disk Drives', 'Memory',
'Printer', 'Process' and 'Event Log'. Default number of WMI threads: 4.
9.3. Log files
ActiveXperts Network Monitor maintains its own log files. By default, logging is enabled, and is
written to the <INSTALL-DIR>\LOGS directory. You can change this directory from the Options
T T
dialog in the Tools menu.
ActiveXperts Network Monitor 77
Chapter 10. Troubleshooting
10. Troubleshooting
Visit our website at http://www.activexperts.com/support/activmonitor for a complete FAQ list.
T T
You can also send an email to our support staff: support@activexperts.com .
T T
ActiveXperts Network Monitor 78
Chapter 11. Purchase and Product Activation
11. Purchase and Product Activation
11.1. License Scheme
ActiveXperts Network Monitor licensing options:
Small Business License.
This license allows you to install and use the software on any workstation or server in your
organization.
You are allowed to monitor up to 10 IP-devices/workstations/servers inside your organization.
You are not allowed to monitor any device/workstation/server outside your organization, except
servers that are on the public internet (for instance: web servers, mail servers, etc.).
You are not allowed to install the software outside your organization or distribute the product as
part of your own software.
Enterprise license.
This license allows you to install and use the software on any workstation or server in your
organization.
You are allowed to monitor an unlimited number of IP-devices/workstations/servers inside your
organization.
You are not allowed to monitor any IP-device/workstation/server in other organizations, except
servers that are on the public internet (for instance: web servers, mail servers, etc.).
You are not allowed to install the software outside your organization or distribute the product as
part of your own software.
Universal License - 5 Organizations.
This license allows you to install and use the software on any workstation or server in your
organization.
You are allowed to monitor an unlimited number of IP-devices/workstations/servers inside your
organization.
You are also allowed to monitor an unlimited number of IP-devices/workstations/servers in 5
other organizations.
You are not allowed to distribute the software as part of your own software.
Universal License - Unlimited Organizations.
This license allows you to install and use the software on any workstation or server in your
organization.
You are allowed to monitor an unlimited number of IP-devices/workstations/servers inside your
organization.
You are also allowed to monitor an unlimited number of IP-devices/workstations/servers in any
other organization (unlimited).
You are not allowed to distribute the software as part of your own software.
Please visit:
http://www.activexperts.com/sales
T T
to read more about our licensing schemes.
11.2. Purchase
Please visit:
ActiveXperts Network Monitor 79
Chapter 11. Purchase and Product Activation
Thttp://www.activexperts.com/sales T
to read more about how to purchase the product. On this site, you can also find the URL to make
an online order.
You can also contact us via email: sales@activexperts.com .
T T
11.3. Product Activation
After you have installed the product, you can use the software for 30 days. All features are
available during this period. After 30 days, the Manager application can still be launched, and the
service will keep on running. However, you won‟t be able to (re)start the service anymore.
During the trial period, you can check how many days are left at any time: go to the Help menu
and select the About ActiveXperts Network Monitor menu item. It‟ll pop up an about dialog,
which displays the number of days remaining.
After you purchase the product, you will receive one or more product registration keys. These must
be entered by using the ActiveXperts Network Monitor Manager application.
To enter the registration code, go to the Help menu, and choose Registration. Enter the
registration code and press OK.
ActiveXperts Network Monitor 80
Appendix A. Report Data Format
APPENDIX A: Report Data Format
A.1. XML Availability Reports
To customize „availability‟ reports, you need to make changes to the XSL file.
Before you can make changes to the XSL file, a little understanding of the XML document is
required.
The XML document is the result of the Report Creation Tool (either AXRGGUI.EXE or
AXRGCMD.EXE). It has a reference to a static XSL document. This XSL document describes how
the XML document should be displayed.
The XML document of a „availability‟ report looks like this:
<?xml version="1.0" encoding="UTF-8"?>
<?xml-stylesheet type="text/xsl" href="stylesheets\AvailabilityReport.xsl"?>
<monitor>
<from-secs>1154124000</from-secs>
<to-secs>1154210399</to-secs>
<from-date>07/29/2006 12:00:00 AM</from-date>
<to-date>07/29/2006 11:59:59 PM</to-date>
<check>
<id>10288</id>
<displayname>www.monitortools.com - ICMP Ping</displayname>
<check>ICMP</check>
<folder>\</folder>
<uncertain-secs>0</uncertain-secs>
<uncertain-hrsmin>000 00:00:00</uncertain-hrsmin>
<uncertain-pct>0.00%</uncertain-pct>
<success-secs>1829</success-secs>
<success-hrsmin>000 00:30:29</success-hrsmin>
<success-pct>2.12%</success-pct>
<failure-secs>0</failure-secs>
<failure-hrsmin>000 00:00:00</failure-hrsmin>
<failure-pct>0.00%</failure-pct>
<maintenance-secs>0</maintenance-secs>
<maintenance-hrsmin>000 00:00:00</maintenance-hrsmin>
<maintenance-pct>0.00%</maintenance-pct>
<onhold-secs>0</onhold-secs>
<onhold-hrsmin>000 00:00:00</onhold-hrsmin>
<onhold-pct>0.00%</onhold-pct>
<depfailure-secs>0</depfailure-secs>
<depfailure-hrsmin>000 00:00:00</depfailure-hrsmin>
<depfailure-pct>0.00%</depfailure-pct>
<notprocessed-secs>84570</notprocessed-secs>
<notprocessed-hrsmin>000 23:29:30</notprocessed-hrsmin>
<notprocessed-pct>97.88%</notprocessed-pct>
</check>
<check>
...
</check>
</monitor>
Description of the Tags used in the above XML report document :T
Tag Description
<from-secs> Begin time of report, in seconds after 01/01/1970
<from-date> Begin time of report, in date format (i.e.
mm/dd/yyyy)
<to-secs> End time of report, in seconds after 01/01/1970
<to-date> End time of report, in date format (i.e.
mm/dd/yyyy)
ActiveXperts Network Monitor A1
Appendix A. Report Data Format
<check/id> ID of the Check, as it is used throughout the
whole program
<check/displayname> DisplayName of the Check, as it is used throughout
the whole program
<check/success-secs> Total amount of time (in seconds) that Check had
status: Success
<check/success-hrsmin> Total amount of time (in hh:mm format) that Check
had status: Success
<check/success-pct> Total amount of time (in percentage of total
Report time) that Check had status: Success
<check/failure-secs> Total amount of time (in seconds) that Check had
status: Failure
<check/failure-hrsmin> Total amount of time (in hh:mm format) that Check
had status: Failure
<check/failure-pct> Total amount of time (in percentage of total
Report time) that Check had status: Failure
<check/uncertain-secs> Total amount of time (in seconds) that Check had
status: Uncertain
<check/uncertain-hrsmin> Total amount of time (in hh:mm format) that Check
had status: Uncertain
<check/uncertain-pct> Total amount of time (in percentage of total
Report time) that Check had status: Uncertain
<check/depfailure-secs> Total amount of time (in seconds) that Check had
status: Dependee Failure
<check/depfailure-hrsmin> Total amount of time (in hh:mm format) that Check
had status: Dependee Failure
<check/depfailure-pct> Total amount of time (in percentage of total
Report time) that Check had status: Dependee
Failure
<check/maintenance-secs> Total amount of time (in seconds) that Check had
status: Maintenance
<check/maintenance-hrsmin> Total amount of time (in hh:mm format) that Check
had status: Maintenance
<check/maintenance-pct> Total amount of time (in percentage of total
Report time) that Check had status: Maintenance
<check/onhold-secs> Total amount of time (in seconds) that Check had
status: On Hold
<check/onhold-hrsmin> Total amount of time (in hh:mm format) that Check
had status: On Hold
<check/onhold-pct> Total amount of time (in percentage of total
Report time) that Check had status: On Hold
<check/notprocessed-secs> Total amount of time (in seconds) that Check had
status: Not Processed
<check/notprocessed-hrsmin> Total amount of time (in hh:mm format) that Check
had status: Not Processed
<check/notprocessed-pct> Total amount of time (in percentage of total
Report time) that Check had status: Not Processed
A.2. XML Detail Reports
To customize „detail‟ reports, you need to make changes to the XSL file.
Before you can make changes to the XSL file, a little understanding of the XML document is
required.
The XML document is the result of the Report Creation Tool (either AXRGGUI.EXE or
AXRGCMD.EXE). It has a reference to a static XSL document. This XSL document describes how
the XML document should be displayed.
The XML document of a „detail‟ report looks like this:
<?xml version="1.0" encoding="UTF-8"?>
<?xml-stylesheet type="text/xsl" href="stylesheets\DetailReport.xsl"?>
<monitor>
<from-secs>1154124000</from-secs>
<to-secs>1154210399</to-secs>
<from-date>07/29/2006 12:00:00 AM</from-date>
ActiveXperts Network Monitor A2
Appendix A. Report Data Format
<to-date>07/29/2006 11:59:59 PM</to-date>
<check>
<id>10288</id>
<displayname>www.monitortools.com - ICMP Ping</displayname>
<checktype>ICMP</checktype>
<checktype-id>10</checktype-id>
<folder>\</folder>
<event>
<from-secs>1154124000</from-secs>
<from-date>07/29/2006</from-date>
<from-time>12:00:00 AM</from-time>
<to-secs>1154202296</to-secs>
<to-date>07/29/2006</to-date>
<to-time>09:44:56 PM</to-time>
<result-id>0</result-id>
<result>Not monitored</result>
<duration-secs>78296</duration-secs>
<duration>000 21:44:56</duration>
<reason>Not monitored</reason>
</event>
<event>
...
</event>
</check>
<check>
<id>10289</id>
<displayname>flkjfskdlf - ICMP Ping</displayname>
...
<event>
...
</event>
<event>
...
</event>
...
</check>
</monitor>
Description of the Tags used in the above XML document :
T
Tag Description
<from-secs> Begin time of report, in seconds after 01/01/1970
<from-date> Begin time of report, in date format (i.e.
mm/dd/yyyy)
<to-secs> End time of report, in seconds after 01/01/1970
<to-date> End time of report, in date format (i.e.
mm/dd/yyyy)
<check/id> ID of the Check, as it is used throughout the
whole program
<check/displayname> DisplayName of the Check, as it is used throughout
the whole program
<check/event/from-secs> Begin time of the event, in seconds after
01/01/1970
<check/event/from-date> Begin time of the event, in date format (i.e.
mm/dd/yyyy)
<check/event/from-time> Begin time of the event, in time format (i.e.
hh:mm:ss)
<check/event/to-secs> End time of the event, in seconds after 01/01/1970
<check/event/to-date> End time of the event, in date format (i.e.
mm/dd/yyyy)
<check/event/to-time> End time of the event, in time format (i.e.
hh:mm:ss)
<check/event/result> The last Result of the Check, represented by a
string
<check/event/result-id> The last Result of the Check, described by a
unique number. The Result ID’s are described later
in this chapter
<check/event/duration-secs> Duration of the event, in seconds
ActiveXperts Network Monitor A3
Appendix A. Report Data Format
<check/event/duration> Duration of the event, formatted as: ‘xx hrs yy
min’
A.3. Contants
▼ Check Type ID
The <checktype-id> tag can hold any of the following pre-defined values:
Check Type ID Description
0 <UNDEFINED TYPE>
1 <FOLDER>
10 ICMP
20 Disk Space
30 TCP/IP
31 POP3
32 SMTP
33 HTTP(s)
34 FTP
35 RSH
36 DNS
37 SNMP
38 NNTP
39 IMAP
40 NTP
41 Temperature
42 SNMP Trap Receive
43 SSH
50 Service
60 File
70 Anti-Virus / Anti-Spam
71 MS Active Directory
72 MS Hyper-V Server
73 MS Exchange
74 MS IIS Server
75 MS ISA Server
76 MS SharePoint Server
77 MS SQL Server
90 Event Log
100 VBScript
110 ODBC
111 Database (OLE DB)
112 Oracle
120 MS Terminal Server
130 CPU
140 Directory Size
150 Disk
160 Floppy
170 Memory
ActiveXperts Network Monitor A4
Appendix A. Report Data Format
180 Printer
190 Process
200 Humidity
201 Power
202 Light
203 Motion
204 Smoke
205 Door
206 Resistance
207 Switch (NC)
208 Switch (NO)
210 Wetness
220 Shceduled Task
240 SMTP to POP3
250 MSMQ
260 Serial Device
270 TFTP
280 Remote Command
290 PowerShell
300 Radius
310 SFTP
▼ Result ID
The<result-id> tag can hold any of the following pre-defined values:
Result ID Description
0 Uncertain
1 Success
2 Error
3 Failure
4 Maintenance
5 On Hold
6 Dependee Error
7 Dependee Failure
99 Not Processed
ActiveXperts Network Monitor A5
Appendix B. Web Interface XML Tags
APPENDIX B: Web Interface XML Tags
To customize „availability‟ reports, you need to make changes to the XSL file.
Before you can make changes to the XSL file, a little understanding of the XML document is
required.
XML data is represented as a series of XML Tags. Each set of Tags (record) can be used as an
interface to a database. For instance, you can import the XML data in a MS SQL database
regularly.
As mentioned before, XML allows customs tags and a custom document structure; ActiveXperts
Network Monitor defines its own tags for its Web Views.
Each Monitoring Check is enclosed by <check> and </check> tags, and describes the last
T T T T
result of the check as processed by the Network Monitor Engine. The following tags are used to
describe the result of the check:
Tag Description
<id> Unique ID of the Check; The ID is a long
integer, and is also the key in the
database (CONFIG.MDB) for the check
<displayname> DisplayName of the Check, as it is used
throughout the whole program
<folder> Full Folder Path where Check is located
<type-id> Type of Check, also called ‘Check’.
Every Check has a Unique ID (for
instance: ICMP=10, DiskSpace=20,
Service=50, etc.). Type ID’s are
described later in this chapter
<type> Type of Check
<result-id> The last Result of the Check, described
by a unique number. The Result ID’s are
described later in this chapter
<result> The Last Result of the Check, shown as a
string
<data> The actual data (if exists) of the
monitored item.
<bitmap> Bitmap indicating the result of the
processed Check
<explanation> Basic explanation of the result
<comments> Additional comments to the result
<update-secs> Last Update time, in seconds after
01/01/1970
<update> Last Update time, shown as a friendly
string
ActiveXperts Network Monitor A6
APPENDIX C: Notification Variables
APPENDIX C: Notification Variables
Notification Variables are variables which are substituted by the Network Monitor Engine when an
action is triggered or a notification is sent.
There are several places in the Network Monitor software where you can use System Variables.
You can use system variables inside Message Templates, on the command prompt when running
an executable or VBScript program, and in SNMP Trap notifications.
Notification Variables must be enclosed between <% and %> tags, for example: <% DATE %>.
T T T T T T
The following variables can be used:
<%DATE%>
T T – The Date of the event;
<%TIME%>
T T – The Time of the event;
<%ID%>
T T – The unique ID of the Monitoring Check;
<%DISPLAYNAME%>
T – Name of the Monitoring Check;
T
<%TYPE-ID%>
T T – Type of check. Each check has a unique ID;
<%TYPE%>
T T – Type of check (friendly string);
<%SERVER%>
T T – Name of the server/device that is being checked;
<%RESULT-ID%>
T T – The Result ID of the event. Each Result has a unique ID;
<%RESULT%>
T T – The Result of the event (friendly string);
<%DATA%>
T T – Actual data item;
<%EXPLANATION%>
T – Detailed description of the result of the event.
T
▼ DATE variable
The date the event occurred.
▼ TIME variable
The time the event occurred.
▼ ID variable
The unique ID of the Monitoring Check. Each check has a unique ID.
▼ DISPLAYNAME variable
The description of the Monitoring Check. Operators can change the display name by changing
the Display Name field in the General Settings of the properties of that check.
▼ TYPE-ID variable
Type of check. Each check has a unique ID. Appendix A.3. contains an overview of all Check Type
ID‟s and the corresponding descriptions.
▼ TYPE variable
Type of check (friendly string).
ActiveXperts Network Monitor A7
APPENDIX C: Notification Variables
▼ SERVER variable
The server/device that was checked. In most cases, the SERVER name will be a hostname,
NetBIOS name or an IP number. It depends on the kind of check that is being performed.
▼ RESULT-ID variable
The Result ID of the Event. Each Result has a unique ID. Appendix A.3. contains an overview of all
Result ID‟s.
▼ RESULT variable
The Result of the Event (friendly string).
▼ DATA variable
Actual data item (if available). The variable holds the value that is retrieved. For instance, when
monitoring CPU usage, the „Data‟ variable holds the actual CPU usage, for instance: 60.
▼ EXPLANATION variable
Additional information about the result of the last check.
ActiveXperts Network Monitor A8
Das könnte Ihnen auch gefallen
- The Subtle Art of Not Giving a F*ck: A Counterintuitive Approach to Living a Good LifeVon EverandThe Subtle Art of Not Giving a F*ck: A Counterintuitive Approach to Living a Good LifeBewertung: 4 von 5 Sternen4/5 (5794)
- The Little Book of Hygge: Danish Secrets to Happy LivingVon EverandThe Little Book of Hygge: Danish Secrets to Happy LivingBewertung: 3.5 von 5 Sternen3.5/5 (400)
- (Tenda) F3-How To Setup Universal RepeaterDokument4 Seiten(Tenda) F3-How To Setup Universal Repeaterval_enteenNoch keine Bewertungen
- Breadmaker DelonghiDokument27 SeitenBreadmaker DelonghiLagoon400Noch keine Bewertungen
- (Tenda) F3-How To Setup AP Mode ControlDokument4 Seiten(Tenda) F3-How To Setup AP Mode ControldinhvolongNoch keine Bewertungen
- Master CodesDokument1 SeiteMaster Codesval_enteenNoch keine Bewertungen
- Kdl-S40a11e Kdl-S32a11e Kdl-S26a11e Kdl-S23a11e Kdl-S40a11e Kdl-S32a11e Kdl-S26a11e Kdl-S23a11eDokument44 SeitenKdl-S40a11e Kdl-S32a11e Kdl-S26a11e Kdl-S23a11e Kdl-S40a11e Kdl-S32a11e Kdl-S26a11e Kdl-S23a11eval_enteenNoch keine Bewertungen
- Manual Masina Paine DeLonghi BDM1200.SDokument27 SeitenManual Masina Paine DeLonghi BDM1200.Sval_enteenNoch keine Bewertungen
- Master CodesDokument1 SeiteMaster Codesval_enteenNoch keine Bewertungen
- Installation - Instruction 17mb95s-1 PDFDokument4 SeitenInstallation - Instruction 17mb95s-1 PDFzokiNoch keine Bewertungen
- (Tenda) F3-How To Setup Universal RepeaterDokument4 Seiten(Tenda) F3-How To Setup Universal Repeaterval_enteenNoch keine Bewertungen
- Breadmaker DelonghiDokument27 SeitenBreadmaker DelonghiLagoon400Noch keine Bewertungen
- Quick Installation Guide: Connect The HardwareDokument2 SeitenQuick Installation Guide: Connect The Hardwareval_enteenNoch keine Bewertungen
- Archer C6U (EU) - UG - REV1.0.0Dokument117 SeitenArcher C6U (EU) - UG - REV1.0.0val_enteenNoch keine Bewertungen
- Archer C6U (EU) - UG - REV1.0.0Dokument117 SeitenArcher C6U (EU) - UG - REV1.0.0val_enteenNoch keine Bewertungen
- (Tenda) F3-How To Setup AP Mode ControlDokument4 Seiten(Tenda) F3-How To Setup AP Mode ControldinhvolongNoch keine Bewertungen
- Hc30300e PDFDokument103 SeitenHc30300e PDFval_enteenNoch keine Bewertungen
- Ce30300e PDFDokument345 SeitenCe30300e PDFval_enteenNoch keine Bewertungen
- UP30300E Data ManualDokument19 SeitenUP30300E Data Manualval_enteenNoch keine Bewertungen
- Quick Installation Guide: Connect The HardwareDokument2 SeitenQuick Installation Guide: Connect The Hardwareval_enteenNoch keine Bewertungen
- Please Wait..Dokument1 SeitePlease Wait..val_enteenNoch keine Bewertungen
- Hc30300e PDFDokument103 SeitenHc30300e PDFval_enteenNoch keine Bewertungen
- Manual Edimax Usb 2 0 Printserver MFP Ps 1206mfDokument132 SeitenManual Edimax Usb 2 0 Printserver MFP Ps 1206mfval_enteenNoch keine Bewertungen
- LCD Digitalcolour TV: Kdl-S40A11E Kdl-S32A11E Kdl-S26A11E Kdl-S23A11E Kdl-S40A11E Kdl-S32A11E Kdl-S26A11E Kdl-S23A11EDokument173 SeitenLCD Digitalcolour TV: Kdl-S40A11E Kdl-S32A11E Kdl-S26A11E Kdl-S23A11E Kdl-S40A11E Kdl-S32A11E Kdl-S26A11E Kdl-S23A11Eval_enteenNoch keine Bewertungen
- LCD Digitalcolour TV: Kdl-S40A11E Kdl-S32A11E Kdl-S26A11E Kdl-S23A11E Kdl-S40A11E Kdl-S32A11E Kdl-S26A11E Kdl-S23A11EDokument173 SeitenLCD Digitalcolour TV: Kdl-S40A11E Kdl-S32A11E Kdl-S26A11E Kdl-S23A11E Kdl-S40A11E Kdl-S32A11E Kdl-S26A11E Kdl-S23A11Eval_enteenNoch keine Bewertungen
- Eng Nubira 4 2004Dokument1 SeiteEng Nubira 4 2004val_enteenNoch keine Bewertungen
- HP LaserJet Enterprise MFP M630 ProductguideDokument24 SeitenHP LaserJet Enterprise MFP M630 Productguideval_enteenNoch keine Bewertungen
- Motorola H500 9494A56ODokument2 SeitenMotorola H500 9494A56Olaligadiga3208Noch keine Bewertungen
- Casio Qw4738Dokument4 SeitenCasio Qw4738val_enteenNoch keine Bewertungen
- Ib Scx5530fnDokument143 SeitenIb Scx5530fnval_enteenNoch keine Bewertungen
- Wonders of Technology (1) (NXPowerLite)Dokument37 SeitenWonders of Technology (1) (NXPowerLite)val_enteenNoch keine Bewertungen
- Shoe Dog: A Memoir by the Creator of NikeVon EverandShoe Dog: A Memoir by the Creator of NikeBewertung: 4.5 von 5 Sternen4.5/5 (537)
- Hidden Figures: The American Dream and the Untold Story of the Black Women Mathematicians Who Helped Win the Space RaceVon EverandHidden Figures: The American Dream and the Untold Story of the Black Women Mathematicians Who Helped Win the Space RaceBewertung: 4 von 5 Sternen4/5 (895)
- The Yellow House: A Memoir (2019 National Book Award Winner)Von EverandThe Yellow House: A Memoir (2019 National Book Award Winner)Bewertung: 4 von 5 Sternen4/5 (98)
- The Emperor of All Maladies: A Biography of CancerVon EverandThe Emperor of All Maladies: A Biography of CancerBewertung: 4.5 von 5 Sternen4.5/5 (271)
- A Heartbreaking Work Of Staggering Genius: A Memoir Based on a True StoryVon EverandA Heartbreaking Work Of Staggering Genius: A Memoir Based on a True StoryBewertung: 3.5 von 5 Sternen3.5/5 (231)
- Never Split the Difference: Negotiating As If Your Life Depended On ItVon EverandNever Split the Difference: Negotiating As If Your Life Depended On ItBewertung: 4.5 von 5 Sternen4.5/5 (838)
- Grit: The Power of Passion and PerseveranceVon EverandGrit: The Power of Passion and PerseveranceBewertung: 4 von 5 Sternen4/5 (588)
- On Fire: The (Burning) Case for a Green New DealVon EverandOn Fire: The (Burning) Case for a Green New DealBewertung: 4 von 5 Sternen4/5 (73)
- Elon Musk: Tesla, SpaceX, and the Quest for a Fantastic FutureVon EverandElon Musk: Tesla, SpaceX, and the Quest for a Fantastic FutureBewertung: 4.5 von 5 Sternen4.5/5 (474)
- Devil in the Grove: Thurgood Marshall, the Groveland Boys, and the Dawn of a New AmericaVon EverandDevil in the Grove: Thurgood Marshall, the Groveland Boys, and the Dawn of a New AmericaBewertung: 4.5 von 5 Sternen4.5/5 (266)
- The Unwinding: An Inner History of the New AmericaVon EverandThe Unwinding: An Inner History of the New AmericaBewertung: 4 von 5 Sternen4/5 (45)
- Team of Rivals: The Political Genius of Abraham LincolnVon EverandTeam of Rivals: The Political Genius of Abraham LincolnBewertung: 4.5 von 5 Sternen4.5/5 (234)
- The World Is Flat 3.0: A Brief History of the Twenty-first CenturyVon EverandThe World Is Flat 3.0: A Brief History of the Twenty-first CenturyBewertung: 3.5 von 5 Sternen3.5/5 (2259)
- The Gifts of Imperfection: Let Go of Who You Think You're Supposed to Be and Embrace Who You AreVon EverandThe Gifts of Imperfection: Let Go of Who You Think You're Supposed to Be and Embrace Who You AreBewertung: 4 von 5 Sternen4/5 (1090)
- The Hard Thing About Hard Things: Building a Business When There Are No Easy AnswersVon EverandThe Hard Thing About Hard Things: Building a Business When There Are No Easy AnswersBewertung: 4.5 von 5 Sternen4.5/5 (344)
- The Sympathizer: A Novel (Pulitzer Prize for Fiction)Von EverandThe Sympathizer: A Novel (Pulitzer Prize for Fiction)Bewertung: 4.5 von 5 Sternen4.5/5 (121)
- Her Body and Other Parties: StoriesVon EverandHer Body and Other Parties: StoriesBewertung: 4 von 5 Sternen4/5 (821)