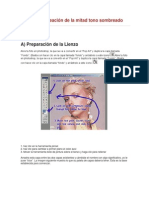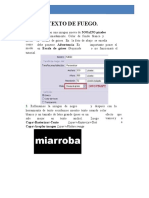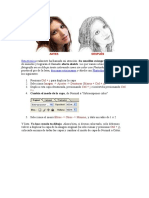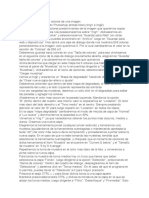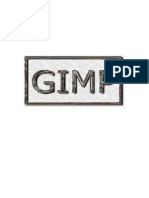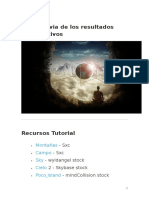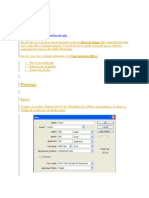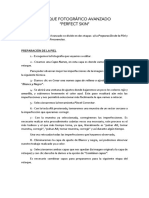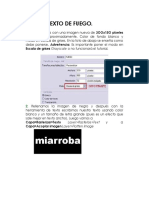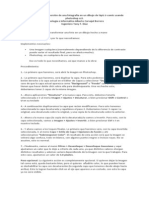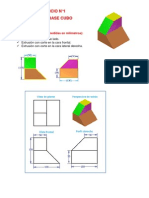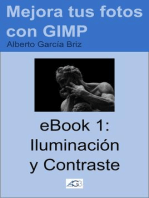Beruflich Dokumente
Kultur Dokumente
Manual de Diseño Grafico - La Magia de Photoshop
Hochgeladen von
Mistik CruzOriginaltitel
Copyright
Verfügbare Formate
Dieses Dokument teilen
Dokument teilen oder einbetten
Stufen Sie dieses Dokument als nützlich ein?
Sind diese Inhalte unangemessen?
Dieses Dokument meldenCopyright:
Verfügbare Formate
Manual de Diseño Grafico - La Magia de Photoshop
Hochgeladen von
Mistik CruzCopyright:
Verfügbare Formate
:: magia de photoshop - tutoriales ::
Tutoriales/Parte N°1/Ir a parte N°2
[Creacion de sellos [Stylization de las
realistas] fotografias]
[Un dibujo hecho de la
[Pixelated shadow]
foto]
[Aumente la agudeza
[Relief text]
de fotografias]
[El reloj del billete de
[Letras de vidrio]
diez pesos]
[Ramas del pino] [Letras de metal]
[X-Files] [Boton de agua]
[Cristales] [Perspectiva]
[Fantasma] [Los anillos]
[Cable] [Metal-botton-menu]
[Ojo] [El repuesto]
[Cable-2] [Papel]
http://www.magiaphotoshop.com/tutoriales.htm (1 of 2) [02/05/2003 17:30:44]
:: magia de photoshop - tutoriales ::
[Tornillo] [Cool-botton-menu]
[Fuego] [Rayo]
[Recorte] [CD]
[Sol] [Agua]
[Letra "g"] [Rust]
[Alpha channels y
[Fondo sin el borde]
Quick Mask]
[Starburst] [Pelota de futbol]
http://www.magiaphotoshop.com/tutoriales.htm (2 of 2) [02/05/2003 17:30:44]
:: magia de photoshop - tutoriales ::
Tutoriales/Creacion de sellos realistas
Para la creacion de impresion, a
la derecha esta la imagen
principal. En la creacion de su
obra presta atencion a los
siguientes momentos:
A. La fuente. En los sellos a
veces usan fuentes escritas a
mano, Goticas y otras con las
figuras compleja. Tambien evite
usar varias fuentes diferentes en
una impresion. Seleccione una
fuente y usela para todas las
palabras en la impresion o un
sello. En mi ejemplo, es la fuente
que uso.
B. El marco. El atributo constante
de la impresion o el sello es el
marco. Este deberia tener la
forma correcta geometrica (un
rectangulo, la elipse, un triangulo
etc.) . Evite usar el marco
cuadrado.
1. Accede a la Mascara Rapida
con el boton"Q". Presione "D"
para seleccionar el color de
primer plano en negro. Incluya el
instrumento de lapiz y dibuje algo
similar a la imagen de la derecha.
2. Salga del modo de Mascara
Rapida (boton "Q"). Presione "V"
para incluir Instrumento de
Movimiento (Move Tool).
Presione una vez el boton
"ABAJO" y una vez el boton "A
LA DERECHA" del teclado.
Luego presione "Ctrl+D" para
sacar la seleccion. Despues
accede a Filter > Brush Stokes >
Spatter. Haga lo siguiente: Spray
Radius - 2, Smoothness - 14.
Presione "OK".
http://www.magiaphotoshop.com/sello.tutoriales.htm (1 of 4) [02/05/2003 17:31:05]
:: magia de photoshop - tutoriales ::
3. Para lograr el efecto de la tinta
enmascarada ajusta los niveles
(Ctrl+L), segun lo mostrado a la
derecha.
4. Ahora es necesario sellar en
aquel lugar donde esto es
necesario. Esto sera hecho de la
siguiente manera: Haga doble
click sobre capa del Fondo en
paleta grafica de Capas. En la
ventana aparecida aprietan "OK".
El fondo de Capa sera
transformado en la Capa 0.
Ponga debajo de la capa nueva la
capa con la imagen.
Saque el mapa de todas las
capas, excepto la capa de
impresion. Ponga Canales de la
paleta graficos y habiendo
presionado y sosteniendo "Ctrl" el
presione en el canal de color.
Aparecera la mascara de
seleccion. Presione "Del" para
sacar el fondo blanco. Y luego
presione "Ctrl+D" para dejar la
seleccion. Ahora es posible incluir
el mapa de las demas capas y
ponemos el color a nuestra
impresion. Layer > New
Adjustment Layer >
Hue/Saturation.
Presione "OK" y en la ventana
aparecida accede a Colorize y
haga de acuerdo al cuadro que
esta a la derecha. Presione "OK"
y luego "Ctrl+G" para que capa
de correccion afectuara solo
sobre una capa con la imagen de
impresion. Usted ve el resultado a
la derecha. Nuestra impresion
esta lista.
http://www.magiaphotoshop.com/sello.tutoriales.htm (2 of 4) [02/05/2003 17:31:05]
:: magia de photoshop - tutoriales ::
5. Haga la capa con la imagen de
la impresion activa despues de
hacer click en Layer. Haga click
de nuevo, presionado "Ctrl".
Seleccione Layer > Add Layer
Mask > Reveal Selection.
Presione "Q" para entrar en el
modo de la Mascara Rapida.
Luego presione "G" para ir a la
herramienta Gradient, como se
muestra a la derecha.
6. Presione "Q" para sacar el
modo de la Mascara Rapida. En
la ventana de las capas presione
en la Mascara de Capas.
Seleccione Filter > Blur >
Gaussian Blur, con el radio de 1
pixel a presione "OK".
7. Presione "Ctrl+L" y haga los
valores del cuadro que esta a la
derecha. Presione "OK".
http://www.magiaphotoshop.com/sello.tutoriales.htm (3 of 4) [02/05/2003 17:31:05]
:: magia de photoshop - tutoriales ::
Todo esta listo!
http://www.magiaphotoshop.com/sello.tutoriales.htm (4 of 4) [02/05/2003 17:31:05]
http://www.magiaphotoshop.com/cuadro.tutoriales.htm
Tutoriales/Un dibujo hecho de la foto
En este articulo se describe
la tecnica que permite
transformar una foto en un
dibujo.
1. Haga una copia de la
capa. Presione Crtl+Shift+U
(Image > Adjust >
Desaturate) para desaturar la
imagen(Layer1 copy). Luego
aplique Filter > Stylize >
Glowing Edges > con los
siguientes parametros: Edge
Widh=1, Edge
Brightness=15,
Smoothness=5. Ajuste los
niveles [ Ctrl+L ]
(Image>Adjust>Levels) para
destacar un maximo de las
lineas movimientos de la
imagen.
2. Presione Ctrl+I (Image>
Adjust> Invert)para invertir la
imagen en la capa actual.
Aplique el filtro Filter >
Artistic > Cut Out, con los
valores: No. of Levels=7,
Edge Simplicity=3, Edge
Fidelity=3 (resultado - abajo
a la derecha). Ajuste los
niveles [ Ctrl+L ]
aproximadamente como se
muestra a la derecha.
http://www.magiaphotoshop.com/cuadro.tutoriales.htm (1 of 2) [02/05/2003 17:31:19]
http://www.magiaphotoshop.com/cuadro.tutoriales.htm
3. Haga una copia de la capa
actual (Layer1 copy). Aplique
Filter > Blur > Gaussian Blur
con el radio del valor - 5
pixeles. Haga
opacity(transparencia) - 50
%. Presione Ctrl+G para
agrupar las capas. Bien, ya
tenemos una figura
interesante de lapiz.
4. Ahora seria bueno agregar
las pinturas. Cambie en la
segunda capa (del lapiz), y
en la capa de la gama de
colores fijadas a "Overlay"
(Ud. tiene que cambiar en
Layers de Normal a Overlay).
Luego cambie en la capa
mas baja (la que esta mas al
fondo) y aplique el siguiente
filtro: Filter > Noise > Median
con valor Radius 5 pixel.
Usted ve resultado a la
derecha.
http://www.magiaphotoshop.com/cuadro.tutoriales.htm (2 of 2) [02/05/2003 17:31:19]
:: magia de photoshop - tutoriales ::
Tutoriales/Relief text
1. Cree la textura.
2. Con una herramienta, para
crear el mask/shield ,
escriba su texto.. Ahora copie la
zona libre (Chtrl+C) y ponga
(Chtrl+V). Esto hara la inscripcion
cubrio con textura.
http://www.magiaphotoshop.com/relief.tutoriales.htm (1 of 2) [02/05/2003 17:31:32]
:: magia de photoshop - tutoriales ::
3. Utilice Layer> Layer Style>
Drop Shadow . Image> Adjust>
Brightness/Contrast y install brillo
y contraste de aproximadamente -
30, el es -50 posible, el depende
de textura.
Todo esta preparado.
http://www.magiaphotoshop.com/relief.tutoriales.htm (2 of 2) [02/05/2003 17:31:32]
:: magia de photoshop - tutoriales ::
Tutoriales/Hacemos el reloj del billete de diez pesos
Como sacar el color blanco en el
interior del reloj en un segundo ?
Es muy facil !
Ya tenemos un dibujo de reloj y
un billete de diez pesos.
1. Agrupamos las dos imagenes.
http://www.magiaphotoshop.com/reloj.tutoriales.htm (1 of 2) [02/05/2003 17:31:48]
:: magia de photoshop - tutoriales ::
2. Y ahora la etapa mas
importante. Atencion! Hacemos
doble click en el layer de reloj y
tenemos una ventana llamada
"layer style". Luego apretamos al
mismo tiempo el boton izquierdo
del mouse y la tecla "alt" del
teclado para separar el triangulo
para que quede dividido en dos.
Fijase en el dibujo.
Este es el resultado final.
http://www.magiaphotoshop.com/reloj.tutoriales.htm (2 of 2) [02/05/2003 17:31:48]
:: magia de photoshop - tutoriales ::
Tutoriales/Hacemos ramas del pino
Esto es una clase de
tutorial muy facil.
Usamos "Polygonal Lasso"
para dibujar y
despues vamos a un filtro
espectacular que
se llama KPT-5. Bueno, alli
elegimos FIBEROPTIX
y listo !
http://www.magiaphotoshop.com/pino.tutoriales.htm (1 of 2) [02/05/2003 17:31:59]
:: magia de photoshop - tutoriales ::
El fondo pueden hacer a su
gusto.
http://www.magiaphotoshop.com/pino.tutoriales.htm (2 of 2) [02/05/2003 17:31:59]
:: magia de photoshop - tutoriales ::
Tutoriales/X-files
1. Seleccione todo lo blanco con
"magic wand" y guarde la
seleccion.
2. Como resultado tenemos canal
"qq". Luego lo duplica y aplica el
filter Gaussian Blur al "qq copy".
Repita todo una vez mas.
3. Seleccione en el menu
"Selection" - "Load Selection" y
elige el ultimo canal. Pinte la
seleccion con color verde.
4. Repite lo mismo con el otro
canal, pero el color sera blanco.
5. Al final haga lo mismo con el
ultimo canal, pero el color sera
negro.
http://www.magiaphotoshop.com/x-files.tutoriales.htm (1 of 2) [02/05/2003 17:32:07]
:: magia de photoshop - tutoriales ::
http://www.magiaphotoshop.com/x-files.tutoriales.htm (2 of 2) [02/05/2003 17:32:07]
:: magia de photoshop - tutoriales ::
Tutoriales/Cristales
1. Con la herramienta
"Polygonal Lasso Tool"
hacemos la seleccion.
2. Pinte la seleccion con un
color oscuro
3. Disminuimos la seleccion
"Select > Nodisy > Contract:
5px". Luego use Select >
Feather igual a 5px. Pinte la
seleccion con un color
luminoso. Luego sacamos la
seleccion "Ctrl+D".
4. Haga una copia de la capa.
http://www.magiaphotoshop.com/cristales.tutoriales.htm (1 of 4) [02/05/2003 17:32:17]
:: magia de photoshop - tutoriales ::
5. En el "Layer 1 copy" haga
"Filter > Blur > Gaussian Blur"
con el radio de 5px.
6. Trasladamos las capas
como lo dice en el dibujo de la
derecha.
7. Usamos para "Layer 1" -
"Bevel & Emboss (Layer >
Layer Style > Bevel &
Emboss)"
http://www.magiaphotoshop.com/cristales.tutoriales.htm (2 of 4) [02/05/2003 17:32:17]
:: magia de photoshop - tutoriales ::
8. Ahora en "Layer Style" (que
ya esta abierto) vamos a
"Blending Options " con "Fill"
igual a 50%.
9. Layer-Merge Down
http://www.magiaphotoshop.com/cristales.tutoriales.htm (3 of 4) [02/05/2003 17:32:17]
:: magia de photoshop - tutoriales ::
10. Haga un "duplicate" de
"Layer 1 copy" para que haya
muchos cristales. Transforme
y modifique los cristales como
quiera "Edit (Ctrl+T)" - "Free
Transform".
http://www.magiaphotoshop.com/cristales.tutoriales.htm (4 of 4) [02/05/2003 17:32:17]
:: magia de photoshop - tutoriales ::
Tutoriales/Fantasma
1. Haga un nuevo dibujo (Ctrl+N). Pinte el fondo
con el color negro, y luego crea una nueva capa
(Ctrl+Shift+N). Con Polygonal Lasso Tool (L)
haga un dibujo parecido a la imagen de la
derecha.
2. Pinte la seleccion a su gusto, por ejemplo
R141, G157,B190. No cancele la seleccion!
3. Haga una nueva capa (Ctrl+Shift+N). Utilice
Airbrush y haga el siguiente color: R0, G120,
B255. Ahora pinte algunas partes de nuestra
figura aproximadamente como se muestra en el
dibujo de la derecha. Luego haga Blending
Mode - Color Dodge.Luego Layer > Duplicate
layer y haga Blending mode - Overlay. Junte 3
capas de arriba Layer > Merge Down.
(Atencion! Solo 3 capas). Ahora tiene que haber
solo 2 capas. Despues Select > Deselect.
http://www.magiaphotoshop.com/fantasma.tutoriales.htm (1 of 3) [02/05/2003 17:32:25]
:: magia de photoshop - tutoriales ::
4. Haga Filter > Distort > Wave con Wavelength
min - 90 y max - 220. Pulse Randomize hasta
obtener la figura que desea.
5. Haga Layer > Duplicate > Layer y Edit >
Transform > Flip Horizontal y luego Layer >
Merge Down).
6. Haga de nuevo Layer > Duplicate > Layer.
Utilice Filter > Blur > Gaussian Blur con
Radius=10px. Cambie Blending Mode a Screen
y copie la capa 4 o 5 veces.
Este es el resultado final!
http://www.magiaphotoshop.com/fantasma.tutoriales.htm (2 of 3) [02/05/2003 17:32:25]
:: magia de photoshop - tutoriales ::
http://www.magiaphotoshop.com/fantasma.tutoriales.htm (3 of 3) [02/05/2003 17:32:25]
:: magia de photoshop - tutoriales ::
Tutoriales/Cable
1. Este tutorial es muy facil y sirve
para muchas cosas muy
interesantes!
Haga un nuevo dibujo 200x100
pix. con transparent background.
Con Rectangular Marquee haga
una seleccion.
2. Pinte la seleccion con gradient
de arriba hacia abajo.
3. Haga un nuevo dibujo con 2x40
pix. con transparent background.
Utilice Zoom Tool (Z) para
aumentar el dibujo. Con Single
Column Marquee Tool haga la
seleccion con 1 pix. y pintela con
el color negro. Despues Edit -
Define Pattern con el nombre, por
ejemplo "Magia".
http://www.magiaphotoshop.com/cable.tutoriales.htm (1 of 3) [02/05/2003 17:32:32]
:: magia de photoshop - tutoriales ::
4. Vaya al primer dibujo que hizo.
Aprete en Pattern Stamp Tool (S)
y busque en la ventana de Pattern
un dibujo con el nombre de
"Magia". Con este Pattern pinte su
dibujo.
5. Si quiere redondear su cable
haga Select Filter - Disort - Polar
Coordinates - Rectangular to
Polar.
Abajo estan los ejemplos de como
se puede aprovechar este tutorial.
http://www.magiaphotoshop.com/cable.tutoriales.htm (2 of 3) [02/05/2003 17:32:32]
:: magia de photoshop - tutoriales ::
http://www.magiaphotoshop.com/cable.tutoriales.htm (3 of 3) [02/05/2003 17:32:32]
:: magia de photoshop - tutoriales ::
Tutoriales/Ojo
1. Haga un nuevo dibujo con el
tamano 250x250 pix. y pintelo con
el color blanco. Con Elliptical
Marquee Tool haga un circulo.
Luego crea una nueva capa
(Ctrl+Alt+N) y pinte la seleccion
con el color blanco, despues
Select > Deselect.
Mire el dibujo de la derecha.
2. Vaya Layer > Layer Style >
Drop Shadow
Drop Shadow:
Blending Mode: Multiply
Color:negro
Opacity: 75%
Angle: 120°
Use Global Light:
Distance: 10px
Spread: 0
Size: 10px.
Inner Shadow:
Blending Mode: Normal
Color:negro
Opacity: 53%
Angle: 120°
Use Global Light:
Distance: 25px
Spread: 0
Size: 50px.
http://www.magiaphotoshop.com/ojo.tutoriales.htm (1 of 3) [02/05/2003 17:32:42]
:: magia de photoshop - tutoriales ::
Inner Glow:
Blend Mode: Normal
Opacity: 60%
Noise: 0
Color:negro
Tehnique: Softer
Source: Edge
Choke: 0
Size: 50px
Outer Glow:
Blend Mode: Multiply
Opacity: 100%
Noise: 0
Color:negro
Tehnique: Softer
Spread: 0
Size: 3px
3. Crea una nueva capa
(Ctrl+Shift+N). Haga otro circulo
con Elliptical Marquee Tool pero
mas pequeno. Con Gradient Tool-
Radial Gradient pinte desde el
centro.
4. Crea otra capa y pinte la
seleccion con el color blanco.
Despues vaya Filter > Noise >
Add Noise con los siguientes
parametros:
Amount: 400%
Distrubution: Uniform
Monochromatic: off
http://www.magiaphotoshop.com/ojo.tutoriales.htm (2 of 3) [02/05/2003 17:32:42]
:: magia de photoshop - tutoriales ::
5. Utilizando Smudge Tool haga
algo parecido al dibujo de la
derecha.
6. Vaya Image > Adjust >
Hue/Saturation. Ponga tic en
Colorize y luego con los
siguientes dados:
Hue: 31
Saturation: 93
Lightness: -35
Cambie Blending Mode de esta
capa a Overlay.
7. Haga una nueva capa y pinte
con el color negro.
El ojo esta listo!
http://www.magiaphotoshop.com/ojo.tutoriales.htm (3 of 3) [02/05/2003 17:32:42]
:: magia de photoshop - tutoriales ::
Tutoriales/Cable-2
1.Crea un nuevo dibujo con el tamano
200x200 pix. Haga una nueva capa y con
Pen Tool dibuje parecido a la imagen de la
derecha.
2. Vaya a Paths y aprete al mismo tiempo
Ctrl y el boton izquierdo del mouse.
3. Vuele a la segunda capa. Luego
Edit>Stroke con los siguientes parametros:
Width: 5
Location: Center
Opacity: 100%
Mode: normal
http://www.magiaphotoshop.com/cable2.tutoriales.htm (1 of 3) [02/05/2003 17:32:51]
:: magia de photoshop - tutoriales ::
4. Saque las partes innecesarias con
Eraser Tool y haga una nueva copia de
esta capa.
5. Para esta copia haga lo siguiente:
Filter>Blur>Gaussian Blur=2.5. Luego
Filter>Stylize>Emboss con
Angle: 120
Height: 3
Amount: 230
Cambie los options layer del "normal" a
"hard light". Haga Deselect.
6. Vaya a la capa principal (N1).
Seleccione el cable. Pintelo con el color
que le guste. Luego Inverse > Delete. No
saque la seleccion y vaya a la capa 2.
Luego haga de nuevo Delete.
7. Agrege la sombra (Drop Shadow) y
nuestro cable esta listo!
http://www.magiaphotoshop.com/cable2.tutoriales.htm (2 of 3) [02/05/2003 17:32:51]
:: magia de photoshop - tutoriales ::
http://www.magiaphotoshop.com/cable2.tutoriales.htm (3 of 3) [02/05/2003 17:32:51]
:: magia de photoshop - tutoriales ::
Tutoriales/Stylization de las fotografias
En este tutorial se describe
un procedimiento bastante
simple, que permite convertir
una fotografia nueva en una
fotografia vieja.
1. Vaya a Layer > New
Adjustment Layer >
Hue/Saturation. Presione OK
y en la ventana que va
aparecer a continuacion
haga click en colorize. Haga:
Hue:43
Saturation:26
Lightness:0
Presione OK.
2. Haga que la capa con la
foto sea activa. Vaya a Layer
> New Adjustment Layer >
Levels. Trate hacer de
acuerdo al grafico que ve a
su derecha. Presione OK.
http://www.magiaphotoshop.com/photo.tutoriales.htm (1 of 3) [02/05/2003 17:33:11]
:: magia de photoshop - tutoriales ::
3. Ahora hay que aumentar
el contraste de la imagen.
Haga que la capa con la foto
sea activa. Vaya a Layer >
New Adjustment Layer >
Curves. Presione OK. Luego
en la ventana que va
aparecer haga que la forma
de la curva sea
aproximadamente igual al
dibujo que ve a su derecha.
Si todo esta bien hecho, en
Layers, las capas seran
como ve en el dibujo de la
derecha. Fije su atencion en
el orden de las capas!
4. Ahora haremos el ultimo
paso. En Layers haga que la
capa con la foto sea activa.
Luego vaya a Filter > Artistic
> Film Grain. En la ventana
que aparecera haga:
Grain :3
Highlight Area: 0
Intensity: 1
Luego seria bueno agregar
Gaussian Blur con el radio de
entre 0,2 y 0,8 pix.
http://www.magiaphotoshop.com/photo.tutoriales.htm (2 of 3) [02/05/2003 17:33:11]
:: magia de photoshop - tutoriales ::
5. A continuacion haga Layer
> Merge Visible [Shift+Ctrl+E]
para unir todas las capas.
Listo!
http://www.magiaphotoshop.com/photo.tutoriales.htm (3 of 3) [02/05/2003 17:33:11]
:: magia de photoshop - tutoriales ::
Tutoriales/Pixelated shadow
Esto es una clase tutorial
muy facil. Abra la imagen Ud
quiere agregar el texto o
crear uno nuevo desde
luego:)
1. Escriba a su texto.
Este efecto mira en particular
bueno creado con un color
blanco.
2. Ahora arrastre su capa de
texto al Crear una capa
nueva para duplicarsobre
ello. Entonces arrastre la
capa duplicada debajo de la
capa de texto original.
En la capa de texto duplicada
van a Filter - Blur - Gaussian
Blur - y entrar en un radius
de 3.9 pixeles.
http://www.magiaphotoshop.com/pixel.tutoriales.htm (1 of 2) [02/05/2003 17:33:32]
:: magia de photoshop - tutoriales ::
3. Entonces vaya a Filter -
Pixelate - Mosaic - Cell size
12.
4. Esto parece ser un poco
borroso por ahora, entonces
hay que afilar encima un
poquito.Vaya a Filter -
Sharpen - Sparpen. Haga
esto dos veces.
Todo esta listo!
http://www.magiaphotoshop.com/pixel.tutoriales.htm (2 of 2) [02/05/2003 17:33:32]
:: magia de photoshop - tutoriales ::
Tutoriales/Aumente la agudeza de fotografias
Por un ejemplo tomemos una fotografia.
Posiblemente este.La aplicacion simple
de filtros Sharpen y Unsharp Mask no da
siempre un buen resultado y por lo tanto
haremos el siguiente :
1. Transfiera image en el laboratorio de la
talla (Alt+I+M+L). Copie el canal del
lightness por su position al pictogram al
Create New Channel del channels en la
gama de colores de channels. Al nuevo
canal automaticamente sera apropiado el
nombre Lightness copy y llegara a ser
activo.
2. Al nuevo canal aplique el filtro Filter >
Stylize > Glowing Edges. Fueron
utilizados los valores Edge Width=1,
Edge Brightness=10, Smoothness=3.
http://www.magiaphotoshop.com/calidad.tutoriales.htm (1 of 3) [02/05/2003 17:33:44]
:: magia de photoshop - tutoriales ::
3. Utilice el filtro Gaussian Blur con el
valor 1 del pixels.
4. Cargue la "seleccion", despues de
hacer clic con el clave Ctrl a lo largo del
canal Lightness copy en la gama de
colores de Channels. Cambiese al canal
del Lightness. A el que es necesario
utilizar el filtro Filter > Sharpen > Unsharp
Mask.Amount=400%, Radius=0.5 pixels,
Threshold=0 levels.
Entonces hacemos (Ctrl+D). Delete
http://www.magiaphotoshop.com/calidad.tutoriales.htm (2 of 3) [02/05/2003 17:33:44]
:: magia de photoshop - tutoriales ::
Lightness copy y por fin, hacemos la
transferencia en RGB.Se muestran
debajo de las imagenes antes y despues.
http://www.magiaphotoshop.com/calidad.tutoriales.htm (3 of 3) [02/05/2003 17:33:44]
:: magia de photoshop - tutoriales ::
Tutoriales/Letras de vidrio
Abre la imagen con
la cual quiere
trabajar.
1. Presione "T"
para poder
redactar el texto
(Type), despues
seleccione el color
del texto - blanco, y
escriba el texto
necesario.
2. Seleccione del
menu Image >
Duplicate.
Cambiese en la
capa de la imagen
y haganla de color
negro. Para esto
presione "D", y
luego
Alt+Backspace.
Seleccione del
menu Layer >
Flatten Image.
Utilice el filtro Filter
> Blur > Gaussian
Blur con el radio de
5 pixels. Guarde la
imagen obtenida
en formato "psd"
con el nombre de
"magia.psd".
Presione "Ctrl+W"
para cerrar el file.
http://www.magiaphotoshop.com/vidrio.tutoriales.htm (1 of 5) [02/05/2003 17:33:59]
:: magia de photoshop - tutoriales ::
3.Vuelva a la
imagen de la cual
comenzo.Crea la
copia de la capa de
la imagen inicial.
Aplique a la nueva
capa el filtro Filter
> Distort > Displace
con ambos Scale -
20%. Los
parametros
restantes deje
constantes, ellos
no tienen influencia
al resultado.
Presione "OK" y en
la ventana del
dialogo seleccione
el file de
"magia.psd", que
creamos
recientemente.
Presione otra vez
"OK"
4.Presione "Ctrl" y
sin dejarla de
presionar, haga clic
en la capa del texto
en la gama de
colores de las
capas(Layers). La
seleccion sera
cargada en el
contorno del texto.
Atencion ! Activa
debe ser la capa
de la imagen, a la
cual aplicamos
recientemente el
filtro Displace.
Seleccione Layer >
Add Layer Mask >
Reveal Selection.
Seleccione del
menu Layer >
Layer Style y
hagan de acuerdo
a las figuras de
abajo.
http://www.magiaphotoshop.com/vidrio.tutoriales.htm (2 of 5) [02/05/2003 17:33:59]
:: magia de photoshop - tutoriales ::
http://www.magiaphotoshop.com/vidrio.tutoriales.htm (3 of 5) [02/05/2003 17:33:59]
:: magia de photoshop - tutoriales ::
http://www.magiaphotoshop.com/vidrio.tutoriales.htm (4 of 5) [02/05/2003 17:33:59]
:: magia de photoshop - tutoriales ::
5.Solo falta hacer
nuestro texto mas
luminoso. Para
esto seleccione
Layer > New
Adjustment Layer >
Levels. En la
ventana que
aparece hagan tic
en "Group With
Previos Layer".
Hagan "Ok"
6. En el ventana de
los niveles (Levels)
hagan en "Input
Levels" el valor
equivalente a 2.
Hip-hop ! Listo !
http://www.magiaphotoshop.com/vidrio.tutoriales.htm (5 of 5) [02/05/2003 17:33:59]
:: magia de photoshop - tutoriales ::
Tutoriales/Letras de metal
Escribimos texto ,por ejemplo "
ADOBE ", despues vamos a Layer >
Layer style > Drop Shadow y
comenzamos trabajar solo con esta
ventanilla.
No cerramos esta ventana y vamos
abajo.
http://www.magiaphotoshop.com/metal.tutoriales.htm (1 of 3) [02/05/2003 17:34:11]
:: magia de photoshop - tutoriales ::
http://www.magiaphotoshop.com/metal.tutoriales.htm (2 of 3) [02/05/2003 17:34:11]
:: magia de photoshop - tutoriales ::
Todo esta listo.
http://www.magiaphotoshop.com/metal.tutoriales.htm (3 of 3) [02/05/2003 17:34:11]
:: magia de photoshop - tutoriales ::
Tutoriales/Boton de agua
1. Crea un nuevo
dibujo y en "Channels"
haga con la ayuda de
"Rectangle Marquee
Tool" un rectangulo.
2. Luego haga "Filters
> Blur > Gaussian Blur"
con "radius=9.2 pix."
3. Ahora nos
trasladamos a
"Image>Adjust>Levels".
Y hacemos de acuerdo
al dibujo de al lado.
http://www.magiaphotoshop.com/agua.tutoriales.htm (1 of 4) [02/05/2003 17:34:20]
:: magia de photoshop - tutoriales ::
Nuestro boton ya esta
casi listo.
4. Presionando "Ctrl"
hagan click en el canal
"Alpha 1". Luego
volvemos a Layers.
Crea una nueva capa
(Ctrl+Shift+N) y pinte la
seleccion con el color
azul (N°= 006BFD)
5. Ahora use el
instrumento "Rectangle
Marquee Tool" y
presionando "Shift"
traslade lo
seleccionado con
botones "Arriba"
"Abajo". Luego
presionando "Ctrl+Alt "
haga click en "Layer 1".
6. Ahora de vuelta
presionando "Shift" y el
boton "Abajo" en su
teclado para trasladar
su seleccion abajo.
Crea una nueva capa
"(Ctrl+Shift+N)" "Layer
2". Presione "D" y
luego "X" para elegir el
color.
7. Ahora vamos a
"Gradient Tool". Luego
regule la intensidad de
color de acuerdo al
dibujo de la derecha. El
"gradient" tiene que
tener lo siguiente
http://www.magiaphotoshop.com/agua.tutoriales.htm (2 of 4) [02/05/2003 17:34:20]
:: magia de photoshop - tutoriales ::
"Foreground to
Transparent" .
8. Pintamos la
seleccion con el
"gradient". Saque la
seleccion (Ctrl+D).
Luego haga una copia
de la capa (Layer >
Duplicate Layer) y haga
"Edit > Transform>
Rotate 180".
Trasladamos la
seleccion abajo.
Cambiamos "Layer" de
"Normal" a "Color
Dodge" con
opacity"Layer 2 Copy"
igual a 62.
9. Haga click en "Layer
2 Copy" y vaya a Filters
> Blur > Gaussian Blur"
con radio de 1.6 pix.
Solo queda hacer la
sombra
"Layer>Effects>Drop
Shadow". Eso es todo!
Nuestro boton de agua
esta listo!
http://www.magiaphotoshop.com/agua.tutoriales.htm (3 of 4) [02/05/2003 17:34:20]
:: magia de photoshop - tutoriales ::
http://www.magiaphotoshop.com/agua.tutoriales.htm (4 of 4) [02/05/2003 17:34:20]
:: magia de photoshop - tutoriales ::
Tutoriales/Perspectiva
1. Haga un nuevo dibujo con
el tamaño 20x20 pix.,
seleccione todo (Ctrl+A).
Ahora con botones del
teclado traslade un pixel
abajo y un pixel a la derecha.
Pinte la seleccion con el
color negro (D,
Alt+BackSpace). Luego
seleccione (Ctrl+A) todo de
vuelta y en el menu "Edit" -
"Define Pattern". Guarde este
"Pattern", por ejemplo
"Table".
2. Ahora haga un nuevo
dibujo con el tamaño, por
ejemplo, igual a 400x400 pix
y pinte con el color negro.
Luego crea una nueva capa
y pinte con el "Pattern" -
"Table".
3. Layers - Opacity=50%.
http://www.magiaphotoshop.com/prsp.tutoriales.htm (1 of 2) [02/05/2003 17:34:28]
:: magia de photoshop - tutoriales ::
4. Luego eliga del menu Edit
> Transform - "Distort".
Agarre el angulo izquierdo y
muevalo al centro.
5. Se puede "pegar"
cualquier dibujo o texto y
despues hacer "Edit >
Transform > Again
(Shift+Ctrl+T)". Como puede
observar yo agrege a la
perspectiva un dibujo de una
chica (supongo saben quien
es).
http://www.magiaphotoshop.com/prsp.tutoriales.htm (2 of 2) [02/05/2003 17:34:28]
:: magia de photoshop - tutoriales ::
Tutoriales/Anillos
1. En este tutorial vamos
hacer anillos. Tome un dibujo
cualquiera o letra o palabra
con el cual va a trabajar. Yo
tengo, como ejemplo este
circulo.
2. Con Elliptical Marquee
Tool (M) haga una figura
ovalada.
3. Haga una nueva capa
(Ctrl+Shift+N) y pintela con
color preferido. Luego haga
Select > Modify > Contract
con 6 pix. Elimine la parte
seleccionada de la figura
ovalada y saque la seleccion
(Deselect).
http://www.magiaphotoshop.com/anillos.tutoriales.htm (1 of 3) [02/05/2003 17:34:38]
:: magia de photoshop - tutoriales ::
4. Apretando Ctrl en la capa
donde esta anillo. Vaya
Channels y haga click Save
Selection as channel. Haga
que Alpha 1 sea activo y
Filter > Blur > Gaussian Blur
con 3pix., despues con 2
pix., y finalmente con 1 pix.
Saque la seleccion (Ctrl+D).
5. Vamos de nuevo a capas.
Haga que la capa con el
anillo sea activa. Luego Filter
> Render > Lighting Effects
con los datos de acuerdo con
el dibujo de la derecha.
6. Puede mover el anillo a
cualquier lado Select
Transform Selection.
http://www.magiaphotoshop.com/anillos.tutoriales.htm (2 of 3) [02/05/2003 17:34:38]
:: magia de photoshop - tutoriales ::
7. Haga copias de las capas
que tienen anillos. Ahora con
Eraser Tool puede borrar
todas las partes que no
tienen que ser visibles. Junte
todas las capas (Ctrl+E) y
luego con Layer > Layer
Style > Drop Shadow haga
sombra.
El Señor de los Anillos esta
hecho!
http://www.magiaphotoshop.com/anillos.tutoriales.htm (3 of 3) [02/05/2003 17:34:38]
:: magia de photoshop - tutoriales ::
Tutoriales/Metal - boton - menu
1. Haga un nuevo dibujo con el
tamaño aproximado de 240*70 pix.,
y luego crea una nueva capa. Con
Restangular Marquee Tool haga un
rectangulo. Con la ayuda de
Reflected Gradient pinte asi como
se muestra en el dibujo de la
derecha. Despues saque la
seleccion (Ctrl+D).
2. Ahora haga otro rectangulo, pero
mas pequeño.
3. Vaya a Channels y haga un
nuevo channel Alpha 1. Pinte la
seleccion con color blanco.
Despues Deselect (Select >
Deselect). Y ahora Filter > Blur >
Gaussian Blur > Radius (5 pix., el
radius depende del tamaño del
boton).
4. Ctrl+L con las parametros de
acuerdo al dibujo de la derecha.
5. Apretando Ctrl haga click en el
channel y vaya al menu de capas.
Haga una nueva capa
(Ctrl+Shift+N) y pintela con
gradient de color negro-blanco.
http://www.magiaphotoshop.com/m-b-m.tutoriales.htm (1 of 2) [02/05/2003 17:34:49]
:: magia de photoshop - tutoriales ::
6. Haga una nueva capa
(Ctrl+Shift+N). Luego Select >
Modify > Contract=2 pix. Haga Set
Foreground de color que quiera,
pero Set Background tiene que ser
blanco (R:255 G:255 B:255). Luego
tome Linear Gradient Tool y pinte
la seleccion de arriba por abajo.
Ahora haga Edit > Stroke con los
siguintes parametros :
Width: 1 px
Color:negro
Location: Inside
Mode: Normal
Opacity: 100 %.
7. Haga una nueva capa
(Ctrl+Shift+N). Con Restangular
Marquee Tool y apretando ALT
elimine la parte de abajo de la
seleccion y luego Select > Modify >
Contract : 2px. Con Linear Gradient
Tool pinte la seleccion de arriba por
abajo. Set Foreground R:255
G:255 B:255 y Set Background de
color que quiera. Ahora haga
Duplicate de la capa donde tiene la
seleccion. Edit > Transform >
Rotate=180°. Esto hicimos para
poner la parte de arriba por abajo.
Hay muchos metodos para hacer
un boton de plastico, pero yo les
digo el metodo mas facil.
Esto es lo que tenemos como
resultado final, con color azul y
con color rojo!
http://www.magiaphotoshop.com/m-b-m.tutoriales.htm (2 of 2) [02/05/2003 17:34:49]
:: magia de photoshop - tutoriales ::
Tutoriales/El repuesto
1. En el dibujo de la derecha se
muestran "guides".
2. Haga un dibujo de 200x200 pix. y
crea "guides". Desde la izquierda
hacia la derecha: 90 - 95 - 100 -
105 - 110 y de arriba por abajo: 30 -
100 - 170.
3. Haga una nueva capa y usando
"polygonal lasso tool" crea una
figura semejante a la del dibujo de
la derecha y pinte con color negro.
http://www.magiaphotoshop.com/repuesto.tutoriales.htm (1 of 5) [02/05/2003 17:34:58]
:: magia de photoshop - tutoriales ::
4. Saque la seleccion (Ctrl+D).
5. Copie esta capa y luego Edit >
Free Transform (Ctrl+t).
Presionando Shift mueve dos
veces.
6. Repite varias veces el punto N5
hasta obtener la figura de la
derecha.
7. Ud. tendria que tener algo
parecido a la imagen que ve a su
derecha.
http://www.magiaphotoshop.com/repuesto.tutoriales.htm (2 of 5) [02/05/2003 17:34:58]
:: magia de photoshop - tutoriales ::
8. Haga una nueva capa. Con
"Elliptical Marquee Tool" crea la
seleccion y pintela con el color
negro.
9. Teniendo la seleccion aprete
Ctrl+Shift para agregar las
selecciones de otras capas.
http://www.magiaphotoshop.com/repuesto.tutoriales.htm (3 of 5) [02/05/2003 17:34:58]
:: magia de photoshop - tutoriales ::
10. Crea una nueva capa y haga
que todas las capas anteriores
sean invisibles. Ahora vaya a
Select>Modify>Smooth=3
11. Pinte la seleccion con el color
negro. Saque la seleccion (Ctrl+D).
Une las capas (Ctrl+E).
12. Haga un circulo y luego
(Delete).
Eso es todo! Use distintos filters
y textures para obtener efectos.
http://www.magiaphotoshop.com/repuesto.tutoriales.htm (4 of 5) [02/05/2003 17:34:58]
:: magia de photoshop - tutoriales ::
Para facilitar la vida y para aquellos
que no quieren aprender (ja-ja) el
tutorial con los minimos detalles,
existe otra opcion: se puede [bajar
Shapes.zip] e instalarlo a:
C:\Program Files\Adobe\Photoshop
6.0\Presets\Custom Shapes
http://www.magiaphotoshop.com/repuesto.tutoriales.htm (5 of 5) [02/05/2003 17:34:58]
:: magia de photoshop - tutoriales ::
Tutoriales/Papel
1. En este tutorial vamos hacer un papel
viejo. Crea un nuevo dibujo con el tamano
200x200 pix. Haga una nueva capa y con
Rectangular Marquee Tool haga una
seleccion de menor tamano y pintela con
el color negro.
2. Luego Deselect. Vaya Filter>Brush
Strokes>Spatter con los siguintes
parametros:
Spray Radius : 10
Smoothness: 5
3. Con Magic Wand Tool haga una
seleccion en lo negro. Luego Select >
Inverse > Delete > Deselect.
Haga de vuelta
Vaya Filter>Brush Strokes>Spatter con los
siguintes parametros:
Spray Radius : 20
Smoothness: 15
Con Magic Wand Tool haga una seleccion
en lo negro. Luego Select > Inverse >
Delete > Deselect.
Si quiere hacer mas de bordes rotos del
papel repita de nuevo los pasos anteriores.
http://www.magiaphotoshop.com/papel.tutoriales.htm (1 of 3) [02/05/2003 17:35:06]
:: magia de photoshop - tutoriales ::
4. Pinte la seleccion por ejemplo con el
color amarillo.
5. Haga una nueva capa y elija el color
morron. Usando Airbrush Tool haga como
se muestra en el dibujo de la derecha.
Haga Opacity de esta capa 10% o 15%.
6. Luego Select > Inverse > Delete >
Deselect.
http://www.magiaphotoshop.com/papel.tutoriales.htm (2 of 3) [02/05/2003 17:35:06]
:: magia de photoshop - tutoriales ::
7. Eso es todo!
Este es uno de los ejemplos de como se
puede utilizar este tutorial.
http://www.magiaphotoshop.com/papel.tutoriales.htm (3 of 3) [02/05/2003 17:35:06]
:: magia de photoshop - tutoriales ::
Tutoriales/El tornillo
1. Este tutorial tiene dos partes: la bola de
metal y el tornillo. Crea un nuevo dibujo con
el tamano 200x200 pix. En la nueva capa
haga con Elliptical Marqueel Tool una
seleccion circular.
2. Con Gradient Tool pinte la seleccion.
3. Vaya a Image - Adjust - Curves y haga
como se muestra en el dibujo de la
derecha.
http://www.magiaphotoshop.com/tornillos.tutoriales.htm (1 of 3) [02/05/2003 17:35:20]
:: magia de photoshop - tutoriales ::
4. Ahora ya tenemos nuestra bola de metal.
5. Con Hue/Saturation puede dar cualquier
color a la bola.
6. Ahora vamos hacer el tornillo. Haga la
seleccion con Rectangular Marquee Tool y
pinte con el color dorado.
7. No sacando la seleccion haga una nueva
capa y desplace la seleccion hacia abajo
por 2 pix y pinte con blanco.
http://www.magiaphotoshop.com/tornillos.tutoriales.htm (2 of 3) [02/05/2003 17:35:20]
:: magia de photoshop - tutoriales ::
8. No sacando la seleccion haga una nueva
capa y desplace la seleccion hacia arriba
por 1 pix. Haga para el color dorado Edit >
Fill > Opacity: 50% y pinte la seleccion.
Este es el resultado final!
Estos son ejemplos de como se puede
utilizar este tutorial.
http://www.magiaphotoshop.com/tornillos.tutoriales.htm (3 of 3) [02/05/2003 17:35:20]
:: magia de photoshop - tutoriales ::
Tutoriales/El fuego
Yo conozco aproximadamente 6
formas de hacer el fuego. Aqui
vamos a ver tres metodos. Este
tutorial de fuego lo podemos
utilizar asi [ver]. Empecemos a
hacer.
El metodo N1.
1. Haga un nuevo dibujo con el
tamano 200x200 pix. Elija el color
(D). Pinte la capa con el color
blanco (Ctrl+Backspace). Vaya a
Difference Clouds (Filter > Render
> Difference Clouds). Repita esto
2 o 3 veces.
2. Haga de acuerdo al dibujo de la
derecha usando Lighting Effects
(Filter > Render > Lighting
Effects).
http://www.magiaphotoshop.com/fuego.tutoriales.htm (1 of 5) [02/05/2003 17:35:45]
:: magia de photoshop - tutoriales ::
3. Vaya a Accented Edges (Filter
> Brush Strokes > Accented
Edges)
4. Eso es todo!
5. Tambien podemos utilizar este
tutorial para hacer texturas del
fuego para las letras. Edit >
Define Pattern y guardelo con el
nombre, por ejemplo fuego. Luego
en una nueva capa escriba el
texto y vaya a Layer > Layer Style
> Patern Overlay y en la ventanita
de Pattern busque el dibujo del
fuego. El texto de fuego esta listo!
http://www.magiaphotoshop.com/fuego.tutoriales.htm (2 of 5) [02/05/2003 17:35:45]
:: magia de photoshop - tutoriales ::
El metodo N2.
1. Haga un nuevo dibujo con el
tamano 200x200 pix. Pinte con el
color negro y en otra capa haga
una seleccion como se muestra
en el dibujo.
2. Usando Gradient Tool (G)
pinte.
3. Usando Smudge Tool (R) haga
como se muestra en el dibujo.
4. Usando Airbrush Tool (J) pinte
con el color amarillo como se
muestra en el dibujo de al lado.
http://www.magiaphotoshop.com/fuego.tutoriales.htm (3 of 5) [02/05/2003 17:35:45]
:: magia de photoshop - tutoriales ::
5. Usando Smudge Tool (R) haga
como se muestra en el dibujo.
6. Usando Smudge Tool (R) haga
como se muestra en el dibujo
para mejorar la calidad del fuego
y use siempre Zoom Tool (Z).
7. Usando Burn Tool (O) haga
como se muestra en el dibujo
para oscurecer el fuego.
8. Este es el resultado final. Para
duplicar el fuego haga Duplicate
layer y para achicar o agrandar
use Edit > Free Transform.
http://www.magiaphotoshop.com/fuego.tutoriales.htm (4 of 5) [02/05/2003 17:35:45]
:: magia de photoshop - tutoriales ::
El metodo N3.
Si Ud. tiene Filter > Eye Candy
4000 > Fire puede tambien utilizar
este efecto de fuego en el dibujo
de la derecha.
http://www.magiaphotoshop.com/fuego.tutoriales.htm (5 of 5) [02/05/2003 17:35:45]
:: magia de photoshop - tutoriales ::
Tutoriales/Recorte
Este tutorial es muy
importante, porque con
los recortes de las
fotografias y dibujos
trabajamos siempre.
1. Modify
Select/modify/border -
Hace border con el
ancho requerido.
Select/modify/smoot -
Parejar los bordes. A. Recorte de formato, permite hacer
Select/modify/expand - recortes hasta el tamaño deseado.
Aumentar el espacio B. Recorte geometrico.
para los recortes. C. Recorte de figuras complicadas.
Select/modify/contract
- Disminuir el espacio
para los recortes.
2. Feather
Select/feather -
Aumentar los espacios
para los recorte para
ambos lados.
3. Extract
Edit/extract - Permite
recortar figuras
complicadas, como por
ejemplo, el pelo.
Con el instrumento
marker remarque la foto
de la mujer (color - rojo)
y luego pinte lo de
adentro. Presione ok.
http://www.magiaphotoshop.com/recorte.tutoriales.htm (1 of 4) [02/05/2003 17:35:56]
:: magia de photoshop - tutoriales ::
Este seria el resultado
final, pero yo mejore un
poco con efectos
diferentes.
http://www.magiaphotoshop.com/recorte.tutoriales.htm (2 of 4) [02/05/2003 17:35:56]
:: magia de photoshop - tutoriales ::
4. Color range sirve
para los recortes
basado en la distincion
por colores. Use
goteros para elegir el
color que necesita para
el recorte.
Asi hacemos la
seleccion con color
range.
Este es el resultado
final con "color range".
http://www.magiaphotoshop.com/recorte.tutoriales.htm (3 of 4) [02/05/2003 17:35:56]
:: magia de photoshop - tutoriales ::
5. Magic Wand - un
instrumento muy util
para poder seleccionar
todo lo que Ud. desea.
Use tolerance del
menu principal para la
eleccion de los colores.
Resultado final con
"magic wand" !
http://www.magiaphotoshop.com/recorte.tutoriales.htm (4 of 4) [02/05/2003 17:35:56]
:: magia de photoshop - tutoriales ::
Tutoriales/Sol
1. Haga un nuevo dibujo con el
tamano 200x200 pix. Haga el
primer color RGB 204, 51, 0, y el
segundo RGB 204, 102, 0. Haga
una nueva capa (Ctrl+Shift+N) y
presionando "Shift" haga una
nueva seleccion. Use Filter >
Render > Clouds, y despues Filter
> Distort > Spherize con
parametros :
Amount:100
Mode:Normal.
2. Haga una nueva capa y
presione (D). Use Filter > Render
> Clouds y luego repita varios
veces Difference Clouds Filter >
Render > Difference Clouds.
Ahora use Filter > Distort >
Spherize con los siguientes
parametros:
Amount:100
Mode:Normal
Cambie "Blending Mode" por
"Color Dodge".
3. Haga un doble click en
"Layer1".
http://www.magiaphotoshop.com/sol.tutoriales.htm (1 of 4) [02/05/2003 17:36:07]
:: magia de photoshop - tutoriales ::
4. Haga de acuerdo al dibujo que
ve a su derecha.
5. Despues Select > Modify >
Contract: 3px
Haga una nueva capa y pongala
entre "Layer 0" y "Layer 1"
(Haga de acuerdo al dibujo que ve
a su derecha) y pinte la seleccion
con el color que desea (no lo va a
ver). Saque la seleccion (Ctrl+D)
http://www.magiaphotoshop.com/sol.tutoriales.htm (2 of 4) [02/05/2003 17:36:07]
:: magia de photoshop - tutoriales ::
6. Use para esta capa (Layer3)
Layer > Layer Style > Outer Glow.
7. Haga una nueva capa y
pongala arriba, sobre todas las
demas. Use Filter > Render >
Clouds, y luego Filter > Render >
Difference Clouds varias veces.
Presionando "Ctrl" haga click en
Layer1 y luego elimine el circulo
seleccionado.
http://www.magiaphotoshop.com/sol.tutoriales.htm (3 of 4) [02/05/2003 17:36:07]
:: magia de photoshop - tutoriales ::
8. Cambie "Blending Mode" por
"Color Dodge".
ESO ES TODO !
http://www.magiaphotoshop.com/sol.tutoriales.htm (4 of 4) [02/05/2003 17:36:07]
:: magia de photoshop - tutoriales ::
Tutoriales/Alpha channels y Quick Mask
Alpha channels
Aqui tenemos una foto de una chica linda.
Pero no es siempre bueno poner a la
pagina una foto tal cual es.
1. Vaya a Channels, despues haga Create
new channel y asi tendra un nuevo channel
- Alpha1.
2. Con Eliptical Marquee Tool haga una
seleccion de cualquier forma, por ejemplo
yo hice un rectangulo, y luego pinte esta
seleccion con el color blanco.
http://www.magiaphotoshop.com/quick.tutoriales.htm (1 of 7) [02/05/2003 17:36:25]
:: magia de photoshop - tutoriales ::
3. Luego Deselect y Blur > Gaussian Blur
con el radio, por ejemplo 20.1 pix.
3. Despues vaya a Select > Load
Selection.
http://www.magiaphotoshop.com/quick.tutoriales.htm (2 of 7) [02/05/2003 17:36:25]
:: magia de photoshop - tutoriales ::
4. Ahora ya tiene la seleccion necesaria.
Luego vuelve a Layers y pinte la seleccion
con el color que quiere.
Yo por ejemplo pinte con el color del fondo.
http://www.magiaphotoshop.com/quick.tutoriales.htm (3 of 7) [02/05/2003 17:36:25]
:: magia de photoshop - tutoriales ::
5. Si en el paso N°3 va usar Filter > Distort
> Twirl obtendra esto.
Como resultado final puede pinte la foto
como se muestra en el dibujo de la
derecha.
Este es uno de los ejemplos
http://www.magiaphotoshop.com/quick.tutoriales.htm (4 of 7) [02/05/2003 17:36:25]
:: magia de photoshop - tutoriales ::
Quick Mask Mode
Ahora vaya a Quick Mask Mode (para
encontrarlo mire el dibujo de la derecha.)
Ademas si la foto ya esta pintada de color
rojo, entonces ya esta en Quick Mask
Mode.
6. Elija Gradient Tool.
7. De una esquina a la otra pinte con el
Gradient.
http://www.magiaphotoshop.com/quick.tutoriales.htm (5 of 7) [02/05/2003 17:36:25]
:: magia de photoshop - tutoriales ::
8. Ahora salga de Quick Mask, apretando
en el boton que esta al lado, Standart
Mode. Ya tiene la seleccion y de ahora en
mas puede hacer lo que quiere. Por
ejemplo en le dibujo de la derecha, yo use
Pattern.
9. Aca, por ejemplo, yo hice Image >
Adjust > Desaturate. Y luego Color
Balance.
Para la seleccion que tiene puede usar
cualquier efecto de Adobe Photoshop.
http://www.magiaphotoshop.com/quick.tutoriales.htm (6 of 7) [02/05/2003 17:36:25]
:: magia de photoshop - tutoriales ::
http://www.magiaphotoshop.com/quick.tutoriales.htm (7 of 7) [02/05/2003 17:36:25]
:: magia de photoshop - tutoriales ::
Tutoriales/Starburst
1. Haga un nuevo dibujo con el
tamaño 250x250 pix. Haga con
Paintbrush Tool un dibujo
cualquiera (que sea parecido al
dibujo de la derecha).
2. Use el filtro Radial Blur (Filter >
Blur > Radial Blur) con los
siguientes parametros:
Amount: 100
Blur Method: Zoom
Quality: Draft
Repita lo mismo 3 veces mas
apretando Ctrl+F
3. Haga una copia de la capa
(Layer > Duplicate Layer). Cambie
Blending Mode por Overlay.
Luego une todas las capa
(Ctrl+E).
http://www.magiaphotoshop.com/starburst.tutoriales.htm (1 of 4) [02/05/2003 17:36:38]
:: magia de photoshop - tutoriales ::
4. Luego Image > Adjust > Curves
(Ctrl+M) y haga como se muestra
en el dibujo de la derecha.
5. Despues Hue/Saturation
(Image > Adjust > Hue Saturation
(Ctrl+U) con Saturation: -100.
Luego Ctrl+I.
http://www.magiaphotoshop.com/starburst.tutoriales.htm (2 of 4) [02/05/2003 17:36:38]
:: magia de photoshop - tutoriales ::
6. Haga Filter > Blur > Radial Blur
con:
Amount: 100
Blur Method: Zoom
Quality: Best
7. Luego Image > Adjust >
Brightness/Contrast con:
Brightness +60
Contrast +30
8. Despues Image > Adjust >
Hue/Saturation, haga click en
Colorize y elija cualquier color.
http://www.magiaphotoshop.com/starburst.tutoriales.htm (3 of 4) [02/05/2003 17:36:38]
:: magia de photoshop - tutoriales ::
http://www.magiaphotoshop.com/starburst.tutoriales.htm (4 of 4) [02/05/2003 17:36:38]
:: magia de photoshop - tutoriales ::
Tutoriales/Pelota de futbol
1. Haga un nuevo dibujo con el
tamaño 200x200 pix. y pintelo con
el color blanco. Luego haga una
capa nueva. Con Polygon Tools
haga una figura que ve a su
derecha.
2. Select > Modify > Contract con
Contract = 1 px. Despues Delete y
luego saque la seleccion (Ctrl+D).
3. Layer > Duplicate Layer. Y luego
haga copias de la capa, y una las
figuras (ver dibujo de la derecha).
http://www.magiaphotoshop.com/pelota_de_futbol.tutoriales.htm (1 of 3) [02/05/2003 17:36:47]
:: magia de photoshop - tutoriales ::
4. Pinte con el color negro, como
se muestra en el dibujo.
5. Con Elliptical Marquee Tool
apretando "Shift" haga una
seleccion. Luego haga click con el
boton derecho del mouse,
elegiendo "Layer via Copy". La
capa anterior ya no nos sirve, asi
que la podemos eliminar.
Use para nuestra pelota
seleccionada:
Filter > Distort > Spherize con
Amount: 100%, Mode: Normal.
6. Luego use Inner Glow (Layer >
Layer Style > Inner Glow) y Inner
Shadow de acuerdo como se
muesta en los dibujos que ve a su
derecha.
http://www.magiaphotoshop.com/pelota_de_futbol.tutoriales.htm (2 of 3) [02/05/2003 17:36:47]
:: magia de photoshop - tutoriales ::
Nuestra pelota esta lista!
http://www.magiaphotoshop.com/pelota_de_futbol.tutoriales.htm (3 of 3) [02/05/2003 17:36:47]
:: magia de photoshop - tutoriales ::
Tutoriales/Sin bordes
1. Aqui vamos hacer el fondo
de piedra sin bordes para el
sitio web, ya que sin hacerlo
obtendremos muy malos
resultados. Ver ejemplos
malos.
2. Haga la copia de la capa
con el dibujo. Luego vaya a
Filter > Other > Offset. Y
haga la mitad del tamaño del
dibujo (en Horizontal y
Vertical) Por ejemplo si su
dibujo es de 150 pix por 74
pix haga 75 pix por 37 pix. Y
tambien haga click en "Wrap
Around".
3. Despues de usar el filtro,
tendria que tener algo similar
al dibujo de la derecha.
Luego use Eraser Tool y
Smudge Tool en zonas
donde muestra la flecha roja.
Tambien es muy importante
usar Zoom Tool para
agrandar el dibujo.
4. Esto es resultado final y lo
puede usar como fondo en
su pagina web.
Ver ejemplo en el tamaño
grande.
Ver otro ejemplo que fue
utilizado con esta tecnica.
http://www.magiaphotoshop.com/sinborde.tutoriales.htm (1 of 2) [02/05/2003 17:36:53]
:: magia de photoshop - tutoriales ::
http://www.magiaphotoshop.com/sinborde.tutoriales.htm (2 of 2) [02/05/2003 17:36:53]
:: magia de photoshop - tutoriales ::
Tutoriales/Rust
1. Haga un nuevo dibujo. Escriba un
texto, por ejemplo " MAGIA".
2. Haga foreground y background con
los colores como se muestra en el
dibujo de la derecha. Vaya a Filter >
Distort > Ocean Ripple con los
sigientes parametros :
Ripple Size: 9
Ripple Magnitude: 9
3. Presione "X" en su teclado.
Despues Select > Color Range y
seleccione el color rojo. Despues Filter
> Noise > Add Noise con los sigientes
parametros :
Amount : 10%
Distribution : Gaussian
Monochromatic : un click
Select > Deselect
http://www.magiaphotoshop.com/rust.tutoriales.htm (1 of 2) [02/05/2003 17:37:00]
:: magia de photoshop - tutoriales ::
4. Vaya a Filter > Noise > Add Noise
con Amount :5% y despues Filter >
Sharpen > Sharpen.
5. Use Layer > Layer Style > Drop
Shadow y Bevel and Emboss.
Esto es todo!
http://www.magiaphotoshop.com/rust.tutoriales.htm (2 of 2) [02/05/2003 17:37:00]
:: magia de photoshop - tutoriales ::
Tutoriales/Agua/Rio
1. Haga un nuevo dibujo. Pinte el
fondo con el color negro. Y
despues Difference Clouds (Filter
> Render > Difference Clouds).
2. Use Lighting Effects (Filter >
Render > Lighting Effects) con los
parametros como se muestra en
el dibujo de la derecha.
3. Luego haga Filters > Noise >
Add Noise con los sigientes
parametros:
Amount: 6%
Distribution: Gaussian
Monochromatic.
Luego Filter > Blur > Gaussian
Blur=0.3 pix.
http://www.magiaphotoshop.com/aguario.tutoriales.htm (1 of 2) [02/05/2003 17:37:08]
:: magia de photoshop - tutoriales ::
4. Vaya Image > Adjust >
Hue/Saturation y haga click en
Colorize:
Hue=221
Saturation=33
Lightness=0
5. Use Filter > Brush Strokes >
Accented Edges con:
Edge width=2
Edge Brightness=38
Smoothness=5
Y luego Filter > Distort > Ocean
Ripple con:
Ripple Size=9
Ripple Magnitude=9
Y a continuacion Filter > Brush
Strokes > Ink Outlines con:
Stroke Length=4
Dark Intensivity=20
Light Intensivity=10
6. Y por ultimo use Filter > Distort
> ZigZag con:
Amount=-33%
Ridges= 11%
Style= Pond Ripples
Esto es todo!
http://www.magiaphotoshop.com/aguario.tutoriales.htm (2 of 2) [02/05/2003 17:37:08]
:: magia de photoshop - tutoriales ::
Tutoriales/CD
1. Haga un nuevo
dibujo con el tamaño
350x350 pix. Haga
lineas ayudantes de
color azul (mire el
dibujo de la derecha).
Haga una nueva capa y
llamela "A". Haga un
circulo con Elliptical
Marquee Tool, con el
tamaño 340x340 pix.
Haga otro circulo con el
tamaño 44x44 pix y
pinte la seleccion con
este color R229, G229,
B229.
2. Haga una nueva
capa (Ctrl+Shift+N) y
llamela "B". Haga 2
anillos, uno con 334
pix. y otro con 106 pix.
Haga lo mismo que
hizo en el paso 1. Pinte
la seleccion con el color
blanco.
http://www.magiaphotoshop.com/cd.tutoriales.htm (1 of 7) [02/05/2003 17:37:22]
:: magia de photoshop - tutoriales ::
3. Utilice para la capa
"B" Layer > Layer Style
> Gradient Overlay con
R: 82, G101, B119;
R:204, G:204, B:204.
4. Haga una nueva
capa y llamela "C". En
Gradient Tool haga
Spectrum y pinte la
capa desde arriba
hacia abajo. Luego Edit
> Free Transform y
reduzca a la mitad el
gradient. Despues haga
un click con el boton
derecho y seleccione
Perspective. El punto
izquierdo de arriba
muevalo hacia el
centro.
http://www.magiaphotoshop.com/cd.tutoriales.htm (2 of 7) [02/05/2003 17:37:22]
:: magia de photoshop - tutoriales ::
5. Luego haga una
copia de esta capa
(Layer > Duplicate
Layer). Luego Edit >
Transform > Rotate 180
°.
6. Haga una copia a la
capa que obtuvo.
Despues (Edit >
Transform > Rotate 90
° CW). Y luego junte las
capas con gradient
(Ctrl+E). (Atencion con
esto).
http://www.magiaphotoshop.com/cd.tutoriales.htm (3 of 7) [02/05/2003 17:37:22]
:: magia de photoshop - tutoriales ::
7. Presionando Ctrl
haga click en la capa
"B". Despues
Ctrl+Shift+I > Delete.
Saque la seleccion
(Ctrl+D). Blending
Mode > Overlay y
Opacity 70%.
8. Layer > New
Adjustment Layer >
Hue/Saturation con
Opacity = 35%. Haga
click en Colorize:
Hue: 227
Saturation: 44
Lightness: -8
http://www.magiaphotoshop.com/cd.tutoriales.htm (4 of 7) [02/05/2003 17:37:22]
:: magia de photoshop - tutoriales ::
9. Haga la capa "C"
activa. Haga un circulo
con 132 pix. Luego
Ctrl+C y despues
Ctrl+V. Va aparecer
una nueva capa. Haga
Blending Mode de esta
nueva capa - "Screen"
y Opacity con 60%.
10. Haga una nueva
capa. Haga un circulo
con 96 pix. y pintelo
con el color blanco.
Luego Select > Modify
> Contract =2 pix.
Elimine lo seleccionado
y luego Deselect.
http://www.magiaphotoshop.com/cd.tutoriales.htm (5 of 7) [02/05/2003 17:37:22]
:: magia de photoshop - tutoriales ::
11. Vaya a Bevel &
Embossed (Layer >
Layer Style > Bevel &
Embossed) con los
parametros con el
dibujo de la derecha.
Haga una nueva capa y
haga un circulo con 78
pix. Use lo mismo para
esta capa (pintelo con
el color blanco. Luego
Select > Modify >
Contract =2 pix. Elimine
lo seleccionado y luego
Deselect) > Bevel &
Embossed (Layer >
Layer Style > Bevel &
Embossed)
12. Haga una nueva
capa presionando Ctrl y
Shift haga click en las
capas "A" y "B" para
seleccionarlas. Edit >
Stroke :
Width: 1px
Color: Negro
Location: Outside
Opacity de su nueva
capa 50%.
http://www.magiaphotoshop.com/cd.tutoriales.htm (6 of 7) [02/05/2003 17:37:22]
:: magia de photoshop - tutoriales ::
Ya que este tutorial es
bastante dificil, les
muestro este dibujo con
todas las capas para
entender mejor.
Despues de muchos
esfuerzos este es el
resultado final !!
http://www.magiaphotoshop.com/cd.tutoriales.htm (7 of 7) [02/05/2003 17:37:22]
:: magia de photoshop - tutoriales ::
Tutoriales/El rayo
1. Haga un nuevo dibujo con el
tamano 200x200 pix. En la nueva
capa pinte con el gradient como
se muestra en el dibujo.
2. Vaya a Filter > Render >
Difference Clouds.
3. Invierte los colores (Ctrl+I).
Aprete Ctrl+L y mueve los
triangulitos como se muestra en el
dibujo de la derecha.
http://www.magiaphotoshop.com/rayo.tutoriales.htm (1 of 3) [02/05/2003 17:37:31]
:: magia de photoshop - tutoriales ::
4. Aprete Ctrl+U y en Colorize
haga click y con triangulos elija el
color que desea.
5. Tambien se puede utilizar los
rayos como texturas para las
letras. Sobre esto yo lo contaba
en el tutorial de fuego.
Si Ud. tiene Filter > KPT > KPT
Lightning tambien puede hacer
relampagos muy buenos.
Si Ud. tiene
Filter > Xenofex 1.1. > Lightning
Filter > Xenofex 1.1. > Electrify.
Si no tiene Xenofex 1.1. puede
tomarlo [aqui].
http://www.magiaphotoshop.com/rayo.tutoriales.htm (2 of 3) [02/05/2003 17:37:31]
:: magia de photoshop - tutoriales ::
http://www.magiaphotoshop.com/rayo.tutoriales.htm (3 of 3) [02/05/2003 17:37:31]
:: magia de photoshop - tutoriales ::
Tutoriales/Cool-botton-menu
Hoy vamos hacer menu que esta arriba.Como siempre hacerlo muy facil.
1. Crea un nuevo dibujo con el tamano 500x40 pix.
2. Haga una nueva capa y con Rectangular Marquee Tool haga una seleccion.
3. Pinte la seleccion con Gradient Tool.
4. No sacando la seleccion, haga una nueva capa y vaya a Select > Modify > Contract 3 pix.
Ahora disminuimos nuestra seleccion y ahora hay que bajarla por 3 pix. con la tecla "abajo".
5. Pinte la seleccion con Gradient Tool.
6. Haga una nueva capa y con Rectangular Marquee Tool haga una seleccion para los
botones.
http://www.magiaphotoshop.com/menucool.tutoriales.htm (1 of 3) [02/05/2003 17:37:45]
:: magia de photoshop - tutoriales ::
7. Pinte la seleccion con Gradient Tool.
Eso es todo!
Solo falta hacer sombras. Vaya Layer > Layer Style > Drop Shadow o
Bevel and Emboss.
Abajo estan los "clones" de este tutorial, son muy simples y no necesito
explicacion detallada.
Clon N 1
Clon N 2
http://www.magiaphotoshop.com/menucool.tutoriales.htm (2 of 3) [02/05/2003 17:37:45]
:: magia de photoshop - tutoriales ::
En el dibujo de arriba hay que apretar "Delete".
http://www.magiaphotoshop.com/menucool.tutoriales.htm (3 of 3) [02/05/2003 17:37:45]
:: magia de photoshop - tutoriales ::
Tutoriales/Letra_g
1. Haga un nuevo dibujo. Presione "D"
para hacer background y foreground
con los colores blanco y negro. Vaya a
Filter > Render > Clouds y luego
Image > Adjustments >
Hue/Saturation. Haga click en Colorize
y:
Hue:30
Saturation:75
Despues Image > Adjustments >
Brightness/Contrast
Contrast: +30
Luego Filter > Distort > Polar
Coordinates
Elija Polar to Rectangular.
2. Vaya a Channels palette y haga un
channel nuevo, Alpha1. Escriba su
texto o una letra y seleccionelo.
Presione en RGB Channel. Despues
Select > Inverse > Delete.
http://www.magiaphotoshop.com/letra_g.tutoriales.htm (1 of 4) [02/05/2003 21:08:01]
:: magia de photoshop - tutoriales ::
3. Vaya a Layers palette y haga Layer
> Layer Style > Inner Glow.
4. Layer Style > Bevel and Emboss.
http://www.magiaphotoshop.com/letra_g.tutoriales.htm (2 of 4) [02/05/2003 21:08:01]
:: magia de photoshop - tutoriales ::
5. Haga una copia de Layer1.
Despues trabajaremos con Layer1
Copy.
Vaya a Image > Adjustments >
Desaturate. Haga Ctrl+click en Layer1
y Select > Modify > Contract: 2 pix.
Luego Select > Inverse > Delete.
http://www.magiaphotoshop.com/letra_g.tutoriales.htm (3 of 4) [02/05/2003 21:08:01]
:: magia de photoshop - tutoriales ::
6. Haga activo Layer1 copy y con
Eliptical Marquee Tool seleccione lo
que quiere. Luego presione Delete.
Listo!
http://www.magiaphotoshop.com/letra_g.tutoriales.htm (4 of 4) [02/05/2003 21:08:01]
Das könnte Ihnen auch gefallen
- Retoque Fotográfico con Photoshop (Parte 1)Von EverandRetoque Fotográfico con Photoshop (Parte 1)Bewertung: 4 von 5 Sternen4/5 (7)
- Ejercicios Photoshop - Parte3Dokument13 SeitenEjercicios Photoshop - Parte3hrold001Noch keine Bewertungen
- Tutorialpara Fotos PolaroidDokument20 SeitenTutorialpara Fotos PolaroidGabriela ZuñigaNoch keine Bewertungen
- Tutoriales de Photoshop TerraDokument92 SeitenTutoriales de Photoshop TerraJavier SaireNoch keine Bewertungen
- Ejercicios Photoshop IDokument94 SeitenEjercicios Photoshop IjorgelosadachauxNoch keine Bewertungen
- Crear Caricatura Desde Una Foto (Pop Art Con Photoshop)Dokument14 SeitenCrear Caricatura Desde Una Foto (Pop Art Con Photoshop)Angel ChavarriaNoch keine Bewertungen
- Tuto de PhotoshopDokument55 SeitenTuto de PhotoshopLuis BravoNoch keine Bewertungen
- Tutoriales PhotoshopDokument101 SeitenTutoriales PhotoshopPerico SegoviaNoch keine Bewertungen
- Practica PhotoShopDokument10 SeitenPractica PhotoShopFaustino JaiboNoch keine Bewertungen
- Ejercicios Photoshops INTRODokument24 SeitenEjercicios Photoshops INTROrrrrllllNoch keine Bewertungen
- Ejercicios Photoshop I PDFDokument83 SeitenEjercicios Photoshop I PDFMasd59Noch keine Bewertungen
- Ejercicios Photoshop Parte 1Dokument29 SeitenEjercicios Photoshop Parte 1David PolancoNoch keine Bewertungen
- Gimp. Práctica 3. Manipulación de Capas.Dokument4 SeitenGimp. Práctica 3. Manipulación de Capas.jeroizNoch keine Bewertungen
- Da Un Toque Personal A Tus FotosDokument238 SeitenDa Un Toque Personal A Tus FotosAlebrije Obregon BazailNoch keine Bewertungen
- Ejercicios Photoshopp - 2Dokument13 SeitenEjercicios Photoshopp - 2rojascoila22Noch keine Bewertungen
- Tutorial - Texto OxidadoDokument16 SeitenTutorial - Texto OxidadoVerysssNoch keine Bewertungen
- Como Estampar Camiseta No PhotoshopDokument60 SeitenComo Estampar Camiseta No PhotoshopxykubrNoch keine Bewertungen
- Ejercicios Photoshop IDokument94 SeitenEjercicios Photoshop IAlexander Curay CamposNoch keine Bewertungen
- Tutorial Pop Art Con Adobe PhotoShopDokument5 SeitenTutorial Pop Art Con Adobe PhotoShopMelissa ButlerNoch keine Bewertungen
- Cómo Modificar Los Bordes de Una FotoDokument14 SeitenCómo Modificar Los Bordes de Una Fotorhh_artistaNoch keine Bewertungen
- Ejercicios de FlashDokument5 SeitenEjercicios de Flashroms001Noch keine Bewertungen
- Efectos 3d IllustratorDokument15 SeitenEfectos 3d IllustratorMarlon Alarcon PerezNoch keine Bewertungen
- Efectos Photoshop PDFDokument71 SeitenEfectos Photoshop PDFOscar MendozaNoch keine Bewertungen
- Tutoriales de PhotoshopDokument97 SeitenTutoriales de PhotoshopLuis David Sana GutiérrezNoch keine Bewertungen
- Ejercicios Photoshop IDokument30 SeitenEjercicios Photoshop IJhon Olivera CallañaupaNoch keine Bewertungen
- Un Dibujo en 5 PasosDokument1 SeiteUn Dibujo en 5 PasosRaul CutipaNoch keine Bewertungen
- Ejercicios Photoshop - Parte1Dokument35 SeitenEjercicios Photoshop - Parte1hrold001Noch keine Bewertungen
- Copiar El Degradado de Colores de Una Imagen PDFDokument2 SeitenCopiar El Degradado de Colores de Una Imagen PDFmarthanahirNoch keine Bewertungen
- Indice Photoshop 2Dokument33 SeitenIndice Photoshop 2yuly@n@Noch keine Bewertungen
- Practicas Gimp 13-14 ModificadoDokument32 SeitenPracticas Gimp 13-14 ModificadoIñaki Navas ArbaizarNoch keine Bewertungen
- Ejercicios Flash 8Dokument7 SeitenEjercicios Flash 8adrianaNoch keine Bewertungen
- PhotoshopDokument68 SeitenPhotoshopUlises AP100% (3)
- Tutorial Monje y Cubo 3dDokument194 SeitenTutorial Monje y Cubo 3dEli GoNoch keine Bewertungen
- Efectos PhotoshopDokument71 SeitenEfectos PhotoshopOscar MendozaNoch keine Bewertungen
- Ejercicios Photoshop PDFDokument23 SeitenEjercicios Photoshop PDFmedina2966100% (1)
- Efecto Cuadro Roy LichtensteinDokument6 SeitenEfecto Cuadro Roy Lichtensteinjuan felipe estradaNoch keine Bewertungen
- Crear Efecto de Humo Real en PhotoshopDokument6 SeitenCrear Efecto de Humo Real en PhotoshopBetina MansillaNoch keine Bewertungen
- CONVERTIR FOTO A DIBUJO CON LÁPIZ EN PHOTOSHOP y Seleccion PerfecctaDokument30 SeitenCONVERTIR FOTO A DIBUJO CON LÁPIZ EN PHOTOSHOP y Seleccion PerfecctaGelmer CalderonNoch keine Bewertungen
- Efecto Dibujo Lapices de Colores Con PhotoshopDokument5 SeitenEfecto Dibujo Lapices de Colores Con PhotoshopPylasNoch keine Bewertungen
- Retoque Fotográfico AvanzadoDokument2 SeitenRetoque Fotográfico AvanzadoAllan Lamán CrespoNoch keine Bewertungen
- Ejercicios PhotoshopDokument94 SeitenEjercicios PhotoshopCarlos Javier Janampa Cruz0% (1)
- PacmanDokument5 SeitenPacmanMaria AranagaNoch keine Bewertungen
- 21 Trucos de Adobe Photoshop CsDokument22 Seiten21 Trucos de Adobe Photoshop CsMagno Ortiz UlffeNoch keine Bewertungen
- Gimp Grupo Tres de Practicas PDFDokument12 SeitenGimp Grupo Tres de Practicas PDFHermandad Humildad Arjonilla JaenNoch keine Bewertungen
- 4 EfectosDokument3 Seiten4 Efectosalexgomezb200Noch keine Bewertungen
- Unidad4 Diseño Web Con Photoshop CS6 PDFDokument29 SeitenUnidad4 Diseño Web Con Photoshop CS6 PDFgrace ponceNoch keine Bewertungen
- Ejercicios PhotoshopDokument127 SeitenEjercicios PhotoshopEdwards León ParedesNoch keine Bewertungen
- Como Hacer Un Sello HumedoDokument8 SeitenComo Hacer Un Sello HumedoEdwin RichardNoch keine Bewertungen
- Gimp Ejercicios 1Dokument18 SeitenGimp Ejercicios 1Ana UkiNoch keine Bewertungen
- Gimp PresentacionDokument93 SeitenGimp Presentacionandru0588winaNoch keine Bewertungen
- Efecto DraganDokument5 SeitenEfecto DraganWithney Lopez RauNoch keine Bewertungen
- Técnicas para La Conversión de Una Fotografía en Un Dibujo de Lápiz Ó Comic Usando Photoshop cs3Dokument2 SeitenTécnicas para La Conversión de Una Fotografía en Un Dibujo de Lápiz Ó Comic Usando Photoshop cs3rodiyony2696Noch keine Bewertungen
- Ejercicio 1 Sólido Base CuboDokument58 SeitenEjercicio 1 Sólido Base CuboKatherine VegaNoch keine Bewertungen
- Aprender Maya 2012 Avanzado con 100 Ejercicios PrácticosVon EverandAprender Maya 2012 Avanzado con 100 Ejercicios PrácticosNoch keine Bewertungen
- Iluminación y Contraste: Mejora tus fotos con GIMP, #1Von EverandIluminación y Contraste: Mejora tus fotos con GIMP, #1Noch keine Bewertungen
- Aprender Maya 2012 con 100 ejercicios prácticosVon EverandAprender Maya 2012 con 100 ejercicios prácticosBewertung: 4 von 5 Sternen4/5 (1)
- Aprender retoque fotográfico con Photoshop CS6 con 100 ejercicios prácticosVon EverandAprender retoque fotográfico con Photoshop CS6 con 100 ejercicios prácticosNoch keine Bewertungen
- Estrategia Nacional Cambio ClimaticoDokument60 SeitenEstrategia Nacional Cambio ClimaticoVictor Alfonso Barranco BañosNoch keine Bewertungen
- Taller de Habilidades Sociales y ComunicaciónDokument5 SeitenTaller de Habilidades Sociales y ComunicaciónEspacios En Blanco50% (2)
- Síntesis Del Curso Mecánica de Piso Industrial BásicaDokument3 SeitenSíntesis Del Curso Mecánica de Piso Industrial BásicaEspacios En BlancoNoch keine Bewertungen
- Centerline Presentacion EstandarDokument6 SeitenCenterline Presentacion EstandarEspacios En BlancoNoch keine Bewertungen
- Ingeniería de Métodos IIDokument31 SeitenIngeniería de Métodos IIEspacios En BlancoNoch keine Bewertungen
- Tiempo EstandarDokument16 SeitenTiempo EstandarEspacios En BlancoNoch keine Bewertungen