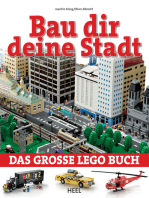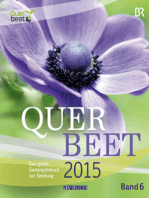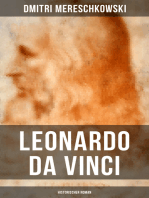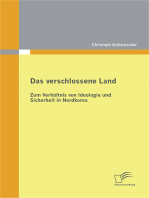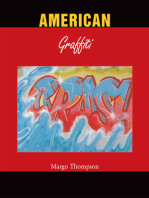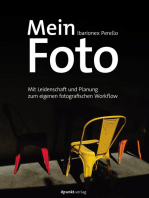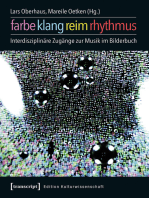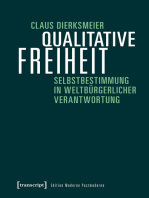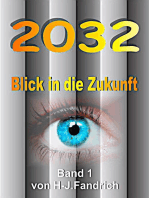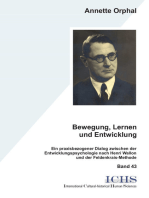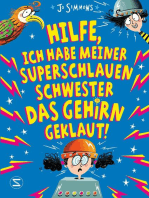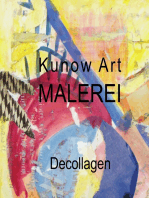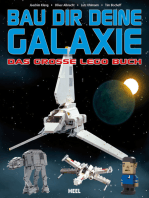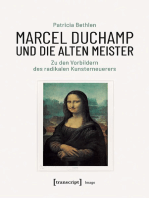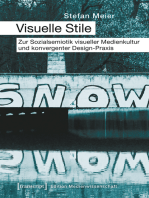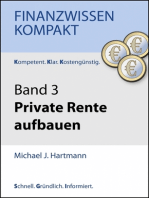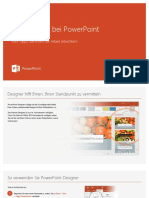Beruflich Dokumente
Kultur Dokumente
Blender Workshop
Hochgeladen von
franz müllerOriginaltitel
Copyright
Verfügbare Formate
Dieses Dokument teilen
Dokument teilen oder einbetten
Stufen Sie dieses Dokument als nützlich ein?
Sind diese Inhalte unangemessen?
Dieses Dokument meldenCopyright:
Verfügbare Formate
Blender Workshop
Hochgeladen von
franz müllerCopyright:
Verfügbare Formate
ct.2112.164-173 14.09.
12 10:58 Seite 164
Praxis | 3D-Modellierung
Heinrich Hink
Eintauchen in 3D
Blender-Workshop für Einsteiger
Die 3D-Software Blender modelliert, animiert und simuliert
fantastische Welten zum Nulltarif. Auch Anfängern bietet das
Open-Source-Paket viel Spielraum.
164 c’t 2012, Heft 21
© Copyright by Heise Zeitschriften Verlag
Persönliches PDF für Thomas Hermann aus 83512 Wasserburg
ct.2112.164-173 14.09.12 10:58 Seite 165
Praxis | 3D-Modellierung
F ür schicke Animationsfilme
wie im Kino braucht man 3D-
Software, die Unsummen kostet
Blender Basics: Die Bedienoberfläche
– oder? Oder man nimmt Oberes Bild: Im 3D-Ansichts- Materialien, Texturen oder Mo- texturiertes Modell. Der Schal-
Blender, ein 3D-Paket, das sich fenster (1) kann man Objekte difikatoren. terblock (4) enthält Werkzeuge
im Lauf seiner wildbewegten mit den Werkzeugen aus den zum Drehen, Verschieben und
und über zwanzigjährigen Ge- Mesh- beziehungsweise Ob- Unteres Bild: Die Drop-Down- Skalieren von Objekten. Die
schichte vom kommerziellen Pro- ject-Werkzeugen (2) bearbeiten. Liste (1) schaltet zwischen Be- Mini-Buttons (5) schalten Ebe-
dukt zum Open-Source-Werk- Die Timeline (3) zeigt den Ab- dienoberflächen-Layouts für un- nen ein oder aus; im Edit-Modus
zeug wandelte. lauf von Animationen; der terschiedliche Einsatzzwecke treten Schalter an ihre Stelle, die
Lange war Blender für seine Outliner (4) gibt einen schema- um – „Default“ ist für den Ein- bestimmen, ob einzelne Kon-
Bedienung berüchtigt und tischen Überblick über die stieg richtig. Die Auswahl links trollpunkte, Kanten oder Flä-
wegen seiner steilen Lernkurve Szene. Über die Properties-But- unten (2) bestimmt, in welchem chen bearbeitet werden. Unter
verrufen. Mit Version 2.5 wurde tons (5) wählt man, welche Ei- Modus man das jeweils ausge- (6) schließlich aktiviert man die
die Bedienoberfläche komplett genschaften der gerade ausge- wählte Objekt bearbeitet. Direkt proportionale Bearbeitung und
umgestaltet. Seitdem ist die Ar- wählten Objekte das darunter- rechts daneben (3) wählt man wählt die zugehörige Methode
beit mit Blender deutlich durch- liegende Properties-Window (6) die Darstellung für die 3D-An- – was das genau ist, lesen Sie
schaubarer geworden. zeigt, beispielsweise Details zu sicht, etwa als Drahtgitter oder auf Seite 172.
Ganz von selbst erschließt sich
der Umgang mit der Software
freilich immer noch nicht. Das
liegt auch an der Materie selbst: 1
3D-Modellierung und -Animation
ist durchaus komplex. Dies sollte
aber niemanden abschrecken, 2
erste Schritte in den dreidimen- 4
sionalen Raum zu wagen. Auf
den folgenden Seiten zeigen wir
Ihnen Schritt für Schritt, wie Sie
ein elegantes Meerestier formen
und ihm ein Stückchen virtuellen
Ozean als Lebensraum bauen. 5
Unsere Beispielszene und die
aktuelle stabile Blender-Version
2.63a für Windows und Mac OS X
finden Sie auf der Heft-DVD in
c’tˇ20/12 oder zum Download
6
über den c’t-Link am Ende des
Artikels. Linuxer installieren Blen-
der am besten über den Paket-
manager ihrer Distribution. 3
Szenenbild
In unserer Beispielszene schwebt
ein Rochen durch eine Unterwas-
serlandschaft. Hierfür modellie-
ren Sie zuerst das Tier und gestal- 1
ten die Szene. Im zweiten Teil des
Workshops in einer kommenden
c’t-Ausgabe werden Sie den Ro-
chen animieren und schließlich
alles rendern. Nach beiden Teilen
sind Sie so weit mit Blender ver-
traut, dass Sie eigene Projekte
starten und noch tiefer in die Ma-
terie einsteigen können.
Eine Szene besteht aus Objek-
ten, Lichtquellen, Kameras, Kraft-
feldern und anderen Dingen.
Geometrische Objekte setzen
sich aus Kontrollpunkten, Flächen
und Kanten zusammen, die des-
halb auch oft als Unterobjekte
bezeichnet werden. Im Objekt- 2 3 4 5 6
Modus von Blender bearbeitet
man Objekte als Einheit, ohne
die Unterobjekte anzufassen.
Will man Details manipulieren,
etwa um die Position eines ein-
c’t 2012, Heft 21 165
© Copyright by Heise Zeitschriften Verlag
Persönliches PDF für Thomas Hermann aus 83512 Wasserburg
ct.2112.164-173 14.09.12 10:58 Seite 166
Praxis | 3D-Modellierung
zelnen Kontrollpunkts zu korri- vorab ausgewählt, was man an der Würfel wird für die Beispiel- dings kein Werkzeug, deshalb
gieren, wechselt man über die seiner orangenen Umrandung szene nicht benötigt und ohne- müssen Sie sich das Standard-
Tabulator-Taste oder die Aus- erkennt. Die Taste A schaltet die hin gleich entfernt. quadrat im Folgenden passend
wahlliste (Hinweisziffer 2 im Bild Auswahl zwischen alles und Wenn Sie lange genug geübt darauf zurechtschneiden.
unten auf S. 165) in den Edit- nichts um. Drücken Sie sie jetzt haben, wird es ernst: Wechseln Neu erzeugte Objekte erschei-
Modus und kann dort Kontroll- einmal, um die Auswahl des Wür- Sie per Tab zurück in den Objekt- nen am Ort des 3D-Cursors. Das
punkte, Flächen und Kanten ver- fels aufzuheben. Ein Klick mit der Modus und löschen Sie den Wür- ist jenes kreisförmige Ding, das
schieben, Unterobjekte skalieren rechten Maustaste wählt ihn wie- fel mit der Entf-Taste aus der an ein Fadenkreuz erinnert. Falls
sowie rotieren, erzeugen und der aus. Drücken Sie dann auf die Szene, um Platz für den Rochen Sie den Cursor noch nicht mit
löschen. Tabulator-Taste, um für den Wür- zu schaffen. In der Menüleiste einem Linksklick irgendwohin
fel den Edit-Modus einzuschal- über der 3D-Ansicht finden Sie versetzt haben, befindet er sich
ten. Auch im Edit-Modus erschei- das Menü „Add“. Wählen Sie hier genau in der Mitte des Raums,
Modellierwerkstatt nen alle ausgewählte Teile in Mesh/Plane; dies erzeugt eine an Koordinate (0, 0, 0). Falls
In der Theorie klingt das Hantie- Orange – in diesem Fall sind alle quadratische Fläche. Eigentlich doch, sitzt Ihre neu angelegte
ren mit verschiedenen Modi Kontrollpunkte und damit auch braucht man für das hier beschrie- Fläche nicht im Zentrum. Das
kompliziert, in der Praxis geht der sämtliche Kanten und Flächen bene Verfahren gar keine Fläche lässt sich allerdings leicht behe-
Wechsel zwischen ihnen aber ausgewählt. als Ausgangspunkt, sondern nur ben. Drücken Sie die Taste N,
schnell in Fleisch und Blut über. Wenn es Sie in den Fingern zwei Kontrollpunkte mit einer ge- während sich der Mauszeiger ir-
Fangen Sie zur Übung einfach juckt, können Sie zur Übung raden Verbindung, die dann wei- gendwo im 3D-Ansichtsfenster
mit dem Würfel an, der automa- gleich ein paar der Punkte ver- ter unterteilt und zum Profil des befindet. Es erscheint ein Feld
tisch bei jedem Start von Blender schieben, Kanten rotieren oder Rochens gebogen wird, das man für numerische Werte und Einga-
im Raum steht. Zu Beginn befin- Flächen skalieren – wie das geht, schließlich in die dritte Dimen- ben zu allen erdenklichen Koor-
det sich das Programm im Ob- steht im Kasten unten. Kaputt- sion zieht. Für eine Linie zwischen dinaten und Größen der Szene.
jekt-Modus und der Würfel ist machen können Sie dabei nichts, zwei Punkten bietet Blender aller- Die Position des Quadrats finden
Sie gleich oben unter der Über-
schrift „Transform“ bei „Locati-
Drehen, skalieren und verschieben on“, wo Sie x, y und z jeweils
auf 0 setzen – entweder schritt-
Grundsätzlich können Sie in gang mit Esc abbricht. Drückt den Edit-Modus gibt. Falls aus- weise über die kleinen Pfeilchen
Blender jedes Objekt drehen, man zusätzlich Strg, arbeitet die geblendet, bringt der Schalter rechts und links oder über die
skalieren und verschieben. Mit jeweilige Manipulation nur in ganz links (A) drei weitere Tastatur, nach einem Klick mit-
diesen Werkzeugen sind die festen Schritten. Die Umschalt- Knöpfchen fürs Rotieren, Skalie- ten auf die Zahl. Auf dieselbe
Tasten R (rotieren), S (Größe än- Taste dämpft die Aktion, um ren und Verschieben zum Vor- Weise können Sie auch den 3D-
dern) und G (verschieben) be- genauer zu arbeiten. schein. Nach Klick auf den Cursor wieder zentrieren; seine
legt. Die ausgewählten Unter- „Translate manipulator“(1) ver- Koordinaten stehen im vierten
objekte folgen dann jeder Alternativ bedient man sich der rückt man beispielsweise Kon- Block von oben.
Mausbewegung, bis man die 3D-Manipulator-Widgets, für die trollpunkte per Drag & Drop mit
neue Position mit einem Links- es eine eigene Knöpfchenleiste der linken Maustaste entlang Spiegeltrick
klick bestätigt oder den Vor- links neben den Sub-Modi für der Raumachsen.
Wenn Sie in den Outliner rechts
oben neben der 3D-Ansicht
schauen, ist auch dort das neue
Objekt aufgetaucht, unter dem
Namen „Plane“. Gleich unter
dem Outliner finden Sie die Pro-
perties-Buttons. Einer von ihnen
zeigt einen Würfel als Symbol.
3 Klicken Sie darauf, schaltet er
das darunterliegende Properties-
Window auf die Objekteigen-
schaften um. Ändern Sie im Text-
feld hinter dem Würfelsymbol
2 die nichtssagende Bezeichnung
„Plane“ – in „Rochen“.
Rochen sind symmetrische
Tiere. Es reicht, wenn Sie eine
1 Seite modellieren, die andere
fügt Blender automatisch hinzu.
Zur Vorbereitung wählen Sie das
frisch umgetaufte Rochen-Ob-
jekt aus und stellen sicher, dass
es sich im Objekt-Modus befin-
det (sonst mit Tab ändern). Kli-
cken Sie jetzt auf den Properties-
Button für die Modifikatoren –
der Knopf zeigt einen Schrau-
benschlüssel. Aus der Liste unter
Verschieben (1), Rotieren (2) und Skalieren (3) klappt mit Blender „Add Modifier“ wählen Sie aus
auf Tastendruck oder über Knöpfchen in der Leiste unten. der Spalte „Generate“ den Ein-
trag „Mirror“.
166 c’t 2012, Heft 21
© Copyright by Heise Zeitschriften Verlag
Persönliches PDF für Thomas Hermann aus 83512 Wasserburg
ct.2112.164-173 14.09.12 10:58 Seite 167
Praxis | 3D-Modellierung
Drehen Sie mit der Maus bei zweiten Punkt auf der linken
gedrückter mittlerer Taste die Navigation im 3D-Raum Seite dazu.
Ansicht, sodass Sie das Quadrat Über das Feld für die numeri-
in leichter Aufsicht von vorne Um im 3D-Raum zu manövrie- Taste ruft man die jeweils ge- schen Werte (mit Taste N ein-
sehen. Wo vorne ist, erkennen ren, benutzt man das Mausrad. genüberliegende Ansicht auf. blenden) stellen Sie für beide ge-
Sie am kleinen Achsenkreuz in Drückt man es wie eine mittle- Die Taste 5 schaltet zwischen wählten Punkte die x-Koordinate
der linken unteren Ecke der 3D- re Maustaste und verschiebt Parallel- und Fluchtpunktper- gemeinsam auf 0. Dadurch wan-
Ansicht: Die rote x-Achse sollte dann die Maus, ändert sich der spektive hin und her – erstere dern sie exakt auf die grüne
grob waagerecht liegen, die Blickwinkel. Drückt man vorher kürzt Blender als „Ortho“ ab, Symmetrieachse in der Mitte des
blaue z-Achse nach oben zeigen; zusätzlich die Umschalttaste, letztere als „Persp“. Wir emp- 3D-Arbeitsraumes. Durch den
die grüne y-Achse weist in die verschiebt sich der Bildschirm- fehlen Ihnen die Arbeit in der Mirror-Modifikator stellt Blender
Tiefe des Raums. Statt die ganze inhalt. Rollen mit dem Rad ver- Parallelperspektive, auch wenn weiterhin die rechte Seite des
Drehung per Maus zu erledigen, größert oder verkleinert die sie nicht so schick aussieht wie Quadrats dar, diesmal aber als
können Sie auch über die Taste 1 Ansicht (Zoom). die Fluchtpunktvariante – hier Spiegelung der linken.
des Ziffernblocks auf die Ansicht lässt sich einfach besser erken- Löschen Sie nun noch die bei-
Auf der Tastatur ist der Ziffern-
von vorne schalten und dann nen, welche Linien parallel zu- den äußeren Kontrollpunkte
block für die Ansichten zustän-
mit der mittleren Maustaste in einander verlaufen. rechts, um das Objekt auf eine
dig: Taste 7 schaltet in die
die Ansicht von schräg oben Linie zu reduzieren, die die Mit-
Draufsicht, Taste 1 auf die An- Die Ziffer 0 wechselt zum Blick
schwenken. telachse des Rochens bilden
sicht von vorne und Taste 3 auf durch die virtuelle Kamera, die
wird. Um dessen Profil zu formen,
die Ansicht von rechts. Bei den aktuell zu rendernden Aus-
brauchen Sie allerdings zusätzli-
Siebenteilung gleichzeitig gedrückter Strg- schnitt der Szene zeigt.
che Unterteilungen dieser Achse.
Wechseln Sie in den Edit-Modus. Wählen Sie deshalb die beiden
Blender unterscheidet in diesem Endpunkte gemeinsam aus. Die
Modus nochmals Sub-Modi fürs schen 3D-Ansicht und Zeitleiste. noch mal vergrößert dargestellt Taste W öffnet ein Kontextmenü
Bearbeiten von Kontrollpunkten, Aktivieren Sie den Sub-Modus ist. Mit der rechten Maustaste mit „Specials“, aus dem Sie „Sub-
Kanten oder Flächen. Zwischen „Vertex select“, um an die Kon- markieren Sie einen der Kontroll- divide“ wählen, was die Strecke
diesen Sub-Modi schaltet man trollpunkte heranzukommen. punkte auf der linken Seite der durch einen zusätzlichen Kon-
über die Tastenkombination Drücken Sie dazu den linken Fläche, dann halten Sie die Um- trollpunkt halbiert. Wiederholen
Strg+Tab um oder man klickt auf Knopf des Dreierblocks mit den schalttaste für die Mehrfachaus- Sie diese Schritte, bis auf der
die Schalter in der Leiste zwi- Würfeln, der im Bild auf Seite 168 wahl gedrückt und nehmen den Linie fünf Punkte liegen. Dann
c’t 2012, Heft 21 167
© Copyright by Heise Zeitschriften Verlag
Persönliches PDF für Thomas Hermann aus 83512 Wasserburg
ct.2112.164-173 14.09.12 10:58 Seite 168
Praxis | 3D-Modellierung
Im Edit-Modus wechseln drei
Schalter in der Leiste unter
der 3D-Ansicht zwischen der
Bearbeitung von Punkten
(Vertex, 1), Kanten (Edge, 2)
1 oder Flächen (Face, 3).
schlossen. Ein Linienzug mit
sechs Segmenten soll die beiden
äußersten Kontrollpunkte des zu-
2 letzt herausgestülpten Ovals
grob in einem Bogen verbinden –
im Bild auf Seite 171 sind sie mit
A bezeichnet. Der Trick: Extrudie-
ren klappt nicht nur mit Flächen,
sondern auch mit einzelnen
Punkten. Wählen Sie einen der
3 beiden A-Punkte und drücken Sie
wieder E. Dadurch heftet sich ein
neuer Kontrollpunkt an den
Mauszeiger und hält über eine
Kante Verbindung zum Aus-
gangspunkt. Platzieren Sie den
neuen Punkt per Linksklick, extru-
dieren wiederum diesen und wie-
derholen das Ganze, bis Sie einen
Linienzug mit sechs Segmenten
nehmen Sie den mittleren Punkt noch mit Enter bestätigt werden Mausklick. Anschließend drehen, haben. Der letzte Punkt soll auf
mit Umschalt+Rechtsklick aus muss. Verschieben Sie dann die skalieren und verschieben Sieˇdie dem zweiten A-Punkt liegen und
der Auswahl heraus und teilen Kopie so weit nach unten, dass Kopie (Tastenkürzel R, S und G), wird mit diesem wieder über
die Abschnitte vorne und hinten sie zusammen mit dem Original bis sie die gewünschte Form und Alt+M verschmolzen.
nochmals durch je einen zusätz- ein Oval ergibt und die Punkte Position hat (siehe Bild oben Verbinden Sie anschließend
lichen Kontrollpunkt. am Rand möglichst aufeinander rechts). Die drei Schritte kann die im Bild mit B markierten
liegen. man zwar theoretisch in beliebi- Punkte mit einem inneren Bogen
Wählen Sie jetzt die beiden ger Reihenfolge durchführen, aus ebenfalls sechs Abschnitten.
Profilbildung vorderen Kontrollpunkte aus. mit der Abfolge R, S und dann G Dann drehen Sie den Rochen
Über die Taste 3 des Ziffern- Wenn Sie nahe genug heranzoo- haben wir aber in der Praxis die über Strg+7 (Ziffernblock) auf
blocks schalten Sie in die Seiten- men, sehen Sie, dass die beiden besten Erfahrungen gemacht. den Rücken und legen auch für
ansicht. Dort formen Sie den Punkte nicht exakt am selben Dann extrudieren Sie wieder- die Unterseite einen solchen in-
Längsschnitt durch den Körper Ort liegen und auch nicht ver- um die frisch platzierte Kopie und neren Bogen an. Wenn Sie in Pa-
des Rochens, indem Sie die Kon- bunden sind. Drücken Sie die wiederholen den Vorgang insge- rallelperspektive arbeiten (Um-
trollpunkte so nach oben und Tasten Alt+M, um das Merge- samt achtmal. Das äußere Ende schalten über Taste 5 des Ziffern-
eventuell etwas nach außen ver- Menü aufzurufen. Die Option „At der achten Extrusion sollte in der blocks), können Sie diesen
schieben, dass sie gemeinsam Center“ verschmilzt die beiden Draufsicht schon fast senkrecht Bogen direkt von seinem Pen-
die obere Hälfte eines lang gezo- Punkte an einer mittleren Posi- zur Symmetrieebene verlaufen – dant für die Oberseite durchpau-
genen, flach liegenden Ovals er- tion. Wiederholen Sie den Vor- siehe Bild auf Seite 170 oben. sen (Video siehe c’t-Link).
geben. In der Praxis hat sich be- gang am anderen Ende, und Sie Das äußere Ende der Flosse Wenn Sie anschließend mit
währt, dabei mit dem mittleren erhalten ein geschlossenes Oval, wird dann in Handarbeit ge- gedrückter rechter Maustaste
Punkt anzufangen und sich dann das in der Seitenansicht ein
nach außen vorzuarbeiten. Der wenig wie der Querschnitt eines
erste und der letzte Punkt blei- Flugzeugflügels aussieht.
ben an Ort und Stelle. Sichtbarkeit und Ansichten
Sind Sie mit der Form zufrie-
den, wählen Sie mit der Taste A
Dritte Dimension
Blender kennt die Darstellungs- Im Edit-Modus zeigt „schattiert
alle Kontrollpunkte gemeinsam Das Profil des Rochens ist damit modi „schattiert und texturiert“ ohne Texturen“ nur die sicht-
aus. Als nächstes muss die Form definiert, jetzt soll er seine Flügel (Texture), „schattiert ohne Tex- bare Seite von Objekten. Der
dupliziert und gespiegelt werden. ausbreiten. Wählen Sie das kom- turen“ (Solid), „Drahtgitter“ (Wi- Schalter „Limit Selection to visi-
Umschalt+D legt eine Kopie der plette Oval aus und wechseln Sie reframe) und „einhüllender ble“ macht Objekte halb durch-
Punkte an, die so lange an Ihrem über die Taste 7 des Ziffern- Quader“ (Bounding Box). Die sichtig. Mit dieser Einstellung
Mauszeiger klebt, bis sie mit blocks zur Ansicht von oben. Das Taste Z schaltet zwischen den kann man auch Unterobjekte
Linksklick abgelegt wird. Klicken Oval erscheint jetzt als Strich. beiden wichtigsten Modi auswählen, die auf der eigent-
Sie stattdessen rechts, damit die Drücken Sie E (für Extrudieren) (Drahtgitter und schattiert) um, lich verdeckten anderen Seite
Kopie an den Ausgangsort zu- und bewegen Sie die Maus nach die anderen beiden Varianten des Objektes liegen. Der Schal-
rückschnappt – deckungsgleich rechts. Dadurch ziehen Sie eine erreicht man über den Um- ter trägt als Symbol zwei Qua-
mit dem Original. Wählen Sie Kopie des Ovals aus dem Origi- schalter in der Leiste zwischen drate mit hervorgehobenen
dann aus dem Mesh-Menü am nal heraus, die automatisch 3D-Ansicht und Timeline (Zif- Eckpunkten und sitzt rechts
unteren Rand der 3D-Ansicht durch Flächen mit der Aus- fer 3 im unteren Bild im Kasten von den drei Schaltern für die
„Mirror/Z Local“. Dadurch wird gangsform verbunden bleibt. auf S. 165). Sub-Modi des Edit-Modus.
die Kopie vertikal gespiegelt, was Platzieren Sie die Kopie per
168 c’t 2012, Heft 21
© Copyright by Heise Zeitschriften Verlag
Persönliches PDF für Thomas Hermann aus 83512 Wasserburg
ct.2112.164-173 14.09.12 10:58 Seite 169
c’t 2012, Heft 21 169
© Copyright by Heise Zeitschriften Verlag
Persönliches PDF für Thomas Hermann aus 83512 Wasserburg
ct.2112.164-173 14.09.12 10:58 Seite 170
Praxis | 3D-Modellierung
die Blickrichtung schwenken, so Der Rochen erscheint jetzt
sehen Sie, dass drei Bögen in glatt, zeigt aber ein seltsames
drei verschiedenen Ebenen pa- Muster. Es entsteht, weil nicht
rallel zur Grundebene entstan- alle Polygone der Oberfläche
den sind. Sie bilden das Gerüst einheitlich orientiert sind. Um
für die Polygone, mit denen Sie das zu korrigieren, schalten Sie 4
im nächsten Schritt die Randbö- mit Strg+Tab in den Sub-Modus
gen schließen. Wählen Sie dazu zum Bearbeiten von Flächen
jeweils vier Kontrollpunkte aus, (Face select), wählen wieder 3
zwischen denen ein Polygon ein- mit A alles aus und drücken
gefügt werden soll, und drücken dann Strg+N, was die Vordersei-
Sie dann die Taste F. Fahren Sie ten aller Flächen auf die Außen- 2
so lange fort, bis die Spitze der seite des Objekts wendet. Jetzt
Flosse geschlossen ist. sieht der Rochen glatt aus.
Rochen haben einen Stachel-
schwanz und charakteristische Die Körperform des Rochens wird durch wiederholtes Extrudieren
Feinarbeit Augenhöcker, die der Grund- seines Längsschnittprofils in die dritte Dimension gezogen.
Die Grundform des Rochens liegt form noch fehlen. Für die Höcker
damit vor Ihnen. Durch die Fa- wechseln Sie im Edit-Modus mit
cettierung erinnert die Form al- Strg+Tab in den Sub-Modus zur lung flacher sein, während die Danach schalten Sie für die
lerdings eher an die Hülle eines Flächenbearbeitung. Wählen Sie Front und die Seiten steiler an- Arbeit an einzelnen Kontroll-
Zeppelins und weniger an ein drei der Polygone neben der steigen. punkten wieder in den Sub-
elegantes Tier. Dies liegt an der Mittelachse aus, und zwar von Extrudieren Sie zunächst die Modus. Verschieben Sie die
Art der Darstellung, des soge- vorne gezählt die Nummern drei ausgewählten Flächen ein- Punkte so, dass sie auf jeder
nannten Shadings. Um das Sha- 2 bis 4 (siehe Bild oben links). Die mal entlang der z-Achse (Taste E). Seite des Rochen-Rückens einen
ding zu ändern, wählen Sie mit Polygone werden im Folgenden Skalieren Sie die neu entstande- organischen Buckel mit einer
der Taste A alles aus und suchen insgesamt zweimal extrudiert, nen Polygone dann gemeinsam ausgeprägten Furche entlang
bei den Mesh-Werkzeugen links sodass der entstehende Höcker etwas herunter (Taste S) und kor- der Längsachse des Tiers bilden.
neben der 3D-Ansicht den Ab- etwa halb so weit herausragt, rigieren Sie deren Position, wenn Das erfordert einige Geduld und
schnitt zu „Shading“, wo Sie auf wie der Körper dick ist. Zum nötig (Taste G). Erst dann führen häufigeres Hin- und Herschalten
die Option „Smooth“ klicken. Schwanz hin sollte die Ausbeu- Sie die zweite Extrusion durch. zwischen den Standardansich-
Polygone und Normalen
Alle Oberflächen in der 3D-Gra- Fläche gezwungenermaßen in mit beliebig vielen Kontroll- Polygone haben jeweils eine
fik bestehen aus Netzen mit- einer Ebene liegt. Fortschrei- punkten. Quads ergeben beim Vorder- und eine Rückseite. Zur
einander verknüpfter Polygo- tende Technik machte Polygo- Rendern die besten Resultate, Unterscheidung dieser Orien-
ne. Früher konnten 3D-Pro- ne mit vier Punkten möglich weshalb auch der Rochen in tierung dient die sogenannte
gramme ausschließlich Drei- (Quads); die neueste Entwick- diesem Beispiel daraus aufge- Normale – ein Vektor, der senk-
ecke verarbeiten, da deren lung sind sogenannte n-Gons baut wird. recht aus der Vorderseite ragt.
Für viele Arbeitsgänge auf Net-
zen aneinandergefügter Poly-
gone ist es notwendig, dass an-
grenzende Polygone identisch
ausgerichtet sind. So schlägt
zum Beispiel der Glättungs-
Algorithmus von Blender fehl,
wenn nicht alle Normalen glei-
chermaßen nach außen zeigen.
Die Normalen für Flächen und
Kontrollpunkte macht Blender
auf Wunsch sichtbar: Markieren
Sie das Zielobjekt, wechseln Sie
in den Edit-Modus und öffnen
mit der Taste N das Feld für nu-
merische Eingaben. Ziemlich
weit unten finden Sie darin im
Abschnitt „Mesh Display“ zwei
Schalter mit Würfelsymbolen
für die Darstellung der Norma-
len der Flächen und der Kon-
trollpunkte.
Schaltet man die Darstellung
der Normalen ein, erscheint
der Rochen wie gespickt.
170 c’t 2012, Heft 21
© Copyright by Heise Zeitschriften Verlag
Persönliches PDF für Thomas Hermann aus 83512 Wasserburg
ct.2112.164-173 14.09.12 10:58 Seite 171
Praxis | 3D-Modellierung
A B
B A
Die Kontrollpunkte für die Bögen an den Flügelenden
setzt man einzeln mit der Maus und verbindet dabei erst
die Punkte A, dann in einem zweiten Bogen die Punkte B.
ten über den Ziffernblock, aber Dieser Kantenring wird in be-
es ist eine gute Übung für die währter Manier mit der Taste E in
3D-Modellierung mit Kontroll- die Länge gezogen, und zwar
punkten. entlang der y-Achse auf etwa das
Den Stachelschwanz des Ro- Anderthalbfache der Tiefe des
chens ziehen Sie hinten in der bisherigen Körpers. Drücken Sie
Körpermitte aus den beiden Flä- wieder Y, um die Extrusionsachse
chen heraus, die oberhalb und zu fixieren. Die noch ausgewähl-
unterhalb der waagerechten ten Kontrollpunkte am Schwanz-
Querachse des Körpers liegen. ende verschmelzen Sie mit Alt+M
Schalten Sie auf die Ansicht von zu einem einzigen. Wählen Sie
hinten (Strg+Taste 1 des Ziffern- wieder die Option „At Center“
blocks) und verschieben Sie die und schieben Sie den entstande-
Kontrollpunkte der beiden Poly- nen Punkt anschließend übers
gone, sodass sie zusammen numerische Eingabefeld auf die
statt etwas Sanduhr-artigem in x-Koordinate 0.
etwa eine runde Form bilden. Der Schwanz des Rochens ist
Wählen Sie dann alle Kontroll- nun lang genug, besteht aber nur
punkte dieser beiden Vierecke aus einem einzigen Segment. Die
aus (vergessen Sie nicht jene, spätere Animation braucht mehr
die auf der Symmetrieebene lie- Unterteilungen, da der Schwanz
gen) und wechseln Sie dann in sonst zu starr wirkt. Schalten Sie
die Ansicht von oben (Ziffern- in den Sub-Modus zur Kantenbe-
block-Taste 7). arbeitung und wählen Sie die
Jetzt drücken Sie nacheinan- Längskanten des Schwanzes ge-
der die Tasten S und Y – damit meinsam aus. Dann öffnen Sie
skalieren Sie alles Ausgewählte mit der Taste W das Menü mit
gemeinsam, aber nur in Rich- den Specials und wählen dort
tung der y-Achse. Verschieben „Subdivide“, was die Kanten mit
Sie die Maus, bis alle Kontroll- je einem neuen Kontrollpunkt in
punkte von oben gesehen über- der Mitte unterteilt. Die Untertei-
einander liegen. Drücken Sie lung zeigt Blender allerdings erst,
anschließend die Entfernen- wenn Sie wieder in den Sub-
Taste und wählen Sie aus dem Modus zur Bearbeitung der Kon-
aufklappenden Kontextmenü trollpunkte wechseln. Wählen Sie
„Faces“. Das löscht die beiden die Punkte gemeinsam aus und
Flächen, nicht aber die Kontroll- ziehen Sie durch die Taste J Ver-
punkte und Kanten ringsherum. bindungskanten zwischen ihnen
Wählen Sie wieder alle Kon- ein. Erzeugen Sie nach demsel-
trollpunkte rings um das frisch ben Verfahren zwei weitere Tei-
entstandene Loch aus. Wenn Sie lungen, bis sich der Stachel-
mit gedrückter Alt-Taste rechts schwanz aus vier etwa gleich lan-
auf einen der Kontrollpunkte am gen Segmenten zusammensetzt.
Rand der Öffnung klicken, sollte Noch besteht der Rochen aus
das den gesamten Rand auf ein- nur einer Hälfte – die zweite wird
mal markieren. Falls das nicht zwar dank der Spiegelung dar-
klappt, probieren Sie einen an- gestellt, existiert aber noch nicht
deren Punkt oder wählen Sie als reale Geometrie aus Punkten
eine der weiteren Auswahl- und Kanten. Das lässt sich aber
methoden aus dem Kasten auf leicht beheben: Wechseln Sie
Seite 172. mit Tab in den Objekt-Modus. Im
c’t 2012, Heft 21 171
© Copyright by Heise Zeitschriften Verlag
Persönliches PDF für Thomas Hermann aus 83512 Wasserburg
ct.2112.164-173 14.09.12 10:58 Seite 172
Praxis | 3D-Modellierung
Wenn nicht alle Polygon-Normalen richtig ausgerichtet sind, Seitlich an den Höckern auf dem Rücken des Rochens
entstehen Darstellungsfehler in der Oberfläche. sitzen die Augen des Tiers.
Properties-Window rechts neben beiten. Die Eckpunkte sollten alle Beim proportionalen Bearbei- gerne etwas zerklüfteter haben
der 3D-Ansicht sollte immer bereits ausgewählt sein. Holen ten wirkt der Mauszeiger magne- wollen, „Smooth falloff“ mildert
noch der „Object Modifier“ ge- Sie wieder über W das Specials- tisch und bewegt nicht nur einen die schroffsten Spitzen anschlie-
öffnet sein (falls nicht, klicken Sie Menü hervor und wählen Sie Kontrollpunkt, sondern zieht ßend ab.
bei den Properties-Buttons auf „Subdivide“, um das Quadrat in auch noch alle anderen etwas Aus hinzugefügten Kugel-Ob-
den mit dem Schraubenschlüs- vier kleinere zu unterteilen. Wen- mit, die innerhalb eines gewissen jekten formen Sie auf die gleiche
sel-Symbol). Hier ist noch der den Sie die Subdivide-Funktion Einflussradius liegen. Wählen Sie Art und Weise ein paar Felsbro-
„Mirror“ aktiv, den Sie zu Anfang weitere fünf Male an, sodass die einen Kontrollpunkt mit Rechts- cken. Achten Sie aber darauf, in
Ihrem Modell zugewiesen haben. Fläche schließlich aus 64 x 64 = klick an. Klicken Sie dann noch- den Object-Mode zu wechseln,
Wenn Sie hier auf den „Apply“- 4096 Quadraten besteht. mals rechts auf denselben Punkt bevor Sie über „Add/Mesh/UV
Knopf drücken, ergänzt Blender Schalten Sie nun die Funk- und halten Sie die Maustaste ge- Sphere“ eine Kugel erzeugen –
die zweite Hälfte und löscht den tion für proportionales Bearbei- drückt. Sie können dann den andernfalls webt Blender die
Spiegel-Modifikator. ten ein. Dafür gibt es einen Aus- Punkt mit der Maus im Raum ver- neue Form untrennbar ins Ober-
Zum Abschluss der Modellie- wahlknopf, den Sie in der Leiste schieben. Drehen am Mausrad flächennetz des gerade ausge-
rung lassen Sie einen weiteren unter der 3D-Ansicht finden. Er verändert den Einflussradius für wählten Objekts ein.
Modifikator den Rochen feiner trägt als Symbol einen runden andere Punkte. Der Radius wird Den Meeresboden ziehen Sie
strukturieren: „Generate/Subdivi- Knopf mit Rand (Hinweisziffer 6 durch einen weißen Kreis ange- mit Hilfe der Taste S größer, du-
sion Surface“ teilt die bestehen- auf dem unteren Bild im Kasten zeigt. Durch Hochziehen und Ab- plizieren ihn mit Umschalt+D
den Flächen automatisch in meh- auf S. 165). Wenn Sie „Enabled“ senken einzelner Punkte können und setzen die Kopien mit der
rere kleinere auf. Bei den Parame- wählen, erscheint daneben ein Sie so im Handumdrehen eine Taste G aneinander. Kopieren Sie
tern können Sie unter der Über- zusätzlicher Auswahlknopf, über hügelige Unterwasserlandschaft auch die Steine, variieren Sie
schrift „Subdivisions“ die Zahl der den Sie die Wirkung verändern modellieren. Probieren Sie dabei deren Größe und Ausrichtung
Unterteilungen getrennt für die können. Die voreingestellte ruhig verschiedene Varianten der und garnieren Sie damit die Un-
3D-Ansicht in Blender (View) und Variante „Smooth falloff“ ist proportionalen Wirkung aus und terwasserszene.
fürs Rendering einstellen. Eine 1 eine gute Wahl, um sich mit kombinieren Sie diese – „Ran-
bedeutet, dass jede aktuell vor- dem Werkzeug vertraut zu ma- dom“ ist beispielsweise nützlich,
handene Fläche geviertelt wird; chen. wenn Sie den Meeresgrund
Zeit für Farbe
eine 2 macht aus jeder Fläche Wasser schluckt zwar Farbe, aber
schon 16. Letzteres ist für den ganz so grau in grau wie in der
noch grob facettierten Rochen Blender-Szene ist die Unterwas-
kein übertriebener Wert für Freie Auswahl serwelt nirgends. Zum Umfärben
„View“. Fürs Rendern darf es auch des Meeresbodens wählen Sie
Etwas auswählen ist wohl das, drückt und kann dann die ge-
gerne eine 4 sein. ihn im Objekt-Modus aus. Drü-
was man bei der Arbeit mit wünschten Elemente wie mit
cken Sie dann bei den Proper-
einer 3D-Software am häufigs- einem Lasso einfangen. Die
ties-Buttons jenen fürs Material:
Sandkiste ten macht. Blender bietet dafür Taste B startet eine Rechteck-
eine grob karierte Kugel mit
eine Reihe von Selektionswerk- Auswahl. Die Taste C verwandelt
Die Form des Rochens ist fertig. einem Hauch Rot darüber. Im
zeugen und Methoden. den Cursor in eine runde Pinsel-
Jetzt ist seine Umwelt dran: Im Properties-Fenster erscheint eine
spitze, mit der Sie anmalen kön-
Objekt-Modus legen Sie für den leere Liste. Schaffen Sie hier über
Am gängigsten ist, Objekte oder nen, was ausgewählt wird. Das
Meeresboden mit Add/Mesh/ den Knopf „New“ ein neues Ma-
Elemente wie Kontrollpunkte Mausrad passt den Durchmes-
Plane eine neue Ebene an, der Sie terial und geben Sie ihm gleich
oder Kanten durch Klicks mit der ser an. Wenn Sie die mittlere
über den Properties-Button für die einen passenden Namen wie
rechten Maustaste auszuwäh- Taste gedrückt halten, verwan-
Objekteigenschaften (Würfelsym- „Meeresboden“. Im Parameter-
len. Will man mehrere gemein- delt sich der Pinsel in einen Ra-
bol) den Namen „Meeresgrund“ Abschnitt „Diffuse“ klicken Sie
sam selektieren, kann man sie diergummi, der die Auswahl
geben. Falls der Boden über dem auf das weiße Feld und stellen
bei gedrückter Umschalt-Taste wieder aufhebt. Die Taste A
Rochen schwebt, verschieben Sie dann im Farbkreis ein sandiges
nacheinander anklicken – oder schließlich hebt jede Auswahl
ihn mit der Taste G. Gelb als Grundfarbe ein.
man hält gleichzeitig Steuerung auf oder wählt alles aus, falls ge-
Danach versetzen Sie den Damit der Boden nicht so ein-
und die linke Maustaste ge- rade nichts ausgewählt ist.
Meeresboden in den Edit-Modus, tönig wirkt, bekommt er noch
um die Kontrollpunkte zu bear- eine Materialstruktur zugewie-
172 c’t 2012, Heft 21
© Copyright by Heise Zeitschriften Verlag
Persönliches PDF für Thomas Hermann aus 83512 Wasserburg
ct.2112.164-173 14.09.12 10:59 Seite 173
Praxis | 3D-Modellierung
sen. Wählen Sie dazu den Pro- „New“-Schaltfläche. So können
perties-Button rechts neben Sie eines der bereits erzeugten
dem Material, den mit dem Materialien übernehmen.
Schachbrettmuster. Wie zuvor Wenn alle Objekte Materialien
beim Material legen Sie einen und Texturen tragen, wechseln
neuen Eintrag für die Liste an, Sie in der 3D-Ansicht über die
den Sie wieder „Meeresboden“ Taste 0 auf dem Ziffernblock zum
nennen. Eine Marmorstruktur Blick durch die virtuelle Kamera.
kommt Sand recht nahe, deshalb F12 startet das Rendering und
stellen Sie als „Type“ die Variante Blender springt in den Image-Edi-
„Marble“ ein. Mit den „Marble“- tor. Hier sieht man den Rochen
Parametern lohnen sich Experi- und seine Umgebung endlich mit
mente. Versuchen Sie folgendes: allen Texturen und auch feiner
ganz oben „Soft“ und „Tri“ wäh- aufgelöst als in der 3D-Echtzeit-
len, unter „Noise“ ebenfalls Ansicht von Blender. Hier wirkt
„Soft“ und als „Basis“ „Voronoi sich jetzt auch die spezielle Ren-
F4“. „Size“ regelt die Größe des der-Vorgabe für den Modifier
Marmormusters; 0.04 ist ein „Subdivision Surface“ aus.
guter Ausgangswert (Blender Proportionales Editieren ermöglicht die Manipulation von Sehen die Materialien anders
benutzt den Punkt als Dezimal- Kontrollpunkten wie mit einem magnetischen Werkzeug. aus, als Sie sich das vorgestellt
zeichen). haben, können Sie nach dem
Scrollen Sie nach unten, bis Rendering im Eigenschaften-
Sie den Abschnitt „Influence“ er- Lassen Sie sich nicht davon ir- onoi“. Im gleichnamigen Ab- fenster das Material oder die
reichen. Hier ersetzen Sie das ritieren, dass die soeben defi- schnitt ist für „Size“ 0.1 ein pas- Textur auswählen. Dort verän-
heftige Pink im Farbfeld durch nierte Textur nicht in der 3D-An- sender Ausgangswert. Das Pink dern Sie einen oder zwei Para-
einen sandigen Gelbton, der sicht von Blender zu sehen ist, unter „Influence“ ändern Sie meter wie Texturgröße oder
dunkler sein sollte als die Haupt- selbst wenn Sie die Darstellung ebenfalls in Graublau, allerdings Farbe und starten anschließend
farbe des Meeresboden-Mate- auf „Texture“ schalten. Dieser diesmal zu einem helleren Ton mit F12 ein neues Rendering. Die
rials. Der Farbauswahl-Kreis ent- Modus zeigt nur Texturen an, die als jener der Ausgangsfarbe. Für Esc-Taste wechselt zwischen der
hält eine Pipette, mit der Sie den durch Bitmap-Bilder definiert die Felsen passt ein dunkel- gerenderten Ansicht und der 3D-
Ton des Bodens in der 3D-An- werden. Die eben angelegte graues Material, als Textur die Vorschau.
sicht als Ausgangspunkt aufneh- Meeresboden-Textur hingegen Voreinstellung „Clouds“ mit einer Noch stammt das Licht in der
men können. wird prozedural erzeugt und erst Größe von 0.08. Deren Farbe soll- Szene aus einer einzigen Quelle.
Etwas weiter oben im Ab- beim Rendern berechnet und te hier wie beim Rochen heller Wie Sie Ihre Szene besser aus-
schnitt „Influence“ setzen Sie vor eingefügt. Solche Strukturen ausfallen als der Grundton. Um leuchten, zeigen wir im zweiten
„Normal“ bei „Geometry“ noch würden die 3D-Ansicht von Blen- dieses Material samt Textur auch Teil des Blender-Workshops in
einen Haken und reduzieren den der zu stark ausbremsen. für die anderen Steine zu ver- einer kommenden c’t. Dann wird
Wert auf 0.01. Diese Option be- Auch der Rochen bekommt wenden, wählen Sie jeweils ein der Rochen auch animiert, sodass
wirkt, dass die Textur nicht nur ein eigenes Material. Als Grund- Zielobjekt an, schalten auf den er seine Bahnen durch die Unter-
die Farbe, sondern auch die Form farbe passt ein dunkles Graublau. Properties-Button fürs Material wasserszene zieht. (pek)
beeinflusst – die Struktur wird Fügen Sie auch hier eine Textur um und klicken auf den Knopf
dem Material leicht eingeprägt. hinzu, diesmal vom Typ „Vor- mit der Kugel links neben der www.ct.de/1221164 c
Links die 3D-
Ansicht aus
Blender, rechts
das gerenderte
Ergebnis: Viele
Textureffekte
der Materialien
werden erst
beim Rendern
sichtbar.
c’t 2012, Heft 21 173
© Copyright by Heise Zeitschriften Verlag
Persönliches PDF für Thomas Hermann aus 83512 Wasserburg
Das könnte Ihnen auch gefallen
- Kamerabuch Panasonic Lumix G81: Das große Handbuch für perfekte Bilder und professionelle 4K-VideosVon EverandKamerabuch Panasonic Lumix G81: Das große Handbuch für perfekte Bilder und professionelle 4K-VideosNoch keine Bewertungen
- Kamerabuch Sony RX 100 VI: Hightech für die JackentascheVon EverandKamerabuch Sony RX 100 VI: Hightech für die JackentascheNoch keine Bewertungen
- FreeCAD | Schritt für Schritt: 2D/3D-Konstruktion mit der kostenlosen CAD-Software FreeCAD lernenVon EverandFreeCAD | Schritt für Schritt: 2D/3D-Konstruktion mit der kostenlosen CAD-Software FreeCAD lernenNoch keine Bewertungen
- Kultsounds: Die prägendsten Klänge der Popmusik 1960-2014Von EverandKultsounds: Die prägendsten Klänge der Popmusik 1960-2014Noch keine Bewertungen
- Effekte-Praxis im Tonstudio: Einsteiger-Kurs mit theoretischen und praktischen Erläuterungen zur Effekt-AnwendungVon EverandEffekte-Praxis im Tonstudio: Einsteiger-Kurs mit theoretischen und praktischen Erläuterungen zur Effekt-AnwendungNoch keine Bewertungen
- Abstrakt gemalt ... und makro-fotografiert: Überblick 2007-2014/ Malerei und MakroaufnahmenVon EverandAbstrakt gemalt ... und makro-fotografiert: Überblick 2007-2014/ Malerei und MakroaufnahmenNoch keine Bewertungen
- Mit Geschichte spielen: Zur materiellen Kultur von Spielzeug und Spielen als Darstellung der VergangenheitVon EverandMit Geschichte spielen: Zur materiellen Kultur von Spielzeug und Spielen als Darstellung der VergangenheitChristoph KühbergerNoch keine Bewertungen
- Erfinderschulen, TRIZ und Dialektik: Rainer Thiel zum 90. GeburtstagVon EverandErfinderschulen, TRIZ und Dialektik: Rainer Thiel zum 90. GeburtstagBewertung: 5 von 5 Sternen5/5 (1)
- Leonardo da Vinci (Historischer Roman): Historischer Roman aus der Wende des 15. JahrhundertsVon EverandLeonardo da Vinci (Historischer Roman): Historischer Roman aus der Wende des 15. JahrhundertsNoch keine Bewertungen
- Erzählte Stadt - Der urbane Raum bei Janet Cardiff und Jeff WallVon EverandErzählte Stadt - Der urbane Raum bei Janet Cardiff und Jeff WallNoch keine Bewertungen
- PHOTOKOLLEGIUM 3: Kamera, Beleuchtung, AufnahmetechnikVon EverandPHOTOKOLLEGIUM 3: Kamera, Beleuchtung, AufnahmetechnikNoch keine Bewertungen
- Schluss mit dem Aufschieben: Endlich anfangen zu lebenVon EverandSchluss mit dem Aufschieben: Endlich anfangen zu lebenNoch keine Bewertungen
- Der Wankelmotor - da war doch mal was?: Die Wahrheit einer Erfindung ist eine Tochter der ZeitVon EverandDer Wankelmotor - da war doch mal was?: Die Wahrheit einer Erfindung ist eine Tochter der ZeitNoch keine Bewertungen
- Kamerabuch Panasonic Lumix G9: Die Referenz im Segment der Micro-Four-Third-SystemkamerasVon EverandKamerabuch Panasonic Lumix G9: Die Referenz im Segment der Micro-Four-Third-SystemkamerasNoch keine Bewertungen
- Das verschlossene Land: Zum Verhältnis von Ideologie und Sicherheit in NordkoreaVon EverandDas verschlossene Land: Zum Verhältnis von Ideologie und Sicherheit in NordkoreaNoch keine Bewertungen
- Punkt und Linie zu Fläche (Mit Original-Zeichnungen): Analyse der malerischen ElementeVon EverandPunkt und Linie zu Fläche (Mit Original-Zeichnungen): Analyse der malerischen ElementeNoch keine Bewertungen
- Belastungsfaktoren in Familien mit hochbegabten KindernVon EverandBelastungsfaktoren in Familien mit hochbegabten KindernNoch keine Bewertungen
- Rede zum Schuljahresabschluß am 29. September 1809Von EverandRede zum Schuljahresabschluß am 29. September 1809Noch keine Bewertungen
- Die Marken-Macher: Wie die deutsche Werbebranche erwachsen wurdeVon EverandDie Marken-Macher: Wie die deutsche Werbebranche erwachsen wurdeNoch keine Bewertungen
- Mein Foto: Mit Leidenschaft und Planung zum eigenen fotografischen WorkflowVon EverandMein Foto: Mit Leidenschaft und Planung zum eigenen fotografischen WorkflowNoch keine Bewertungen
- 111 Orte im Engadin, die man gesehen haben muss: ReiseführerVon Everand111 Orte im Engadin, die man gesehen haben muss: ReiseführerNoch keine Bewertungen
- Querbeet 2012 (4): Das große Gartenjahrbuch zur Sendung/ Band 4Von EverandQuerbeet 2012 (4): Das große Gartenjahrbuch zur Sendung/ Band 4Noch keine Bewertungen
- Farbe, Klang, Reim, Rhythmus: Interdisziplinäre Zugänge zur Musik im BilderbuchVon EverandFarbe, Klang, Reim, Rhythmus: Interdisziplinäre Zugänge zur Musik im BilderbuchLars OberhausNoch keine Bewertungen
- Qualitative Freiheit: Selbstbestimmung in weltbürgerlicher VerantwortungVon EverandQualitative Freiheit: Selbstbestimmung in weltbürgerlicher VerantwortungNoch keine Bewertungen
- 2032 .. Blick in die Zukunft…: Ein interaktives eBook... Globalisierung, neue Technologien, Klimawandel und viel zu viele Menschen auf der Erde verändern binnen kurzer Zeit die Welt... Schnallen Sie sich besser an…Von Everand2032 .. Blick in die Zukunft…: Ein interaktives eBook... Globalisierung, neue Technologien, Klimawandel und viel zu viele Menschen auf der Erde verändern binnen kurzer Zeit die Welt... Schnallen Sie sich besser an…Noch keine Bewertungen
- Bewegung, Lernen und Entwicklung: Ein praxisbezogener Dialog zwischen der Entwicklungspsychologie nach Henri Wallon und der Feldenkrais-MethodeVon EverandBewegung, Lernen und Entwicklung: Ein praxisbezogener Dialog zwischen der Entwicklungspsychologie nach Henri Wallon und der Feldenkrais-MethodeNoch keine Bewertungen
- (nicht) von Pappe: Minimalistische Wohnaccessoires und Dekoelemente aus, mit und für Papier und Pappe selbst herstellenVon Everand(nicht) von Pappe: Minimalistische Wohnaccessoires und Dekoelemente aus, mit und für Papier und Pappe selbst herstellenNoch keine Bewertungen
- Rasier Dich richtig!: Alles, was Dein Vater Dir über den Umgang mit Pinsel & Klinge nicht beigebracht hat, weil er es selbst nicht wusste.Von EverandRasier Dich richtig!: Alles, was Dein Vater Dir über den Umgang mit Pinsel & Klinge nicht beigebracht hat, weil er es selbst nicht wusste.Noch keine Bewertungen
- Fusion 360 | Konstruktionsprojekte Teil 1: 10 leichte bis mittelschwere CAD Konstruktionsprojekte für FortgeschritteneVon EverandFusion 360 | Konstruktionsprojekte Teil 1: 10 leichte bis mittelschwere CAD Konstruktionsprojekte für FortgeschritteneNoch keine Bewertungen
- Alles falsch: Auf verlorenem Posten gegen die KulturindustrieVon EverandAlles falsch: Auf verlorenem Posten gegen die KulturindustrieNoch keine Bewertungen
- der selfpublisher 29, 1-2023, Heft 29, März 2023: Deutschlands 1. Selfpublishing-MagazinVon Everandder selfpublisher 29, 1-2023, Heft 29, März 2023: Deutschlands 1. Selfpublishing-MagazinNoch keine Bewertungen
- Hilfe, ich habe meiner superschlauen Schwester das Gehirn geklaut!Von EverandHilfe, ich habe meiner superschlauen Schwester das Gehirn geklaut!Noch keine Bewertungen
- Handbuch Mediatektur: Medien, Raum und Interaktion als Einheit gestalten. Methoden und InstrumenteVon EverandHandbuch Mediatektur: Medien, Raum und Interaktion als Einheit gestalten. Methoden und InstrumenteNoch keine Bewertungen
- Bauen, erleben, begreifen: Technikgeschichte mit fischertechnik: 16 Meilensteine zum NachbauenVon EverandBauen, erleben, begreifen: Technikgeschichte mit fischertechnik: 16 Meilensteine zum NachbauenNoch keine Bewertungen
- Marcel Duchamp und die Alten Meister: Zu den Vorbildern des radikalen KunsterneuerersVon EverandMarcel Duchamp und die Alten Meister: Zu den Vorbildern des radikalen KunsterneuerersNoch keine Bewertungen
- Visuelle Stile: Zur Sozialsemiotik visueller Medienkultur und konvergenter Design-PraxisVon EverandVisuelle Stile: Zur Sozialsemiotik visueller Medienkultur und konvergenter Design-PraxisNoch keine Bewertungen
- Kreative Deko aus Holz: Liebevolle Einrichtungsideen für mein ZuhauseVon EverandKreative Deko aus Holz: Liebevolle Einrichtungsideen für mein ZuhauseNoch keine Bewertungen
- Städte fotografieren: Von der richtigen Planung bis zur kreativen UmsetzungVon EverandStädte fotografieren: Von der richtigen Planung bis zur kreativen UmsetzungNoch keine Bewertungen
- Revox B77 MKIIDokument15 SeitenRevox B77 MKIIMichel CormierNoch keine Bewertungen
- Elektronische MusikDokument62 SeitenElektronische Musikmrhi230% (1)
- Holografische Folientechnologien - Documentation Design Thesis (German)Dokument67 SeitenHolografische Folientechnologien - Documentation Design Thesis (German)Ralph SchneiderNoch keine Bewertungen
- Produktion Des RaumsDokument33 SeitenProduktion Des RaumsmimainerNoch keine Bewertungen
- Logo - Guido GeisslerDokument3 SeitenLogo - Guido GeisslerHolger StreitzigNoch keine Bewertungen
- 21 Eta210.001,210.011Dokument12 Seiten21 Eta210.001,210.011Jose A HerreroNoch keine Bewertungen
- TestDokument9 SeitenTestMartis SchubertNoch keine Bewertungen
- 16H (051) Cat MotoniveladoraDokument20 Seiten16H (051) Cat MotoniveladoraAdriel OrtegaNoch keine Bewertungen
- Export 20231203-02 11 13Dokument5 SeitenExport 20231203-02 11 13Kratzy CruzNoch keine Bewertungen
- RecyclingDokument8 SeitenRecyclingpriscilalalala34Noch keine Bewertungen