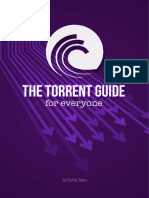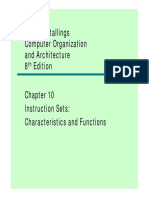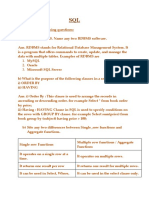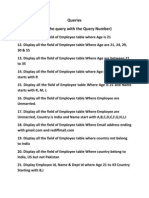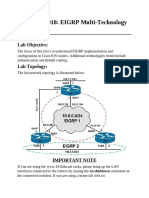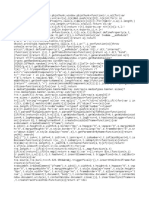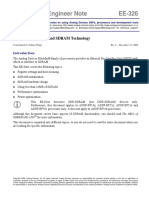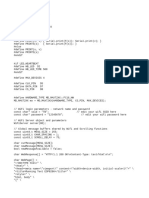Beruflich Dokumente
Kultur Dokumente
Zone CNFG
Hochgeladen von
misbahuddin12Originalbeschreibung:
Originaltitel
Copyright
Verfügbare Formate
Dieses Dokument teilen
Dokument teilen oder einbetten
Stufen Sie dieses Dokument als nützlich ein?
Sind diese Inhalte unangemessen?
Dieses Dokument meldenCopyright:
Verfügbare Formate
Zone CNFG
Hochgeladen von
misbahuddin12Copyright:
Verfügbare Formate
C H A P T E R 15
Configuring and Managing Zones
Zoning enables you to set up access control between storage devices or user groups. If you have
administrator privileges in your fabric, you can create zones to increase network security and to prevent
data loss or corruption. Zoning is enforced by examining the source-destination ID field. This chapter
defines various zoning concepts and provides details on zone set and management features in the switch.
This chapter contains the following topics:
• Zoning Features, page 15-2
• Zoning Example, page 15-3
• Configuring a Zone, page 15-4
• Configuring Aliases, page 15-6
• Zone Sets, page 15-7
• Zone Enforcement, page 15-14
• The Default Zone, page 15-14
• Recovering from Link Isolation, page 15-15
• LUN Zoning, page 15-16
• Read-Only Zoning, page 15-17
• Default Settings, page 15-18
• Migrating a Non-MDS Database, page 15-18
• Using the Zone Wizard, page 15-18
Cisco MDS 9000 Fabric Manager Switch Configuration Guide
OL-7753-01 15-1
Chapter 15 Configuring and Managing Zones
Zoning Features
Zoning Features
Zoning has the following features:
• A zone consists of multiple zone members.
– Members in a zone can access each other; members in different zones cannot access each other.
– If zoning is not activated, all devices are members of the default zone.
– If zoning is activated, any device that is not in an active zone (a zone that is part of an active
zone set) is a member of the default zone.
– Zones can vary in size.
– Devices can belong to more than one zone.
– A zone set consists of one or more zones.
– A zone set can be activated or deactivated as a single entity across all switches in the fabric.
– Only one zone set can be activated at any time.
– A zone can be a member of more than one zone set.
– Zoning can be administered from any switch in the fabric.
– When you activate a zone (from any switch), all switches in the fabric receive the active zone
set. Additionally, full zone sets are distributed to all switches in the fabric, if the option is
enabled in the source switch.
– If a new switch is added to an existing fabric, zone sets are acquired by the new switch.
– Zone changes can be configured nondisruptively.
– New zones and zone sets can be activated without interrupting traffic on unaffected ports or
devices.
– Zone membership criteria is based on WWNs or FC IDs.
– Port world wide name (pWWN)—Specifies the pWWN of an N port attached to the switch as a
member of the zone.
– Fabric pWWN—Specifies the WWN of the fabric port (switch port’s WWN). This membership
is also referred to as port-based zoning.
– FC ID—Specifies the FC ID of an N port attached to the switch as a member of the zone.
– Interface and switch WWN (sWWN)—Specifies the interface of a switch identified by the
sWWN. This membership is also referred to as interface-based zoning.
– Interface and domain ID—Specifies the interface of a switch identified by the domain ID.
– Domain ID and port number—Specifies the domain ID of an MDS domain and additionally
specifies a port belonging to a non-Cisco switch.
– IP address—Specifies the IP address (and optionally the subnet mask) of an attached device.
• Default zone membership includes all ports or WWNs that do not have a specific membership
association. Access between default zone members is controlled by the default zone policy.
Cisco MDS 9000 Fabric Manager Switch Configuration Guide
15-2 OL-7753-01
Chapter 15 Configuring and Managing Zones
Zoning Example
Zoning Example
Figure 15-1 illustrates a zone set with two zones, Zone 1 and Zone 2, in a fabric. Zone 1 provides access
from all three hosts (H1, H2, H3) to the data residing on storage systems S1 and S2. Zone 2 restricts the
data on S3 to access only by H3. Note that H3 resides in both zones.
Figure 15-1 Fabric with Two Zones
Zone 1
H1 S1
Fabric
H2 S2
Zone 2
79535
H3 S3
Of course, there are other ways to partition this fabric into zones. Figure 15-2 illustrates another
possibility. Assume that there is a need to isolate storage system S2 for the purpose of testing new
software. To achieve this, Zone 3 is configured, which contains only host H2 and storage S2. You can
restrict access to just H2 and S2 in zone 3, and to H1 and S1 in Zone 1.
Figure 15-2 Fabric with Three Zones
Zone 1
H1 S1
Fabric
H2 Zone 3 S2
79536
H3 Zone 2 S3
Cisco MDS 9000 Fabric Manager Switch Configuration Guide
OL-7753-01 15-3
Chapter 15 Configuring and Managing Zones
Configuring a Zone
Configuring a Zone
A zone can be configured using one of the following types to assign members:
• pWWN—The WWN of the N or NL port in hex format (for example, 10:00:00:23:45:67:89:ab).
• Fabric port WWN—The WWN of the fabric port name in hex format (for example,
10:00:00:23:45:67:89:ab).
• FC ID—The N port ID in 0xhhhhhh format (for example, 0xce00d1).
• FC alias—The alias name is in alphabetic characters (for example, Payroll) and denotes a port ID or
WWN. The alias can also include multiple members.
• Domain ID—The domain ID is an integer from 1 to 239. A mandatory port number of a non-Cisco
switch is required to complete this membership configuration.
• IP address—The IP address of an attached device in 32 bytes in dotted decimal format along with
an optional subnet mask. If a mask is specified, any device within the subnet becomes a member of
the specified zone.
• Interface—Interface-based zoning is similar to port-based zoning because the switch interface is
used to configure the zone. You can specify a switch interface as a zone member for both local and
remote switches. To specify a remote switch, enter the remote switch WWN (sWWN) or the domain
ID in the particular VSAN.
Interface-based zoning only works with Cisco MDS 9000 family switches. Interface-based zoning does
not work if interop mode is configured in that VSAN.
If you do not provide a sWWN, the software automatically uses the local sWWN.
Creating Zones
Zones are configured within VSANs, but you can configure zones without configuring any VSANs by
configuring them within the default VSAN. The Logical tab displays the VSANs configured in the
currently discovered fabric. Note that zone information must always be identical for all the switches in
the network fabric.
To create zones, perform the following steps.
Step 1 From the Fabric Manager, choose Zone > Edit Full Database on Switch. You see the Select VSAN
dialog box. Choose the VSAN and click OK.
You can also right-click a VSAN folder in the Logical tab and choose Edit Local Zone Database from
the pop-up menu. You see the Edit VSANxxx Local Full Zones window.
Step 2 Right-click the zone for that VSAN and choose Insert to add a zone.
Check the Set Zone as Read Only check box to specify that the zone be a ready-only zone. (For more
information on read-only zones see the “Read-Only Zoning” section on page 15-17.)
Creating Additional Zones
To create additional zones, follow these steps:
Cisco MDS 9000 Fabric Manager Switch Configuration Guide
15-4 OL-7753-01
Chapter 15 Configuring and Managing Zones
Configuring a Zone
Step 1 With the Edit Full Database on Switch dialog open, right-click the Zones folder and choose Insert from
the pop-up menu.
Step 2 Enter the zone name in the dialog box that appears and click OK to add the zone. The zone is
automatically added to the zone database.
Cloning Zones
Another method of adding zones is to clone existing zones.
To clone a zone from the Edit Full Database on Switch window, follow these steps:
Step 1 Click the Zones folder, right-click the folder for the zone that you want to clone, and choose Clone from
the pop-up menu.
Step 2 Enter the name of the cloned zone. By default, the dialog displays the selected zone as ClonedZone1.
Step 3 Click OK to add the cloned zone to the zone database.
Adding Zone Members
Once you have created a zone, you can add members to the zone. You can add members using the
following port identification types:
• pWWN—The world wide name of the port configured on the end device (in hex format).
• Fabric port WWN—The world wide name of the physical port on the switch (in hex format).
• FC alias—The alias name in alphabetic characters (for example, Payroll).
• LUN—The logical unit number of a disk in a disk device.
For more information about port identification types, refer to the Cisco 9000 Family Configuration
Guide.
To add members to a zone, follow these steps:
Step 1 Click the Zones folder, then right-click the folder for the zone to which you want to add members, and
choose Insert from the pop-up menu.
You see the Add Members to Zone dialog.
Step 2 Check the check box to the left of the NxPort WWN field.
Step 3 Choose one of the ports in the VSAN and click Add to add it to the zone. You see the member in the
Zone Server database in the lower frame.
Step 4 Repeat these steps to add other members to the zone.
Note When configuring a zone member, you can specify that a single LUN can have multiple IDs
depending on the operating system. You can select from 6 different operating systems.
Cisco MDS 9000 Fabric Manager Switch Configuration Guide
OL-7753-01 15-5
Chapter 15 Configuring and Managing Zones
Configuring Aliases
Displaying Port Membership Information
To display port membership information for members assigned to zones, follow these steps.
Step 1 From the Fabric Manager, choose Zone > Edit Full Database on Switch. You see the Select VSAN
dialog box. Choose the VSAN and click OK.
You can also right-click a VSAN folder in the Logical tab and choose Edit Local Zone Database from
the pop-up menu. You see the Edit VSANxxx Local Full Zones window for the VSAN you selected.
Step 2 Click the Members tab.
Note The default zone members are explicitly listed only when the default zone policy is configured
as permit. When the default zone policy is configured as deny, the members of this zone are not
shown. For more information, see the“Changing the Default Zone Policy” section on
page 15-15.
Viewing Zone Statistics
To monitor zone statistics from the Zone Server, choose VSANxxx > Domain Manager from the Fabric
Manager menu tree. You see the zone information in the Information pane. Click on the Statistics tab to
see the statistics information for the switches in the zone.
Deleting Zones and Members
To delete zones or members, follow these steps.
Step 1 From the Fabric Manager, choose Zone > Edit Full Database on Switch. You see the Select VSAN
dialog box. Choose the VSAN and click OK.
You can also right-click a VSAN folder in the Logical tab and choose Edit Local Zone Database from
the pop-up menu. You see the Edit VSANxxx Local Full Zones window for the VSAN you selected.
Step 2 Choose the zone or member you want to delete.
Step 3 Right-click the object and choose Delete from the pop-up menu. The selected object is deleted from the
zone database.
Configuring Aliases
You can assign an alias name and configure an alias member using either the FC ID, fabric port WWN
(fWWN), or pWWN values.
Cisco MDS 9000 Fabric Manager Switch Configuration Guide
15-6 OL-7753-01
Chapter 15 Configuring and Managing Zones
Zone Sets
Creating Zones with Aliases
To create a zone with aliases, perform these steps:
Step 1 Choose Zone > Edit Local Full Zone Database. You see the Select VSAN dialog box
Step 2 Choose the VSAN on which you want to create the zone, and click OK. You see zone information for
that VSAN.
Step 3 Click the Aliases tab above the right pane.
Step 4 Right-click in left window pane and choose Insert. You see the Create Alias dialog box.
Step 5 Enter the Alias name and choose the pWWN. You can add/associate multiple pWWNs, fWWNs to same
alias name. The pWWNs do not have to be attached to the fabric you are currently managing.
Step 6 Click OK to create the alias.
Step 7 Right-click on the Zones folder in the left pane and choose Insert.
Step 8 Name the zone as desired.
Step 9 Click the Aliases tab above the right window pane.
Step 10 Click and drag the desired alias members you created in Steps 5 and 6 above, from the right window pane
to the Zone folder you just created in the left window pane.
Step 11 Add the zone to a zone set and activate it accordingly.
Viewing Aliases
Aliases are assigned per port.
To view zone aliases, follow these steps:
Step 1 From the Fabric Manager, choose Zone > Edit Full Database on Switch. You see the Select VSAN
dialog box. Choose the VSAN and click OK.
You can also right-click a VSAN folder in the Logical tab and choose Edit Local Zone Database from
the pop-up menu. You see the Edit VSANxxx Local Full Zones window for the VSAN you selected.
Step 2 Click the Aliases tab to see the aliases for that zone.
Zone Sets
In Figure 15-3, two separate sets are created, each with its own membership hierarchy and zone
members.
Cisco MDS 9000 Fabric Manager Switch Configuration Guide
OL-7753-01 15-7
Chapter 15 Configuring and Managing Zones
Zone Sets
Figure 15-3 Hierarchy of Zone Sets, Zones, and Zone Members
Zone set A Zone set B
Zone 1 Zone 2 Zone 3
H1, H3, S1 H3, S2 H2, S2
79537
H1 H2 H3 S1 S2
Zones provide a mechanism for specifying access control, while zone sets are a grouping of zones to
enforce access control in the fabric. Either zone set A or zone set B can be activated (but not together).
Zone sets are configured with the names of the member zones. If the zone set is in a configured VSAN,
the VSAN is also specified.
Active and Full Zone Set Considerations
Before configuring a zone set, consider the following guidelines:
• Each VSAN can have multiple zone sets but only one zone set can be active at any given time.
• When you create a zone set, that zone set becomes a part of the full zone set.
• When you activate a zone set, a copy of the zone set from the full zone set is used to enforce zoning,
and is called the active zone set.An active zone set cannot be modified. A zone that is part of an
active zone set is called an active zone.
• The administrator can modify the full zone set even if a zone set with the same name is active. The
changes do not take effect until the zone set is activated.
• When the activation is done, the active zone set is automatically stored in persistent configuration.
This enables the switch to preserve the active zone set information across switch resets.
• All other switches in the fabric receive the active zone set so they can enforce zoning in their
respective switches.
• Hard and soft zoning are implemented using the active zone set. Modifications take effect during
zone set activation.
• An FC ID or Nx port that is not part of the active zone set belongs to the default zone and the default
zone information is not distributed to other switches.
Figure 15-4 shows a zone being added to an activated zone set.
Cisco MDS 9000 Fabric Manager Switch Configuration Guide
15-8 OL-7753-01
Chapter 15 Configuring and Managing Zones
Zone Sets
If one zone set is active and you activate another zone set, the currently active zone set is automatically
deactivated. You don’t need to explicitly deactivate the currently active zone set before activating a new
zone set.
Figure 15-4 Active and Full Zone Sets
Full zone set
Zone set Z1 Zone set Z2 Zone set Z3
Zone A Zone C Zone A
Zone B Zone D Zone C
Zone C Zone E Zone D
No active Zone set
Full zone set
Zone set Z1 Zone set Z2 Zone set Z3
Zone A Zone C Zone A
Zone B Zone D Zone C
Zone C Zone E Zone D
Active
Zone set Z1
zone set
Zone A
Zone B
Zone C
After activating Zone set Z1
Full zone set
Zone set Z1 Zone set Z2 Zone set Z3
Zone A Zone C Zone A
Zone B Zone D Zone C
Zone C Zone E Zone D
Zone D
Active
Zone set Z1
zone set
Zone A
Zone B
Zone C
After adding Zone D to Zone set Z1
Full zone set
Zone set Z1 Zone set Z2 Zone set Z3
Zone A Zone C Zone A
Zone B Zone D Zone C
Zone C Zone E Zone D
Zone D
Active
Zone set Z1
zone set
Zone A
Zone B
Zone C
Zone D
79948
After activating Zone set Z1 again
Cisco MDS 9000 Fabric Manager Switch Configuration Guide
OL-7753-01 15-9
Chapter 15 Configuring and Managing Zones
Zone Sets
Distributing Zone Sets
All switches in the Cisco MDS 9000 Family distribute active zone sets when new E port links come up
or when a new zone set is activated in a VSAN. The distribution takes effect while sending merge
requests to the adjacent switch or while activating a zone set.
Copying Zone Sets
The active zone set is not a part of the full zone set. You can not make changes to an existing zone set
and activate it, if the full zone set is lost or is not propagated. You can make a copy of an active zone set
and then edit it without altering the existing active zone set. You can copy an active-zone set to a location
in bootflash, volatile, slot0, to a remote location (using FTP, SCP, SFTP, or TFTP), or to the full zone set.
Caution Copying an active zone set to a full zone set may overwrite a zone with the same name, if it already exists
in the full zone set database.
Creating Zone Sets
To create zone sets, perform the following steps.
Step 1 From the Fabric Manager, choose Zone > Edit Full Database on Switch. You see the Select VSAN
dialog box. Choose the VSAN and click OK.
You can also right-click a VSAN folder in the Logical tab and choose Edit Local Zone Database from
the pop-up menu. You see the Edit VSANxxx Local Full Zones window.
Step 2 Right-click the zone set for that VSAN and choose Insert to add a zone set.
You can activate the zone set by clicking Activate. This configuration is distributed to the other switches
in the network fabric.
Note When you confirm the activate operation, the current running configuration is saved to the
startup configuration. This permanently saves any changes made to the running configuration
(not just zoning changes).
Creating Additional Zone Sets
To create additional zone sets, follow these steps:
Step 1 To create a zone set, right-click the ZoneSets folder in the Edit Full Database on Switch dialog box, and
choose Insert.
Step 2 Enter the zone set name in the dialog box that appears and click OK to add the zone set. The zone set is
automatically added to the zone database.
Cisco MDS 9000 Fabric Manager Switch Configuration Guide
15-10 OL-7753-01
Chapter 15 Configuring and Managing Zones
Zone Sets
Cloning Zone Sets
Another method of adding zone sets is to clone existing zone sets.
To clone a zone set from the Edit Full Database on Switch window, follow these steps:
Step 1 Click the ZoneSets folder, right-click the folder for the zone set that you want to clone, and choose Clone
from the pop-up menu.
Step 2 Enter the name of the cloned zone set. By default, the dialog displays the selected zone as
ClonedZoneset1.
Step 3 Click OK to add the cloned zone set to the zone database.
Adding Zones to a Zone Set
To add a zone to a zone set from the Edit Full Database on Switch window, drag and drop the zone to
the folder for the zone set.
Alternatively, follow these steps:
Step 1 Click the ZoneSets folder and then right-click the folder for the zone set to which you want to add a zone
and choose Insert from the pop-up menu. You see the Zone Server Select Zone dialog box.
Step 2 Select the zone that you want to add to the zone set and click Add. The zone is added to the zone set in
the zone database.
Activating or Enforcing Zone Sets
Once zones and zone sets have been created and populated with members, you must activate or enforce
the zone set. Note that only one zone set can be activated at any time. If zoning is activated, any member
that is not assigned to an active zone belongs to the default zone. If zoning is not activated, all members
belong to the default zone.
To activate a zone set, follow these steps:
Step 1 Right-click the zone set in the Edit Full Database on Switch dialog box.
Step 2 Click Activate. You see the zone set in the Active Zone Set folder.
Note If one zone set is active and you activate another zone set, the currently active zone set is
automatically deactivated.
Cisco MDS 9000 Fabric Manager Switch Configuration Guide
OL-7753-01 15-11
Chapter 15 Configuring and Managing Zones
Zone Sets
Deactivating Zone Sets
To activate a zone set, follow these steps:
Step 1 Right-click the zone set in the Edit Full Database on Switch dialog box.
Step 2 Click Deactivate. The zone set is removed from the Active Zone Set folder.
Importing Active Zone Sets
You can import active zone sets (do a Merge Fail Recovery) if the cause of an ISL failure is a zone merge
fail. To import an active zone set, follow these steps:
Step 1 From the Fabric Manager, choose Zone > Merge Fail Recovery. You see the Zone Merge Failure
Recovery dialog box.
Step 2 Click the Import Active Zoneset radio button.
Step 3 Choose the switch from which to import the zone set information from the drop-down list.
Step 4 Choose the VSAN from which to import the zone set information from the drop-down list.
Step 5 Choose the interface to use for the import process.
Step 6 Click OK to import the active zone set, or click Close to close the dialog without importing the active
zone set.
Exporting Active Zone Sets
You can export active zone sets (do a Merge Fail Recovery) if the cause of an ISL failure is a zone merge
fail. To export an active zone set, follow these steps:
Step 1 From the Fabric Manager, choose Zone > Merge Fail Recovery. You see the Zone Merge Failure
Recovery dialog box.
Step 2 Click the Export Active Zoneset radio button.
Step 3 Choose the switch to which to export the zone set information from the drop-down list.
Step 4 Choose the VSAN to which to export the Zoneset information from the drop-down list.
Step 5 Choose the interface to use for the export process.
Step 6 Click OK to export the active zone set, or click Close to close the dialog without exporting the active
zone set.
Deleting Zone Sets or Members
To delete zone sets or members, follow these steps.
Cisco MDS 9000 Fabric Manager Switch Configuration Guide
15-12 OL-7753-01
Chapter 15 Configuring and Managing Zones
Zone Sets
Step 1 From the Fabric Manager, choose Zone > Edit Full Database on Switch. You see the Select VSAN
dialog box. Choose the VSAN and click OK.
You can also right-click a VSAN folder in the Logical tab and choose Edit Local Zone Database from
the pop-up menu. You see the Edit VSANxxx Local Full Zones window for the VSAN you selected.
Step 2 Choose the zone set or member you want to delete.
Step 3 Right-click the object and choose Delete from the pop-up menu. The selected object is deleted from the
zone database.
Clearing the Zone Database
Clearing a zone set only erases the full zone database, not the active zone database.
Recovering a Full Zone Database
You can recover a database by copying the active zone database or the full zone database. To recover a
zone database, follow these steps:
Step 1 From the Fabric Manager, choose Zone > Recover Full Zone Database. You see the Recover Full Zone
Database dialog box.
Step 2 Click the Copy Active or the Copy Full radio button, depending on which type of database you want to
copy.
Step 3 Choose the source VSAN from which to copy the information from the drop-down list.
Step 4 If you selected Copy Full, choose the source switch and the destination VSAN from those drop-down
lists.
Step 5 Choose the destination switch from the drop-down list.
Step 6 Click Copy to copy the database, or click Close to close the dialog without copying.
Performing Zone Merge Analysis
To perform a zone merge analysis, follow these steps:
Step 1 From the Fabric Manager, choose Zone > Merge Analysis. You see the Zone Merge Analysis window.
Step 2 Choose the first switch to be analyzed from the Check Switch 1 drop-down list.
Step 3 Choose the second switch to be analyzed from the And Switch 2 drop-down list.
Cisco MDS 9000 Fabric Manager Switch Configuration Guide
OL-7753-01 15-13
Chapter 15 Configuring and Managing Zones
Zone Enforcement
Step 4 Enter the VSAN ID where the zone set merge failure occurred, in the For Active Zoneset Merge
Problems in VSAN field.
Step 5 Click Analyze to analyze the zone merge. Click Clear to clear the analysis data from the Zone Merge
Analysis window. If you click Analyze without clicking Clear, the new zone merge analysis data
displays below the old data.
Zone Enforcement
Zoning can be enforced in two ways—soft and hard. Each end device (N port or NL port) discovers other
devices in the fabric by querying the name server. When a device logs in to the name server, the name
server returns the list of other devices that can be accessed by the querying device. If an Nx port does
not know about the FC IDs of other devices outside its zone, it cannot access those devices.
In soft zoning, zoning restrictions are applied only during interaction between the name server and the
end device. If an end device somehow knows the FC ID of a device outside its zone, it can access that
device.
Hard zoning is enforced by the hardware on each frame sent by an Nx port. As frames enter the switch,
source-destination IDs are compared with permitted combinations to allow the frame at wirespeed. Hard
zoning is applied to all forms of zoning.
Hard zoning enforces zoning restrictions on every frame, and prevents unauthorized access.
Switches in the Cisco MDS 9000 Family support both hard and soft zoning.
The Default Zone
Each member of a fabric (in effect, a device attached to an Nx port) can belong to any zone. If a member
is not part of any active zone, it is considered to be part of the default zone. Therefore, if no zone set is
active in the fabric, all devices are considered to be in the default zone. Even though a member can
belong to multiple zones, a member that is part of the default zone cannot be part of any other zone. The
switch determines whether a port is a member of the default zone when the attached port comes up.
Unlike configured zones, default zone information is not distributed to the other switches in the fabric.
Traffic can either be permitted or denied amongst members of the default zone. This information is not
distributed to all switches; it must be configured in each switch.
When the switch is initialized for the first time, no zones are configured and all members are considered
to be part of the default zone. Members are not permitted to talk to each other.
Configure the default zone policy on each switch in the fabric. If you change the default zone policy on
one switch in a fabric, be sure to change it on all the other switches in the fabric. The default zone
members are explicitly listed when the default policy is configured as permit or when a zone set is active.
When the default policy is configured as deny, the members of this zone are not explicitly enumerated.
Cisco MDS 9000 Fabric Manager Switch Configuration Guide
15-14 OL-7753-01
Chapter 15 Configuring and Managing Zones
Recovering from Link Isolation
Setting Default Zone Policy
Each VSAN contains a default zone, which by default, contains all connected devices assigned to the
VSAN.
You can change the default zone policy for any VSAN by choosing VSANxxx > Default Zone from the
Fabric Manager menu tree and clicking the Policies tab. However, we recommend that you establish
connectivity among devices by assigning them to a nondefault zone.
The active zone set is shown in italic type. After you have made changes to the active zone set and before
you activate the changes, the zone set is shown in boldface italic type. The tooltip for each zone indicates
the activation time or modification time.
Changing the Default Zone Policy
Each member in the fabric can belong to any zone. If a member does not belong to any zone, it is part
of the default zone. If no zone has been activated in the fabric, all members belong to the default zone.
Even though a member can belong to multiple zones, a member in the default zone cannot be part of any
other zone.
Traffic can be permitted and denied to members in the default zone. This information is not distributed
to all switches. Permission and denial must be set for each switch in the fabric.
To permit or deny traffic to members in the default zone from the Zone Server, follow these steps:
Step 1 Choose VSANxxx > Default Zone from the Fabric Manager menu tree, and click the Policies tab. The
zone information displays in the Information pane.
Step 2 Click the DefaultZoneBehavior field and choose either permit or deny from the pull-down menu.
Recovering from Link Isolation
When two switches in a fabric are merged using a TE or E port, these TE and E ports may become
isolated when the active zone set databases are different between the two switches or fabrics. (See
Figure 15-5.) When a TE port or an E port become isolated, you can recover that port from its isolated
state using one of three options:
• Import the neighboring switch’s active zone set database and replace the current active zone set. See
“Importing Active Zone Sets” section on page 15-12.
• Export the current database to the neighboring switch. See “Exporting Active Zone Sets” section on
page 15-12.
• Manually resolve the conflict by editing the full zone set, activating the corrected zone set, and then
bringing up the link.
Cisco MDS 9000 Fabric Manager Switch Configuration Guide
OL-7753-01 15-15
Chapter 15 Configuring and Managing Zones
LUN Zoning
Figure 15-5 Importing and Exporting the Database
From Switch 1, Import
database forces Switch 1
to use the database
Isolated port due to configured in Switch 2
active zone set mismatch
Switch 1 Switch 2
From Switch 1, Export
database forces Switch 2
to use the database
79949
configured in Switch 1
Importing from one switch and exporting from another switch can lead to isolation again.
LUN Zoning
Logical unit number (LUN) zoning is a feature specific to switches in the Cisco MDS 9000 Family.
LUN zoning can be implemented in Cisco MDS 9000 Family switches running Cisco MDS SAN-OS
Release 1.2(x) or above.
A storage device can have multiple LUNs behind it. If the device port is part of a zone, a member of the
zone can access any LUN in the device. With LUN zoning, you can restrict access to specific LUNs
associated with a device.
Figure 15-6 shows a LUN-based zone example.
• Host H1 can access LUN 2 in S1 and LUN 0 in S2. It cannot access any other LUN in S1 or S2.
• Host H2 can access LUNs 1 and 3 in S1 and only LUN 1 in S2. It cannot access any other LUN in
S1 or S2.
Unzoned LUNs automatically become members of the default zone.
Figure 15-6 LUN Zoning Access
H1 S1
Zone 1 LUN 0
LUN 1
LUN 2
Zone 2 S1 LUN 3
Fabric
LUN 0
LUN 1
Zone 2 LUN 2
79540
H2 S2 LUN 3
Cisco MDS 9000 Fabric Manager Switch Configuration Guide
15-16 OL-7753-01
Chapter 15 Configuring and Managing Zones
Read-Only Zoning
When LUN 0 is not included within a zone, then, as per standards requirements, control traffic to LUN
0 (for example, REPORT_LUNS, INQUIRY) is supported, but data traffic to LUN 0 (for example,
READ, WRITE) is denied.
Caution LUN zoning can only be implemented in Cisco MDS 9000 Family switches. If LUN zoning is
implemented in a switch, you cannot configure interop mode in that switch.
Assigning LUNs to Storage Subsystems
LUN masking and mapping restricts server access to specific LUNs. If LUN masking is enabled on a
storage subsystem and if you want to perform additional LUN zoning in a Cisco MDS 9000 Family
switch, obtain the LUN number for each Host Bus Adapter (HBA) from the storage subsystem and then
configure the LUN-based zone procedure provided in the preceding section.
Refer to the relevant user manuals to obtain the LUN number for each HBA.
Caution If you make any errors when configuring this scenario, you are prone to lose data.
Read-Only Zoning
Read-only zoning can be implemented in Cisco MDS 9000 Family switches running Cisco MDS
SAN-OS Release 1.2(x) or above.
By default, an initiator has both read and write access to the target’s media when they are members of
the same Fibre Channel zone. The read-only zone feature allows members to have only read access to
the media within a read-only Fibre Channel zone.
You can also configure LUN zones as read-only zones.
Guidelines to Configure Read-Only Zones
Any zone can be identified as a read-only zone. By default all zones have read-write permission unless
explicitly configured as a read-only zone.
Follow these guidelines when configuring read-only zones:
• If read-only zones are implemented, the switch prevents write access to user data within the zone.
• If two members belong to a read-only zone and to a read-write zone, read-only zone has priority and
write access is denied.
• LUN zoning can only be implemented in Cisco MDS 9000 Family switches. If LUN zoning is
implemented in a switch, you cannot configure interop mode in that switch.
• Read-only volumes are not supported by some operating system and file system combinations (for
example, Windows NT or Windows 2000 and NTFS file system). Volumes within read-only zones
are not available to such hosts. However, if these hosts are already booted when the read-only zones
are activated, then read-only volumes are available to those hosts.
The read-only zone feature behaves as designed if FAT16 or FAT32 file system is used with the
above-mentioned Windows operating systems.
Cisco MDS 9000 Fabric Manager Switch Configuration Guide
OL-7753-01 15-17
Chapter 15 Configuring and Managing Zones
Default Settings
Default Settings
Table 15-1 lists the default settings for zone parameters.
Table 15-1 Default Zone Parameters
Parameters Default
Default zone policy Denied to all members.
Full zone set distribute The full zone set(s) is not distributed.
Read-only zones Read-write attributes for all zones.
Migrating a Non-MDS Database
You use the Zone Migration Wizard to migrate a non-MDS database.
Step 1 From the Fabric Manager, choose Zone > Migrate Non-MDS Database. You see the Zone Migration
Wizard.
Step 2 Follow the prompts in the wizard to migrate the database.
Using the Zone Wizard
Use the Zone Wizard to configure zones, read-only zones, and IVR zones.
Step 1 From the Fabric Manager, click the Zone Wizard icon in the Fabric Manager Zone toolbar (see
Figure 15-7).
Figure 15-7 Zone Wizard Icon
You see the Zone Wizard.
Step 2 Follow the prompts in the wizard to migrate the database.
Cisco MDS 9000 Fabric Manager Switch Configuration Guide
15-18 OL-7753-01
Das könnte Ihnen auch gefallen
- The Subtle Art of Not Giving a F*ck: A Counterintuitive Approach to Living a Good LifeVon EverandThe Subtle Art of Not Giving a F*ck: A Counterintuitive Approach to Living a Good LifeBewertung: 4 von 5 Sternen4/5 (5795)
- The Gifts of Imperfection: Let Go of Who You Think You're Supposed to Be and Embrace Who You AreVon EverandThe Gifts of Imperfection: Let Go of Who You Think You're Supposed to Be and Embrace Who You AreBewertung: 4 von 5 Sternen4/5 (1091)
- Never Split the Difference: Negotiating As If Your Life Depended On ItVon EverandNever Split the Difference: Negotiating As If Your Life Depended On ItBewertung: 4.5 von 5 Sternen4.5/5 (838)
- Hidden Figures: The American Dream and the Untold Story of the Black Women Mathematicians Who Helped Win the Space RaceVon EverandHidden Figures: The American Dream and the Untold Story of the Black Women Mathematicians Who Helped Win the Space RaceBewertung: 4 von 5 Sternen4/5 (895)
- Grit: The Power of Passion and PerseveranceVon EverandGrit: The Power of Passion and PerseveranceBewertung: 4 von 5 Sternen4/5 (588)
- Shoe Dog: A Memoir by the Creator of NikeVon EverandShoe Dog: A Memoir by the Creator of NikeBewertung: 4.5 von 5 Sternen4.5/5 (537)
- The Hard Thing About Hard Things: Building a Business When There Are No Easy AnswersVon EverandThe Hard Thing About Hard Things: Building a Business When There Are No Easy AnswersBewertung: 4.5 von 5 Sternen4.5/5 (345)
- Elon Musk: Tesla, SpaceX, and the Quest for a Fantastic FutureVon EverandElon Musk: Tesla, SpaceX, and the Quest for a Fantastic FutureBewertung: 4.5 von 5 Sternen4.5/5 (474)
- Her Body and Other Parties: StoriesVon EverandHer Body and Other Parties: StoriesBewertung: 4 von 5 Sternen4/5 (821)
- The Emperor of All Maladies: A Biography of CancerVon EverandThe Emperor of All Maladies: A Biography of CancerBewertung: 4.5 von 5 Sternen4.5/5 (271)
- The Sympathizer: A Novel (Pulitzer Prize for Fiction)Von EverandThe Sympathizer: A Novel (Pulitzer Prize for Fiction)Bewertung: 4.5 von 5 Sternen4.5/5 (121)
- The Little Book of Hygge: Danish Secrets to Happy LivingVon EverandThe Little Book of Hygge: Danish Secrets to Happy LivingBewertung: 3.5 von 5 Sternen3.5/5 (400)
- The World Is Flat 3.0: A Brief History of the Twenty-first CenturyVon EverandThe World Is Flat 3.0: A Brief History of the Twenty-first CenturyBewertung: 3.5 von 5 Sternen3.5/5 (2259)
- The Yellow House: A Memoir (2019 National Book Award Winner)Von EverandThe Yellow House: A Memoir (2019 National Book Award Winner)Bewertung: 4 von 5 Sternen4/5 (98)
- Devil in the Grove: Thurgood Marshall, the Groveland Boys, and the Dawn of a New AmericaVon EverandDevil in the Grove: Thurgood Marshall, the Groveland Boys, and the Dawn of a New AmericaBewertung: 4.5 von 5 Sternen4.5/5 (266)
- A Heartbreaking Work Of Staggering Genius: A Memoir Based on a True StoryVon EverandA Heartbreaking Work Of Staggering Genius: A Memoir Based on a True StoryBewertung: 3.5 von 5 Sternen3.5/5 (231)
- Team of Rivals: The Political Genius of Abraham LincolnVon EverandTeam of Rivals: The Political Genius of Abraham LincolnBewertung: 4.5 von 5 Sternen4.5/5 (234)
- On Fire: The (Burning) Case for a Green New DealVon EverandOn Fire: The (Burning) Case for a Green New DealBewertung: 4 von 5 Sternen4/5 (74)
- The Unwinding: An Inner History of the New AmericaVon EverandThe Unwinding: An Inner History of the New AmericaBewertung: 4 von 5 Sternen4/5 (45)
- WEBFLEET Connect-En-1 7 4Dokument113 SeitenWEBFLEET Connect-En-1 7 4Charlie CookeNoch keine Bewertungen
- Bsc-Java Record 2017Dokument19 SeitenBsc-Java Record 2017Venu KunchalaNoch keine Bewertungen
- Iec 62056-47 2006-11 Ed1Dokument46 SeitenIec 62056-47 2006-11 Ed1Cesar CuavasNoch keine Bewertungen
- Non-Cumulatives - Stock HandlingDokument97 SeitenNon-Cumulatives - Stock HandlingTupa ShakrNoch keine Bewertungen
- 4620 3 OsDokument23 Seiten4620 3 Osabdel dalilNoch keine Bewertungen
- No Hands ClassesDokument7 SeitenNo Hands ClassesKulit BentongNoch keine Bewertungen
- Communication Modules SITRANS F M MAG 8000Dokument81 SeitenCommunication Modules SITRANS F M MAG 8000Martin AlbertoNoch keine Bewertungen
- The Torrent Guide For Everyone - 24 Pages PDFDokument24 SeitenThe Torrent Guide For Everyone - 24 Pages PDFGlen GadowskiNoch keine Bewertungen
- William Stallings Computer Organization and Architecture 8 Edition Instruction Sets: Characteristics and FunctionsDokument30 SeitenWilliam Stallings Computer Organization and Architecture 8 Edition Instruction Sets: Characteristics and FunctionsRobson FerreiraNoch keine Bewertungen
- Binary CodesDokument4 SeitenBinary CodesChristopher OaresNoch keine Bewertungen
- Advantage Database Server DsDokument6 SeitenAdvantage Database Server DsVANSOLO2Noch keine Bewertungen
- OCI Architect 2021 Professional (1Z0-997-21) DumpsDokument26 SeitenOCI Architect 2021 Professional (1Z0-997-21) DumpsTouqeerNoch keine Bewertungen
- Digital CommunicationDokument4 SeitenDigital CommunicationJaya Rajesh RaajNoch keine Bewertungen
- Mysql 2. Oracle 3. Microsoft SQL ServerDokument11 SeitenMysql 2. Oracle 3. Microsoft SQL ServerMercyNoch keine Bewertungen
- 210 Mastering Grand Central DispatchDokument68 Seiten210 Mastering Grand Central Dispatchwave_1102Noch keine Bewertungen
- String Is Most Frequently Used Key As Well Because, and Overrides Equals and Hashcode MethodDokument9 SeitenString Is Most Frequently Used Key As Well Because, and Overrides Equals and Hashcode MethodNatalijaNoch keine Bewertungen
- Queries (Save The Query With The Query Number)Dokument4 SeitenQueries (Save The Query With The Query Number)পূজা ভট্টাচার্যNoch keine Bewertungen
- Troubleshooting Cheat SheetDokument20 SeitenTroubleshooting Cheat SheetUğur ErsoyNoch keine Bewertungen
- Lab EIGRP 4Dokument13 SeitenLab EIGRP 4Danny Ricce EnriqueNoch keine Bewertungen
- RUTX10 Datasheet-V1.0Dokument13 SeitenRUTX10 Datasheet-V1.0justeSayzNoch keine Bewertungen
- Arreglos N-Dimensionales: Fundamentos de ProgramaciónDokument18 SeitenArreglos N-Dimensionales: Fundamentos de ProgramaciónFabricio WfblNoch keine Bewertungen
- LCD TutorialDokument8 SeitenLCD TutorialAnwerZaib KhanNoch keine Bewertungen
- Managing Transactions and Concurrency: Answers To Review QuestionsDokument19 SeitenManaging Transactions and Concurrency: Answers To Review QuestionsKAGO MOAGAKGOTLA SEEMELANoch keine Bewertungen
- FDokument65 SeitenFrichard jimenezNoch keine Bewertungen
- Cygwin UETR Decoder CommandsDokument2 SeitenCygwin UETR Decoder CommandsvishaltpadhyaNoch keine Bewertungen
- Adam-5630 DS (06.27.18) 20190201142037Dokument1 SeiteAdam-5630 DS (06.27.18) 20190201142037anggapramudya77Noch keine Bewertungen
- DCN Capacity Design and DimensioningDokument12 SeitenDCN Capacity Design and Dimensioningmmhg82Noch keine Bewertungen
- Client Server DatabaseDokument5 SeitenClient Server DatabaseBoobalan RNoch keine Bewertungen
- Engineer-to-Engineer Note EE-326: Blackfin® Processor and SDRAM TechnologyDokument56 SeitenEngineer-to-Engineer Note EE-326: Blackfin® Processor and SDRAM Technologysiba prasad sahuNoch keine Bewertungen
- Running TextDokument7 SeitenRunning TextSatu SatuNoch keine Bewertungen