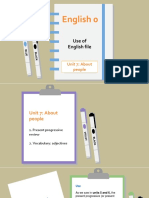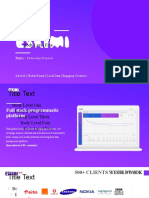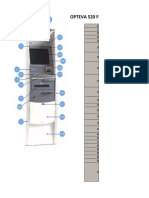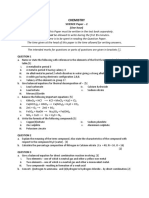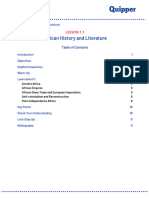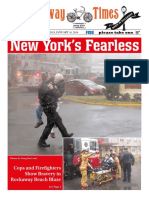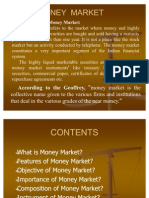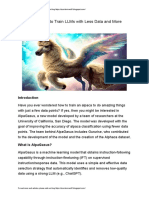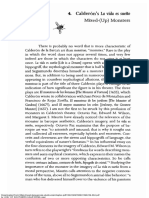Beruflich Dokumente
Kultur Dokumente
Easera Manual
Hochgeladen von
rinchOriginalbeschreibung:
Originaltitel
Copyright
Verfügbare Formate
Dieses Dokument teilen
Dokument teilen oder einbetten
Stufen Sie dieses Dokument als nützlich ein?
Sind diese Inhalte unangemessen?
Dieses Dokument meldenCopyright:
Verfügbare Formate
Easera Manual
Hochgeladen von
rinchCopyright:
Verfügbare Formate
EASERA 1.
EASERA Users Manual
By Software Design Ahnert GmbH, Berlin.
Contents
Chapter 0: Overview 5
EASERA Introduction .........................................................................................................5
EASERA Tabs .....................................................................................................................6
EASERA Quick Start ..........................................................................................................7
Inside EASERA .................................................................................................................12
From the Signal to the Display ............................................................................12
Excitation signals ................................................................................................14
Installing EASERA............................................................................................................17
Registration Instructions ....................................................................................................18
License Policy....................................................................................................................18
EASERA Versions.............................................................................................................19
File Formats and Command line Calls...............................................................................21
Chapter I: Start 24
EASERA Start Tab ............................................................................................................24
EASERA Start Window ....................................................................................................24
File Menu ............................................................................................................24
View Menu ..........................................................................................................25
Help Menu...........................................................................................................25
Home ...................................................................................................................27
Wizard .................................................................................................................28
Files .....................................................................................................................29
Chapter II : Measure 31
EASERA Measure Tab......................................................................................................31
EASERA Measure Window ..............................................................................................31
File Menu ............................................................................................................32
View Menu ..........................................................................................................33
Tools Menu..........................................................................................................34
Help Menu...........................................................................................................35
Select Measurement Setup ..................................................................................36
Choose Stimulus Parameters ...............................................................................41
Adjust Levels.......................................................................................................43
Start Measurement...............................................................................................45
Device Options dialog box ................................................................................................47
Driver Type .........................................................................................................48
Input Driver .........................................................................................................48
Output Driver ......................................................................................................48
Input Mixer..........................................................................................................48
Output Mixer .......................................................................................................49
Assign Controls dialog box................................................................................................50
Hardware Input Configuration dialog box .........................................................................53
Hardware Output Configuration dialog box ......................................................................54
External Hardware dialog box ...........................................................................................55
Calibration dialog box .......................................................................................................57
Input tab...............................................................................................................58
Output tab ............................................................................................................62
Volume Controls tab............................................................................................64
EASERA 1.1 User Manual Chapter 0: Overview • 1
Measurement Notes dialog box .........................................................................................65
Select Editing Sequence dialog box...................................................................................67
Automated Measurements dialog box ...............................................................................68
Primary Loop.......................................................................................................69
Inner Loop ...........................................................................................................69
Pause Time ..........................................................................................................70
Save To................................................................................................................70
Overall Number of Measurements ......................................................................71
Load Stimulus Signal dialog box.......................................................................................71
Load Stimulus File ..............................................................................................71
Recent Files .........................................................................................................72
Generate Signal dialog box................................................................................................73
Stimulus...............................................................................................................74
Stimulus Parameters ............................................................................................75
Chapter III : Live 77
EASERA Live Tab ............................................................................................................77
EASERA Live Window.....................................................................................................77
File Menu ............................................................................................................78
Edit Menu ............................................................................................................79
View Menu ..........................................................................................................80
Mouse Menu........................................................................................................82
Tools Menu..........................................................................................................82
Help Menu...........................................................................................................84
Graphs .................................................................................................................84
Axes.....................................................................................................................85
View ....................................................................................................................86
Overlay ................................................................................................................87
Freeze ..................................................................................................................87
Reset ....................................................................................................................88
Edit Curve Set Dialog Box ................................................................................................88
Curve Set Properties ............................................................................................89
Tolerance Curve Sets...........................................................................................91
Edit Curve Templates Dialog Box.....................................................................................92
Curve Properties ..................................................................................................93
Dataset Properties Dialog Box...........................................................................................96
Chapter IV : View & Calc 97
EASERA View & Calc Tab...............................................................................................97
EASERA View & Calc Terms...........................................................................................98
EASERA View & Calc Window .....................................................................................101
Files area ...........................................................................................................102
Survey area ........................................................................................................103
Filter Area .........................................................................................................104
Cursor ................................................................................................................105
Markers..............................................................................................................106
File Menu ..........................................................................................................107
Edit Menu ..........................................................................................................109
View Menu ........................................................................................................114
Data Menu .........................................................................................................117
Tools Menu........................................................................................................117
Mouse Menu......................................................................................................119
Help Menu.........................................................................................................120
Graphs ...............................................................................................................121
Overlay ..............................................................................................................145
Details................................................................................................................146
Cursor ................................................................................................................147
Select Editing Sequence Window....................................................................................149
Editing Windows .............................................................................................................151
EASERA 1.1 User Manual Chapter 0: Overview • 2
Smoothing .........................................................................................................153
Set Value ...........................................................................................................154
Add Value .........................................................................................................155
Subtract Value ...................................................................................................156
Multiply by Value .............................................................................................156
Divide by Value.................................................................................................157
To Power of Value ............................................................................................158
Cyclic Move ......................................................................................................158
Expand Data ......................................................................................................160
Duplicate Channel Window.............................................................................................161
Channel Editing Window.................................................................................................162
Overlay Graphs Window .................................................................................................167
Select View Limits Window............................................................................................168
Measurement File Properties Window.............................................................................171
Info ....................................................................................................................171
Notes..................................................................................................................173
Stimulus.............................................................................................................173
Input ..................................................................................................................175
Output................................................................................................................176
General Processing ............................................................................................177
STI.....................................................................................................................178
Distortion...........................................................................................................179
TDS Processing .................................................................................................181
Graph Info .........................................................................................................182
Select Filter Window .......................................................................................................183
Select Window Window ..................................................................................................184
Save Reference File Window ..........................................................................................187
Quick Measurement Window ..........................................................................................188
Change Legend Window .................................................................................................190
TDS Post Processing Window.........................................................................................192
Export Spectrum Window ...............................................................................................194
Chapter V: Waterfall 196
EASERA Waterfall Tab...................................................................................................196
EASERA Waterfall Window ...........................................................................................196
File Menu ..........................................................................................................197
View Menu ........................................................................................................198
Graphs Menu .....................................................................................................199
Help Menu.........................................................................................................200
Graphs ...............................................................................................................200
Axes...................................................................................................................200
View ..................................................................................................................201
Chapter VI: Results 202
EASERA Results Tab......................................................................................................202
EASERA Results Window ..............................................................................................203
File Menu ..........................................................................................................203
View Menu ........................................................................................................204
Help Menu.........................................................................................................204
Chapter VII: General Windows 205
EASERA General Windows............................................................................................205
EASERA Options Window .............................................................................................205
General ..............................................................................................................205
Processing..........................................................................................................214
Measurement .....................................................................................................218
Live....................................................................................................................219
View & Calc......................................................................................................221
EASERA 1.1 User Manual Chapter 0: Overview • 3
Results ...............................................................................................................227
EASERA Open Audio File Window ...............................................................................229
Select Buffer Size Window..............................................................................................230
Digital Attenuation Window............................................................................................231
Input Volumes Window...................................................................................................232
Output Volumes Window ................................................................................................233
EASERA 1.1 User Manual Chapter 0: Overview • 4
Chapter 0: Overview
EASERA Introduction
EASERA stands for Electronic & Acoustic System Evaluation & Response
Analysis. It is a software program for measuring and evaluating signals, usually
in the acoustic or electro-acoustic field.
System Requirements
EASERA runs on computers equipped with Windows 98, Windows 2000 or
Windows XP. Windows 95 and Windows NT are not supported, Windows ME is
not recommended. CPU should be at least 500MHz, working memory at least
128Mbyte (>256Mbyte recommended), and at least 2Gbyte free hard-disc space.
The graphic resolution should be at least 800 x 600 pixels (1100 x 850 is
recommended).
If measurements are to be carried out, a soundcard will be required. EASERA
supports all common soundcards, up to 32 input channels, bit-resolutions up to
32 Bit and sampling rates of up to 192kHz. Regarding drivers, Windows,
DirectSound, Wave and ASIO are supported.
If more than two input channels are to be used, ASIO drivers are required. For
one or two input channels DirectSound drivers (MS DirectX) can be used as well
as Wave/MME drivers (MS Windows Audio-API). Use the Windows driver
setting to select the default driver that is defined directly by the Windows Sound
System. This option should be chosen only if other settings do not work reliably.
If the measurements have to comply with high accuracy standards, not all
soundcards will be suitable. You will find a list of the soundcards tested by SDA
under the following link: http://www.sda.de/EaseraAudioDevices/Viewer.aspx
Excitation Signals
EASERA generates all common stimulus signals, i.e. sweeps, MLS, noise and
pure tones. All broad-band signals are able to use the frequency-weighting
modes of white, pink and weighted.
External stimulus signals may also be used, if they are available as a WAV file.
References and Calibration
EASERA is capable of generating Reference Files, which allow for
compensating the frequency responses of the components involved
(microphones, loudspeakers).
Along with the input and output signals, the input and output mixers of Windows
may also be calibrated, so that EASERA will know the relationship between the
steps of the controls and the actual levels.
EASERA 1.1 User Manual Chapter 0: Overview • 5
Live Analysis
A real-time analysis of the signal may take place in a frequency response or
spectrogram view. In addition to linear frequency weighting there are also A-, B-
or C-filters that may be used.
View & Calc
Using measured data or data loaded from a file, extensive evaluations may be
carried out (e.g. impulse response, ETC, Schroeder Plot, reverberation times,
frequency response, waterfall diagram, phase response, harmonic distortion
spectrum, speech intelligibility, and many other options).
These post-processing operations are provided by EASERA in both the time and
the frequency domain, and various mathematical functions can be applied to all
of the data or just a part of it.
EASERA Tabs
EASERA uses a number of inter-related windows:
• Start
• Measure
• Live
• View & Calc
• Waterfall
• Results
These windows are accessible via the buttons arranged at the upper margin of the
Program Window. Tabs for windows that would not make any sense to show are
hidden from view. For instance, before any selections are made, only the first
three tabs are shown when EASERA starts.
Each of the windows are described in their own chapter.
Start
From here you prepare for a measurement or open a file for evaluation. Under
the navigator button Wizard you find an assistant, which proposes reasonable
parameters for a measurement based on the existing conditions.
Measure
Here you set the parameters for performing a measurement, choose the
soundcards to be used, calibrate the setup, select the stimulus signal, and start the
measurement.
Live
In this window you find an analyzer displaying the frequency spectrum in real
time.
View & Calc
EASERA 1.1 User Manual Chapter 0: Overview • 6
After execution of a measurement or opening of a file you use this window to
perform the evaluation: impulse response, ETC, frequency response, phase
response, Schroeder Plot, speech intelligibility values, etc.
Waterfall
This window shows you a waterfall diagram or a spectrogram.
Results
Here you will find the results of the calculation in tabular form.
EASERA Quick Start
In this section we want to show you the quickest way to complete a room-
acoustical measurement with EASERA.
1. Connection of Measurement Microphone and
Loudspeaker to the Soundcard
If your soundcard has XLR connectors with phantom powering, you may
connect your measurement microphone directly to the soundcard. Otherwise you
need a suitable preamplifier.
For exciting the room with the measurement signal, you need a loudspeaker and
a suitable power amplifier, which must be connected to the output of the
soundcard.
2. Starting EASERA and Using the Wizard
Start EASERA and select the Wizard button, then select Room –Acoustic
Measurement from the navigator page that is shown just below the button.
Enter the environmental parameters here, i.e. the size of the room, the intensity
of ambient noise and its characteristic. From these selections EASERA derives
suitable parameters for the measurement.
EASERA 1.1 User Manual Chapter 0: Overview • 7
3. Select Soundcard
EASERA will automatically change to the Measure tab by clicking on the
Accept button (bottom right).
On the page Select Measurement Setup you find in the sections Input and
Output the soundcards used for the playback and recording of the measurement
signals. If necessary, select the soundcard, which the measurement microphone
or the power amplifier is connected to.
The default measurement setup is initially Single Channel – EASERA then uses
only one input channel, but is capable of selecting any one of up to 32 input
channels if your hardware supports it.
EASERA 1.1 User Manual Chapter 0: Overview • 8
4. Signal Selection
On the page Choose Stimulus Parameters you may choose the stimulus signal
and set its parameters in detail. Generally, the Wizard will already have selected
suitable settings.
5. Level Adjustment
On the page Adjust Levels we now set the levels so that the input level is approx.
10 dB below the clipping limit. Use the Play Test Signal button (bottom right)
to send the stimulus signal to the connected power amplifier. The faders below
Input Gain and Output Gain replicate the faders of the Windows mixer. Adjust
the output fader so that the output signal has a suitable value, i.e. neither destroys
the loudspeakers nor gets lower than the ambient noise (to ensure that the
measurement is impaired as little as possible by extraneous noise, you should
turn the output signal as loud as the loudspeaker device allows). Then the input
fader is adjusted so that the signal lies about 10 dB below the clipping limit.
If an ASIO driver is used, the signal is usually not routed via the Windows
mixers and can thus not be directly adjusted by EASERA. If need be, the level
adjustments would have to be made using the external ASIO mixer application
provided with the driver.
EASERA 1.1 User Manual Chapter 0: Overview • 9
6. System Calibration
The measured level values are correct only if you calibrate the system. To
calibrate the levels, click on one of the Calibrate buttons on the Select
Measurement Setup page which presents you with the following Calibration
window:
EASERA allows a complete system calibration to be carried out, inclusive of the
Windows mixers, for details see Chapter 2. (The room-acoustical parameters, for
instance, like the reverberation time, are independent of the absolute level of the
measured levels, and are thus also correct with uncalibrated systems).
In this instance a simple calibration of the input shall be enough: Select the Input
tab, then select the Measure Input Level button.
On the bottom of the page select the type of input signal to be calibrated. Let us
assume that you have an acoustical calibrator. Select the Acoustic Input Signal
option.
Now enter the level of your acoustical calibrator and you will see the following
display.
Put the calibrator on the measurement microphone, click on Start, then click on
OK to see the following display.
EASERA 1.1 User Manual Chapter 0: Overview • 10
Now adjust the level to be no greater than about -12dBFS or adjust the level for
more headroom if the measurement levels are higher than the calibration level.
Then wait until the level indication has stabilized and then click on Stop.
The derived values are now indicated and you may confirm them using the OK
button. Close the dialog with the Exit button.
Hint: The frequency responses of the devices used can be compensated for using
reference measurements. For details see Chapter II: “Measure” of this Manual.
7. Starting the Measurement
Go to the page Start Measurement and click on the button Go.
The measurement is now executed and afterwards EASERA changes to the View
& Calc tab where the measurement is evaluated.
8. Measurement Evaluation
The first display is generally the unfiltered impulse response. On the navigator
page Graphs you may then choose which evaluation is to be displayed. The
individual values, however, are only of actual relevance if measurement
microphone and loudspeaker were appropriately located.
EASERA 1.1 User Manual Chapter 0: Overview • 11
Inside EASERA
From the Signal to the Display
EASERA communicates with the drivers provided by the respective soundcard.
The driver determines the sampling rates and bit resolutions that are available for
use. The sampling rate used normally should be at least 44.1kHz, with 48kHz
being recommended, and the resolution should be at least 16 Bit. For more
sophisticated measurements the sampling rate should be 96kHz or higher, and
the resolution 24 Bit or more. For minimizing the computing inaccuracies, the
data delivered by the soundcard to EASERA is immediately converted into 64-
Bit floating point values and this resolution is then used for all ensuing
processing steps.
Calibration
The values delivered by the soundcard range between the negative and the
positive maximum values (“Full Scale”, FS). EASERA can neither recognize
which physical quantities these data represent, nor which physical values are
used as the reference. In order that the values indicated by EASERA have a
relation to reality, the system has to be calibrated by the user. In the calibration
an actual physical value is assigned to a digital input value, so that afterwards it
becomes possible to infer actual physical values (e.g. the sound pressure) from
all input values.
Calibration of the Windows Mixers
With a simple calibration the values obtained are correct only as long as the
Windows mixers and any external controls for preamplifiers used remain
unchanged. For this reason, EASERA allows calibration of the Windows mixers
EASERA 1.1 User Manual Chapter 0: Overview • 12
so that the calibration of the system remains valid when changes are made in the
Windows mixers.
Since the behavior of the Windows mixers is not clearly defined by the operating
system, EASERA has to determine the behavior of the mixer for every position
of an input or output fader. This is why a full calibration requires some time.
A modification in the external gain adjustment of the preamplifier may be
manually entered in EASERA. If the amount of the adjustment, however, cannot
be ascertained with sufficient accuracy, then you should recalibrate the
hardware.
ASIO drivers usually do not provide any mixers, thus they cannot and need not
be calibrated. Level adjustment is in such cases done via external software or at
the hardware itself.
Reference Files
The devices connected to the inputs and outputs are mostly subject to certain
deficiencies regarding linearity of their frequency responses. Using reference
files, where the respective device is measured in a known environment, can
compensate such defects. The measurement is then stored as a reference file.
Impulse Response
Every system response is a combination of the stimulus signal and system
behavior. If the stimulus signal is eliminated from the system response, then the
result is the system behavior.
A “neutral” stimulus signal is one that does not need to be eliminated from the
system response, because it does not alter the latter. Such a “neutral” stimulus
signal is an impulse of minimum length (Dirac) and the response to which
represents per se the system behavior.
As the impulse response represents the complete system behavior, it can be used
as a basis for computing all the other quantities (frequency response, phase
response, reverberation time and many more).
The Fourier-transformed impulse response in the frequency range we call the
(complex) transfer function. This complex transfer function can be represented
by a real and an imaginary part, but they may also be represented by magnitude
(frequency response) and phase angle.
Time Correction
With DirectSound and Wave drivers there always occurs an offset between the
playback buffers (output buffers) and the recording buffers (input buffers),
which may vary from measurement to measurement and the size of which is
unfortunately unknown. To overcome this problem, EASERA first starts the
recording and then initiates the playback. Additionally there are more data
recorded at the end of the measurement (this is necessary anyway simply to
capture the sound decay behavior of the room).
Based on a special algorithm, this time offset is approximately determined by
EASERA. In the following operation the recorded raw data are shifted and
shortened in accordance with this delay. In this way the additional record
sections required due to the above-mentioned technical reasons in front of and
behind the signal proper, are removed again.
EASERA 1.1 User Manual Chapter 0: Overview • 13
Raw Data and Primary Data
In EASERA the data directly supplied by the input of the soundcard is called the
Raw Data. This data is then corrected according to the calibration and the
reference files used and subsequently the stimulus signal is eliminated so as to
obtain the impulse response.
The system behavior, however, is not only represented by the impulse response,
but also by the combination of frequency response and phase response as well as
by the complex transfer function (i.e. the real and imaginary parts). These three
"quantities" (in one case the combination of frequency response and phase
response) can be converted one into the other without loss of information.
The combination of these three quantities is called in EASERA the Primary
Data. All further information is derived from this Primary Data. EASERA
always uses the quantity allowing the operation to be carried out the most
quickly.
Processing
EASERA enables a great variety of Primary Data processing. The data can for
instance be filtered and windowed, for sub-areas of the data, different values
may be set, and the relevant mathematical operations (addition, subtraction,
multiplication, division, exponentiation and root extraction) can be carried out
with all data or just a part.
It is also possible to combine the Primary Data of various data sets, e.g. by
division or averaging.
With all processing steps EASERA keeps the Primary Data consistent: a
variation in the impulse response always triggers corresponding changes in the
frequency response and vice versa. All processing steps may be undone
individually or totally.
Frequency Limits
EASERA computes frequency responses from 0Hz upwards to half the sampling
rate. How exact these are at the limits of the transmission range depends on the
transmission behavior of the soundcard. A reference file may compensate
inaccuracies in the frequency response. But where no transmission takes place at
all, EASERA cannot compensate any errors either.
The smallest frequency to be displayed can be preset in the Options (F9) dialog
box (VIEW & CALC|OPTIONS|LOWEST FREQUENCY TO DRAW). The frequency
limits also depend on the bandwidth of the signal!
Excitation signals
EASERA accepts all usual stimulus signals and leaves it to its users' choice to
measure with those signals they prefer for the desired purpose.
Frequency Weighting
Signals with a white spectrum have the same energy in every frequency span (1
– 2kHz, 2 – 3kHz, 3 – 4kHz) and have a band energy that increases linearly with
the frequency in every octave band (1 – 2kHz, 2 – 4kHz, 4 – 8kHz). The energy
density of such signals is constant over frequency.
Since the power-handling capacity of multi-way loudspeaker systems is usually
less in the treble range, it is not possible to safely measure with such signals. To
avoid damaging the tweeters it follows that the overall level has to be reduced
accordingly. (In the case of a two-way box with a cross-over frequency of 1 kHz
EASERA 1.1 User Manual Chapter 0: Overview • 14
and modulated with a white spectrum signal (spectrum 20 Hz to 20 kHz) the
tweeter would be impacted with 95% of the overall energy, and the woofer with
only 5%.)
Pink spectrum signals have the same energy in every octave band (1 – 2kHz, 2 –
4kHz, 4 – 8kHz) and therefore have an energy that decreases linearly with the
frequency in every frequency span (1 – 2kHz, 2 – 3kHz, 3 – 4kHz). The energy
density of such signals decreases linearly over frequency.
Thus the tweeter is stressed much less so that a higher overall level can be used.
(In the case of a two-way box with a cross-over frequency of 1 kHz and
modulated with a pink spectrum signal (spectrum 20 Hz to 20 kHz) the tweeter
would be impacted with 45% of the overall energy, and the woofer with 55%.).
In the following diagram the weighted curve is shown in red. The blue curve
shows the White noise response, and the green curve shows the Pink noise
response.
Signal Types
EASERA offers Noise, MLS and Sweeps, which may each be weighted using
white, pink or weighted pre-emphasis. Moreover, it is possible to generate
individual sine tones for which weighting does not make sense and is thus not
available.
Note that MLS signals are only available when using EASERA Pro or the MLS
module.
MLS
MLS stands for maximum length sequence and is a pseudorandom binary
sequence that is easily defined using simple shift registers. MLS is in effect a
deterministic signal offering the advantage of enabling direct computing of the
impulse response by means of a Fast Hadamard Transformation, FHT.
Another advantage of the MLS is the comparatively low computation effort,
although with the calculation performance of modern computers, this is no
longer the most convincing argument for its use. Since the procedure works with
essentially square-wave signals between the minimum full-scale and the
maximum full-scale, the crest factor is approx. 1 (0 dB). MLS is a stimulus
signal of high energy density.
EASERA 1.1 User Manual Chapter 0: Overview • 15
Unfortunately the low crest factor cannot always be realized in practice since any
filtering of the sequence increases the crest factor. In an oversampling audio DA
converter the anti-aliasing filter may induce a large overshoot (5-8 dB) of the
MLS output. To avoid the risk of distortion, the level needs to be reduced by 5 to
10 dB so that the crest factor advantage is no longer useful.
Moreover, measurements with MLS are sensitive to distortions and temporal
variances occurring for instance with analog tape devices, but also open-air
measurements in windy conditions or when feedback suppressors are used.
When measuring with MLS a so-called Presend is required, i.e. a stimulation of
the room with the measurement signal before performing the actual
measurement.
Sweep
A sweep is a sine signal with continuously increasing frequency. If the frequency
varies linearly per time interval, we call this a white sweep, and if the frequency
doubles per time interval, it is called a pink sweep.
A sine signal sweep has a crest factor of 1.41 (3 dB), which is higher than with
MLS, but can always be fully used, since clipping in the DA converter is usually
not to be expected.
A sweep is rather insensitive to temporal variances. In contrast to MLS or Noise
the distortion components are not distributed over the whole impulse response,
but accrue at its end where they may easily be "windowed out". With a pink
sweep the distortion components of all frequencies are located at the same
position so that the spectral components of the distortions can be easily
determined.
A Presend as with MLS or Noise is not required when working with Sweeps.
Noise
Noise is generated by EASERA as a pseudorandom noise,using a digital
procedure and is therefore a deterministic signal.
Thus Noise has the same disadvantages as MLS, and it needs longer
measurement periods and averaging over more measurements to attain the same
accuracy as MLS.
EASERA implements the Noise stimulus signal mainly for reasons of
comparability with other measurement systems. If such comparability is of no
importance, then it is preferable to use Sweeps or in case of some special need,
MLS.
Sinus
Using sine signals it is not possible to measure frequency responses or impulse
responses, but the spectrum of harmonics and their level-dependence can easily
be observed in the live window.
Sine signals are generated by EASERA in such a way that an integer number of
full oscillations is used over the chosen excitation time period. This requires an
insignificant frequency shift, but eliminates the disturbance effects at the
window margins because the signal is no longer truncated.
Conclusion
From a technical point of view, the Pink or Weighted Sweep in most cases
should be the most appropriate stimulus signal. Nevertheless, one can imagine
EASERA 1.1 User Manual Chapter 0: Overview • 16
situations, in which sweeps are more disturbing than noise, e.g. measurements in
the presence of an audience. In another case, comparisons need to be made with
existing measurements done using other stimulus signals (MLS, Pink Noise).
Finally, conditions may exist in measurement specifications or standards, which
have to be honored.
Installing EASERA
Important: Before you attempt to install EASERA on your computer, make sure
you have read the equipment requirements and have sufficient hard disk
space.
For Windows NT based operating systems (Windows 2000, Windows XP) local
Administrator or Power User access rights are necessary.
Note that if have a previous version of EASERA installed on your machine, you
must "Uninstall" this previous version before loading the new version. During
the installation routine, a dialog will ask if you want to remove or repair the
current installation. Select Remove to uninstall all files. The Uninstall routine
will not remove the EASERA10DATA folder. This gives you the choice of
leaving it and writing over it during the installation or deleting or renaming it
before installing the new version. To set the "Reset all hardware adjustments to
default value" check mark is only recommended if you have had serious
hardware problems with the previous EASERA installation.
To install EASERA:
1. Insert the EASERA CD-ROM into your CD drive.
2. Setup should launch automatically. If not, open the Add/Remove
Programs applet from the Control Panel and click on the Install button.
3. Follow the installation instructions as prompted.
4. Installation will copy the EASERA program to the hard drive you have
selected. You can also install a compatible version of DirectX at the
same time as the program: select the DirectX 9.0 component when
asked.
5. At the end of the installation, a screen will give you the choice of
launching the program or of opening a Read Me file. Please take the
time to go through the Read Me file. It contains a lot of useful
information.
NOTE: You will not be able to use the program, until you have registered as a
user with SDA and obtained a License. Your EASERA License allows you to
install and run the program on up to 2 machines. Evaluation licences
generally expire after 30 days.
EASERA 1.1 User Manual Chapter 0: Overview • 17
Registration Instructions
1. After you have installed EASERA, insert the Key CD to install the EASERA
Guard program.
2. Then start EASERA using the icon that has been place on your Windows
desktop. If this is the first time EASERA has been run then the EASERA
Guard program will automatically start and you can continue with Step 4.
Otherwise select the menu item Help/Register. The following message box
pops up:
3. After Confirmation of this command EASERA closes and EASERA Guard
will open.
4. Follow the instruction in the EASERA Guard manual which comes with the
Key CD.
License Policy
User ID
The User ID is a number supplied to you by your EASERA distributor. This
number is necessary to confirm your previous licence and / or your purchase of
the new program. You cannot download a licence key, receive a licence file or
request licence support (licence@sda-softwaredesign.de) without it.
Online Licencing
To further improve your comfort we have created an EASERA licencing web
application to run on our web server. It allows – after user registration and
receiving an User ID – you to easily download an EASERA licence via the
internet (being online with your EASERA computer is assumed). That means the
software sends the computer's reference information to our web application,
which creates a Licence File on our server. This file is automatically downloaded
and installed on your computer. So with a single button push Download Licence
you can unlock EASERA.
By accepting the licence agreement you are entitled to install the program on two
computers. After those two installations, additional licences must be purchased.
Please see your distributor for prices.
If you intend to uninstall EASERA from either of the original computers then
please upload the licence information from that computer by clicking on Upload
Licence. This will allow you to download this licence again and then unlock
EASERA on a different computer.
Licencing by File
You should only use this option if you are not able to use the online licencing
functions.
EASERA 1.1 User Manual Chapter 0: Overview • 18
Reference File
The Reference File is a file generated by the EASERA Guard program and
placed in the EASERA LicenceFiles folder. This file is different for each
installation. If you have more than one computer each will have it’s own
Reference File. To order a licence the user must send the Reference File to
SDA (licence@sda-softwaredesign.de) by E-Mail or regular Mail.
Licence File
The Licence File is a file generated by SDA, which is linked to the Reference
File. The Licence File is supplied to the user by E-Mail or regular Mail. Loading
this file into the EASERA Guard with Install Licence unlocks the particular
EASERA version purchased.
If you intend to uninstall EASERA from either of the original computers you
need to remove the licence information from that computer before doing so
using Termination. Terminate Licence creates a Termination File, which you
must send to SDA by E-Mail or regular Mail. This will allow you to order a new
licence to replace the terminated one and unlock EASERA on a different
computer or computers. There can be only two operational programs at the same
time without additional licences!
EASERA Versions
EASERA can be purchased in two versions, namely as the standard version
EASERA and the professional version EASERA Pro. Compared to the standard
version the professional version contains an extended set of functions that
simplifies the evaluation of more complex measurements and allows advanced
measuring methods to be used.
Also, EASERA / EASERA Pro can be extended by several modules, namely the
TDS module, which adds Time Delay Spectrometry measuring and processing
capabilities, the MLS module, which enables Maximum Length Sequence
measurements, and the Polars module, which adds functions for automated
measurements. (Note that EASERA Pro also includes the MLS module.)
Please note, the following Manual has been written with both the EASERA
and the EASERA Pro user in mind. However, in several places functions
are introduced which are only available in EASERA Pro. Even if you do not
own EASERA Pro we encourage you to read these sections for a better
understanding. If the feature set of EASERA does not seem to meet your
needs, please consider licensing EASERA Pro instead.
The following list gives an overview of all functions that EASERA Pro or the
additional program modules add to the standard EASERA version (This list is
based on software version 1.1. It is subject to change.).
EASERA 1.1 User Manual Chapter 0: Overview • 19
Measuring Functions
EASERA Pro adds:
• Sample rates higher than 48kHz
• Measurement configurations using more than 2 channels
• Creating and loading customized excitation signals
• Editing sequences for automated processing of measurements
TDS Module adds:
• TDS sweep signals and measurements
EASERA Pro or MLS Module add:
• MLS excitation signals, MLS measurements and Hadamard transform
Polar Module adds:
• Automated measurements for sequential or balloon measurements
Real Time Analysis (Live)
EASERA Pro adds:
• Tolerance mode to detect sound events and save them to a file
automatically
• Sample rates higher than 48kHz
Post-Processing (View & Calc)
EASERA Pro adds:
• Editing functions, such as
o Remove DC, Set To Value
o Add Value, Subtract Value, Multiply By Value, Divide By
Value, Scale To
o Square, Square Root, Inverse, Power
o Custom Smoothing, Expand/Shrink, Change Length
o Divide, Subtract, Multiply Measurement Files
• Distortion Analysis
o Harmonics
o Relative Spectra (K2 to K7)
o THD
EASERA 1.1 User Manual Chapter 0: Overview • 20
TDS Module adds:
• Software-based TDS post-processing and frequency response analysis
Note:
The following Editing functions are available in the standard version of
EASERA:
• Filtering
• Windowing
• Averaging Measurement Files (New in v1.1)
• Adding Measurement Files (New in v1.1)
• Cyclic Move
• Undo / Redo
• Copy / Paste
File Formats and Command line Calls
EASERA File Formats
File Format File Type
*.bir EASE binaural impulse response file
*.dat Monkey Forest time data file
*.efr EASERA frequency data file
*.ehs EASERA hardware setup file
*.eif EASERA licence import reference file
*.elf EASERA licence file
*.els EASERA live spectrum file
*.elt EASERA transfer function file
*.emc EASERA measurement calibration file
*.emd EASERA time data measurement file (*.etm file content
but also including raw data)
*.ems EASERA measurement setup file
*.erf EASERA reference file
*.etc TEF ETC data file
*.etf EASERA licence termination file
*.etm EASERA time data file
*.etx EASERA text file
*.exf EASERA licence export file
EASERA 1.1 User Manual Chapter 0: Overview • 21
*.frq MLSSA frequency data file
*.spk Monkey Forest frequency data file
*.tds TEF frequency data file
*.tim MLSSA time data file
*.tim TEF time data file
*.wav Wave sound file
EASERA Command Line Calls
Program File Option Action
EASERA.EXE *.efr - open EASERA frequency data
file
EASERA.EXE *.emd - open EASERA time data
measurement file
EASERA.EXE *.etm - open EASERA time data file
EASERAEditEMC.exe *.emc - open EASERA calibration file
in editor
EASERA.exe /d run EASERA with Windows
default audio device
EASERA.exe /n run EASERA with Windows
default audio device and with
default settings (deletes user's
settings)
EASERA.exe /p run EASERA in post
processing mode
EASERA.exe /l run EASERA with error
logging turned on from the start
(assists in solving errors on
startup)
EASERA Executable Files
File Location Description
EASERA.exe EASERA100 main program
EASERAGuard.exe EASERA100 Licence administration tool
EASERAADIV.exe EASERA100 Audio devices information
viewer
CheckEasera.exe EASERA100 Components and registration
check tool
D-Audiomixer.exe EASERA100 Duran Audio D-Audio USB
Pre-Amp controlling tool
DigiWMix.exe EASERA100 Digigram PCMCIA audio
device mixer
EASERA 1.1 User Manual Chapter 0: Overview • 22
EASERA10InfoSampler.exe EASERAPATH Status report creating tool
EASERAEditEMC.exe EASERAPATH Calibration file editor
EASERAUPDATE.exe EASERAPATH Online update wizard
EASERASupWiz.exe EASERAPATH Support wizard
i_view32.exe EASERAPATH Graphic file format converter
EASERA 1.1 User Manual Chapter 0: Overview • 23
Chapter I: Start
EASERA Start Tab
Key Conventions
F1 Help
F9 Options
Ctrl+F1 Select the Start tab
Ctrl+F2 Select the Measure tab (If it is visible)
Ctrl+F3 Select the Live tab (If it is visible)
Ctrl+F4 Select the View & Calc tab (If it is visible)
Ctrl+F5 Select the Waterfall tab (If it is visible)
Ctrl+F6 Select the Results tab (If it is visible)
Shift+F1 Select the Home navigator page
Shift+F2 Select the Wizard navigator page
Shift+F3 Select the Files navigator page
Mouse Conventions
LMB Left Mouse Button click
RMB Right Mouse Button click
Use the LMB to select items.
Use the RMB to open a menu based on the context of the selected item or
window location.
EASERA Start Window
File Menu
Open Audio File
Opens an existing audio file, selects the View & Calc tab and displays the
file in the View & Calc window.
Shortcut: Ctrl+O
EASERA 1.1 User Manual Chapter I: Start • 24
Options
Choose this command to display the Options dialog box, which controls
various program-wide settings. See Options for more information on the
dialog box.
Shortcut: F9
Save Files
Saves each of the data sets to a folder chosen by the user. If more than one
file is selected, the dialog displays “%All Selected Files% “as a placeholder
for the file name and saves each file in turn with its default file name. Saves
each active data set in one of the following formats:
Shortcut: Ctrl+A
• Time File [SDA] (*.etm)
• Wave File [MICROSOFT] (*.wav)
• Measurement Data Set [SDA] (*.emd) (applicable only if raw data are
available)
• EASE BIR File [ADA] (*.bir)
• Text File [SDA] (*.etx)
• Date File [ITA] (*.dat)
• Tim File [MLSSA] (*.tim)
• Tef Tim File [TEF] (*.tim)
Exit
Use FILE|EXIT to end the program.
View Menu
Measurement Wizard
Shows the assistant for measurement settings.
Shortcut: Shift+F2
Loaded Files
Shows a list of the files that have been created in this measurement session.
Shortcut: Shift+F3
Help Menu
Help Topics
Calls up the range of topics available in the Online Help.
Shortcut: F1
Update
Shows the EASERA Update window for downloading a new version. To
perform an update, EASERA needs to be closed.
EASERA 1.1 User Manual Chapter I: Start • 25
Register
Shows the EASERA Guard window for licencing this copy of the program.
To register, EASERA needs to be closed.
Protect Licence
Removes EASERA Guard, thus preventing removal of the licence from the
computer. Is recommended for rental computers or for college and university
use.
SDA Audio Device Information
Opens the Audio Device Information Viewer window and displays and
evaluates the quality of soundcards.
Technical Support
Opens the EASERA Support Wizard window to the following information:
Create Status Report
In case of trouble, produces a report enabling you to inform SDA quickly
and extensively about your system configuration.
The Status-Report receives the file name EASERA10Info.zip and is stored in
the directory Program Files\SDA\EASERA 1.0\EASERAPATH. Send this file
by e-mail to SDA.
DirectX-Diagnosis
Calls up the Diagnosis Program of DirectX. The diagnosis results will be
displayed after execution of the program.
EASERA 1.1 User Manual Chapter I: Start • 26
About
Information on copyright and program version.
Home
Select the Home navigator button to see the navigator page that shows
buttons for access to the different program segments.
Shortcut: Shift+F1
Open Audio File
Opens an existing audio file, selects the View & Calc tab and displays the
file in the View & Calc window.
Shortcut: Ctrl+O
EASERA 1.1 User Manual Chapter I: Start • 27
Measurement
Selects the Measure tab and displays the Measure window, allowing you to
specify settings to make a measurement.
Load Measurement Setup
Selects the Measure tab and displays the Measure window, loading the
settings from a previously saved measurement setup.
Real Time Analysis
Selects the Live tab and displays the Live window, allowing you to do Real
Time Analysis.
Open File for Waterfall
Opens an existing audio file, selects the Waterfall tab and displays the file as
a waterfall diagram in the Waterfall window.
Wizard
Select the Wizard navigator button to see the navigator page that selects a
measurement type.
For measurement results that are as exact as possible, it is necessary to
choose the most appropriate parameters, (duration of measurement, number
of repetitions) for the room or the device to be measured. The Measurement
Wizard is a convenient accessory that generates appropriate parameter
settings from ambient conditions (for acoustical measurements mainly from
the properties of the room).
Shortcut: Shift+F2
EASERA 1.1 User Manual Chapter I: Start • 28
You select what is to be measured: Are room-acoustical measurements
planned, loudspeaker data to be ascertained, or distortions to be measured?
Depending on this basic selection, EASERA presents a tree view with
various categories of the system to be measured, in which the appropriate
value needs to be selected for each category.
Accept
By clicking on the Accept button (bottom right) EASERA will automatically
change to the Measure tab and enter the suggested values from any of the
three wizards listed below.
Room Acoustic Measurement
For room acoustic measurements, there are four categories available:
• Location: What room size is given, which (broad-band) reverberation
time is to be expected? (Use the value you estimate from an impulse
signal (clapping of hands).
• Noise Floor: How loud is the ambient noise?
• Type of Noise: What type of noise prevails: is it random noise or is the
noise dominated by a certain frequency, e.g. of a ventilating system?
• Type Of Measurement (Show First): Which evaluation shall be shown
first?
Loudspeaker Measurement
For Loudspeaker measurements, there are four categories available:
• Frequency Range: Are frequencies up to 24 kHz or up to 48 kHz to be
measured?
• Loudspeaker Type: Is it a Tweeter or a Subwoofer?
• Box Type: Active or passive?
• Type Of Measurement (Show First): Which evaluation shall be shown
first?
Distortion Measurement
For Distortion measurements, there are three categories available:
• Frequency Resolution: How slowly will the sine sweep be carried out?
(The longer the measuring duration, the higher the frequency
resolution.)
• Noise Floor: How intensive is the noise background?
• Type Of Measurement (Show First): Which evaluation shall be shown
first?
Files
Select the Files navigator button to see the navigator page that shows you a
list of the files used.
EASERA 1.1 User Manual Chapter I: Start • 29
Shortcut: Shift+F3
• File: File name; files not yet saved are marked with an asterisk.
• File Location: File paths; files not yet saved show the remark [ Not
Saved ] instead of the path.
Save Selected Files As
Saves each of the data sets to a folder chosen by the user. If more than one
file is selected, the dialog displays “%All Selected Files% “ as a placeholder
for the file name and saves each file in turn with its default file name. Saves
each active data set in one of the following formats:
Shortcut: Ctrl+A
• Time File [SDA] (*.etm)
• Wave File [MICROSOFT] (*.wav)
• Measurement Data Set [SDA] (*.emd) (applicable only if raw data are
available)
• EASE BIR File [ADA] (*.bir)
• Text File [SDA] (*.etx)
• Date File [ITA] (*.dat)
• Tim File [MLSSA] (*.tim)
• Tef Tim File [TEF] (*.tim)
Select All
Selects all of the files in the list.
Deselect All
Removes all files in the list from the selection.
Select Files Not Saved
Selects all of the files in the list that have not yet been saved.
EASERA 1.1 User Manual Chapter I: Start • 30
Chapter II : Measure
EASERA Measure Tab
Key Conventions
F1 Help
F5 Go!
F6 Start Test Signal
F7 Stop Test Signal
F9 Options
Ctrl+F1 Select the Start tab
Ctrl+F2 Select the Measure tab (If it is visible)
Ctrl+F3 Select the Live tab (If it is visible)
Ctrl+F4 Select the View & Calc tab (If it is visible)
Ctrl+F5 Select the Waterfall tab (If it is visible)
Ctrl+F6 Select the Results tab (If it is visible)
Shift+F1 Select the Select Measurement Setup frame
Shift+F2 Select the Choose Stimulus Signal frame
Shift+F3 Select the Adjust Levels frame
Shift+F4 Select the Start Measurement frame
Ctrl+A Save Measurement Setup As
Ctrl+O Load Measurement Setup
Mouse Conventions
LMB Left Mouse Button click
RMB Right Mouse Button click
Use the LMB to select items.
Use the RMB to open a menu based on the context of the selected item or
window location.
EASERA Measure Window
Prior to starting a measurement, the parameters are adjusted in the Measure
window. There are four frames in which to prepare for measurement:
• Select Measurement Setup
• Choose Stimulus Parameters
• Adjust Levels
EASERA 1.1 User Manual Chapter II : Measure • 31
• Start Measurement
To display all pages simultaneously, use VIEW|FULL VIEW which requires, a
program window resolution of at least 1086 x 864 pixels. To change between
the pages by using the buttons Next and Back, choose VIEW|SINGLE VIEW.
File Menu
Load Measurement Setup
You may save the setup parameters of a measurement. To use a saved setup
setting, choose FILE|LOAD MEASUREMENT SETUP (or Ctrl+O), select the
corresponding file and acknowledge with OK.
Shortcut: Ctrl+O
Open Audio File
If you do not want to begin a new measurement, but to open a file (e g. a
measurement that was saved in a Wave File), choose FILE|OPEN AUDIO FILE.
You may open the following file types:
• Time File [SDA] (*.etm)
• Frequency File [SDA] (*.efr)
• Wave File [Microsoft] (*.wav)
• Measurement Data Set [SDA] (*.emd)
• EASE BIR File [ADA] (*.bir)
• Text File [SDA] (*.etx)
• Time Data File [ITA] (*.dat)
• Frequency Response File [ITA] (*.spk)
• Time File [MLSSA] (*.tim)
• Frequency File [MLSSA] (*.frq)
• Impulse Response File [TEF] (*.tef)
• Energy Time Curve File [TEF] (*.etc)
• Time Delay Spectrometry (Frequency Response) File [TEF] (*.tds)
Options
Choose this command to display the Options dialog box, which controls
various program-wide settings. See Options for more information on the
dialog box.
Shortcut: F9
Save Measurement Setup As
The setup settings can be saved in a file by selecting FILE|SAVE
MEASUREMENT SETUP AS. The assigned file extension is *.ems (EASERA
Measurement Setup).
Shortcut: Ctrl+A
EASERA 1.1 User Manual Chapter II : Measure • 32
Exit
The program is concluded by selecting FILE|EXIT.
View Menu
Measurement Wizard
The assistant for setting the measurement settings is displayed by selecting
VIEW|MEASUREMENT WIZARD.
Full View
All four frames are simultaneously displayed by selecting VIEW|FULL VIEW.
The screen resolution must be at least 1086 x 864 pixels.
A special display mode also allows a screen resolution of 1024 x 768 pixels
to be used with Full View. In the Options (F9) dialog box use the
Appearance section on the GENERAL|MISCELLANEOUS page to minimize the
size of the window. Additionally, the options for the task bar have to be set
so that it hides in the background automatically.
If the screen resolution is insufficient, there is only one frame shown at a
time, accompanied by a set of four buttons enabling the four frames to be
opened directly.
EASERA 1.1 User Manual Chapter II : Measure • 33
Single View
When using VIEW|SINGLE VIEW, Next and Back buttons are available which
allow you to navigate through the four frames.
Minimal Window Size for Full
Selecting VIEW|MINIMAL WINDOW SIZE FOR FULL, sets the window size to
the smallest possible size for a simultaneous display of all four frames –
provided the screen resolution is sufficient.
Tools Menu
This menu allows you to directly select the dialog boxes that are accessed
from the Select Measurement Setup and Stimulus Parameters frames. You
are also able to reset the audio hardware from here.
Digital Output Gain
Sets the level of the measurement signal relative to full scale and the
playback level for loaded files. For typical measurements, it is recommended
that the Output Gain [dB] option be selected and the value set to between –
12dB and –20dB. For playback of a loaded file, it is recommended that the
Normalize Output Signal option be selected.
Device Options
Choose this command to open the Device Options dialog box which allows
you to select the audio hardware to use for measurement and make changes
to its configuration. See Device Options dialog box for more information on
the dialog box.
Input Configuration
Choose this command to open the Hardware Input Configuration dialog
box which allows you to select the external hardware that will be used for
each input, adjust the gain and calibrate each input, and select the mapping
between the hardware and the software channels. See Hardware Input
Configuration dialog box for more information on the dialog box.
EASERA 1.1 User Manual Chapter II : Measure • 34
Output Configuration
Choose this command to open the Hardware Output Configuration dialog
box which allows you to select the external hardware that will be used for
the main and reference outputs, adjust the gain and calibrate each output, and
select the mapping between the hardware and the software channels. See
Hardware Output Configuration dialog box for more information on the
dialog box.
Reset Driver
If the sound-card driver has crashed, select TOOLS|RESET DRIVER to start a
reinitialization of the driver.
Select Buffer Size
By using TOOLS|SELECT BUFFER SIZE, you set the size of the buffer for
intermediate storage of the measured values. It must be larger than Refresh
Time and Time Needed. It is recommended that Buffer Size be twice as large
as Time Needed. See the Navigator Page View in Chapter 3 for a description
of Refresh Time and Time Needed.
Help Menu
Help Topics
With HELP|HELP TOPICS you show the Help file.
About
Under HELP|ABOUT you find the Copyright reference and other information.
EASERA 1.1 User Manual Chapter II : Measure • 35
Select Measurement Setup
In the frame Select Measurement Setup the connection settings for the
soundcard are specified.
Shortcut: Shift+F1
Select Setup
Use the Select Setup button to open the Select Measurement Setup dialog
box.
Load
Use the Load button to load the setup settings from a file. (The same
function can be selected via FILE|OPEN MEASUREMENT SETUP.)
Shortcut: Ctrl+O
Save
Use the Save button to save the setup settings in a file.
EASERA 1.1 User Manual Chapter II : Measure • 36
Select Measurement Setup
The setup that is currently active is shown in the Details area. It displays a
sketch depicting the connection setting selected, as well as a description of
the setup. To select another setup refer to the tree view at the left edge of the
page.
The following setups are available:
Single Channel
• Single Channel: The standard setup for the most measurements:
signal output on one channel and measurement via one input
channel.
• Record Input: For recording a signal from an external source of
excitation.
• TDS: The setup for Time Delay Spectrometry measurements:
signal output on one channel and measurement via one input
channel.
EASERA 1.1 User Manual Chapter II : Measure • 37
Note that this setup is only available when the current program
version includes the TDS module, the EASERA Gateway is
connected and the ASIO driver is selected.
• Hardware Reference: Creates a reference file for calibration of the
soundcard.
Dual Channel
• Two Channels: Allows the connection of two measurement
microphones.
• Dual Channel FFT: With a dual channel FFT measurement, the
measured signal is compared with the output signal. Thus it is
possible to use almost any available measurement signals.
Dual Channel, More
• Record Two Channels: For recording a signal using two channels
from an external source of excitation.
• Compare Two Channels: Comparative measurement between the
two channels, e. g. for determining the transmission loss through a
EASERA 1.1 User Manual Chapter II : Measure • 38
wall.
• Compare Inputs: Comparison of two signals using an external
source of excitation.
Multi-Channel
Shows additional setups identical to those functioning with two channels, but
using a greater number of channels.
Recent
Shows the most recent measurement setups that have been used and allows
their quick selection.
Select
Closes the dialog and selects the measurement setup.
Cancel
Closes the dialog and rejects the changes.
Input
In the Input area it is possible to select settings for the input channels or the
reference channel.
EASERA 1.1 User Manual Chapter II : Measure • 39
The current soundcard is shown at the top of the input area.
In the next position the active channel(s) or the reference channel is shown.
The stimulus signal can be output via a second channel which serves as a
reference and is linked to the input. This way it is possible to compensate for
errors at the inputs and outputs of the soundcard. The settings selected for
the reference channel can be the same as for the output.
• Select: This button opens the Device Options dialog box to select
another soundcard or different driver settings.
• HW Input: You can choose the input channel to be used for the
measurement with single-channel measurements. In the case of two-
channel measurements it is possible to assign the soundcard
channels to either of the software channels.
• Calibrate: The sensitivity of the microphone varies (from the point
of view of EASERA) with varying settings of the preamplifier or
the soundcard. This is why the setup should be calibrated at the
beginning of a measurement by clicking on the button for the
desired channel.
(Changes selected in the soundcard or preamplifier may also be
entered directly into EASERA, so that a new calibration is not
necessary. This requires, however, that the setting values are known
exactly.)
• Config: This button opens the Hardware Input Configuration
dialog box for more detailed configuration of all the input channels.
• Microphone: EASERA is capable of storing the data (e.g. the
sensitivity) for several microphones. Choose the microphone for the
current measurement.
• Edit: This button opens the External Hardware dialog box to select
a reference file or make other changes to the device selected for this
input channel.
Output
In the Output area it is possible to change the settings for the output
channels.
EASERA 1.1 User Manual Chapter II : Measure • 40
The current soundcard is shown at the top of the output area. The button on
the right side allows calling up the Device Options dialog box for selecting
another soundcard or different adjustments.
• Select: This button opens the Device Options dialog box to select
another soundcard or different driver settings.
• HW Output : You can determine which output channel will be
used for the output signal.
• Config: This button opens the Hardware Output Configuration
dialog box for more detailed configuration of all the output
channels.
• Calibrate: In order to enable defined output levels, it is also
possible to calibrate the output levels.
• System in Use: Here you can choose which output system
(loudspeaker or other transducer) will be used for the measurement.
For the output systems it is possible to store frequency responses,
which will then be taken into account with the measurement.
• Edit: This button opens the External Hardware dialog box to select
a reference file or make other changes to the device selected for this
output channel.
Choose Stimulus Parameters
In the frame Choose Stimulus Parameters you can adjust the stimulus
signal.
Shortcut: Shift+F2
Load
Using the button Load it is possible to load an existing user-defined stimulus
signal.
Create
Choose Create for generating a new, user-defined stimulus signal.
EASERA 1.1 User Manual Chapter II : Measure • 41
Stimulus Parameters
In the Stimulus Parameters area, the type of signal is shown in the upper
left corner. EASERA implements four types of signals:
• Sweep
• Maximum Length Sequence (MLS)
• Noise
• Pure Tone
For these types of signals it is possible to adjust different parameters. All
signal types can be frequency-weighted. Pure tones can be varied in
frequency.
• Sampling Rate: Sample rate of the measurement signal
• Stimulus Length: Duration of the measurement signal. Keep in
mind that measurements with maximum length sequences require a
specific defined signal duration.
• Frequency: With pure tones only: Frequency of the tone, variable
in octave intervals.
• Frequency Weighting:
o White: No frequency weighting
o Pink: –3dB/octave
o Weighted: A curve that is 18 dB lower in the high-frequency
range (as compared to the level at 0 Hz). (In contrast to the
situation with White, the tweeters are excited less at the high
frequencies with signal, but the roll off is not as much as with
Pink). See the graph below, where the White weighting is
shown by the blue trace, the Pink weighting is shown by the
green trace, and the Weighted weighting is shown by the red
trace.
EASERA 1.1 User Manual Chapter II : Measure • 42
• Digital Output Gain:
Sets the level of the measurement signal relative to full scale and the
playback level for loaded files. For typical measurements, it is recommended
that the Output Gain [dB] option be selected and the value set to between –
12dB and –20dB. For playback of a loaded file, it is recommended that the
Normalize Output Signal option be selected.
Adjust Levels
In the frame Adjust Levels it is possible to control the input and output
levels.
Shortcut: Shift+F3
On the left side there is a graphic representation of the input signal.
EASERA 1.1 User Manual Chapter II : Measure • 43
Peak
Under Peak the maximum recorded peak level is displayed. This level must
not reach 0 dB, since this would be indicative of a clipping in the input stage.
The value can be reset by using the button Reset.
It is recommended that the maximum level be about 10 to 20 dB below Full-
scale.
S/N
Under S/N the signal-to-noise ratio of the input signal is displayed. This
value should possibly be maximized.
RMS
The RMS is the current effective value of the input signal.
Reset
This button is used for resetting the Peak display.
Auto Input Level
If the input level exceeds the –6dB limit, the Input Gain is reduced. (This
automatic system functions only if the soundcard in use responds to the
Input Gain setting.)
Unit
Opens the Select Unit dialog box enabling the unit of the value shown in the
display to be set. In order to set the level in relation to the clipping limit, you
should generally stay with dBFS for the unit.
EASERA 1.1 User Manual Chapter II : Measure • 44
Input Gain
Input Gain enables the setting of the input levels. There is a slider control
available. Precision adjustments can then be made by using the [+] and [–]
buttons. The [->0dB] button will set the volume control to the level to which
the input has been calibrated.
The slider control adjusts the corresponding controller for the mixer of the
soundcard. This requires a mixer that can be addressed by EASERA, which
is often not available, especially with ASIO drivers.
• External: If the gain is modified in an external input preamplifier
or similar device, this may be entered here to allow EASERA to
compensate for the change.
• Mute: Mutes the inputs.
• Linked: Couples the input level settings of all input channels.
Output Gain
Output Gain enables the setting of the output levels. There is a slider control
available. Precision adjustment can then be made by using the [+] and [–]
buttons. The [->0dB] button will set the volume control to the level to which
the output has been calibrated.
The slider control adjusts the corresponding controller for the mixer of the
soundcard. This requires a mixer that can be addressed by EASERA, which
is often not available, especially with ASIO drivers.
• External: If the gain is modified in an external output amplifier or a
similar device, this may be entered here to allow EASERA to
compensate for the change.
• Mute: Mutes the outputs.
• Linked: Couples the output level settings of all output channels.
Play Test Signal ! / Stop Test Signal !
The Play Test Signal button starts a continuous output of the measurement
signals, so that the input level can be set accordingly. This process is
concluded by using the Stop Test Signal button.
Shortcut: F6 (Always Play)
Shortcut: F7 (Always Stop)
Start Measurement
In the frame Start Measurement it is possible to make final adjustments how
acquired data is labeled, stored and processed.
Shortcut: Shift+F4
Compensate
Acoustic measurements are influenced by a range of parameters, which in
general are only partly to be reflected in the results. If, for instance, the
frequency response of a loudspeaker is to be measured, the frequency
response of the hardware and the microphone as well as the transmission
behavior of the room should not be taken into consideration.
Since the influence of such undesired parameters on the measurement cannot
be avoided, there is a need to eliminate such influences by computation from
EASERA 1.1 User Manual Chapter II : Measure • 45
the results: For this reason it is possible to generate reference files which can
then be chosen in this frame.
• Hardware (Loaded Ref / Measured Ref): The reference file
already loaded or currently measured for the hardware can be
activated or deactivated here. If a new reference is measured, it will
be preferred to a stored reference.
• System: Here you can select and activate or deactivate a reference
file for a system.
• Microphones at Input: You can select and activate or deactivate a
reference file for a microphone.
Labeling
The individual measurements can be labeled with designations and notes.
The data entered here have no technical relevance.
If a designation ends with a number, this can be increased or reduced by
using the [+] and [–] buttons, respectively. If the designation ends without a
number, you can add one with these buttons.
• Measurement #: The number of the measurement.
• Auto Increment: When this option is activated, the number is
increased with each measurement.
• Label A / Source: Normally used to identify the source of the
measurement signal.
• Label B / Receiver: Normally used to identify the microphone
location.
• Notes: Notes can be composed and existing text can be overwritten.
The button above Notes opens the Measurement Notes dialog box
in which a large input field for the notes as well as other input fields
is available.
Processing
• Show First: After execution of the measurement, EASERA
changes to the View & Calc tab. This selection will specify which
view will be shown first.
• Additional Processing: You can choose additional signal
processing. A mouse click on the button opens the Select Editing
Sequence dialog box dialog box.
• Automation: Opens the Automated Measurements dialog box
dialog box for automating measurements, e.g. for recording balloon
data.
EASERA 1.1 User Manual Chapter II : Measure • 46
Measurement
• Save To: If this option is selected, the measurement will be saved
after execution.
• Auto: The file name will be generated from the Labeling settings.
• Browse: File name and directory can be entered via a standard
dialog.
• Averages: For minimizing measurement errors (also noise-
generated) it is possible to average over various measurements. The
desired number of averages can be set here. Doubling the number of
measurements reduces the noise by 3 dB.
• Presends: For stimulating a room or available dynamic effects, the
measurement signal can be sent one or several times prior to
beginning the measurement without being included in the
measurement.
• Overall Time: Indicates the duration of the measurement.
• Go!: Starts the measurement.
Shortcut: F5
Device Options dialog box
EASERA supports various drivers for the soundcard or the hardware
connected to it.
To open the Device Options dialog box use the Select buttons in the Input or
Output areas in the frame Select Measurement Setup.
EASERA 1.1 User Manual Chapter II : Measure • 47
Driver Type
You may choose among the following drivers:
• Windows Default: (Here, access is not given to the soundcard
driver, but to the Windows API Routines. Neither the Windows
Mixers nor setting options are available, there is no input controller
and the output controller functions merely digitally with
corresponding reduction of the dynamic range. As a rule, you
should avoid Windows Default and use it only when other options
do not work dependably).
• Direct Sound
• Wave / MME
• ASIO
Input Driver
Choose among the installed drivers and the input hardware to be used.
Setup
If the input driver allows adjustments, you get to the corresponding dialog. If
available, you may switch the phantom power supply on or off for the
microphone in use.
Resolution
Adjust the resolution (in Bits) of the AD converter (if the input driver
supports different resolutions).
Output Driver
Choose among the installed drivers and the output hardware to be used.
Setup
If the output driver allows adjustments, you get to the corresponding dialog.
Resolution
Adjust the resolution (in Bits) of the DA converter (if the output driver
supports different resolutions).
Input Mixer
It is possible to make adjustments for the input mixer, if the soundcard
provides an inherent mixer for the driver chosen. This is seldom the case
with ASIO drivers.
System
Calls up the Windows input mixer.
EASERA 1.1 User Manual Chapter II : Measure • 48
Line
Selects the Line Input as the current source.
Micro
Selects the Microphone Input as the current source.
Special
Selects the Special Input as the current source.
The Assign Controls dialog box settings determines which is the
Microphone Input, which is the Line Input and which is the Special Input.
Most of the time, EASERA assigns sensible values to these settings, but in
exceptional cases it is necessary to adapt these manually.
Mute
Mutes the corresponding input (should only be activated temporarily as
needed, otherwise it is not possible to make a measurement.)
Booster
If the soundcard provides an increased amplification for the microphone
input, it can be activated here.
Assign Controls
You can specify how assignment of the control elements (as described
above) to the Windows Mixer is to take place. Usually you do not have to
adjust anything here, but if needed, you should adjust something only if you
know exactly what to do!
The corresponding Windows Mixer is a program usually supplied by the
manufacturer of the soundcard. The manufacturers normally comply with
usual arrangements and designations, so that EASERA is able to perform the
assignment automatically. In exceptional cases, however, manufacturers
deviate from usual standards, so that EASERA cannot establish this
assignment or does it incorrectly. The Assign Controls dialog box dialog box
enables you to intervene manually.
Output Mixer
Allows adjustments for the output mixer.
System
Calls up the Windows output mixer.
Mute
Mutes the corresponding output (should be activated only temporarily as
needed, otherwise the system cannot send any measurement signals.)
EASERA 1.1 User Manual Chapter II : Measure • 49
Assign Controls
You can specify how assignment of control elements (as described above) to
the Windows Mixer is to take place. Usually you do not have to adjust
anything here, but if needed, you should adjust something only if you know
exactly what to do!
The corresponding Windows Mixer is a program usually supplied by the
manufacturer of the soundcard. The manufacturers normally comply with
usual arrangements and designations, so that EASERA is able to perform the
assignment automatically. In exceptional cases, however, manufacturers
deviate from usual standards, so that EASERA cannot establish this
assignment or does it incorrectly. The Assign Controls dialog box dialog box
enables you to intervene manually.
Load
A saved setting can be reloaded here.
Save
Saves the settings in a file.
Close
Closes the dialog.
Assign Controls dialog box
The Windows Mixer is a program normally supplied by the manufacturer of
the soundcard. The manufacturers usually comply with usual arrangements
and designations, so that EASERA is able to perform the assignment
automatically. In exceptional cases, however, manufacturers deviate from
usual standards, so that EASERA cannot establish this assignment or does it
incorrectly. The Assign Controls dialog box enables you to intervene
manually.
EASERA 1.1 User Manual Chapter II : Measure • 50
Input
Input Source Select
For the following input sources of EASERA, you can choose the sources of
the Windows Mixer to which they correspond.
• Line
• Microphone
• Special
From a technical point of view, these designations stand for the sources able
to be assigned via the Assign Control Dialog box.
Line Input Volume
Volume control for the analog input
Line Mute
Muting the analog input
Microphone Volume
Volume control for the microphone input
EASERA 1.1 User Manual Chapter II : Measure • 51
Microphone Mute
Muting the microphone input
Microphone Booster
Amplification enhancement in the microphone input
Special Input Volume
Volume control for the special input
Special Input Mute
Muting the special input
Output
Main Volume
Output Volume control
Main Mute
Muting the output
Wave Volume
Wave output control
Wave Mute
Muting Wave
Default
Resets the assignment to default.
Previous
Revokes the changes
OK
Closes the dialog and confirms the changes
Cancel
Closes the dialog and rejects the changes
EASERA 1.1 User Manual Chapter II : Measure • 52
Hardware Input Configuration dialog box
The Hardware Input Configuration dialog box is opened by using the
Config button to the right of HW Input in the Select Measurement Setup
area.
EASERA supports up to 32 channels, if the selected soundcard offers a
corresponding number of channels. For each of these channels, the following
information and adjustment possibilities are available:
• Hardware Input: Connected source, possibly with appropriately
set parameters.
• Input Clip Voltage [V]: The maximum permissible input voltage.
At higher voltages the input starts clipping. (The Input Clip Voltage
corresponds to the effective value of a fully modulated sine signal.
The Peak Clip Limit is exactly a factor of 1.41 higher).
• External Gain [dB]: If the gain of the soundcards or preamplifiers
gets changed, the (changed) values can be entered here to enable
EASERA to take the new values into account with the
measurements.
• Microphone: If the source in question is a microphone, you can
choose one of the predefined microphones which will then be
applied with its stored parameters.
• Sensitivity [mV/Pa]: This is the input sensitivity of the chosen
microphone.
• Calibrate: Using this button, it is possible to calibrate the input
source to be used.
EASERA 1.1 User Manual Chapter II : Measure • 53
Default Setup
Establishes a 1:1 assignment between hardware and software channels.
Previous 16
EASERA supports up to 32 input channels; 16 are shown on each page.
Selecting this button displays the previous 16 channels.
Next 16
Selecting this button displays the next 16 channels.
Close
Closes the dialog.
Hardware Output Configuration dialog box
The Hardware Output Configuration dialog box is opened by using the
Config button to the right of HW Output in the Select Measurement Setup
area.
On this page the following information and adjustment possibilities are
available:
• Hardware Output: Choose the output channel, where the signal is
to be sent.
• Output Max Voltage [V]: The maximum output voltage. (The
Output Clip Voltage corresponds to the effective value of a fully
modulated sine signal. The Peak Clip Limit is exactly a factor of
1.41 higher).
• Calibrate: Using this button, it is possible to calibrate the output.
• External Gain [dB]: If the gain of the soundcards or output
amplifiers gets changed, the (changed) values can be entered here to
enable EASERA to take the new values into account with the
measurements.
EASERA 1.1 User Manual Chapter II : Measure • 54
Default Setup
Establishes a 1:1 assignment between hardware and software channels.
Output to all Channels
Sends the output signal simultaneously to all channels.
Close
Closes the dialog.
External Hardware dialog box
For acoustic measurements, EASERA requires not only AD and DA
converters, but also acoustic transducers, such as microphones and
loudspeakers.
The properties of these acoustic transducers can be specified in the External
Hardware dialog box, so that EASERA can take them into account.
External Hardware – Microphones
External Hardware – Systems
EASERA 1.1 User Manual Chapter II : Measure • 55
New
Creates a new microphone or a new system (As a rule, a system is a
loudspeaker, but may also be a room, for instance.)
Delete
Deletes a user-defined microphone or a user-defined system.
Data
Name
Name of the microphone or loudspeaker.
Manufacturer
Manufacturer of the microphone or loudspeaker.
Sensitivity (Microphone)
Sensitivity of the microphone, on the basis of which the sound pressure is
calculated from the measured voltage.
If no microphone is connected, you may enter a 0, in which case there will
no acoustical units (e.g. SPL) available for selection.
Directionality Characteristics (Microphone)
Directionality characteristics of the microphone. If no microphone is
connected, one may enter Electronic.
Impedance (Systems)
Impedance of the loudspeaker, currently no more than an informative value.
EASERA 1.1 User Manual Chapter II : Measure • 56
Apply Changes
Use this button to save changes. This button is marked as being available as
soon as changes are defined.
Available References
The existing reference files are listed.
Add Reference File
Select this button to add a new Reference file.
Current Measurement Settings
The current measurement adjustments are indicated here for your
information:
• Sample Rate
• Length of the file
• Number of samples
• Reference File Available
OK
Closes the dialog, acknowledges the changes and chooses the appropriate
hardware.
Cancel
Closes the dialog and rejects the changes.
Calibration dialog box
To ensure that the values measured by EASERA correspond to actual levels,
exact values of parameters like microphone sensitivity, preamplifier gain or
input sensitivity of the AD converter must be available.
Such values are generally not available with the required precision. To
enable exact measurements to be made, a signal of known level is used to
calibrate EASERA.
EASERA 1.1 User Manual Chapter II : Measure • 57
Input tab
Input Configuration
At the top of this tab is the current calibration of the software input channels.
The < Prev and Next > buttons are visible if more than a single channel is
chosen as the measurement setup.
• SW Channel: The selected input channel.
• Volume Control Calibrated: A check mark indicates the
calibration of the selected channel. Click on the icon to the left to
get a message about the calibration status.
< Prev
Selects the previous software input channel to be used for the calibration.
Next >
Selects the next software input channel to be used for the calibration.
Calibrate Electronic Input
This area shows the status for the hardware input channel used for the
current software input channel as selected above.
• HW Input: The selected hardware input channel.
• Input Clip Voltage: The RMS value of sine voltage which
corresponds to 0 dBFS.
EASERA 1.1 User Manual Chapter II : Measure • 58
Enter Input Clip Voltage
This button displays the following information in the area below the buttons:
• Enter Clip Voltage for Input Port: Type the RMS value of sine
voltage which corresponds to 0 dBFS into the textbox.
Apply
Use this button to enter the value in the textbox into EASERA.
Measure Input Level (Acoustic)
To calibrate the acoustic input signal level this button displays the following
information in the area below the buttons:
• Enter Level of Calibrator Signal: Select or type the level in
dBSPL for the calibrator to be used into the drop-down textbox.
• Current Input Level: Shows the signal level that appears at this
hardware input port in dBFS.
Start !
Use this button to start the calibration. A message indicates the next step.
After pressing OK the following information is displayed:
• Calibration Level (RMS): Shows the RMS signal level that
appears at this hardware input port in dBFS.
Stop
Wait for the input level to stabilize, then use this button to stop the
calibration. A message shows the values determined by the calibration, select
OK to enter the values into EASERA.
EASERA 1.1 User Manual Chapter II : Measure • 59
Measure Input Level (Electric)
To calibrate the electric input signal level this button displays the following
information in the area below the buttons:
• Enter Voltage of Generator Signal: Select or type the level in
volts for the generator to be used into the drop-down textbox.
• Current Input Level: Shows the signal level that appears at this
hardware input port in dBFS.
Start !
Use this button to start the calibration. A message indicates the next step.
After pressing OK the following information is displayed:
• Calibration Level (RMS): Shows the RMS signal level that
appears at this hardware input port in dBFS.
Stop
Wait for the input level to stabilize, then use this button to stop the
calibration. A message shows the values determined by the calibration, select
OK to enter the values into EASERA.
Use Output Loopback Signal
This button displays the following information in the area below the buttons:
Connect the calibrated output to the input using a short cable.
Start !
Use this button to start the calibration. As a result the input clip voltage is
measured and automatically entered into EASERA.
EASERA 1.1 User Manual Chapter II : Measure • 60
Calibrate Microphone
This area shows the status for the microphone used with the current
hardware input channel.
• Microphone: The label for this microphone.
• Sensitivity: The sensitivity in mV/Pa for the microphone.
Enter Sensitivity
This button displays the following information in the area below the buttons:
• Enter Microphone Sensitivity: Type the microphone sensitivity
into the textbox.
Apply
Use this button to enter the value in the textbox into EASERA.
Use Microphone Calibrator
This button displays the following information in the area below the buttons:
• Enter Level of Calibrator Signal: Select or type the level in
dBSPL for the calibrator to be used into the drop-down textbox.
• Current Input Level: Shows the signal level that appears at this
hardware input port in dBFS.
Start !
Use this button to start the calibration. A message indicates the next step.
EASERA 1.1 User Manual Chapter II : Measure • 61
After pressing OK the following information is displayed:
• Calibration Level (RMS): Shows the RMS signal level that
appears at this hardware input port in dBFS.
Stop
Wait for the input level to stabilize, then use this button to stop the
calibration. A message shows the values determined by the calibration, select
OK to enter the values into EASERA.
Output tab
Output Configuration
At the top of this tab is the current calibration of the software output
channels. The < Prev and Next > buttons are visible if a reference channel is
used for the measurement setup.
• SW Channel: The selected output channel.
• Volume Control Calibrated: A check mark indicates the
calibration of the selected channel. Click on the icon to the left to
get a message about the calibration status.
< Prev
Selects the previous software output channel to be used for the calibration.
EASERA 1.1 User Manual Chapter II : Measure • 62
Next >
Selects the next software output channel to be used for the calibration.
Calibrate Electronic Output
This area shows the status for the hardware output channel used for the
current software output channel as selected above.
• HW Output: The selected hardware output channel.
• Output Max. Voltage: The RMS value of sine voltage which
corresponds to 0 dBFS.
Enter Output Clip Voltage
This button displays the following information in the area below the buttons:
• Enter Max. Voltage for Output Port: Type the measured RMS
value of sine voltage for the output into the textbox.
Apply
Use this button to enter the value in the textbox into EASERA.
Measure Output Level
This button displays the following information in the area below the buttons:
• Select Level of Output Signal: Select the level in dBFS for the
output from the drop-down box.
Start !
Use this button to start the calibration. A message indicates the next step.
• After pressing OK the Start ! button changes it’s label to Stop.
Measure the output voltage with a RMS meter.
Stop
Use this button to stop the calibration.
• Enter Voltage (RMS) measured at Output: Type the measured
RMS value of sine voltage for the output into the textbox.
EASERA 1.1 User Manual Chapter II : Measure • 63
Apply
Use this button to enter the value in the textbox into EASERA.
Use Loopback to Input
This button displays the following information in the area below the buttons:
Connect the output to the calibrated input using a short cable.
Start !
Use this button to start the calibration. As a result the maximum output
voltage is measured and automatically entered into EASERA.
Volume Controls tab
At the top of this tab is the current calibration of the Windows volume
controls. The < Prev and Next > buttons are visible if multiple channels are
used for either the software input or output channels.
• Select Volume Controls: A check mark indicates the calibration of
the selected software channel for the input and output.
• SW Channel: The selected input or output channel.
• HW Input: The selected hardware input used for this software
input channel.
EASERA 1.1 User Manual Chapter II : Measure • 64
• HW Output: The selected hardware output used for this software
output channel.
< Prev
Selects the previous software input or output channel to be used for the
calibration.
Next >
Selects the next software input or output channel to be used for the
calibration.
Calibrate Volume Controls
Start !
Use this button to start the calibration. The following message is displayed.
After pressing Yes an Abort button is displayed at the bottom of the dialog
box along with a progress indicator for the calibration.
Measurement Notes dialog box
The Measurement Notes dialog box is called up from the frame Start
Measurement by using the More button on the right above Notes.
Entries in this area have no technical relevance.
Measurement By
The person carrying out the measurement.
EASERA 1.1 User Manual Chapter II : Measure • 65
Company
The company for which the EASERA version is licensed.
Location
The location at which the measurement is carried out.
Date
The date on which the measurement is carried out.
Time
The hour at which the measurement is carried out.
Software
The software used for the measurement.
Version
Version of the software
Notes
Notes may be entered as needed. "Used Setup" and "Used Hardware" offer
predefined texts, which can be completed, changed or deleted.
For producing fixed line skips please use Ctrl+Enter, since the Enter button
alone would close the dialog.
OK
Closes the dialog and confirms the changes.
Cancel
Closes the dialog and rejects the changes.
EASERA 1.1 User Manual Chapter II : Measure • 66
Select Editing Sequence dialog box
The Select Editing Sequence dialog box is called up from the frame Start
Measurement by using the Additional Processing button.
In the View & Calc window the measured signals can be processed. It is, for
instance, possible to place the zero point of the time axis on the arrival of the
signal as well as to smooth the signal. The Processing, as it is called by
EASERA, does not alter the original data, but influences only the
representation of the data. The processing can thus be undone ad lib.
If a greater number of similar measurements are carried out, it would be time
consuming to perform the processing separately for each measurement. This
is why EASERA allows in the Select Editing Sequence dialog box to create
a preadjustment: All measurements carried out with this preadjustment will
use this processing. It is also true that the original data remain unchanged
and only the representation is varied according to the processing. A
processing created in this way can also be undone.
On the left-hand side of the dialog box you find a tree view in which you can
select the processing to be applied. Under Already Applied you can see the
processing that was used with previous measurements, and under Loaded
you find the processing that was explicitly saved (and then reloaded).
On the right-hand side you see how the processing is structured. Here you
can also define a useful name for the processing.
Load
Loads a saved processing adjustment.
Save
Saves a processing adjustment.
Apply Changes
Applies the changes.
EASERA 1.1 User Manual Chapter II : Measure • 67
Select
Closes the dialog and selects the processing.
Cancel
Closes the dialog and rejects the changes.
Automated Measurements dialog box
Automated measurements serve mainly for recording the balloon data of
loudspeakers, microphones or even scattering structures. For a full balloon to
record impulse responses in 10° steps requires a total of 614 measurements
to be performed. You would not want to do these each by hand.
On the left-hand side of the dialog box you see an assortment of usual
measurements, when selected, the corresponding parameters are
automatically set on the right-hand side of the dialog box.
Load
For loading saved automation files, click on Load and then on the
corresponding file.
Save
The settings can be saved as an automation file for reutilization at a later
date.
Go
EASERA 1.1 User Manual Chapter II : Measure • 68
Start the measurements.
Close
Closes the window.
Primary Loop
If measurements are made for two rotation directions, (recording of balloon
data), there results one direction that is rotated in an outer loop, and another
direction which is rotated for every position of the outer loop ("inner loop").
The outer loop is called the Primary Loop.
Number of Measurements
The number of measurements in the outer loop.
Start
Angle for the first measurement, used only for generating the file name.
Step
Angle by which the direction is rotated for every subsequent measurement,
used only for generating the file name.
Digits
Number of digits reserved in the file name for the outer loop.
Inner Loop
Number of Measurements
The number of measurements in the inner loop.
Start
Angle for the first measurement, used only for generating the file name.
Step
Angle by which the direction is rotated for every subsequent measurement,
used only for generating the file name.
Digits
Number of digits reserved in the file name for the inner loop.
EASERA 1.1 User Manual Chapter II : Measure • 69
First Measurement only First Time
When recording balloon data, the position would be the same for all the first
measurements in the inner loop. If the option First Measurement only First
Time is activated, this measurement is made only once.
Last Measurement only First Time
When recording balloon data, the position would be the same for all the last
measurements in the inner loop. If the option Last Measurement only First
Time is activated, this measurement is made only once.
Pause Time
Rotating and tilting devices require a certain time for arriving at the desired
position. Therefore it is possible to set pause times to be observed before
continuation of the measurement.
Between Measurements
Pause time between the individual measurements.
Between Inner Loops
Pause times between the inner loops and also between the individual
measurements on the outer loop.
Prompt For Inner Loop
An inner loop is started only by demand of the user. This is desirable, for
instance, when the measurement object is aimed only in one direction
automatically and in other direction by hand or if EASERA should be
synchronized with a turntable by using Script control.
Prompt For Every Measurement
Every measurement is started only after prompting by the user. This is
desirable, for example, if the measurement object is completely aimed by
hand.
Never Prompt
The whole measurement completely runs automatically.
External Hardware Control
This will allow control of external turntables based on a DLL plug-in for the
particular product and manufacturer.
Save To
The measurements are automatically saved. You must specify how the data
names are to be created.
EASERA 1.1 User Manual Chapter II : Measure • 70
File Header
The first part of the file name.
Start With
The beginning of the file name, which is automatically extrapolated. You
may select the file extension of the saved files.
Path
The directory in which the measurements will be saved.
Browse
Opens a dialog box for defining the path.
Overall Number of Measurements
The overall number of measurements and a progress bar that is updated
during the processing.
Create Log File
Writes all messages into a Log file, which contains the file name and the
name of the first measurement.
Suppress non-critical Messages
Suppresses all reports which do not contain error messages.
Load Stimulus Signal dialog box
OK
Closes the dialog and selects the stimulus signal.
Cancel
Closes the dialog without selecting a stimulus signal.
Load Stimulus File
On this page you can select a custom stimulus signal or choose from signals
that were already generated by EASERA. Based on the naming of the latter
you may use filters to display only a subset of stimulus files for selection.
EASERA 1.1 User Manual Chapter II : Measure • 71
Type Of Signal
Use this drop-down selection list to select a filter to display only signal files
of a particular type in the file list.
Sample Rate
Use this drop-down selection list to select a filter to display only signal files
of a particular sample rate in the file list.
Length / Order
Use this drop-down selection list to select a filter to display only signal files
of a particular recording time in the file list.
Recent Files
On this page you can select recently loaded signal files.
EASERA 1.1 User Manual Chapter II : Measure • 72
Generate Signal dialog box
In this window stimulus signals can be customized. Sweeps, MLS, Noise and
Sinusoidal signals allow additional parameters to be set.
Create File
Creates a file for the currently selected stimulus signal.
EASERA 1.1 User Manual Chapter II : Measure • 73
Close
Closes the window.
Stimulus
This tree view on the left side contains a list of the types of stimuls signals
that are available.
Sweep
Selects a Sweep as the general type of stimulus signal. Preselects White as
the frequency weighting.
Log Sweep
Selects a Sweep as the general type of stimulus signal. Preselects Pink as the
frequency weighting.
Weighted Sweep
Selects a Sweep as the general type of stimulus signal. Preselects Weighted
as the frequency weighting.
MLS
Selects MLS as the general type of stimulus signal. Preselects White as the
frequency weighting.
Pink MLS
Selects MLS as the general type of stimulus signal. Preselects Pink as the
frequency weighting.
Weighted MLS
Selects MLS as the general type of stimulus signal. Preselects Weighted as
the frequency weighting.
White Noise
Selects Noise as the general type of stimulus signal. Preselects White as the
frequency weighting.
Pink Noise
Selects Noise as the general type of stimulus signal. Preselects Pink as the
frequency weighting.
Weighted Noise
Selects Noise as the general type of stimulus signal. Preselects Weighted as
the frequency weighting.
EASERA 1.1 User Manual Chapter II : Measure • 74
Sine
Selects a sinusoidal signal as the general type of stimulus signal.
Stimulus Parameters
Sample Rate
Standard
Select one of the standard sample rates. The stimulus signal will be created
for that sample rate. To use this signal with EASERA, make sure your
soundcard supports the selected sample rate.
Custom
Enter a custom sample rate. The stimulus signal will be created for that
sample rate. To use this signal with EASERA, make sure your soundcard
supports the selected sample rate.
Stimulus Length
Standard
Select one of the standard lengths for the signal. The number of samples is a
power of 2.
Custom
Enter a custom length for the stimulus signal.
Frequency Weighting
White
A white frequency weighting will distribute the output energy equally over
the entire frequency span. The energy density of the spectrum is constant.
Pink
A pink frequency weighting will distribute the output energy equally in all
fractional-octave frequency bands. The energy density of the spectrum
decays by 3dB per octave.
Weighted
A weighted frequency weighting will distribute the output energy in a
predefined way. The energy density of the lower part of the spectrum is
constant, as well as the higher part. Between these two frequency ranges
there is a crossover area around 500Hz where the magnitude is decreased by
approximately 20dB in order to reduce the output at the high frequencies.
Sweep Frequency Range
In this area you may customize the start and stop frequency for a sweep.
Note that the sweep signal must be broad enough in the frequency domain in
order to obtain useful results from a measurement.
Start Frequency
Enter the start frequency for the sweep. The […] button on the right side
opens the EASERA – Entry Data dialog box to select a frequency using
actual or ISO values for 1/1, 1/3, or 1/6 octave centers.
EASERA 1.1 User Manual Chapter II : Measure • 75
Stop Frequency
Enter the stop frequency for the sweep. The […] button on the right side
opens the EASERA – Entry Data dialog box to select a frequency using
actual or ISO values for 1/1, 1/3, or 1/6 octave centers.
Signal Level
Magnitude
The magnitude of predefined signals is generally scaled to Full Scale, e.g.
between –1 and 1. Here you may enter a different scaling in order to reduce
the maximal magnitude reached by the stimulus. The maximum value of
0dBFS is equivalent to Full Scale. The [-] and [+] buttons decrement or
increment the magnitude values by 1dB. The [- -] and [+ +] buttons
decrement or increment the magnitude values by 6dB.
EASERA 1.1 User Manual Chapter II : Measure • 76
Chapter III : Live
EASERA Live Tab
Key Conventions
F1 Help
F9 Options
Ctrl+F1 Select the Start tab
Ctrl+F2 Select the Measure tab (If it is visible)
Ctrl+F3 Select the Live tab (If it is visible)
Ctrl+F4 Select the View & Calc tab (If it is visible)
Ctrl+F5 Select the Waterfall tab (If it is visible)
Ctrl+F6 Select the Results tab (If it is visible)
Shift+F1 Select the Graphs navigator page
Shift+F2 Select the Axes navigator page
Shift+F3 Select the View navigator page
Shift+F4 Select the Overlay navigator page
Ctrl+B Send Picture To Clipboard
Ctrl+F Send Picture To File
Mouse Conventions
LMB Left Mouse Button click
RMB Right Mouse Button click
Use the LMB to select items.
Use the RMB to open a menu based on the context of the selected item or
window location.
EASERA Live Window
In the Live window you find a Real-time Analyzer as well as an optional
Spectrogram view.
Input (HW)
Using Input (HW), you may choose the channel of the soundcard on which
the measurement is to be carried out. Choose the channel from the pull down
menu or by using the buttons beside it.
The level on the selected channel is shown below the buttons; it should be
easy to see where the signal to be measured can be found.
EASERA 1.1 User Manual Chapter III : Live • 77
If the display turns yellow (between –6 and –3 dBFS) or even red (between –
3 and 0 dBFS), you should lower the level accordingly so as to avoid getting
into the clipping zone for the signal peaks.
Microphone
Under Microphone, the current microphone calibration file is shown. For
modifying the calibration file, change to the Measure tab.
Reference
If a Transfer Function is selected (on the Graphs navigator page), it is
possible to choose the channel for the reference signal.
File Menu
Load Live Spectrum
Here you may load saved spectrum files stored for comparison in the
Overlay navigator page.
Shortcut: Ctrl+O
Options
Choose this command to display the Options dialog box, which controls
various program-wide settings. See Options for more information on the
dialog box.
Shortcut: F9
Send Picture To
The current measurement diagram can be saved to the clipboard or to a file.
File
By using FILE|SEND PICTURE TO|FILE you save the measurement diagram
graphically in a file. EASERA supports the following file formats:
o Windows Bitmap (bmp)
o JPEG (jpg)
o Compuserve GIF (gif)
o Portable Network Graphics (png)
o Tagged Image File Format (tif)
o LuRa Tech Wavelet (lwf)
o Zsoft Paintbrush (pcx)
o Windows Icon (ico)
o Enhanced Windows Metafile (emf)
o Truevision Targa (tga)
o Paint Shop Pro Image (psp)
EASERA 1.1 User Manual Chapter III : Live • 78
Shortcut: Ctrl+F
Clipboard
By using FILE|SEND PICTURE TO|CLIPBOARD you save the measurement
diagram to the clipboard.
Shortcut: Ctrl+B
Save Live Spectrum As
Allows you to save measured live data in the EASERA Live Spectrum (els)
format to be loaded back for comparison purposes.
Shortcut: Ctrl+A
Exit
By using FILE|EXIT, you end the program.
Edit Menu
Average Channels
Use EDIT|AVERAGE CHANNELS to average multiple saved overlay spectrums
and add the resulting spectrum to the Overlay navigator page. The following
dialog box is then displayed:
The dialog is loaded with all spectrums that are in the list on the Overlay
navigator page. Use the check boxes to select the spectrums to be averaged
and then press the OK button to open the following dialog box:
EASERA 1.1 User Manual Chapter III : Live • 79
This dialog box allows a label to be defined along with a color to be used for
its display. Press the OK button to add the average spectrum to the Overlay
navigator page and close the dialog box.
View Menu
The functions of the VIEW menu can also be called up via the Toolbar icons
or the View navigator page.
Live Spectrum
By using VIEW|LIVE SPECTRUM it is possible to switch the display of the
current spectrum on and off.
Shortcut: Ctrl+L
Peak Hold
By using VIEW|PEAK HOLD it is possible to switch the display of the peak
spectrum on and off. The number of measurements over which integration is
done can be set in the Options (F9) dialog box under LIVE|LIVE.
Shortcut: Ctrl+H
Show Lines
By using VIEW|SHOW LINES, the frequency spectrum is represented as a
monochrome line, which is blue with standard settings.
Show Colored Lines
By using VIEW|SHOW COLORED LINES, the frequency spectrum is
represented as a polychrome line. The colors correspond to the scale shown
below the diagram.
Bars
By using VIEW|BARS, the frequency spectrum is represented by monochrome
bars (blue with standard settings).
EASERA 1.1 User Manual Chapter III : Live • 80
Colored Bars
By using VIEW| COLORED BARS, the frequency spectrum is represented by
polychrome bars. The colors correspond to the scale shown below the
diagram.
Reset Peak
By using VIEW|RESET PEAK, the button Reset, or the keyboard shortcut, it is
possible to reset the memory for Peak-Hold.
Shortcut: Ctrl+R
Broadband
By using VIEW|BROADBAND or the display shows the frequency spectrum
without dividing it into frequency bands.
1/1 Octave Levels
By using VIEW|OCTAVE LEVELS, the display shows the frequency spectrum
using octave bands.
1/3 Octave Levels
By using VIEW|THIRD OCTAVE LEVELS, the display shows the frequency
spectrum using third octave bands (major thirds). With this setting the
display corresponds to a classical Third-octave Band Analyzer.
1/6 Octave Levels
By using VIEW|1/6 OCTAVE LEVELS, the display shows the frequency
spectrum using sixth octaves (major seconds, "whole tones").
1/12 Octave Levels
By using VIEW|1/12 OCTAVE LEVELS, the display shows the frequency
spectrum using twelfth octaves (minor seconds, "half-tones").
1/24 Octave Levels
With VIEW|1/24 OCTAVE LEVELS, the display shows the frequency spectrum
using twenty fourth octaves ("quarter-tones").
1/48 Octave Levels
By using VIEW|1/48 OCTAVE LEVELS, the display shows the frequency
spectrum using forty-eighth octaves ("eighth-tones").
1/96 Octave Levels
With VIEW|1/96 OCTAVE LEVELS, the display shows the frequency spectrum
using ninety sixth octaves ("sixteenth-tones").
EASERA 1.1 User Manual Chapter III : Live • 81
Frequency Weighting
By using VIEW|FREQUENCY WEIGHTING, you can specify the frequency
weighting to be applied to the frequency spectrum display:
• dB unweighted display
• dB(A) weighting according to IEC 651 see graph below
• dB(B) weighting according to IEC 651 see graph below
• dB(C) weighting according to IEC 651 see graph below
Mouse Menu
The functions of the MOUSE menu can also be selected by the tool bar.
Peek
By using PEEK, a cursor is used to indicate the actual level and frequency
values. This cursor follows the location of the mouse while it is over the
spectrum display. Pressing the RMB will keep the cursor on the selected
frequency.
Tools Menu
In the TOOLS menu, you find additional functions.
Input Levels
By using TOOLS|INPUT LEVELS, you call up a window showing controllers
for the Windows input mixer as well as VU meters.
EASERA 1.1 User Manual Chapter III : Live • 82
Digital Output Gain
Select TOOLS|DIGITAL OUTPUT GAIN to set the level of the of the
measurement signal relative to full scale and the playback level for loaded
files. For typical measurements, it is recommended that the Output Gain
[dB] option be selected and the value set to between –12dB and –20dB. For
playback of a loaded file, it is recommended that the Normalize Output
Signal option be selected.
The maximum value of 0dB is equivalent to Full Scale. The [-] and [+]
buttons decrement or increment the magnitude values by 1dB. The [- -] and
[+ +] buttons decrement or increment the magnitude values by 6dB.
Tolerance Mode
Before selecting the Tolerance Mode, you need to choose and activate a
tolerance curve.
Then select TOOLS|TOLERANCE MODE and click on START.
Then EASERA counts the number of measurement operations in total as
well as the number of measurement operations lying within the tolerance (if
you define a maximum level, for instance, this is the number of measurement
operations where the signal has exceeded this level.).
If you choose the Option Save Events To Wave Files, the events
corresponding to the tolerance criterion will be saved as a wave file in the
defined directory.
Select Buffer Size
EASERA 1.1 User Manual Chapter III : Live • 83
• By using TOOLS|SELECT BUFFER SIZE, you set the size of the buffer for
intermediate storage of the measured values. It must be larger than
Refresh Time and Time Needed. It is recommended that Buffer Size be
twice as large as Time Needed. See the View Navigator Page below for a
description of Refresh Time and Time Needed.
Help Menu
Help Topics
By using HELP|HELP TOPICS, you show the help file.
Shortcut: F1
About
Under HELP|ABOUT, you find the Copyright reference and other information.
Graphs
Select the Graphs navigator button to see the navigator page that selects how
a measurement is to be viewed.
Shortcut: Shift+F1
Input Spectrum
If you choose Input Spectrum, the input signal is subject to a frequency
analysis and its result shown one of two ways:
• Spectrum Only
• Spectrum and Spectrograph
Transfer Function
If you choose Transfer Function, the difference between the input channel
and the reference channel is subject to a frequency analysis and its result
shown one of two ways:
• Spectrum Only
EASERA 1.1 User Manual Chapter III : Live • 84
• Spectrum and Spectrograph
Axes
Select the Axes navigator button to see the navigator page that allows you to
set the axis scalings and the averaging period of the display. The Axes
navigator page is automatically selected also by clicking the X-axis or the Y-
axis in the graph using the LMB or RMB.
Shortcut: Shift+F2
Time
In the section Time, you set the averaging period and the FFT window.
• Window: Here it is possible to set the FFT window type. Such a
window reduces a measurement value misrepresentation by side spectra
due to the discrepancy between measurement interval and period
duration.
• Averages: For obtaining a steadier indication, the average value can be
calculated over an adjustable number of measuring periods. One
measurement period corresponds e.g. to 4096 samples. With a sampling
rate of 48 kHz this amounts to 85.3 ms.
• 1 Sets the averaging interval to one measurement period.
• [–] Halves the averaging interval
• [+] Doubles the averaging interval.
• Æ| Sets the averaging interval to maximum value.
Frequency
In the section Frequency, you set the frequency scaling and the FFT size.
• Start: Sets the starting point of the frequency scale.
• Stop: Sets the final point of the frequency scale.
• Logarithmic: Sets a logarithmic frequency scaling.
• Linear: Sets a linear frequency scaling.
• FFT Size: Sets the FFT size. The FFT size is always a power of two
(210 = 1024, 212 = 4096...). It determines the measurement interval and
the frequency resolution. The measurement interval is the product of
FFT size and sampling rate; the frequency resolution is the quotient of
sampling rate and FFT size. (This implies that the frequency resolution
is the reciprocate value of the measurement interval.)
Magnitude
In the section Magnitude, you set the scaling of the level axis:
• Max: top display limit
• Min: bottom display limit
• Unit: Opens the Select Unit window to allow the selection of the
unit to be used for the level axis. This window can also be opened by
clicking on the unit label in the upper left of the graph with the LMB or
RMB. Depending on whether an acoustic or an electronic measurement
is being made, the following units are available:
EASERA 1.1 User Manual Chapter III : Live • 85
o Value
o Rel
o Volt
o Pa
o %FS
o %
o Watt
o Ws
o dB
o dB FS
o dB SPL
o dBV
o dBu
o dBm
o dBp
Default
By using the Default button, it is possible to reset all settings of the Axes
navigator page to standard values.
Apply
Values entered in edit windows are applied as soon as the ENTER key is hit.
(or you may use the Apply button).
View
Select the View navigator button to see the navigator page that allows you to
adjust all settings concerning frequency bands, frequency weighting and the
refresh period of the display.
Shortcut: Shift+F3
Graph
• Frequency Bands: Setting of the frequency bands also may be done in
the menu VIEW and is described there.
• Frequency Weighting: Setting of the frequency weighting may be done
in the menu VIEW and is described there.
• Show Meters: A check mark allows the display of two level meters
(unweighted and weighted broadband displays) on the right side of the
screen. The weighted broadband display uses the frequency weighting
selected above.
Refresh Rate
• Refresh Time: The interval of time between updates of the display. If
Refresh Time is shorter than Time Needed, EASERA refreshes the
display as often as possible.
EASERA 1.1 User Manual Chapter III : Live • 86
• Time Needed: The time required for calculating the data to be displayed
in the graph.
• Time Displayed: The time required for an FFT calculation operation,
and it should be longer than Refresh Time and longer than Time Needed.
• Buffer Size: Size of the buffer for intermediate storage of the measured
values. It must be larger than Refresh Time and Time Needed. It is
recommended that Buffer Size be twice as large as Time Needed.
Overlay
Select the Overlay navigator button to see the navigator page that allows you
to adjust the properties of overlaid curves and allows the selection of
Background and Tolerance curves.
Several curves may be stored and shown in parallel by adding the spectrum
data to one of 16 storage locations provided for your use. To store the current
measurement, click on Set in a row that does not yet contain data. By using
Add on a row that already contains data, you will overwrite the stored
measurement with the current one.)
Shortcut: Shift+F4
• C: Shows the color of the curve.
• A: Indicates the active curve and it’s color.
• V: An X indicates the curve is visible.
• Spectrum: Shows the frequency band resolution of the curve.
• Add/Set: Average or add curve.
By clicking with the right mouse key you can remove the respective curve.
The curves can be saved by using the Save button and loaded by using the
Load button. With the Export button, it is possible to export the curves as a
list in ASCII format.
Clicking in a Spectrum column cell opens the Dataset Properties Dialog Box.
Background Curve
A background curve is a curve or a set of curves which can be overlaid in a
display. With the […] button, you may load a new background curve and in
the pull down menu you choose between the loaded curves.
See also: Edit Curve Set Dialog Box
Tolerance Curve
A tolerance curve is a curve or a pair of curves which define a tolerance
range and like background curves, can be overlaid in a display. If you want
to use the tolerance mode, you must first activate such a tolerance curve.
With the […] button, you may load a new tolerance curve and in the pull
down menu you choose between the loaded curves.
See also: Edit Curve Set Dialog Box
Freeze
Activating this button will stop the measuring mode and freeze the last
display.
EASERA 1.1 User Manual Chapter III : Live • 87
Play Test Signal ! / Stop Test Signal !
The Play Test Signal button starts a continuous output of the measurement
signals selected on the Measure tab. This test signal is muted by using the
Stop Test Signal button.
Shortcut: F6 (Always Play)
Shortcut: F7 (Always Stop)
Reset
By using the button Reset, VIEW|RESET PEAK, or the keyboard shortcut, it is
possible to reset the memory for Peak-Hold.
Shortcut: Ctrl+R
Edit Curve Set Dialog Box
To open the Edit Curve Set dialog box select the Overlay navigator page,
then click the […] button to the right of the Background Curve or
Tolerance Curve at the bottom of the page.
The Edit Curve Set dialog box enables you to create sets of Curve Templates
to be used as Background or Tolerance Curves. A Curve Template is an
individual curve in the time or frequency domain. Background Curves can
include a virtually unlimited number of Curve Templates in each set.
Tolerance Curves include one or two Curve Templates in each set. Each of
these Curve Sets can be saved to the disk and transferred to another
computer where they can be loaded into this dialog box.
EASERA 1.1 User Manual Chapter III : Live • 88
New
Choose this button to create a new Curve Set. The curve label will be based
on the current Curve Set that is selected with a number added to the end of
the label that will be incremented by one.
Delete
Choose this button to delete the selected Curve Set from the tree list.
Load
Choose this button to load a Curve Set from the disk and add it to the tree list.
The default location is C:\EASERA10DATA\Custom\Curves\.
Save
Choose this button to save the selected Curve Set to the disk. The default
location is C:\EASERA10DATA\Custom\Curves\.
Select
Choose this button to close the Edit Curve Set dialog box and add the Curve
Set to the Background or Tolerance Curve drop-down list and select it.
Close
Choose this button to close the Edit Curve Set dialog box.
Curve Set Properties
This frame shows the Curve Set that is currently selected in the tree list.
EASERA 1.1 User Manual Chapter III : Live • 89
Label
Enter a name for the Curve Set here. It will be displayed in the Background
or Tolerance Curve drop-down list on the Overlays navigator page on the
Live tab.
Curve Offset
Enter a level offset for the display of the Curve Set. This is normally used for
single curves to reduce the need to create separate Curve Templates.
Set Color
Choose this button to open the standard Windows Color dialog box to select
a display color for the Curve Set.
Set Draw Style
Choose this button to open the Select dialog box to select a line draw style
for the Curve Set. The possible choices are:
o Dots
o Line
o Line, 2 Pixels
o Line, 3 Pixels
o Line, 4 Pixels
o Line, 5 Pixels
Type
See the section Tolerance Curve Sets further below for details about which
types of curve sets can be selected.
<<Add
Choose this button to add the selected Curve Templates to the Background
Curves list.
Remove>>
Choose this button to delete the selected Background Curve Templates from
the Background Curves list.
Update
Choose this button to update the selected Curve Templates in the Background
Curves list after a Curve Template has been edited.
Edit Templates
Choose this button to open the Edit Curve Templates dialog box. See Edit
Curve Templates Dialog Box for more information on the dialog box.
EASERA 1.1 User Manual Chapter III : Live • 90
Apply Changes
Choose this button to update the Curve Set or add it to the tree list.
Tolerance Curve Sets
Fit Curve
A Fit Curve Set includes a single Curve Template that allows the tolerance to
follow the curve.
• Type: This drop-down list selects the type of Tolerance Curve Set.
• <<Set: Choose this button to set the Fit Curve to the selected Curve
Template.
• Update: Choose this button to update the Fit Curve after a Curve
Template has been edited.
Upper Limit Curve
An Upper Limit Curve Set includes a single Curve Template that sets the
maximum level allowed.
• Type: This drop-down list selects the type of Tolerance Curve Set.
• <<Set: Choose this button to set the Maximum Curve to the selected
Curve Template.
• Update: Choose this button to update the Maximum Curve after a
Curve Template has been edited.
EASERA 1.1 User Manual Chapter III : Live • 91
Lower Limit Curve
A Lower Limit Curve Set includes a single Curve Template that sets the
minimum level allowed.
• Type: This drop-down list selects the type of Tolerance Curve Set.
• <<Set: Choose this button to set the Minimum Curve to the selected
Curve Template.
• Update: Choose this button to update the Minimum Curve after a Curve
Template has been edited.
Tolerance Curve
An Tolerance Curve Set includes two Curve Templates that set the minimum
and maximum levels allowed.
• Type: This drop-down list selects the type of Tolerance Curve Set.
• <<Set: Choose this button to set the Maximum or Minimum Curve to
the selected Curve Template.
• Update: Choose this button to update the Maximum or Minimum Curve
after a Curve Template has been edited.
Edit Curve Templates Dialog Box
To open the Edit Curve Templates dialog box press the Edit Templates
button from the Edit Curve Set dialog box.
The Edit Curve Templates dialog box enables you to create Curve
Templates to be used in a Background or Tolerance Curve Set. A Curve
Template is an individual curve in the time or frequency domain. Each of
these Curve Templates can be saved to the disk and transferred to another
computer where they can be loaded into this dialog box.
EASERA 1.1 User Manual Chapter III : Live • 92
New
Choose this button to create a new Curve Template. The curve name will be
based on the current Curve that is selected with a number added to the end of
the name that will be incremented by one.
Delete
Choose this button to delete the selected Curve Template from the tree list.
Load
Choose this button to load a Curve Template from the disk and add it to the
tree list. The default location is C:\EASERA10DATA\Custom\Curves\.
Save
Choose this button to save the selected Curve Template to the disk. The
default location is C:\EASERA10DATA\Custom\Curves\.
Close
Choose this button to close the Edit Curve Templates dialog box.
Curve Properties
This frame shows the Curve that is currently selected in the tree list.
Name
Enter a name for the Curve here. It will be displayed in the Curve Templates
list in the Edit Curve Set dialog box.
EASERA 1.1 User Manual Chapter III : Live • 93
Domain
This drop-down list selects whether the curve is for the Time or Frequency
domain.
Unit
This drop-down list selects the unit to be used for the level axis. Depending
on whether an acoustic or an electronic measurement is being made, the
following units are available:
o Value
o Rel
o Volt
o Pa
o %FS
o %
o Watt
o Ws
o dB
o dB FS
o dB SPL
o dBV
o dBu
o dBm
o dBp
Label
Enter a name for the Curve here. It will be displayed to the right of the curve
in the graph on the Live tab.
Color
Click on the colored box to open the standard Windows Color dialog box to
select a display color for the Curve.
Draw Style
This drop-down list selects a line draw style for the Curve. The possible
choices are:
o Dots
o Line
o Line, 2 Pixels
o Line, 3 Pixels
o Line, 4 Pixels
o Line, 5 Pixels
EASERA 1.1 User Manual Chapter III : Live • 94
Change
Choose this button to open a dialog box that allows you enter the number of
data points in the curve. Click OK to enter a new value and Cancel to leave
the existing value.
Copy
Choose this button to copy the selected rows.
Paste
Choose this button to paste the copied rows starting at the next row. The
copied data can either be inserted before the next row, or it can overwrite the
data starting with the next row.
Delete
Choose this button to delete the selected rows.
Defaults
Choose this button to select from a list of predefined values for either the
time or frequency domain. The choices in the time domain are: 20 Steps of
100ms ▪ 20 Steps of 500ms. The choices in the frequency domain are:
Octave Frequencies ▪ 1/3 Octave Frequencies.
Clipboard
Choose this button, then select Paste from Clipboard to paste two rows or
columns of data from the Windows Clipboard starting at the next row. The
copied data can either be inserted before the next row, or it can overwrite the
data starting with the next row.
Apply Changes
Choose this button to update the Curve or add it to the tree list.
EASERA 1.1 User Manual Chapter III : Live • 95
Dataset Properties Dialog Box
Label
Enter a name for the Spectrum here. It will be displayed in the list on the
Overlays navigator page on the Live tab.
Color
Click on the colored box to open the standard Windows Color dialog box to
select a display color for the Spectrum.
Notes
Notes may be entered as needed.
Ok
Confirms the changes and closes the window.
Cancel
Rejects the changes and closes the window.
EASERA 1.1 User Manual Chapter III : Live • 96
Chapter IV : View & Calc
EASERA View & Calc Tab
Key Conventions
F1 Help
F9 Options
Ctrl+F1 Select the Start tab
Ctrl+F2 Select the Measure tab (If it is visible)
Ctrl+F3 Select the Live tab (If it is visible)
Ctrl+F4 Select the View & Calc tab (If it is visible)
Ctrl+F5 Select the Waterfall tab (If it is visible)
Ctrl+F6 Select the Results tab (If it is visible)
Shift+F1 Select the Graphs navigator page
Shift+F2 Select the Overlay navigator page
Shift+F3 Select the Details navigator page
Shift+F4 Select the Cursor navigator page
Ctrl+B Send Picture To Clipboard
Ctrl+F Send Picture To File
Mouse Conventions
LMB Left Mouse Button click
RMB Right Mouse Button click
Use the LMB to select items.
Use the RMB to open a menu based on the context of the selected item or
window location.
EASERA 1.1 User Manual Chapter IV : View & Calc • 97
EASERA View & Calc Terms
Data set
A data set is a collection of data held at disposal by EASERA in its memory.
The data set concerned can be created in two ways.
• By a measurement carried out using of EASERA.
• By opening a file on a data medium (hard disc).
Such a data set normally contains at least the unfiltered impulse response. It
may additionally contain the unprocessed raw data. For special files that can
be loaded the data set may be more restricted. (e.g. TEF20 ETC file.)
All calculations are derived in EASERA from the impulse response. For
saving calculation time the results obtained by the first calculation are stored
in the data set.
The results may also consist of the impulse responses obtained by means of
either an octave or third-octave filter or a window: When octave-filtered
values are required for the first time, EASERA stores a set of octave-filtered
impulse responses in the recorded data set. From these octave-filtered
impulse responses it is then possible to calculate further results. By the same
procedure it is also possible to include third-octave-filtered or windowed
impulse responses in the data set.
From the complete, filtered or windowed impulse responses there may then
be derived further results, for instance the frequency and phase responses,
the energy curves or the room-acoustical quantities. These values are also
included in the data set after having been calculated for the first time.
Raw Data
Raw data are the data in the condition in which EASERA receives them via
the sound card. They still contain the excitation signal, but the influences of
the sound card have not yet been eliminated.
Primary Data
The impulse response, the combination of frequency and phase responses as
well as the complex frequency response can be mutually converted without
any loss of information. Jointly, these three data form the primary data from
which all the other computation results are derived.
Free Editing
As a rule, EASERA keeps the primary data consistent: A processing of the
frequency response takes place via an FFT by recalculation of the impulse
response, thus processing the impulse response alters the frequency response.
With some processing steps (e. g. insertion of sub steps via the clipboard) it
is, however, not possible to keep the primary data consistent. EASERA does
not allow this kind of processing to be done with the original data, but only
with copies created for free editing. With such free editing copies EASERA
no longer keeps the primary data consistent, so that modifying the impulse
response does not influence the frequency response and vice versa. A
frequency response is calculated again only after the edited impulse response
has been saved.
EASERA 1.1 User Manual Chapter IV : View & Calc • 98
Filters
A filter enables influencing the data in the frequency domain (with
corresponding repercussion on the time domain (generally the impulse
response)). EASERA includes octave and third-octave filters as well as
freely definable filters (EDIT|FILTER).
Windows
A window enables influencing the data in the time domain (generally in the
impulse response) (with corresponding repercussion on the data in the
frequency domain). For defining a window it is necessary to determine the
window width by means of the markers.
Samples
A sample is an individual data value. It represents an amplitude value
corresponding to a time or frequency value.
Processing
EASERA enables data to be modified in the most varied fashion. They may
for instance be scaled, filtered and "windowed". These editing steps are
subsumed under the term Processing. All Processing steps can also be
undone.
Active Data Set
The active data set is the one shown in the file selection list (and can also be
modified there):
By means of an overlay it is possible to visualize various data sets in one
diagram. All cursors, markers and editing sequences then refer to the active
data set.
Curve
A curve is a visualized part of a data set, e.g. the frequency response or the
impulse response. The Active Curve corresponds to the Active Data Set.
Diagram
A diagram is the representation of one or various curves.
EASERA 1.1 User Manual Chapter IV : View & Calc • 99
X-axis
The-X axis (abscissa) runs from left to right. It is used for plotting times or
frequencies.
Y-axis
The Y-axis (ordinate) runs from bottom to top. It is used for plotting e. g.
amplitudes, levels, phases, reverberation times or harmonic distortion
coefficients.
Abs Max
The absolute maximum is the highest value by magnitude of the active curve
in the current diagram.
Cursor
A Cursor is a position in the diagram. EASERA distinguishes various types
of cursors:
• A stored cursor is permanently shown in the diagram and listed in the
navigator page Cursor.
• A mouse cursor is the actual mouse position in the diagram; it is shown
below the diagram in the status bar area.
• A curve cursor consists of the actual X-position of the mouse and the
pertaining Y-position of the active curve; it is also shown below the
diagram in the status bar area in parentheses.
Markers
Markers are used for setting limits on the X-axis for calculations, for setting
the edges of windows in the time domain, and for setting the band limits or
centers for filters in the frequency domain. There is a left marker and a right
marker.
Properties
The Measurement File Properties dialog bog is used to view and set the
properties of the current file.
EASERA 1.1 User Manual Chapter IV : View & Calc • 100
Shortcut: F4
Options
The Options dialog box is used to adapt the behavior of EASERA in many
details to the requirements of the user. Thus it is possible, for instance, to
preset the coloring of the diagrams or the resolution of the data to be saved.
Shortcut: F9
EASERA View & Calc Window
After completion of a measurement or opening of an audio file you reach the
View & Calc window.
Below the menu and tool bar buttons are the following areas:
• The files area: Here you may choose between the existing files, add new
files or initiate a new measurement.
• The survey area: A brief overview of the chosen file is shown here.
• The display area: The chosen file is shown here either as a time or
frequency diagram.
• The filter area: Here it is possible to select an octave or a third-octave
filter as well as a "windowing" of the data.
• The evaluation area: In the navigator pages on the lower left you may
choose which diagram type is to be shown in the display area.
EASERA 1.1 User Manual Chapter IV : View & Calc • 101
Files area
The core of the files area is the selection list, which allows choosing among
the available data sets (loaded and measured) the one that is to be displayed
and evaluated (active data set).
File
Opens the file selection dialog for opening new files.
Shortcut: Ctrl+O
Channel
For each of the channels used in a measurement or a file there is a button
shown here. The individual channels for multi-channel measurements or files
are shown more specifically in the file selection list where they are preceded
by an arrow and the channel number.
Remove
Opens the Remove Measurement Files dialog box with the currently
selected file checked. Files that are checked will be removed from the data
selection list and program memory, but not deleted from the hard disc.
Select All
Selects all of the files in the list.
EASERA 1.1 User Manual Chapter IV : View & Calc • 102
Deselect All
Removes all files in the list from the selection.
OK
Confirms the removal of all selected measurement files from the memory of
the program.
Cancel
Closes the window without changes.
Replace
If the option Replace is activated, the currently selected measurement will
be replaced when a new measurement is started with Go.
Prompt
If the option Prompt is activated, a dialog pops up when a new measurement
is started, allowing for instance to change the name of the forthcoming
measurement.
Go!
Starts a new measurement with the preset parameters. If parameters have to
be modified, please select the tab Measure.
Survey area
In the survey area the chosen file is shown as either a time or a frequency
diagram. Markers set are shown as continuous vertical lines, broken lines
visualize the borders of the display area for the lower diagram.
In the upper right corner the maximum amplitude value is shown.
Resolution of the Data Set
On the left side are shown the following quantities:
• Sample Rate: Working rate of the Analog to Digital (AD)
conversion.
• Time Resolution: The time resolution as reciprocate value of the
converter sampling rate.
• Frequency Resolution: The frequency resolution is calculated by
dividing the sample rate through the number of samples.
These quantities refer to the active data set and not to the currently selected
settings.
EASERA 1.1 User Manual Chapter IV : View & Calc • 103
Time
Shows a time diagram in the survey area.
Freq
Shows a frequency diagram in the survey area.
Zoom
Zooms to the full width of the display area the part of the diagram between
the left and right markers in the survey area.
FFT
Carries out the FFT calculation for the area delimited by the markers.
Thereafter the button FFT Window becomes available for visualizing the
result of this windowing e.g. in comparison to the FFT of the full IR.
Filter Area
In the filter area it is possible to activate octave and third-octave filters.
Units
In the selection list on the very left one can specify the unit in which the
values are to be displayed.
Full IR
Shows the complete unfiltered impulse response which contains all of the
processing that has been done (inclusive of the filter and window operations
that have been applied), but not the other selections in the filter area.
TEF / TDS
Changes the display to ETC (Log-Squared) and opens the TDS Post
Processing dialog box. After selecting the parameters for the tracking filter
the window is closed, then the frequency response is calculated using those
values. Based on this frequency response, the impulse response is then
computed and used to derive all the other curves as usual. This button is only
enabled when the active curve is a measurement created using the EASERA
Gateway ASIO driver (and the TDS module is available).
See also: TDS Post Processing Window
Octaves
Select the button Octaves to produce an overlay display of the values shown
by all octave filters.
EASERA 1.1 User Manual Chapter IV : View & Calc • 104
The pull down list to the right of this button shows a list of all the single
octave filters that are available and also allows you to show a single filter in
the diagram. The octave filters are of the Butterworth type of the 8th order,
thus having a slope steepness of 48 dB / octave.
1/3rds
Select the button 1/3rds to produce a joint display of the values shown by all
third-octave filters.
The pull down list to the right of this button shows a list of all the third-
octave filters that are available and also allows you to show a single filter in
the diagram. The third-octave filters are of the Butterworth type of the 20th
order, thus having a slope steepness of 120 dB / octave.
FFT Window
Select the button FFT Window to limit the evaluation to a section of the
data set. Choose the desired section by using the markers and press the
button FFT. Then EASERA performs an FFT calculation for the marked
section. Clicking on FFT Window displays the results of FFT calculation on
the windowed data set.
Cursor
The exact position of the cursor pointer in the diagram and other information
are shown below the evaluation area diagram in the status bar.
EASERA 1.1 User Manual Chapter IV : View & Calc • 105
• Min: Minimum amplitude of the active curve.
• Max: Maximum amplitude of the active curve.
• Cursor: The current cursor position. The first two values display
the current cursor position given by the X-position and the Y-
position of the mouse pointer, then in brackets the current X-
position of the cursor and the Y-position on the curve, finally the
sample used for the display (in the time or the frequency domains).
Use the Options (F9) dialog box VIEW & CALC|OPTIONS page to
adjust the number of decimal places to be used in the display of the
cursor positions.
Markers
On the X-axis, a left and a right marker may be set. These markers delimit e.
g. the borders for windows or editing.
Left Marker To Left End
Places the left marker on the left margin of the time or frequency axis. On
the time axis this would correspond to the moment zero, and on the linear-
scaled frequency axis to 0 Hertz.
With a logarithmic scaling of the frequency axis the frequency 0Hz would be
positioned ad infinitum to the left and is therefore not shown. In this case the
first marker is placed on the position of the first non-zero sample (i.e. the
second sample). The frequency of this sample is the sample rate divided by
number of samples.
Left Marker To Abs Max
Places the left marker on the absolute maximum of the active curve.
Left
This text box indicates the position of the left marker as a time value or a
frequency value. The corresponding sample (position in the FFT) is shown in
parentheses after the units for the value. After entering a value and pressing
the Enter key, the value is rounded to the closest actual value in the data set
and the number of that sample is displayed.
Delta
This text box indicates the distance between the right and the left markers.
The corresponding number of samples is shown in parentheses after the units
for the value. After entering a value and pressing the Enter key, the value is
rounded to the closest actual value in the data set and that number of samples
is displayed.
Right
This text box indicates the position of the right marker as a time value or a
frequency value. The corresponding sample (position in the FFT) is shown in
parentheses after the units for the value. After entering a value and pressing
EASERA 1.1 User Manual Chapter IV : View & Calc • 106
the Enter key, the value is rounded to the closest actual value in the data set
and the number of that sample is displayed.
Right Marker To Abs Max
Places the right marker on the absolute maximum of the active curve.
Right Marker To Right End
Places the right marker on the right margin of the time or frequency axis. On
the time axis this would be the measurement duration, and on the frequency
axis it is set to one-half the sample rate.
Show Markers
Shows the markers at the beginning and end position of the time or
frequency curve.
Remove Markers
Removes the markers from the diagram.
File Menu
Open Audio File
Opens one or more existing audio files for evaluation.
Shortcut: Ctrl+O
See also: EASERA Open Audio File Window
Options
Choose this command to display the Options dialog box, which controls
various program-wide settings. See Options for more information on the
dialog box.
Shortcut: F9
Send Picture To
Enables you to store the current diagram in the clipboard or in a file.
File
Select FILE|SEND PICTURE TO|FILE to save the measurement diagram as a
graphic in a file. EASERA supports the following file formats:
• Windows-Bitmap (bmp)
• JPEG (jpg)
• CompuServe GIF (gif)
• Portable Network Graphics (png)
• Tagged Image File Format (tif)
• LuRa Tech Wavelet (lwf)
EASERA 1.1 User Manual Chapter IV : View & Calc • 107
• Zsoft Paintbrush (pcx)
• Windows Icon (ico)
• Enhanced Windows Metafile (emf)
• Truevision Targa (tga)
• Paint Shop Pro Image (psp)
Shortcut: Ctrl+F
Clipboard
Select FILE|SEND PICTURE TO|FILE to save the measurement diagram as a
picture in the clipboard.
Shortcut: Ctrl+B
Create Print Version
Saves the current diagram together with some additional information in Rich
Text Format (rtf), so that it can be opened and printed for instance by
Microsoft Word.
Shortcut: Ctrl+P
Save File as
Saves the active data set in one of the following formats:
Shortcut: Ctrl+A
In case of Diagrams with Time Axis
• Time File [SDA] (*.etm)
• Wave File [MICROSOFT] (*.wav)
• Measurement Data Set [SDA] (*.emd) (applicable only if raw data are
available)
• Text File [SDA] (*.etx)
• EASE BIR File [ADA] (*.bir)
• Date File [ITA] (*.dat)
• Tim File [MLSSA] (*.tim)
• Tef Tim File [TEF] (*.tim)
In case of Diagrams with Frequency Axis
• Freq File [SDA] (*.efr)
• Text File [SDA] (*.etx)
• Frq File [ITA] (*.spk)
• Frq File [MLSSA] (*.frq)
Save Overlay Files to File
Saves several files combined in the present overlay in a shared file. Each
curve in the overlay is saved as a channel in the file.
EASERA 1.1 User Manual Chapter IV : View & Calc • 108
Export Spectrum
Saves one or multiple files displayed in the Frequency domain as 1/n
fractional Octave spectrums. Opens the Export Spectrum dialog box. After
selecting the parameters for the spectrum files the window is closed and the
spectrums are saved in a single file.
See also: Export Spectrum Window
Save as Reference File
Saves the current data set as a reference file.
Reference files are created to enable compensation for hardware influences.
The object to be compensated (soundcard, microphone, loudspeaker, room
needs to be measured as exactly as possible and the results saved as a
reference file. With future measurements it will then be possible to use this
reference file to compensate for the corresponding frequency responses.
Shortcut: Ctrl+R
See also: Save Reference File Window
Exit
Select FILE|EXIT to end the program.
Shortcut: Alt+F4
Edit Menu
Editing sequences are done in EASERA for the primary data. They are
carried out using the linear data values (e. g. field quantities).
With all editing sequences (unless they are carried out with a free editing
copy), EASERA keeps the primary data consistent: An alteration of the
impulse response, for instance, would thus be converted and applied to the
complex frequency response (real and imaginary parts) as well as to the
combination of frequency and phase response, so that all three components
of the primary data always describe the same system behavior.
See also: Primary Data
Undo
Cancel the effect of the last command or action.
Undo All
Cancel the effect of all editing sequences done after the file was opened (in
the case of new measurements, from the moment these were started).
Redo
Do the last command or action again that was canceled by the last undo
operation.
EASERA 1.1 User Manual Chapter IV : View & Calc • 109
Redo All
Do all the commands again that were canceled by all undo operations.
Editing Sequence
Opens the window Select Editing Sequence so that the currently chosen
processing can be stored in a file or a stored processing is loaded and applied
to the current data set.
See also: Select Editing Sequence Window
Copy
Copy the marked part of the active curve to the EASERA clipboard. (The
EASERA clipboard is internal and independent of the Windows clipboard.)
This function is available only for data sets explicitly created for free editing.
See also: Free Editing
Paste
Paste allows the contents of the EASERA clipboard to be inserted into the
active curve.
This function is available only for data sets explicitly created for free editing.
See also: Free Editing
Filter
Opens the Select Filter dialog box for setting a freely definable filter in the
frequency domain. Before this dialog box can be opened it is necessary to set
the limit frequencies of the filter using the left and right markers.
See also: Select Filter Window
Window
Opens the Select Window dialog box for setting a window in the time
domain. Before this dialog box can be opened it is necessary to set the
borders of the window using the left and right markers.
See also: Select Window Window
Smooth
To reduce the complexity of a data set, smoothing can be applied. The
Editing window can be opened in the Smoothing mode via the menu item
EDIT|SMOOTH, so that the smoothing settings can be set.
The desired smoothing operations are done on the primary data. This is why
the smoothing of a frequency response alters the impulse response.
Smoothing applied using the Graphs page, on the contrary, affects only the
display.
See also: Smoothing
EASERA 1.1 User Manual Chapter IV : View & Calc • 110
Set To
Occasionally it is necessary to set a section of the Y-values to a certain level.
If the measurement gets distorted by a perceptible peak, for instance, it may
be sensible set the values in this area to zero. Select one of the sub-items of
the EDIT|SET TO menu to open the Editing window in the Set Value mode.
See also: Set Value
Set To Value
Opens the Editing window in the Set Value mode.
Zero
Opens the Editing window in the Set Value mode and sets the Set To input
field to the value zero.
Unity
Opens the Editing window in the Set Value mode and sets the Set To input
field to the value one.
Add and Subtract
Occasionally it is necessary to add to or subtract from the Y-value or a
section of them a certain quantity. The data set might be superposed with a
DC component, for instance, in which case one could simply deduct the
average value of all Y-values and remove this offset.
Select one of the sub-items of the EDIT|ADD AND SUBTRACT menu to open
the Editing window in the Add Value mode (or in the Subtract Value mode).
See also: Add Value
Add Value
Opens the Editing window in the Add Value mode.
Move Max To Value (By Adding)
Opens the Editing window in the Add Value mode and sets the field Add to
zero (relative to the negative maximum).
Subtract Value
Opens the Editing window in the Subtract Value mode.
See also: Subtract Value
Remove DC
Opens the Editing window in the Subtract Value mode and sets the field
Subtract to zero (relative to the average value, whereby a DC component is
removed).
Multiply and Divide
For scaling the Y-values or part of them it is possible to open the Editing
window in the Multiply mode (or in the Divide mode). These operations are
used e. g. for data standardizing or calibrating.
See also: Multiply by Value
Multiply by Factor
Opens the Editing window in the Multiply mode.
EASERA 1.1 User Manual Chapter IV : View & Calc • 111
Scale Max To Value (by Multiplying)
Opens the Editing window in the Multiply mode and sets Multiply By to the
value one (relative to the reciprocal of the maximum).
Scale Abs Max To Value (by Multiplying)
Opens the Editing window in the Multiply mode and sets Multiply By to the
value one (relative to the reciprocal of the absolute maximum - the absolute
maximum is a modulus and thus always positive).
Divide By Value
Opens the Editing window in the Divide mode.
Square, Root, Inverse, Power
For squaring, inverting, exponentiation or extracting the root of Y-values or
a section of them, the Editing window may be opened in the To Power of
Value mode. This is used for describing mathematical formulas for scientific
applications.
See also: To Power of Value
Square
Opens the Editing window in the To Power of Value mode and sets To
Power of to 2.
Square Root
Opens the Editing window in the To Power of Value mode and sets To
Power of to 0.5.
Inverse
Opens the Editing window in the To Power of Value mode and sets To
Power of to -1.
Power
Opens the Editing window in the To Power of Value mode.
Cyclic Move
Use the Cyclic Move functions to move the measurement data or a section of
the data to the left or to the right. If the data are moved Forward, the values
pushed beyond the end of the data set are reintegrated at the beginning of the
data set.
If the data are moved Backward, the values "pushed beyond" the beginning
of the data set are reintegrated at the end of the data set.
The Cyclic Move function opens the Editing window in the Cyclic Move
mode.
See also: Cyclic Move
Move Abs Max To Zero
Opens the Editing window in the Cyclic Move mode and sets the delta to
zero (relative to the absolute maximum). The limits are set to include the
entire data set.
Cyclic Move Between Markers
Opens the Editing window in the Cyclic Move mode, with the limits set to
the positions of the markers.
EASERA 1.1 User Manual Chapter IV : View & Calc • 112
Cyclic Move (Right Marker To Left Marker)
Opens the Editing window in the Cyclic Move mode with the delta set to the
interval between the two markers and the direction to Backward. The limits
are set to include the entire data set.
Cyclic Move (Left Marker To Right Marker)
Opens the Editing window in the Cyclic Move mode with the delta set to the
interval between the two markers and the direction to Forward. The limits
are set to include the entire data set.
Move Arrival To Zero
Opens the Editing window in the Cyclic Move mode and sets the delta to
zero (relative to the arrival of the first measurement data). The limits are set
to include the entire data set.
The arrival of the first measurement data is assumed to be the moment that
the signal exceeds the noise by a certain value (by default 35 dB). The
threshold can be set in the Options (F9) dialog box on the
PROCESSING|PROCESSING page in the section Arrival Time.
Expand / Shrink
Opens the Editing window in the Expand Data mode, in order to expand or
shrink the file in time. Please keep in mind that such operations always have
repercussions on the frequency response of the file.
Expand To 2^n
Opens the Editing window in the Expand Data mode and selects the option
Expand to 2^n. If the number of samples is a power of the base 2, it is
possible to perform a Fast Fourier Transformation instead of a Discrete
Fourier Transformation.
Change Time Length
Opens the Editing window in the Expand Data mode and selects the option
Expand / Shrink to Time Length. Files are shrunk, for instance, to speed up
the execution of computing operations.
Divide Channels
Divides the data of two channels, using the active curve as the numerator and
the second overlaid channel as the denominator. The result is the level
difference.
Average Channels
Averages the data of the channels shown in the diagram. An average requires
at least two channels.
Add Channels
Adds the data of the channels shown in the diagram. This requires at least
two channels.
EASERA 1.1 User Manual Chapter IV : View & Calc • 113
More
Selects advanced actions for multiple channels.
Subtract Channels
Subtracts the data of two channels, using the active curve as the curve to be
subtracted from and the second overlaid channel as the curve to subtract. The
result is the same as using a differential amplifier.
Multiply Channels
Multiplies the data of the channels shown in the diagram. A multiplication
requires at least two channels.
In Situ Measurement Processing
This function is used to determine the absorption coefficient of materials that
are installed. Opens the Channel Editing dialog box using the active curve
for the measurement containing both the Direct Sound and the Reflection. A
reference channel is used for the measurement containing only the Direct
Sound.
See also: In Situ Measurement Processing
Duplicate File
Opens the Duplicate Channel window for duplicating the current data set.
See also: Duplicate Channel Window
Create New File From Marker Area
Copies the area between the two markers as a new file.
View Menu
Display Active Only
Limits the display to the active curve and removes all the other curves from
the diagram.
Select Overlay
Opens the Overlay Graphs dialog box for selection and/or definition of an
Overlay, i.e. the simultaneous display of various curves.
Add To Overlay
Adds the next data set to the diagram as an overlay.
X Log
Switches the X-axis from logarithmic to linear display and vice versa.
EASERA 1.1 User Manual Chapter IV : View & Calc • 114
Display Last Window / Filter
After selecting EDIT|FILTER to define lowpass, highpass and bandpass filters,
or using EDIT|WINDOW to select the window needed for processing data sets,
select VIEW|DISPLAY LAST WINDOW / FILTER to show the most recent filter
or window curve in the diagram.
Change Legend
Open the Change Legend dialog box to define the labels, colors and curve
level offsets to be used in the diagram.
See also: Change Legend Window
Apply Last Legend
The legend that has been last used will be applied by selecting VIEW|APPLY
LAST LEGEND. If there is no previous legend for this type of diagram, a
message box will ask if you want to select an existing legend or define a new
legend. Select the Yes button to open the Change Legend dialog box.
Store Current View Limits
The area to be displayed can be selected using the mouse pointer Zoom
and/or Drag modes in the diagram. The current diagram view limits may be
stored by selecting VIEW|STORE CURRENT VIEW LIMITS.
Recall View Limits
The limits that have been stored by Store Current View Limits may be
restored by selecting VIEW|RECALL VIEW LIMITS.
Edit View Limits
In EASERA it is possible to store and recall the limits of the diagram using
the Select View Limits dialog box.
See also: Select View Limits Window
Full
Sets the limits of the diagram in both axes in such a way that the active curve
is shown fully. Use the Options (F9) dialog box VIEW & CALC|FULL VIEW
page to define what is meant by “fully”.
Full Y
Sets the limits of the diagram on the y-axis in such a way that the active
curve is shown fully. Use the Options (F9) dialog box VIEW & CALC|FULL
VIEW page to define what is meant by “fully”.
EASERA 1.1 User Manual Chapter IV : View & Calc • 115
Full X
Sets the limits of the diagram on the x-axis in such a way that the active
curve is shown fully. Use the Options (F9) dialog box VIEW & CALC|FULL
VIEW page to define what is meant by “fully”.
Last Zoom
Reverses the last change of limits.
Redraw
Updates the display. This needs to be used only in exceptional cases,
EASERA normally updates the display automatically.
Remove Markers
Removes the markers from the diagram.
Show Markers
Inserts the markers and places them on the beginning and the end of the
current curve.
Markers delimit a range on the X-axis to be used for computing operations.
The markers are represented by vertical lines (dark blue by default).
The markers can also be placed using the mouse: To place the left marker
use the LMB while holding down the Ctrl key. For the right marker use the
RMB while holding down the Ctrl key.
Zoom To Marker Area
Sets the X-limits of the display on the placed markers.
Place Markers
The markers can be placed by means of the following menu sub-items:
Left Marker To Arrival Time
Places the left marker on the time of the signal arrival. This item is only
available if the X-axis of the diagram is a time axis.
Left Marker To Max
Places the left marker on the maximum of the data.
Left Marker To Abs Max
Places the left marker on the absolute maximum of the data.
Right Marker To Abs Max
Places the right marker on the absolute maximum of the data.
Right Marker To Min
Places the right marker on the minimum of the data.
EASERA 1.1 User Manual Chapter IV : View & Calc • 116
Left Marker To Right Marker
Places the left marker on the same position as the right marker.
Right Marker To FFT-Length
Places the marker in such a way that the number of values corresponds to the
next FFT-length, i.e. the next power of two.
Double Marker Region
Places the right marker in such a way that its distance from the left marker
gets doubled. If there are not enough samples for the right maker to move,
then the marker is not moved.
Data Menu
Raw Input Data
Switches the view to show the raw data without any processing whatsoever.
This shows the actual signal recorded by the sound card before being
converted into the impulse response.
Processed Data
Switches the view to show the data after being converted to an impulse
response.
Properties
Opens the Measurement File Properties (F4) dialog box.
See also: Measurement File Properties Window
Tools Menu
Play
Plays the current data set using the device selected for the EASERA output
driver.
Pause
Interrupts the playing of a data set. If the playing is continued afterwards, the
measurement is also replayed.
Stop
Ends the playing of the data set.
EASERA 1.1 User Manual Chapter IV : View & Calc • 117
Digital Output Gain
Select TOOLS|DIGITAL OUTPUT GAIN to set the level of the measurement
signal relative to full scale and the playback level for loaded files. For typical
measurements, it is recommended that the Output Gain [dB] option be
selected and the value set to between –12dB and –20dB. For playback of a
loaded file, it is recommended that the Normalize Output Signal option be
selected.
Quick Measurement F5
Opens the Quick Measurement dialog box, allowing the repeat of a
measurement using the same parameters as the previous measurement. The
labeling and options to replace or overlay the measurement are available.
Continuous Measurements
Repeats the current measurement continuously. Each current measurement is
replaced, the file is not saved, and the labels are not modified. Overlays,
however, are retained.
This function is suited, for instance, for adjusting the proper alignment of
loudspeaker arrays.
EASERA 1.1 User Manual Chapter IV : View & Calc • 118
Click on the Go button to start the measurements. The Go button is relabeled
to Stop and is then used to stop the measurements. Select the Close button to
close the dialog box
Calculate Data Quantisation
Indicates the bit rate at which conversion actually took place (if a soundcard
claims "officially" to do 24 bit, but converts internally at only 20 bit, this
function will show 20 bit).
Mouse Menu
Depending on the function keys held, the mouse controls a variety of
functions. The menu MOUSE selects the mode the mouse uses when a
function key is not used.
Zoom X / Zoom Y
Within the diagram shown it is possible to zoom by selecting an area with
the mouse. If the option ZOOM X / ZOOM Y is marked, zooming takes place
on the X-axis by left clicking and on the Y-axis by right clicking.
This mode is activated by holding down the function keys Ctrl+Alt.
(To revert to the full view of the active curve choose VIEW|FULL or double-
click on the diagram.)
Zoom
If the option ZOOM is marked, zooming takes place on the X-axis as well as
on the Y-axis.
This mode is activated by holding down the function keys Shift+Ctrl+Alt.
Peek
Use the LMB to measure distances in the diagram. Just drag the mouse with
its left key pressed from the starting point to the target point. The distance is
then shown for both the X and Y coordinates.
EASERA 1.1 User Manual Chapter IV : View & Calc • 119
Click the diagram with the RMB to add cursor positions in the diagram:
You will find a list of all cursors set by selecting the navigator button
Cursor.
This mode is activated by holding down the function key Shift.
Drag
In the DRAG mode the diagram can be displaced. Click and drag the left
mouse button in the diagram.
This mode is activated by holding down the function keys Shift+Ctrl.
Set Marker
In the SET MARKER mode the markers are set by left clicking and right
clicking.
This mode is activated by holding down the function key Ctrl.
Help Menu
Help Topics
Select HELP|HELP TOPICS to open the Help File.
Shortcut: F1
EASERA 1.1 User Manual Chapter IV : View & Calc • 120
About
Select HELP|ABOUT to show the Copyright reference as well as other
information, including which version is installed.
Graphs
Select the Graphs navigator button to see the navigator page that shows a list
of the diagrams which EASERA is capable of producing from a data set:
Shortcut: Shift+F1
Note: All acoustic measures used in EASERA are explained in detail in
the annex of the manual.
Original Data
Shows the computed original impulse response, the function deactivates any
filter settings and switches back to Full IR.
Time (…)
The folder Time (…) contains diagrams showing the level versus time. If an
octave or third-octave filter is activated, this filter is used and the label
changes from Time(...) to, for instance, Time (1/3rd Oct. 160Hz).
EASERA 1.1 User Manual Chapter IV : View & Calc • 121
Impulse Response
The impulse response is the signal that would result from stimulating the
measuring object with an impulse of minimum length (Dirac pulse).
Let's have a short excursion into the systems theory: If any system you
choose is stimulated by a signal u(r), the time-related system response y(t)
corresponds to the convolution integral of stimulating signal and impulse
response h(t):
(The frequency-related response would be the convolution product.)
Thus a linear, time-invariant system is fully described by its impulse
response, and all other properties can be derived from it.
ETC (Log-Squared)
The Energy Time Curve ETC (Log-Squared) shows the energy decrease over
time, where the individual samples are squared and then plotted on a
logarithmic scale.
EASERA 1.1 User Manual Chapter IV : View & Calc • 122
ETC (Envelope)
The Energy Time Curve ETC (Envelope) shows the energy decrease over
time, where an envelope is laid over the Y-values and the results are plotted
on a logarithmic scale. Often this representation is also referred to as the
Heyser-ETC.
The envelope is constructed by the analytic function through a Hilbert
Transformation of the impulse response.
Schroeder
With the Schroeder Integral the energy is integrated, starting from the end of
the data set, and the result is plotted on a logarithmic scale. The Schroeder
Integral serves as the basis for determining the reverberation times.
Options
Opens the Measurement File Properties (F4) dialog box to the
CALCULATION OPTIONS|GENERAL PROCESSING page.
Time (…) Advanced
EASERA 1.1 User Manual Chapter IV : View & Calc • 123
Step Response
Displays the step response of the measured system. The step response shows
the reaction of the system to a step function.
A step function is a jump to a constant value. Contrary to a Dirac pulse, no
return jump occurs.
Energy Sum
The summed-up energy is the forward integral of the squared signal, plotted
on a logarithmic scale.
Weighted Energy
The weighted energy is the energy sum of the anterior period t. The
integration period t can be set in the Measurement File Properties (F4)
EASERA 1.1 User Manual Chapter IV : View & Calc • 124
dialog box on the CALCULATION OPTIONS|GENERAL PROCESSING page under
the Weighted Energy section. Its default length is 35ms.
Echogram
For an echogram the energy is calculated for periods of length t. The
integration period t can be set in the Measurement File Properties (F4)
dialog box on the CALCULATION OPTIONS|GENERAL PROCESSING page under
the Echogram section. Its default length is 5ms.
Echo Speech
The function Echo Speech enables the echo criterion for speech according to
Dietsch to be established. If the curve exceeds the value 1 (for a trained ear
0.9), these reflections are perceived as a disturbing echo.
If measurements are made in the presence of undesired noise there
sometimes occur in the display heavily delayed disturbances which do not
correspond to real echoes.
Echo Music
EASERA 1.1 User Manual Chapter IV : View & Calc • 125
The function Echo Music enables the echo criterion for music according to
Dietsch to be established. If the curve exceeds the value 1.8 (for a trained ear
1.5), these reflections are perceived as a disturbing echo with appropriate
music.
The value 1.8 applies to “light” music (e. g. Mozart), with “heavy” or
“dense” music (e. g. Wagner), this value is definitely higher.
If measurements are made in the presence of undesired noise there
sometimes occur in the display heavily delayed disturbances which do not
correspond to real echoes.
Frequency (...)
The folder Frequency (...) contains diagrams showing the level versus
frequency. If an octave or third-octave filter is activated, this filter is used
and the label changes from Frequency (...) to, for instance, Frequency (1/3rd
Oct. 160Hz).
Magnitude
Shows the frequency response, i.e. the level versus frequency.
EASERA 1.1 User Manual Chapter IV : View & Calc • 126
Smoothed 1/48
Shows the frequency response, i.e. the level versus frequency, smoothed to
1/48 octave.
Phase
Shows the phase response for a phase angle range of +/- 180°.
Phase Unwrapped
EASERA 1.1 User Manual Chapter IV : View & Calc • 127
Shows the phase response without limitation to a phase angle range of +/-
180°.
More
Smoothed 1/1
Shows the frequency response smoothed to full octaves.
Smoothed 1/3
Shows the frequency response smoothed to third octaves (major thirds).
Smoothed 1/6
Shows the frequency response smoothed to sixth octaves (major seconds,
"whole tones").
Smoothed 1/12
Shows the frequency response smoothed to twelfth octaves (minor seconds,
“half tones”).
Smoothed 1/24
Shows the frequency response smoothed to twenty-fourth octaves ("quarter-
tones").
Smoothed 1/96
Shows the frequency response smoothed to ninety-sixth octaves ("sixteenth-
tones").
Sum 1/1
Sums up the signal in the ISO octaves and shows the result in logarithmic
scaling.
Sum 1/3
Sums up the signal in the ISO third octaves and shows the result in
logarithmic scaling.
Average 1/1
Calculates the average value of the signal in the ISO octaves and shows the
result in logarithmic scaling.
Average 1/3
Calculates the average value of the signal in the ISO third octaves and shows
the result in logarithmic scaling.
EASERA 1.1 User Manual Chapter IV : View & Calc • 128
Frequency (...) Advanced
Group Delay
Shows the group delay time, i.e. the delay time of the signal as a function of
the frequency.
Real
The signal is composed in its frequency response of a modulus and a phase
angle and may thus be split into a real part and an imaginary part. The real
part is displayed by Real.
Imag
EASERA 1.1 User Manual Chapter IV : View & Calc • 129
The signal is composed in its frequency response of a modulus and a phase
angle and may thus be split into a real part and an imaginary part. The
imaginary part is displayed by Imag.
Calculation
Arrival, C50, D/R, SNR
Shows the active curve in the time domain (impulse response, ETC or the
like) and opens the Details navigator page. Use the Details Table section on
the Options (F9) dialog box VIEW & CALC|LAYOUT page to define what
information is to be shown.
The values that can be shown on the Details navigator page are described
below and refer to the active curve. Most of the values are also shown in the
Results tab.
The calculation of the individual values is described in the appendix (see
EaseraAppendix.pdf ).
Arrival
The time between the start of the measurement and the arrival of the signal,
in milliseconds. The arrival of the signal is assumed to be the time at which
the signal exceeds the noise by a certain level. This level can be set in the
Options (F9) dialog box PROCESSING|PROCESSING page under the section
Arrival Time.
For details please see the EaseraAppendix.pdf.
Distance
The distance computed from the Arrival time (at a temperature of 20° C).
C50
The quantity C50 (measure of definition according to Ahnert) describes the
ratio between the energy arriving during the first 50ms after Arrival and the
energy arriving thereafter.
EASERA 1.1 User Manual Chapter IV : View & Calc • 130
The higher this value, the higher the intelligibility. C50 is used for speech.
For details please see the EaseraAppendix.pdf.
C80
The quantity C80 (measure of clarity according to ABDEL ALIM) describes
the ratio between the energy arriving during the first 80ms after Arrival and
the energy arriving thereafter.
The higher this value, the higher the clarity for music performances.
For details please see the EaseraAppendix.pdf.
C7 / C35 / Csplit
C7 is also referred to as the direct sound measure, since it describes the ratio
between the energy arriving during the first 7ms after Arrival and the energy
arriving thereafter. It is mostly negative and normally assumes values
ranging from –10 to –15 dB.
The quantity CSplit describes the ratio between the energy arriving during the
first user set time after Arrival and the energy arriving thereafter. The so-
called split time can be set in the Options (F9) dialog box
PROCESSING|PROCESSING page under the section Calculation and is by
default 35ms - thus by quantity it would be C35.
For details please see the EaseraAppendix.pdf
D
The quantity D (Definition) describes the ratio between the energy arriving
during the first 50ms after Arrival and the overall energy:
For details please see the EaseraAppendix.pdf.
L7
Level within the first 7ms after Arrival.
L50
Level within the first 50ms after Arrival.
L80
Level within the first 80ms after Arrival.
L35 / LSplit
Level within the split time – by default 35ms after Arrival.
Ltotal
The integrated overall level for the active curve.
EASERA 1.1 User Manual Chapter IV : View & Calc • 131
Center Time
The Center Time of the integrated energy (“center of the ETC triangle”) is
calculated by the following formula:
∞
∫t ⋅ p (t ) ⋅ dt
2
ts = 0
∞
∫p (t ) ⋅ dt
2
For details please see the EaseraAppendix.pdf.
D/R Ratio
Calculates the ratio between the direct sound energy and the reflected sound
energy in dB. Place the left marker on the beginning and the right marker on
the end of the reflections in the impulse response.
Early
Calculates the sound pressure of the part up to the left marker, i.e. the direct
part.
Reverb
Calculates the sound pressure of the part after the left marker up to the right
marker, i.e. the reverb part.
Noise
Amplitude of the noise background.
DC (Noise)
DC part of the noise background.
Mean (DC)
DC part of the overall signal.
Abs. Max
Amplitude of the signal peak, with normalized impulse responses this will be
1.00 Val.
RMS
Effective value of the signal.
INR
Maximum/Noise ratio in dB.
SNR
Signal/Noise ratio in dB.
Crest
Ratio between peak value and effective value in dB.
Section From
Position of the left marker.
Section To
Position of the right marker.
Section Mean (DC)
Calculates the size of the DC component of the signal between the markers.
EASERA 1.1 User Manual Chapter IV : View & Calc • 132
Section RMS
Effective value between the markers.
Section SNR
Signal/Noise ratio, in dB between the markers.
Section Crest
Ratio between peak value and effective value, in dB between the markers.
Split Time
The value is set in the Measurement File Properties (F4) dialog box on the
CALCULATION OPTIONS|GENERAL PROCESSING page under the Weighted
Energy section and is used to calculate Lsplit and Csplit. This value is shown
here only for informative purposes.
Schroeder RT
Shows the active curve in the time domain as a Schroeder diagram and opens
the Details navigator page.
The values that can be shown on the Details navigator page are described
below and refer to the active curve. Most of the values are also shown in the
Results tab.
EDT
Early Decay Time: A 60 dB level fall-off is extrapolated from the first 10
dB level fall-off. The result determines the EDT.
For details please see the EaseraAppendix.pdf.
T10
A 60 dB level fall-off is extrapolated from the level between 5 dB and 15 dB
below the maximum initial level. The result determines the T10 time.
For details please see the EaseraAppendix.pdf.
T20
A 60 dB level fall-off is extrapolated from the level between 5 dB and 25 dB
below the maximum initial level. The result determines the T20 time.
For details please see the EaseraAppendix.pdf.
T30
A 60 dB level fall-off is extrapolated from the level between 5 dB and 35 dB
below the maximum initial level. The result determines the T-30 time.
For details please see the EaseraAppendix.pdf.
Time From
Position of the left marker.
EASERA 1.1 User Manual Chapter IV : View & Calc • 133
Time To
Position of the right marker.
T (x)
From the positions of the left and right markers a level fall-off is calculated
which is then extrapolated to a level fall-off over 60 dB. The result
determines the T (x) time.
Noise Comp
Indicates whether the noise compensation is used (ON) or not. The noise
compensation can be set in the Options (F9) dialog box
PROCESSING|PROCESSING page under the section Reverberation Time for all
future measurements. The noise compensation for the current data set is set
in the Measurement File Properties (F4) dialog box on the CALCULATION
OPTIONS|GENERAL PROCESSING page under the Schroeder Integral section.
STI, STIPa, RaSTI
Shows the active curve in the frequency domain as a set of modulation
transfer functions for each of the octave bands and opens the Details
navigator page.
The values that can be shown on the Details navigator page are described
below and refer to the active curve. Most of the values are also shown in the
Results tab.
The principle used for determining the STI dates back to the era of analog
measuring instruments: For calculating the STI there were in those times the
signals of the frequencies 125Hz, 250Hz, 500Hz, 1kHz, 2kHz, 4kHz and
8kHz modulated with frequencies of between 0.63Hz and 12.5Hz (the signal
intensity fluctuates for instance between 0% and 100%). Owing to
reverberation, echoes, or noise, there occurs a modulation loss (the signal
intensity fluctuates between x% and 100%, because there also occur signals
during the "resting intervals". The ratio between degree of modulation at the
listener's seat and degree of modulation of the stimulating signal produces
then the modulation transfer function.
EASERA 1.1 User Manual Chapter IV : View & Calc • 134
In EASERA all degrees of modulation are derived from the impulse
response. Contrary to the analog procedure which required 98 individual
measurements, there is now only one necessary. Both procedures (the analog
one as well as the derivation from the impulse response) are described in the
IEC 60268-16 standard, where the different quantities are also defined.
STI
Speech Transmission Index, the mean value of all modulation transfer
functions for all frequencies and modulation frequencies. For the STI it is
also possible to select two options to modify the results.
• Influences by masking effects may be taken into account (Mask) or left
out of consideration.
• Influences resulting from ambient noise may be taken into account (STI
+N) or not (STI).
These options and their parameters can be set in the Options (F9) dialog box
PROCESSING|STI OPTIONS page under the section Octave Levels for all future
measurements. These options and parameters can be set for the current data
set in the Measurement File Properties (F4) dialog box on the
CALCULATION OPTIONS|STI page under the Octave Levels section.
For details please see the EaseraAppendix.pdf.
AlCons (%)
The Articulation Loss of Consonants to be expected is calculated from the
Speech Transmission Index (STI).
For details please see the EaseraAppendix.pdf.
STI (Male)
Mean value of the modulation transfer functions of all frequencies and
modulation frequencies, with the individual values being weighted for the
male voice according to IEC 60268-16.
For details please see the EaseraAppendix.pdf.
STI (Female)
Mean value of the modulation transfer functions of all frequencies and
modulation frequencies, with the individual values being weighted for the
female voice according to IEC 60268-16.
For details please see the EaseraAppendix.pdf.
RaSTI
With the RaSTI procedure only the octave bands 500Hz and 2kHz are used.
The 500Hz band is modulated with the frequencies 1Hz, 2Hz, 4Hz and 8Hz,
and the 2kHz band with the frequencies 0.7Hz, 1.4Hz, 2.8Hz, 5.6Hz and
11.2Hz.
Thanks to the reduced number of octave bands and modulation frequencies
the effort for a discrete measurement is quite noticeably reduced. Given that
in EASERA all values are derived from the impulse response, there is no
advantage over the STI, but there are even disadvantages because of the
limited frequency response. As a result the importance of RASTI is fading
more and more.
For details please see the EaseraAppendix.pdf.
Equiv STIPa (Male)
The STIPa procedure uses only 2 instead of 14 modulation frequencies for
all octave bands, which reduces the effort for discrete measurements
accordingly (since STIPa always needs to be measured with analog
stimulation and all values in EASERA are derived from the impulse
EASERA 1.1 User Manual Chapter IV : View & Calc • 135
response, the STIPa values are given only as equivalent data). With STIPa
(Male) the weighting factors for the male voice are used.
Equiv STIPa (Female)
The STIPa procedure uses only 2 instead of 14 modulation frequencies for
all octave bands, which reduces the effort for discrete measurements
accordingly (since STIPa always needs to be measured with analog external
stimulation and all values in EASERA are derived from the impulse
response, the STIPa values are given only as equivalent data). With STIPa
(Female) the weighting factors for the female voice are used.
MTI and STI
The MTI or Modulation Transfer Index for each octave from 125Hz to 8kHz
is calculated from the broadband impulse response using modulation
frequencies that lie between 0.125Hz and 8Hz. For comparison the STI is
shown by a broken line. These values are also shown in the Results tab.
For details please see the EaseraAppendix.pdf.
EDT, RT (Octave)
EDT, RT (Octave) shows the reverberation time (as EDT, T10, T20 and T30)
for the octave bands between 125Hz and 8kHz. The mean value for the
octave bands between 500Hz and 4kHz is shown also by a horizontal line.
These lines may be switched off in the Options (F9) dialog box VIEW &
CALC|OPTIONS page under the section Show Lines. These values are also
shown in the Results tab.
For details please see the EaseraAppendix.pdf.
EASERA 1.1 User Manual Chapter IV : View & Calc • 136
C50, C80 (Octave)
The Clarity or C values are the ratio between early and late arriving energy.
For the times of 7ms, 50ms and 80ms as well as the split time these values
are shown for the octave bands between 125Hz and 8kHz. The mean value
for the octave bands between 500Hz and 4kHz is also shown by a horizontal
line. These lines may be switched off in the Options (F9) dialog box VIEW &
CALC|OPTIONS page under the section Show Lines. These values are also
shown in the Results tab.
For details please see the EaseraAppendix.pdf.
Calculation Advanced
Support ST (Octave)
Support ST is a measure for the return of sound from the performers back to
the stage. ST1 is a measure for the ability of the performer’s to hear each
other on the stage, and ST2 is a measure for the extent to which the room
reverberence is heard by the performers. These measures are made on the
stage using a distance from microphone to sound source of 1m.
EASERA 1.1 User Manual Chapter IV : View & Calc • 137
These values are also shown in the Results tab.
For details please see the EaseraAppendix.pdf.
Strength G (Octave)
The strength measure G is the ratio between the sound energy at the
measuring location and at a reference location to be specified (according to
ISO 3382 at 10m distance from the sound source, measured in the free field).
When first selecting this function for a data set it is necessary to indicate a
second data set as the reference. If later on another file is to be used as the
reference, the existing reference needs to be deleted in the Measurement
File Properties (F4) dialog box on the CALCULATION OPTIONS|GENERAL
PROCESSING page under the Measures with Reference File section.
Note: For a single measurement the Sound Strength G may also be
calculated. In this case the arrival time must be known and after duplicating
the file, then windowing the direct sound and scaling it to 10m distance this
new file can be used as the reference file.
These values are also shown in the Results tab.
For details please see the EaseraAppendix.pdf.
Definition (Octave)
The definition measure D (also D50) according to Thiele is the ratio between
the energy during the first 50ms and the overall energy.
These values are also shown in the Results tab.
For details please see the EaseraAppendix.pdf.
EASERA 1.1 User Manual Chapter IV : View & Calc • 138
L50, L80 (Octave)
L50, L80 (Octave) shows the following values for the octave bands:
L7
Level within the first 7ms.
L50
Level within the first 50ms.
L80
Level within the first 80ms.
Lsplit
Level within the Split time.
Ltotal
Overall level.
These values are also shown in the Results tab.
For details please see the EaseraAppendix.pdf.
Center Time (Octave)
The Center Time is the center of the integrated energy (like a momentum in
mechanics) and calculated by means of the following formula:
EASERA 1.1 User Manual Chapter IV : View & Calc • 139
∞
∫ t ⋅ p (t ) ⋅ dt
2
ts = 0
∞
∫ p (t ) ⋅ dt
2
Here it is shown for the individual octave bands. These values are also
shown in the Results tab.
For details please see the EaseraAppendix.pdf.
EDT, RT (1/3rd)
Like EDT, RT (Octave), but using third-octave band filters.
C50, C80 (1/3rd)
Like C50, C80 (Octave), but using third-octave band filters.
Strength G (1/3rd)
Like Strength G (Octave), but using third-octave band filters.
Definition (1/3rd)
Like Definition (Octave), but using third-octave band filters.
L50, L80 (1/3rd)
Like L50, L80 (Octave), but using third-octave band filters.
Center Time (1/3rd)
Like Center Time (Octave), but using third-octave band filters.
Spatial Measures
The Spatial Measures shown here are measures describing an acoustically
spatial effect by comparing two channels. These values are also shown in the
Results tab.
For details please see the EaseraAppendix.pdf.
When first selecting these functions it is necessary to indicate a second
channel to be used as a reference. If later on another file is to be used as the
reference, the existing reference needs to be deleted in the Measurement
File Properties (F4) dialog box on the CALCULATION OPTIONS|GENERAL
PROCESSING page under the Measures with Reference File section.
EASERA 1.1 User Manual Chapter IV : View & Calc • 140
IACC (Octave)
The Interaural Cross-correlation Coefficient or IACC is measured using a
dummy head (or with in-ear microphones of a listener) and compares the
impulse response in the left auditory canal with that in the right auditory
canal. The IACC is determined for diverse start times (tS) and stop times (tE),
i.e. before the first 80ms (early) and thereafter (late) as well as for the
overall duration of the data set (full).
These values are also shown in the Results tab.
For details please see the EaseraAppendix.pdf.
Lateral Fraction (Octave)
EASERA 1.1 User Manual Chapter IV : View & Calc • 141
The Lateral Fraction is a spatial measure according to ISO 3382. The
Lateral fraction is the fraction of sound energy traveling at right angle to the
sound source, relative to the overall sound energy.
The Lateral Fraction is measured using a bidirectional microphone aimed at
the sound source in such a way that the directional lobes are oriented in a
plane vertical to the direction of the sound source. To measure the overall
sound energy an omni directional microphone is used.
The Lateral Fraction is calculated by the following formula (the sound level
of the bidirectional microphone is denoted by p∞, and that of the omni
directional microphone is denoted by p):
These values are also shown in the Results tab.
For details please see the EaseraAppendix.pdf.
LF Coefficient (Octave)
The Lateral Fraction Coefficient corresponds to the Lateral Fraction, but is
calculated according to the following formula (the sound level of the
bidirectional microphone is denoted by p∞, and that of the omni directional
microphone is denoted by p):
These values are also shown in the Results tab.
For details please see the EaseraAppendix.pdf.
Distortion
All distortion measurements require a pink sweep (logarithmic sweep) as the
stimulus signal.
EASERA 1.1 User Manual Chapter IV : View & Calc • 142
Harmonic Spectra
Harmonic Spectra shows the frequency response of the undistorted signal as
well as the distortion coefficients up to the seventh harmonic.
For details please see the EaseraAppendix.pdf.
Relative Spectra K2, K3, …
Relative Spectra K2, K3,… shows the harmonic distortion products relative
to the undistorted signal.
For details please see the EaseraAppendix.pdf
THD
EASERA 1.1 User Manual Chapter IV : View & Calc • 143
THD shows the harmonic distortion coefficient in %. The harmonic
distortion coefficient is defined as the ratio of the harmonic distortion
fractions relative to the overall level (H stands for the harmonic distortion
fractions and F ("fundamental") for the undistorted fundamental wave):
For details please see the EaseraAppendix.pdf.
THD (F)
THD (F) shows the harmonic distortion coefficient in %, related only to the
fundamental wave. The harmonic distortion coefficient is also defined as the
ratio of the harmonic distortion fractions relative to the fundamental
oscillation (H stands for the harmonic distortion fractions and F
("fundamental") for the undistorted fundamental wave):
∑H
2
THD ( F ) =
i
i
F 2
For details please see the EaseraAppendix.pdf.
Distortion Options
Opens the Measurement File Properties (F4) dialog box to the
CALCULATION OPTIONS|DISTORTION page to set the parameters for the
smoothing and window type to be used to calculate the distortion for the
current data set.
EASERA 1.1 User Manual Chapter IV : View & Calc • 144
See also: Measurement File Properties Window
Waterfall
Selects the Waterfall tab and displays the data set as a waterfall diagram in
the Waterfall Window.
Spectrogram
Selects the Waterfall tab and displays the data set as a spectrogram in the
Waterfall Window.
Overlay
Select the Overlay navigator button to see the navigator page that shows you
a list of overlaid curves.
Shortcut: Shift+F2
EASERA allows various curves to be represented in the same diagram,
either by adding such curves manually using Add to Overlay or because an
EASERA function produces several curves as a result - e.g. in the case of
octave spectra.
To remove a curve from the list just click with the RMB on the row of the
curve to remove. The active curve cannot be removed from the list, as at
least one curve needs to be displayed.
C
This column shows the Color used for the curve.
A
This column shows the Active curve marked with a colored square (red in the
default color scheme). The Active curve is used for the cursor indications, the
markers and all editing. To mark a curve as the Active curve, click the RMB
on the row of the desired curve in this column,
EASERA 1.1 User Manual Chapter IV : View & Calc • 145
V
This column shows which curves are Visible in the diagram. The Visible
curves are marked with an X. To hide a curve (not the Active one) or to show
it in the diagram again, click with the LMB on the respective entry in this
column.
Data Set
This column shows the description of the curve shown or the name of the
data set.
Show Legend
The legend on the right margin of the diagram can be shown or hidden using
this check box and its width can be adjusted using the drop-down list.
Details
If the calculation results are not curves, but single values, select the Details
navigator button to see these results for a single curve.
Shortcut: Shift+F3
<< Back
Returns to the navigator page Graphs.
Options
Opens the Options (F9) dialog box to the VIEW & CALC|LAYOUT page.
More >>
Switches to the Results tab where further values are shown, if available.
EASERA 1.1 User Manual Chapter IV : View & Calc • 146
Cursor
Select the Cursor navigator button to see the navigator page that shows you
a list of all stored cursors.
Shortcut: Shift+F4
If the mouse mode Peek is activated, a stored cursor can be placed in the
diagram by RMB. Such a cursor then shows the value of the X-axis (if
applicable relative to the Snap mode) as well as the associated Y-values of
all visible curves. If a cursor is already active, there is no new cursor inserted
by RMB, but the active cursor is repositioned.
The maximum number of stored cursors and the maximum number of Y-
values shown may be set in the Options (F9) dialog box VIEW &
CALC|OPTIONS page under the section Cursors.
C
This column shows the Color used for the cursor.
A
This column shows the Active cursor marked with a colored square (red in
the default color scheme). To mark a cursor as the Active cursor, click the
RMB on the row of the desired cursor in this column.
If a cursor is set while another cursor is active, the latter is replaced by the
new one. When the maximum number of stored cursors is reached, the
cursor set last is always marked as active.
R
This column shows the Reference cursor marked with a colored square (blue
in the default color scheme). To mark a cursor as the Reference cursor, click
the RMB on the row of the desired cursor in this column.
If a Reference cursor is set, the X-values of all other cursors are shown
relative to the reference cursor in the time domain. In the frequency domain
EASERA 1.1 User Manual Chapter IV : View & Calc • 147
the X-values continue to show the actual values. For both domains, the Y-
values are shown relative to the Y-value of the Reference cursor.
V
This column shows which cursors are Visible in the diagram. The Visible
cursors are marked with an X. To hide a cursor or to show it in the diagram
again, click with the LMB on the respective entry in this column.
Frequency / Time
This column shows the frequency or time at the cursor position. The
indication of frequency or time is shown in the diagram when the next
column contains an X. To hide the Y-value for the cursor or to show it in the
diagram again, click with the LMB on the respective entry in this following
column..
Label
This column shows the Label for the cursor. The cursor Label is shown in
the diagram when the next column contains an X. To hide the Label for the
cursor or to show it in the diagram again, click with the LMB on the
respective entry in this following column.
Relative to Active Channel
When the option Relative to Active Channel is checked, the Y-values of the
curve of the active channel are given in absolute terms and those of the other
curves are shown relative to the active channel.
Together with the reference cursor this option allows you to relate any cursor
and the corresponding level to the value of the reference cursor in the active
curve. This option, for example, allows you to see the relative change of
location and level of reflections over a range of measurements.
Snap / Mouse / Sample
In the mouse mode Peek it is possible to measure an area on the curve by
drawing it with the cursor while holding the LMB. Use the buttons Snap,
Mouse and Sample to specify how this area is chosen.
The area is defined by the position of the mouse on pressing its left button
(„starting point“) and then dragging it to the current mouse position („target
point“).
Use the RMB in the mouse mode Peek to place cursors in the diagram and
add them to the list of stored cursors. Contrary to the areas dragged open
with the LMB held, the Y-values of stored cursors are always curve values.
The X-values for the modes Mouse and Sample use the X-values of the
mouse position, while in the mode Snap a jump to the maximum Y-value in
the range of +/- 3 pixels takes place and uses the corresponding X-value.
Snap
The starting and target points lie on the envelope of the active curve (The
envelope is formed by the maximum within a range of +/- 3 pixels).
Mouse
The starting and target points may be freely chosen within the diagram.
EASERA 1.1 User Manual Chapter IV : View & Calc • 148
Sample
The starting and target points lie on the active curve.
Back
Returns to the navigator page Graphs.
Options
Opens the Options (F9) dialog box to the VIEW & CALC|OPTIONS page.
Remove All
Removes all cursors from the diagram and the list.
Select Editing Sequence Window
An Editing Sequence is a series of processing steps (editing of the data),
which can be also used for other data sets. If the same processing steps are to
be carried out with various data sets, they are performed first for only one
data set, and then they can be saved for later use. These processing steps can
be performed as a complete Editing Sequence (i.e. like a macro) for other
data sets.
In EASERA the functions EDIT|UNDO and EDIT|REDO allow you to step
through the individual steps of an editing sequence. This is also possible if
you are not in the same domain as where the original editing was applied.
For example, you may window some data in the time domain and afterwards
look at the changed frequency response. Using EDIT|UNDO and EDIT|REDO
allows you to compare the result of the windowing in the frequency domain
as well.
- No Processing -
Removes the existing processing.
EASERA 1.1 User Manual Chapter IV : View & Calc • 149
Use For Measurement
It is possible to create an Editing Sequence that will be automatically applied
to all new measurements. This Editing Sequence can be processed with Use
For Measurement, and may also be selected for use with other data sets.
Already Applied
List of the opened data sets; the processing steps used for them may also be
applied to other data sets.
Loaded
List of the loaded editing sequences.
Load
Loads a previously stored editing sequence.
Save
Stores an editing sequence.
Properties of Editing Sequence
The current label and the list of processing steps that are included in the
currently selected editing sequence.
Label
Title of the editing sequence, which may be modified.
Apply Changes
Accepts the modifications, e.g. the modification of the title.
Select
Accepts the editing sequence chosen for the current data set and closes the
window.
Cancel
Closes the window without making a selection.
EASERA 1.1 User Manual Chapter IV : View & Calc • 150
Editing Windows
The Editing dialog box is used to modify the active curve for either the time
or frequency domain. Depending on which type of editing is about to be
done, the Editing window assumes different layouts.
The possible modes are:
• Smoothing
• Set Value
• Add Value
• Subtract Value
• Multiply by Value
• Divide by Value
• To Power of Value
• Cyclic Move
• Expand Data
Editing Range
In every mode (except Expand Data), the processing can be limited to a
partial range of the X-axis.
• Time Domain: Editing Range display for time diagrams.
• Frequency Domain: Editing Range display for frequency diagrams.
From
Beginning of the range on the X-axis in which the processing takes place. If
markers are placed before this window is opened, these fields will hold the
position of the left marker. The calculated absolute value is shown below the
fields after the equals sign.
• Absolute: Enter the start time or frequency for the editing range. In
a frequency diagram the […] button on the right side opens the
EASERA 1.1 User Manual Chapter IV : View & Calc • 151
EASERA – Entry Data dialog box to select a frequency using
actual or ISO values for 1/1, 1/3, or 1/6 octave centers.
• Relative: Select the start time or frequency reference and offset for
the editing range.
o Reference: Select the start time or frequency to be used as a
reference.
The following reference locations are available for both time
and frequency diagrams:
Start: The first sample in the diagram.
Stop: The last sample in the diagram.
Lin. Max.: The sample with the maximum linear
value.
Lin. Min.: The sample with the minimum linear value.
Abs. Max.: The sample with the maximum absolute
value.
Half: The sample that is halfway between the first and
last sample.
The following reference location is available for time diagrams:
Arrival: The sample where the signal exceeds the
noise by a certain value (by default 35 dB). The
threshold can be set in the Options (F9) dialog box on
the PROCESSING | PROCESSING page in the Arrival Time
section.
o Offset By: Enter start time or frequency offset relative to the
reference.
To
End of the range on the X-axis in which the processing takes place. If
markers are placed before this window is opened, these fields will hold the
position of the right marker. The calculated absolute value is shown below
the fields after the equals sign.
• Absolute: Enter the stop time or frequency for the editing range. In a
frequency diagram the […] button on the right side opens the
EASERA – Entry Data dialog box to select a frequency using
actual or ISO values for 1/1, 1/3, or 1/6 octave centers.
• Relative: Select the stop time or frequency reference and offset for
the editing range.
o Reference: Select the stop time or frequency to be used as a
reference.
The following reference locations are available for both time
and frequency diagrams:
Start: The first sample in the diagram.
Stop: The last sample in the diagram.
Lin. Max.: The sample with the maximum linear
value.
Lin. Min.: The sample with the minimum linear value.
Abs. Max.: The sample with the maximum absolute
value.
EASERA 1.1 User Manual Chapter IV : View & Calc • 152
Half: The sample that is halfway between the first and
last sample.
The following reference location is available for time diagrams:
Arrival: The sample where the signal exceeds the
noise by a certain value (by default 35 dB). The
threshold can be set in the Options (F9) dialog box on
the PROCESSING | PROCESSING page in the Arrival Time
section.
o Offset By: Enter stop time or frequency offset relative to the
reference.
Ok
Confirms the changes and closes the window.
Cancel
Rejects the changes and closes the window.
Smoothing
In the Smoothing mode it is possible to smooth the frequency or time
responses.
This mode is useful when the preset smoothing functions are not sufficient.
It may also be necessary to save a smoothed data set to a file. In order to
save the file it will need to be copied first using Duplicate for Editing. But
consider that this smoothing in the frequency domain will affect the
corresponding time domain data as well. In the time domain this smoothing
can help to create an envelope function in order to obtain a better overview
or extract characteristic features of the data.
Smoothing
EASERA allows two types of smoothing, Linear and Logarithmic. The
frequency domain can use either type, while the time domain allows only the
linear smoothing function.
Linear
For smoothing on the linear frequency axis the filter range is set in Hertz.
For smoothing on the time axis the range is set in seconds.
Logarithmic
For smoothing on the logarithmic frequency axis the filter range is adjusted
in fractions of an octave.
EASERA 1.1 User Manual Chapter IV : View & Calc • 153
The following intervals are available as presets:
• Full octaves (1/1 Oct)
• Third octaves (1/3rd Oct)
• Major seconds (1/6th Oct)
• Minor seconds (1/12th Oct)
• 1/24 octave (1/24th Oct)
• 1/48 octave (1/48th Oct)
• 1/96 octave (1/96th Oct)
Set Value
Use the Set Value mode to set the Y-values to a constant value, e.g. to 0.
This can be used for eliminating perceptible disturbing peaks.
This mode is particularly useful when one has to construct certain functions
for later processing, such as a sequence of steps in time.
Set To
Value to which all data are set within the range determined by the settings in
the Editing Range frame. The calculated absolute value is shown below the
fields after the equals sign.
• Absolute: Enter the value for the editing range.
• Relative: Select the reference value and offset for the editing range.
o Reference: Select the value to be used as a reference.
The following values are available for both time and frequency
diagrams:
Lin. Max.: The maximum linear value.
Lin. Min.: The minimum linear value.
Sign. Max.: The maximum signed value.
Mean: The mean of all the linear values.
Noise: The linear value of the noise.
RMS: The RMS of all the linear values.
Abs. Max.: The maximum absolute value.
Neg. Max.: The maximum linear value with the sign
reversed.
EASERA 1.1 User Manual Chapter IV : View & Calc • 154
Neg. Min.: The minimum linear value with the sign
reversed.
Inv. Max.: The inverse of the maximum value.
Inv. Abs. Max.: The inverse of the maximum absolute
value.
o Offset By: Enter value to offset relative to the reference.
Add Value
Use the Add Value mode to add a certain amount to each of the Y-values.
Adding a value may be useful to not only manipulate data to obtain
particular results but also for visual purposes. If one likes to place an impulse
response above another in the diagram, this can be achieved by temporarily
adding an appropriate positive value.
Example: It is desired to visualize three impulse responses in the diagram,
each 10mV on the Y-axis apart from the other. For this purpose one would
add 10mV to the second data set and 20mV to the third data set.
This action can be canceled by selecting EDIT|UNDO. Furthermore it is
possible to save these two editing sequences to a file and apply them again
later to create an identical spacing with another set of files.
For negative values you may also use the Subtract Value mode.
Add
Value to be added to all data in the range determined by the settings in the
Editing Range frame. The calculated absolute value is shown below the
fields after the equals sign.
• Absolute: Enter the value for the editing range.
• Relative: Select the reference value and offset for the editing range.
o Reference: Select the value to be used as a reference.
A number of values are available for both time and frequency
diagrams. See the Set Value mode above for the values that are
available.
o Offset By: Enter value to offset relative to the reference.
EASERA 1.1 User Manual Chapter IV : View & Calc • 155
Subtract Value
Use the Subtract Value mode to subtract a certain amount from each of the
Y-values. The data set may for instance be superposed by a DC component -
then the mean of all Y-values could be deducted each time to remove this
DC component.
Example: Subtracting the mean in the time domain with a relative offset of 0
removes the DC from the data.
Subtract
Value subtracted from all Y-values in the range determined by the settings in
the Editing Range frame. The calculated absolute value is shown below the
fields after the equals sign.
• Absolute: Enter the value for the editing range.
• Relative: Select the reference value and offset for the editing range.
o Reference: Select the value to be used as a reference.
A number of values are available for both time and frequency
diagrams. See the Set Value mode above for the values that are
available.
o Offset By: Enter value to offset relative to the reference.
Multiply by Value
Use the Multiply by Value mode to multiply each of the Y-values by a
certain amount.
Example: Multiplying by the inverse absolute maximum with a relative
factor of 10 normalizes the data so that the absolute maximum becomes 10.
Multiplication may be useful to not only manipulate data to obtain particular
results but also for visual purposes. If one likes to place an ETC or frequency
response above another in the diagram, this can be achieved by temporarily
multiplying by an appropriate positive value (on a logarithmic scale).
To divide by values you may also use the Divide by Value mode.
EASERA 1.1 User Manual Chapter IV : View & Calc • 156
Multiply by
Coefficient by which all Y-values are multiplied in the range determined by
the settings in the Editing Range frame. The calculated absolute value is
shown below the fields after the equals sign.
• Absolute: Enter the value for the editing range.
• Relative: Select the reference value and factor for the editing range.
o Reference: Select the value to be used as a reference.
A number of values are available for both time and frequency
diagrams. See the Set Value mode above for the values that are
available.
o Multiplied By: Enter factor relative to the reference.
Divide by Value
Use the Divide by Value mode to divide each of the Y-values by a certain
amount.
Example: Dividing by the absolute maximum with a relative factor of 1
normalizes the data so that the absolute maximum becomes 1.
Divide By
Divisor by which all Y-values are divided in the range determined by the
settings in the Editing Range frame. The calculated absolute value is shown
below the fields after the equals sign.
• Absolute: Enter the value for the editing range.
• Relative: Select the reference value and factor for the editing range.
o Reference: Select the value to be used as a reference.
EASERA 1.1 User Manual Chapter IV : View & Calc • 157
A number of values are available for both time and frequency
diagrams. See the Set Value mode above for the values that are
available.
o Multiplied By: Enter factor relative to the reference.
To Power of Value
Use the To Power of Value mode to exponentiate each of the Y-values by
any exponent.
Example: To extract the root from an impulse response data set, the value to
be entered would be 0.5. Because an impulse response usually also contains
negative values, this may not be possible in the domain of real numbers.
Therefore EASERA always calculates the modulus before exponentiation.
First the sign is removed from any data value of the impulse response and
only then the root is extracted.
To Power of
Exponent by which the respective Y-values are exponentiated in the range
determined by the settings in the Editing Range frame. With an exponent of
2 the Y-values are squared, with an exponent of 0.5 the square root is
extracted.
All powers are produced from the modulus so that the results always have a
positive sign.
Cyclic Move
Use the Cyclic Move modes to move the data to the left or the right, whereby
the data pushed beyond the respective margin are rejoined to the data at the
opposite margin.
Example: A very typical use of Cyclic Move is to move the signal towards
smaller times, for example to place the arrival time or the absolute maximum
at zero. This can be achieved by selecting a Delta value of 0 and choosing
the appropriate item from the Relative To list. Additionally the direction
Backward must be selected. Be careful to include the whole range of X-
values.
If you select EDIT|CYCLIC MOVE|MOVE ABS MAX TO ZERO these presets are
made for you automatically.
EASERA 1.1 User Manual Chapter IV : View & Calc • 158
X-Shift By
Differential time (or frequency) by which the data is to be moved in the
range determined by the settings in the Editing Range frame.
• Absolute: Enter the amount of time / frequency for the move.
• Relative: Select the time / frequency reference and the offset for the
move.
o Reference: Select the time / frequency to be used as a
reference.
The following reference locations are available for both time
and frequency diagrams:
Start: The first sample in the diagram.
Stop: The last sample in the diagram.
Lin. Max.: The sample with the maximum linear
value.
Lin. Min.: The sample with the minimum linear value.
Abs. Max.: The sample with the maximum absolute
value.
Half: The sample that is halfway between the first and
last sample.
The following reference location is available for time diagrams:
Arrival: The sample where the signal exceeds the
noise by a certain value (by default 35 dB). The
threshold can be set in the Options (F9) dialog box on
the PROCESSING | PROCESSING page in the Arrival Time
section.
o Offset By: Enter time offset relative to the reference.
Direction
Direction to move the data in the range determined by the settings in the
Editing Range frame.
• Backward: Moves the data to the left, i.e. towards the beginning of
the file.
• Forward: Moves the data to the right, i.e. towards the end of the
file.
EASERA 1.1 User Manual Chapter IV : View & Calc • 159
Expand Data
Use the Expand Data mode to artificially lengthen or shorten the file.
This mode is especially useful in two cases:
In the first case you may have imported an impulse response that does not
have a length that is a power of 2. Because a Fast Fourier Transform (FFT)
cannot be applied in that case, it may be beneficial to extend the data to the
next number of samples that is a power of 2. (But be careful not to introduce
additional artifacts in the frequency domain. Always make sure that the Y-
difference from the last valid sample to the added samples is small.)
In the second case you may have measured an impulse response and
windowed it to obtain only the direct sound or some reflections. In order to
not always process the full length where a great part does not contain any
valuable information, you may want to shorten the impulse response
accordingly. This will speed up all successive calculations and reduce the
disk space consumed when saving the file to the hard disk. (But be careful
not to introduce additional artifacts in the frequency domain. Place an
appropriate window in order to smoothen the transition between the new
start and the new end.)
Type of Expansion
• Expand to 2^n: Adds the number of samples needed to expand the file
length to the power of 2 of the FFT-order, so as to obtain the number of
samples required for a Fast Fourier Transformation (FFT).
• Expand / Shrink to Time Length: Time to which the file is to be
lengthened or shortened.
• Absolute: Enter the amount of time for the move.
• Relative: Select the time reference and offset for the move.
o Reference: Select the time to be used as a reference.
The following reference locations are available:
Start: The first sample in the diagram.
EASERA 1.1 User Manual Chapter IV : View & Calc • 160
Stop: The last sample in the diagram.
Lin. Max.: The sample with the maximum linear
value.
Lin. Min.: The sample with the minimum linear value.
Abs. Max.: The sample with the maximum absolute
value.
Half: The sample that is halfway between the first and
last sample.
Arrival: The sample where the signal exceeds the
noise by a certain value (by default 35 dB). The
threshold can be set in the Options (F9) dialog box on
the PROCESSING | PROCESSING page in the Arrival Time
section.
o Offset By: Enter time offset relative to the reference.
Data Fill for Expanded Area
• Fill With Zeros: If the file is lengthened, the additional samples are
filled with zeros.
• Fill With last Sample: If the file is lengthened, the additional samples
are filled with the value of the last sample in the existing data.
Duplicate Channel Window
Use the Duplicate Channel dialog box when a file is to be duplicated.
Select Kind of Copy
The following copying possibilities are available:
Simple Copy
One copy is made and created as a new file.
EASERA 1.1 User Manual Chapter IV : View & Calc • 161
Only Marker Area
Only the range between the markers is copied to the new file.
Double Length and Duplicate Data
The length of the data set is doubled and the content of the file is duplicated
on the time axis.
Duplicate For Free Editing
The file is copied and created as a new data set, and the new file name then
contains the indication For Free Editing.
EASERA normally keeps the calculated data consistent. A change in the
frequency response, for instance, is recalculated to the impulse response.
Operations which would lead to data inconsistencies are therefore blocked.
In order to enable such operations, the data have to be copied For Free
Editing. EASERA will then dispense with maintaining data consistency.
Channel Editing Window
The Channel Editing dialog box is used when two or more channels are
going to be linked by a mathematical operation. All these calculations are
computed using the linear data. A new file is created as a new data set, and
the new file name then contains an the indication of the type of mathematical
operation used to derive the result. Depending on which type of operation is
about to be processed, the Channel Editing window assumes different
layouts.
The possible modes are:
• Division of Channels
• Average of Channels
• Sum of Channels
• Subtraction of Channels
• Multiplication of Channels
Domain
In the three modes Average, Sum, and Subtraction (of Channels), the
processing can use one of three possible summation modes for calculations
performed in the frequency domain. This frame is not shown when processed
in the time domain.
Magnitude (Linear)
The amplitudes of the channels involved are combined and if the Average
mode was selected, then the result is divided by the number of channels. The
result has a phase angle of 0 and the imaginary part is therefore also 0 for all
X-axis values.
EASERA 1.1 User Manual Chapter IV : View & Calc • 162
This corresponds to a coherent addition, that does not consider the phase of
the original data sets.
Energy (Squared)
The amplitudes of the channels involved are energetically computed (i.e. the
individual values are squared and summed, the result is divided by the
number of channels (only for the Average mode), and then the square root is
performed). The result has a phase angle of 0 and the imaginary part is
therefore also 0 for all X-axis values.
This corresponds to an energetic addition, that does not consider the phase of
the original data sets.
Complex Vector
The vectors of the individual channels are added and if the Average mode
was selected, then the result is divided by the number of channels. The result
has a phase angle computed from the selected channels and therefore it
includes an imaginary part.
This corresponds to a complex addition (similar to the summing that occurs
in a mixing console), also taking into account the original phase of the
original data sets.
Division of Channels
Divides the first channel by the second channel, the result is the level
difference.
In the frequency domain, a complex division will be performed.
Average of Channels
Produces the average of two or more channels.
EASERA 1.1 User Manual Chapter IV : View & Calc • 163
In the frequency domain (shown above), the averaging mode can be selected.
See also: Domain
Sum of Channels
Produces the sum of two or more channels.
In the frequency domain (shown above), the averaging mode can be selected.
See also: Domain
Subtraction of Channels
Produces the difference between two channels.
EASERA 1.1 User Manual Chapter IV : View & Calc • 164
In the frequency domain (shown above), the averaging mode can be selected.
See also: Domain
Product of Channels
Forms the product of two or more channels. The result is a level addition.
In the frequency domain, a complex multiplication will be performed.
EASERA 1.1 User Manual Chapter IV : View & Calc • 165
In Situ Measurement Processing
This option allows the absorption behavior of materials already built in to be
determined. There are two measurements that need to be done:
With the first measurement a loudspeaker is aimed at the surface to be
measured, and the measurement microphone is placed between the
loudspeaker and the surface. The distance of the loudspeaker from the
surface is chosen so that the bulk of the sound energy hits the surface. This
distance shall, however, be as large as possible, while fulfilling this
condition.
With the second measurement the loudspeaker-microphone setup is arranged
for free-field or large-room-volume measurement.
By comparison with the direct sound, the sound reflected by the surface
covers a longer distance to the microphone and its level is therefore lower.
For eliminating this level difference from the results, the path-length ratio
has to be entered as the Propagation Factor.
With the first and second measurements all signal components arriving after
the direct sound or after the reflection, respectively, need to be reduced by a
window. The size of the window is determined by the lower limiting
frequency.
If the direct sound impulse response and the reflections are clearly separable,
the transfer function may also be determined by a single measurement. In
this case the data needs to be duplicated, and the first data set windowed to
include only the direct sound and the second data set windowed to include
both the direct sound and the reflections of the surface under test. The size of
the window is determined by the respective lower limiting frequency.
The result obtained with EASERA is the complex transfer function of the
material of the reflecting surface. (The frequency response may then be
passed on for further evaluation and computation of the absorption
coefficients outside of EASERA by exporting the spectrum data.)
OK
Closes the window and processes the data.
EASERA 1.1 User Manual Chapter IV : View & Calc • 166
Cancel
Closes the window without processing the data.
Overlay Graphs Window
To enable EASERA to show several curves simultaneously, overlays are
formed.
On principle, there are two ways of forming such an overlay: On the one
hand one may use the function Add to Overlay each time for adding a new
curve to the ones already existing.
On the other hand one may open the Overlay Graphs dialog box: Here you
can choose from the available overlays, but you may also compile your own
overlay from all the results calculated so far.
Keep Previous
When the option Keep Previous is activated, the selected curves are added to
the existing ones, otherwise they are replaced.
Select/Close
Opens and closes the tree view for choosing the individual curves of an
overlay.
OK
Closes the window and shows the selected overlay.
Cancel
Closes the window without changing the display.
EASERA 1.1 User Manual Chapter IV : View & Calc • 167
Select View Limits Window
In EASERA it is possible to store and recall the limits of the diagram using
the Select View Limits dialog box.
Current View Limits
Sets the limits of the diagram without storing them.
X+Y View Limits
Sets the X- and Y-limits of the diagram. The limits are stored as permanent
limits and may later on be recalled.
EASERA 1.1 User Manual Chapter IV : View & Calc • 168
X-Axis Limits
Sets only the X-limits of the diagram. The limits are stored as permanent
limits and may later on be recalled.
Y-Axis Limits
Sets only the Y-limits of the diagram. The limits are stored as permanent
limits and may later on be recalled.
New
Creates a new data set. Depending on the tab chosen, the data set contains
the limits for the x-axis, the y-axis or for both axes.
EASERA 1.1 User Manual Chapter IV : View & Calc • 169
Delete
Deletes the chosen data set.
Label of Limit
Name of the data set.
Max
The upper or right limit.
Min
The lower or left limit.
Set To Current
Sets the limits to the values of the current diagram.
Apply Changes
Writes the changes into the data set.
Select
Closes the dialog and accepts the limits of the chosen data set.
Cancel
Closes the dialog and leaves the limits unchanged.
EASERA 1.1 User Manual Chapter IV : View & Calc • 170
Measurement File Properties Window
In the Measurement File Properties dialog box you may have a look into
the details of the current data set and modify them. The changes apply only
to the selected file. This window may also be opened by pressing F4.
< Prev
Selects the previous channel in the list of measurements.
Next >
Selects the next channel in the list of measurements.
Apply
Writes the changes into the current data set and updates the display in the
EASERA main window.
OK
Closes the window and accepts the changes.
Cancel
Closes the window and rejects the changes.
Info
This frame shows information about the software used for the measurement
and allows viewing and editing of the labels for the data set.
EASERA 1.1 User Manual Chapter IV : View & Calc • 171
File Label
Name used when displaying and saving the measurement file.
Measurement #
Number and general label of the measurement.
Label A / Source
Designation for the source or the measurement situation.
Label B / Receiver
Designation for the receiver or the measurement situation.
Measured By
Name of the person performing the measurement.
Company
Company (read only).
Location
Location of the measurement.
Date
Date of the measurement (read only).
EASERA 1.1 User Manual Chapter IV : View & Calc • 172
Time
Time of the measurement (read only).
Software
Designation of the software (read only).
Version
Version of the software (read only).
Notes
This frame shows allows viewing and editing of the field for freely
formulated notes.
Stimulus
This frame shows information on the stimulus signal used:
EASERA 1.1 User Manual Chapter IV : View & Calc • 173
Averages
Number of averaged measurements.
Presends
Number of present stimulus signals.
Start Frequency
Start frequency (with sweep signals).
Stop Frequency
Final frequency (with sweep signals).
EASERA 1.1 User Manual Chapter IV : View & Calc • 174
Input
This frame shows information on the initial configuration during the
measurement:
Calibrated
Was the input calibrated or not.
Input Clip Voltage
Voltage at which the input had become clipped.
Internal Gain
Gain setting of the soundcard.
External Gain
Gain setting of external hardware.
Microphone
Microphone label.
Sensitivity
Microphone sensitivity.
EASERA 1.1 User Manual Chapter IV : View & Calc • 175
Directionality Type
Directional characteristic of the microphone.
Output
This frame shows information on the output configuration:
Calibrated
Was the input calibrated or not.
Max. Output Voltage
Clipping threshold of the output.
Internal Gain
Gain setting of the soundcard.
External Gain
Gain setting of external hardware.
Digital Gain
Gain setting of excitation signal.
EASERA 1.1 User Manual Chapter IV : View & Calc • 176
System in Use:
Name of the system used.
General Processing
This frame allows viewing and editing of general adjustments for the
processing:
Schroeder Integral
The following option is available:
Noise Compensation
Noise compensation during execution of the Schroeder integral.
Weighted Energy
The following option is available:
Time Window
Time window during formation of the weighted energy.
Echogram
Echogram settings. The following options are available:
Bin Size
Evaluation step during generation of the echogram.
Integral (Energy Sum Bin)
Generates the echogram as a sum of the energy components in the respective
period.
EASERA 1.1 User Manual Chapter IV : View & Calc • 177
Smoothed (Energy Density Bin)
Generates the echogram as an average of the energy components in the
respective period.
Measures with Reference File
Reset the reference file. The following options are available:
Reset IACC
When the interaural cross correlation for a data set is first selected, a second
data set needs to be chosen as a reference. If later on another data set is to be
used as the reference, the existing reference has to be reset here first.
Reset Sound Strength G
When the Strength G for a data set is first selected, a second data set needs to
be chosen as a reference. If later on another data set is to be used as the
reference, the existing reference has to be reset here first.
Reset Lateral Fraction LF / LFC
When the Lateral Fraction for a data set is first selected, a second data set
needs to be chosen as a reference. If later on another data set is to be used as
the reference, the existing reference has to be reset here first.
STI
This frame allows viewing and editing of the STI calculation parameters for
the data set.
Octave Levels
If masking effects or ambient noise are to be taken into account when
determining speech intelligibility, these values have to be ascertained in
advance and entered here. The following modes may be used:
EASERA 1.1 User Manual Chapter IV : View & Calc • 178
Enter Signal and Noise
The octave spectra of the signal and the ambient noise are entered.
Enter Signal and S/N
The octave spectra of the signal and the signal-to-noise ratio are entered.
Enter Noise and S/N
The octave spectra of the ambient noise and the signal-to-noise ratio are
entered.
Consider Signal Masking
Considers masking effects when calculating speech intelligibility. Since
these masking effects depend on the signal strength, this has to be entered
under Octave Levels.
Consider Noise Levels
Considers the reduction of speech intelligibility by ambient noise. This noise
has to be entered under Octave Levels.
File
Opens an EASERA Live Spectrum (els) format file saved from the Live tab.
Distortion
This frame allows viewing and editing of the distortion calculation
parameters for the data set.
Smoothing
Smoothing of the curve. The following options are available:
None
No smoothing.
EASERA 1.1 User Manual Chapter IV : View & Calc • 179
1/48th octave (Default)
Smoothing to one 48th octave.
1/24th octave
Smoothing to one 24th octave.
1/12th octave
Smoothing to one 12th octave (half tone or minor second).
Custom
Smoothing to a freely chosen fraction of an octave.
Window Type
FFT-window. The following options are available:
Tukey 0 % (Hann)
Tukey filter with a constant range of 0% (corresponds to a Hann window).
Tukey 25%
Tukey filter with a constant range of 25%.
Tukey 50 % (Default)
Tukey filter with a constant range of 50% (this is the default).
Tukey 100 % (Rectangle)
Tukey filter with a constant range of 100% (corresponds to a rectangular
window).
Custom Tukey
Tukey filter with a freely selectable constant range.
EASERA 1.1 User Manual Chapter IV : View & Calc • 180
TDS Processing
When a TDS-file is processed, the appertaining parameters may be viewed
and edited in this frame. This option is available only if a TDS-file is
selected.
TDS Measurement Setup
Start Frequency [Hz]:
Start frequency.
Stop Frequency [Hz]:
Final frequency.
Sweep time [s]:
Duration of the Sweep in seconds.
Sweep Rate [Hz/s]:
Sweep duration in a specific frequency range.
Processed Data Sets
A list of processed data sets that can be opened using the Edit button.
Edit:
Opens the TDS Post Processing dialog box with the selected processed data
set.
EASERA 1.1 User Manual Chapter IV : View & Calc • 181
Graph Info
This frame shows information on the measured curve:
Length
The duration of the measurement in seconds and samples.
Sample Rate
Sampling frequency of the AD converter used.
Bits per Sample
Resolution of the AD converter.
Resolution
With time-axis diagrams: Reciprocal value of the sample rate, thus the
duration of a sample.
With frequency-axis diagrams: Quotient of sample rate divided by the
number of samples, thus the smallest frequency step.
EASERA 1.1 User Manual Chapter IV : View & Calc • 182
Select Filter Window
Use the Select Filter dialog box to generate freely definable highpass,
lowpass and bandpass filters. Before applying these filters the limit
frequencies need to be set by the markers.
It is possible to apply various filters consecutively, which are all
simultaneously active.
Filter-Type
There are three filter types available:
• Butterworth: Maximally flat filter in the passband and stopband.
• Chebychev I: Has ripple in the passband and is flat in the stopband.
• Chebychev II: Flat in the passband and is has ripple in the stopband.
Type
There are three pass-band types available:
• Lowpass: Uses the right marker to specify the upper band limit.
• Bandpass: Uses both markers to specify the band limits.
• Highpass: Uses the right marker to specify the lower band limit.
Order
Specify here the order of the filter. The slope steepness outside of the
transmission range amounts to 6dB / octave and filter order. Thus a filter of
the 6th order has a slope steepness of 36 dB.
EASERA 1.1 User Manual Chapter IV : View & Calc • 183
Center Marker
With bandpasses the lower and upper limit frequencies are generally
specified by means of the markers. If the option Center Marker is activated,
the center frequency is set by the left marker and the upper limit frequency
by the right marker. The lower limit frequency is then computed from the
upper limit frequency and the center frequency.
Show
Inserts the filter curve into the diagram.
Apply
Accepts the settings.
Ok
Closes the window and accepts the changes.
Cancel
Closes the dialog and rejects the settings.
Select Window Window
Use the Select Window dialog box to create a window displaying a partial
range of the data set in the time domain. This partial range needs to be
defined using the two markers prior to opening the Select Window dialog
box.
This function allows on the one hand to select a certain partial range of the
samples for evaluation and on the other hand, by means of a window
function, to minimize disturbing influences stemming from the
discontinuities at the signal limits.
EASERA 1.1 User Manual Chapter IV : View & Calc • 184
Window Type
EASERA allows the following windowing functions to be selected:
• Rectangle (i.e. no windowing)
• Triangle
• Hann
• Blackman
• Kaiser
• Hamming
Type
The symmetry of the window may be one of the following:
• left-side not attenuated, right side attenuated (Right-Half)
• bilateral (Symmetric)
• right-side not attenuated, left side attenuated (Left-Half)
Cyclic
If symmetric the Center Marker option is activated, it may happen that the
windows will reach beyond the beginning or the end of the data range. By
activating the option Cyclic they are rejoined to the opposite end of the data
set.
EASERA 1.1 User Manual Chapter IV : View & Calc • 185
Center Marker
With symmetric windows, the lower and upper limit positions are generally
specified by means of the markers. If the option Center Marker is activated,
the center position is set by the left marker and the upper limit position by
the right marker. The lower limit position is then computed from the upper
limit position and the center position. This is especially suitable for the
triangle window.
Show
Inserts the window into the diagram.
Apply
Accepts the settings.
Ok
Closes the dialog and accepts the settings.
Cancel
Closes the dialog and rejects the settings.
EASERA 1.1 User Manual Chapter IV : View & Calc • 186
Save Reference File Window
Use the Save Reference File Window to save the active data set as a
reference file. This reference file may be later used to compensate for the
frequency response of the selected hardware, microphone or
system/loudspeaker.
These references can then be activated on the Measure tab.
Data Saved As Reference File
Sample Rate
Displays the sample rate of the active data set.
Length
Displays the length of the active data set in time and in samples.
Save As Reference File For
Hardware
Selecting this option will save the active data set as a reference file for the
measurement hardware, for example the soundcard. Select the appropriate
driver and hardware device in the drop-down selection lists below. The
reference file can later on only be activated for the chosen hardware and
driver.
EASERA 1.1 User Manual Chapter IV : View & Calc • 187
Microphone
Selecting this option will save the active data set as a reference file for the
measurement microphone. Select the appropriate microphone in the drop-
down selection list below. The reference file can later on only be activated
for the chosen microphone.
System
Selecting this option will save the active data set as a reference file for the
system or loudspeaker. Select the appropriate system in the drop-down
selection list below. The reference file can later on only be activated for the
chosen system.
Save
Closes the dialog and saves the reference file.
Cancel
Closes the dialog without creating a reference file.
Quick Measurement Window
Use the Quick Measurement Window to quickly repeat a measurement
without going to the Measure tab. In this window a subset of the controls
available on the Measure tab can be accessed.
For more details on the individual commands see the full description in the
chapter Measure.
Labeling
Measurement
Enter the measurement number and general label for the next measurement.
This field is synchronized with the corresponding entry on the Measure tab.
EASERA 1.1 User Manual Chapter IV : View & Calc • 188
Auto Increment
Activating this switch will increment the measurement number automatically
after the measurement. This control is synchronized with the corresponding
control on the Measure tab.
Label A / Source
Enter an additional label or the source position for the next measurement.
This field is synchronized with the corresponding entry on the Measure tab.
Label B / Receiver
Enter an additional label or the receiver position for the next measurement.
This field is synchronized with the corresponding entry on the Measure tab.
Options
Replace Current Measurement
Activating this switch will replace the currently active data set by the new
measurement.
Add New Measurement To Overlay
Activating this switch will maintain the current overlay and add the new
measurement to it.
Full View After Measurement
Activating this switch will automatically scale the display to a full view after
the measurement.
Additional Processing
The […] button allows you to select an Editing Sequence from memory or
loaded from a file to be applied automatically to the new measurement.
For more details on this command see the full description in the chapter
Measure.
Go!
Starts the measurement using the defined parameters.
For more details on this command see the full description in the chapter
Measure.
Do not ask again
Activating this switch will always use the current measurement setup
directly and not display the Quick Measurement window before the
measurement is performed.
Be careful with this option as this will immediately execute a measurement
when you press the Go button in the View & Calc window. Reset this switch
by activating the Prompt switch in the View & Calc window.
Cancel
Closes the dialog and rejects the settings.
EASERA 1.1 User Manual Chapter IV : View & Calc • 189
Change Legend Window
Use the Change Legend Window to quickly override the current diagram
colors and labels. Legends created here will be stored for later use and may
thus be utilized to create a repeatable, standardized look of diagrams, e.g. for
reports.
New
Choose this button to create a new Legend. The legend name will be based
on the currently selected Legend with a number added to the end of the
name.
Delete
Choose this button to delete the selected Legend from the list.
Load
Choose this button to load a saved Legend from the disk. The default
location is C:\EASERA10DATA\Custom\Diagram Legends \.
Save
Choose this button to save the selected Legend to the disk. The default
location is C:\EASERA10DATA\Custom\Diagram Legends \.
Select
Choose this button to accept the changes and apply the legend to the
diagram.
Close
Choose this button to close the Change Legend dialog box.
EASERA 1.1 User Manual Chapter IV : View & Calc • 190
Legend Settings
Label
Use the label setting to name the current legend in a unique and descriptive
way.
Override Title
Activating this option will override the diagram’s main title with the label
entered to the right.
Override Subtitle
Activating this option will override the diagram’s main subtitle with the
label entered to the right.
Dataset
The list contains the color and label settings for the (up to) 32 data sets
displayed. Each row corresponds to a particular data set and will override the
currently displayed label and color. Also a Y-offset can be defined to
distinguish data sets graphically.
0
Enables override for the label entered to the right of the checkbox.
Label
Text that will be displayed instead of the label generated automatically for
the data set.
0
Enables override for the color entered to the right of the checkbox.
Color
Color that will be used instead of the color generated automatically for the
data set.
Offset
A relative value to move the data set up or down the Y axis. Note that this
setting only changes the current display but it does not affect the
measurement data itself.
Copy from Current
Copies all settings from the currently active diagram into the selected legend.
This includes all titles, colors and labels.
EASERA 1.1 User Manual Chapter IV : View & Calc • 191
Add Current Overlays
If the selected legend contains less datasets than displayed in the current
diagram the additional data sets can be added using this command without
overwriting the settings that already exist.
TDS Post Processing Window
Use the TDS Post Processing Window to enter the parameters for the
software-based heterodyning process to filter the raw data according to the
principles of Time Delay Spectrometry.
Ok
Closes the dialog and accepts the settings.
Cancel
Closes the dialog and rejects the settings.
Measurement Setup
Start Frequency [Hz]
Start frequency of the TDS sweep that was used as the excitation signal.
Stop Frequency [Hz]
Final frequency of the TDS sweep that was used as the excitation signal.
Sweep Time [s]
Duration of the Sweep in seconds.
EASERA 1.1 User Manual Chapter IV : View & Calc • 192
Sweep Rate [Hz/s]
Sweep duration in a specific frequency range.
Processing Parameters
Receive Delay [s]
The center of the window used for TDS processing.
Maximum [s]ets the receive delay to the time of maximum value in the ETC.
Left Marker [s]
Sets the receive delay to the time location of the left marker.
Bandwidth [Hz]
The band width of the filter used for TDS processing
Optimal [Hz]
Sets the bandwidth to the preferred value which is the square root of the
sweep rate.
Equivalent Resolution
Allows the bandwidth to be entered indirectly.
Frequency [Hz] :
Sets the bandwidth to a value with the equivalent frequency resolution.
Time [s] :
Sets the bandwidth to a value with the equivalent time resolution.
Distance [m] :
Sets the bandwidth to a value with the equivalent distance resolution.
Update Markers
Updates the markers in the EASERA main window by placing the left
marker at the receive delay and the right marker at the end of the time
window.
EASERA 1.1 User Manual Chapter IV : View & Calc • 193
Export Spectrum Window
Use the Export Spectrum Window to create a text file that contains the
levels of the current frequency domain data in a 1/n fractional octave
format. Before saving, the data can be processed in several ways by selecting
the desired resolution, by normalizing or inverting the data.
Data to Export
All Curves
Saves all currently displayed curves to the text file.
Only Active Spectrum
Saves only the active curve to the text file.
Resolution
Octave Resolution
Select a 1/n fractional octave resolution to save the data in.
Export Format
Data in Rows
Saves the text information in a format where all level values of a data set are
arranged in a row.
Data in Columns
Saves the text information in a format where all level values of a data set are
listed below each other in a column.
Post Processing
Normalize to Maximum
Calculates the maximum of the particular data set and normalizes it so that
the maximum becomes 0dB.
EASERA 1.1 User Manual Chapter IV : View & Calc • 194
Invert
If the data is to be normalized it can also be inverted by enabling this option.
This will change the sign of the level and thus effectively invert the
frequency response around the 0dB point.
Ok
Closes the dialog and accepts the settings.
Cancel
Closes the dialog and cancels the file export.
EASERA 1.1 User Manual Chapter IV : View & Calc • 195
Chapter V: Waterfall
EASERA Waterfall Tab
Key Conventions
F1 Help
F9 Options
Ctrl+F1 Select the Start tab
Ctrl+F2 Select the Measure tab (If it is visible)
Ctrl+F3 Select the Live tab (If it is visible)
Ctrl+F4 Select the View & Calc tab (If it is visible)
Ctrl+F5 Select the Waterfall tab (If it is visible)
Ctrl+F6 Select the Results tab (If it is visible)
Shift+F1 Select the Home navigator page
Shift+F2 Select the Wizard navigator page
Shift+F3 Select the Files navigator page
Ctrl+B Send Picture To Clipboard
Ctrl+F Send Picture To File
Mouse Conventions
LMB Left Mouse Button click
RMB Right Mouse Button click
Use the LMB to select items.
Use the RMB to open a menu based on the context of the selected item or
window location.
EASERA Waterfall Window
Waterfall diagrams are a three-dimensional representation of the quantities
Time, Frequency and Level. These enable the terminal transient behavior of
a loudspeaker or the reverberation time characteristic of a room to be
evaluated.
EASERA 1.1 User Manual Chapter V: Waterfall • 196
File Menu
Options
Choose this command to display the Options dialog box, which controls
various program-wide settings. See Options for more information on the
dialog box.
Shortcut: F9
Send Picture To
Allows the currently displayed graph to be saved to the clipboard or in a file.
File
By using FILE|SEND PICTURE TO|FILE, you save the currently displayed
graph as a graphic in a file. EASERA supports the following file formats:
o Windows Bitmap (bmp)
o JPEG (jpg)
o Compuserve GIF (gif)
o Portable Network Graphics (png)
o Tagged Image File Format (tif)
o LuRa Tech Wavelet (lwf)
o Zsoft Paintbrush (pcx)
o Windows Icon (ico)
o Enhanced Windows Metafile (emf)
o Truevision Targa (tga)
o Paint Shop Pro Image (psp)
EASERA 1.1 User Manual Chapter V: Waterfall • 197
Shortcut: Ctrl+F
Clipboard
By using FILE|SEND PICTURE TO|CLIPBOARD, you save the currently
displayed graph to the clipboard.
Shortcut: Ctrl+B
Exit
By using FILE|EXIT, you end the program.
View Menu
The functions of the VIEW menu can also be selected via the button bar or
the View navigator page.
• 3D Perspective: Shows the measurement in the usual 3D display
(at angles of 120° and 30°).
• Side View (x): Shows the Waterfall diagram from the side, thus
showing only the axes of frequency and level.
• End View (y): Shows the Waterfall diagram from the end, thus
showing only the axes of time and level.
• Plan View (z): Shows the Waterfall diagram from the top, thus
showing only the axes of frequency and time.
• Redraw: Recalculates the graph.
• Full View: Zooms the graph to 100%.
• Spin: Starts and stops a permanent spin around the vertical axis.
• Grid: Shows the Waterfall diagram as a grid of lines.
EASERA 1.1 User Manual Chapter V: Waterfall • 198
• Frequency Slices: Shows the Waterfall diagram with slices
showing Level/Time for the individual center frequencies.
• Time Slices: Shows the Waterfall diagram with slices showing
Level/Frequency for the individual time steps.
• Fill: Shows or hides the Waterfall diagram as a full-face
representation in color-rendered form.
Graphs Menu
The functions of the GRAPHS menu can also be selected via the button bar or
the Graphs navigator page.
• Spectrogram: Shows the graph as a spectrogram (presentation of
time and frequency, the level is visualized by the color).
• Waterfall: Shows the graph as a 3D waterfall diagram.
• Magnitude: Shows the graph without frequency averaging.
• 1/1 Octave Average: Averaging on octaves.
EASERA 1.1 User Manual Chapter V: Waterfall • 199
• 1/3 Octave Average: Averaging on thirds.
• 1/6 Octave Average: Averaging on major seconds (full tones)
• 1/12 Octave Average: Averaging on minor seconds (half-tones)
• 1/24 Octave Average: Averaging on quarter-tones
• 1/48 Octave Average: Averaging on eighth-tones
• 1/96 Octave Average: Averaging on sixteenth-tones
Help Menu
Help Topics
With HELP|HELP TOPICS, you call up the Online Help.
About
Under HELP|ABOUT, you will find the Copyright reference and other
information.
Graphs
Select the Graphs navigator button to see the navigator page that allows you
to select the type of graph to be displayed.
• Spectrogram: Shows the graph as a spectrogram (presentation of
time and frequency, the level is visualized by the color).
• Waterfall: Shows the graph as a 3D waterfall diagram.
Axes
Select the Axes navigator button to see the navigator page that allows you to
set the axis settings.
Time
• Start: Commencement of the representation period in seconds.
• Stop: End of the representation period in seconds.
• Steps: The resolution on the time axis as a multiple of the
sampling-period duration.
• Window: Window of the FFT analysis.
Frequency
• Start: Lower frequency limit in Hertz.
• Stop: Upper frequency limit in Hertz.
• Logarithmic/Linear: logarithmic or linear representation of the
frequency axis.
• FFT Size: The FFT quantity and thus the resolution limit on the
frequency axis.
EASERA 1.1 User Manual Chapter V: Waterfall • 200
Magnitude
• Max: Upper level limit.
o With acoustic measurements in dB or Pascal.
o With electric measurements in dBV or V.
o With sound files in dBFS or Val(ues).
• Min: Lower level limit (as regards the units, see Max)
• Logarithmic/Linear: Specifies whether the level limits are given in
dB or in Pascal.
Default
Restores the work's settings.
Apply
Applies the changes.
View
Select the View navigator button to see the navigator page that allows you to
adjust the parameters and style of the graph display.
View Parameters
• Hor. Angle [°]: Rotation angle around the vertical axis.
• Ver. Angle [°]: Rotation angle around the transversal axis.
• Zoom [%]: Enlargement of the representation.
Graph
• Average: Averaging in the frequency axis, was extensively
described in the menu item GRAPHS.
• Style: Representation mode of the Waterfall diagram, was
extensively described in the menu item VIEW.
• Outline/Fill: Representation as wireframe model or in full-face
mode.
Apply
Applies the changes.
EASERA 1.1 User Manual Chapter V: Waterfall • 201
Chapter VI: Results
EASERA Results Tab
Key Conventions
F1 Help
F9 Options
Ctrl+F1 Select the Start tab
Ctrl+F2 Select the Measure tab (If it is visible)
Ctrl+F3 Select the Live tab (If it is visible)
Ctrl+F4 Select the View & Calc tab (If it is visible)
Ctrl+F5 Select the Waterfall tab (If it is visible)
Ctrl+F6 Select the Results tab (If it is visible)
Shift+F1 Select the Home navigator page
Shift+F2 Select the Wizard navigator page
Shift+F3 Select the Files navigator page
Ctrl+B Send Table To Clipboard
Ctrl+F Send Table To File
Mouse Conventions
LMB Left Mouse Button click
RMB Right Mouse Button click
Use the LMB to select items.
Use the RMB to open a menu based on the context of the selected item or
window location.
EASERA 1.1 User Manual Chapter VI: Results • 202
EASERA Results Window
The navigator page Details in the window View & Calc is too small for
representing large tables. These are therefore additionally displayed in the
window Results:
Results shown may be included in the list of stored results:
V
Left-clicking on the corresponding line displays the set of results selected
from all the stored results into the results shown in the table, and the line gets
marked with an x.
Table
Title of the results shown.
Add/Set
Replaces the results of the corresponding line by the results shown currently
in the table. For adding the current results of the tab View & Calc to the list,
replace the line [Empty].
File Menu
Options
Choose this command to display the Options dialog box, which controls
various program-wide settings. See OPTIONS for more information on the
dialog box.
Shortcut: F9
Send Table To
Allows the currently displayed table to be saved to the clipboard or in a file,
in which the individual columns are separated by tabs.
• Clipboard
By using FILE|SEND TABLE TO|CLIPBOARD, you save the currently
displayed table to the clipboard.
EASERA 1.1 User Manual Chapter VI: Results • 203
Shortcut: Ctrl+B
• File
By using FILE|SEND TABLE TO|FILE, you save the currently
displayed table as a file. EASERA supports the following file
format:
o Text File [ASCII] (txt)
Shortcut: Ctrl+F
Exit
By using FILE|EXIT, you end the program.
View Menu
Show Statistics
Inserts or removes the statistical functions (average, standard variation,
maximum and minimum) from the table.
Turn Table
Swaps rows and columns in the table.
Help Menu
Help Topics
With HELP|HELP TOPICS you call up the Online Help.
About
Under HELP|ABOUT you will find the copyright reference and other
information.
EASERA 1.1 User Manual Chapter VI: Results • 204
Chapter VII: General Windows
EASERA General Windows
These windows can be opened from multiple places in the program.
EASERA Options Window
The window Options serves to establish settings which will be valid for the
whole of EASERA and for all measurements. The pages on which the
individual options are located can be selected in the tree scheme shown on
the left-hand side.
Apply
Applies the settings without closing the window Options.
OK
Applies the settings and closes the window.
Cancel
Closes the window Options and rejects all settings which were not yet
accepted by means of Apply.
General
The pages under this heading in the tree control the settings that are global in
nature and have an effect on the entire program.
EASERA 1.1 User Manual Chapter VII: General Windows • 205
General
This page contains information about the user.
User Information
User Name
In the window Measurement Notes on the Measure tab you can indicate the
name of the person performing the measurement. This field is provisionally
filled with the name given here.
Company name
This name is taken from the License File and cannot be changed.
EASERA User ID
This User ID is taken from the License File and cannot be changed.
Advanced / Debug
This page contains options that are useful in troubleshooting problems with
the hardware or drivers for the audio device.
EASERA 1.1 User Manual Chapter VII: General Windows • 206
Advanced Settings
Save DirectSound Sync File
Stores the time delay between recording and play-back buffers in a log file.
Debug
Trace Modus (Log File)
Writes all user actions into a log file.
Debug Modus (Log File)
Writes all errors into a log file.
Save all messages to log file
Writes all messages and notifications into the log file.
Do not show logged errors
Suppresses the display of logged error messages to avoid message
sequences.
Release Resources of Wave/MME Driver
Wave/MME drivers sometimes produce problems with the release of the
buffers: normally it is necessary to first release the recording buffer. With
some drivers, however, it is the play-back buffer that has to be released first.
This can be set here. You should use this option only in case of a serious
stability problem.
Release Record Buffer first
Releases the recording buffer first.
Release Play Buffer first
Releases the play-back buffer first.
EASERA 1.1 User Manual Chapter VII: General Windows • 207
Miscellaneous
This page sets the behavior of messages and features.
Measurement Warnings
Delay Detection Failed
EASERA calculates the delay between recording and play-back buffers.
When this option is activated, EASERA issues a warning if this delay cannot
be reliably determined.
Sync Problem
When this option is activated, a warning is issued if synchronization
problems occur.
Calibration Messages
Show
Shows messages arising during calibration.
Appearance
Minimize Controls
Reduce the size of the tab buttons at the top of the EASERA main window
as well as the controls on the Measure tab to allow the still very common
resolution of 1024x768 pixels to show all four sections on the Measure tab.
Windows System Sounds
EASERA overwrites the Windows system sound settings so that they do not
interfere with the operation of the system. When the program is closed, these
system sound settings are restored.
EASERA 1.1 User Manual Chapter VII: General Windows • 208
Prompt for Overwrite Settings
When this option is activated, overwriting of the system sound settings has
to be confirmed.
Prompt for Restore Settings
When this option is activated, restoring of the system sound settings has to
be confirmed.
License Control
The software control is preset so that functions which are not available in the
actual EASERA version are greyed out. A different behavior (e.g. display of
the inaccessible menu points) may also be preset.
Show not purchased features
This button will display the three possible options for how features that have
not been purchased are presented to the user.
Show Message
This option will show a message box when the feature is not available.
Grey - shaded
This option displays the feature that is not available, but it is disabled and
shown in a shaded grey, indicating that it cannot be selected. This option is
selected when the Advanced button is pressed.
Hidden
This option does not show any features that have not been purchased. This
option is selected when the Beginner button is pressed.
Colors
On the Colors page, it is possible to set the colors to be used in EASERA.
EASERA 1.1 User Manual Chapter VII: General Windows • 209
Color Scheme
EASERA contains five color schemes, which can be individually modified
by the user. A color selection dialog is opened by a mouse click on the
corresponding color button.
Default
Restores the preset colors for the current color scheme.
Active Channel
Change Color of Active Channel
Changes the color of the active channel to red.
Bold Active Channel
Shows the active channel in bold type.
Legend Colors
Under Legend Colors, you may determine which values the colors red and
blue stand for. These colors and their corresponding values serve as the
minimum and maximum for colored level displays. Intermediate values will
be interpolated on a Hue, Saturation, and Value (HSV) scale.
Colors Locked
When this option is activated, blue stands for the smallest and red for the
largest of the values indicated. Otherwise the software will automatically
scale to the minimum and maximum of the values shown.
EASERA 1.1 User Manual Chapter VII: General Windows • 210
Load / Save
This page sets the options for the way files are loaded and saved.
Load Files
Extend Time Data to FFT Length
Expands loaded time data to a length corresponding to the next power of
two. This allows the Fast Fourier Transformation to be carried out, but it can
distort the frequency response. Care must be taken when inserting zeros into
an impulse response so you do not create artificial step functions in the time
domain. These can lead to a frequency response that is different from the
original.
Notify of Old Header
Notifies the user about obsolete headers when opening files of older formats.
Load Wave File
Ignore EASERA Header
Ignores the EASERA Header while loading a Wave File. This will read a
wave file that was saved with an EASERA header but ignores any header
information. The loaded result is just like a regular wave file without a
header. Note that if the header is ignored, scaling and additional information
are lost.
Load ETC File from TEF as
Specifies the form in which ETC Files (TEF20) are read:
• Transfer Function: This loads the complex time domain data and
transforms it into the frequency domain. After this the data is made
symmetrical to create a real-valued impulse response. The resulting
transfer function can be used for further processing.
• ETC: Similar to TEF20, this loads the magnitude data only,
extracted from the complex time domain data in the file. Data saved
with TEF20 in the *.etc format appears as an Envelope- or Heyser-
EASERA 1.1 User Manual Chapter VII: General Windows • 211
ETC (Log-Squared), therefore the impulse response or the transfer
function are not available.
Save Wave File
Specifies the Bit resolution with which the wave files are saved. Bit
resolutions other than 16 Bit may not be accepted by other programs.
• 8 Bit
• 16 Bit
• 24 Bit
• 32 Bit
• 32 Bit Float
• 64 Bit Float
Normalize To Maximum
Scales the data up to the clipping limit.
Note that in particular 8bit and 16bit wave files have a very rough resolution.
When EASERA converts internal data from 64bit double precision to 8bit or
16bit integers, it is recommended to scale the data for maximum resolution
(full scale). The scaling factor used will be stored in the EASERA header of
the wave file.
There is one disadvantage however, other programs may not understand the
EASERA header and thus the original scale is lost.
On the other hand, not applying the normalization may lead to serious data
defects if the numbers to be stored are very small (much smaller than 1). If
the numbers are much larger (greater than 1) they will be clipped, which may
also seriously damage the data.
It is strongly recommended to always normalize the data and to add the
EASERA header. This will achieve optimal resolution for the resulting wav
files. Therefore this option should be switched off only in extraordinary
cases.
Add EASERA Header
Adds the EASERA Header to any saved wav file. The EASERA Header
contains additional data, such as the software used, the calibration status, the
name of the measuring engineer, and so forth. It also contains information
about the scaling factor if the data is normalized (see above).
EASERA 1.1 User Manual Chapter VII: General Windows • 212
Hardware Control Settings
This page sets the default behavior for the audio device hardware.
Measurement
Play Delay [ms]
Normally the record buffer is started before the play buffer in order to
capture the whole signal. But in some cases the initialization of the record
buffer may take longer than the original time that was selected as the delay
for the play buffer. An indicator for such a problem is that parts of the
recorded signal are missing. In this case it is recommended to further
increase the delay for the start of the play buffer relative to the recording
buffer.
Record Extension [ms]
Normally the record buffer is defined long enough to record the entire signal.
But in some cases the initialization of the play buffer may take longer than
expected. In such a case the signal may not be recorded completely and a
part is missing at the end. In this case it is recommended to further extend
the record buffer.
Auto LoopBack
Several sound cards have the possibility to switch the loopback through the
driver interface. If this switch is on, EASERA will try to synchronize the
driver with the chosen loopback setting in the software.
Changing Input or Output Device
Always use Same in and Out
This option selects the same device for the output after selecting a different
input device, or selects the same device for the input after selecting a
different output device.
Prompt for Second Device
This option always prompts for the output or input device when a different
input or output device has been chosen.
EASERA 1.1 User Manual Chapter VII: General Windows • 213
Always separate
This option only changes the input or output device that has been selected.
Mixer
Show Initialization Errors
During startup EASERA tries to read out and initialize all Windows mixers.
In some cases there may be inconsistencies in the driver interface, leading to
errors. This switch must be on in order to display such errors to the user.
Processing
The pages under this heading in the tree control how the raw data will be
processed.
Processing
This page contains the settings for how the impulse response is processed.
If Not FFT Block Length
To enable a Fast Fourier Transformation to be carried out, the number of
samples has to correspond to a power of two. Select one of these two options
to determine the procedure to be applied if this condition is not met.
EASERA 1.1 User Manual Chapter VII: General Windows • 214
Expand and FFT (or iFFT)
The number of samples is expanded by introducing zero values. This implies
value corruption, but is faster than a discrete Fourier Transformation. Care
must be taken when inserting zeros into an impulse response so you do not
create artificial step functions in the time domain. These can lead to a
frequency response that is different from the original.
DFT (or iDFT)
A discrete Fourier Transformation is carried out.
Octave and Third Octave Filters
Select one of these options to specify the types of filters to be used for the
octave and third-octave filters.
See also: EaseraAppendix.pdf
H H
Use IIR Filters
This option selects IIR filters (infinite impulse response filters) to be used.
Such filters correspond to filters built of analog components and show the
same effect on the phase response.
Use Minimum Phase Filters
This option selects so-called minimum-phase filters to be used.
Arrival Time
Arrival Time Threshold [dB] (above Noise)
EASERA assumes the arrival of the impulse (of the signal) to occur at the
time where the signal exceeds the noise background by a defined value. This
level can be set here, the default value being 35 dB.
Calculation
Split Time [ms]
Set this value to the time to be used for computing Csplit or Lsplit. This is
the dividing time between the Direct and Reverberant sound.
Reverberation Time
Noise Compensation
To calculate the reverberation time, it is possible to activate noise
compensation. This normally improves the accuracy, but may, in some
situations produce incorrect values. This option allows the noise
compensation to be disabled. It determines whether noise compensation will
be used for succeeding calculations.
See also: EaseraAppendix.pdf
H H
EASERA 1.1 User Manual Chapter VII: General Windows • 215
STI Options
This page contains settings for how the STI is calculated from the impulse
response.
Octave Levels
Signal [dBSPL]
When considering masking effects with the calculation of speech
intelligibility, it is necessary to indicate the octave-averaged sound pressure
level in dB here.
Noise [dBSPL]
When considering noise levels with the calculation of speech intelligibility, it
is necessary to indicate the octave-averaged sound pressure level of the
ambient noise in dB here.
S/N [dB]
When considering the influence of ambient noise or masking effects on
speech intelligibility, it is possible to enter the octave-averaged signal-to-
noise ratios in dB here.
Enter Signal and Noise
Enable the Signal [dBSPL] and Noise [dBSPL] columns. The S/N [dB] is
calculated from the data in those columns.
Enter Signal and S/N
Enable the Signal [dBSPL] and S/N [dB] columns. The Noise [dBSPL] is
calculated from the data in those columns.
Enter Noise and S/N
Enable the Noise [dBSPL] and S/N [dB] columns. The Signal [dBSPL] is
calculated from the data in those columns.
Consider Signal Masking
Select this option to consider masking effects with the calculation of speech
intelligibility.
EASERA 1.1 User Manual Chapter VII: General Windows • 216
Consider Noise Levels
Select this option to consider ambient noise with the calculation of speech
intelligibility.
File
Load octave spectra in the EASE Live Spectrum (*.els) format. In practice
one would normally first measure the desired signal (e.g. using the Live
module of EASERA) and then the ambient noise and save the data as a file.
Then use the button under Signal [dBSPL] to select the signal file and the
button under Noise [dBSPL] to select the noise file.
Show Non-Standard STI Values
In addition to the standard speech intelligibility values, also show those,
which are not (yet) standardized.
Custom STI
This page allows the user to enter non-standard values for weighting to be
used to calculate STI.
Custom STI Parameters
Octave Weight
The weighting factors for the individual octave bands are entered here. These
are used only for Custom STI, whereas the weighting factors for all other
speech intelligibility values are determined from the IEC 60268-16 standard.
Redundancy Weight
The redundancy weighting factors for the individual octave-band pairs are
entered here. The values each refer to the indicated band and the following
octave band and are used only for Custom STI.
Standard
Allocates the standard values established by IEC 60268-16 to the Octave and
Redundancy Weights.
EASERA 1.1 User Manual Chapter VII: General Windows • 217
Male
Allocates the standard values established by IEC 60268-16 for the male
voice to the Octave and Redundancy Weights.
Female
Allocates the standard values established by IEC 60268-16 for the female
voice to the Octave and Redundancy Weights.
Measurement
The pages under this heading in the tree control the settings for the Measure
tab.
Measurement
This page controls how the measurements are made and saved.
After Measurement
Show Impulse Response First
When this option is activated, the impulse response is shown first after
completion of the measurement or opening of a file. Otherwise show the raw
data first.
Full View After Measurement
The first diagram shown after measurement is zoomed in such a way that the
data is shown completely.
EASERA 1.1 User Manual Chapter VII: General Windows • 218
Add New Measurement to Overlay
A new measurement is always added as an overlay.
Invert Polarity
Inverts the signs of the time data, which corresponds to mirroring the
impulse response along the horizontal time axis.
Remove DC in Impulse Response
Removes the direct-current component contained in the impulse response.
Delete Original Measurement Data
Deletes the raw data of the measurement.
Show Warning when Input was clipped
Produces a warning if an input was clipping during the measurement.
Auto Save File
In the Start Measurement frame on the Measure tab you may activate the
option SaveTo, which will automatically save the measurements as they are
made. Auto Save File specifies the behavior used if a file already exists with
the same name and would be overwritten.
Always Overwrite
The existing file is always overwritten.
Prompt For Overwrite
The user is asked by a prompt whether the file is to be overwritten.
Never Overwrite
The existing file is never overwritten.
Auto Input Levels
Maximum Input Level [dBFS]
In the Adjust Levels frame on the Measure tab there is an Auto Input Level
button. The maximum value for this automatic level adaptation can be preset
here.
Live
The pages under this heading in the tree control the settings for the Live tab.
EASERA 1.1 User Manual Chapter VII: General Windows • 219
Live
This page controls the options for the Live memories.
Live Memory
Spectrograph Cycles
Determines the length of the spectrogram shown as the number of measuring
cycles.
Peak Hold Integration Cycles
Determines the number of measuring cycles used for establishing the Peak
Hold.
Windowing
Compensate Window Loss
Each FFT window type (Triangle, Blackman, etc.) varies in the amount of
overall loss caused by the window in the time domain. Check this box to
compensate for these variations. For example a sine wave signal will then
show the same value for any window type that is selected.
Overlap of FFT Blocks
To prevent artifacts in the time domain due to FFT windowing, the FFT
blocks can be defined to overlap to a given extent. However, this method
will require a higher computer performance due to the increased computation
load.
No Overlap (0%)
Each FFT block beginning starts where the previous FFT block ended. So
for a time length of 2 FFT sizes there are 2 FFT blocks evaluated.
Overlap (50%)
Each FFT block beginning overlaps the previous FFT block by 50%. So for a
time length of 2 FFT sizes there are 3 FFT blocks evaluated.
EASERA 1.1 User Manual Chapter VII: General Windows • 220
Overlap (75%)
Each FFT block beginning overlaps the previous FFT block by 75%. So for a
time length of 2 FFT sizes there are 5 FFT blocks evaluated.
Delete Live Memory
On the Live tab it is possible to add the current display to the overlay list.
Delete Live Memory specifies the behavior of EASERA if such an overlay
entry is to be deleted by means of the right mouse button.
Always Remove
The entry is always deleted.
Prompt for Removal
The user is asked by a prompt whether the entry is to be deleted.
Never Remove
The entry is never deleted.
Show Cursors
Peak Hold
Show the cursor for the Peak Hold in the diagram.
Live Spectrum
Show the cursor for the Live Spectrum in the diagram.
Active Overlay Spectrum
Show the cursor for the Active Overlay in the diagram.
Bold Line
For each of the Show Cursors options above, show the cursor as a bold line.
View & Calc
The pages under this heading in the tree control the settings for the View &
Calc tab.
Layout
This page contains the settings for the graph zoom and scroll bars and
determines what will be displayed on the Details navigator page.
EASERA 1.1 User Manual Chapter VII: General Windows • 221
Scroll and Zoom Bars
At the edges of the diagram scroll bars may be inserted, allowing the
diagram to be zoomed or shifted. In the window Options you can determine
which of these scroll bars are visible.
Scrollbar Shift-X
Show a scroll bar below the diagram for horizontal shifting of the view.
Scrollbar Shift-Y
Show a scroll bar to the left of the diagram for vertical shifting of the view.
Scrollbar Zoom-X
Show a scroll bar above the diagram for zooming on the horizontal or X-
axis.
Scrollbar Zoom-Y
Show a scroll bar to the right of the diagram for zooming the vertical or Y-
axis.
Details Table
The Details navigator page on the View & Calc tab shows a series of
computing results like Arrival, C50, D/R, and SNR in a table. You can
specify which measures are to be shown by checking the boxes next to the
desired items.
Options
This page contains settings for the cursors, and for how the graph is
displayed.
EASERA 1.1 User Manual Chapter VII: General Windows • 222
Cursors
These settings allow you to specify the modes in which saved cursors will be
shown.
Maximum Number
Maximum number of saved cursors.
Values per Cursor
Number of Y values shown per cursor.
Show Label (Default)
The name of the cursor is shown along with the Y values.
Show x-Value (Default)
The X value of the cursor is shown along with the Y values.
General
These settings control the display of the lines, the overlay mode and the
resolution of the displayed values.
Draw Stepped Lines
When this option is not activated, the individual Y values are linked by
means of diagonal lines:
EASERA 1.1 User Manual Chapter VII: General Windows • 223
When this option is activated, the Y values are linked by means of horizontal
lines of corresponding width of the band limits:
Draw Band Limits
When the option Draw Stepped Lines is activated, Draw Band Limits enables
the band limits to be marked by means of vertical lines:
Lock Overlay Mode
This option determines if the Add To Overlay toolbar button on the View &
Calc tab will stay selected. When this option is not activated, each curve that
is to be added to the overlay will require you to click the button Add To
Overlay before selecting the curve. When this option is activated, then
curves are constantly added to the overlay until the Add To Overlay button
is clicked again to deactivate the overlay mode.
Digits of Cursor Display
This controls the number of digits displayed for the cursors, as well as the
status bar display of the mouse coordinates.
EASERA 1.1 User Manual Chapter VII: General Windows • 224
Frequency Axis
Add Prefix To Number (e.g. “k”)
When this option is chosen, the decimal prefixes relating to the frequency
axis are shown with the numbers in the axis. If the axis contains values
above 1000Hz, for example, “1k” will be shown instead of “1”, and “Hz”
will be the units shown for the horizontal axis rather than “kHz”.
Show Lines
For diverse calculated curves it is possible to show the average value as a
horizontal line. EASERA also shows other auxiliary lines, e. g. such
representing the different T-lines of the Schroeder integral. You can use this
option to select whether such lines are to be shown or not.
Each of the following functions can be separately selected as to whether
these lines are shown:
Average Clarity
C50, C80 (Octave), C50, C80 (1/3rd)
Average Reverberation Time
EDT, RT (Octave), EDT, RT (1/3rd)
Average Levels
L50, L80 (Octave), L50, L80 (1/3rd)
STI Line in MTI Plot
MTI and STI
Average Support
Support ST (Octave)
Average Definition
Definition (Octave), Definition (1/3rd)
Average Center Time
Center Time (Octave), Center Time (1/3rd)
Other Auxiliary Lines
Schroeder, Schroeder RT
Lowest Frequency to Draw
The upper frequency of a Full View display is determined by the sampling
rate. The lower frequency may be set here. EASERA is able to calculate
results down to 0 Hz, but the frequency response of the soundcard used
normally prevents obtaining practical results for very low frequencies.
Full View
This page explains specifically what EASERA understands by a “Full
View”.
EASERA 1.1 User Manual Chapter VII: General Windows • 225
Linear Data
These options are for linear Y data – e.g. impulse response.
Min. to Max. (asymmetric)
The diagram borders are aligned with the maximum and the minimum and
behave asymmetrically to the zero axis.
Symmetric with Abs. Max.
The absolute maximum determines the diagram borders, which are set
symmetrically with the zero axis between positive and negative.
Positive Linear Data
These options are for positive linear data – e.g. reverberation times.
Min. to Max.
The diagram borders are aligned to maximum and minimum, the zero axis is
not necessarily visible.
Keep Zero Visible
Zero is the lower diagram border; the upper diagram border is determined by
the maximum.
Logarithmic Data
These options are for logarithmic Y values – e.g. frequency response.
Maximum
The maximum can be rounded up to the following values:
• 1 dB
• 5 dB
• 10 dB
• not at all (Relative Border).
EASERA 1.1 User Manual Chapter VII: General Windows • 226
Minimum
The minimum lies by the following levels below the maximum:
• 60 dB
• 90 dB
• 120 dB
• 150 dB
• The minimum adapts itself to the smallest level calculated (Auto
Minimum).
Relative Border
With some diagrams it is possible to adjust the diagram borders (selected
under Result Data) relatively to the overall magnitude of the values. The
desired fraction can be set here:
Horizontal [%]
The border in horizontal direction will be this percentage of the display.
Vertical [%]
The border in vertical direction will be this percentage of the display.
Result Data
Specifies which diagrams will use relative borders. Diagrams that are not
selected will set the borders according to the other settings on this page (e.g.
Logarithmic Data).
Use Relative Border
For the selected diagrams use relative borders:
• Reverberation Time RT
• Clarity C
• Definition D
• MTF/MTI
• Center Time
• Support ST
• Sound Strength G
• IACC
• Lateral Fraction LF/LFC
Results
The pages under this heading in the tree control the settings for the Results
tab.
EASERA 1.1 User Manual Chapter VII: General Windows • 227
View
This page controls the view settings for the tabular displays on the Results
tab.
Show Averages of Related Measures (like C50 and C80)
Show the average, standard deviation, maximum and minimum values for
related measures as shown below.
EASERA 1.1 User Manual Chapter VII: General Windows • 228
EASERA Open Audio File Window
This dialog box is opened whenever an audio file needs to be opened.
Existing
This tab displays a normal Windows open file dialog. Select one or more
files and press Open to view the files in EASERA. You can use the small
EASERA icon to the far right of the Look in: toolbar to return to the default
EASERA10DATA folder.
EASERA 1.1 User Manual Chapter VII: General Windows • 229
Recent Files
On the tab Recent Files there is a file select box where the recently used files
are listed allowing them to be found more rapidly. Select one or more files to
be opened.
They are listed in descending order of the files most recently opened. Click
on the Name or Date Modified header in the list to sort by either of those
columns.
Do not show at program start up
When this option is not activated, the dialog is shown during start-up of
EASERA.
Open
Closes the dialog and opens the selected file.
Cancel
Closes the dialog without opening a file.
Select Buffer Size Window
Use the Select Buffer Size window to adjust the internal buffer size used by
EASERA. In general the default settings are sufficient for normal
applications of the software.
It should only be necessary to change the buffer size for a driver if it does
not work properly. Shorter buffer sizes may lead to a smaller latency but
increase the demand for CPU performance. Longer buffer sizes may be
necessary for very slow PC hardware where not all data can be captured in
the time available.
Be careful with changing these settings. Depending on driver performance
changes may affect the program stability. It is recommend to restart
EASERA afterwards.
EASERA 1.1 User Manual Chapter VII: General Windows • 230
Direct Sound Record Buffer Size
Selects the buffer size for the Direct Sound driver recording buffer.
Wave/WDM Record Buffer Size
Selects the buffer size for the Wave/WDM driver recording buffer.
ASIORecord Buffer Size
Selects the buffer size for the ASIO driver recording buffer.
OK
Accepts the changes and closes the window.
Cancel
Discards the changes and closes the window.
Digital Attenuation Window
Use the Digital Attenuation window to set the gain applied to the output
signal before it is sent to the DA-converter.
In some cases it is necessary to slightly reduce the amplitude of the output
signal in order to prevent overflows in the anti-aliasing filter of the DA-
converter and thus avoid problems due to clipping. This must be taken into
account particularly for an output signal with amplitudes that vary greatly
over time, such as MLS stimulus signals.
Note that applying a negative output gain on the digital side will also reduce
the signal dynamic range. For example, using 8bit resolution, the dynamic
range is 48dB. Choosing a digital attenuation of –10dB will leave only 38dB
available for the signal dynamic range.
Digital Amplitude
Output Gain
Enter a value for the output gain. Only zero or negative dB values are
allowed. The maximum value of 0dBFS is equivalent to Full Scale. The [-]
and [+] buttons decrement or increment the magnitude values by 1dB. The [-
-] and [+ +] buttons decrement or increment the magnitude values by 6dB.
EASERA 1.1 User Manual Chapter VII: General Windows • 231
Normalize Output Signal
Activating this option will always normalize the signal to full-scale.
OK
Accepts the changes and closes the window.
Cancel
Discards the changes and closes the window.
Input Volumes Window
Use the Input Volumes window to separately adjust the current input levels.
The volume controls available correspond to the volume controls of the
Windows mixer.
EASERA 1.1 User Manual Chapter VII: General Windows • 232
Output Volumes Window
Use the Output Volumes window to separately adjust the current output
levels. The volume controls available correspond to the volume controls of
the Windows mixer.
EASERA 1.1 User Manual Chapter VII: General Windows • 233
Das könnte Ihnen auch gefallen
- The Subtle Art of Not Giving a F*ck: A Counterintuitive Approach to Living a Good LifeVon EverandThe Subtle Art of Not Giving a F*ck: A Counterintuitive Approach to Living a Good LifeBewertung: 4 von 5 Sternen4/5 (5794)
- The Gifts of Imperfection: Let Go of Who You Think You're Supposed to Be and Embrace Who You AreVon EverandThe Gifts of Imperfection: Let Go of Who You Think You're Supposed to Be and Embrace Who You AreBewertung: 4 von 5 Sternen4/5 (1090)
- Never Split the Difference: Negotiating As If Your Life Depended On ItVon EverandNever Split the Difference: Negotiating As If Your Life Depended On ItBewertung: 4.5 von 5 Sternen4.5/5 (838)
- Hidden Figures: The American Dream and the Untold Story of the Black Women Mathematicians Who Helped Win the Space RaceVon EverandHidden Figures: The American Dream and the Untold Story of the Black Women Mathematicians Who Helped Win the Space RaceBewertung: 4 von 5 Sternen4/5 (895)
- Grit: The Power of Passion and PerseveranceVon EverandGrit: The Power of Passion and PerseveranceBewertung: 4 von 5 Sternen4/5 (588)
- Shoe Dog: A Memoir by the Creator of NikeVon EverandShoe Dog: A Memoir by the Creator of NikeBewertung: 4.5 von 5 Sternen4.5/5 (537)
- The Hard Thing About Hard Things: Building a Business When There Are No Easy AnswersVon EverandThe Hard Thing About Hard Things: Building a Business When There Are No Easy AnswersBewertung: 4.5 von 5 Sternen4.5/5 (345)
- Elon Musk: Tesla, SpaceX, and the Quest for a Fantastic FutureVon EverandElon Musk: Tesla, SpaceX, and the Quest for a Fantastic FutureBewertung: 4.5 von 5 Sternen4.5/5 (474)
- Her Body and Other Parties: StoriesVon EverandHer Body and Other Parties: StoriesBewertung: 4 von 5 Sternen4/5 (821)
- The Sympathizer: A Novel (Pulitzer Prize for Fiction)Von EverandThe Sympathizer: A Novel (Pulitzer Prize for Fiction)Bewertung: 4.5 von 5 Sternen4.5/5 (121)
- The Emperor of All Maladies: A Biography of CancerVon EverandThe Emperor of All Maladies: A Biography of CancerBewertung: 4.5 von 5 Sternen4.5/5 (271)
- The Little Book of Hygge: Danish Secrets to Happy LivingVon EverandThe Little Book of Hygge: Danish Secrets to Happy LivingBewertung: 3.5 von 5 Sternen3.5/5 (400)
- The World Is Flat 3.0: A Brief History of the Twenty-first CenturyVon EverandThe World Is Flat 3.0: A Brief History of the Twenty-first CenturyBewertung: 3.5 von 5 Sternen3.5/5 (2259)
- The Yellow House: A Memoir (2019 National Book Award Winner)Von EverandThe Yellow House: A Memoir (2019 National Book Award Winner)Bewertung: 4 von 5 Sternen4/5 (98)
- Devil in the Grove: Thurgood Marshall, the Groveland Boys, and the Dawn of a New AmericaVon EverandDevil in the Grove: Thurgood Marshall, the Groveland Boys, and the Dawn of a New AmericaBewertung: 4.5 von 5 Sternen4.5/5 (266)
- A Heartbreaking Work Of Staggering Genius: A Memoir Based on a True StoryVon EverandA Heartbreaking Work Of Staggering Genius: A Memoir Based on a True StoryBewertung: 3.5 von 5 Sternen3.5/5 (231)
- Team of Rivals: The Political Genius of Abraham LincolnVon EverandTeam of Rivals: The Political Genius of Abraham LincolnBewertung: 4.5 von 5 Sternen4.5/5 (234)
- On Fire: The (Burning) Case for a Green New DealVon EverandOn Fire: The (Burning) Case for a Green New DealBewertung: 4 von 5 Sternen4/5 (74)
- The Unwinding: An Inner History of the New AmericaVon EverandThe Unwinding: An Inner History of the New AmericaBewertung: 4 von 5 Sternen4/5 (45)
- Hey Friends B TBDokument152 SeitenHey Friends B TBTizianoCiro CarrizoNoch keine Bewertungen
- Solved Simplex Problems PDFDokument5 SeitenSolved Simplex Problems PDFTejasa MishraNoch keine Bewertungen
- Hdfs Default XML ParametersDokument14 SeitenHdfs Default XML ParametersVinod BihalNoch keine Bewertungen
- Residual Power Series Method For Obstacle Boundary Value ProblemsDokument5 SeitenResidual Power Series Method For Obstacle Boundary Value ProblemsSayiqa JabeenNoch keine Bewertungen
- MGMT Audit Report WritingDokument28 SeitenMGMT Audit Report WritingAndrei IulianNoch keine Bewertungen
- E0 UoE Unit 7Dokument16 SeitenE0 UoE Unit 7Patrick GutierrezNoch keine Bewertungen
- 2021-03 Trophy LagerDokument11 Seiten2021-03 Trophy LagerAderayo OnipedeNoch keine Bewertungen
- Partes de La Fascia Opteva Y MODULOSDokument182 SeitenPartes de La Fascia Opteva Y MODULOSJuan De la RivaNoch keine Bewertungen
- Manual s10 PDFDokument402 SeitenManual s10 PDFLibros18Noch keine Bewertungen
- Functional DesignDokument17 SeitenFunctional DesignRajivSharmaNoch keine Bewertungen
- Ob NotesDokument8 SeitenOb NotesRahul RajputNoch keine Bewertungen
- Chemistry Test 1Dokument2 SeitenChemistry Test 1shashankNoch keine Bewertungen
- Test Your Knowledge - Study Session 1Dokument4 SeitenTest Your Knowledge - Study Session 1My KhanhNoch keine Bewertungen
- ME Eng 8 Q1 0101 - SG - African History and LiteratureDokument13 SeitenME Eng 8 Q1 0101 - SG - African History and Literaturerosary bersanoNoch keine Bewertungen
- Rockaway Times 11818Dokument40 SeitenRockaway Times 11818Peter J. MahonNoch keine Bewertungen
- Carob-Tree As CO2 Sink in The Carbon MarketDokument5 SeitenCarob-Tree As CO2 Sink in The Carbon MarketFayssal KartobiNoch keine Bewertungen
- PED003Dokument1 SeitePED003ely mae dag-umanNoch keine Bewertungen
- Module 1: Overview of Applied Behaviour Analysis (ABA)Dokument37 SeitenModule 1: Overview of Applied Behaviour Analysis (ABA)PriyaNoch keine Bewertungen
- Regions of Alaska PresentationDokument15 SeitenRegions of Alaska Presentationapi-260890532Noch keine Bewertungen
- C C C C: "P P P P PDokument25 SeitenC C C C: "P P P P PShalu Dua KatyalNoch keine Bewertungen
- Developing Paragraphs: Test Section - Writing Task 2Dokument11 SeitenDeveloping Paragraphs: Test Section - Writing Task 2Cengizhan AkdağNoch keine Bewertungen
- Soft Ground Improvement Using Electro-Osmosis.Dokument6 SeitenSoft Ground Improvement Using Electro-Osmosis.Vincent Ling M SNoch keine Bewertungen
- Revenue and Expenditure AuditDokument38 SeitenRevenue and Expenditure AuditPavitra MohanNoch keine Bewertungen
- Recommendations For Students With High Functioning AutismDokument7 SeitenRecommendations For Students With High Functioning AutismLucia SaizNoch keine Bewertungen
- AlpaGasus: How To Train LLMs With Less Data and More AccuracyDokument6 SeitenAlpaGasus: How To Train LLMs With Less Data and More AccuracyMy SocialNoch keine Bewertungen
- Carriage RequirementsDokument63 SeitenCarriage RequirementsFred GrosfilerNoch keine Bewertungen
- Mixed Up MonstersDokument33 SeitenMixed Up MonstersjaneNoch keine Bewertungen
- Marketing FinalDokument15 SeitenMarketing FinalveronicaNoch keine Bewertungen
- Mastertop 1230 Plus PDFDokument3 SeitenMastertop 1230 Plus PDFFrancois-Noch keine Bewertungen
- Dalasa Jibat MijenaDokument24 SeitenDalasa Jibat MijenaBelex ManNoch keine Bewertungen