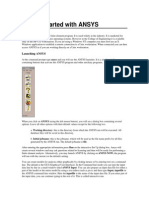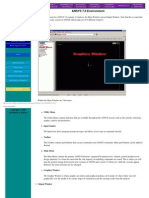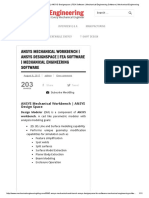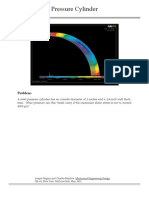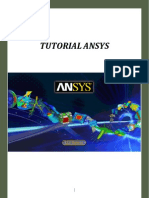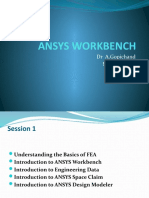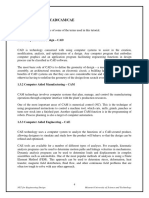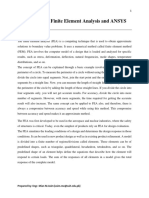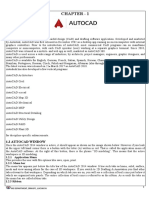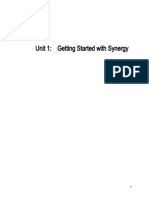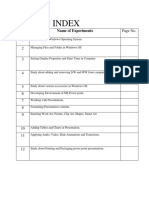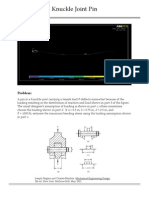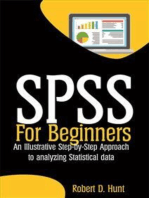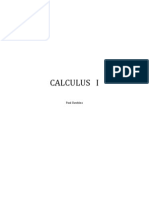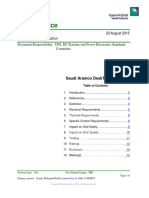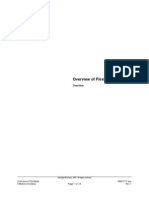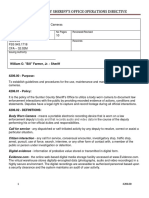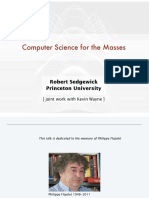Beruflich Dokumente
Kultur Dokumente
(CAD CAM CAE) Ansys - Userguide
Hochgeladen von
erka934881Originalbeschreibung:
Originaltitel
Copyright
Verfügbare Formate
Dieses Dokument teilen
Dokument teilen oder einbetten
Stufen Sie dieses Dokument als nützlich ein?
Sind diese Inhalte unangemessen?
Dieses Dokument meldenCopyright:
Verfügbare Formate
(CAD CAM CAE) Ansys - Userguide
Hochgeladen von
erka934881Copyright:
Verfügbare Formate
Ansys User Guide
University of Sheffield
Department of Mechanical Engineering
Dr A Yoxall Department of Mechanical Engineering 1
ANSYS USER GUIDE 1
ANSYS USER INTERFACE 3
ANSYS MENU STRUCTURE 8
ANSYS FILE TYPES 13
ENTITY SELECTION METHODS 16
ANSYS MODEL VIEWING AND HARDCOPY 19
MODELLING IN ANSYS 22
ANSYS TUTORIAL MECH 209 35
Dr A Yoxall Department of Mechanical Engineering 2
Ansys User Interface
Ansys is a good pre-processing, solution and post-processing tool for finite element
modelling. The Ansys program is organised into two levels. The initial entry level is
the BEGIN level. From this level you can access the desired processors as shown
below.
Enter Ansys Exit Ansys
BEGIN LEVEL
PREP7 SOLU POST1 POST26 OTHER
Processor Level
The Ansys graphical user interface (GUI) is split into four main areas. the graphics
area, the utility menu, the main menu and the Ansys toolbar.
Highlighted in the figure below is the standard layout of the GUI. The different
windows that make-up the GUI can be moved around the screen at the users
discretion.
Dr A Yoxall Department of Mechanical Engineering 3
The Graphics Area
The Graphics area is the window in which the entities are displayed. The window can
be split into smaller windows. Within these windows entities can be animated,
rotated, selected, deleted and so on.
The Utility Menu
The Utility menu is the light blue menu shown below
This menu contains controls for opening and saving files, selecting entities, producing
plots etc. By clicking on any of the 10 options pop-up menus under each option
appear.
The ten options are:
File File opening, clearing a database, saving, importing and
exporting files
Select Selecting entities and components
Dr A Yoxall Department of Mechanical Engineering 4
List Lists entities and components
Plot Plots entities and components, multiple plots, array parameters
and material data
PlotControls Hardcopy, component numbering, annotation, animation and
plot style
WorkPlane Working plane creation and manipulation, coordinate system
creation and manipulation
Parameters Array parameters, scaler parameters and parameter edit
Macros Macro creation for data manipulation
MenuCtrls Controls the format of the GUI
Help Online help and documentation
The Ansys Input
This window shows program prompt messages and allows you to type in commands.
All previously typed commands also appear in this window.
Dr A Yoxall Department of Mechanical Engineering 5
The Ansys Toolbar
The Ansys toolbar menu has options for saving and resuming models, powergraphics
and web-interfacing.
The Main Menu
The main menu consists of nine options. Each menu topic brings up a submenu
(indicated by a > after the topic) or performs an action. The symbol on the right-hand
of the topic indicates the action.
These are.
Preferences This sets model preferences, such as thermal, structural or
modal analysis
Preprocessor Enters the preprocessing sub-menu
Solution Enters the solution sub-menu
Dr A Yoxall Department of Mechanical Engineering 6
General Postproc Enters the general postprocessor
TimeHist Postproc Enters the time history postprocessor
Design Opt Enters the Design Optimisation routines
Radiation Matrix Sets options for radiation thermal analysis
Run-Time Stats Gives run-time statistics
Dr A Yoxall Department of Mechanical Engineering 7
Ansys Menu Structure
From each of the menu bars, further menus appear. These menus can lead to further
pop-up menus, sub-menus, data entry fields and toggles.
All menus are similar to the main menu in colour and in operation. Each menu acts
like a tree to further menus all of which stay displayed until unselected.
Sub-menus
From the main menu a sub-menu will look like the one shown below.
The preprocessor menu is extremely important. Most of the work in creating a
model is done from this menu.
Dr A Yoxall Department of Mechanical Engineering 8
From the utility menu a sub-menu will look like the one shown below.
Pop-up Menu
A pop-up menu will typically look like the one shown below. Note that the menu is
split into several areas.
Dr A Yoxall Department of Mechanical Engineering 9
At the top of the menu is the pick or un-pick option. With this we can either select or
un-select entities using the mouse buttons. The next field tells us the location of the
item and number of items we are picking. Below this area is the data entry area. At
the bottom of the pop-up menu is a set of buttons for applying the required command.
These buttons are common to Ansys pop-up windows and function as follows:
OK This applies the command and closes the window
Apply This applies the command and leaves the window open
Reset Resets the picked or un-picked options
Cancel Cancels the command and closes the window
Help Produces online help
Data Entry Field
A data entry field will typically look like the one shown below.
Dr A Yoxall Department of Mechanical Engineering 10
Data such as Young’s Modulus and Poisson’s ratio can be entered using the keyboard
in the required field.
Toggle
Toggle boxes allow certain options to be set without actually typing anything. They
are typically used when Ansys want the user to choose between one option and
another.
In the toggle box shown above we are choosing to import a CAD file using the default
option and also choosing to combine (merge) coincident keypoints thus enabling us to
create a areas and volumes.
Exiting Ansys
We can leave Ansys by clicking on file from the utility menu and then exit at the
bottom of the following menu.
Dr A Yoxall Department of Mechanical Engineering 11
This action brings up the following toggle menu.
This menu gives the user four options for saving and exiting the model.
Dr A Yoxall Department of Mechanical Engineering 12
Ansys File Types
As can be expected with a powerful Finite Element tool such as Ansys various
different files are created during the different phases of model creation.
Most files can be created from the file sub-menu from under the utility menu.
Importing Files
Files can be imported from different CAD programs. Using the File option from the
utility menu.
Brings up the sub-menu.
By clicking on Import a further sub-menu gives us our file options. Typically this
might be an IGES file. Finally a toggle-box will appear offering several options.
Dr A Yoxall Department of Mechanical Engineering 13
In version 5.4 of Ansys (our current version) objects imported by the Default option
cannot be altered. If further work is required to the object then the Alternate option is
necessary. Ansys will try and create volumes and areas from the lines imported from
the CAD geometry.
Saving Files
You can save files in Ansys using the File sub-menu as described earlier. The file will
automatically save as file.db (the default jobname). This is known as the database. A
back-up of your database has the file extension dbb. The original database is always
copied to a dbb file when a save command is executed.
To read a database into Ansys use the resume command from File sub-menu.
Exporting Files
IGES files can be exported from the File sub-menu using the export option.
Solution Files
During an analysis Ansys creates various files for storing data. These are.
File.emat element matrix file on previous iteration
File.esav element matrix file on most recent iteration
File.tri triangularised matrix files
Dr A Yoxall Department of Mechanical Engineering 14
File.err file listing all error messages generated during modelling
File.log log file of all commands issued
File.page scratch file for virtual space
The esav, emat and tri files are automatically deleted after leaving Ansys once a job
has been solved. This feature is unique to Sheffield University. There are several
other files created for different applications, which will not be dealt with in these
notes.
Results Files
For a standard structural analysis the results file has the extension .rst. Hence a
default result file is file.rst
All Ansys files can be copied renamed and saved in the appropriate operating system.
Dr A Yoxall Department of Mechanical Engineering 15
Entity Selection Methods
Ansys has an extremely powerful select logic. This select logic is available from the
File utility menu under select. It is tremendously useful to understand how this works.
The select sub-menu is shown below.
Entities that you can select are nodes, elements, keypoints lines, areas and volumes.
The default option is nodes.
The sub-menu is divided into three areas. The top portion allows us to toggle onto
which entities that we wish to select. The second toggle box in this portion allows us
to choose how we would like to select the entities. There are many different ways in
which we can do this. Several examples are shown in the following sub-menus.
Dr A Yoxall Department of Mechanical Engineering 16
Using this sub-menu we can select lines by their global position in the current co-
ordinate system. A very useful technique is to be able to select things attached to
entities we have already selected. So for instance we can select lines attached to areas,
keypoints attached lines and so on. In the sub-menu shown we are selecting areas
attached to the lines that we have already selected.
Dr A Yoxall Department of Mechanical Engineering 17
The second portion of the sub-menu offers four options on what we select our entities
from. These four are.
From Full select entities from all entities that exist
Reselect select entities from those already selected
Also Sele add to the entities already selected
Unselect unselect entities already selected
Also in this portion of the sub-menu are buttons so that we can select everything,
invert our current selection and select none of the entities chosen.
The bottom portion of the panel is our standard Ansys area for executing our desired
commands.
Dr A Yoxall Department of Mechanical Engineering 18
Ansys Model Viewing and Hardcopy
The ANSYS program allows you to pan, zoom and rotate your model. There is a
special sub-menu from the utility menu for doing this under Plot Controls.
Note that this sub-menu has options for various graphics options. Through this menu
we can change the style of our graphics plot, the colours used, the number of windows
and so on. From this window we are also able to produce hardcopy. Clicking on
hardcopy will bring up the following sub-menu. By choosing graphics window only,
color and print file, the graphics window output will be printed on a colour print.
You must make sure that the print option is set to lpr –Pstgcolps for the output to be
produced at StGeorge’s IT centre. Note that the file is automatically saved as an
encapsulated postscript file. Note that only postscript can be printed directly to the
StGeorge’s printers.
Dr A Yoxall Department of Mechanical Engineering 19
After clicking on pan, zoom rotate the following sub-menu appears.
Dr A Yoxall Department of Mechanical Engineering 20
This menu is extremely useful for manipulating the model within the graphics
window. The top portion of the menu contains button for selecting standard user
views such as isometric or oblique. Below these standard view are options for
zooming in or out of portions of the model. The next portion of the menu translates
or rotates the model. The bottom portion of the menu allows dynamic manipulation
of the model.
Dr A Yoxall Department of Mechanical Engineering 21
Modelling in Ansys
There are five main phases of the Ansys modelling process.
Geometry creation and editing
Element creation and editing
Load and boundary condition application
Solving of analysis
Results scrutiny and post-processing.
The main menu bar allows access to the functionality needed for these tasks.
Introduction to some sub-menus
The pre-processor sub-menu is shown below. From only a small number of sub-
menus below this, a model can be created, meshed and loaded.
Dr A Yoxall Department of Mechanical Engineering 22
Element Type this sets the element type that we are going to use
during our analysis.
Real Constant real constants are element dependant properties.
Material Properties this sets the material properties such as Young’s
Modulus and Poisson’s ratio
You must always choose an element type and material property before attempting to
run any analysis in Ansys.
Note that the pre-processing menu is split into several sections, modelling, attributes
meshtool and so on. The modelling section allows us to create the required geometry the first
phase of our modelling process.
Dr A Yoxall Department of Mechanical Engineering 23
Using the create sub-menu we can produced our geometry from pre-defined shapes
called primitives. These shapes can be circles, rectangles, blocks and several other
shapes outlined in the menu.
The create rectangle sub-menu offers several options for producing a rectangle and is
shown below.
If we use the by-dimensions option then the following data entry box appears.
Dr A Yoxall Department of Mechanical Engineering 24
We can put the dimensions of the rectangle we desire into the boxes and a rectangle
will appear in the graphics area.
In Ansys surfaces (areas) are made up of lines. Lines are connected together by
keypoints. A plot of the lines forming a rectangle is shown in the following figure.
We can similarly create three-dimensional shapes using the same process. In Ansys
these three-dimensional shapes are known as volumes.
A volume is shown below.
Dr A Yoxall Department of Mechanical Engineering 25
A volume is made from a set of areas.
Meshing
The second phase of our modelling process is the element creation. From the pre-
processor menu we can see that one of the sub-sections is labelled Meshing. By
clicking on mesh, the following sub-menu appears.
This menu allows us to free or map mesh areas or volumes. Free meshing means the
surface will be meshed with quadrilateral and triangular elements. Mapped
meshing means the surface will be only meshed with quadrilateral elements. Only
certain geometry’s can be map meshed.
Dr A Yoxall Department of Mechanical Engineering 26
Within the Meshing area of the pre-processor menu are options for element size
control and other meshing functions. In Ansys all these option are combined in a sub-
menu called the Meshtool. This menu is shown below.
From this menu element size can be set, the mesh can be refined and so on.
Loading and boundary conditions
We can apply loads and constraints (and delete them) either from the preprocessor or
the solution processor sub-menus.
Dr A Yoxall Department of Mechanical Engineering 27
If we click on apply the following sub-menu appears.
Dr A Yoxall Department of Mechanical Engineering 28
If we choose Force/moment the following sub-menu appears.
We can apply forces on nodes or keypoints. Choosing nodes our standard pop-up
menu appears. After picking the nodes on which we want to apply the force, the
following data entry box appears.
Dr A Yoxall Department of Mechanical Engineering 29
By toggling on the Direction of force/mom button we can choose the loading
direction of the force.
We will then be prompted with our standard pop-up menu. The force will be
represented as a red arrow.
Similarly by clicking on apply then Displacement from the solution processor
window then following sub-menu appears.
By clicking on nodes our standard pop-menu will appear
Dr A Yoxall Department of Mechanical Engineering 30
After picking the nodes we wish to constrain the following data entry box appears.
Highlighting ALL DOF and making the value of the displacement zero fully
constrains the selected nodes.
Blue arrows represent tranlational degrees of freedom and brown arrows rotational
degrees of freedom.
Solving of analysis
We enter the solution processor from the main menu as shown below.
Dr A Yoxall Department of Mechanical Engineering 31
We can also apply loads and constraints from the solution processor. To solve an
analysis we click on solve current ls.
Results scrutiny and postprocessing
After clicking on the main menu General Postprocessor the following sub-menu
appears.
Dr A Yoxall Department of Mechanical Engineering 32
If we then click on Nodal solution the following sub-menu appears. Note that we are
able to select our desired output firstly by highlighting the item (stress, strain etc) and
then the component (sx, sy etc).
Dr A Yoxall Department of Mechanical Engineering 33
Once we have decided on our output by clicking OK (or apply depending on
preference) we should get output as shown below.
The default stress output is for the mid surface of the shell element. To select the top
or bottom surface, type top or bottom in the input menu before plotting the stress.
Dr A Yoxall Department of Mechanical Engineering 34
Ansys Tutorial Mech 315
Creating the Geometry
In this tutorial we create a bracket using the dimensions defined by each users
individual problem. The tutorial should be used in conjunction with the Modelling in
Ansys guide. The general dimensions of the bracket are shown below.
Centre Line
Applied loads
on this edge
300 mm 100 mm
Offset
1000 mm
Before starting to create the geometry don’t forget to set the element type, real
constant and material property. The element type we are going to use is SHELL63.
This is a four noded elastic shell element. Remember that real constants are element
dependent properties. For SHELL63 elements the real constant applies thickness to
the element.
We can choose this information from the preprocessor menu. Clicking on element
type brings up the following sub-menu.
Dr A Yoxall Department of Mechanical Engineering 35
In this menu by clicking on add we can define our elements types. Note that in the
window above one element type has already been defined. By clicking on add a
following element library menu appears.
The element library menu contains all the Ansys element types. Highlighting the
required type and clicking on OK will define a particular type.
Once element types have been defined, element dependent properties or real
constants must also be defined. Again from our preprocessor menu, clicking on Real
Constants brings up the following menu.
Dr A Yoxall Department of Mechanical Engineering 36
By clicking on the add button we can define real constants for our particular element
type.
The next menu prompts us for what element type we wish to attach the real constant
to.
In this tutorial the element type we want to attach the real constant to is SHELL63.
Dr A Yoxall Department of Mechanical Engineering 37
By clicking on OK, the data entry menu for SHELL63 appears.
In this tutorial we only need to entry the Shell thickness at node I. After you have
defined the real constant click on OK.
If you have problems finding the close button on the Real Constants menu stretch the
menu downwards and click on close.
Material properties are also defined from the preprocessor menu. Note that the
material we wish to define is isotropic. The material property is defined using the
data entry menu shown in the Ansys user interface guide.
There are several ways in which we can tackle a problem like this in Ansys. One way
is to create our plate from rectangular areas, create an area for the ‘hole’ and then
subtract our ‘hole’ from the plate.
The plate should be split into three sections. Each section should be the same length
and height. The reason for doing this is so that there will be node points at the correct
positions where we would like to put the load
Dr A Yoxall Department of Mechanical Engineering 38
We create our rectangular areas by clicking on create Rectangle option on the
preprecossor sub-menu create.
This brings up the following sub-menu giving us options for how we create our
rectangle.
By clicking on the By Dimensions option the following data entry box appears.
Dr A Yoxall Department of Mechanical Engineering 39
From this we can put the size of the rectangle we wish to create. By repeating this
operation we can produce the geometry of the plate.
Instead of creating lots of rectangles we could use the preprocessor copy or reflect
commands. The logic of how to copy entities is explained next.
Once we have created our first rectangle geometry, we can copy the areas, lines and
keypoints to create the three rectangles forming the plate. Using the preprocessing
menu and the clicking on copy brings up the following sub-menu.
Dr A Yoxall Department of Mechanical Engineering 40
By clicking on areas our standard pop-up menu appears.
Once you have selected your areas click on apply (or OK depending on your
preference).
The following data entry box should appear.
Dr A Yoxall Department of Mechanical Engineering 41
Note that the ITIME entry field defaults to the number two. This is the minimum
number to create one copy. The ITIME number includes the original pattern set
when deciding on how many copies are to be generated.
To combine (merge) keypoints type nummrg,kpoi,0.01,0.01 in the Ansys input
menu. This combines coincident keypoints so that nodal connectivity is maintained in
the model.
Once we have created our plate the next step is to create the ‘hole’. If we use the
primitives option for creating the hole then we must move the working plane to our
hole centre. The working plane is a co-ordinate system that can be moved to any
position in space. Primitives are always built on the x-y plane with z as the vertical
axis. So by moving the working plane to the ‘hole’ centre we can create a rectangle
that has it’s centre orientated at the centre of the plate. To move the working plane,
click on Working Plane from the Utility menu. The following sub-menu appears.
By clicking on Offset WP by Increments the following sub-menu appears. From this
menu we can move the working plane either by translating the plane or by rotating the
plane through a certain angle. In this tutorial we will only translate the working plane
to the centre of the hole. Type the x and y offsets required in the X,Y,Z Offsets field.
Dr A Yoxall Department of Mechanical Engineering 42
Note that a comma separates each offset dimension. In Ansys commas separate all
input fields.
Click on OK to close the sub-menu.
Again, using the preprocessor create sub-menu, by clicking on create area
rectangle and by dimensions we can create our rectangle (making up the hole) as we
did earlier. Note that the ‘hole’ rectangle dimensions are defined by the users
individual problem
Select the ‘hole’ area and click on OK. Plot the lines. You might get a yellow
warning box like the one shown below when you try and select this area.
Dr A Yoxall Department of Mechanical Engineering 43
And the ‘wrong’ area highlighted as shown below.
We can use the OK, Prev or Next buttons to toggle between the selections as shown
below.
Dr A Yoxall Department of Mechanical Engineering 44
Once we have selected our correct area we click on OK on the yellow box and OK
on the pop-up menu.
Using Ansys select logic, select the lines that are attached to that area. Plot the lines.
You should see a set of lines forming your rectangular area. From the preprocessor
menu, click on delete and then areas. Do not click on areas and below as this will
delete the area, the associated lines and keypoints. You will be prompted with the
following pop-up menu.
Dr A Yoxall Department of Mechanical Engineering 45
Now we will create the fillets between the lines. From the preprocessor sub-menu
create click on line fillets. Using the pop-up menu click on the lines you wish to
create the fillet between (two lines maximum). After clicking on apply the following
menu appears. Using this menu we can set the size of the radius.
By clicking on apply we can create all the necessary fillets.
Eventually we should create an object that looks like the one shown in the figure
below.
Dr A Yoxall Department of Mechanical Engineering 46
No we need to re-create the area. Using the preprocessor create area sub-menu and
by clicking on by lines, we get the following pop-up menu.
Click on the lines in-turn and click-on OK. Ansys cannot create the area unless the
lines are connected. If this is a problem, use the nummrg command outlined earlier.
Once we have created the area, select all the entities using the Utility menu. We are
now going to use boolean operations the preprocessor operate menu. Boolean
Dr A Yoxall Department of Mechanical Engineering 47
operations are immensely powerful tools. They allow us to add, subtract, divide and
glue entities together. By this method we can easily create complex geometry.
Click on operate from the preprocessor sub-menu. Using the add option add the
three original areas together. You will be prompted with a pop-up menu asking you
what areas you want to add.
Once you have done this click on the subtract option and subtract the ‘hole’ from the
areas you have just added together. You may get the yellow warning box again whilst
doing this operation. Toggle between the options as described earlier. When you try
and subtract the area you will be first prompted with a pop-up menu asking you which
area do you want to subtract from (the base area). Click on the larger area and then
apply. You will then be prompted for which area you want to subtract. Click on the
‘hole’ area and OK.
Eventually if you plot the lines you should get something similar to that shown below.
Meshing the Geometry
We must now mesh the geometry. Using the preprocessor mesh option the following
sub-menu appears.
Dr A Yoxall Department of Mechanical Engineering 48
We wish to free mesh our areas so by clicking on Free the following sub-menu
appears.
We can then pick the area and then click on OK.
Using the utility menu plot function we can plot any entity that is selected. If we plot
(or replot) the elements our finished structure should look like the one shown below.
Dr A Yoxall Department of Mechanical Engineering 49
The model should not contain more than 1500 elements. A model larger than this will
not run in your account.
Loading and boundary conditions
Loads and constraints can be applied as described in the Modelling in Ansys tutorial.
The loads should be applied at nodes on the right-hand edge of the plate. The nodes
are 100 mm apart and equidistant around the centre line of the plate. The loading
condition is 250 N at each node and perpendicular to the plane of the plate.
10 mm
P
100 mm
Loads, P are equal to 250 N
Dr A Yoxall Department of Mechanical Engineering 50
Constraints (boundary conditions) must be applied to the nodes at the left-hand edge
of the plate. The plate is to be fully constrained at this point. Use Ansys select logic to
select the nodes. Again, use the Modelling in Ansys tutorial to apply the constraints.
Once the constraints have been applied make sure you select everything before
proceeding further.
Solving of analysis
The analysis can be solved from the solution processor using solve current ls option
in the solution processor.
Results scrutiny and postprocessing
In analysing the structural integrity of this bracket we need to know the maximum
principal stress and the minimum principal stress on the plate and the Von Mises
stress.
Select the element surface you wish to look at by typing top or bottom before
plotting the stresses in the plate.
Dr A Yoxall Department of Mechanical Engineering 51
Das könnte Ihnen auch gefallen
- Ansys User Guide PDFDokument33 SeitenAnsys User Guide PDFSahil KumarNoch keine Bewertungen
- Ansys User Guide: University of Sheffield Department of Mechanical EngineeringDokument33 SeitenAnsys User Guide: University of Sheffield Department of Mechanical EngineeringseventhhemanthNoch keine Bewertungen
- Getting Started With ANSYSDokument26 SeitenGetting Started With ANSYSrchandra2473Noch keine Bewertungen
- ANSYS Utilities: Introduction To Finite Element Analysis Starting Up ANSYS ANSYS Environment ANSYS InterfaceDokument25 SeitenANSYS Utilities: Introduction To Finite Element Analysis Starting Up ANSYS ANSYS Environment ANSYS InterfaceajmalNoch keine Bewertungen
- EXP 01 Introduction To AnsysDokument60 SeitenEXP 01 Introduction To AnsysArun Pravin APNoch keine Bewertungen
- Ansys 1Dokument66 SeitenAnsys 1Bala SundarNoch keine Bewertungen
- ANSYS EnvironmentDokument3 SeitenANSYS EnvironmentPremjith SugunanNoch keine Bewertungen
- Finite Element Analysis Using ANSYS: AppendixDokument28 SeitenFinite Element Analysis Using ANSYS: AppendixNILANJAN CHANDRANoch keine Bewertungen
- Ansys TutorialDokument311 SeitenAnsys Tutorialborchec100% (3)
- Experiment: 01: Introduction To AnsysDokument21 SeitenExperiment: 01: Introduction To AnsysApna VeerNoch keine Bewertungen
- ANSYS Mechanical Workbench - ANSYS Designspace - FEA Software - Mechanical Engineering Software - Mechanical EngineeringDokument11 SeitenANSYS Mechanical Workbench - ANSYS Designspace - FEA Software - Mechanical Engineering Software - Mechanical EngineeringVitorHugoNoch keine Bewertungen
- 6 Basic-Pressure VesselDokument22 Seiten6 Basic-Pressure Vesselkaime_scribdNoch keine Bewertungen
- ANSYS Manual StudentDokument215 SeitenANSYS Manual StudentBolarinwaNoch keine Bewertungen
- 5 Basic-Stressed BarDokument21 Seiten5 Basic-Stressed Barkaime_scribdNoch keine Bewertungen
- 4 Basic - Bell CrankDokument26 Seiten4 Basic - Bell Crankkaime_scribd50% (2)
- ANSYS Short TutorialDokument20 SeitenANSYS Short TutorialNono_geotec100% (1)
- 10 Basic-Latch SpringDokument20 Seiten10 Basic-Latch Springkaime_scribdNoch keine Bewertungen
- Tutorial Completo AnsysDokument416 SeitenTutorial Completo AnsysWanderson Horta100% (2)
- 8 Basic-Statically Indeterminate BeamDokument28 Seiten8 Basic-Statically Indeterminate Beamkaime_scribdNoch keine Bewertungen
- Beginner Ansys TutorialDokument114 SeitenBeginner Ansys TutorialNGUYEN92% (12)
- 7 Basic-Stress in A CrankDokument23 Seiten7 Basic-Stress in A Crankkaime_scribdNoch keine Bewertungen
- Ansys Solved TutorialsDokument162 SeitenAnsys Solved TutorialsUmesh Vishwakarma86% (7)
- Ansys Workbench: DR A.Gopichand M.Tech, PH.DDokument35 SeitenAnsys Workbench: DR A.Gopichand M.Tech, PH.DgopichandallakaNoch keine Bewertungen
- 1.3 Definition of Cad/Cam/Cae: 1.3.1 Computer Aided Design - CADDokument10 Seiten1.3 Definition of Cad/Cam/Cae: 1.3.1 Computer Aided Design - CADSai ChNoch keine Bewertungen
- ProE NotesDokument125 SeitenProE NoteshariharanbookNoch keine Bewertungen
- WK 14 - Intro To FEA and ANSYS WorkbenchDokument7 SeitenWK 14 - Intro To FEA and ANSYS WorkbenchMian AsimNoch keine Bewertungen
- Hyperworks TutorialDokument217 SeitenHyperworks TutorialSagnik DattaNoch keine Bewertungen
- Anurag Industrial Report PDFDokument31 SeitenAnurag Industrial Report PDFanushka singhNoch keine Bewertungen
- Chapter 1 Introduction To Integrated Accounting SystemDokument51 SeitenChapter 1 Introduction To Integrated Accounting SystemMay-Ann EneroNoch keine Bewertungen
- Design ExpertDokument19 SeitenDesign ExpertMoreNoch keine Bewertungen
- Tagore Ansys Record Mar' 2021 - TECDokument40 SeitenTagore Ansys Record Mar' 2021 - TECVijay RamanathanNoch keine Bewertungen
- Preprocessing: Defining The ProblemDokument4 SeitenPreprocessing: Defining The ProblemHareesh R IyerNoch keine Bewertungen
- Eviews PDFDokument18 SeitenEviews PDFaftab20Noch keine Bewertungen
- 3 05 Interface ReviewDokument36 Seiten3 05 Interface Reviewphạm minh hùngNoch keine Bewertungen
- Dips v7 Manual (011-040)Dokument30 SeitenDips v7 Manual (011-040)Karina CarmonaNoch keine Bewertungen
- OS 12practicalsDokument50 SeitenOS 12practicalsgarvit gandhiNoch keine Bewertungen
- Chapter01 IntroductionDokument5 SeitenChapter01 Introductionbhoomirajai19Noch keine Bewertungen
- 17ME-ENV-48 SPSS PracticalDokument41 Seiten17ME-ENV-48 SPSS Practicalhmkalyar_118702895Noch keine Bewertungen
- 1 Introduction To ANSYSDokument11 Seiten1 Introduction To ANSYSAdityo PutrantoNoch keine Bewertungen
- AMI 2012 Ribbon PDFDokument41 SeitenAMI 2012 Ribbon PDFBarik SidikNoch keine Bewertungen
- Microstation Part 1-1.1Dokument13 SeitenMicrostation Part 1-1.1Ramadas KrishnaNoch keine Bewertungen
- Lecture Notes Spring Semester 2012: Computer Aided Engineering Drawing - CIV 104Dokument17 SeitenLecture Notes Spring Semester 2012: Computer Aided Engineering Drawing - CIV 104Ahmed AliNoch keine Bewertungen
- Line Balancing Manual PDFDokument48 SeitenLine Balancing Manual PDFAbhinav Anand100% (2)
- Aedsys Program: 2002 - Jack D Mattingly, PH.DDokument34 SeitenAedsys Program: 2002 - Jack D Mattingly, PH.Dİlker ÇirkinNoch keine Bewertungen
- Basics: The Command WindowDokument5 SeitenBasics: The Command WindowybouriniNoch keine Bewertungen
- 9 Basic-Knuckle Joint PinDokument21 Seiten9 Basic-Knuckle Joint Pinbartolo.garca2811Noch keine Bewertungen
- Nonlinear Static Stress Analysis Tutorial: 2-D Cantilever Beam ModelDokument44 SeitenNonlinear Static Stress Analysis Tutorial: 2-D Cantilever Beam ModelRafael_YevgenyNoch keine Bewertungen
- NX 9 for Beginners - Part 1 (Getting Started with NX and Sketch Techniques)Von EverandNX 9 for Beginners - Part 1 (Getting Started with NX and Sketch Techniques)Bewertung: 3.5 von 5 Sternen3.5/5 (8)
- SPSS For Beginners: An Illustrative Step-by-Step Approach to Analyzing Statistical dataVon EverandSPSS For Beginners: An Illustrative Step-by-Step Approach to Analyzing Statistical dataNoch keine Bewertungen
- How To Speed Up Computer: Your Step-By-Step Guide To Speeding Up ComputerVon EverandHow To Speed Up Computer: Your Step-By-Step Guide To Speeding Up ComputerNoch keine Bewertungen
- Tableau Training Manual 9.0 Basic Version: This Via Tableau Training Manual Was Created for Both New and IntermediateVon EverandTableau Training Manual 9.0 Basic Version: This Via Tableau Training Manual Was Created for Both New and IntermediateBewertung: 3 von 5 Sternen3/5 (1)
- Book Llinear AlgebraDokument497 SeitenBook Llinear AlgebrabbscribedNoch keine Bewertungen
- Bearing Design in Machinery - A. Harnoy (Marcel Dekker, 2003) WWDokument640 SeitenBearing Design in Machinery - A. Harnoy (Marcel Dekker, 2003) WWoptimist5Noch keine Bewertungen
- 6 CuttingDokument83 Seiten6 Cuttingerka934881Noch keine Bewertungen
- Manufacturing Technology-Fundamentals of MachiningDokument33 SeitenManufacturing Technology-Fundamentals of MachiningDhanis ParamaguruNoch keine Bewertungen
- Calculus I CompleteDokument578 SeitenCalculus I Completexenocid3r83% (6)
- Unit 7Dokument7 SeitenUnit 7Thao PhanNoch keine Bewertungen
- CERC Regulations 2019Dokument33 SeitenCERC Regulations 2019Bidur Gautam100% (1)
- DHTML EventsDokument14 SeitenDHTML EventsRitesh Kumar 75Noch keine Bewertungen
- Xii Cs Practical File kv2 2023-24Dokument35 SeitenXii Cs Practical File kv2 2023-24MentalistNoch keine Bewertungen
- Sabp P 053Dokument16 SeitenSabp P 053Hassan MokhtarNoch keine Bewertungen
- Freqinv 3g3fv Ds 01oct2000Dokument20 SeitenFreqinv 3g3fv Ds 01oct2000Mohd Abu AjajNoch keine Bewertungen
- Negative Feedback - Operational AmplifiersDokument3 SeitenNegative Feedback - Operational AmplifiersShailaja UdtewarNoch keine Bewertungen
- Bim Modeler & Site EngineerDokument2 SeitenBim Modeler & Site EngineerMOHAMMADNoch keine Bewertungen
- Final TIBER-EU Guidance For The Red Team Test Plan July 2020Dokument13 SeitenFinal TIBER-EU Guidance For The Red Team Test Plan July 2020martial dibiNoch keine Bewertungen
- PETSc Manual PDFDokument272 SeitenPETSc Manual PDFUtkun Erinc MalkocogluNoch keine Bewertungen
- VB ScriptDokument15 SeitenVB ScriptNeelima MadalaNoch keine Bewertungen
- Fluidcontrol Unit Fcu 2000 Series: Description Technical DetailsDokument4 SeitenFluidcontrol Unit Fcu 2000 Series: Description Technical Detailsjulya julyaNoch keine Bewertungen
- Overview of Flexfields 58987177.doc Effective Mm/dd/yy Page 1 of 24 Rev 1Dokument24 SeitenOverview of Flexfields 58987177.doc Effective Mm/dd/yy Page 1 of 24 Rev 1sudharshan79Noch keine Bewertungen
- Position Sensing in Gaming, AR, and VR ControllersDokument3 SeitenPosition Sensing in Gaming, AR, and VR Controllersthomas yenNoch keine Bewertungen
- Sumter CountyDokument10 SeitenSumter CountyThomas MatesNoch keine Bewertungen
- Matlab Robotics ToolboxDokument20 SeitenMatlab Robotics ToolboxRajesh RavindranNoch keine Bewertungen
- JHLCT rm10 WBHF en 02i DatasheetDokument2 SeitenJHLCT rm10 WBHF en 02i DatasheetBao Quoc MaiNoch keine Bewertungen
- How To Install Dev-C++ and GLUTDokument15 SeitenHow To Install Dev-C++ and GLUTMelquior PaniniNoch keine Bewertungen
- Tanjina Ahmed Resume For SiteDokument1 SeiteTanjina Ahmed Resume For Siteapi-424957954Noch keine Bewertungen
- SWIFT Gpi For Financial Institution Application Profile: Incoming Messages Outgoing MessagesDokument2 SeitenSWIFT Gpi For Financial Institution Application Profile: Incoming Messages Outgoing MessagesSushma V KumarNoch keine Bewertungen
- Description For HBCDDokument7 SeitenDescription For HBCDMauricio AguaidaNoch keine Bewertungen
- CH 06Dokument106 SeitenCH 06Ray Vega LugoNoch keine Bewertungen
- ScanSoft OmniPage SE 4.0Dokument1 SeiteScanSoft OmniPage SE 4.0hadzilNoch keine Bewertungen
- DSpace TutorialDokument55 SeitenDSpace TutorialCristobalPonceSalazar100% (1)
- 6475 - RAILWAY RESERVATION SYSTEM (2) SIBIok NEW1Dokument40 Seiten6475 - RAILWAY RESERVATION SYSTEM (2) SIBIok NEW1Athish J MNoch keine Bewertungen
- Computer Science For The Masses: Robert Sedgewick Princeton UniversityDokument50 SeitenComputer Science For The Masses: Robert Sedgewick Princeton University김형진Noch keine Bewertungen
- Demand ForecastingDokument41 SeitenDemand ForecastingPooja Surana100% (1)
- 8 Bit Parallel To Serial ConverterDokument7 Seiten8 Bit Parallel To Serial ConverterJackKulchNoch keine Bewertungen
- AOC LE32H158I Service ManualDokument165 SeitenAOC LE32H158I Service ManualvmalvicaNoch keine Bewertungen
- 350 050tkDokument70 Seiten350 050tksmamedov80Noch keine Bewertungen