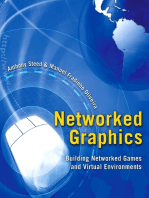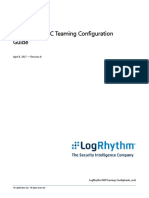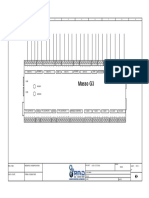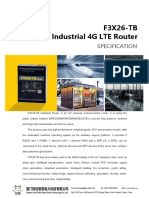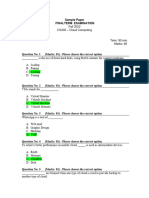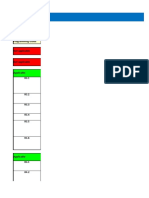Beruflich Dokumente
Kultur Dokumente
SugarSync User's Guide
Hochgeladen von
sjirgensCopyright
Verfügbare Formate
Dieses Dokument teilen
Dokument teilen oder einbetten
Stufen Sie dieses Dokument als nützlich ein?
Sind diese Inhalte unangemessen?
Dieses Dokument meldenCopyright:
Verfügbare Formate
SugarSync User's Guide
Hochgeladen von
sjirgensCopyright:
Verfügbare Formate
SugarSync
User’s Guide
August 2009
SugarSync by Sharpcast, Inc.
Table of Contents
1 SugarSync Overview ................................................................................................... 1
1.1 Backup ................................................................................................................. 2
1.2 Remote Access .................................................................................................... 3
1.3 Syncing ................................................................................................................ 4
1.4 Sharing ................................................................................................................ 5
1.5 Mobile ................................................................................................................. 5
2 SugarSync Software Components ............................................................................... 6
2.1 SugarSync Manager Client Software .................................................................. 6
2.1.1 Configuration .............................................................................................. 7
2.1.2 Shell Extensions for Windows Explorer ..................................................... 8
2.1.3 SugarSync File Manager ........................................................................... 10
2.1.4 File Transfer Status ................................................................................... 11
2.2 My SugarSync ................................................................................................... 11
2.2.1 My SugarSync - Home Tab ....................................................................... 12
2.2.2 My SugarSync – File Manager.................................................................. 13
2.2.3 My SugarSync – Photo Gallery................................................................. 14
2.3 My SugarSync Mobile ...................................................................................... 14
2.4 Mobile Clients ................................................................................................... 14
3 Configuring SugarSync ............................................................................................. 15
3.1 SugarSync Special Folders ................................................................................ 18
3.1.1 Magic Briefcase......................................................................................... 18
3.1.2 Public Files ................................................................................................ 18
3.1.3 Mobile Photos ........................................................................................... 19
3.1.4 Web Archive ............................................................................................. 20
3.1.5 Deleted Files .............................................................................................. 20
3.2 File Transfer Status ........................................................................................... 21
4 Use Cases. How do I..? ............................................................................................. 24
4.1 How do I backup my files from one computer? ................................................ 24
4.2 How do I fully restore a backup to a new computer?........................................ 25
4.3 How do I access my files remotely?.................................................................. 27
4.3.1 How do I access my remote files from the Web? ..................................... 28
4.3.2 How do I edit a remote file using WebSync?............................................ 28
4.3.3 How do I access my remote files using SugarSync Manager? ................. 29
4.4 How do I Sync a folder between two computers? ............................................. 30
4.5 How do I Sync a folder among three or more computers ................................. 34
4.6 How do I stop syncing a folder in one computer?............................................. 36
4.7 How do I provide a direct link to a file to my friends or colleagues? ............... 37
4.7.1 How to get a public link to a file using SugarSync Manager or Windows
Explorer/Mac Finder? ............................................................................................... 37
4.7.2 How to get a public link using the My SugarSync web site? .................... 38
4.8 How do I send copies of files to friends or colleagues? .................................... 39
SugarSync by Sharpcast, Inc.
4.9 How do I share a folder with friends or colleagues? ......................................... 43
4.10 How to publish photos or complete albums to Facebook?................................ 46
SugarSync by Sharpcast, Inc.
1 SugarSync Overview
SugarSync is a single software and service solution that allows you to backup, store, sync
(short for synchronize), access, and share all your digital assets (files, photos, music,
others.) SugarSync was created with the goal of making it trivial for you to manage all
your digital life and to satisfy a wide variety of use cases. The backbone of SugarSync is
a real time push synchronization infrastructure that enables all these capabilities. As the
end user you just need to worry about setting up you account properly and then enjoying
the experience.
Three clear trends are visible today:
- Consumers and professionals continue to generate and interact with more digital
content. This takes the form of more complex files or presentations and it’s
dramatically accentuated as people move to use higher resolution cameras and
larger music collections with increasing fidelity. More recently we have started to
see an accelerated move to dealing with video generating large files, and
optionally having to keep multiple formats to be able to play them back in devices
with different playback capabilities.
- The promise of wireless remote access finally arrived allowing people to have a
very distributed computing environment usually including multiple desktop
computers at home, laptops for mobility, netbooks for advanced mobility, and a
large variety of mobile devices including smart and feature phones. In addition
the multiple devices, these environments are typically also cross platform
including Windows, Mac, and Linux on the desktop and a huge number of mobile
operating systems.
- People care tremendously about their personal data and enjoy using it and sharing
with friends and family directly or via social networks. 10 years ago computers
were mostly disconnected for a large proportion of the population. Today
everything is connected and various device gadgets (cameras, camcorders, flip
cameras, mobile phones) and web sites (iTunes, Amazon, YouTube, etc.) allow
people to generate and collect large number of digital assets. The significant time
spent in creating and editing these libraries and the emotional attachment to them
makes it very critical for people. They want to ensure that these libraries are well
preserved and readily available for personal consumption and for sharing with
friends. Sharing can be done directly via email and associated links, and also
indirectly via common social networks (Facebook, MySpace, etc.)
At the high level all you need to do is to install the SugarSync Manager application in
each one of your computers and designate a set of folders as Sync Folders. As you add
folders to your SugarSync account, all the data stored in those Sync Folders is
automatically uploaded to the SugarSync servers. Uploading to the SugarSync servers is
sometimes referred to as uploading to the Internet or to “the cloud”.
SugarSync by Sharpcast, Inc. 1
As the data is uploaded to the cloud, Sync Folders are automatically backed up in secure
and redundant storage systems. They become instantly available to be accessed from
other client machines, from any browser that can access the Internet, and from any
mobile device. Additionally you can share the contents of these Sync Folders with friends
and family.
In Summary, a Sync Folder is a folder in your SugarSync account that has the following
properties:
- It lives in one of your computer and also in the cloud. The contents of these two
physical locations is maintained in sync by SugarSync
- It’s backed up in real time
- Its contents can be accessed from any other device (desktop, web, netbook,
mobile)
- Its contents can be shared with friends and coworkers
The following diagram shows the basic elements present in SugarSync:
SugarSync Servers
“the cloud”
All devices communicate with the cloud via Internet, WiFi
or 3G wireless using standard networking protocols
Windows Mac Laptops Netbooks Smartphones Regular Web Clients
(iPhone Phones (IE, Firefox, others)
BlackBerry with a
Windows Mobile) browser
Figure 1: SugarSync system composed of the SugarSync Servers (the cloud) and a large variety of
clients
There are 5 basic use cases that SugarSync enables for the end users. We will describe
them at the high level using the previous diagram and showing how the data moves
among the various components and Sync Folders.
1.1 Backup
SugarSync by Sharpcast, Inc. 2
After installing the client software in a given computer the user selects a number of local
folders to add to SugarSync as Sync Folders. The data from those folders will start to
move immediately up to the cloud. SugarSync includes a highly reliable and available
data storage subsystem where files are stored in encrypted form and redundantly for
additional data safety.
Figure 2: High Level Backup Architecture
When the user initially selects a folder to add to SugarSync all the data present in such
Sync Folder needs to be moved up to the cloud. Depending on the size of the folders and
sub-folders the initial upload may take several minutes, hours, or even days for the case
of very large account (250GB or higher). Subsequent changes to files are uploaded much
faster, partly because only a small number of files changes frequently in an account. As
soon as a file is modified, the client detects the change and it uploads a new version to the
cloud. Also SugarSync is smart and it does not upload the full new version of the file, but
instead only a delta required to rebuild the full new file in the servers.
Additionally SugarSync stores multiple versions for each file (5 for paid accounts) as the
file gets modified. This mechanism allows the user to easily view or revert back to an
earlier version of any file in his account at any time.
1.2 Remote Access
Because all your SugarSync files and Sync Folders are stored in the cloud you can have
access to them at any time from any device. Note that this even applies to the case when
your computers are offline or turned off because the data from each Sync Folder is also
available in the cloud.
SugarSync by Sharpcast, Inc. 3
Figure 3: High Level Remote Access Architecture
Currently SugarSync allow you to access files in Sync Folders in the cloud from any
computer running the SugarSync Manager client software, from any browse connected to
the Internet, and also from mobile devices. Native mobile applications are available for
iPhone, Windows Mobile, BlackBerry, and Android. Additionally, My SugarSync
Mobile is a web site (available at http://m.sugarsync.com) that provides access to your
SugarSync account from any phone with a mobile browser.
Remote access to these files in a Sync Folder in the cloud not only means the ability to
view and download those files, but also the ability to make changes to them and
propagate those changes back to the originating computer. If the originating computer is
offline at the time that changes are applied to a file in the cloud, these changes will
automatically propagate down to the computer once it comes back online using
SugarSync synchronization capabilities.
1.3 Syncing
As described in the previous section SugarSync allows you to maintain in sync the
content of a Sync Folder in your computer and its corresponding version in the cloud.
Changes to the data in the Sync Folder are propagated instantly to the cloud, and changes
to in the cloud via other clients or the Web are propagated down to the folder in the
client.
The next configuration that SugarSync permit is to have two Sync Folders in two
different computers mapped to the same Sync Folder in the cloud. In this case the
contents of these three physical folders (one in each computer plus their equivalent in the
cloud) are maintained in sync. From the end user this provides the perception that the two
folders in the two computers are sync directly, but in reality they are maintained in sync
via the cloud.
SugarSync by Sharpcast, Inc. 4
Figure 4: High Level Syncing Across Computers Architecture
1.4 Sharing
Because SugarSync stores all your data in the cloud it makes easy for you to share some
of your digital content with friends or colleagues. Instead of having to send files as
attachments in e-mails with the associated and well known problems particularly with
large attachments, SugarSync shares by just sending e-mails that include links to the data
that is already present in the cloud. Currently SugarSync provides three types of sharing
mechanisms: send file(s) (Section 4.7), share complete folders (Section 4.9), and share
photos as a photo album. They all share the basic mechanism of sending a link in an
email to the recipients. In the case of send file(s) SugarSync actually sends a link to a
copy of the file(s), therefore future changes to the original file are not reflected in the
document that the recipients receives. See section 4.7 for details about sending files. By
contrast, when you share a folder or an album, the recipients get a link to a live copy of
the data in the folder. Therefore, changes in shared folders made by anyone or changes
made by the owner of a photo album are instantly reflected to all recipients. See section
4.9 for details about sharing folders.
1.5 Mobile
Mobile access is a special case of client worth mentioning separately because of its
special characteristics. SugarSync provides native mobile applications for the three most
widely used smarphone platforms: iPhone, Windows Mobile, BlackBerry, and Android.
The applications can be downloaded from the main download page located at
https://www.sugarsync.com/downloads/. These mobile applications do not require any
additional payment and they can be run in any wireless carrier worldwide.
Additionally for users without any of these smartphones, SugarSync includes My
SugarSync Mobile, a web site that provides access to your SugarSync account from any
phone with a mobile browser and a data plan. Just point your phone browser to
http://m.sugarsync.com
SugarSync by Sharpcast, Inc. 5
The main differences between the experience using the native applications and My
SugarSync Mobile are:
- Native applications offer push sync technology. For example if a file is added to a
Sync Folder in one of your computers and the user happens to be browsing such
folder on the phone at that time, the new file will appear instantly without having
to refresh the screen.
- Native applications allow control of the built in camera and provide the ability of
taking photos and uploading them immediately to your SugarSync account.
- The user interface of the native applications is designed to run in the device
specific environment typically providing a more natural and optimized end user
experience.
- The iPhone application also includes the ability to stream music directly from the
cloud.
Besides these differences, both the native applications and My SugarSync Mobile allow
you to browse all the computers and Sync Folders in your account and open/send files
and photos.
2 SugarSync Software Components
There are four main components of SugarSync discussed in the following sections.
2.1 SugarSync Manager Client Software
This software must be installed in your desktop computer (Windows or Mac) in order to
add Sync Folders to your SugarSync account and to keep them in sync with the cloud or
with other computers.
The various functions in SugarSync can be invoked at any time from a small number of
menus by clicking the SugarSync tray icon on Windows (Figure 5) or the Menu extra on
Mac (Figure 6).
Figure 5: SugarSync tray menu and associated commands under Windows
SugarSync by Sharpcast, Inc. 6
Figure 6: Menu extra in Mac showing SugarSync commands
The commands available are:
• My SugarSync and its submenus (Home – Section 2.2.1, File Manager –
Section 2.2.2, Photo Gallery – Section 2.2.3, and Shared Folders – Section 4.9):
These options allow you to go directly to the most frequent locations of My
SugarSync (See Section 2.2), the Web interface to your SugarSync account
available from any browser.
• Manage Sync Folders. This brings up the Sync Folders setup and configuration
dialog. See Section 3 for details.
• SugarSync File Manager. This component allows you to easily interact with all
your files in your SugarSync account including the ones residing in all remote
computers. See Section 2.1.3 for details.
• File Transfer Status. This window shows in two tabs the list of files pending
upload and pending download. It lists file names, file size, upload/download
priority, and full path. It also allows you to increase the priority of a file being
uploaded/downloaded so that it transfers instantly and ahead of any other files in
the queue.
• Help. This will take you to the support Web site where you will find this User’s
Guide, useful tips, a knowledge base, and will be able to create support tickets.
• Exit. This causes SugarSync Manager to exit. When SugarSync is not running the
files in this computer will not be monitored and maintained in sync with the cloud
or other computers. When you restart SugarSync, it will detect the changes since
the last time it was running and will make the appropriate updates. These updates
can occur in this computer (in cases that you made changes to the corresponding
files in the cloud or in another computer) or in the cloud (in case you made
changes to files in this computer that need to be reflected in the cloud or in other
computers).
The main functions of this software are:
2.1.1 Configuration
SugarSync Manager includes a Manager Sync Folder dialog that allows you to easily
configure your account. You can bring it up from the Manage Sync Folders option in the
SugarSync by Sharpcast, Inc. 7
SugarSync tray menu. The dialog graphically displays all your computers and Sync
Folders in your account. You will be able to add/remove Sync Folders to/from your
account from your various computers. It also provides a visual way of configure some of
the Sync Folders to sync data between two or among three or more computers such as
described in sections 4.4 and 4.5
2.1.2 Shell Extensions for Windows Explorer
SugarSync provides deep integration with Windows Explorer. This allows you to see
special overlay icons in the elements present in your SugarSync account (Sync Folders
and files). Files or folders that are in sync with the cloud are displayed by with green
check mark; objects that are being uploaded or downloaded are represented with a gold
syncing icon, shared folders are shown with a blue “people” icon. Also the top level Sync
Folders in your SugarSync account are shown with a hummingbird icon. Examples of
these icons are shown in Figure 7.
Figure 7: Sync Folders and files indicate their state using custom icons in Windows Explorer
Additionally, you can right click and execute SugarSync commands on files and folders
under a SugarSync category.
SugarSync by Sharpcast, Inc. 8
Figure 8: SugarSync’s contextual menus depend on status of selected file(s) or folder(s)
The supported commands for various elements are:
Element Command Description
Single File Show Versions Displays up to 5 previous versions of the file
Single File Get Public Link Creates a public link to this file and copies it to
the Clipboard. See 4.7
Single File Send File Send a copy of a file valid for 21 days to one
or more people. 4.8
Multiple Files Send Files Send copies of the selected files to one or
more people. See 4.8
Folder Share Folder Share a folder (and subfolders) to one or more
people. See 4.9
Shared Folder Sharing Options It will display the options for this folder that is
already shared. You can add more folder
members
Folder containing Share Album Share the photos in this folder as a Photo
JPGs Album
File pending upload Upload Now The upload for this file will start immediately
possibly preempting other uploads in progress
SugarSync by Sharpcast, Inc. 9
Any file(s) or folder(s) Open SugarSync File Open the SugarSync File Manager window
Manager
Table 1: Contextual Menus for SugarSync Files and Folders
Overlay icons and contextual commands will be available for Mac Finder in the next
update of SugarSync.
2.1.3 SugarSync File Manager
This component provides an explorer type of interface to perform standard file operations
such as open, copy, move, delete, etc.
The SugarSync File Manager interface is shown in Figure 9. The main interface elements
of SugarSync File Manager are a tree shown in the left of the screen and a list of folders
and files shown to its right and corresponding to the selected node in the tree. The tree
includes all the computers in your account and it also lists the same special folders shown
in the Web interface My SugarSync and described in Section 3.1
Figure 9: SugarSync File Manager Interface showing computer Netbook with one Sync Folder PDF
Books (callout 1), and a second computer MyDesktop with three Sync Folders: My Projects, PDF
Books, and Pictures (callout 2)
The main difference between this File Manager and using directly Windows Explorer or
Mac Finder is that this interface provides direct access to your file in ALL the computers
in your account, not only to the local files and folders. You can directly open a file sitting
in a remote computer by double clicking on its icon, make edits and save, and those
SugarSync by Sharpcast, Inc. 10
changes will propagate back to the source computer. If that computer is not on, the
changes will be applied to the computer whenever it comes back online. Also, SugarSync
File Manager makes it very easy to perform file operation on a large number of files
because it supports drag and select to choose multiple file, and drag and drop to easily
move or copy them between multiple computers and folders.
2.1.4 File Transfer Status
This option provides information about the status and progress of files actively being
uploaded or downloaded. It provides two lists, one for files being uploaded and one for
files being downloaded and it reports details about the transfer progress for the file
currently in transfer. You have the option of increasing the priority for an upload or
download by effectively moving this file to the front of the transfer queue. This is
particularly important if you have many files, possibly larger ones that may take a long
time to transfer and you want to accelerate the transfer of a given file of interest. Imagine
for example that you are in the process of transferring some multi gigabyte movies up to
the cloud from your office and it’s getting late and you need to go home. If you also have
a small document sitting in the queue behind those videos and you need to have it
available to continue working on it at home, you can just change its priority to high and it
will preempt any current transfers by jumping to the front of the queue. After the
document has been uploaded the transfer of the movies will resume from the point where
it was paused.
Note that you can also increase the priority of a file pending upload by right clicking and
selecting “Upload Now” from the SugarSync menu. See Section 2.1.2 for details.
2.2 My SugarSync
My SugarSync is a personalized Web Interface that allows you to access to all the digital
assets and account information from any browser connected to the Internet.
You can login into your account from the SugarSync corporate page
(http://www.sugarsync.com), or you can directly enter your individual or vanity address
in the format http://<username>.sugarsync.com (for example,
http://domingo.sugarsync.com for a user with username “domingo”).
Once logged in you will have access to the following layout:
SugarSync by Sharpcast, Inc. 11
Figure 10: My SugarSync Home Page
My SugarSync includes three main Tabs: Home, File Manager, and Photo Gallery. These
tabs are described in detail in sections 2.2.1, 2.2.2, and 2.2.3.
Also on the top right area you will find the following links:
Downloads: page with information or links to allow you to install the client software for
the PC (Windows or Mac), and link and instructions to download and install the various
mobile applications.
Account: page with general information and settings about your account. It includes the
details about your plan and the ability to upgrade to larger plans as well as general
settings you can use to customize your experience.
Contacts: page with a list of contacts or address book that you can use to store names
and email for recipients of files that you send or folders/albums that you share. This
interface also allows you to handle distributions lists where you can group certain people
under a common name to make it easier to invite them as a single entity instead of adding
one person at a time. Typical examples of distribution lists are: “Family”, “Close
Friends”, and “Project Mantis”.
The last two self explanatory links in this section are Help and Logout.
2.2.1 My SugarSync - Home Tab
SugarSync by Sharpcast, Inc. 12
This screen is the main entry point to My SugarSync. It provides a quick summary of
your account, its recent activity, and general news about SugarSync.
The most important sections regarding your account are:
Remote Access (callout 1) shows the various computers in your account listed
alphabetically by name followed by 4 special folders: Magic Briefcase (section 3.1.1),
Shared Folders (section 4.9), Public Links (section 3.1.2), Mobile Photos (section 3.1.2),
and Web Archive (section 3.1.4). Clicking on any of these elements will take you to the
File Manager Tab where you can perform standard file operations for any file, folder, and
computer in your account.
Storage (callout 2) displays how much data you have used in your account and how
much storage is still free. It also includes a link that you can use to upgrade your account
to the next storage level.
Recent Activity (callout 3) lists the most recent 10 activities in your account. You can
also click on the “See More >>” link at the bottom of this section to display up to 100
events going further back in time. The types of activities that are listed here include:
• An Album was shared
• An Album was added
• A Folder was shared with you
• A File was updated
• A File was sent
• A File you sent was viewed by a specific user
• A File was received from another user
2.2.2 My SugarSync – File Manager
The File Manager tab allows you to browse your complete SugarSync account from any
computer connected to the Internet. This include all your computers present in your
account (even if they are turned off) plus the special subfolders: Magic Briefcase (section
3.1.1), Shared Folders (section 4.9), Mobile Photos (section3.1.2), and Web Archive
(Section 3.1.4). You can perform directly in the Web browser file operation functions
(copy, move, rename, delete, etc.) normally available in File Managers such as Windows
Explorer for Windows and Mac Finder for MacOS. Any edits that to make to files using
WebSync (described in detail in section 4.3.2) are automatically uploaded to the cloud
and pushed back to the originating computer.
Additionally from the File Manager you will be able to initiate important commands to
share some of the contents of your account with friends or colleagues. This includes the
ability to send a file or group of files to recipients, or to share a complete folder structure
with a group of users. The features are described in detail in sections 4.7 and 4.9
respectively.
SugarSync by Sharpcast, Inc. 13
2.2.3 My SugarSync – Photo Gallery
The Photo Gallery tab lists all the albums present in your SugarSync account. SugarSync
automatically scans all your Sync Folders and creates an album for every folder that
contains at least one JPG file. The album name is the same as the associated folder name.
These albums are displayed in the Photo Gallery in thumbnail and large size format as
well as in slideshow mode.
Albums can be shared with friends and family and they can be made public or private and
visible to only a specific set of people that you invite. Album viewers have also the
ability to download individual photos or the whole album with the images in their
original full resolution size. This is possible because SugarSync maintains all the photos
in their original size in the cloud. This is a big advantage of SugarSync over traditional
Photo Web sites where you can only download reduced versions of photos if you are not
the owner or unless you buy some merchandise.
2.3 My SugarSync Mobile
This is a mobile web interface of SugarSync that allows you to access your digital assets
from any phone that has a browser and a data plan. This is a simplified version the My
SugarSync optimized for the small screen and navigation characteristics of a mobile
device. You can access this interface by going to http://m.sugarsync.com (the letter m
stands for mobile). Make sure to bookmark it in your mobile phone.
2.4 Mobile Clients
SugarSync Mobile is a native mobile application currently available for iPhone/iPod
Touch, Windows Mobile, BlackBerry, and Android.
The following table summarizes the capabilities of SugarSync Mobile for the supported
mobile platforms today.
iPhone/iPod Windows
Feature touch BlackBerry Mobile Android
Browser all your
computers and folders Yes Yes Yes Yes
Open Files Yes Yes Yes Yes
Edit Files Yes Yes
Send Files Yes Yes Yes Yes
Share Folders Yes Yes Yes
View Albums Yes Yes Yes Yes
High Resolution Photos Yes Yes Yes Yes
Thumbnails Yes Yes Yes Yes
Take and upload pictures Yes Yes Yes
Music streaming Yes
Figure 11: SugarSync Mobile - Feature Comparison by Platform
SugarSync by Sharpcast, Inc. 14
3 Configuring SugarSync
In order to configure SugarSync you need to first install SugarSync Manager in your
Windows or Mac computers. The application is available from the SugarSync download
site (https://www.sugarsync.com/downloads/).
When you launch SugarSync Manager it will prompt you to enter your credentials and to
assign a name and associated icon for the computer being configured. You can easily
change the name and icon at a later time.
The next step is to configure the Sync Folders in this computer. When setting up your
first computer you will only have the option of adding Sync Folders to your SugarSync
account. In the second and subsequent computers you will have the ability to include
additional Sync Folders from those computers, and you will also be able to sync folders
that you setup previously with folders in the computer you are configuring.
All the configuration of folders is done via the Manage Sync Folders dialog. It will
launch automatically when you install SugarSync Manager in a new computer. You can
open it again by selecting the Manage Sync Folders command in the SugarSync tray icon
or Menu extra (see Figure 5 and Figure 6). Also a shortcut is available as the first toolbar
item in the SugarSync File Manager also called Manage Sync Folders (see Figure 9)
The Manage Sync Folders dialog provides a simple yet very descriptive visual
representation of your account that shows the various computers and the Sync Folders
that you have synced from each one of them. The computer that you are currently
configuring is shown in the first column. If you have already setup other computers, they
will be shown starting in the second column.
SugarSync by Sharpcast, Inc. 15
Figure 12: Manage Sync Folders dialog showing an account with three computers (MyMac,
MyDesktop, and Netbook). Magic Briefcase and My Projects and synced across the three computers.
PDF Books is synced acrosss MyDesktop and Netbook. My Pictures is synced from MyDesktop
In addition to having one column for each computer, the diagram contains two main
sections where the Sync Folders are displayed.
The top section (callout 1) shows the Sync Folders that are synced across multiple
computers. Using SugarSync, you can sync any of your folders across multiple
computers. Sync Folders and synced across multiple computers are graphically presented
with the lines drawn between the folders in multiple columns. Figure 12 shows Magic
Briefcase and My Projects synced across the three computers in the account. It also
shows PDF Books synced between MyDesktop and Netbook.
The bottom section (callout 2) shows Sync Folders that are NOT synced across
multiple computers. They are backed up and available for remote access and sharing.
Figure 12 shows the folders My Pictures synced from MyDesktop. You have the option
of synchronizing folders in this section across multiple computers. When you do that
(details in section 4.4), these folders will move and will be shown in the top section.
SugarSync by Sharpcast, Inc. 16
When you launch the product for the first time you will see one folder called Magic
Briefcase already present in the Manage Sync Folders dialog. This is a Sync Folder that
SugarSync Manager automatically creates for your convenience in your Documents
folder. With SugarSync running on multiple computers, any files you put into the Magic
Briefcase will automatically synced to the other computers. More details about this
special folder in section 3.1.1
In addition to the Magic Briefcase, you can set up any of your folders to sync across
multiple computers.
There are only three simple commands required to fully configure your SugarSync
account.
Add Folders from this Computer
This command allows you to select folders to sync to your account. Sync Folders are
backed up, available for remote access and sharing, and can be synchronized to other
computers.
It’s available in the bottom left button under the first column. See callout 3 in Figure 12.
Remove
This command allows you to stop syncing a folder from your computer. The files
currently in the folder will remain on your computer, but they will no longer be backed
up or available for remote access.
You can always re-select or re-sync the folder at a later time.
This command is available when you select any Sync Folder. See for example the folder
My Projects in MyMac in Figure 12.
Sync
This command allows you to sync a Sync Folder from other computers to a location or
Sync Folder in this computer. You’ll have the ability to select where you want the files
synced on this computer. See details of this operation are in section 4.4
This command is available when you select any Sync Folder in your other computers.
See for example the folder PDF Books for the MyDesktop computer in Figure 19.
Notice that you can only add and remove Sync Folders to and from your account
from the computer where you are doing the configuration. This means that if you
have multiple computers, you need to setup your system by physically going to your
various computers at some point, and using the Manage Sync Folders dialog in each one
of them. This is normally done at the time when you install SugarSync Manager.
SugarSync by Sharpcast, Inc. 17
For example to sync a folder between computers A and B, you need to go first computer
A to sync that folder to SugarSync. Then you will need to go to computer B and sync the
folder across the two computers. See detailed instructions in section 4.4
3.1 SugarSync Special Folders
There are four special folders that are shown in SugarSync as main objects in the various
clients in your account (desktop, web, and mobile) for easy access. They are Magic
Briefcase, Public Files, Mobile Photos, Web Archive, and Deleted Files. We will
describe them in detail including the best way of using them on a daily basis.
3.1.1 Magic Briefcase
Magic Briefcase is a Sync Folder that SugarSync Manager automatically creates for your
convenience in your Documents folder.
With SugarSync running on multiple computers, any files you put into the Magic
Briefcase will automatically sync to the other computers.
Why do we need a Magic Briefcase?
- Already configured. The Magic Briefcase is automatically created for you so that
there is no need to do any configuration to start enjoying the experience of being
able to sync your files between multiple computers. Just install SugarSync
Manager in two computers and then whatever you put in one Magic Briefcase in
any of these computers will be in sync and available in the other.
- Easy to find. Its location is fixed and therefore you can easily remember where to
put something to have it available in any other computer.
However, remember that in addition to the Magic Briefcase, you can set up any of
your folders to sync across multiple computers. With this more general purpose
approach you do not need to reconfigure anything in your computer, just select the
folders you want to sync and SugarSync does the rest.
It’s in general recommended that you use Magic Briefcase just for syncing relatively
small number of files that you need available for offline access at all time. For heavier
syncing across computers it’s recommended that you configure SugarSync to use your
existing folders.
3.1.2 Public Files
The Public Files section lists all the files in your account that you have made available for
public access to friends or colleagues by creating public links to them. Public files are
accessible to anyone who gets a hold of the corresponding public link. Therefore, special
care must be taken to distribute links to files with sensitive information only to trusted
people.
SugarSync by Sharpcast, Inc. 18
A sample page is shown in Figure 13 showing a list of all public files in the account. The
columns indicate the name of the file, the public link to get direct access to this file by
anyone, and the number of times that a particular file has been downloaded.
Figure 13: List of public links displaying for each one file name, the public link to get direct access to
the file, and the number of times that the file has been downloaded
If you decide to disable link(s) to specific file(s), just select the file(s) and click on the
Disable Link option right above the list. At that point the affected files are not longer
public and the links will be invalid.
SugarSync provides easy mechanisms to share public link to files via e-mail, Facebook,
and Twitter. For details on how to get and share a public links to files, please see Section
4.7.
3.1.3 Mobile Photos
The Mobile Photos folder acts as an inbox for all photos that are uploaded to your
SugarSync account from SugarSync Mobile for iPhone/iPod touch, BlackBerry, and
Android.
The Mobile Photos folder is automatically created for you in all your computers when
you install SugarSync Manager and it’s located under the Pictures folder. More precisely
it lives in My Pictures\Mobile Photos on Windows and on Pictures/Mobile Photos on
Mac. Therefore, the photos you take with SugarSync Mobile will be automatically
available on your desktop.
To upload pictures just select the camera option in the SugarSync application running in
your mobile device and as your take pictures or select pictures already taken by the native
SugarSync by Sharpcast, Inc. 19
camera applications, those photos will be immediately uploaded to your account. Those
photos will be available in the cloud for remote access from any client and they will also
be stored in the Mobile Photos folder in all your computers running SugarSync. Note that
My SugarSync Mobile (http://m.sugarsync.com web site for mobile phones) does not
include the ability to take and upload photos because it’s just an Internet browser
experience.
After the pictures are received in the Mobile Photos folder you are free to copy or move
them to other folders in your SugarSync account and to share them with your friends.
3.1.4 Web Archive
The Web Archive is a special folder that ONLY lives in the cloud (SugarSync Servers)
and therefore it’s not sync to any local folders in your computers.
It’s a place where you can store files and folders that you do not need to maintain in sync
with any computer. Many people use the Web Archive as a place to store documents that
do not change at all and that may be handy in the future possible while on the road
(scanned copies of passports, scanned receipts, old and fixed music library, etc.)
The Web Archive is also a great place to move files and folders in order to save disk
space in your computer if you are running low on your computer hard drive.
To move content into and from the Web Archive you must do it manually using the File
Manager Tab in My SugarSync with any browser, or you can use SugarSync File
Manager. If you are going to work on a large number of files and folders using
SugarSync File manager is a better choice because it supports easy selection of a large
number of files, drag and drop, cut and paste, etc.
3.1.5 Deleted Files
The Deleted Files folder contains all files that have been deleted in your SugarSync
account via the Web, SugarSync File Manager, or directly in Windows Explorer
(Windows) or in the Finder (Mac).
It works similar to the familiar Recycle Bin in Windows and the Trash folder in MacOS.
The files in the Deleted Files folder count towards your account quota. If you are running
low in free space in your account you can select the Deleted Files folders and elect to
permanently delete a few or all files stored in it.
SugarSync provides the ability to see the deleted files right in the folder where they were
deleted (in addition to find them in the Deleted Files folder). For example, if you go to a
folder using SugarSync File Manager and delete a file, a light yellow band will show at
the bottom of the screen indicating that some files have been deleted. If you select the
“Show” link in that message those deleted files will be show right in the folder with a
SugarSync by Sharpcast, Inc. 20
status of “Deleted” and you will have the option of restoring them with a right click
“Restore” command. Note that this greatly simplifies the restoration process compared to
having to go into a Deleted Files folder (or Recycle Bin or Trash folder where a deleted
file is hard to identify from possibly thousands of other files in those locations). Once you
restore a file you can still have access to all of its versions.
SugarSync implement versioning for all files in your account. When files are modified,
SugarSync keeps up to five (two for free accounts) versions of a file automatically for
you. You can then view older versions of a file or restore a file to a previous version for
handy recovery.
3.2 File Transfer Status
The File Transfer Status dialog is very useful to understand the status of the various files
being uploaded/downloaded in the system. It’s launched from the tray menu or Menu
extra as shown in Figure 5 and Figure 6, and also from the “View/File Transfer Status”
menu in SugarSync File Manager.
This dialog shows in two separate tabs the list of files pending upload and pending
download respectively. A pending upload/download status means that the file is waiting
to be uploaded/downloaded. It lists file names, file size, upload/download priority, and
full path as shown in Figure 14.
Figure 14: File Transfer Status dialog showing all files pending upload
SugarSync by Sharpcast, Inc. 21
The bottom section also shows the transfer progress for the current file, the name of the
file, and the total number of files pending upload/download.
Notice that the order of the files in the list does not necessarily represent the order of how
the files are being transferred. Instead the files are uploaded in the following priority
order:
• Files smaller than 100 Kilobytes
• Files larger than 100 Kilobytes and smaller than 4 Megabytes will be uploaded
sequentially by name
• Files larger than 4 Megabytes
In addition to this order SugarSync allows you to force an upload/download to occur
immediately. This is done by clicking on the priority column for a given file and
changing it to High as shown in the callout 1 in Figure 14. Optionally you can right click
on the file directly in Windows Explorer as select the “SugarSync/Upload Now” right-
click command as shown in Figure 15.
Figure 15: Right click on a file waiting to be uploaded and select “Upload Now” to start uploading it
immediately
When you setup your account the first time or when you add new Sync Folders it will
take some time to upload all the files to the cloud in such folders. The exact duration
depends on how much data you have in such folders. The effective upload speed is
mostly determined by the speed of your Internet connection. SugarSync File Manager
reports the approximate transfer speed on the status bar.
In order to estimate your upload speed we recommend you first get your effective
network speed. You can get the effective network speed to reach our servers by going to
this location http://speedtest.sugarsync.com. Notice that even though your ISP may be
advertising you a 2 Mbps connection, it’s common to get upload speeds of a just a few
hundreds of Kbps. Normally downloads (from Internet to your PC) speeds are much
higher than uploads (from your PC to the Internet).
For uploads SugarSync Manager allows you to limit its network usage to 50, 80, or 100%
of the available bandwidth to avoid negatively impacting or slowing down other
SugarSync by Sharpcast, Inc. 22
applications. This setting is available via the “Tools/Preferences” menu in SugarSync File
Manager. The only option for free plans is 50%
For downloads SugarSync Manager uses the available bandwidth fully.
SugarSync by Sharpcast, Inc. 23
4 Use Cases. How do I..?
The following sections provide step by step instructions on how to setup SugarSync and
on how to perform common operations such as sending files, sharing folders, etc.
4.1 How do I backup my files from one computer?
You must sync the folders you want to backup to your SugarSync account. In order to
sync folders to your account you must first install SugarSync Manager and use the
Manage Sync Folders dialog. Launch the screen from the Windows’ tray icon (Figure 5)
or the Mac’s Menu extra (Figure 6) or from the SugarSync File Manager main toolbar.
When you launch the Manage Sync Folders dialog before adding any Sync Folders you
will only see the Magic Briefcase that is a pre-configured folder for your convenience.
For a full description click on it and select the “help” link. More details about the Magic
Briefcase can be found in section 3.1.1.
The Manage Sync Folders dialog will look initially like in Figure 16.
Figure 16: Manage Sync Folders screen before adding any Sync Folders to your account
SugarSync by Sharpcast, Inc. 24
Then click on the Add Folders from this Computer button and select the folder(s) you
want to back up. As changes occur to files on those folders, those updates will be synced
up to the cloud providing you an instant backup of all you data.
Figure 17 shows the configuration screen after adding three folders from the MyDesktop
computers. The folders MyProjects, PDF Books, and My Pictures are shown in the
bottom section of the first column (callout 1). The Sharpcast folder is selected in the
figure and its properties are shown in the bottom Folder Properties section. The edit link
(callout 2) allows you to exclude subfolders under the Sharpcast folder in case you do not
want to backup them up for some reason (for example, not enough account space). The
contents of those sub-folders is untouched.
Figure 17: Manage Sync Folders dialog after adding folders My Projects, PDF Books, and My
Pictures. Those folders are backed up and available for remote access and sharing. You will be able
to also sync them to other computers at a later time
4.2 How do I fully restore a backup to a new computer?
If you computer is stolen or the hard drive crashes you can use SugarSync to restore all
files originally present in that computer to a new computer or to a replacement hard drive.
SugarSync by Sharpcast, Inc. 25
The way of restoring a computer is to sync to the new computer all the folders that had
been synced to SugarSync from the original computer.
Let’s say that the original computer was called Old_PC and that it contained Sync
Folders My Projects and PDF Books. The new computer is called New_PC.
The steps are:
- Install SugarSync Manager in New_PC and assign a new icon to this computer.
- In the Manage Sync Folders dialog you will see New_PC on the left and Old_PC
in one of the other columns under “Other Computers”.
- Select My Projects in the Old_PC column and click on the Sync button. You will
be prompted to pick a destination directory. You can just use the default if you
want to restore the files to the exact original destination.
- Repeat the same operation with the PDF Books folder.
- Click OK in the Manage Sync Folders dialog that will look like Figure 18 and the
files will be copied to your local folders. This operation will take a while
depending on how much data those folder contain.
- The Magic Briefcase and Mobile Photos (if it is not empty) folders will be also
restored automatically.
Once the status becomes “All files are backed up and in sync” the operation has been
completed and all the data from the old computer (more precisely from the copy of the
data that are present in the cloud) have been copied to the new computer.
SugarSync by Sharpcast, Inc. 26
Figure 18: Manage Sync Folders dialog showing how to configure NEW_PC to mirror all folders in
the original OLD_PC in order to restore all SugarSync data. After pressing OK all data will be
moved to the new computer
At this point it’s safe to eliminate Old_PC from your SugarSync account. This is not
essential but it will help you to remove clutter from your account.
Use these steps:
- In SugarSync File Manager select the “Tools/Remove a Computer” command.
This will open a page in My SugarSync listing all computers in your account.
- Select Old_PC and click on the Remove button.
4.3 How do I access my files remotely?
You can access any Sync Folder in your SugarSync account from any other computer in
your account, the Web, and a mobile device. Notice that this is the case even if the Sync
Folder is not synced across computers. See section 1.2 for an overview of how Remote
Access works in SugarSync. The next subsections explain in details how to access your
files remotely using the My SugarSync web interface and using SugarSync File Manager.
SugarSync by Sharpcast, Inc. 27
4.3.1 How do I access my remote files from the Web?
You can easily access all your files from any computer running a browser with Internet
connectivity. Just log into My SugarSync using your personal address that is
http://<your_username>.sugarsync.com, where you replace <your_username> with your
SugarSync username, for example http://johnwhite.sugarsync.com
Alternatively go to www.sugarsync.com and click on the top right “Login” link and enter
your SugarSync credentials.
Once in My SugarSync go to the File Manager second tab in the page. The top left
section allows you to select the computer or special folder that you want to access and
then you can drill down into the specific folder and file. Once you reach a file of interest,
you can click on it and select the Download option to download it to your local machine.
If you are interested in editing the document, a preferred approach is to select the Edit
with WebSync menu item (see Section 4.3.2)
4.3.2 How do I edit a remote file using WebSync?
WebSync enables you to edit your files from any Internet-connected computer and have
the changes backed up automatically to the SugarSync servers. You are not required to
manually download the file, edit it locally, and then re-upload it manually to your
Personal Website. WebSync brings a desktop type of experience by automating all these
steps for you.
To edit a file with WebSync follow these steps:
1. From the File Manager, click on the name of the file you want to open and select Edit
with WebSync from the menu. WebSync requires Java 1.5 or higher. If you don't have it,
we prompt you to install it.
If you're using Internet Explorer or Safari, skip to step #4. If you're using Firefox, you'll
see the Opening WebSync.jnlp window.
2. Make sure 'Open with Java(TM) Web Start Launcher' is selected.
SugarSync by Sharpcast, Inc. 28
3. If you'd like to skip this window in the future, check the 'Do this automatically...' box.
Then press the OK button.
4. The first time you use WebSync, you see the 'Warning - Security' window. Press the
'Run' button and you won't see this window again.
The SugarSync - WebSync window appears. WebSync downloads your file, saves a
temporary copy, and then opens it with the proper registered application on your
computer. As you make changes and save the file, WebSync detects that it has changed
and automatically uploads it to SugarSync.
5. The WebSync window shows which files you have opened and their status. When you
open more than one file, they all appear in the same WebSync window.
6. When you're done working with your files, close them and then press the Done with
All button. WebSync will remove the temporary copies from this computer and exit.
4.3.3 How do I access my remote files using SugarSync Manager?
If you have SugarSync Manager installed in one of your computers, you will be able to
easily access your files in all your computers with an efficient desktop interface with
SugarSync by Sharpcast, Inc. 29
SugarSync File Manager. For the local ones you can also use your computer default file
managers (Windows Explorer for Windows and Mac Finder for MacOS).
To launch SugarSync File Manager just click on the corresponding item in the tray icon
(Figure 5) or Menu extra (Figure 6). You can also just double click on the tray icon under
Windows.
SugarSync File Manager allows you to browse all your computers, folders, and files.
Once you identify the file of interest you can double click on it to open it or you can also
use the Export/Save As command. When you double click on the file, the file will
actually be downloaded on demand and it will open with the appropriate registered
application. For example, if the file is a Word document, it will launch Microsoft Word to
open and edit it. For all practical purposes you can work on these documents as if they
were local. That’s part of the magic of SugarSync.
If you make changes to a file or document and save them, those changes will be
automatically re-uploaded to the SugarSync servers, and from there they will be synced
back down to the source computer (and possibly multiple computers if the folder is
synced across 3 or more computers). If the remote computer is offline, the changes will
be applied when it gets back on line.
Notice that because of this capability you can access and make changes to all files in
your remote computers even if those folders are not synced across multiple
computers. For this operation to work only the current computer needs to be online.
Syncing across is required mostly if you absolutely need to have local copies of the files
at all times, and particularly if you expect to be offline.
4.4 How do I Sync a folder between two computers?
At the high level the process to sync a folder between computers A (folder X) and B
(folder Y) involves the following steps:
- Go to computer A and use the Manage Sync Folders dialog to add the folder X to
you SugarSync account
- Go to computer B and use the Manage Sync Solders dialog to select the folder X
from computer A and sync it to your local folder Y
Notice that syncing a folder between computer A and B requires that you to use the
Manage Sync Solders dialog in both computers. You cannot execute this complete
operation from a single computer.
The exemplify this process, let’s continue with the example from Section 4.1. In that
example the folders My Projects, PDF Books, and My Pictures were synced to computer
MyDesktop. Let’s ads a new computer to your account by installing SugarSync Manager
in a computer called Netbook. After the installation the Manage Sync Solders dialog will
look like Figure 19, showing Netbook in column one under This Computer and showing
SugarSync by Sharpcast, Inc. 30
now the first computer MyDesktop in the second column showing the three folders added
previously.
Figure 19: Manage Sync Solders dialog running on Netbook computer and showing the initial
MyDesktop computer in the second column with its synced folders previous added (My Projects,
PDF Books, and My Pictures)
To sync the PDF Books folder to Netbook, select the PDF Books folder and click on the
Sync button (callout 1 in Figure 19). You will be prompted to select the local destination
for this folder. There are two mains cases to consider depending if you want to sync to a
new folder in this computer or to an existing folder:
Case 1) If you pick a new folder in Netbook all the contents of the PDF Books folder will
be copied to Netbook. After the initial copy (that may take a while depending on how
much data you have in the original folder) the two folders will be kept automatically in
sync. Changes (additions, deletions, updates) to files in the PDF Books folder in
MyDesktop will be propagated to the PDF Books folder in Netbook and vice versa.
Case 2) If you pick an existing folder in Netbook the contents of the local and remote
folders will be merged. After the merge (that may take a while depending on how much
data you have in the originals folders) the two folders will be kept automatically in sync.
SugarSync by Sharpcast, Inc. 31
Changes (additions, deletions, updates) to files in the PDF Books folder in MyDesktop
will be propagated to the PDF Books folder in Netbook and vice versa.
In case 1, when you click on the Sync button you will prompted to pick a destination as
shown in Figure 20. Notice that SugarSync automatically provides a recommended
destination folder based on the location of the folder in the remote machine.
Figure 20: SugarSync prompt to select a local destination folder to sync the remote "PDF Books"
folders
If you press OK the two folders will be synced and will stay in sync moving forwards.
The Manage Sync Solders dialog will look like Figure 21 showing the two folders in the
top section of the MFC and synced as denoted by a horizontal line connecting them
(callout 1). The bottom section (callout 2) shows the selected full path for the folders in
the two computers.
SugarSync by Sharpcast, Inc. 32
Figure 21: Folder PDF Books synced across Netbook and MyDesktop. Folders synced across multiple
computers are shown in the top section of the Manage Sync Solders dialog
At this point you can review the resulting configuration and then press OK for these
changes to be effective. If this is not what you wanted or if you want to choose a different
folder in this computer you can press the Remove button in the PDF folder in Netbook
and repeat the process just described selecting a different destination folder.
When you press OK you will notice that various files will be downloaded into the
Netbook computer (visible in the status bar at the bottom right of SugarSync File
Manager). After a while, depending on how large the original folders were, it will display
“all files are backed up and in sync” and SugarSync File Manager will look like Figure
22. It shows Netbook with the folder PDF Books (callout 1) and MyDesktop with the
folders My Projects, PDF Books, and Pictures (callout 2). You can review and change
the configuration of your Sync Folders at any time by invoking the Manage Sync Folders
dialog from SugarSync File Manager or directly from the corresponding options in the
tray icon (Windows) or Menu extra (Mac).
SugarSync by Sharpcast, Inc. 33
Figure 22: SugarSync File Manager after syncing PDF Books across Netbook and MyDesktop
4.5 How do I Sync a folder among three or more computers
Syncing a folder across three computers is a simple extension from the two computer
case presented above. Consider as an example that you want to add a third computer
MyMac to your account and that you already have two computers MyDesktop and
Netbook in the configuration shown in Figure 23.
To also sync the folder My Projects to MyMac, just select any of the My Projects folders
(callout 1 shows the one in Netbook selected), and press Sync. Then follow the same steps
described in detail in Section 4.4.
SugarSync by Sharpcast, Inc. 34
Figure 23: Account showing a third computer MyMac just added and existing MyDesktop and
Netbook computers with My Projects and PDF Books synced across
After completing this process you will be able to see in the Manage Sync Folders dialog
the diagram shown in Figure 24. From this point onwards any changes to any of these
folders will be reflected in the two other folders too.
SugarSync by Sharpcast, Inc. 35
Figure 24: Manage Sync Folders showing My Projects synced across three computers. Bottom
sections also lists the full local path for the folders in the three computers
4.6 How do I stop syncing a folder in one computer?
When you stop syncing a folder, the files in this folder will remain in your computer,
but they will no longer be backed up or available for remote access or sharing. You can
always re-add a folder at a later time.
To perform this operation launch the Manage Sync Folders dialog, select the folder you
wish to stop syncing in This Computer, and press the Remove button. Figure 21 shows an
example of a selected folder PDF Books in This Computer with the Remove button
enabled. When you press Remove you will be prompted to confirm your choice and again
the changes will only take effect when you exit the Manage Sync Folders dialog by
pressing OK. After this the Manage Sync Folders dialog will look like Figure 19.
Notice that you cannot stop syncing folders in your other computers. To do so, you
will need to physically go to those computers, launch the Manage Sync Solders dialog,
and execute that operation locally.
SugarSync by Sharpcast, Inc. 36
4.7 How do I provide a direct link to a file to my friends or
colleagues?
If you want to share the live copy of a document, photo, song, or anything in your
account with friends you can just send them a live link to that file. Your friends will
always have access to the latest version of the file.
Additionally these links can be easily email around and SugarSync provide direct
publishing of the links via Facebook and Twitter.
The process to share a link to a file is very simple. It can be initiated from the SugarSync
Manager client or from your My SugarSync web site.
4.7.1 How to get a public link to a file using SugarSync Manager or
Windows Explorer/Mac Finder?
You can select any file in your SugarSync account, and right click to select the Get
Public Link command. You will momentarily see a message on the tray icon indicating
that the link is already available on your clipboard for you to use. After that you can
simply Paste the link into an email, a document, a social network, etc.
SugarSync by Sharpcast, Inc. 37
The approach just mentioned works for any file in your account, independent of the
computer where the files come from.
If the file you want to get a link to resides locally you can also use Windows Explorer or
Mac Finder directly and just select the Get Public Link command in the right click
context sensitive menu.
4.7.2 How to get a public link using the My SugarSync web site?
My SugarSync also provide an easier mechanism to generate a public link to any file in
your account. Just clock on any file in the File Manager Tab and select the Get Public
Link command. You will then be offered the various simple yet powerful options shown
in Figure 25 to share your link with your friends:
1. The selected link is displayed in the page for you to copy and paste manually into
other places (documents, web sites, emails, etc.)
2. You can post the link directly into Facebook to your profile or as a message to
Facebook friends
3. You can post the link directly to Twitter
4. You can enter email addresses directly or pick them up from Gmail, Yahoo,
Hotmail, AOL, or from your SugarSync Contacts
SugarSync by Sharpcast, Inc. 38
Figure 25: Options available to share a public link in My SugarSync
4.8 How do I send copies of files to friends or colleagues?
Once you have your data in SugarSync there are many benefits that you automatically
receive. For example, to send a file all you need to do is to select a file or group of files
and select the Send File command. This can be done directly from Windows Explorer
using the right click SugarSync command, from SugarSync File Manager, or from My
SugarSync. Figure 26, Figure 27, and Figure 28 show the alternative methods to initiate
sending files.
SugarSync by Sharpcast, Inc. 39
Figure 26: Selecting a initiating sending a file directly from Windows Explorer using contextual
commands
Figure 27: Two alternatives to initiate sending a file using SugarSync File Manager
SugarSync by Sharpcast, Inc. 40
Figure 28: Mechanism to select three files and initiate sending them using the Web interface My
SugarSync
Once you start the command you will be prompted to enter the e-mail addresses of the
recipients and a short message that will be included in the e-mail message invite as
shown in Figure 29.
SugarSync by Sharpcast, Inc. 41
Figure 29: Screen showing how to prepare an invite for people to receive a copy of one or more files
valid for 21 days. Enter the recipients e-mail address and an introductory message
The recipients will get an invite message with a link that will take them to a page where
they can click on the files sent and download them to their local machines. The recipients
do not need to be SugarSync users. If they are already SugarSync users they will have the
opportunity to also copy these file(s) directly to their Web Archive or Magic Briefcase
without even having to download the file(s) manually.
To be more precise the recipients will get a link to a copy of the original file(s) that will
be valid for 21 days. They do NOT get a link to the original file(s), and therefore future
changes to the file(s) by the owner will not be reflected in the file(s) the recipients
received.
When recipients access the file(s) that you shared with them you will get an e-mail
notification and a new entry in the Recent Activity window in My SugarSync.
This functionality is similar to sending a file as an attachment via email but it has the
following advantages:
- The files you are sending are already in your SugarSync account and they need
not to be uploaded again to be sent.
SugarSync by Sharpcast, Inc. 42
- Because you are only sending a link and not the actual file, this is particularly
useful when sending large files. Normally files larger than 5MB have a difficult
time going through email systems and they bounce very frequently. SugarSync
allows you to send files of any size.
- This message will not occupy space in the recipients e-mail inbox for the same
reason that only a link is sent.
- If the file being sent is small we also include it as an attachment for your
convenience.
4.9 How do I share a folder with friends or colleagues?
In order to collaborate or share with friend or colleagues SugarSync allow you to share a
complete folder (and subfolders) with a few clicks.
At the high level the way this works is that you select any folder in your SugarSync
account and send an invite message to fiends or colleagues to join the folder. You are the
owner of the folder, and they will receive an invitation email with a link to join the
folder. Once they join the folder they will be able to view the contents of the folder and
even possibly edit or add content of their own (if the folder is read-write). The recipients
will be able to access the folder using their My SugarSync web interface. The ability for
the recipients to access the folder directly on their desktop will be available in an
upcoming release very soon. Changes made by any of the members of the folder are
instantly reflected to all other members, and additionally they are reflected on the desktop
where the share folder of the owner lives.
To start the process you can right-click on a Sync Folder in Windows Explorer and select
“SugarSync/Share Folder” (Figure 30), select a folder in SugarSync File Manager and
click on the toolbar “Share” icon (Figure 31), or select in the Share Folder command in
My SugarSync (Figure 32)
Figure 30: To initiate sharing a folder, right-click on a Sync Folder directly in Windows Explorer
and select "Share Folder”
SugarSync by Sharpcast, Inc. 43
Figure 31: To share a folder using SugarSync File Manager, select a folder and press the Share
toolbar button
Figure 32: To share a folder in My SugarSync navigate to the folder you wish to share and select the
“Share Folder” command
After initiating the command you will be prompted to enter some information about how
you wish to share this folder. Figure 33 shows the various options available. Callout 1
displays the full path for this folder in the various computers in your account where this
folder exists. You can then select the permission that you want to give to this folder
(callout 2). You can allow others to only view files (folder is read-only), or to add and
edit files (folder is read-write). The next step is to optionally select an access code or
password for this folder. At the of the creation process the system will generate a unique
SugarSync by Sharpcast, Inc. 44
link or URL that will define the location of this folder. Any person who gets access to
this URL will be able to join the folder and access its information. If you are using the
folder to store documents that are confidential or private, you can create an access code in
this step (callout 3). This access code will not be part of the invite e-mail going to the
people you are inviting. Instead, you will have to distribute this code separately using an
alternative and secure mechanism.
The next step is to invite people to join the folder. There are two alternatives. The first
one is to just type in the e-mail addresses of the recipients into the “To” box (callout 4). If
you prefer to send the URL directly to people via some other mechanism, just leave the
section in callout 4 empty and the system will generate the URL when you press “Share”.
You can then copy and paste the URL into an email, a social network site, etc.
Figure 33: Dialog box to enter parameters and define options to share a folder
When recipients join the shared folder you will be notified via email and also via your
Recent Activities feed in My SugarSync’s home page. After the folder is shared you can
select the sharing options (Figure 34) to add/remove folder members and to
review/change its sharing properties.
SugarSync by Sharpcast, Inc. 45
Figure 34: After a folder is shared you can review/change its properties and add/remove folder
members
A shortcut to access all your Shared Folders is to click on the Shared Folders icon on the
top left of the home page in My SugarSync. It shows in the bottom tree the shared folders
in two groups as shown in Figure 35. The first group “Owned By Me” are folders that
you shared and invited other people to join. The second group “Shared With Me” are
folders that other SugarSync members shared and sent you an invite to join as a member.
Figure 35: Selecting Shared Folders allows you to browse shared folders you own (Owner By Me)
and shared folders that other people invited you to join (Shared with Me)
4.10 How to publish photos or complete albums to Facebook?
SugarSync allows you to directly publish your SugarSync photos or complete albums to
your Facebook account. SugarSync automatically uploads photos and creates albums for
any folder in your system that contains photos. These albums are visible in your My
SugarSync site for you to enjoy and share with friends.
SugarSync by Sharpcast, Inc. 46
This mechanism allows you in just a few clicks to publish those SugarSync photos and
albums into your Facebook account so that you can share it more easily with all your
fiends you keep in touch via Facebook. Because your photos are already in the
SugarSync cloud all you need to do is to select the specific album or photos to publish
and SugarSync will do the rest without having to manually re-upload your photos.
To start the publishing process go to the Photo Gallery and select the “Publish to
Facebook” action, or simply click on the Facebook “F” icon.
Figure 36: Select Publish to Facebook or click in the Facebook icon to initiate to publishing process
You can initiate the publishing of photos from any of the other Album views. If you just
wish to publish a single photo, drill down into the photo and select the “Publish to
Facebook” command under Photo Actions. If you select instead “Publish Photos to
Facebook” under the Album actions you will be able to choose multiple photos. When
you select any of these commands you will be asked to enter your Facebook credentials,
and you will get the chance of selecting an existing Facebook album or creating a new
one. For the multiple photo case you have the opportunity to select any number of
pictures from an album.
When you click on a photo a pink border will be shown around it indicating that the
photo is selected for publishing. To deselect the photo, just click on it again and the pink
border will go away. When you are done with the selection process, just press the
“Publish” button.
SugarSync by Sharpcast, Inc. 47
Figure 37: Click to select or de-select the photos to be published. Selected photos show a pink outline
Note that while selecting photos you can mouse over any of the photos and an “i”
(information) icon will be shown in addition to a green border. If you leave the mouse on
top of that icon, a quick preview of the photo will be shown.
SugarSync by Sharpcast, Inc. 48
Figure 38: Mouse over the "i" information icon to get a quick preview of a photo
After pressing “Publish” you will get a confirmation message indicating that the transfer
of photos to Facebook has started. Depending on how many photos you have selected the
publishing process may take up to a few minutes. The maximum number of photos that
can be published to a Facebook album is 200.
If you are publishing just one photo, the application will return control to you once the
publishing of that photo completes.
SugarSync by Sharpcast, Inc. 49
Index
Backup, 2 Remote Access, 3
Configuring SugarSync, 15 Send Files, 39
Download page, 5 Share Folders, 43
Facebook, 46 Sharing, 5
File Transfer Status, 7, 11, 21 Shell Extensions, 8
Magic Briefcase, 13, 16, 17, 18, 24, 26 Stop Syncing, 36
Manage Sync Folders, 15, 17 Sync three or more computers, 34
Mobile Photos, 19 Syncing, 4
My SugarSync, 11 Upload speed, 22
My SugarSync Mobile, 4 Web Archive, 18, 20
Public Files, 18 WebSync, 13, 28, 29
Public Links, 18
SugarSync by Sharpcast, Inc. 50
Das könnte Ihnen auch gefallen
- Ipad Pro 2019 StrategyDokument37 SeitenIpad Pro 2019 StrategyTy Booyzen100% (1)
- Exploring Computers: Windows Edition: The Illustrated, Practical Guide to Using ComputersVon EverandExploring Computers: Windows Edition: The Illustrated, Practical Guide to Using ComputersBewertung: 5 von 5 Sternen5/5 (1)
- Docker Commands Cheat SheetDokument2 SeitenDocker Commands Cheat SheetVikram ReddyNoch keine Bewertungen
- Windows 11 for Seniors: The Step-by-Step Beginners Guide to Mastering Windows 11Von EverandWindows 11 for Seniors: The Step-by-Step Beginners Guide to Mastering Windows 11Noch keine Bewertungen
- MacOS Mastery: The Ultimate Guide to 250 Powerful ShortcutsVon EverandMacOS Mastery: The Ultimate Guide to 250 Powerful ShortcutsNoch keine Bewertungen
- Jumpstart UIKit: Learn to Build Enterprise-Level, Feature-Rich Websites that Work Elegantly with Minimum FussVon EverandJumpstart UIKit: Learn to Build Enterprise-Level, Feature-Rich Websites that Work Elegantly with Minimum FussNoch keine Bewertungen
- Cross-Platform Mobile Development Using Web TechnologiesDokument104 SeitenCross-Platform Mobile Development Using Web Technologiesroberto_belyzNoch keine Bewertungen
- Performance Tuning Using RFCDokument32 SeitenPerformance Tuning Using RFCsonalkumar99Noch keine Bewertungen
- Wonderware - InTouch Access Anywhere Admin Manual 2013Dokument58 SeitenWonderware - InTouch Access Anywhere Admin Manual 2013efNoch keine Bewertungen
- IWSVA6.5 AdminGd 20140716Dokument656 SeitenIWSVA6.5 AdminGd 20140716jmfragaNoch keine Bewertungen
- Bank Management SystemDokument47 SeitenBank Management SystemNavdeep Sharma0% (1)
- Security and Privacy in the Internet of Things: & Dark-web InvestigationVon EverandSecurity and Privacy in the Internet of Things: & Dark-web InvestigationNoch keine Bewertungen
- Online GIS For Local Government - MangoDokument89 SeitenOnline GIS For Local Government - MangoAgung Nugroho ZainiNoch keine Bewertungen
- Devops Syllabus - by Murali P N, Besant Technologies PDFDokument10 SeitenDevops Syllabus - by Murali P N, Besant Technologies PDFakash sheelvanthNoch keine Bewertungen
- Sudhi R. Sinha, Youngchoon Park (Auth.) - Building An Effective IoT Ecosystem For Your Business (2017, Springer International Publishing)Dokument286 SeitenSudhi R. Sinha, Youngchoon Park (Auth.) - Building An Effective IoT Ecosystem For Your Business (2017, Springer International Publishing)Bilal Ashfaq AhmedNoch keine Bewertungen
- SugarSync User's GuideDokument55 SeitenSugarSync User's Guideengineer.sushant2175Noch keine Bewertungen
- SugarSync User's GuideDokument121 SeitenSugarSync User's GuidejuaneagNoch keine Bewertungen
- Own Cloud User Manual 111Dokument59 SeitenOwn Cloud User Manual 111Nagraj NagNoch keine Bewertungen
- A Report On Geocaching To Keep Track of HikesDokument21 SeitenA Report On Geocaching To Keep Track of HikesJo RanamoNoch keine Bewertungen
- Whitepaper - DW - IntegrationDokument24 SeitenWhitepaper - DW - IntegrationJosé MarínNoch keine Bewertungen
- Nextcloud ManualDokument68 SeitenNextcloud Manualgus459Noch keine Bewertungen
- HT 3DEXPforSLM WhitePaperDokument16 SeitenHT 3DEXPforSLM WhitePaperrajuhaveriNoch keine Bewertungen
- White Paper IntegrationDokument21 SeitenWhite Paper IntegrationLuis RobalinoNoch keine Bewertungen
- White Paper IntegrationDokument23 SeitenWhite Paper Integrationmomikof546Noch keine Bewertungen
- Extended Communication Server Virtual Desktop and MCC: April 2010Dokument40 SeitenExtended Communication Server Virtual Desktop and MCC: April 2010faysal555Noch keine Bewertungen
- Cnmnb7se ManualDokument38 SeitenCnmnb7se Manualeveli1na18497Noch keine Bewertungen
- DocuWare ProductBrochure EN 2019Dokument24 SeitenDocuWare ProductBrochure EN 2019Paula LeaoNoch keine Bewertungen
- MDM 91 AdministratorGuide enDokument664 SeitenMDM 91 AdministratorGuide ensunilchopseyNoch keine Bewertungen
- Signiant File Transfer ApplicationDokument5 SeitenSigniant File Transfer ApplicationGyas AhmadNoch keine Bewertungen
- NextStorage User ManualDokument21 SeitenNextStorage User ManualIbrahim AhmadNoch keine Bewertungen
- Initial ConceptsDokument23 SeitenInitial ConceptsBryan BowmanNoch keine Bewertungen
- CcproxyDokument35 SeitenCcproxywpshashikaNoch keine Bewertungen
- How To Secure Windows and Your PrivacyDokument39 SeitenHow To Secure Windows and Your Privacycontactfci100% (26)
- Web Faction User GuideDokument163 SeitenWeb Faction User Guidemoron5Noch keine Bewertungen
- Informatica Mass Ingestion October 2023Dokument10 SeitenInformatica Mass Ingestion October 2023Faze amuzante '16Noch keine Bewertungen
- What's New in DocuWare Version 7Dokument29 SeitenWhat's New in DocuWare Version 7Mauricio CruzNoch keine Bewertungen
- Synchronizing With Smartermail: Smartertools IncDokument18 SeitenSynchronizing With Smartermail: Smartertools IncRobert SouzaNoch keine Bewertungen
- Diploma Thesis-Browsers+ KopyasıDokument62 SeitenDiploma Thesis-Browsers+ KopyasıSemihMutluNoch keine Bewertungen
- Zimbra Architectural OverviewDokument33 SeitenZimbra Architectural OverviewdjonytanNoch keine Bewertungen
- Wireless Presentation System: WGA-310 User's ManualDokument34 SeitenWireless Presentation System: WGA-310 User's ManualZank SuwarnaNoch keine Bewertungen
- Multiprogrammed Batch System - LEMPDokument8 SeitenMultiprogrammed Batch System - LEMPBaah PeterNoch keine Bewertungen
- CDI April2022 Introduction enDokument19 SeitenCDI April2022 Introduction enPrawin RamNoch keine Bewertungen
- SyncBreeze File SynchronizationDokument50 SeitenSyncBreeze File SynchronizationFlexenseNoch keine Bewertungen
- 4118961-WinCLI MangOH Green Fundamentals v2Dokument37 Seiten4118961-WinCLI MangOH Green Fundamentals v2Alex BaranciraNoch keine Bewertungen
- Smarter Mail Synchronization CollaborationDokument21 SeitenSmarter Mail Synchronization CollaborationArmando MendozaNoch keine Bewertungen
- SyncBreeze File SynchronizationDokument49 SeitenSyncBreeze File SynchronizationFlexenseNoch keine Bewertungen
- Internet Applications: A New Frontier: by Kevin Lynch Updated October 2003Dokument19 SeitenInternet Applications: A New Frontier: by Kevin Lynch Updated October 2003ghaffaryanNoch keine Bewertungen
- Msdict Viewer: User'S GuideDokument17 SeitenMsdict Viewer: User'S GuidejsmorenaNoch keine Bewertungen
- Food Recipes ApplicationDokument30 SeitenFood Recipes ApplicationAnonymousNoch keine Bewertungen
- SecuriSync Get Started Guide For WindowsDokument26 SeitenSecuriSync Get Started Guide For WindowsSean KingNoch keine Bewertungen
- Own Cloud User ManualDokument47 SeitenOwn Cloud User ManualEuber ChaiaNoch keine Bewertungen
- 9-0-SP1 WebMethods Release NotesDokument34 Seiten9-0-SP1 WebMethods Release NotesSrinu RayalaNoch keine Bewertungen
- Thompson SpeedTouch 516/536/546/576Dokument116 SeitenThompson SpeedTouch 516/536/546/576Maybach82Noch keine Bewertungen
- SRS - Travel AgencyDokument11 SeitenSRS - Travel Agency007mailNoch keine Bewertungen
- Getting Started Guide: Forcepoint Web Security CloudDokument42 SeitenGetting Started Guide: Forcepoint Web Security CloudVăn HảiNoch keine Bewertungen
- Google Cloud Print User's ManualDokument18 SeitenGoogle Cloud Print User's ManualcristiNoch keine Bewertungen
- V10 Exchange Active Sync GuideDokument56 SeitenV10 Exchange Active Sync GuidePhong CaoNoch keine Bewertungen
- White Paper Introducing Mezzanine The Future of Conference Room CollaborationDokument12 SeitenWhite Paper Introducing Mezzanine The Future of Conference Room CollaborationbocahpakuNoch keine Bewertungen
- InSync Administrators Guide Ver 4.0Dokument70 SeitenInSync Administrators Guide Ver 4.0joojgo3569Noch keine Bewertungen
- Mysql: An Ideal Choice For The CloudDokument21 SeitenMysql: An Ideal Choice For The Cloudmaricrv10Noch keine Bewertungen
- Access All Your Data Anytime, Anywhere From Any DeviceDokument4 SeitenAccess All Your Data Anytime, Anywhere From Any DeviceKaren Rubio SaavedraNoch keine Bewertungen
- macOS VENTURA Guide for Seniors: By Your Side, One Visual Cue at a Time [II EDITION]Von EverandmacOS VENTURA Guide for Seniors: By Your Side, One Visual Cue at a Time [II EDITION]Noch keine Bewertungen
- Networked Graphics: Building Networked Games and Virtual EnvironmentsVon EverandNetworked Graphics: Building Networked Games and Virtual EnvironmentsBewertung: 5 von 5 Sternen5/5 (1)
- Logrhythm Nic Teaming Configuration Guide: April 6, 2017 - Revision ADokument12 SeitenLogrhythm Nic Teaming Configuration Guide: April 6, 2017 - Revision ATaha KhanNoch keine Bewertungen
- Note 1741024Dokument70 SeitenNote 1741024sampath307123Noch keine Bewertungen
- Citrix and Internet Explorer 11 Enterprise ModeDokument28 SeitenCitrix and Internet Explorer 11 Enterprise ModerockysheddyNoch keine Bewertungen
- 2023 - NeoSmart Interactive Whiteboard Katalog - PT. Neosys IndonesiaDokument13 Seiten2023 - NeoSmart Interactive Whiteboard Katalog - PT. Neosys IndonesiaNeosys IndonesiaNoch keine Bewertungen
- 3S21 1-ModelDokument1 Seite3S21 1-ModelFaisal KhanNoch keine Bewertungen
- Mad 2.2Dokument6 SeitenMad 2.2Akhilesh SinghNoch keine Bewertungen
- Appstore LogDokument119 SeitenAppstore LogKayla PriyonoNoch keine Bewertungen
- DA2 Installation Guide PDFDokument12 SeitenDA2 Installation Guide PDFjohnNoch keine Bewertungen
- Tle TVL 9-12ia - CSS - Q1 - Wk1day1 - 4Dokument5 SeitenTle TVL 9-12ia - CSS - Q1 - Wk1day1 - 4Jandeil GurreaNoch keine Bewertungen
- Chips T65550Dokument417 SeitenChips T65550akhmad mukhsinNoch keine Bewertungen
- F3X26-TB Industrial 4G LTE RouterDokument6 SeitenF3X26-TB Industrial 4G LTE RouterBernardoNoch keine Bewertungen
- Template Sample Paper - CS435Dokument9 SeitenTemplate Sample Paper - CS435المائدہ100% (1)
- Code Review Document - CHG0175253Dokument18 SeitenCode Review Document - CHG0175253AbhijeetNoch keine Bewertungen
- Share PointDokument5 SeitenShare PointDrRamkumar LakshminarayananNoch keine Bewertungen
- EMR Workshop Lab 0: Create VPCDokument4 SeitenEMR Workshop Lab 0: Create VPCWeslei BrasilNoch keine Bewertungen
- ABB Totalflow Getting StartedDokument53 SeitenABB Totalflow Getting Starteddaleramlakhan5714Noch keine Bewertungen
- H110M-K-D3 Devices ReportDokument19 SeitenH110M-K-D3 Devices ReportGeorge DefianceNoch keine Bewertungen
- Microsoft® SQL Server™ With Failover Clustering: Dell White PaperDokument44 SeitenMicrosoft® SQL Server™ With Failover Clustering: Dell White PaperMuhammad KhalilNoch keine Bewertungen
- Internship Report AsterDokument11 SeitenInternship Report AsterNihal Khan ShahidNoch keine Bewertungen
- KDC-W4031 Service ManualDokument38 SeitenKDC-W4031 Service ManualAzad W HarripaulNoch keine Bewertungen
- VRTK Datasheet EN 230626sDokument1 SeiteVRTK Datasheet EN 230626sSurvey Tech RevolutionNoch keine Bewertungen
- Cisco Bts 10200 Soft SwitchDokument352 SeitenCisco Bts 10200 Soft SwitchMuhammad Delowar HossainNoch keine Bewertungen
- Map 3 D 2015 InstallDokument15 SeitenMap 3 D 2015 InstallHarrison HayesNoch keine Bewertungen
- Installing Cgtech ProductsDokument154 SeitenInstalling Cgtech ProductsapicpuequeNoch keine Bewertungen
- Cover Letter AdminDokument1 SeiteCover Letter AdminrajNoch keine Bewertungen

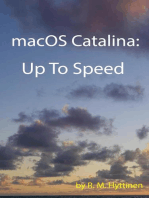
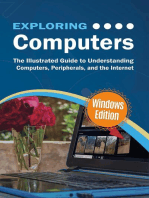





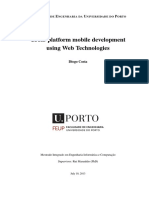

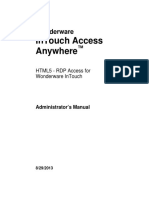

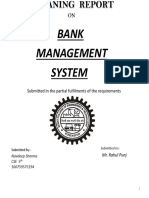












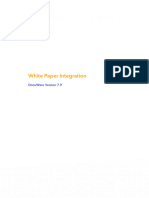


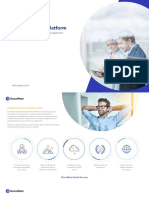










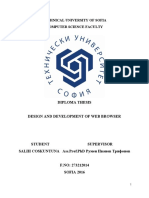



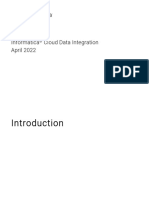
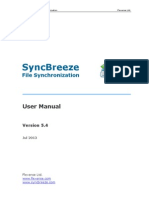




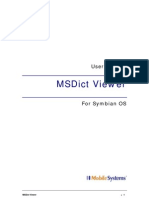









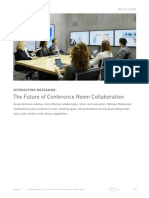



![macOS VENTURA Guide for Seniors: By Your Side, One Visual Cue at a Time [II EDITION]](https://imgv2-1-f.scribdassets.com/img/word_document/680761362/149x198/dbea20296d/1698540503?v=1)