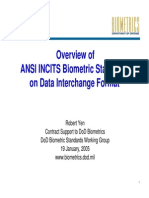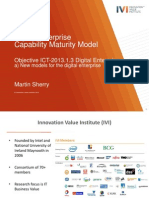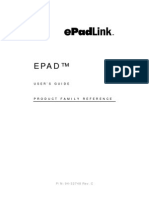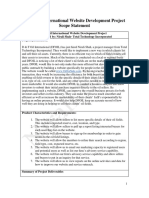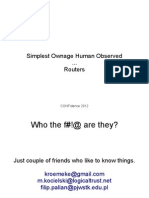Beruflich Dokumente
Kultur Dokumente
Release Notes
Hochgeladen von
bardalesmOriginalbeschreibung:
Originaltitel
Copyright
Verfügbare Formate
Dieses Dokument teilen
Dokument teilen oder einbetten
Stufen Sie dieses Dokument als nützlich ein?
Sind diese Inhalte unangemessen?
Dieses Dokument meldenCopyright:
Verfügbare Formate
Release Notes
Hochgeladen von
bardalesmCopyright:
Verfügbare Formate
Release Notes for PaperPort 12
Version 12.0
English version
Copyright © 2003-2009 Nuance Communications, Inc.
www.nuance.com
Last modified: August 25, 2009
Please read this document for late-breaking or detailed information about Nuance PaperPort 12
that could not be included in its other documentation. It relates to both PaperPort 12 Professional
PaperPort 12 versions of the product. In the rest of this document, the name PaperPort 12 is
used for both versions unless Professional is used in the name. Up-to-date information and a
knowledge base are available on the PaperPort support web page
(http://www.nuance.com/imaging/support/default.asp). You can access this directly from inside
PaperPort 12, using the Product Information button in the Help ribbon.
These release notes discuss the following main topics:
Minimum System Requirements
Installation and Uninstallation
Scanner Support
Known issues
Third-party licenses
Minimum System Requirements
To install and run PaperPort 12, your Windows-compatible PC must meet or exceed the following
requirements:
• A computer with an Intel® Pentium®, newer or equivalent processor.
• Microsoft Windows XP (32-bit) SP3 or above, Windows Vista SP2 or above, Windows 7
• Microsoft Internet Explorer 6.0 or above
• 512 MB of memory (RAM), 1GB recommended
• 500 MB of free hard disk space for application files plus 20 MB working space during
installation
• SVGA monitor with 256 colors, but preferably 16-bit color (called Medium Color in XP and
Vista) and at least 800 x 600 pixel resolutions
• Windows-compatible pointing device
• CD-ROM drive for installation
• A compatible scanner with its own scanner driver software, if you plan to scan
documents. See the Scanner Guide at Nuance's web site www.nuance.com for a list of
supported scanners.
• Web connection (with IE 6.0 or above). Web access is needed for product registration,
activation, Scanner Wizard database updating and obtaining live updates for the program
If your computer does not meet all of these requirements, the installation will continue, though
some features might not work on your system. Please ensure that you have the most recent
Windows Service Pack available.
Page 1 of 5 -RELEASE NOTES-.RTF
Installation and Uninstallation
Before you install or uninstall PaperPort 12, exit from any open applications so that only
Windows is running. There should be no applications listed in the task bar other than Windows
Explorer.
Upgrading from PaperPort 12 to PaperPort 12 Professional
Before installing PaperPort 12 Professional, please uninstall the following components from your
computer:
• PaperPort 12
• PDF Viewer Plus
• PaperPort Image Printer
Installing PaperPort 12
The installation program provides easy step-by-step instructions. Follow the guidance on each
screen to install the software. Installation and un-installation require Administrator rights.
PaperPort installation comprises three elements that are installed in a single process:
• PaperPort program (also includes ImageViewer, ScanDirect and Scanner Setup Wizard)
• PDF Viewer Plus (in PaperPort Professional this includes PDF Create)
• PaperPort Image Printer
PDF Viewer Plus is not installed if the top-line Nuance product PDF Converter Professional is
detected on the computer (version 5 or above) because it provides all the functionality of PDF
Viewer Plus, and much more additionally.
To install PaperPort, launch the Autorun executable, select an installation language if offered,
accept or change the program location. The program location must be a local folder on your
computer. If PDF Viewer Plus is to be installed, you have two checkmarks:
Set Nuance PDF as your default viewer for Windows and Internet Explorer
This sets PDF Viewer Plus as your system default PDF viewer. PDF files on the PaperPort desktop
are by default opened in a Nuance PDF product. If you select this option, PDF files that are double-
clicked anywhere on your system will open in PDF Viewer Plus.
Install all Nuance PDF button and menu application add-ins
This places a Nuance PDF ribbon or toolbar in Microsoft Word, Excel, PowerPoint, Outlook and
Internet and Windows Explorer and Corel WordPerfect, allowing PDF Create to make PDF files
from the current document or mail attachment or web page. Go to Control Panel Add/Remove
programs to later enable or disable these add-ins individually.
Autorun then starts the installers of the software components. PaperPort installer offers a
Compete or a Custom installation. Choose Custom only if you want to add your own folders to the
supplied PaperPort Desktop folders during installation.
Activating PaperPort
Most versions of PaperPort 12 and the associated PDF Viewer Plus require activation. For
activation and deactivation you need web access. You will be invited to activate the product at the
end of installation. Choose from automatic or manual activation. The recommended choice is
automatic; then PaperPort and the PDF Viewer (with PDF Create for the Professional product)
are activated together. Provided your serial number is found at its storage location and has been
correctly entered, no user interaction is required and no personal information is transmitted.
Manual activation requires interaction and the two programs must be activated separately.
If you do not activate the product at installation time, you will be invited to do this each time you
invoke the program. PaperPort 12 and the PDF Viewer can be launched only five times without
activation.
Activating PaperPort 12 on a computer without an established Internet connection
If you install PaperPort 12 on a computer on without an Internet connection, when you launch
PaperPort, the activation wizard will appear. PaperPort can be activated if there is separate
machine that is connected to the internet. Select the option to activate manually. The serial
number and the machine fingerprint will appear. Go to the website
http://activation.scansoft.com/us/ on the machine with an internet connection; enter your product
serial number and computer fingerprint to generate an activation key. Write down the activation
key that is generated, return to the machine without the internet connection and enter the
activation key into the manual activation dialog.
Invalid serial number message when activating PaperPort:
If an “Invalid serial number” message appears during activation, the serial number may have
been keyed improperly or it could be an invalid serial number. Refer to the serial number on the
back of the CD-ROM sleeve to ensure that all characters were entered in the proper order. If
PaperPort was ordered as a download, the serial number should appear in the confirmation
email.
For additional help, go to the following website: http://activation.scansoft.com/us/help/
Registering PaperPort 12
At the end of installation, you will be asked to fill out an electronic form to register your copy of
PaperPort 12. If you decide not to, you will be prompted again seven days later.
Registering PaperPort 12 on a computer without Internet connection
If you install PaperPort 12 on a computer without Internet connection, when you try to register,
the Internet Connection Wizard is started. PaperPort 12may generate a message saying that the
registration is not successful. Dismiss this message and work through the Internet Connection
Wizard; when completed, Nuance's registration page will be opened where you can fill out an
electronic form to register your copy of PaperPort 12.
Uninstalling PaperPort
For a full uninstallation, the three PaperPort components should be removed, one after the other,
in any order. The components are
• PaperPort 12
• PDF Viewer Plus
• PaperPort Image Printer
Removing only the Image Printer and/or the PDF Viewer will cause PaperPort to function
incorrectly.
To uninstall PaperPort from your computer:
1. Select Add/Remove Programs from the Control Panel.
2. Select Nuance PaperPort 12.0.
3. Click Remove to uninstall the program.
4. Repeat this for the remaining 2 components.
5. A computer re-start might be needed to complete the removal.
A de-activation step is performed at the start of un-installation, allowing you to reinstall the
program later without re-activation problems. De-activation and re-activation require web access.
Failed uninstallation
Should the uninstallation of PaperPort 12 or PDF Viewer Plus fail for any reason, you can clean
up your system from all references to these products by using our Remover.exe application. This
application can be found on the PaperPort product CD-ROM in the folder PaperPort\Utility (for
PaperPort 12) or in the PDFViewer\Utility folder (for PDF Viewer Plus).
After running this utility, reboot the machine and the component will be uninstalled.
Note: On a machine with restricted user rights, log into the machine with administrator rights
before running this utility.
Launch PaperPort
You should launch the main PaperPort application at least once after installation, before
attempting to use other PaperPort application (such as Image Viewer, or ScanDirect).
Page 3 of 5 -RELEASE NOTES-.RTF
Scanner Support
Install your scanner before you install PaperPort 12
Your scanner must be working independently of the program prior to connecting it to PaperPort
12. Scanners to be used by PaperPort 12 should be installed according to the scanner
manufacturer’s specifications. Please consult the documentation that came with your scanner for
information.
TWAIN and WIA drivers
PaperPort 12 supports scanners that are controlled by TWAIN or WIA (Windows Image
Acquisition) scanner drivers. PaperPort 12 supports any fully TWAIN- or WIA-compliant scanner
or other input device that can supply at least a binary (black-and-white) image in a supported
resolution (200 to 600 dots per inch).
The recommended maximum scan resolution is 400 dpi.
Scanner Setup Wizard
PaperPort 12 includes a Scanner Setup Wizard that will automatically test and optimize your
scanner for use with PaperPort 12. You can find its shortcut next to that of PaperPort 12 in the
Windows Start menu. You can also launch it at any time by choosing the Select button on the
„Scan or Get Photo” pane (Scan Settings on the Desktop ribbon). The Scanner Setup Wizard is
launched automatically after installation when you first attempt to scan. This ensures that your
scanner is optimized before you start scanning documents.
Using more than one scanner in PaperPort
If you have more than one scanner installed on your computer, you may use the Scanner Setup
Wizard to use those scanners with PaperPort. Select button on the „Scan or Get Photo” pane
(Scan Settings on the Desktop ribbon).
Scanner compatibility
Since scanners change frequently, please refer to http://support.nuance.com/compatibility for the
most recent information about PaperPort and scanner compatibility. If you are having problems
with your scanner, please contact the scanner manufacturer for assistance. Often, scanner
manufacturers provide web sites that provide the latest scanner drivers, answers to frequently
asked questions, and other information about their products.
Known issues
Using the new user interface
For guidance on using the new tab and ribbon user-interface, please see the help topic “Elements
of the user interface”.
Known issues with PDF image editing in PDF Viewer Plus
Editing an image in PDF files in Image Viewer has some limitations; this has been primarily
designed for simple image-only PDF files. More complex PDF files may yield unexpected results.
If you do not know the origin of your PDF file and you get unexpected results when editing
images embedded in a PDF it is a complex PDF with image effects already applied.
• In PDF Viewer, selecting an area of an image and choosing Edit Image is not working.
Instead, you should select the whole image and double-click it to initiate the image
editing of the embedded image in question.
• PDF files with overlapping objects are not supported for image editing.
• When clipping path is applied to an image (in order to hide portions of the image while
displaying), after editing the clipping path is lost and the entire image will be displayed.
• For PDF files with certain image transformation matrixes, the image editing operation
might result in improperly updated or rotated image in the PDF file.
Use of Annotations on PDF files
If you intend to use annotations on PDF files of any kind we suggest doing so in the new PDF
Viewer Plus. The annotations in the ImageView and ImageViewer are primarily to add text or
notes to image files. Annotations on images (jpg, bmp, etc.) will become permanently applied to
the image.
Image editing in PDF Converter Professional 6
When using PDF Converter Professional 6, image editing is started in a slightly different way than
in PDF Viewer. Instead of the “Select Image” tool, you should use the "Touch-up Object" tool to
select the object. Then the shortcut menu offers “Edit image”.
Office 2007 document support
PaperPort 12 does not generate thumbnails for Office 2007 documents (.DOCX, .XLSX or .PPTX)
created by OmniPage 16 or 17.
Third-party licenses
For third-party licenses, please see the legal section of the PaperPort Help.
Page 5 of 5 -RELEASE NOTES-.RTF
Das könnte Ihnen auch gefallen
- nps20 062306 10Dokument34 Seitennps20 062306 10bardalesmNoch keine Bewertungen
- OdomReviewForCCNA2013 p3Dokument6 SeitenOdomReviewForCCNA2013 p3bardalesmNoch keine Bewertungen
- OdomReviewForCCNA2013 p4Dokument4 SeitenOdomReviewForCCNA2013 p4bardalesmNoch keine Bewertungen
- 8 Martin SherryDokument8 Seiten8 Martin SherrybardalesmNoch keine Bewertungen
- The Subtle Art of Not Giving a F*ck: A Counterintuitive Approach to Living a Good LifeVon EverandThe Subtle Art of Not Giving a F*ck: A Counterintuitive Approach to Living a Good LifeBewertung: 4 von 5 Sternen4/5 (5784)
- The Little Book of Hygge: Danish Secrets to Happy LivingVon EverandThe Little Book of Hygge: Danish Secrets to Happy LivingBewertung: 3.5 von 5 Sternen3.5/5 (399)
- Hidden Figures: The American Dream and the Untold Story of the Black Women Mathematicians Who Helped Win the Space RaceVon EverandHidden Figures: The American Dream and the Untold Story of the Black Women Mathematicians Who Helped Win the Space RaceBewertung: 4 von 5 Sternen4/5 (890)
- Shoe Dog: A Memoir by the Creator of NikeVon EverandShoe Dog: A Memoir by the Creator of NikeBewertung: 4.5 von 5 Sternen4.5/5 (537)
- Grit: The Power of Passion and PerseveranceVon EverandGrit: The Power of Passion and PerseveranceBewertung: 4 von 5 Sternen4/5 (587)
- Elon Musk: Tesla, SpaceX, and the Quest for a Fantastic FutureVon EverandElon Musk: Tesla, SpaceX, and the Quest for a Fantastic FutureBewertung: 4.5 von 5 Sternen4.5/5 (474)
- The Yellow House: A Memoir (2019 National Book Award Winner)Von EverandThe Yellow House: A Memoir (2019 National Book Award Winner)Bewertung: 4 von 5 Sternen4/5 (98)
- Team of Rivals: The Political Genius of Abraham LincolnVon EverandTeam of Rivals: The Political Genius of Abraham LincolnBewertung: 4.5 von 5 Sternen4.5/5 (234)
- Never Split the Difference: Negotiating As If Your Life Depended On ItVon EverandNever Split the Difference: Negotiating As If Your Life Depended On ItBewertung: 4.5 von 5 Sternen4.5/5 (838)
- The Emperor of All Maladies: A Biography of CancerVon EverandThe Emperor of All Maladies: A Biography of CancerBewertung: 4.5 von 5 Sternen4.5/5 (271)
- A Heartbreaking Work Of Staggering Genius: A Memoir Based on a True StoryVon EverandA Heartbreaking Work Of Staggering Genius: A Memoir Based on a True StoryBewertung: 3.5 von 5 Sternen3.5/5 (231)
- Devil in the Grove: Thurgood Marshall, the Groveland Boys, and the Dawn of a New AmericaVon EverandDevil in the Grove: Thurgood Marshall, the Groveland Boys, and the Dawn of a New AmericaBewertung: 4.5 von 5 Sternen4.5/5 (265)
- The Hard Thing About Hard Things: Building a Business When There Are No Easy AnswersVon EverandThe Hard Thing About Hard Things: Building a Business When There Are No Easy AnswersBewertung: 4.5 von 5 Sternen4.5/5 (344)
- On Fire: The (Burning) Case for a Green New DealVon EverandOn Fire: The (Burning) Case for a Green New DealBewertung: 4 von 5 Sternen4/5 (72)
- The World Is Flat 3.0: A Brief History of the Twenty-first CenturyVon EverandThe World Is Flat 3.0: A Brief History of the Twenty-first CenturyBewertung: 3.5 von 5 Sternen3.5/5 (2219)
- The Unwinding: An Inner History of the New AmericaVon EverandThe Unwinding: An Inner History of the New AmericaBewertung: 4 von 5 Sternen4/5 (45)
- The Gifts of Imperfection: Let Go of Who You Think You're Supposed to Be and Embrace Who You AreVon EverandThe Gifts of Imperfection: Let Go of Who You Think You're Supposed to Be and Embrace Who You AreBewertung: 4 von 5 Sternen4/5 (1090)
- The Sympathizer: A Novel (Pulitzer Prize for Fiction)Von EverandThe Sympathizer: A Novel (Pulitzer Prize for Fiction)Bewertung: 4.5 von 5 Sternen4.5/5 (119)
- Her Body and Other Parties: StoriesVon EverandHer Body and Other Parties: StoriesBewertung: 4 von 5 Sternen4/5 (821)
- Digital Workflows in ArchitectureDokument15 SeitenDigital Workflows in ArchitectureMilan DimitrijevicNoch keine Bewertungen
- ICT Project MaintenanceDokument12 SeitenICT Project MaintenanceZhaine Venneth BiaresNoch keine Bewertungen
- Live Recording Guide Av3rd Asio Streamer enDokument15 SeitenLive Recording Guide Av3rd Asio Streamer enmihaimiitNoch keine Bewertungen
- ATM & POS Management SolutionDokument33 SeitenATM & POS Management SolutionGilbert Kamanzi100% (1)
- PCS7 OpenOS 3rdparty Integration Foxboro en PDFDokument51 SeitenPCS7 OpenOS 3rdparty Integration Foxboro en PDFJuan Carlos Barberán MuñozNoch keine Bewertungen
- Java ME On Symbian JavaOne BoF Presentation RBHDokument51 SeitenJava ME On Symbian JavaOne BoF Presentation RBHSymbianNoch keine Bewertungen
- Softver TAB 5.0Dokument16 SeitenSoftver TAB 5.0najdo1Noch keine Bewertungen
- Create A Vector Art Twitter Bird Character Icon in IllustratorDokument27 SeitenCreate A Vector Art Twitter Bird Character Icon in IllustratorNARUHODONoch keine Bewertungen
- 8.c PointersDokument11 Seiten8.c PointerssubashNoch keine Bewertungen
- User Guide e Pad FamilyDokument44 SeitenUser Guide e Pad FamilyIsidro AlamoNoch keine Bewertungen
- Pivot Tables An Enterprise Guide Approach: Judy Orr Lawrence - SAS Training SpecialistDokument16 SeitenPivot Tables An Enterprise Guide Approach: Judy Orr Lawrence - SAS Training SpecialistP Singh KarkiNoch keine Bewertungen
- Importing Activity Codes Into P6 Using An XER File and ExcelDokument3 SeitenImporting Activity Codes Into P6 Using An XER File and ExcelPeterNoch keine Bewertungen
- MP 15020 MMII Case Atlantic ComputerDokument18 SeitenMP 15020 MMII Case Atlantic ComputerkundanNoch keine Bewertungen
- PPD Template v.1.10Dokument42 SeitenPPD Template v.1.10Vadim PosticaNoch keine Bewertungen
- Shah ScopestatementDokument4 SeitenShah Scopestatementapi-366583714Noch keine Bewertungen
- STQA MINI PROJECT HarshDokument13 SeitenSTQA MINI PROJECT HarshKhobragade PornimaNoch keine Bewertungen
- Final Year Project Directory Infrastructure and System Analysis Design Group 3Dokument25 SeitenFinal Year Project Directory Infrastructure and System Analysis Design Group 3Kenneth MaNoch keine Bewertungen
- LogDokument56 SeitenLogliliyanti0595Noch keine Bewertungen
- Tortoise SVN - User GuideDokument149 SeitenTortoise SVN - User GuidesharathecNoch keine Bewertungen
- General SAP Audit ChecklistDokument3 SeitenGeneral SAP Audit ChecklistAbhinavkumar Patel100% (1)
- Computer ReviewerDokument9 SeitenComputer ReviewerKimberly Mae MesinaNoch keine Bewertungen
- Top 20 Core Java Interview Questions and Answers Asked On Investment BanksDokument25 SeitenTop 20 Core Java Interview Questions and Answers Asked On Investment BanksnpsakthiNoch keine Bewertungen
- Materi Developer Meet Up PDFDokument28 SeitenMateri Developer Meet Up PDFichwanul musliminNoch keine Bewertungen
- Match The Following Verbs To The Nouns, Then Complete The Sentences Using The Correct Form of The Verbs in The ListDokument1 SeiteMatch The Following Verbs To The Nouns, Then Complete The Sentences Using The Correct Form of The Verbs in The Listbigbencollege2930100% (2)
- Women Safety Android ApplicationDokument5 SeitenWomen Safety Android ApplicationIJRASETPublicationsNoch keine Bewertungen
- Match 3 Game Template with Level EditorDokument37 SeitenMatch 3 Game Template with Level EditorDenisNoch keine Bewertungen
- 5 VPNs With Belarus Server - Get Belarusian IP AnywhereDokument1 Seite5 VPNs With Belarus Server - Get Belarusian IP AnywhereRaman KishkelNoch keine Bewertungen
- B2. Formatting Text Using TagsDokument27 SeitenB2. Formatting Text Using TagsHuỳnh Tôn Minh QuânNoch keine Bewertungen
- COMPUTER PROGRAMMING REVIEWERDokument10 SeitenCOMPUTER PROGRAMMING REVIEWERBhong LucenecioNoch keine Bewertungen
- FilipPalian - MateuszKocielski. Simplest Ownage Human Observed RoutersDokument62 SeitenFilipPalian - MateuszKocielski. Simplest Ownage Human Observed RoutersYury ChemerkinNoch keine Bewertungen