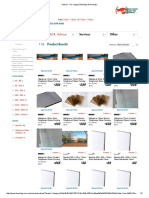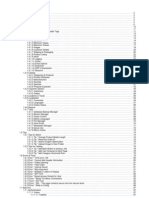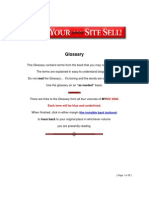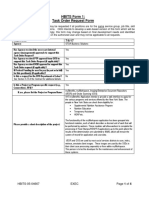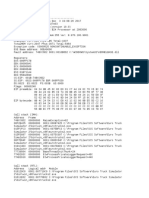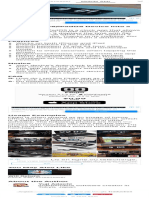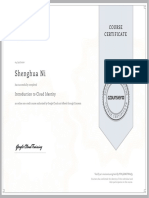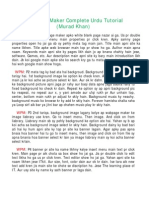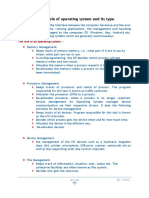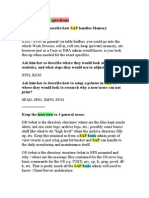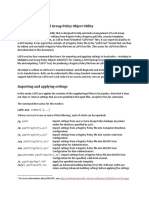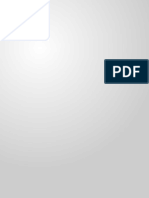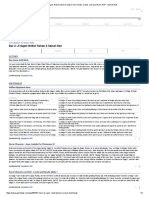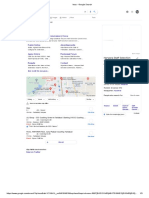Beruflich Dokumente
Kultur Dokumente
DBText Works Install and Upgrade Notes
Hochgeladen von
ahdickwongOriginalbeschreibung:
Originaltitel
Copyright
Verfügbare Formate
Dieses Dokument teilen
Dokument teilen oder einbetten
Stufen Sie dieses Dokument als nützlich ein?
Sind diese Inhalte unangemessen?
Dieses Dokument meldenCopyright:
Verfügbare Formate
DBText Works Install and Upgrade Notes
Hochgeladen von
ahdickwongCopyright:
Verfügbare Formate
Inmagic DB/TextWorks 11.
00
® ®
Installation and Upgrade Notes
This document is intended for new DB/TextWorks installations and sites that are upgrading to
version 11.00.
DB/TextWorks is a content management system—a type of database software that enables you to build
networked and standalone textbases to manage text, numbers, dates, and electronic images.
DB/TextWorks combines traditional database power, including the ability to manipulate data and perform
arithmetic calculations, with the ability to handle large amounts of text.
This document has the following sections:
• “What’s on the Installation CD-ROM and Download Page” on page 1
• “System Requirements” on page 2
• “Before You Begin” on page 4
• “Installing DB/TextWorks” on page 6
• “Setting the Number of Licensed Users” on page 11
• “Setting Up Workstations” on page 12
• “Getting Started with DB/TextWorks” on page 14
• “Inmagic DB/Text PowerPack Lite” on page 15
• “Run-time Software” on page 16
• “Documentation” on page 16
What’s on the Installation CD-ROM and Download Page
The DB/TextWorks CD-ROM and download page include the following products:
• Inmagic® DB/TextWorks® v11.00. The software you use to create textbases.
• Inmagic® DB/Text® PowerPack™. A set of two services you can use to automate textbase
management tasks.
• Run-time software. A standalone, search-only version of DB/TextWorks you can distribute to allow
outside users to search your textbases.
Each product is covered in a separate section of these installation notes.
Inmagic DB/TextWorks 11.00 Installation and Upgrade Notes Page 1
System Requirements
We recommend the following to install and run DB/TextWorks:
• One of the following operating systems:
− Windows Vista
− Windows 2003 Server with Service Pack 2
− Windows XP Professional with Service Pack 2
− Windows 2000 Server with Service Pack 4
− Windows 2000 Professional with Service Pack 4
• 512 MB of RAM; 2G of RAM for Microsoft Vista
You can use any printer, video monitor, network, or mouse supported by Microsoft Windows.
You may need Microsoft Internet Explorer version 6.0 or later. For an explanation, see “Before You
Begin” on page 4. If you need to install Internet Explorer, then you need a minimum of 100 MB of
available disk space.
Note that these requirements are accurate as of the original publication date for this installation notes
document. For the most up-to-date system requirements, go to the Inmagic Web site.
Compatibility Information for Windows 2000
Be sure you have Service Pack 4 or later installed on all Windows 2000 workstations running
DB/TextWorks. A hotfix included with Service Pack 4 addresses an issue where Windows 2000 may
return incorrect data when performing read operations across a network. If this information is then written
back into a DB/TextWorks textbase, it may affect the integrity of the data. For more information about this
issue and Windows 2000, see http://support.microsoft.com/kb/307982/en-us.
Page 2 Inmagic DB/TextWorks 11.00 Installation and Upgrade Notes
Important Information for Windows Vista Users
The following information applies to Windows Vista operating systems only.
Launching Executables & Starting Applications
User Access Control is a new security component in Windows Vista. How you launch executables and
start applications on a Vista system depends on whether User Access Control (UAC) is turned on or off
and whether you have Administrator rights.
• If UAC is turned on and you have Administrator rights, right-click the executable or menu item, select
Run as Administrator, and click Continue when prompted for permission to continue. If you do not
have Administrator rights, you will be prompted to supply an Administrator password in order to
continue.
• If UAC is turned off, you must be logged in as an Administrator. You can double-click executables
and launch menu items the same way as in earlier Windows operating systems.
Tip! User Access Control settings are specified via the Control Panel (User Accounts>User
Accounts>Turn User Account Control on or off).
Online Help Compatibility
Starting with Windows Vista, Microsoft operating systems no longer include the executable needed to run
32-bit online help files with the .HLP extension. This executable (WinHlp32.EXE) may be downloaded for
free from the Microsoft Download Center. At the time these installation notes were published, the
download was available at the following location:
http://www.microsoft.com/downloads/details.aspx?FamilyId=6EBCFAD9-D3F5-4365-8070-
334CD175D4BB&displaylang=en
Tip! When downloading WinHlp32.EXE from Microsoft, note that a 32-bit Windows Vista operating
system requires the x86 version of the executable.
If your organization prohibits this download, a Windows HTML Help version of the DB/TextWorks online
help (dbtext.CHM) is available for download from the Inmagic Customer Extranet
(http://support.inmagic.com/downloads/extranet.html).
Inmagic DB/TextWorks 11.00 Installation and Upgrade Notes Page 3
Before You Begin
• Exit all Windows applications. Exit all Windows applications before installing the DB/TextWorks
product or running Setup Workstation.
• Remote access software. Do not use remote access software to install this product. The Windows
Installer service may encounter problems when interacting with remote access software (especially
Terminal Services), which can result in various errors and the inability to install the product. Install the
product on your machine directly instead.
• Antivirus software. If you have antivirus software active on the machine on which you plan to install
DB/TextWorks and you do not disable it before you run the installation program, you may receive an
error message about a malicious script. This is due to scripts running in Microsoft Windows Installer.
You should choose to continue with the installation. Or you can disable the antivirus software before
you run the install, and enable it when you are done.
• Internet Explorer version 6.0 or later. Be aware that some software features, including XML Import,
Inmagic.net™, and the DB/TextWorks Thesaurus feature, require Internet Explorer 6.0 or later. We do
not require that it be your default browser. To support the use of these features, Internet Explorer 6.0
or later must be installed on every machine that will be running the software. It does not have to be
installed on a network server containing the DB/TextWorks executable.
• Read-Write access. Make sure you have full Read-Write access (for example, Administrator access)
to the DB/TextWorks installation and Windows System folders.
• DB/TextWorks serial number. Locate your DB/TextWorks serial number. You will be asked for the
serial number during installation.
• Troubleshooting. There are several troubleshooting references that are available to you to help
resolve issues you may be encountering when installing DB/TextWorks, PowerPack Lite, Run-time or
running Workstation setup.
o Inmagic Knowledgebase – The Inmagic Knowledgebase is available 24x7. The knowledgebase
may be accessed at http://support.inmagic.com/supbase3.htm.
o Inmagic Technical Support – You may call or email Inmagic Technical Support for assistance.
E-mail: support@inmagic.com
Phone: 800-229-8398, Press 3
• Configuration settings for DB/TextWorks. When you install DB/TextWorks, you will specify
configuration settings. If you want to change the settings later (for example, to specify alternate
languages for recognition of dates with alphabetic components), run the Setup from the
DB/TextWorks installation folder and click the Configure button. For more information, search the
DB/TextWorks online help for “Configuring DB/TextWorks.”
Page 4 Inmagic DB/TextWorks 11.00 Installation and Upgrade Notes
• If you are upgrading –
o Back up existing textbases. Do a complete backup of all your DB/TextWorks textbases before
proceeding to upgrade to version 11.00.
o DB/TextWorks serial number. Locate your DB/TextWorks serial number. You will be asked for
the serial number during installation. If you did not receive a new serial number, use the serial
number supplied with your earlier version. If you are upgrading from an electronic download
(instead of a CD), you also need a password, which should have been provided to you with the
upgrade notification.
o DB/TextWorks users. Be sure all users have exited the software before upgrading.
o Compatibility. DB/TextWorks version 11.00 can use textbases created with earlier versions of
DB/TextWorks. For known backwards compatibility issues, see the DB/TextWorks README file
for version 11.00.
o Back up your DBTLABEL.INI fie. Before upgrading from an earlier version of DB/TextWorks to
version 11.00, you should back up or rename your DBTLABEL.INI file if you have made any
changes to that file. The DBTLABEL.INI file contains settings for the label forms that appear for
selection in the Form Designer. DB/TextWorks version 11.00 installs a new file, which overwrites
the previous settings. You can merge your changed settings with DB/TextWorks version 11.00
after the installation completes.
Inmagic DB/TextWorks 11.00 Installation and Upgrade Notes Page 5
Installing DB/TextWorks v11.00
Your license agreement permits you to install each purchased copy of DB/TextWorks in one location,
such as your local hard drive, a network workstation, or a network server.
The DB/TextWorks Setup program takes you step-by-step through the desktop installation of
DB/TextWorks version 11.00. You can also install DB/TextWorks on a network server to allow access by
multiple users.
Note: Setup detects whether you are logged in as Administrator. If you are not logged in as Administrator,
a dialog box opens so that you can switch users (to the Administrator). If you try to proceed with the
installation without being logged in as Administrator, an error message appears and the installation does
not continue.
To install DB/TextWorks
1. Be sure you have read “Before You Begin” on page 4.
2. Depending on your situation, do the following:
− If you are installing from the Inmagic DB/TextWorks Setup CD-ROM, insert it in the machine’s
drive. Setup should automatically start. If it does not, open Windows Explorer and from the
installation CD-ROM, double-click Setup.EXE.
− If you downloaded the DB/TextWorks ZIP file, you must first unzip it to a temporary folder, then,
from within that folder, double-click Setup.EXE to launch the program to install the product.
Windows Vista Users: For information about how to launch executables in Windows Vista, refer to
“Important Information for Windows Vista Users” on page 3.
3. On the Welcome dialog box, click Next.
4. On the Application Selection dialog box, select the Install or Configure DB/TextWorks option
button, then click Next.
Page 6 Inmagic DB/TextWorks 11.00 Installation and Upgrade Notes
5. If Internet Explorer 6.0 or later is not installed on this machine, a notification message appears and
you are prompted to exit Setup so that you can install it. If Internet Explorer version 6.0 or later is
installed, the Installation Options dialog box appears.
6. On the Installation Options dialog box, click the Install button.
7. On the License Agreement dialog box, read the license agreement, and then respond appropriately.
8. On the Customer Information dialog box, enter your name, the company name, and the
DB/TextWorks serial number, then click Next.
Note for upgrade installations: Your serial number should be filled in automatically when you install
version 11.00 on the machine on which you installed an earlier version of DB/TextWorks.
9. On the Select Features dialog box:
− For Features, accept or clear the check boxes, as appropriate:
♦ Program Files. Installs DB/TextWorks version 11.00, which runs under Windows operating
systems.
♦ Sample Textbases. Installs the Sample1 and Sample2 textbases supplied with
DB/TextWorks.
♦ Messages Textbase. Installs the Messages textbase (DBTMSG), which explains errors and
messages that may occur in DB/TextWorks.
− For Destination Folder, specify the folder in which you want DB/TextWorks installed (for example,
C:\Program Files\Inmagic\DBTextWorks\). You can accept the default location or click Browse to
change it.
Note for upgrade installations: You must select the same folder as the earlier version of
DB/TextWorks to successfully upgrade. If you do not select the same folder, a new installation will
be installed and your previous version will not be upgraded. When a message appears asking if
you want to overwrite the earlier DB/TextWorks files, click Yes.
Click Next.
Inmagic DB/TextWorks 11.00 Installation and Upgrade Notes Page 7
10. Wait while Setup installs the files.
11. On the Configuration dialog box, click the buttons to configure DB/TextWorks. You can specify
alternate languages for months and days, how two-digit years are interpreted, default stop word and
leading article lists, and whether the software tracks textbase access. In most cases, you can accept
the default settings. Click Next.
12. On the Installation Almost Complete dialog box, select or clear the check boxes, as appropriate. Click
Next.
Page 8 Inmagic DB/TextWorks 11.00 Installation and Upgrade Notes
13. If you selected the Select which Spell Check dictionaries to use check box, the Dictionary
Selection dialog box opens with a list of the available dictionaries. Select or clear the check boxes to
specify the dictionaries you want to use, then click Next.
For example, users in the United States may want to clear the British English check box, so the
Spell Checker will catch such words as “colour” and “centre.” If you do not plan on editing text with
embedded HTML tags, you may want to clear the HTML (common key words) check box. The
dictionary selections you make are recorded in the Windows Registry on the local machine.
14. If you selected the View the README check box, read or print the file, then close it to continue with
the installation.
15. A message appears to remind you that, if this is a network installation, you must run Setup
Workstation from each machine that will run the software. Click OK.
Inmagic DB/TextWorks 11.00 Installation and Upgrade Notes Page 9
16. Once Setup completes, click Finish.
Note: If Setup determines that you have to reboot your computer, the InstallShield Wizard Complete
dialog box provides you with an option to restart your computer when you click the Finish button. If
this is the case, you must reboot your computer to complete the installation/upgrade process.
− If you purchased a multi-user license agreement, set the number of licensed users; see page 10.
− If you installed DB/TextWorks on a network server, go to each user’s machine and run Setup
Workstation to set up each user’s computer to run the software; see page 12. You can also use
SMS to do this.
17. If you selected the Check for Service Packs check box, locate the DB/TextWorks section to
determine if there are any service packs that should be applied to DB/TextWorks v11.00.
Page 10 Inmagic DB/TextWorks 11.00 Installation and Upgrade Notes
Setting the Number of Licensed Users
If you purchased a multi-user network license to share DB/TextWorks on a network, you must specify the
number of licensed users after installing DB/TextWorks. Your Network Upgrade Password is supplied
on a separate sheet of paper.
Note for upgrade installations: If you are upgrading from an earlier version and did not receive a new
network upgrade password, use the password supplied with your earlier version of DB/TextWorks.
1. Log in to your network using an account with full Read-Write access (for example, Administrator) to
the DB/TextWorks installation folder.
2. Make sure no one else is running DB/TextWorks, then start DB/TextWorks but do not open a
textbase.
Windows Vista Users: For information about how to start applications in Windows Vista, refer to
“Important Information for Windows Vista Users” on page 3.
3. Choose Tools>Enable or Upgrade Network to open the Enable or Upgrade Network dialog box.
4. Type the new number of licensed users and the password provided by Inmagic, Inc., then click OK.
Important! Type the total number of licensed users that you expect to have, not the number you are
adding. For example, if you have a 20-node network version and you purchased 10 additional nodes,
type 30.
5. While it is not required, we recommend that if you have any existing textbases, open each one and
edit the textbase structure to increase the Maximum Users (choose Maintain>Edit Textbase
Structure, then click the Maximum Users button) to match or exceed the number of licensed users.
Inmagic DB/TextWorks 11.00 Installation and Upgrade Notes Page 11
Setting Up Workstations
If you installed DB/TextWorks on a network server, you need to set up each user’s computer to run the
software. The following process adds required files to the local machine’s Windows System folder. The
process also updates the local machine’s Windows Registry to register file extensions and point to the
correct Spell Check dictionaries.
Be sure that Internet Explorer version 6.0 or later is installed on every machine that will be running the
software. It does not have to be the default browser.
Windows Vista Users: For information about how to start applications in Windows Vista, refer to
“Important Information for Windows Vista Users” on page 3.
To use SMS to do Setup Workstation
1. Share the DB/TextWorks installation folder on the machine hosting DB/TextWorks. This destination
location was specified in step 9 of “To install DB/TextWorks” on page 7.
2. From the SMS subfolder of the DB/TextWorks installation folder, edit the Inmagic DBTextWorks
Setup Workstation .MSI file with an MSI editing tool such as Wise, InstallShield, or Orca.
3. Go to the Property table and edit the property DBTEXTWORKSDIR to point to your DB/TextWorks
installation folder (for example, \\ServerName\Vol1\Inmagic\DBTextWorks\). Note that the path you
enter for this value must end in a trailing slash.
4. Use your SMS program to do Setup Workstation on your client machines.
Page 12 Inmagic DB/TextWorks 11.00 Installation and Upgrade Notes
To manually do Setup Workstation
1. Share the DB/TextWorks installation folder on the machine hosting DB/TextWorks. This destination
location was specified in step 9 of “To install DB/TextWorks” on page 7.
2. Log in with Administrator privileges on each workstation that will access DB/TextWorks. You must be
logged in as Administrator to run Setup Workstation.
3. From where you installed DB/TextWorks (for example, \\ServerName\Vol1\Inmagic\DBTextWorks),
double-click Setup.EXE.
Windows Vista Users: For information about how to launch executables in Windows Vista, refer to
“Important Information for Windows Vista Users” on page 3.
4. If Internet Explorer 6.0 or later is not installed on this machine, a notification message appears and
you are prompted to exit Setup so that you can install it. If Internet Explorer version 6.0 or later is
installed, the Welcome dialog box appears.
5. On the Welcome dialog box, click Next.
6. On the Installation Options dialog box, click the Workstation button.
7. Wait while Setup installs the files.
8. On the Installation Almost Complete dialog box, select or clear the check boxes, as appropriate.
− Select which Spell Check dictionaries to use.
− View the README.
Click Next.
9. If you selected the Select which Spell Check dictionaries to use check box, the Dictionary
Selection dialog box opens with a list of the available dictionaries. Select or clear the check boxes to
specify the dictionaries you want to use, then click Next. For example, users in the United States may
want to clear the British English check box, so the Spell Checker will catch such words as “colour”
and “centre.” If you do not plan on editing text with embedded HTML tags, you may want to clear the
HTML (common key words) check box. The dictionary selections you make are recorded in the
Windows Registry on the local machine.
10. If you selected the View the README check box, read or print the file, then close it to continue with
Setup Workstation.
11. When the InstallShield Wizard Complete dialog box opens, click Finish.
Note: If Setup determines that you have to reboot your computer, the InstallShield Wizard Complete
dialog box provides you with an option to restart your computer when you click the Finish button. If
this is the case, you must reboot your computer to complete Setup Workstation.
Inmagic DB/TextWorks 11.00 Installation and Upgrade Notes Page 13
Getting Started with DB/TextWorks
To start DB/TextWorks, from the Windows Start menu, choose Programs>Inmagic
Applications>DBTextWorks>DBTextWorks. Note that whether you log in with Administrator privileges
or with a non-Administrator account, you will have to set the user file path the first time you open
DB/TextWorks with that login.
To see which program items were installed, open the Inmagic Applications shortcut menu: From the
Windows Start menu, choose Programs>Inmagic Applications>DBTextWorks. Depending on the
options selected during Setup, you may see some or all of the following commands:
• DBTextWorks. Starts DB/TextWorks.
• Messages Textbase. Opens the Messages textbase (DBTMSG), which explains errors and other
messages you may see while running DB/TextWorks.
• Online Help. Opens the online help for DB/TextWorks.
• README. Opens the README file, which tells you what is new with this version, lists issues
resolved from the previous release and any late-breaking information, and contains other important
information.
• Sample Textbases. Provides access to the sample textbases supplied with DB/TextWorks. Use
Sample1 and Sample2 to practice searching and other operations.
• Setup Workstation. Runs the Setup Workstation program, which you can use to configure
DB/TextWorks or set up workstations. Note that you cannot install the software using this command.
To install files, run the Setup program from the installation CD.
Page 14 Inmagic DB/TextWorks 11.00 Installation and Upgrade Notes
Inmagic DB/Text PowerPack Lite
Inmagic DB/Text PowerPack Lite is a set of two services that system administrators can use on
DB/TextWorks textbases to help automate management and maintenance tasks.
• Inmagic® DB/Text® PowerPack™ Checker. This service analyzes textbase integrity and optionally
fixes some types of problems.
• Inmagic® DB/Text® PowerPack™ Updater. This service posts deferred updates automatically and
continuously using background processing.
Installing DB/Text PowerPack Lite
Note: If you already have PowerPack Lite version 8.00 installed, you do not need to install/upgrade this
product again. PowerPack Lite version 8.00 is the current version of this product.
Install the services on a machine running under Windows 2003, Windows XP Professional, or Windows
2000 that will not need to be rebooted frequently.
The machine on which you install PowerPack Lite must have access to the DB/TextWorks textbases that
you will maintain.
You must be logged in as Administrator to install PowerPack Lite.
1. If you are doing an upgrade install of PowerPack Lite, be sure that the services are not running. (Stop
them by using the Services option through the Windows Computer Management window.)
2. Depending on your situation, do the following:
− If you are installing from the Inmagic DB/TextWorks Setup CD-ROM, insert it in the machine’s
drive. Setup should automatically start. If it does not, open Windows Explorer and from the
installation CD-ROM, double-click Setup.EXE.
− If you downloaded the DB/TextWorks ZIP file, you must first unzip it to a temporary folder, then,
from within that folder, double-click Setup.EXE to launch the program to install the product.
3. On the Application Selection dialog box, select the Install DB/Text PowerPack Lite option button,
then click Next.
Inmagic DB/TextWorks 11.00 Installation and Upgrade Notes Page 15
4. Follow the prompts to install the services.
Note for upgrade installations: You must select the same folder as the earlier version of
PowerPack Lite (for example: C:\Program Files\Inmagic\PPLite) to successfully upgrade. If you do not
select the same folder, a new installation will be installed and your previous version will not be
upgraded.
Once PowerPack Lite has been installed, we suggest you review its README file. ReadmePP.HTM was
installed in the PowerPack Lite installation folder. It tells you what is new with this version, lists issues
resolved from the previous release and any late-breaking information, and contains other important
information.
Using the PowerPack Lite Services
You run each service separately. Note that you must be logged in as Administrator to run the services.
Each service has its own dialog box and its own help file, which you can access from the dialog box. To
configure and run the services, from the Windows Start menu, choose Programs>Inmagic
Applications>PowerPack>Checker and Programs>Inmagic Applications>PowerPack>Updater.
Run-time Software
The Run-time software is stand-alone, search-only software included with DB/TextWorks v11.00. You can
copy and distribute the Run-time software, together with any textbases that you create, according to the
terms of the Run-time Master License Agreement.
This means you can share your textbases with other people. End users who install the Run-time software
will be able to open your textbases and search them. They will not be able to make any changes to
records or the textbase structure, nor can they create their own textbases.
Note: The Run-time software is not intended for network use; it is intended to distribute your textbases to
a stand-alone user at another location. The Run-time software requires exclusive access to the textbase
and permits only one instance of the software to run at a time.
You do not install the Run-time software using the DB/TextWorks CD-ROM. Instead, you copy files from it
to a writeable CD. To ensure that the Run-time software will search textbases using the same rules as the
ones with which the textbases were built, you should also copy DBText.INI onto the CD with the copied
Run-time software.
Before you copy any files, choose Tools>Folder Options>View, and then select the Show hidden files
and folders option button.
To learn how to distribute the Run-time software, see the “Distributing Textbases with the Run-time
Version” topic in the DB/TextWorks online help. Your distribution rights are described in the
DB/TextWorks License Agreement and in the “Run-time Master License – Additional Terms and
Conditions” topic in the online help.
Note: If the Run-time software will be used with the DB/TextWorks Thesaurus feature, or with forms or
query screens that use scripts, you must require that users have Internet Explorer version 6.0 or later
installed on their systems before they install the Run-time software.
Documentation
For a list of the documentation available for the DB/TextWorks product, see the README file. You
received electronic copies of the DB/TextWorks documentation set when you installed this product. You
will find them in the Documentation subfolder of the main installation folder. In addition, you can access
the documentation set through the Inmagic Customer Extranet at
http://support.inmagic.com/downloads/extranet.html.
Page 16 Inmagic DB/TextWorks 11.00 Installation and Upgrade Notes
Copyright © 2008 by Inmagic, Inc. All rights reserved.
Inmagic®, the Inmagic logo, DB/Text®, DB/TextWorks®, BiblioTech®, and BiblioTech PRO® are registered
trademarks; and Inmagic.net™, BibSpeed™, IntelliMagic™, and PowerPack™ are trademarks of Inmagic,
Inc.
Other brand and product names are trademarks or registered trademarks of their respective holders. Use
of any other product name does not imply endorsement of that product by Inmagic, Inc.
The information in this document is subject to change without notice and should not be construed as a
commitment by Inmagic, Inc., which assumes no responsibility for any errors that may appear in this
document.
WARRANTY
INMAGIC, INC. MAKES NO WARRANTY, EXPRESS OR IMPLIED, INCLUDING BUT NOT
LIMITED TO THE WARRANTIES OF MERCHANTABILITY AND FITNESS. INMAGIC, INC.
SHALL NOT BE LIABLE FOR ANY LOST PROFITS OR ANY OTHER INCIDENTAL OR
CONSEQUENTIAL DAMAGES. IN PARTICULAR, INMAGIC, INC. SHALL HAVE NO LIABILITY
FOR ANY DATA OR PROGRAMS STORED OR USED WITH THIS PRODUCT, INCLUDING
THE COSTS OF RECOVERING SUCH PROGRAMS OR DATA.
U.S. GOVERNMENT: If Licensee is acquiring the software on behalf of any unit or agency of the U.S.
Government, the following shall apply:
(a) For units of the Department of Defense: RESTRICTED RIGHTS LEGEND: Use, duplication or disclosure by the
Government is subject to restrictions as set forth in subparagraph (c)(1)(ii) of the Rights in Technical Data Clause
at DFARS 252.227-7013. (b) For any other unit or agency: NOTICE - Notwithstanding any other lease or license
agreement that may pertain to, or accompanying the delivery of, the computer software and accompanying
documentation, the rights of the Government regarding its use, reproduction and disclosure are as set forth in
Clause 52.227-19(c)(2) of the FAR.
Contractor/Manufacturer is Inmagic, Inc., 200 Unicorn Park Drive, Fourth Floor, Woburn, MA 01801, U.S.A.
Questions regarding any Inmagic product should be addressed to Inmagic, Inc.
Inmagic, Inc.
200 Unicorn Park Drive
Fourth Floor
Woburn, MA 01801 U.S.A.
Telephone: 781-938-4444 or 800-229-8398
Fax: 781-938-4446
http://www.inmagic.com
Contact Inmagic
Email: support@inmagic.com
Technical Support Assistance
Phone: 800-229-8398, Press 3
General Company, Product, Email: CustomerSvc@inmagic.com
and Services Questions Phone: 800-229-8398, Press 1
Sales, Product Pricing, and
sales@inmagic.com
Custom Solution Questions
Product Feature Requests wishlist@inmagic.com
0308
Inmagic DB/TextWorks 11.00 Installation and Upgrade Notes Page 17
Das könnte Ihnen auch gefallen
- How To Build A Drill Press Table - The Family HandymanDokument2 SeitenHow To Build A Drill Press Table - The Family HandymanahdickwongNoch keine Bewertungen
- Bunnings-Glass Fencing PriceDokument7 SeitenBunnings-Glass Fencing PriceahdickwongNoch keine Bewertungen
- Bunning-Security Doors-ProtectorDokument2 SeitenBunning-Security Doors-ProtectorahdickwongNoch keine Bewertungen
- ASK 21 Mi: To y and To Train Whenever You WantDokument4 SeitenASK 21 Mi: To y and To Train Whenever You WantahdickwongNoch keine Bewertungen
- Bunnings-Cemant and Concenting PriceDokument7 SeitenBunnings-Cemant and Concenting PriceahdickwongNoch keine Bewertungen
- ASK 21 Mi: To y and To Train Whenever You WantDokument4 SeitenASK 21 Mi: To y and To Train Whenever You WantahdickwongNoch keine Bewertungen
- Documentation For Oscommerce v.2.3.3Dokument137 SeitenDocumentation For Oscommerce v.2.3.3Boletis TeoNoch keine Bewertungen
- Shoe Dog: A Memoir by the Creator of NikeVon EverandShoe Dog: A Memoir by the Creator of NikeBewertung: 4.5 von 5 Sternen4.5/5 (537)
- The Yellow House: A Memoir (2019 National Book Award Winner)Von EverandThe Yellow House: A Memoir (2019 National Book Award Winner)Bewertung: 4 von 5 Sternen4/5 (98)
- The Subtle Art of Not Giving a F*ck: A Counterintuitive Approach to Living a Good LifeVon EverandThe Subtle Art of Not Giving a F*ck: A Counterintuitive Approach to Living a Good LifeBewertung: 4 von 5 Sternen4/5 (5794)
- The Little Book of Hygge: Danish Secrets to Happy LivingVon EverandThe Little Book of Hygge: Danish Secrets to Happy LivingBewertung: 3.5 von 5 Sternen3.5/5 (400)
- Grit: The Power of Passion and PerseveranceVon EverandGrit: The Power of Passion and PerseveranceBewertung: 4 von 5 Sternen4/5 (588)
- Elon Musk: Tesla, SpaceX, and the Quest for a Fantastic FutureVon EverandElon Musk: Tesla, SpaceX, and the Quest for a Fantastic FutureBewertung: 4.5 von 5 Sternen4.5/5 (474)
- A Heartbreaking Work Of Staggering Genius: A Memoir Based on a True StoryVon EverandA Heartbreaking Work Of Staggering Genius: A Memoir Based on a True StoryBewertung: 3.5 von 5 Sternen3.5/5 (231)
- Hidden Figures: The American Dream and the Untold Story of the Black Women Mathematicians Who Helped Win the Space RaceVon EverandHidden Figures: The American Dream and the Untold Story of the Black Women Mathematicians Who Helped Win the Space RaceBewertung: 4 von 5 Sternen4/5 (895)
- Team of Rivals: The Political Genius of Abraham LincolnVon EverandTeam of Rivals: The Political Genius of Abraham LincolnBewertung: 4.5 von 5 Sternen4.5/5 (234)
- Never Split the Difference: Negotiating As If Your Life Depended On ItVon EverandNever Split the Difference: Negotiating As If Your Life Depended On ItBewertung: 4.5 von 5 Sternen4.5/5 (838)
- The Emperor of All Maladies: A Biography of CancerVon EverandThe Emperor of All Maladies: A Biography of CancerBewertung: 4.5 von 5 Sternen4.5/5 (271)
- Devil in the Grove: Thurgood Marshall, the Groveland Boys, and the Dawn of a New AmericaVon EverandDevil in the Grove: Thurgood Marshall, the Groveland Boys, and the Dawn of a New AmericaBewertung: 4.5 von 5 Sternen4.5/5 (266)
- On Fire: The (Burning) Case for a Green New DealVon EverandOn Fire: The (Burning) Case for a Green New DealBewertung: 4 von 5 Sternen4/5 (74)
- The Unwinding: An Inner History of the New AmericaVon EverandThe Unwinding: An Inner History of the New AmericaBewertung: 4 von 5 Sternen4/5 (45)
- The Hard Thing About Hard Things: Building a Business When There Are No Easy AnswersVon EverandThe Hard Thing About Hard Things: Building a Business When There Are No Easy AnswersBewertung: 4.5 von 5 Sternen4.5/5 (345)
- The World Is Flat 3.0: A Brief History of the Twenty-first CenturyVon EverandThe World Is Flat 3.0: A Brief History of the Twenty-first CenturyBewertung: 3.5 von 5 Sternen3.5/5 (2259)
- The Gifts of Imperfection: Let Go of Who You Think You're Supposed to Be and Embrace Who You AreVon EverandThe Gifts of Imperfection: Let Go of Who You Think You're Supposed to Be and Embrace Who You AreBewertung: 4 von 5 Sternen4/5 (1090)
- The Sympathizer: A Novel (Pulitzer Prize for Fiction)Von EverandThe Sympathizer: A Novel (Pulitzer Prize for Fiction)Bewertung: 4.5 von 5 Sternen4.5/5 (121)
- Her Body and Other Parties: StoriesVon EverandHer Body and Other Parties: StoriesBewertung: 4 von 5 Sternen4/5 (821)
- Glossary: SS! 2002. Each Term Will Be Blue and UnderlinedDokument55 SeitenGlossary: SS! 2002. Each Term Will Be Blue and UnderlinedArley RestrepoNoch keine Bewertungen
- Com - Yy.hiyo$$com-Yy-Hiyo 2019 04 06 19 44Dokument341 SeitenCom - Yy.hiyo$$com-Yy-Hiyo 2019 04 06 19 44a zakyaNoch keine Bewertungen
- Leica FlexField v2 - 50 Release Notes - ENDokument5 SeitenLeica FlexField v2 - 50 Release Notes - ENMauricio RuizNoch keine Bewertungen
- LogDokument2 SeitenLogVlad DanilaNoch keine Bewertungen
- Answer Ndeb Released Questions 2013 AfkDokument1 SeiteAnswer Ndeb Released Questions 2013 AfkKareem Shawa33% (6)
- HBITS Form 1: Task Order Request FormDokument4 SeitenHBITS Form 1: Task Order Request Formgoodmale5Noch keine Bewertungen
- DiskDokument21 SeitenDiskThiyaga RajanNoch keine Bewertungen
- Game CrashDokument235 SeitenGame CrashFaizan MangiNoch keine Bewertungen
- Cpa DirectoryDokument11 SeitenCpa Directorysatish vermaNoch keine Bewertungen
- Company ProfileDokument2 SeitenCompany ProfileSanja MarićNoch keine Bewertungen
- Studio Type: Lampiran 3/schedule 3 Tiktok Shop Livestreaming Obs GuidelinesDokument8 SeitenStudio Type: Lampiran 3/schedule 3 Tiktok Shop Livestreaming Obs GuidelinesGita FamilyarNoch keine Bewertungen
- Fliqlo - Mobile AppDokument1 SeiteFliqlo - Mobile AppJon BaerNoch keine Bewertungen
- Splunk 4.1.6 User ManualDokument181 SeitenSplunk 4.1.6 User ManualAlice GiffordNoch keine Bewertungen
- Modern Programming Tools and Techniques: DCAP505Dokument28 SeitenModern Programming Tools and Techniques: DCAP505Krishn Kumar VermaNoch keine Bewertungen
- Scott Hanselman's 2014 Ultimate Developer and Power Users Tool List For WindDokument67 SeitenScott Hanselman's 2014 Ultimate Developer and Power Users Tool List For WindnewsforvikasNoch keine Bewertungen
- Introduction To Cloud IdentityDokument1 SeiteIntroduction To Cloud IdentityShenghua NiNoch keine Bewertungen
- Web Page Maker Complete Urdu Tutorial by Murad KhanDokument6 SeitenWeb Page Maker Complete Urdu Tutorial by Murad KhanMURAD_KHANNoch keine Bewertungen
- Development and History: Early Ssds Using Ram and Similar TechnologyDokument25 SeitenDevelopment and History: Early Ssds Using Ram and Similar TechnologyAvinash ThakurNoch keine Bewertungen
- Microsoft Azure Overview Handbook 10282016Dokument56 SeitenMicrosoft Azure Overview Handbook 10282016Zen_JLNoch keine Bewertungen
- Operating System NotesDokument6 SeitenOperating System NotesRahul KumarNoch keine Bewertungen
- Change LogDokument11 SeitenChange LogSushobhit ChoudharyNoch keine Bewertungen
- Basis Questions (FAQ)Dokument32 SeitenBasis Questions (FAQ)ramanaidu007Noch keine Bewertungen
- Installation ProcedureDokument4 SeitenInstallation ProcedureNaresh KumarNoch keine Bewertungen
- LGPO - Exe v2.2 - Local Group Policy Object UtilityDokument7 SeitenLGPO - Exe v2.2 - Local Group Policy Object Utilitymeiolouco4758Noch keine Bewertungen
- Good Reads and Reference For WorkDokument2 SeitenGood Reads and Reference For WorkShayaan RasulNoch keine Bewertungen
- What Are The Components of Ibm Cognos BiDokument3 SeitenWhat Are The Components of Ibm Cognos BiRajasekhar MudadlaNoch keine Bewertungen
- New Round-Up 4 - Answer Key PDFDokument2 SeitenNew Round-Up 4 - Answer Key PDFgachechilaqqetiNoch keine Bewertungen
- Dai-2-Ji Super Robot Taisen Z Saisei-Hen Cheats, Codes, and SecretsDokument3 SeitenDai-2-Ji Super Robot Taisen Z Saisei-Hen Cheats, Codes, and SecretsRain TolentinoNoch keine Bewertungen
- Haryana Staff Selection Commission - Home: Showing Results ForDokument3 SeitenHaryana Staff Selection Commission - Home: Showing Results ForlicetoNoch keine Bewertungen