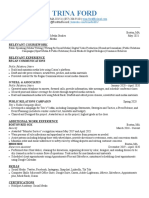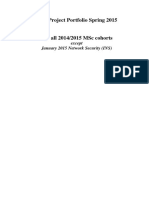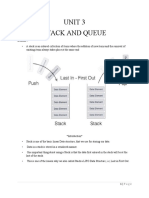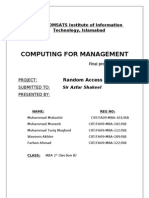Beruflich Dokumente
Kultur Dokumente
Qualtrics Training Guide
Hochgeladen von
aureaniadaOriginalbeschreibung:
Originaltitel
Copyright
Verfügbare Formate
Dieses Dokument teilen
Dokument teilen oder einbetten
Stufen Sie dieses Dokument als nützlich ein?
Sind diese Inhalte unangemessen?
Dieses Dokument meldenCopyright:
Verfügbare Formate
Qualtrics Training Guide
Hochgeladen von
aureaniadaCopyright:
Verfügbare Formate
BCTC-Web Group : Qualtrics Training Guide
This page last changed on Jun 21, 2010 by WCheng.
Qualtrics Training Guide
For more training resources on Qualtrics, please go to: http://www.qualtrics.com/university/
Table of Contents
I. Basic Overview
1.Creating an Account and Logging In on Qualtrics
2.Creating a Survey or Form in Qualtrics
3.Adding Questions in Qualtrics
4.Adding a Custom Message at the End of Survey
5.Edit a Custom Message You've Created
6.Toolbar Information in Edit Survey Screen
7.Activating and Distributing a Survey for Production
8.Distribute a Survey if Invitation Only:
a. Create a panel and manually add users or import from an Excel file
b. Schedule a mailing with the panel you've just created
9. Reviewing Results of Survey or Form
10. Creating a Report to Filter Results and Data
II. Advanced Features in Qualtrics
1. Display a Question if User Selects "X" Answer Choice
2. Do Not Display a Choice if a Quota Has Been Met
3. Sending a confirmation email/receipt to yourself after user submits survey
4. Sending a confirmation email/receipt to the user after user submits survey
5. Customizing your survey to fit Baruch College's Visual Standards
III. Common Uses of Qualtrics
1. Creating a Form
2. Creating an Election Ballot
I. Basic Overview
Creating an Account and Logging In on Qualtrics
1. Start by going to http://www.qualtrics.com/baruch.html and click the link where it says, "Click here
to register and start taking advantage of Qualtrics."
a. You can also go directly to the registration page here: https://baruch.qualtrics.com/
ControlPanel/Register.php?BrandID=baruch&ServerID=Prod
2. Enter your email address (@baruch.cuny.edu) and create a password. Click "Continue".
3. Type in your First Name and Last Name. Click "Finish".
4. It will now bring you to a page where it indicates, "All Finished!", but you're not quite done yet.
Click the "Sign Me Up" button. You will now receive a verification email in the mailbox of the email
address you specified when signing up.
5. When you receive the verification email, click the link that says, "Please click here to finish your
request". This will open up your internet browser and bring you to a page where it indicates that
your account is now active. Click the link on the page to login.
6. Type in your email address and the password you created. You're done!
Document generated by Confluence on Sep 22, 2010 12:04 Page 1
Note that you will be able to access Qualtrics from now on at http://www.qualtrics.com with your email
address and password.
Creating a Survey or Form in Qualtrics
1. After you login to Qualtrics, click "Create Survey".
2. You have the following options:
a. Quick Survey Builder - This will create a survey from scratch.
b. Create from Copy - This will duplicate an existing survey.
c. Survey Library - This will create a survey from a template that either you have created or from
Qualtrics's library of templates.
3. For the purpose of training, please select "Quick Survey Builder"
4. Enter the name of the survey and a folder for organizational purposes. You may wish to lump a
series of surveys into one folder so pay attention to the name of the folder as you may use it for
storage of future surveys.
5. Click "Create Survey" when you're done and you will be brought to the "Edit Survey" screen. You've
just created a survey.
Adding Questions in Qualtrics
1. After you login to Qualtrics, click "Edit Survey" and select the survey or form you wish to edit.
2. Click "Create a New Question". You should now see a question block on your screen.
3. If you wish to change the question type to a text entry, drop-down list, or something else, click the
green button below "Change Question Type". This will open up a list of question types that you can
choose from.
4. Each question type has its own list of options that can be found in the options area on the right-
hand column. Some of these options include:
a. Validation - When you activate the "force response" option, a user must answer that question
in order to proceed or submit a survey/form. Note that some question types such as "text
entry" allow for more validation options such as validating an email address or phone number
for data uniformity. You are also able to set a validation type for multi-answer questions in
which a user must select at least a certain number of choices.
b. Answer Type - You can set multiple choice questions to become a checkbox by selecting the
"multiple answer" option.
Document generated by Confluence on Sep 22, 2010 12:04 Page 2
c. Text Type - When you are using a "text entry" question type, you can set it to different text
lengths with the "single line" or "multi line" options.
5. When you hover over or select a question, you will see several convenient options that are explained
in the picture below.
The advanced question options allow you to display or skip certain questions if other questions are
answered in a certain way. For advanced users, there is the option to add javascript for some dynamic
functionality / possible custom validation.
Adding a Custom Message at the End of Survey
1. Click "Edit Survey" and select the survey you wish to have a custom message.
2. Click "Survey Options"
3. In the "Survey Termination" panel, select "End of survey message from a library...", "My Library:
Your Name" under "Library", and select the blank line for "End Of Survey Message:". You should now
see a link that says "New Message".
4. Click "New Message"
5. Type in the description (the message will be saved under this name for future use) and message you
wish users to see after they've filled out your survey.
6. Click "Save" in the message editor and then "Save Changes" under the "Survey Options" menu.
You're done.
Edit a Custom Message You've Created
1. To access or edit your message in the future, click the "Library" tab and then "Message Library"
2. This will bring you to the "Message Library" page where you can view or edit your messages.
Toolbar Information in Edit Survey Screen
Look & Feel - This is to customize the theme and colors for your survey in Qualtrics. The BCTC Web
Group has created a theme for Baruch College that will require edits in this Look & Feel area that will be
discussed further in the training guide.
Survey Options - You will be to configure the survey in this options area. Notable options include:
• allowing users to save and go back in a survey
• setting the survey to be by invitation only
• restricting users to only be able to take the survey once
• setting up a message that the user will see after taking the survey
Survey Flow - A somewhat advanced function, you can program your survey to do things such as:
Document generated by Confluence on Sep 22, 2010 12:04 Page 3
• providing different question sets upon receiving an answer to a certain question
• terminating the survey upon receiving an answer to a certain question
Print Survey - Prints the survey
Spell Check - Spell checks the survey
Preview Survey - Allows you to preview the survey and has an option to ignore validation so you can
test the survey without having to take it
Launch Survey - Redirects you to the "Distribute Survey" panel and shows you the URL to your survey
so you can distribute it (if it is not by invitation only)
Activating and Distributing a Survey for Production
1. Once you've created and finished editing and configuring your survey, you must first activate the
survey in the "Distribute Survey" tab. If it does not bring you to the "Survey Link" section, click on
the "Survey Link" button.
2. Click "Activate your survey to collect responses" and you should now see a page with a link. If
your survey is not by invitation only, this is the link or URL that you will need to copy and put on a
website so users can access and take your survey or form.
If your survey is invitation only:
Create a panel and manually add users or import from an Excel file
1. If your survey is configured to be invitation only in the "Survey Options" screen, you need to email
users your survey. This requires the creation of a panel which you can do by clicking on the "Panels"
tab.
a. If you are only emailing this survey to a couple of people, you can use the "Quick Send" mailer
on the "Email Survey" page which is under the "Distribute Survey" tab.
b. Type in their email, first name, last name, and click "Send Now". That's it.
2. Once you're on the "Panels" page, click "Create New Panel". Type in the panel name and set a
destination name, this is a folder which will store that panel.
3. You now have the option of entering user information by clicking "Add New Panel Members" if you
do not have a database or file of users on hand.
4. If you do have a database or excel spreadsheet of user information, click "Import/Update Panel
Members" and click "Import/Update from a File".
5. Follow the instructions that Qualtrics will give you in order to import from a file. Make sure that the
columns are named according to the example document that is shown on the page. You will know if
the import is successful when the panel is full of user information.
Document generated by Confluence on Sep 22, 2010 12:04 Page 4
Schedule a mailing with the panel you've just created
1. Once the panel is set up, go back to the "Distribute Survey" tab and click "Email Survey".
2. Choose a time to send out the email, you can set a specific time by selecting "Custom"
3. Select "Panel" under "Who to send to". Select your name/account for "Library" and the panel you've
just created for "Panel".
4. Select "Create a Message" for the email that will go out to users. You can edit and customize this
email, but make sure not to delete the items that already exist within the email. They contain the
link for the user to take the survey.
5. Click "Schedule Mailing"to finalize your mailing. You can keep track of its progress by clicking the
"Email History" button.
Reviewing Results of Survey or Form
1. You can view the ongoing results of a survey at anytime by clicking "View Results". Make sure the
correct survey is selected by looking at the "Current Survey" section which is near the top right of
the page.
2. This should bring you to the "View Reports" page, click "Initial Report" to view all the responses.
3. If you wish to download the data, select "Download Data". The page will offer you several options to
retrieve the data.
Creating a Report to Filter Results and Data
1. Select "View Results" and the survey you wish to view the results for.
2. Select "Create a New Report" on the "Select a Report" page.
3. Select "Add a Subgroup for This Report..."
4. You should now see two drop-down menus.
a. Select the question and the answer that you wish to filter. (See pic)
Document generated by Confluence on Sep 22, 2010 12:04 Page 5
5. Click "Apply Changes"
a. You should now only see the responses for the specific answer you've selected or X event.
6. Rename the report by going into "Report Options" -> "Rename Report" for your own convenience
7. Go into the "Download Data" section
8. Look under "Current Filters From Report" and you should see the name of the report you just
created. If you do not, go back into "View Reports" and select the report you just created and go
back into "Download Data"
9. The downloaded data should now only contain results for people who selected the answer you
specified to be filtered.
II. Advanced Features in Qualtrics
Display a Question if User Selects "X" Answer Choice
1. Go into "Edit Survey' and select the question you wish to have displayed only if a certain answer is
picked.
2. Upon selecting the question, you should see a purple button with a gear on it. Click this button to
reveal the advanced options. Select "Add Display Logic"
3. Select "Question" for the drop-down item after "If" and select the question and choice that you
would like to have this question appear after selecting.
a. You also have the option of having it so if the choice is not selected, the question will appear.
4. Click "Save", that's it!
Do Not Display a Choice if a Quota Has Been Met
1. Go into "Edit Survey' and click "Advanced Options" -> Select "Quotas..."
2. Click "Add a Quota"
3. Specify the question and answer that you wish to accrue a quota. If it is a multiple choice item,
you would make it accrue a quota if it is "selected". If it is a text entry, you would make it accrue a
quota if it is "not empty".
4. Give the quota a name and limit.
5. Click "Save Quotas"
6. Select the question then click the answer choice that you wish to not display if the quota has been
met. Upon selecting the answer choice, you should see a down arrow.
7. Click the down arrow and select "Add Display Logic"
Document generated by Confluence on Sep 22, 2010 12:04 Page 6
8. After the "If" statement, select "Quota" from the drop-down menu, select the quota you've just
created in the second drop-down menu, and then select "Has Not Been Met" in the third drop-down
menu. Click "Save". You're done.
a. If the quota you've created does not appear as a choice, press F5 to refresh your page. It
should appear now.
Sending a confirmation email/receipt to yourself after user submits survey
1. Click "Edit Survey" and select the survey you wish to edit
2. Click "Advanced Options" and select "Email Triggers"
3. Click "Add a Trigger"
4. Fill out your email address and type in a subject that you will recognize when you are emailed the
results by Qualtrics
5. Click "Save Triggers". You're done.
Sending a confirmation email/receipt to the user after user submits survey
1. Click "Edit Survey" and select the survey you wish to edit
2. In order for the user to get an email, there must be a question requesting this information. Make
sure that you've created a text entry question requesting the user's email address.
3. Select the question that asks for the email and click the question area. A mini-toolbar should appear.
Select "Piped Text"
4. Under "Pipe text from a...", select "Survey Question" -> select the question that asks for the email
address -> select the bottom choice that is not "Question Text".
5. It should now add a string of code to your question text area that looks somewhat like this:
${q://QID12/ChoiceTextEntryValue}
6. Cut (CTRL + X) the string of text then click "Advanced Options" and then select "Email Triggers"
7. Click "Add a Trigger" or "Add another Trigger" if you already have one set up.
Document generated by Confluence on Sep 22, 2010 12:04 Page 7
8. Under the "To Email Address:" text area, paste the string of code.
9. Type in a subject and message. Qualtrics will email the user's choices from the survey along with
this message to the user's email.
10. Click "Save Triggers". You're done.
Customizing your survey to fit Baruch College's Visual Standards
This theme was created by the BCTC Web Group to fit the Visual Standards of Baruch College. Please
follow the instructions below to adjust your survey to adopt this theme.
1. Click "Edit Survey" -> Select "Look and Feel"
a. Select the Qualtrics Theme by clicking the small square image on the top-left most area.
2. Click "Fonts" and set the font to "Verdana" at 100%.
3. Click "Colors" and set all text colors to black except the Header which should be white.
a. To do this, click each color swatch and click the color you wish to select.
4. In the "Colors" section, click the "Background" color swatch and type "#10163C" in the bottom text
field.
5. Click "Advanced" and insert text into the "Header" that best describes the title of the survey or form
(for instance: Media Resources Request Form)
6. While in the "Advanced" section, type in "http://www.baruch.cuny.edu/css/qualtrics.css" into the
"External CSS" text area.
7. Click "Save" and you're done! The survey should look like the one pictured above.
III. Common Uses of Qualtrics
Creating a Form
1. Click "Create a New Survey" -> Select "Quick Survey Builder"
2. For form elements such as Name, Address, Zip Code, etc - select "Text Entry" for the question type.
3. For form elements that require the user to pick multiple answers, select "Multiple Choice" for the
question type and select "Multiple Answers" under the "Answers".
4. For form elements that require the user to select an item from a drop-down list (such as a list of
Majors), it is not on the main question type page, but you must click "Show All Question Types"
which will show all question types, then select "Dropdown List".
Document generated by Confluence on Sep 22, 2010 12:04 Page 8
5. Select "Force Response" under "Validation Options" for questions that require an answer. Make sure
to note that it is required in the question itself either by stating "(required)" or "*". You can change
font colors by clicking the "Rich Text Editor" button that pops up when you select the question.
a. For "Text Entry" questions, you can add additional validation for the following types so answers
must be in this specified format to pass validation:
• Email Address
• US Phone Number
• US State
• US Zip Code
• Date (mm/dd/yyyy)
• Number
• Text Only (Non-numeric)
6. If you wish to have an email sent to you or the user after the form is submitted, please see
"Sending a confirmation email/receipt"
7. To set up a message that will display after the user submits the form, please see "Adding a Custom
Message at the End of Survey"
8. To filter results after form has been deployed, please see "Creating a Report to Filter Results and
Data"
Creating an Election Ballot
1. Click "Create a New Survey" -> Select "Quick Survey Builder"
2. For elements that require the user to pick multiple answers, select "Multiple Choice" for the question
type and select "Multiple Answers" under the "Answers".
3. For ballots where there are multiple choices, set an "Answers Range" under "Validation Type" so
users can choose from at least X amount of candidates and at most Y number of candidates. You
must check off the "Force Validation" option for this to work.
4. The survey options must be configured to be by invitation only and the "Prevent Ballot Stuffing"
option must be on. You can also set up a time period in which the election ballot is active. If you set
it to be active on Jan 21 and end on Feb 21, it will become active at 12:01am on Jan 21 and inactive
on Feb 21 at 12:01am.
Document generated by Confluence on Sep 22, 2010 12:04 Page 9
5. For instructions on how to deploy the election through email, please see "If your survey is invitation
only:"
Document generated by Confluence on Sep 22, 2010 12:04 Page 10
Das könnte Ihnen auch gefallen
- The Subtle Art of Not Giving a F*ck: A Counterintuitive Approach to Living a Good LifeVon EverandThe Subtle Art of Not Giving a F*ck: A Counterintuitive Approach to Living a Good LifeBewertung: 4 von 5 Sternen4/5 (5782)
- Hidden Figures: The American Dream and the Untold Story of the Black Women Mathematicians Who Helped Win the Space RaceVon EverandHidden Figures: The American Dream and the Untold Story of the Black Women Mathematicians Who Helped Win the Space RaceBewertung: 4 von 5 Sternen4/5 (890)
- The Yellow House: A Memoir (2019 National Book Award Winner)Von EverandThe Yellow House: A Memoir (2019 National Book Award Winner)Bewertung: 4 von 5 Sternen4/5 (98)
- Elon Musk: Tesla, SpaceX, and the Quest for a Fantastic FutureVon EverandElon Musk: Tesla, SpaceX, and the Quest for a Fantastic FutureBewertung: 4.5 von 5 Sternen4.5/5 (474)
- Shoe Dog: A Memoir by the Creator of NikeVon EverandShoe Dog: A Memoir by the Creator of NikeBewertung: 4.5 von 5 Sternen4.5/5 (537)
- Devil in the Grove: Thurgood Marshall, the Groveland Boys, and the Dawn of a New AmericaVon EverandDevil in the Grove: Thurgood Marshall, the Groveland Boys, and the Dawn of a New AmericaBewertung: 4.5 von 5 Sternen4.5/5 (265)
- The Little Book of Hygge: Danish Secrets to Happy LivingVon EverandThe Little Book of Hygge: Danish Secrets to Happy LivingBewertung: 3.5 von 5 Sternen3.5/5 (399)
- Never Split the Difference: Negotiating As If Your Life Depended On ItVon EverandNever Split the Difference: Negotiating As If Your Life Depended On ItBewertung: 4.5 von 5 Sternen4.5/5 (838)
- Grit: The Power of Passion and PerseveranceVon EverandGrit: The Power of Passion and PerseveranceBewertung: 4 von 5 Sternen4/5 (587)
- A Heartbreaking Work Of Staggering Genius: A Memoir Based on a True StoryVon EverandA Heartbreaking Work Of Staggering Genius: A Memoir Based on a True StoryBewertung: 3.5 von 5 Sternen3.5/5 (231)
- The Emperor of All Maladies: A Biography of CancerVon EverandThe Emperor of All Maladies: A Biography of CancerBewertung: 4.5 von 5 Sternen4.5/5 (271)
- Team of Rivals: The Political Genius of Abraham LincolnVon EverandTeam of Rivals: The Political Genius of Abraham LincolnBewertung: 4.5 von 5 Sternen4.5/5 (234)
- On Fire: The (Burning) Case for a Green New DealVon EverandOn Fire: The (Burning) Case for a Green New DealBewertung: 4 von 5 Sternen4/5 (72)
- The Unwinding: An Inner History of the New AmericaVon EverandThe Unwinding: An Inner History of the New AmericaBewertung: 4 von 5 Sternen4/5 (45)
- The Hard Thing About Hard Things: Building a Business When There Are No Easy AnswersVon EverandThe Hard Thing About Hard Things: Building a Business When There Are No Easy AnswersBewertung: 4.5 von 5 Sternen4.5/5 (344)
- The World Is Flat 3.0: A Brief History of the Twenty-first CenturyVon EverandThe World Is Flat 3.0: A Brief History of the Twenty-first CenturyBewertung: 3.5 von 5 Sternen3.5/5 (2219)
- The Gifts of Imperfection: Let Go of Who You Think You're Supposed to Be and Embrace Who You AreVon EverandThe Gifts of Imperfection: Let Go of Who You Think You're Supposed to Be and Embrace Who You AreBewertung: 4 von 5 Sternen4/5 (1090)
- The Sympathizer: A Novel (Pulitzer Prize for Fiction)Von EverandThe Sympathizer: A Novel (Pulitzer Prize for Fiction)Bewertung: 4.5 von 5 Sternen4.5/5 (119)
- Her Body and Other Parties: StoriesVon EverandHer Body and Other Parties: StoriesBewertung: 4 von 5 Sternen4/5 (821)
- What Is An "Algorithm?"Dokument46 SeitenWhat Is An "Algorithm?"Chan DavidNoch keine Bewertungen
- Installation GuideDokument4 SeitenInstallation GuideNathix111 GosiauNoch keine Bewertungen
- Work Shop 5g OperativoDokument84 SeitenWork Shop 5g Operativoelectricramh2Noch keine Bewertungen
- ZBrush4 ZAppLink DocumentationDokument7 SeitenZBrush4 ZAppLink DocumentationYouri FaNoch keine Bewertungen
- Trina Ford ResumeDokument1 SeiteTrina Ford Resumeapi-550948784Noch keine Bewertungen
- Handover Management in Wireless Networks: DR Sudesh Pahal, Vineet Gulia, Nishank Chauhan, Ashish GoelDokument5 SeitenHandover Management in Wireless Networks: DR Sudesh Pahal, Vineet Gulia, Nishank Chauhan, Ashish Goelricha chauhanNoch keine Bewertungen
- UKRE14047 - MIMO Switching Field Trial - Issue 1Dokument26 SeitenUKRE14047 - MIMO Switching Field Trial - Issue 1bullsidhNoch keine Bewertungen
- Project With Header Spring 2015 PDFDokument111 SeitenProject With Header Spring 2015 PDFPavan Sandeep V VNoch keine Bewertungen
- ABAP Performance StandardsDokument5 SeitenABAP Performance StandardsgarunkumargNoch keine Bewertungen
- Lex & Yacc ProgramsDokument10 SeitenLex & Yacc ProgramsmeenakshirajesrajputNoch keine Bewertungen
- ActronConnect Installation GuideDokument24 SeitenActronConnect Installation GuideFelicity HNoch keine Bewertungen
- Adsa Unit 3 &4Dokument44 SeitenAdsa Unit 3 &4Sourabh SoniNoch keine Bewertungen
- MNTQ-PD-FRM-2 Rev1 - TRN - OLDDokument4 SeitenMNTQ-PD-FRM-2 Rev1 - TRN - OLDAshir RIZNoch keine Bewertungen
- 2G Optimization Strategy - TRHODokument4 Seiten2G Optimization Strategy - TRHOPankaj Kumar100% (1)
- Vxworks 7 Release NotesDokument152 SeitenVxworks 7 Release NotesDaniel IliescuNoch keine Bewertungen
- Graded Quiz - Test Your Project Understanding - Coursera2Dokument1 SeiteGraded Quiz - Test Your Project Understanding - Coursera2Ram Murthy0% (1)
- Modbus Communications Reference Guide: SMD Series DrivesDokument32 SeitenModbus Communications Reference Guide: SMD Series DrivesTsietsi SeralaNoch keine Bewertungen
- 04-Web Configuration CommandsDokument8 Seiten04-Web Configuration Commandsagung nurilhamNoch keine Bewertungen
- Kako InstaliratiDokument3 SeitenKako InstaliratiBogaManNoch keine Bewertungen
- PlantPAX Guia PDFDokument48 SeitenPlantPAX Guia PDFMaricruz OlivarNoch keine Bewertungen
- UserGuide E30Dokument310 SeitenUserGuide E30GayathriViswanathanNoch keine Bewertungen
- Random Access Memory ProjectDokument13 SeitenRandom Access Memory Projectmuneebjaurah100% (9)
- Arcgis Netstore Guide10.2.7Dokument420 SeitenArcgis Netstore Guide10.2.7Παναγιώτης ΚεραμιτζήςNoch keine Bewertungen
- Rofuse Turbo 400 + AccesoriesDokument1 SeiteRofuse Turbo 400 + AccesoriesMusic NetNoch keine Bewertungen
- VH5110A Manual ENDokument23 SeitenVH5110A Manual ENDiana AlexandraNoch keine Bewertungen
- Atm Machine CPP ProgramDokument13 SeitenAtm Machine CPP Programanurag_garg_20100% (1)
- 2023 Connectivity Benchmark ReportDokument65 Seiten2023 Connectivity Benchmark ReportMichael GafkaNoch keine Bewertungen
- Daniel Bayu ResumeDokument1 SeiteDaniel Bayu Resumedanbayu2Noch keine Bewertungen
- Lab 2 - MPS - MUHAMMAD ABDULAH UBAIDULLAH - 394295Dokument8 SeitenLab 2 - MPS - MUHAMMAD ABDULAH UBAIDULLAH - 394295abdullahubaid257foruNoch keine Bewertungen
- Sas Visual Analytics FactsheetDokument4 SeitenSas Visual Analytics FactsheetrjshrdNoch keine Bewertungen