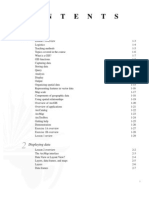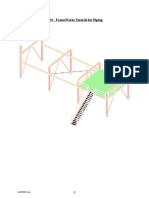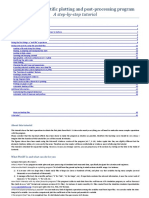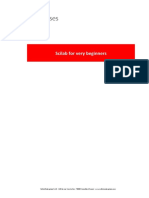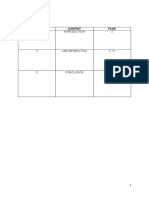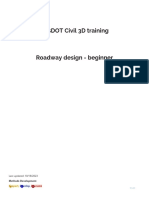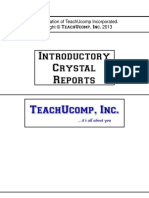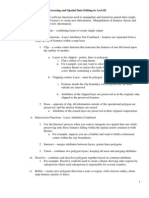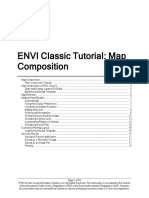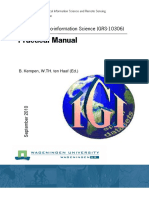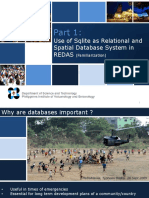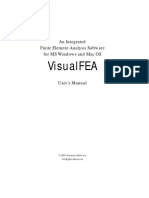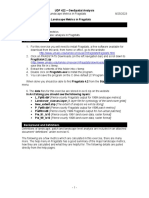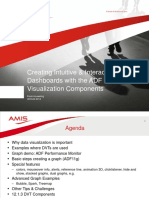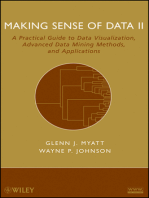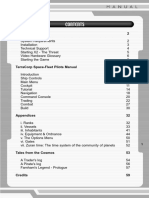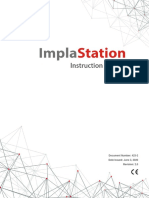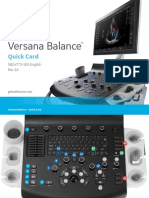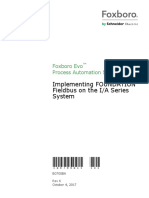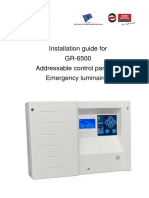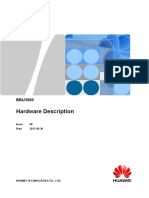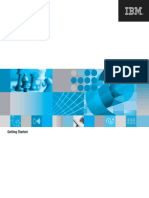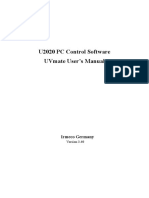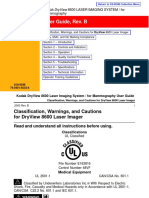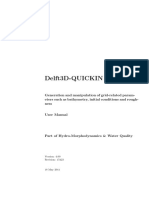Beruflich Dokumente
Kultur Dokumente
Quick Reference Guide 2003
Hochgeladen von
marcoescalOriginalbeschreibung:
Originaltitel
Copyright
Verfügbare Formate
Dieses Dokument teilen
Dokument teilen oder einbetten
Stufen Sie dieses Dokument als nützlich ein?
Sind diese Inhalte unangemessen?
Dieses Dokument meldenCopyright:
Verfügbare Formate
Quick Reference Guide 2003
Hochgeladen von
marcoescalCopyright:
Verfügbare Formate
Data Manager Icons
MineSight 3-D Icons
®
Manage Resource Maps
1- Go up a level
1 2 3 4 5 6 7 8 9 10 11 12 13 14 15 16 17 18 19 20 21 22 23 24 25 26 27 28 29 30 31
2- Resource Map name
1 2 3 4 3- Open
4- Save
1 - Data Manager 16 - Show Selection Nodes
Data Type filter icons; if depressed the
2 - Cascade Windows 17 - Global Label Visibility
corresponding Data Type is displayed
3 - Tile Windows 18 - Global Drillhole View Selectability
4 - Unset Edit Object 19 - Global Model View Selectability
5 - Query Mode 20 - Clear Marker
6 - Undo Change 21 - Clear All Markers
7 - Redo Change 22 - Linker
23 - Point Editor Folder Drillhole Geometry Linked Gridsets
8 - Change History
Views Objects Objects
9 - Delete Selection 24 - Select Edit Grid
10 - Make New Selection 25 - Unselect Edit Grid
11 - Make New Multi-Object Selection 26 - Edit Grid Properties
12 - Save Selection Edits 27 - Snap Edit Grid to Plane
13 - Save Selection Edits and Continue 28 - Snap Edit Grid to 1 pt
14 - Modify Selection 29 - Snap Edit Grid to 2 pts Model MineSight® Plot Title Plot
15 - Show Only Selection 30 - Snap Vertical Edit Grid to 2 pts Views Viewers Layouts Blocks Legends
31 - Snap Edit Grid to 3 pts
Additional Data Types/Folder Icons
1 2 3 4 5 6 7 8 9 10 11 12 13 14 15 16 17 18 19 20 21 22 23 24
1 - Geometry Object in edit
// 1 mode/ folder with
Geometry Object in edit
1 - Zoom Box 13 - Walkthrough Tool mode
2 - Zoom in 14 - Change Viewer to 2-D mode Status Icons 2 2 - Cutoff Table/Items Folder
1 Used in combination
3 - Zoom Previous 15 - Change Viewer to 3-D mode 3 - Materials Object/Materials
4 - Reset Camera 16 - Refresh View with others
Object Folder
5 - Camera to View Plan 17 - Light Toggle 2 1 - Linked 3 4 - Project Settings Object
6 - Camera to View East-West Section 18 - Hidden Surface 2 - Unkown or unreadable
7 - Camera to View North-South Section 19 - Viewer Volume Clipping 3 (no permission to read)
8 - Camera Position 20 - Viewer Grid Toggle 3 - Unreadable (corrupted) 4
9 - Camera Target 21 - Set a Grid Set to the Viewer 4 4 - No permission to read
10 - View Normal to Grid 22 - Set the Edit Grid to the Viewer or edit
11 - Camera Target on Marker 23 - Set Plane From Definition 5 Interactive Planner Object
5 - Read only
12 - Viewer Properties 24 - Remove Planes From Viewer 6 - Object belongs to a Geometry View Object
6 Data Security System
MineSight® Shortcut Keys for Viewer Windows Short Cut Keys for Data Manager
Action Result Action Result Action Result Action Result
[ Decrease Scaleable Cursor size horizontally 0 No Snap Mode Ctrl+O Open Object(s) Ctrl+X Cut Object(s)
] Increase Scaleable Cursor size horizontally 1 Point Snap Mode Ctrl+W Close Object(s) Ctrl+C Copy Object(s)
{ Decrease Scaleable Cursor size vertically ! Point Elevation
Snap Mode Ctrl+E Edit View (Drillhole
Objects, Grid Sets, Ctrl+V Paste Object(s)
} Increase Scaleable Cursor size vertically 2 Line Snap Mode Model View Objects
ctrl + [ rotate scaleable cursor crosshairs counterclockwise 3 Face Snap Mode
Ctrl+D Delete Object(s) Ctrl+P Show Member Properties
ctrl + ] rotate scaleable cursor crosshairs clockwise 4 String Snap Mode
+ Step forward through attached grid set 5 Grid Snap Mode Ctrl+R Refresh Ctrl+A Select All
- Step backward through attached grid set 6 Plane Snap Mode Ctrl+k Wildcard Selection Ctrl+Shift+N Arrange Icons by Name
Shift + Ctrl+Shift+M Arrange Icons by Material Ctrl+Shift+T Arrange Icons by Type
Left
Arrow Pan Left 7 Plane Intersection Ctrl+Shift+S Arrange Icons by Size Ctrl+Shift+D Arrange Icons by Date
Snap Mode
Shift + Selection
Right
Arrow Pan Right A Global Label Visibility Action Result Action Result
B Zoom Box Digitize Polyline for selecting
Shift Unselects elements P
Shift + (Hold down “P” and digitize
Up Arrow Pan Up H Hide/Show selected Ctrl- Allows selection of a polyline to select by
data elements across folders “fence” or close the polyline
to select by area)
Shift +
Down
Arrow Pan Down I Zoom In Mouse Movements
L Use Last Function
Delete/
Movement Two Button Mouse Three Button Mouse
Backspace Remove last node in string digitization M Toggle Viewer Move Azimuth and Dip Left+Right buttons Middle Mouse button
Popup Menu on/off
Zoom In/Out ALT+Left+Right buttons Left+Middle button
Left Arrow Decrease Azimuth by 5 Degrees O Zoom Out
Right Pan Movement Shift+Left+Right buttons Right+Middle buttons
Arrow Increase Azimuth by 5 Degrees R Refresh Viewer
The Shift and arrow keys can also be used to pan around the viewer in MineSight®.
Up Arrow Increase Dip by 5 Degrees S Snap To Self Toggle
SHIFT+ (fhgi) - Pan Movement; (fhgi)
Down
- Movement of Azimuth and/or Dip (3-D view only)
Arrow Decrease Dip by 5 Degrees T Set Camera Target
acQuire™ Default Icons Shortcut Keys for acQuire™
1 2 3 4 5 6 7 8 9 10 11 12 13 14 15 16 17 Location Function Key Location Function Key
File Menu Help F1 Data Entry -
Run Mode* Accept Record F9 or Spacebar
1 - Save a Form 10 - Zoom In Save Ctrl+S
Refresh Record F6
2 - Print a Form 11 - Zoom Out Print Ctrl+P
3 - Cut the Selection 12 - Show Normal at 100% Move Focus to Grid F2
Refresh Workspace F5
4 - Copy the Selection 13 - Filter Form Previous Sheet F7
5 - Paste the Selection 14 - Refresh the Form - Requery Close Object Ctrl+F4
6 - Go to First Record 15 - About acQuire Next Sheet F8
Next Object Ctrl+F6
7 - Go to Previous Record 16 - acQuire Help Documentation Toggle Design/Run Mode Ctrl+F5
8 - Go to Next Record 17 - Sort Ascending Edit Menu Undo Ctrl+Z
9 - Go to Last Record Import -
Cut Ctrl+X Run Mode* Previous Sheet F7
The following acQuire™ icons can be added to the menu bar Copy Ctrl+C Next Sheet F8
18 19 20 21 22 23 24 25 26 27 28 29 30 31 32 33 Paste Ctrl+V Execute F10
Find Ctrl+F Toggel Design/Run Mode Ctrl+F5
Replace Ctrl+H SQL -
34 35 36 37 38 39 40 41 42 43 44 45 46 47 48 49 50
Find Again F3 Run Mode* Execute SQL as Script F9
Column Execute SQL as
Menu Attach Related Table Ctrl+R Statement F10
18 - Open Existing Form 35 - Attach a Query
19 - Close Form 36 - Attach a Related Table Form - Previous Sheet F7
20 - Save All Open Documents 37 - Unattach a Table or Query Comments Next Sheet F8
21 - Create a Data Client View 38 - Sort Descending Column* Launch Document Ctrl+W
Toggel Design/Run Mode Ctrl+F5
22 - Export a File 39 - Hide a Column Data Entry,
23 - Export Drillholes to External Form 40 - Change Styles Import* Append Column Ctrl+A Change Text to
24 - Export Point Sample Data to External Formats 41 - Change Display Properties Uppercase Ctrl+Shift+U
25 - Preview a Form 42 - Manage Virtual Field Validation SQL -
Design* Insert Column Ctrl+I Change Text to
26 - Connect to Datasource 43 - Manage acQuire Form Definitions
Lowercase Ctrl+U
27 - Open an existing Workspace 44 - Manage Virtual Fields Delete Column Ctrl+D
28 - Close an Active Workspace 45 - Manage Calculated Fields
29 - Save an Active Workspace 46 - Manage Workspace Filter Definitions Previous Sheet F7
30 - Redo Last Action 47 - Cascade Windows Next Sheet F8
31 - Undo Last Action 48 - Tile Windows
32 - Find Specific Text 49 - Tile Windows as Non-overlapping Toggle Design/Run Mode Ctrl+F5
33 - Replace Specific Text with Different Text 50 - Show Project Workspace Window Switch to Form/Grid View Ctrl+F
34 - Delete Selected Records
Undo Move/Resize Ctrl+Z
Project Overview
Import MineSight® 3-D PCF = Project Control File (File 10) PCF File 11 & 12 acQuire™
File 11 = Assay File
DXF File 12 = Survey File Composite
Survey File 9 = Composite File File 25
3-D pts. File 9
File 25 = VBM File
Shells Interpolate
File 13 = Gridded Surface File
VBM File 15 = 3-D Block Model
Digitize File 13 File 15 Geologic
Resources
Preliminary
Scheduling
Presentation Plotting Edits Design Pit/Phase
Cutoff Optimization Optimization
AVI Texture Shape CAD Survey Solid/ Ring DH UG Stopes Solid/ Pit Reserves MineSight® NPV
Surface Table Surface Design Design Drifts Faults Expansion Long-range Scheduling Strategic
Planner
Mapping
Running MineSight® Programs
MineSight® 3-D MineSight® Compass™
ms3d - Starts MineSight® 3-D mscompass - Starts MineSight® Compass™
(MineSight® Compass™ can also be called from within MineSight® 3-D)
Changing fonts in Data Manager and dialogs. Opening a procedure (where italics are place-holders, [ ] denotes optional and | is “or”.)
ms3d -font <font name>-<size>pt mscompass [[drive:path_name]project_name]procedure_name [-panel | response_name | -ascii [[drive:path_name]project_name]response_name]
Ex: ms3d -font arial-10pt [[drive:path_name]project_name]
Open with an existing Resource Map Ex: mscompass p65002.dat d65002.1 or mscompass p65002.dat-panel
ms3d <Resource Map name>.msm Executing a Multirun: where italics are place-holders, [ ] denotes optional and | is “or”.
ms2compass -multi package_name response_name [[drive:path_name]project_name]
Ex: mscompass -multi sections northings
MineSight®, the MineSight® Logo, and MineSight® Compass™ are either registered trademarks or trademarks of MINTEC, inc. in the United States
and/or other countries. All rights reserved.
A B C D E F MineSight® Compass™
A Setup Tab - Select default MineSight files and Modes to run procedures.
® Under File you have the following options
New -> PCF : Creates a new PCF (Project Control
B Menu Tab - The Menu tab is where you choose the menu you want to use File 10)
and how that menu is displayed. Search for procedures, edit menus, and
add MineSight® procedures. New -> Project : Creates a project from an existing
PCF.
C Options Tab - The Options tab contains the MultiRun function, Default Open : Opens project using the Project Response
response editing, and is where a user’s initials can be assigned. File. This file has an extension of VR if
responses are from Manager or PRJ if the
D Project Tab - The Project tab allows you to edit your responses are from MineSight® Compass™.
MineSight® Compass™ files. You can create new files or edit existing files. Save or Save As : Saves the Project Response file
(.PRJ)
E Extent Tab - Use the Extent tab to change or view the PCF project
limits and the project levels. The fields are grayed-out when not in edit Delete : Deletes the Project Response file
mode. (.PRJ or .VR)
Refresh : Refreshes MineSight® Compass™ menus,
F Rotation Tab - The Rotation tab allows you to check the orientation of files, and PCF edits.
your model file.
Exit : Exit MineSight® Compass™
Help From MineSight® and MineSight® Compass™
MineSight® and Compass™ help can be obtained using the following keys:
SHIFT + F1 - then click with the left mouse button on the Icon, Tool or Tab to get help.
MineSight® 3-D help files are in html format. Use your default Internet browser to read the help. Some common browsers include Netscape or Internet Explorer. (Note: You do not have to be logged into the Internet to
use the help. The help files are independent of the Internet.)
General help in MineSight® can be obtained from the menu or using CTRL + H General help in MineSight® Compass™ can be obtained from the menu.
The help menu will appear with 3 tabs; Contents, Index and Search Tabs. The Contents tab allows the
selection of different topics from the left window. The Index tab creates an index of the type of help available.
The Search tab allows you to type the help information needed. The results will be displayed on the left window.
Quick Reference Card
MineSight® 3-D, MineSight® Compass™, and acQuire™
Das könnte Ihnen auch gefallen
- 00TOCDokument6 Seiten00TOCbktuannvNoch keine Bewertungen
- ioGAS Quick Start Guide 7.4Dokument79 SeitenioGAS Quick Start Guide 7.4jupiterNoch keine Bewertungen
- FrameWorks Training For PipingDokument38 SeitenFrameWorks Training For PipingGanesh ThakurNoch keine Bewertungen
- Mine ManualDokument97 SeitenMine ManualheypartygirlNoch keine Bewertungen
- PlotXY Scientific Plotting GuideDokument45 SeitenPlotXY Scientific Plotting GuideJos0% (1)
- Scilab BeginnersDokument33 SeitenScilab BeginnersCarlos Soza RossNoch keine Bewertungen
- Access - Using Databases ManualDokument34 SeitenAccess - Using Databases ManualPsalmuel PagezNoch keine Bewertungen
- 2023 Oct CSC649 Group Project - Evaluation FormDokument1 Seite2023 Oct CSC649 Group Project - Evaluation FormMUHAMMAD AMER FAIZ BIN ABDUL RAHMANNoch keine Bewertungen
- ArcGIS ExercisesBook1 PDFDokument191 SeitenArcGIS ExercisesBook1 PDFVasundhara SontakkeNoch keine Bewertungen
- Global Mapper 23 Getting Started Guide enDokument29 SeitenGlobal Mapper 23 Getting Started Guide enRachmat JakaNoch keine Bewertungen
- 60 SOLIDWORKS Tips & Tricks GuideDokument63 Seiten60 SOLIDWORKS Tips & Tricks GuideBope GoodNoch keine Bewertungen
- 06 Es Calculo-De-radioenlace Guia v02Dokument232 Seiten06 Es Calculo-De-radioenlace Guia v02Martin AguileraNoch keine Bewertungen
- Scilab Beginners 0 PDFDokument33 SeitenScilab Beginners 0 PDFNano NanoNoch keine Bewertungen
- Scilab Beginners 0Dokument33 SeitenScilab Beginners 0Jirapat ThonglekpechNoch keine Bewertungen
- Manual Navicat PDFDokument230 SeitenManual Navicat PDFAle FernándezNoch keine Bewertungen
- Report LabDokument12 SeitenReport LabWan WanNoch keine Bewertungen
- Wisdot c3dkb TRN Cors BGN DSNDokument915 SeitenWisdot c3dkb TRN Cors BGN DSNandenetNoch keine Bewertungen
- Geoscience ANALYST User GuideDokument194 SeitenGeoscience ANALYST User GuideSaul Gomez MendozaNoch keine Bewertungen
- Floorplanner Manual ENDokument16 SeitenFloorplanner Manual ENNicola CaliendoNoch keine Bewertungen
- Quick User Guide For X Powder XDokument107 SeitenQuick User Guide For X Powder XLitarmjNoch keine Bewertungen
- Whats NewDokument37 SeitenWhats Newapi-3788255Noch keine Bewertungen
- Crystal Reports IntroductoryDokument124 SeitenCrystal Reports Introductorysantosh kumarNoch keine Bewertungen
- CAD GIS: Which Is Better For Automated Mapping?Dokument18 SeitenCAD GIS: Which Is Better For Automated Mapping?sakshisurimbaNoch keine Bewertungen
- Leapfrog Geothermal User ManualDokument579 SeitenLeapfrog Geothermal User ManualGeofisika UINoch keine Bewertungen
- AllyCAD ReferenceDokument838 SeitenAllyCAD ReferenceGkou DojkuNoch keine Bewertungen
- Viewer TutorialDokument107 SeitenViewer TutorialJohnson TodowedeNoch keine Bewertungen
- Getting Started with Google AnalyticsDokument86 SeitenGetting Started with Google AnalyticsKiran ParanjapeNoch keine Bewertungen
- GEOPROCESSING FUNCTIONSDokument5 SeitenGEOPROCESSING FUNCTIONSmotov8terNoch keine Bewertungen
- Tableau Objectives 180604Dokument9 SeitenTableau Objectives 180604Harshit TripathiNoch keine Bewertungen
- User Guide of Reservoir Geological Modeling: 1 Quick LookDokument48 SeitenUser Guide of Reservoir Geological Modeling: 1 Quick LookMustapha BouregaaNoch keine Bewertungen
- NAVIVCATDokument188 SeitenNAVIVCATdokterianNoch keine Bewertungen
- Syllabus: All Rights ReservedDokument1 SeiteSyllabus: All Rights ReservedLawrence Ansah-AddoNoch keine Bewertungen
- ENVI Classic TutorialDokument18 SeitenENVI Classic TutorialJPercy AlbertNoch keine Bewertungen
- SPSS Handbook 1677127271Dokument41 SeitenSPSS Handbook 1677127271RADHIKA JAISWALNoch keine Bewertungen
- numeca用户手册系列4 fineTurbo求解器Dokument410 Seitennumeca用户手册系列4 fineTurbo求解器mercedesbenz8205Noch keine Bewertungen
- Output Viewer User Guide2Dokument211 SeitenOutput Viewer User Guide2Monse MendNoch keine Bewertungen
- Whats New in ioGAS 7.0 PDFDokument15 SeitenWhats New in ioGAS 7.0 PDFJohn Peter PadillaNoch keine Bewertungen
- 000 Practical Manual 2010Dokument178 Seiten000 Practical Manual 2010FaheemNoch keine Bewertungen
- Introduction to Geopak Road Design in MDTDokument89 SeitenIntroduction to Geopak Road Design in MDTolgaNoch keine Bewertungen
- 116222942-Data Mining-On-Forest-Cover-PredictionDokument21 Seiten116222942-Data Mining-On-Forest-Cover-Predictionankit rathiNoch keine Bewertungen
- Use of Sqlite As Relational and Spatial Database System in RedasDokument84 SeitenUse of Sqlite As Relational and Spatial Database System in RedasClint Drexel OngueNoch keine Bewertungen
- Visual FEA Manual PDFDokument515 SeitenVisual FEA Manual PDFmechanical engineerNoch keine Bewertungen
- Manual QuickFieldDokument256 SeitenManual QuickFieldAnonymous 4kYNmixNoch keine Bewertungen
- S Classes and Methods for Spatial DataDokument22 SeitenS Classes and Methods for Spatial DataPedroNoch keine Bewertungen
- Manual Data MineDokument67 SeitenManual Data MinerosendohuacotoNoch keine Bewertungen
- How To Use TNavigatorDokument43 SeitenHow To Use TNavigatorFelipe GualsaquiNoch keine Bewertungen
- 3DS Max Modelling and Rendering CourseDokument2 Seiten3DS Max Modelling and Rendering CourseVidyasagarChennaNoch keine Bewertungen
- Guia Frag StatsDokument13 SeitenGuia Frag Statsgaby quingaNoch keine Bewertungen
- Creating Intuitive Interactive Dashboards With The Adf Data Visualization ComponentsDokument74 SeitenCreating Intuitive Interactive Dashboards With The Adf Data Visualization ComponentsnandhulnNoch keine Bewertungen
- CMMS Specifications - March 2023Dokument54 SeitenCMMS Specifications - March 2023moNoch keine Bewertungen
- Creating Intuitive Interactive Dashboards With The Adf Data Visualization ComponentsDokument74 SeitenCreating Intuitive Interactive Dashboards With The Adf Data Visualization ComponentsnandhulnNoch keine Bewertungen
- Copra: RF SoftwareDokument152 SeitenCopra: RF Softwareabhimanyu alwaniNoch keine Bewertungen
- 5 PostDokument47 Seiten5 PostEduardo Teneo P.Noch keine Bewertungen
- AutoCAD Civil 3D Workshop Guide - 2Dokument44 SeitenAutoCAD Civil 3D Workshop Guide - 2mroys mroysNoch keine Bewertungen
- MinitabGettingStarted ENDokument63 SeitenMinitabGettingStarted ENbetapark solutionNoch keine Bewertungen
- Mine remediation project planDokument1 SeiteMine remediation project planJames HearnNoch keine Bewertungen
- Making Sense of Data II: A Practical Guide to Data Visualization, Advanced Data Mining Methods, and ApplicationsVon EverandMaking Sense of Data II: A Practical Guide to Data Visualization, Advanced Data Mining Methods, and ApplicationsNoch keine Bewertungen
- Logic Design for Array-Based Circuits: A Structured Design MethodologyVon EverandLogic Design for Array-Based Circuits: A Structured Design MethodologyNoch keine Bewertungen
- X2 The Threat - Manual PDFDokument59 SeitenX2 The Threat - Manual PDFМаксим ДьяконенкоNoch keine Bewertungen
- Hgx1050 Ingilizce MANUELDokument11 SeitenHgx1050 Ingilizce MANUELycemalNoch keine Bewertungen
- Manual - en - v5 ImpastationDokument62 SeitenManual - en - v5 ImpastationEduardo AmeneyroNoch keine Bewertungen
- RE - EXTRACT.BASIC - INFO-User GuideDokument7 SeitenRE - EXTRACT.BASIC - INFO-User GuideAnonymous ZGcs7MwsLNoch keine Bewertungen
- Sage X3 - User Guide - HTG-Customer Search PDFDokument16 SeitenSage X3 - User Guide - HTG-Customer Search PDFcaplusincNoch keine Bewertungen
- Balance Quick Card DOC2300552Dokument12 SeitenBalance Quick Card DOC2300552Badr Ibrahim Al-QubatiNoch keine Bewertungen
- CCURE 9000 - Monitoring Station ManualDokument45 SeitenCCURE 9000 - Monitoring Station ManualWaleed Pervaiz Mughal100% (2)
- HTM200 Series User ManualDokument58 SeitenHTM200 Series User ManualjoseNoch keine Bewertungen
- B0700ba KDokument392 SeitenB0700ba Kabdel taib100% (1)
- User Interface DesignDokument3 SeitenUser Interface DesignBijay MishraNoch keine Bewertungen
- Installation Guide For GR-6500 Addressable Control Panel For Emergency LuminairesDokument24 SeitenInstallation Guide For GR-6500 Addressable Control Panel For Emergency LuminairesThanosEleftheroudisNoch keine Bewertungen
- BBU3900 Hardware Description (08) (PDF) - enDokument313 SeitenBBU3900 Hardware Description (08) (PDF) - enАнастасияNoch keine Bewertungen
- University Visvesvaraya College of EngineeringDokument5 SeitenUniversity Visvesvaraya College of EngineeringNik 03Noch keine Bewertungen
- LSTDOC44Dokument48 SeitenLSTDOC44OrlanaNoch keine Bewertungen
- Canva Basics FreeDokument20 SeitenCanva Basics FreeBecky Smith100% (1)
- PF2100 MANUAL v1.7.5 Firmware v1.8.005Dokument52 SeitenPF2100 MANUAL v1.7.5 Firmware v1.8.005Edwin Caro100% (1)
- Doors Getting StartedDokument38 SeitenDoors Getting StartedpetrishiaNoch keine Bewertungen
- Operating Instructions-2000-2200 TDokument268 SeitenOperating Instructions-2000-2200 TBaldev Singh100% (1)
- U2020 PC Control Software Uvmate User'S Manual: Irmeco GermanyDokument53 SeitenU2020 PC Control Software Uvmate User'S Manual: Irmeco GermanyM Abdullah QureshiNoch keine Bewertungen
- Brief Introduction To NLOGITDokument26 SeitenBrief Introduction To NLOGITnovalditllasdpNoch keine Bewertungen
- Top 10 Ms Publisher Interview QuestionsDokument4 SeitenTop 10 Ms Publisher Interview QuestionsMwangi CharlesNoch keine Bewertungen
- Ug 8600Dokument69 SeitenUg 8600edgar Bilbao RochaNoch keine Bewertungen
- CardWizardAdministrator UserManual v6.3Dokument57 SeitenCardWizardAdministrator UserManual v6.3jediboricuaNoch keine Bewertungen
- Model 2000 SP: User ManualDokument39 SeitenModel 2000 SP: User ManualSebastian Dos SantosNoch keine Bewertungen
- Enhanced Pre Boot System Assessment (ePSA) User GuideDokument35 SeitenEnhanced Pre Boot System Assessment (ePSA) User GuideJoseManuelContrerasPerezNoch keine Bewertungen
- Basic Computer SkillsDokument4 SeitenBasic Computer SkillsGeorge Vincent SismarNoch keine Bewertungen
- Manual Eng April 2020 DeltaRv2Dokument65 SeitenManual Eng April 2020 DeltaRv2JoseRaymmundoNoch keine Bewertungen
- Series 200 300 500 Portable Monitor User Guide 11 14Dokument37 SeitenSeries 200 300 500 Portable Monitor User Guide 11 14AngelFabrizzioCanalesNoch keine Bewertungen
- Delft3D-QUICKIN User ManualDokument100 SeitenDelft3D-QUICKIN User ManualAnonymous K02EhzNoch keine Bewertungen
- HST-H3 Heat Seal Tester ManualDokument35 SeitenHST-H3 Heat Seal Tester Manualtien vo100% (1)